Программный захват с вебкамеры / Хабр
Недавно мне потребовалось получать данные с вебкамеры для автоматической их обработки. Перебрав несколько программок, обнаружил, что ни одна из них не позволяет рулить камерой программно — только формы да кнопки, в лучшем случае есть планировщик записи, но для этого приходится постоянно держать программу запущенной. Плюс не кросплатформенно, привязка к конкретному ПО в проекте. Решение — задействовать любимый язык программирования.
Итак, есть у нас вебкамера и Питон. Прежде всего, нельзя не похвалить камеру, которую я приобрел в dealextreme: малютка размером с половину спичечного коробка, работает в Винде и Линуксе без установки стороннего ПО (проверял в Вин 7 и Минт 13, включил — и поехали), приемлемое качество и цена. При работе камера не выдает себя горящими индикаторами или другими эффектами. Малые размеры способствуют незаметной ее установке.
Поскольку я работаю как в Винде, так и в Линуксе, решение должно удовлетворять обоим ОС. Поможет библиотека компьютерного зрения OpenCV и ее биндинг для Питона. Альтернативным решением может быть video4linux. Но, во-первых, мне было интересно освоить OpenCV, а во-вторых, про использование v4l уже была отличная хабрастатья.
Поможет библиотека компьютерного зрения OpenCV и ее биндинг для Питона. Альтернативным решением может быть video4linux. Но, во-первых, мне было интересно освоить OpenCV, а во-вторых, про использование v4l уже была отличная хабрастатья.
Установим библиотеки numpy и opencv. Пользователи Линукса открывают терминал и пишут:
sudo apt-get install python-numpy
sudo apt-get install python-opencv
Те, кто под Виндой, идут сюда и выкачивают дистрибутивы numpy и opencv под нужную версию Питона.
Для Винды есть альтернативный способ установки. Достаточно скачать официальный дистрибутив библиотеки. В архиве обнаруживаем /build/python/2.x/cv2.pyd. Кидаем его в site-packages. Там же создаем файл cv.py с содержимым:
from cv2.cv import *
Все готово. Тестовый импорт:
import cv
Мы будем использовать часть библиотеки под названием higui. Начинаем эксперименты. Пробный шар — получение кадра и запись его в файл:
import cv
capture = cv. CaptureFromCAM(0)
frame = cv.QueryFrame(capture)
cv.SaveImage("capture.jpg", frame)
CaptureFromCAM(0)
frame = cv.QueryFrame(capture)
cv.SaveImage("capture.jpg", frame)
Функция CaptureFromCAM создает объект, с которого будет происходить захват. 0 — это индекс устройства, он может быть больше нуля, если камер несколько. Значение -1 несет смысл «любая доступная камера».
Теперь можно запустить сбор кадров в цикле. Будет замечательно, если кадры будут попутно отображаться в отдельном окне:
import cv
capture = cv.CaptureFromCAM(-1)
cv.NamedWindow("capture", cv.CV_WINDOW_AUTOSIZE)
i = 0
while True:
frame = cv.QueryFrame(capture)
cv.ShowImage("capture", frame)
cv.WaitKey(10)
path = "capture%.4d.jpg" % i # Уникальное имя для каждого кадра
cv.SaveImage(path, frame)
i += 1
Функция NamedWindow создает и отображает окно, в которые выводится в цикле каждый кадр. Обработчик WaitKey задает задержку в миллисекундах для обработки событий окна, например, нажатия клавиши или вывода изображения. Если его опустить, окно не будет отображать кадры (и, возможно, вообще не появится).
Захват кадров в действии. Камера смотрит в монитор, поэтому возникает рекурсия — декстоп, внутри которого десктоп, внутри которого…
Сбор множества кадров полезен, когда требуется вставлять между снимками временную паузу, например, 1 кадр каждую минуту. Достаточно подставить в цикл time.sleep(60).
Если же требуется непрерывная съемка, нужно записывать кадры в видеопоток.
import cv
capture = cv.CaptureFromCAM(-1)
fourcc = cv.CV_FOURCC('M','J','P','G')
fps = 16
w, h = 640, 480
stream = cv.CreateVideoWriter("test.avi", fourcc, fps, (w, h))
while True:
frame = cv.QueryFrame(capture)
cv.WriteFrame(stream, frame)
На первый взгляд, здесь тоже все очевидно: функция CreateVideoWriter создает поток, в который пишутся кадры. Достаточно прервать цикл, чтобы получить готовый видеофайл. Однако, следует разобраться с входными параметрами.
fourcc — это кодек, целое число, результат отображения четырехсимвольного имени кодека в числовой индекс. Например, CV_FOURCC(‘P’,’I’,’M,’1′) — это сжатие MPEG-1. В Винде можно передать -1 для выбора кодека интерактивно в диалоговом окне или 0 для записи без сжатия (размер файла получится ого-го!). Хабраюзер Elsedar подсказывает, где можно посмотреть полный список кодеков: www.fourcc.org/codecs.php
Например, CV_FOURCC(‘P’,’I’,’M,’1′) — это сжатие MPEG-1. В Винде можно передать -1 для выбора кодека интерактивно в диалоговом окне или 0 для записи без сжатия (размер файла получится ого-го!). Хабраюзер Elsedar подсказывает, где можно посмотреть полный список кодеков: www.fourcc.org/codecs.php
fps — частота кадров в секунду. Параметр напрямую зависит от модели вашей камеры. На это месте реальное положение дел пошло вразрез с документацией. Полагается, что параметры записи должны устанавливаться не на глазок, а точным образом, для чего служит функция GetCaptureProperty. Она может получить параметры девайса для корректной инициализации захвата. Но если высота и ширина кадра извлекаются без проблем, то получение fps:
fps = cv.GetCaptureProperty(capture, cv.CV_CAP_PROP_FPS)
возвращает -1, что не удовлетворит функцию CreateVideoWriter, поэтому частота подбирается эмпирически. Как правило, у большинства камер она колеблется от 14 до 16 кадров в секунду. Если выставить 25, то полученный файл будет напоминать немое кино 20-х годов.
Если выставить 25, то полученный файл будет напоминать немое кино 20-х годов.
Последний параметр frame_size — пара целых чисел высоты и ширины кадра. Чтобы использовать параметры камеры, инициализируйте их следующим образом:
w = cv.GetCaptureProperty(capture, cv.CV_CAP_PROP_FRAME_WIDTH)
h = cv.GetCaptureProperty(capture, cv.CV_CAP_PROP_FRAME_HEIGHT)
w, h = int(w), int(h) # По умолчанию возвращаются как float
Теперь можно затронуть тему цветокоррекции. Если выходные кадры вас не устраивают, вполне разумно подкорректировать параметры захвата, чем пакетно перегонять горы джипегов или часы видео. Для установки параметров есть функция SetCaptureProperty. Заполнять несколько свойств удобно перебором словаря:
config = {
cv.CV_CAP_PROP_BRIGHTNESS: 50,
cv.CV_CAP_PROP_CONTRAST: 50,
cv.CV_CAP_PROP_SATURATION: 50,
}
for param, value in config.iteritems():
cv.SetCaptureProperty(capture, param, value)
Параметры яркости, контраста и насыщенности задаются в диапазоне от 1 до 100.![]() Их комбинация может значительно улучшить качество съемки в затемненных помещениях.
Их комбинация может значительно улучшить качество съемки в затемненных помещениях.
Несколько примеров:
Кадр с параметрами по умолчанию
Яркость, контраст и насыщенность равны 50 пунктам
Яркость 50, контраст 70, насыщенность 0
Бывает так, что кадры с камеры нужно обрабатывать библиотекой PIL. Чтобы конвертировать их из формата cv в PIL, не обязательно сохранять их на диск, достаточно выполнить код:
pil_img = Image.fromstring("L", cv.GetSize(frame), frame.tostring())
И в обратную сторону:
cv_img = cv.CreateImageHeader(pil_img.size, cv.IPL_DEPTH_8U, 3)
cv.SetData(cv_img, pil_img.tostring())
В итоге мы имеем программный доступ к камере, можем снимать кадры и слать их по почте, делать какой-то анализ, писать видео. Решение кросплатформенно. Думаю, несложно организовать стримминг. Тут, кстати, сама собой напрашивается программка с GUI-интерфейсом на wx, например.
Ссылки:
1) Библиотека OpenCV
2) Документация по биндингу к Питону
3) Раздел «highgui»
Как работать веб моделью с телефона – инструкция
Просмотров 13.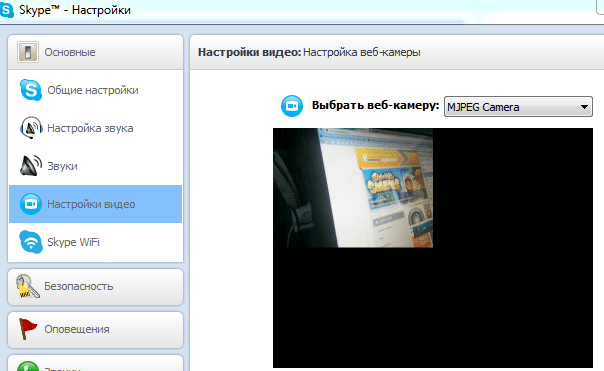 1k.
1k.
Сайтами для взрослых пользуется огромная аудитория и в большинстве своём это мужчины. Они заходят в сервисы, где модели готовы устроить им шоу, тратят на такое общение приличные деньги. Девушкам это открывает ещё один вид заработка, причем весьма прибыльного, а с недавнего времени, для этого даже не требуется компьютер.
Как работать веб моделью с телефона? Один из крупнейших вебкам сайтов предложил своё мобильное приложение. После его установки можно запускать трансляции, находясь где угодно. Стало намного удобнее заходить в сеть, главное, чтобы устройство было современным, и камера качественная.
Можно ли работать веб моделью с телефона?
Ещё несколько месяцев назад мы бы сказали – нет, но сейчас у моделей появилась такая возможность. Первопроходцем стал известный сервис Bongamodels, который и без того обладает огромной популярностью во всём мире. Здесь разыгрывают бонусы, предлагают выплаты разными способами, постоянно добавляют что-то новое:
Специально для моделей были запущены приложения BongaModels Mobile App, которые устанавливаются на Android и IOS.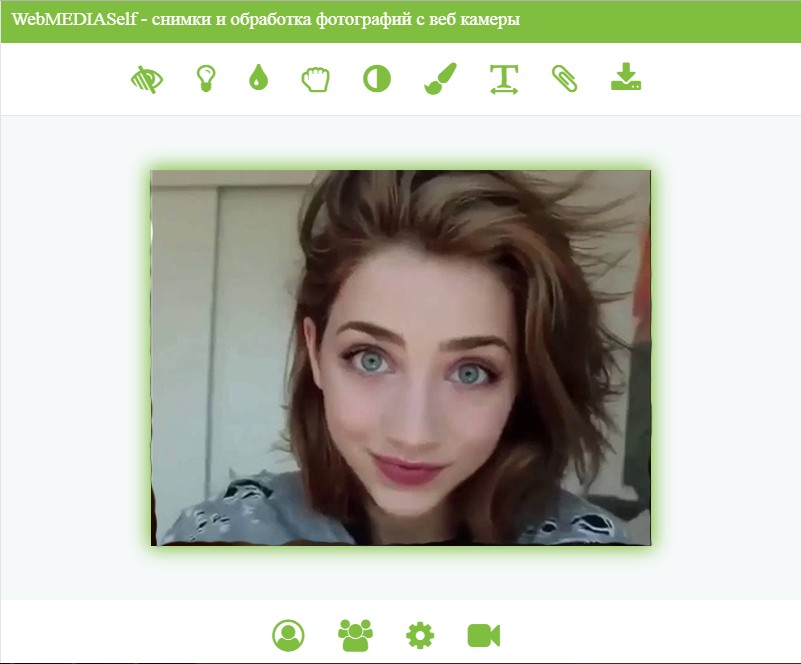 Пользоваться ими не сложно, в этой статье мы покажем подробные инструкции. Только учтите, регистрацию вам придется проходить с компьютера, а потом уже загружать программу из личного кабинета.
Пользоваться ими не сложно, в этой статье мы покажем подробные инструкции. Только учтите, регистрацию вам придется проходить с компьютера, а потом уже загружать программу из личного кабинета.
Если вы раньше не слышали об этом сервисе, то в статье про заработок для девушек в видеочате Bongacams есть подробная инструкция по регистрации.
Зарабатывая с этим сервисом, вы будете гарантировано получать выплаты разными способами (на карты, электронные кошельки или даже в криптовалютах). Вас обеспечат всеми необходимыми инструментами, блокировкой стран и городов, защитят от записи видео, а за активность ещё и будут поощрять денежными бонусами.
Веб модель с телефона – основные преимущества
Для работы вебкам моделью с телефона подходят практически любые мобильные устройства. Это может быть планшет, Iphone, Ipad. Вы сможете начинать трансляцию, находясь на отдыхе, гуляя по парку или занимаясь спортом в зале. Это ещё одна возможность выделиться на фоне других моделей, но кроме этого, мобильный заработок веб моделей обладает другими плюсами:
- не нужно покупать оборудование и тратиться на хорошую камеру, достаточно иметь устройство с ОС Android 4.
 4 и выше или IOS от 10 версии;
4 и выше или IOS от 10 версии; - придумывайте разные сюжеты, устраивайте необычные шоу. Возможность перемещаться с камерой позволяет воплощать ещё больше фантазий;
- пока мобильные трансляции не так популярны, встречаются реже, чем с компьютеров. Это помогает выделиться среди конкурентов;
- заходить в сеть через мобильные устройства удается намного чаще, каждую свободную минуту вы сможете наращивать свой рейтинг;
- интерфейс мобильного приложения предельно простой, но в то же время, вы получите полный набор инструментов для удобной работы;
- для запуска трансляций требуется подключение к интернету. Приложение BongaModels Mobile App работает не только через Wi-Fi, поддерживаются сети 3G и 4G;
- установка приложения займет всего несколько минут и также просто вы сможете в любой момент зайти в сеть, чтобы пообщаться с поклонниками.
Некоторые преимущества мобильного заработка веб моделью очевидны, минусов тут просто нет. После добавления этой функции, далеко не все начали ей пользоваться. Привычнее заходить в сеть с ноутбука или компьютера. Будьте одной из первых, кто начнет идти в ногу со временем, будущее за мобильными устройствами.
Привычнее заходить в сеть с ноутбука или компьютера. Будьте одной из первых, кто начнет идти в ногу со временем, будущее за мобильными устройствами.
Инструкция для веб моделей через телефон Android
Начать пользоваться BongaModels Mobile App легко, но у некоторых новичков возникают вопросы. Чтобы их было меньше, мы подготовили подробную инструкцию. Приложение скачивается с Бонгамоделс напрямую, его нет в официальных магазинах, поэтому сначала вам придется в настройках вашего смартфона разрешить установку из неизвестных источников:
Делается это в пару кликов, но на разных версиях Андроид интерфейс может незначительно отличаться. При необходимости, обращайтесь в поддержку BongaModels, сотрудники подскажут, что делать. Выставив этот параметр, через браузер на телефоне зайдите в мобильную версию сайта и перейдите в личный кабинет:
В боковом меню вы увидите ссылку для загрузки приложения. Жмёте «Скачать» и выбираете нужную версию под свою операционную систему:
Дальше начинается загрузка APK файла и затем проводится установка. По её завершению в списке приложений появляется новый значок:
По её завершению в списке приложений появляется новый значок:
Всё готово, теперь можно запустить приложение и авторизоваться (через свой логин и пароль). Чтобы не делать это каждый раз, ставьте галочку «Запомнить меня»:
Для полноценной работы приложения, ему необходимо предоставить доступ к камере, микрофону и файлам мультимедиа. Поочередно на 3х шагах вам нужно нажимать кнопку «Разрешить»:
После этого необходимо немного подождать, пока будет установлено соединение с интернетом. В это время кнопка для запуска трансляции будет недоступна. Ждите, она станет яркого цвета:
Теперь можно запустить трансляцию на Андроиде и зарабатывать в видеочате точно также, как и через сайт. Набор стандартных функций присутствует, можно разворачивать камеру, останавливать передачу звука, вести текстовую переписку. Появилось приложение не так давно, если столкнетесь с ошибками, пишите в поддержку, она работает круглосуточно.
Работа веб моделью с телефона Iphone
На устройствах компании Apple также можно зарабатывать через Бонгамоделс. Инструкция отличается не сильно и у вас также уже должен быть создан аккаунт на этом сайте. Опять же, чтобы осталось меньше вопросов и не пришлось сталкиваться с проблемами, предлагаем следовать инструкции:
Инструкция отличается не сильно и у вас также уже должен быть создан аккаунт на этом сайте. Опять же, чтобы осталось меньше вопросов и не пришлось сталкиваться с проблемами, предлагаем следовать инструкции:
Заходите в личный кабинет и в боковом левом меню переходите к загрузке BongaModels Mobile App, после чего нужно будет выбрать версию для IOS:
Напомним, для использования приложения требуется IOS от 10 версии и качественное подключение к интернету. После нажатия кнопки «Скачать для IOS» нужно дождаться загрузки и установки. Дальше вы увидите новый значок в рабочей области:
В отличие от установки на Андроид, не нужно проводить предварительные настройки. Но здесь также потребуется добавить разработчика в список доверенных. Для этого нужно перейти в настройки телефона, выбрать там Управление устройством, выбрать Beronata Services LTD и нажать кнопку «Доверять»:
Подтверждение этого действия выводится в отдельном окне. Убедитесь, что после этого напротив названия приложения появился статус «Проверена»:
Теперь всё готово для начала использования приложения. Открывайте его и авторизуйтесь теми же данными, что используете для входа на сайте:
Открывайте его и авторизуйтесь теми же данными, что используете для входа на сайте:
При первом входе в приложение, у вас запросят доступ к микрофону и камере, в обоих случаях нужно нажать кнопку «Разрешить»:
Как и в случае с Андроидом, нужно немного подождать, чтобы кнопка для запуска трансляции стала активной и после этого вы сможете начать зарабатывать веб моделью с телефона:
Познакомьтесь со всеми функциями программы, попробуйте пообщаться с поклонниками, здесь всё точно также, как при проведении трансляций с сайта. Учтите, для загрузки вам также придется зайти на мобильную версию сайта со своего устройства и авторизоваться в личном кабинете, чтобы загрузить приложение.
Советы веб моделям по работе с телефона
В общем, заработок через приложение не сильно отличается. Все ваши фишки и хитрости вы сможете применять ещё чаще. Помните о качестве картинки, если камера на устройстве недостаточно качественная, стоит подумать о покупке нового телефона.
Кроме этого мы рекомендуем учесть следующее:
- при проведении трансляций в общественных местах, в кадр могут попасть другие лица. Помните, что по правилам Бонгамоделс это запрещено;
- после установки приложения, не ленитесь заходить в сеть как можно чаще. Вы быстрее поднимете свой рейтинг и наберете ещё больше поклонников;
- старайтесь выбирать правильный ракурс, учитывайте освещение, чтобы зрителям было хорошо вас видно;
- выбирайте подходящие места для трансляций, фон также должен быть привлекательным;
- придумывайте новые фишки с мобильными трансляциями, находите необычные места, выполняйте смелые просьбы поклонников;
- пока мало кто начал транслироваться с телефонов, активнее это используйте. это новый инструмент для веб моделей, с которым удается обойти конкурентов;
- не забывайте о своей привлекательности, то, что вы теперь можете начать трансляцию в любое время, ещё не значит, что вам не обязательно приводить себя в порядок;
- чаще меняйте что-нибудь в своих трансляциях.
 Свою внешность, одежду, гео локации, предлагая зрителям что-то свежее, у вас будет больше шансов собрать много зрителей.
Свою внешность, одежду, гео локации, предлагая зрителям что-то свежее, у вас будет больше шансов собрать много зрителей.
Всё новое вызывает повышенный интерес, а если появляется какая-то возможность повысить удобство своей работы, ей обязательно нужно пользоваться. Подключайте безлимитный тариф на интернет и начинайте зарабатывать через Bongamodels ещё больше денег.
Обязательно используйте секреты успешных вебкам моделей, они пригодятся при работе с компьютеров и мобильных устройств.
Веб модель через телефон – свежий виток вебкама, а учитывая распространение мобильных устройств, это станет новым трендом. Сейчас в смартфоны устанавливаются камеры, в разы лучше, чем вебкамеры, а пользоваться ими ещё удобнее. Можете не сомневаться, в будущем большая часть моделей будет запускать трансляции именно с телефонов.
Вам также будет интересно:
— Вебкам: можно ли много зарабатывать, не раздеваясь?
— Как стать лучшей веб моделью
— Как работать веб моделью без интима?
Как начать вебкам бизнес — инструкция как начать работу веб моделью
Первые шаги всегда делать тяжело и это касается не только работы.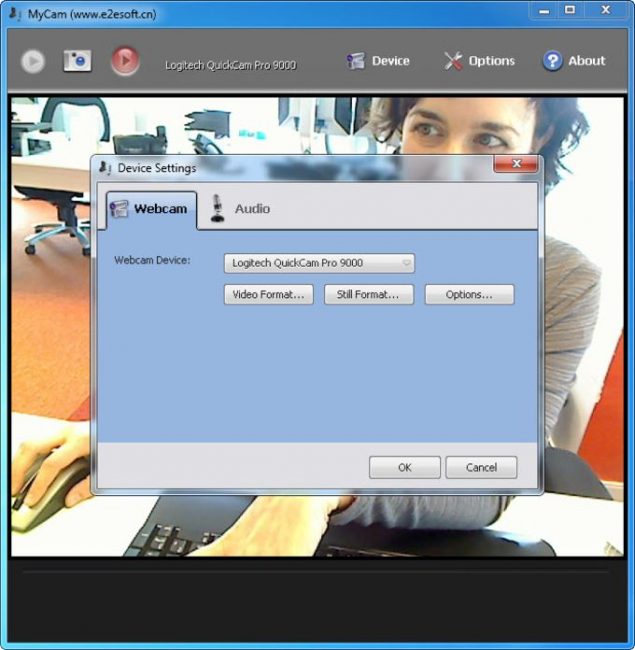 Чтобы обеспечить эффективный старт, нужно получить определенные знания. Но что делать, если у тебя нет знакомых и спросить не у кого? Искать информацию в интернете. Мы решили сделать подробный пост для всех, кто решит зарабатывать веб моделью.
Чтобы обеспечить эффективный старт, нужно получить определенные знания. Но что делать, если у тебя нет знакомых и спросить не у кого? Искать информацию в интернете. Мы решили сделать подробный пост для всех, кто решит зарабатывать веб моделью.
РЕКЛАМА
OnlyFans — сайт на котором веб модели могут заработать гораздо больше чем на вебкам сайтах.
OnlyFans это новая социальная сеть где авторы продают свой контент. Сервис где можно продавать свои фото и видео (и это пользуется спросом)
Сотни девушек уже зарабатывют в Онлифанс 2000$-5000$ в месяц!
Для быстрого заработка от 1000$ в месяц, оставляйте заявку по ссылке — https://clck.ru/QBvhD
Как начать работать вебкам моделью — пошаговая инструкция с этой странички поможет вам не только запустить первую трансляцию, но и сразу выйти на хороший доход. В этой сфере важно уделить внимание мелочам, начинающие модели допускают одни и те же ошибки, большая часть из них быстро сдается и ищет другие способы заработка.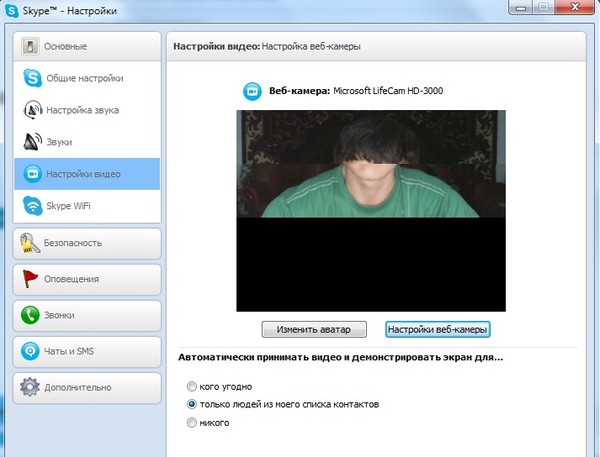
Работа вебкам, как начать?
Единственное требование ко всем желающим – достижение совершеннолетия. В видеочатах могут регистрироваться только лица старше 18 лет и возраст проверяется по паспорту. Обойти это ограничение точно не получится. В целом, не так сложно стартовать, достаточно создать аккаунт и провести некоторые подготовительные работы.
Новички не знают, как работает вебкам модель, с чего начать, как потом вывести деньги, что показывать в чате и т.д. Сразу скажем, что раздеваться не нужно, включаешь камеру и просто общаешься с людьми. Это могут быть иностранцы, приходится использовать переводчик. Для сохранения конфиденциальности, в настройках профиля блокируются города и страны.
Мы уже сделали подборку 20 частых вопросов о работе веб моделью и ответы на них. Также вы можете спрашивать о непонятных для вас моментах в комментариях.
По шагам – нужно зарегистрироваться на вебкам сайте, заполнить свою анкету, настроить оборудование и подготовиться к трансляции. На каждом этапе могут возникнуть трудности, поэтому мы решили расписать их подробнее. В общей сложности уходит не больше получаса, но модераторы могут сутки проверять загруженные сканы документов.
На каждом этапе могут возникнуть трудности, поэтому мы решили расписать их подробнее. В общей сложности уходит не больше получаса, но модераторы могут сутки проверять загруженные сканы документов.
Сколько зарабатывают веб модели?
Этим вопросом задаются все новички, поэтому мы решили коротко расписать о доходах. В первый месяц выходит неплохо, на некоторых сайтах помогают раскручиваться и попадаешь в категорию «Новые модели». Дальше всё зависит от активности, оригинальности трансляций и времени, проводимого в чате.
В среднем, опытная модель зарабатывает около 50$ в час или 3500$ в месяц. Есть и примеры, как такая работа приносит больше 20 000$, но это уже на профессиональном уровне. Деньги тут платят действительно неплохие, только не всем. Относитесь к заработку серьезно, представьте, что это ваш бизнес на предоставлении услуг, иначе ничего не выйдет.
Что потребуется, чтобы начать вебкам дома?
Есть сервисы, где установлены требования к внешности модели, качеству картинки и даже фону. О них мы не будем рассказывать, потому что они подойдут только профессионалам. Можно начать с камеры, встроенной в ноутбук, прямо на кухне или в своей комнате, но лучше подойти к делу с умом и подготовить:
О них мы не будем рассказывать, потому что они подойдут только профессионалам. Можно начать с камеры, встроенной в ноутбук, прямо на кухне или в своей комнате, но лучше подойти к делу с умом и подготовить:
- Внешность и образ.
Во многом доход моделей зависит от их привлекательности. Не обязательно обладать стройной фигурой, в чатах работают женщины старше 50 лет, а с помощью макияжа и одежды, они скрывают недостатки, подчеркивая преимущества. В идеале, стоит подобрать себе какой-нибудь образ, это поможет выделиться на фоне других девушек (строгая учительница, скромная студентка, герой фильма и т.д.). Здесь, как на Ютубе или Твиче, ценят что-нибудь необычное и креативное. Самое важное, быть ухоженной – педикюр, маникюр, депиляция, укладка и т.д.
- Портфолио модели.
Ваша страничка будет намного привлекательнее, если вы её наполните не только информацией о себе, но и медиа контентом. Будет идеально, если в профиль загрузите снимки с профессиональной фотосессии.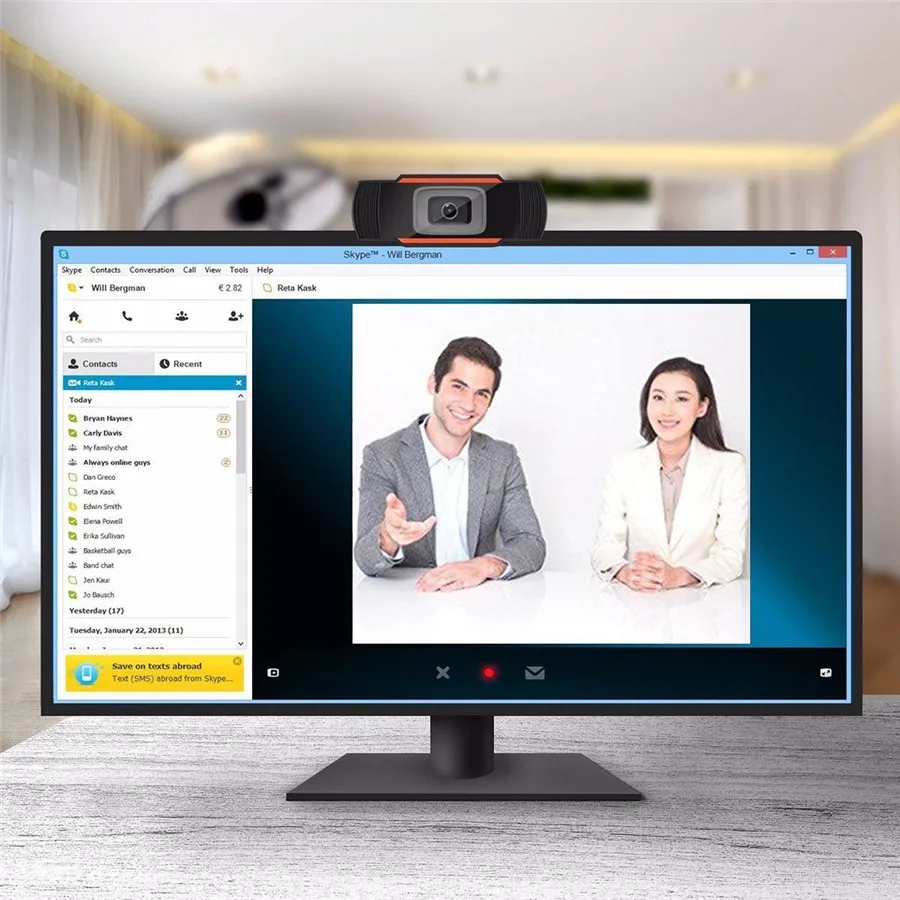 Помогают привлекать внимание и промо ролики, желательно разнообразные. Добавьте минимум по 5 фото и видео, старайтесь делать это регулярно. Также обязательно заполните все данные о себе, выберете интересы и рабочие категории.
Помогают привлекать внимание и промо ролики, желательно разнообразные. Добавьте минимум по 5 фото и видео, старайтесь делать это регулярно. Также обязательно заполните все данные о себе, выберете интересы и рабочие категории.
- Изучение интерфейса.
Лучшие вебкам сервисы не просто сайты для проведения трансляций. В них заложен богатый функционал – боты, подключение страничек от социальных сетей, автоматические выплаты, синхронизация секс игрушек и многое другое. Чтобы полноценно использовать систему, в этом нужно разбираться. Каждый инструмент помогает сделать трансляцию интереснее, а соответственно и поднять прибыль.
- Рабочий график.
Многие решают начать работу
Как настроить веб камеру на компьютере: быстрый способ
Доброго времени суток, уважаемые друзья! На связи Федор Лыков. Сегодня я хочу поговорить о том, как настроить веб камеру на компьютере и как ее использовать?
Я думаю, в настоящее время очень много пользователей используют камеры для видео звонков как личного, так и рабочего характера.
И все они пользуются двумя типами камер:
- Встроенные — сразу присутствуют в ноутбуке, их можно найти на внешней верхней панели.
- Внешние – их можно купить отдельно и установить на компьютер.
Содержание статьи
Как подключить внешнюю веб-камеру?
- Для начала нам следует закрепить камеры на мониторе специальными захватами. Если же у камеры есть подставки или ножки, то достаточно поставить ее в удобном месте на рабочем столе.
- Затем мы подключаем камеру к ноутбуку с помощью USB-шнура, который идет в комплекте. Иногда требуется подключить камеру к электросети через розетку.
- Для работы камеры также необходимо установить драйвера. Они зачастую находятся на диске, который идет в комплекте с веб-камерой.
 Диск надо вставить в дисковод, и программа автоматически откроется. Если этого не происходит, то программу следует открыть через проводник и найти установочный файл «Setup». Если диска в комплекте не отказалось, можно найти драйвера в интернете, введя модель и производителя устройства.
Диск надо вставить в дисковод, и программа автоматически откроется. Если этого не происходит, то программу следует открыть через проводник и найти установочный файл «Setup». Если диска в комплекте не отказалось, можно найти драйвера в интернете, введя модель и производителя устройства. - После установки драйвера система просит перезагрузки компьютера. Мы не стесняемся и соглашаемся его перезагрузить.
Как начать работу с камерой на Windows 7?
Вы уже установили драйверы, но для работы с камерой следует ее активировать. Какие же шаги предпринять?
- Заходим в «Панель управления», как указано на фото.
- Кликаем на пункт «Система и безопасность».
- В данном разделе ищем пункт «Диспетчер устройств» и открываем его.
- Заходим в раздел «Звуковые, видео и игровые устройства».
- В открывшемся окне выберите наименование камеры, которую вы установили, и нажмите правой кнопкой мыши.
 Далее вам будет предоставлено несколько действий на выбор, из которых надо выбрать одно – «Задействовать».
Далее вам будет предоставлено несколько действий на выбор, из которых надо выбрать одно – «Задействовать».
- После выполнения действия система может предложить вам перезагрузить компьютер. Опять же, не стесняйтесь, а смело нажимайте «Да».
Включение встроенной камеры на ноутбуке
Так как камера уже установлена на вашем устройстве, никаких махинаций проводить не надо. Иногда ее лишь требуется включить нажатием определенных клавиш.
Наиболее часто встречающиеся комбинации клавиш для активации камеры на Windows 7:
- Это Fn + «Камера».
- Fn + V.
- Fn + F11.
Настройка веб камеры на компьютере через Skype
- На данный момент Skype является одним из самых популярных приложений для видео звонков.
Для настройки камеры заходим в программу Skypе и открываем раздел «Инструменты». Затем кликаем на пункт «Настройки». - Далее заходим в «Настройки видео».
- В появившемся окне вы увидите свое изображение.
 Для более детальной настройки камеры нажимаем «Настройка веб-камеры» под изображением.
Для более детальной настройки камеры нажимаем «Настройка веб-камеры» под изображением. - В следующем окне вы можете регулировать яркость, насыщенность, контрастность, оттенок, четкость, гамму, баланс белого цвета, съемку против света, усиление, и цветность изображения вашего изображения в камере. Для сохранения внесенных вами изменения следует нажать кнопку «Ок» или «Применить».
- Для вступления всех измененных параметров в силу надо нажать на кнопку «Сохранить».
После всех манипуляций с камерой вы можете наслаждаться видео звонками и быть на связи даже с самыми дальними родственниками!
Приложения для веб-камеры
Ниже я представлю вам список программ для камеры. Ведь не только Скайпом ограничивается работами с данным устройством. Если кому-то будет интересно, можете поэкспериментировать.
- WebcamMax. С помощью этой программы вы можете добавлять изображения, видео и разные эффекты в вашу камеру и транслировать другим.
- LiveWebCam.
 Данная программа позволяет получать моментальные снимки с веб-камеры.
Данная программа позволяет получать моментальные снимки с веб-камеры. - ManyCam. С ней можно редактировать изображение и звук во время прямой трансляции на YouTube, Facebook, при общении в Skype.
- Movavi Video Suite. Не только запишет видео с веб-камеры, но и поможет его отредактировать.
- IP Camera Viewer. Функция это программы – формировать наблюдение через IP и USB устройства.
Заключение
Дорогие мои, надеюсь, статья как настроить веб камеру на компьютере была очень полезной для вас. Если возникнут недопонимания в этом вопросе, то пишите комментарии. С большим удовольствием вам помогу. А также, рекомендую ознакомиться, как сделать фото с веб камеры ноутбука.
Спасибо, что дочитали мою статью до конца.
Хорошего вам времени суток и продуктивных дней!
С уважением, автор блога Лыков Федор!
Как запустить вебкамеру на компьютере и ноутбуке
Просмотров 17.2k. Опубликовано
Обновлено
Добрый день! Современные достижения техники позволяют видеть человека вживую, находясь за сотни тысяч километров от него. Для этого достаточно лишь включить веб камеру на компе или ноутбуке, настроить ее в системе windows ― и позвонить другу при помощи одной из программ. О том, как разобраться в подключении и настройке необычной техники, мы и расскажем вам в сегодняшней статье.
Как понять, что вебка включена
После того, как человек подключил вебку, он должен проверить, правда ли она работает. Сделать это можно при помощи диспетчера устройств. Если вебка есть в списке под названием «устройства обработки изображений», то она корректно определилась.
Косвенный признак: после подключения устройства к компьютеру или ноутбуку на экране высветится сообщение о инициализации нового устройства. Обычно сообщение находится в нижнем правом углу.
На ноутбуках вроде emachines, Packard, pavilion, Samsung, satellite, Toshiba, vaio и других то, что камера включена, можно узнать по светящемуся индикатору.
Как включить usb-камеру на ноутбуке или пк на виндовс, линукс и мак
Вне зависимости от того, какой у вас ноутбук ― hp, леново, msi, асус, acer, sony, тошиба, юсб, aspire, bell, compaq или любой другой ― процесс подключения внешней юсб камеры для них одинаков. Тот же алгоритм используется и для работы с компьютером под Windows или иными системами.
Для этого нужно сделать следующее:
- Распаковать устройство и найти на нем плоский штекер.
- Вставить его в usb порт на передней или задней панели.
- Аккуратно закрепить вебку на экране.
В ОС камера определится автоматически ― вам не придется даже ничего выбирать в диспетчере.
После подключения лучше последовать рекомендациям системы и обновить драйвера.
Как включить камеру при помощи кнопок на клавиатуре
Активировать вебку с клавиатуры можно только на ноутбуке ― во всех переносных компьютерах есть такая функция. Среди клавиш нужно отыскать ту, что помечена значком фотоаппарата (чаще всего это «м»), и зажать ее одновременно с Fn.
Чтобы воспользоваться этой функцией на компьютере, нужно приобрести специальную клавиатуру с дополнительными кнопками. Среди них может быть и та, что отвечает за вебку.
На нетбуке механизм работает таким же образом, только клавиши могут меняться местами.
Как выбрать встроенную фронтальную камеру на ноутбуке
Чтобы пользоваться фронталкой на ноутбуках вроде Asus, lenovo, асер, сони, dell, dexp, dns или остальных, достаточно отключить устройство, подключающееся по usb. В таком случае передняя камера активируется автоматически.
Также можно сделать следующее:
- Перейдите в «Пуск ― Панель управления ― Диспетчер устройств».
- Найдите там «Устройство обработки изображений».
- При помощи контекстного меню выберите встроенную вебку в качестве основной.
Как активировать веб камеру в скайпе
Чтобы воспользоваться устройством в самом популярном мессенджере, вебку сначала необходимо выбрать. Для этого перейдите в настройки звука и видео и в списке выбрать ваше устройство. Там доступна как фронтальная, так и внешняя камера.
После этого позвоните какому-то человеку и нажмите на перечеркнутый значок вебки в самом низу экрана. Он будет окрашен в черный цвет. Расположен третьим, если считать слева направо.
Как сделать фото на включенную веб камеру на ноуте и пк
Вне зависимости от того, какой у вас ноутбук ― акер белл, вайо, делл, мси, паккард, самсунг ― или компьютер, сделать фотографию можно, используя программы для виндовс. Установите утилиту под названием LiveWebCam.
Откройте программу и нажмите на большую кнопку «Сделать снимок». Картинки сохраняются по пути «Мои документы ― Изображения ― Текущая дата». Этот параметр можно легко изменить.
Для любителей линукс есть GuvcView. Для мак ос ― iGlasses. Также можно попробовать MyCam или AlterCam.
Как включить микрофон на веб камере
Если на вашей камере есть встроенный микрофон, подключать его в дополнительный разъем не требуется. Он спокойно работает при помощи юсб. Кроме того, вам не потребуется его активировать.
Все, что необходимо, ― это подключить камеру по инструкции, приведенной немного выше. После этого зайдите в программу для звонков, перейдите в настройки и из списка выберите устройство, чье имя аналогично названию вашей вебки или ее модели.
Какую программу загрузить, чтобы включить камеру удаленно
Самый простой вариант ― это воспользоваться системной утилитой под названием Ivideon Server. Установите трансляцию, чтобы провести процесс конфигурации. Установите, за какой зоной необходимо наблюдать.
Обязательно настройте детекторы движения и их чувствительность. При помощи этой программы можно как активировать камеру удаленно вручную, так и заставлять ее срабатывать от любого движения в зоне. Дополнительные функции будут доступны, только если детекторы есть в вашей камере.
Как запустить веб браузер на ноутбуке и пк
Чтобы открыть web обозреватель и полистать новости в режиме онлайн, достаточно найти его значок на рабочем столе. Если речь идет о чистой системе, достаточно найти небольшую букву «Е» и нажать на нее два раза.
Также часто встречается браузер Опера, чей значок сделан в виде большой красной буквы «О», и Гугл Хром ― разноцветный кружок. Для того, чтобы получить эти браузеры, их необходимо скачать.
Почему компьютер не может запустить веб камеру
Часто причина такой проблемы в неисправности самого устройства или портов. Попробуйте подключить камеру к ноутбуку или нетбуку, проверьте порт, подсоединив к нему флешку.
Закройте все программы, которые могут использовать вебку. Одновременно вебка может быть активной только в одном приложении, например, скайпе или дискорде.
Выводы
Вебкамера ― полезное устройство, которое поможет вам увидеть своих друзей и родных, оказавшихся в других городах и странах. Если вы внимательно прочитали сегодняшнюю статью, то знаете, как подключить устройство и настроить его.
Плюсы и минусы
Плюсы веб камеры:
- Можно посмотреть на человека в режиме онлайн.
- Можно проследить за его окружением.
- Можно использовать в качестве камеры наблюдения.
Минусы веб камеры:
Видеообзор
Пять программ для удаленного общения. От видео-чатов до рабочих проектов | Веб-камеры | Блог
Обсудить задачи с коллегами, встретиться с друзьями или пообщаться с родителями — в реальной жизни все просто. А вы попробуйте с соблюдением социальной дистанции, самоизоляцией и запретом выхода на улицу. В этой подборке мы собрали пять лучших программ для удаленного общения. На карантине и не только.
Давайте начнем с самого очевидного: whatsapp и telegram есть в смартфонах уже почти у каждого. Whatsapp более простой по функционалу — переписка тет-а-тет, групповые текстовые чаты с поддержкой голосовых сообщений и немножко стикеров для разрядки обстановки. Аудио и видео звонки только одному абоненту — конференцию устроить не получится.
Telegram уже повеселее — групповые чаты вести и модерировать гораздо удобнее, есть много ботов с полезными или забавными настройками и функционалом. Звонки и видео-связь есть, но тоже только с одним абонентом.
Оба эти приложения хороши тем, что есть практически у всех вплоть до наших бабушек. Они подходят для быстрых, оперативных чатов по работе или удобной связи с другом или родственником с любого уголка планеты. Их можно установить на любой смартфон или открыть клиент на ПК.
Родной старичок Skype тоже не сдает своих позиций, по-прежнему оставаясь одним из самых популярных клиентов для текстового, голосового и видео-общения. Из минусов — частые лаги программы, тормозящие уведомления и далеко не всегда стабильное качество видео-связи. Но зато помимо личных звонков есть функция аудио или видео-конференции. Вы можете связаться с пользователями как в уже созданной группе, так и начать свою собственную конференцию. Уведомление о вашей начатой трансляции появится у всех, у кого вы есть в контакт-листе. Также можно отправить личное приглашение на конференцию нужным пользователям, не создавая отдельных чатов и групп.
Zoom
Zoom — это приложение для видео-конференций по веб-камере, заметно потеснившее в этом деле Skype. Оно и понятно — Zoom изначально создавался для групповых звонков, поэтому и функционал у него шире и удобнее. Здесь можно проводить и записывать онлайн-встречи, устраивать коллективные чаты, обмениваться файлами. Очень приятна персонификация программы. Например, кроме стандартных настроек отображения вашего видео-экрана типа контрастности, яркости картинки и масштаба, можно добавить различные фоны в видео. Очень удобно, если у вас за спиной, например, бардак, а на носу деловые переговоры. Работают спецэффекты, правда, немного криво, но в целом фишка может пригодиться.
В Zoom также можно включить демонстрацию экрана или отдельной программы на компьютере, запланировать будущее событие, управлять комментариями и участниками во время эфира. Работает достаточно стабильно и без лагов даже при большом количестве участников.
Discord
Созданный когда-то как комьюнити для общения геймеров, сейчас Discord разросся в огромный и очень приятный мессенджер. Discord отличается уникальной оптимизацией и кучей нужного функционала.
В нем очень стабильная, хорошая связь, можно создавать отдельные группы, чаты и конференции. Можно общаться видео тет-а-тет или с группой человек или устраивать только голосовую конференцию с несколькими людьми. Есть возможность создавать закрытые чаты с особыми правами доступа. И что немаловажно — все бесплатно и отлично работает без лагов и ошибок.
Особая фишка Discord — совершенно умилительный дизайн и язык, которым создатели программы общаются с вами. То ласково назовут вас прекрасной бабочкой, то посетуют, что никто не хочет играть с Вампусом (что значит, что у вас еще нет активных чатов) и так далее. Словом, пользоваться Дискордом не только полезно и удобно, но и уж точно приятно.
TeamSpeak
«Первый, первый. Я второй». TeamSpeak — пионер в голосовых конференциях. Созданная еще в 2001 году и опять же для геймеров, эта программа специализируется на аудио-связи неограниченного количества абонентов. Эдакая удобная групповая рация безо всяких ненужных видео-экранов. Изначально по TeamSpeak связывались киберспортсмены во время игровых баталий — голосовая связь удобно активируется выбранной кнопкой на клавиатуре или мыши.
Впоследствии TeamSpeak перекочевал и в рабочую среду, где его начали использовать для удаленной коммуникации с коллегами и построения общего рабочего процесса. Сейчас функцию аудио-конференций поддерживают и другие программы типа Skype или Discord, но если вам нужна только голосовая связь без лишних примочек — TeamSpeak в этом хорош.
Conceptboard
А вот Conceptboard — это уже гораздо больше, чем просто встретиться и поболтать. Это настоящая интерактивная платформа для совместной удаленной работы над проектами. Здесь можно всем вместе создавать презентации, слайды, формировать задачи, отправлять файлы и тут же все это обсуждать в реальном времени. Функционал огромен: рисование, текст, заметки, комментарии, создание рабочих досок и их экспорт из программы, встроенный чат помимо видео-конференций и многое другое. Есть также закрытые и защищенные паролем проекты, возможность быстро связываться с электронной почтой и пересылать нужные файлы, модерировать чат. Программа интегрируется с облачными хранилищами, планировщиками типа Trello.
Из недостатков — программа платная. Есть свободный пробный период и даже бесплатный некоммерческий тариф, но полный функционал оплачивается. Причем, стоимость около 30 долларов в месяц.
Slack
По большому счету, Slack — это просто текстовый мессенджер. Но крупные компании с кучей задач и отделов очень любят для корпоративного общения именно эту программу, выбирая ее вместо скайпа, телеграмма и других аналогичных сервисов.
Дело в том, что Slack ориентирован прежде всего именно на многозадачность. Если в обычном мессенджере очень легко потерять нужную информацию, а для каждого проекта нужно создавать кучу отдельных групп, то в Slack все максимально оптимизировано.
Вы можете создать один рабочий чат и уже внутри него организовать несколько каналов с разными задачами. Есть очень гибко настраиваемая система оповещений по разным каналам, персональные уведомления (если пишут конкретно вам). Также можно настраивать оповещения по ключевым словам, упоминаемым в переписках коллег.
Сервис не глючит, удобен в работе с файлами, интегрируется с кучей других программ. Есть бесплатное использование с ограниченным функционалом, которого может хватить для небольших компаний — интеграция только с пятью сторонними сервисами и поиск по чату только по последним 10 тысячам сообщений. Если у вас потребности больше — берите платную версию. Ах, да — меню Slack полностью на английском языке.
P.S.: «А каким файлообменником ты пользуешься?»
Камера не работает в Windows 10
Разрешите приложениям
Если вы недавно обновили Windows 10, вам может потребоваться разрешить приложениям использовать камеру. В более новых версиях Windows 10 у некоторых приложений нет доступа к камере по умолчанию.
Чтобы позволить устройству получить доступ к камере, выберите Start , затем выберите Settings > Privacy > Camera .В Разрешить доступ к камере на этом устройстве , если Доступ к камере для этого устройства отключен, выберите Изменить и включите Доступ к камере для этого устройства .
Разрешить доступ к камере на этом устройстве
Примечание: Если доступ к камере для устройства отключен и вы не можете выбрать Изменить , вам потребуется администратор устройства, чтобы включить для вас доступ к камере.
Прежде чем какое-либо приложение сможет получить доступ к вашей камере, убедитесь, что доступ к камере включен для приложений в вашей учетной записи. Убедитесь, что Разрешить приложениям доступ к вашей камере включен.
После разрешения доступа к камере перейдите к . Выберите, какие приложения Microsoft Store могут получить доступ к вашей камере , и включите доступ к камере для нужных приложений. В этом списке будут отображаться только приложения, установленные из Microsoft Store.
Если вы установили приложение из Интернета, с диска, USB-накопителя или ваш ИТ-администратор установил приложение для вас, это может быть не приложение Microsoft Store.Чтобы проверить, перейдите к Разрешить настольным приложениям доступ к вашей камере и убедитесь, что она включена. Многие приложения для видеоконференций, такие как Microsoft Teams, являются настольными приложениями, для которых требуется включить этот параметр.
Чтобы узнать, как настроить параметры конфиденциальности камеры в Windows 10, перейдите на эту страницу сообщества Windows (на английском языке).
Проверьте антивирусное программное обеспечение
В настройках антивирусного программного обеспечения найдите настройки, которые блокируют доступ к камере или разрешение на ее использование.Чтобы получить помощь, посетите веб-сайт производителя антивирусного программного обеспечения.
Включите камеру. Активируйте и протестируйте веб-камеру.
Устранение неисправностей
Не можете включить камеру? Есть много возможных причин. Вот основные шаги, которые необходимо предпринять, чтобы камера снова заработала:
Поиск и устранение неисправностей компьютерной камеры
Встроенная или внешняя камера? Если ваше устройство является встроенным (например, Macbook или Chromebook), вам не нужно проверять соединение с компьютером.Кроме того, драйверы, вероятно, обновлены, так как необходимое программное обеспечение поставляется вместе с компьютером. Однако, если вы используете внешнюю камеру, вам нужно сделать следующее:
- Убедитесь, что провода камеры подключены к компьютеру. Иногда кабели ослабляются, поэтому проверьте каждый конец и убедитесь в надежности соединения.
- Убедитесь, что камера установлена. Вам нужно будет следовать инструкциям, относящимся к вашему устройству.Если вы используете одно из самых популярных устройств Logitech, найдите нужные драйверы на их веб-сайте.
Перезагрузите устройство . В большинстве случаев проблема носит временный характер и разрешается сама собой после перезагрузки.
Разрешите TurnCameraOn разрешение на использование вашей камеры. Когда вы впервые загружаете сайт, не забудьте выбрать «Разрешить», когда ваш браузер спросит, хотите ли вы разрешить TurnCameraOn использовать вашу камеру. Если вы случайно нажмете «Не разрешать», просто очистите кеш, и он спросит вас снова.
Устранение неполадок мобильной камеры
- По состоянию на конец 2017 года большинство браузерных компаний реализовали необходимую поддержку для доступа к камерам мобильных устройств по умолчанию в браузерах Chrome, Firefox и Safari.
- Если вы используете Android или Apple iPhone и не можете включить камеру, убедитесь, что вы используете один из этих популярных браузеров.
- Убедитесь, что камеру использует только одно приложение.Если у вас есть другое приложение, использующее камеру, TurnCameraOn не сможет показать вам видеоэкран.
- Если проблема не исчезнет, попробуйте перезагрузить компьютер. Если ничего не помогает, дайте нам знать, и мы посмотрим, возникнет ли другая проблема.
Как исправить веб-камеру, если она не работает в Windows 10?
Прочтите эту статью, чтобы узнать, что делать, если веб-камера на вашем настольном компьютере или ноутбуке не работает. Как решить эту проблему, установить правильные драйверы или найти процесс, вызывающий ошибку в работе веб-камеры.
Содержание:
Введение
Благодаря множеству процессов, которые так или иначе задействуют веб-камеру, и растущему количеству различного программного обеспечения, использующего потенциал веб-камеры, визуализация и потоковое видео стали неотъемлемой частью повседневного использования для вычислений устройств.
К сожалению, встроенные (в ноутбуках) или внешние веб-камеры (для настольных ПК) не всегда работают должным образом в Windows 10 , и тому есть несколько причин. Различные ошибки с веб-камерами могут быть устранены как с помощью обычных методов устранения неполадок, так и с помощью новой системной опции, доступной в Windows 10 , которая отвечает за управление вашей веб-камерой во всех приложениях, установленных на вашем компьютере.В сегодняшней статье мы подробно опишем возможные методы решения проблем с веб-камерой.
Проверьте конфигурацию веб-камеры в настройках Windows 10 .
В Windows 10 основные системные службы и настройки сосредоточены в приложении Settings , которое помогает вам полностью управлять разрешениями и отслеживать функциональность вашего компьютера из единого места в операционной системе. Чтобы решить проблему с веб-камерой, вы должны начать с проверки, включена ли камера для приложения, в котором возникают проблемы, и разрешен ли доступ к камере на этом конкретном устройстве.Это не займет много времени, но потребует от вас выполнения пошаговой последовательности действий.
На вычислительном устройстве, к которому подключена веб-камера, откройте приложение Settings любым удобным для вас способом. Например, нажмите кнопку Start в нижнем левом углу рабочего стола на панели задач и откройте главное меню Windows . На левой вертикальной панели нажмите кнопку Settings в виде шестеренки и откройте приложение.
Вы также можете использовать кнопку быстрого доступа в Центре действий Windows , использовать функцию поиска, Windows Explorer или нажать сочетание клавиш Windows + I и сразу же открыть приложение Settings .
В главном окне приложения Settings прокрутите страницу вниз и выберите Privacy .
На новой странице посмотрите на левую боковую панель, найдите и выберите Camera . Справа вы увидите все настройки и несколько переключателей, которые можно использовать для включения или выключения веб-камеры как для конкретного устройства, так и для приложения. Если вы отключите веб-камеру здесь, ни одно приложение не сможет ее использовать.
Казалось бы, настройки разрешений в разделе Privacy в основном должны влиять только на новые приложения Windows 10 , установленные из Microsoft Store , также известные как приложения UWP .Однако эти настройки разрешений веб-камеры влияют на все приложения.
Итак, если веб-камера не работает, посмотрите на правую боковую панель, чтобы найти раздел Разрешить доступ к камере на этом устройстве и убедитесь, что там указано Доступ к камере для этого устройства находится на .
Если доступ к веб-камере отключен, нажмите Изменить и в новом всплывающем окне установите переключатель в положение На .
Если доступ к камере запрещен, Windows 10 и любые установленные приложения не смогут ее использовать — даже такие системные службы, как Windows Hello (биометрическое распознавание лиц в Windows 10 , которое регистрирует вас в на устройства в три раза быстрее по сравнению с традиционным методом, защищенным паролем).После включения веб-камеры она сразу должна начать работать нормально.
Кроме того, убедитесь, что в разделе Разрешить приложениям доступ к вашей камере также имеет переключатель в положении Вкл. . Если переключатель Off , ни одно приложение в вашей системе не сможет обнаружить или использовать вашу веб-камеру. Но Windows сможет использовать вашу веб-камеру для некоторых функций, таких как Windows Hello .
Функциональность раздела Разрешить приложениям доступ к камере был изменен в апрельском обновлении Windows 10 за .Раньше он влиял только на приложения из Microsoft Store и не влиял на производительность обычных приложений.
В следующем разделе Выберите, какие приложения могут получить доступ к вашей камере. убедитесь, что приложение, которому требуется доступ к вашей веб-камере, не указано здесь. Если он есть в этом списке, проверьте положение переключателя и установите его на на , если он был отключен.
Обратите внимание, что стандартные приложения здесь не показаны. Все элементы в этом списке — приложений Microsoft Store .Обычные системные приложения всегда будут иметь доступ к вашей камере, если у вас включены эти две настройки: Разрешить доступ к камере на этом устройстве и Разрешить приложениям доступ к вашей камере .
Пока включены эти две настройки разрешений, Windows 10 не будет мешать полноценному использованию вашей веб-камеры. Однако, если этот метод не решает вашу проблему, переходите к следующей части этой статьи, чтобы узнать, что еще можно сделать.
Убедитесь, что веб-камера не отключена.
В предыдущей части статьи мы описали основные способы выключения веб-камеры на вычислительном устройстве (настольном ПК или ноутбуке) под управлением операционной системы Windows 10 . Помимо простых способов, которые мы описали, вы можете отключить веб-камеру в BIOS или UEFI на некоторых моделях ноутбуков. Вы можете найти эту опцию в системных настройках ноутбуков бизнес-класса, поскольку она помогает системным администраторам крупных предприятий отключать доступ к веб-камерам для повышения безопасности.Поэтому, если веб-камера была отключена в BIOS или UEFI , вам следует включить ее, открыв соответствующие настройки.
Также веб-камеру можно отключить в Device Manager . Если вы это сделаете, веб-камера не будет работать должным образом, пока вы не включите ее снова. Если веб-камера была отключена таким образом, вернитесь в Диспетчер устройств и включите камеру.
Есть несколько способов открыть Device Manager в Windows 10 . Например, щелкните правой кнопкой мыши кнопку Start в нижнем левом углу рабочего стола или вместо этого нажмите комбинацию клавиш Windows + X , чтобы открыть контекстное меню, и выберите Device Manager из списка.
В открывшемся окне найдите раздел Устройства обработки изображений , щелкните черную стрелку, чтобы открыть список установленных устройств, щелкните правой кнопкой мыши имя веб-камеры, чтобы открыть контекстное меню, и выберите Включить устройство .
Команда будет выполнена немедленно, и веб-камера будет включена и готова к использованию.
Установите или обновите драйверы веб-камеры.
Windows 10 включает специальную службу, контролирующую правильную работу приложений и подключенных устройств, которая пытается автоматически устанавливать драйверы каждый раз, когда пользователь подключает устройство, и этого обычно достаточно, чтобы гарантировать, что оно работает должным образом.Однако иногда установка драйвера не выполняется, и устройство может работать некорректно. Иногда вам может потребоваться загрузить новый установочный пакет драйверов с официального сайта производителя веб-камеры и установить драйверы самостоятельно.
Прежде чем дойти до этого, вы можете попробовать обновить текущие драйверы камеры с помощью Device Manager . Откройте приложение одним из описанных выше способов, затем щелкните веб-камеру правой кнопкой мыши и выберите в меню Обновить драйвер .
Если это не решит проблему, посетите веб-сайт производителя веб-камеры и загрузите последний пакет драйверов, чтобы обновить их вручную. На таком веб-сайте также должны быть советы по устранению неполадок для вашей конкретной модели веб-камеры.
Дважды проверьте соединение между веб-камерой и компьютером.
Если ни одно из приложений не может обнаружить вашу веб-камеру, пора проверить, правильно ли она подключена. Люди склонны сначала искать проблемы на уровне программного обеспечения, хотя они часто могут игнорировать тот факт, что кабель подключен неправильно или плохой контакт часто является корнем проблемы.
Если веб-камера использует USB-порт , убедитесь, что USB-кабель вашей веб-камеры плотно вставлен в USB-порт вашего компьютера. Отключите его, а затем снова подключите, чтобы убедиться, что кабель не провисает, а кабель надежно вставлен в порт. У некоторых веб-камер есть индикаторы, которые загораются при подключении. Если у вас такая модель, проверьте, загорается ли индикатор при подключении веб-камеры. Также стоит попробовать другой на вашем компьютере, поскольку возможные проблемы с портом могут вызвать проблемы с подключением, и веб-камера не будет работать должным образом.
Если веб-камера встроена в портативный компьютер, убедитесь, что вы не закрыли ее случайно: новые модели ноутбуков имеют специальные крышки, которые могут скрывать веб-камеру, когда она не используется.
Проверьте настройки веб-камеры в приложении и выберите необходимое устройство.
Итак, службы Windows 10 не блокируют веб-камеру, на вашем компьютере установлены подходящие драйверы для работы с окном, и соединение хорошее. Тогда причина, по которой веб-камера не может быть обнаружена конкретным приложением, может заключаться в неправильных настройках этого приложения.
В этом случае вам, возможно, придется настроить параметры веб-камеры в приложении, которое пытается использовать камеру. Этот шаг особенно важен, если к вашему компьютеру подключено несколько устройств видеозахвата. Иногда приложение, использующее веб-камеру, может автоматически выбрать не то устройство.
Чтобы устранить проблему, откройте соответствующее приложение, перейдите в его настройки и выберите нужную веб-камеру. Например, в Skype , популярном приложении для видеосвязи, посмотрите на имя пользователя в верхнем левом углу главного экрана и рядом с ним нажмите кнопку More с тремя горизонтальными точками на ней, чтобы откройте меню и выберите Настройки .
На левой панели меню настроек перейдите к Аудио и видео и выберите веб-камеру из списка справа.
Если веб-камера не отображается в меню приложения, возможно, она не поддерживает данную модель. Например, приложения, установленные из Microsoft Store , также известного как UWP , в основном поддерживают только новые модели веб-камер. Так, Microsoft утверждает, что веб-камеры, предназначенные для работы с Windows 7 , могут не работать с приложениями из Магазина, установленными в Windows 10 , но большинство приложений по-прежнему поддерживают старые модели веб-камер.Таким образом, если веб-камера не указана как доступная для некоторых приложений, но отображается в настройках других приложений, вполне вероятно, что некоторые приложения больше не поддерживают эту конкретную модель, и единственным выходом будет покупка новой модели.
При этом приложение Skype имеет некоторые особенности. В операционной системе Windows 10 загруженная версия Skype и предустановленная версия Skype практически идентичны. Тем не менее, у них есть некоторые отличия, и одно из них заключается в том, что загруженная версия поддерживает больше моделей веб-камер, чем предустановленная.И единственная причина в том, что загруженная версия Skype — это классическое приложение, а предустановленная версия — это приложение UWP .
Веб-камера все еще не работает?
Если вы попробовали все эти уловки, чтобы решить проблему, но ваша веб-камера по-прежнему не работает ни в одном из приложений, скорее всего, она просто сломана. Если это внешняя веб-камера, попробуйте подключить ее к другому ПК, чтобы проверить, может ли она с ней работать.
Если проблема заключается в самой веб-камере, обратитесь в сервисный центр, чтобы он отремонтировал ее бесплатно, если гарантийный срок для вашего ноутбука (в случае встроенной веб-камеры) или веб-камеры (если вы используете ее в качестве внешнего устройства) еще не истек.
Заключение
Существует множество различных приложений, которые можно использовать на вычислительных устройствах, и для выполнения всех их функций некоторым из них необходимо визуализировать данные путем захвата и передачи видеоизображений с помощью встроенных и внешних веб-камеры.

 CaptureFromCAM(0)
frame = cv.QueryFrame(capture)
cv.SaveImage("capture.jpg", frame)
CaptureFromCAM(0)
frame = cv.QueryFrame(capture)
cv.SaveImage("capture.jpg", frame)
 4 и выше или IOS от 10 версии;
4 и выше или IOS от 10 версии;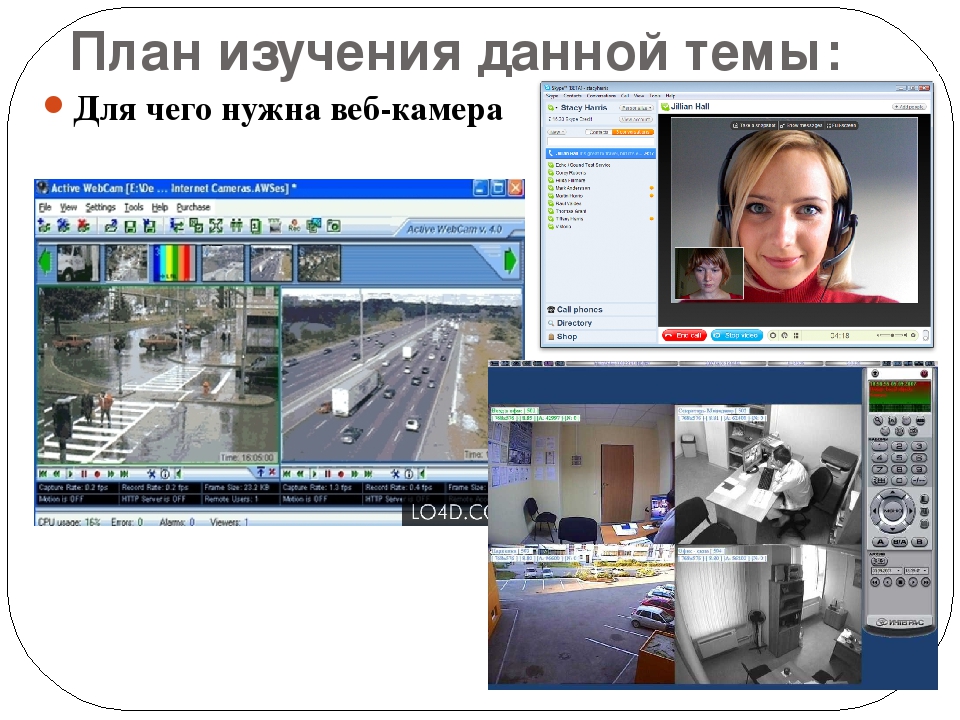 Свою внешность, одежду, гео локации, предлагая зрителям что-то свежее, у вас будет больше шансов собрать много зрителей.
Свою внешность, одежду, гео локации, предлагая зрителям что-то свежее, у вас будет больше шансов собрать много зрителей. Диск надо вставить в дисковод, и программа автоматически откроется. Если этого не происходит, то программу следует открыть через проводник и найти установочный файл «Setup». Если диска в комплекте не отказалось, можно найти драйвера в интернете, введя модель и производителя устройства.
Диск надо вставить в дисковод, и программа автоматически откроется. Если этого не происходит, то программу следует открыть через проводник и найти установочный файл «Setup». Если диска в комплекте не отказалось, можно найти драйвера в интернете, введя модель и производителя устройства. Далее вам будет предоставлено несколько действий на выбор, из которых надо выбрать одно – «Задействовать».
Далее вам будет предоставлено несколько действий на выбор, из которых надо выбрать одно – «Задействовать».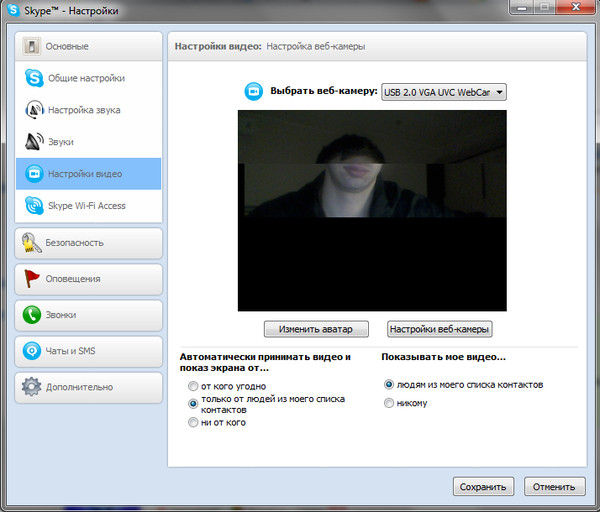 Для более детальной настройки камеры нажимаем «Настройка веб-камеры» под изображением.
Для более детальной настройки камеры нажимаем «Настройка веб-камеры» под изображением. Данная программа позволяет получать моментальные снимки с веб-камеры.
Данная программа позволяет получать моментальные снимки с веб-камеры.
Добавить комментарий