Я новичок в Фотошопе! С чего начать?
Приветствуем вас!
С вами Зинаида Лукьянова и Евгений Попов — создатели проекта «Фотошоп-мастер», на котором вы сейчас находитесь.
Если вы зашли на эту страницу, то скорее всего вы только начинаете свой путь в мир программы Adobe Photoshop. А чтобы этот путь был легким и приятным, вы ищете различные обучающие материалы, которые помогут вам быстро и легко освоить эту замечательную программу.
Как вы могли заметить, на нашем сайте собрано уже более 3760 различных уроков и статей по Adobe Photoshop, а также более 23660 дополнений в виде рамок, шрифтов, экшенов, градиентов и других полезностей. Целой жизни не хватит, чтобы переделать все эти уроки и установить все дополнения!
«С чего же мне начать?» — такой вопрос возникает у большинства новичков, попадающих на наш сайт. Чтобы вам помочь сориентироваться во всем этом многообразии обучающих материалов, мы решили сделать небольшую шпаргалку, которая ответит на этот вопрос.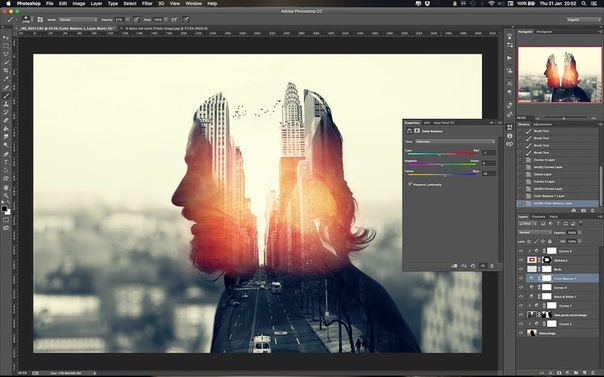
Шаг 1. Где скачать и как установить Adobe Photoshop?
Здесь все просто. Если вы еще не установили программу, то вот вам ссылка на видеоинструкцию: «Где скачать и как установить Adobe Photoshop CC?»
Шаг 2. С каких уроков начать обучение?
Специально для новичков у нас есть четыре бесплатных мини-курса, которые позволят вам быстро освоить базовые инструменты программы и узнать важные для дальнейшего обучения понятия.
5 шагов к Photoshop
Этот бесплатный мини-курс создан специально для новичков, которые только начинают постигать огромный и интересный мир программы Adobe Photoshop.
Здесь мы за 5 уроков познакомим вас с основными функциями программы и базовыми понятиями, которые станут фундаментом для дальнейшего изучения Photoshop.
Перейти к бесплатному мини-курсу «5 шагов к Photoshop»
Основы коммерческого веб-дизайна
Как получить востребованную онлайн-профессию и быть в тренде еще после 2020? Если вы владеете фотошопом на уровне новичка, но еще не начали монетезировать свои навыки, то у нас есть решение.
3 убойных премиум-урока с поддержкой наставника – Даниила Волосатова. За 9 лет работы веб-дизайнером в портфолио Даниила уже скопилось более 1517 работ.
И сегодня, он готов поделится опытом совершенно БЕСПЛАТНО! 1,5 часа практики и вы уже на пути к карьере, с помощью которой можно путешествовать и работать удаленно с любой точки мира.
Перейти к бесплатному мини-курсу «Основы коммерческого веб-дизайна»
Photoshop для начинающих фотографов
Практически ни один фотограф в мире не может обойтись без использования популярного графического редактора Adobe Photoshop. Поэтому специально для начинающих фотографов мы создали данный экспресс-курс.
Вы получите информацию об интерфейсе программы, сможете быстро настроить его для продуктивной работы, освоите главные операции с изображениями, научитесь основам проявки RAW-файлов, ретуши портретов и обработке пейзажей.
Перейти к бесплатному мини-курсу «Photoshop для начинающих фотографов»
Photoshop — мечты сбываются
В этом мини-курсе мы вместе с вами будем с помощью Photoshop исполнять мечты замечательной девушки по имени Татьяна.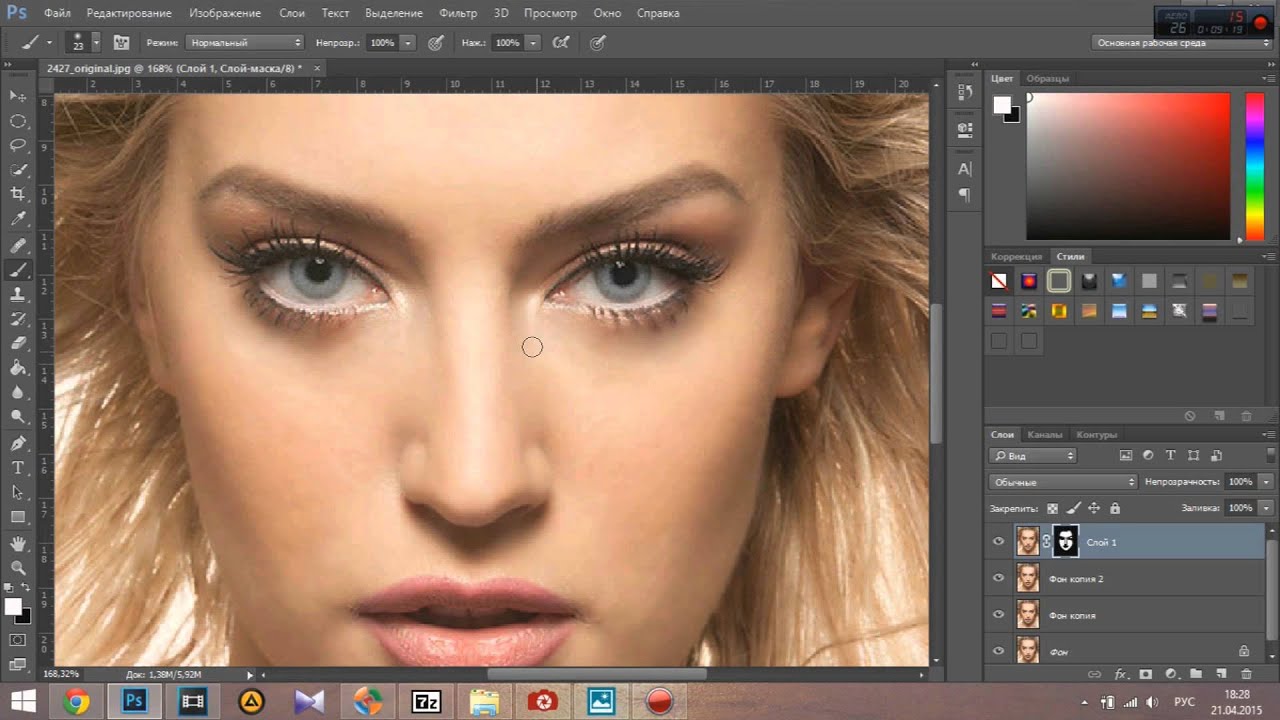 Вы также сможете использовать подобные изображения со своим участием для напоминания о поставленных целях.
Вы также сможете использовать подобные изображения со своим участием для напоминания о поставленных целях.
Перейти к бесплатному мини-курсу «Photoshop — мечты сбываются»
Шаг 3. Уроки на сайте Фотошоп-Мастер
Когда вы изучите эти мини-курсы, то можете переходить к проработке уроков нашего сайта. Для начала выбирайте те уроки, которые имеют легкую сложность. Если вы не знаете как выбрать уроки с легкой сложностью, то посмотрите этот скриншот.
А чтобы вы лучше ориентировались на сайте, посмотрите видеоинструкцию.
Шаг 4. Как изучить Фотошоп быстро и на хорошем уровне?
В нашем динамичном мире не у всех есть большие запасы времени на обучение и поэтому не удивительно, что к нам постоянно обращаются люди с запросами на быстрое обучение.
Раз есть спрос, значит должно быть и предложение. Именно поэтому еще с 2009-го года мы начали разработку профессиональных обучающих видеокурсов по Adobe Photoshop, которые
позволяют хорошо изучить программу в сжатые сроки.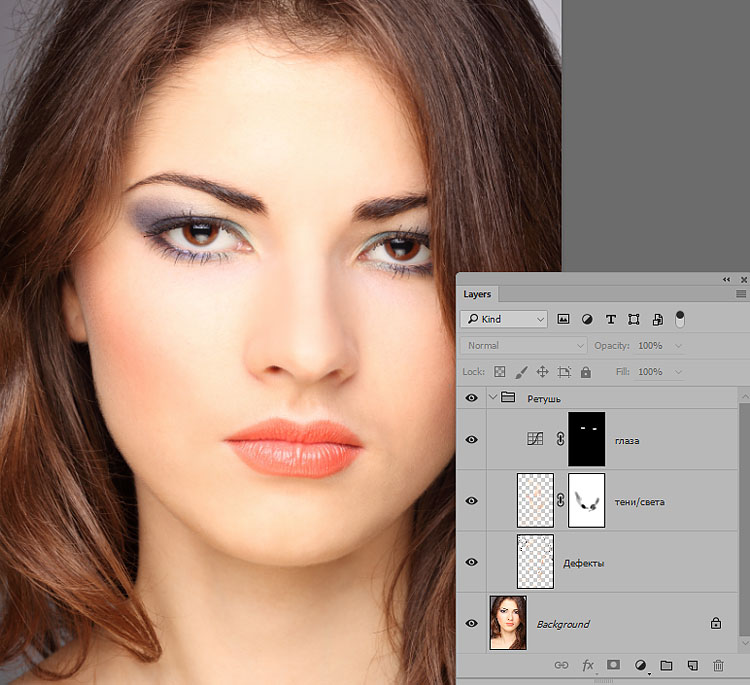
На сегодняшний день в нашей коллекции есть несколько таких курсов, которые вы можете приобрести за небольшую сумму.
Список наших курсов:
Фотошоп с нуля 4.0 – Если вам нужно качественное пошаговое обучение по Adobe Photoshop в видеоформате, которое разработано специально для новичков, то рекомендуем обратить внимание на наш новый курс. Старт продаж 24 сентября 2019 года.
«Основы коммерческого веб-дизайна» – Начиная с самого нуля, ты создашь профессиональный сайт и лендинг, которые не стыдно презентовать в своем портфолио.
«PRO Ретушёр» – В курсе собраны рабочие приемы по художественной ретуши, которые помогут вам выжать максимум эстетики из снимка, раскрыв художественную ценность арта.
«12 сказочных коллажей. Времена года» – Мастер коллажей Елена Минакова передаст вам свой многолетний опыт удобным и приятным способом.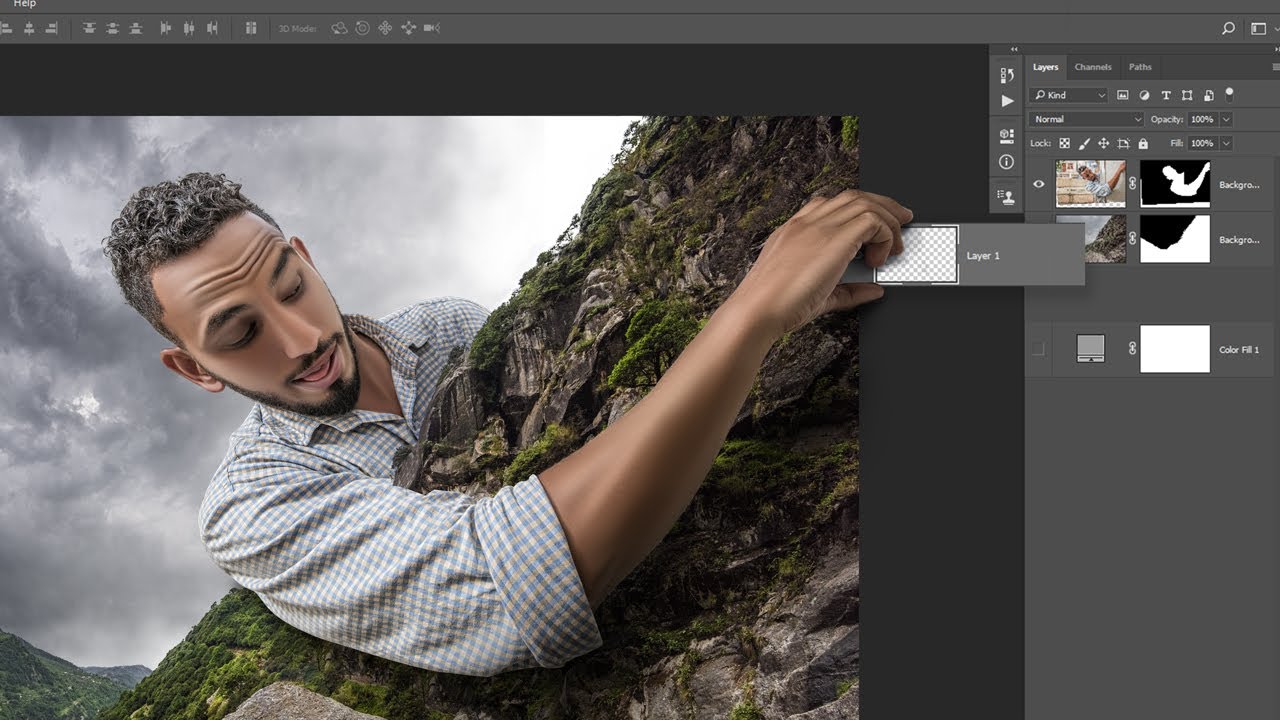
«Фотошоп для чайников. 57 практических уроков» – Хотите чтобы уроки были короткие, незаумные, сразу получались, чтобы сразу выложить в INSTAGRAM или распечатать и подарить? Тогда этот курс для вас!
«Волшебные коллажи» – Отличный курс для тех, кто хочет научиться создавать реалистичные фотоколлажи в Adobe Photoshop.
«Фотошоп для фотографа 3.0» – Представляем вам третье издание курса «Photoshop для фотографа 3.0» от известного фотографа из Санкт-Петербурга — Евгения Карташова.
«160 фотошоп-рамок» – Фотографии – это не просто картинки, а приятные напоминания о событиях, которые с нами происходили. Но чтобы эти счастливые моменты навсегда остались в нашей памяти, их нужно красиво оформить!
«Photoshop уроки повышения мастерства 2.0» — коллекция видеоуроков, которые в разное время выходили на нашем сайте сейчас доступны в виде сборника за небольшую цену.
«Секреты создания шикарных фотокниг 2.0» — Если вы хотите научиться создавать фотокниги из своих фотографий, то обратите внимание на этот курс.
«Секреты создания эффектных презентаций 2.0» — Фотографии, которые сменяют друг друга под музыку творят чудеса. Если вы хотите научиться делать шикарные презентации, то этот курс подойдет вам лучше всего.
«Супер Illustrator» – В курсе детально рассматриваются все возможности и инструменты программы Adobe Illustrator с самого нуля до профессиональных вершин. Курс содержит особые авторские приёмы создания профессиональных иллюстраций.
Базовые инструменты Photoshop для новичков
Подавляющее большинство всех веб-дизайнеров использует один из наиболее мощных графических пакетов, Photoshop, в качестве своего основного инструмента. Он содержит в себе огромный функционал.
На сегодняшний день, Adobe Photoshop стал настолько насыщенным различными возможностями, что вам стоит использовать именно его. Не будет преувеличением сказать, что он является самым известным графическим редактором в мире. Уже на протяжении 20 лет разработчики совершенствуют свое детище, делая его все совершеннее с каждой новой версией.
Не будет преувеличением сказать, что он является самым известным графическим редактором в мире. Уже на протяжении 20 лет разработчики совершенствуют свое детище, делая его все совершеннее с каждой новой версией.
Инструменты в Photoshop очень мощные и универсальные. Они позволяют вам редактировать изображения, обрезать и изменять их размер, создавать графические эффекты и многое другое. Всем дизайнерам необходима поддержка цветовой схемы CMYK и превосходные инструменты редактирования, которые предоставляет редактор.
Эта статья рассматривает базовые и некоторые дополнительные инструменты Photoshop. Хотя для профессионалов эта статья может показаться неинтересной, новичкам она будет очень хорошим подспорьем в знакомстве с данным программным пакетом. Надеюсь, что в статье будут достаточно ясно рассмотрены базовые функции.
Панель инструментов находится в левой части рабочей области Photoshop. Некоторые иконки содержат в себе сразу несколько инструментов, доступ к которым можно получить, зажав левую кнопку мыши над нужной иконкой.
Этот инструмент используется для быстрого взятия образца цвета любого пикселя изображения, чтобы решить, подходит ли он вам для использования или нет. Данный инструмент предоставляет возможность, например, взять образец цвета кожи или неба. Пипетка может брать образец цвета в любом месте открытого изображения, также предоставляя некоторые другие функции.
Выберите пипетку с панели инструментов и попробуйте взять разные цвета с изображений. Дополнительный цвет меняется с каждым щелчком пипеткой на изображении. Кроме взятия образца одного пикселя, инструмент может брать усредненное значение областей 3 на 3 пикселя, 6 на 6 пикселей и более, если вам это требуется.
Это, возможно, один из самых мощных и востребованных инструментов Photoshop с огромным потенциалом. Он используется для создания векторных контуров шрифтов. Имеется несколько вариаций этого инструмента. Инструмент «Вертикальный текст» пригодится, например, для ввода китайского и японского иероглифического письма, либо в художественных целях для обычного текста. Горизонтальный и вертикальный инструмент текста имеют схожие атрибуты.
Горизонтальный и вертикальный инструмент текста имеют схожие атрибуты.
Инструмент «Текст» используется как для ввода параграфов, так и для одиночных строк. Инструмент «Текст-маска» производит выбор контуров текста после его ввода. Внешний вид набранного текста также может быть изменен с помощью инструментов: «Текст по контуру фигуры», «Текст по контуру выделения» и «Текст по выбранной кривой». Инструмент «Текст по контуру фигуры» позволяет вам создать текст, расположенный по контуру различных фигур, которые можно выбрать из выпадающего списка. «Текст по контуру выделения» дает возможность ввести текст по контуру произвольно выделенной области. «Текст по выбранной кривой» располагает текст по нарисованной кривой.
Горячая клавиша для вызова данного инструмента – кнопка латинской буквы «O». «Затемнитель», как следует из названия, предназначен для затемнения областей изображения. Белые и светлые пиксели затемняются данным инструментом, который выглядит как рука. Чем больше раз вы используете «Затемнитель» в одной области, тем больше она будет приближаться к черному цвету. Нажмите левой кнопкой и задержите над соответствующей иконкой на панели инструментов, чтобы выбрать «Затемнитель» (см. изображение ниже). Далее, выберите кисть из набора в выпадающем списке на верхней панели.
Чем больше раз вы используете «Затемнитель» в одной области, тем больше она будет приближаться к черному цвету. Нажмите левой кнопкой и задержите над соответствующей иконкой на панели инструментов, чтобы выбрать «Затемнитель» (см. изображение ниже). Далее, выберите кисть из набора в выпадающем списке на верхней панели.
Теперь вы можете настроить размер кисти по своему желанию, выбирать диапазон воздействия инструмента (тёмные, средние, светлые тона). Диапазон «Тёмные тона» позволяет воздействовать только тёмные области изображения, «Средние тона» затрагивают только области средней яркости, а диапазон «Светлые тона», соответственно, позволяет затемнять только самые светлые области.
Также вы можете настроить экспозицию (Изображение>Коррекция>Экспозиция) для регулирования величины коррекции, производимой инструментом «Затемнитель». Меньшее значение дает больший контроль над затемнением. Чтобы воспользоваться инструментом, просто проведите кистью там, где хотите затемнить участок изображения.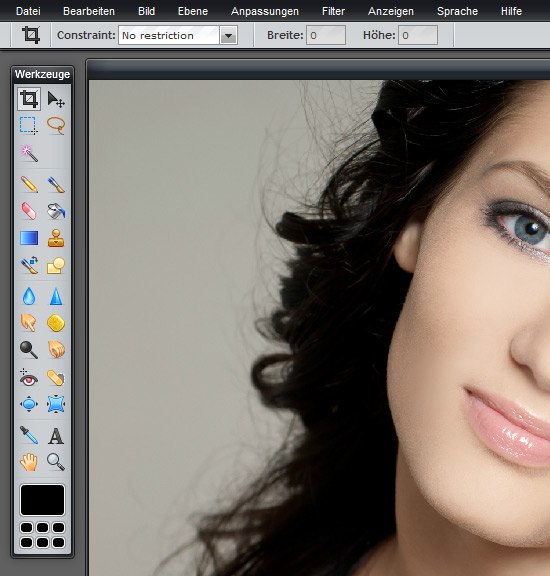 Если вы не удовлетворены результатом, то нажмите комбинацию клавиш Ctrl+Z, чтобы отменить действие.
Если вы не удовлетворены результатом, то нажмите комбинацию клавиш Ctrl+Z, чтобы отменить действие.
Вы можете осветлить область инструментом «Осветлитель». Выбрав его, вы можете указать степень и характер воздействия инструмента, изменив тип кисти и тональный диапазон. Степень воздействия «Осветлителя» также может быть определена настройками экспозиции. Процедура использования данного инструмента аналогична инструменту «Затемнитель».
Выберите инструмент «Осветлитель» на панели инструментов и задайте нужный тип и размер кисти, используя выпадающий список на панели в верхней части окна программы. Затем, выберите диапазон воздействия: тёмные, средние или светлые тона. Затем вы можете изменить экспозицию для настройки степени воздействия инструмента на изображение. Используйте «Осветлитель» только на малых областях. Этот инструмент позволяет вам изменять только имеющиеся изображения и неприменим для их создания.
Этот инструмент предназначен для смазывания и использует эффект искривления. Данный инструмент смазывает пиксели таким образом, что это похоже на использование акварельных красок, и имеет свои настройки. Инструмент «Палец» рекомендуется использовать на небольших областях, чтобы эффект выглядел натурально. Если вы будете им злоупотреблять, то можете потерять необходимые детали изображения.
Данный инструмент смазывает пиксели таким образом, что это похоже на использование акварельных красок, и имеет свои настройки. Инструмент «Палец» рекомендуется использовать на небольших областях, чтобы эффект выглядел натурально. Если вы будете им злоупотреблять, то можете потерять необходимые детали изображения.
Сначала, откройте изображение, над которым вы собираетесь работать, выберите инструмент «Палец» на панели инструментов и произведите настройки на панели опций, чтобы достигнуть желаемого эффекта. Вы можете выбрать тип и размер кисти из выпадающего списка. Далее, выберите режим наложения и измените интенсивность смазывания, введя точное число или передвинув слайдер.Низкие значения интенсивности дают более мягкий эффект смазывания. Начните рисовать кистью в выбранной области, чтобы придать изображению желаемый эффект. Можно как добавить мелкие детали, так и кардинально воздействовать на картинку. После внесения изменений не забудьте сохранить файл.
Данный инструмент может быть использован для реставрации изображений и создания художественных эффектов, например эффекта движения футбольного мяча. Смазывание также может использоваться для фокусировки внимания зрителя на специфических элементах. Это достигается уменьшением контрастности между соседними пикселями. Инструмент «Размытие» используется похожим с инструментом «Палец» образом.
Смазывание также может использоваться для фокусировки внимания зрителя на специфических элементах. Это достигается уменьшением контрастности между соседними пикселями. Инструмент «Размытие» используется похожим с инструментом «Палец» образом.
Перейдите в режим эксперта в графическом редакторе и откройте изображение. Выберите инструмент «Смазывание» на панели инструментов. Затем, выберите тип кисти из выпадающего списка на панели опций. Скорректируйте область размытия слайдером размера кисти. Используйте фильтр размытия, если хотите размыть весь фон, оставив четким объект на переднем плане.
Выберите режим наложения и интенсивность воздействия инструмента на панели опций, чтобы задать нужные параметры размытия.Если изображение состоит из нескольких слоев, вы можете отметить опцию «Образец со всех слоев», чтобы соседние пиксели при размытии брались со всех слоев. Примените инструмент «Размытие» в нужных областях и не забудьте сохранить файл после внесения изменений.
Этот инструмент, на основе анализа изображения, может убирать с него нежелательные элементы (например, мусор с песка).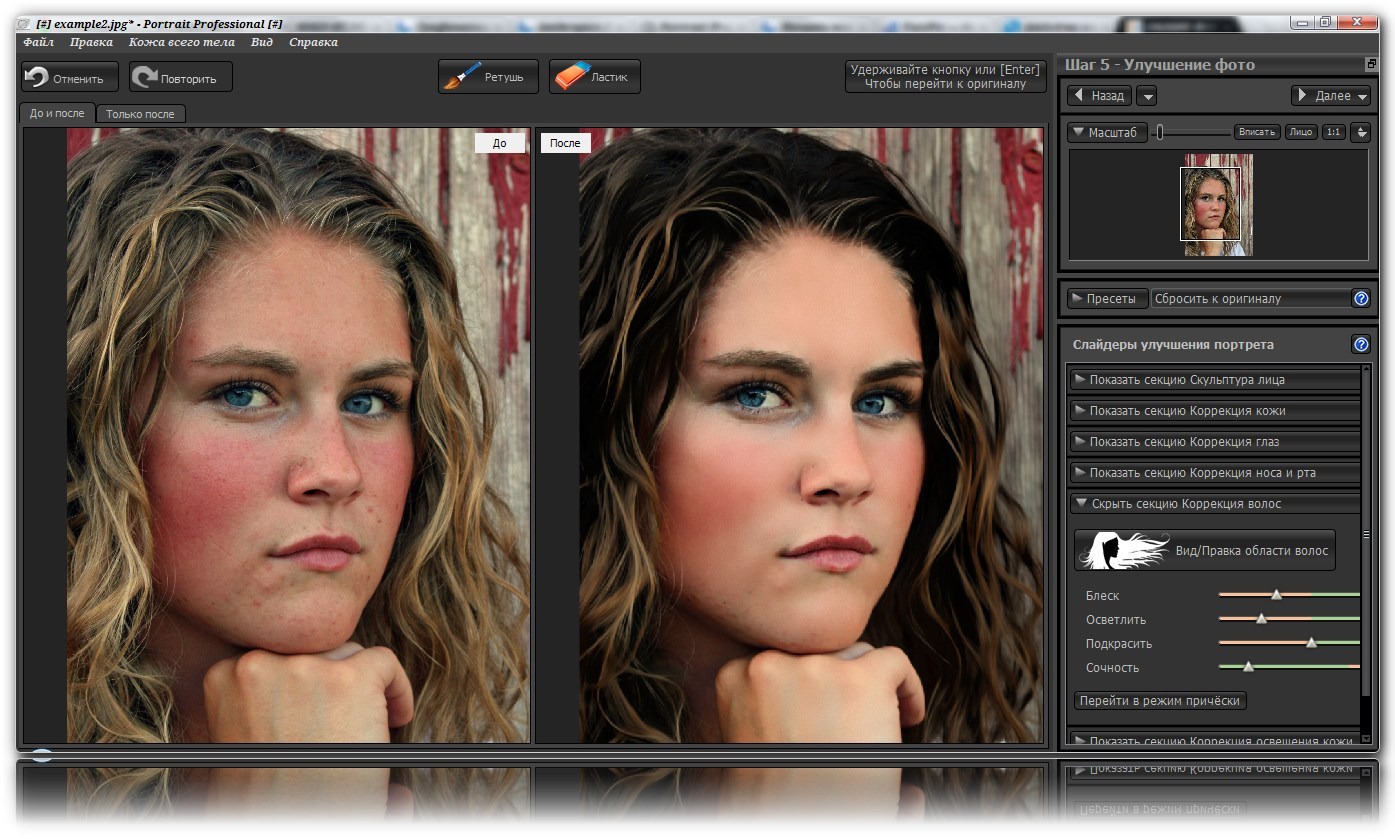 Это помогает исправить сложные, насыщенные различными деталями изображения.
Это помогает исправить сложные, насыщенные различными деталями изображения.
Сначала, создайте копию вашего изображения, чтобы не вносить изменений в оригинал. На панели слоев появится два одинаковых слоя, оригинальное изображение будет расположено внизу списка и помечено как «Фон». Редактироваться будет копия изображения.Обведите область, которую вы хотите заменить или удалить с помощью инструмента «Выделение» (Selection Tool) с панели инструментов. Вы также можете зажать левую кнопку мыши над инструментом «Лассо» (Lasso Tool) и выбрать другие инструменты выделения, например, «Магнитное лассо» или «Полигональное лассо», в зависимости от формы объекта.
Затем, нажмите на клавиатуре клавишу F , чтобы перейти в полноэкранный режим для простоты и выберите объект, двигая курсор близко к границам объекта. После этого перейдите в меню «Редактирование>Выполнить заливку..» Выберите в выпадающем списке «С учетом содержимого» и нажмите ОК. Photoshop зальёт выбранную область, и объект будет удален.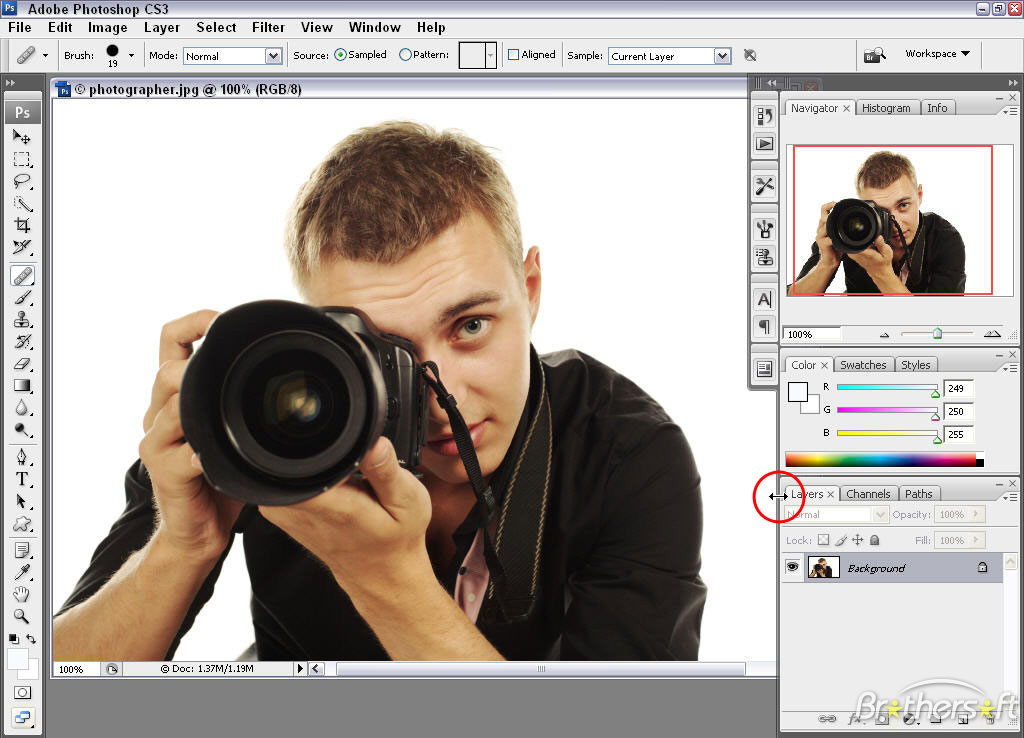 Если объект, который вы хотите удалить очень большой, вам может понадобиться разбить его на меньшие части и обработать их отдельно.
Если объект, который вы хотите удалить очень большой, вам может понадобиться разбить его на меньшие части и обработать их отдельно.
Это чрезвычайно полезный инструмент, для внесения мелких изменений в редактируемое изображение. Сначала, загрузите изображение и очень аккуратно выделите нужный объект. С помощью инструмента «Перо» (Pen Tool), обведите область вокруг объекта как можно точнее, закончив обводку в начальной точке и сформировав петлю. При выбранном инструменте «Перо», щелкните правой кнопкой мыши на образованной фигуре и выберите в выпадающем меню пункт «Образовать выделенную область..» (Make a Selection).
Введите значение для параметра «Радиус растушевки» (Feather Radius), затем нажмите OK. Далее, выберите инструмент «Область» (Marquee Tool), нажав правой кнопкой мыши на выделении и выбрав пункт «Уточнить край..» (Refine Edge) для окончательного выбора области.
Точно выделите объект и нажмите «Новый слой с маской» (New Layer with Mask). Теперь у вас два слоя: на одном находится объект, а на другом – оригинальное изображение, из которого этот объект будет удален.Перейдите в меню «Редактирование>Марионеточная трансформация» (Edit>Puppet Warp) и трансформируйте объект, располагая нужным образом ключевые точки. Перетаскивайте их, используя комбинацию Alt + клик для изменения формы объекта требуемым образом.
Теперь у вас два слоя: на одном находится объект, а на другом – оригинальное изображение, из которого этот объект будет удален.Перейдите в меню «Редактирование>Марионеточная трансформация» (Edit>Puppet Warp) и трансформируйте объект, располагая нужным образом ключевые точки. Перетаскивайте их, используя комбинацию Alt + клик для изменения формы объекта требуемым образом.
Инструмент «Область» предназначен для выделения областей прямоугольной и эллипсной формы, либо в форме колонки. Вы можете получить к нему доступ, зажав левую кнопку мыши над инструментом «Прямоугольная область» на панели инструментов.
Выберите один из инструментов и выделите область на изображении. Если при выделении вы зажмете кнопку Shift, то создастся еще одна область и присоединится к уже существующей, образовав целое выделение. Если же зажать кнопку Alt, то при выделении, новая область при пересечении с существующей будет вычитаться из нее. Вы можете область в форме прямоугольника, эллипса, квадрата или круга, зажимая клавиши Alt и Shift при выделении.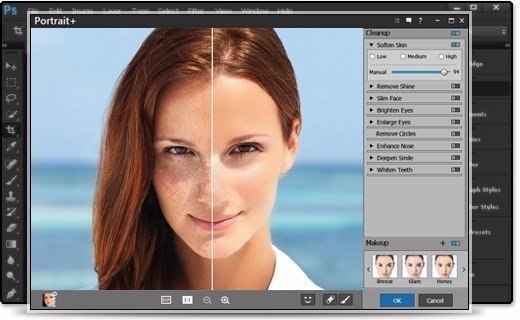
Этот инструмент используется для ретуширования таких недостатков как, например, синяки и ссадины. Он использует выбранные пользователем пиксели и замещает ими области редактирования.
Откройте редактируемое изображение и выберите инструмент «Штамп» с панели инструментов в режиме эксперта. После этого, выберите тип и размер кисти из выпадающего списка. Затем, выберите режим наложения на панели опций. Используйте слайдер «Непрозрачность» (Opacity) на панели опций для того, чтобы сделать клонированные элементы более прозрачными.
Затем, отметьте опцию «Выравнивание» (Aligned) для постоянного смещения, относительно клонируемого источника клонирования. Выберите опцию «Брать образец со всех слоев» (Choose the Sample All layers), если хотите, чтобы образец для клонирования брался со всех видимых слоев.
Вы также можете использовать кнопку «Клонирование подложки» (Clone Overlay) для выравнивания объекта с нижележащим изображением. Используйте клавишу Alt + клик на изображении для выбора объекта клонирования, а затем левой кнопкой мыши примените клонирование в нужной области.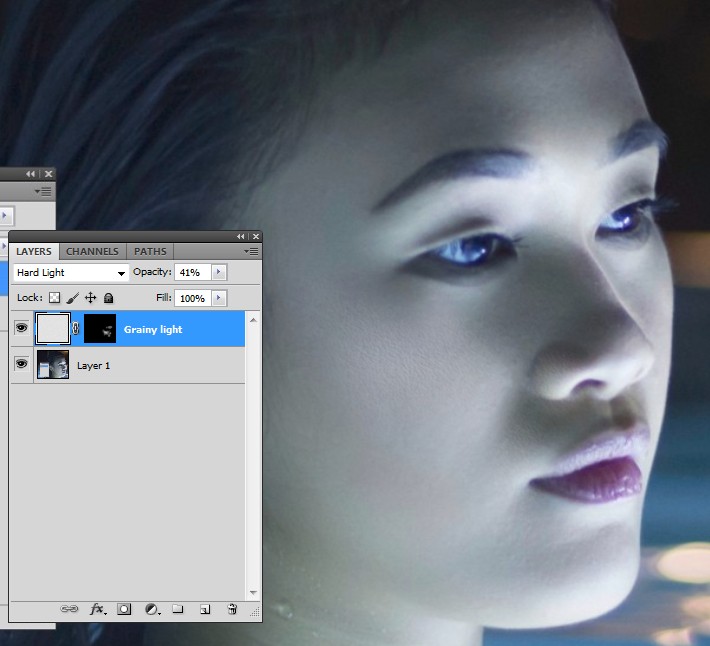 Не забудьте сохранить отредактированное изображение.
Не забудьте сохранить отредактированное изображение.
Выбрав меню «Файл>Сохранить для Web и устройств..» (File>Save for Web and Devices..), вы можете подготовить фото и изображения для просмотра на различных устройствах. Открыв файл в полноэкранном режиме, выберите данный инструмент. В левой части экрана вы увидите оригинал, а в правой – изображение с примененными настройками качества.
Путем выставления настроек найдите оптимальный размер для web-изображения. Кроме этого, вы можете уменьшить размер файла в диалоговом окне сохранения файла (доступны форматы JPEG, GIF, PNG 24 и другие, а также настройки качества конечного изображения). Выберите уровень зума изображения или введите точное значение. Установите зум в значение 100% и переключайте различные настройки, чтобы получить наилучшее соотношение качество/размер.
Размер холста изображения может быть обрезан с помощью инструмента «Рамка». Вы можете как увеличить, так и уменьшить его размер. Откройте изображение и выберите этот инструмент на соответствующей панели. Также можно нажать латинскую клавишу «C» для быстрого вызова рамки.
Откройте изображение и выберите этот инструмент на соответствующей панели. Также можно нажать латинскую клавишу «C» для быстрого вызова рамки.
Выделите прямоугольную область и подкорректируйте ее размеры, с помощью черных точек, расположенных по контуру рамки. Вы можете выбрать режим наложения из выпадающего списка на панели инструментов. Нажмите клавишу Enter или Return, чтобы завершить обрезание и задать новый размер холста, который будет равен размеру выбранной рамки.
Используя этот инструмент, вы сможете выбрать область с похожим цветом или яркостью. Вы также можете выделять области со сложными краями, например края зданий на фоне неба или деревья.
Выберите «Волшебную палочку», зажав левую кнопку мыши над иконкой инструмента «Быстрое выделение» (Selection Tool). При этом, выделяются все пиксели, смежные с выбранной точкой. Вы также можете выбрать режим сравнения и настроить параметр «Толерантность», показывающий насколько близки будут по характеристикам выделенные пиксели к тому, по которому был произведен клик.
В случае многослойного изображения, выберите опцию «Брать образец со всех слоев» (Check the Sample Merged) на панели опций, чтобы образец брался со всех слоев, а не только с активного. Параметры сравнения включают в себя значение RGB, оттенок, яркость и непрозрачность. Настройка «Толерантности» позволяет определить область выделения и говорит Photoshop, насколько выбираемые пиксели должны соответствовать исходному, по которому был произведен клик.
Данный инструмент очень похож на инструмент клонирования. Он также переносит пиксели из одной области в другую. Однако, этот инструмент учитывает темные, средние и светлые тона в обрабатываемой области. Текстуры и цвета из исходной области используются для реалистичного восстановления в другой.
Перейдите в полноэкранный режим и откройте изображение, которое вы хотите восстановить. Выберите инструмент «Восстанавливающая кисть» (Healing Brush Tool) на панели инструментов. Вы можете настроить жесткость и диаметр кисти на панели опций, а также выбрать закругление, угол, режим наложения и отступ для достижения максимально реалистичного эффекта. Источником может быть как взятый образец, так и определенный шаблон. Выберите опцию «Выравнивание» (Aligned) для постоянного смещения образца и опцию «Все слои» (All Layers), которая позволяет учитывать все видимые слои изображения. Кликните с зажатой клавишей Alt по области, с которой будет браться образец для восстановления и затем, удерживая Alt, кликом и перетаскиванием курсора мыши восстановите испорченные части изображения.
Источником может быть как взятый образец, так и определенный шаблон. Выберите опцию «Выравнивание» (Aligned) для постоянного смещения образца и опцию «Все слои» (All Layers), которая позволяет учитывать все видимые слои изображения. Кликните с зажатой клавишей Alt по области, с которой будет браться образец для восстановления и затем, удерживая Alt, кликом и перетаскиванием курсора мыши восстановите испорченные части изображения.
Этот инструмент помогает перемещать изображение, слои и отдельно выбранные элементы. Откройте изображение и выберите на соответствующей панели иконку инструмента «Перемещение». Вокруг объекта появится форма с управляющими элементами. С их помощью вы можете изменять размеры и вращать изображение или перемещать его.
При изменении размеров изображения, оно растягивается/сужается до размеров рамки. Если при изменении размеров, рамка пересекает границу другого объекта, то она фиксируется на ней, чтобы выполнить максимально точную подгонку изображений.
Данная публикация представляет собой перевод статьи «A Beginner’s Guide to Photoshop Tools» , подготовленной дружной командой проекта Интернет-технологии.ру
Как пользоваться фотошопом: основные инструменты для работы
Привет, коллеги! Мало кто не знает о такой программе, как фотошоп, но мало кто знает, как её пользоваться. А ведь действительно, фотошоп — программа, у которой поистине безграничные возможности.
Она содержит в себе немало инструментов, эффектов, различных функций, и на этом список вряд ли заканчивается. Давайте разберём, какие именно возможности содержит программа фотошоп?
— Изменение того или иного снимка. Можно добавлять резкости, эффекты, применять цветокоррекцию и многие другие возможности для работы с изображениями предоставляет фотошоп. Если снимок старый, чёрно-белый — можно добавить цветов; есть дефекты на фото — от них можно избавиться, используя фотошоп.
Как пользоваться Фотошопом — основная панель
— Слои
По правде, это очень полезная вещь в фотошопе. Ведь когда, создаёшь, ту или иную работу зачастую используется множество изображений, текстов и прочего, а если разместить их на разных слоях, можно изменять расположение (менять — какое поверх других). Слоям можно также задавать эффекты — обводка, тени и так далее, а если изображения будут на разных слоях, то и подобного рода эффекты везде будут разные.
Ведь когда, создаёшь, ту или иную работу зачастую используется множество изображений, текстов и прочего, а если разместить их на разных слоях, можно изменять расположение (менять — какое поверх других). Слоям можно также задавать эффекты — обводка, тени и так далее, а если изображения будут на разных слоях, то и подобного рода эффекты везде будут разные.
— Текст
Можно добавить тексту некую изюминку, при помощи разнообразных стилей фотошоп. Можно добавить необычные обводки, узоры, градиенты, тени — всего в пару кликов.
— Поддерживание разных форматов
Разнообразие поддерживаемых форматов в фотошопе просто поражает. Будь это графический или 3D-формат — программа откроет, и вы сможете создавать нужный вам проект. Это один из важных плюсов фотошопа.
— Многообразие фильтров фотошоп
Фильтры иногда помогают сделать некоторые моменты работы в один клик. К примеру, можно взять размытие. Размытие — есть такой инструмент в панели, и некоторые используют его и делают размытие всему изображению. Но это надо водить и делать, да и настроить интенсивность и прочее — необходимо. Однако фильтр мог сделать размытие в один миг. Есть разные виды размытия в фотошопе, и по вкусу — уж точно можно найти.
Но это надо водить и делать, да и настроить интенсивность и прочее — необходимо. Однако фильтр мог сделать размытие в один миг. Есть разные виды размытия в фотошопе, и по вкусу — уж точно можно найти.
Как пример — фильтр размытие
— Возможность работать с gif файлами, включая их создание, непосредственно в программе фотошоп. Дело хлопотное, тем не менее иногда полезное. Многие задаются вопросом — как сделать gif с картинкой и текстом, или же из какого-то фрагмента видео — в фотошопе можно и это. Конечно, сделать gif — не минутное дело, но добавляя разные эффекты и прочие штучки фотошопа — можно сделать невероятную gif анимацию, которую нигде не найти.
— «Сохранить для Web…»
Мало кто знает, что это и для чего такая услуга есть в фотошопе. И это вовсе не странно, ведь мало кто привык сохранять изображения для интернета таким образом. А ведь тут можно подготовить и сохранить изображение именно для размещения на веб-страничках.
Так можно сохранить изображение по большей части без потери качества в фотошоп. Сохраняя, можно выбрать формат, показатель качества сохранения и многое другое.
для начинающих. Плагины для «Фотошопа CS6»
Компания Adobe известна всем пользователям, которые имеют хотя бы отдаленное понятие о работе с изображениями и фотографиями. Связано это с тем, что именно эта фирма является создателем легендарной программы Photoshop. На сегодняшний день это приложение является фактическим стандартом в мире профессиональных дизайнеров и художников.
Возможности человека, который в ней работает, ограничены только его же собственным мастерством. Впрочем, далеко не все пользователи являются настоящими корифеями: как работать в «Фотошопе CS6»? Для начинающих есть специальные видеоуроки, однако не у всех есть время на их просмотр. Что ж, попробуем хоть немного осветить сей вопрос.
Сразу предупредим, что в эту статью просто нереально втиснуть даже пару процентов от того объема информации, которая была бы уместна в данном случае. А потому мы ограничимся лишь самым поверхностным введением в тему и раскроем основные понятия, которые пригодятся вам при освоении программы «Фотошоп CS6».
А потому мы ограничимся лишь самым поверхностным введением в тему и раскроем основные понятия, которые пригодятся вам при освоении программы «Фотошоп CS6».
Слои
Слой – основная константа, с которой вам придется иметь дело. Кстати, а что это такое? Под слоем в данном случае понимается отдельное изображение, у которого имеются собственные границы, четко очерченные от прочих участков картинки.
Для чего же нужны такие слои? Это очень важный вопрос. Дело в том, что именно благодаря им можно проводить операции практически над каждым участком изображения, не затрагивая при этом всю картинку в целом. Фактически, изображение в Photoshop можно представить в виде гигантской мозаики, для каждого пазла в которой отдельно задаются опции прозрачности, цвета, а также прочие параметры.
Так как работать в «Фотошопе CS6» (для начинающих программа может показаться очень сложной, но на самом деле все не так страшно) без упомянутого инструмента невозможно, рекомендуем освоить азы и закрепить полученные знания на практике. Сделать первые шаги в этом деле очень просто. Для этого откройте любое изображение, пройдите ко вкладке «Слой», выберите пункт «Создать новый слой».
Сделать первые шаги в этом деле очень просто. Для этого откройте любое изображение, пройдите ко вкладке «Слой», выберите пункт «Создать новый слой».
Измените что-то на изображении. Затем пройдите по указанному выше пути повторно, создав второй слой. Также что-нибудь на нем нарисуйте. Затем снова перейдите к той же вкладке, выберите команду «Соединить слои». Примерно так и выполняется вся основная работа в программе.
Что касается интерфейса, то «Фотошоп CS6» на русском языке появился не так давно. Если вы ищете советы по работе в интернете, то там зачастую предлагаются инструкции на английском языке. Имейте это в виду!
«Горячие клавиши», или Hotkeys
При постоянном использовании Photoshop очень важно запоминать наиболее часто используемые комбинации горячих клавиш. Практически невозможно постоянно держать в голове все из них, но наиболее часто используемые комбинации необходимо знать обязательно. Дело в том, что сочетания практически не изменяются в разных версиях программы, так что на освоение нового релиза потребуется куда меньше времени.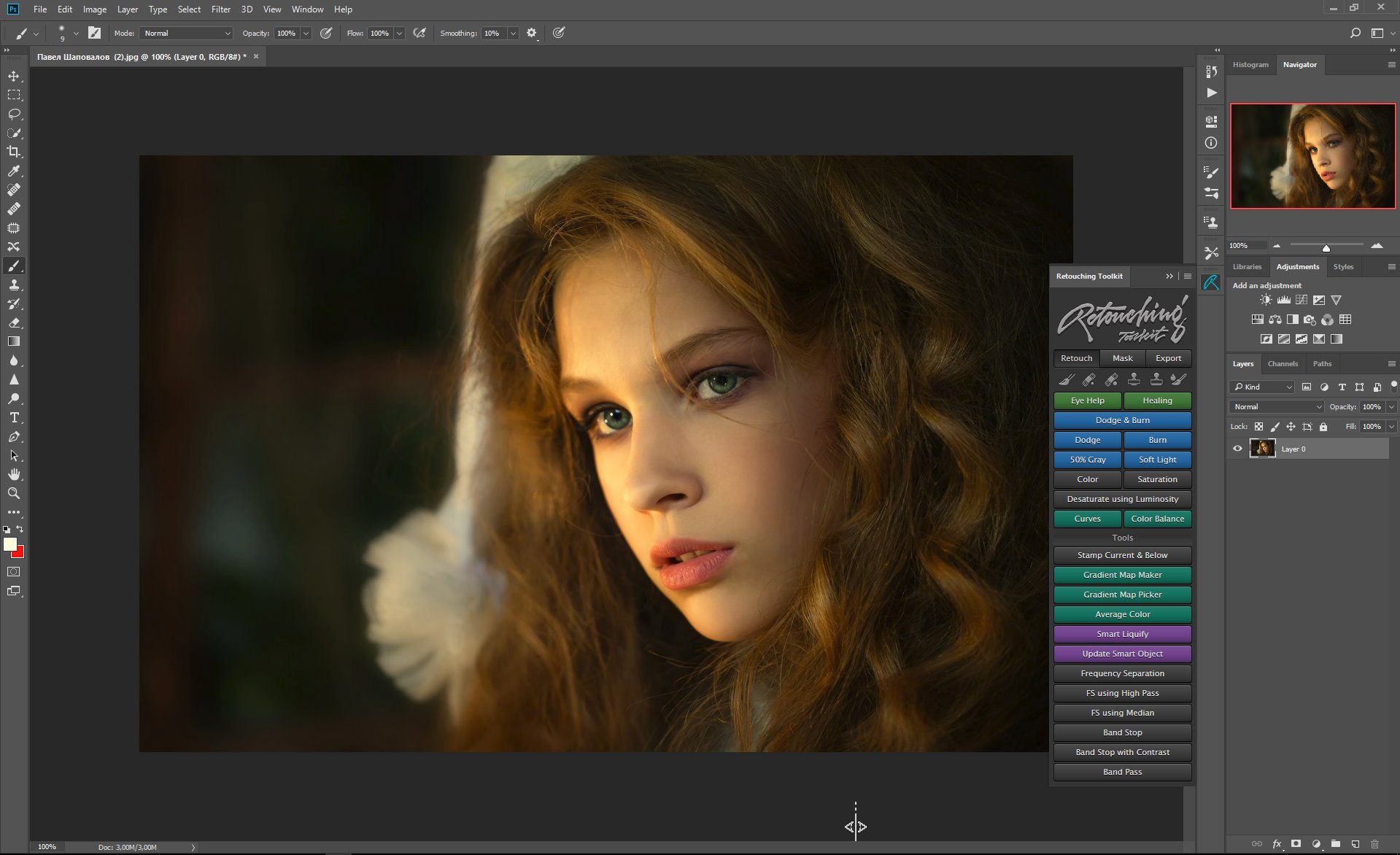
Итак, давайте рассмотрим самые простые варианты. При нажатии сочетания CTRL+N открывается новый документ. Намного проще нажать «хоткей», чем пользоваться главным меню при помощи мыши. Кроме того, полезно будет использовать сочетание CTRL+O, так как оно позволяет открыть диалоговое окно с выбором файлов для открытия. Полезны клавиши CTRL+K, которые открывают диалоговое окно основных настроек программы. Наверняка многие пользователи знают о том, что сочетание CTRL+Z отменяет последнее действие. Это работает и в «Фотошопе».
Клавиши для слоев
Но в этой программе куда большую важность имеет работа со слоями, так что следует запомнить хотя бы некоторые горячие клавиши, связанные с этим термином. Так, для создания нового уровня следует нажать SHIFT+CTRL+N. После этого сразу же откроется диалоговое окно с настройками вновь создаваемого слоя. Важна и кнопка F7, так как она открывает настройку палитр. Для быстрого перехода на слой вверх нужно нажать ALT+]. Для перехода на слой вниз используйте SHIFT+ALT+].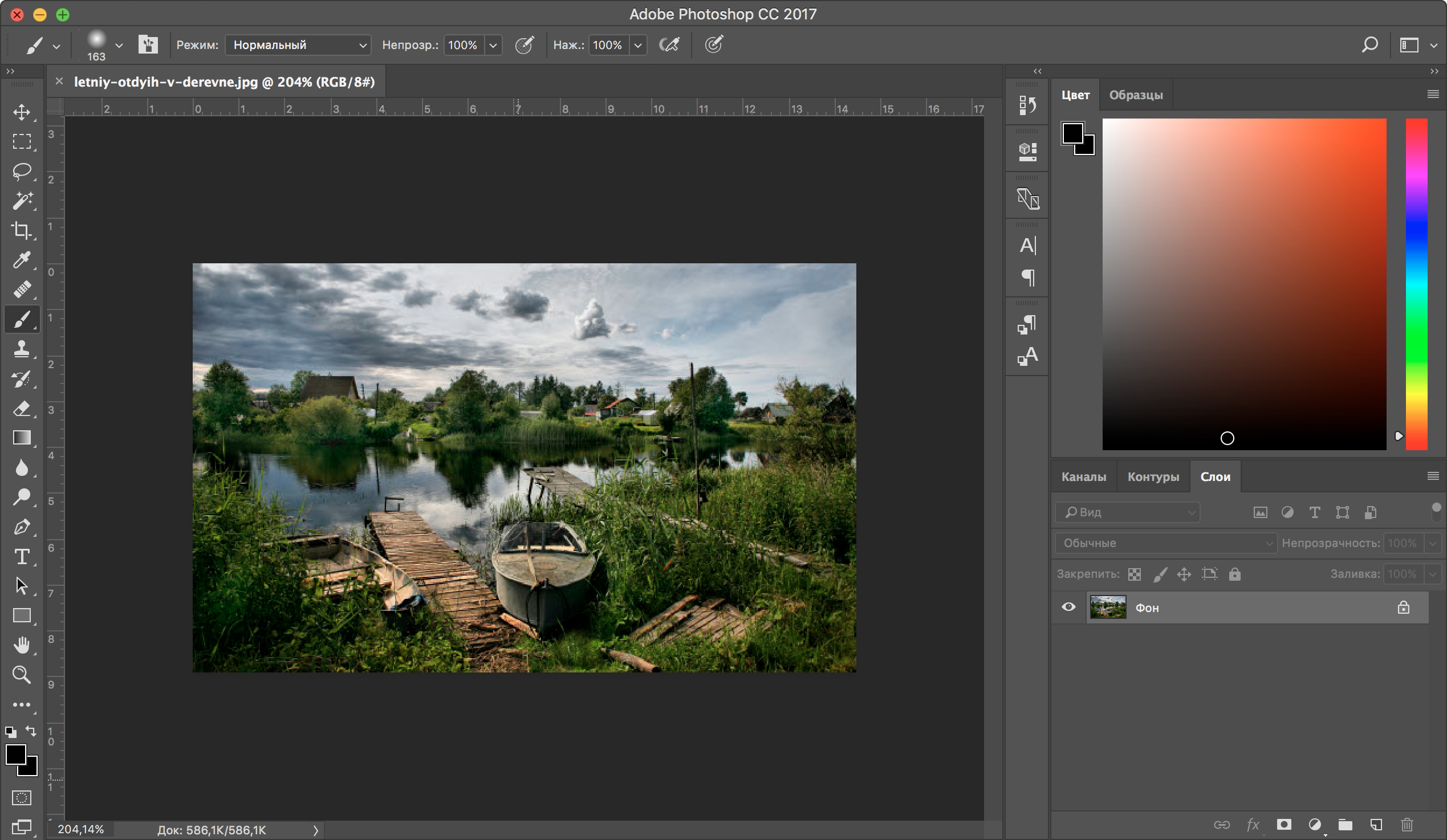
Если же вы хотите перейти на самый нижний уровень, то необходимо использовать сочетание SHIFT+ALT+ [. При необходимости установки текущего слоя в виде основного нажмите сочетание SHIFT+CTRL+]. Слияние слоев (о котором мы говорили в самом начале) осуществляется кнопками CTRL+E. Как видите, горячие клавиши чрезвычайно важны, ибо позволяют экономить массу времени.
Использование горячих клавиш при работе с фильтрами
Работа с фильтрами достаточно сложна и отнимает много времени. А потому использовать горячие клавиши в этом процессе тоже важно. Тем паче, что основных сочетаний не так уж и много. Так, если требуется повторить последний использованный фильтр с его настройками по умолчанию, нажмите сочетание CTRL+F. Если же вам необходим тот же фильтр, но с открытыми настройками, используйте клавиши CTRL+ALT+F.
Не знаете, как сбросить все настройки диалогового окна? Просто нажмите ALT совместно с клавишей ESC. Ценность этого сочетания в том, что оно работает совершенно аналогичным образом во всех диалоговых окнах с настройками.
Выбираем кисти!
Ни один из мастеров или начинающих пользователей «Фотошопа» не может полноценно работать без наиболее распространенного инструмента «Кисть». Сегодня мы постараемся выбрать ее для работы, узнав о способах регулирования параметров. Используя тот или иной вариант, можно создавать идеально подходящую именно для вашей работы форму, динамично изменять размер, подбирать рассеивание, текстуру, а также степень нажатия и прозрачности.
Для начала нужно активировать инструмент «Кисти» для «Фотошопа CS6», нажав на клавишу «B». Кликаем по нужной нам иконке, где можно регулировать все параметры. Необходимо нажать клавишу F5 на клавиатуре или воспользоваться меню «Окно», где и перейти к пункту «Кисти». Нужно сказать, что в меню хватает настроек, основные из которых мы и рассмотрим.
Перед тем как выбрать подходящий инструмент, необходимо выбрать форму его отпечатка. Здесь все зависит от типа выполняемой вами работы. То же самое можно сказать и о диаметре. Вариантов — масса! Однако при обучении рекомендуется выбирать простые формы кисти и средний диаметр ее отпечатка. Нужно отметить, что можно оперативно изменять последний параметр, используя клавиши «[» (уменьшить диаметр), или «]» (увеличить его).
Нужно отметить, что можно оперативно изменять последний параметр, используя клавиши «[» (уменьшить диаметр), или «]» (увеличить его).
При помощи ползунка под названием «Жесткость» можно отрегулировать центр жесткости инструмента. Если говорить проще, то при выбранном показателе «0» у вас получится мягкая кисть. Вкладка «Непрозрачность», как можно догадаться из названия, помогает выставить параметр, часто используемый при ретушировании фотографий.
На что еще стоит обратить внимание перед тем, как работать в «Фотошопе CS6»? Для начинающих не лишним было бы посмотреть на работы опытных художников и фотографов: вы сможете наглядно увидеть, как и при каких условиях лучше всего использовать основные приемы, то же ретуширование или старение фотографии.
Зачастую при выборе кисти важную роль играет ее цвет. На панели инструментов (в самом ее низу) есть кнопка, позволяющая отрегулировать и этот параметр. Нужно заметить, что при выборе активным считается тот цвет, в который окрашен верхний квадрат.
Другие принципы выбора кисти
Однако только этими параметрами выбор кисти для «Фотошопа CS6» не ограничивается. К примеру, достаточно часто возникает необходимость изменения угла наклона, что достигается путем регулирования настроек в одноименном диалоговом окне (если вы не забыли, вызывается оно нажатием клавиши F5). Здесь можно увеличить размер инструмента, а также изменить его наклон.
Нужно отметить, что при выборе кистей необычной формы (бабочка, звездочка, листочки) необходимо выставлять достаточный интервал, так как в противном случае изображение может превратиться в графическую «кашу». Экспериментируя с различными параметрами, вы со временем научитесь выставлять оптимальные для каждого вида работ, используя сотни доступных в программе параметров.
Естественно, вот так сразу, за один присест, не получится освоить «Фотошоп». Программа на русском языке — оптимальный вариант для новичков, поскольку всегда можно почитать справку, нажав на F1.
Плагины
Плагины (называемые также внешними модулями) представляют собой дополнительные фильтры, подключаемые к Photoshop.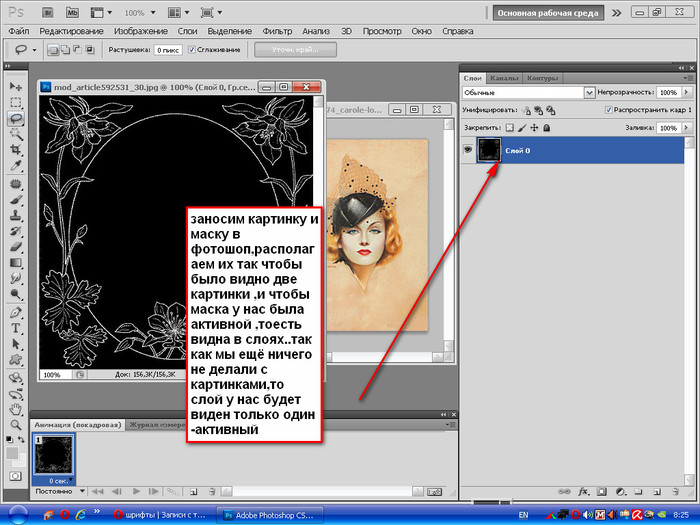 Впрочем, так можно назвать и некоторые дополнительные программные модули, расширяющие функционал приложения. По сути своей, плагины для «Фотошопа CS6» – это небольшие дополнительные программы, работающие внутри основного программного пакета.
Впрочем, так можно назвать и некоторые дополнительные программные модули, расширяющие функционал приложения. По сути своей, плагины для «Фотошопа CS6» – это небольшие дополнительные программы, работающие внутри основного программного пакета.
В «Фотошопе» они чаще всего используются для расширенной имитации способов рисования; их часто применяют для снижения шума и улучшения резкости; при их помощи можно автоматически задавать фокусировку на каком-то объекте, расположенном на фотографии.
Плагины чаще всего разрабатываются только под определенную версию Photoshop, что зачастую обеспечивает массу трудностей при переходе на новый релиз. Однако они весьма хороши тем, что каждый пользователь сможет создать уникальный набор инструментов, подходящий именно для его целей. Вообще именно «Фотошоп CS6» для начинающих является наиболее подходящим вариантом, так как он более нагляден, а по умолчанию содержит больше инструментов.
Таким образом, лучше остановится на варианте «расширенных фильтров».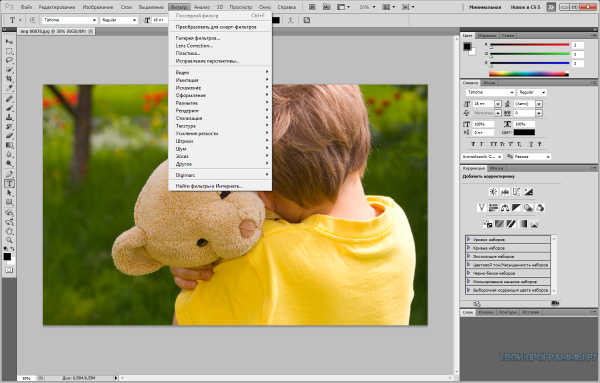 Они также способны изменять обрабатываемое изображение, могут исказить его или убрать шумы и правильно настроить резкость.
Они также способны изменять обрабатываемое изображение, могут исказить его или убрать шумы и правильно настроить резкость.
Для установки плагина необходимо скачать его файл из интернета, а затем переместить в директорию «Photoshop/Plug-Ins». Впрочем, некоторые «серьезные» приложения зачастую имеют собственный файл установки. В таком случае их инсталляция упрощается до крайности: нужно просто запустить процесс и следовать инструкциям. Когда установка будет завершена, новые фильтры будут отображаться в программе (может понадобиться ее перезагрузка).
Итак, мы рассмотрели, как работать в «Фотошопе CS6». Для начинающих представленной информации пока достаточно, нужно закрепить знания на практике, а затем уже постигать все тонкости процесса.
Некоторые плагины для «Фотошопа»
Давайте несколько более подробно рассмотрим предназначение некоторых «помощников» для Adobe Photoshop. К примеру, весьма популярное дополнение ICOFormat специально создано для сохранения особенно мелких изображений размером до 200х200 рх с использованием стандартного расширения .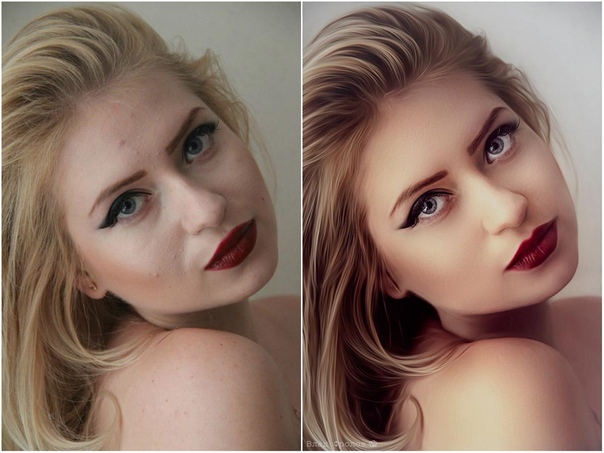 ico.
ico.
Genuine Fractals Pro может увеличивать изображение, причем этот процесс проходит без потери качества. Для этой же цели могут быть использованы дополнения Blow Up и AKVIS Magnifier.
Плагин AKVIS Chameleon идеален для создания коллажей. Он позволяет автоматически подгонять вставляемые фрагменты под цвет основного изображения. Кроме того, он несколько размывает резкие грани, делая коллажи более «живыми».
В завершение…
Нужно отметить, что плагины могут распространяться не только отдельно, но и в виде больших тематических пакетов. Большая часть процессов обработки изображений с их помощью может быть существенно ускорена. Однако нужно помнить о том, что успех в использовании плагинов будет сопутствовать лишь тому, кто понимает принцип их действия и сможет проделать все эти операции вручную!
Вот такие краткие уроки «Фотошопа CS6». Осваивайте программу на практике, методом проб и ошибок — это наилучший вариант.
Видео уроки Photoshop. От новичка до профи. Коллекция видео уроков!
Автор статьи: Михаил Каржин.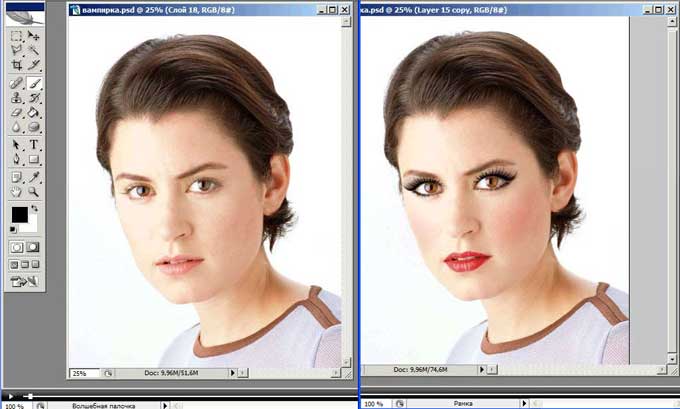
В этой статье подборка обучающих уроков по Photoshop. Вы изучите основы, получите базовые навыки по работе с программой. А в дополнительном размере разделе есть несколько уроков, которые научат вас обрабатывать фотографии.
Базовые уроки. Фотошоп CS6
Здесь базовый курс по работе с Photoshop, чего нужно начать, изучение интерфейса и основных возможностей. А также полный обучающий урок по ретуши фотографии.
Базовый урок. С чего надо начать.
Полная обработка портрета в Photoshop CS6 (ретушь, пластика, цветакоррекция)
Дополнительные уроки по Фотошоп.
В этом разделе вы найдете более продвинутые уроки, которые научат вас работать в программе на профессиональном уровне.
Быстрое усиление цвета на фотографии
Художественная обработка фотографий
Быстрая ретушь и тонировка
Продвинутые уроки. Рисуем в Фотошоп.
В этом разделе продвинутые видео уроки, которые научат вас как рисовать персонажей, пейзажи и т.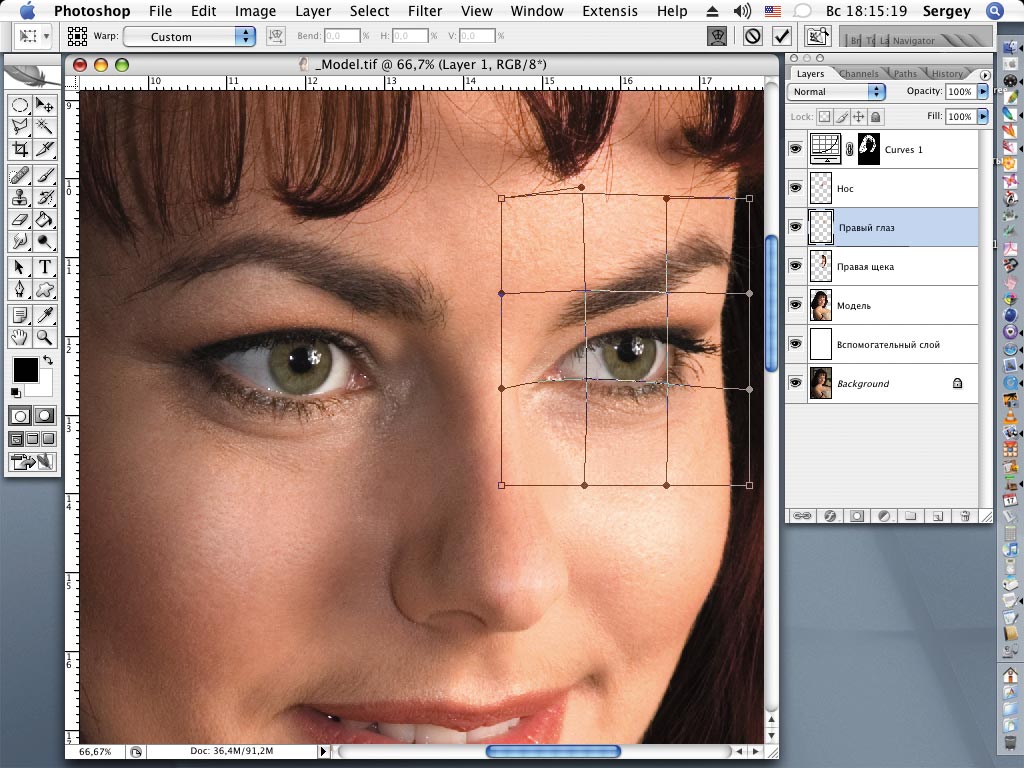 д. Эти уроки предназначены для тех людей, которые хотят добиться наивысшего мастерства.
д. Эти уроки предназначены для тех людей, которые хотят добиться наивысшего мастерства.
По продолжительности: первый урок самый короткий, а последующие уроки примерно по одному часу.
Как рисовать в Фотошоп. Обзорный видео урок.
Рисуем простого персонажа.
Рисуем сложный персонаж.
Adobe photoshop cs6 x64 как пользоваться
Специалисты в сфере компьютерных технологий стремятся изобрести множество программ. В свою очередь, пользователи ПК идут в ногу с новинками и стараются их изучить. Одним из самых востребованных и знаменитых изобретений является Adobe Photoshop. Мощный графический редактор позволяет создавать самые разнообразные изображения. Но чтобы работать с такой программой, следует знать все возможности и уметь ими пользоваться.
Мощный графический редактор позволяет создавать самые разнообразные изображения. Но чтобы работать с такой программой, следует знать все возможности и уметь ими пользоваться.
Где применяется фотошоп?
Многие пользователи задаются вопросом: «с чего начать изучение фотошопа?» Это прекрасная программа, позволяющая воплотить фантазию в реальность. Вот, к примеру, на Adobe Photoshop CS6 можно выполнять такие манипуляции:
- Ни один дизайнер не обходится без редактора. Поэтому можно с легкостью создавать различные проекты.
- Для большинства художников фотошоп расширяет пространство для творчества. Многие таланты, которые приспособились к программе, создают красивые шедевры и зарабатывают на этом. Такая категория людей называется графическими художниками.
- Если есть фантазия, то можно делать цепляющие рекламы. На фоторедакторе делаются буклеты, постеры, календари и афиши. Для этого надо знать макетирование, цветопередачу и цветовые профили.
- Все фотографы обрабатывают изображения на фотошопе и предпочитают исключительно цветокоррекцию. Более продвинутые могут устранить лишний жир и ненужные фрагменты на фото.
На редакторе можно создавать комиксы, макеты, коллажи, рисование, ретуширование, делать комиксы и инфографики, оптимизировать изображения и заниматься конвертированием форматов. Теперь становится ясно, для чего нужен фотошоп.
Основные инструменты
Как самостоятельно изучить фотошоп и с чего начать работу? Ответ простой: с базовых инструментов. Изначально запускается установленный фотошоп. После того как откроется программа, следует обратить внимание на верхнюю горизонталь и боковую вертикаль. Здесь располагается панель инструментов. Их надо изучить в первую очередь. Достаточно навести на значок курсором мыши, и всплывет подсказка.
Чтобы привести инструмент, например: кисть, в активное состояние, рекомендуется сделать щелчок левой кнопкой мыши на значок. При выбранном инструменте изменится горизонтальная панель, и появятся множество возможностей именно для кисти — сила нажатия, прозрачность, цвет и многое другое. Специалисты, занимающиеся профессиональным редактированием фотографий, уже знают настройки параметров к определенной манипуляции, например: ретушь.
В самом низу экрана находится дополнительный набор инструментов, поэтому необходимо обратить внимание на расположенный там треугольник. При нажатии правой кнопкой мыши откроются вспомогательные опции.
Меню фотошопа CS6 — это неотъемлемый элемент, без которого невозможно выполнять фотоманипуляцию. Изначально необходимо клацнуть на меню и открыть файл. В нем содержится перечень изображений, которые подлежат обработке. После сделанной работы не стоит забывать о сохранении. Функция также находится в меню.
Все остальные опции предназначены для редактирования фото. Они начинаются после «файла» и заканчиваются «справкой».
Первые шаги фотоманипуляции
Программа осваивается только при помощи выбранного изображения. Делается все просто — надо зайти в меню и нажать на «файл». Затем откроется список картинок и остается выбрать понравившуюся фотографию. К работе следует приступать после добавления принта в окно редактирования фотошопа.
С правой стороны от фотографии образуется мелкое окно с вкладками. При каждом новом действии, к примеру: режим наложения, рекомендуется создавать новые слои. Не стоит выполнять редактирование всего лишь на исходном фото.
Сразу не получится выполнять манипуляцию, ведь картинка блокируется по умолчанию программы и находится в фоновом режиме. Чтобы снять блокировку и сделать из фото «слой», рекомендуется дважды клацнуть на «фон», которое находится с правой стороны окна — вкладка «слои». После чего, фото станет активным и можно приступать к работе.
Для чего предназначены слои
В Adobe Photoshop CS6 невозможно редактировать фотографии без использования слоев. Созданный дубликат слоя послужит запасным вариантом картинки. Все фотошоперы сталкиваются с неудачными действиями с изображением, поэтому очень просто сделать повторяющуюся картинку без вреда для исходника.
Слои помогают с нанесением новых эффектов. Вот к примеру, на свадебном фото делается надпись и создаются голуби в полупрозрачном виде. Чтобы выполнить подобную манипуляцию делается новый слой, который располагается поверх главного изображения. Затем последуют два варианта: голубей можно нарисовать при помощи кисти или выбрать из файла фото и вставить на новый слой.
Слоям можно придать полупрозрачный и проз
Начало работы с Photoshop — SitePoint
Начало работы с Photoshop
Неважно, если вы новичок в мире графического дизайна, или вы фотограф и хотите улучшить свои фотографии, в конечном итоге вы столкнетесь с необходимостью использовать Adobe Photoshop. Вспоминая, когда я только начинал, я вспоминаю, как меня пугали все доступные меню и функции. Я задавался вопросом, как я вообще смогу научиться работать с Photoshop и создавать потрясающие работы профессионального качества.Спустя годы я использую Photoshop ежедневно, и мои действия больше похожи на рефлексы, и я могу выполнять большинство задач, не задумываясь. Я не буду тебе лгать. Вы не сможете за одну ночь перейти от начала к профессиональному, но вы можете успокоиться, зная, что каждый должен с чего-то начинать.
Знакомство с Photoshop
Хорошо иметь общее представление о том, где все находится, чтобы можно было работать с интерфейсом Photoshop. Для начала я перечислю некоторую терминологию, и где вы можете найти ее в Photoshop.
1. Главное меню
Здесь находятся ваши параметры, настройки изображения и фильтры. Когда вы запускаете фильтры в Photoshop, они находятся в этом разделе в меню фильтров.
2. Панель опций
Это меню чаще всего используется, когда у вас выбран инструмент. Он позволяет настраивать параметры, указанные для активного инструмента.
2. Ящик для инструментов
По умолчанию он находится в левой части экрана и содержит все различные инструменты, доступные в программе.Если инструмент содержит черный треугольник в правом нижнем углу, то есть другие инструменты, связанные с этим инструментом, который хранится в подменю. Все, что вам нужно сделать, это щелкнуть и удерживать указатель мыши на этом инструменте, чтобы открыть подменю.
Термины, которые вы можете услышать при изучении Photoshop
Изучая Photoshop, вы можете смотреть видеоуроки, читать книгу или читать онлайн-учебник в блоге о том, как что-то делать в Photoshop. Большинство авторов предполагают, что читатель имеет общее представление об основной терминологии, связанной с использованием Photoshop.
Панели
Это относится к каждому окну в Photoshop, которое содержит элементы управления различными аспектами вашего документа. Хорошими примерами могут служить Панель цветов, Панель слоев, Панель контуров и все остальное, кроме панели инструментов, которая открыта вместе с вашим фактическим документом Photoshop. Что хорошо в панелях, так это то, что вы можете располагать их, как хотите. Вы можете состыковать любую панель с другим набором панелей, чтобы вы могли объединить свое рабочее пространство. Это особенно удобно для людей, которые работают с ноутбуком или маленьким монитором.Все, что вам нужно сделать, это щелкнуть и перетащить вкладку заголовка любой панели на другую панель. Нижняя панель будет выделена синим цветом, чтобы вы знали, что вы можете состыковать эту панель с другим набором. Отпустите кнопку мыши, и теперь у вас будет несколько панелей в одном маленьком окне.
Хорошее практическое правило — стыковать одинаковые предметы. Я обычно соединяю образцы, цвет, стили и кулер вместе. Затем я соединяю слои, каналы и пути вместе. Я также стыкую кисти и наборы кистей вместе, а панели «Символ» и «Абзац» соединяю вместе.
Окно документа
Это фактическое изображение или файл, над которым вы работаете в Photoshop. Это также относится к любому другому открытому документу в Photoshop. В Photoshop можно одновременно открыть несколько изображений.
Диалоговое окно
Это относится к всплывающему окну, которое открывается, когда вы выбираете использование фильтра или определенных параметров в Photoshop. Диалоговые окна обычно содержат параметры и настройки только что выбранного фильтра или действия.
Почувствуйте себя комфортно в вашем окружении
Adobe любит упрощать настройку так, как вам нравится.Они интегрировали функцию, называемую рабочими пространствами. Рабочие области позволяют настраивать панели Photoshop так, как вам нравится. Вы можете расположить свое рабочее пространство именно так, как вам нравится, и сохранить его для использования в качестве предустановки.
Photoshop уже поставляется с предустановками рабочего пространства, предназначенными для разных профессионалов. Предустановки: Essentials, Design, Painting, Photography, 3D, Motion и New в CS5. Вы можете легко сохранить свои собственные пресеты. Просто расположите панели и рабочее пространство именно так, как вам нравится.Вы можете закрыть определенные панели, которые не используете часто, а если есть панели, которые вы хотите сделать активными, но не видите их, вы можете быстро сделать их видимыми. Просто перейдите в Window> и выберите панель, которую хотите сделать видимой. Когда у вас все будет так, как вам нравится, щелкните двойную стрелку рядом со списком рабочих пространств и выберите «Новое рабочее пространство».
Появится диалоговое окно, в котором вы можете дать своему рабочему пространству имя, чтобы вы могли активировать его позже. У вас также будет возможность запомнить сочетания клавиш и настройки меню.Это дает вам максимальную гибкость, в которой вы нуждаетесь, и вы можете переключать рабочие пространства простым нажатием кнопки. Это ускоряет рабочий процесс и экономит ваше время, поскольку вы не открываете и закрываете панели постоянно, не перемещаете их, не меняете их местами и т. Д.
Новые документы
Просто выберите «Файл»> «Создать», чтобы открыть пустой документ. Появится диалоговое окно с несколькими вариантами. Вы можете выбрать собственный размер файла, разрешение и цветовой режим для вашего документа.Если вы новичок в мире Photoshop, вам будет интересно узнать, что это такое и что они означают.
Ширина и высота
Ширина и высота вашего документа важны. Вы можете выбрать, в каком формате вы будете работать — в дюймах, пикселях, сантиметрах, миллиметрах, точках, пиктограммах или столбцах. Пиксель — это наименьший блок информации о цвете, из которого состоит изображение. Скорее всего, вы выберете пиксели, если разрабатываете для Интернета, потому что размеры задаются в пикселях.Дюймы будут полезны в полиграфическом дизайне, потому что вы имеете в виду физический размер документа.
Сантиметры, миллиметры, точки и пиктограммы также используются для печати, но уже не так широко.
Разрешение
Разрешение документа не менее важно, чем его размер. Работа, которую вы делаете для Интернета, обычно выполняется с разрешением 72 ppi или пикселей на дюйм. Это разрешение, с которым большинство мониторов отображают изображения. Если вы разрабатываете свою работу для печати, например, для коммерческой фотографии, или для чего-либо, что вы хотите напечатать, например фотографий, визитных карточек, листовок и брошюр, тогда вам нужно выбрать 300 пикселей на дюйм.Он более плотный и дает более четкое изображение.
Цветовой режим
Ваш цветовой режим важен, потому что так же, как и в разрешении, ваш цветовой режим будет зависеть от предполагаемого результата. Наиболее часто используемые цветовые режимы — это RGB и CMYK. Lab Color, Bitmap и Grayscale — это другие варианты цветовых режимов. Режим LAB используется для профессиональной цветокоррекции, и в этом цветовом режиме вы можете делать некоторые вещи, которые труднее сделать в других режимах. Обычно это для более продвинутых пользователей, которые уже хорошо разбираются в Photoshop, потому что цветной режим LAB — это совершенно другое животное.
RGB
Цветовой режим
RGB состоит из трех цветовых каналов: красного, зеленого и синего. RGB в основном используется для веб-дизайна и для экранов или мониторов. Цвета монитора состоят из красного, зеленого и синего света для отображения изображений, поэтому режим RGB является наиболее подходящим и реалистичным для работы. Но не забывайте, что все мониторы разные. Один монитор может отображать синий цвет немного иначе, чем следующий монитор, и оба монитора могут отличаться от следующего в очереди.
CMYK
Режим CMYK используется в основном для печати. CMYK означает голубой, пурпурный, желтый и черный. Это цвета чернил, которые составляют изображение в большинстве обычных принтеров. Вам будет интересно узнать, что различные комбинации голубого, пурпурного и желтого цветов дают красный, зеленый и синий цвета. При проектировании в Photoshop важно помнить, что изображение в режиме CMYK не будет выглядеть точно так же, как на мониторе. С этой проблемой дизайнеры борются уже много лет.Существуют инструменты калибровки цвета, которые используют профессиональные профессионалы, но все же неплохо использовать то, что называется пробной печатью.
Проба — это распечатанный образец изображения или дизайна, который вы хотите напечатать. Вы сравниваете это с запланированной работой на мониторе и вносите коррективы в свой дизайн на основе результатов проверки. Ваш дизайн может выглядеть идеально на вашем компьютере, но когда он напечатан, он становится более желтым, чем предполагалось. Перед утверждением окончательного отпечатка вы должны скорректировать цвета, чтобы компенсировать лишний желтый цвет, и даже можете заказать вторую пробу.
Некоторые принтеры взимают плату за печатные копии вашей работы, что, по мнению некоторых, не стоит дополнительных затрат. Это действительно зависит от вашего проекта, потому что вы можете заказать 10 000 копий, и если они все испорчены, вам придется взять на себя расходы, или вы можете потратить дополнительные 10 долларов и перестраховаться.
Новые предустановки документов
Помимо разрешения и цветовых режимов, Photoshop упрощает жизнь и включает предустановки документов, поэтому вам не нужно запоминать размеры для всех ваших документов.Хорошим примером может стать создание множества макетов экранов планшетов и отсутствие необходимости запоминать размеры экрана iPad, Samsung Galaxy, iPod Touch и десятка других устройств. Вы можете набрать размеры один раз и сохранить их как предварительную установку. Photoshop уже включает некоторые готовые настройки, такие как размеры бумаги и обычные размеры веб-сайтов.
слоев
Одним из наиболее важных аспектов Photoshop является функция Layers.Слои — это место, где вы можете складывать изображения друг на друга, смешивать изображения вместе, добавлять цвет, убирать его, объединять слои и многое другое. В приведенном ниже примере документ состоит из 3 слоев: черный фоновый слой, средний слой текстуры, установленный в режим наложения жесткого света, а затем текстовый слой сверху. Расположение слоев во многом определит внешний вид вашей работы.
Ярлыки
Чтобы создать новый слой, нажмите Command / Ctrl + N, чтобы создать новый слой.Лично я использую панель слоев, и есть клавиши, которые можно нажимать, чтобы сэкономить время и сделать жизнь намного проще. Чтобы создать новый слой под активным слоем, удерживайте нажатой клавишу command / ctrl, когда вы щелкаете значок нового слоя. Вы можете создать свои собственные сочетания клавиш, выбрав «Окно»> «Рабочая область»> «Сочетания клавиш и меню».
Непрозрачность
Непрозрачность слоя означает, насколько хорошо вы видите сквозь него. Непрозрачность 0% означает, что вы можете видеть сквозь него.50% непрозрачности означает, что он 50% прозрачен. 100% непрозрачность означает, что вы вообще не можете видеть сквозь него. Чтобы снизить непрозрачность определенного слоя, просто введите желаемое значение непрозрачности. Например, если вы хотите, чтобы для выбранного слоя была непрозрачность 30%, нажмите клавишу 3. Вы можете делать это сколько угодно. Вы можете сделать слой прозрачным с двузначным числом, быстро нажав оба числа. Например, если вы хотите, чтобы слой имел непрозрачность 45%, вы должны быстро нажать 4-5. В приведенном ниже примере оба круга находятся на отдельном слое и имеют непрозрачность 50%.
Чтобы выбрать несколько слоев по порядку, удерживая нажатой клавишу Shift, щелкните нужные слои. Если вы хотите выбрать определенные слои, удерживайте command / ctrl и щелкните каждый слой. Когда выбрано несколько слоев, вы можете перемещать содержимое всех этих слоев одновременно. Они считаются подключенными, если не выбраны.
Отличный способ организовать слои — сгруппировать их вместе. Выделив несколько слоев, перейдите в Layer> New> Group From Layers.Вы можете назвать эту группу как хотите, и все эти слои будут в этой папке. Вы можете щелкнуть треугольник рядом с папкой, чтобы развернуть ее содержимое. Вы можете переместить сразу целую группу слоев, выбрав групповой слой с помощью значка папки. Вы также можете связать слои, щелкнув значок ссылки в нижней части панели слоев. Когда слои соединены вместе, они будут двигаться вместе в унисон.
Слои можно накладывать друг на друга.Иногда, когда вы закончили обработку нескольких слоев, их может помочь объединить. Это называется объединением слоев. Вы можете сделать это, выбрав несколько слоев и нажав команду / ctrl + клавишу E.
Чтобы дублировать слой, нажмите command / ctrl + J.
Инструменты
В Photoshop есть много инструментов. Я буду рассматривать их слева направо и сверху вниз. Ниже приведена диаграмма, которой нужно следовать.
1. Инструменты для выделения
Прямоугольный — создает прямоугольное выделение в документе Photoshop.С любым из инструментов выделения вы можете удерживать shift, чтобы добавить к вашему выбору, и удерживать option / alt, чтобы вычесть из выбора. Вы также можете растушевать свой участок, чтобы размыть переход между границами вашего выделения и остальной частью изображения.
Elliptical — Позволяет сделать круглое выделение, и те же правила для инструмента прямоугольной области применяются к инструменту эллиптической области.
Single Row — этот инструмент создает горизонтальное выделение размером 1 пиксель, охватывающее всю ширину документа слева направо.Это отлично подходит для создания повторяющегося узора размером 1 пиксель для ваших веб-сайтов.
Single Column — этот инструмент создает вертикальное выделение размером 1 пиксель, охватывающее всю высоту документа слева направо. Это отлично подходит для создания повторяющегося узора размером 1 пиксель для ваших веб-сайтов.
2. Инструмент «Перемещение»
Инструмент перемещения делает именно это. Вы можете выбрать что угодно на текущем слое и переместить его в другое место на экране. Если вы сделали выделение, вы можете переместить выделение, и оно отрежет его от остальной части слоя.Вы также можете указать Photoshop для автоматического выбора слоев или групп, но это может раздражать, когда вы пытаетесь работать.
3. Инструменты «Лассо»
Инструмент «Лассо» — этот инструмент позволяет делать свободные выделения вокруг чего-либо на слое. Он имеет те же параметры, что и инструменты выделения.
Инструмент «Многоугольное лассо» — этот инструмент позволяет делать выделения, но делает это строго линейно. Другими словами, вы можете рисовать прямые линии для своего выбора.
Инструмент «Магнитное лассо» — это удобный инструмент выделения, который позволяет перемещать указатель мыши над границами изображения, определяет, где находятся края, а точки привязки размещаются через равные промежутки времени.Это должно дать вам точный и относительно контролируемый выбор.
4. Инструмент быстрого выбора
Инструмент «Быстрое выделение» делает выбор на основе границ объектов. Как и в случае с названием, он делает быструю работу по выбору, и вы можете просто перетаскивать области, которые хотите выделить.
Инструмент «Волшебная палочка» — инструмент «Волшебная палочка» делает выбор в зависимости от того, где вы щелкаете мышью. Как и в случае с другими инструментами выделения, удерживайте shift, чтобы добавить к выделению, и удерживайте option / alt, чтобы вычесть из вашего выделения.Параметр смежности определяет, хотите ли вы выбрать только это пятно или хотите выбрать эту цветовую информацию по всему изображению.
5. Инструмент для обрезки
Инструмент кадрирования позволяет кадрировать изображение до нужных вам пропорций. Вы можете ввести установленный коэффициент, например 3 x 5, или вы также можете определить фиксированный размер и разрешение для кадрированного изображения.
Инструмент «Нарезка». Инструмент «Нарезка» позволяет нарезать изображение или графику для использования в Интернете.По сути, он похож на инструмент «Кадрирование», но предназначен для использования в Интернете. После того, как вы нарезали графику, вы можете сразу экспортировать ее в Интернет.
Инструмент выбора фрагмента — позволяет выбрать конкретный фрагмент и редактировать его границы. Это позволяет вам внести правильные изменения перед экспортом фрагментов.
6. Инструмент «Пипетка»
Инструмент «Пипетка» позволяет вам взять образец цвета из любого изображения, чтобы вы могли использовать его в своей работе. Вы можете управлять областью цвета, которую он сэмплирует, чтобы сэмплировать точечный пиксель, или сэмплировать диапазон пикселей.Кроме того, вы можете выбрать текущий слой или все слои.
Инструмент «Образец цвета» — позволяет выбрать до 4 областей цвета в изображении, чтобы получить информацию об этих цветах. Как и инструмент «Пипетка», вы можете определить диапазон пикселей, которые он выбирает.
Инструмент «Линейка». Инструмент «Линейка» покажет вам расстояние между двумя точками, но также может помочь вам выпрямить фотографии.
Инструмент «Заметка». Инструмент «Заметка» позволяет добавлять заметки в документ Photoshop.Это отлично подходит для совместной работы и действительно помогает организовать и оптимизировать рабочий процесс. Вы можете экспортировать заметки в PDF-версию файла, что удобно для тех, кто участвует в проекте, но не имеет Photoshop.
Инструмент «Счетчик». Инструмент «Счетчик» позволяет размещать визуальный маркер на объектах на изображении по мере их подсчета, за которыми он следит. У вас также может быть несколько групп счетчиков, что означает, что вы можете отслеживать несколько типов объектов в одном изображении.
7. Кисть для лечения пятен
Кисть для лечения пятен — отличный инструмент для удаления артефактов и пятен с изображений. Он работает простым щелчком мыши, выбирая окружающие области и сглаживая аномалию. Если вы установите его с учетом содержимого, вы можете удалить большие области нежелательного материала.
Инструмент «Лечебная кисть». Лечебная кисть позволяет удалять пятна и нежелательные участки на изображениях. Вы нажимаете кнопку option / alt, чтобы выбрать определенный
Инструмент «Патч». Инструмент «Патч» — отличный инструмент, с помощью которого вы можете сделать выделение, подобное лассо.После того, как выбор сделан, вы можете щелкнуть и перетащить его в область, которую хотите заполнить, и когда вы отпустите его, он исправит его с указанным вами содержимым.
Инструмент «Красные глаза». Инструмент «Красные глаза» — это быстрый и простой инструмент, который позволяет щелкать по участкам изображения с эффектом «красных глаз» и мгновенно их удалять. Если есть красные участки вне глаза, это может вызвать побочные эффекты.
8. Кисть
Инструмент «Кисть» — один из самых важных инструментов в вашем арсенале.Вероятно, вы будете использовать кисть чаще, чем любой другой инструмент в Photoshop, особенно если вы ретушируете изображения. Вы можете изменить размер кисти, ее жесткость, форму, текстуру, непрозрачность, поток, то, как она действует при использовании, и многое другое.
Инструмент «Карандаш». Инструмент «Карандаш» позволяет рисовать на холсте Photoshop, как если бы вы использовали настоящий карандаш.
Инструмент Mixer Brush Tool — Mixer Brush — удивительный инструмент, который позволяет имитировать реальные медиа, такие как краска, и смешивать цвета с реалистичными эффектами.Это естественный способ рисования в Photoshop, а в Photoshop CS5 доступно множество щетинных кистей, имитирующих поведение традиционных кистей.
9. Инструмент Clone Stamp
Инструмент клонирования штампа используется для клонирования или копирования информации об изображении из другой области. Удерживая клавишу option / alt, щелкните, чтобы взять образец области изображения. Затем щелкните изображение, чтобы добавить выбранную вами информацию о цвете и изображении.
Инструмент «Узорный штамп» — инструмент «Узорный штамп» дает вам возможность использовать инструмент типа кисти, чтобы нарисовать узор или текстуру на документе.
10. Инструмент History Brush Tool
С помощью этого инструмента вы можете нарисовать состояние изображения или снимок на другом слое. Это позволяет вам вводить детали из другого состояния проекта.
Инструмент «Кисть истории искусства» — действует так же, как кисть истории, но добавляет стилизованный эффект с другими настройками и параметрами.
11. Ластик
Инструмент «Ластик» удаляет информацию о пикселях из документа. Он позволяет удалить ненужный контент.Вы используете кисти, которые можно указать так же, как и любой другой связанный с кистью инструмент в Photoshop. Вы можете настроить непрозрачность и жесткость кисти.
Инструмент «Ластик фона» — Инструмент «Ластик фона» — отличный инструмент для удаления фона с изображения. Просто щелкните и перетащите ластик по границам изображения и его фона, и он удалит фон. Однако это не идеальный метод извлечения, требующий проб и ошибок.
Волшебный ластик — волшебный ластик удаляет часть фона изображения и основывается на области, которую вы щелкаете, чтобы удалить.Он работает хорошо, но иногда удаляет ненужные области, что требует большого количества проб и ошибок.
12. Инструмент «Градиент»
Инструмент «Градиент» позволяет смешивать два или более цветов. Вы можете определить угол перехода, его непрозрачность, количество смешиваемых цветов и порядок шагов в градиенте.
Инструмент «Заливка». Инструмент «Заливка» заполняет область цветом в зависимости от настройки допуска. Он будет заливаться непрерывно, или вы можете настроить его для заполнения любой области этим цветовым диапазоном.
13. Инструмент Smudge Tool
Инструмент размазывания работает как кисть, но размазывает пиксели и позволяет вам перемещать их. Это позволяет легко смешивать и переходить цвета.
Инструмент повышения резкости — инструмент повышения резкости дает вам возможность повышать резкость областей изображения путем рисования на них вручную. Это дает вам полный контроль и высокую точность при повышении резкости изображений.
Инструмент «Размытие» — инструмент размытия позволяет размывать части изображения, что помогает при резких переходах между изображениями.Как и инструмент повышения резкости, он ведет себя как кисть и обеспечивает максимальную точность.
14. Инструмент Dodge
Инструмент «Осветление» позволяет рисовать блики в разных тональных диапазонах изображений.
Инструмент затемнения — Инструмент затемнения позволяет рисовать тени и затемнять различные тональные диапазоны изображений.
Инструмент «Губка» — Инструмент «Губка» позволяет добавлять или убирать насыщенность ваших изображений. Вы можете использовать его как кисть и рисовать в определенных областях.
15. Инструмент «Перо»
Инструмент «Перо» позволяет рисовать контуры для использования в своих произведениях искусства. Дизайнеры полиграфии используют инструмент «Перо», чтобы рисовать контуры вокруг объектов, чтобы использовать их в проектах. Многие программы для полиграфического дизайна, такие как Quark и InDesign, позволяют использовать обтравочные контуры, встроенные в Photoshop, чтобы вокруг фотографий не было фона.
Инструмент «Перо произвольной формы». Инструмент «Перо произвольной формы» — это инструмент для рисования, который позволяет рисовать контур вручную и добавлять по пути точки привязки.Это естественный способ нарисовать путь от руки, и, вероятно, лучше всего будет использовать планшет для рисования.
Инструмент «Добавить точку привязки» — этот инструмент позволяет добавлять точки привязки к вашим путям, используя этот инструмент и щелкая непосредственно по самому контуру.
Инструмент «Удалить опорную точку» — этот инструмент позволяет вам удалять опорные точки из ваших контуров, которые вам не нужны. Это сохраняет ваши пути чистыми и свободными от слишком большого количества точек.
Инструмент «Преобразовать точку» — этот инструмент позволяет выбрать путь и преобразовать его из прямого пути в круглый или из круглого в прямой.
16. Инструмент «Текст» (Инструмент «Горизонтальный текст»)
Это основной инструмент для создания вашего шрифта в Photoshop.
Инструмент «Вертикальный текст». Инструмент «Вертикальный текст» позволяет печатать вертикально вместо традиционного горизонтального метода.
Инструмент «Маска горизонтального типа» и Инструмент «Маска вертикального текста» — эти инструменты позволяют создавать маску из гарнитуры, которая может сэкономить вам шаг или два, если вы сразу же знаете, что хотите растеризованный шрифт. Если вам нужен редактируемый шрифт, сделанный из цвета или текстуры, вы можете просто использовать обтравочный контур, используя обычный текст, и он будет работать так же, оставаясь при этом редактируемым.
17. Инструмент выбора пути
Инструмент выбора пути дает вам возможность выбрать весь путь за один раз. Это позволяет перемещать весь путь вместо одной точки.
Инструмент «Прямое выделение». Инструмент «Прямое выделение» позволяет выбрать одну или несколько узловых точек внутри контура, чтобы вы могли их перемещать или изменять их расположение.
18. Инструменты формы
К ним относятся Прямоугольник, Прямоугольник со скругленными углами, Эллипс, Многоугольник, Инструмент Линия и Инструменты Пользовательской формы.Они позволяют рисовать произвольные формы на основе контуров или слоев векторных фигур, обеспечивая четкие линии.
19. Инструменты 3D
3D-инструменты в Photoshop позволяют управлять объектами в 3D-пространстве.
20. Инструменты для камеры
Инструменты камеры позволяют изменять положение обзора камеры при работе с 3D. Они позволяют панорамировать или вращать сцену.
21. Ручной инструмент
Инструмент «Рука» позволяет перемещаться в любую область изображения, не перетаскивая случайно слой объекта на слое.Вы можете быстро переключиться на ручной инструмент в любое время, просто удерживая клавишу пробела.
Инструмент «Повернуть вид». Инструмент «Повернуть вид» действительно удобен, потому что он позволяет вращать весь холст и оставлять его в любом положении поворота на 360 °. Чтобы вернуть его к нормальному виду, просто нажмите кнопку сброса просмотра на панели параметров.
22. Инструмент масштабирования
Инструмент «Масштаб» используется для увеличения и уменьшения масштаба документа. В основном он используется, когда кто-то хочет увеличить определенный участок изображения.Вы можете просто щелкнуть и перетащить выделенное изображение, и оно увеличит эту область.
Общие задачи
Маскировка
Чтобы сделать маску, вам доступны несколько различных вариантов. Маски позволяют объединять изображения, ретушировать изображения, накладывать эффекты и составные изображения в одну убедительную фотографию.
Быстрая маска
Быструю маску сделать очень просто. Просто нажмите клавишу Q, чтобы вызвать режим быстрой маски, в котором вы можете использовать кисть, чтобы закрасить области, которые вы хотите сделать своим выделением.Области будут показаны прозрачным красным цветом. Когда вы закончите, вы можете снова нажать клавишу Q, и вы увидите, что ваша быстрая маска является активным выделением. Просто щелкните значок «Маска слоя» на панели «Слои», чтобы превратить выделение в маску для этого слоя.
Маска истинного слоя
Щелкните значок «Маска слоя» на панели «Слои», чтобы создать новую маску слоя. Вы будете использовать кисть, чтобы закрасить маску. Черный цвет скрывает изображение, чтобы показать слой ниже, а белый цвет показывает изображение, чтобы скрыть то, что находится под ним.
Выборки
Вы можете создавать выборки несколькими способами. Один из способов — использовать инструмент «волшебная палочка» и щелкнуть по области изображения, чтобы сделать выбор. Вы можете добавить к выделению, удерживая Shift при нажатии на новую область, и, удерживая alt / option при щелчке по области, вы можете вычесть из выделения.
Инструмент быстрого выбора — отличный инструмент, потому что он быстро выбирает области вашего изображения, когда вы щелкаете и перетаскиваете их.Вы можете быстро выбирать людей и предметы. Так же, как инструмент волшебной палочки, вы можете добавить к выделению, удерживая Shift, когда вы щелкаете по новой области, и, удерживая alt / option, когда вы щелкаете по области, вы можете вычитать из выделения. Для выделения можно использовать инструменты выделения. Инструмент прямоугольной области создает прямоугольную или квадратную область выделения, а инструмент эллиптической области создает овальную или круглую область выделения. Вы можете делать выделения вручную с помощью инструментов «Лассо», «Многоугольное лассо» и «Магнитное лассо».Эти инструменты позволят вам сделать индивидуальный выбор, который вы укажете. После того, как вы сделаете выбор с помощью любого из этих инструментов, если вы нажмете «Уточнить маску» на панели параметров в верхней части Photoshop, вы можете настроить свой выбор, и одним из вариантов вывода является «Новый слой с маской слоя». Это дает вам очень изысканную маску, которую вы можете настроить для своих целей.
Заключение
Первое знакомство с Photoshop может показаться сложным, но изучение основ и изучение работы с программой может сделать все быстро и легко.Как и в любом другом случае, практика ведет к совершенству, поэтому, немного попрактиковавшись, вы быстро освоите интерфейс. Знание того, что Photoshop может и чего не будет делать (Photoshop не так уж много), поможет вам быстро и эффективно редактировать изображения и создавать цифровые изображения.
Если вам понравилось читать этот пост, вам понравится Learnable; место для обучения новым навыкам и техникам от мастеров. Участники получают мгновенный доступ ко всем электронным книгам и интерактивным онлайн-курсам SitePoint, таким как «Основы Photoshop».
Как перенести файл Photoshop в Premiere Pro
Кино- и видеопроекты — это не только движущиеся картинки. В этом руководстве вы узнаете, как работать с неподвижными файлами Photoshop в Adobe Premiere Pro.
Premiere Pro особенно хорошо работает с другими программными приложениями Adobe Creative Suite. Пользователи Premiere могут динамически связывать композиции из After Effects, редактировать аудиоклипы в Audition, импортировать сложные файлы изображений из Illustrator и Photoshop, а также ставить в очередь и экспортировать последовательности в Media Encoder.Все эти программы хорошо работают вместе, позволяя создавать любой контент, какой только душе угодно.
Premiere особенно хорошо работает с Photoshop, предоставляя пользователям несколько различных способов импорта многослойных файлов .psd. Вы даже можете открыть изображение в Photoshop прямо в Premiere. Поскольку многие видеоредакторы часто работают с фотографиями, имеет смысл, что две программы будут работать вместе без проблем.
Давайте подробнее рассмотрим этот видеоурок.
Импорт файлов Photoshop
Позвольте мне привести небольшой пример.В настоящее время я работаю над проектом для клиента, и они прислали мне файл .psd с двумя слоями — текстовым слоем и изображением. Клиент хочет сделать несколько версий видео, включающих эти элементы: некоторые версии включают текстовый элемент, а некоторые нет. По этой причине я хочу добавить файл .psd в свой проект Premiere Pro в виде отдельных слоев. Давайте посмотрим, как мы можем добиться этого с помощью различных способов импорта изображений в Premiere.
Во-первых, чтобы вывести.psd в мой проект Premiere, я выберу File> Import . Как только появится диалоговое окно импорта, я вижу четыре различных способа загрузить файл:
- Объединить все слои
- Объединенные слои
- Отдельные слои
- Последовательность
Давайте подробнее рассмотрим каждый и выберем лучший вариант.
Объединить все слои
Импорт этим методом объединит все слои моего файла Photoshop и импортирует его как один графический файл.Однако после импорта я все еще могу редактировать .psd, взяв файл в Premiere Pro и выбрав Edit> Edit Original . Это запустит Photoshop, и любые сделанные мной изменения будут отражены в Premiere Pro — даже что-то простое, например, изменение видимости слоя.
Объединенные слои
Merged Layers дает мне возможность выбрать, какие слои я хочу объединить. В отличие от «Объединить все слои», этот метод использует флажки, чтобы указать, какие слои включить в импортированный файл.Поскольку мой файл .psd содержит только два слоя, я пропущу этот метод.
Отдельные слои
Этот метод позволяет мне импортировать отдельные слои моего файла .psd как отдельные графические клипы. С помощью флажка я могу выбрать, какие слои включить, а какие исключить, а также указать, должны ли они соответствовать размерам документа или слоя. Это именно то, что я хочу сделать, так как это даст мне возможность использовать текст отдельно от изображения в Premiere.
Последовательность
Импорт в виде последовательности аналогичен импорту с отдельными слоями.Единственное отличие состоит в том, что Premiere автоматически создаст последовательность и поместит слои внутрь. Действительно очень полезно. И еще раз, я могу указать, какие слои я хочу включить и как обрабатывать размеры видеоряда.
Итак, у вас есть несколько способов работы с файлами Photoshop в Premiere Pro.
Заинтересованы в дополнительных видеоуроках? Проверьте это.
вакансий, использующих Photoshop | Работа
Барбара Рубен Обновлено 30 июня 2018 г.
Хотите скрасить улыбку на фотографии или стереть надоедливое детское фото, которое бомбит ваше селфи? Программа Adobe Photoshop способна превратить обычные картинки в шедевры.А знание всех его аспектов может помочь вам найти работу во многих областях, от фотографии до графического дизайна. Вот некоторые из наиболее распространенных профессий, требующих глубоких знаний Photoshop.
Фотография
Photoshop значительно расширил творческий диапазон профессиональных фотографов, снимают ли они свадьбы или преследуют дикую природу, чтобы сделать идеальный снимок. Photoshop может помочь фотографам исправить плохое освещение, удалить тени, улучшить цвет и кадрировать снимок, чтобы сосредоточиться на одном аспекте фотографии.
Фотографы также могут добавлять элементы к своим фотографиям с помощью Photoshop. Кто-то пропустил штатное фото? Фотограф, обладающий навыками Photoshop, может сфотографировать пропавшего человека и легко интегрировать его в фотографию.
Графический дизайн
Графические дизайнеры создают визуальные продукты для печати и цифровых технологий в различных областях, от газет до связей с общественностью. Они могут создавать книги, журналы, листовки или плакаты. Использование Photoshop расширяет возможности дизайнера для использования фотографий в своей работе и делает их более привлекательными.Графические дизайнеры могут использовать функцию слоев Photoshop для добавления или удаления элементов из фотографии. Photoshop также позволяет дизайнерам включать текст в фотографию.
Графическому дизайнеру может быть поручено разработать логотип компании и включить его в фотографию с помощью Photoshop. Или фотография может не подходить по размеру, чтобы уместить доступное место в публикации. Дизайнер может скопировать часть фона с фотографии и добавить ее в дополнительное пространство, чтобы сделать фотографию достаточно большой.
Веб-дизайн
Хотя работа графических дизайнеров может быть в сети, веб-дизайнеры создают веб-сайт, на котором эта работа появляется. Потому что Photoshop может гораздо больше, чем просто манипулировать фотографиями; программа может упростить веб-дизайн. Веб-дизайнеры могут использовать сетки Photoshop, чтобы разметить основы страницы, и использовать предварительно установленные параметры документа, чтобы упростить процесс создания страниц.
Реклама
Дизайнеры используют Photoshop для создания рекламных кампаний, которые помогают брендировать продукт.Photoshop может помочь создать сплоченную кампанию по продаже продукта на нескольких платформах, используя свои инструменты для создания логотипов и значков, которые могут появляться в печатной рекламе в журналах, на упаковке продукта и всплывающей рекламе на веб-сайтах.
Photoshop позволяет дизайнерам рекламы поднять свой творческий потенциал на новый уровень. В одной рекламе, созданной с помощью Photoshop, спортивная обувь Adidas спускается с неба в виде молнии, а цвета и изображения взрываются от обуви. В рекламе Dell изображено множество спортсменов, вырывающихся из ноутбука.
Редактирование видео
Photoshop применяется не только к неподвижным фотографиям и рисункам. Программа также может использоваться для редактирования видео, от обрезки клипов до добавления переходов, таких как постепенное появление и исчезновение. Видеоредакторы, которые занимаются производством рекламы и обучающими онлайн-курсами, также могут добавлять музыку и текст к видео.
Преподавание
При выполнении всех заданий, в которых используется Photoshop, учащиеся и будущие сотрудники должны научиться использовать программу от экспертов.Некоторые могут преподавать определенный класс Photoshop в средней школе или колледже, или более общие классы цифрового искусства или фотографии, которые включают Photoshop как часть более широкого курса. Другие могут преподавать Photoshop в рамках программы непрерывного образования в классе или в Интернете.
Как заполнить текст изображениями в Photoshop
Оригинальная функция
CreativePro по заполнению текста изображениями пользуется огромной популярностью с момента ее публикации еще в 2009 году. Десять лет спустя пришло время для нового взгляда — и есть новый способ сделать это с помощью Photoshop CC 2019.
Шаг 1. Выберите изображение
Это изображение серфера можно загрузить бесплатно, любезно предоставлено pixabay — и вы можете скачать его здесь. Это идеальное фоновое изображение.
Шаг 2: Добавьте свой текст
Выберите жирный шрифт, в идеале без засечек. Тонкие шрифты не будут работать так же хорошо, потому что сквозь них вы не сможете увидеть достаточно фона. Здесь я добавил слово SURF, написанное Acumin Condensed Black.
Шаг 3: Затяните
Больше после прыжка! Продолжайте читать ниже ↓
Члены бесплатной и премиальной версии видят меньше рекламы! Зарегистрируйтесь и войдите в систему сегодня.
Чтобы не было больших промежутков между буквами, стоит сблизить их. С помощью инструмента «Текст» щелкните между каждой парой букв и используйте сочетание клавиш alt + левый курсор, чтобы приблизить буквы друг к другу.
Шаг 4: Переместите фон
Дважды щелкните фоновый слой, чтобы превратить его в обычный слой, затем перетащите его над текстовым слоем. Выберите «Слой»> «Создать обтравочную маску» или воспользуйтесь сочетанием клавиш Command Option G / Ctrl Alt G.Вот как теперь должна выглядеть панель слоев: маленькая стрелка слева от фона показывает, что шрифт используется в качестве обтравочной маски.
Шаг 5: Результат
Вот как это выглядит: фон будет отображаться только там, где он перекрывает текст.
Шаг 6: Добавьте новый фон
Фон в виде шахматной доски появился, когда вы превратили исходный фон в обычный слой. Создайте новый слой и выберите «Слой»> «Создать»> «Фон из слоя».Это даст вам новый белый фон. Но положение серфера несколько неловкое.
Шаг 7: Переместите фон
Вы можете перемещать слой серфера независимо от текста, и он будет перемещаться внутри него. Я сдвинул его так, чтобы серфер был полностью виден внутри буквы R.
Шаг 8: Другой подход
В этой версии мы собираемся сделать так, чтобы слово стояло поверх фона. Это изображение леса взято из Википедии, и вы можете скачать его здесь.
Шаг 9: Добавьте свой текст
Как и раньше, выделите текст жирным шрифтом без засечек. Расположите его ближе к верху изображения.
Шаг 10: Добавьте пустую область
Создайте новый слой под текстовым слоем и нарисуйте прямоугольник с помощью инструмента «Прямоугольная область», покрыв весь текст. Нажмите D, чтобы сделать цвета переднего плана и фона черно-белыми по умолчанию, затем используйте Command Backspace / Ctrl Backspace, чтобы заполнить выделение цветом фона.
Шаг 11: Дублируйте фон
Выберите фоновый слой и используйте Command J / Ctrl J, чтобы продублировать его на новый слой. Перетащите его в верхнюю часть стека слоев, над слоем с текстом, затем используйте Command Option G / Ctrl Alt G, чтобы использовать слой с текстом в качестве обтравочной маски.
Шаг 12: Результат
Верх леса теперь сливается с надписью, а нижняя часть полностью видна под ним.
Шаг 13: подход Photoshop CC
Photoshop CC 2019 предлагает новый и более простой способ создания этой техники.Мы воспользуемся этим изображением Лондона из Википедии, которое вы можете скачать здесь.
Шаг 14: Добавьте свой текст
Добавьте текст, как прежде. Я установил слово «Лондон» так, чтобы восходящая буква «d» совпадала с часовой башней.
Шаг 15: Сделайте каркас
Выделите текстовый слой и выберите «Слой»> «Создать»> «Преобразовать в рамку». Поскольку это текстовый слой, он будет использовать текст в качестве своего имени.
Шаг 16: Слой кадра
Вот как выглядит слой рамки: вы можете просто выделить текст в виде синих контуров.
Шаг 17: Поместите фон в рамку
Дважды щелкните фоновый слой, чтобы превратить его в обычный слой, и Photoshop автоматически поместит его в рамку. Ваша панель слоев теперь будет отображать только один слой.
Шаг 18: Результат
Вот как это выглядит: фон теперь включен в текстовый слой. Когда слой выбран, вы увидите толстую серую рамку вокруг слоя, но она не появится, когда вы выберете другой слой или сохраните файл.
Шаг 19: Перемещение содержимого вокруг
Слой состоит из двух частей: фрейма и содержимого. Если вы выберете рамку слева, вы переместите текст вместе с его содержимым. Но если вы выберете содержимое справа, вы можете перемещать (и масштабировать) фон внутри шрифта.
бесплатных шаблонов PSD на сайте Designest
Нет результата
Просмотреть все результаты
Нет результата
Просмотреть все результаты
Нет результата
Просмотреть все результаты
Получите возможность усилить типографику и сделать ее более красноречивой с помощью набора профессиональных бесплатных стилей текста для Photoshop.
Как установить файлы TPL (кисти .tpl) в Photoshop
Обновление: Большинство версий Photoshop теперь позволяют установку файлов TPL перетаскиванием (см. Здесь)
Пользовательские кисти Photoshop, такие как естественные динамические кисти Photoshop GrutBrushes, на самом деле являются наборами инструментов (файлы .tpl) и доступны через панель наборов инструментов. Чтобы добавить пользовательский набор инструментов кисти TPL, просмотрите это короткое 40-секундное видео или следуйте письменному руководству под ним.
Как установить кисти Photoshop — Урок по тексту
Открыть панель предустановок инструмента
Если он еще не открыт, из меню Window (A) откройте панель Tool Presets (B)
Выберите «загрузить пресет» или откройте менеджер пресетов.
Выберите загрузить предустановку или откройте диспетчер предустановок
Щелкните треугольную стрелку (A), чтобы открыть меню Предустановка инструмента
Выберите Загрузить предустановку (B)
Выбрать.tpl для установки в Photoshop
Выберите файл. tpl файл набора инструментов кисти, который вы хотите загрузить в Photoshop
Кисти теперь появятся на панели настроек инструмента
Загруженные кисти теперь должны появиться на панели настроек инструмента . (А)
[box type = ”info”] Если вы не видите их, убедитесь, что у вас выбран правильный инструмент, или снимите отметку в поле с надписью «только текущий инструмент» (B) [/ box]
… Теперь наслаждайтесь своими кистями Custom!
Новый метод: перетаскивание! (теперь поддерживается большинством новых версий Photoshop CS +)
установить файлы TPL, перетащив их в Photoshop *.
 Мощный графический редактор позволяет создавать самые разнообразные изображения. Но чтобы работать с такой программой, следует знать все возможности и уметь ими пользоваться.
Мощный графический редактор позволяет создавать самые разнообразные изображения. Но чтобы работать с такой программой, следует знать все возможности и уметь ими пользоваться.2. Панель опций
Члены бесплатной и премиальной версии видят меньше рекламы! Зарегистрируйтесь и войдите в систему сегодня.
Как установить кисти Photoshop — Урок по тексту
Открыть панель предустановок инструмента
Если он еще не открыт, из меню Window (A) откройте панель Tool Presets (B)
Выберите «загрузить пресет» или откройте менеджер пресетов.
Выберите загрузить предустановку или откройте диспетчер предустановок
Щелкните треугольную стрелку (A), чтобы открыть меню Предустановка инструмента
Выберите Загрузить предустановку (B)
Выбрать.tpl для установки в Photoshop
Выберите файл. tpl файл набора инструментов кисти, который вы хотите загрузить в Photoshop
Кисти теперь появятся на панели настроек инструмента
Загруженные кисти теперь должны появиться на панели настроек инструмента . (А)
[box type = ”info”] Если вы не видите их, убедитесь, что у вас выбран правильный инструмент, или снимите отметку в поле с надписью «только текущий инструмент» (B) [/ box]
… Теперь наслаждайтесь своими кистями Custom!
Новый метод: перетаскивание! (теперь поддерживается большинством новых версий Photoshop CS +)
установить файлы TPL, перетащив их в Photoshop *.

 Так можно сохранить изображение по большей части без потери качества в фотошоп. Сохраняя, можно выбрать формат, показатель качества сохранения и многое другое.
Так можно сохранить изображение по большей части без потери качества в фотошоп. Сохраняя, можно выбрать формат, показатель качества сохранения и многое другое.
Добавить комментарий