Настройки «глобальных параметров» драйвера для видеокарт NVidia на максимальную производительность, без потери в качестве.
©
Настройки «глобальных параметров» драйвера для видеокарт NVidia на максимальную производительность, без потери в качестве.
Anisotropic filtering (Анизотропная фильтрация) — ставим значение Application-controlled (Управление от приложения). Проверьте значение в самом приложении. Желательно не более 8х.
Анизотропная фильтрация нужна для повышение четкости изображения 3д объектов относительно камеры (персонажа, машины и т.д). Выставляем значение Application-controlled (Управление от приложения) — это означает, что приложение будет автоматически выбирать нужный режим анизотропной фильтрации или же фильтрация управляется в самом приложении (программе, игре), чем выше значение фильтрации, тем четче будет изображение.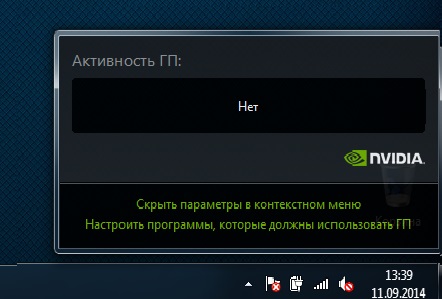 На производительность практически не влияет.
На производительность практически не влияет.
Для каждого приложения данный параметр можно настроить отдельно (вкладка программные настройки), получив более высокое качество, если приложение не поддерживает или некорректно обрабатывает анизотропную фильтрацию.
Antialising — Gamma correction (Сглаживание — гамма- коррекция) — ставим значение On (Вкл)
«Сглаживание гамма коррекции» сглаживает гамму при переходе от светлого тона к темному или же наоборот. Включение дает возможность сглаживать моменты, например, при «свечении» лица персонажа в лучах света (прямой пример игра Devil May Cry 4 с отличной игрой светлый и темных тонов). На производительность не влияет.
Antialising Mode (Сглаживание — режим) — ставим значение Application-controlled (Управление от приложения)
Очень важный параметр, включения режима сглаживания дает возможность избавления от эффекта лесенок на трехмерном объекте. Выставляем значение Application-controlled (Управление от приложения).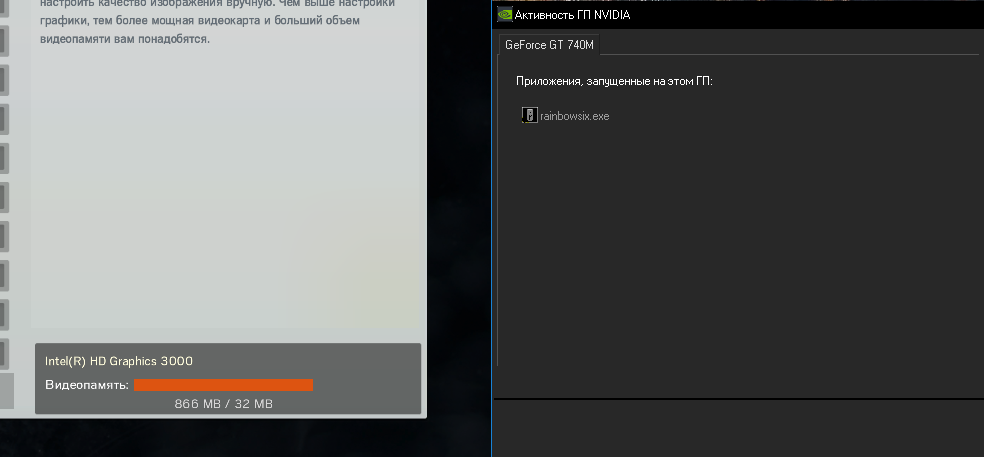 — это означает что приложение будет автоматически выбирать нужный режим сглаживания или же сглаживание будет управляется в самом приложении (программе, игре), чем выше значение сглаживание, тем меньше эффекта лесенок будет изображение, тем ниже будет производительность приложения, тем меньше будет кадров в секунду. На производительность влияет негативно.
— это означает что приложение будет автоматически выбирать нужный режим сглаживания или же сглаживание будет управляется в самом приложении (программе, игре), чем выше значение сглаживание, тем меньше эффекта лесенок будет изображение, тем ниже будет производительность приложения, тем меньше будет кадров в секунду. На производительность влияет негативно.
Для каждого приложения данный параметр можно настроить отдельно (вкладка программные настройки), при этом вам станет доступен пункт Antialising Setting (Сглаживание — параметры), где вы сможете вручную задать уровень сглаживания от 2х до 16х. Даже если приложение не поддерживает сглаживание, это будет делать за него сам драйвер видеокарты.
Anti-aliasing Setting (Сглаживание — параметры) — автоматическое значение Application-controlled (Управление от приложения). Проверьте значение в самом приложении. Желательно не более 4х.
При включении предыдущего пункта Anti-aliasing Mode (Сглаживание — параметры) — Application-controlled (Управление от приложения) текущее значение будет неактивно, активно лишь в том случае если значение Anti-aliasing Mode (Сглаживание — параметры) — Enhance the application setting) (Замещение настроек приложения или увеличение настроек приложения).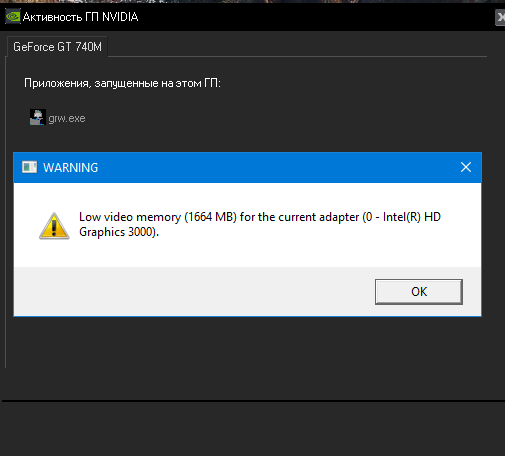
Для каждого приложения данный параметр можно настроить отдельно (вкладка программные настройки), получив более высокое качество, если приложение не поддерживает или некорректно обрабатывает Anti-aliasing (сглаживание). Читайте пункт выше.
Anti-aliasing — Transparency (Сглаживание — прозрачность) ставим значение Off (Выкл)
Сглаживание прозрачных поверхностей, означает что объекты, не имеющую структуру будут сглаживаться. Например будет сглаживать «прозрачные» места в текстура лестницы, ведь лестницы, например, рисуют единой текстурой, использую альфа-канал для указания прозрачных и не прозрачных мест. На производительность влияет не очень сильно, но если вам производительность все же важнее, можете поставить «Выкл».
В целом же, особой разницы в качестве картинки между ситуациями, когда эта опция включена или выключена, замечено не было.
Conformant texture clamp (Соответствующая привязка текстуры) — параметр Use hardware (Используются аппаратные средства)
Как видно из названия выбор метода текстурирования, конечно же оптимальным в качестве и производительности выбираем на уровни железа — Use hardware (Используются аппаратные средства) — что естественно производительней чем софтвенный (программный) режим.
Error reporting (Сообщения об ошибках) — значение Off (Выкл)
Бессмысленный параметры, включение которого дает возможность при случае ошибки драйвера отправлять все данные о ошибке и конфигурацию ПК разработчикам NVidia.
(Один из бессмысленных параметров, выключение которого позволит сделать безлимитный доступ драйверу к коду приложения при обработке графики, естественно все ограничения снимаем значением Off (Выкл))
Force mipmaps (Включение масштабируемых текстур) — значение None (Нет)
Устаревшие значение работы 3д приложений. Отключаем так как приложения уже не используют данный метод, значение — None (Нет).
Maximum pre-render frames (Максимальное количество заранее подготовленных кадров) — значение 1 или 2 (выбирайте в зависимости от мощности вашего ЦП)
Максимально количество кадров после первого, которые может подготовить ЦП, для дальнейшей обработки ГП видеокарты. При одном кадре, от 1 до 8 кадров будут подготавливаться на перед, загружаться в память, нагружая ваш ЦП во время подготовки этих кадров.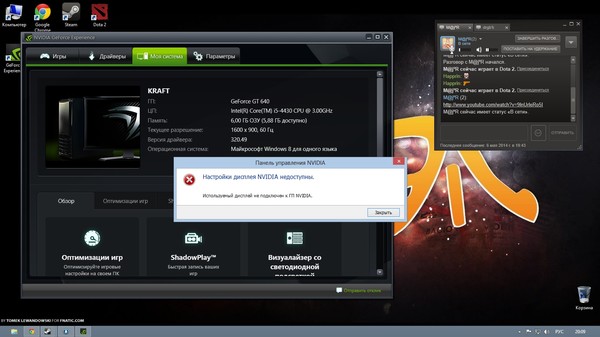 Ставим значение 1 или 2, это позволит капитально увеличить скорость обработки графики в реальном времени. Кол-во кадров выберете сами, но все же рекомендую не более 3. Ориентируйтесь исходя из мощность вашего ЦП (центральный процессор, не путайте с ГП — графическим процессором).
Ставим значение 1 или 2, это позволит капитально увеличить скорость обработки графики в реальном времени. Кол-во кадров выберете сами, но все же рекомендую не более 3. Ориентируйтесь исходя из мощность вашего ЦП (центральный процессор, не путайте с ГП — графическим процессором).
Multi-display/mixed — GPU acceleration (Ускорение нескольких дисплеев/смешанных ГП)- значение Single display performance mode (Режим однодисплейной производительности)
Проще говоря, если выставлен режим Multi display performance mode (Режим многодисплейной производительности) — то графический процессор (ГП) вашей видеокарты отрисовывает изображение для обоих портов видеокарты. А если выставлен режим Single display performance mode (Режим однодисплейной производительности), то сигнал будет идти только на один из портов.
Так что если у вас одна видеокарта и один монитор, то ставьте в обязательном порядке Single display performance mode (Режим однодисплейной производительности).
Заметьте, что когда вы установили новые драйвера на видеокарту, по умолчанию стоит режим Multi display performance mode (Режим многодисплейной производительности) это означает ,что будь у вас два монитора, то подключив его к второму видеовыходу на него тоже бы шел рендеринг изображения. Теряется производительность где то на 5-15%. В общем режим Single display performance mode (Режим однодисплейной производительности) повышает производительность за счет рендеринга на один видеовыход). Увеличивает производительности в 3д приложениях.
Texture filtering — Anisotropic sample optimization (Фильтрация Текстур — анизотропная оптимизация по выборке ) — значение Off (Выкл)
Фильтрация текстур — Анизотропная оптимизация, данный параметр выставляется значением Off, так как данный параметр увеличивает производительность в 3D приложениях за счет ухудшения конечной картинки при рендеринге видеокартой. Но так как мы стремимся к скорости без потери качества, то нам этот параметр не нужен. (Если в параметре Texture filtering (Фильтрация текстур — качество) выставлено — Hight quality (Высокое качество), то данный параметр будет неактивен, выключен.)
(Если в параметре Texture filtering (Фильтрация текстур — качество) выставлено — Hight quality (Высокое качество), то данный параметр будет неактивен, выключен.)
Texture filtering — Negative LOD bias (Фильтрация текстур — отрицательное отклонение УД) — значение Clamp (Привязка)
Фильтрация текстур с использованием негатива с масштабируемым уровнем детализации, выставляем значение Clamp (Привязка), что позволит оптимизировать текстурные процедуры путем привязки. Это позволит получить дополнительные 2-3 ФПС в производительности рендеринга, без потери качества. Увеличивает производительности в 3д приложениях.
Texture filtering (Фильтрация текстур — качество) — значение Quality (Качество) или Hight quality (Высокое качество). (Выбирайте в зависимости от мощности вашей видеокарты)
Фильтрация текстур, позволяет улучшить качество картинки, четкость изображения без понижения производительности в рендеринге, соответственно ставим значение Hight quality (Высокое качество). На производительность практически не влияет.
На производительность практически не влияет.
Texture filtering — Trilinear optimization (Фильтрация текстур — трилинейная оптимизация) — значение Off (Выкл)
Фильтрация текстур — трилинейная оптимизация, данный параметр выставляется значением Off, если параметр Texture filtering — Quality (Фильтрация текстур — качество) стоит на значении High quality (Высокое качество), то данный параметр будет неактивен.
О параметре Texture filtering — Trilinear optimization (Фильтрация текстур — трилинейная оптимизация) хочу отметить, что он увеличивает производительность в 3д приложениях за счет ухудшения конечной картинки при рендеринге видеокартой. Но так как мы стремимся к скорости без потери качества, то нам этот параметр не нужен, к тому же Trilinear filtering (Трилинейная фильтрация) намного старше и у неё есть свои минусы, так же как и у двулинейной (билинейной) фильтрации. Тем более Anisotropic filtering (Анизотропная фильтрация) «практически» включает в себя оба этих метода фильтрации текстур с некоторой доработкой.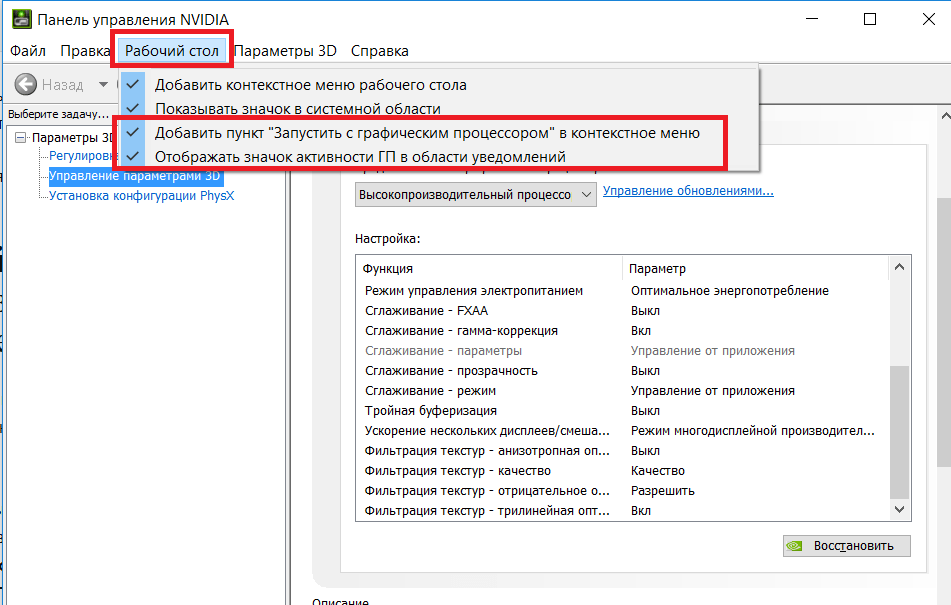
Threaded optimization (Потоковая оптимизация) — значение On (Вкл). (Включайте только если у вас многоядерный процессор, если нет, поставьте «Авто»)
Оптимизация драйвера видеокарты под многоядерные процессоры, лакомый кусочек для обладателей 2х — 4х ядерных процессоров. По умолчание значение стоит Auto (Авто), но судя по проведенным тестам в приложениях автоматически выставлялось Off (Выкл), но так как мы стремимся увеличить производительность, то выставляем значение On (Вкл). Увеличивает производительности в 3д приложениях.
Triple buffering (Тройная буферизация) — значение Off (Выкл)
Тройная буферизация экрана, буферизирует несколько кадров при вертикальной синхронизации, что позволяет более плавно сгладить переход кадров, тем самым снижает производительность в 3д приложениях. Ставим значение Off (Выкл), тем самым отключая ненужную буферизацию. На производительность влияет негативно.
Vertical sync (Вертикальный синхроимпульс — значение Force off (Отключить)
Вертикальная синхронизация кадров, через вертикальный синхроимпульс синхронизируется количество кадров в секунду с частотой обновления вашего монитора, тем самым убирая некий эффект «разрыва картинки» (на экране это будет выглядеть, например, при резком повороте камеры, будто верхняя часть экрана чуть уехала в сторону, по отношению к нижней), при быстрой смене кадров.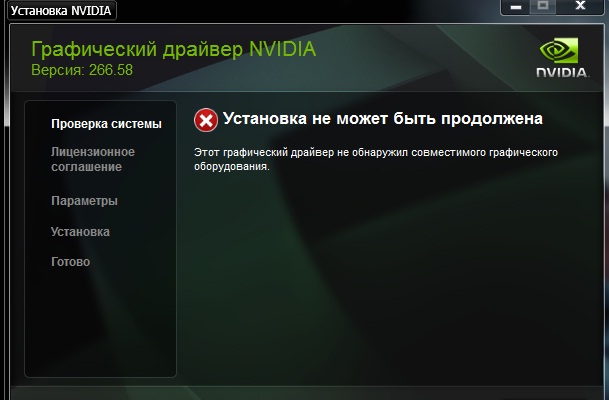 При этом, за частую сильно падает FPS (кол-во кадров в секунду), оно не столь значительно падает, только если у вас монитор обновляется с частотой выше 100-120 Гц в секунду, но даже при такой частоте все равно FPS снижается на 10-15%. Ставим значение Off (Выкл), тем самым отключая ненужную вертикальную синхронизацию. На производительность влияет негативно.
При этом, за частую сильно падает FPS (кол-во кадров в секунду), оно не столь значительно падает, только если у вас монитор обновляется с частотой выше 100-120 Гц в секунду, но даже при такой частоте все равно FPS снижается на 10-15%. Ставим значение Off (Выкл), тем самым отключая ненужную вертикальную синхронизацию. На производительность влияет негативно.
Ambient occlusion — Значение «Выкл»
Ambient occlusion модель затенения, используемая в трёхмерной графике и позволяющая добавить реалистичности изображению за счёт вычисления интенсивности света, доходящего до точки поверхности.
Ambient occlusion чаще всего вычисляется путём построения лучей, исходящих из точки поверхности во всех направлениях, с последующей их проверкой на пересечение с другими объектами.
Этот процесс очень прилично нагружает видеокарту, так что смотрите сами, если видеокарта мощная, можете включить. А если нет, то лучше выключить.
В целом же, на мой взгляд, не стоит этот эффект того, что поедает =) Особой разницы вы все равно не увидите, она есть, но минимальна и заметна только, если внимательно присматриваться и знать, что искать =)
Активность гп nvidia нет как включить
Многих пользователей ноутбуков с двумя видеокартами intel и nvidia зачастую интересует вопрос переключения этих видеокарт между собой. При запуске той или иной игры непонятно какая из двух видеокарт используется. В данной статье вы узнаете как можно переключить видеокарту на ноутбуке с intel на nvidia, а также убедиться в том, что используется именно дискретная видеокарта nvidia.
При запуске той или иной игры непонятно какая из двух видеокарт используется. В данной статье вы узнаете как можно переключить видеокарту на ноутбуке с intel на nvidia, а также убедиться в том, что используется именно дискретная видеокарта nvidia.
Что нужно для успешного переключения видеокарт на ноутбуке?
Единственным и обязательным условием является наличие драйверов на обе видеокарты. Проверить это можно следующим образом.
Заходим в диспетчер устройств, кликнув правой кнопкой мыши по значку «Мой компьютер» на рабочем столе и в открывшемся меню выбрав «Управление«.
Входим в управление компьютером
В открывшемся окне слева выбираем «Диспетчер устройств«.
Далее раскрываете подпункт «Видеоадаптеры«. Там должна быть примерно такая картина.
Не должно быть никаких «стандартных драйверов видеоадаптера». Должны быть наименования обеих видеокарт.
Должны быть наименования обеих видеокарт.
В противном случае вам потребуется установить драйвера видеокарт.
Настройка драйвера видеокарты nvidia для добавления возможности переключения
Если с драйверами все в порядке, то кликнув на рабочем столе в любом свободном месте, откроется меню, в котором нужно выбрать пункт «Панель управления NVIDIA«.
Откроется окно настроек видеокарты Nvidia. В нем нужно нажать на пункт меню «Рабочий стол» и поставить две последние галочки — «Добавить пункт запустить с графическим процессором в контекстное меню» и «Отображать значок активности ГП в области уведомлений«.
После этого можете закрывать окно настроек.
Теперь прежде чем запускать игру, нажмите на ее ярлык правой кнопкой мыши и в открывшемся меню выберите «Запустить с графическим процессором» -> «Высокопроизводительный процессор Nvidia«.
После этого ваша игра точно будет запущена именно с видеокарты Nvidia, о чем будет свидетельствовать значок в области уведомлений возле часов, который можно открыть, свернув игру, и убедится что она запущена именно от нее.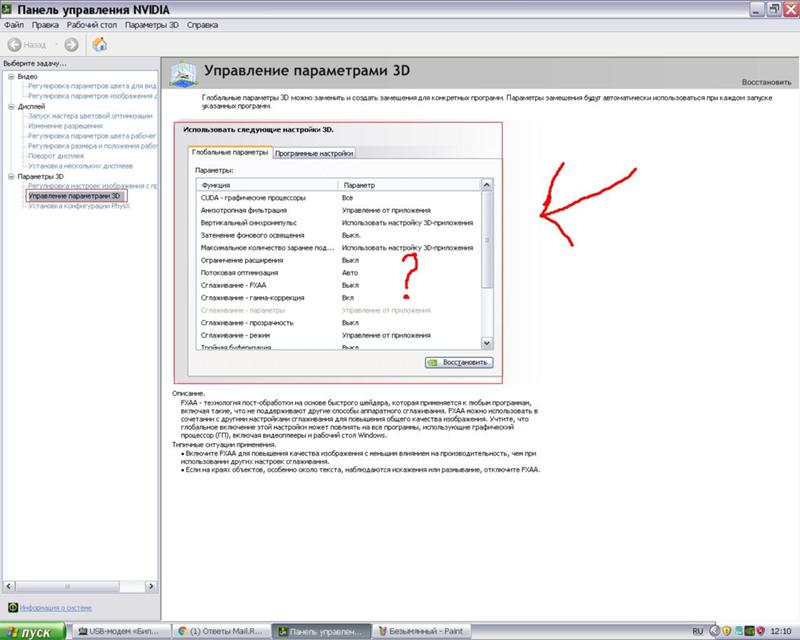
Используемый дисплей не подключен к ГП NVIDIA — с этой ошибкой встречается практически каждый второй пользователь ПК, пытаясь открыть окно с настройками дискретной видеокарты.
В результате чего, использовать данный дисплей , а так же видеоадаптер для игр и запуска приложений компьютер не может.
Вот как выглядит не включенная видеокарта
Давайте рассмотрим самые лучшие способы решения данной проблемы самостоятельно.
Записал для вас подробный видеоурок по этому вопросу.
Включение видеокарты в диспетчере устройств
Если вы пользуетесь ОС Виндовс , то причиной данной ошибки может стать банальное отключение компонента дискретной видеокарты в диспетчере устройств.
Дабы проверить работу ГП вам нужно выполнить следующее:
- Открываем меню поиска
- Вводим – диспетчер устройств
- Открываем найденный результат
Диспетчер устройств Виндовс
Далее открываем вкладку видеоадаптеров, в выпадающем списке видим несколько компонентов.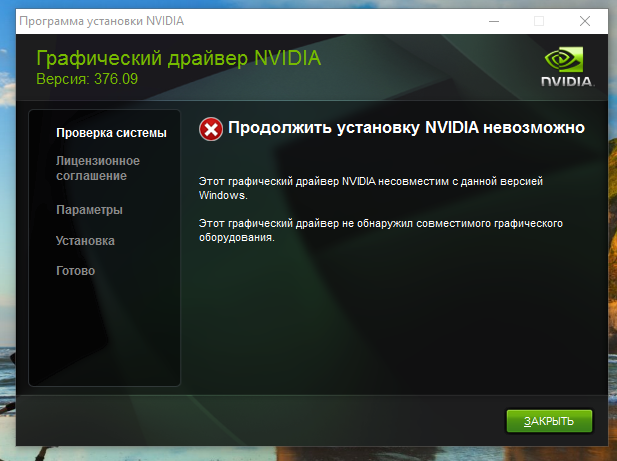 Выбираем устройство NVIDIA и кликаем по нему ПКМ.
Выбираем устройство NVIDIA и кликаем по нему ПКМ.
В открывшемся окне проверяем статус работы. Если адаптер отключен или работает не правильно, нажимаем Включить или Перезагрузить.
(Даже если система показывает, что NVIDIA GeForce работает, советуем переподключить устройство. Кликните на «Отключить», а затем снова на «Подключить». Таким образом можно восстановить нормальную работу.)
Обновление драйверов Видеокарты
Если перезагрузка Графического процессора не решила вашу проблему, тогда пробуем переустановить драйвера для Видеократы.
САМАЯ РАСПРОСТРАНЕННАЯ ПРОБЛЕМА
Это очередность установки драйверов. Если у вас, скажем, одна видеокарта от Intel, а другая от NVIDIA, то первым делом ставим драйвер на интеловскую видеокарту, а далее уже на дискретную. Т.е сначала мы обязаны поставить драйвера на встроенную видеокарту, а далее уже на вашу интегрированную.
Активация системной службы NVIDIA
Еще одним способом является перезапуск системной службы, которая отвечает за работу ГП.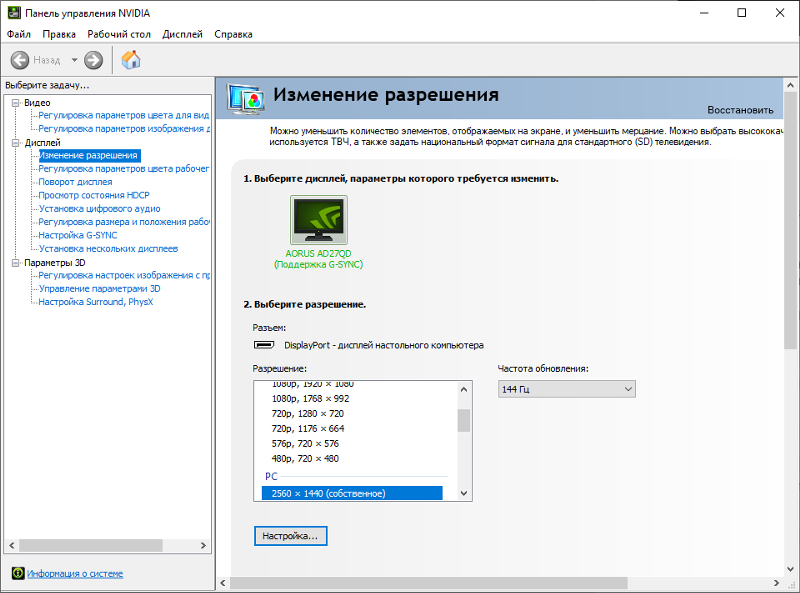 Переходим во все тот же поиск и ищем – Службы. Далее находим пункт «NVIDIA Display Container LS» Поочередно нажимаем «Перезапустить» и «Остановить». После чего перезагружаем компьютер.
Переходим во все тот же поиск и ищем – Службы. Далее находим пункт «NVIDIA Display Container LS» Поочередно нажимаем «Перезапустить» и «Остановить». После чего перезагружаем компьютер.
NVIDIA Display Container LS
Если и этот способ вам не поможет, остается лишь под чистую удалить все видеодрайвера и переставить их заново. Так же можете попробовать восстановиться с резервной копии. Если же и эти способы вам не помогут – тогда придется переустанавливать Виндовс или же нести ноутбук в Сервисный центр, ибо возможно ошибка в самом оборудовании.
Интернет-маркетолог, SMM-специалист, а в прошлом — сержант Пограничной службы✌🏻 Понравилась статья? Лучший способ сказать спасибо — поделиться ссылкой в социальных сетях:
Проблема неопознанной сети, либо сеть без доступа к интернету. Как исправить в Windows 7-10?
Автор: SmiLe:) · Published 30.01.2019 · Last modified 02.01.2020
1 комментарий
- Комментарии 1
- Пингбэки 0
САМАЯ РАСПРОСТРАНЕННАЯ ПРОБЛЕМА
Это очередность установки драйверов. Если у вас, скажем, одна видеокарта от Intel, а другая от NVIDIA, то первым делом ставим драйвер на интеловскую видеокарту, а далее уже на дискретную. Т.е сначала мы обязаны поставить драйвера на встроенную видеокарту, а далее уже на вашу интегрированную.
Если у вас, скажем, одна видеокарта от Intel, а другая от NVIDIA, то первым делом ставим драйвер на интеловскую видеокарту, а далее уже на дискретную. Т.е сначала мы обязаны поставить драйвера на встроенную видеокарту, а далее уже на вашу интегрированную.
Всем привет! Очень часто, пользователи компьютеров и ноутбуков, с установленным дискретным видеоадаптером NV > Из-за этой проблемы компьютер не сможет использовать видеоадаптер во время игр и при работе приложений. Как правило, в большинстве случаев проблема возникает только с дискретными видеокартами.
Дискретная видеокарта – это отдельный аппаратный компонент компьютера, который выполнен в виде отдельной схемы или чипа и подключаются к высокоскоростной шине данных PCI Express. Такие видеокарты наиболее производительные, по сравнению с интегрированными решениями. Стоит обратить внимание, на то, что дискретная плата не всегда может быть извлечена из устройства. Например, на ноутбуках она распаяна на материнской плате, но выполнена в виде отдельного чипа или набора микросхем.
Способы устранения ошибки: Используемый дисплей не подключен к ГП NV >
После того как мы с вами немного узнали, что такое дискретные видеоадаптеры предлагаю детально рассмотреть способы устранения нашей проблемы. Как правило, их не так уж и много. Поэтому, мы с вами рассмотрим самые популярные варианты.
Кстати, предлагаю вспомнить, какие действия вы выполняли ранее, перед тем как стала появляться данная ошибка: возможно вы удаляли или обновляли драйвера, оптимизировали работу компьютера и выключали ненужные службы, переустанавливали операционную систему Windows. Если же никаких действий с компьютером не производили, а ошибка: используемый дисплей не подключен к ГП NVIDIA стала появляться сама собой, то выполняем инструкцию ниже.
Проверяем включена ли видеокарта в диспетчере устройств.
Очень часто, подобная проблема возникает из-за того, что в диспетчере устройств Windows выключен компонент видеоадаптера. Это может произойти по разным причинам:
Если описанные операции имели место быть, то система могла самостоятельно установить исходные настройки, поэтому чтобы устранить проблему делаем следующее:
- Открываем меню «Пуск» ищем пункт «Компьютер», жмем по нему правой кнопкой мыши и в выпадающем меню выбираем «Управление»;
- Откроется окно «Управление компьютером», нас с вами интересует раздел «Диспетчер устройств», открываем его;
- В правом окне отобразятся все устройства компьютера, нас интересует пункт «Видеоадаптеры»;
- В данном пункте видим установленный видеоадаптер NV >
Если же после проделанных настроек ошибка: Используемый дисплей не подключен к ГП NVIDIA сохраняется, то переходим к следующему этапу.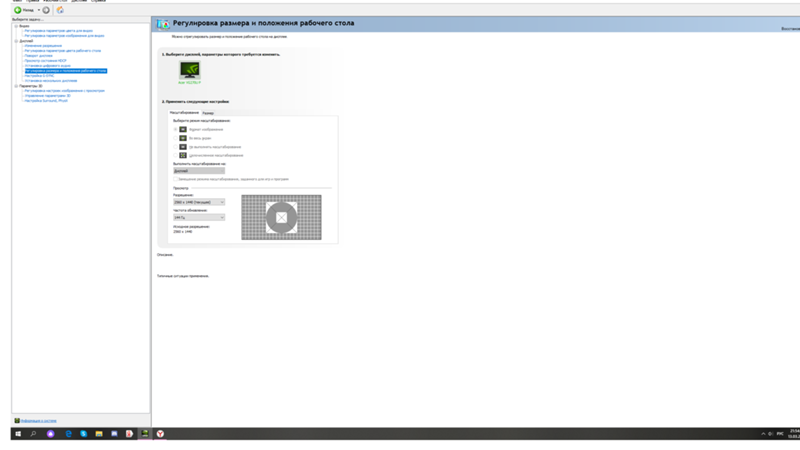
Обновляем драйвер видеокарты.
Бывают случаи, когда после установки или некорректного обновления драйверов, а также из-за несовместимости драйвера с версией Windows, устройство отказывается корректно работать. В данном ситуации можно попробовать обновить драйвер видеокарты. Сделать это можно несколькими способами.
- Самый простой способ, который подойдет только для пользователей лицензионной версии Windows. Он позволяет выполнить обновление прямо из диспетчера задач. Для этого, кликаем по пункту «Видеоадаптеры» правой кнопкой мыши и выбираем «Обновить конфигурацию оборудования». При этом система скачает и установит все необходимые компоненты в автоматическом режиме.
- Другой вариант подразумевает ручное скачивание и установку драйверов с сайта NV > www.nvidia.ru/Download . В открывшемся окне заполняем специальные поля:
- Тип продукта;
- Серию продукта (здесь все зависит от модели видеокарты, как её узнать читайте статью – Как узнать видеокарту компьютера.
 )
) - Указываем установленную операционную систему;
- Язык;
После этого жмем кнопку «Поиск» система найдет самые новые драйвера для вашей видеокарты и предложит их скачать.
После скачивания смело запускайте файл обновления.
- Третий вариант, обновления драйверов, подойдет для совсем ленивых пользователей. Здесь предлагаю воспользоваться сайтом Driver Pack Solution. При помощи данного сайта, можно в автоматическом режиме установить или обновить не только драйвера видеокарты, но и всех установленных компонентов. Подробно останавливаться на работе системы не буду, так как там все предельно понятно.
После того, как обновите видео драйвера не забудьте перезагрузить компьютер и проверить исчезла ли наша проблема, если нет, то читаем статью дальше.
Включаем службы NVIDIA
Довольно часто, причиной многих бед являются то, что останавливается работа некоторых служб. Это может произойти из-за неверных действий пользователя или же из-за сбоя системы. Поэтому, чтобы проверить запущена ли служба контейнера дисплея NVIDIA Geforce выполняем следующее:
Поэтому, чтобы проверить запущена ли служба контейнера дисплея NVIDIA Geforce выполняем следующее:
- Открываем меню «Управление компьютером», для этого, на пункте «Компьютер» в меню «Пуск» щелкаем правой кнопкой мыши и выбираем «Управление»;
- В открывшемся окне выбираем пункт «Службы и приложения» — «Службы»;
- Справа, появится список всех служб, ищем службу «NV >
По завершению проделанных манипуляций перезагружаем компьютер и проверяем исчезла ли ошибка.
Удаляем файлы старых драйверов видеокарты.
Если вы выполняли обновление драйверов, а не чистую их установку, то вы забыли о такой мелочи, как удаление всех файлов и хвостов реестра, которые остались от прежней версии ПО.
Чтобы выполнить очистку системы от мусора, который остался от предыдущей установки мы с вами воспользуемся бесплатной утилитой под названием Display Driver Uninstaller, которую можно скачать с официального сайта www.guru3d.com . С её помощью мы с вами в автоматическом режиме сможем удалить старые драйвера.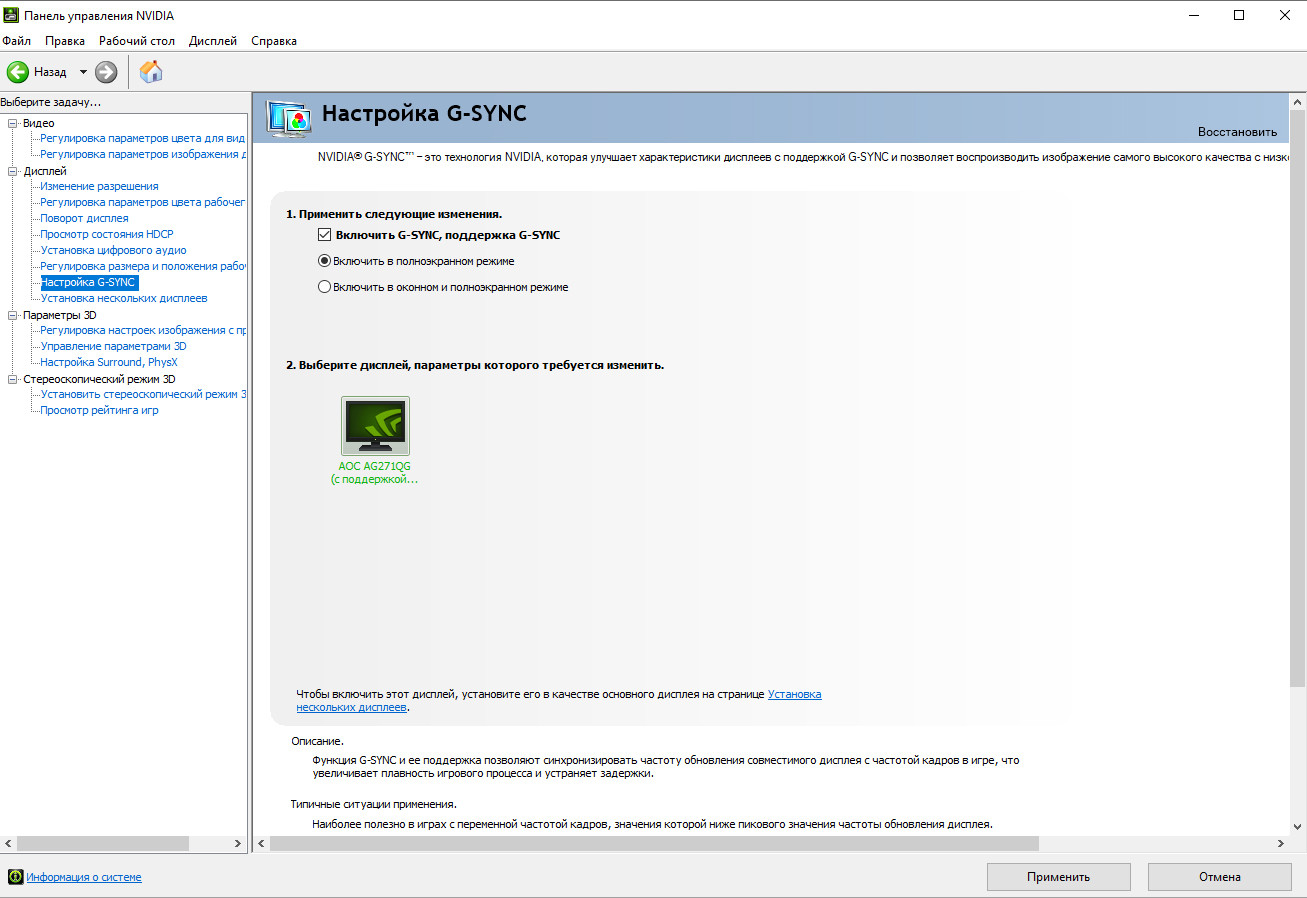
Поэтому, скачиваем, устанавливаем и запускаем программу. Перед запуском очистки необходимо выбрать тип графического процессора и нажать на кнопку «Clean and Restart». После проделанных манипуляций компьютер несколько раз выполнит перезагрузку. Поэтому не пугайтесь.
Используем средство восстановления системы.
Если вышеописанные действия вам не помогли исправить ситуацию и ошибка: Используемый дисплей не подключен к ГП NVIDIA появляется снова, то есть еще один вариант решить проблему. Для этого мы с вами воспользуемся стандартным средством Windows «Восстановление системы».
Чтобы откатиться к более ранним настройкам компьютера делаем следующее:
- Открываем меню «Пуск» и переходим в «Панель управления»;
- Там нас с вами интересует пункт «Архивация и восстановление»;
- В открывшемся окне необходимо выбрать пункт «Восстановить системные параметры или компьютер»;
- Откроется новое окно, в котором жмем кнопку «Восстановление системы» и следуем дальнейшему руководству.

Как правило, очень часто «Восстановление системы» позволяет откатить параметры компьютера к прежнему состоянию и вернуть настройки, которые использовались до изменения пользователем или до установки программ.
Подведем итоги.
Сегодня мы с вами подробно рассмотрели, как решить проблему, когда появляется ошибка используемый дисплей не подключен к ГП NVIDIA. Данная проблема возникает достаточно часто и меня так же не обошла стороной. Все советы, описанные в данной статье я лично опробовал на своем компьютере и проблему удалось решить одним из способов. Считаю, что вы, так же воспользовавшись данным руководством сможете решить проблему, а если вам не помогли данные советы и вы нашли другой способ решения проблемы, то предлагаю поделиться в комментариях.
Подключение к гп 1 потеряно msi. Что значит «Используемый дисплей не подключен к гп nvidia»? Причины, по которым может возникать ошибка «используемый дисплей не подключен к гп nvidia»
Что значит и как убрать ошибку «Настройки дисплея nvidia недоступны. Используемый дисплей не подключен к гп nvidia»
Используемый дисплей не подключен к гп nvidia»
Некоторые пользователи компьютеров и ноутбуков сталкиваются с проблемой, когда при попытке войти в настройки графики Nvidia через панель управления или через контекстное меню рабочего стола возникает ошибка «Настройки дисплея nvidia недоступны. Используемый дисплей не подключен к гп nvidia».
Эта ошибка означает, что в данный момент ваша основная видеокарта Nvidia не задействована системой и все игры запускаются от встроенной видеокарты, которая не может обеспечить должной производительности. В итоге, имея достойную видеокарту, при ошибке «используемый дисплей не подключен к гп nvidia», вы попросту не используете ее.
В данной статье вы узнаете посему возникает эта ошибка и как ее можно устранить своими силами.
Причины, по которым может возникать ошибка «используемый дисплей не подключен к гп nvidia»
Существует несколько вариантов возникновения данной ошибки. Причем стоит отметить, что появляется она только на ноутбуках и компьютерах, в которых есть две видеокарты — интегрированная и дискретная.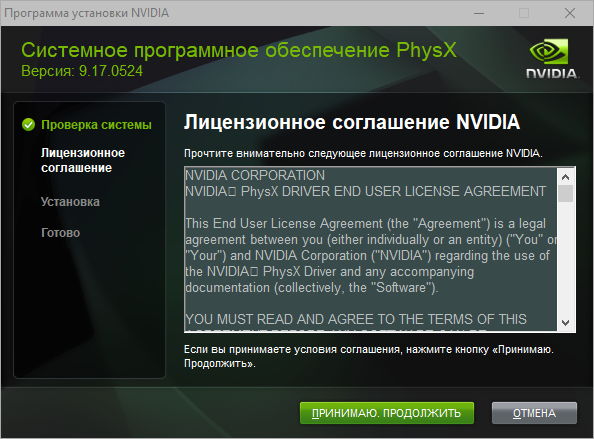
- Неправильное подключение кабеля от монитора;
- Некорректные настройки приоритета видеокарт в BIOS;
- Неправильная или неполная установка драйверов на видеокарты;
- Сбой системной службы, отвечающей за переключение работы видеокарт.
Проверка подключения кабеля от монитора к видеокарте
Данный вариант возможен только в случае со стационарным компьютером. С ноутбуком данный вариант не работает.
Проверьте куда подключен кабель от монитора. Если подключить его к , то ваша дискретная карта работать не будет и при попытке зайти в настройки Nvidia будет выдавать сообщение «Используемый дисплей не подключен к гп nvidia».
Заднячя стенка системного блока с разъемом VGA встроенной видеокарты на материнской плате
Внешняя видеокарта системного блока
В этом случае переключите кабель монитора к дискретной карте, которая находится ниже. У встроенной видеокарты разъем расположен вертикально, а у дискретной — горизонтально.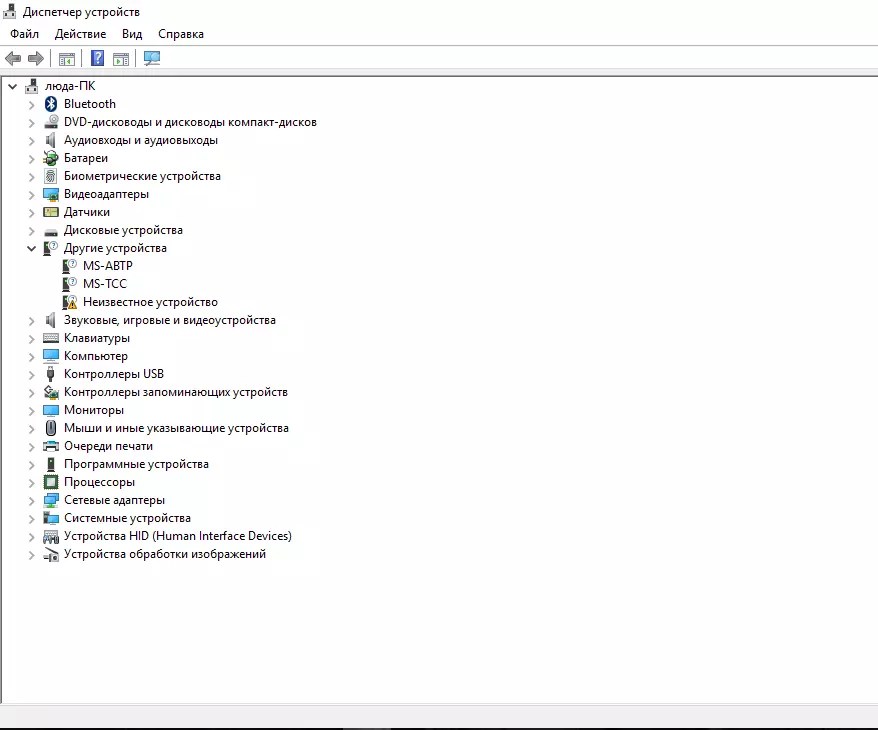
Настройки приоритета видеокарт в BIOS
Во всех BIOS материнских плат со встроенными видеокартами присутствует опция, отвечающая за переключение работы видеокарт — Только строенная, то
Как включить планирование GPU с аппаратным ускорением в Windows 10 May 2020 Update
От
Анмол Мехротра
Neowin
@@ anmol_112
·
· Горячей!
На прошлой неделе Nvidia выпустила версию 451.48 обновление драйвера для пользователей Windows 10. В обновлении драйвера был представлен DirectX 12 Ultimate, но также добавлена поддержка планирования работы графического процессора с аппаратным ускорением для пользователей Windows 10, использующих May 2020 Update.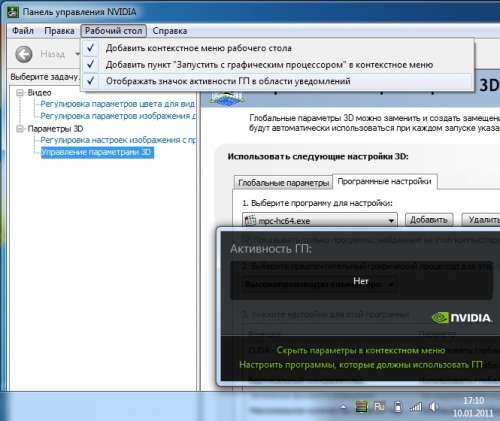
Если вы не знаете, планирование графического процессора с аппаратным ускорением позволяет графическому процессору вручную обрабатывать свою собственную память, удаляя операционную систему из цикла. Теоретически это может привести к повышению производительности и уменьшению задержки. Microsoft добавила поддержку планирования работы графических процессоров с аппаратным ускорением в May 2020 Update, а последние обновления драйверов от Nvidia включили эту функцию для графических процессоров Nvidia.Если вы используете Windows 10 May 2020 Update и имеете относительно новый графический процессор Nvidia на основе Turing, вы можете выполнить следующие шаги, чтобы включить планирование графического процессора с аппаратным ускорением:
- Перейдите на сайт драйверов Nvidia или используйте приложение GeForce Experience, чтобы загрузить и установить версию 451.48 или более позднюю (текущую версию можно проверить, открыв панель управления Nvidia)
- После установки последних драйверов перезагрузите компьютер.

- Щелкните «Поиск» на панели задач и введите «Настройки графики».Нажмите на первый вариант, чтобы открыть настройки графики Windows.
- Щелкните переключатель под «Планирование с аппаратным ускорением графического процессора», чтобы включить функцию.
- Перезагрузите компьютер, чтобы изменения вступили в силу
Обратите внимание, что вам нужно будет загрузить и установить последние версии драйверов, чтобы эта функция отображалась в настройках Windows. В наших тестах прирост производительности в играх составил около 5% (Nvidia GeForce GTX 1660 Ti), но это зависит от GPU. Карты более высокого уровня с большим количеством видеопамяти, такие как RTX 2080 и 2080 Ti, получат меньше преимуществ от этой функции, в то время как графические процессоры более низкого уровня, такие как серия Nvidia 16, должны больше выиграть от планирования с аппаратным ускорением графического процессора.AMD также добавила поддержку планирования работы графического процессора с аппаратным ускорением в последнем бета-обновлении.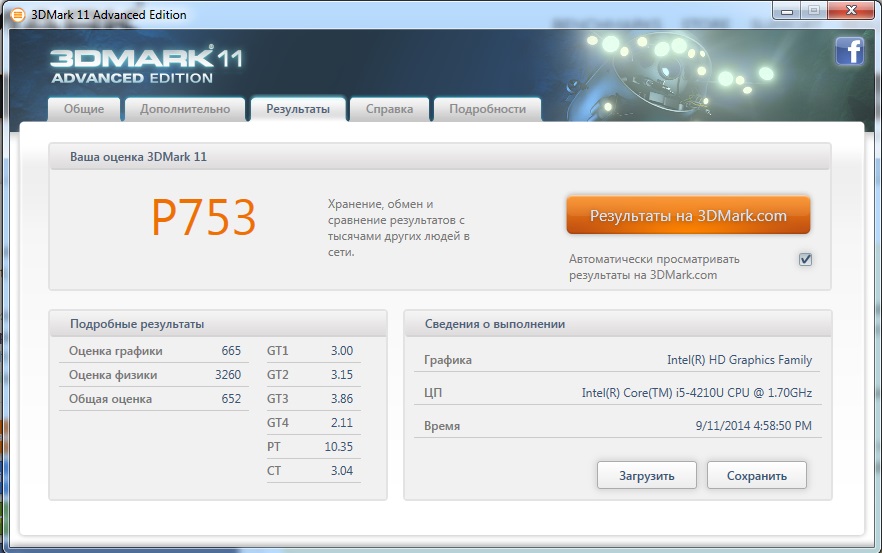 Выбранные графические процессоры на базе AMD Navi в настоящее время поддерживают эту функцию, и вы можете включить ее, выполнив вышеупомянутые шаги после загрузки последних бета-версий драйверов с веб-сайта AMD.
Выбранные графические процессоры на базе AMD Navi в настоящее время поддерживают эту функцию, и вы можете включить ее, выполнив вышеупомянутые шаги после загрузки последних бета-версий драйверов с веб-сайта AMD.
Сообщить о проблеме со статьей
Следуйте @NeowinFeed
Следующая статья
Google Фото начинает добавлять кнопку отключения звука в видеопроигрыватель
Предыдущая статья
iPhone 12 может позволить пользователям записывать видео 4K с ошеломляющей скоростью 240 кадров в секунду
Как включить RTX Voice на любой видеокарте Nvidia и почему вам это нужно
Искусственный интеллект нашел себе убежище в приложениях для подавления шума.Наряду с Krisp, который недавно дебютировал в настройках голоса и видео Discord, Nvidia теперь внедряет собственное приложение в RTX Voice: приложение для подавления звука микрофона и вывода звука, работающее на «возможностях AI» вашего графического процессора RTX 20-й серии.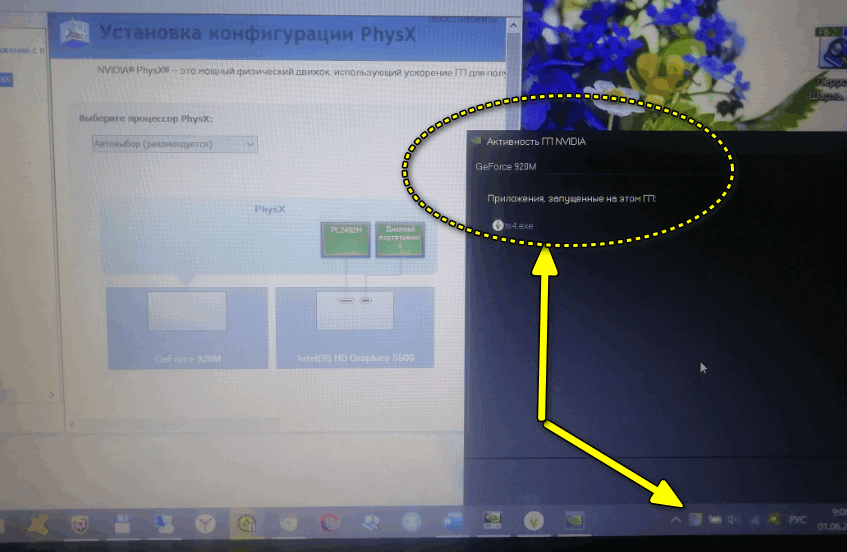
Это явно не выделенные тензорные ядра ИИ, которые украшают внутренности архитектуры Тьюринга, хотя они могут быть ответственны за некоторую форму предельного ускорения. Но мы еще вернемся к этому. Если вы хотите настроить RTX Voice, вы можете загрузить бета-версию приложения на Nvidia.com прямо сейчас и следуйте нашим инструкциям ниже. Мы считаем, что вам обязательно стоит попробовать это сами.
Бета-приложение использует искусственный интеллект для удаления фонового шума как с микрофона, так и с входящего звука, если он включен. Этот последний бит является ключевым, если вы собираетесь использовать его в программном обеспечении для видеозвонков. Он позволяет вам настроить RTX Voice для мониторинга всего входящего звука из данного приложения или чата (вы, вероятно, захотите пропустить его на рабочем столе) и удалить фоновый звук, не требуя, чтобы кто-либо еще его устанавливал или даже не имел совместимую видеокарту .
Первые впечатления тоже в подавляющем большинстве положительные.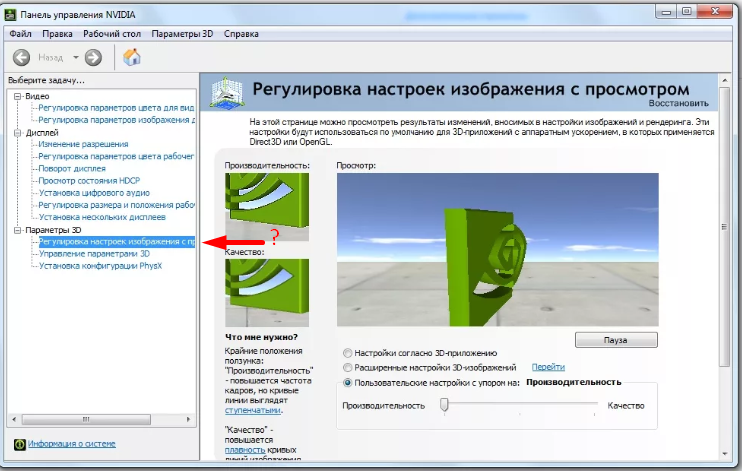 Я возился с подавлением входного шума через OBS, Discord и Google Hangouts, и подавление шума впечатляет.
Я возился с подавлением входного шума через OBS, Discord и Google Hangouts, и подавление шума впечатляет.
Небольшой нежелательный звук может проскользнуть через (нейронную) сеть Nvidia. От людей, говорящих всего в нескольких футах от моего стола, до звука кипящего чайника, вы не узнаете этого по моему необработанному аудио. Это спасительная благодать в мире, когда мы взаимодействуем друг с другом в цифровом формате на более регулярной основе.Это даже легкая попытка убрать стук механической клавиатуры — , даже щелкающие переключатели .
Небольшой нежелательный звук может проскользнуть через (нейронную) сеть Nvidia
В периоды промежуточной речи могут быть некоторые искажения, и хотя RTX Voice оказался более четким решением, чем Krisp для автоматического шумоподавления AI, он столь же восприимчив к случайным недостаткам. Но случайное искажение голоса — небольшая плата за чистый звук в шумной обстановке.
Немного тяжелее для приложения может сказаться его влияние на производительность системы.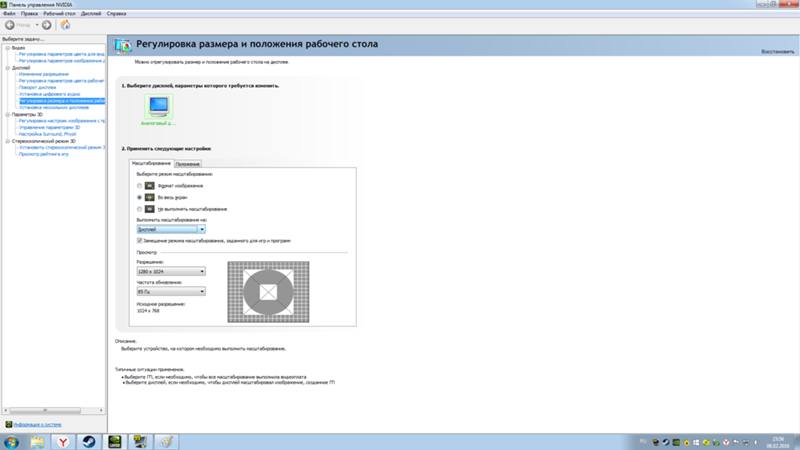 RTX Voice требует системных ресурсов, как и любой алгоритм обработки звука, но там, где больше всего используется центральный процессор, RTX Voice утверждает, что переносит эту рабочую нагрузку с вашего процессора на графический процессор серии RTX 20.
RTX Voice требует системных ресурсов, как и любой алгоритм обработки звука, но там, где больше всего используется центральный процессор, RTX Voice утверждает, что переносит эту рабочую нагрузку с вашего процессора на графический процессор серии RTX 20.
(Изображение предоставлено Nvidia)
При загрузке ЦП примерно на 2-3% при включенном приложении можно справедливо сказать, что приложение Nvidia с ускорением на GPU не слишком сильно влияет на производительность ЦП.(Во всяком случае, это не мой Core i7 9700K — ваш пробег может отличаться). Вместо этого рабочая нагрузка в некоторой степени распределяется между ЦП и ГП, а загрузка ГП во время тестирования настольных ПК достигает отметки 1,1–1,5%. Теоретически это нагрузка, снимаемая с ЦП и распределяемая между высокопараллельными (отлично подходящими для ИИ) ядрами графического процессора, но, возможно, не на практике.
Но когда Krisp — как отдельное приложение, так и через Discord — часто оказывается колеблющимся в районе 2-3% загрузки ЦП с без добавленного использования графического процессора , становится ясно, что RTX Voice является более интенсивным приложением.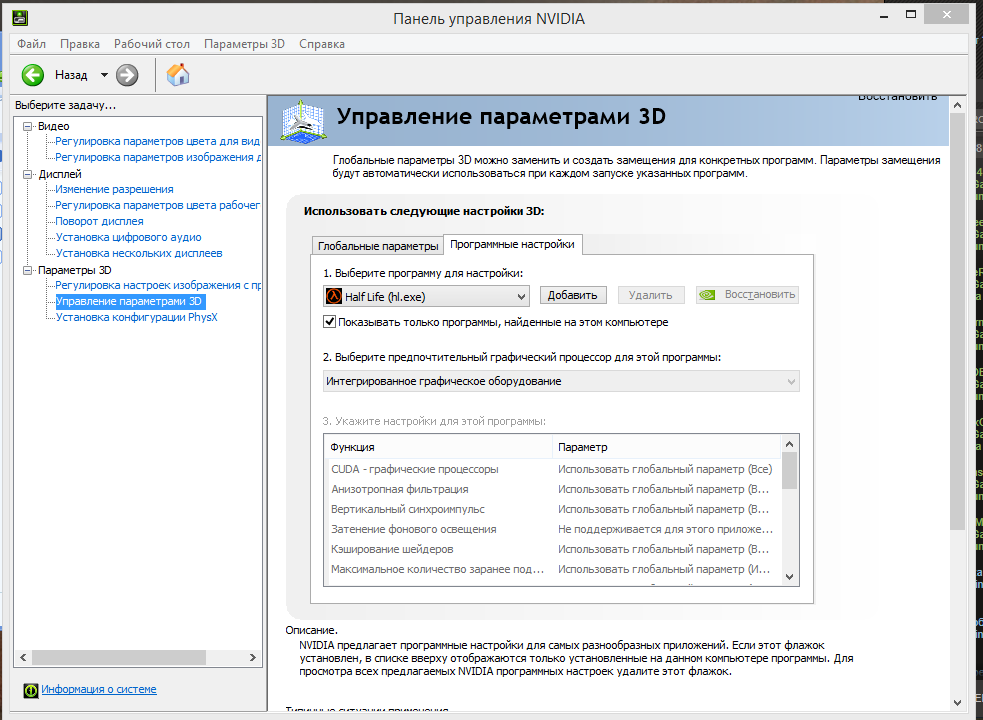 Возможно, это связано с его высоким качеством вывода, но, возможно, он просто не так оптимизирован, как его конкуренты. Я подозреваю, что Nvidia ускорила разработку RTX Voice, чтобы удовлетворить потенциальный мировой спрос на такое приложение. И мы не должны забывать, что это бета-версия — Nvidia активно ищет отзывы для улучшения. Вы можете помочь Nvidia улучшить ИИ — это займет всего 15 секунд.
Возможно, это связано с его высоким качеством вывода, но, возможно, он просто не так оптимизирован, как его конкуренты. Я подозреваю, что Nvidia ускорила разработку RTX Voice, чтобы удовлетворить потенциальный мировой спрос на такое приложение. И мы не должны забывать, что это бета-версия — Nvidia активно ищет отзывы для улучшения. Вы можете помочь Nvidia улучшить ИИ — это займет всего 15 секунд.
Существует также тот факт, что RTX Voice может не использовать возможности искусственного интеллекта архитектуры Тьюринга в полной мере.Новейшая архитектура для графических карт GeForce поставляется с двумя новыми добавками к кремнию: ядрами RT и тензорными ядрами. Ядра RT ускоряют рабочие нагрузки по трассировке лучей, в то время как тензорные ядра используются для рабочих нагрузок AI, таких как DLSS или шумоподавление сцен с трассировкой лучей.
Вы могли подумать, что последнее потребуется для RTX Voice. Вы ошибаетесь.
Это не ваша вина, Nvidia немного танцует вокруг этой темы.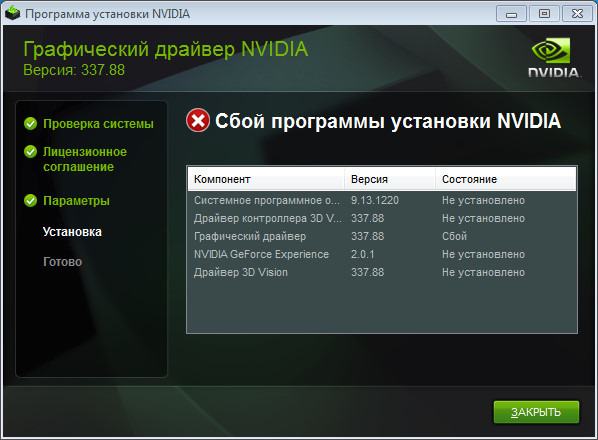 После небольшой корректировки кода RTX Voice будет работать на старых видеокартах — просто удалите сегмент, в котором говорится, что вы не можете запустить его без видеокарты RTX.Nvidia утверждает, что для работы RTX Voice также требуются ее самые последние драйверы. Но эй, он требует много чего.
После небольшой корректировки кода RTX Voice будет работать на старых видеокартах — просто удалите сегмент, в котором говорится, что вы не можете запустить его без видеокарты RTX.Nvidia утверждает, что для работы RTX Voice также требуются ее самые последние драйверы. Но эй, он требует много чего.
Сегодня у меня только , RTX 2080 и GTX 1080. Все остальное находится в служебном чистилище. К счастью, это все, что мне нужно, чтобы увидеть, как RTX Voice влияет на архитектуры Turing и Pascal, и пролить свет на то, необходимы ли тензорные ядра для этой рабочей нагрузки AI.
Я установил самодельный тест, чтобы проверить влияние RTX Voice на интенсивную задачу рендеринга, например, во время игры.С включенным RTX Voice и Audacity, улавливающим микрофонный выход RTX Voice, я запустил 3DMark Time Spy на обеих видеокартах. Вот результаты:
| Голос RTX: выключен | Голос RTX: включен | % разн.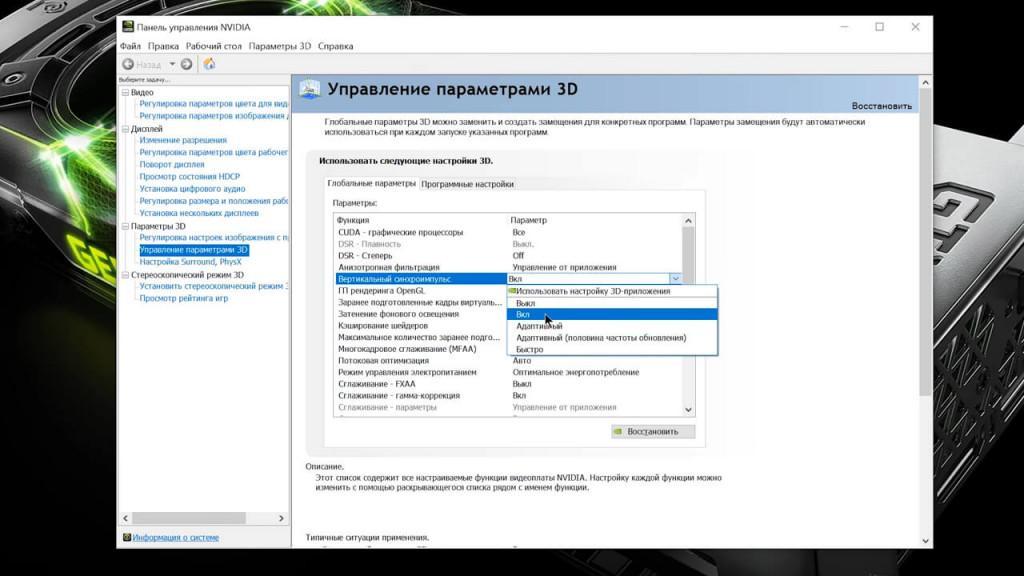 | |
|---|---|---|---|
| Time Spy (общий балл) | 10313 | 9474 | -8% |
| Time Spy (оценка GPU) | 10,841 | 9844 | -9% |
| Time Spy (Оценка ЦП) | 8,084 | 7,814 | -3% |
| Голос RTX: выключен | Голос RTX: включен | % разн. | |
|---|---|---|---|
| Time Spy (общий балл) | 7,934 | 6,879 | -13% |
| Time Spy (оценка GPU) | 7,901 | 6716 | -15% |
| Time Spy (Оценка ЦП) | 8,127 | 7,982 | -2% |
Производительность
RTX Voice непропорционально важна по сравнению с GTX 1080, что говорит о том, что за кулисами происходит или ускорение, которое так или иначе использует улучшения архитектуры Тьюринга.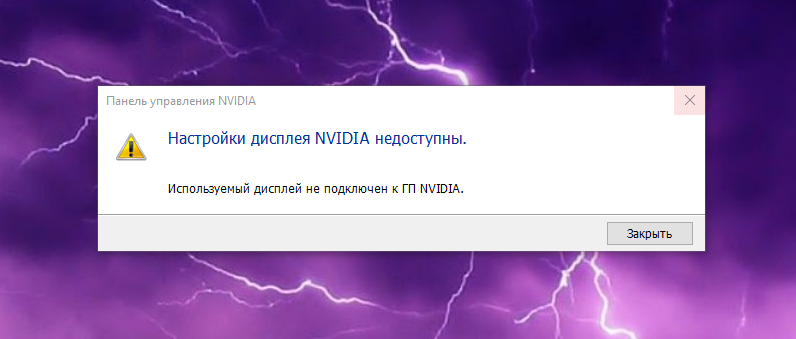 RTX Voice больше всех поражает GTX 1080, и в тесте она упала на 15% с включенной функцией.
RTX Voice больше всех поражает GTX 1080, и в тесте она упала на 15% с включенной функцией.
Но это не колоссальная разница между ними, и их влияние на производительность легко компенсируется высокопроизводительными картами Pascal. Отчеты пользователей неофициально предполагают, что более старые поколения видеокарт Nvidia могут еще сильнее пострадать от RTX Voice, и мы предполагаем, что это связано с тем, что операции ИИ в большей степени отягощают конвейер рендеринга без оптимизации Паскаля.
Итак, RTX Voice — это успех? Технически да.Это выдающаяся реализация удаления шума искусственного интеллекта, и как бесплатный инструмент она полностью приветствуется в период глобальной адаптации. Однако он без нужды ограничивался графическими картами последнего поколения. Спасая некоторые старые видеокарты от потенциально неутешительной производительности, Nvidia нечаянно подорвала себе ногу, лишив своих пользователей возможности принять это решение самостоятельно.
Надеюсь, Nvidia пересмотрит свою позицию в отношении полной версии — или, по крайней мере, оставит лазейку в бета-версии открытой, — потому что RTX Voice действительно может иметь значение для многих людей прямо сейчас.
(Изображение предоставлено: Future)
Установка
Как настроить Nvidia RTX Voice
Если вы хотите опробовать RTX Voice и у вас есть видеокарта RTX, вы можете загрузить бета-версию приложения по адресу
TechPowerUp GPU-Z (v2.36.0) Скачать | TechPowerUp
TechPowerUp GPU-Z (v2.36.0) Скачать | TechPowerUp
Ищете загрузку? Нажмите здесь ↴
TechPowerUp GPU-Z v2.36.0
Самый последний
27 ноября 2020
—
Что нового
9.5 МБ
Стандартная версия
GPU-Z.2.36.0.exe
721387E36E960AFA5C6887A492D0ACFF
9,6 МБ
ASUS ROG Тематический
GPU-Z_ASUS_ROG_2.36.0.exe
E0677F9088
6D20ECFF059ACCF0A
TechPowerUp GPU-Z v2.35.0
15 октября 2020 г.
—
Что нового
9,5 МБ
Стандартная версия
ГПУ-З.2.35.0.exe
5B9A013F7CFF54DE4B7154C4277BCDE8
9,6 МБ
ASUS ROG Тематический
GPU-Z_ASUS_ROG_2.
 35.0.exe
35.0.exe970B0A2AF178D2C31755B3E834B99196
TechPowerUp GPU-Z v2.34.0
7 сентября 2020
—
Что нового
7,7 МБ
Стандартная версия
GPU-Z.2.34.0.exe
19242B637D8D37A21005C45E68B00A88
7.8 МБ
ASUS ROG Тематический
GPU-Z_ASUS_ROG_2.34.0.exe
8FD20B923401039F7B5255B502758EB0
TechPowerUp GPU-Z v2.33.0
3 июля 2020 г.
—
Что нового
7,7 МБ
Стандартная версия
GPU-Z.2.33.0.exe
F1D46D3C5923F28501CD8D8C7FF11D90
7,8 МБ
ASUS ROG Тематический
ГПУ-Z_ASUS_ROG_2.33.0.exe
4D3C353AD1F7AA720C32D41BA0061601
TechPowerUp GPU-Z v2.32.0
29 мая 2020
—
Что нового
7,7 МБ
Стандартная версия
GPU-Z.2.32.0.exe
8F9002D87DA6A2B5BD0F1D5304DCC114
7,8 МБ
ASUS ROG Тематический
GPU-Z_ASUS_ROG_2.
 32.0.exe
32.0.exe09908B328BB51E365CB51C63F5BD797B
TechPowerUp GPU-Z v2.31,0
6 мая 2020
—
Что нового
7,7 МБ
Стандартная версия
GPU-Z.2.31.0.exe
2C7F0AA5B44283FCFA8D43206E7C1E39
7,8 МБ
ASUS ROG Тематический
GPU-Z_ASUS_ROG_2.31.0.exe
A0BAA4155B841FA21151C52A59B1D0AB
TechPowerUp GPU-Z v2.30.0
13 марта 2020
—
Что нового
6.8 МБ
Стандартная версия
GPU-Z.2.30.0.exe
0AAE87DE55C28223EF0AC428A5E65025
6,9 МБ
ASUS ROG Тематический
GPU-Z_ASUS_ROG_2.30.0.exe
BCC4B7E4C8DEE44D61C9F6AD00CF2127
TechPowerUp GPU-Z v2.29.0
15 января 2020
—
Что нового
6,8 МБ
Стандартная версия
ГПУ-З.2.29.0.exe
780885CA48A2895475260BD3F951EA9B
6,9 МБ
ASUS ROG Тематический
GPU-Z_ASUS_ROG_2.
 29.0.exe
29.0.exe9C693FB4CA0162AF5EE1A01119B778ED
TechPowerUp GPU-Z v2.28.0
9 декабря 2019
—
Что нового
6,8 МБ
Стандартная версия
GPU-Z.2.28.0.exe
8B6C5F4D623B45BB2E490C0EC10D4F3B
6.9 МБ
ASUS ROG Тематический
GPU-Z_ASUS_ROG_2.28.0.exe
BDB71FF252B145E0F5E056D0BA5C75B5
TechPowerUp GPU-Z v2.27.0
18 ноября 2019
—
Что нового
6,8 МБ
Стандартная версия
GPU-Z.2.27.0.exe
A8BF8436CAECE1A691ACAD62D83256BB
6,9 МБ
ASUS ROG Тематический
ГПУ-Z_ASUS_ROG_2.27.0.exe
2716A1E00D566792165CC88C60D43BCA
TechPowerUp GPU-Z v2.26.0
8 октября 2019
—
Что нового
6,8 МБ
Стандартная версия
GPU-Z.2.26.0.exe
8A96DC0421C70582BA7793D861BB3BF6
6,9 МБ
ASUS ROG Тематический
GPU-Z_ASUS_ROG_2.
 26.0.exe
26.0.exe24B6B53D5E1E925C9C7BEDEAA08641EF
TechPowerUp GPU-Z v2.25,0
10 сентября 2019
—
Что нового
6,8 МБ
Стандартная версия
GPU-Z.2.25.0.exe
59F52F230CBEA9B283D8CCDA18F0AF7A
6,9 МБ
ASUS ROG Тематический
GPU-Z_ASUS_ROG_2.25.0.exe
7D4894FA0F1971F52B5609F6E93AF919
TechPowerUp GPU-Z v2.24.0
13 августа 2019
—
Что нового
6.7 МБ
Стандартная версия
GPU-Z.2.24.0.exe
11A98A722C2A54C7F1935A133B388C54
6,8 МБ
ASUS ROG Тематический
GPU-Z_ASUS_ROG_2.24.0.exe
A4FF16B6B6404FA2FC9E905D6D3DE431
TechPowerUp GPU-Z v2.23.0
6 августа 2019
—
Что нового
6,7 МБ
Стандартная версия
ГПУ-З.2.23.0.exe
C01AA9510061FC7BA7D3EE775DB20DF9
6,8 МБ
ASUS ROG Тематический
GPU-Z_ASUS_ROG_2.
 23.0.exe
23.0.exeEAA0C2EB9D2933B679129BB9773BEBEE
TechPowerUp GPU-Z v2.22.0
1 июля 2019 г.
—
Что нового
Как установить графический процессор по умолчанию для приложений в Windows 10 • Pureinfotech
В Windows 10 устройства с несколькими графическими процессорами включают возможность устанавливать предпочтительную графическую карту, которую приложение должно использовать, в панелях управления графикой, доступных от Nvidia и AMD.
Однако, начиная с версии 1803 (обновление за апрель 2018 г.) и более поздних версий, Windows 10 включает новый раздел в приложении «Настройки», который также позволяет указать предпочтительную видеокарту для традиционных настольных компьютеров и приложений Microsoft Store для повышения производительности системы или времени автономной работы. .
В этом руководстве вы узнаете, как настроить графический процессор, который приложение должно использовать на вашем ноутбуке или настольном компьютере с Windows 10 с несколькими графическими процессорами.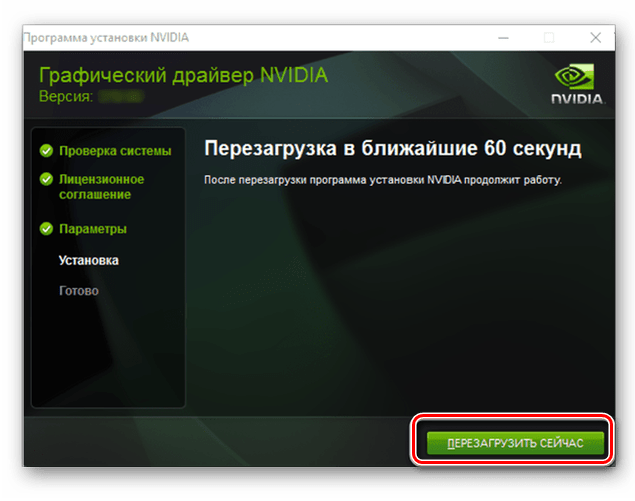
Укажите предпочтительный графический процессор для приложений с помощью параметров
Чтобы заставить приложение использовать дискретный графический процессор вместо встроенного адаптера в Windows 10, выполните следующие действия:
Откройте параметры .
Нажмите Система .
Нажмите Показать .
В разделе «Несколько дисплеев» щелкните параметр Дополнительные параметры графики .
Настройки дисплея Windows 10
Выберите тип приложения в раскрывающемся меню:
- Классическое приложение — это ваши традиционные настольные программы Win32.
- Универсальное приложение — это те приложения, которые доступны в Microsoft Store.
Если вы выберете Classic app , вам нужно будет нажать кнопку Browse , чтобы найти файл «.
 exe» для добавления приложения. Если вы выберете вариант Универсальное приложение , вы увидите второе раскрывающееся меню для выбора приложения.
exe» для добавления приложения. Если вы выберете вариант Универсальное приложение , вы увидите второе раскрывающееся меню для выбора приложения.Используйте раскрывающееся меню и выберите приложение.
Нажмите кнопку Параметры .
Расширенные настройки графики в Windows 10
Задайте настройки графики, которые вы хотите использовать:
- Системное значение по умолчанию — (по умолчанию) Windows 10 решает, какой графический процессор использовать автоматически.
- Энергосбережение — запускает приложение на графическом процессоре, который потребляет меньше всего энергии, которым большую часть времени является встроенный графический процессор.
- Высокая производительность — запускает приложение на самом мощном графическом процессоре, которым обычно является внешний или дискретный графический процессор.
Нажмите кнопку Сохранить .

Приложение Настройки графического процессора
После выполнения шагов настроенное вами приложение будет использовать указанный вами графический процессор, оптимизируя время автономной работы или производительность при следующем запуске.
Важно отметить, что эти настройки будут иметь приоритет над теми же настройками, доступными в других панелях управления (которые вы можете продолжать использовать).
Кроме того, хотя вы можете вручную установить предпочтительный графический процессор для приложения в Windows 10, в конечном итоге приложение всегда решает, какой процессор использовать. Это означает, что если вы измените настройки и приложение продолжит использовать другой графический процессор, вам может потребоваться изменить настройки в самом приложении.
Если вы хотите, чтобы приложение не использовало предпочтительный параметр графического процессора, выберите приложение из списка, нажмите кнопку Удалить на странице параметров и выберите параметр Системные по умолчанию .
Мы можем получать комиссию за покупки, используя наши ссылки, чтобы продолжать предлагать бесплатный контент. Информация о политике конфиденциальности.
Все содержимое этого сайта предоставляется без каких-либо гарантий, явных или подразумеваемых. Используйте любую информацию на свой страх и риск . Всегда делайте резервную копию вашего устройства и файлов перед внесением каких-либо изменений. Информация о политике конфиденциальности.
Как включить Shadowplay Nvidia Highlights в Fortnite
Epic Games заключила партнерское соглашение с NVIDIA для интеграции новой функции захвата игр в Fortnite исключительно для пользователей NVIDIA.Новая функция NVIDIA Highlights позволяет игрокам быстро снимать и делиться своими лучшими достижениями в таких играх, как Fortnite Battle Royale. В этом руководстве объясняется, как включить Shadowplay Nvidia Highlights в Fortnite для игроков на ПК, которые используют более новую видеокарту NVIDIA.
© Epic Games
Как включить Shadowplay Nvidia Highlights
Функция NVIDIA Shadowplay Highlights доступна игрокам на ПК, использующим видеокарту GeForce GTX 650 или выше.![]() Этот графический процессор позволяет использовать программное обеспечение GeForce Experience, необходимое для захвата игр.Убедитесь, что вы загрузили последнюю версию GeForce Experience и обновили драйверы, прежде чем выполнять следующие действия. После этого мы можем сразу перейти к тому, как включить Shadowplay Nvidia Highlights в Fortnite.
Этот графический процессор позволяет использовать программное обеспечение GeForce Experience, необходимое для захвата игр.Убедитесь, что вы загрузили последнюю версию GeForce Experience и обновили драйверы, прежде чем выполнять следующие действия. После этого мы можем сразу перейти к тому, как включить Shadowplay Nvidia Highlights в Fortnite.
Включение наложения в игре в GeForce Experience
Чтобы записывать основные моменты в Fortnite Battle Royale, вы должны сначала настроить параметры в программном обеспечении NVIDIA. Начните с открытия GeForce Experience и убедитесь, что функция наложения в игре включена.Вы найдете этот раздел в третьем поле внизу окна GeForce Experience. Если кнопка в правом углу зеленая, а поле развернуто, эта функция включена.
Открыть настройки GeForce Experience
Теперь нажмите кнопку «Настройки» в поле «Игровой оверлей». Это должно вызвать новое окно настроек наложения на вашем дисплее. Это позволяет вам различными способами настраивать игровые видео, записанные с помощью NVIDIA Shadowplay.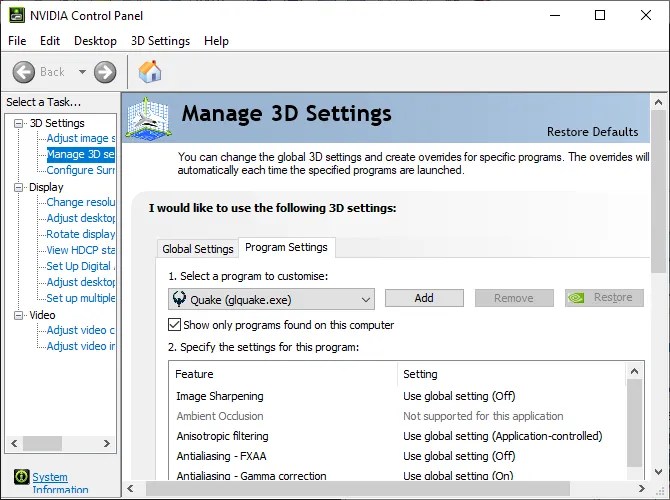
© Nvidia
Особенности Nvidia
Настройка параметров выделения
Поскольку цель здесь — настроить основные моменты в Fortnite Battle Royale, вам нужно выбрать вкладку «Основные моменты».Откроется новое окно, в котором вас спросят, хотите ли вы включить функцию Highlights в Shadowplay. Это позволит NVIDIA автоматически записывать ваш игровой процесс Fortnite и сохранять видео и снимки экрана на ваш компьютер.
Выберите Да, чтобы включить NVIDIA Shadowplay Highlights. Затем выберите, где вы хотите хранить временные файлы на вашем компьютере, а также максимальный объем дискового пространства, который вы хотите использовать для Nvidia Highlights. Если вы беспокоитесь о производительности, вы можете выбрать отдельное место для хранения, отличное от основного жесткого диска.
Если вы хотите, чтобы NVIDIA Shadowplay не записывала основные моменты, просто вернитесь в раздел «Основные моменты» в настройках и выберите «Нет», чтобы отключить основные моменты.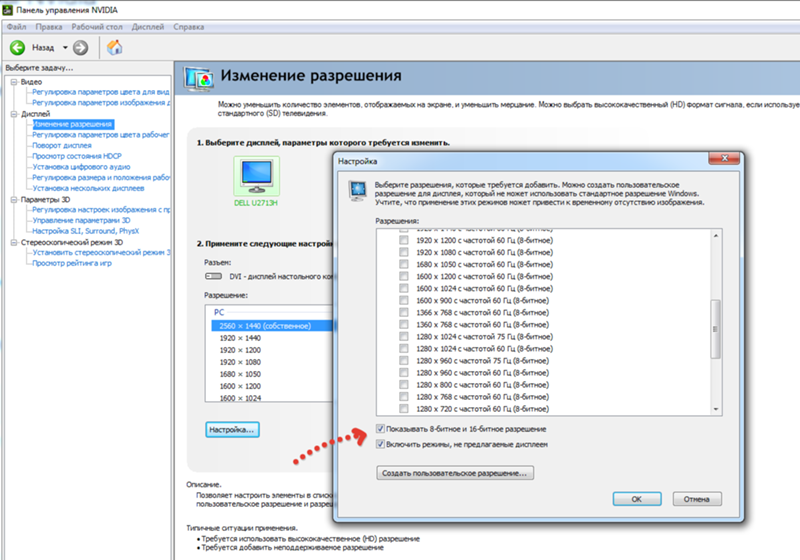
© Epic Games
Выберите, какие моменты Nvidia будут сниматься
Теперь, когда функция NVIDIA Highlights включена, следующим шагом будет установка ваших предпочтений, для каких типов игровых моментов будут сохраняться.
Вернитесь на главный экран GeForce Experience и выберите Fortnite в списке игр слева.В правом верхнем углу вы найдете кнопку «Основные моменты», которая выглядит как маленький значок с хлопушкой. Нажмите эту кнопку «Выделить» и перейдите в «Редактировать». Отсюда вы можете выбрать, какие типы воспроизведений вы хотите автоматически записывать в доступном контрольном списке (несколько убийств, победы, смерти и т. Д.). По завершении нажмите Готово.
Чтобы восстановить основные моменты игрового процесса, вернитесь в место сохранения, которое вы указали ранее. Вы также можете получить доступ к своим основным моментам Shadowplay на экране перед лобби Fortnite Battle Royale.
Видеоинструкцию по этим шагам смотрите в видео ниже от пользователя YouTube Scarecrow.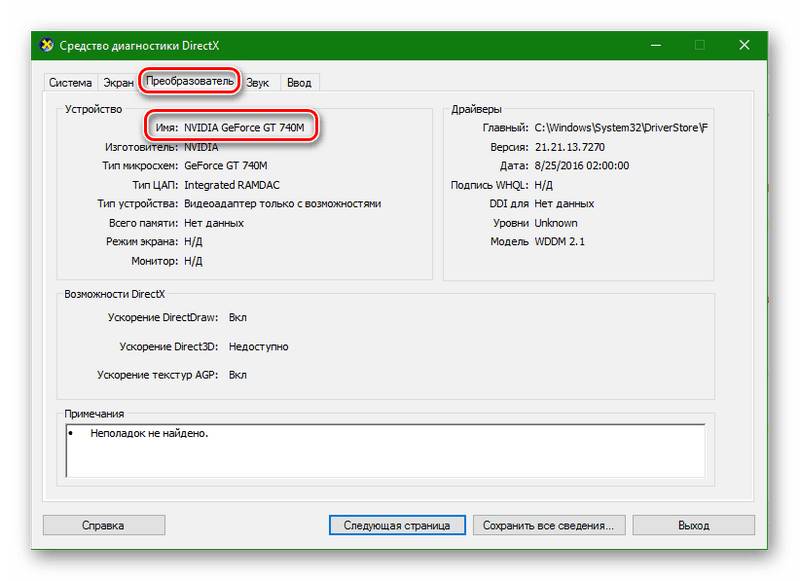
Вот и все! Теперь, когда вы узнали, как включить Shadowplay Nvidia Highlights в Fortnite, система мгновенно запишет ваши самые эпические игровые моменты во время игры. Это действительно полезная функция для тех, кто хочет записывать свой игровой процесс без необходимости иметь дело с огромными, длинными файлами игрового процесса.
Ларрин — штатный редактор, который написал руководства и редакционные статьи для различных игровых сайтов.Она одержима Ведьмаком 3 и, как известно, поливает все острым соусом.
Пожалуйста, включите JavaScript, чтобы просматривать комментарии от Disqus.
Как играть в неподдерживаемые игры в GeForce Now
GeForce Now уже давно находится в стадии бета-тестирования. Фактически, это в значительной степени седой ветеран облачных игровых сервисов, в то время как Stadia — новенький (но бесконечно богатый) новичок.
Однако недавно GeForce Now вышла из бета-версии с очень разумной ценой и возможностью играть в большой выбор игр, которые у вас есть, в Steam, Epic Store и Origin, среди прочего.
Крайне важно знать, что он не позволяет вам играть в ни в одну из игр , что особенно примечательно в свете того, как в последнее время крупные издатели, такие как Rockstar, Konami, а теперь и Activision Blizzard, убрали свои игры из сервиса.
Но, покопавшись в GeForce Now, чтобы увидеть, есть ли в платформе больше, чем кажется на первый взгляд, мы обнаружили несколько интересных вещей.
Во-первых, мы обнаружили, что Steam Family Sharing работает без каких-либо проблем, и это здорово, поскольку это означает, что вы можете играть в поддерживаемые игры, которые принадлежат вашим друзьям (при условии, что они не играют в игру Steam одновременно).
Кроме того, GeForce Now может технически играть в неподдерживаемые игры — и они тоже отлично работают — но только в Origin, и с некоторыми другими оговорками.
Это примечательная причуда, которая возвращает нас к временам бета-тестирования, когда GeForce Now позволяла пользователям играть в неподдерживаемые игры. По крайней мере, это подтверждение концепции, показывающее, что GeForce Now более надежна, чем кажется на первый взгляд.
(Изображение предоставлено: Future)
Как получить доступ к семейному разделу Steam в GeForce Now
Как ни странно, вы не включаете общий доступ к семейству Steam через Steam в GeForce Now.Хотя вы можете получить доступ к пользовательскому интерфейсу Steam в GeForce Now, каждый человек, который входит в Steam через ту же учетную запись GeForce Now, по сути, получает свою собственную виртуальную машину. Поскольку Steam Family Sharing требует от пользователя входа в систему на компьютере пользователя, это делает Family Sharing в GeForce Now бесполезной.
Чтобы включить общий доступ к семейству Steam на GeForce Now, вы настраиваете его, как обычно, — заставляя пользователя войти в Steam на вашем реальном ПК и авторизовать его. Виртуальная машина GeForce Now связана с вашим ПК, поэтому, если вы авторизуете ее на своем реальном ПК, она будет перенесена в GeForce Now.Умная.
Виртуальная машина GeForce Now связана с вашим ПК, поэтому, если вы авторизуете ее на своем реальном ПК, она будет перенесена в GeForce Now.Умная.
Чтобы настроить семейный доступ на вашем компьютере, просто войдите в систему с учетной записью Steam, игры которой вы хотите поделиться, затем нажмите Steam в верхнем левом углу> Семья и установите флажок «Разрешить общий доступ к библиотеке на этом компьютере». Убедитесь, что имя вашей учетной записи также отмечено в столбце «Допустимые учетные записи».
(Изображение предоставлено: Future)
Выйдите из этой учетной записи, а затем снова войдите в учетную запись, на которой вы хотите играть в игры. Затем запустите GeForce Now и используйте поле поиска, чтобы добавить игру, в которую хотите играть, из библиотеки вашего друга.Нажмите кнопку Play, и игра должна запуститься через вашу учетную запись Steam в GeForce Now.
Несколько раз мы пытались запустить игры Steam в GeForce Now, и нас перенаправляли на страницу магазина игры, а не на ее открытие. Если это произойдет, просто перейдите в свою библиотеку Steam, найдите свою игру и установите ее (это должно быть мгновенно, поскольку файлы игры кэшируются на сервере GeForce Now).
Если это произойдет, просто перейдите в свою библиотеку Steam, найдите свою игру и установите ее (это должно быть мгновенно, поскольку файлы игры кэшируются на сервере GeForce Now).
Когда вся ваша библиотека Steam выложена перед вами, у вас, вероятно, возникнет соблазн посмотреть, работает ли загрузка других игр.Не беспокойся. Steam заблокирует это.
(Изображение предоставлено EA)
Как запускать неподдерживаемые игры Origin на GeForce Now
По умолчанию загрузка игры из GeForce Now не дает вам доступа к экрану, с которого вы можете управлять своим Steam, Epic или Origin Счет. Когда вы щелкаете игру через GeForce Now, она загружается прямо в игру (после входа в учетную запись на какой бы платформе она ни использовалась).
Но в Origin это легко обойти, получить доступ к своей игровой библиотеке и пока хотя бы поиграть в свои игры Origin.Однако есть несколько предостережений:
- Вы не можете устанавливать игры размером более 35 ГБ
- У вас не может быть Apex Legends в вашей библиотеке
- Установленные игры удаляются каждый раз при входе в систему и выходе из Origin (хотя скорость загрузки очень высокая, и облако сохраняет резервные копии ваших данных)
Имея это в виду, вот как установить неподдерживаемые игры Origin на GeForce Now и играть в них.
(Изображение предоставлено: Future)
Откройте Apex Legends через GeForce Now, а затем, когда у вас появится возможность «Активировать игру», просто нажмите «Отмена».Это оно. Теперь вы можете просматривать свою библиотеку Origin, загружать игры до 35 ГБ и играть в них.
Интересно то, что все протестированные нами игры — Dead Space 2, A Way Out, Dragon Age 2 — работают отлично, показывая, что для работы игры не требуется «поддержка».
(Изображение предоставлено: Future)
Вы можете играть в Fortnite через GeForce Now, которая запускается через Epic Games Store. Опять же, технически вы можете получить доступ к библиотеке Epic Games Store, но не волнуйтесь, играя во все те бесплатные игры, которые вы приобрели у Epic за последний год.
Как и Steam, Epic запрещает вам играть в любые игры, кроме той, которую вы загружаете в GeForce Now.
На данный момент GeForce Now не поддерживает игры GOG, и нет возможности получить доступ к вашей библиотеке GOG.
Будет ли GeForce Now повторно активировать неподдерживаемые игры?
Во время бета-тестирования GeForce Now фактически позволяла игрокам запускать неподдерживаемые игры в Steam, при этом Nvidia снимала с себя ответственность, если они не работают должным образом (что достаточно справедливо).
Эта функция была удалена из бета-версии GeForce Now в апреле 2019 года, сославшись на надежность и пользовательский интерфейс как «две области, которые не всегда оптимальны для неподдерживаемых игр».
Многие игроки утверждали, что неподдерживаемые игры хорошо работали во время бета-тестирования, и сообщество не слишком хорошо отреагировало на новость об отказе от этой функции . От Nvidia не поступило никакой дополнительной информации о том, вернется ли эта функция, но в первоначальном заявлении был проблеск надежды, когда представитель NVIDIA сказал, что «мы все еще работаем над тем, как мы будем обрабатывать неподдерживаемые игры».
У
GeForce Now было немного трудное начало, когда издатели без предупреждения вытаскивали из сервиса большие — возможно, «продвигающие платформу» игры.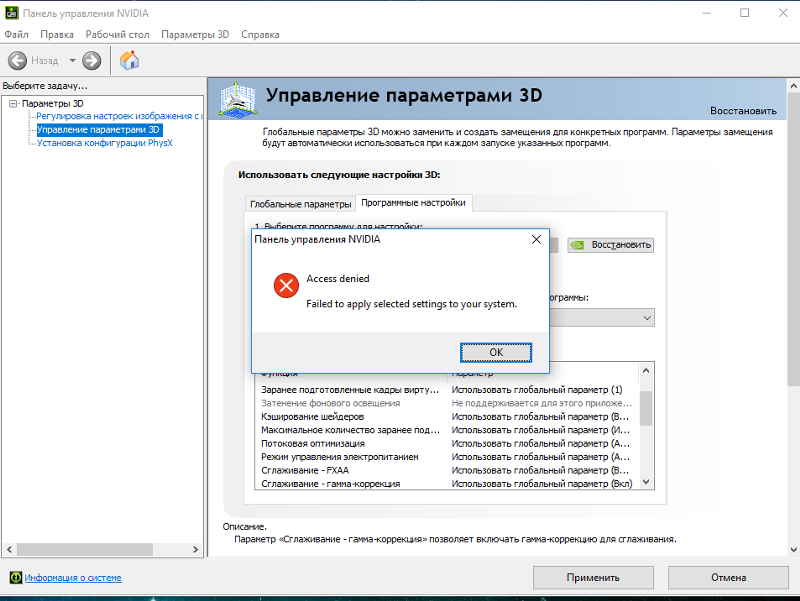

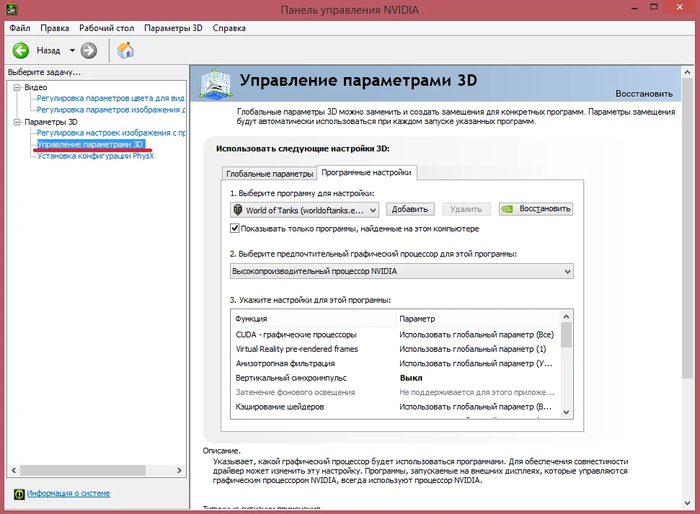 )
)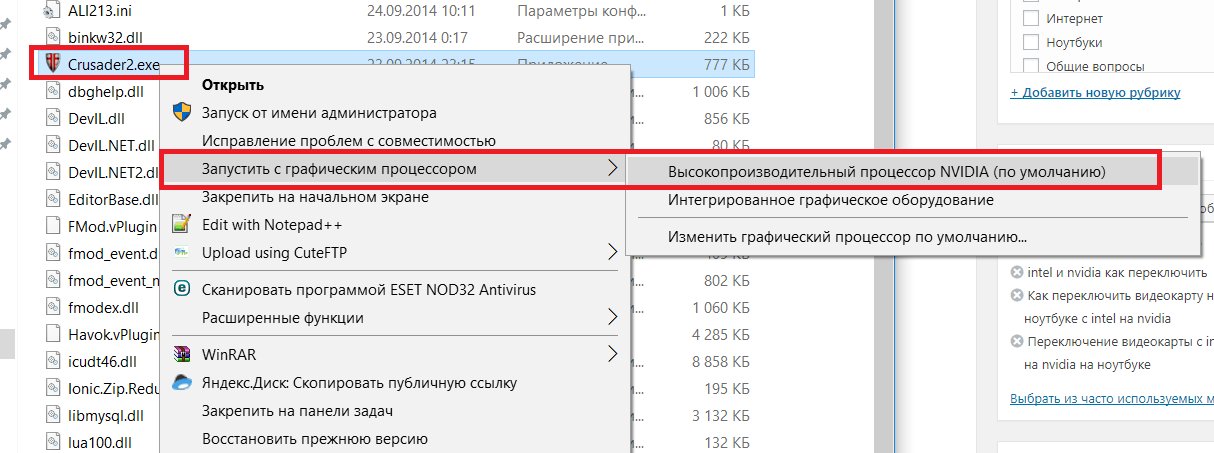
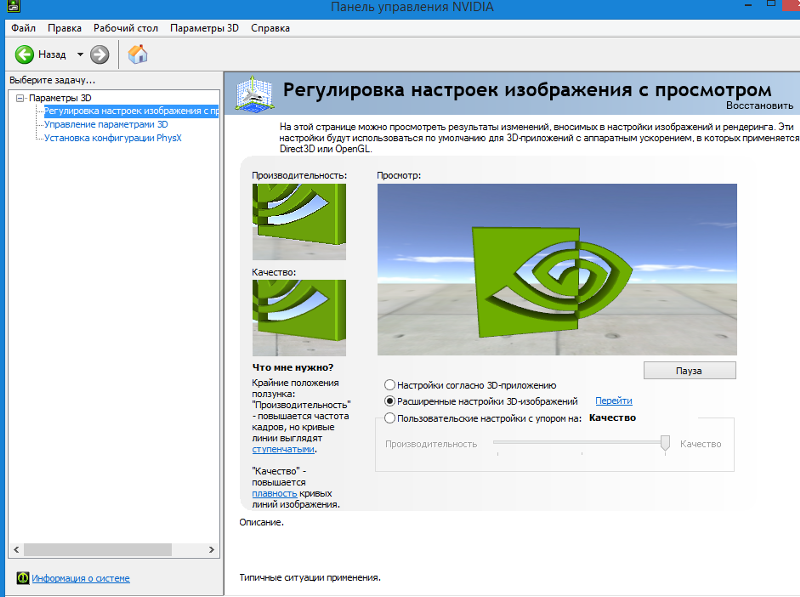
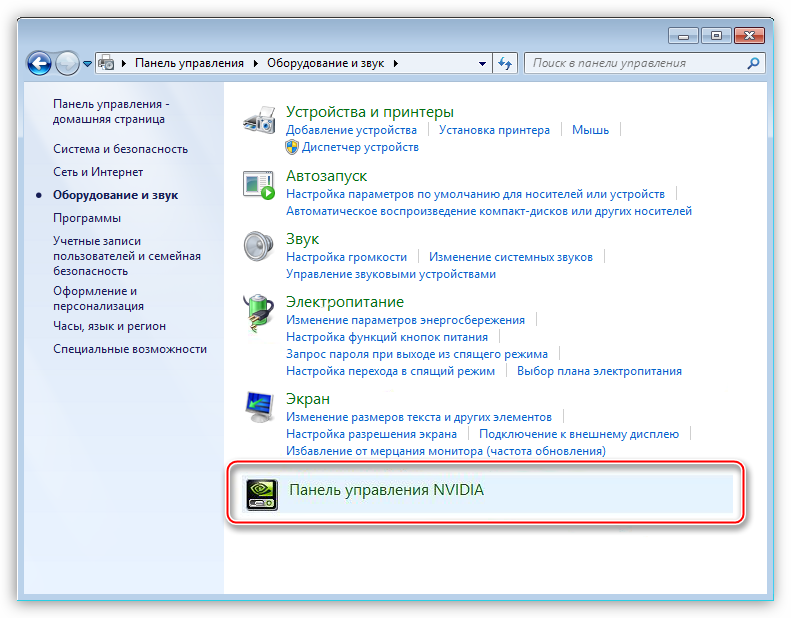 35.0.exe
35.0.exe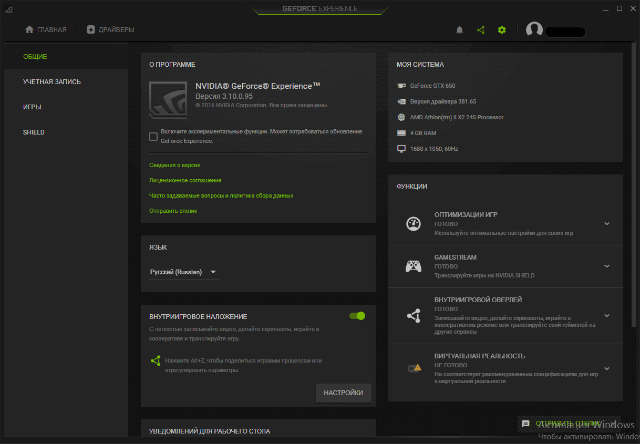 32.0.exe
32.0.exe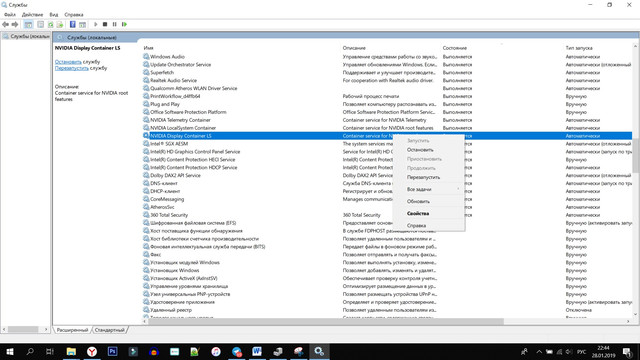 29.0.exe
29.0.exe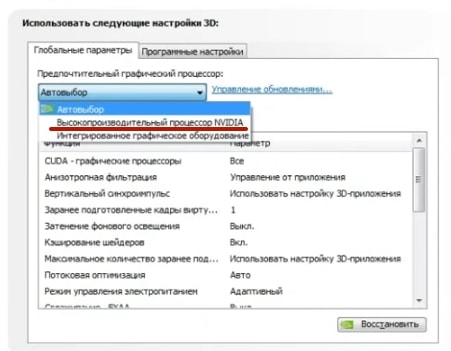 26.0.exe
26.0.exe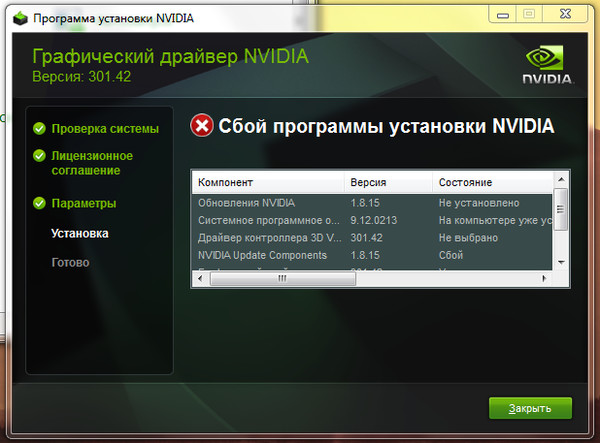 exe» для добавления приложения. Если вы выберете вариант Универсальное приложение , вы увидите второе раскрывающееся меню для выбора приложения.
exe» для добавления приложения. Если вы выберете вариант Универсальное приложение , вы увидите второе раскрывающееся меню для выбора приложения.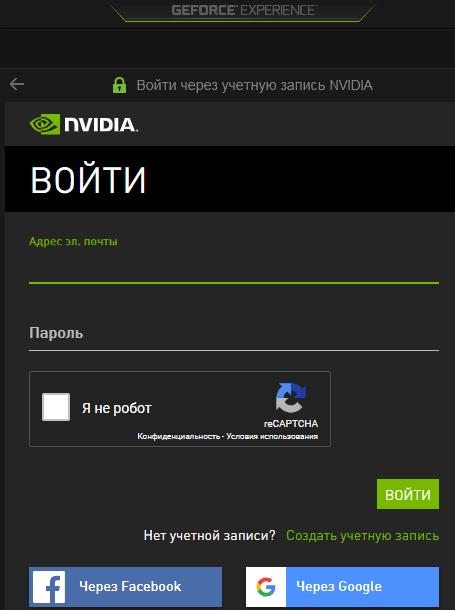
Добавить комментарий