Решение проблем с подключением к сети Wi-Fi в Windows
Выполнение сетевых команд
Попробуйте выполнить следующие сетевые команды, чтобы вручную сбросить стек TCP/IP, сбросить и обновить IP-адрес, а также очистить и сбросить кэш сопоставителя DNS-клиента.
-
В поле поиска на панели задач введите Командная строка. Появится кнопка Командная строка. Справа от нее нажмите Запуск от имени администратора > Да.
-
В командной строке выполните в указанном порядке следующие команды, а затем проверьте, помогло ли это решить проблему с подключением:
-
Введите netsh winsock reset и нажмите клавишу ВВОД.
-
Введите netsh int ip reset и нажмите клавишу ВВОД.
-
Введите ipconfig /release и нажмите клавишу ВВОД.
-
Введите ipconfig /renew и нажмите клавишу ВВОД.
-
Введите ipconfig /flushdns и нажмите клавишу ВВОД.
-
Удалите драйвер сетевого адаптера и выполните перезапуск
Если предыдущие шаги не помогли устранить проблему, попробуйте удалить драйвер сетевого адаптера, а затем перезагрузить компьютер. Windows автоматически установит последнюю версию драйвера. Воспользуйтесь этим способом, если сетевое подключение стало работать неправильно после недавнего обновления.
Сначала убедитесь, что у вас есть резервные копии драйверов. Перейдите на веб-сайт изготовителя компьютера и скачайте последнюю версию драйвера для сетевого адаптера. Если компьютер не подключается к Интернету, скачайте драйвер на другом компьютере и сохраните его на USB-устройстве флэш-памяти, а затем установите на своем компьютере. Вам нужно знать изготовителя компьютера и название или номер модели.
-
В поле поиска на панели задач введите Диспетчер устройств, а затем выберите пункт Диспетчер устройств из списка результатов.
-
Разверните раздел Сетевые адаптеры и найдите сетевой адаптер для вашего устройства.
-
Выберите сетевой адаптер, а затем нажмите Удалить устройство, поставьте флажок напротив пункта Удалить программы драйверов для этого устройства и нажмите кнопку Удалить.
-
После удаления драйвера нажмите кнопку Пуск > Выключение > Перезагрузка.
После перезапуска компьютера операционная система Windows автоматически выполнит поиск драйверов и установит драйвер сетевого адаптера. Проверьте, помогло ли это решить проблему с подключением. Если Windows не устанавливает драйвер автоматически, попробуйте установить резервную копию драйвера, сохраненную перед удалением.
Проверка совместимости сетевого адаптера с последним обновлением Windows
Если сетевое подключение пропало сразу после обновления Windows 10, возможно, текущая версия драйвера вашего сетевого адаптера предназначена для предыдущей версии Windows. Чтобы проверить это, попробуйте временно удалить последнее обновление Windows.
-
Нажмите кнопку Пуск , а затем выберите Параметры > Обновление и безопасность > Центр обновления Windows > Просмотреть журнал обновлений > Удалить обновления.
-
Выберите последнее обновление и нажмите Удалить.
Если после удаления последнего обновления сетевое подключение восстановилось, проверьте наличие новой версии драйвера.
-
В поле поиска на панели задач введите Диспетчер устройств, а затем выберите пункт Диспетчер устройств из списка результатов.
-
Разверните раздел Сетевые адаптеры и найдите сетевой адаптер для вашего устройства.
-
Выберите сетевой адаптер, нажмите Обновить драйвер > Автоматический поиск обновленных драйверов и следуйте инструкциям.
-
Если после установки обновленного драйвера потребуется перезапуск, нажмите кнопку Пуск > Выключение > Перезагрузка, а затем проверьте, помогло ли это решить проблему подключения.
Если Windows не удается найти новый драйвер для вашего сетевого адаптера, посетите веб-сайт изготовителя компьютера и скачайте оттуда последнюю версию драйвера сетевого адаптера. Вам нужно знать изготовителя компьютера и название или номер модели.
Выполните одно из следующих действий.
-
Если не удалось скачать и установить более новую версию драйвера сетевого адаптера, скройте обновление, из-за которого пропадает сетевое подключение. Инструкции по скрытию обновлений см. в разделе Скрытие обновлений для Windows или драйверов.
-
Если вам удалось установить обновленные драйверы для сетевого адаптера, переустановите последние обновления. Для этого нажмите кнопку Пуск , а затем выберите Параметры > Обновление и безопасность > Центр обновления Windows > Проверка наличия обновлений.
Выполнение сброса сети
Сброс сети является крайним шагом. Используйте его, только если вышеперечисленные действия не помогли установить подключение.
Эта команда поможет решить проблемы, возникшие в результате обновления предыдущей версии Windows до Windows 10. Также она поможет решить проблему, при которой подключение к Интернету есть, но подключиться к общим сетевым дискам не удается. Сброс сети удаляет все установленные сетевые адаптеры и их параметры. После перезапуска компьютера все сетевые адаптеры будут переустановлены, а параметрам будут заданы значения по умолчанию.
Примечание.
Чтобы можно было выполнить сброс сетевых параметров, компьютер должен работать под управлением Windows 10 версии 1607 или более поздней версии. Чтобы узнать, какая версия Windows 10 установлена на вашем устройстве, нажмите кнопку Пуск, а затем выберите Параметры > Система > О системе.
-
Нажмите кнопку Пуск , а затем выберите Параметры > Сеть и Интернет > Состояние > Сброс сети.
Переход в раздел параметров состояния сети и Интернета -
В окне Сброс сетевых параметров выберите пункты Сбросить > Да.
Дождитесь завершения перезагрузки компьютера и проверьте, удалось ли решить проблему.
Примечания
После выполнения сброса сети может потребоваться переустановить и настроить другое сетевое программное обеспечение, которое вы можете использовать, например клиент VPN или виртуальные коммутаторы от Hyper‑V (если вы используете то или иное программное обеспечение для виртуализации сети).
При выполнении сброса сетевых параметров все ваши известные сетевые подключения могут быть переведены в профиль общедоступной сети. В профиле общедоступной сети обнаружение вашего компьютера другими компьютерами и устройствами, находящимися в сети, будет недоступно, за счет чего повышается степень безопасности вашего компьютера. Тем не менее, если ваш компьютер входит в домашнюю группу или используется для осуществления общего доступа к файлам и принтеру, будет необходимо повторно включить возможность сетевого обнаружения вашего компьютера, выбрав профиль частной сети. Для этого нажмите кнопку Пуск и выберите Параметры > Сеть и Интернет > Wi-Fi . На экране Wi-Fi выберите Управление известными сетями, выберите сетевое подключение, которое вы хотите изменить, и щелкните Свойства. В разделе Профиль сети выберите Частный.
Неопознанная сеть Windows 10 | remontka.pro
  windows | для начинающих | интернет
Одна из распространенных проблем с подключением к Интернету в Windows 10 (и не только) — сообщение «Неопознанная сеть» в списке подключений, которому сопутствует желтый восклицательный знак на значке подключения в области уведомлений и, если это подключение по Wi-Fi через роутер, текст «Нет подключения к Интернету, защищено». Хотя проблема может возникать и при подключении к Интернету по кабелю на компьютере.
В этой инструкции — подробно о возможных причинах таких проблем с Интернетом и о способах исправить «неопознанную сеть» в различных сценариях появления проблемы. Еще два материала, которые могут быть полезны: Не работает Интернет в Windows 10, Неопознанная сеть Windows 7.
Простые способы исправить проблему и выявить причину ее появления
Для начала о самых простых способах разобраться в чем дело и, возможно, сэкономить себе время при исправлении ошибок «Неопознанная сеть» и «Нет подключения к Интернету» в Windows 10, так как способы, описанные в инструкции в следующих разделах более сложные.
Все перечисленные пункты относятся к ситуации, когда подключение и Интернет исправно работало до недавнего времени, но внезапно перестало.
- Если подключение выполняется по Wi-Fi или по кабелю через роутер, попробуйте перезагрузить роутер (вынуть из розетки, подождать 10 секунд, снова включить и подождать пару минут, пока он снова включится).
- Перезагрузите компьютер или ноутбук. Особенно если вы этого давно не делали (при этом «Завершение работы» и повторное включение не считается — в Windows 10 завершение работы не является выключением в полном смысле этого слова, а потому может не решать те проблемы, которые решаются перезагрузкой).
- Если вы видите сообщение «Нет подключения к Интернету, защищено», а подключение выполняется через роутер, проверьте (если есть такая возможность), а не возникает ли проблема при подключении других устройств через этот же роутер. Если на других всё работает, то далее проблему будем искать на текущем компьютере или ноутбуке. Если проблема на всех устройствах, то возможны два варианта: проблема со стороны провайдера (если есть только сообщение о том, что Нет подключения к Интернету, но нет текста «Неопознанная сеть» в списке подключений) или проблема со стороны роутера (если на всех устройствах «Неопознанная сеть»).
- В том случае, если проблема появилась после обновления Windows 10 или после сброса и переустановки с сохранением данных, а у вас установлен сторонний антивирус, попробуйте его временно отключить и проверить, сохраняется ли проблема. То же может касаться стороннего ПО для VPN, если вы используете его. Однако здесь сложнее: его придется удалить и проверить, исправило ли это проблему.
На этом простые способы исправления и диагностики у меня исчерпаны, переходим к следующим, которые предполагают действия со стороны пользователя.
Проверка параметров подключения TCP/IP
Чаще всего Неопознанная сеть говорит нам о том, что Windows 10 не удалось получить сетевой адрес (особенно когда при повторном подключении мы наблюдаем сообщение «Идентификация» в течение продолжительного времени), либо он задан вручную, но не является правильным. При этом речь как правило об адресе IPv4.
Наша задача в данной ситуации — попробовать изменить параметры TCP/IPv4, сделать это можно следующим образом:
- Зайдите в список подключений Windows 10. Самый простой способ сделать это — нажать клавиши Win+R на клавиатуре (Win — клавиша с эмблемой ОС), ввести ncpa.cpl и нажать Enter.
- В списке подключений нажать правой кнопкой мыши по тому подключению, для которого указано «Неопознанная сеть» и выбрать пункт меню «Свойства».
- На вкладке «Сеть» в списке компонентов, используемых подключением, выберите «IP версии 4 (TCP/IPv4)» и нажмите кнопку «Свойства» внизу.
- В следующем окне попробуйте два варианта варианта действий, в зависимости от ситуации:
- Если в параметрах IP указаны какие-либо адреса (и это не корпоративная сеть), установите отметки «Получить IP-адрес автоматически» и «Получить адрес DNS-сервера автоматически».
- Если никаких адресов не указано, а подключение выполняется через роутер, попробуйте указать IP адрес, отличающийся от адреса вашего роутера последним числом (пример на скриншоте, не рекомендую использовать близкие к 1 числа), в качестве Основного шлюза задать адрес роутера, а для DNS задать адреса DNS Google — 8.8.8.8 и 8.8.4.4 (после этого может потребоваться очистить кэш DNS).
- Примените настройки.
Возможно, после этого «Неопознанная сеть» пропадет и Интернет заработает, но не всегда:
- Если подключение выполняется через кабель провайдера, а параметрах сети уже установлено «Получить IP адрес автоматически», при этом мы видим «Неопознанная сеть», то проблема может быть со стороны оборудования провайдера, в данной ситуации остается только ждать (но не обязательно, может помочь сброс параметров сети).
- Если подключение осуществляется через роутер, а задание параметров IP адреса вручную не изменяет ситуацию, проверьте: возможно ли зайти в настройки роутера через веб-интерфейс. Возможно, проблема с ним (пробовали перезагрузить?).
Сброс параметров сети
Попробуйте сбросить параметры протокола TCP/IP, предварительно задав адрес сетевого адаптера.
Сделать это можно вручную, запустив командную строку от имени администратора (Как запустить командную строку Windows 10) и введя по порядку следующие три команды:
- netsh int ip reset
- ipconfig /release
- ipconfig /renew
После этого, если проблема не исправилась сразу, перезагрузите компьютер и проверьте, была ли решена проблема. Если не сработало, попробуйте также дополнительный способ: Сброс параметров сети и Интернета Windows 10.
Установка сетевого адреса (Network Address) для адаптера
Иногда может помочь ручная установка параметра Network Address для сетевого адаптера. Выполнить это можно следующим образом:
- Зайдите в диспетчер устройств Windows 10 (нажмите клавиши Win+R и введите devmgmt.msc)
- В диспетчере устройств в разделе «Сетевые адаптеры» выберите ту сетевую карту или Wi-Fi адаптер, который используется для подключения к Интернету, нажмите по нему правой кнопкой мыши и выберите пункт меню «Свойства».
- На вкладке «Дополнительно» выберите свойство «Network Address» и задайте значение из 12 цифр (также можно использовать буквы A-F).
- Примените настройки и перезагрузите компьютер.
Драйверы сетевой карты или Wi-Fi адаптера
Если до настоящего момента ни один из способов не помог решить проблему, попробуйте установить официальные драйверы вашего сетевого или беспроводного адаптера, особенно если вы не устанавливали их (Windows 10 установила сама) или использовали драйвер-пак.
Скачайте оригинальные драйверы с сайта производителя вашего ноутбука или материнской платы и вручную установите их (даже если диспетчер устройств сообщает вам о том, что драйвер не нуждается в обновлении). См. как установить драйверы на ноутбук.
Дополнительные способы исправить проблему «Неопознанная сеть» в Windows 10
Если предыдущие способы не помогли, то далее — некоторые дополнительные варианты решения проблемы, которые могут сработать.
- Зайдите в панель управления (вверху справа установите «просмотр» в значение «значки») — Свойства браузера. На вкладке «Подключения» нажмите «Настройка сети» и, если там установлено «Автоматическое определение параметров», отключите его. Если не установлено — включите (а если указаны прокси-серверы, тоже отключите). Примените настройки, отключите сетевое подключение и снова включите (в списке подключений).
- Выполните диагностику сети (правый клик по значку соединения в области уведомлений — диагностика неполадок), а после этого поищите в Интернете по тексту ошибки, если он что-то выдаст. Распространенный вариант — Сетевой адаптер не имеет допустимых параметров настройки IP.
- Если у вас подключение по Wi-Fi, зайдите в список сетевых подключений, нажмите правой кнопкой по «Беспроводная сеть» и выберите пункт «Состояние», затем — «Свойства беспроводной сети» — вкладка «Безопасность» — «Дополнительные параметры» и включите или отключите (в зависимости от текущего состояния) пункт «Включить для этой сети режим совместимости с федеральным стандартом обработки информации (FIPS)». Примените настройки, отключитесь от Wi-Fi и снова подключитесь.
Пожалуй, это всё, что я могу предложить на данный момент времени. Надеюсь, один из способов сработал для вас. Если же нет, еще раз напомню об отдельной инструкции Не работает Интернет в Windows 10, она может оказаться полезной.
А вдруг и это будет интересно:
Что делать, если виндовс 10 не подключается к Интернету: способы устранения проблемы
При попытках выйти в Глобальную сеть на Windows 10 могут возникать различные ошибки, имеющие собственные пути решения. В данной статье речь пойдёт о неполадке, имеющей код: «Нет подключения к Интернету, защищено».
Распространённые причины появления неисправности и как их исправлять
У рассматриваемой ошибки может быть огромное количество причин возникновения. Рассказать обо всех не получится в рамках этой статьи. Поэтому ниже описаны лишь самые распространённые из них:
- неполадки с сетевым адаптером. Это устройство, обеспечивающее выход в Сеть на компьютере с Windows. При возникновении подобной ошибки нужно обновить драйвер на сетевой адаптер;
- кратковременный сбой оборудования. Речь идёт о роутере или модеме, через который пользователь выходит в Интернет. В первую очередь, когда появляется неполадка о защите подключения на виндовс десять, устройство нужно перезагрузить;
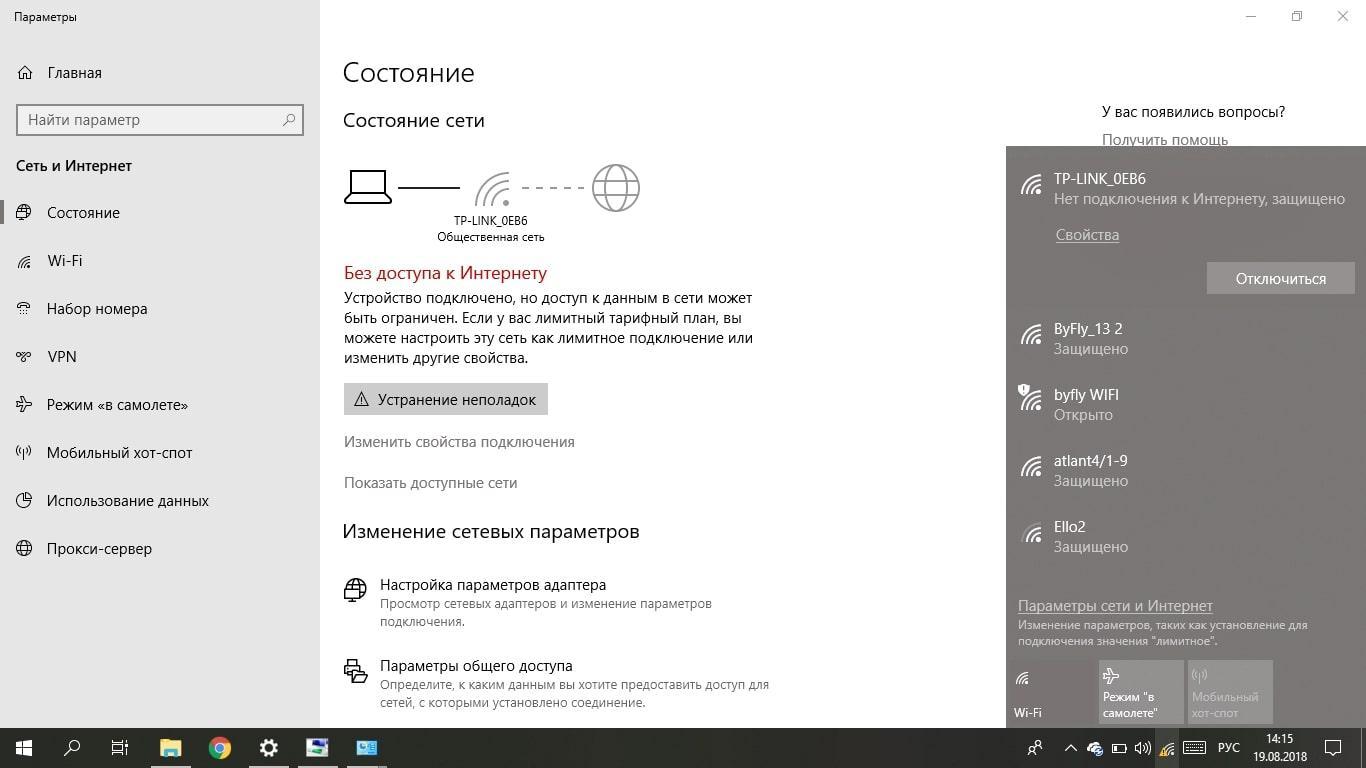
Ошибка «Нет подключения к Интернету, защищено» на Windows 10 появляется в самый неподходящий момент, и что делать, знает далеко не каждый пользователь
- наличие кривых обновлений. Операционная система Windows 10 регулярно получает обновления, которые загружаются на стационарный компьютер или ноутбук через встроенный в операционку центр. Если какое-то ПО встанет неправильно или не установится, то ПК начнёт работать нестабильно, возникнут сбои и ошибки. Рассматриваемая неполадка не является исключением. Для исправления последние загруженные обновления надо будет деинсталлировать;
- вирусное заражение. Большинство проблем, связанных с неработоспособностью Интернета на компьютере, возникает из-за вирусов. Поэтому стоит проверить ПК на наличие вредоносного программного обеспечения. Для этого можно воспользоваться либо лицензионным антивирусом, либо специализированными утилитами.
Обратите внимание! Иногда ошибка «Нет подключения к Интернету, защищено» возникает из-за нарушения целостности системных файлов. И в основном это ключевая проблема, почему виндовс 10 не подключается к Интернету.
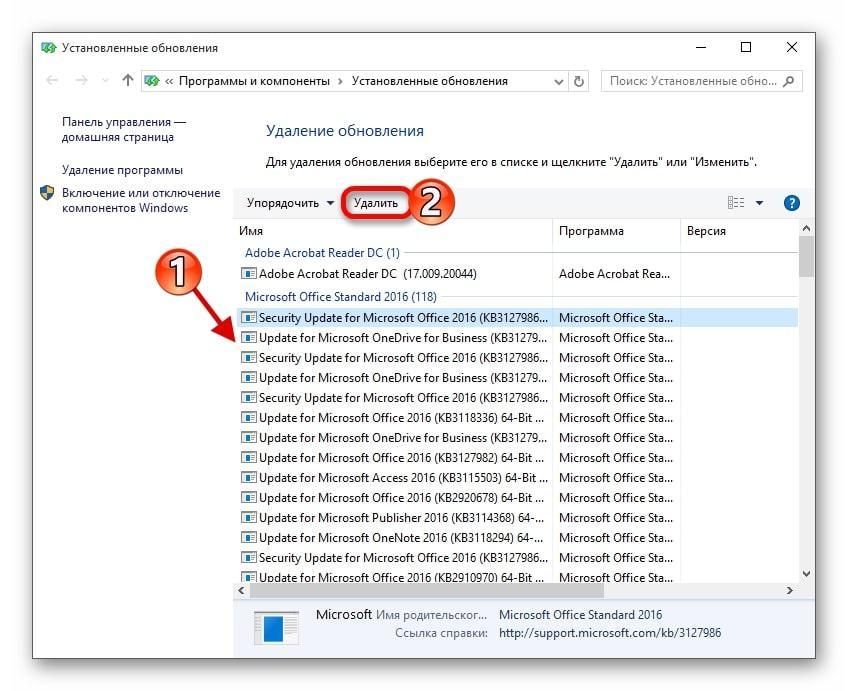
Удаление обновлений вручную на Windows 10
Нет подключения к Интернету, защищено Windows 10: как исправить перезагрузкой Wi-Fi роутера
Перезапуск устройства, через которое осуществляется выход в Глобальную сеть — самое банальное и простое, что можно сделать в сложившейся ситуации. Перезагрузить маршрутизатор нужно по следующему алгоритму:
- Внимательно осмотреть корпус устройства с его задней стороны, где находятся разъёмы.
- Если сзади роутера есть кнопка «Reset», то на неё нужно нажать и удерживать в течение нескольких секунд, пока на аппарате одновременно не загорятся все LED-индикаторы. Когда это произойдёт, то вай-фай маршрутизатор перезагрузится.
- Если кнопка «Reset» отсутствует на роутере, то для перезапуска потребуется зайти в его настройки. На официальном сайте маршрутизатора, на который можно попасть после введения адреса с задней стороны в поисковую строку браузера, перезапустить устройство можно после нажатия ЛКМ по соответствующей строке.
- Выдернуть аппарат из розетки. Данный способ перезагрузки считается самым радикальным и не рекомендован к применению во избежание проблем с функционированием Wi-Fi маршрутизатора в дальнейшем.
Важно! Значок Интернета после перезагрузки роутера появится на панели задач не сразу, а через несколько секунд. Поэтому не стоит думать, что устройство сломалось после перезапуска.
Проверка и обновление сетевого адаптера
Часто из-за неисправностей адаптера сети на компьютере Windows 10 не подключается к Интернету. Для проверки адаптера на работоспособность и нормальное функционирование пользователю потребуется выполнить ряд простых манипуляций по алгоритму:
- Кликнуть правой клавишей манипулятора по значку «Этот компьютер» на рабочем столе.
- В окне контекстного типа нажать по строке «Свойства». После этого откроется меню с техническими характеристиками данного компьютера.
- Тапнуть ЛКМ по строчке «Диспетчер устройств» в графе параметров.
- В представленном списке компонентов отыскать строку «Сетевые адаптеры» и развернуть её, нажав на рядом расположенную стрелочку.
- Если рядом с каким-то устройством расположен жёлтый восклицательный знак, значит оно работает некорректно. Первое, что нужно сделать, нажать ПКМ по этому компоненту и в контекстном меню выбрать пункт «Обновить драйвер».
- Следовать инструкции, представленной в окне мастера обновления устройства. Можно выполнить автопоиск драйвера либо установить его напрямую с компьютера.
- Также не помешает перезагрузить сетевой адаптер. Для этого в контекстном меню надо тапнуть ЛКМ по строке «Отключить устройство», а затем заново включить его.
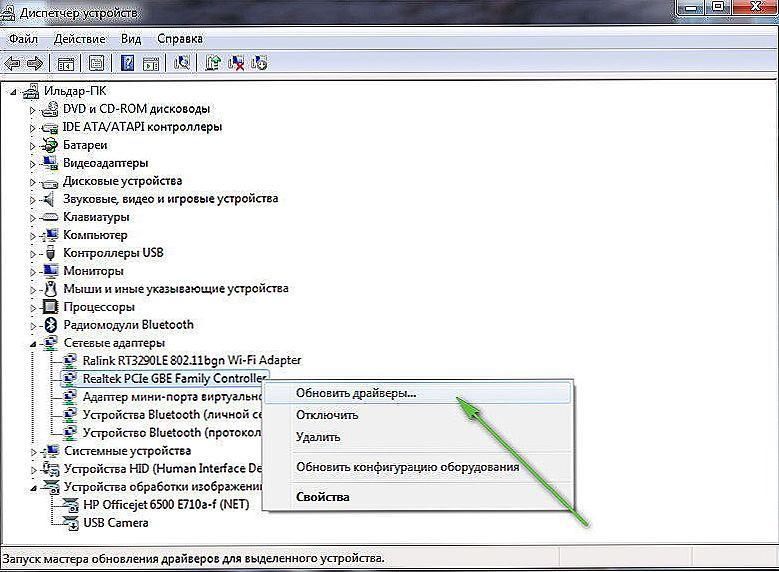
Обновление драйвера на сетевой адаптер на Windows 10, который будет значится как неопознанный
Обратите внимание! Если вышеуказанным способом устранить ошибку не удалось, то можно запустить встроенное в систему средство исправления неполадок. Возможно, с его помощью удастся получить положительный результат.
Удаление старых сетей Wi-Fi
На компьютере могут сохраняться вай-фай сети, к которым пользователь уже подключался ранее. Они часто конфликтуют с новыми, поэтому возникает ошибка о защищённости Интернета, вследствие чего выход в Глобальную сеть недоступен.
Чтобы исправить ситуацию, старые Wi-Fi сети нужно деинсталлировать, к примеру, воспользовавшись следующим пошаговым алгоритмом:
- Зайти в «Параметры» операционной системы, зажав кнопки «Win + I» одновременно на клавиатуре ПК.
- Перейти в раздел «Сеть и Интернет».
- В колонке компонентов слева открывшегося окошка необходимо найти строку «Wi-Fi» и кликнуть по ней один раз левой клавишей компьютерного манипулятора.
- В центральной части меню тапнуть по пункту «Управление известными сетями».
- Откроется список беспроводных Wi-Fi сетей, хранящихся в памяти компьютера. Чтобы отключить ненужные сети, по ним потребуется кликнуть ЛКМ и нажать на «Забыть».
- Перезагрузить компьютер и удостовериться в работоспособности Интернета.
Сброс параметров сети, чтобы подключить Wi-Fi
Существует несколько способов выполнения поставленной задачи, но в рамках данной статьи рассмотрены самые простые методы. Первый из них осуществляется по следующему алгоритму:
- Открыть меню «Пуск».
- Прописать в поисковой строке фразу «командная строка».
- Выбрать вариант с запуском классического приложения от имени администратора, чтобы предоставить программе больше прав для работы.
- В открывшейся оснастке требуется найти строку с мигающим курсором и вписать туда команду «netsh int ip reset c:\resetlog.txt».
- Тапнуть по «Enter» для запуска процедуры сброса, по окончании которой надо перезагрузить компьютер, чтобы внесённые изменения применились.
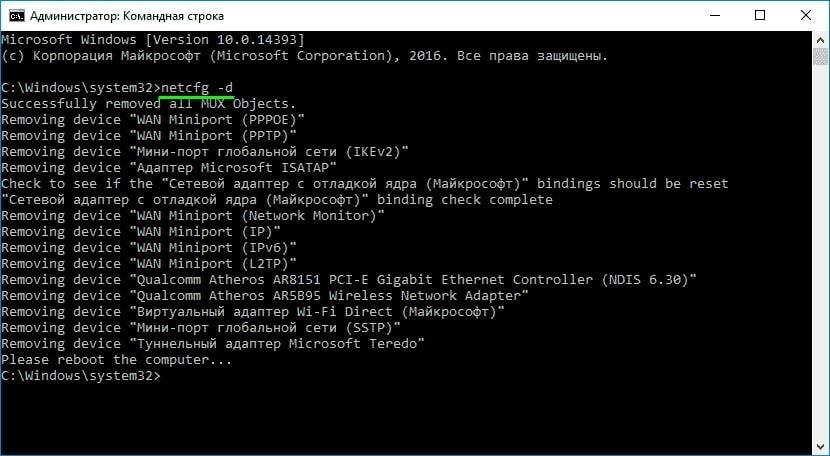
Сброс параметров Интернета на Windows 10 через командную строку, чтобы настроить подсоединение
Важно! Рассмотренный выше способ сброса параметров Сети подходит только для опытных пользователей.
Для новичков сброс сетевых настроек рекомендуется выполнять по следующей инструкции:
- Открыть «Параметры» и войти в раздел «Сеть и Интернет» по указанной выше схеме.
- В разделе «Состояние» необходимо пролистнуть до конца списка и нажать по строке «Сброс сети». Запустится мастер сброса сетевых настроек на данном компьютере.
- Ознакомиться с представленной в окошке уведомления информацией об этой функции и нажать на «Сбросить сейчас».
- Дождаться завершения процедуры и перезапустить ПК для окончательного применения внесённых изменений.
- Удостовериться, что на ПК появился Интернет после осуществления вышеуказанных манипуляций.
Ручная настройка IP-адреса для соединения с Сетью
Чтобы устранить рассматриваемую ошибку, параметры Сети на компьютере можно задать вручную. Для этого понадобится выполнить несколько простых шагов по алгоритму:
- Прописать в поисковике «Пуска» фразу «просмотр сетевых подключений» и тапнуть по найденному элементу.
- Нажать дважды ЛКМ по названию используемого беспроводного адаптера.
- В списке параметров отыскать «Протокол IP версии 4», выделить его и нажать на «Свойства» внизу окошка.
- Переставить тумблер в строчку «Использовать следующий IP-адрес» и заполнить соответствующие строки. Здесь потребуется указать маску подсети, основной шлюз, а также DNS-сервер. Некоторые из этих данных можно найти на компьютере, а другие в Интернете.
Важно! Если и рассмотренным способом устранять проблему не удастся, то придётся переустанавливать операционную систему.

Ручная настройка IP-адреса Интернета на Windows 10
Таким образом, ошибку с сообщением «Нет подключения к Интернету, защищено» на операционке Windows 10 возможно решить несколькими способами. Чаще всего приходится пробовать все методы, узнать о которых можно будет после ознакомления с вышеизложенной информацией.
Как исправить ошибки подключения к интернету в Windows 10
У пользователей Windows 10 в момент подключения иногда возникает ошибка 651 и ей подобные. Их называют «ошибки подключения к Интернету». Это происходит из-за появления сбоя программного или аппаратного сетевого оборудования.

Чтобы восстановить работу ОС следует выяснить причину, по которой произошёл сбой. Такая ошибка появляется когда:
- Нет подключения через Мiniport, сетевой кабель имеет повреждения;
- Windows имеет неправильные настройки сетевого подключения;
- У провайдера производятся технические работы.
Подключение к интернету ошибка 651 Windows 10
Есть несколько общих простых вариантов устранения Windows 10 ошибки подключения интернета:
Для начала следует выяснить, что подключение по локальной сети работает. Сначала открывается окошко «Сетевые подключения». Там нужно выбрать пункт Enternet, где есть такие пункты, как:
- Название ЛВС;
- Состояние ЛВС;
- Сетевой адаптер, используемый для подключения локальной сети.
Пользователю нужно проверить состояние ЛВС, у неё бывает несколько значений:
- Подключено, Ограниченный доступ, Неопознанная сеть. Эти значения дают понять, что ЛВС работает. Для решения проблемы необходимо перезагрузить компьютер, проверить активна ли сетевая карта и затем позвонить в тех. поддержку провайдера.
- Кабель не подключён. Вероятно, есть проблемы с подключением кабеля, он может быть повреждён.

Как устранить сбои подключения к Интернету?
Простые способы устранения сбоя:
- Обратиться в техническую поддержку и выяснить, возможно, неисправность возникла у них. Вероятно, произошли сбои в работе оборудования. Если оператор ответит, что у них всё работает хорошо, то нужно искать проблему на своём ПК.
- Выполните повторное подключение кабеля модема или роутера и попытайтесь перезапустить высокоскоростное подключение;
- Устранить ошибку можно с помощью перезагрузки компьютера и роутера/модема;
- Сбой можно возникать при настройке подключения к провайдеру во время первого запуска. В этом случае следует посмотреть все ли параметры указаны верно.
Исправление ошибки, появившееся в результате подключения через роутер (модем)
Когда интернет-кабель подсоединён к роутеру, а роутер и ПК соединены по Wi-Fi, выполнять запуск высокоскоростного подключения не требуется.
Высокоскоростное подключение в этой ситуации не пройдёт и на экране монитора появится ошибка 651. Для нормальной работы интернета уже достаточно того, что ПК соединён с роутером и никакого другого подключения не требуется. В этом случае нужно настроить роутер и создать соединение. Для этого ему нужно указать тип подключения, своё имя, пароль и другую требуемую информацию.
После выполненных действий роутер начнёт работать и раздавать интернет на все гаджеты. Никаких лишних подключений не нужно. Важной задачей в работе интернета является грамотная настройка роутера/модема. В этом поможет инструкция, которая идёт в комплекте с аппаратом.

Рассмотрим несколько причин, когда подключение осуществляется через коннектор RJ 45:
- Одной из причин неполадок является повреждение RJ 45 коннектора. RJ расшифровывается как Registreted Jack. Он представляет собой пластмассовый прямоугольный разъём, который содержит в себе восемь контактов из металла, присоединяющиеся к проводам. Такие коннекторы часто применяются для компьютерных и телефонных сетей. Обеспечивает хорошее контактное соединение. Для начала нужно вытащить элемент из разъёма ПК или ноутбука и проверить его на наличие повреждений.
Иногда в наконечнике скапливается пыль, для нормальной работы устройства её можно просто выдуть. Иногда, чтобы восстановить соединение с интернетом, нужно просто отсоединить RJ, а затем подключить его обратно. Неполадки могут быть вызваны деформацией провода.
- Проблемы с настройками
Довольно популярная причина, по которой происходит проблема соединения. В этом случае лучше создать высокоскоростное подключение:
- Сначала требуется кликнуть левой клавишей мышки на пиктограмме сетевого подключения. Затем нужно выбрать раздел: «Центр управления сетями и общим доступом»;
- После этого должно всплыть окошко и в нём выбирается пункт «Настройка нового подключения или сети»;
- В окне нужно нажать на «Подключение к интернету», а затем нажать на слово «Далее»;
- Дальше идёт пункт “Высокоскоростное (c PPPoE)”. Появятся поля, в них нужно указать личный логин и пароль.
Затем пользователю необходимо нажать на кнопку «Подключить». Если методы окажутся бесполезными при попытке устранить ошибку 651, то причиной неисправности может быть некорректная работа антивирусной программы либо фаервола.
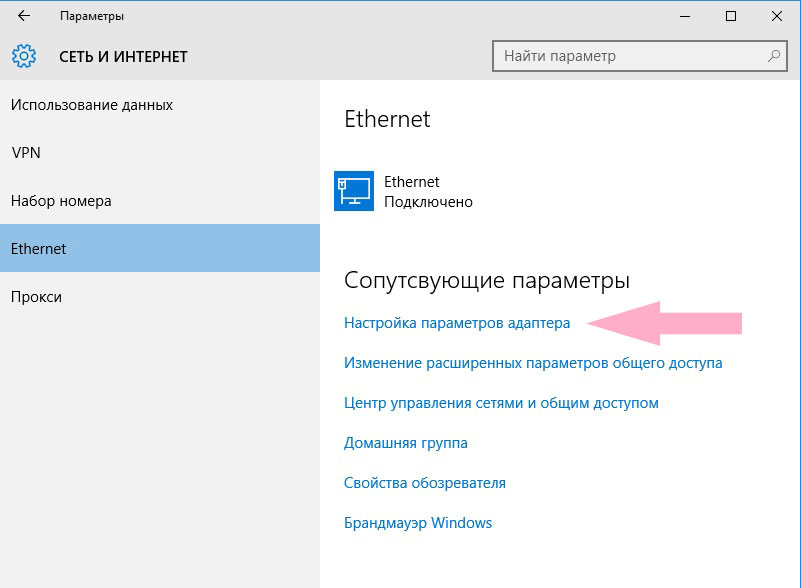
- Системы безопасности
Для устранения проблемы необходимо выполнить отключение систем и выполнить попытку подключения к интернету. В первую очередь чтобы наладить соединение нужно отключить антивирус. У каждого пользователя установлен свой антивирус и для его отключения требуется прочитать руководство по эксплуатации. Затем следует отключить стандартный фаервол – комплекс программных средств, который отслеживает запуск на ПК программ, выходящих в интернет.
- Для начала требуется нажать пункт «Пуск», найти раздел «Панель управления» и зайти в пункт под названием «Система безопасности».
- Появится окно, в котором нужно зайти в пункт «Брандмауэр Windows». Далее, появится меню слева будет раздел «Включение и отключение брандмауэра Windows». Рядом с фразой «Отключить брандмауэр Windows» требуется поставить галочки.
- В конце процедуры следует выполнить перезагрузку компьютера.
- Неполадки в протоколе TCP/IP
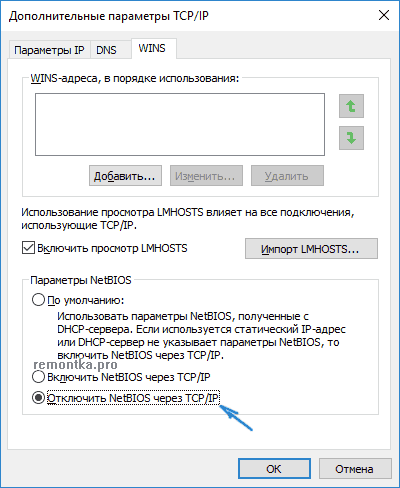
Эта ошибка также распространена, если подключён роутер. Справится с ней можно так:
Пользователю требуется перейти по ссылке microsoft.com/kb/299357
И выполнить скачивание программы, обнуляющей настройки протокола. Чтобы это сделать, надо кликнуть на указанную ссылку. Внизу есть две кнопки под названием «Download». Для операционной системы Windows 10 нужно нажать на вторую кнопку. Когда программа закачается юзеру необходимо выполнить её запуск и в конце процедуры перезагрузить ПК.
- Сетевая плата

В этом случае, скорее всего, есть проблема с драйверами. Они могут либо некорректно работать, либо устареть. Пользователю нужно сделать обновление драйверов. Чтобы это сделать нужно войти в «Панель управления», в появившейся строке вводится «Диспетчер устройств».
Появится перечень, в котором указаны устройства. Из них выбирается «Обновление драйверов устройств». Затем появится диспетчер, и в нём выбирается пункт «Сетевые адаптеры». После этого требуется выбрать свой адаптер и кликнуть мышкой (правой клавишей) на пункт «Обновить драйверы». Затем надо выполнить указания проводника.
Иногда при использовании всех методов ошибка не исчезает. Это случается по причине неисправности роутера. Тогда стоит проверить работу модема на другом компьютере.
Решение проблем с подключением к сети Wi-Fi в Windows
Выполнение сетевых команд
выполните следующие сетевые команды, чтобы вручную сбросить стек TCP / IP, сбросить и обновить IP-адрес, а также очистить и сбросить кэш сопоставителя DNS-клиента.
В поле поиска на панели задач введите Командная строка . Появится кнопка Командная строка . Справа от нее нажмите Запуск от имени администратора > Да .
В системе выполнить в указанном порядке следующие команды, а затем проверить, помогло ли это решить проблему с подключением:
Введите netsh winsock reset и нажмите ВВОД.
Введите netsh int ip reset и нажмите на ВВОД .
Введите ipconfig / release и нажмите кнопку ВВОД .
Введите ipconfig / возобновите и нажмите кнопку ВВОД .
Введите ipconfig / flushdns и нажмите ВВОД .
Удалите драйвер сетевого адаптера и выполнить перезапуск
Если предыдущие шаги не помогли устранить проблему, удалить драйвер сетевого адаптера, а затем перезагрузить компьютер. Windows автоматически установит последнюю версию драйвера. Воспользуйтесь этим способом, если сетевое подключение стало неправильно после недавнего обновления.
Убедитесь, что у вас есть резервные копии драйверов.Переведите на веб-сайт компьютер и скачайте последнюю версию драйвера для сетевого адаптера. Если компьютер не подключается к Интернету, скачайте драйвер на компьютере и сохраните его на USB-устройстве флэш-памяти, а затем установите на своем компьютере. Вам нужно знать изготовителя компьютера и название или номер модели.
В поле поиска на панели задач введите Диспетчер устройств , а затем выберите пункт Диспетчер устройств из списка результатов.
Разверните раздел Сетевые адаптеры и найдите сетевой адаптер для вашего устройства.
Выберите сетевой адаптер, а затем нажмите Удалить устройство , поставьте напротив пункта Удалить программы для этого устройства и нажмите кнопку Удалить .
После удаления кнопки Пуск > Выключение > Перезагрузка .
После перезапуска компьютера операционная система Windows автоматически выполнит поиск драйверов и установит драйвер сетевого адаптера. Проверьте, помогло ли это решить проблему с подключением. Если Windows не устанавливает автоматически, попробуйте установить копию драйвера, сохраненную перед удалением.
Проверка совместимости сетевого адаптера с последним обновлением Windows
Если сетевое пропало сразу после обновления Windows 10, возможно, текущая версия драйвера вашего сетевого адаптера подключение к предыдущей версии Windows.Чтобы это проверить, попробуйте временно удалить последнее обновление Windows.
Нажмите кнопку Пуск , а затем выберите Параметры > Обновление и безопасность > Центр обновления Windows > Просмотреть журнал обновлений > Удалить обновления .
Выберите последнее обновление и нажмите Удалить .
Если после удаления последнего обновления сетевое подключение восстановилось, проверьте наличие новой версии драйвера.
В поле поиска на панели задач введите Диспетчер устройств , а затем выберите пункт Диспетчер устройств из списка результатов.
Разверните раздел Сетевые адаптеры и найдите сетевой адаптер для вашего устройства.
Выберите сетевой адаптер, нажмите Обновить драйвер > Автоматический поиск обновленных драйверов и след инструкциям.
Если после установки обновленного драйвера потребуется перезапуск, нажмите кнопку Пуск > Выключение > Перезагрузка , а затем проверьте, помогло ли это решить проблему подключе
.
Windows 10 говорит, что «Нет интернета», но интернет работает. Что делать
Странное поведение Windows 10 — система сообщает, что интернет-соединение недоступно, но вы можете без проблем выходить в интернет через браузер. Как исправить эту ошибку.
На форуме Microsoft Answers эта тема появилась 30 января 2020 года:
DNS назначен вручную — теперь win10 думает, что интернета нет. Но при серфинге работает.
Как только я вручную ввожу адреса DNS-серверов в протокол IP4 сетевого адаптера, WIN10 после перезапуска считает, что нет подключения к Интернету.
Нижний правый шар с запрещающим знаком. Spotify сообщает оффлайн и т. Д. Но я могу работать в Интернете очень быстро со всеми браузерами.
Я снова установил адрес DNS-сервера на автоматический, перезапускаю, отображается Интернет и все работает.
Ручные DNS-серверы намного быстрее, поэтому я хотел бы их использовать.
Мой вопрос. Почему WIN10 утверждает, что нет Интернета с ручными DNS-серверами или как он распознает ручные DNS-адреса?
ответов.microsoft.com
Переведу: при назначении вручную DNS-сервера в протокол IP4 сетевого адаптера адаптировла вышеописанная ошибка.
Проблема в записе реестра
В теме форума пользователь позже сообщил, что, возможно, проблема в одном ключе реестра:
Компьютер \ HKEY_LOCAL_MACHINE \ SYSTEM \ CurrentControlSet \ Сервисы \ NlaSvc \ Параметры \ Интернет
Значение DWORD EnableActiveProbing = 0 и вызывало такое поведение.Оно отключило соответствующий тест Windows на ручную установку DNS адресов.
Когда регистр был установлен на EnableActiveProbing = 1 , после перезагрузки можно вручную ввести адреса серверов DSN и индикатор интернета продолжал работать. Возможно, это кому-то поможет.
Спасибо, что читаете! Подписывайтесь на мои каналы в Telegram , Яндекс.Мессенджере и Яндекс.Дзен . Только там обновления блога и новости мира информационных информационных технологий.
Также, читайте меня по почте: Facebook , Twitter , VK , OK .
Респект за пост! Спасибо за работу!
Хотите больше постов? Узнавать новости технологий? Читать обзоры на гаджеты? Для всего этого, а также для продвижения сайта, покупки нового дизайна и оплаты хостинга, мне необходима помощь от вас, преданные и благодарные читатели. Подробнее о донатах читайте на специальной странице .
Есть возможность стать патроном , ежемесячно поддерживать блог донатом, или воспользоваться Яндекс.Деньгами , WebMoney , QIWI или PayPal :
Заранее спасибо! Все собранные средства будут пущены на развитие сайта. Поддержка проекта является подарком владельцу сайта.
Поделиться ссылкой:
.


Добавить комментарий