Как сделать баннер в фотошопе? Пошаговое руководство
Баннер или шапка сайта HTML представляют собой графику, которая находится в верхней части сайта. На ней обычно отображается название компании. Часто это первое, что видит человек при посещении сайта. В этой статье мы расскажем, как сделать баннер в фотошопе.
Создание простого веб-баннера в Photoshop
Начнем с готового баннера. У нас есть базовый пример, используемые в нем цвета успокаивают глаза. Его можно размещать на сайте, посвященном моде и стилю, а также для персонального блога. Следуйте приведенным ниже инструкциям:
Разрабатываем простой веб-баннер в Photoshop
Откройте новый документ. Открываем в Photoshop новый документ нужного размера:
Новый документ
Нарисуйте прямоугольник с помощью инструмента «Прямоугольная область». Перед тем, как сделать шапку сайта HTML, создайте на новом слое прямоугольник любого цвета:
Прямоугольник
Стиль слоя> Наложение градиента. Нажмите на стиль, а затем примените градиент:
Нажмите на стиль, а затем примените градиент:
Стиль «Наложение градиента»
Выбор формы кисти. После применения к прямоугольнику градиента и создания нового слоя поверх него, создайте выделение фигуры. Удерживая нажатой клавишу CTRL, кликните по фигуре прямоугольника. Активируйте кисть и настройте ее параметры, как показано на рисунке ниже. Зарисуйте одну сторону прямоугольника:
Форма кисти, настройки кисти
Создайте новый слой. Создайте новый слой и выберите инструмент «Овальная область». Измените настройки выделения и перетащите его на фигуру прямоугольника, как показано на рисунке ниже. Измените режим наложения на «Перекрытие», создайте еще два дубликата этого выделения:
Инструмент «Эллиптическое выделение»
Измените режим смешивания на «Перекрытие». Перед тем, как сделать баннер в шапку сайта HTML, переместите три дубликата, созданных ранее, и поместите их в соответствующих местах. Измените их режим наложения на «Перекрытие». При этом обратите внимание, чтобы они не вышли за пределы прямоугольника:
Эллиптические фигуры
Используйте кисть, чтобы удалить лишние области, поместите эти три слоя в группу и кликните по иконке маски слоя. Выберите любой размер кисти, но не очень большой. Установите «Жесткость» — 0%, «Непрозрачность» — 10%. Зарисуйте края этих эллипсов, чтобы смешать их, и уменьшите непрозрачность:
Выберите любой размер кисти, но не очень большой. Установите «Жесткость» — 0%, «Непрозрачность» — 10%. Зарисуйте края этих эллипсов, чтобы смешать их, и уменьшите непрозрачность:
Кисти — разработка простого баннера
Выберите инструмент «Горизонтальный текст» и введите надпись шапки сайта HTML. Введите основную надпись баннера, а затем добавьте дополнительную информацию о сайте:
Надпись на баннере
Создайте новый слой и создайте тень баннера. Создайте новый слой, кликните кистью один раз в любом месте и установите тень внизу веб-баннера так, чтобы прозрачность составляла 50 или 40%:
Тень веб-баннера
Создайте новый слой ниже слоя баннера. Создайте новый слой ниже слоя баннера, как показано на рисунке ниже, и кликните один раз кистью белого цвета, «Жесткость» — 0%. Затем разместите эту светлую область на основном баннере и уменьшите непрозрачность слоя до 70%:
Светлая область
Поместите все слои в группу. Затем продублируйте эту группу и измените цвет градиента.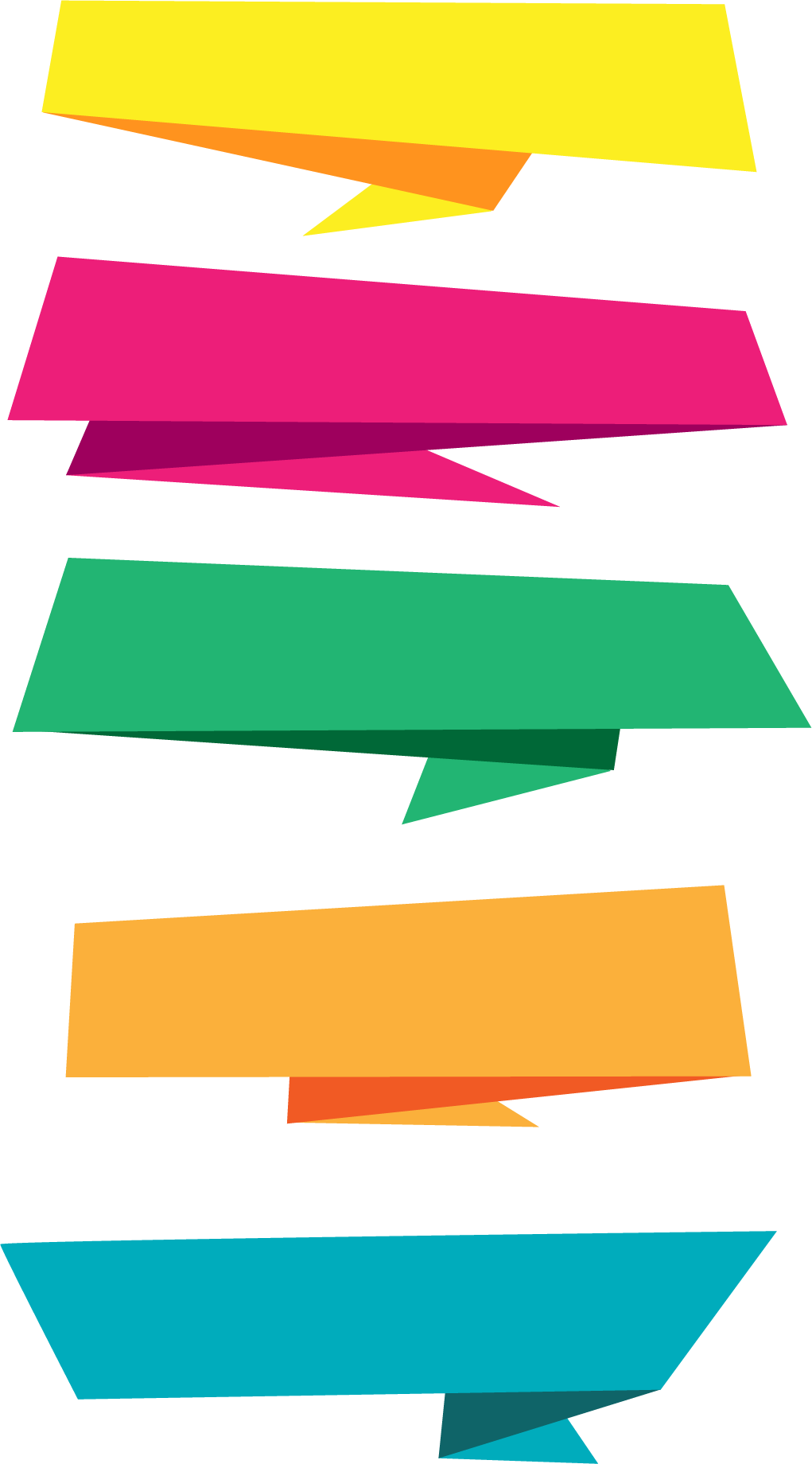 Измените градиент и надпись баннера, как показано на рисунке ниже:
Измените градиент и надпись баннера, как показано на рисунке ниже:
Простой баннер
Заключение
Мы рассказали вам как сделать баннер в фотошопе. Надеюсь, что эта статья оказалась полезной для вас.
Пожалуйста, оставьте свои отзывы по текущей теме материала. Мы очень благодарим вас за ваши комментарии, отклики, лайки, подписки, дизлайки!
Данная публикация является переводом статьи «How to Design Simple Web Banner In Photoshop» , подготовленная редакцией проекта.
Лента Photoshop Фигуры psd csh
Лента Photoshop Фигуры psd csh
ключевые слова
- Баннеры Ленты
- Лента Photoshop Фигуры
- psd
- csh
- Лента
- Photoshop
- Фигуры
DMCA Contact Us
бесплатная загрузка ( psd csh, 310.16KB )
Связанная векторная графика
- org/ImageObject»>
Геральдический щит герб векторных и Photoshop фигур svg csh
Эффекты освещения в Photoshop psd
Креативный стиль шрифта Хэллоуина Стили Photoshop psd
Векторные фигуры в Photoshop на Хэллоуин ai eps psd csh
Коллекция векторных фигур снежинка svg ai eps
5 текстовых стилей Photoshop psd
Создайте эффект 3D-текста в Photoshop psd
org/ImageObject»>Ленты psd
Фильтры Instagram Photoshop psd
Золотая лента узор векторной графики eps
Psd неоновый текст с эффектом Photoshop psd
Блестящие стили текста и графики для Photoshop psd
Абстрактные векторные фигуры фон psd
Ошибочные эффекты Photoshop psd
org/ImageObject»>21 стиль неонового слоя Photoshop (набор 1) psd
Шаблон бизнес-брошюры с геометрическими фигурами eps
Сетка бумага бесшовные модели Photoshop и иллюстратора eps pat ai
Бесплатные шаблоны камуфляжа для Illustrator и Photoshop ai
Векторная коллекция фигур этикетки ai svg eps
Спорт векторные иконки фигур csh psd
Ретро золотые ленты и этикетки Векторный набор ai
org/ImageObject»>Лента с этикетками пустой шаблон вектор eps
Photoshop Пользовательские формы оружия csh svg
Пасхальное яйцо векторных фигур ai eps
Шаблон бизнес-брошюры с зелеными геометрическими фигурами eps
Желейные глянцевые стили Photoshop psd
24 ярких градиента для Photoshop psd
5 фигур Photoshop csh
org/ImageObject»>Элегантная белая визитка с 3d-фигурами eps
Бесплатный стиль текста для вечеринки в Photoshop psd
Ленты баннеры ai
Старинные украшения с лентой этикетки вектор eps
Фон Photoshop psd
Абстрактный фон геометрические фигуры векторов материал eps
Ленты eps
org/ImageObject»>Коллекция цветных лент eps
Учебник по Photoshop с логотипом Ferrari psd
11 видов стилей Photoshop в рождественском стиле psd
Реалистичные красные ленты eps
Набор кистей Photoshop Vintage Floral abr psd
Шаблон бизнес-брошюры с фигурами синей кривой eps
Как создать текстовый эффект горячей лавы в Photoshop psd
org/ImageObject»>Элементы дизайна блестящие ленты eps
Эффект металлического текста (стиль слоя Photoshop) psd
Текстовый эффект Photoshop psd
Ленты векторов eps svg
Коллекция золотых лент eps
Винтажные ленты рисованной векторов eps
Векторные ленты eps
Ярлык с синей лентой ai eps
Загрузи больше
- Contact Us
Геометрические фигуры для фотошопа на прозрачном фоне
+31 000 Бесплатные изображения.
Роскошный премиум темно-синий абстрактный наложение слоев фона.
sanjayart
Современный стиль наложения шрифтов алфавита
geen
Габаритные геометрические фигуры в наборе
studioworkstock
Составленные геометрические фигуры белого цвета
studioworkstock
Шаблон для постов и рассказов в социальных сетях
NanashiCreative
Роскошный премиум темно-синий абстрактный наложение слоев фона.
sanjayart
Коллекция геометрических узоров
yevheniia_tsybulenko
Шаблон сайта с геометрическим фоном формы
monstock. id
id
Роскошный премиум темно-синий абстрактный наложение слоев фона.
sanjayart
Роскошный премиум темно-синий абстрактный наложение слоев фона.
sanjayart
Фон плоские геометрические фигуры
freepik
Геометрические фигуры градиентный фон
freepik
Фон геометрические фигуры в плоском дизайне
freepik
Фон плоские геометрические фигуры
freepik
Светлый фон с различными зелеными формами
freepik
Фон геометрические фигуры в плоском дизайне
freepik
Фон плоские геометрические фигуры
freepik
Фон плоские геометрические фигуры
freepik
Фон геометрические фигуры в плоском дизайне
freepik
Фон плоские геометрические фигуры
freepik
freepik
Абстрактный синий фон геометрических фигур
starline
Абстрактный серый цветной геометрический фон мозаики
Creative_hat
pikisuperstar
BiZkettE1
Реалистичные плавающие геометрические фигуры фон
pikisuperstar
Геометрические фигуры фон баннера set
macrovector
Геометрические фигуры баннеры фон набор
macrovector
Абстрактные геометрические фигуры 3d-эффект
pikisuperstar
Коллекция логотипов популярных социальных сетей
alicia_mb
Многоугольников на прозрачном фоне
Harryarts
Элегантный шаблон визитной карточки с геометрическим дизайном
freepik
Продажа веб-баннера для социальных сетей
freepik
Серый фон с минимальной проволочной сеткой
starline
Шаблон истории из instagram
freepik
coolvector
Современный бизнес-баннер с геометрическими кубами
BiZkettE1
Шаблон абстрактного флаера
freepik
Белая 3d бумага стиль фона
freepik
Прекрасный акварельный фон с рамкой из листьев
freepik
Абстрактный блеск геометрический фон
vector_corp
Современный геометрический фон
Harryarts
freepik
Набор логотипов в социальных сетях
alicia_mb
Современный бизнес баннер с кругами
BiZkettE1
Черная сота с красным светом между клетками
freepik
Коллекция элементов инфографики
pikisuperstar
rawpixel.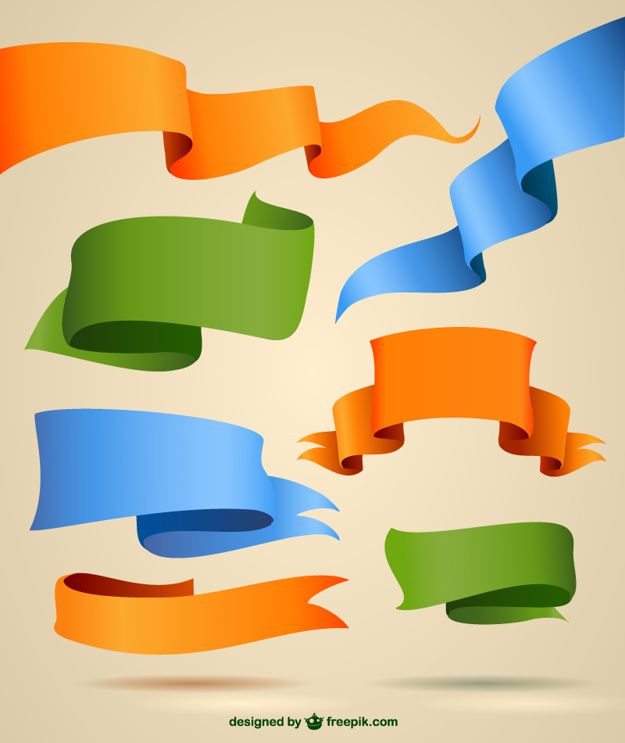 com
com
freepik
Абстрактные формы дизайна
quinky
Куча красного треугольника огней фон
freepik
Абстрактная коллекция баннеров с современными формами
BiZkettE1
Плоский абстрактный бизнес-конференция флаер шаблон
freepik
Удивительный полный цвет фона с волнистыми формами
titusurya
Яркий геометрический фон формы
vector_corp
Современные технологии фон
Harryarts
Абстрактный фон с геометрическим стилем
freepik
Современные технологии фон
Harryarts
Социальные сети
Получи эксклюзивные ресурсы прямо на свой почтовый адрес
Copyright © 2010-2019 Freepik Company S.L. Все права защищены.
Регистрируясь на этом веб-сайте, ты принимаешь наши Условия использования и Политику конфиденциальности
Зарегистрироваться
И наслаждайся преимуществами
Увеличь свой ежедневный лимит скачиваний
Получи доступ к эксклюзивным предложениям и скидкам
Получи набор из 20 Премиум-ресурсов бесплатно, подписавшись на нашу рассылку
Уже есть аккаунт? Войти
Зарегистрироваться с аккаунтом социальной сети
Помощь с паролем
Введи имя пользователя или адрес электронной почты чтобы восстановить пароль. Ты получишь письмо с инструкциями. Если у тебя возникли проблемы с восстановлением пароля, свяжись с нами.
Ты получишь письмо с инструкциями. Если у тебя возникли проблемы с восстановлением пароля, свяжись с нами.
Здравствуйте!
В нашей рассылке вы найдете эксклюзивные дизайны, новости и рекламные предложения.
Подпишитесь и получите 20 векторов премиум
Да, получить Нет, продолжить без получения пакета
Мы защитим вашу личную информацию. Подробнее
Сообщить
Уведомление о нарушении Авторских Прав
Если ты являешься владельцем авторских прав или агентом, отвечающим за это, и считаешь, что какой-либо контент на сайте Freepik нарушает авторские права твоей работы, ты можешь подать уведомление в DMCA для уведомления о ресурсах, которые могут представлять собой нарушение соответствующих лицензий
Сообщить о проблеме с загрузкой
Что пошло не так?
Поздравляем! Теперь ты Премиум пользователь Freepik.
Теперь ты можешь использовать весь контент без атрибуции и скачивать ресурсы, помеченные значком Премиум.
Краткое описание лицензии
Наша лицензия позволяет вам использовать контент
- Для коммерческих и личных проектов
- В цифровых или печатных СМИ
- Можно использовать, неограниченное число раз в течение долгого времени
- В любой точке планеты
- Можно изменять, или создавать работы на основе данного контента
* Этот текст является только кратким описанием и не содержит никаких договорных обязательств. Для получения дополнительной информации, перед использованием контента прочитайте наши Условия использования.
геометрические фигуры с цветами
геометрические фигуры наборов с участием различных цветовых градиентов
пакет геометрических фигур
абстрактные геометрические фигуры
геометрические фигуры материал
набор красивых геометрические фигуры с цветами
стая геометрические фигуры
вектор абстрактные геометрические фигуры
резюме разноцветные геометрические фигуры
геометрические фигуры с цветами
красный треугольник геометрические фигуры
геометрические фигуры узоры вектор
стая геометрические фигуры
исламский стиль бесшовной геометрические фигуры коллекцию
современные абстрактные геометрические фигуры вектор мемфиса
бизнес брошюра шаблон с геометрические фигуры
зеленый геометрические фигуры фон
геометрические фигуры в текстовом поле
геометрические фигуры с цветами
3d геометрические фигуры fashion кадр
изящный круг с разноцветные геометрические фигуры и границы вектор
бизнес брошюра шаблон с геометрические фигуры
на фоне геометрические фигуры для черной пятницы
на фоне геометрические фигуры для черной пятницы
геометрическая фигура постепенно меняется
3d геометрические фигуры fashion кадр
абстрактные геометрические фигуры
стая геометрические фигуры
золото и черные блестящие яркие золото в геометрических фигур
стороны сделать мультфильм геометрические фигуры
исламский стиль бесшовной геометрические фигуры коллекцию
геометрические фигуры технологии
3d геометрические фигуры fashion кадр
исламский стиль бесшовной геометрические фигуры коллекцию
стая геометрические фигуры
геометрическая фигура зеленой кривой
баннер с геометрической фигуры
розового золота с геометрические фигуры
Голубая технология декоративных геометрических фигур
3d геометрические фигуры fashion кадр
исламская геометрические фигуры коллекцию
pngtree предлагает более 432 геометрические фигуры png и векторных изображений а также прозрачные фоновые геометрические фигуры картинки и psd файлы. Загрузите бесплатные графические ресурсы в виде png eps ai или psd.
Загрузите бесплатные графические ресурсы в виде png eps ai или psd.
Присоединяйтесь к команде проектантов pngtree
Загрузите первый дизайн, защищенный авторским правом. получить пакет купонов дизайнера $5 + $88
3d геометрические фигуры fashion кадр
исламская геометрические фигуры коллекцию
исламская геометрические фигуры коллекцию
исламская геометрические фигуры коллекцию
3d геометрические фигуры fashion кадр
исламская геометрические фигуры коллекцию
акварель геометрические фигуры кадр
3d геометрические фигуры fashion кадр
исламская геометрические фигуры коллекцию
геометрические фигуры баннер с оранжевым
исламская геометрические фигуры коллекцию
градиент геометрические фигуры
набор из коллекции золотых геометрических фигур
исламская геометрические фигуры коллекцию
фон плоские геометрические фигуры
за рубежом геометрические фигуры
абстрактные геометрические фигуры коллекцию гладкий
плавный исламской геометрические фигуры коллекцию
абстрактные фигуры геометрические фигуры
исламская геометрические фигуры коллекцию
исламская геометрические фигуры коллекцию
минимальные геометрические фигуры пнг
плавный исламской геометрические фигуры коллекцию
круговая геометрическая фигура
геометрическая фигура кости
3d геометрические фигуры fashion кадр
3d геометрические фигуры fashion кадр
геометрическая фигура кости
зелёная геометрическая фигура
зелёная геометрическая фигура
фиолетовая геометрическая фигура
фиолетовая геометрическая фигура кости
3d геометрические фигуры fashion кадр
абстрактные геометрические фигуры треугольник золото
геометрическая фигура кости
геометрическая фигура кости
красный геометрические фигуры плакат
геометрические фигуры охватывает с уклоном
3d геометрические фигуры fashion кадр
геометрическая фигура пятиконечной звезды
векторные геометрические фигуры
3d геометрические фигуры fashion кадр
осенние геометрические фигуры
цветной геометрические фигуры
геометрическая фигура пятиконечной звезды
геометрические фигуры границы
геометрическая фигура пятиконечной звезды
абстрактные геометрические фигуры узор
геометрические фигуры логотип
3d геометрические фигуры fashion кадр
pngtree предлагает более 432 геометрические фигуры png и векторных изображений а также прозрачные фоновые геометрические фигуры картинки и psd файлы. Загрузите бесплатные графические ресурсы в виде png eps ai или psd.
Загрузите бесплатные графические ресурсы в виде png eps ai или psd.
Присоединяйтесь к команде проектантов pngtree
Загрузите первый дизайн, защищенный авторским правом. получить пакет купонов дизайнера $5 + $88
Как сделать макет баннера в фотошопе размером под 2 метра
Главная » Разное » Как сделать макет баннера в фотошопе размером под 2 метра
Как сделать баннер в фотошопе 2 метра на 2 метра — Фотошоп: видео уроки для начинающих
Представляем Вашему вниманию подробные видео на тему «Как сделать баннер в фотошопе 2 метра на 2 метра»:
Как сделать баннер в фотошопе: создание простого баннера #1
Как выставлять разрешение в макете, который пойдет на печать
youtube.com/embed/eX_OWK0Panc?autoplay=0&autohide=1&border=0&egm=0&showinfo=0″ allowfullscreen=»»>Видеоурок: Как сделать рекламный баннер в Photoshop / How to make a banner in Photoshop
Видеоурок: Как сделать рекламный баннер в Photoshop / How to make a banner in Photoshop
Как подготовить макет баннера для печати?
Не каждая типография готова предложить своим клиентам качественную и недорогую разработку дизайна баннеров. Если у вас ограничен бюджет или есть желание сэкономить, то создание макета можно осуществить самостоятельно. В программе Photoshop есть для этого все необходимое: установка размеров, возможности работы со шрифтами, цветовой гаммой и графическими объектами. Как же правильно создать макет, используя фотошоп?
Важные параметры для макета баннера
Подготавливая изображение, учитывайте:
- размеры полотна;
- разрешение картинки;
- отступы по краю полотна;
- сумму красок;
- формат готового файла.

Если с подготовкой макета вы работаете первый раз, то требуемые размеры и другие параметры можно выяснить, если позвонить в типографию, в которой вы планируете заказать печать баннера. Также, можно придерживаться некоторых общепринятых правил.
Разрешение и размеры для печати баннера
В зависимости от назначения макета, его показатели различаются:
- Стандартный городской формат баннера (1,2 на 1,8 метров) необходимо разрешение 75-150 dpi
- Полотно более крупное, например, 3 на 6 метров или больше, требуют 35-45 dpi
- Полотно с рекламным изображением для фасада здания (брандмауэр) печатается с разрешением менее 20 dpi
Стоит отметить, что для печати широкого формата достаточно разрешения в 72 dpi, а для интерьерной печати необходимо не менее 144 dpi и выше. Начиная работу в программе с баннером, первым делом следует правильно выставить размер. Измерения чаще всего считаются в миллиметрах. Самая малая толщина линий может быть от 0,35 мм. Мелкие шрифты при изготовлении баннера применять нельзя.
Мелкие шрифты при изготовлении баннера применять нельзя.
Требования к отступам
Изготавливая макет, следует предусмотреть отступы, по которым будет обрезано готовое полотно баннера.
- Как правило, рамка должна быть толщиной от 0,5 до 1 мм
Важно! Всю полезную информацию и изображения размещайте не ближе, чем в 50 мл от края полотна, поскольку в обратном случае, она будет плохо смотреться или может быть отрезана.
Сумма красок
Если собираетесь отдавать макет в непроверенную типографию, обратите внимание на этот параметр.
- Их сумма должна быть до 310 процентов для каждой из точек, по формуле CMYK
Можно более точно проверить сумму, если открыть макет в программе InDesign. Если же её у вас нет, постарайтесь аккуратно совмещать слои в Photoshop, без наложения друг на друга.
Формат файла
Лучше всего, перед обращением в типографию, сохранить готовый макет в одном из следующих форматов
Также, желательно иметь при себе jpeg файл с изображением макета и его бумажный образец.
Если придерживаться вышеперечисленных рекомендаций, работа над макетом баннера не займет много времени, и в результате, вы сэкономите на работе дизайнера и создадите макет, который будет целиком соответствовать требованиям типографии.
Создайте яркий макет портфолио в Фотошоп / Creativo.one
Как всегда, вот то, что мы получим в итоге:
Материалы для урока:
Текстура
Небо
Иконки
Архив
Шаг 1
Создаем новый документ 1080 на 1200 пикселей.
Мы будем использовать разметку, состоящую из направляющих линий. Для того, чтобы добавить новую линию, жмём View — New Guide (Просмотр — Новая Направляющая), выбираем, горизонтальной или вертикальной она будет, а также отступ от края. По умолчанию отступ измеряется в сантиметрах, но можно использовать и пиксели.
Для начала разметим область основного блока, для этого устанавливаем две вертикальные линии на 90 и 990 пикселей.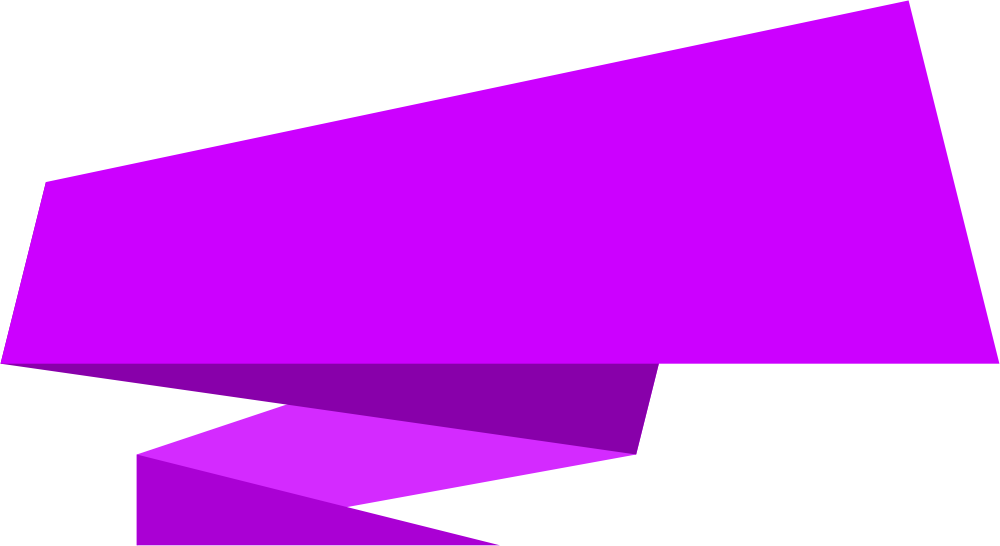 Таким образом, 900 пикселей по середине — это наш основной блок, а области по 90 пикселей — отступы.
Таким образом, 900 пикселей по середине — это наш основной блок, а области по 90 пикселей — отступы.
Шаг 2
Теперь займёмся горизонтальной разметкой. Устанавливаем направляющие на следующих координатах:
20 px
170 px
200 px
650 px
1000 px
1165 px
Вот, что должно получиться:
Шаг 3
Самое скучное позади, перейдём к работе непосредственно над дизайном. Создаем новый слой «gray background». Выделяем весь документ и заливаем его цветом #B2B2B2. Далее выделяем область от 0 до 650 пикселей и заливаем её цветом #0BA5D1 на новом слое «blue background».
Должно получиться так:
Шаг 4
На новом слое «main content area» с помощью инструмента Rounded Rectangle ( Прямоугольник со Скругленными Углами) рисуем основной блок с радиусом скругления в 10 пикселей и заливаем его цветом #EFEFEF.
Ориентируйтесь на разметку. Прямоугольник должен начинаться от самого верха и заканчиваться у линии на тысячном пикселе.
Получится примерно так:
Шаг 5
Теперь применяем для слоя с основным блоком следующие стили:
Drop Shadow (Тень), Outer Glow (Внешнее свечение), Inner Glow (Внутреннее свечение), Stroke (Обводка).
Вот таким будет результат:
Шаг 6
А мы продолжаем!
Создаем новый слой «top bar» и выделяем область сверху до первой горизонтальной линии. Заливаем область цветом #007BA4.
На новом слое «blue header cover» выделяем остальную голубую область (ориентируйтесь на картинку ниже, чтобы понять, что я имею в виду). Заливаем выделенное тем же голубым цветом, каким мы заливали верхнюю часть фона.
А теперь создаём слой «footer». Выделяем область от последней горизонтальной линии разметки до самого низа и заливаем её темно-серым #8F8F8F.
Также нам нужно понизить непрозрачность скруглённого прямоугольника (основного блока) до 20%.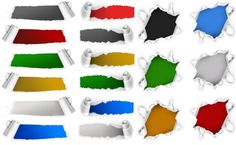
Получится так:
Шаг 7
Создаем новый слой “header lights” и большой мягкой кистью рандомно расставляем вот такие блики, как показано ниже. Как это будет готово, меняем режим наложения на Overlay (Перекрытие) и понижаем значение непрозрачности до 40%.
Шаг 8
На новом слое “header shadows” и тем же способом, но чёрной кистью расставляем тени. Меняем режим наложения на Overlay (Перекрытие) и понижаем значение непрозрачности до 30%.
Шаг 9
Открывем текстуру. Меняем ширину на 1080 пикселей и добавляем текстуру в наш проект на новый слой “texture paper”. Жмём Image – Adjustment – Desaturate (Изображение – Коррекция – Обесцветить), меняем режим наложения на Overlay (Перекрытие) и устанавливаем значение непрозрачности на 50%. Теперь применяем Filter – Sharpen – Sharpen (Фильтр – Резкость – Резкость+), чтобы детализировать нашу текстуру:
Шаг 10
Слои с бликами и тенями слишком выделяются, нам нужно сделать их более реалистичными. Применяем Filter – Blur – Motion Blur (Фильтр – Размытие – Размытие в движении) со следующими настройками:
Шаг 11
А теперь мы добавим в наш макет крутую фишку. Обводка скруглённого прямоугольника создаёт эффект симпатичной рамки для нашей шапки. Сейчас мы сделаем эту рамку, так сказать, небрежной.
Создаем новый слой “white border left”. Убедитесь, что слой находится под слоем с текстурой на сверху всех остальных, то есть он должен быть вторым сверху. Возьмём однопиксельную максимально жёсткую кисть и нарисуем волнообразную вертикальную линию, как показано ниже.
Теперь мы будем использовать Free Transform (Свободной трансформирование). Выделите волну и «ужмите» ее с краёв так, как показано ниже. Чтобы сделать ее жирнее, дублируйте волну и объедините дубликат с оригиналом.
Шаг 12
Продублируйте волну и переместите дубликат на правый край, чтобы он тоже стал шероховатым. Далее, используя ту же технику, поработайте и с горизонтальными линиями.
Ниже вы можете увидеть, как получилось у меня.
Шаг 13
Загружаем изображение Неба. Добавляем картинку в проект, как показано ниже. Убедитесь, что слой с сим изображением находится под слоем с текстурой.
Меняем режим наложения на Multiply (Затемнение) и устанавливаем значение непрозрачности слоя на 50%. Используя большой мягкий ластик , подтираем изображение по краям, чтобы убрать резкий переход.
Шаг 14
С помощью направляющих разметки, определите место для меню – область между горизонтальными линиями на 170-м и 200-м пикселях. Добавляем текст. Я использовал Arial 14 pt c расстоянием между символами в -50. Удостоверьтесь, что слой с текстом находится под слоем с текстурой.
Создаем прямоугольник со скруглёнными углами под ссылкой “home” радиусом 5 пикселей. Понижаем непрозрачность до 25%. Как вы уже догадались, мозговитые вы мои, это заготовка для “hover state”.
Шаг 15
Заполняем шапку контентом, добавляем лого и цитату.
Шаг 16
Теперь заполняем контентом нижнюю часть макета. Для текста я использовал Arial, а иконки можно взять в архиве к уроку. Оставим иконки полупрозрачными.
Шаг 17
Добавьте пример из портфолио в середину, как показано ниже.
Шаг 18
Создаем прямоугольное выделение над картинкой портфолио. Используя градиент от чёрного к прозрачному, заливаем выделение сверху вниз. Мягкой кистью подтираем края. Понижаем непрозрачность до 35%.
Дублируем слой и отражаем его по вертикали. Помещаем его у нижнего края, как показано на картинке.
Шаг 19
Как вы уже догадались, мозговитые вы мои, портфолио будет представлено в слайдере на jQuery. Так что нам необходимо добавить кнопки со стрелками.
Сначала выделим круглую область для кнопки. Удерживайте Shift, чтобы круг получился идеально прямым. Заливаем выделение темно-серым и жмём Select – Modify – Contrast (Выделение – Модификации – Сжать). Сжимаем выделение на 2 пикселя и заливаем его светло-серым градиентом. Вот, что получится:
Шаг 20
Рисуем сверху стрелку влево. Объединяем ее со слоем с кнопкой и применяем к новоиспечённому слою следующие стили:
Drop Shadow (Тень), Inner Shadow (Внутренняя тень).
Шаг 21
Дублируем слой, отражаем по горизонтали дубликат и располагаем его справа. Создаем слой “button shadows”. Убедитесь, что слой находится под слоем с примером портфолио. Используйте мягкую чёрную кисть с низким значением непрозрачности и “нарисуйте” тень под каждой кнопкой. Это добавит глубины.
Шаг 22
Итак, заканчиваем. Создаем новый слой над слоем с голубой шапкой и назовём его “shadows/highlights”. Используя большую мягкую кисть добавляем тени и блики.
И готово!
Я надеюсь, вам действительно понравился этот урок! Спасибо за внимание!
Автор: Tom Ross
Как сделать рекламный баннер в Фотошопе для сайта
Если вы оказались на этой странице, то вы, скорее всего, активный участник партнерских программ или же у вас есть собственный интернет-магазин. И в том и в другом случае вам нужны рекламные материалы для продвижения своих товаров/услуг на различных площадках.
Это наш очередной урок по Фотошопу. И прямо сейчас мы пошагово расскажем и покажем, как создать баннер размером 300×600 пикселей. Такой размер обычно используется в сайдбарах (боковых панелях) сайтов.
Для примера возьмем изображение наушников от SONY и загрузим его в проект:
Это руководство раскроет вам не техническую сторону вопроса, а именно методику, по которой стоит создавать баннеры в Photoshop.
Что нужно знать
- Чтобы CTR (соотношение кликов к показам) был высоким, баннер нужно делать очень контрастным, чтобы он ни коим образом не сливался с общей цветовой гаммой сайта, но при этом и не пестрил в глазах.
- Не стоит подробно расписывать все, что вы знаете о товаре – это только оттолкнет пользователя. Самое главное, чего хотят люди – узнать название товара, цену на него и есть ли скидка/акция.
- На баннере должен присутствовать обязательный призыв к действию. Обычно этим самым призывом выступают слова “Купить”, “Заказать” или “Подробнее”.
- Как бы вы не креативили с баннером, главное изображение (товар) должно находиться в центре внимания.
Исходя из выше сказанного, макет баннера размером 300×600 будет выглядеть так:
Найти картинки для баннера можно и в Google картинках, но лучше взять фото на сайте самого поставщика/продавца. Оттуда же возьмите и логотип.
Что касается кнопки, то ее тоже можно скачать в Google картинках, но нам не составит труда создать ее в Фотошопе.
Давайте добавим 3 этих элемента:
Формат шрифтов
Смотрите также: “Как изменить размер изображения в Фотошопе CS6 и CC”
При создании баннера необходимо соблюдать его привлекательность. Для это все должно быть плюс-минус симметричным, а надписи желательно создавать используя единый шрифт. В нашем случае мы использовали Fira Sans. Это, естественно, не касается логотипов и кнопок с плашками.
Нужно определиться с цветом шрифта. Мы возьмем какой нибудь темный оттенок с самих наушников, но можно брать и темно серый или черный цвет. Хотя лучше избегать прям 100% черного цвета.
Работа с фоном
Многие остановятся на предыдущем этапе, но это неправильно, т.к. нужно придать баннеру немного стиля и глянца, особенно когда фон белый, а это как раз наш случай. Нужно как минимум выделить границы баннера. Давайте приступим.
Берем инструмент “Градиент”:
В настройках инструмента выставляем переход от светло-серого к прозрачному, а вид градиента выбираем “Радиальный”.
Остается только залить фон. Если вы не знаете, как работать с этим инструментом, то советуем для начала ознакомиться с этим уроком: Как залить фон в Фотошопе CS6 и CC
У нас получился такой результат после заливки:
Важно! Какие бы вы действия не проводили над дизайном, главное, чтобы основная информация легко читалась и была на первом плане.
Симметрия объектов
Смотрите также: “Как выделить слой в Фотошопе”
Чтобы баннер был законченным и смотрелся аккуратно, стоит потратить время на выстраивании симметрии. Поэтому подвигаем немного объекты.
Для этого нам включаем линейки и, благодаря направляющим, выравниваем объекты:
Вот теперь можно сказать, что баннер готов:
Стоит отметить, что использование красных цветов вместо синих приведет к увеличению вовлеченности пользователей.
На этом все! Благодаря программе Фотошоп и простым действиям мы смогли оперативно сделать баннер. Надеемся этот урок помог вам. Не стесняйтесь задавать свои вопросы в комментариях.
До встречи в наших следующих уроках!
Как создать баннер в «Фотошопе»: пошаговая инструкция, советы начинающим
Каждый из нас ежедневно сталкивается с рекламой, смотря телевизор, сидя в Интернете, находясь на улице, в торговом центре и еще много где. В этой статье мы расскажем про один из самых популярных видов рекламы – баннеры. Вы узнаете, что такое баннеры, какие виды их бывают и как создать рекламный баннер в «Фотошопе».
Что такое баннерная реклама
Баннерная реклама – графическое изображение рекламного характера. Рекламные щиты на улицах, растяжки над магазинами, картинки на сайтах в Интернете, при клике на которые переходишь на другой сайт – все это баннеры. Уличные баннеры появились давно, когда еще не было даже радио. А вот в Интернет они просочились в 1994 году и быстро начали набирать популярность. На сегодняшний день ни один бизнес не обходится без рекламы, и в частности рекламы в Интернете, а баннеры — это один из весьма эффективных инструментов в деле продвижения товаров и услуг.
Какие виды баннеров бывают
- Наружный рекламный баннер. Изготавливается из специальной поливинилхлоридной пленки, винила, латексной или нейлоновой бумаги. Представляет собой прямоугольное полотно различных размеров, на котором печатается рекламная информация. Печать производится принтерами для широкоформатной печати — плоттерами.
- Рекламные баннеры в Интернете. Поначалу это были яркие запоминающиеся картинки, но с развитием технологий появились баннеры с анимированным содержанием, в виде короткого видеоклипа, и даже интерактивные мини-игры. В любом случае это реклама, поэтому в ней содержится гиперссылка, ведущая на определенный сайт. Даже если вы не кликнете на баннер, все равно в памяти останется информационное изображение рекламного характера.
Виды интернет-баннеров по способам реализации
Перед тем как узнать, как создать баннер в «Фотошопе», мы познакомимся с разновидностями способов их реализации.
- Статичные. Простейший баннер – картинка с рекламным содержимым. Размер файла небольшой, поэтому быстро загружается даже при медленном Интернете. Легко создать баннер как в «Фотошопе», так и в других графических редакторах.
- Анимированные. Весят они в несколько раз больше статичных, в связи с этим загружаются медленнее, но зато больше бросаются в глаза пользователю. Такой рекламный баннер создать в «Фотошопе» уже гораздо сложнее.
- Ричтекст (Rich text). Баннер, похожий на информационную статью с графической составляющей.
- HTML5, JS, флеш-анимация. Это уже баннеры, которые являются интерактивными мини-программами. Например: различные тесты, примитивные игры, опросники. Создать такой рекламный баннер в «Фотошопе», как вы понимаете, никак не получится.
Определение размеров баннера
Прежде чем узнать, как создать макет баннера в «Фотошопе», необходимо определиться с его размерами. Стандартом считается размер 100 х 100 пикселей. Самый часто используемый вариант – 468 х 60 и 234 х 60. Первая цифра определяет ширину, а вторая длину. Так что вертикальный баннер будет иметь размер, например, 60 х 468 пикселей. Поэтому важно знать, где вы будете размещать свой баннер.
С чего начать
Вот мы узнали, что можно баннер создать в «Фотошопе» как больших размеров, так и миниатюрных. Но спешить не стоит и прежде, чем открыть программу, чтобы создать баннер, как и в любом творческом деле, надо прикинуть дизайн и содержимое. Мы советуем это сделать при помощи бумаги и карандашей. Сначала чертим прямоугольник, учитывая пропорции будущего баннера. Придумываем необходимый рекламный текст. Затем определяем, каким будет фон. Необходимости в рисовании всего этого нет, достаточно просто задуманное написать словами. Далее уже можно прикидывать, какие картинки можно вставить и где их стильно разместить, в том числе и возможный фирменный логотип. Скорее всего, получившееся на бумаге будет выглядеть как схематический план. Финальная стадия подготовки: ищем в Интернете картинки, подходящие под вашу идею. Важно помнить об авторских правах, поэтому подбираем картинки на бесплатных ресурсах.
Делаем свой рекламный баннер
Итак, ваш макет готов. Теперь приступим непосредственно к основному процессу.
В этой статье мы сделаем статичный горизонтальный рекламный баннер размером 468 × 60 пикселей и текстом «Распродажа iPhone 5. Не упусти шанс» в программе «Фотошоп» версии CS6.
- Запускаем программу. Создаем новый документ с размерами 468 × 60 пикселей.
- Фон мы сделаем синим, плавно переходящим в белый. Для этого выбираем цвет в нижнем белом углу, затем выбираем инструмент «Градиентная заливка». Чтобы применить заливку, нажмите курсор на одной стороне холста и, не отпуская, проведите на другой конец. Пробуйте различные варианты, пока не найдете устраивающий вас.
- Следующим пунктом мы вставим картинку, которую нашли в поисковике. Открываем ее в «Фотошопе». Для начала мы подгоним размер картинки под баннер – выбираем в меню вкладку «Изображение» и нажимаем «Размер изображения». Устанавливаем высоту 60 пикселей, ширина пропорционально уменьшится. Теперь надо отделить изображение смартфона от фона. Выбираем инструмент «Полигональное лассо» и выделяем необходимое пространство. После этого перемещаем выделенный участок при помощи команды «копировать-вставить».
- Вставляем текст, используя инструмент «Текст». Подгоняем размеры, подбираем шрифт и цвет. Можно воспользоваться готовыми шаблонами в окошке со стилями. Обратите внимание на вкладку «Слои». Там каждый элемент баннера – отдельный слой. Их можно копировать, удалять, менять различные свойства по отдельности. Мы дублировали слой с картинкой и переместили второе изображение в противоположную сторону холста. Остается только сохранить файл. При сохранении выбрать формат JPG, GIF или PNG.
Ваш первый рекламный баннер готов, осталось только разместить его на нужном сайте. Все на самом деле оказалось довольно просто.
Это была ознакомительная статья для начинающих с минимально подробной инструкцией создания баннера. На просторах Интернета много специальной литературы и видеоуроков. Уделив несколько дней изучению этой замечательной программы, вы можете создавать гораздо более качественные рекламные баннеры. Также стоит отметить, что существуют аналогичные продукты с облегченным функциональными возможностями, а также приложения, специально сделанные для создания рекламных блоков.
Мастер-класс смотреть онлайн: Создаем баннер с нулевыми знаниями фотошопа
Все уже заметили, что на нашей любимой Ярмарке Мастеров обновление! Теперь у каждого мастера появилась возможность сделать свой магазин еще более ярким, создать свой стиль и особенное настроение, подчеркнуть индивидуальность!
Я предлагаю скорее воспользоваться вам этой возможностью и загрузить новый, большой баннер в свой магазин!
Этот мастер-класс рассчитан для новичков в работе с фотошопом!
Сначала коротенькое отступление.
Перед тем как начать ваять новый яркий баннер, обязательно подумайте над общим стилем вашего магазина. Баннер должен стать его эффектным продолжением, а не перетягивать все внимание на себя. Для этого не нужно делать слишком крупный текст на баннере, не нужно вставлять слишком крупные объекты, теперь он занимает большое пространство на вашей странице и у вас появилась возможность добавить туда более мелкие детали, а не крупные планы своих работ, как делали это раньше.
Пусть на баннере присутствует тот же фон, что и на фотографиях ваших работ или же наоборот, оставьте фон белым, или частично белым, за пределы которого будут выходить ваши работы, это будет смотреться очень эффектно. Подробнее об интересных вариациях я расскажу в следующем мастер-классе. А сегодня я сделала все максимально простым для вас! Возьмем новогоднюю тематику, чтобы создать особенное праздничное настроение на страничке!
Итак, приступим!
Открываем фотошоп, на верхней панели инструментов выбираем Файл — Создать.
В открывшемся окне выбираем следующие параметры. Обязательно Пикселы (а не см и не мм). Цветовой режим обязательно RGB, именно такой режим специально предназначен для интернет ресурса (и струйных принтеров).
Получаем наш «холст» для работы.
Заранее я выбрала несколько картинок в интернете с новогодней тематикой, подходящие мне по цвету. Не стремитесь выбрать нужную узкую картинку, которую вы сразу же вставите в нужный размер, пусть она будет короче, ничего страшного, мы сделаем коллаж из нескольких слоев.
В панели слева выбираем инструмент, прямоугольная область.
Выделяем понравившийся фрагмент картинки и жмем по области правой кнопкой мыши. Всплывает окно. Выбираем «Свободное трансформирование».
Далее, зажимаем клавишу Shift и не отпуская, трансформируем (пропорционально уменьшаем картинку). До какого размера уменьшать? Я это делаю на глаз, вы можете сначала попробовать скопировать полноценную картинку и вставить в нужную область и сразу же поймете, на сколько она велика для баннера (если картинка мала, лучше найти другую).
Жмем Enter либо щелкаем два раза по уменьшенной области, кликаем правой кнопкой, в верхней панели выбираем Редактирование — Скопировать. Либо пользуемся горячими клавишами Ctrl+C.
Переходим в нужное окно, выбираем Редактирование — Вставить, либо Ctrl+V. Здесь вы еще можете точно таким же способом трансформировать вставленную картинку. У меня осталось белое место сбоку. Но растягивать и увеличивать картинку будет некрасиво, обрежутся важные детали и будут слишком крупными.
Я все-таки решила использовать другой фрагмент картинки для баннера, с красивыми печеньками в виде звездочек. Вы можете точно таким же образом «примерить» разные варианты своих картинок.
Я хочу освежить картинку новогодним хвойным ароматом! И конечно же мне нужно чем-то закрыть пустую область. Нужно добавить новый слой. Сюда вы можете вырезать любое изображение из любой картинки с помощью инструмента лассо, удобнее всего магнитное. Но есть вариант и гораздо проще! Например, мне нужна еловая веточка и мне совсем не хочется мучиться с ее вырезанием из какой-то картинки. Так и ищу в поисковике «Веточка елочки на прозрачном фоне», вы ищите все что угодно, на прозрачном фоне. Из предложенных вариантов сохраняете себе то, что нужно! Данные картинки уже представлены в нужном формате, без фона.
Я нашла вот такую натуральную елочку-красавицу! Чувствуете новогодний аромат?
Если вдруг вы не нашли нужную картинку без фона, выбирайте на белом или другом однотонном фоне.
Данный фон вырезается очень легко с помощью «волшебного ластика».
Но, будьте готовы к тому, что если на картинке соприкасается с фоном, например, белый снег, то и он тоже вырежится и эти места придется закрашивать вручную.
Далее работаем с объектом снова путем трансформирования, уменьшаем его, переворачиваем (пользуемся стрелочками на углах картинки, которые появляются при выделении), копируем, вставляем в разные места и т.д. Вот что получилось у меня:
Осталось вставить текст! На верхней панели выбираем размер шрифта.
И стиль шрифта.
В панели «Работа с текстом» можно отрегулировать расстояние между строчками, между буквами, и т.д.
В нижнем правом углу выбираем вот такой значок — означает работу со слоями. Здесь мы можем добавить эффекты любому слою, в данном случае — тексту.
Не переборщите с эффектами! Это всегда очень опасно, излишние обводки, тиснение и т.д. делают текст нечитабельным и сильно «дешевят» ваш стиль, особенно не используйте тонкие обводки при фигурном тексте. Старайтесь выбирать шрифт более «жирный», а необычные фигурные шрифты используйте на контрастном однотонном фоне.
Я немного оттеню белый цвет своей надписи.
В параметрах наложения выбираем «Тень» и двигаем флажки. Не стоит делать слишком четкие границы тени, у меня получилось вот такое затемнение по краю.
Мой баннер готов! Сохраняем в нужной папке!
Теперь обязательно «примерьте» его к магазину! Я, например, очень поспешила и загрузила новый баннер, просто, чтобы посмотреть, как он вписывается в магазин, и он сразу же прошел модерацию, а новый баннер теперь можно добавить только через месяц! Поэтому, лучше примерить баннер на скриншот вашего магазина, в том же фотошопе. Открываете свою страничку, жмете клавишу Print Screen. Затем создаете новый документ, пусть это будет стандартный а4, и жмете одновременно клавиши Shift + insert. Скриншот вашей странички вставится на лист, обрежьте его с помощью инструмента Кадрирование и вставьте баннер, уже изученным способом (выделить, трансформировать, скопировать, вставить). Хорошо смотрится? Загружаем!
Всем спасибо за внимание, если данная информация окажется полезной, обязательно продолжу курс для новичков и покажу разные способы обработки фото!
(Кто первый напишет, что хочет такой баннер, тому отправлю его в подарок :))
С уважением, Светлана Храмовских.
Редактировать контуры в Adobe Photoshop
Добавление узловых точек может дать вам больше контроля над контуром или расширить открытый контур. Однако старайтесь не добавлять больше очков, чем необходимо. Путь с меньшим количеством точек легче редактировать, отображать и распечатывать. Вы можете уменьшить сложность пути, удалив ненужные точки.
Набор инструментов содержит три инструмента для добавления или удаления точек: инструмент «Перо», инструмент «Добавить точку привязки» и инструмент «Удалить точку привязки».
По умолчанию, смена инструмента Pen к Add Anchor Point Tool, как вы поместите его на выбранный путь, или к Delete опорной точки, как вы поместите его над узловой точкой.Вы должны выбрать «Автоматическое добавление / удаление» на панели параметров, чтобы инструмент «Перо» автоматически изменился на инструмент «Добавить точку привязки» или «Удалить точку привязки».
Вы можете выбирать и редактировать несколько путей одновременно. Вы также можете изменить форму пути при добавлении узловых точек, щелкнув и перетащив их по мере добавления.
.
Как увеличить разрешение изображения за 5 шагов
Можете ли вы улучшить качество изображения с низким разрешением?
Это знакомая сцена: детектив просит кого-то «улучшить» размытое изображение на компьютере, пока оно не станет достаточно четким, чтобы разглядеть ключевое свидетельство. Это работает? Не так, как это делает Голливуд.
Единственный способ изменить размер фотографии меньшего размера в более крупное изображение с высоким разрешением, не выделяя при этом низкое качество изображения, — это сделать новую фотографию или повторно отсканировать изображение с более высоким разрешением.Вы можете увеличить разрешение файла цифрового изображения, но при этом вы потеряете качество изображения. Однако есть некоторые меры, которые вы можете предпринять в Adobe Photoshop, чтобы повысить разрешение при сохранении визуального качества.
Как передискретизация и интерполяция влияют на разрешение.
Передискретизация изображений в Photoshop означает изменение их разрешения путем добавления или вычитания пикселей. Разрешение измеряется в пикселях на дюйм или PPI. Чем больше пикселей начинается с изображения, тем выше разрешение.Уменьшение количества пикселей называется понижающей дискретизацией, при которой из изображения удаляются данные. Увеличение количества пикселей называется повышающей дискретизацией, которая добавляет данные к изображению. Когда вы увеличиваете количество пикселей в изображении без изменения размеров, вы добавляете больше пикселей в такое же пространство и увеличиваете разрешение (или количество деталей), удерживаемых в пределах каждого дюйма. Удаление данных предпочтительнее их добавления, поскольку Photoshop должен будет угадывать, как должны выглядеть вновь добавленные пиксели.
Выбор наилучшего метода интерполяции при повышении дискретизации.
Передискретизация любого вида, особенно повышающая дискретизация, может привести к ухудшению качества изображения. Метод интерполяции — это то, как Photoshop выбирает значения цвета для новых пикселей. Выбор правильного метода интерполяции может помочь избежать нежелательной пикселизации:
.
Вы должны использовать корректирующие слои Photoshop
Работа с корректирующими слоями в Adobe Photoshop для редактирования изображений может сделать вашу дизайнерскую жизнь проще и эффективнее. Вот почему.
Лучше, чем «Отменить», и вы можете изменить их в любое время? Нет, правда — да. Корректирующие слои не обязательно новы, но они представляют собой суперполезные функции, которые можно упустить из виду в тени других сильных сторон Photoshop, таких как эффекты или действия модных фильтров.
В сочетании с маскированием, о котором мы поговорим, корректирующие слои позволяют управлять изображениями неразрушающим образом . Это означает, что вы можете кардинально изменить изображение, сохранить его, закрыть, вернуться к нему спустя годы и изменить его.
Adjustment Layers изменит способ вашей работы и сделает вас более эффективным, менее тревожным при редактировании и лучшим в том, что вы делаете. Все дело в их неразрушающем характере.
Работа с корректирующими слоями
Добавление новых корректирующих слоев
Чтобы познакомиться с корректирующими слоями, мы начнем с простого изображения, которое не содержит слоев.
Изображение предоставлено ABO PHOTOGRAPHY.
Обратимся к окну слоев. Внизу находится ряд значков, а посередине — полутоновый кружок для Создайте новый слой заливки или корректирующий слой . Щелкните это, чтобы увидеть список опций.
Когда вы выбираете элемент из списка, вы увидите, что новый слой появляется над выбранным слоем. Также откроется окно «Свойства», в котором вы сможете внести необходимые изменения. К корректирующему слою будет добавлена маска слоя.Мы поговорим об этом позже.
Мы можем свободно настраивать этот корректирующий слой «Яркость / Контраст», не опасаясь навсегда изменить исходное изображение — или пока не придерживаться стиля. И все это без сохранения альтернативных версий файла. Это экономит много времени и файлового пространства, а также сокращает количество версий и путаницу.
Укладка регулировочных слоев
Мы можем использовать несколько корректирующих слоев, наложенных друг на друга. Например, вы можете настроить яркость / контрастность в одном, настроить кривые в другом и применить фотофильтр поверх всего этого.
Помимо группировки корректирующих слоев для управления определенными аспектами изображения, порядок, в котором они расположены, влияет на их совместное поведение. Регулировки освещения поверх корректировок цвета выглядят иначе, чем корректировки цвета поверх корректировок освещения.
Это изображение приобретет другой общий вид, если вы просто переместите корректирующий слой Hue / Saturation ниже Curves. Рекомендуется попробовать изменить порядок корректирующих слоев, чтобы получить желаемый результат.
Использование режимов наложения и непрозрачности
Наконец, чтобы получить еще больше от корректирующих слоев, вы можете настроить непрозрачность , и режимы наложения , как обычные слои. Они усиливают или полностью меняют способ своей работы.
С изменением уровня оттенка / насыщенности на Multiply вы можете увидеть в верхней половине изображения, как общая насыщенность становится намного более интенсивной. Снова уменьшите непрозрачность, и это снизит интенсивность, показывая, насколько вы контролируете различные параметры каждого эффекта.
Управление настройками с маскированием
Маски скрывают или раскрывают определенные области изображения. Используя корректирующий слой, мы можем показать области, которые хотим изменить, и скрыть области, на которые мы не хотим влиять. Когда вы открываете корректирующий слой, он идет с маской.
Скрытие области от корректировок
Установив инструмент «Кисть» на черный цвет, вы можете просто закрасить область, которую хотите защитить от корректировки.
Выберите маску, щелкнув сначала по белому полю в корректирующем слое, затем убедитесь, что черный цвет является основным цветом.Используйте кисть, чтобы закрасить область, на которую вы хотите, чтобы корректировка не повлияла.
Отображение корректировок в области с маскированием
И наоборот, вы можете заполнить маску черным, а затем закрасить область белым, чтобы открыть ее для настройки.
Это будет особенно полезно при работе с более сложными файлами или сложной ретушью. Использование выборочных масок для воздействия, скрытия и раскрытия определенных частей изображения или его слоев — вот где истинный объем функциональности корректирующих слоев.. . показывает . . . сам.
Использование корректирующих слоев в составных изображениях
В многослойном изображении вы выбираете слой, который хотите настроить, а затем выбираете для него корректирующий слой. Корректирующий слой находится поверх него, и он управляет настройками всех нижележащих слоев.
Теперь, когда вы используете изображение с несколькими слоями, вы должны иметь в виду, что любой корректирующий слой будет влиять на слои ниже — если вы не отрегулируете его маску, чтобы включить или исключить другие слои.
Вы можете сделать корректирующий слой как обычно, а затем использовать метод выделения, такой как кисть или перо, чтобы нарисовать маску корректирующего слоя над слоем, который вы хотите изолировать. Лучше всего сначала сделать выделение, поэтому, когда вы нажимаете кнопку корректирующего слоя и выбираете корректировку, она автоматически маскирует ваше выделение.
Если ваш слой содержит изображение, уже изолированное в своем слое, а остальная часть холста пуста, просто удерживайте Command и щелкните значок слоя.Это сделает выделение, которое точно соответствует информации о пикселях вашего слоя, то есть ваш выбор будет идеальным. Нажмите корректирующий слой, и он будет привязан только к вашему слою изображения.
Дополнительный кактус с изображения Vilsone.
Обратите внимание, как слой нового кактуса в зеленом горшке вносится уже изолированным. Я нажимаю на значок слоя, нажимая на него команду, выбираю Кривые из списка, а затем свободно настраиваю только этот слой, по-видимому.
Как вы можете видеть здесь, если вы щелкнете значок видимости для одного слоя кактуса, корректировки будут фактически внесены во все изображение, но маска гарантирует, что это влияет только на выделение, которое мы сделали ранее.И порядок гарантирует, что это остается выше слоев ниже.
С этой информацией вы должны быть на правильном пути к безопасному редактированию изображений, не опасаясь сохранения предыдущих версий или отмены нескольких шагов других процессов. Корректирующие слои — лучший друг ретушера. На самом деле, это одна из самых полезных разработок, которые Adobe добавила в Photoshop.
Чтобы узнать больше о методах и способах манипулирования изображениями, ознакомьтесь с этим:
.
Как сделать фон прозрачным в Photoshop
Узнайте, как сделать фон прозрачным в Photoshop, и откройте для себя более быструю альтернативу в редакторе Shutterstock.
Есть много способов вырезать объект или удалить фон из изображения. Многие начинают с фотошопа. Два популярных метода маскирования в Photoshop используют инструменты выделения, такие как Magic Wand, Lasso, а также режим Select и Mask. Между тем, режим быстрой маски использует кисть для рисования фона.
Эти методы можно использовать для более сложного удаления фона, но иногда требуется быстрый и простой вариант для удаления фона. Если вы ищете бесплатную и простую альтернативу Photoshop, мы покажем вам, как Shutterstock Editor может помочь вам сделать фон прозрачным за несколько простых шагов.
Метод 1. Инструменты и маски выделения
Шаг 1. Использование инструмента Magic Wand Tool
Выберите инструмент Magic Wand Tool в окне «Инструменты».Начните с Допуск 20% в меню Опции .
Измените допуск по мере необходимости, чтобы добавить новые области к выделению.
Вы можете добавить к выделению с помощью Magic Wand, удерживая Shift и щелкая в другой области. Вы можете вычесть из выделенного, удерживая Option и щелкнув область, которую вы не хотите включать.
Шаг 2. Используйте инструмент «Лассо» для точной настройки выделения
Когда у вас есть грубый выбор объекта или фона, используйте инструмент Lasso для точной настройки краев.Удерживайте Shift и перетащите, чтобы добавить к выделению.
Существует три варианта инструмента «Лассо». Вы найдете их, нажав и удерживая лассо в меню «Инструменты»:
- Лассо — Щелкните и перетащите курсор, чтобы нарисовать выделение от руки.
- Polygonal Lasso — Создание многоугольной области выделения путем добавления точек к форме выделения.
- Магнитное лассо — Автоматическое добавление к выделению путем обводки области.
Обратите внимание на изображение выше, как выделение переходит в сумку. Я использовал Лассо, держал Shift и нарисовал небольшую область, чтобы заново выделить этот край. Чтобы зафиксировать выделение, убегающее от мешка, я удерживаю Option и делаю то же самое, чтобы удалить эту область выделения.
Шаг 3. Используйте панель «Выделение и маска» для уточнения выделения
Когда вы будете удовлетворены грубым выбором, нажмите кнопку Select and Mask в меню Options в верхней части экрана.Или нажмите Command + Option + R , чтобы открыть окно.
Поэкспериментируйте с настройками Global Refinement, чтобы получить более плавный выбор.
В разделе Global Refinements начните со следующих настроек для большого изображения с высоким разрешением:
- Smooth : 3
- Feather : .3px
- Shift Edge : -20
Это сделает выделение более плавным, смягчит края и слегка сузится, чтобы уменьшить любое отражение фона.Вот что я имею в виду:
Если вы застряли, лучше всего нажать Отмена и исправить выбор вручную с помощью Magic Wand или Lasso, а затем вернуться в окно Select and Mask.
Шаг 4. Создайте маску слоя для удаления фона
В Output Settings внизу окна Select and Mask выберите Layer Mask из списка. Окно закроется, а слой с вашим объектом будет иметь маску, скрывающую фон.Затем вы можете активировать или деактивировать маску, щелкнув правой кнопкой мыши значок маски слоя в окне «Слои».
Когда активирована маска слоя, фон становится прозрачным.
Метод 2: Быстрая маска
В этом методе используется инструмент Quick Mask в Photoshop. Это способ быстро создать маску с помощью кисти. Подобно рисованию на маске слоя, вы будете переключать цвета переднего плана, чтобы добавить или удалить из маски.
Активируйте быструю маску с помощью кнопки в нижней части окна «Инструменты».
Включите / выключите режим быстрой маски в нижней части панели инструментов или просто нажмите Q.
Затем активируйте инструмент кисти (B) . В режиме быстрой маски на палитре отображаются только два цвета: черный, используемый для скрытия содержимого, и белый, используемый для отображения содержимого. Идея состоит в том, чтобы закрасить фон — ту часть, которую вы хотите удалить — черным цветом. Область, которую вы закрашиваете, станет красной.
В режиме быстрой маски области, которые вы закрашиваете, станут красными, показывая вам выделение.
Совет: Чтобы сделать большие выделения быстрее, используйте кисть большого размера и щелкните один раз в качестве отправной точки в области, которую нужно исключить. Затем, удерживая Shift, щелкните следующую точку. Это заполнит пространство между ними по прямой линии.
Чтобы сделать маску более детальной, просто увеличьте масштаб и уменьшите размер кисти, чтобы закрасить или округлить меньшие углы и кривые.
Теперь вы можете переключаться между режимом быстрой маски и стандартным режимом редактирования, нажимая Q на клавиатуре.Это покажет вам живой выбор.
Если вы хотите продолжить работу, просто нажмите Q, чтобы вернуться в режим быстрой маски и продолжить работу.
Когда вы довольны выбором, нажмите кнопку «Добавить маску слоя» в нижней части окна «Слои», чтобы замаскировать фон.
Альтернативы удалению фона в Photoshop
Если вам нужно выполнить только базовые задачи дизайна, например удаление фона, Photoshop может не подойти.Это дорого и сложно научиться. Вот несколько простых в использовании альтернатив:
- Powerpoint имеет инструмент под названием Remove Background , который начинает с выбора объекта переднего плана, замаскированного от фона. У вас также есть возможность добавлять или удалять определенные части.
- Бесплатные веб-сайты — Существует множество бесплатных приложений и веб-сайтов, которые позволяют пользователям вручную удалять фон. Хотя они могут быть просты в использовании, к минусам относятся проблемы с надежностью и точностью, а также отсутствие безопасности системы.
- Shutterstock Editor — Средство удаления фона в Editor позволяет легко вырезать формы и элементы из изображения. Со всеми другими инструментами дизайна в приложении вы можете создать профессиональный дизайн за половину шагов и с гораздо меньшими хлопотами.
Как удалить фон в редакторе
Shutterstock Editor — отличная альтернатива всему вышеперечисленному — мощный бесплатный инструмент для редактирования с новой функцией удаления фона. У вас есть не только прямой доступ ко всей библиотеке изображений Shutterstock и тщательно подобранным коллекциям, вы также можете настроить лицензионное изображение перед загрузкой.
Если вы следовали описанному выше методу быстрой маски, это будет несложно. Если вы сочли его слишком техническим, вы будете счастливы, что этот инструмент так же прост, как перетаскивание курсора. С помощью трех простых шагов вы быстро удалите фон с любого изображения:
- Найдите и выберите изображение
- Используйте инструмент «Удалить фон»
- Загрузите лицензионный образ
Чтобы начать работу, откройте редактор в своем браузере. Найдите и выберите изображение, затем нажмите Удалить фон под Инструменты изображения в правой части окна.
Хорошее маленькое изображение собачки через Пола Стивена
Просто нажмите на кнопку — Удалить и закрасьте фон. Это уберет фон. Чтобы настроить выделение, нажмите + Добавить и закрасьте объект, который хотите сохранить. Уменьшите размер кисти с помощью ползунка Размер кисти , чтобы получить более подробную информацию, или увеличьте его, чтобы блокировать большие участки за раз.
В желтой области отображается предварительный просмотр того, что будет удалено.
Между каждым шагом программа будет настраиваться и показывать вам результаты. Часть, которую нужно удалить, будет выделена желтым цветом. Когда вас устраивает предварительный просмотр, просто нажмите Применить .
Теперь вы можете загрузить свое полностью лицензированное изображение с удаленным фоном и использовать его где угодно. Убедитесь, что вы сохранили его как PNG, чтобы сохранить прозрачность.
Для получения дополнительных уроков и техник продолжайте читать:
Обложка фонового изображения через FabrikaSimf , изображение кошелька через Creative Lab
.
Как добавить фигуры в фотошоп и пользоваться ими
Автор Дмитрий Костин На чтение 12 мин. Опубликовано
Всем привет, уважаемые читатели блога koskomp и мои дорогие друзья. Сегодня я расскажу вам, как добавить фигуры в фотошоп, как ими пользоваться и для чего они нужны. А также в конце статьи мы нарисуем симпатичный стакан в векторном стиле. Многие считают, что от этого инструмента толка нет, но я вас уверяю, что в веб-дизайне — это чуть ли не основная функция. Посмотрите на дизайн в моем паблике. Он буквально построен на фигурах. Поэтому знать это нужно. При этом дело не ограничится простым рисованием квадратов. Тут всё гораздо интереснее.
Как рисовать фигуры
Начнем с простого, а именно рисования. Сама по себе группа инструментов состоит из шести видов:
- Прямоугольник
- Прямоугольник с закругленными углами
- Эллипс
- Многоугольник
- Линия (подробнее здесь)
- Произвольная фигура
У каждого из данных видов существуют свои некоторые фишки, которые различаются друг от друга. Поэтому рассмотрим в начале общие принципы начертания.
Чтобы добавить фигуру, нужно выбрать ее в группе инструментов, и зажав левую кнопку мышки начинаем ее вырисовывать, а точнее выбирать область и размер. Сама по себе фигура может быть любого размера и по умолчанию она будет чертиться непропорционально. Но если зажать клавишу SHIFT, то она получится ровная со всех сторон, и таким образом прямоугольник будет квадратом, а эллипс кругом.
В верхнем меню мы увидим панель свойств, где мы можем выставить заливку самой фигуры, а также цвет обводки. Если вы не хотите никаких цветов, а только линию, то выберите цвет «Без заливки» и «Без обводки». Также мы можем установить толщину этой самой обводки, если мы все таки решимся на выбор цвета.
Для того, чтобы изменить цвет нарисованного объекта можно просто снова выбрать инструмент «Фигура» и заменить его в свойствах сверху, либо же нажать дважды на значок на панели слоев.
Использование произвольных фигур в фотошопе
Если со всеми вышеуказанными фигурами все понятно (бери и рисуй), то немного хотелось бы задержаться именно произвольном варианте. Для начала выберите данный инструмент.
Здесь нет какой-то четкой формы (отсюда и название), но зато существует много уже готовых вариантов. Для того, чтобы рассмотреть их все, в свойствах элемент «Фигура», а точнее раскройте его. Как видите, у нас тут присутствуют разные контуры, с помощью которых мы можем нарисовать стрелку, сердечко, запрещающий знак и многое другое.
Давайте попробуем добавить в фотошоп произвольную фигуру в виде галочки. Я задам ей цвет, обводку и нарисую ее стандартным способом, то есть зажав левую кнопку мыши и потянув немного в другую сторону. Не забываем зажимать клавишу Shift, чтобы соблюдать все пропорции. Таким образом можно рисовать прикольные нестандартные объекты. Примечателен и тот факт, что какого бы размера объект мы не рисовали, он всегда будет ровным и гладким. Всё это потому, что фигура изначально векторный объект. А векторные объекты состоят не из пикселей, как обычное изображение, а формируются исходя из формул.
Как установить фигуры в фотошопе
Но самая прелесть в том, что этот набор можно пополнять, то есть произвольные фигуры можно загрузить дополнительно, пополняя свою коллекцию. Сделать это совершенно легко. Для этого вам достаточно скачать эти наборы с какого-либо сайта, например pixelbox. Там очень большая коллекция с различными наборами. Допустим, я скачаю этот замечательный набор со скейтбордистами.
Теперь идем в папку «Загрузки» или туда, куда у вас скачиваются файлы по умолчанию. Далее запускаем тот файл, который мы скачали. Его даже необязательно распаковывать, можно запустить прямо в архиве.
После этого откроется фотошоп и новые произвольные элементы уже появятся в вашей коллекции. Берите и пользуйтесь.
Возможности фигур
Сами по себе фигуры обладают очень большими возможностями. Изначально я думал, что с помощью них можно рисовать только квадратики и кнопки, но я сильно ошибался. Давайте разберемся подробнее.
Свойства
Стоит учесть, что у каждой фигуры есть свои свойства, которые можно менять, чтобы достигнуть наиболее интересного результата. Они располагаются в отдельном окошке и как правило находятся где-то в районе панели слоев, но это необязательно. Если они у вас не активированы, то сделайте это войдя в главном меню в «Окно» — «Свойства». После этого можно нарисовать любой элемент и посмотреть, что в нем можно поменять.
У прямоугольника и прямоугольника с закругленными краями один и тот же набор свойств. В основном он касается радиуса углов. И если в первом случае он нулевой по всем фронтам, то во втором он уже заранее установлен. Вы можете изменить этот самый радиус, делая углы более загругленными или наоборот, причем как все сразу, так и по отдельности.
Давайте ради интереса нарисуем прямоугольник и поставим радиус 35 только в двух углах (правом верхнем и левом нижнем). Только перед этим обязательно отключите связь углов, нажав на значок скрепочки между ними, иначе значения будут меняться для всех.
В случае, если вы используете обводку, можно сменить ее местоположение. То есть, она может быть снаружи фигуры, внутри нее или идти по центру контура. Это вы можете выбрать нажав на соответствующий значок.
Кроме того, обратите внимание на значок шестеренки. Он дает дополнительные свойства для ваших фигур. Например, если у вас активирован прямоугольник или эллипс, то можно будет сразу задать, чтобы он рисовал в равных пропорциях, дабы получить квадрат или окружность, и уже не придется зажимать клавишу SHIFT.
Если вы используете многоугольник, то вы можете задать количество сторон, сглаживание или рисование звезды. А в случае с рисованием линии вы сможете задать, чтобы чертилась стрелка. Поэтому не забывайте обращаться к данной функции.
Вырезание и добавление
Но недостаточно просто добавить фигуры в фотошоп, нужно научиться пользоваться всеми их прелестями. По умолчанию, при добавлении нового объекта, он создается на новом слое. Но если вы этого не хотите, то в «операциях с контурами» выберите пункт «Объединить фигуры». Теперь вы сможете создавать целые объекты из нескольких элементов.
Многие спросят, мол как же их тогда выделять, если они все будут на одном слое? Ответ прост: на панели инструментов у нас имеется два курсора, один из которых отвечает за выделение контура, а другой за выделение узла. Вот как раз с помощью выделения контура (черный курсор) мы и сможем выбрать лишь определенную фигуру на слое.
Кроме того, мы можем вырезать, а точнее вычесть фигуру из другой, при этом не задевая первоначальную. Для этого нарисуйте другой объект внутри первоначального (не забудьте поставить режим «Объединить фигуры», как мы это делали чуть выше, чтобы они были на одном слое). Как видите, пока особо ничего не изменилось. Но так и должно быть.
Теперь, выберите инструмент «Выделение контура» и ткните на фигуру, которую мы только что нарисовали. После этого снова идем в «Операции с контурами», но на сей раз выбираем «Вычесть переднюю фигуру». Вы сами увидите, как ее ловно выпилили и теперь вместо нее кусок фона. Но на самом деле это не так. Элемент как был, так и остался, просто он стала невидимый, но вы все равно можете его двигать, трансформировать и снова сделать видимым.
Такая фишка частенько используется при создании логотипов, баннеров и других элементов веб-дизайна.
Как выравнивать фигуры относительно других элементов
Еще немаловажным свойством при рисовании фигур является их выравнивание. Например, нам нужно сделать несколько фигур с одинаковым расстоянием друг от друга, а также на одной линии. Допустим я возьму инструмент «Эллипс» и с помощью зажатого Shift нарисую несколько кругов.
Теперь, возьмем уже знакомый черный курсор, который называется «Выделение контура» и с помощью зажатой кнопкой мыши выделим все четыре круга, при условии, что они все таки на одном слое. Если каждый круг у вас находится на разном слое, то тогда вам нужно будет выделить именно слои. Для этого можете использовать зажатый SHIFT или CTRL в панели слоев. После этого жмем правой кнопкой мыши и нажимаем «Объединить фигуры».
Но можно и не объединять. Если, например, у вас каждый элемент требует собственного цвета, то просто выделите слои и возьмите инструмент «Перемещение», иначе дальше у вас ничего не выйдет, то есть функции выравнивания будут недоступны.
Когда мы всё выделили, идем в меню «Выравнивание контура» и выбираем те параметры, которые нам нужны. В моем случае я должен выбрать «Центры по вертикали» и «Распределить по ширине». В этом случае фигуры будут выравнены по центру, а расстояние между ними будет одинаковым. Точно также эта функция работает и в случае с вертикальной расстановкой.
Теперь все будет выравнено относительно своих центров, но ничто не помешает вам отцентрировать фигурки по нижнему краю.
Деформация фигур
Ну и осталось разобрать еще одно интересное свойство, а именно деформацию. Нет, это не совсем то, что мы изучали в этой статье, но мы будем изменять внешний вид фигур.
- Допустим, возьмем и нарисуем прямоугольник с закругленными краями.
- После этого берем белый курсор («Выделение узла») и выделяем только левый верхний угол, чтобы у нас захватилось две точки. Теперь, не меняя инструмент, зажимаем левой кнопкой мыши на этом самом углу, после чего начинаем им управлять и ставить его куда хотим. При этом остальные углы и стороны остаются неподвижными.
- Точно также можно поступить с другими углами. Но помните, что если вы выделите только одну точку на углу, то деформация будет происходить совершенно по другому.
Точно также я могу из звезды сделать какое-то подобие короны. Для этого выбираю многоугольник, в свойствах ставлю режим звезды, а затем рисую ее. После этого выбираю инструмент «Выделение узла» и начинаю двигать все доступные точки. Примерно так — до и после.
Рисование объектов с помощью фигур (практика)
Теперь, давайте посмотрим на практике, как добавить фигуры в фотошопе, чтобы с их помощью можно было нарисовать прикольные векторные объекты. Для примера нарисуем с вами векторный стаканчик с кофе из фаст-фуда.
- Выбираем «Прямоугольник с закругленными углами» и рисуем заготовку нашего стакана. Сразу выберите подходящий цвет для стакана, например коричневый. Для этого измените его в свойствах сверху. Обводку можно не ставить.
- Теперь, выберем инструмент «Выделение узла» и выделим левый угол заготовки полностью (у вас должно быть задействовано две точки, а не одна).
- Теперь зажмите SHIFT и нажмите на стрелочку влево на клавиатуре, после чего у вас выскочит окно, где будет говориться то, что данная операция превратит фигуру в контур. Соглашайтесь. После этого еще раз нажмите на стрелку влево с зажатым шифтом. Надписи уже не будет. После это манипуляции левый угол должен будет оттопыриться.
- То же самое теперь проделываем и с правым углом, то есть выделяем с помощью белого курсора и делаем пару нажатий на стрелку вправо, чтобы оттопырить другую сторону. Если надпись снова появится, соглашайтесь.
- Далее создадим крышку. Для этого снова берем многоугольник с закругленными краями, только на сей раз выбрать пункт «Объединить фигуры» не получится, так как на одном слое нельзя менять цвет заливки разных контуров.
- Далее рисуем прямоугольник сверху нашей получившейся трапеции. И если у вас она получилась не черного цвета, то поставьте его в свойствах.
- Сейчас я вижу, что крышка сильно выпирает с обоих сторон. Надо бы ее слегка уменьшить по бокам. Для этого жмем комбинацию клавиш CTRL+T, чтобы активировать «Свободное трансформирование», после чего зажимаем клавишу ALT и тянем чуть-чуть за боковую область. Это позволит уменьшить нам крышку по бокам пропорционально.
- Далее, снова берем «Выделение узла» и также как и в предыдущем случае немного загибаем углы, по очереди выделив сначала один, а затем второй. Получиться в итоге должно примерно так.
- Остается только выровнять всё это дело. Для этого выделяем оба слоя в панели слоев с помощью зажатой клавиши CTRL, а затем берем инструмент «Перемещение» и в свойствах под главным меню ставим «Выравнивание центров по горизонтали».
Можете еще подредактировать некоторые элементы, например выделить узлы и уменьшить размер дна, чтобы стаканчик выглядел более естественно. Либо можете добавить деталей, например какую-нибудь произвольную фигуру. Но в целом у нас получился простейший и в то же время стильный стакан в векторном исполнении.
Надеюсь, что теперь вы поняли как добавить фигуры в фотошоп, для чего они нужны и как ими пользоваться в веб-дизайне и не только. Кстати, если вы хотите рисовать улетные дизайны для социальных сетей, баннеры, обложки и даже макеты сайтов, то рекомендую вам пройти профессиональное обучение в онлайн-школе веб-дизайна. Здесь целая куча различных направлений. Достаточно только выбрать и все сделать под руководством профессионала.
Ну а если вы хотите знать фотошоп на ура и научиться им пользоваться на пять с плюсом, то рекомендую вам посмотреть и изучить эти офигенные видеоуроки. На сегодняшний день это один из лучших и подробных крсов по фотошопу, который я когда-либо видел. А самое главное, что всё рассказано простым человеческим языком. поэтому вам не нужно будет втыкать в тему, вы всё поймете, даже если вы полный новичок. Очень рекомендую.
Ну а на этом я свою статью буду заканчивать. Не забывайте подписываться на обновления моего блога, а также на паблики в социальных сетях, чтобы не пропустить выхода новой статьи и интересной новости. Жду вас снова. Удачи вам. Пока-пока!
С уважением, Дмитрий Костин
Сделать красивый баннер в фотошопе. Какие виды баннеров бывают. Кнопка, которая будет двигаться
Привлекая внимание посетителей. Чем красочней и интересней он будет, тем выше его результативность. Чаще всего в размещении баннеров нуждаются те, кто осуществляет коммерческую деятельность.
Безусловно, для его создания разыскиваются талантливые графические дизайнеры, способные сотворить удивительный проект. Однако ознакомившись с некоторыми рекомендациями, как сделать баннер в Фотошопе , можно научиться самостоятельно создавать собственные интересные проекты. Не исключено, что впоследствии, при оттачивании навыков, ваши баннеры смогут заинтересовать многих.
Photoshop имеет огромное количество функций и возможностей, в том числе и создание баннеров
Те, кто имел уже опыт создания баннеров в Adobe Photoshop CS6, может перечислить несколько их преимуществ. В частности, их достаточно просто устанавливать, они занимают совсем немного места, что так важно, когда на сайте присутствует дефицит свободного пространства. Также он достаточно легко обновляется и отображается на всех устройствах.
Процесс и правила создания статичных баннеров
Для того чтобы создать баннер, пользователь должен к этому сначала подготовиться. Подготовка заключается в создании предварительного эскиза, изображённого на чистом листе бумаги, чтобы заранее иметь представление, что хочется видеть автор или заказчик в конечном итоге. После этого следует подобрать подходящие картинки и поместить их все в отдельную папку.
Когда подготовительный этап завершается, можно приступать к основной части, предполагающей создание самого баннера. Первоначально открывается Фотошоп, в котором создаётся новый документ.
На этом этапе важно указать желаемые размеры в пикселях. Ширина может быть произвольной, но опытные дизайнеры рекомендуют устанавливать ширину, равной ширине сайдбара. Высота высчитывается путём вычисления высоты применяемой картинки и добавлением дополнительных 60 пикселей для размещения кнопочки.
Разрешение нового документа также устанавливает сам пользователь, но при этом важно учитывать некоторые правила. В частности, рекомендуется применять разрешение в 72 пикселя, поскольку при увеличении этого показателя готовый баннер будет тяжеловат для сайта, а при уменьшении будет наблюдаться потеря качества. Фон баннера подбирается под тот, который имеет основная картинка.
Подготовленную картинку следует переместить на созданный новый документ, после чего при помощи стрелочек её размещают в нужном месте, которое было определено ранее на эскизе. Далее на этот документ перемещают кнопку, которую можно немного украсить, сопроводив её дополнительной тенью. Для этого всего лишь потребуется дважды кликнуть по ней, а затем внести соответствующие параметры по установке тени.
После этого баннер считается готовым, остаётся только соединить все применяемые слои, а затем сохранить готовый результат в формате jpeg , но обязательно выбрав пункт «Сохранить для Web».
Создание анимированных вариантов
Анимированный баннер способен эффективнее привлекать внимание посетителей сайта. Графический дизайнер должен самостоятельно решить, что непосредственно должно быть подвергнуто анимации. Это может быть кнопка, а может быть и рисунок. Достигается анимация за счёт создания нескольких слоёв, которые начинают изменяться в определённой последовательности, создавая иллюзию движения.
Процесс и правила создания анимированных баннеров
Задавшись целью создать анимированный баннер, первоначально следует обязательно научиться создавать статичные варианты, чтобы отлично набить руку, а после этого, изучив рекомендации, как сделать баннер в Фотошопе cs6, приступать к реализации задуманных планов.
Первоначально пользователь должен создать простой статичный баннер, успешно располагая на нём основной рисунок, кнопку и создавая надписи. Чтобы сделать анимированной кнопку, следует сделать несколько слоёв с такой кнопкой, но отличающейся по какому-либо признаку.
Если хочется, чтобы кнопка изменяла цвет, следует кликнуть по слою с кнопкой, делая его активным, после этого следует перейти в «Изображение», потом «Коррекция», а затем найти пункт «Насыщенность цветового фона». Кликнув по нему, открывается окно, в котором выбирается тонирование, позволяющее пользователю, двигая ползунок, выбрать желаемый оттенок.
Когда работа с первым слоем завершена, следует создать новый слой. Для этого следует зайти в панель «Слои» и найти пункт «Создать дубликат слоя». В новом слое опять следует проделать те же самые действия с кнопкой, только при выборе цвета следует остановить свой выбор на том же цвете, но с другим оттенком.
После выбора желаемых эффектов остаётся согласиться, нажав «Ок». Далее по слою с этими эффектами необходимо кликнуть правой клавишей мыши, выбрать «Скопировать стиль слоя», затем кликнуть по слою без эффектов и выбрать параметр «Вклеить стиль слоя». В результате таких действий создаются оба слоя, сопровождаемые эффектами.
Теперь остаётся привести баннер в движение — собственно, сделать его анимированным. Для этого нужно открыть параметр «Создать анимацию кадра».
Поскольку в этот момент в Фотошопе открыто два слоя с отличающимися кнопками, первый слой важно оставить активным, а второй слой отключить. Это будет считаться первым кадром. Пользователю следует подобрать оптимальное время его показа, которое впоследствии можно при желании откорректировать.
В завершение остаётся поставить отметку «Проигрывать постоянно», сохранить для Web, но в формате gif.
Итак, ознакомившись с инструкциями, как создать баннер в Фотошопе , можно приступить к практической реализации задуманного и убедиться на собственном опыте, что ничего сложного в создании статичных и анимированных баннеров нет. После того как создание простых анимированных вариантов будет доведено до автоматизма, можно попробовать свои силы и в создании более сложных проектов, где одновременно будет изменяться не только цвет кнопки, но и картинка, надпись, прочее.
Всем привет. В текущей статье я покажу вам, как можно сделать gif баннер средствами Photoshop. Вообще, я привыкла делать баннеры и анимацию в . Естественно, Photoshop не сравнится с данным пакетом по функционалу для анимации. Но все же достаточно простые и интересные баннеры в Photoshop делать можно, ведь в его новых версиях, начиная с CS5, насколько я знаю, появились возможности создавать анимацию прозрачности, масштабирования, перспективы и т.д. Рассмотрим процесс создания gif баннера в Photoshop на примере работы, расположенной в заголовке статьи.
Создадим новый документ размером 600 на 200
px.
Фон — #589fff
Для начала соберем баннер в статичном виде. Расположим на слое нашего главного персонажа – рыбу, где можно взять бесплатные ресурсы для своих работ я писала в статье « »:
С помощью инструмента «Произвольная фигура
» расположим на слое выноску с диалогом.
Напомню, что отредактировать фигуру (векторный объект) можно с помощью инструмента «Выделение узла».
Так я и сделала – удалила ненужные элементы в слое с первой фигурой и добавила еще 3 Эллипса, чтобы сделать так, как-будто это облако диалога идет изо рта рыбы. Получилось следующее.
Теперь поместим текст на слоях документа, в порядке, в котором он будет появляться. Так как текст у нас будет появляться поочередно, то, естественно, что в статичном варианте слои будут налезать друг на друга. Я покажу все слои с отключенным последним текстовым слоем.
И обратите внимание, что текстовые слои у нас должны быть кадрированы по размерам слоя с фигурой диалогового облака, чтобы оно служило рамкой, из-за которой текст уже не будет видно.
Итак, все слои у нас готовы. Расположены в порядке их появления (снизу вверх). Можем приступать к анимации.
Выберите пункт Окно – Шкала времени.
В появившейся панели выберите кнопку Создать шкалу времени для видео.
В результате создастся временная шкала, со всеми нашими слоями, которые мы уже можем двигать и анимировать.
Так как слой Фон у нас с замочком, то отображаться он не будет на временной шкале, он будет присутствовать всегда неизменно. Если вы хотите анимировать фон, то снимите блокировку на его слое, щелкнув 2 раза левой клавишей мыши.
Для каждого слоя на временной шкале предусмотрены атрибуты для анимации. Их можно увидеть, если раскрыть список слева от названия слоя. Мы можем изменять позицию, непрозрачность, стиль.
Так же, если щелкнуть правой клавишей мыши по самому названию слоя на дорожке временной шкалы, откроется список дополнительных анимационных действий.
Активировать создание ключевых кадров для конкретной дорожки со слоем, можно, нажав на значок с часами напротив названия атрибута анимации.
Желтый ромб (пиктограмма ключевого кадра) появится там, где стоит временной указатель на шкале времени. Например, в начале. Вы можете изменить значение атрибута объекта, например, позиции и ее значение будет сохранено для данного ключевого кадра. Затем, чтобы задать новое значение и новый ключевой кадр, нужно переместить указатель времени на новое место. Щелкнуть по значку с ромбом напротив названия атрибута (на временной шкале появится новая пиктограмма ключевого кадра) и задать новое значение атрибута. Например, переместить объект в новое место.
Теперь попробуем применить полученные знания. Наша рыба должна появиться слева направо и ее прозрачность должна поменяться с 0 до 100%. Так будет выглядеть шкала времени в данном случае.
После того, как рыба появилась, появится диалоговое облако по частям. Сначала эллипсы, потом сама фигура. Дорожки каждого слоя мы можем двигать на временной шкале, поэтому распределим их позиции так, чтобы они появлялись с нужным временным интервалом и зададим анимацию параметру Непрозрачность
для каждого слоя.
Для фигуры применим те же действия.
Теперь создадим анимацию для текста, используя тот же алгоритм. Только у текста будет параметр не Позиция, а Перспектива, при этом мы сможем не только изменять позицию, но и изменять масштаб от меньшего к большему, при начале движения текста. Для этого используется стандартный инструмент трансформации объекта (Ctrl +T
). Так как изначально слои с текстом у нас кадрированы по форме фигуры, то они будут видимы только в ее пределах. У второго текста я так же изменила стиль. Добавила градиент в параметрах наложения слоя.
Теперь сравняем все края дорожек в конце. Для этого нужно потянуть за правый край каждой дорожки и подогнать все под одно время. Чтобы резко не пропадали все объекты. Для каждой дорожки можно задать изменение непрозрачности в 0. Проиграть то, что получилось. Можно нажав на клавишу пробел
.
Хоть Photoshop и не создан для какой-то сложной анимации (и это резонно), но с помощью вот таких нехитрых действий можно добиться достойного результата при создании gif баннера. Особенно если вы чувствуете себя в Photoshop, как рыба в воде, нежели при работе во Flash.
(Visited 2 252 times, 1 visits today)
Привет Друзья! С Вами опять я — Владимир Савельев и сегодня мы продолжаем тему создания баннеров для сайта! В первой части статьи, я рассказал Вам о , которые помогут реализовать Ваши самые смелые задумки!
Теперь же пришла пора показать Вам — как же создают баннеры в Photoshop! На самом деле ничего трудного и ужасного Вас не ждет, просто повторяйте все действия за мной и мы вместе дойдем до завершающего финала, а именно создадим наш первый рекламный баннер!
Ну не буду долго тянуть кота за яйца поехали…
Делаем баннер в Adobe Photoshop
Перед тем как приступить к работе, очень важно точно смоделировать сам характер баннера (его размеры, статичный он будет или анимированный). Так же важно определится с цветовой гаммой, использование фирменного стиля, придумать цепляющие заголовки и слоганы.
Затем уже можно запустить Photoshop и создать новое изображение с прозрачным фоном (File/New) размером, например, 468 на 60 пикселей;
Выводим на экран панель работы со слоями “Layer”.
В качестве отдельного слоя создаём фон – здесь советуем особо не экономить и любой сколько-нибудь заметный элемент баннера размещать на отдельном слое, вплоть до того, что под каждую букву слогана выделить свой слой.
На отдельном слое – рекламный призыв, а так же заранее подготовленную по размерам фотографию, эмблему.
Компонуем все элементы баннера и обязательно создаём несколько возможных вариантов, которые не мешает обсудить с коллегами.
Все варианты, пока в многослойном варианте, сохраняем в отдельных файлах в формате psd (заметим, jpg-формат «не помнит» информацию о слоях, он все слои соберёт в один и в будущем разбивка уже будет невозможна).
Очень полезно пока от компьютера отойти, отдохнуть от работы и вернуться к ней на следующий день, чтобы «свежим взглядом» оценить сделанное и выбрать окончательный вариант, который и будет подкорректирован и переведён в jpg.
Работа во многом носит творческий характер на грани мастерства владения инструментами программы фотошоп, чувства психологии, воздействия рекламы и её предмета.
Как сделать баннер в фотошопе анимированным (gif-файл)? И с этой задачей наш родной Фотошоп справится на ура! Открываем вкладку — окно — Анимация.
Далее в этом окне нужно добавить кадры, путем скрытия и показа слоев. Так же определим скорость показа кадра и его зацикливание!
Необходимо понимать, что вы уже создаёте какое-никакое видео, а значит, не обойтись без небольшого «сценария». По крайней мере, очень важно будет точно смоделировать весь характер анимации – партию каждого «героя-слоя».
Здесь потребуется точно определить все:
- временные параметры поведения каждого слоя;
- поведение его прозрачности;
- траекторию перемещения.
Дело совсем не сложное, но заставит почувствовать, насколько сложна эта профессия сценариста-режиссёра.
Вся работа обеспечивается основной идеей – многослойностью изображения и возможностью работать с каждым слоём совершенно независимо друг от друга.
Вот такой вот баннер я создал за 5 минут! Он конечно далек от совершенства, но ведь моей целью было показать Вам возможности Фотошопа и я с этим справился!
Да, чуть не забыл рассказать о своей находке В прошлой статье, я рассказывал о том, что купил видео курсы Сергея Буйбарова, о том как создавать баннеры
и зарабатывать на них
! После детального изучения (целый день смотрел видео трюки и фишки Сережи) я понял, что подобного рода курсы, очень нужны в Рунете! Советую к приобретению однозначно…
Каждый из нас ежедневно сталкивается с рекламой, смотря телевизор, сидя в Интернете, находясь на улице, в торговом центре и еще много где. В этой статье мы расскажем про один из самых популярных видов рекламы — баннеры. Вы узнаете, что такое баннеры, какие виды их бывают и баннер в «Фотошопе».
Что такое баннерная реклама
Баннерная реклама — графическое изображение рекламного характера. Рекламные щиты на улицах, растяжки над магазинами, картинки на сайтах в Интернете, при клике на которые переходишь на другой сайт — все это баннеры. Уличные баннеры появились давно, когда еще не было даже радио. А вот в Интернет они просочились в 1994 году и быстро начали набирать популярность. На сегодняшний день ни один бизнес не обходится без рекламы, и в частности рекламы в Интернете, а баннеры — это один из весьма эффективных инструментов в деле продвижения товаров и услуг.
Какие виды баннеров бывают
- Наружный рекламный баннер. Изготавливается из специальной поливинилхлоридной пленки, винила, латексной или нейлоновой бумаги. Представляет собой прямоугольное полотно различных размеров, на котором печатается рекламная информация. Печать производится принтерами для широкоформатной печати — плоттерами.
- Рекламные баннеры в Интернете. Поначалу это были яркие запоминающиеся картинки, но с развитием технологий появились баннеры с анимированным содержанием, в виде короткого видеоклипа, и даже интерактивные мини-игры. В любом случае это реклама, поэтому в ней содержится гиперссылка, ведущая на определенный сайт. Даже если вы не кликнете на баннер, все равно в памяти останется информационное изображение рекламного характера.
Виды интернет-баннеров по способам реализации
Перед тем как узнать, как создать баннер в «Фотошопе», мы познакомимся с разновидностями способов их реализации.
- Статичные. Простейший баннер — картинка с рекламным содержимым. Размер файла небольшой, поэтому быстро загружается даже при медленном Интернете. Легко создать баннер как в «Фотошопе», так и в других графических редакторах.
- Анимированные. Весят они в несколько раз больше статичных, в связи с этим загружаются медленнее, но зато больше бросаются в глаза пользователю. Такой рекламный баннер создать в «Фотошопе» уже гораздо сложнее.
- Ричтекст (Rich text). Баннер, похожий на информационную статью с графической составляющей.
- HTML5, JS, флеш-анимация. Это уже баннеры, которые являются интерактивными мини-программами. Например: различные тесты, примитивные игры, опросники. Создать такой рекламный баннер в «Фотошопе», как вы понимаете, никак не получится.
Определение размеров баннера
Прежде чем узнать, как создать макет баннера в «Фотошопе», необходимо определиться с его размерами. Стандартом считается размер 100 х 100 пикселей. Самый часто используемый вариант — 468 х 60 и 234 х 60. Первая цифра определяет ширину, а вторая длину. Так что вертикальный баннер будет иметь размер, например, 60 х 468 пикселей. Поэтому важно знать, где вы будете размещать свой баннер.
С чего начать
Вот мы узнали, что можно баннер создать в «Фотошопе» как больших размеров, так и миниатюрных. Но спешить не стоит и прежде, чем открыть программу, чтобы создать баннер, как и в любом творческом деле, надо прикинуть дизайн и содержимое. Мы советуем это сделать при помощи бумаги и карандашей. Сначала чертим прямоугольник, учитывая пропорции будущего баннера. Придумываем необходимый рекламный текст. Затем определяем, каким будет фон. Необходимости в рисовании всего этого нет, достаточно просто задуманное написать словами. Далее уже можно прикидывать, какие картинки можно вставить и где их стильно разместить, в том числе и возможный фирменный логотип. Скорее всего, получившееся на бумаге будет выглядеть как схематический план. Финальная стадия подготовки: ищем в Интернете картинки, подходящие под вашу идею. Важно помнить об авторских правах, поэтому подбираем картинки на бесплатных ресурсах.
Делаем свой рекламный баннер
Итак, ваш макет готов. Теперь приступим непосредственно к основному процессу.
В этой статье мы сделаем статичный горизонтальный рекламный баннер размером 468 × 60 пикселей и текстом «Распродажа iPhone 5. Не упусти шанс» в программе «Фотошоп» версии CS6.
Это была ознакомительная статья для начинающих с минимально подробной инструкцией создания баннера. На просторах Интернета много специальной литературы и видеоуроков. Уделив несколько дней изучению этой замечательной программы, вы можете создавать гораздо более качественные рекламные баннеры. Также стоит отметить, что существуют аналогичные продукты с облегченным функциональными возможностями, а также приложения, специально сделанные для создания
Здравствуйте, дорогие друзья! Мой блог: — « », всегда открыт для вас! В прошлых статьях я рассказала о том, как , и как потом на блоге. Сегодня я хочу рассказать вам о том, как сделать баннер в фотошопе
.
У баннеров, сделанных в Photoshop, больше плюсов, чем минусов.
1. Лёгкий вес
2. Простота в установке
3. Отображается на всех видах устройств
4. Легко делается
5. Не грузит сайт
6. Баннер можно часто обновлять
К минусам можно отнести лишь то, что он не такой «живой» как флеш, чувствуется разница между кино и картинкой. Но это единственный недостаток, и его можно частично устранить при помощи GIF картинки.
Перед тем, как приступить к созданию баннеров, необходимо сделать подготовительную работу. Подобрать нужные картинки, кнопочки. Определиться с тем, какой будет баннер: — неподвижный, или анимированный. Сделать на бумаге набросок будущего баннера, что бы чётко представлять, что вы хотите получить в конечном результате.
Собрать все подготовленные картинки в отдельную папку, созданную на рабочем столе. После создания баннера её легко можно будет удалить, и вы не забудете это сделать, так как она будет на виду. Итак, картинки подготовлены, и мы приступаем!
Создание статичных баннеров JPEG в программе Photoshop.
Открываем фотошоп, создаём новый документ: «Файл» — «Создать». В открывшемся окне прописываем название, указываем ширину в пикселях, и высоту в пикселях. Ширину узнаете, померив ваш сайдбар. Красиво смотрится баннер, расположенный по всей ширине сайдбара. Высоту указываете исходя из того, какая высота у подготовленной картинки, плюс 50 или 60 пикселей – место для кнопочки.
Разрешение документа – укажите 72 пикселя, это самое оптимальное разрешение для интернета. При большем разрешении картинка будет тяжёлой, при меньшем – плохого качества. Цвет фона выбирайте с учётом цвета фона картинки.
Как узнать какая высота картинки? Для этого откройте вашу картинку в Photoshop, жмите «изображение» — «размер изображения». В открывшемся окне меняете ширину изображения на ту, какая ширина сайдбара. Внимательно смотрите, что бы размер был указан в пикселях, если стоят другие значения, поставьте пиксели.
Высота автоматически изменится, запомните её, или запишите. Жмите «ок».
Перетаскиваем картинку на созданный документ, зажав её левой кнопкой мыши, и нажав кнопку ALT на клавиатуре. На левой панели фотошопа, выбираем инструмент «перемещение». Первый с верха. И с помощью стрелочек на клавиатуре располагаем на баннере.
Двойным щелчком по экрану открываем папку с подготовленными картинками, и выбираем кнопку. Перетаскиваем её на баннер, устанавливаем на нужном месте. Можно придать кнопке эффект тени. Двойной щелчок по слою с кнопкой, в открывшемся окне выбираем «тень», настраиваем необходимые параметры.
Вот и всё, баннер готов! Объединяем все слои: — «Объединить видимые». Далее «файл» — «Сохранить для Web…». Выбираем формат сохранения JPEG. Выбираем папку для сохранения. Жмём «сохранить».
Создание анимированного баннера gif, в программе Photoshop.
Создание анимированного баннера отличается от статического, только тем, что нужно создать несколько разных слоёв, которые будут меняться, создавая анимацию картинки. Для начала вы должны решить, что у вас будет мигать в баннере. Можно менять основную часть баннера. То есть одна картинка будет сменяться другой. Можно сделать так, что бы моргала кнопка, или менялась надпись на кнопке.
Что бы вы не задумали анимировать, принцип создания – одинаковый. Поэтому я решила показать вам, как сделать моргающую кнопку, и меняющуюся надпись. Сначала, как и в первом случае, создаём новый документ, и перетягиваем на него все необходимые картинки. Обратите внимание, что все изображения получаются на отдельном слое.
Вот это нам и позволяет сделать картинку двигающейся.
Для создания задуманной мной анимации понадобится кнопка без надписи. Я её раскрашу в разные цвета. Сделаю слой с кнопкой активным (нажму на него один раз). Далее «изображение» — «коррекция» — «цветовой тон – насыщенность».
В открывшемся окне, ставлю галочку – тонирование. И двигая, верхний ползунок, выбираю цвет, подходящий к моей картинке. Затем жму левой кнопкой мыши по слою, и выбираю «создать дубликат слоя». Появляется слой с точно такой же кнопкой. Опять иду в «изображение» — «коррекция» — «цветовой тон – насыщенность».
Ставлю галочку – тонирование. Выбираю тот же цвет, но с другим оттенком. Теперь у меня два слоя с кнопкой, разного оттенка.
Пришло время для текста. На левой панели выбираю инструмент «текст». Настраиваю размер и шрифт. Пишу одно слово.
Например, я решила сделать надпись: — «Получить бесплатно». Можно написать — «Узнать подробнее». Пишу слово – «Получить», по размеру кнопочки. Щёлкаю один раз по слою с текстом. Выбираю инструмент «перемещение». Устанавливаю надпись строго по центру кнопки.
Опять беру инструмент «Текст». Создаю дубликат слоя с текстом, выделяю текст, и заменяю его, на слово – «Бесплатно». В этом случае слово встанет там, где нужно, можно его немного подвинуть вправо или влево, не забывая брать инструмент перемещение.
Осталось нам как то раскрасить текст. Двойной щелчок по слою с текстом, В открывшемся окне настраиваем тень, выбираем градиент, делаем обводку.
Всё выбираете в зависимости от цвета вашего баннера, картинки и кнопок. Всё должно гармонично сочетаться.
Выбрав необходимые эффекты, жмём «ок». Далее правой кнопкой мыши по слою с выбранными эффектами, и в окне жмём – «скопировать стиль слоя». Щелкаем по слою с текстом без эффектов, и жмём – «вклеить стиль слоя». Теперь оба слоя с одинаковыми эффектами. Баннер создали, приступим к анимации.
Анимация баннера в фотошопе.
Для этого открываем вкладку «окно», на верхней панели, и выпавшем списке выбираем «шкала времени» и внизу на шкале – «создать анимацию кадра». В разных версиях фотошопа название может быть разным. Например в пятёрке нужно в окне выбрать – «анимация». Суть в том, что вы ищите всё, что связанно с анимацией кадра. Если будут затруднения, задавайте вопросы в комментариях.
Теперь нужно закрыть глазки у всех слоёв, которые должны оставаться невидимыми. Например: — у нас две кнопки, значит, видимость одной закрываем. У нас два слова на одном месте – одно слово временно отключаем.
Внизу на шкале у нас уже создан первый кадр. Выбираем время показа кадра. Не переживайте, если вам не понравится, то его в любой момент можно изменить. Жмём снизу на листик, и у нас создался следующий кадр.
Что бы он отличался от первого, я решила сменить кнопку. То есть тот слой с кнопкой, что был закрыт, я открыла, а ту кнопку, что была видна – закрыла. Делаю следующий кадр. Пришло время поменять не только кнопку, но и слово.
Закрываю слово, которое было видимым, открываем глазок на ранее закрытом слое, также меняем глазки на кнопках. И создаём последний, четвёртый кадр. Меняем только кнопочки. Ставим отметку проигрывать анимацию – «постоянно» и запускаем проверку анимации. Если всё сделали правильно, то кнопочки будут мигать в два раза чаще, чем меняться слова.
Баннер готов. Сохраняем для Web, в формате Gif.
Для того, чтобы вам было понятно, как всё нужно делать, я записала процесс создания баннеров на видео ролик. Прошу строго не судить, так как это мой первый видео урок. Старалась не спешить, что бы вы могли увидеть процесс создания баннера в фотошопе.
Ролик без слов, но с пояснениями. Записывала ночью, когда все спали, поэтому говорить не могла. Но зато вы можете послушать приятное музыкальное сопровождение. Приятного просмотра!
Когда вы первый раз сделаете свой баннер, то процесс создания баннеров в Photoshop, уже не будет вам казаться сложным. И анимация делается легко, главное не запутаться в слоях, и внимательно менять глазки.
По такому же принципу можно сделать меняющуюся картинку. Попробуйте сделать баннер сами, и вы поймёте, что это не сложно. Если возникнут сложности в создании баннеров, то обращайтесь, я с удовольствием помогу. А можете заказать изготовление баннера, и я сделаю вам его от начала и до конца.
Созданный баннер загружаем в библиотеку, открываем в отдельной вкладке, копируем адрес изображения, сохраняем. Вставляем в код, и ставим код в виджет.
Код для вставки баннера в виджет:
Вот и пришло время прощаться, я рассказала вам о том, как сделать статичный и анимированный баннер в Photoshop. Если у вас что то не получается, пишите в комментариях. И не забудьте нажать на кнопки социальных сетей, вам не трудно, а автору приятно!
PS. Прочитайте статьи, как установить , сделать , красивые или . Не спешите покидать блог, вы найдёте много интересной информации.
Баталова Ирина
Как сделать баннер в Фотошопе
Многие из нас, участвуя в партнерских программах, испытывают острую нехватку рекламных материалов. Не все партнерки предоставляют баннеры необходимых размеров, а то и вовсе оставляют создание рекламы на откуп партнерам. Если вы попали в такую ситуацию, не стоит отчаиваться. Сегодня создадим баннер размером 300х600 пикселей для сайдбара сайта в Фотошопе.
Создание баннера в Photoshop
В качестве товара выберем наушники из одного известного интернет-магазина. Технических приемов в этом уроке будет не много, в основном поговорим об основных принципах создания баннеров.
Основные правила для баннеров
- Баннер должен быть ярким и в то же время не выбиваться из основной цветовой гаммы сайта. Явная реклама может раздражать пользователей.
- Изображения и текст должны нести основную информацию о товаре, но в краткой форме (название, модель). Если подразумевается акция или скидка, это также можно указать.
- Текст должен содержать призыв к действию. Таким призывом может являться кнопка с надписью «Купить» или «Заказать».
- Расположение основных элементов баннера может быть любым, но изображение и кнопка должны быть «под рукой» или «на виду».
Для начала необходимо создать визуальный макет того, что мы планируем разместить на холсте. Примерная схема-макет баннера, который мы будем рисовать в уроке:
Поиск картинок (логотипов, изображений товаров) лучше выполнять на сайте продавца. Кнопку можно создать самостоятельно, с помощью инструментов из группы «Фигуры» (в нашем случае «Прямоугольник со скругленными углами») либо поискать в Гугле подходящий вариант.
Подробнее: Инструменты для создания фигур в Фотошопе
Правила для надписей
Все надписи должны быть выполнены строго одним шрифтом. Исключение могут составлять надписи на логотипах, либо информация об акциях или скидках. Цвет спокойный, можно черный, но лучше темно-серый. Не стоит забывать о контрасте. Можно взять образец цвета с темной части товара.
Подробнее: Создаем и редактируем текст в Фотошопе
Фон
В нашем случае фон у баннера белый, но если фон сайдбара Вашего сайта такой же, то имеет смысл подчеркнуть границы баннера. Фон не должен менять цветовую концепцию баннера и к тому же иметь нейтральный оттенок. Если фон задуман изначально, то это правило опускаем. Главное, чтобы на фоне не потерялись надписи и изображения. Картинку с товаром лучше выделить более светлым цветом.
Подробнее:
Заполняем фон в Фотошопе
Заливка фонового слоя в Фотошопе
Аккуратность
Не стоит забывать об аккуратном размещении элементов на баннере. Небрежность может вызвать отторжение пользователя. Расстояния между элементами должны быть примерно одинаковыми, так же, как и отступы от границ документа. Пользуйтесь направляющими: они помогут точно спозиционировать объекты — кнопки, логотипы и типографику на холсте.
Подробнее: Направляющие в Фотошопе
Итоговый результат:
Мы с вами сегодня ознакомились с основными принципами и правилами создания баннеров в Фотошопе.
Мы рады, что смогли помочь Вам в решении проблемы.
Опишите, что у вас не получилось.
Наши специалисты постараются ответить максимально быстро.
Помогла ли вам эта статья?
ДА НЕТ
40 дизайнов для вашего винтажного дизайна
Мы хотели бы представить здесь новую категорию бесплатных подарков — нестандартные формы. Пользовательские формы — лучший вариант, если вы хотите создавать векторные изображения в Photoshop. Итак, вот первый набор настраиваемых фигур, состоящий из набора настраиваемых фигур ленты, которые вы можете использовать в качестве акцентов в макете. Они полезны для заголовков или любой части вашего текста, которую вам нужно выделить. Их можно использовать для пригласительных билетов, поздравительных открыток на день рождения, свадебных приглашений и многого другого.Вы также можете использовать их для выделения заголовков на своей веб-странице или для инфографики.
На выбор предлагается около 40 различных форм лент. Мы уверены, что вы сможете найти идеальные ленты или баннеры для своего макета, от волнистых до прямых, а также с закрученными лентами и баннерами. Ниже приведен предварительный просмотр некоторых пользовательских форм ленты из этого набора. Вы всегда можете изменить цвет на любой, какой захотите. Вы также можете применить текстуру или стили к этим формам, если хотите.
КАК ИСПОЛЬЗОВАТЬ ДАННУЮ ЛЕНТУ НОРМАЛЬНОЙ ФОРМЫ
Этот набор содержит в общей сложности 40 пользовательских форм ленты, сохраненных в одном файле CSH. Однако файл, который вы можете скачать, представляет собой ZIP-файл, содержащий фигуры. Загрузите заархивированный файл (ссылка для скачивания выше) и установите его в свою программу Photoshop. Для этого просто перейдите к загруженному файлу, а затем сначала извлеките ZIP-файл, чтобы получить файл CSH. После извлечения просто дважды щелкните файл CSH, и он автоматически установится в вашей программе Photoshop.Эта процедура работает с Adobe Photoshop CS3 и более поздними версиями. Другой способ установить файл CSH — вручную загрузить фигуры в программу Photoshop. Во-первых, убедитесь, что инструмент произвольной формы выбран на панели инструментов. Затем перейдите к параметру инструмента «Форма», щелкните значок настроек (значок шестеренки), щелкните «Загрузить фигуры», выберите извлеченный файл CSH и щелкните «Загрузить», чтобы загрузить формы.
Эти баннеры и формы лент были созданы в Adobe Photoshop CC, поэтому они совместимы с CS3 и более поздними версиями программы.Ниже представлен предварительный просмотр всех форм баннеров и лент, входящих в этот набор.
УСЛОВИЯ ИСПОЛЬЗОВАНИЯ: Как и другие наши ресурсы, эти нестандартные формы бесплатны только для личных некоммерческих целей. Также, пожалуйста, воздержитесь от их загрузки за пределами этого сайта. Если вы хотите, чтобы другие люди узнали об этих бесплатных услугах, отсылайте их к этому исходному сообщению. Кроме того, ГОРЯЧИЕ ССЫЛКИ на архивный файл не разрешены.
ВАЖНО! Загружаемый файл защищен паролем, чтобы предотвратить использование горячих ссылок и отговорить людей от нарушения условий использования наших бесплатных услуг.Если вам будет предложено ввести пароль, введите «afd».
ПРИМЕЧАНИЕ. Если вы используете Mozilla Firefox, щелкните кнопку правой кнопкой мыши и выберите параметр «Сохранить ссылку как».
Бесплатные ресурсы по дизайну по теме
Как создать собственный баннер
В этом уроке вы создадите баннер в Adobe Photoshop, чтобы изучить некоторые основы Photoshop, такие как работа с фигурами, стилями слоев и экспорт своей работы.
Вы можете использовать предоставленный шаблон и полученные навыки для создания баннера для своего блога или канала YouTube, заголовка электронной почты, рекламного баннера и т. Д.
Чтобы запустить этот баннерпроект, вы откроете предоставленный файл шаблона. Выберите «Файл»> «Открыть» и перейдите к файлу. Выберите его и нажмите «Открыть».
Заглянув в панель «Слои», вы увидите, что Photoshop автоматически создал новый слой формы
, содержащий нарисованную вами форму круга.
Затем вы измените цвет формы, чтобы она больше походила на яйцо. Глядя на панель «Свойства», открывшуюся после создания фигуры, щелкните это цветовое поле и выберите цвет для заливки круга.
Выберите инструмент «Перемещение» и перетащите круг в центр области дизайна. Интеллектуальная направляющая пурпурного цвета может отображаться, когда она выровнена по центру.
Затем вы добавите эффект креативного дизайна к кругу, используя стиль слоя, чтобы он больше походил на яйцо. Стили слоев позволяют улучшать объекты с помощью творческих эффектов, таких как тени, штрихи, свечение и т. Д.
Чтобы применить стиль слоя, сначала убедитесь, что слой выбран. Затем выберите «Слой»> «Стиль слоя»> «Внутренняя тень».В появившемся диалоговом окне вы можете изменить все виды настроек, чтобы получить желаемый эффект, даже попробовать другие популярные эффекты, такие как Outer Glow или Drop Shadow.
Если вам понравится то, что вы видите, нажмите OK. Эффект внутренней тени теперь появляется на изображении… здесь. Он также появляется под слоем с фигурой на панели «Слои», что позволяет легко включать и выключать, редактировать или даже удалять.
Теперь приготовим яичный желток. Нам нужен еще один круг, и поскольку у нас уже есть круг с желаемым эффектом, мы можем просто продублировать этот круг и внести некоторые изменения.На панели «Слои» с выбранным слоем-фигурой выберите «Слой»> «Дублировать слой». Назовите слой «Желток» и нажмите ОК.
Откройте панель «Свойства», щелкнув здесь. Щелкните это цветовое поле и выберите желтый цвет для заливки круга. Затем щелкните вкладку панели «Свойства», чтобы закрыть ее.
Наш яичный желток должен быть меньше, поэтому нам нужно изменить его размер. В Photoshop вы можете использовать «Преобразование» для изменения размера содержимого выбранного слоя, не затрагивая остальную часть изображения. Поскольку у вас есть слой с желтком и выбран инструмент «Перемещение», вы увидите рамку «Трансформирование» вокруг желтка.Если этого поля нет, выберите «Правка»> «Свободное преобразование». Нажав клавишу Shift, чтобы форма не искажалась, перетащите угол формы, чтобы изменить его размер, сделав его меньше. Щелкните и удерживайте внутри поля «Преобразование», стараясь не щелкнуть этот значок в середине поля, и перетащите круг, чтобы расположить его здесь. Щелкните галочку на панели параметров, чтобы остановить редактирование.
Теперь сохраним баннер.
Выберите «Файл»> «Сохранить как» и убедитесь, что сохранили его в формате Photoshop с установленным флажком «Слои», чтобы у вас был многослойный файл, который можно было повторно открыть для последующего редактирования.Затем нажмите «Сохранить».
Вы также можете экспортировать другую копию в формате изображения, который вы можете опубликовать в Интернете, например, JPEG, PNG или SVG. Выберите «Файл»> «Экспорт»> «Экспортировать как…
».
В диалоговом окне «Экспортировать как» вы можете выбрать тип файла — в данном случае JPEG. Нажмите «Экспортировать все» и выберите, куда экспортировать файл, затем нажмите «Экспорт».
Вы также можете экспортировать определенные части баннера — например, только яйцо, а не целиком. Во-первых, нам нужно сгруппировать слои в форме яйца, чтобы они воспринимались как единый объект.На панели «Слои» щелкните верхний слой-фигуру, затем щелкните последний слой-фигуру, удерживая клавишу Shift. Выберите «Слой»> «Группировать слои». Щелкните правой кнопкой мыши групповой слой здесь и выберите «Экспортировать как». В диалоговом окне «Экспорт как» выберите формат, например PNG или SVG (оба подходят для использования на веб-сайте), и нажмите «Экспортировать все». Будет экспортирована только форма яйца, без остальной части баннера.
Дополнительную информацию об экспорте иллюстраций из Photoshop можно найти в других руководствах Adobe Learn на сайте Adobe.com.
Используя предоставленный шаблон и только что изученные навыки, вы можете создать собственный баннер для своего блога, заголовок электронного письма, оформление канала для YouTube, баннерную рекламу и многое другое. Изучая и исследуя Photoshop, не забудьте повеселиться с ним!
21 бесплатный шаблон баннеров для Photoshop и Illustrator
Ищете качественные бесплатные шаблоны баннеров? Вот потрясающая коллекция, доступная для скачивания в форматах Ai, Eps, Png, Pdf.Бесплатно для личного и коммерческого использования. Атрибуция не требуется.
Эта коллекция бесплатных векторных шаблонов баннеров полностью редактируется и сделана исключительно компанией GraphicMama. Баннеры созданы с учетом последних тенденций и обязательно произведут впечатление на ваших зрителей. Мы использовали актуальные цвета, формы и иллюстрации, чтобы сделать баннеры привлекательными и полезными. Коллекцией легко пользоваться — просто замените текст своим и при необходимости внесите изменения в дизайн. Пакет бесплатных векторных баннеров включает в себя горизонтальные и вертикальные шаблоны, абстрактные шаблоны баннеров, шаблоны рекламных баннеров, шаблоны бизнес-баннеров и многое другое.
2 бесплатных шаблона баннеров в стиле Мемфис
| Доступно в: Psd, Eps | Размер: 0,9 МБ | Размер изображения: 1920x716px |
Два горизонтальных баннера, вдохновленные Мемфисским движением. Для этого типа дизайна характерны яркие и неоновые цвета и простые геометрические формы, создающие динамику. Эти два бесплатных баннера выглядят абсолютно современно и модно. Созданные с использованием неоновых цветов, привлекающих внимание, больших геометрических форм, а также мелких элементов, таких как волнистые линии, круги, треугольники, разбросанные повсюду, эти баннеры являются идеальным решением для привлечения внимания.
БЕСПЛАТНАЯ ЗАГРУЗКА
3 бесплатных красочных жидких баннера
| Доступно в: Psd, Eps | Размер: 0,8мб | Размер изображения: 728x223px |
Три дизайна баннера, выполненные в пастельных тонах более светлых тонов, привлекательных жидких форм и геометрических элементов, разбросанных по композиции. Благодаря мягким формам и пастельным тонам эти баннеры могут стать элегантным дополнением к вашему веб-дизайну, сообщениям в блогах, целевым страницам и многому другому.Кроме того, баннеры представлены в виде полностью редактируемых векторных файлов, поэтому вы можете изменять цвета и адаптировать дизайн в соответствии с вашими потребностями.
БЕСПЛАТНАЯ ЗАГРУЗКА
Вам также могут понравиться 70+ бесплатных шаблонов флаеров для вечеринок в формате PSD.
4 бесплатных абстрактных вертикальных баннера
| Доступно в: Psd, Eps | Размер: 0,6 МБ | Размер: 400x600px |
Четыре шаблона баннеров с вертикальной ориентацией, подходящие для продаж и рекламных кампаний в Интернете, по электронной почте и даже в физических материалах, таких как листовки.В шаблонах использованы современные геометрические формы и привлекательные цветовые сочетания. Дизайн баннеров можно полностью редактировать, если вы хотите адаптировать их к цветам вашего бренда. В современном дизайне баннеров акцент делается на тексте и кнопках с призывом к действию, и они обязательно привлекут внимание зрителей и получателей.
БЕСПЛАТНАЯ ЗАГРУЗКА
Реклама
Шаблоны рекламных баннеров
Коллекция из 56 готовых шаблонов рекламных баннеров, которые отлично подходят для рекламных кампаний, социальных сетей, печати и т. Д.Легко настраиваемая векторная коллекция, созданная исключительно GraphicMama.
Обзор шаблонов рекламных баннеров
3 шаблона красочных баннеров с треугольными формами
| Доступно в: Psd, Eps | Размер: 0,8мб | Размер: 970x360px |
Три горизонтальных баннера с современным и элегантным дизайном — идеально, если вы хотите рассказать о своем бизнесе. Баннеры выполнены в модных геометрических формах — треугольниках.В комплекте идет версия с плоским дизайном и две версии с градиентами, которые добавляют немного глубины. Ультрасовременные футуристические цветовые решения передают эксклюзивность и новаторство. Более того, если вы хотите изменить эти цвета, вы можете это сделать.
БЕСПЛАТНАЯ ЗАГРУЗКА
3 дизайна баннеров бесплатно скачать
| Доступно в: Psd, Eps | Размер: 4,2мб | Размер изображения: 1920x710px |
Три супер-модных абстрактных дизайна баннера с яркими контрастными цветовыми схемами и кнопками с призывом к действию.Баннеры сделаны с горизонтальной ориентацией и с целью заинтересовать ваших зрителей. Стратегическое размещение кнопок с призывом к действию, а также их выделяющиеся цвета делают их наиболее заметным элементом дизайна, который побуждает пользователя нажать. Подходит для всех видов цифровых кампаний и полностью редактируется.
БЕСПЛАТНАЯ ЗАГРУЗКА
Набор горизонтальных высокотехнологичных баннеров
| Доступно в: Psd, Eps | Размер: 5,1мб | Размер: 2560x948px |
Три шаблона бизнес-баннера с размещением вашего логотипа, информации о компании, слогана, адреса веб-сайта и т. Д.Эти баннеры с высокотехнологичными цветовыми схемами и футуристическим геометрическим дизайном идеально подходят для компаний, которые хотят демонстрировать инновации и цифровые решения. Кроме того, баннеры чрезвычайно информативны — они содержат всю основную информацию для вашего бизнеса, поэтому вы можете использовать их в качестве обложки в социальных сетях, на YouTube, на других сайтах и каналах.
БЕСПЛАТНАЯ ЗАГРУЗКА
Бесплатный современный шаблон дизайна баннера с иллюстрацией
| Доступно в: Psd, Eps | Размер: 0,6 МБ | Размер: 1920x1180px |
Плоский шаблон бизнес-баннера в стиле casual.Баннер снабжен очень привлекательной иллюстрацией счастливой деловой девушки у офисного стола. Пастельные тона и мягкие облачные формы специально подобраны, чтобы поднять настроение зрителю и задать доброжелательный тон. Конечно, баннер полностью редактируется, поэтому вы можете изменить любой цвет и форму по своему вкусу. Этот бесплатный шаблон баннера идеально подходит для дизайна веб-сайтов и целевых страниц.
БЕСПЛАТНАЯ ЗАГРУЗКА
Бесплатный шаблон баннера с рабочим столом
| Доступно в: Psd, Eps | Размер: 1,9 МБ | Размер: 1920x1200px |
Иллюстрированный бизнес-баннер, подходящий для дизайна целевой страницы и дизайна веб-сайта.Баннер включает в себя привлекательную абстрактную плоскую иллюстрацию офисного стола с видом сверху с офисными принадлежностями и другими предметами, разбросанными вокруг текстового заполнителя и кнопки с призывом к действию. Этот баннер подходит для различных видов бизнеса, создает уют и ломает лед между вами и вашими посетителями. Цвета и формы полностью редактируются в векторной версии.
БЕСПЛАТНАЯ ЗАГРУЗКА
Красочный бесплатный шаблон медицинского баннера
| Доступно в: Psd, Eps | Размер: 1 МБ | Размер: 1920x1200px |
Дружественный медицинский баннер, идеально подходящий для целевых страниц и веб-страниц, посвященных медицине и здравоохранению.Этот медицинский баннер включает высококачественную иллюстрацию дружелюбного доктора в плаще супермена, несколько таблеток и медицинских крестов, проиллюстрированных в том же стиле. Тестовый заполнитель включает заголовок, текстовый абзац и кнопку с призывом к действию. Все элементы дизайна полностью редактируются — не стесняйтесь изменять цвета и формы сколько угодно.
БЕСПЛАТНАЯ ЗАГРУЗКА
Завершить,
Надеемся, вам понравилась эта коллекция бесплатных шаблонов баннеров для Photoshop и Illustrator.Если вы хотите рассказать, как вы использовали эти бесплатные подарки в своей личной работе, мы будем рады видеть это в комментариях ниже.
Любите халяву? Возможно, вы оцените эти бесплатные ресурсы для своих следующих проектов:
Вас также могут заинтересовать некоторые из этих шаблонов от GraphicMama:
13 изображений в Photoshop для баннеров
Может быть, сейчас хороший день, чтобы рассказать о формах баннеров Photoshop. Мне требуется два дня, чтобы выбрать эти красивые psd-творения от лучшего производителя.Что-то интересное можно найти в формах баннеров для фотошопа, в формах баннеров на ленте и в пользовательских формах фотошопа, это может быть простой файл для создания творческой графики.
фотошоп формирует баннерную ленту, фотошоп формирует баннерную ленту и фотошоп нестандартных форм баннеров — также прекрасные творения для psd, и вы можете использовать их бесплатно. Скачав один из них, вы сможете ставить все, что захотите. Я надеюсь, что моя коллекция здесь может принести вам больше творчества и стимул для большего творчества.
Я просто использую ссылку на источник для каждого изображения, и вы должны использовать для нее исходный файл. Мы надеемся, что эти формы баннеров Photoshop будут полезны вам или, может быть, вашим друзьям, поэтому давайте нажмем кнопку «Поделиться», чтобы они тоже пришли сюда.
Советы по дизайну:
Лента Баннер Формы Photoshop через
Бесплатные формы баннера Photoshop через
Бесплатная Photoshop Фигурки Баннер Лента через
Бесплатная Photoshop Фигуры Баннер Лента через
Photoshop
Пользовательские формы 903 Пользовательские формы через
Прокрутка баннеров Кисть Photoshop через
Бесплатные формы ленты Photoshop через
Бесплатная загрузка Photoshop Shape через
Бесплатные векторные баннеры Photoshop через
72 Баннер Пользовательские формы
Баннеры Пользовательские формы Photoshop через
Кисти для баннеров Photoshop через
Указанные изображения являются собственностью их владельцев
Photoshop Banner Vector с бесплатным файлом PSD
Создать баннер в фотошопе не всегда просто.Таким образом, вы можете загрузить этот векторный баннер с лентой , доступный в двух различных формах. Один представляет собой круглый баннер с прикрепленной лентой, а другой — квадратный баннер с такой же лентой.
Поскольку это векторный рисунок, этот баннер можно сохранить как форму баннера для Photoshop и использовать в других проектах wed. Я полагаю, вы все знакомы с нестандартными формами, если нет, я планирую в ближайшее время выпустить набор форм ленты, который будет включать эти две формы баннеров, так что оставайтесь на связи.
В моем векторном баннере все слои остались нетронутыми, так что вы можете легко настроить его. Вы можете видеть, что файл banner psd содержит 6 различных стилей, поэтому вы можете использовать один из них. Все элементы являются векторными, поэтому все используемые элементы могут быть изменены. Настройте фон баннера, добавив градиенты, узоры или текстуры. Настройте логотип баннера, добавив свой собственный логотип и сообщение. Я использовал шрифт Lobster Font , но вы всегда можете выбрать свой любимый шрифт.
Твитнуть
Надеюсь, вам понравился мой бесплатный баннер, и вы решили использовать его в своих проектах. Я не знаю
если я упоминал в описании, но вы также можете использовать его для создания анимированных баннеров
которые отлично смотрятся на любом сайте!
Этот psd-файл содержит 2 баннера с лентой с 6 различными стилями слоев.Файл
могут быть загружены бесплатно всеми нашими зарегистрированными пользователями. Эти psd-баннеры предназначены только для
предназначен только для личного некоммерческого использования , и вы должны дать обратную ссылку на наш блог, если вы его используете. Для коммерческого использования у вас есть
связаться с нами.
Вам не разрешается распространять или продавать этот файл!
СКАЧАТЬ! (313КБ)
Предыдущий пост
Иконки ценников с бесплатным настраиваемым файлом PSD
Следующее сообщение
Удивительные цифровые работы талантливой художницы Ларисы Кулик
Как сделать баннер? Как создать баннер в Photoshop и других инструментах?
У успешных рекламных кампаний есть одна общая черта: все они используют высококачественную рекламу с потрясающей визуальной привлекательностью.Однако не все рекламные баннеры работают нормально; некоторые могут вызвать замешательство или даже раздражение, тогда как некоторые могут действительно вдохновить. Вот почему так важно создать максимально привлекательный рекламный баннер, который действительно будет соответствовать вашим бизнес-целям. Ниже мы рассмотрим несколько различных способов создания баннеров любого типа. Кроме того, мы обсудим наиболее подходящий метод, который поможет вам создавать крутые баннеры без каких-либо навыков программирования. В результате вы получите красиво оформленный баннер, готовый к использованию во многих различных рекламных сетях.
Основные части баннера
Я предполагаю, что вы уже знаете, что такое рекламный баннер, но если нет, позвольте мне напомнить вам, что он состоит из основных основных частей:
- Фон изображения — это привлекает внимание вашей аудитории и является их первым впечатлением от вашего бренда.
- Логотип — помогает вашей аудитории узнавать ваш бренд как уникальный
- Текст / слоган — он информирует их о вашей рекламной кампании, включая подробную информацию о вашем продукте. Лучше, чтобы эта часть была короткой и понятной.
- Призыв к действию — самая важная часть вашего рекламного баннера.Это то, что побуждает пользователей нажимать на ваше объявление.
Чтобы ваше объявление выглядело как можно более привлекательно, давайте быстро поговорим о различных размерах объявлений, спецификациях объявлений и способах создания рекламных баннеров без каких-либо проблем с дизайном. Я хотел бы начать с описания типов баннерной рекламы, форматов рекламы и наиболее популярных размеров рекламных баннеров, используемых в известных рекламных сетях, таких как Google и Facebook.
Есть 3 типа баннеров: мобильный, десктопный и планшетный. По данным Statista, их 3.5 миллиардов (с отметкой В!) Пользователей смартфонов в мире сегодня. Примерно 45% населения мира владеют смартфонами, которые они используют для серфинга в Интернете бесчисленное количество часов каждый день. В некоторых странах с развивающейся экономикой этот процент значительно выше и может достигать 90-93%!
Зная это, мы предлагаем вам сосредоточить свое внимание на создании мобильных объявлений, а не настольных компьютеров, поскольку они уже не так эффективны.
Как создать рекламный баннер для рекламной сети Google
Хорошо, теперь давайте посмотрим на размеры мобильных объявлений, совместимых с Google: 300 × 250, 320 × 50, 320 × 100, 250 × 250, 200 × 200.
Выбор размера баннера для эффективной рекламной кампании иногда может сбивать с толку. Например, если вы хотите показать свой продукт (стиль, изображение, детали) и сосредоточиться в основном на визуальной части, используйте размер рекламного баннера 300 × 250 пикселей. Если ваши рекламные цели — получить как можно больше кликов и направить пользователей на конкретную целевую страницу, где вы демонстрируете все свои продукты, используйте размер рекламного баннера 320 × 100 пикселей. Такой размер обеспечивает более высокий рейтинг кликов по сравнению с традиционным размером рекламного баннера 320 × 50 пикселей.Важное примечание: независимо от размеров все рекламные баннеры должны иметь размер файла не более 150 КБ.
Кроме того, вы должны убедиться, что ваши окончательные проекты сохранены в правильном формате. Например, Google принимает файлы в форматах JPEG, SWF, PNG и GIF. Наилучший вариант сжатия дает вам файл, сохраненный в формате JPEG.
Ниже приведены примеры мобильных рекламных баннеров размером 320 × 100 пикселей и 300 × 250 пикселей:
Мобильная реклама в формате jpeg
Если вы торопитесь, заранее разработанные и готовые к использованию шаблоны рекламных баннеров — лучший вариант для быстрой настройки рекламной кампании через Google.Здесь можно найти огромный выбор красиво оформленных и привлекательных шаблонов. Просто выберите нужный размер и формат рекламы в разделе «Медийная реклама», и все готово. Кроме того, вы можете создать рекламный баннер с нуля, используя собственные фоновые изображения, или изучить огромные библиотеки стоковых фотографий с таких сайтов, как Unsplash. Это краткое руководство покажет вам, как это сделать за считанные минуты.
Учебное пособие: Как создать анимированный баннер в приложении Viewst Design
Как создать рекламный баннер для сети аудитории Facebook (включая профессиональные советы)
Если ваша целевая аудитория в основном на Facebook, вам придется запускать там рекламную кампанию.Следующие ниже шаги и советы относительно размеров и спецификаций рекламных баннеров помогут вам сделать это эффективно.
Facebook поддерживает следующие форматы объявлений и направления:
1. Видео: используйте этот формат, чтобы повысить узнаваемость бренда и оставаться в центре внимания пользователей, поэтому, когда им придет время что-то покупать, они будут в первую очередь думать о вашем бренде. Кроме того, видео — один из лучших способов продемонстрировать возможности вашего продукта со звуком и движением.
- Совет №1: год назад Facebook объявил, что новостная лента будет оптимизирована за счет высококачественных и оригинальных видео
- Совет №2: видеореклама на Facebook длительностью 30 секунд или короче будет повторяться примерно 90 секунд (e .грамм. 30 секунд х 3 петли = 90 секунд, 16 секунд х 6 петель = 96 секунд).
- Совет №3. Чем короче видео, тем больше просмотров. Все больше людей досматривают до конца видеоролики продолжительностью менее 15 секунд.
Например, Starbucks в основном публикует видеоролики, демонстрирующие свои продукты, продолжительностью менее 15 секунд. Видео длительностью 5–10 секунд показывали лучшие результаты, давали в среднем в 2,4 раза больше просмотров и в 2 раза больше взаимодействий, чем видео продолжительностью более 10 секунд. Например, у Almond Honey Flat White (0:05 сек) было 280 тыс. Просмотров и 6 тыс. Взаимодействий, у «Выбери свою атмосферу» (0:09 сек) — 577 тыс. Просмотров и 8.4k взаимодействий, в то время как Ice Cloud Michiato (0:13 сек) просмотрели всего 175 тыс. Человек и получили всего 2,8 тыс. Взаимодействий.
- Совет № 4 (профессиональный): используйте Facebook Live. Это лучший способ взаимодействовать со зрителями в режиме реального времени. Найдите время, чтобы ответить на вопросы зрителей и посмотреть на их реакцию вживую. Что наиболее важно, Facebook Live дает в 6 раз больше вовлеченности, чем обычное видео.
2. Изображение: такой тип рекламного баннера увеличивает интерес пользователей к вашему бренду, повышает осведомленность о ваших товарах и услугах, привлекает людей на целевой веб-сайт или целевую страницу за счет использования высококачественных визуальных элементов
- Совет №1. Используйте изображения с яркими цветами и избегайте изображений с большим количеством мелких деталей или текста.
- Совет № 2: Будьте проще. Поместите четкое сообщение, которое побуждает людей к действию (например, на кнопке с призывом к действию должно быть указано: « Купите сейчас », « Попробуй », « Подробнее », « Зарегистрируйтесь », так далее.). Сделайте ваше сообщение кратким и действенным.
Ниже приведены примеры правильного оформления CTA:
Баннеры с правильным дизайном CTA
- Совет № 3: Счастливые люди, которые улыбаются вам и смотрят прямо на пользователя, помогут убедить людей покупать товары или услуги и вызвать счастье.Образ счастливой женщины можно использовать для любого типа продукта, который вам нужно продвигать: от питания и благополучия до нового платья или обуви и даже финансовых учреждений, где это может быть связано с идеей избавления от финансового бремени. Вы когда-нибудь замечали, как Coca-Cola использует счастье в своих рекламных кампаниях? Лучшим примером является одна из самых успешных рекламных кампаний « попробуйте чувство » со слоганом «Открытое счастье».
Coca Cola ‘ вкус ощущений ‘ рекламная кампанияШаблоны баннеров со счастливыми лицами доступны для просмотра.com
3. Коллекция: этот формат рекламы идеально подходит для мгновенного привлечения клиентов. Коллекционная реклама может стимулировать покупательские импульсы, отображая элементы из каталога продуктов и позволяя пользователям просматривать их в одном месте. Это применимо, если вы хотите продемонстрировать 4 или более продуктов. Вы также можете добавить видео в свою коллекцию, чтобы сделать их интереснее для ваших потенциальных клиентов.
4. Карусель: демонстрируйте до 10 изображений или видео в одном объявлении, чтобы побудить пользователей пролистывать слайды, демонстрирующие множество различных продуктов.
По данным Facebook, карусельная реклама дает на 30-50% более низкую цену за конверсию, чем другие типы рекламы, и на 20-30% более низкую цену за клик.
- Совет №1. Если вы хотите сделать свою карусельную рекламу более привлекательной и интересной, перейдите на viewst.com и используйте наши красиво оформленные и идеально анимированные шаблоны. Эти рекламные баннеры побудят ваших потенциальных клиентов узнать больше о вашем бренде. Это очень просто сделать; быстро загружайте изображения своих продуктов с помощью простого перетаскивания и настраивайте наши готовые рекламные баннеры с вашими собственными сообщениями.Начните свое собственное волшебство здесь
5. Пост-вовлечение: повышение постов для увеличения вовлеченности пользователей с помощью большего количества лайков, репостов, комментариев.
6. Объявления для привлечения потенциальных клиентов: изображения или видео, которые собирают информацию от людей, заинтересованных в вашем бизнесе.
Наконец, я хотел бы поделиться наиболее важным советом #ProTip, применимым ко всем типам рекламы в Facebook: экспериментируйте и проводите A / B-тестирование. Чрезвычайно важно знать все типы рекламных форматов, которые вы можете настроить в Facebook Audience Networks, но наиболее важно протестировать свои отдельные изображения, чтобы убедиться, что вы получаете максимальную производительность.
3 способа создания рекламного баннера, 1 умный подход
Выше мы познакомились со спецификациями рекламных баннеров для основных рекламных сетей. Это может немного запутать вас, поскольку существует так много правил и особенностей. Поэтому, если вы не дизайнер, может быть сложно создать привлекательный рекламный баннер, совместимый со всеми этими рекламными сетями. Не волнуйтесь, мы покажем вам различные способы создания рекламных баннеров и продуманный подход, который поможет вам сделать процесс производства простым и увлекательным.
# 1 Аутсорсинг профессиональному дизайнеру
Посмотрите портфолио дизайнеров из короткого списка на Behance. Он покажет вам, соответствует ли ваш эстетический вкус конкретному дизайнеру.
Что касается цен, вы можете заплатить всего 15 долларов за дизайн баннера для профессионала на Fiverr, но действительно ли оно того стоит? Мы увидим позже.
# 2 Самостоятельное создание баннера с помощью различных программ для графического дизайна
Сегодня ваши усилия по созданию рекламы прерываются из-за обилия платформ, предлагающих все: от дизайна, анимации, редактирования фотографий до изменения размеров веб- или видео-баннеров.Figma, Adobe Photoshop, Adobe Illustrator, Adobe After Effects, SketchApp, inDesign — это всего лишь несколько примечательных платформ, хотя есть и многие другие.
Сложности навигации по различным структурам и интерфейсам каждой платформы требуют значительных затрат времени на освоение. Более того, переход от одного приложения к другому занимает много времени и может привести к ошибкам. Даже если такие препятствия не являются проблемой, стоимость оплаты каждой из этих платформ создает дополнительную проблему.Имеет ли смысл идти по этому пути для вашей прибыли?
Давайте рассмотрим некоторые примеры того, как создать баннерную рекламу с помощью различных программ:
Фотошоп
Photoshop — это невероятно мощная программа для редактирования изображений, известная своей универсальностью и сложностью. При этом, как сделать баннер в фотошопе? Вот общее руководство, которое научит вас некоторым основным действиям:
- «Переход к файлу»> «Создать» позволяет создать новый документ для работы.Следующим шагом является выбор «Интернет» и ввод конкретных размеров для вашего будущего баннера (300 x 250, 480 x 90 или другие). При нажатии «Создать» должно появиться новое пустое изображение в качестве отправной точки.
- Как основная цель баннера, вы, вероятно, будете иметь своего рода изображение продукта, которое будет центральным элементом этого баннера. Нажав «Файл»> «Открыть», вы можете добавить изображения вашего продукта, чтобы взаимодействовать с ними в границах вашего будущего баннера. Файл с прозрачным фоном в формате.Формат png рекомендуется, чтобы вы могли свободно менять цвет фона.
- Затем вам нужно перейти в меню «Окно»> «Упорядочить»> «Разложить все вертикально», чтобы изображение баннера и изображение продукта располагались рядом.
- Чтобы переместить изображение продукта на баннер, вы должны использовать инструмент «Перемещение» (кнопка, указывающая одновременно в четырех направлениях, в верхнем левом углу интерфейса). Вкладку с изображением продукта можно закрыть после завершения перемещения.
- Переход в меню «Правка»> «Свободное преобразование» позволяет подогнать изображение продукта к пустому шаблону баннера, используя маркеры по краям изображения продукта, а также общую возможность перемещать изображение.
- Затем вам нужно будет использовать инструмент «Заливка» (значок на панели инструментов, который выглядит как ведро, в котором течет краска), чтобы изменить цвет фона. Убедитесь, что вы раскрашиваете слой 1, чтобы это изменение не повлияло на ваше изображение.
- После того, как вы определились с цветом фона, пора добавить текст к вашему баннеру. Это можно сделать с помощью инструмента «Текст» (большая буква «T» на панели инструментов), выберите его и после этого нажмите на баннер, чтобы получить текстовое поле, которое вы можете заполнить любым текстом.Также доступна дополнительная настройка текста, включая шрифты, размеры, цвета и т. Д.
- Последняя часть нашего относительно простого баннера — это кнопка, которую мы разместим под текстовым полем из предыдущего шага. Прежде всего, прямоугольная кнопка должна быть создана с помощью инструмента «Прямоугольник» (кнопка в виде прямоугольника на панели инструментов). После щелчка и перетаскивания прямоугольника в соответствии с желаемым размером кнопки вы также можете выбрать цвет кнопки.
- Инструмент Текст был бы полезен в этом случае, чтобы внутри нашей кнопки было что-то написанное.Щелкнув прямоугольник с выбранным инструментом «Текст», вы можете начать писать прямо в границах кнопки. Используйте это, чтобы написать какую-либо форму призыва к действию, например «Купите сейчас», «Купите сейчас» и т. Д.
- Сохранение изображения правильным способом — еще одна важная часть, чтобы вы могли использовать его позже. Выберите «Файл»> «Сохранить как», чтобы выбрать формат JPG для сохранения изображения для рекламных нужд. Сохранение того же изображения в формате PSD позволяет вам сохранить все ваши слои и объекты, так что вы можете изменить этот баннер по своему усмотрению, не начиная с нуля.
Это процесс создания относительно простого баннера с помощью Photoshop. На этом баннере есть только изображение продукта, текстовый заголовок и кнопка. Используя ту же технику, можно создавать гораздо более сложные баннеры, хотя для этого потребуется больше усилий. Вы можете видеть, что весь процесс не совсем простой и может показаться долгим и запутанным для некоторых людей. К счастью, есть много разных альтернатив.
Краска MS
Как ни удивительно, Microsoft Paint также является достойным инструментом для создания простых баннеров в процессе, который чем-то похож на Photoshop, хотя и проще.Теперь давайте рассмотрим некоторые из основных операций, связанных с баннерами, в MS Paint:
- Как обычно, вам придется начать с чистого листа, если у вас нет своего рода шаблона, готового для ваших изменений. Чтобы создать новый файл, вам нужно перейти в File> New, чтобы создать совершенно новый документ, с которым вы будете работать.
- Прежде всего, вы должны изменить размер изображения в соответствии со спецификациями вашего будущего баннера. Это можно сделать с помощью баннера «Изменить размер» на панели инструментов.Нажав «Изменить размер», вы можете вручную ввести необходимые размеры изображения (не забудьте отключить параметр «сохранить пропорции», чтобы вы также могли изменить соотношение сторон). По завершении нажмите «ОК».
- Выбор подходящего цвета фона — хороший первый шаг, и прямо сейчас на панели инструментов есть специальная кнопка под названием «Цвет 1», которая представляет цвет вашего фона. Щелкните его, чтобы изменить цвет фона.
- Следующий шаг — использовать вкладку «Вставить» для добавления собственных изображений или объектов в ваш будущий баннер.Выбрав для этой цели одно из ваших локальных изображений, вы можете свободно перетаскивать его по документу, пока оно выбрано. Изменение размера изображения или объекта также возможно с помощью кнопки «Изменить размер», когда изображение, о котором идет речь, выбрано, таким образом, вы можете вписать его в границы баннера.
- Объекты или изображения — не единственные примеры того, что можно добавить, вы также можете добавить текст на свой баннер с помощью инструмента «Текст» на панели инструментов (кнопка с большой буквой «A» на ней)
- Если ваш документ больше, чем предполагаемый размер баннера, вы можете обрезать его с помощью инструмента «Выбрать» и указав размеры выделения с помощью инструмента «Изменить размер».Убедившись, что все правильно, нажмите «Обрезать», чтобы обрезать ненужные части вашего будущего баннера.
- Сохранение вашего баннера также важно для вашего будущего использования, хотя нет возможности сохранить баннер как комбинацию взаимодействующих элементов, как в Photoshop, поэтому вам придется каждый раз начинать с нуля.
Как видите, MS Paint — это несколько более упрощенный ответ на вопрос «Как сделать баннерную рекламу?». Он не такой универсальный, как Photoshop, но он также намного проще, и это может быть необходимым изменением для некоторых людей, которые чувствуют себя подавленными сложностью Photoshop.
Microsoft PowerPoint
Еще один пример неожиданного участника в отделе редактирования баннеров — MS PowerPoint, позволяющий обширную визуальную настройку вашего будущего баннера. Есть нюансы, которые нужно иметь в виду, но прежде всего — как создать баннер с помощью PowerPoint? Вы узнаете ответ ниже:
- Как обычно, мы начинаем с чистого листа, выбирая «Создать»> «Пустая презентация» на главном экране PowerPoint.Таким образом вы получите то, что выглядит как пустая презентация с одним включенным слайдом. В некоторых случаях вашим первым слайдом будет титульный слайд — важно изменить его тип на пустой или создать новый пустой слайд и удалить предыдущий.
- Нажмите «Вставить»> «Фигуры» и выберите базовую прямоугольную форму, которая будет служить основой для вашего баннера. Щелкните и перетащите его, чтобы получить желаемый размер.
- Меню «Формат фигуры» позволяет настроить несколько параметров для вашей базовой формы, включая изменение цвета, изменение формы, добавление текста и т. Д.Настройте основу под баннер как хотите.
- Вкладка «Вставка» также может использоваться для добавления дополнительных объектов к вашему баннеру, таких как фотографии, логотипы, изображения и т. Д. Размер любого добавляемого объекта можно сразу изменить в соответствии с границами баннера.
- Добавление текста также возможно через вкладку «Вставка», и вы можете настроить, как хотите, включая различные шрифты, цвета, формы и т.д. все части вашего баннера выбираются сразу.Важно, чтобы сам слайд был пустым, чтобы процесс сохранения прошел правильно. Параметр «Выбрать все» также доступен с помощью команды Ctrl + A (Windows) или Command + A (Mac).
- После того, как вы выбрали весь баннер, щелкните правой кнопкой мыши любой элемент баннера, кроме текста, и выберите параметр «Сохранить как изображение…». Это позволяет вам сохранить определенную часть слайда как отдельное изображение и использовать ее, как вам нравится. Вы также можете сохранить файл PowerPoint, если захотите работать с ним позже.
Как удивительное развитие событий, PowerPoint — жизнеспособный вариант, когда дело доходит до создания баннера для себя. Хотя есть некоторые ограничения, включенные в набор, общий процесс достаточно прост для понимания большинством людей.
Microsoft Word
Раз уж мы говорим о создании баннеров с помощью инструментов Microsoft, важно отметить, что MS Word также можно использовать для создания баннеров. Как и в случае с большинством этих инструментов, это можно сделать двумя способами: с помощью одного из готовых баннеров или путем создания целого баннера с нуля.
- Более поздние версии MS Word позволяют искать шаблон в Интернете при создании нового документа (нажав «Файл», а затем «Новый»). Однако вам нужно будет ввести «баннер» в качестве поискового запроса, чтобы на самом деле найти шаблоны, связанные с баннерами.
- Когда вы выбрали свой шаблон, вы должны нажать на него и использовать кнопку «Создать», чтобы фактически перенести все детали шаблона в пустой документ и начать редактирование.
- Далее у вас будет свободное поле для редактирования рассматриваемого шаблона, путем изменения изображений, добавления или удаления текстовых сообщений или перемещения некоторых фрагментов шаблона.Новые изображения могут быть добавлены с помощью параметра «Изображение» на вкладке «Вставка», а ваши шрифты можно изменить с помощью меню «Шрифт» на главной вкладке.
- Последний важный этап этого процесса — сохранение результатов ваших усилий, когда вы закончите этап редактирования. Ваш новый баннер может быть сохранен либо с помощью значка «Сохранить» в верхней левой части окна, либо путем выбора опции «Сохранить» в меню «Файл».
Также можно создать баннер с Word без использования каких-либо шаблонов, таким образом изменится только два шага из списка выше:
- Нажатие «Файл» и «Создать» по-прежнему является первым шагом в процессе создания всего баннера, даже если сейчас метод немного отличается.
- Также важно правильно настроить макет будущего баннера, щелкнув вкладку «Макет» и выбрав параметр «Поля». В следующем окне вы сможете либо выбрать одну из предустановок, либо ввести размеры самостоятельно, в зависимости от того, какую форму баннера вы хотите иметь.
Следующие шаги в основном похожи: вы добавляете контент в свой баннер и / или меняете его по своему усмотрению, а затем сохраняете весь проект в качестве баннера.
Google Web Designer
Переходя к менее очевидным способам создания баннера, есть специальный инструмент, который называется Google Web Designer. Хотя сам инструмент относительно непопулярен, это еще один способ ответить на вопрос «Как создавать собственные баннеры?». Вот некоторые из основных шагов при работе с Google Web Designer:
- После загрузки и запуска рассматриваемого инструмента вы сможете попасть на титульный экран.Оттуда нажмите «Файл»> «Создать…» или «Создать новый файл», чтобы продолжить.
- Вы увидите дополнительное окно под названием «Создать новый пустой файл». Здесь вы можете указать предпочитаемый тип рекламы (баннер), а также ряд дополнительных параметров, таких как имя будущего файла HTML, место сохранения, целевая среда (Дисплей и Видео 360) и возможность выбора между автоматически изменяемыми размерами объявлений и ручным вводом размеров. По завершении нажмите «ОК».
- Как только вы закончите настройку параметров баннера, вы увидите пустую страницу, размер которой уже изменен в соответствии с вашими параметрами.Теперь вы можете добавлять различные изображения, видео и другие объекты, чтобы сделать свой баннер уникальным и особенным. Это можно сделать либо простым перетаскиванием, либо с помощью тегов изображений.
- Последний шаг этого процесса — один из самых важных, и все дело в добавлении призыва к действию. Поскольку баннер, который мы создаем, уже будет в формате HTML, можно добавить некоторые варианты нажимаемой кнопки, которая будет перенаправлять пользователя на определенный веб-сайт, продвигаемый с помощью рассматриваемого объявления. Это можно сделать с помощью компонента «Интерактивная область», который нужно взять из папки «Компоненты» и расположить над «кнопкой».
- Затем вам нужно будет добавить событие (кнопка «+» на панели «События»), чтобы появилось другое окно. В этом окне можно изменить несколько различных параметров назначения этой кнопки, таких как предполагаемое действие (Google Ad> Exit ad), тип события (Tap Area> Touch / Click), несколько параметров конфигурации (URL, метрики ID, свертывание при выходе, приостановка мультимедиа при выходе и т. Д.) И т. Д.
- Также можно предварительно просмотреть свой баннер в его окончательной форме перед его сохранением с помощью кнопки «Предварительный просмотр» (она действует так, как если бы вы открыли исходный HTML-файл в браузере).После того, как вы закончите творческую часть процесса, вы можете сохранить свой баннер и использовать его как угодно.
Хотя Google Web Designer не так популярен и известен, как другие варианты, он по-прежнему является жизнеспособным выбором с некоторыми специфическими преимуществами, которые могут быть интересны людям.
Конструктор интернет-баннеров
Если мы стремимся к максимально простому решению — существует множество различных онлайн-генераторов баннеров с относительно схожими наборами функций, самая большая разница между большинством из них — это размер локальной библиотеки шаблонов / объектов.Далее мы перечислим некоторые из примеров популярных генераторов баннеров.
- Fotor — это популярная онлайн-платформа для редактирования изображений, которая также предлагает обширные инструменты настройки, позволяющие сделать каждый баннер уникальным и неповторимым.
Целевая страница Fotor
Picmonkey — еще один пример комплексного дизайнера баннеров, хотя только самые основные операции и функции доступны бесплатно.
Целевая страница Picmonkey
- Canva гордится своей обширной библиотекой шаблонов / форм, что делает ее одним из самых уважаемых онлайн-редакторов изображений.Наличие ряда основных функций редактирования изображений позволяет превратить любой процесс проектирования в увлекательное приключение.
Целевая страница Canva
Crello, с другой стороны, считает совместимость своей главной движущей силой, предлагая множество различных шаблонов не только для самой рекламы, но и для сообщений в социальных сетях, миниатюр видео и многого другого.
Целевая страница Crello
- Pixlr чем-то похож на Photoshop по своим обширным возможностям редактирования, также доступны две разные версии — облегченная Pixlr X и профессиональная Pixlr E.
Целевая страница Pixlr
Creatopy работает как целая веб-платформа в рамках одной службы, выступая в качестве комплексного средства создания баннеров и аналитического инструмента для ваших рекламных кампаний.
Целевая страница Creatopy
Adobe Spark — еще один продукт от Adobe, который высоко ценится за свои обширные возможности в редактировании изображений, настройке и универсальности интерфейса, что обеспечивает одно из лучших впечатлений на рынке.
Целевая страница Adobe Spark
Библиотека шаблонов / объектов Venngage может быть не самой большой на рынке, но она определенно достаточно высока, чтобы быть замеченной, с большим набором шрифтов, значков и других средств, позволяющих сделать ваш баннер как можно более особенным.
Целевая страница Venngage
- Snappa — это простота, позволяющая людям, практически не имеющим опыта в дизайне, создавать или изменять изображения для создания уникальных баннеров для самых разных целей.
Целевая страница Snappa
В большинстве случаев процесс взаимодействия с онлайн-создателем баннеров относительно прост. Для начала вам нужно выбрать начальные параметры баннера (или выбрать один из шаблонов). Затем у вас будет возможность настроить свой баннер с изображениями, объектами, текстовыми полями и т. Д.И последняя часть — это сохранение рассматриваемого изображения или его экспорт для использования в дальнейшем.
# 3 Использование разумного подхода — работа на единой платформе для всех ваших дизайнерских потребностей
Говоря о конструкторах баннеров в Интернете, есть еще один эффективный пример, о котором мы хотели бы поговорить. Если у вас нет навыков рисования, но вы хотите создавать рекламные баннеры как профессионал, есть один подход, на который вам следует обратить внимание. Оцените Viewst — приложение для онлайн-дизайна, которое хорошо структурировано и удобно для пользователя, предоставляя вам инструменты для простого создания масштабной рекламы.Более того, вы сможете создавать привлекательные и интерактивные объявления, не написав ни единой строчки кода, всего за 19 долларов в месяц. Помните, в подходе №1 мы задавались вопросом, стоит ли платить 15 долларов за одно взаимодействие с дизайнером. Теперь просто рассмотрите возможности, когда вы платите 19 долларов в месяц за использование приложения для дизайна, которое дает вам возможность создавать баннеры массово.
Короткий видеоурок даст представление о том, как это работает (тизер: даже дети понимают его интерфейс, поэтому вам совсем не составит труда сделать рекламные баннеры сразу после регистрации).
Мы действительно можем продемонстрировать некоторые возможности Viewst, представив пошаговое руководство по работе конструктора объявлений.
1. Создайте новый проект нужного баннера
После входа в учетную запись Viewst вам будет предложена возможность создать новый баннер. Первым шагом этого процесса является выбор правильных размеров файла для вашего будущего баннера.
создание баннера
Далее вам будет предложено создать совершенно новый баннер с нуля или использовать один из существующих шаблонов в качестве основы.
выбор шаблона
2. Поскольку в нашем примере мы работаем с чистым листом, мы начнем с добавления к нему текста.
размещение текста
При желании также можно выбрать свой любимый цвет и шрифт для каждого текстового поля. Вот как мы это сделаем.
настройка текстовых полей
3. Добавьте кнопку с призывом к действию, которая важна для мотивации зрителя щелкнуть ваш баннер в первую очередь. Кнопка CTA также полностью настраивается.
настройка кнопки CTA
4. Вы также можете добавлять изображения к своему баннеру из нескольких различных источников, будь то собственная библиотека Viewst, один из множества фотостоков в Интернете или даже ваш собственный компьютер.
добавление изображений
5. Это не означает, что вы можете украсить свой баннер только изображениями и текстовыми полями — вы также можете добавить множество других фигур или объектов, которые будут служить дополнительным методом настройки.
добавление фигур настройка форм
6. Когда вы закончите со статической частью баннера, вы также можете анимировать некоторые его части, чтобы сделать его еще лучше.Здесь появляется вся вкладка «Анимация» Viewst, позволяющая добавлять анимацию и переходы к каждому элементу баннера.
добавление анимации
7. Кроме того, вы всегда можете настроить каждую часть вашей анимации с помощью удобной временной шкалы в нижней части экрана.
настройка анимации
8. Нажмите кнопку «Play», чтобы просмотреть анимацию, если вы хотите увидеть, как ваш баннер будет выглядеть в итоге.
предварительный просмотр анимации
9.Когда вы закончите редактирование баннера, пришло время сохранить его в желаемом формате, выбрав один из множества форматов, которые предлагает Viewst.
сохранение шаблона
Теперь, когда мы закончили весь процесс создания баннера, давайте поговорим подробнее о вариантах, которые может предложить Viewst.
Итак, какие типы баннеров вы можете создавать на платформе Viewst:
- Медийная реклама любого типа, совместимая с различными рекламными сетями
Пример мобильной рекламы Пример настольной рекламы
- Реклама в социальных сетях для сообщений, обложек, историй или тизеров
- Плавающая реклама: высококачественная мультимедийная реклама, которая наложить контент.
- Видеообъявления: расширенные интерактивные рекламные блоки для видео, которые фиксируются или накладываются на контент
4 совета по дизайну баннеров от профессионального дизайнера
Американский институт графики (AIGA) определяет графический дизайн как «искусство и практику планирования и проектирования идей и опыта с визуальным и текстовым контентом». Другими словами, графический дизайн помогает визуально передать определенные идеи. Чтобы такое общение было эффективным, вам необходимо придерживаться следующих основных принципов графического дизайна:
- Balance — визуальная интерпретация силы тяжести в дизайне и правильное расположение элементов дизайна.
- Контраст — представление двух элементов дизайна в противоположных направлениях, что придает объектам больший визуальный вес и, следовательно, уравновешивает изображение
- Акцент — привлечение внимания зрителя к определенному элементу дизайна таким образом, чтобы он выделялся, остальные элементы
- Пропорция — соотношение двух или более элементов в дизайне и их сравнение друг с другом. Это когда все части правильно сбалансированы, хорошо связаны друг с другом и создают ощущение единства.
Наш дизайнер также собрал для вас еще несколько советов по созданию визуально привлекательного рекламного баннера, который выглядит так, как будто он был разработан профессионалом. Использование этих советов поможет вам начать думать как дизайнер.
1. Композиция и пространство
Выделение основного компонента в пространстве баннера позволяет контролировать внимание пользователя. Обычно преобладают самые важные элементы баннера, поэтому по возможности оставляйте пространство между элементами.Следите за тем, чтобы блоки вашего баннера не прилипали друг к другу, а также не размещайте текст слишком близко к краям.
Пример хорошей и плохой композиции и принципа пространства в баннере
2. Шрифты
Не используйте слишком много разных шрифтов. Вместо этого придерживайтесь иерархии шрифтов. Новички могут создать композицию шрифтов, используя только один шрифт, а затем добавить разные стили (полужирный + нормальный) и размеры.
Ниже приведены лучшие комбинации шрифтов, доступные на Viewst, которые можно использовать для дизайна вашего баннера:
3.Цвет
Чистые цвета и правильные цветовые комбинации помогут улучшить дизайн баннера. Старайтесь не использовать слишком много цветов. Здесь вы можете найти качественные цвета и собрать собственную палитру http://colrd.com/. Также вы можете поиграть с некоторыми градиентами, которые можно найти здесь
Пример хорошего и плохого сочетания цветов
4. Изображения
Используйте высококачественную графику, чтобы ваши визуальные эффекты привлекали внимание. Избегайте использования зернистых, размытых или пиксельных изображений.Используйте простой тест на 200% масштаб, чтобы проверить, в порядке ли ваше изображение. Профессиональные сайты стоковых фотографий, такие как Unsplash, Pixabay, предлагают лучшие бесплатные изображения, стоковые фотографии, которые были отобраны вручную, и принимаются только лучшие из них.
Пример нечеткого изображения и качественного изображения
Автор
Наталья Вакалюк
Начальник отдела развития бизнеса
Photoshop — Баннеры — Макет баннера с элементами заголовка и меню в Photoshop 6
Настройка студии
Для начала откройте новый документ 600 пикселей в ширину и 500 пикселей в высоту.Ширина создаваемой веб-страницы будет 600 пикселей. Укажите прозрачный фон. Сохраните файл как testweb.psd.
Щелкните палитру цветов на палитре «Инструменты» и выберите контрастные цвета переднего плана и фона в качестве цветовой схемы для своего веб-сайта. Мы выбрали оранжевый и зеленый. Теперь выберите «Показать линейку» в меню «Вид» и «Показать слои» в меню «Окно».
Нарисуйте знамя
Начнем с создания баннера, изгибающегося в левую строку меню.Чтобы рисовать с помощью инструмента «Перо», просто щелкните, чтобы создать опорные точки; Photoshop рисует линии между точками.
Выберите инструмент «Перо» (значок с пером каллиграфа). В меню «Перо» нажмите кнопку «Создать новый рабочий контур». Снимите флажок «Резинка».
Вы нарисуете большую перевернутую L-образную форму, которая станет вашим баннером и левым меню. Начните с нажатия в верхнем левом углу документа. Это устанавливает первую точку привязки фигуры. Затем щелкните в правом верхнем углу.Фотошоп рисует соединительную линию. Удерживайте нажатой клавишу SHIFT, чтобы нарисовать прямую линию.
Теперь, не сводя глаз с линейки, разместите точку привязки вдоль правого края документа на 100 пикселей вниз. Такой высоты будет баннер.
Снова используя линейку, щелкните, чтобы установить точку на 150 пикселей в поперечнике и на 100 пикселей вниз. Следующая линия — это кривая, поэтому на этот раз, когда вы устанавливаете точку, держите палец на мыши. Щелкните на 100 пикселей в ширину и 150 пикселей вниз.Теперь потяните вниз мышкой. Вот кривая. Но не отпускай мышь. Нажмите клавишу SHIFT, чтобы выпрямить линию. Отпустите мышь, когда будете удовлетворены.
Переместите курсор в самый низ документа, на 100 пикселей от левого края, и установите другую точку. Затем щелкните в нижнем левом углу и, наконец, закройте фигуру, щелкнув начальную точку привязки.
Чтобы добавить цвет к нарисованной вами фигуре, щелкните ее правой кнопкой мыши и выберите «Заливка контура».Выберите цвет переднего плана (или фона), затем ОК.
Текст для заголовка и меню
На палитре «Слои» нажмите кнопку «Создать новый слой» (значок блокнота). Щелкните инструмент «Текст» (значок T). В текстовом меню выберите стиль, размер и цвет шрифта. Затем поместите курсор на страницу и введите меню в верхней части баннера. Измените стиль и размер шрифта, выделяя слова и экспериментируя. Мы использовали шрифт Jokerman заглавными буквами, размер 14.Между каждым пунктом меню добавляем четыре пробела. Когда вы закончите, используйте инструмент «Перемещение», чтобы расположить текстовый слой на странице.
При добавлении текста в слой имейте в виду, что, хотя Photoshop хорошо справляется с размещением текста по горизонтали, он не размещает текст по вертикали. Так, например, для правильного размещения нашего двухстрочного заголовка страницы «Майкс Пейдж» мы используем два слоя.
Когда наш дизайн превращается в настоящую веб-страницу, левое меню будет меняться в зависимости от того, в каком разделе сайта вы находитесь, и создание графики для всех этих разделов потребует слишком много времени.Поэтому мы не будем использовать графику. Вместо этого лучше напечатайте их позже в HTML (язык гипертекстовой разметки).
Преобразование в Интернет
Преобразование дизайна Photoshop в HTML похоже на упаковку, перемещение и распаковку большого произведения искусства. Сначала сгладьте изображение, чтобы объединить все слои в один. Не забудьте сохранить исходный файл PSD (формат файла документа по умолчанию Photoshops), чтобы сохранить эти слои. Затем вы разделите баннер на разделы, скопируете каждый раздел и сохраните их как веб-графику.
Хотя Photoshop предоставляет инструмент Slice для разбиения баннера на разделы, на самом деле это проще сделать вручную. Чтобы убедиться, что ваш выбор идеален, используйте руководства по страницам фотошопов, чтобы разделить ваш дизайн на управляемые разделы. Обязательно заранее выберите параметр «Просмотр / привязка к направляющим».
Наконец, соберите разделы в таблице HTML. Используя ваш любимый редактор HTML, создайте таблицу с ячейками для хранения изображений ваших баннеров.


Добавить комментарий