Управление данными с помощью Access или Excel
Плоская сравнении реляционных баз данных Чтобы решить, какое приложение лучше всего подходит для хранения данных, задайте себе вопрос: следующий вопрос: являются данные реляционными или нет? Данные, которые могут содержаться эффективно в одной таблице или лист называется плоской или нереляционных данных. Например если вы хотите создать простой список клиентов, с помощью только один адрес и контактное лицо для каждого клиента, Excel может быть лучшим вариантом. Тем не менее если вы хотите сохранить более сложные список клиентов, содержащая выставления счетов и адреса доставки для каждого клиента или нескольких контактных лиц для каждого клиента, лучше решение предоставляется доступ.
В реляционная база данных организация информации в нескольких таблицах. Хорошо спроектированный реляционной базы данных каждая таблица плоской и содержит сведения о только одного типа данных. Например при создании базы данных клиента, имена заказчиков должны храниться в одной таблице, тогда как эти клиенты выставления счетов и доставки адреса должны храниться в отдельной таблице. Хранения адресов отдельно от имен имеет смысл, так как каждый клиент может иметь несколько адресов, и вы хотите иметь возможность ввести несколько адресов для каждого клиента без необходимости повторного ввода имя клиента для каждого адреса.
Например при создании базы данных клиента, имена заказчиков должны храниться в одной таблице, тогда как эти клиенты выставления счетов и доставки адреса должны храниться в отдельной таблице. Хранения адресов отдельно от имен имеет смысл, так как каждый клиент может иметь несколько адресов, и вы хотите иметь возможность ввести несколько адресов для каждого клиента без необходимости повторного ввода имя клиента для каждого адреса.
Локальные сравнении внешних данных Access можно использовать для подключения к данным из разнообразных внешних источников данных, так что можно просмотреть запрос и изменять данные без необходимости импортировать его. Например в Access предусмотрена команды для подключения к существующие данные в базе данных Microsoft SQL Server, dBASE файла или папки Outlook, а также других источников данных. Excel можно использовать для подключения к различным источникам данных, включая Access, SQL Server и баз данных служб Analysis Services, текста и XML-файлы и источников данных ODBC и OLE DB.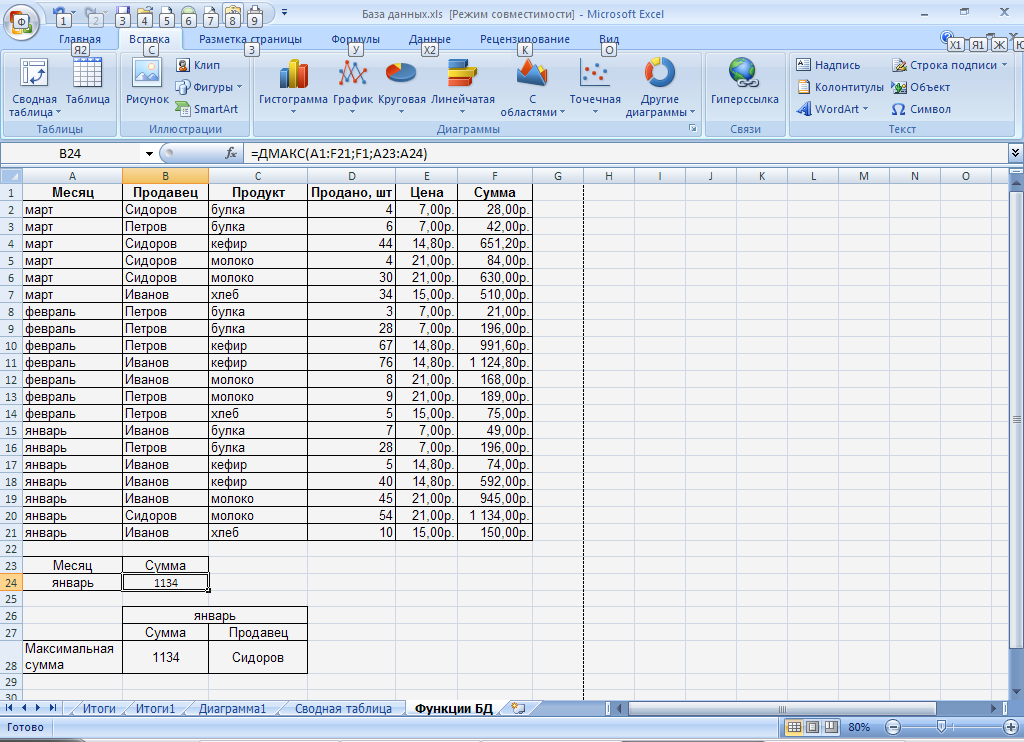 Тем не менее не может изменять данные, чтобы изменить исходные данные через интерфейс пользователя Microsoft Excel.
Тем не менее не может изменять данные, чтобы изменить исходные данные через интерфейс пользователя Microsoft Excel.
Access и Excel предоставляют команды для подключения к данным в списках Windows SharePoint Services. Тем не менее, в программе Excel существует только только для чтения подключения к спискам SharePoint; в то время как Access позволяет чтения и записи данных со списками SharePoint.
Целостность данных и гибкости Уникальные идентификаторы сохраняют целостность данных и их убедитесь, что нет две строки (или записей) содержат именно те же данные. Уникальные идентификаторы также предоставляют самый быстрый способ получения данных при поиска или сортировки данных. В приложении Access чтобы автоматически создать уникальный идентификатор для каждой записи можно использовать тип данных «Счетчик». Затем можно использовать эти идентификаторы для записей из одной таблицы связаны с одной или нескольких записей в другой таблице.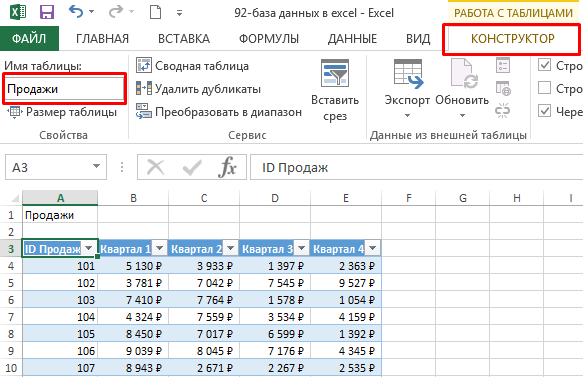
Структура, к которой применяется доступ к данным помогает обеспечить целостность данных. Access можно вставлялись новые записи в одной таблице существующие соответствующее значение в другой таблице таким образом, нельзя создать записи «потерянный». Например не нужно иметь заказа, которая не содержит сведения о пользователе. Access может потребоваться что каждой новой записи в таблице Orders имеет значение соответствующего клиента в таблицу «Клиенты». Это требуемый соответствие значений называется целостность данных.
Можно также ввести собственные ограничения и правила, чтобы гарантировать введены данные. Excel позволяет вводить данные в виде более свободной форме, но Excel поддерживает реляционных баз данных, он не поддерживает целостности данных. Тем не менее с помощью команды «Проверка данных» для управления ввод данных в Excel.
Автоматизация обработки таблиц в Excel [Разбор кейса]
Обзор кейса
Карло, ИТ консультант, работал над сложной, но довольно типичной задачей.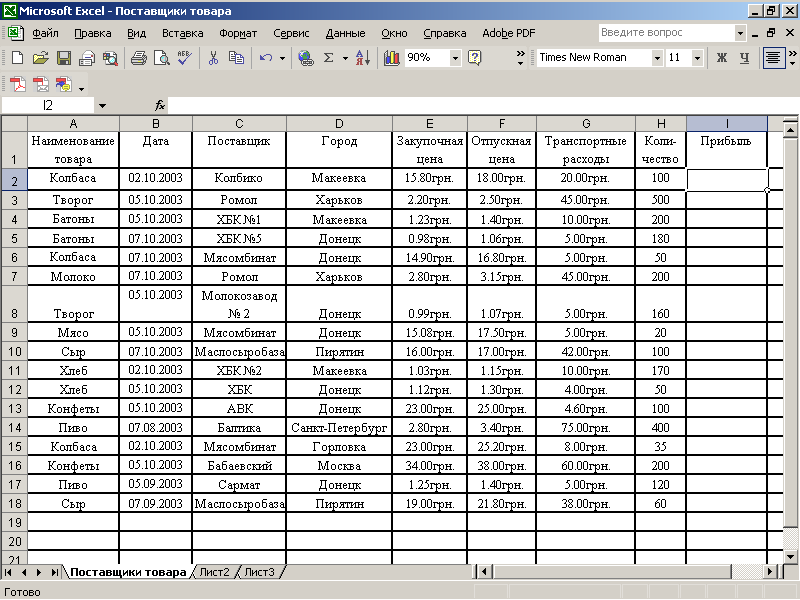 Ему нужно было разработать систему, которая бы создавала отчеты для руководства на основе Excel файлов, полученных от порядка 10-20 исследовательских лабораторий.
Ему нужно было разработать систему, которая бы создавала отчеты для руководства на основе Excel файлов, полученных от порядка 10-20 исследовательских лабораторий.
Сначала эти отчеты создавали в Excel – в основном вручную – и направляли руководству и лабораториям в печатном виде или PDF.
В таком подходе нет нужного уровня автоматизации и гибкости. Поэтому Карло решил найти способ выгружать данные из файлов лабораторий, организовывать их в заданном порядке, и экспортировать данные в базу данных MySQL. Потом, уже в веб интерфейсе, создавать необходимые отчеты, напр., графики динамики по годам, и направлять всем участникам ссылку на финальный отчет.
«Первоначальный подход занимал около 20 дней ужасной работы. Нам приходилось иметь дело с ошибками после копирования огромного объема данных из одного сводного отчета в Excel в отдельные отчеты по каждой задействованной лаборатории. Форматы очень разные, поэтому не представлялось возможным автоматизировать этот процесс в Excel.
Кроме того, клиенту нужны были графики, где можно было бы сравнить результаты, полученные много месяцев назад – такое возможно только при выгрузке данных в MySQL.»
В подобных задачах важно, во-первых, минимизировать работу вручную и сократить время на подготовку данных. Во-вторых, аккуратно экспортировать подготовленные данные в MySQL.
Один из подходов к автоматизации – создать специальный макрос VBA. Но при таком большом объеме необходимых операций написание макроса с нуля займет неоправданно много времени. Кроме того, если вы хоть раз пробовали настроить интеграцию макроса с внешней базой данных, вы представляете, насколько утомительной может быть синхронизация вручную. Одно небольшое изменение в процессе (к примеру, другое название исходной таблицы) ведет к бесконечным правкам в скрипте.
Надстройка XLTools, с другой стороны, дала Карло гибкие инструменты для автоматизации всего процесса без VBA: извлечь, подготовить и экспортировать данные в базу данных MySQL.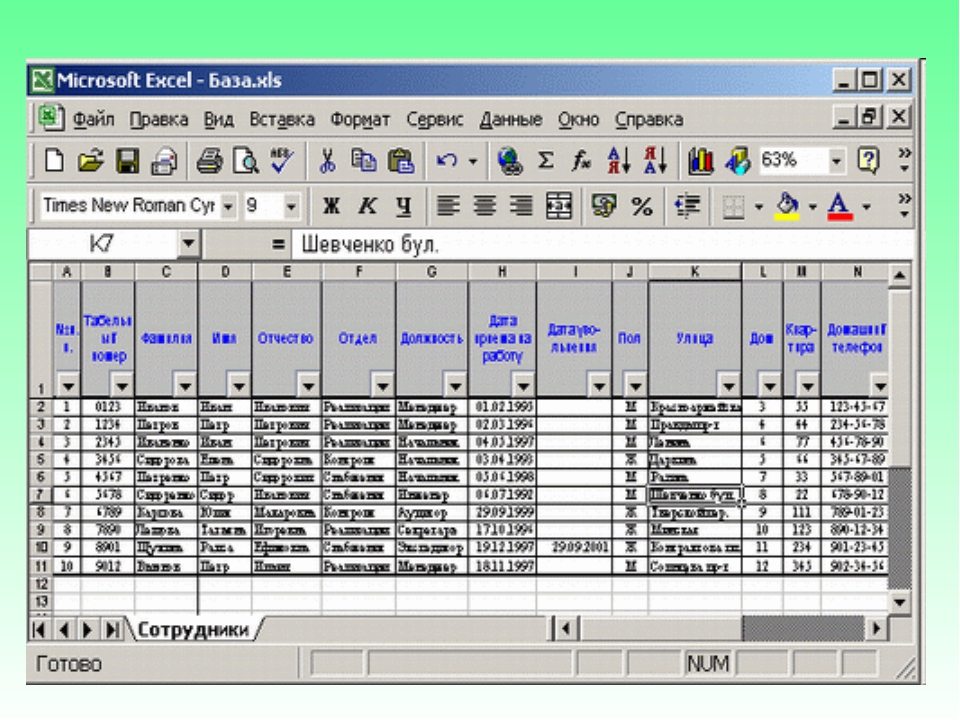
XLTools Автоматизация – это мощный и многоцелевой инструмент. Последовательность всех операций записана на одном листе Excel, и все операции вручную сводятся к нажатию одной единственной кнопки.
«Мой клиент очень доволен результатами, потому что теперь мы можем выполнить всю работу за 2 часа вместо 20 дней. XLTools помог нам облегчить работу с текущей XLS структурой. Процесс открыт для правок в будущем – скрипт очень легко изменить. Сейчас мы переносим данные в базу данных за минуты, где уже формируем все нужные отчеты.»
Рассмотрим некоторые операции, автоматизированные в этом процессе.
Шаг 1. Автоматически собрать данные из файлов Excel
XLS файлы, полученные из исследовательских лабораторий, стандартизированы. Они всегда следуют одному шаблону. Нам нужно извлечь данные из этих исходных файлов и подготовить к дальнейшей обработке.
Именно это и выполняет командаXLTools.ExtractTable:
Она извлекает данные из внешних Excel или CSV файлов.
 Вы можете собрать все необходимые данные в одном месте и продолжить работу с полным объемом данных. По большому счету, это инструмент копирования-вставки.
Вы можете собрать все необходимые данные в одном месте и продолжить работу с полным объемом данных. По большому счету, это инструмент копирования-вставки.Извлекая простой диапазон, он будет вставлен как именованная таблица. Только данные в формате таблицы могут служить источником данных для дальнейших операций, в т.ч. для выполнения SQL запросов в Excel.
Например, нам нужно извлечь эту таблицу с числовыми кодами, присвоенными лабораториям:
Для этого, пропишем команду автоматизацииXLTools.ExtractTable:
| XLTools.ExtractTable | |
|---|---|
| WorkbookFile: | source.xls |
| Range: | LABCODE!E:F |
| SkipTopRowsCount: | 4 |
| ApplyTableName: | LabCodes |
| Headers: | lab,stat |
| PreserveFormat: | TRUE |
| OutputTo: | NewHiddenSheet[LabCodes] |
Укажите диапазон данных, которые нужно извлечь:
Книга под названием “source.
 xls”. Обратите внимание, что исходные файлы должны находиться в той же папке, что и ваш файл автоматизации.
xls”. Обратите внимание, что исходные файлы должны находиться в той же папке, что и ваш файл автоматизации.Диапазон E:F на листе “LABCODE”
Пропустить (Skip) 4 строки сверху, поскольку данные по факту начинаются со строки 5
Укажите, куда поместить извлеченные данные:
Назвать новую таблицу “LabCodes”
Присвоить заголовки “lab” and “stat”
Сохранить формат ячеек (PreserveFormat)
Поместить результат на новый скрытый лист “LabCodes”.
Нам не нужно, чтобы лист был видимый – извлечение данных это лишь промежуточный шаг к дальнейшим операциям.
Выполнив эту команду, получим такую таблицу “LabCodes”, начиная с ячейки A1 на новом скрытом листе “LabCodes”:
Точно так же мы извлекли другие необходимые таблицы из файлов лабораторий. После этого мы готовы к работе с полным объемом данных.
Шаг 2. Объединить две таблицы Excel c помощью автоматизированного SQL запроса
В самом начале проекта, Карло составил схему, как конкретные записи должны быть выгружены из Excel в MySQL. Используя эту схему, мы помогли автоматизировать подготовку данных к экспорту.
Используя эту схему, мы помогли автоматизировать подготовку данных к экспорту.
Для обработки данных мы рекомендуем командуXLTools.SQLSelect. Мы очень любим и сами часто используем эту команду:
SQL запросы – первый выбор, если нужно объединить две или более таблиц по общему полю;
XLTools позволяет применять SQL SELECT запросы напрямую к таблицам Excel и быстро подготовить данные;
SQL позволяет выполнять несколько сложных задач за один раз – можно реорганизовать и отформатировать данные всего за пару запросов.
Например, нам нужно было объединить эти две таблица и переименовать столбцы. Кроме того, нам нужно было обработать положительные/отрицательные значения: столбец “sign” указывает, что значения в столбце “d” положительные или отрицательные.
Для этого, мы используем командуXLTools.SQLSelect:
| XLTools.SQLSelect | |
|---|---|
| SQLQuery: | SELECT tbl2. 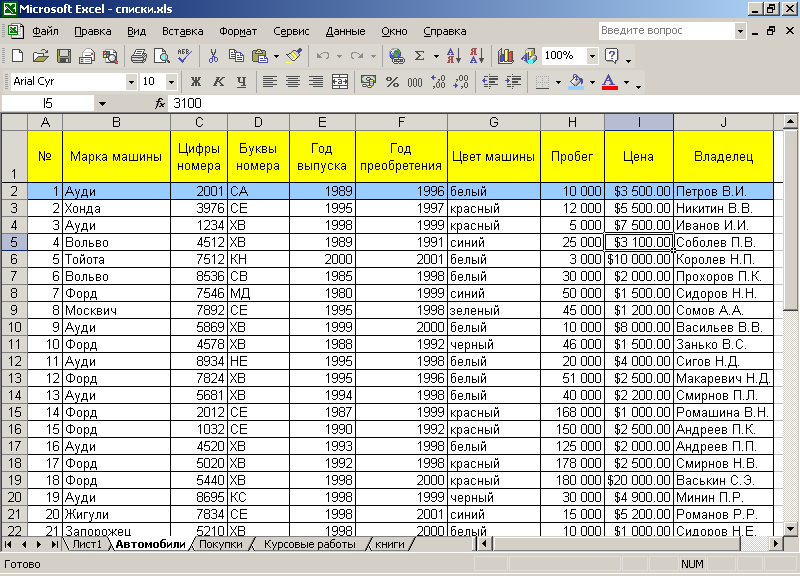 [lab] as [ic_code], [lab] as [ic_code],tbl1.[Nb] as [rank], tbl1.[%] as [percent], tbl1.[N°] as [lab_code], CASE WHENtbl1.[sign] = ‘-‘THEN-1 * tbl1.[d]ELSEtbl1.[d]ENDas [dev], tbl1.[Sd] as [s_dev], tbl1.[D2] as [dist], tbl1.[Method] as [method], FROM[source.xls].[Table1]tbl1 LEFT JOIN[LabCodes]tbl2ONtbl1.[Nb] = tbl2.[stat] |
| PreserveFormat: | TRUE |
| ApplyTableName: | data |
| OutputTo: | NewSheet[data] |
Укажите, какие поля нужно выбрать (SELECT):
Взять столбец “lab” из таблицы 2 и назвать “ic_code”
Взять столбец “Nb” из таблицы 1 и назвать “rank”
Взять столбец “%” из таблицы 1 и назвать “percent”
Взять столбец “N°” из таблицы 1 и назвать “lab_code”
Взять столбец “sign” из таблицы 1 и назвать “dev”. В то же время добавляем условие (CASE WHEN): если значение в столбце “sign” равно “-”, тогда умножить значение в столбце “d” на -1
Взять столбец “Sd” из таблицы 1 и назвать “s_dev”
Взять столбец “D2” из таблицы 1 и назвать “dist”
Взять столбец “Method” из таблицы 1 и назвать “method”
Найти и выбрать таблицу “Table1” из (FROM) книги “source.
 xls”
xls”Объединить таблицы по значениям (LEFT JOIN ON) в столбцах “Nb” и “stat”
Укажите, как выгрузить результат запроса:
Сохранить формат ячеек (PreserveFormat)
Присвоить новой таблице название “data”
Поместить результат на новый лист “data”
Как только вы выполните эту команду, через секунду будет сгенерирована таблица результата:
Обратите внимание, что все столбцы имеют новые названия. Значения в столбце “dev” либо положительные, либо отрицательные.XLTools.SQLSelect– отличный инструмент для автоматизации обработки таблиц Excel. Практически все сложные манипуляции в проекте Карло мы выполнили с помощью SQL запросов.
Шаг 3. Автоматически экспортировать данные из Excel в базу данных MySQL
В проекте Карло было немало сложных и вдохновляющих задач (СПАСИБО)! Если извлечение данных и SQL запросы уже давно включены в Автоматизацию XLTools, то экспорт из Excel в MySQL – новая разработка.
После того, как мы подготовили и нужным образом отформатировали данные, создаем командуXLTools.ExportToMySQL:
| XLTools.SQLSelect | |
|---|---|
| Tables: | zscore-fix,zscore-pt,outliers,repeatability,data |
| Server: | Имя сервера или IP адрес сервера |
| Database: | Имя вашей БД |
| Uid: | Имя пользователя для доступа в вашу БД |
| Pwd: | Пароль для доступа в вашу БД |
| ApplyTableName: | ExportResults |
| OutputTo: | NewSheet[ExportResults] |
Укажите, какие таблицы нужно экспортировать в базу данных:
Взять таблицы “zscore-fix”, ”zscore-pt”, ”outliers”, ”repeatability”, ”data”
Введите данные для подключения к MySQL:
Введите учетные данные для входа в вашу БД: сервер, база данных, имя пользователя и пароль. Это позволит XLTools связаться с вашей базой данных.

Укажите, где поместить отчет об экспорте данных:
По завершении выполнения, команда выгрузит данные в MySQL и создаст сводный отчет об экспорте:
Отчет показывает, сколько записей (строк) из каждой таблицы Excel было экспортировано в БД. В случае ошибок во время экспорта, они будут указаны с последнем столбце. Кстати, описание ошибок будет приведено на языке вашей базы данных. Наш клиент Карло работает в Риме, и ошибки будут выводиться на итальянском.
В данном случае, экспорт двух записей в таблице “zscore-fix” не был успешен. Похоже, некоторые ячейки в этой таблице были пустыми – а такие записи не могут быть экспортированы в MySQL. Теперь легко вернуться и исправить ошибки.
Привязать выполнение всего процесса к одной кнопке
XLTools Автоматизация также позволяет назначать пользовательские кнопки для этих команд. В примерах, рассмотренных выше, мы выполняли каждую команду отдельно. Но мы можем выделить всю последовательность команд и привязать их к собственным кнопкам на вкладке XLTools.
Напр., команды Карло привязаны к трем кнопкам. “Prepare & Export” запускает весь процесс (извлечение, подготовка и экспорт данных) по нажатию всего одной кнопки:
У вас есть процессы в Excel, которые можно автоматизировать?
Свяжитесь с нами! Готовы помочь.
Обсудим вашу задачу и убедимся, что XLTools может с ней справиться. Помощь с настройкой кастомизированной автоматизации включена в стоимостьлицензии.
Что если в XLTools нет (пока нет) функционала, нужного для вашей конкретной задачи? Мы постараемся разработать его для вас. В основе многих новых надстроек – предложения наших пользователей. Благодаря проекту Карло, Автоматизация теперь поддерживает Экспорт из Excel в MySQL.
«Мы выбрали XLTools, потому что команда очень быстро отреагировала на наш запрос. Они были готовы обсуждать варианты, помогли нам с кастомным решением и были всегда на связи.»
Карло Мелис, ИТ консультант
Благодарность:Карло Мелис (Carlo Melis), ИТ консультант, работает по заданию международного негосударственного органа по сертификации пищевой продукции, Рим, Италия.
Надстройки в фокусе:Автоматизация без VBA(извлечение таблиц, SQL запросы, экспорт из Excel в MySQL). Поддерживается в версии XLTools 5.0.0.762 и выше.
Выбор между Access и Excel
Сложно сделать выбор между Access и Excel? Неудивительно. На первый взгляд эти программы похожи друг на друга. Ведь они используются для хранения данных, и можно вводить данные в сетку ячеек. Как же сделать правильный выбор? Один из способов – ответить на несколько простых вопросов о том, как требуется организовать данные, а также на родственные вопросы, например, об объеме данных, которые нужно хранить и обрабатывать.
Ответы на эти вопросы могут помочь добиться большего за меньшее время, поэтому стоит попробовать.
Важный вопрос: каким образом организовать данные?
Если при выборе между Access и Excel возникают затруднения, попробуйте ответить на важный вопрос: данные должны быть организованы в виде реляционной структуры или в виде плоской структуры? Это довольно заумные термины, но не стоит их бояться. Выбрать тип структуры не так уж сложно. В следующих разделах будет описан каждый из этих типов структур данных и даны рекомендации по выбору между ними.
Выбрать тип структуры не так уж сложно. В следующих разделах будет описан каждый из этих типов структур данных и даны рекомендации по выбору между ними.
Пока что нужно запомнить, что программа Access предназначена для работы с реляционными данными, а приложение Excel лучше подходит для работы с данными в виде плоской структуры.
«Реляционными» называются данные, которые хранятся в нескольких таблицах
В реляционных структурах данные разделены на части, связанные друг с другом.В реляционной структуре данные логически разделены на части, каждая из которых помещена в отдельную таблицу. Это совсем несложно.Например, в базе данных по продажам сведения о клиентах – имена, адреса и другие важные данные – обычно хранятся в одной таблице, а сведения о том, что эти клиенты покупают, – в другой таблице.Такая организация данных обеспечивает их эффективное использование.
Преимущества реляционных структур
Реляционная структура данных обладает несколькими преимуществами.
- С ее помощью можно получить ответы на важные деловые вопросы, например: кто купил наибольшее (или наименьшее) количество товаров на прошлой неделе. На рисунке выше показано, как это можно сделать.
- Более того, использование отдельных таблиц позволяет упростить работу с данными, поскольку в каждой таблице хранится только часть данных.
- И наконец, реляционная структура обеспечивает поддержку точности данных, поскольку можно предотвратить внесение данных пользователями не в ту таблицу.
В плоской структуре все данные хранятся вместе
Обычные (плоские) данные находятся в одной таблице.В отличие от реляционной структуры данных плоская структура представляет собой простой список, который не связан с другими данными. Например, список бакалейных товаров, как и список чьих-либо друзей и родственников, является плоским файлом. Создать плоскую структуру данных легко. Поддерживать такую структуру также несложно, но только до тех пор, пока данных не слишком много.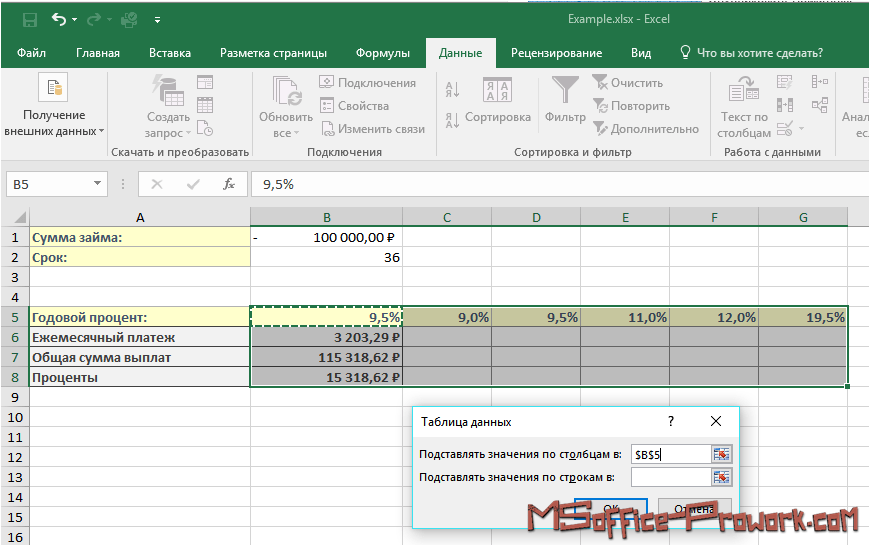
Для работы с простыми списками прекрасно подходит приложение Excel. Эта программа фактически предназначена для создания и обслуживания плоских файлов.Можно отметить, что каждая таблица в реляционной структуре также является плоским файлом. Например, в обычной базе данных по продажам в одной таблице содержится список клиентов, а в другой – список заказов.
Единственное существенное отличие между типами структур заключается в том, что при использовании плоской структуры не нужно связывать данные из одного списка с данными в другом списке. Каждый список полезен сам по себе.
Связывать или не связывать?
Для действий и повторяющихся данных нужна реляционная структура.
Клиент Кирилов Антон…
…размещает заказ 8 июля…
…и еще один заказ 10 июля. Один клиент – много действий. Для повторений такого типа требуется реляционная структура.
Чтобы определить, требуется ли реляционная структура, нужно ответить еще на несколько вопросов.
- Во-первых, много ли повторяющихся данных? Например, приходится ли постоянно вводить названия городов или областей? Если это так, можно поместить повторяющиеся данные в другую таблицу и создать реляционную структуру.
 Это позволит сэкономить время и усилия, потому что не нужно будет каждый раз при создании новой записи вводить одни и те же сведения.
Это позволит сэкономить время и усилия, потому что не нужно будет каждый раз при создании новой записи вводить одни и те же сведения. - Во-вторых, требуется ли отслеживать действия или события? Например, нужно ли отслеживать продажи или рекламации клиентов? Если да, для этого лучше подойдет реляционная структура данных.
Если ответ на эти вопросы отрицательный или предполагается работа только с небольшим объемом данных, и отсутствуют возражения относительно повторяющихся сведений, можно использовать плоскую структуру.
Больше вопросов, больше ясности
Основания для использования каждой из программ.
Хотя тип структуры данных имеет большое значение, это не единственное основание для выбора между приложениями Access и Excel. Чтобы сделать правильный выбор, имеет смысл рассмотреть несколько дополнительных вопросов.
- Во-первых, нужно ли хранить данные и управлять ими или анализировать данные? Если основной задачей является хранение данных, следует использовать Access, а для анализа понадобится Excel.

- Во-вторых, велик ли объем данных? Например, таблица Excel достигла таких размеров, что с ней стало трудно работать? Если это так, то даже при работе с плоскими данными в Access будет проще найти нужные сведения.
- Данные в основном текстовые или числовые? В приложении Access можно хранить большой объем текста – до двух гигабайт в одной базе данных, а Excel предназначен для хранения чисел и выполнения сложных вычислений.
Access – это более легкий доступ к данным
Ниже перечислены еще несколько причин для использования приложения Access.
- Необходимость упростить ввод данных пользователями. Например, некоторым пользователям довольно сложно вводить данные в сетку ячеек. В программе Access эту проблему можно устранить путем создания форм для ввода данных, которые облегчают точный ввод данных.
- Необходимость отчетов для пользователей. В приложении Access можно создать отчеты, которые пользователи смогут запустить в любое время.

- Кроме того, лучше выбрать программу Access в случае, когда необходимо обеспечить возможность одновременной работы с данными нескольких пользователей. В Access запись блокируется только в момент изменения ее пользователем, поэтому несколько пользователей могут одновременно работать с одними и теми же данными. Можно предоставить общий доступ к книге Excel нескольким пользователям, но лучше, чтобы пользователи изменяли данные в Excel в разное время.
- Если нужно подключиться к различным источникам данных и изменять данные непосредственно в этих источниках, следует выбрать приложение Access. В Excel можно просматривать внешние данные, но изменить их невозможно.
Для анализа данных и работы с числами следует выбрать Excel
Программа Excel незаменима при работе с числами. С ее помощью можно строить сложные модели «что-если» и выполнять анализ затрат и выгод, что невозможно в приложении Access.
Предполагается использование отчетов сводных таблиц? Это интерактивные таблицы, в которых можно менять местами строки и столбцы и просматривать различные сводные данные.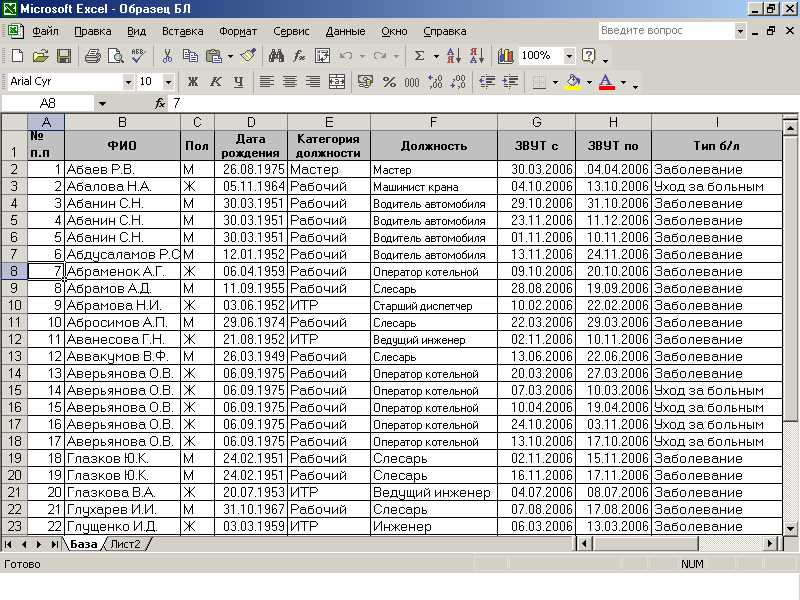 В Excel проще работать с отчетами сводных таблиц, а также с отчетами сводных диаграмм – диаграмм, основанных на этих таблицах.
В Excel проще работать с отчетами сводных таблиц, а также с отчетами сводных диаграмм – диаграмм, основанных на этих таблицах.
Если необходимо визуальное представление данных с использованием диаграмм или гистограмм, программа Excel – это лучший выбор.
Наконец, приложение Access есть не у всех, и не каждый умеет с ним работать. Ваши сотрудники могут отдать предпочтение программе Excel.
Полезные ссылки
Выбор между реляционными и плоскими структурами данных
База данных книг на основе
Excel Скачать бесплатно для Windows
22
Собольсофт
10
Условно-бесплатное ПО
Создавайте собственные электронные табели успеваемости в MS Excel.
1
Devart
Условно-бесплатное ПО
Пакет базы данных надстройки Devart Excel.
37
Собольсофт
Условно-бесплатное ПО
Удаляет целые строки или столбцы, содержащие указанный текст или соответствующие ему.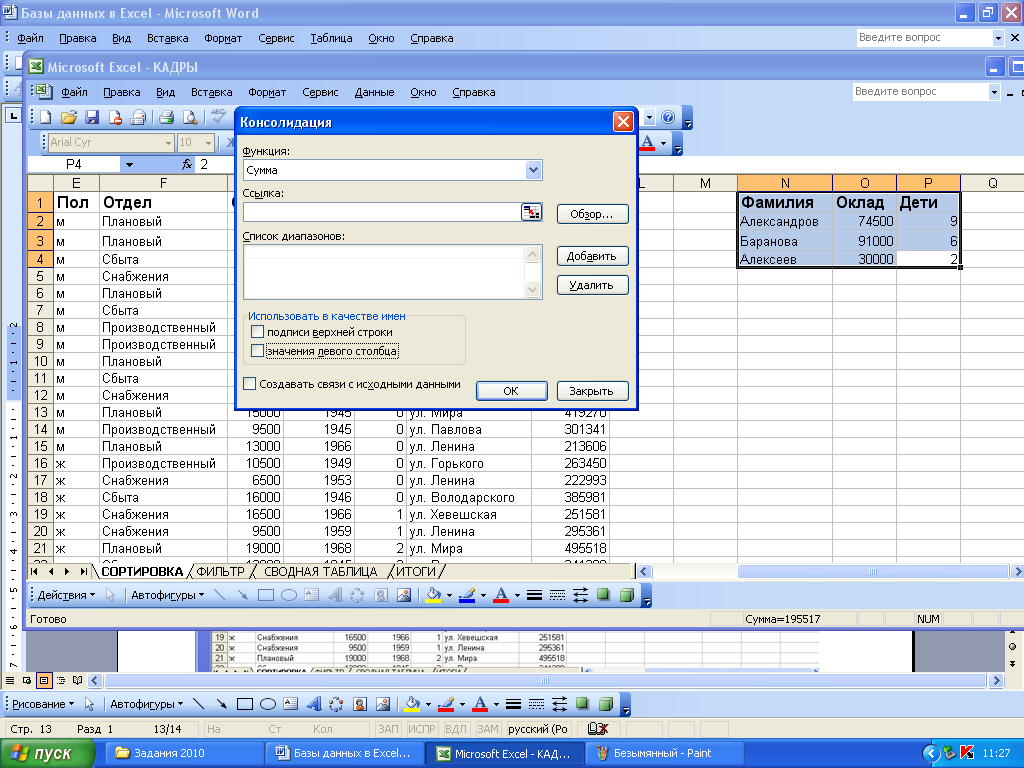
75
Собольсофт
1
Условно-бесплатное ПО
Измените имена многих файлов Excel. Изменить по содержимому ячейки A1.
Advansys Pty Limited
Бесплатное ПО
Импорт данных электронной таблицы Microsoft Excel в адресную книгу.
DRPU Software Pvt.ООО
78
Условно-бесплатное ПО
Преобразует записи базы данных MS Access в формат MySQL.
79
Решения OmBelt
5
Условно-бесплатное ПО
Программа может экспортировать выбранные таблицы SQL в виде таблиц Excel.
ПРИМАСОФТ ПК, ИНК.
2
Условно-бесплатное ПО
PrimaSoft Book Organizer поможет вам организовать вашу коллекцию книг.
62
ООО «Офис Ассистанс»
29
Условно-бесплатное ПО
Полезный инструмент для автоматического сравнения значений и формул таблиц Excel.
14
Bolide Software
1,714
Условно-бесплатное ПО
Организуйте и каталогизируйте все свои книги — печатные, электронные и аудиокниги.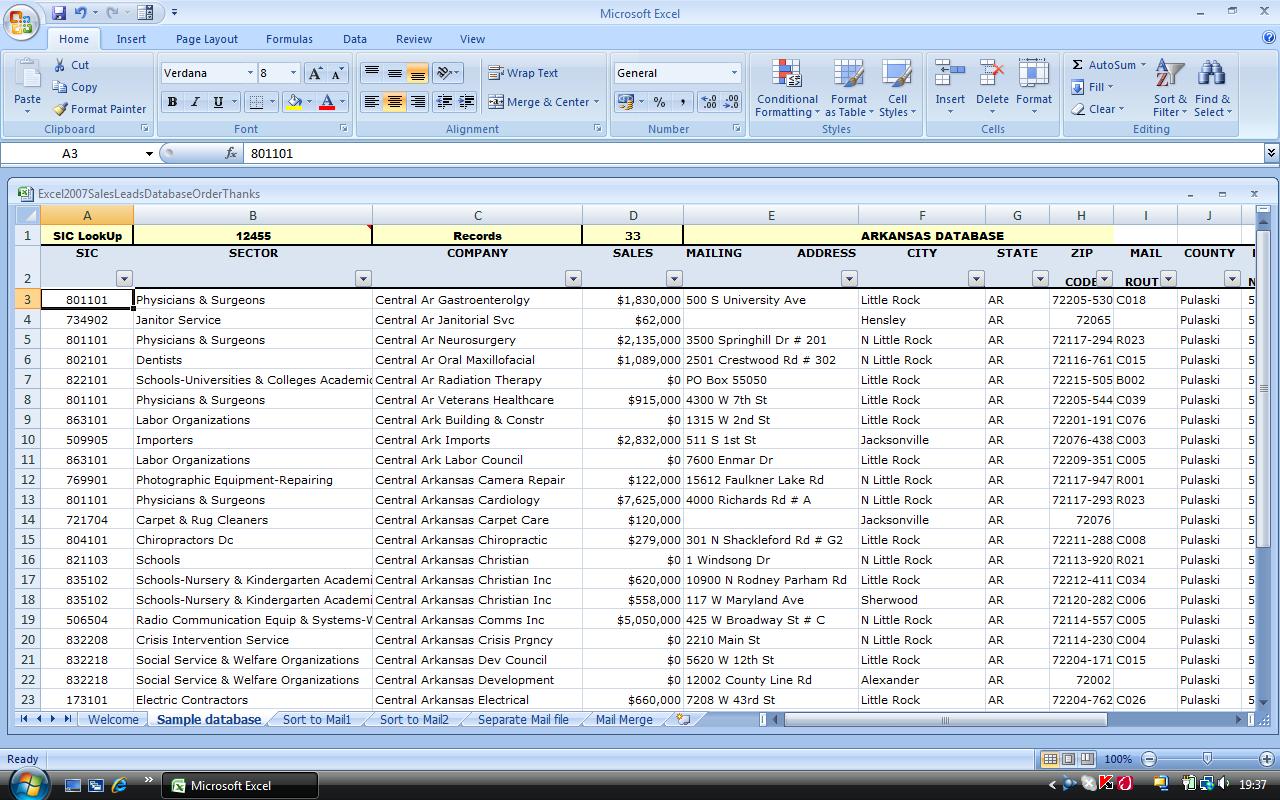
1
Excel-инструмент
62
Условно-бесплатное ПО
Позволяет разбивать один документ Excel на разные файлы.
95
Программное обеспечение базы данных клиентов Biz-Tech
19
Условно-бесплатное ПО
Simply Contacts Database позволяет управлять большими базами данных.
Код: Aero Technologies
4
Условно-бесплатное ПО
Book Label 2009 позволяет легко и удобно каталогизировать все ваши книги.
1
Jet Reports
4
Бесплатное ПО
Jet — это надстройка Microsoft Excel, которая интегрирует Excel с вашей базой данных.
2
Эд Гилберт
10
Бесплатное ПО
KingsRow Italian имеет базу данных начальной книги из 725 000 позиций.
3
ДИВИНЕКОДЕРЫ
20
Бесплатное ПО
Позволяет искать библейский термин в большой книжной базе данных.
Real-Soft.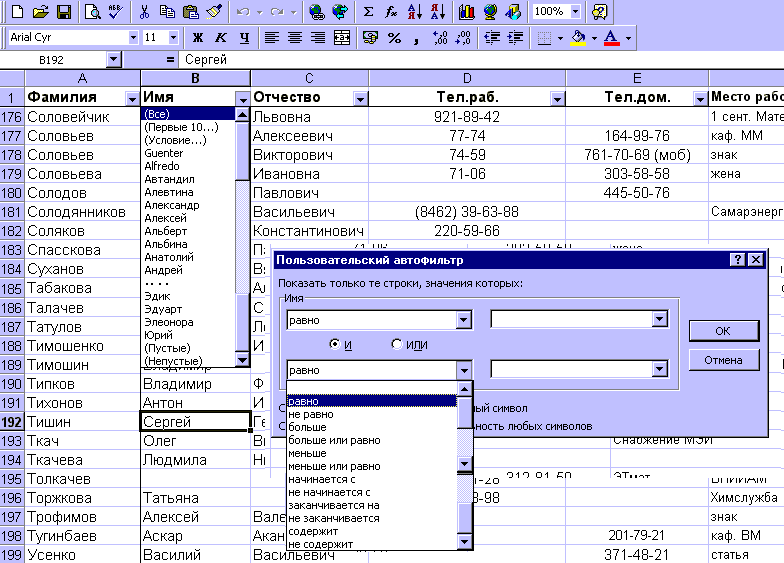 co.uk
co.uk
26
Бесплатное ПО
Телефонный банк
хранит все ваши телефонные номера в базе данных телефонной книги.
23
Softsilver Limited
26
Условно-бесплатное ПО
Преобразование структурированных текстовых файлов, электронных таблиц Excel и таблиц базы данных в XML.
80
Business Intelligence, Inc.
2
Отчетность по бизнес-запросам на основе Excel.
Fairchild Semiconductor
26
Бесплатное ПО
Этот инструмент проектирования на основе Excel разработан для повышающего преобразователя с предварительной регулировкой коэффициента мощности.
1
Excel4apps (Pty) Ltd
62
Демо
GL Wand — это отмеченное наградами решение для финансовой отчетности на основе Excel.
ApeSoft
36
Бесплатное ПО
Это простое в использовании решение для создания отчетов на основе Excel.
3
Центр защитного дизайна USACE
21 год
Бесплатное ПО
SBEDS — это инструмент на основе Excel © для проектирования структурных компонентов.
15 функций анализа данных Excel, которые необходимо знать
Если вы когда-либо использовали Excel, то, вероятно, испытали агонию выбора неправильной формулы для анализа набора данных.Может быть, вы работали над этим часами, и в конце концов сдались, потому что вывод данных был неправильным или функция была слишком сложной, и казалось, что проще подсчитать данные самостоятельно вручную. Если это похоже на вас, то этот анализ данных в топ-15 Excel для вас.
В Excel есть сотни функций, и попытка сопоставить правильную формулу с правильным анализом данных может оказаться непосильной задачей. Самые полезные функции не должны быть сложными. Пятнадцать простых функций улучшат вашу способность анализировать данные, заставляя задуматься, как вы когда-либо жили без них.
Неважно, занимаетесь ли вы Excel или активно используете его в своей работе, в этом списке найдется функция для каждого.
1. СЦЕПИТЬ
= CONCATENATE — одна из самых простых в освоении, но наиболее эффективных формул при анализе данных. Объединяйте текст, числа, даты и многое другое из нескольких ячеек в одну. Это отличная функция для создания конечных точек API, артикулов продуктов и запросов Java.
Объединяйте текст, числа, даты и многое другое из нескольких ячеек в одну. Это отличная функция для создания конечных точек API, артикулов продуктов и запросов Java.
Формула:
= СОЕДИНЕНИЕ (ВЫБЕРИТЕ ЯЧЕЙКИ, КОТОРЫЕ ВЫ ХОТИТЕ ОБЪЕДИНЯЙТЕ)
В этом примере:
= СЦЕПИТЬ (A2; B2)
2.LEN
= LEN быстро предоставляет количество символов в данной ячейке. Как и в приведенном выше примере, вы можете определить два разных типа единиц складского учета (SKU) продукта, используя формулу = LEN, чтобы узнать, сколько символов содержит ячейка. LEN особенно полезен при попытке определить различия между различными уникальными идентификаторами (UID), которые часто бывают длинными и расположены в неправильном порядке.
Формула:
= ЛЕН (ВЫБОР ЯЧЕЙКИ)
В этом примере:
= LEN (A2)
3.COUNTA
= COUNTA определяет, пуста ячейка или нет. В жизни аналитика данных вы будете ежедневно сталкиваться с неполными наборами данных. COUNTA позволит вам оценить любые пробелы в наборе данных без реорганизации данных.
COUNTA позволит вам оценить любые пробелы в наборе данных без реорганизации данных.
Формула:
= СЧЁТ (ВЫБРАТЬ ЯЧЕЙКУ)
В примере:
= СЧЕТ (A10)
4. ДНИ / ЧИСТЫЕ ДНИ
= ДНИ — это именно то, что подразумевается. Эта функция определяет количество календарных дней между двумя датами.Это полезный инструмент для оценки жизненного цикла продуктов, контрактов и оценки доходов в зависимости от продолжительности услуг — важен анализ данных.
= NETWORKDAYS немного более надежен и полезен. Эта формула определяет количество «рабочих дней» между двумя датами, а также возможность учета праздников. Даже трудоголикам время от времени нужен перерыв! Использование этих двух формул для сравнения временных рамок особенно полезно для управления проектами.
Формулы:
= ДНИ (ВЫБРАТЬ ЯЧЕЙКУ, ВЫБРАТЬ ЯЧЕЙКУ)
ИЛИ
= ЧИСТЫЕ ДНИ (ВЫБРАТЬ ЯЧЕЙКУ, ВЫБРАТЬ ЯЧЕЙКУ, [количество праздников])
примечание: [количество праздников] необязательно
В примере:
= ДНИ (C8, B8)
ИЛИ
= ЧИСТЫЕ ДНИ (B7, C7,3)
5. СУММЕСЛИМН
СУММЕСЛИМН
= СУММЕСЛИМН — одна из формул, которую необходимо знать аналитику данных. Обычно используется формула = СУММ, но что, если вам нужно суммировать значения на основе нескольких критериев? СУММЕСЛИМН. В приведенном ниже примере СУММЕСЛИМН используется для определения того, какой вклад каждый продукт приносит в выручку.
Формула:
= СУММЕСЛИ (ДИАПАЗОН; КРИТЕРИИ; [диапазон_суммы])
примечание: [диапазон_суммы] является необязательным.
В примере:
= СУММЕСЛИ ($ B $ 2: $ B $ 28, $ A $ 2: $ A $ 28, $ F2)
6.СРЕДНЕНОМН
Подобно СУММЕСЛИМН, СРЕДНЕЛИМН позволяет получить среднее значение на основе одного или нескольких критериев.
Формула:
= СРЕДНЕЛИ (ВЫБРАТЬ ЯЧЕЙКУ; КРИТЕРИИ; [СРЕДНИЙ_ДИАПАЗОН])
примечание: [средний_ диапазон] является необязательным
В примере:
= СРЕДНЕЛИ ($ C: $ C, $ A: $ A, $ F2)
7. ВПР
VLOOKUP — одна из самых полезных и узнаваемых функций анализа данных. Как пользователю Excel, вам, вероятно, в какой-то момент понадобится «объединить» данные.Например, отдел дебиторской задолженности может знать, сколько стоит каждый продукт, но отдел отгрузки может предоставить только отгруженные единицы. Это идеальный вариант использования ВПР.
На изображении ниже мы используем справочные данные (A2) в сочетании с таблицей цен, чтобы Excel находил критерии соответствия в первом столбце и возвращал соседнее значение.
Формула:
= ВПР (LOOKUP_VALUE, TABLE_ARRAY, COL_INDEX_NUM, [RANGE_LOOKUP])
В примере:
= ВПР ($ A2, $ G $ 1: $ H $ 5,2,0)
8.НАЙТИ / ПОИСК
= НАЙТИ / = ПОИСК — мощные функции для выделения определенного текста в наборе данных. Оба перечислены здесь, потому что = FIND вернет совпадение с учетом регистра, т.е. если вы используете FIND для запроса «Big», вы вернете только результаты Big = true. Но a = SEARCH для «Big» будет совпадать с Big или big, что сделает запрос немного шире. Это особенно полезно для поиска аномалий или уникальных идентификаторов.
Формула:
= НАЙТИ (ТЕКСТ, WITHIN_TEXT, [START_NUMBER]) ИЛИ = ПОИСК (ТЕКСТ, WITHIN_TEXT, [START_NUMBER])
примечание: [start_number] является необязательным и используется для указания начальной ячейки в тексте для поиска
В примере:
= (НАЙТИ («Большой»; A2,1) »»)
9.ЕСЛИ ОШИБКА
= ЕСЛИ ОШИБКА — это то, чем должен воспользоваться любой аналитик, который активно представляет данные. Используя предыдущий пример, поиск определенного текста / значений в наборе данных не вернет совпадения. Это вызывает ошибку #VALUE и, хотя и безвредно, отвлекает и раздражает глаза.
Используйте = ЕСЛИОШИБКА, чтобы заменить ошибки #VALUE любым текстом / значением. В приведенном выше примере ячейка пуста, поэтому потребители данных могут легко выбрать, какие строки вернули совпадающее значение.
Формула:
= ЕСЛИ ОШИБКА (НАЙТИ «ЗНАЧЕНИЕ», ВЫБРАТЬ ЯЧЕЙКУ, ЗНАЧЕНИЕ_IF_ОШИБКА)
В примере:
= ЕСЛИ ОШИБКА (НАЙТИ «БОЛЬШОЙ»; A6,1); «»)
10.СЧЕТЕСЛИ
= СЧЁТЕСЛИМН — это самый простой способ подсчитать количество экземпляров набора данных, удовлетворяющих набору критериев. В приведенном выше примере название продукта используется для определения самого продаваемого продукта. СЧЁТЕСЛИМН является мощным средством, поскольку вы можете вводить безграничные критерии.
Формула:
= СЧЁТЕСЛИМН (ДИАПАЗОН, КРИТЕРИИ)
В примере:
= СЧЁТЕСЛИМН ($ A: $ A, $ F9)
11. ВЛЕВО / ВПРАВО
= LEFT, = RIGHT — эффективные и простые методы извлечения статических данных из ячеек.= LEFT вернет количество символов «x» от начала ячейки, а = right вернет количество символов «x» от конца ячейки. В приведенном ниже примере = LEFT используется для извлечения кода зоны потребителя из его номера телефона, а = RIGHT используется для извлечения последних четырех цифр.
Формула:
= ЛЕВАЯ (ВЫБОР ЯЧЕЙКИ, НОМЕР)
ИЛИ
= ПРАВАЯ (ВЫБОР ЯЧЕЙКИ, НОМЕР)
В этом примере:
= ЛЕВЫЙ (A6, 3)
И
= ВПРАВО (A6,4)
12.РАНГ
= RANK — древняя функция Excel, но это не умаляет ее эффективности для анализа данных. = RANK позволяет быстро определить ранжирование значений в наборе данных в порядке возрастания или убывания. В этом примере RANK используется для определения того, какие клиенты заказывают больше всего продуктов.
Формула:
= РАНГ (ВЫБРАТЬ ЯЧЕЙКУ, ДИАПАЗОН_ТО_РАНГ_AGAINST, [ПОРЯДОК])
примечание: [заказ] не является обязательным.
В примере:
= РАНГ ($ B7, $ B $ 2: $ B $ 7,0)
примечание: 0 возвращает наибольшее ранжированное значение # 1
13.MINIFS
= MINIFS очень похожа на функцию min, за исключением того, что она позволяет вам брать минимум набора значений и соответствовать критериям. В этом примере = MINIFS используется для поиска самой низкой цены для каждого проданного продукта.
Формула:
= МИНИ-РАЗМН (ДИАПАЗОН1, КРИТЕРИИ1, ДИАПАЗОН2)
В этом примере:
= MINIFS ($ B $ B, $ A: $ A, $ E5)
14. MAXIFS
= MAXIFS, как и его аналог minifs, позволяет вам соответствовать критериям, но на этот раз он ищет максимальное число.
Формула:
= МАКСЕСЛИМН (ДИАПАЗОН1, КРИТЕРИИ1, ДИАПАЗОН2)
В этом примере:
= MAXIFS ($ B $ B, $ A: $ A, $ E5)
15. СУММПРОИЗВ
= СУММПРОИЗВ — отличная функция для расчета средней доходности, ценовых ориентиров и маржи. SUMPRODUCT умножает один диапазон значений на соответствующие ему эквиваленты строки. Это золото анализа данных. В приведенном ниже примере мы вычисляем среднюю отпускную цену всех наших продуктов, умножая цену на количество, а затем делим на общий проданный объем.
Формула:
= СУММПРОИЗВ (ДИАПАЗОН1, ДИАПАЗОН2) / ВЫБРАТЬ ЯЧЕЙКУ
В этом примере:
= СУММПРОИЗВ (B2: B9, C2: C9) / C10
Надеемся, вы нашли это полезным. Если вас интересует анализ данных в Excel, ознакомьтесь с курсом по Excel, который помог сотням тысяч людей освоить Excel.
Если вы хотите узнать больше об Excel, мы обучаем основам по цене чашки кофе.
Как использовать таблицы данных Excel
Вместо того, чтобы вводить формулы и переменные по отдельности, для сравнения
результатов, вы можете создать таблицу данных с одной или двумя переменными.Данные
Таблицы являются одной из функций Excel «Что, если Анализ»
Сравнить результаты в таблице данных
с PMT
функция, вы можете рассчитать ежемесячный платеж за
заем, исходя из процентной ставки, количества периодов и суммы
кредита. Если вы измените ставку, периоды или сумму, формула
результат изменяется, поэтому вы можете увидеть влияние этих различных переменных.
Вместо того, чтобы проверять результаты с помощью одной формулы, вы можете установить
таблицу данных и сравните результаты бок о бок. В этом руководстве
вы создадите две таблицы данных — одну с 1 переменной, а другую с
2 переменных.
Создание таблицы данных с 1 переменной
В этом примере вы создадите таблицу данных, которая показывает ежемесячный
платежи на срок от 1 до 6 лет.Количество платежей
будет варьироваться от 12 до 72.
ПРИМЕЧАНИЕ. Ячейки ввода должны находиться на том же листе, что и данные.
Таблица.
Информация о кредите находится в ячейках C2: C4 с указанием количества платежей.
в ячейке C3.
Для настройки таблицы данных:
- В ячейках B8: B13 введите количество платежей по кредитам на условиях
От 1 до 6 лет - В ячейке C7 введите функцию PMT, ссылаясь на информацию о ссуде.
ячейки: = PMT (C2 / 12, C3, C4) - Выберите ячейки B7: C13 — ячейки заголовка и ячейки для
результаты - На вкладке «Данные» ленты в группе «Работа с данными» щелкните «Что, если».
Анализ, а затем щелкните Таблица данных. - Щелкните в поле ячейки ввода столбца, а затем щелкните ячейку C3,
который содержит переменную количества платежей. - Щелкните OK, чтобы закрыть диалоговое окно.
- Выберите ячейки с ежемесячными платежами и отформатируйте их как «Валюта».
На снимке экрана ниже формат: «Валюта» с отрицательным
числа в квадратных скобках и красным. - Щелкните одну из ячеек с рассчитанными ежемесячными платежами и
Строка формул показывает, что ячейка содержит функцию ТАБЛИЦА с
ячейка C3 в качестве второго аргумента. Фигурные скобки в начале
и конец формулы указывают, что это формула массива
Очистить таблицу данных
Поскольку значения таблицы данных находятся в массиве, вы не можете редактировать или
очистить отдельные ячейки.Если вы попытаетесь изменить одну ячейку, вы увидите
сообщение об ошибке — «Невозможно изменить часть таблицы данных». Если хочешь
чтобы удалить всю таблицу или полученные значения, выполните следующие действия.
ниже.
Чтобы удалить таблицу данных с рабочего листа:
- Выбрать все ячейки в таблице данных, включая заголовок
- На клавиатуре нажмите клавишу Delete
Чтобы очистить только результирующие значения:
- Выберите все результирующие значения в таблице данных.
- На клавиатуре нажмите клавишу Delete
Создание таблицы данных с 2 переменными
В этом примере вы создадите таблицу данных с двумя переменными. Это
покажет ежемесячные платежи на срок от 1 до 6
лет, а процентные ставки от 2% до 6%.
ПРИМЕЧАНИЕ. Ячейки ввода должны находиться на том же листе, что и данные.
Таблица.
Информация о кредите находится в ячейках C2: C4, а процентная ставка — в
C2, а количество платежей в ячейке C3.
Для настройки таблицы данных:
- В ячейках B8: B13 введите количество платежей по кредитам на условиях
От 1 до 6 лет - В ячейках C7: G7 введите процентные ставки от 2% до 6%
- В ячейке B7 введите функцию PMT, ссылаясь на информацию о ссуде.
ячейки: = PMT (C2 / 12, C3, C4) - Выберите ячейки B7: G13 — ячейки заголовка и ячейки для
результаты - На вкладке «Данные» ленты в группе «Работа с данными» щелкните «Что, если».
Анализ, а затем щелкните Таблица данных. - Щелкните поле ячейки ввода строки, а затем щелкните ячейку C2, которая
содержит переменную процентной ставки. - Щелкните в поле ячейки ввода столбца, а затем щелкните ячейку C3,
который содержит переменную количества платежей. - Щелкните OK, чтобы закрыть диалоговое окно.
- Выберите ячейки с ежемесячными платежами и отформатируйте их как «Валюта».На снимке экрана ниже формат: «Валюта» с отрицательным
числа в квадратных скобках и красным. - Щелкните одну из ячеек с рассчитанными ежемесячными платежами и
Строка формул показывает, что ячейка содержит функцию ТАБЛИЦА с
ячейка C2 в качестве первого аргумента и C3 в качестве второго аргумента. В
фигурные скобки в начале и в конце формулы означают, что
это функция массива.

 Кроме того, клиенту нужны были графики, где можно было бы сравнить результаты, полученные много месяцев назад – такое возможно только при выгрузке данных в MySQL.»
Кроме того, клиенту нужны были графики, где можно было бы сравнить результаты, полученные много месяцев назад – такое возможно только при выгрузке данных в MySQL.»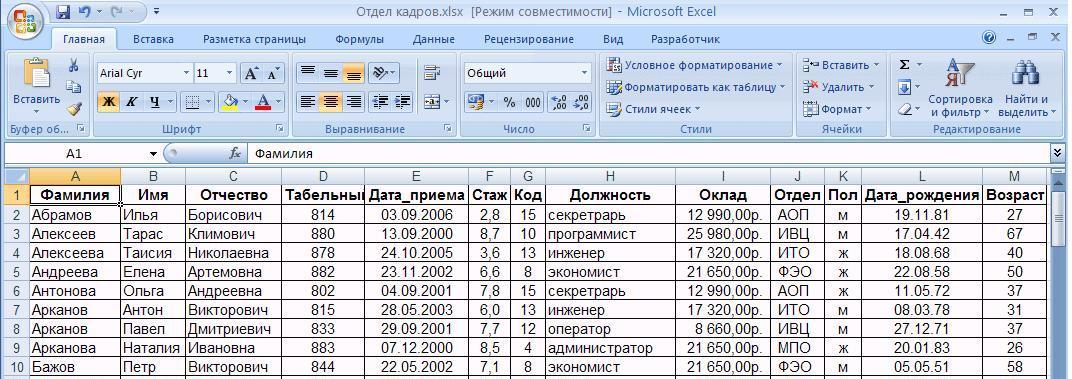 Вы можете собрать все необходимые данные в одном месте и продолжить работу с полным объемом данных. По большому счету, это инструмент копирования-вставки.
Вы можете собрать все необходимые данные в одном месте и продолжить работу с полным объемом данных. По большому счету, это инструмент копирования-вставки. xls”. Обратите внимание, что исходные файлы должны находиться в той же папке, что и ваш файл автоматизации.
xls”. Обратите внимание, что исходные файлы должны находиться в той же папке, что и ваш файл автоматизации. xls”
xls”
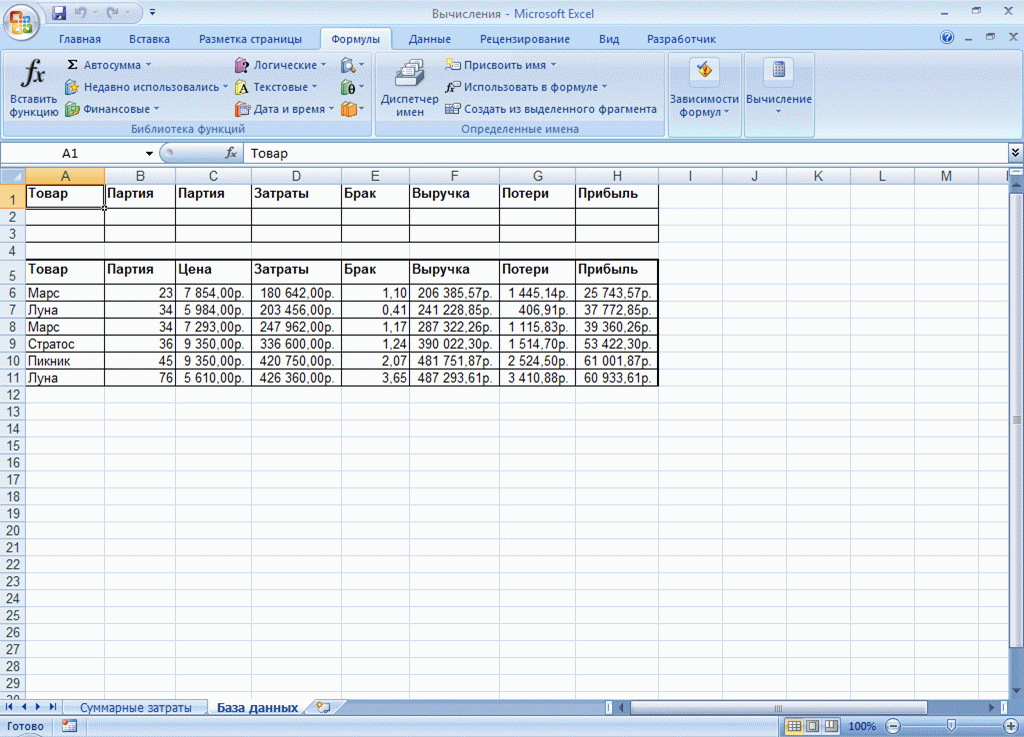 Это позволит сэкономить время и усилия, потому что не нужно будет каждый раз при создании новой записи вводить одни и те же сведения.
Это позволит сэкономить время и усилия, потому что не нужно будет каждый раз при создании новой записи вводить одни и те же сведения.
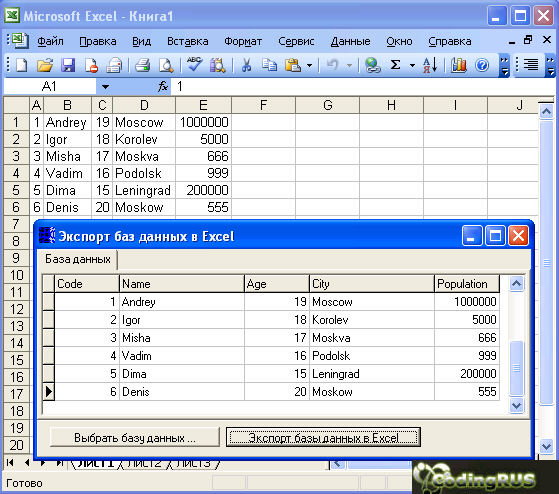
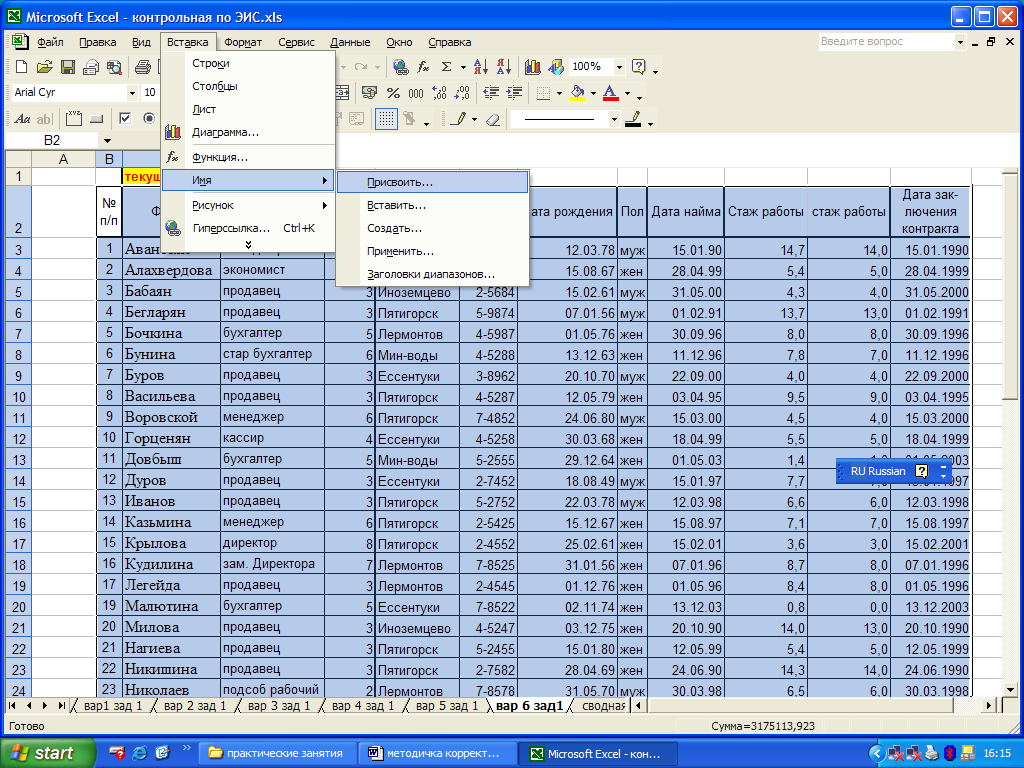 СУММЕСЛИМН
СУММЕСЛИМН
Добавить комментарий