Почему Виснет Компьютер (Windows) и Не Реагирует Ни На Что 2018
Почему виснет компьютер Windows и не реагирует


Добрый день, друзья. Я сегодня решил рассмотреть проблемку, с которой частенько сталкивался каждый пользователь ПК, а именно — зависание компьютера.
Содержание статьи:
- Вредоносная программа.
- Мало памяти в оперативной плате.
- Неисправность оперативной платы.
- Некорректно установленные драйвера.
- Сбои в работе программ.
- Неисправное железо компьютера.
- Отсоединился проводок.
- Почему компьютер зависает в течение игры?
- Почему виснет компьютер при просмотре видео в интернете?
- Почему виснет компьютер сразу после включения?
- Несоответствие ОС системы узлам ПК.
Тема, для многих непростая, т.к. это явление довольно часто случается. В чем же причина? Ведь зависание компьютера происходит не только со старыми ПК, но и с довольно новыми, имеющими много наворотов. Хотя, не в наворотах ли дело? Но не станем заглядывать вперед.
В начале давайте определимся, что значит компьютер виснет? Зависание компьютера – это перегрузка ОС, в следствие чего, ПК некорректно работает, долго думает, медленно обрабатывает информацию. В самых крайних случаях, как бы входит в ступор.
Вы нажимаете все клавиши, но не одна из них не функционирует. Двигаете мышкой, но курсор стоит на месте. Это выводит из себя даже людей с крепкими нервами. Многие просто не знаю, что же делать, если компьютер виснет? Давайте в начале рассмотрим причины.
Почему виснет компьютер причины зависания
Вредоносная программа


Очень часто компьютер виснет, когда в его операционную систему попал какой-нибудь вредитель (будь то червь, вирус, троян и прочее). Из-за действий подобных вредоносных программ происходит нагрузка на операционную систему или жесткий диск.
Например, вирус перегружает ОС своими различными действиями, и она просто не справляется с большой нагрузкой. Не успевает корректно обрабатывать информацию. Происходит зависание компьютера.
Или другая причина. Вредительское ПО даёт большую нагрузку на жесткий диск, температура его начинает повышаться, и он просто выходит из строя. Это довольно опасно, т.к. может повлечь серьезные последствия, вплоть до замены винчестера.
Что в данном случае делать? Элементарно, проверить ПК антивирусом. Подробнее в статье: — «Как удалить троян?». Хотя статья непосредственно о борьбе с трояном, но методы борьбы в ней подходят для разных вредителей.
Мало памяти в оперативной плате


Это наиболее частый ответ на вопрос: — Почему виснет компьютер? Человек запустил сразу несколько софтов, и плата оперативной памяти просто не успевает все данные программы обрабатывать. У неё не хватает возможностей. Элементарно недостает памяти.
Здесь три выхода:
а) увеличить файл подкачки. Файл подкачки – это часть области на жестком диске, которая на время выполняет функции оперативной памяти, т.е. берет на себя часть информации из данной платы и сохраняет её (обычно менее ценную информацию). А в случае необходимости обратно подкачивает её. При этом скорость поступления информации из файла подкачки заметно медленнее, чем из обычной оперативной платы.
б) переустановить систему с 32 битной, на 64 битную. 64 битная заметно быстрее функционирует. Метод работает, если у вас установлена именно 32 битная. Но, также, здесь есть один нюанс. Ваша плата оперативной памяти должна быть выше 4 Гб. Иначе особого смысла в переустановке не будет и заметного улучшения обработки информации вы не обнаружите. Подробнее о разнице по битам систем в статье: «Разница между системами».
В) Поменять оперативную плату на более объемную. Также можно просто докупить еще одну, или несколько (если позволяют слоты на материнской плате). Но и здесь есть нюанс. Платы желательно брать одного объема, даже одной фирмы.
Неисправность оперативной платы
В данном варианте, я думаю все понятно, её необходимо заменить, или исправить, если возможно. Я думаю понятно, что делать это нужно в специальном центре.
Некорректно установленные драйвера
Необходимо стараться драйвера устанавливать правильно, по инструкции производителя. Или с опытным наставником, иначе могут возникнуть проблемы. Также следите, что бы драйвера соответствовали системе. Если у вас Windows 7 Max, то и драйвера должны быть соответствующие.
В данном случае драйвера от Windows XP не подойдут. Также, устанавливайте драйвера на видеокарту, именно для вашей модели данной платы, и желательно, с официального сайта видеокарты. Ещё почему виснет компьютер?
Сбои в работе программ
Очень частое явление. Одна из программ начинает конфликтовать с другой, происходит зависание компьютера. также, программа может быть дефектной, или неправильно установленной.
В таком случае, я обычно запускаю диспетчер задач, набрав комбинацию горячих клавиш Ctrl + Alt + Del. В диспетчере захожу в меню «приложения». Далее смотрю, если над какой ни будь программой есть надпись: «Не отвечает», я эту программу просто закрываю, нажав на пункт «Снять задачу».
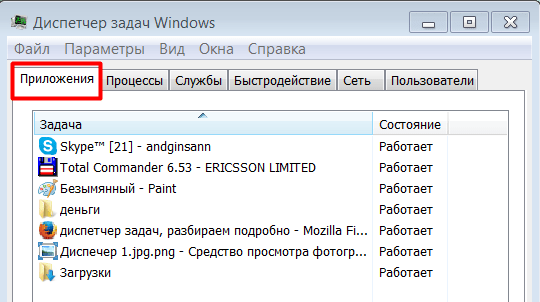
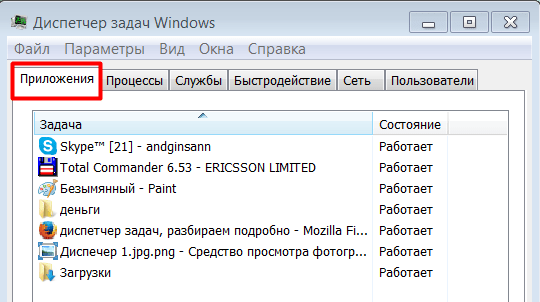
Неисправное железо компьютера
Про оперативную плату и жесткий диск я уже упоминал. Добавлю, что в жаркую погоду может произойти перегрев материнской платы с процессором и жесткого диска. По поводу жесткого диска, его температура никогда не должна превышать 540С. Если это так, то это тревожный сигнал.
Проверить температуру данных узлов ПК можно с помощью программы Speccy. Довольно удобная программа, особенно для новичков. Но продолжим про жаркий климат. Перегрев происходит из-за сбоев в работе кулера (вентилятора). Он просто не успевает охлаждать составные части компьютера.
В данном случае, чтобы компьютер не перегрелся окончательно, операционная система запускает защитный режим, из-за этого компьютер начинает зависать. Поэтому, желательно установить вентилятор посильнее.
Советую почитать: — Как заработать в интернете 36 способов и Как скачать музыку с ВК
Отсоединился проводок
Также, может зависнуть компьютер просто из-за отошедшего проводка (или какой-либо шины), к примеру, идущего к винчестеру или видеокарте, или многих прочих узлов. По поводу видеокарты вообще разговор отдельный.
Почему компьютер зависает во время игры
Я думаю, многие геймеры сталкивались с тем, что во время интересной игры компьютер начинает зависать. Частенько это сопровождается визуально. Экран монитора начинает приобретать различные оттенки, от розового, до синего или фиолетового. Происходит это по разным причинам. Самая распространенная – аппаратные части видеокарты не соответствуют системным требованиям включенной игры.
Говоря проще, видеокарта игру не тянет. Выход прост, поменять видеокарту на более мощную. При этом, покупая новую видеокарту, учитывайте все узлы вашего компьютера.
Также, сбои в работе данной платы могут возникнуть опять-таки из-за перегрева. Следует докупить специальный кулер под видеокарту.
Почему виснет компьютер при просмотре видео в интернете
Это может происходит опять-таки из-за перегрева узлов или неумело установленных кодеков. Часто происходит при просмотре фильмов. Решение – переустановить кодеки или поменять используемый видео плеер. Вообще, замена плеера может быть достаточной мерой. Также, желательно протестировать вашу видеокарту.
Ещё, компьютер виснет в сети из-за атак вирусных ПО с разных сайтов. В данном случае советую поскорее покинуть этот сайт. Но может случиться, что покинуть сайт вам не дадут. Куда вы не нажмете, компьютер не отвечает.
Так не давно было со мной, зайдя на один их сайтов, я увидел надпись, что я нарушил закон и должен заплатить, притом в буквальном смысле, перечислив деньги на определенный номер сотового. На этом ресурсе угрожающе выделялись герб и другие атрибуты власти. Причем, покинуть данный сайт мне не давали. Только была возможность к оплате.
Я быстренько провел жесткую перезагрузку и во время запуска ПК вошел в безопасный режим. С него протестировал компьютер антивирусом и продолжил работу. После жесткой перезагрузки вам предложат «продолжить работу в безопасном режиме». Следует согласиться и после того, как система запуститься, просканировать компьютер на предмет заражения вирусом.
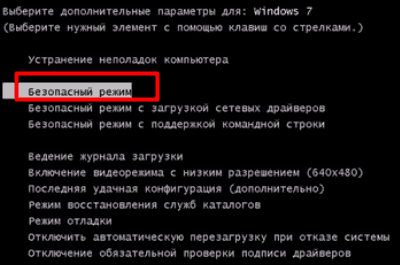
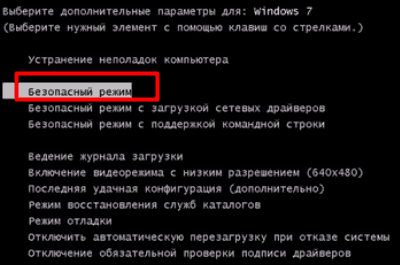
Также, хочу добавить, в подобных случаях, производить оплату нельзя, ни на какой номер телефона. И пускай вас не пугают символы власти на сайте (герб, флаг и прочее). Это все сайт мошенников. Заплатив, вы только усугубите ситуацию.
Кроме этого, виснуть в интернете компьютер может из-за сбоев в работе браузера. Запустите другой браузер и, если с ним все в порядке, работайте в новом браузере. Старый же удалите и, если он вам нужен, установите вновь.
Почему виснет компьютер сразу после включения
При этом, экран монитора частенько затухает и его невозможно настроить. Обычно, это происходит при поломках в узлах компьютера. Желательно его при этом протестировать.
На устаревших моделях ПК я замечал, что компьютер не включается, если в диск А (вход под дискету) вставлена дискета. Дискету вытаскиваешь, ПК без проблем запускается. В современных ПК, что-то подобное может произойти из-за вставленной флешки.
Также, при проблемах с запуском, желательно отсоединить лишнее оборудование (принтер, камеру и прочее) и попробовать включить ПК вновь. Если это не решило проблему, проверьте компьютер антивирусом (желательно из безопасного режима). Чтобы в него попасть, во время включения ЭВМ жмем F8 и выбираем «Безопасный режим».
Несоответствие ОС системы узлам ПК
Причина зависания компьютера возможна в несоответствии вашей операционной системы и установленных узлах ПК. Желательно просмотреть все составные части компьютера и системные характеристики ОС, которая у вас установлена — они должны соответствовать.
Если не так, выхода два. Или подберите систему под составные части вашего компьютера, или поменяйте узлы компьютера на более современные. Я, например, на своём компьютере, заменил практически все узлы, кроме корпуса системного блока. По сути, компьютер стал полностью другим, современным.
Я вам рассказал основные причины, почему виснет компьютер. Хотя их на порядок больше. В следующей статье мы более подробно разберем – Что делать, если зависает компьютер?
С уважением Андрей Зимин 13.08.2015 г.
Анекдот:


Понравилась статья? Поделитесь с друзьями!
Причины почему компьютер зависает намертво
Компьютеры могут зависать по целому ряду причин, что иногда делает поиск неисправности трудным и кропотливым процессом. Однако, если вы не устраните проблему, то скорее всего зависания будут постоянно повторяться. Почему зависает компьютер? Намертво систему может заморозить множество причин.
Данная статья посвящена главным образом компьютерам, под управлением операционной системы Windows, так как проблема чаще всего возникает именно на них. Мы также рассмотрим аппаратные проблемы и их диагностику. Итак, что делать если компьютер зависает? Давайте найдем причины вместе!
Проблема с драйверами
Не всегда компьютер намертво зависает из-за программного обеспечения. Часто это аппаратная проблема. Проще всего диагностировать неполадку, когда компьютер работал нормально, но потом было добавлено новое оборудование.
Подобная проблема зависания компьютера может решиться простой установкой нужных драйверов, которые нужно искать на официальном сайте производителя устройства, для которого нужен драйвер. Неисправность драйверов может привести к тому, что компьютер зависает при попытке доступа к ресурсам системы.
Компьютер зависает из-за сбоя оперативной памяти
Неисправный модуль оперативной памяти также может вызывать зависания, хотя это больше относится к новой оперативной памяти, поскольку как правило, после установки памяти ее дефекты проявляются достаточно быстро.
Тем не менее, если зависает компьютер в играх или просто при загрузке, то имеет смысл проверить память на ошибки, как описано в статье по ссылке выше. Времени это займет немного, а положительное тестирование уберет из подозреваемых один компонент системы.
Зависание компьютера из-за проблем с жестким диском
Поврежденный жесткий диск или его плохо фрагментированная поверхность также может привести к проблемам, если компьютер часто зависает, то необходимо провести его диагностику и проверить SMART данные жесткого диска.
Сделать это можно с помощью любой бесплатной программы по проверке винчестера или системы в целом. Обычно, такие программы сами диагностируют общее состояние диска.
На картинке показан пример, иллюстрирующий SMART данные жесткого диска.
Если смарт-данные были бы плохими, это могло стать причиной того, что компьютер периодически зависает. Тем не менее, стоит предупредить, что подобный софт может и ошибаться. Поэтому, если возникли подозрения на жесткий диск, то лучше проверить его поверхность полностью. С помощью специальных программ MHDD или Victoria. Например, компьютер зависает на несколько секунд, то причина может быть в плохом шлейфе, а не поломке винчестера.
При включении или загрузке
Если при включении компьютер зависает и не подает признаков жизни (погасший монитор), то проблема наверняка скрыта в его аппаратной части. Когда компьютер включается и зависает, нужно понять, что является причиной зависания. Это может быть и оперативная память, и материнская плата, и даже забытая в USB порте флешка. В этом случае, мы советуем отключить все периферийные устройства (клавиатуру, мышку, принтер, сканер и т.д.), а затем заново включить ПК.
Чтобы найти проблемный компонент, мы советуем прочитать нашу статью “Почему отключается компьютер”. В ней описаны шаги, которые нужно предпринять, если необходимо найти сбойный компонент ПК. Существует еще один вариант, когда компьютер зависает после включения. Зависание происходит во время загрузки Windows.
Если зависает компьютер при загрузке операционной системы, то проблема может заключаться не только сбое какого либо компонента системного блока, а также в неправильно установленных драйверах, про которые мы писали выше. В таком случае, необходимо попробовать загрузиться в безопасном режиме Windows. Если зависания не произойдет, то это уже само по себе говорит о неправильно установленных драйверах.
Компьютер зависает в играх
Зависание компьютера в играх довольно распространенное явление. Причины обычно такие же, как если компьютер выключается во время игры. Почему компьютер зависает в играх? Это может быть и перегрев процессора, и проблемы с видеокартой. Характерной особенностью проблемы видеокарты может быть разнообразные проявления на экране от разных цветов (розового, зеленого, синего и т.д.), до полного искажения изображения. Тем не менее, в отличие от полного отключения компьютера, это может быть и программная несовместимость.
В первую очередь, это касается драйверов видеокарты, а также компонентов DirectX. Часто бывает, что производители видеокарт (Nvidia и Radeon) выпускают сырые драйверы. Чтобы исключить эти вероятные проблемы, необходимо либо найти более свежую версию драйвера, либо откатить на более старую, в зависимости от ситуации. Несовместимость драйверов, самая частая причина, почему компьютер зависает во время игры.
При просмотре видео
Итак, если компьютер зависает при просмотре видео, то есть две вероятные причины. Это, как уже неоднократно было сказано, аппаратные проблемы, связанные с видеокартой, а также проблемы с программным обеспечением.
В первую очередь это касается видео кодеков. Начать нужно именно с них, установив новую версию или найдя другие. Хорошо себя зарекомендовал K-Lite Codec Pack. Помимо кодеков, причиной зависания при просмотре видео файлов может быть проблема с проигрывателем. Проверить это просто, – нужно установить другой плеер.
Часто зависает компьютер в интернете
Перейдем к более экзотическим типам зависания компьютера. Если при работе в интернет, ваш компьютер зависает, то существует несколько вероятных причин этой напасти. Вирусы, шпионское ПО, трояны, руткиты и клавиатурные шпионы могут вызвать зависание компьютера, нарушая нормальную работу операционной системы при входе в интернет.
Если компьютер зависает при включении интернета, то возможно виноват не вирус, а сетевая карта. В этом случае, нужно удостовериться, что драйвер сетевой карты правильно функционирует, а сама она не вышла из строя.
Как устранить зависание компьютера
Часто бывает, что какая-либо программа зависла и блокирует работу всей системы. Удерживая клавиши Ctrl и Alt, нажмите клавишу Del, чтобы открыть диспетчер задач.Зайдите на вкладку “Приложения”. Вы увидите список работающих программ. Обратите внимание на сообщение, “эта программа не отвечает”. Завершите ее, и компьютер снова заработает. Надеемся, наша статья оказалась полезной и помогла решить вашу проблему. Теперь вы знаете, что делать, если стал зависать компьютер!
возможные причины, методы и способы устранения неполадок
Ситуация, когда компьютер зависает и не реагирует ни на какие действия пользователя, по всей видимости, знакома большинству из нас. Что является тому причиной, сразу выявить бывает достаточно сложно, не говоря уже о методах исправления сложившейся ситуации. Поэтому попробуем рассмотреть если не все, то по крайней мере большинство возможных первопричин торможения системы с описанием наиболее действенных методов их устранения. Сразу же стоит сказать, что вопросы, связанные с физическими поломками оборудования или перегревом компьютера, рассматриваться не будут. Остановимся исключительно на программных методиках, которые позволяют ускорить работу любого компьютерного терминала.
Почему компьютер зависает и не реагирует на пользовательские действия?
Как и положено, прежде чем принимать решение по выбору методики исправления ситуации, необходимо выяснить причины, которые ее вызвали. Вот многие пользователи, не разобравшись в первопричинах, начинают судорожно кричать: «Помогите! Компьютер зависает!» Однако прежде необходимо выяснить, почему в определенный момент начинается торможение.
По большому счету зависание происходит при невозможности выполнения системных или пользовательских процессов в моменты, когда вычислительные ресурсы нагружены, что называется, под завязку, то есть центральный процессор и оперативная память не справляются с обработкой слишком большого объема данных. Аналогичная ситуация наблюдается, когда производятся какие-то действия с файлами и папками, но в этот момент к жесткому диску происходит обращение службами, имеющими более высокий приоритет. Например, вы копируете большой объем данных не внутри раздела, а из одного в другой, а при этом в фоновом режиме выполняется загрузка и установка обновлений операционной системы. Вот вам и типичная ситуация, связанная с торможением. Но это только общее понимание происходящего. На самом же деле причин такого явления может быть гораздо больше. Не исключается даже вирусное воздействие, когда вся система оказывается полностью неработоспособной.
Компьютер виснет намертво. Что делать в первую очередь?
Но давайте исходить из практических соображений. Предполагаем, что компьютер тормозит и виснет. Что делать в такой ситуации? Большинство пользователей в некотором смысле поступает совершенно правильно, завершая ненужные процессы, оказывающие наибольшее воздействие на загрузку оперативной памяти и процессора, в «Диспетчере задач». Но ведь не всегда знаешь, можно ли завершать выбранный апплет, и не приведет ли это к еще более негативным последствиям, которые могут привести даже к «вылету» системы. Таким образом, если в определенный момент не выполняются какие-то действия, которые останавливать нельзя, совершенно логичным решением является самая обычная перезагрузка, поскольку при этом завершаются абсолютно все процессы. Но вот далеко не факт, что определенные процессы и службы при рестарте не активируются снова.
Проверка автозагрузки
За активацию служб и процессов в операционных системах Windows отвечает раздел автозагрузки. Именно там находится большинство апплетов, которые стартуют непосредственно при запуске системы, увеличивая время ее загрузки и сразу же выкраивая для себя кусок вычислительных мощностей. Именно поэтому уже при перезагрузке компьютер постоянно виснет и тормозит. Что делать для исправления ситуации? Как уже, наверное, понятно, ненужные элементы автостарта необходимо отключить.
В системах седьмой модификации и ниже делается это на вкладке автозагрузки в конфигураторе, вызываемом командой msconfig через консоль «Выполнить», а в версиях 8 и 10 – прямо в «Диспетчере задач». По большому счету из всех элементов, которые могут присутствовать в списке, необходимо оставить только антивирус и службу ctfmon, отвечающую за языковую панель и раскладку клавиатуры (в Windows 10 в разделе автостарта она не представлена).
Но предположим, что ненужные процессы отключены, но все равно компьютер виснет очень сильно. Что делать? Нужно проверить дополнительные параметры автостарта, которые в стандартном разделе недоступны. Так, например, в нем не показаны системные службы, которые можно отключить безболезненно для Windows. Найти их можно по ключам системного реестра.
После вызова редактора (regedit), чтобы долго не переходить по разделам, воспользуйтесь поиском и найдите папки Run и RunOnce (для автозагрузки они будут расположены одна за другой, хотя каталогов Run может быть намного больше). Интересующих нас папок будет по две. И именно в них следует удалить все ключи, оставив, как в предыдущем случае, только клиента антивируса и службы языковой панели.
Примечание: в других папках Run, если рядом нет каталога RunOnce, производить удаление ключей запрещается, поскольку изменения сохраняются автоматически, а при неправильных действиях откат выполнить будет невозможно.
Отключение неиспользуемых служб
Рассмотрим еще один момент, связанный с тем, что компьютер часто виснет. Что делать, ведь, по идее, элементы автостарта уже отключены? Отключены, да не все. Дело в том, что в фоновом режиме многие системные службы все равно остаются активными. Можно, конечно, попытаться деактивировать их в соответствующем разделе (services.msc), однако без четкого понимания, какой именно элемент следует остановить для выполнения или отключить его автоматическое срабатывание, заниматься такими вещами не рекомендуется. На первый случай хватит и обращения к разделу программ и элементов, где нужно перейти к списку компонентов системы и деактивировать неиспользуемые элементы. Какие именно?
Например, у вас не установлен принтер, и вообще, вывод документов на печать на компьютерном терминале или ноутбуке не предусмотрен. Так зачем держать включенной службу печати или виртуальные принтеры? Вы не работаете с виртуальными машинами и не собираетесь их устанавливать. Вам не нужен модуль Hyper-V. Для серфинга по интернету вы никогда не применяете браузер Internet Explorer. Отключайте и его. В общем, есть что отключить.
Проверка конфигурации для определенных приложений
Теперь посмотрим на некоторые пользовательские действия. Например, пользователь установил какую-то программу, а она тормозит или не работает, из-за чего проблемы начинаются уже в самой операционной системе. Пользователь тут же требует совета, мол, помогите, компьютер зависает напрочь, что делать? По всей видимости, конфигурация на корректную работу установленной программы и не рассчитана. Перед инсталляцией ведь не зря рекомендуют посмотреть хотя бы на минимальные системные требования. Что тут скажешь? Нужно либо производить апгрейд компьютера, либо менять его целиком и полностью на более мощный. Очень часто такие ситуации наблюдаются с установкой современных ресурсоемких и очень требовательных к «железу» игр, для нормальной работы которых нужны соответствующие процессоры, объемы оперативной памяти и мощные видеоускорители. Можно, конечно, попытаться выставить параметры видео на минимум, но ведь это не выход! Собственно, и при запуске такой игры торможение системы вам будет обеспечено на все сто.
Драйверы и обновления
К сожалению, не только все вышеописанное может оказывать влияние на корректную работу системы. Давайте посмотрим на ситуацию, когда раньше все было нормально, но со временем компьютер начал виснуть. Что делать? Для начала следует проверить состояние драйверов абсолютно всех устройств. Вполне возможно, что такое поведение системы как раз и связано с их устареванием по отношению к устанавливаемым обновлениям самой системы. К сожалению, Windows самостоятельно и в автоматическом режиме обновлять драйвера не умеет, а если и обновляет, то только путем установки наиболее подходящего управляющего программного обеспечения из собственных источников, вследствие чего оборудование может работать некорректно или не работать вообще.
Если уж на то пошло, в этой ситуации лучше отдать предпочтение программам вроде Driver Booster, которые позволяют производить поиск и установку самых свежих версий драйверов абсолютно для всех устройств, присутствующих в компьютерной системе (за редким исключением) в автоматическом режиме, загружая программное обеспечение с официальных сайтов производителей устройств и разработчиков сопутствующего ПО.
Попутно стоит сказать несколько слов по поводу и самих обновлений операционной системы. Не секрет, что они выходят для всех модификаций с завидной регулярностью, правда, далеко не все апдейты являются полностью работоспособными. Кроме того, устаревшие пакеты с жесткого диска не удаляются и могут висеть мертвым грузом, занимая неоправданно много места. Но давайте предположим, что именно после установки какого-то обновления компьютер стал виснуть. Что делать? Все просто! Нужно удалить сбойный пакет, задать ручной поиск доступных обновлений и исключить его из списка обязательных для установки. Чтобы упростить себе работу в этом направлении, лучше всего воспользоваться специальными программами-деинсталляторами. На них остановимся отдельно.
А вот обновления некоторых платформ нужно оставить. Например, что делать, если на компьютере виснет игра, но конфигурация соответствует ее требованиям в полной мере? Тут потребуется проверить актуальность состояния платформ DirectX и .NET Framework (иногда и MS Visual C++). Именно они обеспечивают корректную работу игровых приложений.
Примечание: в Windows 10 в дополнение ко всему оптимизировать запуск и функционирование игр можно за счет установки приоритета запускаемого приложения в игровой консоли (Win + G), когда все ресурсы будут направлены только на обеспечение игрового процесса.
Нехватка места в системном разделе
Вот мы и подошли к одному из самых главных факторов, влияющих на работу операционной системы – наличию свободного пространства на системном диске. Что делать, если компьютер, виснет именно по причине его нехватки? Почистить диск, удалив ненужные мусорные файлы. Но какие? В большинстве случаев это временные объекты и кэш системы, остатки от удаленных программ и т. д., не считая некоторых специфичных файлов. Вообще, считается, что для нормального функционирования Windows системный раздел постоянно должен иметь свободным объем, составляющий не менее десяти процентов от его общего размера. Некоторые утверждают, что достаточно и пяти процентов, но с этим можно не согласиться.
Произвести удаление мусора можно средствами самой системы, выбрав в свойствах для диска или раздела очистку, после чего отметив в списке ненужные более компоненты, включая временные файлы, кэш и т. д. Удаление установленных апдейтов – по желанию. Если автоматическое обновление не отключить, они потом все равно установятся снова. Попутно можно использовать кнопку удаления системных файлов. На всякий случай можно воспользоваться и ручной очисткой. По крайней мере можно запросто найти папки временных файлов (TEMP) и почистить их содержимое самостоятельно.
Файлы подкачки и гибернации
Эти два компонента тоже могут влиять на ситуации, связанные с тем, что компьютер тормозит и виснет. Что делать с ними? Отключить их использование. Файл подкачки при задании слишком высокого значения размера может резервировать уж очень много места на диске, да еще и перебивать приоритет прямого обращения программами к оперативной памяти, заменяя ее виртуальной. А скорость обращения к жесткому диску гораздо ниже. Файл гибернации тоже имеет достаточно внушительный размер, но просто так удалить его из системы невозможно.
К файлу подкачки добраться можно через настройку быстродействия в свойствах системы. На современных компьютерах с объемами оперативной памяти на уровне 8 Гб и выше его использование совершенно нецелесообразно. Поэтому нужно выставить его отключение.
Для отключения режима гибернации используется командная строка, запущенная с правами администратора, в которой прописывается сочетание «powercfg –h off» (естественно, без кавычек). После выполнения этой команды и перезагрузки системы файл гибернации (hyberfil.sys) будет удален автоматически.
Вопросы полного удаления установленных программ
Теперь посмотрим, что делать, если компьютер виснет по причине крайне захламленности, не беря в расчет выполненную очистку диска. Дело в том, что как мусорные файлы остатки удаленных приложений система не распознает. А избавляться от них вручную – дело достаточно хлопотное.
Производить деинсталляцию программ лучше всего сразу с помощью утилит вроде iObit Uninstaller. Такие приложения способны удалять остатки в виде папок, файлов и записей в реестре автоматически. А вот избавляться от остаточных компонентов, если они не были удалены в процессе стандартной процедуры деинсталляции средствами Windows, лучше с использованием оптимизаторов.
Кстати сказать, деинсталляторы хороши еще и тем, что позволяют совершенно элементарно удалить даже «вшитые» в систему программы, а также избавиться от всевозможных надстроек и панелей интернет-браузеров.
Исправление ошибок диска и дефрагментация
Наконец, еще одна ситуация, характерная для жестких дисков, при которой компьютер очень виснет. Что делать, если она связана с наличием ошибок и разбросом файлов? Для начала следует использовать проверку средствами системы (в свойствах используется вкладка сервиса). Если такой вариант вас не устраивает, можно применить инструментарий командной строки в виде команды chkdsk с дополнительными атрибутами, например, для автоматического исправления сбойных секторов. Нередко ошибки могут быть связаны с повреждениями системных компонентов. Для такого случая применяется команда sfc /scannow.
Что же касается дефрагментации, ее суть состоит в том, чтобы сгруппировать файлы наиболее часто используемых приложений и поместить их для ускорения доступа в самые быстрые области жесткого диска. За счет ускорения обращения к винчестеру и программы станут запускаться быстрее (запускаться, но не функционировать).
Целесообразность использования визуальных эффектов
Теперь давайте посмотрим на случаи, когда и после выполнения описанных действий компьютер тормозит и виснет. Что делать? Обратим внимание на быстродействие. Разного рода визуальные эффекты достаточно сильно потребляют системные ресурсы. Несмотря на соответствие конфигурации минимальным требованиям, как раз все эти оформительские штучки и могут понижать быстродействие, причем в очень высокой степени.
Просто ради интереса в настройках включите опцию обеспечения наилучшего быстродействия. Вид интерфейса, конечно, будет не самым лицеприятным (а-ля Windows 95), зато на производительности это скажется самым лучшим образом. Это будет заметно сразу. Если такой вариант не нравится, можно отключить некоторые эффекты избранно, например, чтобы особо не нагружать интегрированную видеокарту.
Вирусы
Еще несколько слов стоит сказать по поводу того, что делать, если компьютер виснет из-за вирусного воздействия. В зависимости от природы проникшей в систему угрозы, избавиться от нее можно даже ручным способом (например, при удалении рекламных вирусов, называемых угонщиками браузеров). Однако для выявления более серьезных угроз лучше всего использовать портативные сканеры или дисковые программы, скажем, Kaspersky Rescue Disk. С помощью дисковых утилит можно загрузиться со съемного носителя до старта Windows, а потом произвести углубленное сканирование компьютера, которое затронет не только абсолютно все области жесткого диска, но и оперативную память, в которой вирусы тоже могут обосновываться. Да, и в качестве штатного средства защиты системы лучше устанавливать не бесплатные программные продукты вроде Avast, а использовать более серьезные разработки, несмотря даже на то, что их придется активировать каждые тридцать дней (как в случае с антивирусными утилитами от Eset). Зато система будет, что называется, на замке.
Автоматизированные утилиты-оптимизаторы
Но бывает и так, что на работу системы влияет не один из описанных факторов, а одновременно несколько. В этом случае тоже компьютер иногда виснет. Что делать в такой ситуации? В этом случае целесообразно использовать программы-оптимизаторы для проведения комплексного обслуживания. В них имеется достаточно средств для оптимизации загрузки, устранения проблем с реестром, жестким диском и т. д. Для удобства использования таких утилит в большинстве из них предусмотрен режим оптимизации в один клик. Нужно просто выбрать необходимые модули и включить проверку с последующим устранением проблем.
Вместо итога
Что делать, если компьютер виснет, уже, думается, немного понятно. Что же касается практических действий, трудно советовать что-то одно. Однако совершенно очевидно, что есть два пункта, рекомендованные к использованию: удаление программ при помощи деинсталляторов и оптимизация с помощью соответствующих комплексных приложений. А ее производить следует если не каждый день, то хотя бы раз в неделю. Впрочем, если для таких инструментов будет включен режим автоматического обслуживания, беспокоиться не о чем.
Да, и обратите внимание, что выше были приведены всего лишь общие рекомендации, а ситуации, связанные, например, с зависаниями при просмотре видео, прослушивании музыки или при посещении каких-то ресурсов в интернете, не рассматривались вообще.
Виснет комп, что делать? | IT
IT
Содержание статьи:
Однажды каждый пользователь ПК сталкивается с тем, что у него виснет комп, что делать в этом случае мы и рассмотрим в этой статье. Не стоит срезу же везти всего электронного друга в сервисный центр, для начала дочитайте до конца, возможно, справиться с проблемой вам удастся и собственными силами без помощи специалиста.

7 возможных причин того, почему виснет комп
Вирусы и трояны – наиболее частая причина неправильной работы компьютера. Зачастую пользователь просто игнорирует средства защиты системы от вредоносного программного обеспечения, считая, что его эта беда обойдёт стороной, что довольно легкомысленно. Если проблемы с работой компьютера уже есть, то нужно срочно отыскать и установить любую современную антивирусную программу. Можно также воспользоваться распространяемой совершенно бесплатно утилитой Dr.Web CureIt, она способна отыскать даже те кусочки вредного кода, которые пропустит стационарный антивирус.
Перегрев процессора – ещё одна причина, которая приводит к торможению работы операционной системы и постоянному зависанию. Чтобы дать процессору «вздохнуть» спокойно, отключите питание компьютера, снимите крышку системного блока и избавьтесь от собравшейся внутри пыли. Можно даже на некоторое время оставить системный блок открытым и дать ему проветриться. Через несколько часов включите компьютер и проверьте температуру процессора, что легко сделать программой Everest. Если причиной зависаний действительно был перегрев процессора, то позаботьтесь об установке дополнительных кулеров.
Оперативная память, а точнее проблемы с рабой самой платы памяти нередко становятся причиной частых зависаний системы на короткие промежутки времени.
Нестабильная работа жёсткого диска приводит к частым зависаниям, причём иногда с последующей невозможностью запуска ПК и его самопроизвольной перезагрузкой. Вылеты ПК на, так называемый, «синий экран» – повод для вызова специалиста.
Службы Windows. Для среднестатистического владельца компьютера этот термин не о чём не говорит, но на деле именно эти самые службы могут забирать на обеспечение своей бесперебойной работы львиную долю оперативной памяти, вследствие чего и зависает компьютер. Перечисление служб и функционала каждой из них – это тема для отдельной статьи, поэтому не будем на этом останавливаться.
Процессы системы иногда начинают слишком уж много циклов процессора занимать. Дабы избавиться от таких «жадных» процессов, следует запустить диспетчер задач Windows (ctrl+shift+esc) и просмотреть список запущенных процессов на предмет наличие слишком «жадных». Если таковые будут найдены (ЦП>70%) нужно их непременно позавершать, что делает путём нажатия на них правой кнопкой мыши и выбора пункта меню «завершить процесс».
И последняя возможная причина зависания компьютера – чрезмерная фрагментация диска. Дабы её избежать, стоит не реже раза в месяц выделять несколько минут на проведение дефрагментации всех разделов дисков.
Видео: Зависание компьютера
Бонус совет: что делать, если флешка не форматируется!
Не стоит впадать в панику и начинать вызванивать всех знакомых компьютерщиков с криками: «Что делать? Флешка не форматируется!». Решение этой проблемы по силам даже ребёнку.
Для начала проверьте накопитель антивирусом, чтобы исключить вероятность вредоносного ПО. Если такового не обнаружено, вручную удалите с накопителя все имеющиеся файлы.
Далее вновь попробуйте стандартную процедуру форматирования, если снова успехом операция не завершится, попробуйте повторить попытку форматирования флешки в другую файловую систему.
Когда и это не спасает, скачайте и установите на свой компьютер утилиту HP USB Disk Storage Format Tool и отформатируйте накопитель через программу.
Надеемся, что наши советы помогут вам перестать паниковать по пустякам и научиться самостоятельно решать возникающие при работе компьютера проблемы.
Полное руководство по устранению случайного зависания компьютера!
Если вы боретесь со случайным зависанием компьютера в Windows 10 или медленным зависанием компьютера или системы, тогда эта статья для вас? Здесь вы найдете полную информацию о том, почему компьютер зависает и как это исправить.
Зависание компьютера Radom — очень неприятная проблема. Вы могли столкнуться со случайным зависанием в Windows 10 без сообщения об ошибке или синего экрана.
Не отвечает или зависает компьютер с Windows 10 — это распространенная проблема в наши дни, поскольку мы не выполняем основные задачи по обслуживанию ПК в нашей операционной системе.Что ж, для этого не нужен компьютерный фанат, обычные пользователи могут выполнять задачи по обслуживанию ПК самостоятельно всего за пару минут.
Итак, здесь, в этой статье, ознакомьтесь с полной информацией, почему компьютер зависает случайным образом Windows 10 и , как исправить проблему зависания Windows 10 .
Почему моя Windows 10 зависает случайным образом:
Ну, есть разные причины, из-за которых система зависает, вылетает, зависает или работает медленно, и упоминает каждую причину, по которой это невозможно.
Итак, вот некоторые из наиболее распространенных причин случайного зависания компьютера:
- Из-за устаревших системных драйверов
- Заражение вирусом или вредоносным ПО
- Недостаток памяти
- Перегрев системы
- Устаревшее программное обеспечение
- Проблемы с жестким диском
- Запуск ненужных программ
- Не устанавливаются последние обновления Windows
Итак, вот некоторые из распространенных причин, из-за которых система Windows 10 начинает зависать / давать сбой или работать медленно.
Как исправить случайное зависание в Windows 10
Решение 1. Запустите сканирование SFC
Во многих случаях повреждение файловой системы вызывает повреждение файла системы Windows. Итак, в этом случае лучше всего сканировать вашу систему с помощью команды проверки системных файлов. Этот основной инструмент сканирует, обнаруживает и восстанавливает поврежденные системные файлы Windows.
Для этого выполните следующие действия:
· Щелкните правой кнопкой мыши кнопку меню «Пуск» > откройте командную строку (администратор).
· Теперь введите следующую команду> нажмите Enter: sfc / scannow
· Подождите, пока завершится весь процесс сканирования
· И когда он будет завершен> перезагрузите компьютер
Теперь проверьте, есть ли проблема с зависанием компьютера разрешено или нет
Решение 2. Обновите драйверы устройств
Во многих случаях устаревшие драйверы заставляют систему Windows 10 работать поспешно и зависать, поэтому очень важно их обновить.
Чтобы обновить устаревшие драйверы, перейдите на сайт производителя или официальный сайт Microsoft и проверьте наличие последних обновлений, связанных с вашими драйверами.
Вы также можете использовать утилиту Driver Booster для автоматического обновления устаревших драйверов всего за один раз.
Решение 3. Сканирование на наличие вирусов
Заражение вирусом или вредоносным ПО также может привести к зависанию компьютера Windows 10 или замедлению его работы. Что ж, это не новость для операционной системы Windows 10, более ранняя версия Windows также заражается вирусной инфекцией.
Чтобы очистить компьютер / ноутбук от вирусов, рекомендуется регулярно проверять систему с помощью хорошей антивирусной программы.
Решение 4. Отключить быстрый запуск
Windows 10 предоставляет пользователям возможность быстрого запуска, чтобы их система работала лучше, но многие пользователи сталкиваются с зависанием или зависанием Windows после включения быстрого запуска.
Итак, здесь рекомендуется отключить опцию быстрого запуска и проверить, работает ли это для вас, чтобы исправить проблему зависания Windows 10.
Для этого выполните следующие действия:
- Нажмите клавиши Win + R> и в поле «Выполнить»> введите « powercfg.cpl »> нажмите «ОК».
- Теперь на левой панели Windows нажмите « Выберите, что делает кнопка питания »
- И затем нажмите « Изменить настройки, которые в настоящее время недоступны».
- Затем снимите флажок рядом с « Включить быстрый запуск (рекомендуется) », чтобы отключить
- Наконец, нажмите Сохранить изменения
Надеюсь, это сработает для вас, чтобы избавиться от случайного зависания компьютера.Но если вы все еще боретесь с той же проблемой, попробуйте другое решение.
Решение 5. Удалите проблемное программное обеспечение.
Как сказано выше, программное обеспечение также может иногда вызывать проблемы с зависанием в Windows 10. Некоторые пользователи сообщали, что программное обеспечение, такое как McAfee, Office Hub App, Speccy, Acronis True Image , вызывает проблемы с системой Windows 10.
И из-за этого система случайным образом зависает. Итак, проверьте, установлены ли в вашей системе эти программы.Затем удалите его и проверьте, решена ли проблема с зависанием.
Для удаления проблемного программного обеспечения выполните следующие действия:
- Откройте приложение «Настройки » > перейдите в раздел «Система ».
- И перейдите в раздел Приложения и функции > удалите приложения.
- После удаления приложений> перезагрузите систему.
Также проверьте, не происходит ли после установки любого недавнего приложения случайного зависания компьютера Windows 10, а затем установите его, поскольку это может быть причиной аварийного зависания системы.
Вывод:
Итак, это все о проблеме зависания компьютера с Windows 10. Попробуйте указанные исправления один за другим и устраните проблему зависания Windows 10.
Также удалите временные файлы, удалите файлы нежелательных программ, просканируйте вашу систему с помощью хорошей антивирусной программы, чтобы улучшить ее работу и избежать распространенных проблем с Windows.
Самая плодотворная конференция предпринимательства Индии TechSparks возвращается! Это дает возможность стартапам на ранней стадии масштабироваться и преуспевать.Подайте заявку на участие в Tech40 и получите шанс получить финансирование в размере до 50 лакхов и сделать предложение ведущим инвесторам в режиме онлайн.
.
Почему мой компьютер зависает?
Почему мой компьютер зависает?
Мало что расстраивает больше, чем работа над проектом или просмотр видео, когда компьютер зависает. Будь то ваш курсор, застывший на месте или синий экран смерти, для исправления требуется ручная перезагрузка вашего компьютера. Конечно, это означает, что вы рискуете потерять все, над чем работали до замораживания. Лучший вариант — понять возможные причины зависания компьютера и шаги, которые вы можете предпринять, чтобы их предотвратить.
В: Виновата моя программа?
A: Проблемы с программным обеспечением являются наиболее частой причиной зависания компьютера. В какой-то момент программное обеспечение теряет контроль над приложением или пытается запустить приложение способом, который операционная система Windows не распознает. Например, старые программы могут не работать в новых версиях Windows. Обновление программного обеспечения иногда предотвращает зависание компьютера. Кроме того, перезагрузка — самый эффективный способ справиться с периодическими зависаниями, связанными с программным обеспечением.
В: Может ли заражение вредоносным ПО привести к зависанию моего компьютера?
A: Да! Фактически, зависания и сбои компьютера являются одними из главных признаков заражения вашего компьютера. В некоторых случаях вредоносная программа перегружает вашу систему, открывая десятки приложений, работающих в фоновом режиме, поглощая память вашего компьютера и вызывая его зависание. Если ваш компьютер продолжает зависать после перезагрузки, пора выполнить сканирование на вирусы с помощью самого последнего решения безопасности.
Q: Мое программное обеспечение обновлено, и моя система не содержит вирусов. Что еще могло вызвать проблему?
A: Ваша операционная система может часто зависать по ряду других причин, включая следующие:
- Перегретый компьютер: Компьютеры чрезвычайно чувствительны к теплу. Офис без кондиционера в 90-градусный день наносит ущерб функциональности компьютера. В лучшем случае система работает медленно; в худшем случае высокая температура (и влажность) может привести к полному отключению.Поддерживайте циркуляцию воздуха в комнате и убедитесь, что вентиляционные отверстия на процессоре не заблокированы.
- Многозадачность: Вам не нужны вредоносные программы для перегрузки ресурсов вашего компьютера. Одновременный запуск слишком большого количества программ может привести к завершению работы или, по крайней мере, к очень медленной работе. Запускайте программы только по мере необходимости, чтобы снизить вероятность возникновения проблемы.
- Плохие драйверы: Если драйверы приложений повреждены или устарели, приложения не могут правильно взаимодействовать с оборудованием компьютера.Устраните эту проблему, обновив драйверы до последних версий для всех приложений.
- Проблемы с мышью: Если курсор зависает на месте, проблема может заключаться в мыши. Проводная мышь может иметь плохой шнур или даже отключаться от сети, а беспроводная мышь может иметь разряженный аккумулятор. Если при перезагрузке курсор остается замороженным, это может быть проблема с мышью.
Q: Что я могу сделать, чтобы уменьшить зависания компьютера?
A: В дополнение к предыдущим советам вы можете применить еще несколько передовых методов, чтобы минимизировать риск зависания компьютера.
- Устанавливайте только те приложения, которые вы будете использовать, и удаляйте все, что вы не используете.
- Загружайте программное обеспечение только с авторитетных сайтов, чтобы снизить риск загрузки вредоносного ПО.
- Установите больше памяти, чем необходимо для обычного использования. Если все остальное в вашей системе работает нормально, проблема может быть связана с нехваткой памяти.
Независимо от того, насколько хорошо вы обслуживаете свой компьютер, все системы в какой-то момент зависают. Это может быть просто проблема операционной системы, как это произошло с обновлением Windows 10 2017 года.Однако понимание того, что вызывает зависание компьютера, может помочь вам предотвратить проблемы и устранить неполадки в будущем.
Почему мой компьютер зависает?
Kaspersky
Зависание компьютера — распространенная проблема, у которой есть разные причины. Узнайте больше о том, почему ваш компьютер продолжает зависать и что вы можете с этим сделать.
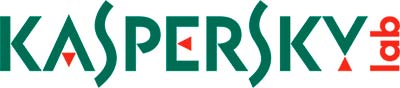 .
.
11 причин проблем с ПК и советы по устранению медленного компьютера (держу пари, вам не понравится # 10)
Как часто вы чувствуете разочарование из-за того, что ваш компьютер работает медленно, зависает? Этот список не охватывает все причины, но когда дело доходит до персональных компьютеров, он должен дать вам фору для понимания причин низкой производительности — особенно для компьютеров на базе Windows. Вы должны получить несколько полезных советов (и мы будем руководствоваться здравым смыслом при их обсуждении.)
Причина №1: Ваш компьютер долгое время работал без перезагрузки.
Что такое загрузка? Что такое перезагрузка? Это тот же процесс, что и при запуске и перезагрузке? Есть масса объяснений, определений и простой ерунды. Некоторые из них представляют собой отличные действительные технические определения, которые трудно усвоить тем, кто не связан с ИТ. Я дам вам очень простые ответы.
Во-первых, загрузка и перезагрузка аналогичны запуску и перезагрузке. Просто более «технически склонная» фраза.
Что это значит для вас, Пользователь:
Загрузка / запуск — это когда вы включаете компьютер после того, как он некоторое время был выключен.
Перезагрузка / перезагрузка — это когда ваш компьютер уже был включен, и вы вручную выбираете перезагрузку его снова.
- Холодная перезагрузка / Холодный перезапуск — это когда вы просто нажимаете кнопку питания, пока компьютер полностью не выключится.
- Горячая перезагрузка / Теплая перезагрузка — это когда вы вручную переходите к параметру «Перезагрузка» на панели задач.
Что это значит для вашего компьютера:
Процесс загрузки / запуска загружает операционную систему и запускает начальные процессы из выключенного состояния.
Перезагрузка / перезагрузка Процесс обычно требуется после действий, влияющих на функциональность: установка, удаление, внедрение обновлений Windows и т. Д., Внесение изменений в реестр ПК и после перезагрузки Windows запускает ПК с новыми записями реестра. (Это не обязательно то же самое, что Reset , в этом случае данные BIOS не могут быть перезагружены.)
Итак, что случилось с медленными компьютерами?
Все сводится к организаторским способностям и дисциплине. Учтите следующее: очень немногие из установок и обновлений программного обеспечения не требуют перезапуска, в то время как другие требуют — и часто (Adobe, в частности, сводит меня с ума своими обновлениями). Некоторые изменения требуют принудительного перезапуска, а другие просто «запросите» перезапуск сейчас, а не перезапустите позже. И давайте будем честными, иногда такие пользователи, как мы с вами, отмахиваются от этого, потому что мы нетерпеливые бобры — у нас есть дела, письма, которые нужно отправить, и мы хотим сэкономить время сейчас , то есть перезагрузить компьютер позже … А иногда это «позже» происходит НАМНОГО позже.Тем временем внутри ПК ведутся незавершенные дела, особенно когда несколько обновлений, исправлений и игнорируемых запросов на перезагрузку монтируются друг над другом.
Мы должны помнить, что все действия, упомянутые ранее (установка, удаление и т. Д.), Выиграют от Reboot / Restart . Это заставит ПК очистить кеш, очистить ОЗУ (память с произвольным доступом, форма хранения компьютерных данных, необходимая вашему ПК для правильной работы) и принудительно выполнить новое чтение реестра, немного «настроив» ваш компьютер.
Практический совет: Не забывайте произвольно отключать компьютер от источника питания. Используйте холодную перезагрузку только в том случае, если ничего не помогает — неправильное завершение работы является основной причиной повреждения диска и не должно использоваться обычно. Выполните Warm Reboot — выберите «Пуск»> «Выключить компьютер»> «Перезагрузить». Если вы хотите быть абсолютно уверены, выберите «Пуск»> «Выключить компьютер»> «Выключить» и загрузить компьютер вручную через разумный промежуток времени — 10–20 секунд.
Причина № 2: Недостаточно свободного места на жестком диске
Свободное место на жестком диске — это просто объем места на жестком диске, на который можно производить запись, и что не используется . Хотя свободное пространство используется для хранения файлов и данных, оно также позволяет использовать файловое пространство подкачки и виртуальную память, необходимую для работы программ, например, при создании временных файлов.
Практический совет: Убедитесь, что на жестком диске имеется не менее 20% свободного места, и, если возможно, увеличьте его.
Причина № 3: Жесткий диск поврежден или фрагментирован
Есть несколько причин повреждения жесткого диска. наиболее очевидным из них является неправильное выключение. Многие из нас не обращают внимания на этот факт и задаются вопросом, что может пойти не так из-за неправильного выключения. Но правда в том, что в большинстве случаев единственной причиной повреждения жестких дисков по-прежнему является внезапное отключение питания компьютера. Опять же, рассмотрите ситуацию, когда у вас проблемы с одним из ваших жестких дисков, и есть вероятность, что он поврежден.Возможно, причина в компьютерном вирусе, но сканирование поврежденного диска может только еще больше усложнить процесс восстановления данных в дальнейшем. Избегайте сканирования поврежденного жесткого диска компьютера. Давайте разберемся немного подробнее. Когда мы форматируем наш жесткий диск в первый раз, мы выбираем одну из систем размещения файлов, FAT или NTFS. Конечно, если вы используете Linux, то вы будете использовать ext1, ext2, ext3 и т.д. Давайте учтем, что при форматировании жесткого диска вы выбрали формат FAT 32.FAT (таблица размещения файлов) — это не что иное, как база данных, в которой хранится соответствующий адрес каждого файла в вашей системе. Поврежденный диск может просто означать, что FAT в вашей системе поврежден, и процессор компьютера не может получить доступ к нужным вам файлам.
Практические советы: Проведите диагностику и ремонт жесткого диска. (Обратите внимание: не делайте этого самостоятельно, если вы не знакомы с процессом, описанным ниже. Обратитесь за помощью к профессиональному ИТ-специалисту).
- Запустите ScanDisk или что-то подобное, чтобы убедиться, что с жестким диском компьютера все в порядке.
- Запустите дефрагментацию, чтобы убедиться, что данные расположены в наилучшем порядке.
Причина № 4: слишком много фоновых программ
Удалите или отключите все загружаемые программы, которые автоматически запускаются при каждой загрузке компьютера. Если на компьютере установлена программа безопасности, программа защиты от вредоносных и шпионских программ или антивирусный сканер, настройте ее так, чтобы она не сканировала компьютер в фоновом режиме.Часто, когда эти программы начинают сканировать компьютер, это может снизить общую производительность вашего компьютера.
Практический совет: Чтобы узнать, какие программы работают в фоновом режиме, а также сколько памяти и ЦП они используют, откройте диспетчер задач. Установите расписание для запуска ваших программ безопасности и других программ, требующих сканирования жесткого диска, когда у вас самый низкий уровень активности на компьютере.
Причина № 5: Ваш компьютер заражен вирусом или вредоносным ПО
Если вы подозреваете, что ваш компьютер заражен (прочтите наш Контрольный список 10 основных компьютерных вирусов), вам необходимо просканировать ваш компьютер.Сегодня шпионское и другое вредоносное ПО является серьезной причиной многих компьютерных проблем, включая медленный компьютер. Даже если на компьютере установлен антивирусный сканер, мы рекомендуем запустить сканирование компьютера на наличие вредоносных программ.
Практический совет: Попробуйте бесплатную или пробную версию антивируса для сканирования вашего компьютера на наличие вредоносных программ.
Причина № 6: Конфликты оборудования и устаревшие драйверы
Аппаратный конфликт возникает, когда два устройства пытаются использовать один и тот же ресурс, например IRQ или адрес памяти, что приводит к ошибке.Например, если аппаратное устройство в компьютере использует тот же порт ввода-вывода, что и другое устройство, это приведет к конфликту оборудования . В наши дни конфликты оборудования менее распространены, потому что с помощью plug-n-play (PnP) каждое из аппаратных устройств, установленных на компьютере, управляется пользователем.
Практические советы: Воспользуйтесь диспетчером устройств вашего компьютера, чтобы убедиться, что на вашем компьютере нет конфликтов оборудования, и при необходимости устранить неполадки.Если есть, устраните эти проблемы, поскольку они могут быть причиной вашей проблемы:
Шаг 1. Откройте Диспетчер устройств, выберите Система в верхней части списка и нажмите Свойства.
Шаг 2. Из списка ресурсов вы сможете определить, какие из них используются какими устройствами, и, если есть конфликт, какие устройства его вызывают. При выявлении конфликта обратитесь к руководству конкретного устройства для получения информации об изменении конфигурации для устранения конфликта.Если это решит проблему, переходить к следующему шагу не нужно, в противном случае:
Шаг 3. Удалите или отсоедините от компьютера все второстепенные устройства, такие как звуковая карта или CD-ROM, , кроме , которое не работает. Если устройство по-прежнему не работает, возможно, оно неисправно или конфликтует с жизненно важным оборудованием, например материнской платой.
Шаг 4. Если проблема не решена, это также может быть проблема с драйвером. Если драйвер неисправен или устарел, он может мешать компьютеру взаимодействовать с определенным оборудованием.В этом случае вы можете обратиться к производителю вашего компьютера / устройства за самыми последними драйверами — большинство из них доступны для бесплатной загрузки. Даже если в вашем старом драйвере нет ошибок, новый драйвер может улучшить общую производительность устройства.
Если кажется, что проблема устранена, начните добавлять устройства одно за другим. Надеюсь, проблема больше не возникнет; если это так, перенастройте это устройство так, чтобы конфликт был устранен, как на шаге 2 выше.
Причина № 7: Ваша версия Windows (или любой другой платформы, которую вы можете использовать) или другого программного обеспечения устарела.
- Убедитесь, что на компьютере установлены все последние обновления Windows.
- Если вы подключены к Интернету, когда ваш компьютер работает медленно, также убедитесь, что все плагины браузера обновлены.
Практический совет: Ссылка для пользователей Windows — дополнительная информация о Центре обновления Windows
Причина № 8: Компьютер или процессор перегревается
Процессор — один из самых энергоемких и буквально самых горячих компонентов .Электрический ток, постоянно проходящий через цепи процессора, создает тепло. (Температура вашего процессора зависит от модели и ее использования.) Убедитесь, что ваш компьютер и процессор не перегреваются. Избыточный нагрев может вызвать значительное снижение производительности компьютера, некоторые процессоры даже автоматически снижают скорость процессора, чтобы помочь компенсировать проблемы, связанные с нагревом. Оптимальный температурный диапазон для современных процессоров обычно составляет от 70 до 90 градусов Цельсия.Чем меньше компьютер, тем выше температура. Без вентилятора некоторые компьютеры могут получить непоправимый ущерб. Убедитесь, что вентилятор вашего компьютера исправен, вы также можете добавить больше вентиляторов в дополнение к обычному вентилятору блока питания.
Практический совет: Большинство производителей материнских плат включают программное обеспечение для контроля температуры процессора. Если вы не уверены, есть ли он у вас, обратитесь к производителю компьютера.
Еще одна причина перегрева компьютера, которая также может вызвать перегрев компьютера.Убедитесь, что корпус вашего компьютера чистый, а вентиляторы ничем не закрыты.
Практический совет: При чистке компьютера руководствуйтесь здравым смыслом
- Выключите компьютер перед чисткой
- Никогда не наносите жидкость или растворяющую жидкость на какие-либо компоненты компьютера. Если требуется спрей, распылите жидкость на ткань, а затем с помощью этой ткани аккуратно протрите компонент.
- Используйте пылесос , чтобы избавиться от грязи и пыли вокруг компьютера на за пределами корпуса .
- Не используйте пылесос для очистки внутри компьютера. Вакуум генерирует статическое электричество. Это может повредить внутренние компоненты вашего компьютера. Вы также можете получить удар «статическим» зарядом от генерируемого обратного напряжения. Вместо этого мы рекомендуем использовать сжатый воздух.
- При чистке вентиляторов будьте осторожны, распыляя сжатый воздух на вентилятор, особенно на меньшие вентиляторы портативного компьютера или ноутбука. Держите вентилятор, чтобы он не вращался.
- Остерегайтесь поворотов, ручек, проводов и вилок. Старайтесь не трогать и не регулировать их .
Причина № 9: Ваш компьютер требует обновления памяти
Если ваш компьютер используется более года, вероятно, ваш компьютер не соответствует требованиям к памяти на сегодняшний день. Сегодня мы рекомендуем, чтобы у компьютера было как минимум 1 ГБ памяти.
Чтобы определить количество доступных системных ресурсов, включая память и производительность / использование, откройте диспетчер задач.На вкладке «Процессы» вы сможете увидеть, какие программы какие ресурсы используют. На вкладке «Производительность» вы увидите общую картину всех системных ресурсов.
Практический совет: Узнайте, сколько у вас памяти, а затем посетите веб-сайт производителя вашего компьютера, чтобы определить, есть ли на материнской плате открытые слоты памяти. Сравните вашу текущую память с максимальной. Отсюда вы можете:
- Добавьте новую память в открытые слоты, если они у вас есть или;
- Замените существующую память новыми моделями большей емкости.
Причина № 10: Старый компьютер
Если возраст вашего компьютера превышает 3 года, примите во внимание, что, вероятно, именно возраст компьютера является причиной его медленной работы. Компьютеры прогрессируют с угрожающей скоростью, поскольку выходят новые программы и обновления для программ, их минимальные требования увеличиваются и вызывают замедление работы старых компьютеров. Если вашему компьютеру больше пяти лет, мы предлагаем приобрести новый или просто осознаем, что он будет работать медленно, потому что он старый.
Практический совет: Купите новый компьютер — но проконсультируйтесь с ИТ-специалистом о покупке нового ПК ПЕРЕД тем, как отправиться в магазин. [В Нью-Джерси обратитесь в ИТ-консалтинговую компанию в штате Нью-Джерси]
Причина № 11: Отказ оборудования
Наконец, если ваш компьютер продолжает работать медленно после выполнения каждой из вышеперечисленных рекомендаций, возможно, ваш компьютер испытывает более серьезную проблему, связанную с оборудованием, такую как неисправный компонент в компьютере.Это может быть неисправный жесткий диск, процессор, оперативная память. В этом случае может оказаться лучшим и более экономичным просто купить новый компьютер.
Ваш бизнес находится в Нью-Джерси? Ищете профессиональные ИТ-услуги?
powersolution предлагает планы ежемесячной ИТ-поддержки за небольшую часть стоимости штатного системного администратора.
Поставщик управляемых ИТ-услуг: в основном в округе Берген ИТ-услуги, округ Пассаик, округ Гудзон, округ Моррис в Нью-Джерси .Обслуживание клиентов в Хо-Хо-Кусе, Хоторне, Ridgewood Network Support & IT Consulting, Glen Rock IT services, Paramus, Ramsey, Wyckoff, Hackensack, Wayne, Mahwah IT Support & Computer Network Services, Энглвуде, Форт-Ли и других городах в площадь.
Позвоните в наш офис сегодня по телефону 201-493-1414 , чтобы поговорить со специалистом по ИТ-решениям для бизнеса.
.

Добавить комментарий