по одной и все сразу. Что делать, если возникли проблемы
Для чайников мы расскажем, что социальная сеть Вконтакте – это одна из самых крупных социальных сетей во всём мире. Данная социальная сеть популярная своим красивым графическим дизайном и объёмным мультимедийным контентом. В данной статье мы больше углубимся в тему, как удалить музыку в контакте. Всем когда-то надоедают какие-то песни, и сразу возникает потребность в их удалении. По средствам именно нашей статьи вы сможете удалить любые аудиозаписи в социальной сети Вконтакте.
Удаление аудиозаписей Вконтакте
Чтобы удалить аудиозапись Вконтакте,
для начала, нужно зайти в раздел “Мои аудиозаписи”. Затем нам необходимо аккуратно навести курсором нашей мышки на нужный нам аудио трек в конце строчки. При наведении курсором должен появится крестик. Для того чтобы удалить данную аудио запись необходимо нажать на данный крестик.
После удаления аудио запись становится немного темнее и на месте крестика появляется значок плюса. Это сделано для того, что если вы не специально удалили аудио запись, но у вас есть возможность её сразу же восстановить. Это сделано для того, чтобы облегчить поиск аудио трека в случае случайного удаления. Эта возможность сохраняется до того, пока вы не перейдёте на другую станицу или вкладку. Как только вы это сделали, у вас уже не будет возможности таким образом восстановить данный файл.
Это сделано для того, что если вы не специально удалили аудио запись, но у вас есть возможность её сразу же восстановить. Это сделано для того, чтобы облегчить поиск аудио трека в случае случайного удаления. Эта возможность сохраняется до того, пока вы не перейдёте на другую станицу или вкладку. Как только вы это сделали, у вас уже не будет возможности таким образом восстановить данный файл.
Также стоит отметить карандаш, который расположен возле крестика или плюсика. По средствам этого карандаша можно редактировать название песни, но ни в коем случае вы так её не удалите, как некоторые утверждают.
В случае, если вы знаете какие-то другие методы очистки аудио файлов на социальной странице Вконтакте, то просим написать свой способ в комментарии и в следующий раз мы обязательно его опубликуем.
Если вам помогла или понравилась данная статья, не забудьте поставить свой лайк
, это поможет другим пользователям найти её быстрей. А я смогу узнать, что интересует вас больше всего, чтобы подготовить и написать еще больше интересных и полезных статей! С уважением, Вячеслав.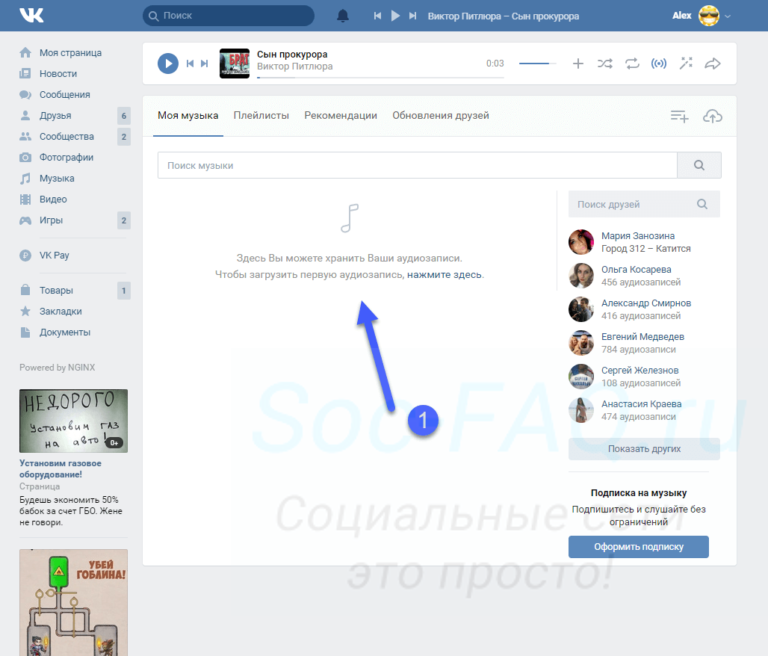
Социальная сеть VK в какой-то момент полностью заменила обычные аудиопроигрыватели на компьютере. Удобный раздел с песнями покорил огромное количество пользователей, которые пользуются им каждый день. Люди добавляют себе записи, но не всегда знают, как удалить музыку в ВК. Ниже будет приведено несколько способов сделать это.
Как удалить аудиозапись в новом Вконтакте
Практически у каждого человека, который пользуется интернетом, есть аккаунт в социальной сети. У кого-то только один, а некоторые регистрируются сразу в нескольких. VK – лидирующая площадка по количеству профилей, многие пользуются сервисом из-за удобного аудиораздела. У пользователя есть возможность в своем аккаунте добавить неограниченное количество песен в плейлист. Иногда предпочтения меняются, появляется желание удалить аудиозапись в новом Вконтакте, но «свежий» интерфейс малознаком.
Возможность очистить свой аккаунт от лишней музыки есть у каждого пользователя. С обновлением дизайна процедура удаления не изменилась. Инструкция, как удалить музыку из ВК:
Инструкция, как удалить музыку из ВК:
- Зайдите на свою страницу.
- Кликните на вкладку со своей музыкой в левом меню сайта.
- Найдите трек, который необходимо убрать из списка.
- Наведите на него мышкой: появится значок в виде крестика.
- Нажмите на него, и трэк будет удален.
- При желании вы можете нажать на появившийся плюсик, если песню необходимо восстановить. Эта функция будет доступна только до обновления страницы с музыкой.
Как удалить аудиозапись Вконтакте с телефона
Современные смартфоны выполняют много функций: отправки смс, звонков, навигатора, плеера, устройства для выхода в интернет. Современные модели способны выдавать хорошее звучание музыки через наушники, поэтому многие используют их для прослушивания записей. При наличии интернета удобно слушать музыку из своего плейлиста на странице в VK. Есть способ, как удалить сохраненные аудиозаписи Вконтакте на телефоне, на системе Андроид:
- Включите доступ к интернету, авторизуйтесь.

- Откройте основное меню приложения, выберите раздел с музыкой.
- Найдите трэк, который хотите убрать из списка.
- Нажмите на песню и удерживайте несколько секунд.
- Появится меню, из которого нужно выбрать пункт удаления.
Есть еще второй способ сделать это. Нужно включить трэк, нажать на название, которое появится в самом низу страницы. Далее у вас отобразятся полные данные по этой дорожке, а внизу справа появится значок «три точки», на который нужно нажать.
Как удалить сразу всю музыку в контакте
Здравствуйте уважаемый посетитель сайта! Многие пользователи социальной сети задают мне вопрос на тему, о том, как можно удалить всю музыку с контакта одним разом, поэтому я решил написать подробную и пошаговую инструкцию, о том, как в контакте удалить всю музыку сразу.
И так чтобы в контакте удалить всю музыку сразу, вам понадобиться специальная программа VkOpt, которую можно скачать и установить с сайта vkopt.net.
И так устанавливаем vkopt на свой браузер, затем переходим на свою страничку в контакте, после чего у вас выйдет специальное окошко с сообщением «Спасибо за установку скрипта ВкОпт», а также в данном сообщении будет отображена информация, о том, что скачивать данное приложение только с официального сайта.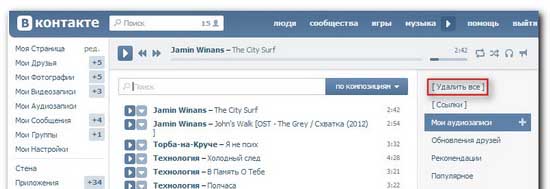
И так закрываем данное окошко и переходим к инструкции, для этого наводим курсор мыши на кнопку «OK» и один раз нажимаем левую кнопку мыши.
После того как вы нажмете на кнопку «OK», данное сообщение, вы больше не увидите.
И так чтобы продолжить и удалить все музыкальные записи на вашей страничке в контакте, вам нужно будет навести курсор мыши на пункт «Мои Аудиозаписи» и один раз нажать левую кнопку мыши.
Когда вы перейдете по ссылке «Мои аудиозаписи», на вашем компьютере откроется весь список ваших песен, которые вы сможете удалить все сразу при помощи программки vkopt.
И так чтобы продолжить и удалить все песни сразу, вам нужно будет навести курсор мыши на ссылку «Удалить все» и один раз нажать левую кнопку мыши.
Когда вы нажмете по ссылке «Удалить все», на вашем компьютере откроется окошко с подтверждением на удаления всей музыки из контакта, чтобы продолжить и удалить всю музыку из контакта, вам нужно будет навести курсор мыши на кнопку «Да» и один раз нажать левую кнопку мыши.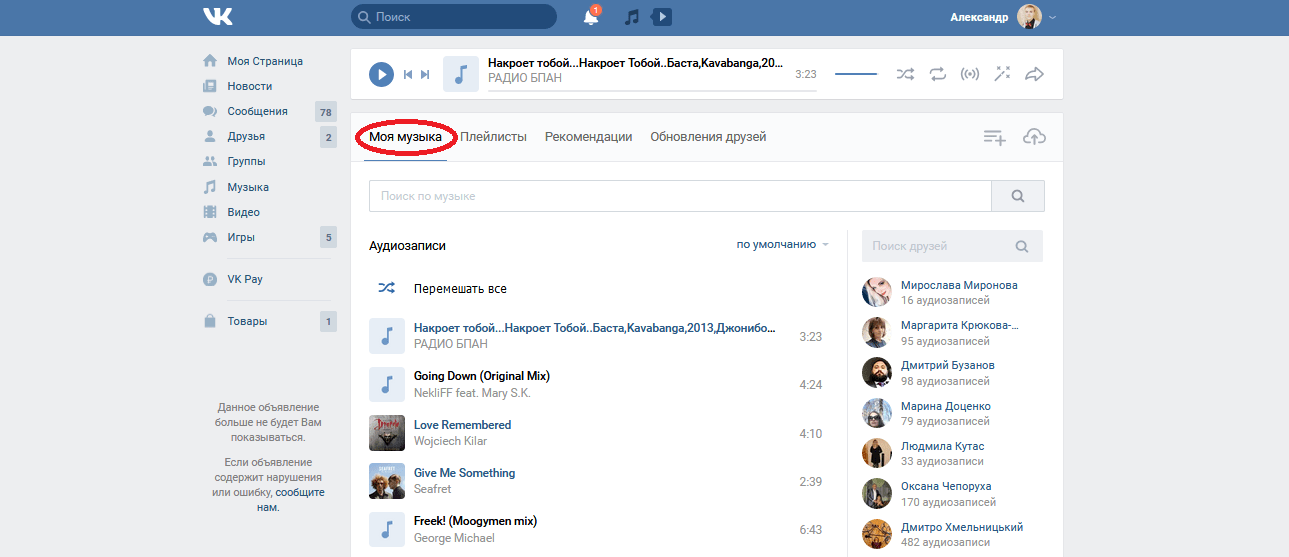
Когда вы нажмете по кнопке «Да», на вашем компьютере начнется процесс удаления всей музыки из контакта.
Процесс удаления музыки может занять некоторое время, все будет зависеть, от того сколько музыки вы загрузили на свою страничку в контакте.
После того как завершиться процесс удаления музыки, вам нужно будет обновить свою страничку, для этого нажимаем комбинацию клавиш Ctrl+R, после чего в вашем браузере данная страничка будет перезагружена.
Чтобы посмотреть удалились ли песни из контакта, вам нужно будет навести курсор мыши на пункт «Мои аудиозаписи» и один раз нажать левую кнопку мыши, после чего вы увидите, что в вашем списке нет ни одной песни.
Вот таким вот простым способом можно удалить всю музыку из контакта одним кликом.
На этом у меня все, всем пока, удачи! До новых встреч на сайте computerhom.ru.
Понравилось? Поделитесь с друзьями!
Почему бы не подписаться?
Подпишитесь на нашу рассылку, и получайте интересные полезные материалы сайта computerhom. ru. Ни какой рекламы — бесплатная компьютерная помощь подписчикам от автора.
ru. Ни какой рекламы — бесплатная компьютерная помощь подписчикам от автора.
Как удалить аудиозапись ВКонтакте?
Сайт ВК давно перестал быть просто социальной сетью. Сегодня это огромный и невероятно интересный портал, где вы можете найти все, что вашей душе угодно, начиная от общения и знакомств и заканчивая играми, музыкой, видеозаписями.
Сегодня хотелось бы поговорить про аудиотреки. Их на сайте загружено огромное количество, поэтому вы всегда сможете найти здесь свою любимую песню. В том случае, если вы хотите удалить ее из своих композиций, зайдите в раздел меню «Мои аудиозаписи».
Перед собой вы увидите список всех музыкальных записей, которые были вами загружены или добавлены. Выглядит это таким образом:
Как вы могли заметить, в нашем случае загружено лишь несколько песен, хотя у вас на странице их может быть тысяча, а то и несколько — роли это не играет.
Что бы удалить песню, вам нужно навести на нее стрелку мыши, после чего появится крестик с правой стороны от аудиотрека. Наведите на него стрелку мыши и увидите надпись «Удалить аудиозапись».
Наведите на него стрелку мыши и увидите надпись «Удалить аудиозапись».
Нажмите на крестик, трек будет удален. Если вы передумали, то у вас еще есть возможность восстановить песню, нажав на крестик с надписью «Восстановить аудиозапись».
Удаление песен с мобильного приложения ВК
Музыкальные композиции можно удалить и с помощью мобильного приложения ВКонтакте.
Заходим в приложение и в основном меню выбираем раздел «Аудиозаписи».
Здесь мы видим список всех тех же песен.
Нажмите на песню и держите порядка одной секунды, пока не появится окно с возможностью редактирования или удаления песни.
Нажимаете «Удалить», после чего подтвердите свое действие.
Все композиции удалить из списка сразу невозможно, только по одной. Существуют способы для удаления с помощью расширений и плагинов для браузеров, но мы намеренно не приводим их в пример, поскольку они могут быть опасны для компьютера пользователя (считывают информацию, распространяют вирусы и т. д.).
д.).
Не удаляется песня вконтакте. Как удалить все аудиозаписи в вк разом
Не удаляется песня вконтакте. Как удалить все аудиозаписи в вк разом
Здравствуйте, дорогие читатели блога ! В сегодняшней статье речь пойдет о том, как удалить все аудиозаписи Вконтакте сразу. Выясним каким способом это сделать быстро и без вреда для своей странички в социальной сети.
Пользователи добавляют понравившийся трек на свою страничку, а потом прослушивают ее несколько раз в сутки. Случается, что загружается песня с плохим качеством звучания, или просто хочется освободить список от устаревших мелодий, а может вообще хочется полностью изменить стиль жизни и удалить все загрузки. Но не всем известна такая процедура. Об этом и другом рассказано в данной статье.
Дают возможность слушать мелодии практически в онлайн режиме вместе с одним или несколькими пользователями. Для этого составляется треклист, после чего можно прослушивать любимые хиты вместе со своими подписчиками и/или друзьями.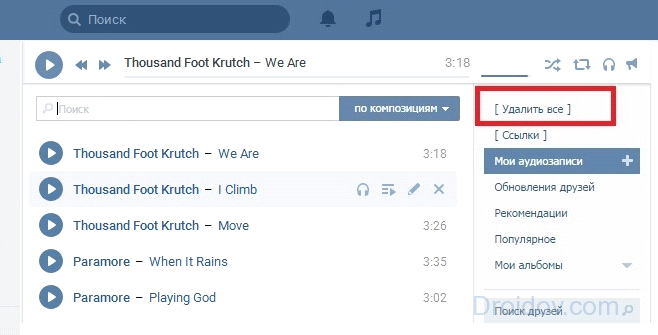
Как удалить все аудиозаписи Вконтакте в новой версии
Для начала узнаем, как удалять одну
мелодию из плейлиста:
Как удалить всю музыку сразу
Одну мелодию стереть просто, а вот удалить весь список
сразу уже намного тяжелее.
Вот такие вот простые инструкции! Теперь можно без проблем очистить всю музыку из : по одной или же сразу все.
Социальная сеть VK в какой-то момент полностью заменила обычные аудиопроигрыватели на компьютере. Удобный раздел с песнями покорил огромное количество пользователей, которые пользуются им каждый день. Люди добавляют себе записи, но не всегда знают, как удалить музыку в ВК. Ниже будет приведено несколько способов сделать это.
Как удалить аудиозапись в новом Вконтакте
Практически у каждого человека, который пользуется интернетом, есть аккаунт в социальной сети. У кого-то только один, а некоторые регистрируются сразу в нескольких. VK – лидирующая площадка по количеству профилей, многие пользуются сервисом из-за удобного аудиораздела.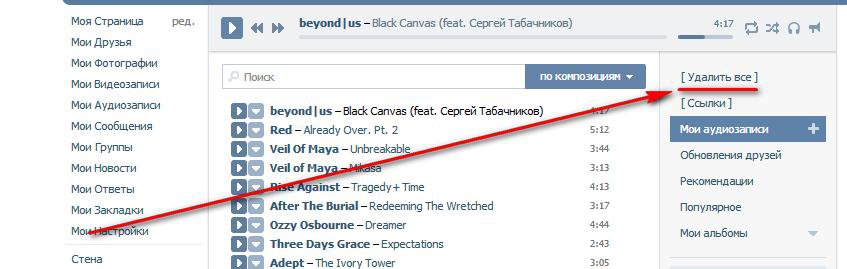 У пользователя есть возможность в своем аккаунте добавить неограниченное количество песен в плейлист. Иногда предпочтения меняются, появляется желание удалить аудиозапись в новом Вконтакте, но «свежий» интерфейс малознаком.
У пользователя есть возможность в своем аккаунте добавить неограниченное количество песен в плейлист. Иногда предпочтения меняются, появляется желание удалить аудиозапись в новом Вконтакте, но «свежий» интерфейс малознаком.
Возможность очистить свой аккаунт от лишней музыки есть у каждого пользователя. С обновлением дизайна процедура удаления не изменилась. Инструкция, как удалить музыку из ВК:
- Зайдите на свою страницу.
- Кликните на вкладку со своей музыкой в левом меню сайта.
- Найдите трек, который необходимо убрать из списка.
- Наведите на него мышкой: появится значок в виде крестика.
- Нажмите на него, и трэк будет удален.
- При желании вы можете нажать на появившийся плюсик, если песню необходимо восстановить. Эта функция будет доступна тол
Как удалить аудиозапись в «Контакте»? Чистим свой плей-лист :: SYL.ru
Социальная сеть «ВКонтакте» является одной из крупнейших площадок, содержащих колоссальный объем медиа-контента различного качества: от популярных объектов массовой культуры до личных документов. Хранение их на серверах «ВК» обусловлено прежде всего тем, что в таком виде их гораздо удобнее передавать от одного пользователя к другому. Достаточно лишь прикрепить к сообщению требуемый документ и в пару кликов отправить его собеседнику.
Хранение их на серверах «ВК» обусловлено прежде всего тем, что в таком виде их гораздо удобнее передавать от одного пользователя к другому. Достаточно лишь прикрепить к сообщению требуемый документ и в пару кликов отправить его собеседнику.
Тем более что многие люди сами являются пользователями развлекательного контента, а при наличии всех файлов внутри одного сайта доступность и удобство применения значительно возрастает. Поскольку нет необходимости покидать сайт и при помощи поисковых систем просматривать результаты выдачи для определения нужной ссылки. Одним из наиболее популярных медиа-ресурсов в социальной сети «ВК» являются аудиозаписи. Музыку слушает практически каждый, поэтому плей-лист любого пользователя изобилует разнообразием песен. Тем не менее иногда некоторые композиции надоедают или не являются столь любимыми, именно поэтому назревает вопрос: «Как удалить аудиозапись в «Контакте»?» Несмотря на кажущуюся простоту вопроса и действительно легкое его решение, у многих он вызывает затруднение.
Аудиозаписи – это музыкальные композиции, доступные для прослушивания всей аудитории социальной сети «ВКонтакте». Найти и добавить их можно при помощи поиска, написав в данной строке имя исполнителя или название песни. Следует отметить, что при вводе какой-либо одной составляющей нет гарантии того, что в выдаче будет именно та аудиозапись, которая вам нужна. Ведь поисковая система «ВК» стандартизирована, и она реагирует на ключевые запросы и совпадения. Это значит, что при вводе названия композиции в выдачу могут попасть наиболее популярные записи с таким же или похожим наименованием. Плей-лист – это список всех аудиозаписей конкретного пользователя.
Настройки приватности позволяют сделать его недоступным для других. Так как многие имеют немало друзей в «Контакте», аудиозаписи можно добавлять из их плей-листов. В обоих случаях достаточно нажать на «плюс», при наведении мыши на который будет написано «Добавить в Мои Аудиозаписи». При удачном занесении в музыкальный лист знак «плюс» сменится галочкой с предложением отправить композицию на личную страницу. Теперь попробуем разобраться, как удалить аудиозапись в «Контакте».
Способ удаления песен
Вообще, изначально разработчиками был предусмотрен один способ удаления композиций, а именно ручной. Для этого необходимо перейти в раздел «Мои аудиозаписи», где напротив композиции нажать на знак в виде крестика. После удачного действия данный символ будет заменен на «плюс», который позволит восстановить песню, если она была удалена ошибочно. Стоит внимательно отнестись к этому, ведь при обновлении страницы композиция окончательно исчезнет из плей-листа. На самом деле решение задачи «как удалить аудиозапись в «Контакте»» достаточно простое и доступно каждому.
Другие способы
Также существует ряд программ, позволяющих оперировать своим контентом в аккаунте. Например, они могут быть использованы, если есть потребность разобраться в том, как удалить все аудиозаписи «ВКонтакте».
Одним из самых мощных комбайнов является программа VKbot, сочетающая в себе множество разных функций. Также существует большое количество разнообразных расширений для популярных браузеров, позволяющих удобно управлять плей-листами и аудиозаписями, в том числе загружать их на свой компьютер.
Заключение
Многие справедливо считают, что в персональной музыке должны быть исключительно любимые композиции, ведь выбирать из горы хлама качественные песни довольно нудное занятие. Именно поэтому необходимо знать, как удалить аудиозапись в «Контакте». Это действие не является сложным, а прибегать к нему нужно регулярно.
Как сохранить аудио из контакта. Как удалить сразу все аудиозаписи
Как известно, социальная сеть «Вконтакте
» — это огромных архив песен и видеороликов, которые лежат там в абсолютно свободном доступе и, при небольших усилиях с нашей стороны, могут быть оттуда скачаны и сохранены на компьютер
. Причем, в отличие от тех же «Зайцев.нет», в ВК нет вирусов, рекламы и прочих гадостей, которые могут помешать наслаждаться песнями с вершин хит-парадов. Способ, о котором я хочу вам рассказать, не потребует от вас установки на компьютер различных шпионских программулек, типа lovivkontakte или vksaver.
И так, первое что нам потребуется это браузер — Google Chrome. Если вы являетесь поклонником Opera или Mozilla Firefox, то настало время перейти на Хром. Программа действительно удобна и шустра. В любом случае, на ваш компьютер можно установить несколько браузеров и между ними не будет конфликтов, как например с антивирусами.
Установка Google Chrome
Заходим по этой ссылке, нажимаем кнопку «Установить Google Chrome»
, в следующем окне выбираем «Принять условия и установить»
на компьютер скачается файл-установщик, запускаем его и через пару минут (зависит от скорости вашего интернет-соединения) новый браузер будет установлен и автоматически запущен.
Установка расширения для скачивания музыки из ВК
Небольшое дополнение, которое называется «MusicSig Vkontakte Lite
» позволяет без лишних телодвижений скачивать музыку с Вконтакте. Зайдя сюда попадаем в магазине приложений Google Chrome.
Нажимаем «Установить»
В ответ на запрос, отвечаем
Расширение скачается на ПК и автоматически установится. Перезагружать браузер не обязательно, открываем новую вкладку, заходим на сайт Вконтакте, где разделе аудио теперь рядом с каждым файлом появилась иконка дискеты. Выглядит она вот так:
Кликнув по этой иконке вы запустите скачивание на интересующей вас песни на компьютер. Расширение поддерживает также функцию drag and drop, то есть можно зажать левой кнопкой мыши дискету и перетащить ее в любую папку на жестком диске. Программа автоматически сохранит аудиозапись в указанное вами место. Вот, все просто!
Скачивание видеозаписей с серверов Вконтакте
С установкой данного расширения, при просмотре видеофайлов, находящихся на серверах Вконтакте появляются ссылки на их скачивание.
Здесь, можно выбрать разрешение видео (от этого будет зависеть размер файла). Обращаю Видеофайлы, физически находящиеся на других хостингах (Youtube, Vimeo и др) скачивать таким образом нельзя.
В заключение, расскажу вам еще об одном наиполезнейшем расширении для Гугл Хром, которое называется Adblock. Скачать его можно , устанавливается также, в 2 клика. Режет почти всю рекламу на сайтах, убирает всплывающие окна и баннеры. Существенно ускоряет время загрузки страниц.
Можно слушать любую музыку и добавлять ее к себе в раздел «Аудиозаписи»
. Тем самым, собирая свою коллекцию. А что насчет обратного процесса? Как удалить сразу все аудиозаписи Вконтакте
? Сейчас покажу.
Удаляем одну композицию
Заходим к себе на страницу, и открываем раздел «Аудиозаписи»
. Найдите в списке песню, которую нужно удалить. Наведите на нее курсор мыши, и в появившемся меню нажмите на значок в виде крестика.
Песня будет удалена.
Как удалить сразу все аудиозаписи?
Если у нас большая коллекция, то удалять по одной очень долго. На помощь придет расширение VKopt. Вот ссылка на
Как удалить вокал из любой песни для создания караоке или инструментальной дорожки «Запись и производство :: WonderHowTo
Найти инструментальную или караоке-версию песни может быть довольно легко, если только вы не имеете дело с песней, которая не популярный. Остается только полная версия песни с вокалом. Так как же превратить его в инструментальную версию или версию для караоке?
Невозможно на 100% удалить вокал из песни. Дорожки аккомпанемента создаются в студии, и наши часто называют минус-одним треком, потому что в них отсутствует один трек (в данном случае вокальный трек).Единственный способ полностью удалить вокальную дорожку из песни — это использовать многодорожечную версию песни, что маловероятно.
Однако есть способы значительно снизить уровень вокала в любом файле стерео-композиции, чтобы создать почти идеальную инструментальную версию или версию караоке. В этом руководстве я покажу вам несколько различных методов (отмена звука / фазы / голоса и настройка эквалайзера) с использованием популярных бесплатных и платных аудиоредакторов.
Audacity
Audacity, который доступен для бесплатной загрузки для Mac и Windows, предлагает простой способ уменьшить вокал в файле цифровой песни.Используя метод, называемый подавлением звука, вы можете удалить большую часть вокала из MP3 или другого цифрового аудиофайла, разделив дорожку на две, инвертировав одну половину и переключив звук на моно.
Чтобы опробовать этот метод на себе, посмотрите короткое видео ниже.
Pro Tools
Avid Pro Tools, как и Audacity, предоставляет инструменты, которые можно использовать для отмены звука путем инвертирования одной половины дорожки для уменьшения вокала.Поскольку Pro Tools — дорогое приложение (для Mac или Windows), оно предлагает гораздо больше инструментов для улучшения конечного результата, поскольку отмена звука сказывается на общем качестве.
FL Studio
FL Studio (еще одно платное приложение, но только для Windows) — отличная программа для начинающих. В нем есть несколько инструментов, которые можно использовать для уменьшения вокала с помощью метода отмены звука (также называемого фазовой отменой). Хотя название процесса такое же, как в Audacity и Pro Tools, метод отличается и занимает немного больше времени, но за ним легко следить, используя видео ниже.
Logic Pro
Если Logic Pro является вашей предпочтительной цифровой звуковой рабочей станцией (она доступна только для Mac OS X и стоит 200 долларов), вы можете посмотреть короткое видео ниже (менее двух минут!), Чтобы узнать, как выполнить фазовую отмену достаточно просто.
Ableton Live
Благодаря SonicAcademy, видео которой мы использовали для демонстрации отмены фазы для Logic выше, вы также можете узнать, как уменьшить вокал, если вы используете Ableton Live.Эта программа различается по цене и доступна как для Mac, так и для Windows.
GarageBand
Хотя Apple GarageBand не может выполнять отмену звука, вы все равно можете испортить некоторые из имеющихся инструментов, чтобы уменьшить вокал из дорожки.
Процесс, к счастью, довольно прост: просто добавьте плагин AUGraphicEQ к своей дорожке и сбросьте средние частоты в графическом эквалайзере, где вокал наиболее сильный на дорожке.
Используйте приведенное ниже видео в качестве помощника, чтобы помочь вам настроить ползунки в эквалайзере, поскольку оно следует тем же рекомендациям, но помните, что результаты будут отличаться на каждой дорожке.
Эти методы не удаляют вокал
Важно отметить, что эти методы не удаляют полностью вокал на треке, поскольку именно об этом утверждают многие видео и статьи в Интернете. Это просто значительно снизит звук вокала, предлагая вам лучший вариант инструментальной композиции для треков, которые не всегда доступны для загрузки в Интернете.
Конечно, вы также можете искать бесплатные или платные караоке-треки в Интернете, платить за минус один трек или получить многодорожечную запись в студии, но если вам не нужно избавляться от 100% вокала, описанные выше методы должны работать для вас.
Есть ли другие программы для редактирования звука, которые вы используете и хотите узнать, как уменьшить вокал? Дайте нам знать в комментариях ниже.
Хотите освоить Microsoft Excel и вывести свои перспективы работы на дому на новый уровень? Начните свою карьеру с нашего пакета обучения Microsoft Excel Premium A-to-Z из нового магазина гаджетов и получите пожизненный доступ к более чем 40 часам инструкций от базового до расширенного по функциям, формулам, инструментам и многому другому.
Купить сейчас (97% скидка)>
Как удалить вокал из WAV | Small Business
Использование настраиваемого аудиофайла в презентации может быть эффективным способом привлечь вашу аудиторию во время деловой встречи. Если файл содержит вокал, который вы хотите удалить, вы можете создать инструментальную версию, но только с WAV в стерео формате. Чтобы завершить процесс, используйте стороннее программное обеспечение для редактирования аудио, такое как Wavosaur, YoGen Vocal Remover или Audacity.Каждая программа лучше всего работает с WAV, которые включают вокал с панорамированием в центре, что очень часто встречается в записях. После извлечения вокала используйте WAV в качестве фоновой музыки для своей презентации или используйте дополнительное программное обеспечение для настройки звука с закадровым комментарием или новым вокалом.
Wavosaur
Загрузите, установите и затем запустите Wavosaur (ссылка в разделе «Ресурсы»).
Щелкните вкладку «Файл» и выберите «Открыть». Просматривайте свои музыкальные файлы и импортируйте WAV, который хотите отредактировать.Песня появится на экране редактирования формы волны.
Щелкните вкладку «Обработка», а затем выберите параметр «Удаление вокала». Вокал автоматически удаляется из песни.
Нажмите кнопку «Воспроизвести», чтобы прослушать отредактированный трек.
Щелкните вкладку «Файл» и выберите «Сохранить как». Введите новое имя файла для отредактированной песни, выберите желаемую папку назначения, например «Музыка», а затем нажмите «Сохранить».
YoGen Vocal Remover
Загрузите, установите и затем запустите YoGen Vocal Remover (ссылка в разделе «Ресурсы»).
Щелкните значок «открыть папку», а затем импортируйте предпочтительный файл WAV. Или откройте папку, содержащую WAV, а затем перетащите аудиофайл на главный экран.
Щелкните значок «Сохранить». Введите имя файла, выберите папку назначения и нажмите «Сохранить». Вокал извлекается из WAV, а отредактированный файл сохраняется в выбранной вами папке назначения.
Нажмите «Play», чтобы просмотреть отредактированный WAV.
Audacity
Загрузите, установите и запустите Audacity (ссылка в разделе «Ресурсы»).
Щелкните вкладку «Файл», выберите «Открыть» и затем импортируйте WAV, который хотите отредактировать. Песня откроется на экране формы волны.
Щелкните вкладку «Эффект», а затем выберите параметр «Удаление вокала (для вокала с центральным панорамированием)», чтобы открыть диалоговое окно «Удаление вокала».
Щелкните раскрывающееся меню «Удалить вокал или просмотреть справку» и выберите «Удалить вокал».
Щелкните раскрывающееся меню «Выбор удаления» и выберите параметр «Простой (весь спектр)».
Нажмите «ОК», чтобы удалить вокал.
Просмотрите отредактированный WAV, нажав кнопку «Воспроизвести» на панели инструментов.
Щелкните вкладку «Файл», а затем выберите параметр «Экспорт». Введите имя редактируемого файла, выберите предпочитаемую папку вывода и нажмите «Сохранить».
Как получить четкие записи голоса
Вы журналист, разговариваете с ключевым источником? Или, может быть, вы руководитель фокус-группы, собирающий мнения тестировщиков продукта. В любом случае запись интервью — важная часть того, чтобы вы не упускали из виду важные факты.Вы можете воспроизвести эти записи позже или воспользоваться сервисом, например Rev, чтобы заказать полную расшифровку всего сказанного.
Скачать Rev Voice Recorder
Чтобы любая запись имела ценность, она должна быть четкой. Звук с фоновым шумом или искаженными голосами не позволяет вам найти точные цитаты. И нет ничего хуже, чем провести отличное собеседование, чтобы потом понять, что звук совершенно бесполезен.
Вот три основных совета, которые помогут вам начать запись высококачественного звука:
- Убедитесь, что у вас есть необходимое оборудование , включая микрофон, аудиоразветвитель и записывающее устройство.
- Осторожно установите микрофон. говорите громко и четко.
- Выберите тихое место для записи , чтобы устранить статические шумы.
Какие устройства использовать для записи звука
Прежде всего, вам нужно инвестировать в правильное оборудование. Хотя ваша точная настройка будет зависеть от вашей ситуации, самое необходимое вам базовое оборудование включает:
- Микрофон , в идеале по одному для каждого участника разговора, включая вас.
- Цифровой рекордер для записи звука. Если у вас ограниченный бюджет, подойдет смартфон или ноутбук.
- Разветвитель для наушников для подключения нескольких выходных разъемов 3,5 мм к одному входу.
При такой настройке вы можете прикрепить микрофон к каждому участнику разговора, а затем подключить их к разветвителю для наушников (вам может понадобиться микрофон с несколькими входами, если у вас говорят более двух человек). Затем подключите выход разветвителя к цифровому записывающему устройству.Это позволит диктофону сразу записывать все аудио из разговора.
Что искать в микрофоне
Естественно, есть несколько различных типов микрофонов на выбор. Опять же, желаемый вид зависит от того, где вы будете записывать, и от ваших бюджетных ограничений.
Вот краткое изложение типов микрофонов:
- Микрофон-дробовик — это стационарный микрофон, улавливающий звук на расстоянии. Это может быть лучше, если вы берете интервью у одного человека, а он все время будет сидеть.
- Петличный микрофон — это небольшой микрофон, который крепится непосредственно к человеку. Это отлично подходит для занятий с несколькими спикерами.
- Портативный микрофон — это устройство, которое человек держит в руках и с которым разговаривает. Это лучше всего работает, когда одновременно говорит только один человек.
Советы по записи разговора
Теперь, когда у вас есть все необходимое, самое время подумать о самом интервью. То, насколько четко вы говорите, играет большую роль в конечном результате.Для получения отличного звука вам нужно быть громким, но не чрезмерно, что может вызвать искажения. Однако слишком тихий режим означает, что ваш голос может быть вообще не слышен. Так какой же идеальный объем?
В идеале ваш голос должен регистрироваться на уровне примерно от -10 дБ до -20 дБ. Не превышайте -6 дБ, так как это может вызвать явное искажение, из-за которого будет сложно различить, что говорится.
Чтобы проверить громкость, подключите микрофон к ноутбуку и загрузите бесплатную программу записи звука, чтобы убедиться, что ваш уровень правильный.Audacity — наш фаворит. Программное обеспечение, такое как Audacity, позволяет вам видеть ваши уровни звука в реальном времени. По возможности, перед началом работы рекомендуется провести несколько тестов, чтобы узнать, какая громкость речи работает лучше всего.
Где разместить микрофон
Еще одно важное соображение — где разместить микрофон. Слишком близко ко рту, и вы уловите много нежелательных звуков. Слишком далеко, и будет казаться, что ваш объект находится далеко.
Идеальное расстояние для микрофона составляет примерно 6–12 дюймов от рта говорящего. Вам нужно, чтобы микрофон располагался немного ниже их подбородка, так как именно здесь звук воспроизводится наиболее четко. Если вы зажимаете микрофон на одежде, используйте зажим из крокодиловой кожи, чтобы он не царапался и не искажал звук.
Как сделать ваш голос более четким
Четкий и ясный голос имеет большое значение для создания высококачественного звука. Старайтесь произносить каждое слово полностью, но не зацикливайтесь, это может заставить вас казаться роботом. Вы даже можете попробовать улыбаться во время записи, так как это сделает ваш голос более доступным.Кроме того, помните о своем темпе. Держите вещи устойчивыми, не торопясь и не ползая со скоростью улитки.
Как уменьшить фоновый шум в ваших записях
Даже с соблюдением всех этих мер предосторожности, если вы не примете меры по устранению фонового шума, ваши записи останутся неизменными. Хотя наиболее важным шагом является поиск идеальной относительно тихой среды для записи, вам также следует подумать о своем оборудовании.
Например, вы можете выбрать динамический микрофон.Они ограничены по диапазону улавливаемых звуков, что означает, что они помогут избавиться от раздражающих визгов или глубоких пульсаций, частота которых отличается от частоты человеческого голоса. Вы также можете купить акустический экран, который представляет собой своего рода экран, который устанавливается перед микрофоном, чтобы блокировать фоновый шум более низкого уровня.
Вам также понадобится сотрудничество ваших подданных. Попросите их воздержаться от еды, питья и жевания жевательной резинки, поскольку эти звуки легко улавливаются микрофонами. Также посоветуйте им свести к минимуму сторонние разговоры, особенно когда говорят другие.
Идеальное место для записи
Выбор места для записи, возможно, самый важный шаг во избежание раздражающего фонового шума при записи интервью. Идеальное расположение — изолированная комната с коврами и мягкой мебелью, так как они поглощают эхо. Если такого места нет, всегда можно застелить пол ковриком или повесить шторы на стены и окна.
Старайтесь избегать мест, где вы можете слышать движение транспорта, систему отопления и охлаждения или голоса из другой комнаты. Хотя они могут показаться вам не слишком громкими, они могут испортить записи.
Избавление от статики в аудио
Если в вашем аудио много статического электричества, первое, что вы должны проверить, — это ваши соединения. Все ли микрофонные линии правильно подключены? Самая частая причина статического электричества заключается в том, что гнездо не полностью вставлено в отверстие для вилки. Однако также возможно, что микрофонный разъем вставлен не в то отверстие, что определенно вызовет широкий диапазон искажений.Если вы не можете найти проблему, возможно, что-то из вашего оборудования вышло из строя, поэтому проверьте новое снаряжение, чтобы увидеть, поможет ли оно.
Начните запись высококачественного звука сегодня
В конце концов, запись высококачественного звука не должна быть проблемой. Достаточно легко обеспечить четкость записи интервью или встреч, просто убедитесь, что вы приобрели правильное оборудование, четко говорите в микрофон и записывайтесь в тихом месте.
Помните, что хотя наши профессионалы будут работать с любым звуком, который вы нам предоставите, гораздо проще создать точную транскрипцию с высококачественным звуком.Чтобы добиться наилучших результатов, воспользуйтесь приведенными выше советами, чтобы ваши голосовые записи каждый раз получались полезными и полезными.
Скачать Rev Voice Recorder
Добавление или удаление звука в презентации PowerPoint
В презентацию PowerPoint можно добавить аудио, например музыку, закадровый текст или звуковые фрагменты. Для записи и прослушивания любого звука ваш компьютер должен быть оснащен звуковой картой, микрофоном и динамиками.
2:00
Добавить звук с вашего ПК
Выбрать Вставить > Аудио .
Выберите Audio на моем ПК .
В диалоговом окне Insert Audio выберите аудиофайл, который хотите добавить.
Выберите Вставьте .
Записать звук
Выбрать Вставить > Аудио .
Выберите Запись звука .
Введите имя для вашего аудиофайла, выберите Запись и произнесите речь.
Примечание: На вашем устройстве должен быть включен микрофон для записи звука.
Чтобы просмотреть запись, выберите Остановить , а затем выберите Воспроизвести .
Выберите Record , чтобы перезаписать клип, или выберите OK , если вас устраивает.
Чтобы переместить клип, выберите и перетащите значок звука в нужное место на слайде.
Если вы используете более одного аудиофайла на слайд, мы рекомендуем поместить значок аудио в том же месте на слайде, чтобы его было легко найти.
Выбрать Воспроизвести .
Изменить параметры воспроизведения
Выберите значок аудио, а затем выберите вкладку Audio Tools Playback .Затем выберите, какие параметры вы хотите использовать:
Чтобы обрезать звук, выберите Обрезать , а затем используйте красный и зеленый ползунки для соответствующей обрезки звукового файла.
Для увеличения или уменьшения звука измените число в полях Fade Duration .
Чтобы отрегулировать громкость, выберите Громкость и выберите нужный параметр.
Чтобы выбрать способ запуска аудиофайла, щелкните стрелку раскрывающегося списка и выберите вариант:
В последовательности щелчков. : Автоматическое воспроизведение аудиофайла при щелчке.
Автоматически : Воспроизведение автоматически при переходе к слайду, на котором находится аудиофайл.
При нажатии : воспроизведение звука только при щелчке по значку.
Чтобы выбрать способ воспроизведения звука в презентации, выберите один из вариантов:
Воспроизвести на всех слайдах : воспроизведение одного аудиофайла на всех слайдах.
Цикл до остановки : воспроизведение аудиофайла по циклу до его остановки вручную нажатием кнопки «Воспроизведение / пауза» .
Для непрерывного воспроизведения звука на всех слайдах в фоновом режиме выберите Воспроизвести в фоновом режиме .
Удалить аудио
Чтобы удалить аудиоклип, выберите значок аудио на слайде и нажмите «Удалить».
Что бы вы хотели сделать?
В режиме просмотра Normal щелкните слайд, к которому вы хотите добавить звук.
На вкладке Insert в группе Media щелкните стрелку под Audio .
В списке щелкните Аудио из файла или Аудио клипа , найдите и выберите нужный аудиоклип, а затем щелкните Вставить .
Значок звука и элементы управления появятся на слайде.
В режиме просмотра Normal или Slide Show щелкните значок и выберите Play , чтобы воспроизвести музыку или другой звук.
В режиме просмотра Normal щелкните слайд, к которому вы хотите добавить звук.
На вкладке Insert в группе Media щелкните стрелку под Audio .
В списке щелкните Записать звук .
Откроется диалоговое окно «Запись звука ».
В диалоговом окне Запись звука щелкните Запись
, и начните говорить или воспроизводить свой собственный звук.
Нажмите Stop
когда вы закончите запись. Дайте название записи.
Нажмите Play
прослушать запись. Если вас устраивает, нажмите OK , чтобы сохранить запись и вставить ее на слайд. Если вы еще не удовлетворены, повторите шаги 4 и 5.
Значок звука и элементы управления появятся на слайде:
В режиме просмотра Normal или Slide Show щелкните значок и выберите Play , чтобы воспроизвести музыку или другой звук.
На слайде выберите значок аудиоклипа.
.
В разделе Аудио инструменты на вкладке Воспроизведение в группе Параметры звука выполните одно из следующих действий:
Для автоматического запуска аудиоклипа при показе слайда в списке Начать щелкните Автоматически .
Чтобы вручную запустить аудиоклип при щелчке по нему на слайде, в списке Start щелкните On Click .
Чтобы воспроизводить аудиоклип при щелчке по слайдам в презентации, в списке Start щелкните Воспроизвести на слайдах .
Для непрерывного воспроизведения аудиоклипа до его остановки установите флажок «Цикл , пока не остановлен» .
Примечание: Когда вы зацикливаете звук, он воспроизводится непрерывно, пока вы не перейдете к следующему слайду.
Важно: Используйте эту опцию только в том случае, если вы настроили автоматическое воспроизведение аудиоклипа или если вы создали какой-либо другой вид управления, например триггер, для щелчка мышью для воспроизведения клипа.(Триггер — это что-то на слайде, например изображение, фигура, кнопка, абзац текста или текстовое поле, которое может инициировать действие, когда вы щелкаете по нему.) Обратите внимание, что значок звука всегда отображается, если вы его не перетащите. со слайда.
Щелкните значок аудиоклипа
.
В разделе Инструменты для аудио на вкладке Воспроизведение в группе Параметры звука установите флажок Скрыть во время показа .
Чтобы удалить музыкальный клип или другой звук в PowerPoint, выполните следующие действия:
Найдите слайд, содержащий звук, который вы хотите удалить.
В обычном режиме щелкните значок звука
или значок компакт-диска
, а затем нажмите Удалить.
В презентацию PowerPoint можно добавить аудио, например музыку, закадровый текст или звуковые фрагменты. Для записи и прослушивания любого звука ваш компьютер должен быть оснащен звуковой картой, микрофоном и динамиками.
2:00
Чтобы добавить музыку или другой аудиоклип в слайд-шоу, выберите нужный слайд и нажмите Вставить > Аудио .Вы можете добавить звук к одному слайду, автоматически воспроизводить звук при появлении слайда или добавить песню, которая будет воспроизводиться в качестве фоновой музыки на протяжении всей презентации.
Вы можете добавить собственное повествование или комментарий ко всей презентации, записав их на вкладке Slide Show . См. Раздел Запись слайд-шоу для получения дополнительной информации.
Добавить аудио к одному слайду
В режиме просмотра Normal выберите нужный слайд и нажмите Insert > Audio .
Щелкните Audio Browser, , чтобы вставить аудио из iTunes, или Audio из файла , чтобы вставить аудиоклип с вашего компьютера.
Выберите аудиоклип. На вкладке Audio Format выберите нужные параметры звука.
(Необязательно) Если вы хотите изменить или изменить стандартный значок аудиофайла, используйте кнопки формата изображения на вкладке Аудиоформат , чтобы добавить рамку, границу или другой эффект форматирования к значку аудио.
Предварительный просмотр звука
Автоматическое воспроизведение звука при появлении слайда
По умолчанию во время слайд-шоу звук воспроизводится при нажатии. Вы можете изменить его так, чтобы звук воспроизводился автоматически, как только появляется его слайд.
В режиме просмотра Normal выберите нужный слайд и добавьте аудиоклип, если вы еще этого не сделали.
На вкладке Аудиоформат справа щелкните Начать > Автоматически .
Добавьте звук, который будет воспроизводиться во время всей презентации
В режиме просмотра Normal выберите первый слайд презентации и добавьте аудиоклип, если вы еще этого не сделали.
На вкладке Аудиоформат справа нажмите Воспроизвести на слайдах .
Добавить аудио, которое воспроизводится повторно
В режиме просмотра Normal выберите нужный слайд и добавьте аудиоклип, если вы еще этого не сделали.
На вкладке Аудиоформат справа щелкните Цикл до остановки .
(Используется отдельно, этот параметр означает, что зацикленный звук длится, пока отображается слайд, на котором он находится. Когда Loop until Stopped используется в тандеме с Play Across Slides , зацикленный звук продолжается на протяжении всей презентации.)
Скрыть значок аудио
Щелкните значок аудиоклипа.
На ленте PowerPoint на вкладке Воспроизведение установите флажок Скрыть во время показа .
Используйте этот параметр, только если вы настроили автоматическое воспроизведение аудиоклипа. Обратите внимание, что значок звука всегда виден, если вы не перетащите его со слайда.
См. Также
Запишите свое слайд-шоу
Добавление звука к слайду не поддерживается в PowerPoint в Интернете.
Если вы хотите, чтобы эта функция была добавлена в PowerPoint в Интернете, перейдите в наш ящик для предложений и проголосуйте за нее.
[Учебное пособие] Быстрое и простое удаление фонового шума из звука
В повседневной жизни существуют разные сценарии, для которых необходимо снижение фонового шума. Некоторые из них упомянуты ниже:
— Звук был записан на шумном фоне. Это одна из основных причин, по которой требуется снижение фонового шума. Видео записывается в шумной обстановке, поэтому требуется уменьшение.
— Звук был записан с использованием неисправного устройства. Это означает, что камера или другое записывающее устройство добавляет шум в звук.
— Есть некоторые аудиофайлы, в которые намеренно добавлен фоновый шум, и теперь его необходимо удалить.
Более того, когда вы записываете аудио или видео, даже если вы находитесь в тихой комнате с хорошим микрофоном, обычно есть шум, который необходимо уменьшить.Следовательно, существует потребность в хорошо разработанном и простом в использовании звуковом редакторе для удаления фонового шума. Это гарантирует, что конечный продукт будет профессиональным и презентабельным.
Filmora Video Editor — удаление шума из аудио без потери качества
Filmora Video Editor или Filmora Video Editor для Mac — это лучшая программа для удаления шума из видео. Лучшая часть программы — то, что она была разработана с использованием самых современных средств разработки.Это обеспечивает лучший результат для пользователей. Среди всех программ, доступных на рынке, это одна, которая очень рекомендуется, и все это из-за встроенных в нее функций.
Основные характеристики:
- Функция перетаскивания в программе — лучшая из всех. Добавление данных на шкалу времени еще никогда не было таким простым, как с этой программой.
- Будь то основная или расширенная задача редактирования, программа выполняет ее легко и безупречно, чтобы получить результат.
- Интерфейс программы очень удобный, а это значит, что с ней очень легко работать. Когда дело касается этой программы, не нужно быть технически подкованным.
- Программа поддерживает более 200 фильтров, поэтому ее можно использовать для безупречного выполнения работы. Добавление фильтров также включает в себя переход, наложение и добавление элементов к видео, а также редактирование звука.
Как удалить шум из звука с помощью Filmora Video Editor?
Filmora Video Editor — один из лучших аудиоредакторов для удаления фонового шума из видео и аудио. Он не только прост в использовании, но и предлагает ряд функций, которые просто не имеют себе равных.Применяемый процесс описан ниже.
1. В первую очередь необходимо импортировать носитель в программу. Это можно сделать, просто нажав «Импортировать файлы мультимедиа сюда» в главном интерфейсе. Перетащите звуковую дорожку на шкалу времени, чтобы продолжить процесс.
2. Затем необходимо отключить звук в звуке. Это можно сделать, дважды щелкнув аудиофайл, после чего откроется окно аудиоинспектора.Щелкните параметр «Удалить фоновый шум». Переключитесь между слабым, средним и сильным уровнями, чтобы уменьшить шум в звуке.
[Учебное пособие по Audacity] Как удалить фоновый шум в Audacity?
Audacity — это бесплатный инструмент, который можно использовать для удаления фонового шума из звука. Если вы хотите узнать, как смело удалить фоновый шум, выполните действия, описанные ниже.
1. Выберите участок без звука в той точке звука, где есть шум.Щелкните меню эффектов, а затем — удаление шума.
2. Щелкните, получите профиль шума и настройте все параметры, чтобы удалить шум. Как только это будет сделано, нажмите OK, чтобы полностью завершить процесс и полностью удалить шум.
3. Чтобы убедиться, что шум был удален, послушайте оба аудиоклипа, чтобы почувствовать разницу.
Последняя мысль
И Audacity, и Filmora Video Editor — лучший выбор в зависимости от потребностей пользователей.Вы можете выбрать любого, основываясь на различиях, указанных ниже.
| Filmora Video Editor | Дерзость | |
|---|---|---|
| Цена | Пробная версия полностью бесплатна. Для длительного использования программа должна быть куплена за 49,99 доллара. | Инструмент можно использовать и скачать бесплатно. |
| Применение | Программа рекомендуется пользователям, которым также требуется редактирование видео. Можно также редактировать аудио, и для этого его можно использовать как полноценную программу. | Он вообще не позволяет редактировать видео и может использоваться только для настройки звука. |
| Поддерживаемая платформа | Windows и Mac | Windows и Mac |
| Поддерживаемые форматы | Программа поддерживает 200+ фильтров, 50 видеоформатов и 20+ аудиоформатов. | Он поддерживает 8 аудиоформатов, которые можно импортировать. Некоторые форматы ограничены и поэтому не могут быть импортированы, особенно FFMPEG. |
И Filmora Video Editor, и Audacity имеют свою собственную базу пользователей в зависимости от потребностей пользователей. Audacity предназначена для профессионалов, которые хотят только редактировать аудиофайлы.
С другой стороны, если вам нужно редактировать как видео, так и аудио, потребуется Filmora Video Editor.Filmora Video Editor с более широким охватом и поддержкой формата — это то, что рекомендуется всем.
Фактически, помимо возможности редактирования аудио, Filmora Video Editor имеет мощные функции редактирования видео, которые могут помочь вам создавать и редактировать видео. Вы можете нажать на значок ниже, чтобы узнать об этом больше.
Как удалить звук из видео на iPhone — Clideo
2 способа убрать звук с видео iPhone
- Интернет-средство для удаления аудио от Clideo
- iMovie
Есть миллионы причин, по которым вам не нужны саундтреки: низкое качество звука, раздражающие голоса, неутешительный дубляж.Наиболее вероятный случай — вам просто нужен этот отснятый материал в качестве основы для очередного закадрового голоса или вы хотите сделать из него слайд-шоу.
Хорошая новость в том, что современные технологии и инструменты делают этот процесс очень простым даже для пользователей-любителей. Итак, продолжайте читать и узнайте, как удалить звук из видео на iPhone за несколько простых шагов.
Онлайн-средство для удаления аудио от Clideo
Бесплатный онлайн-инструмент, который позволяет отключить звук любого видео на iPhone одним щелчком мыши.
Шаг 1: Выберите необходимый зажим
Откройте программу для удаления аудио от Clideo в любом браузере.Убедитесь, что у вас стабильное подключение к Интернету — чем оно быстрее, тем быстрее вы получите результат.
Загрузите видео, нажав широкую синюю кнопку «Выбрать файл» и выбрав запись из галереи камеры. Кроме того, вы можете нажать стрелку справа и вставить прямой URL-адрес, скажем, на YouTube или любой другой источник. Последний, но не менее важный вариант — загрузить файл из облачного хранилища (Dropbox или Google Drive).
Сервис принимает все основные форматы: MP4, VOB, WMV и др.Вы можете загрузить до 500 МБ бесплатно!
Шаг 2. Подождите немного
Инструмент автоматически отключит звук для вашей записи, вам даже не нужно изменять какие-либо настройки, выбирать или нажимать какие-либо кнопки. Сделайте чашку чая и тем временем сделайте заслуженный перерыв.
Шаг 3. Сохраните результат без звука
Предположительно, вы будете иметь дело со своим iPhone, но вы также можете загрузить обновленный клип на любое другое устройство или сохранить его в облаке.
Легко, правда? Но что, если у вас отключен Интернет? Прочтите, как отключить звук видео на iPhone в автономном режиме.
iMovie
iMovie — бесплатное приложение Apple, которое позволяет редактировать записи любым удобным для вас способом — вращать их, комбинировать с другими видео и фотографиями и т. Д.
Шаг 1. Откройте iMovie
Найдите iMovie в App Store и установите, если у вас его еще нет на телефоне.
Откройте его, нажмите последовательно «+», затем «Фильм». Выберите видео и нажмите «Создать фильм» в нижней части экрана.
Шаг 2. Удаление звуков
Выберите видеодорожку, нажав на нее.Найдите звуковой знак в нижнем меню, чтобы открыть настройки. Здесь переместите ползунок, пока он не покажет нулевой уровень громкости, или нажмите на левый звуковой знак, чтобы он был перечеркнут. Нажмите «Готово».
Шаг 3. Сохраните видео без голоса
Щелкните значок «Поделиться», это не означает, что вы должны немедленно опубликовать запись, вы можете сохранить ее на свое устройство — просто выберите нужный вариант.

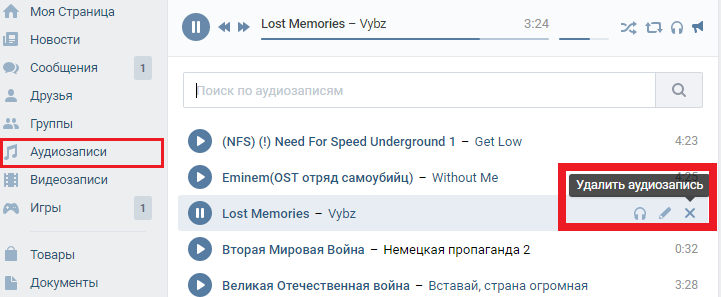
Добавить комментарий