Что делать после регистрации ИП?|Первые шаги после регистрации ИП
Доброго времени суток! В прошлой статье я уже рассмотрел вопрос о том как пройти регистрацию в качестве индивидуального предпринимателя , теперь встает закономерный вопрос «А что дальше ?», какие шаги должен сделать ИП после своей регистрации в налоговой ?
Давайте рассмотрим несколько основных и важных шагов которые должен сделать после своей регистрации каждый ИП.
Действия ИП после регистрации в ИФНС
Порядок действий будет зависеть от некоторых факторов, разберем их:
Регистрация в ПФР и ФСС
После регистрации предпринимателя ИФНС (инспекция федеральной налоговой службы) автоматически передает данные в ПФР (пенсионный фонд России) и ИП нет необходимости проходить регистрацию в ПФР.
Но здесь есть некоторый нюанс, регистрацию в ПФР нет необходимости проходить тем предпринимателям у которых нет работников.
В случае если у Вас есть работники, то Вам необходимо встать на учет в ПФР как работодатель. Регистрация в ПФР как работодателя производится в течении 30 дней.
Относительно ФСС (фонд социального страхования) ситуация аналогичная, если у Вас нет работников, то Вы не становитесь на учет.
В случае если Вы берете на работу людей, то так же необходимо встать на учет ФСС как работодатель (на это отводится 10 дней с момента заключения трудового договора с человеком).
Выбрать систему налогообложения ИП
После регистрации в качестве ИП необходимо определиться с системой налогообложения которую Вы будете использовать.
ИП в своей деятельности может пользоваться следующими системами налогообложения:
ОСНО, ЕНВД , ПСН, УСН, ЕСХН. Более подробно о системах налогообложения ИП Вы можете ознакомиться в рубрике «Налогообложение для бизнеса».
После регистрации предприниматель автоматически находится на налоге ОСНО и Вы можете использовать для своей деятельности любой другой налоговый режим.
Из перечисленного списка нас интересует налог УСН, дело в том что по закону отводится всего 30 дней с момента регистрации для того чтобы встать на данное налогообложение.
В случае если не успеете, то придется ждать конца календарного года и только после этого можно будет на него перейти.
Так что если Вы решили что будете работать на налоге УСН, то тогда Вам после регистрации ИП необходимо в течении 30 дней сдать в налоговую уведомление о переходе на налог УСН по форме №26.2-1
У остальных систем налогообложения нет жестком привязки к сроку регистрации ИП и открыть Вы сможете их в любой момент.
Совет: В настоящее время многие предприниматели для расчета налогов, взносов и сдачи отчетности онлайн используют данную «Интернет-бухгалтерию». Сервис помог мне сэкономить на услугах бухгалтера и избавил от походов в налоговую. Мне также удалось достать подарочный промокод для подписчиков моего сайта, по которому Вы сможете получить 3 месяца сервиса бесплатно, чтобы по достоинству оценить его. Для этого просто введите промокод 74436115 на странице активации подарка.
Для этого просто введите промокод 74436115 на странице активации подарка.
Заказать изготовление печати
Сразу оговорюсь: Индивидуальный предприниматель по закону имеет полное право работать без печати ( в таких случаях на месте печати просто ставят б/п, что расшифровывается как БЕЗ ПЕЧАТИ).
Но несмотря на это я рекомендую всем без исключения индивидуальным предпринимателям после регистрации обязательно заказать изготовление печати!
Во первых — это придаст Вашему бизнесу некоторую солидность и во вторых Вы будете уверены, что никто не сможет провернуть с Вашими документами никаких махинаций. Так что не пожалейте денег и закажите себе печать.
Письмо из отдела статистики
После своей регистрации ИП должен посетить так называемый ОТДЕЛ СТАТИСТИКИ и получить там на свое ИП письмо со всеми статистическими данными и кодами.
Данное письмо может Вам потребоваться в дальнейшем, например, для того чтобы открыть расчетный счет в банке, как раз требуют это письмо.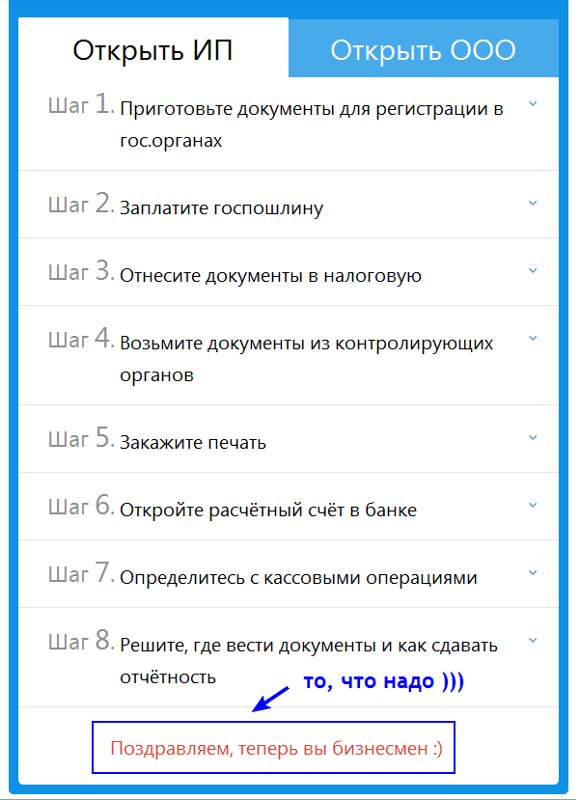
Открыть расчетный счет в банке
Ситуация та же что и с печатью — расчетный счет для ИП открывать не обязательно. И на самом деле он не всегда нужен.
Допустим если Вы просто оказываете услуги частным гражданам, то расчетный счет просто ни к чему.
В случае если Вы оказывая услуги планируете работать с организациями, а так же при торговле и производстве РАСЧЕТНЫЙ СЧЕТ ПРОСТО НЕОБХОДИМ.
Так что стоит позаботиться об его открытии, для этого достаточно обратиться в любой банк который больше придется Вам по душе.
Уведомлять об открытии расчетного счета предприниматель никого не должен. Банки самостоятельно оповещают ИФНС и ПФР.
Приобретение и постановка на учет кассового аппарата
В зависимости от того какую систему налогообложения Вы выберете может потребоваться приобретение ККТ (контрольно-кассовой техники).
ККТ нужен только при торговле на налогах УСН, ОСНО и ЕСХН. В случае если Вы используете один из перечисленных видов налогообложения, то приобретайте и ставьте на учет кассовый аппарат.
В случае если Вы используете один из перечисленных видов налогообложения, то приобретайте и ставьте на учет кассовый аппарат.
Постановка кассового аппарата на учет происходит в ИФНС где предприниматель открыл свое ИП.
Регистрация ИП в Роспотребнадзоре
Для некоторых видов деятельности предприниматель перед тем как начать ими заниматься должен подготовить и сдать комплект документов в Роспотребнадзор. Подробнее в статье «Регистрация ИП в Роспотребнадзоре».
Вот такие шаги необходимо предпринять после того как Вы зарегистрируете ИП. Сложного тут ничего нет, но лучше эти вопросы решить сразу, чтобы в последующем не отвлекаться на это от своего бизнеса.
Процедура государственной регистрации индивидуального предпринимателя теперь стала еще проще, подготовьте документы на регистрацию ИП совершенно бесплатно не выходя из дома через проверенный мной онлайн сервис: «Регистрация ИП бесплатно за 15 минут».
В случае если что-то не понятно и у Вас возникли сложности и вопросы Вы можете задать их в группе ВК «Секреты бизнеса для новичка», консультации для новичков совершенно бесплатны.
Теперь Вы стали еще на один шаг ближе к своему, я уверен, успешному бизнесу.
На этом все! Удачного бизнеса и пока!
какие действия предпринимать после регистрации
После оформления статуса ИП гражданин не может сразу начать работать, не осуществив еще ряд важных действий. Что же необходимо для ведения бизнеса? Если человек открыл ИП, что дальше делать, в какие инстанции идти — об этом далее.
Что делать после открытия ИП
Каждый предприниматель задумывается после открытия ИП, что делать дальше в 2021 году, в какие инстанции идти, какие документы готовить. Ведь после оформления гражданин получает соответствующее свидетельство и больше никаких инструкций, что нужно еще для успешного запуска предпринимательства.
Действия в налоговой
В налоговом органе требуется заявить о намерении использовать тот или иной режим оплаты налогов. Для предпринимателей существует несколько систем:
- Общая (ОСНО).
 Это самый сложный вариант оплаты налога, который требует от ИП строгой отчетности, ведения учета многих документов. Поэтому важно иметь грамотного бухгалтера. Размер сбора большой — 13%.
Это самый сложный вариант оплаты налога, который требует от ИП строгой отчетности, ведения учета многих документов. Поэтому важно иметь грамотного бухгалтера. Размер сбора большой — 13%. - Упрощенная (УСН). Упрощенка — наиболее оптимальный выбор для предпринимателей, так как платить меньше (6%) и документооборот более простой. Требуется только вести учет того, сколько приходит денег и сколько уходит.
- На вмененный доход (ЕНВД). Этот режим отличается тем, что не учитывает реальную прибыль бизнесмена. В налоговую инспекцию выплачивается только фиксированная сумма, устанавливаемая местными властями для каждого вида деятельность отдельно.
- Сельскохозяйственный налог (ЕСХН). Схож с предыдущим вариантом, но воспользоваться данным режимом вправе ИП, получающие свыше 70% дохода от сельского хозяйства.
- Патент (ПСН). В этом случае просто нужно получить патент на ведение той или иной деятельности. Но остается обязанность по учету расходов и доходов.
Важно! Гражданину автоматически устанавливается общая система оплаты налога. Если он желает перейти на другой режим, он должен сделать это в конкретные сроки.
Если он желает перейти на другой режим, он должен сделать это в конкретные сроки.
Периоды перехода для разных режимов:
- УСН — в течение 30 дней;
- ЕНВД — 5 дней;
- ПСН — 10 дней.
Можно подать заявление о желаемом типе налога еще при оформлении статуса. Тогда налоговая служба сразу установит выбранную бизнесменом систему.
Постановка на учет в фондах
Следующим шагом, что делать после регистрации ИП, является регистрация в ПФ РФ и ФСС. С недавних пор вставать на пенсионный учет самостоятельно стало не нужно. Теперь налоговая служба сама передает сведения в ПФ.
Ранее же новоиспеченному бизнесмену приходилось самостоятельно посещать ПФ РФ, чтобы оформить пенсионное и медицинское страхование.
Для оформления соцстрахования требуется обращаться лично.
Обратите внимание! Регистрация в ФСС необязательна, если у владельца собственного дела нет подчиненных. При наличии работников требуется становиться на учет в течение месяца со дня найма первого сотрудника.
При обращении в данный фонд при себе нужно иметь:
- Заявление с просьбой поставить на учет.
- Паспорт заявителя.
- Свидетельство, удостоверяющее регистрацию ИП.
- Разрешение на ведение деятельности, если это требуется.
- ИНН.
- Трудовой договор с работником.
Процедура постановки на учет занимает около 5 дней. По завершении процесса заявителю выдают регистрационный номер.
Уведомление органов государственного надзора
Следующим этапом, что делать гражданину после открытия ИП, является обращение в Роспотребнадзор для уведомления о начале работы нового предпринимателя. Это обязаны делать бизнесмены, планирующие трудиться в сфере обслуживания.
Направить уведомление можно, как лично, так и через почтовое отделение, официальный сайт данного органа или портал «Госуслуг».
Также следует обратиться в Росстат для получения статистических кодов. Запросить их можно с помощью официального сайта данного органа. Требуется ввести ИНН и ОГРНИП заявителя. Впервые коды выдают безвозмездно.
Впервые коды выдают безвозмездно.
Банковские процедуры
Не стоит забывать, что дальше, после того, как зарегистрировал ИП, необходимо открыть расчетный счет в банке. Но это обязательно не для всех бизнесменов. К примеру, если ИП работает с физическими лицами, то разрешается не открывать р/с. Совсем другое дело при сотрудничестве с фирмами. В этом случае без счета не обойтись.
Предприниматель вправе обратиться в любой банк для РКО. Порядок открытия счета следующий:
- Проанализировать предложения разных учреждений.
- Собрать необходимый пакет документации.
- Отправить заявку онлайн на открытие счета или лично прийти офис выбранного банка с заявлением.
- Подписать договор.
Из бумаг обычно требуют следующее:
- паспорт;
- документ об ИП;
- ИНН;
- разрешение на ведение деятельности.
Важно! Уведомлять налоговую службу и ПФ РФ об открытии счета необязательно. Банковские учреждения самостоятельно отправляют сведения в указанные структуры.
Помимо р/с всем ИП требуется использовать кассовые аппараты для расчетов с клиентами. Это также делается в банке, но на учет оборудование ставят в налоговой инспекции. Кассы разрешается покупать или арендовать.
Для максимального удобства расчетов и привлечения клиентов, особенно в торговой сфере, применяют эквайринг. Он позволяет принимать платежи с банковских карт. Подключить услугу также можно в любом желаемом банке.
Таким образом, есть несколько важных действий, что нужно делать дальше после регистрации ИП в 2021 году, без которых невозможно начать предпринимательскую деятельность. Уточнить дальнейшую пошаговую инструкцию всегда можно в налоговой службе.
Как открыть свой бизнес в США: пошаговое руководство
Закон США о малом бизнесе определяет его как предприятие:
- На котором работает не более 500 человек;
- Активы которого не превышают 5 миллионов долларов;
- Годовая прибыль которого не превышает 2 миллиона долларов.

Власти Штатов поощряют граждан открывать собственный бизнес и обеспечивают вполне лояльные условия для ведения дела. В сети ходят слухи о неадекватных налогах или чрезмерных дополнительных выплатах, но это все чушь. Реальный уровень налогов лишь немного выше российских. При этом вся налоговая система абсолютно прозрачна и понятна для бизнесмена.
Для нерезидентов условия открытия бизнеса абсолютно такие же, как и для граждан.
Шаг 1. Выбор организации бизнеса
В США существует 4 основных формы правовой организации бизнеса. Каждая из них имеет свои плюсы и минусы, поэтому перед регистрацией необходимо определиться, что подходит именно вам.
Индивидуальный предприниматель (Sole proprietorship). Этот тип ведения дела наиболее простой с точки зрения юридических формальностей. Различных бумажек придется заполнять куда меньше, чем в остальных типах.
SP идеально подходит для сферы услуг. Его чаще всего выбирают юристы, бухгалтеры, частные врачи, парикмахеры, мастера маникюра и другие специальности сферы услуг.
Его чаще всего выбирают юристы, бухгалтеры, частные врачи, парикмахеры, мастера маникюра и другие специальности сферы услуг.
Но здесь есть и серьезный минус — неограниченная финансовая ответственность. Это значит, что штрафы и судебные компенсации могут затронуть и личное имущество предпринимателя. А еще банки очень неохотно дают ИП кредиты для развития бизнеса.
Партнерство (Partnership) — коллективное управление бизнесом. Делится на 2 основных подвида: общее и с ограниченной ответственностью. Общее партнерство сильно напоминает SP — все его участники несут полную финансовую ответственность. А в партнерстве с ограниченной ответственностью участники рискуют только собственным вкладом в предприятие — на личное имущество штрафы и другие выплаты не распространяются.
Партнерство идеально подходит для команд равноправных специалистов — юристов, аудиторов, сеошников, программистов и прочее.
Корпорация (Corporation) — универсальный тип ведения бизнеса, который подходит практически для любого дела.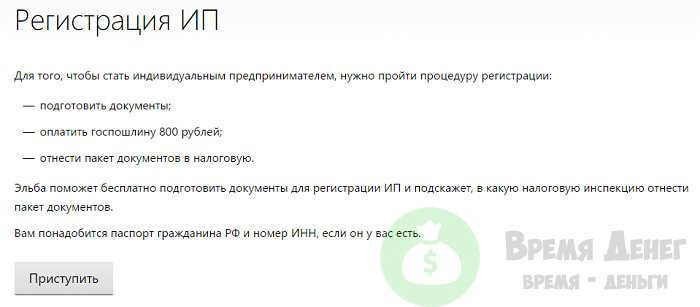 Но он наиболее бюрократизированный — здесь просто огромное количество официальных бумаг, которые нужно заполнять и вести, поэтому без опытного консультанта разобраться здесь невозможно.
Но он наиболее бюрократизированный — здесь просто огромное количество официальных бумаг, которые нужно заполнять и вести, поэтому без опытного консультанта разобраться здесь невозможно.
В то же время американские инвесторы предпочитают вкладывать деньги именно в корпорации. Потому что в них проще следить за использованием средств.
Общество с ограниченной ответственностью (Limited liability company) — самый распространенный тип ведения малого бизнеса. Он объединяет большинство преимуществ корпорации и партнерства. Здесь меньше бумажной волокиты, чем в корпорации.
Мы рекомендуем предпринимателям, которые открывают малый бизнес в США, выбрать именно этот тип правовой организации.
Из минусов только разные условия для ведения в разных штатах, поэтому нужно всего лишь изучить законодательство штата, в котором зарегистрирована компания.
Шаг 2. Проверка названия
Законодательство США очень жестко относится к плагиату. В том числе и в названиях компаний. Поэтому перед регистрацией нужно обязательно проверить, нет ли в вашем штате торговой марки с таким же именем.
В том числе и в названиях компаний. Поэтому перед регистрацией нужно обязательно проверить, нет ли в вашем штате торговой марки с таким же именем.
Сделать это можно за 5 минут и совершенно бесплатно. На сайте штата найдите раздел «Business name availability» или схожий. Далее просто нужно подать запрос на проверку, который обработают в течение 3 дней.
Например, здесь можно проверить доступность названия для штата Калифорния.
Шаг 3. Подача заявления для открытия предприятия
Зарегистрировать предприятие можно онлайн, для этого не нужно личного присутствия. В анкете необходимо указать название компании, информацию об основателях и юридический адрес предприятия.
Обратите внимание, указывать нужно только адрес на территории штата, в котором вы открываете бизнес. Если вы еще не успели снять или приобрести офис или планируете сделать это позже, есть более простой вариант — арендовать почтовую ячейку.
Именно на нее будут приходить официальные извещения.
Стоимость ячейки — около 100$ в год. Услуга доступна на многих сайтах, поэтому найти ячейку не составит труда. За саму процедуру регистрации на сайте секретаря штата нужно заплатить пошлину. В разных штатах ее размеры отличаются: от 80 до 130 долларов.
Регистрация компании в стандартном режиме занимает 25 рабочих дней. Но на многих сайтах есть услуга срочной регистрации за дополнительную плату. В таком случае процесс займет от 1 до 10 дней, если все документы оформлены правильно.
Шаг 4. Регистрация в налоговой службе
Чтобы получить возможность платить налоги и легально вести бизнес, нужно зарегистрировать налоговый идентификационный номер. Вот здесь вас ждет небольшое разочарование. Если граждане США могут заполнить онлайн-форму, то нерезиденту требуется отправлять распечатанные документы по почте. Их рассматривают намного дольше онлайн-заявок, поэтому дело может затянуться.
Но есть небольшая хитрость. Можно воспользоваться услугами посредника на территории США. Уполномоченные представители имеют право подавать онлайн-заявки, поэтому срок ожидания можно сократить.
Шаг 5. Открытие счета в банке
Большинство предприятий и компаний предпочитают безналичные расчеты, поэтому для полноценного ведения бизнеса банковский счет необходим. Если предыдущие этапы можно было решить удаленно, без приезда в США, то здесь так не получится. Ведь для открытия расчетного счета компании требуется личное присутствие.
В некоторых банках есть возможность удаленного открытия счета, но мы не рекомендуем ею пользоваться. Слишком много мороки. При этом ждать решения нужно не менее 28 рабочих дней, а отказ могут обосновать абсолютно любой причиной — даже самой нелепой. Если же вы открываете счет лично, решение принимают в течение нескольких часов.
Пример. В моей практике был случай, когда бизнесмен хотел вывести на американский рынок российскую компанию, которая занимается производством подсолнечного масла класса премиум.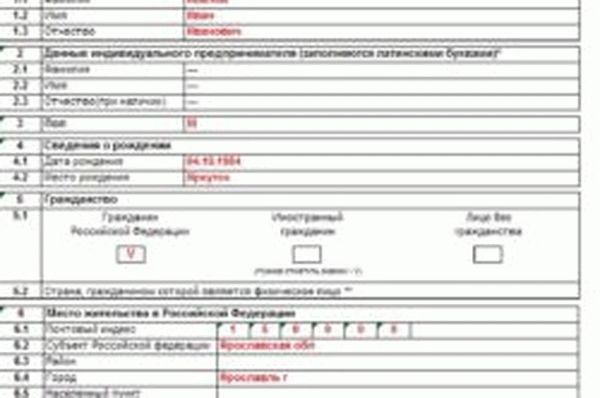 И если предыдущие этапы он прошел без вопросов, то с открытием банковского счета вышло очень проблематично.
И если предыдущие этапы он прошел без вопросов, то с открытием банковского счета вышло очень проблематично.
В трех банках ему отказали без объяснения причин. Он обратился к нам, чтобы разобраться в ситуации. Все оказалось очень просто. Банки просто сомневались в легальности средств компании. А официально запрашивать подтверждения о легальности доходов компании, расположенной в другой стране, они не могут.
Но клиент может предоставить доказательства самостоятельно. Когда мы собрали отчеты из налоговой за последние несколько лет работы, банк без проблем открыл счет.
Для открытия счета компании нужно предоставить документ о регистрации юридического лица и идентификационный номер налоговой. Но помните, что банки могут также запрашивать дополнительные документы. Их список рекомендуем узнать заранее на сайте выбранного банка или по телефону горячей линии.
При регистрации вас попросят положить на счет до тысячи долларов. Больше класть не рекомендуем — у администрации банка могут появиться ненужные вопросы о происхождении средств. Если вам нужно больше денег на счету — вы сможете без проблем положить их через несколько дней.
Больше класть не рекомендуем — у администрации банка могут появиться ненужные вопросы о происхождении средств. Если вам нужно больше денег на счету — вы сможете без проблем положить их через несколько дней.
Шаг 6. Получение лицензий и разрешений
Последний этап перед полноценным запуском бизнеса — получение разрешений на ведение предпринимательской деятельности. Даже работа парикмахером во многих штатах требует лицензии. За ведение бизнеса или работу без такого документа накладываются серьезные штрафы.
В каждом штате отличаются требования по лицензиям, и проверить их можно на официальном сайте штата. Вот, к примеру, официальный сайт отдела бизнеса и экономического развития США.
Чтобы узнать, какие именно лицензии и разрешения вам нужны, нужно указать штат, в котором вы собираетесь вести бизнес, и характер предпринимательской деятельности. К примеру, парикмахер или юрист. Система даст полный список документов, которые вам потребуются, а также адреса всех организаций, где вы можете их получить.
Также сайт подберет учреждения, в которых вы можете получить помощь по вопросам лицензирования. Количество требуемых разрешений полностью зависит от вида бизнеса. Для открытия мойки машин потребуется только разрешение администрации населенного пункта, а вот для открытия адвокатской конторы лицензий нужно просто огромное количество.
Пример. Недавно мы помогали специалисту-косметологу открыть лицензии сразу в двух штатах — Джорджии и Флориде. Она приобрела домик в городе Брансуик, который находится недалеко от границы с Флоридой. Поэтому планировала работать сразу в двух штатах. При этом требования для лицензии косметолога в этих штатах кардинально отличаются.
В Джорджии нужно предоставить документы об обучении профессии, пройти независимую экзаменацию по косметологии и стать членом Ассоциации косметологов Джорджии. Во Флориде экзамен более сложный и состоит из нескольких этапов. Экзамен общий для косметологов, парикмахеров и специалистов по маникюру, поэтому сдавать его намного сложнее.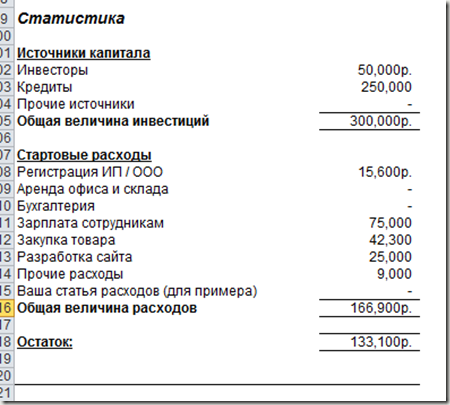
Девушке пришлось дополнительно обучаться основам парикмахерского дела и маникюра, чтобы сдать тест во Флориде. Также в штатах отличается процедура подтверждения лицензии, но мы подробно проинструктировали косметолога, поэтому все прошло быстро и без проблем.
После получения лицензий и разрешений вы уже имеете полное право легально вести бизнес на территории штата. Но если вы захотите расшириться в соседние штаты, то процедуру нужно будет повторять заново.
***
Открытие бизнеса в США — процесс длительный, если им заниматься своими силами. Но если вы цените время, то мы рекомендуем пользоваться услугами компаний-посредников, которые помогут вам собрать все документы для старта в течение нескольких дней. Успехов вам в открытии бизнеса в США!
Материалы по теме:
Информация, необходимая для настройки доступа к распознаванию IP-адресов в FirstSearch
- Последнее обновление
- Сохранить как PDF
- Обсудите потенциальные проблемы с кешированием с системным администратором вашей библиотеки
- Определите IP-адреса, которым разрешен доступ к вашей учетной записи или учетным записям FirstSearch
- Работайте со своим системным администратором
- Прокси-серверы
- Правила форматирования IP-адресов
- Определите номер авторизации для каждой из ваших учетных записей FirstSearch
- Определите, какой номер авторизации будет вашей авторизацией по умолчанию для распознавания IP-адреса
- Одна учетная запись FirstSearch
- Две или более учетных записи FirstSearch
- Рекомендации
- Примеры
- Пример 1
- Пример 2
Найдите информацию, необходимую для настройки распознавания IP-адресов
Выполните шаги, описанные ниже, чтобы собрать информацию, необходимую для настройки распознавания IP-адресов.
- Обсудите потенциальные проблемы с кешированием с системным администратором вашей библиотеки.
- Определите IP-адреса, которым разрешен доступ к вашей учетной записи или учетным записям FirstSearch.
- Определите номер авторизации для каждой из ваших учетных записей FirstSearch.
- Решите, какой номер авторизации будет вашей авторизацией по умолчанию для распознавания IP-адреса.
Если у вас есть вопросы о сборе информации, обратитесь к региональному поставщику услуг OCLC или в службу поддержки OCLC.
Обсудите потенциальные проблемы с кешированием с системным администратором вашей библиотеки
Спросите у системного администратора, будет ли ваш брандмауэр или прокси-сервер кэшировать документы, запрашиваемые из FirstSearch, поскольку кеширование интерактивных страниц может вызвать проблемы. Каждый экран FirstSearch, отправляемый пользователю, содержит информацию, идентифицирующую конкретный сеанс FirstSearch.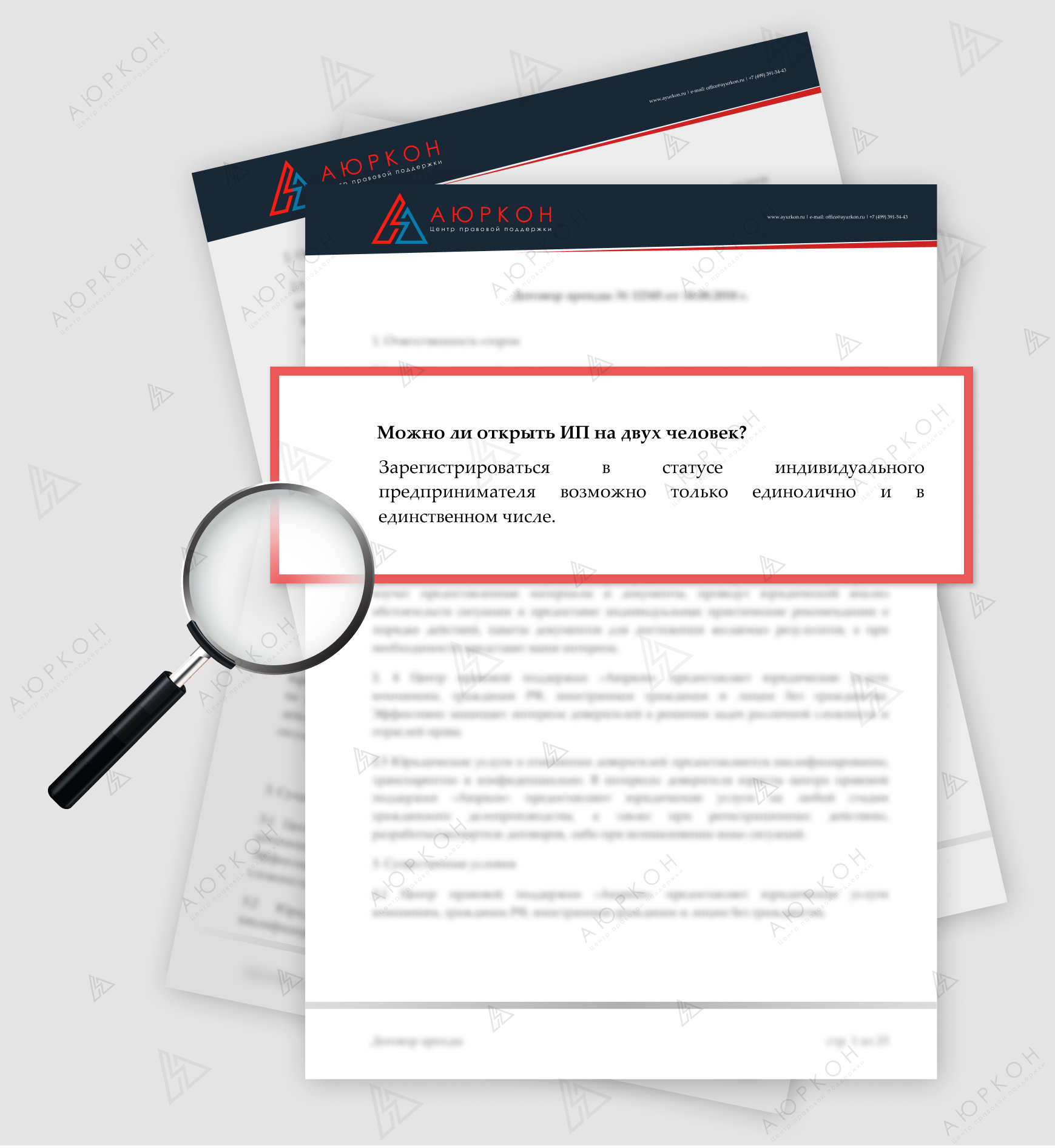 Если брандмауэр или прокси-сервер предоставляет экран FirstSearch, кэшированный из более раннего сеанса, пользователь может щелкнуть ссылку на этом экране, отправляя информацию из устаревшего сеанса в FirstSearch.Это приведет к тому, что FirstSearch завершит текущий сеанс пользователя. Чтобы решить эту проблему, системный администратор может настроить брандмауэр или прокси-сервер так, чтобы он не кэшировал страницы с адреса oclc.org.
Если брандмауэр или прокси-сервер предоставляет экран FirstSearch, кэшированный из более раннего сеанса, пользователь может щелкнуть ссылку на этом экране, отправляя информацию из устаревшего сеанса в FirstSearch.Это приведет к тому, что FirstSearch завершит текущий сеанс пользователя. Чтобы решить эту проблему, системный администратор может настроить брандмауэр или прокси-сервер так, чтобы он не кэшировал страницы с адреса oclc.org.
Определите IP-адреса, которым разрешен доступ к вашей учетной записи или учетным записям FirstSearch
Обратитесь к системному администратору
Вместе с системным администратором определите все IP-адреса, показанные в HTTP-соединениях вашей сети, которые должны иметь доступ к вашей учетной записи или учетным записям FirstSearch.IP-адрес (например, 132.174.95.5) идентифицирует компьютер или другое устройство в Интернете.
Прокси-серверы
Если в вашем учреждении есть прокси-сервер, он может преобразовывать IP-адреса, используемые только в сети вашего учреждения, в адреса, используемые в Интернете. При настройке распознавания IP-адресов необходимо указать только те адреса, которые используются в Интернете. Если вы включите адреса, используемые только в вашей сети, доступ к распознаванию IP-адресов не будет работать правильно.
При настройке распознавания IP-адресов необходимо указать только те адреса, которые используются в Интернете. Если вы включите адреса, используемые только в вашей сети, доступ к распознаванию IP-адресов не будет работать правильно.
Следующие адреса никогда не используются в Интернете и не должны включаться в ваш список IP-адресов для распознавания IP-адресов:
- 10.*. *. *
- 127. *. *. *
- 172.16. *. * По 172.32. *. *
- 192.168. *. *
Правила форматирования IP-адресов
Используйте следующие правила форматирования IP-адресов при настройке распознавания IP-адресов.
- Требуются первые две части каждого IP-адреса (например, 132.174).
- Другие части адреса могут быть одним числом, диапазоном чисел или подстановочным знаком звездочки (*).
Следующие примеры показывают, как могут быть перечислены IP-адреса:
- 132.174,95,5
- 132.
 174.95.5-60
174.95.5-60 - 132.174.95-98. *
- 132.174.95. *
- 132.174. *. *
Определите номер авторизации для каждой из ваших учетных записей FirstSearch
Убедитесь, что у вас есть номер авторизации для каждой учетной записи FirstSearch, к которой вы хотите, чтобы ваши пользователи получали доступ через распознавание IP-адресов. Вы получаете 9-значный номер авторизации FirstSearch для учетной записи, когда учетная запись начинается. Если вам нужна помощь, обратитесь к администратору FirstSearch в вашей библиотеке или к региональному поставщику услуг OCLC.
Определите, какой номер авторизации будет вашей авторизацией по умолчанию для распознавания IP-адреса
Вы должны выбрать авторизацию для использования в качестве авторизации по умолчанию для распознавания IP-адреса. Это авторизация, которую FirstSearch использует, когда авторизация не включена в URL-адрес распознавания IP-адреса в ссылке на веб-страницах вашей библиотеки.
Аккаунт One FirstSearch
Если у вас есть одна учетная запись FirstSearch, ее авторизация является авторизацией по умолчанию.
Два или более аккаунта FirstSearch
Если у вас есть две или более учетных записи FirstSearch, вы должны выбрать одну из их авторизаций в качестве авторизации по умолчанию.
Другие авторизации будут дополнительными авторизациями для распознавания IP-адреса. Чтобы использовать дополнительную авторизацию, вы должны включить ее в URL-адрес распознавания IP-адреса в ссылке на веб-страницах вашей библиотеки.
Руководящие принципы
Следующие рекомендации помогут вам выбрать авторизацию по умолчанию:
- Многие библиотеки выбирают авторизацию для учетной записи, которая будет иметь наибольшее количество ссылок для распознавания IP-адресов.
- Вы должны выбрать авторизацию, которая принадлежит тому же учреждению, консорциуму или подгруппе FirstSearch, что и все дополнительные авторизации.

- Большинство библиотек имеют только одну авторизацию по умолчанию. Однако обратите внимание на следующее, если вашей библиотеке требуется более одной авторизации по умолчанию:
- Ни один IP-адрес не может быть указан с более чем одной авторизацией по умолчанию.
- Авторизация может быть указана как дополнительная авторизация с более чем одной авторизацией по умолчанию.
Примеры
Следующие примеры иллюстрируют выбор авторизации по умолчанию:
Пример 1
Библиотека A имеет две авторизации FirstSearch.
- Первый — это его авторизация, которая является частью консорциума FirstSearch, который предоставляет доступ к нескольким базам данных FirstSearch.
- Второй — это авторизация для отдельной учетной записи FirstSearch (не входящей в консорциум), которая обеспечивает доступ к нескольким базам данных, не входящим в консорциум.
Поскольку обе авторизации принадлежат одному и тому же учреждению, библиотека A может выбрать любую из них по умолчанию. Он выбирает первый, потому что у него будет больше всего ссылок для распознавания IP-адресов.
Он выбирает первый, потому что у него будет больше всего ссылок для распознавания IP-адресов.
Пример 2
Библиотека B имеет три авторизации FirstSearch.
- Первый — это его авторизация, которая является частью консорциума FirstSearch, который предоставляет доступ к нескольким популярным базам данных FirstSearch.
- Второй — это авторизация для отдельной учетной записи FirstSearch (не входящей в консорциум), которая обеспечивает доступ к нескольким базам данных, не входящим в консорциум.
- Третий — это разрешение, разделяемое всеми членами консорциума; не принадлежит библиотеке Б.
Библиотека B должна выбрать первую авторизацию, которая принадлежит тому же учреждению, что и вторая авторизация, и тому же консорциуму, что и третья.
Библиотека B не может выбрать вторую или третью авторизацию, потому что они не принадлежат одному и тому же учреждению или консорциуму.
IP-адресация и разделение на подсети для новых пользователей
Введение
В этом документе представлена основная информация, необходимая для настройки маршрутизатора для маршрутизации IP, например, как разбиваются адреса и как работает разбиение на подсети. Вы узнаете, как назначить каждому интерфейсу маршрутизатора IP-адрес с уникальной подсетью. Включены примеры, которые помогут связать все воедино.
Вы узнаете, как назначить каждому интерфейсу маршрутизатора IP-адрес с уникальной подсетью. Включены примеры, которые помогут связать все воедино.
Предварительные требования
Требования
Cisco рекомендует иметь базовые знания о двоичных и десятичных числах.
Используемые компоненты
Этот документ не ограничивается конкретными версиями программного и аппаратного обеспечения.
Информация в этом документе была создана на устройствах в определенной лабораторной среде.Все устройства, используемые в этом документе, были запущены с очищенной (по умолчанию) конфигурацией. Если ваша сеть работает, убедитесь, что вы понимаете потенциальное влияние любой команды.
Дополнительная информация
Если определения вам полезны, используйте эти термины словаря, чтобы начать работу:
Адрес — Уникальный номер ID, присвоенный одному хосту или интерфейсу в сети.
Подсеть — Часть сети, которая имеет общий адрес подсети.

Маска подсети — 32-битная комбинация, используемая для описания того, какая часть адреса относится к подсети, а какая — к хосту.
Интерфейс — Сетевое соединение.
Если вы уже получили свой законный адрес (а) из Информационного центра сети Интернет (InterNIC), вы готовы начать. Если вы не планируете подключаться к Интернету, Cisco настоятельно рекомендует использовать зарезервированные адреса из RFC 1918.
Сведения об IP-адресах
IP-адрес — это адрес, используемый для однозначной идентификации устройства в IP-сети. Адрес состоит из 32 двоичных разрядов, которые можно разделить на сетевую часть и часть хоста с помощью маски подсети. 32 двоичных бита разбиты на четыре октета (1 октет = 8 бит). Каждый октет преобразуется в десятичное число и разделяется точкой (точкой). По этой причине говорят, что IP-адрес выражается в десятичном формате с точками (например, 172.16.81.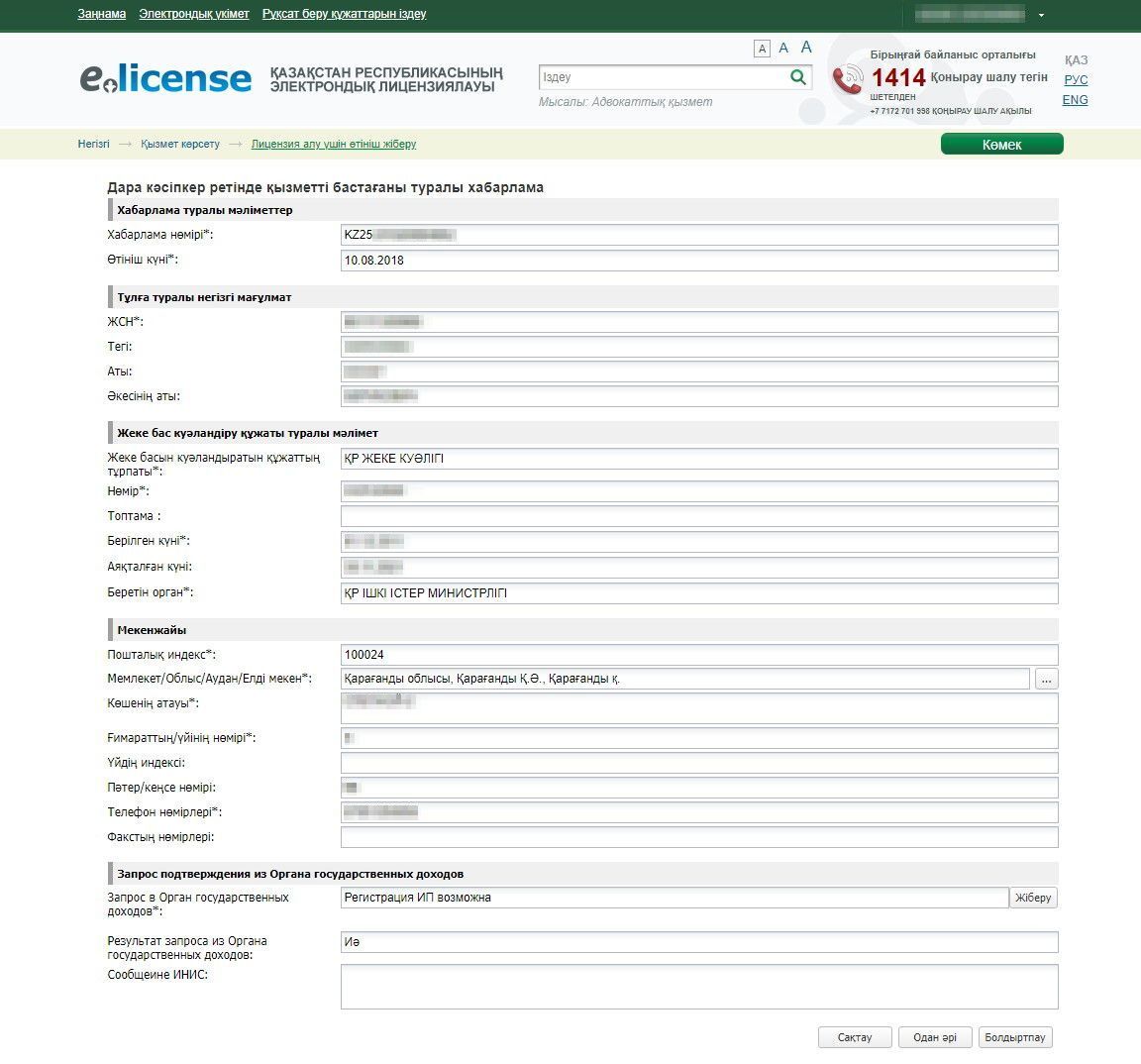 100). Значение в каждом октете находится в диапазоне от 0 до 255 в десятичном формате или от 00000000 до 11111111 в двоичном формате.
100). Значение в каждом октете находится в диапазоне от 0 до 255 в десятичном формате или от 00000000 до 11111111 в двоичном формате.
Вот как двоичные октеты преобразуются в десятичные: Самый правый или наименее значимый бит октета имеет значение 2 0 . Бит слева от него содержит значение 2 1 . Это продолжается до самого левого бита или самого старшего бита, который содержит значение 2 7 . Итак, если все двоичные биты равны единице, десятичным эквивалентом будет 255, как показано здесь:
1 1 1 1 1 1 1 1 128 64 32 16 8 4 2 1 (128 + 64 + 32 + 16 + 8 + 4 + 2 + 1 = 255)
Вот пример преобразования октета, когда не все биты установлены в 1.
0 1 0 0 0 0 0 1 0 64 0 0 0 0 0 1 (0 + 64 + 0 + 0 + 0 + 0 + 0 + 1 = 65)
В этом примере показан IP-адрес, представленный как в двоичном, так и в десятичном виде.
10. 1. 23. 19 (десятичный) 00001010.00000001.00010111.00010011 (двоичный)
Эти октеты разбиты на части, чтобы обеспечить схему адресации, которая подходит для больших и малых сетей. Существует пять различных классов сетей, от A до E. В этом документе основное внимание уделяется классам от A до C, поскольку классы D и E зарезервированы, и их обсуждение выходит за рамки этого документа.
Существует пять различных классов сетей, от A до E. В этом документе основное внимание уделяется классам от A до C, поскольку классы D и E зарезервированы, и их обсуждение выходит за рамки этого документа.
Примечание : Также обратите внимание, что в этом документе используются термины «Класс A, Класс B» и т. Д., Чтобы облегчить понимание IP-адресации и разделения на подсети. Эти термины больше не используются в отрасли из-за введения бесклассовой междоменной маршрутизации (CIDR).
Учитывая IP-адрес, его класс можно определить по трем старшим битам (три крайних левых бита в первом октете). На рисунке 1 показано значение трех старших битов и диапазон адресов, которые попадают в каждый класс.В информационных целях также показаны адреса класса D и класса E.
Рисунок 1
В адресе класса A первый октет — это сетевая часть, поэтому в примере класса A на рисунке 1 основной сетевой адрес равен 1.0.0.0 — 127.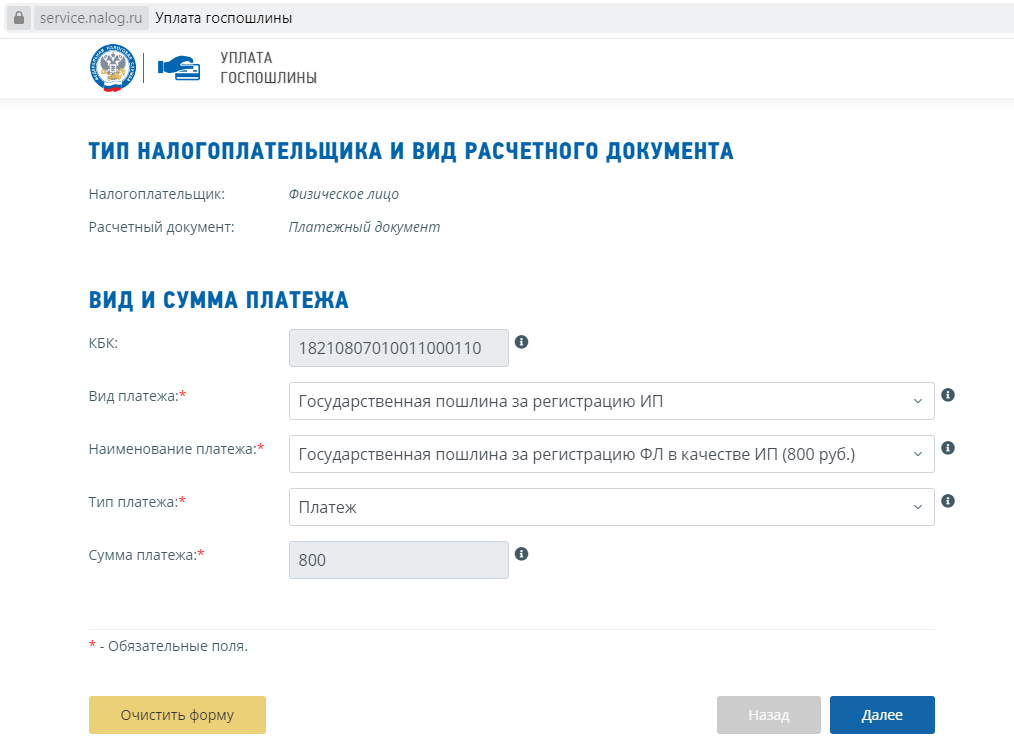 255.255.255. Октеты 2, 3 и 4 (следующие 24 бита) предназначены для разделения сетевого администратора на подсети и хосты по своему усмотрению. Адреса класса A используются для сетей с более чем 65 536 хостами (на самом деле до 16777214 хостов!).
255.255.255. Октеты 2, 3 и 4 (следующие 24 бита) предназначены для разделения сетевого администратора на подсети и хосты по своему усмотрению. Адреса класса A используются для сетей с более чем 65 536 хостами (на самом деле до 16777214 хостов!).
В адресе класса B первые два октета являются сетевой частью, поэтому в примере класса B на рисунке 1 основной сетевой адрес 128.0.0.0 — 191.255.255.255. Октеты 3 и 4 (16 бит) предназначены для локальных подсетей и хостов. Адреса класса B используются для сетей с числом хостов от 256 до 65534.
В адресе класса C первые три октета являются сетевой частью. Пример класса C на рисунке 1 имеет основной сетевой адрес 192.0.0.0 — 223.255.255.255. Октет 4 (8 бит) предназначен для локальных подсетей и хостов — идеально подходит для сетей с менее чем 254 хостами.
Сетевые маски
Сетевая маска помогает узнать, какая часть адреса идентифицирует сеть, а какая — узел. Сети классов A, B и C имеют маски по умолчанию, также известные как естественные маски, как показано здесь:
Класс A: 255.0.0.0 Класс B: 255.255.0.0 Класс C: 255.255.255.0
IP-адрес в сети класса A, которая не была разделена на подсети, будет иметь пару адрес / маска, подобную: 8.20.15.1 255.0.0.0. Чтобы увидеть, как маска помогает идентифицировать сетевую и узловую части адреса, преобразуйте адрес и маску в двоичные числа.
8.20.15.1 = 00001000.00010100.00001111.00000001 255.0.0.0 = 11111111.00000000.00000000.00000000
Если у вас есть адрес и маска, представленные в двоичном формате, идентификация сети и идентификатора хоста становится проще. Любые биты адреса, у которых соответствующие биты маски установлены на 1, представляют идентификатор сети. Любые биты адреса, у которых соответствующие биты маски установлены на 0, представляют идентификатор узла.
8.20.15.1 = 00001000.00010100.00001111.00000001
255.0.0.0 = 11111111.00000000.00000000.00000000
-----------------------------------
чистый идентификатор | идентификатор хоста
netid = 00001000 = 8
hostid = 00010100. 00001111.00000001 = 20.15.1
00001111.00000001 = 20.15.1 Общие сведения о подсетях
Разделение на подсети позволяет создавать несколько логических сетей, которые существуют в одной сети класса A, B или C. Если вы не подсети, вы сможете использовать только одну сеть из своей сети класса A, B или C, что нереально.
Каждый канал передачи данных в сети должен иметь уникальный сетевой идентификатор, при этом каждый узел в этом канале является членом одной и той же сети.Если вы разбиваете основную сеть (класс A, B или C) на более мелкие подсети, это позволяет вам создать сеть из взаимосвязанных подсетей. Тогда каждый канал передачи данных в этой сети будет иметь уникальный идентификатор сети / подсети. Любое устройство или шлюз, которое соединяет n сетей / подсетей, имеет n различных IP-адресов, по одному для каждой сети / подсети, которые оно соединяет.
Чтобы разделить сеть на подсети, расширьте естественную маску некоторыми битами из части адреса идентификатора хоста, чтобы создать идентификатор подсети. Например, учитывая сеть класса C 204.17.5.0, которая имеет естественную маску 255.255.255.0, вы можете создать подсети следующим образом:
Например, учитывая сеть класса C 204.17.5.0, которая имеет естественную маску 255.255.255.0, вы можете создать подсети следующим образом:
204.17.5.0 - 11001100.00010001.00000101.00000000
255.255.255.224–11111111.11111111.11111111.11100000
-------------------------- | sub | ---- Расширяя маску до 255.255.255.224, вы взяли три бита (обозначенные «sub») из исходной части адреса хоста и использовали их для создания подсетей. С помощью этих трех битов можно создать восемь подсетей.С оставшимися пятью битами идентификатора хоста каждая подсеть может иметь до 32 адресов хоста, 30 из которых могут быть фактически назначены устройству , поскольку идентификаторы хостов, состоящие из всех нулей или всех единиц, не допускаются (очень важно помнить об этом ). Итак, с учетом этого, эти подсети были созданы.
204.17.5.0 255.255.255.224 диапазон адресов хоста от 1 до 30 204.17.5.32 255.255.255.224 диапазон адресов хоста от 33 до 62 204.17.5.64 255.255.255.224 диапазон адресов хоста от 65 до 94 204.17.5.96 255.255.255.224 диапазон адресов хоста от 97 до 126 204.17.5.128 255.255.255.224 диапазон адресов хоста от 129 до 158 204.17.5.160 255.255.255.224 диапазон адресов хоста от 161 до 190 204.17.5.192 255.255.255.224 диапазон адресов хоста от 193 до 222 204.17.5.224 255.255.255.224 диапазон адресов хоста от 225 до 254
Примечание : Есть два способа обозначить эти маски. Во-первых, поскольку вы используете на три бита больше, чем «естественная» маска класса C, вы можете обозначить эти адреса как имеющие 3-битную маску подсети. Или, во-вторых, маска 255.255.255.224 также можно обозначить как / 27, поскольку в маске установлено 27 бит. Этот второй метод используется с CIDR. С помощью этого метода одна из этих сетей может быть описана с помощью обозначения префикс / длина. Например, 204.17.5.32/27 обозначает сеть 204.17.5.32 255.255.255.224. При необходимости, обозначение префикса / длины используется для обозначения маски в остальной части этого документа.
Схема разделения сети на подсети в этом разделе допускает восемь подсетей, и сеть может выглядеть как:
Рисунок 2
Обратите внимание, что каждый из маршрутизаторов на рисунке 2 подключен к четырем подсетям, одна подсеть является общей для обоих маршрутизаторов.Кроме того, у каждого маршрутизатора есть IP-адрес для каждой подсети, к которой он подключен. Каждая подсеть потенциально может поддерживать до 30 адресов хоста.
Это поднимает интересный момент. Чем больше битов хоста вы используете для маски подсети, тем больше подсетей у вас доступно. Однако чем больше доступно подсетей, тем меньше адресов хостов доступно для каждой подсети. Например, сеть класса C 204.17.5.0 и маска 255.255.255.224 (/ 27) позволяет иметь восемь подсетей, каждая с 32 адресами узлов (30 из которых могут быть назначены устройствам).Если вы используете маску 255.255.255.240 (/ 28), разбивка будет:
204.17.5.0 - 11001100.00010001.00000101.00000000 255.255.255.240–11111111.11111111.11111111.11110000 -------------------------- | sub | ---
Поскольку теперь у вас есть четыре бита для создания подсетей, у вас осталось только четыре бита для адресов хостов. Таким образом, в этом случае у вас может быть до 16 подсетей, каждая из которых может иметь до 16 адресов узлов (14 из которых могут быть назначены устройствам).
Посмотрите, как можно разбить сеть класса B на подсети.Если у вас есть сеть 172.16.0.0, то вы знаете, что ее естественная маска 255.255.0.0 или 172.16.0.0/16. Расширение маски до чего-либо за пределами 255.255.0.0 означает, что вы разбиваете на подсети. Вы можете быстро увидеть, что у вас есть возможность создать намного больше подсетей, чем в сети класса C. Если вы используете маску 255.255.248.0 (/ 21), сколько подсетей и хостов в каждой подсети это позволяет?
172.16.0.0 - 10101100.00010000.00000000.00000000
255.255.248.0–11111111.11111111.11111000.00000000
----------------- | sub | ----------- Вы используете пять бит из исходных битов хоста для подсетей. Это позволяет иметь 32 подсети (2 5 ). После использования пяти бит для разделения на подсети у вас остается 11 бит для адресов хоста. Это позволяет каждой подсети иметь 2048 адресов узлов (2 11 ), 2046 из которых могут быть назначены устройствам.
Это позволяет иметь 32 подсети (2 5 ). После использования пяти бит для разделения на подсети у вас остается 11 бит для адресов хоста. Это позволяет каждой подсети иметь 2048 адресов узлов (2 11 ), 2046 из которых могут быть назначены устройствам.
Примечание : В прошлом существовали ограничения на использование подсети 0 (все биты подсети были установлены в ноль) и подсети со всеми единицами (все биты подсети были равны единице). Некоторые устройства не позволяют использовать эти подсети. Устройства Cisco Systems позволяют использовать эти подсети, если настроена команда ip subnet zero .
Примеры
Пример упражнения 1
Теперь, когда у вас есть понимание разбиения на подсети, примените эти знания на практике. В этом примере вам даны две комбинации адреса / маски, записанные с обозначением префикса / длины, которые были назначены двум устройствам. Ваша задача — определить, находятся ли эти устройства в одной подсети или в разных подсетях. Вы можете использовать адрес и маску каждого устройства, чтобы определить, к какой подсети принадлежит каждый адрес.
Вы можете использовать адрес и маску каждого устройства, чтобы определить, к какой подсети принадлежит каждый адрес.
Устройство А: 172.16.17.30 / 20 УстройствоB: 172.16.28.15/20
Определите подсеть для устройства A:
172.16.17.30 - 10101100.00010000.00010001.00011110
255.255.240.0–11111111.11111111.11110000.00000000
----------------- | суб | ------------
подсеть = 10101100.00010000.00010000.00000000 = 172.16.16.0 Посмотрев на биты адреса, у которых соответствующий бит маски установлен в единицу, и установив все остальные биты адреса в ноль (это эквивалентно выполнению логического «И» между маской и адресом), вы увидите, в какой подсети этот адрес принадлежит.В этом случае DeviceA принадлежит подсети 172.16.16.0.
Определите подсеть для устройстваB:
172.16.28.15 - 10101100.00010000.00011100.00001111
255.255.240.0–11111111.11111111.11110000.00000000
----------------- | суб | ------------
подсеть = 10101100. 00010000.00010000.00000000 = 172.16.16.0
00010000.00010000.00000000 = 172.16.16.0 Из этих определений, DeviceA и DeviceB имеют адреса, которые являются частью одной и той же подсети.
Пример упражнения 2
Учитывая сеть класса C 204.15.5.0 / 24, подсеть сеть, чтобы создать сеть, показанную на рисунке 3, с показанными требованиями к хосту.
Рисунок 3
Глядя на сеть, показанную на рисунке 3, вы видите, что вам нужно создать пять подсетей. Самая большая подсеть должна поддерживать 28 адресов узлов. Возможно ли это в сети класса C? И если да, то как?
Вы можете начать с рассмотрения требований к подсети. Чтобы создать пять необходимых подсетей, вам нужно будет использовать три бита из битов хоста класса C.Два бита позволяют использовать только четыре подсети (2 2 ).
Поскольку вам нужно три бита подсети, у вас остается пять бит для части адреса, связанной с хостом. Сколько хостов это поддерживает? 2 5 = 32 (можно использовать 30).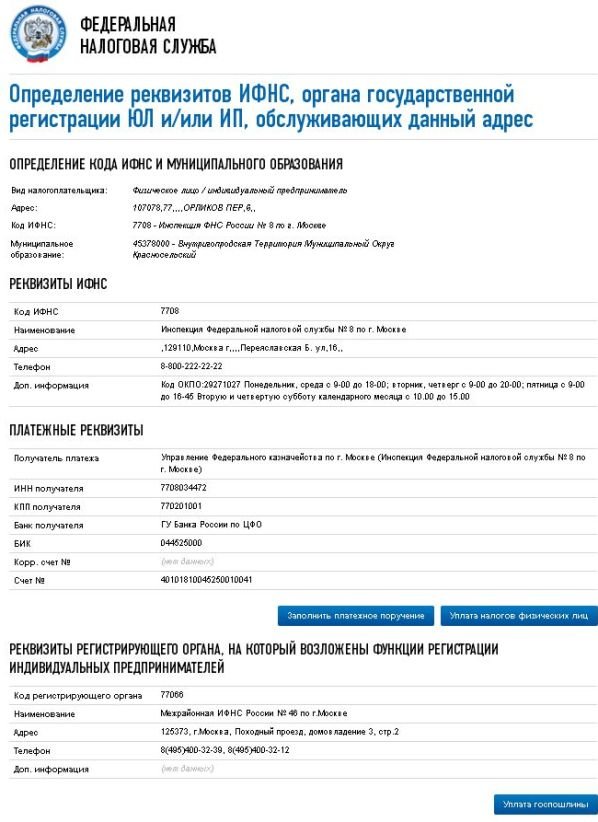 Это соответствует требованиям.
Это соответствует требованиям.
Таким образом, вы определили, что можно создать эту сеть с сетью класса C. Пример того, как вы можете назначить подсети:
netA: 204.15.5.0/27 диапазон адресов хоста от 1 до 30 netB: 204.15.5.32 / 27 диапазон адресов хоста от 33 до 62 netC: 204.15.5.64/27 диапазон адресов хоста от 65 до 94 netD: 204.15.5.96/27 диапазон адресов хоста от 97 до 126 netE: 204.15.5.128/27 диапазон адресов хоста 129–158
VLSM Пример
Обратите внимание, что во всех предыдущих примерах разделения на подсети для всех подсетей была применена одна и та же маска подсети. Это означает, что каждая подсеть имеет одинаковое количество доступных адресов узлов. В некоторых случаях это может потребоваться, но в большинстве случаев наличие одинаковой маски подсети для всех подсетей приводит к потере адресного пространства.Например, в разделе «Пример упражнения 2» сеть класса C была разделена на восемь подсетей одинакового размера; однако каждая подсеть не использовала все доступные адреса узлов, что привело к потере адресного пространства.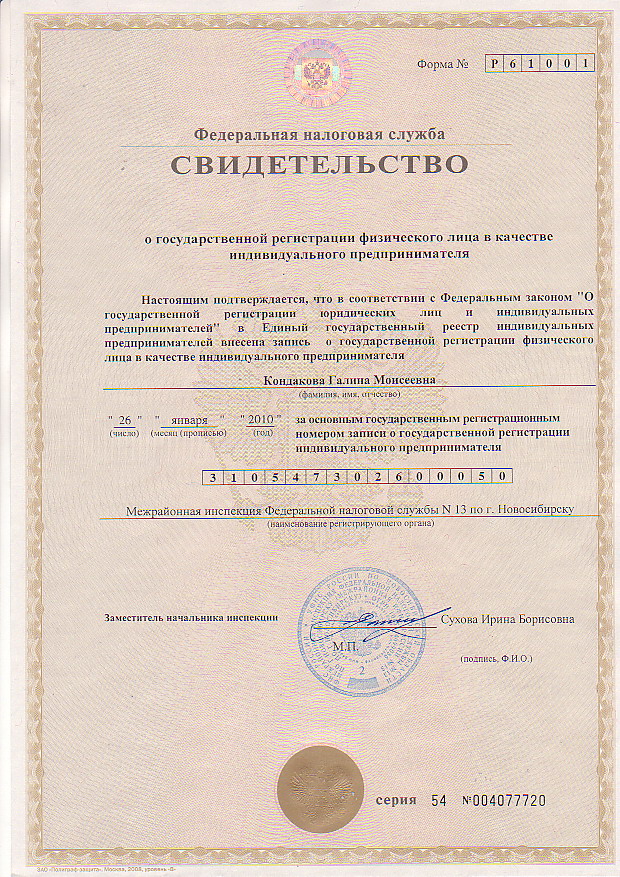 Рисунок 4 иллюстрирует это потраченное впустую адресное пространство.
Рисунок 4 иллюстрирует это потраченное впустую адресное пространство.
Рисунок 4
На рисунке 4 показано, что из используемых подсетей NetA, NetC и NetD имеют много неиспользуемого адресного пространства хоста. Возможно, это был преднамеренный план с учетом будущего роста, но во многих случаях это просто бесполезная трата адресного пространства из-за того, что для всех подсетей используется одна и та же маска подсети.
Маски подсети переменной длины (VLSM) позволяют использовать разные маски для каждой подсети, тем самым эффективно используя адресное пространство.
Пример VLSM
Для той же сети и требований, что и в примере упражнения 2, разработайте схему разделения на подсети с использованием VLSM, учитывая:
netA: должен поддерживать 14 хостов netB: должен поддерживать 28 хостов netC: должен поддерживать 2 хоста netD: должен поддерживать 7 хостов netE: должен поддерживать 28 хостов
Определите, какая маска разрешает необходимое количество хостов.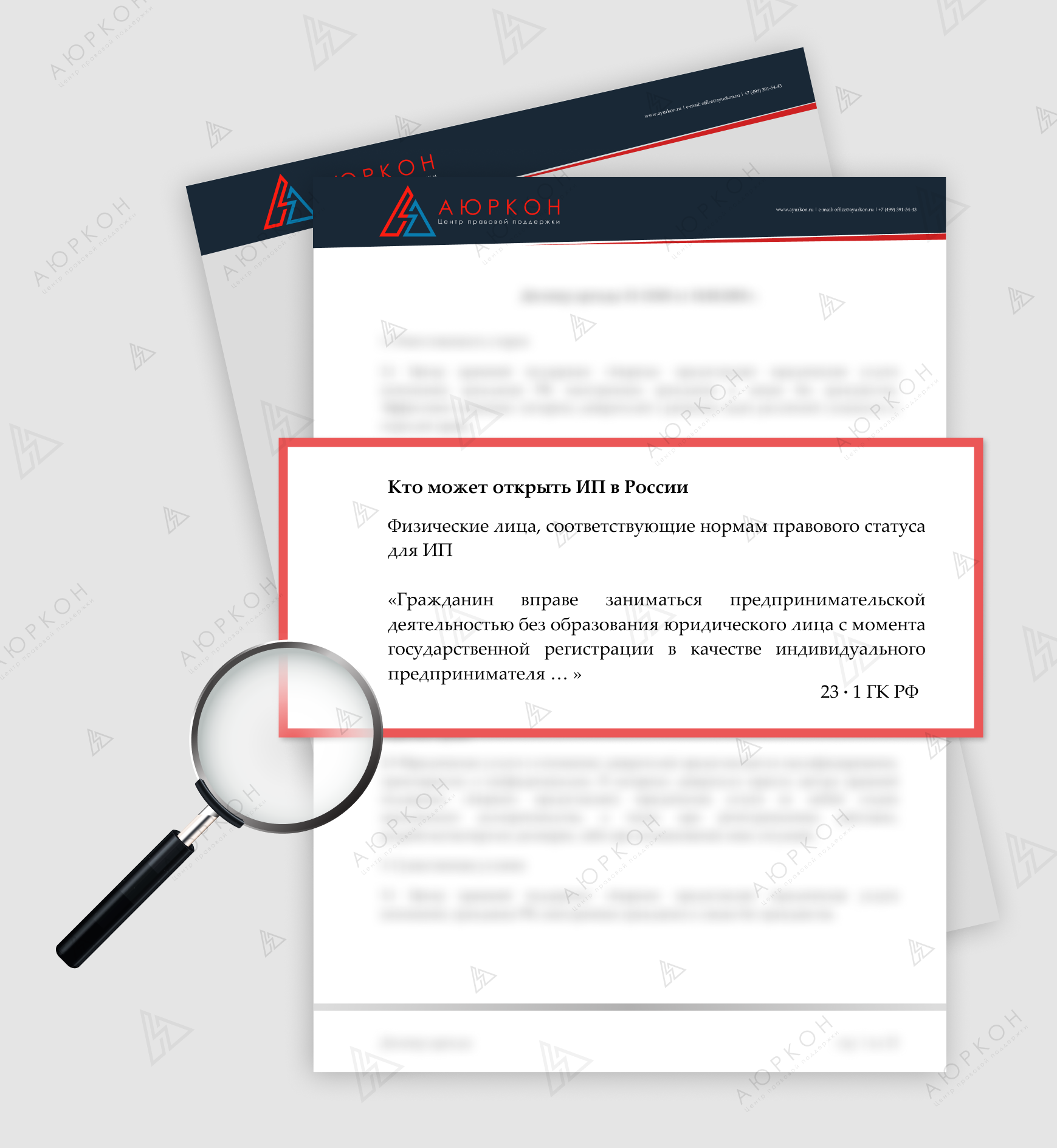
netA: требуется маска / 28 (255.255.255.240) для поддержки 14 хостов netB: требуется маска / 27 (255.255.255.224) для поддержки 28 хостов netC: требуется маска / 30 (255.255.255.252) для поддержки 2 хостов netD *: требуется маска / 28 (255.255.255.240) для поддержки 7 хостов netE: требуется маска / 27 (255.255.255.224) для поддержки 28 хостов * a / 29 (255.255.255.248) допускает только 6 используемых адресов хоста поэтому netD требует маску / 28.
Самый простой способ назначить подсети — сначала назначить самую большую.Например, вы можете назначить таким образом:
netB: 204.15.5.0/27 диапазон адресов хоста от 1 до 30 netE: 204.15.5.32/27 диапазон адресов хоста от 33 до 62 netA: 204.15.5.64/28 диапазон адресов хоста от 65 до 78 netD: 204.15.5.80/28 диапазон адресов хоста от 81 до 94 netC: 204.15.5.96/30 диапазон адресов хоста от 97 до 98
Графически это можно представить, как показано на Рисунке 5:
Рисунок 5
На рисунке 5 показано, как использование VLSM помогло сэкономить более половины адресного пространства.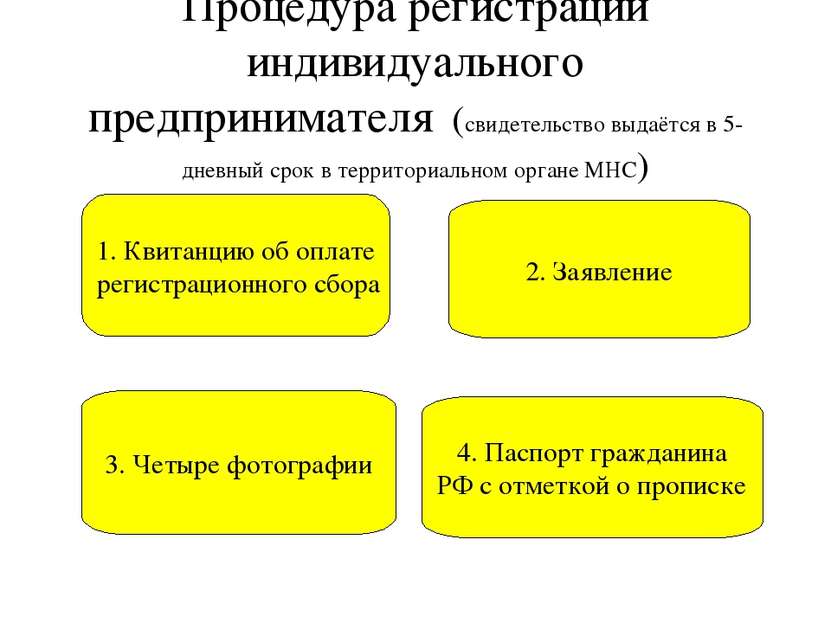
CIDR
Бесклассовая междоменная маршрутизация (CIDR) была введена для улучшения использования адресного пространства и масштабируемости маршрутизации в Интернете. Это было необходимо из-за быстрого роста Интернета и роста таблиц IP-маршрутизации, содержащихся в маршрутизаторах Интернета.
CIDR отходит от традиционных классов IP (Class A, Class B, Class C, и так далее). В CIDR IP-сеть представлена префиксом, который представляет собой IP-адрес и некоторое указание длины маски.Длина означает количество крайних левых смежных битов маски, равных единице. Таким образом, сеть 172.16.0.0 255.255.0.0 может быть представлена как 172.16.0.0/16. CIDR также представляет собой более иерархическую архитектуру Интернета, в которой каждый домен получает свои IP-адреса с более высокого уровня. Это позволяет суммировать домены на более высоком уровне. Например, если интернет-провайдер владеет сетью 172.16.0.0/16, он может предложить клиентам 172.16.1.0/24, 172.16.2.0/24 и т.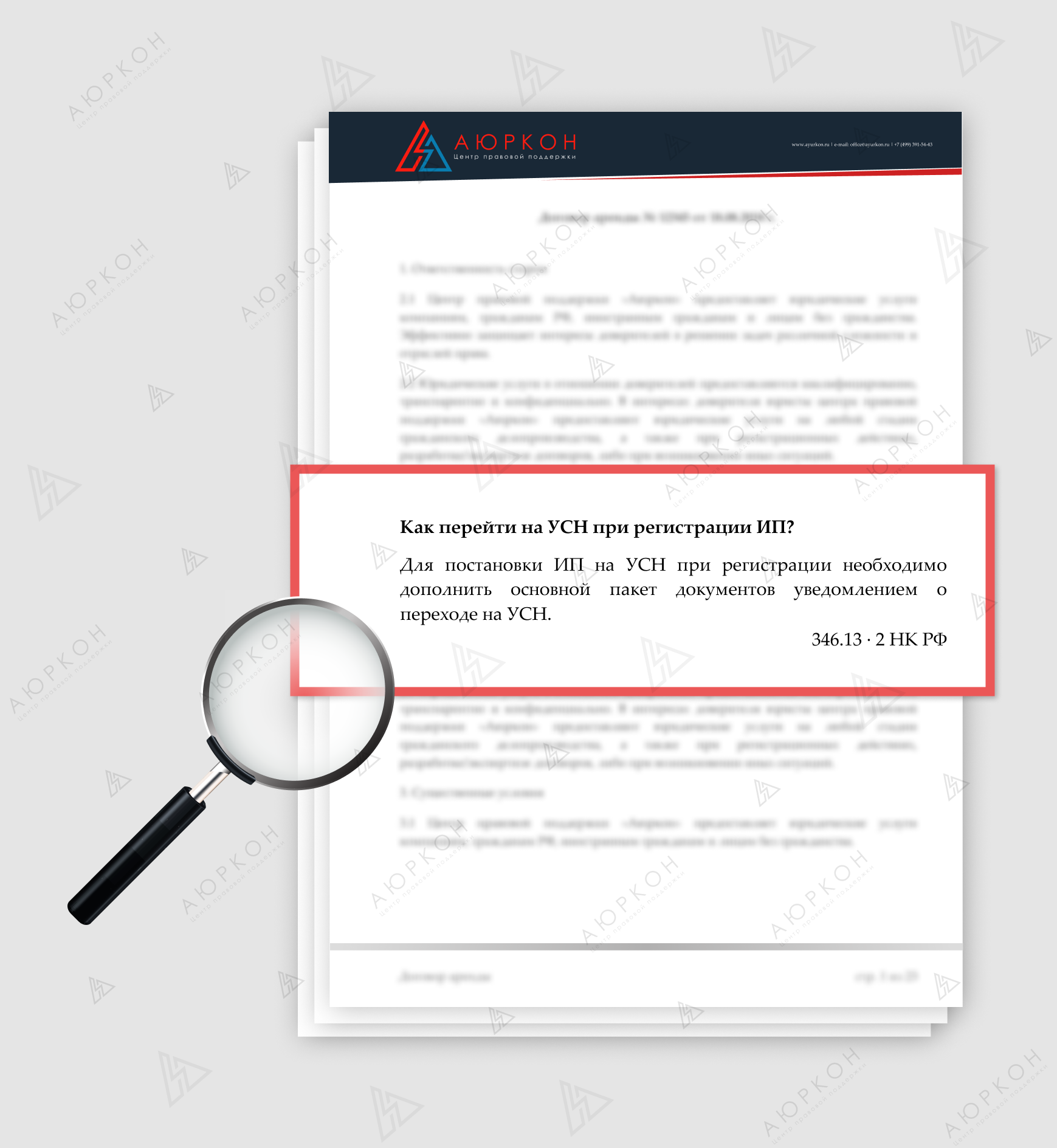 Д. Тем не менее, при рекламе другим провайдерам интернет-провайдеру нужно только рекламировать 172.16.0.0 / 16.
Д. Тем не менее, при рекламе другим провайдерам интернет-провайдеру нужно только рекламировать 172.16.0.0 / 16.
Дополнительные сведения о CIDR см. В RFC 1518 и RFC 1519.
Специальные подсети
31-битные подсети
30-битная маска подсети позволяет использовать четыре IPv4-адреса: два адреса хоста, одну сеть с нулями и один широковещательный адрес из единиц. Соединение «точка-точка» может иметь только два адреса хоста. На самом деле нет необходимости иметь широковещательные адреса и адреса с нулями с двухточечными ссылками. 31-битная маска подсети позволяет использовать ровно два адреса хоста и исключает широковещательные адреса и адреса, состоящие только из нулей, тем самым сводя использование IP-адресов к минимуму для соединений точка-точка.
См. RFC 3021 — Использование 31-битных префиксов в двухточечных каналах IPv4.
Маска 255.255.255.254 или / 31.
Подсеть / 31 может использоваться на настоящих двухточечных каналах, таких как последовательные интерфейсы или POS-интерфейсы. Однако их также можно использовать в интерфейсах широковещательной передачи, таких как интерфейсы Ethernet. В этом случае убедитесь, что в этом сегменте Ethernet требуется только два адреса IPv4.
Однако их также можно использовать в интерфейсах широковещательной передачи, таких как интерфейсы Ethernet. В этом случае убедитесь, что в этом сегменте Ethernet требуется только два адреса IPv4.
Пример
192.168.1.0 и 192.168.1.1 находятся в подсети 192.168.1.0/31.
R1 (config) #int gigabitEthernet 0/1
R1 (config-if) #ip address 192.168.1.0 255.255.255.254
% Предупреждение: осторожно используйте маску / 31 на не двухточечном интерфейсе
Предупреждение напечатано, поскольку gigabitEthernet является широковещательным сегментом.
32-битные подсети
Маска подсети 255.255.255.255 (подсеть / 32) описывает подсеть только с одним адресом хоста IPv4. Эти подсети нельзя использовать для присвоения адреса сетевым ссылкам, потому что для каждой ссылки всегда требуется более одного адреса.Использование / 32 строго зарезервировано для использования в ссылках, которые могут иметь только один адрес. Примером для маршрутизаторов Cisco является интерфейс обратной петли. Эти интерфейсы являются внутренними интерфейсами и не подключаются к другим устройствам. Таким образом, они могут иметь подсеть / 32.
Эти интерфейсы являются внутренними интерфейсами и не подключаются к другим устройствам. Таким образом, они могут иметь подсеть / 32.
Пример
интерфейс Loopback0
IP-адрес 192.168.2.1 255.255.255.255
Приложение
Пример конфигурации
Маршрутизаторы A и B подключаются через последовательный интерфейс.
Маршрутизатор A
имя хоста routera ! IP-маршрутизация ! int e 0 IP-адрес 172.16.50.1 255.255.255.0 ! (подсеть 50) int e 1 IP-адрес 172.16.55.1 255.255.255.0 ! (подсеть 55) int s 0 IP-адрес 172.16.60.1 255.255.255.0 ! (подсеть 60) int s 0 IP-адрес 172.16.65.1 255.255.255.0 (подсеть 65) ! S 0 подключается к маршрутизатору B роутер сеть 172.16.0.0
Маршрутизатор B
имя хоста routerb ! IP-маршрутизация ! int e 0 IP-адрес 192.1.10.200 255.255.255.240 ! (подсеть 192) int e 1 IP-адрес 192.1.10.66 255.255.255.240 ! (подсеть 64) int s 0 IP-адрес 172.16.65.2 (та же подсеть, что и маршрутизатор A s 0) ! Int s 0 подключается к маршрутизатору A роутер сеть 192.1.10.0 сеть 172.16.0.0
Таблица количества хостов / подсетей
Класс B Эффективный Эффективный # бит Маска подсети Хосты ------- --------------- --------- --------- 1 255.255.128.0 2 32766 2 255.255.192.0 4 16382 3 255.255.224.0 8 8190 4 255.255.240.0 16 4094 5 255.255.248.0 32 2046 6 255.255.252.0 64 1022 7 255.255.254.0 128 510 8 255.255.255.0 256 254 9 255.255.255.128 512 126 10 255.255.255.192 1024 62 11 255.255.255.224 2048 30 12 255.255.255.240 4096 14 13 255.255.255.248 8192 6 14 255.255.255.252 16384 2 Класс C Эффективный Эффективный # бит Маска подсети Хосты ------- --------------- --------- --------- 1 255.255.255.128 2 126 2 255.255.255.192 4 62 3 255.255.255.224 8 30 4 255.255.255.240 16 14 5 255.255.255.248 32 6 6 255.255.255.252 64 2 * Подсеть все нули и все единицы включены. Эти может не поддерживаться в некоторых устаревших системах.* Все нули и все единицы исключены.
Связанная информация
Проверьте настройки TCP / IP вашего компьютера | UMass Amherst Information Technology
Если у вас возникли проблемы с подключением к сети кампуса через Ethernet , вам следует убедиться, что ваш сетевой адаптер настроен правильно. Примечание: Следующие инструкции предназначены только для подключения на территории кампуса. Пользователям за пределами кампуса может потребоваться связаться со своим интернет-провайдером (ISP) или в ИТ-справочном центре.
С осени 2011 года все общежития в UMass Amherst были оснащены самым современным беспроводным доступом в Интернет. Проводные соединения Ethernet недоступны в этих зданиях. Для получения дополнительной информации, пожалуйста, посетите страницу проекта по установке беспроводных устройств в общежитиях.
TCP / IP в Windows 7, 8, 8.1 и 10
- Перейдите в Пуск> Панель управления> Сеть и Интернет> Центр управления сетями и общим доступом , затем в левом столбце щелкните Управление сетевыми подключениями .

- Щелкните правой кнопкой мыши Подключения по локальной сети и выберите Свойства .
Примечание: Имя этого подключения может отличаться, если вы его изменили или ранее подключались к другим проводным сетям Ethernet. - Windows 7 может представить вам окно Контроль учетных записей пользователей с запросом разрешения на продолжение.Нажмите Продолжить , чтобы продолжить. Откроется окно Свойства подключения по локальной сети .
- В окне Свойства подключения , в разделе Это подключение использует следующие элементы: , выберите Интернет-протокол версии 4 (TCP / IPv4) , затем щелкните Свойства и убедитесь, что Получить IP-адрес автоматически и Получить адрес DNS-сервера автоматически Выбраны .
- Если TCP / IP не отображается в списке под Это соединение использует следующие элементы: , вы должны установить его.

- Нажмите Установить .
- В окне Select Network Feature Type выберите Protocol и нажмите Add …
- В окне Select Network Protocol выберите TCP / IP и нажмите OK , затем следуйте инструкциям на экране.
TCP / IP в Windows Vista
Примечание: UMass Amherst IT больше не поддерживает Windows Vista.
- Перейдите в Пуск> Панель управления> Сеть и Интернет> Центр управления сетями и общим доступом , затем в левом столбце щелкните Управление сетевыми подключениями .
- Щелкните правой кнопкой мыши Подключения по локальной сети и выберите Свойства .
Примечание: Имя этого подключения может отличаться, если вы его изменили или ранее подключались к другим проводным сетям Ethernet. - Windows Vista может представить вам окно Контроль учетных записей пользователей с запросом разрешения на продолжение.
 Нажмите Продолжить , чтобы продолжить. Откроется окно Свойства подключения по локальной сети .
Нажмите Продолжить , чтобы продолжить. Откроется окно Свойства подключения по локальной сети . - В окне Свойства подключения , в разделе Это подключение использует следующие элементы: , выберите Интернет-протокол версии 4 (TCP / IPv4) , затем щелкните Свойства и убедитесь, что Получить IP-адрес автоматически и Получить адрес DNS-сервера автоматически Выбраны .
- Если TCP / IP не отображается в списке под Это соединение использует следующие элементы: , вы должны установить его.
- Нажмите Установить .
- В окне Select Network Feature Type выберите Protocol и нажмите Add …
- В окне Select Network Protocol выберите TCP / IP и нажмите OK , затем следуйте инструкциям на экране.
TCP / IP в Windows XP
Примечание: UMass Amherst IT больше не поддерживает Windows XP.
- Выберите Пуск> Панель управления> Сетевые подключения .
- Щелкните правой кнопкой мыши Подключение по локальной сети , затем щелкните Свойства и выберите вкладку Сеть .
- В окне Свойства подключения по локальной сети в разделе Это подключение использует следующие элементы: , выберите Интернет-протокол (TCP / IP) , затем щелкните Свойства и убедитесь, что Получить IP-адрес автоматически и Получить адрес DNS-сервера автоматически Выбраны .
- Если TCP / IP не отображается в списке под Это соединение использует следующие элементы: , вы должны установить его.
- Нажмите Установить .
- В окне Select Network Component Type выберите Protocol и нажмите Add …
- В окне Select Network Protocol выберите TCP / IP и нажмите OK , затем следуйте инструкциям на экране.

TCP / IP в Mac OS X
- Перейти к Apple Menu > Системные настройки .Откроется окно Системные настройки .
- В окне Системные настройки в разделе Интернет и беспроводная связь, щелкните Сеть.
- В окне Сеть :
- В раскрывающемся окне Местоположение выберите Автоматически.
- Выберите Ethernet (слева).
- В раскрывающемся меню Настроить IPv4 выберите Используя DHCP . DNS-сервер и Search Domains Информация будет заполнена автоматически.
- Если DNS-сервер и Search Domains информация не заполняется автоматически, щелкните Advanced. Появится окно Ethernet .
- В окне Ethernet на вкладке TCP / IP в раскрывающемся меню Настроить IPv4 выберите Автоматически (если еще не выбран), затем нажмите ОК .

- Щелкните Применить , затем закройте окно Сеть .
Определение IP-адреса
Что такое IP-адрес?
IP-адрес означает адрес интернет-протокола; это идентификационный номер, связанный с конкретным компьютером или компьютерной сетью. При подключении к Интернету IP-адрес позволяет компьютерам отправлять и получать информацию.
Ключевые выводы
- Адрес интернет-протокола (IP) позволяет компьютерам отправлять и получать информацию.
- Существует четыре типа IP-адресов: общедоступные, частные, статические и динамические.
- IP-адрес позволяет отправлять и получать информацию правильным сторонам, что означает, что они также могут использоваться для отслеживания физического местоположения пользователя.
Как работает IP-адрес
IP-адрес позволяет компьютерам отправлять и получать данные через Интернет. Большинство IP-адресов являются чисто числовыми, но по мере роста использования Интернета к некоторым адресам добавляются буквы.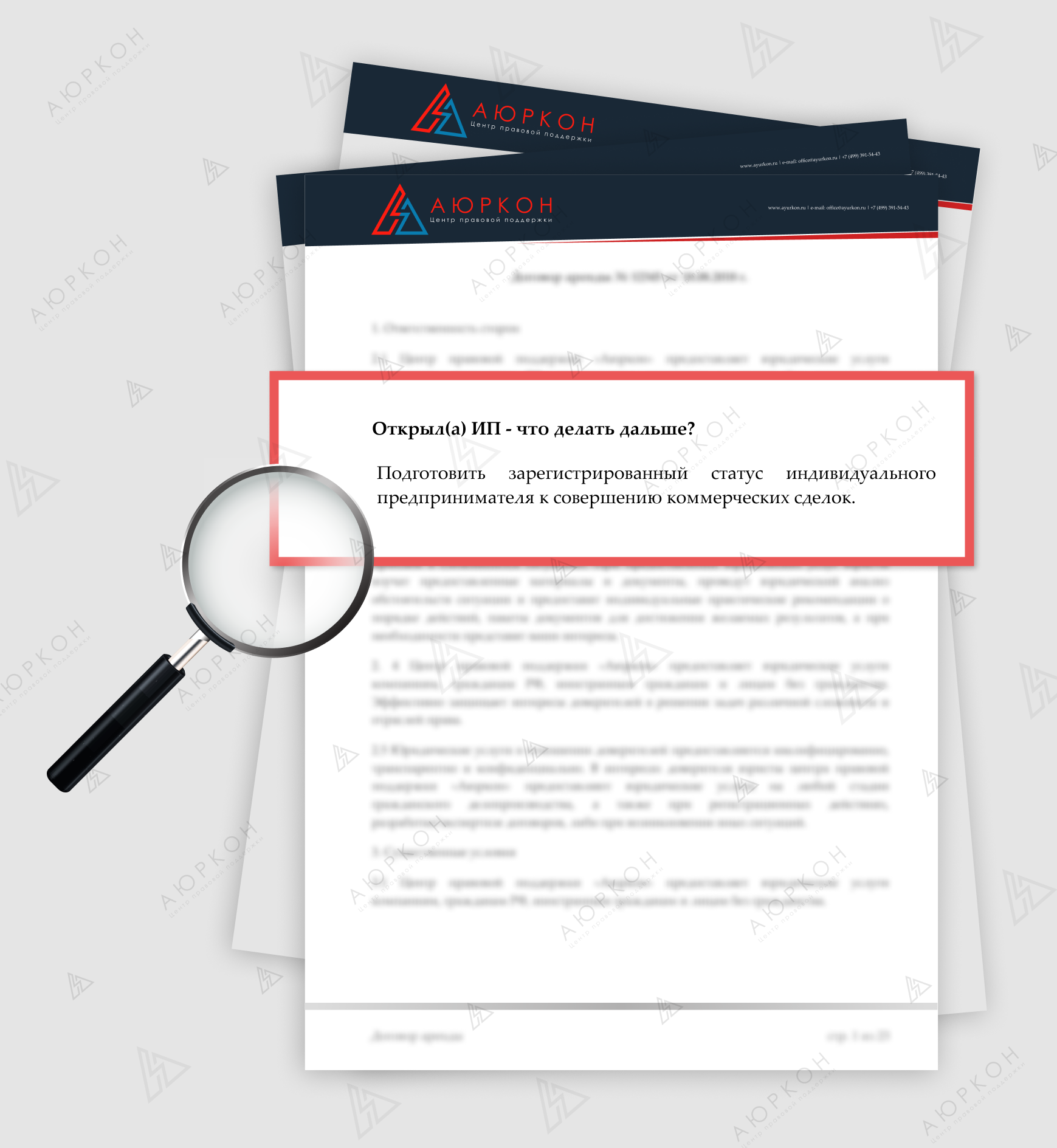
Существует четыре различных типа IP-адресов: общедоступные, частные, статические и динамические.В то время как общедоступное и частное указывают на местоположение сети — частное используется внутри сети, а общедоступное используется вне сети, статические и динамические значения указывают на постоянство.
Статический IP-адрес — это тот, который был создан вручную, а не назначен. Статический адрес также не изменяется, тогда как динамический IP-адрес был назначен сервером протокола динамической конфигурации хоста (DHCP) и может быть изменен. Динамические IP-адреса являются наиболее распространенным типом адресов интернет-протокола.Динамические IP-адреса активны только в течение определенного времени, по истечении которого срок их действия истекает. Компьютер либо автоматически запросит новую аренду, либо компьютер может получить новый IP-адрес.
IP-адрес можно сравнить с номером социального страхования (SSN), поскольку каждый из них полностью уникален для компьютера или пользователя, которому он назначен. Создание этих номеров позволяет маршрутизаторам определять, куда они отправляют информацию в Интернете. Они также следят за тем, чтобы отправляемые данные поступали на правильные устройства.Подобно тому, как почтовому отделению нужен почтовый адрес для доставки посылки, маршрутизатору нужен IP-адрес для доставки на запрошенный веб-адрес.
Пример IP-адреса
Темная сеть относится к зашифрованному онлайн-контенту, который не индексируется обычными поисковыми системами. В даркнете есть нелегальный черный рынок, на котором преступники могут торговать нелегальными и незаконными товарами. Многие из этих обменов происходят с использованием онлайн-криптовалюты биткойн, что затрудняет властям отслеживание и захват людей, участвующих в этих транзакциях.
В 2018 году, после годичной правительственной операции, агенты, работавшие с Министерством внутренней безопасности, выдавали себя за торговцев оружием, чтобы получить доступ к компьютерам подозреваемых, пытавшихся незаконно приобрести оружие. Это позволило им получить доступ к IP-адресам, которые они использовали для отслеживания географических местоположений дополнительных подозреваемых, которые использовали даркнет.
Это не первый случай ареста IP-адресов. В 2012 году полиция использовала IP-адреса для отслеживания и ареста членов хакерской группы Lulzsec.Используя ордера на получение информации от Интернет-провайдера (ISP), сотрудники правоохранительных органов смогли отследить физические адреса хакеров и арестовать их за их незаконную деятельность в Интернете.
Как мне авторизовать и удалить IP-адрес?
Если вы отключили автоматическую авторизацию в сети для повышения безопасности, вам нужно будет авторизовать свои сети вручную, прежде чем ваши устройства смогут подключаться к GoToConnect.
Важно: Пожалуйста, извините за беспорядок, пока мы улучшаем ваш опыт администрирования! Мы находимся в процессе переноса всех учетных записей на новый интерфейс администратора. Приведенная ниже статья предназначена для администраторов, которые используют https://my.jive.com/pbx для управления своей учетной записью. Если вы администратор, который использует https://admin.goto.com , посетите наш сайт поддержки администраторов GoTo для получения помощи.
Об этой задаче :
Предупреждение: НЕ УДАЛЯЙТЕ 0.0.0.0 / 0 авторизация. По умолчанию этот IP-адрес отображается во всех списках доступа к сети, только с разрешениями PROV и ADMIN. Он настроен таким образом, чтобы разрешить автоматическую авторизацию сети, когда устройство настроено для GoToConnect, и разрешить администраторам доступ к порталу администрирования из любой сети.
Кроме того, мы настоятельно рекомендуем не изменять разрешения по умолчанию (только PROV и ADMIN) для 0.0.0.0/0 . Добавление разрешений REG к этому IP-адресу приведет к нарушению цели функции доступа к сети, поскольку это позволит любому пользователю подключаться из сети, независимо от того, является ли этот IP-адрес надежным или нет.Если эти разрешения удалены, то IP-адреса не будут авторизованы в процессе подготовки, и администраторы смогут получить доступ к порталу только из определенных перечисленных сетей. Организации, которые решили изменить это значение по умолчанию, несут ответственность за любые нарушения безопасности или мошеннические действия, которые могут произойти в результате.
- Войдите в систему на https://my.jive.com/pbx.
- Щелкните Доступ к сети на левой боковой панели.
Чтобы отменить доступ, щелкните сеть, которую хотите удалить, а затем выберите и подтвердите действие, нажав Удалить .
- Нажмите Добавить разрешение на доступ к сети .
- Введите IP-адрес в Сеть .
- Чтобы узнать свой IP-адрес, выполните поиск в Google по запросу «какой у меня IP-адрес».
- Чтобы добавить диапазон IP-адресов, отформатируйте сеть, включив в нее маску подсети. Например, 99.88.77.66/24 , где /24 — маска подсети.
- Выберите тип доступа к сети.
Опция Описание REG Регистрация устройства — Позволяет совершать и принимать вызовы через эту сеть. PROV Подготовка устройства — позволяет устройствам выполнять подготовку с использованием этой сети (т. Е. Получать доступ к файлам конфигурации с серверов GoToConnect). СМИ Media Release — Когда обе конечные точки в вызове находятся в сетях с разрешениями Media, Media (RTP) будет подключаться напрямую, без маршрутизации через GoToConnect. Предупреждение: - MEDIA следует включать только с помощью GoToConnect. В случае неправильной настройки ваши телефоны могут не работать до 24 часов после исправления ошибки.
- MEDIA никогда не следует включать для сети 0.0.0.0/0 .
АДМИНИСТРАТОР Администрирование портала — позволяет системным администраторам вносить изменения в систему, используя эту сеть.Если вы авторизуете 0.0.0.0/0 , администраторы могут получить доступ к системе из любой сети. - Необязательно: Введите дату истечения срока действия для сети и / или комментарий , чтобы помочь идентифицировать сеть.
- Щелкните.
Что делать дальше :
Совет: Чтобы изменить эти настройки, щелкните для сети, которую вы хотите изменить.Щелкните, чтобы сохранить изменения.
Как проверить связь с IP-адресом с ПК или мобильного устройства
В связи с высоким спросом на пропускную способность Интернета сегодня важно знать, правильно ли работает ваше сетевое соединение. Если у вас когда-либо возникнут проблемы с подключением, самый безопасный способ проверить это — использовать команду «ping».
Если у вас возникли проблемы с доступом к определенным веб-сайтам, вы можете быстро узнать, с их стороны или у вас проблемы с подключением.Например, у вас может не получиться должным образом транслировать фильм Netflix, но вы можете войти в систему и спокойно просматривать. Это как раз тот сценарий, когда пинг может быть полезен, позволяя определить источник проблемы.
Как проверить связь с IP-адресом с устройства Windows 10
Выполнить проверку связи с Windows 10 относительно просто. Все, что вам нужно сделать, это открыть приложение командной строки и ввести нужную команду. Вот как это делается:
- Нажмите клавишу Windows на клавиатуре и начните вводить cmd.
- В результатах поиска вы должны увидеть приложение «Командная строка». Щелкните по нему. Когда откроется окно командной строки, вы заметите, что оно немного отличается от ваших обычных окон. В нем есть та старая атмосфера, с использованием черного фона и белого текста.
- Введите «ping», добавьте один пробел и введите IP-адрес или доменное имя, с которым хотите проверить соединение. Когда вы все это напечатаете, нажмите «Enter» на клавиатуре.
Например, вы можете ввести «ping google.com », чтобы проверить подключение к Google. Если вам известен IP-адрес сервера, вы также можете использовать его. Чтобы проверить соединение между вашим компьютером и домашним маршрутизатором, введите IP-адрес маршрутизатора. В большинстве случаев ваш маршрутизатор будет иметь адрес по умолчанию 192.168.1.1. Чтобы пропинговать его, вам нужно будет ввести «ping 192.168.1.1» и нажать Enter.
Как только вы инициируете эхо-запрос, ваш компьютер отправит пакет тестовых данных на желаемый хост и будет ждать ответа. Чтобы убедиться, что тест актуален, компьютер отправит четыре эхо-запроса.После получения ответа вы увидите результаты теста в окне командной строки.
Прямо под командой ping вы увидите ответ от сервера, на который вы отправили ping. Это показывает, сколько байтов было в каждом пакете и как быстро был ответ в миллисекундах.
Ниже этого раздела вы увидите статистику теста. Они показывают, сколько пакетов отправил ваш компьютер, сколько он получил обратно и сколько пакетов было потеряно из-за плохого соединения.В хорошем тесте будет отправлено и получено четыре пакета без потерь.
Внизу в разделе статистики времени показано, как быстро данные перемещались вперед и назад, также в миллисекундах. Вы получите минимальное и максимальное время поездки туда и обратно, а также среднее время.
Как проверить связь с IP-адресом с Mac
Как и в Windows 10, Mac использует приложение «Терминал» для обработки текстовых команд.
- Откройте «Finder» на вашем Mac.
- Щелкните «Приложения» в меню слева.Если вы его не видите, нажмите одновременно клавиши «Command» и «A» на клавиатуре.
- Затем дважды щелкните «Утилиты».
- Наконец, запустите приложение «Терминал».
- Когда вы открываете Терминал, введите команду ping: ping 192.168.1.1
- Нажмите «Enter» на клавиатуре.
- Это запустит тест ping между вашим компьютером и домашним маршрутизатором.
- Чтобы завершить тест, одновременно нажмите кнопки «Control» и «C» на клавиатуре.
Вместо IP-адреса вы также можете ввести доменное имя, например «instagram.com, google.com или любой другой допустимый домен. Если вы хотите использовать внешний IP-адрес для проверки своего соединения, вы можете использовать адрес Google, это 8.8.8.8.
После завершения теста вы увидите результаты. Они показывают, сколько пакетов отправил ваш компьютер и сколько времени потребовалось, чтобы получить ответ от проверенного вами сервера. Под ними вы увидите статистику ping, показывающую, сколько пакетов вы отправили, сколько получили и были ли потеряны какие-либо пакеты на обратном пути.При хорошем соединении не будет потерянных пакетов.
Как проверить связь с IP-адресом на Chromebook
В Chrome OS вы не найдете специального приложения для проверки связи, и вы не найдете такую услугу ни в одном из меню. Тем не менее, вы должны знать, что Chromebook поставляется со встроенной службой проверки связи. Просто выполните следующие действия, чтобы инициализировать его:
- Одновременно нажмите клавиши Ctrl, Alt и T на клавиатуре. Это откроет командную строку.
- Наберите ping google.com или ping 8.8.8.8, чтобы проверить соединение с Google.
- Нажмите Enter на клавиатуре. Ваш Chromebook начнет серию тестов подключения.
Как и в случае с Windows 10 и Mac, вы получите результаты, показывающие, работает ли соединение должным образом или нет. Если вы потеряете какие-либо пакеты, повторите тест. Если у него все еще есть потерянные пакеты, возможно, с вашим подключением что-то не так. В этом случае лучше всего позвонить в отдел обслуживания клиентов вашего интернет-провайдера.Если вы работаете в бизнес-сети, вам следует обратиться к сетевому или системному администратору.
Как проверить связь с IP-адресом с iPhone
К сожалению, в iOS нет встроенного приложения, которое позволит вам выполнить проверку связи. Вместо этого вам придется установить приложение, предназначенное для тестирования сетевых подключений. Некоторые из самых популярных таких приложений — «Ping — сетевая утилита», «Pingify» и «Network Ping Lite».
Конечно, если у вас возникли проблемы с подключением к Wi-Fi, лучше всего отключить и использовать сотовую сеть передачи данных для установки одного из приложений.Это также относится к проблемам с вашей сотовой связью. В этом случае вы должны найти работающую сеть Wi-Fi, чтобы получить доступ к App Store.
Как проверить связь с IP-адресом с устройства Android
Как и в iOS, операционная система Android по умолчанию не поддерживает проверку связи с другими маршрутизаторами или серверами. К счастью, в магазине Google Play доступно множество приложений, которые позволят вам это сделать. Некоторые из приложений, которые вы можете использовать, включают «Ping», «Ping & Net» и «PingTools Network Utilities».»
В то время как« Ping »и« Ping & Net »предоставляют базовую опцию проверки связи,« PingTools Network Utilities »является гораздо более продвинутым приложением. Он поставляется с множеством полезных инструментов сетевой диагностики, которые могут предоставить подробную информацию об используемом вами соединении. Вы также можете проверить использование сети для каждого приложения на вашем телефоне, сканировать сетевые порты, проверить владельцев домена и многое другое.
Как проверить связь с IP-адресом из интерактивной веб-службы
Если вы не хотите использовать приложение для проверки связи, существует множество веб-сайтов, которые позволят вам это сделать.Обратите внимание, что эти службы позволяют вам проверять связь только с общедоступными серверами, и вы не сможете проверять связь с маршрутизатором домашней сети. Нет, если у него нет статического IP-адреса.
Некоторые из онлайн-сервисов, которые вы можете попробовать, включают «Site24x7», «IPAddressGuide», «Ping.EU», «Network Tools» и «Wormly». Все это совершенно бесплатно.
Проверка соединения
Надеюсь, вы научились использовать команду «ping» на своем устройстве. Знание того, как проверить ваше соединение, — довольно полезная вещь, особенно когда вы получаете медленный интернет-трафик на вашем компьютере.А если вы не хотите устанавливать другое приложение на свое мобильное устройство, вы можете использовать одну из онлайн-служб проверки связи.
Удалось ли вам использовать команду ping? Вы получили «нулевые пакеты потеряны» или нет? Пожалуйста, поделитесь своими мыслями в разделе комментариев ниже.
Что такое IP-адрес и как найти мой
Цены, спецификации, доступность и условия предложений могут быть изменены без предварительного уведомления. Ценовая защита, соответствие цен или гарантии цен не распространяются на внутридневные, ежедневные предложения или ограниченные по времени рекламные акции.Ограничения по количеству могут применяться к заказам, включая заказы на товары со скидкой и рекламные товары. Несмотря на все наши усилия, небольшое количество товаров может содержать ошибки в ценах, типографике или фотографиях. Правильные цены и рекламные акции подтверждаются во время размещения вашего заказа. Эти условия применяются только к продуктам, продаваемым на HP.com; предложения реселлеров могут отличаться. Товары, продаваемые на HP.com, не подлежат немедленной перепродаже. Заказы, не соответствующие условиям и ограничениям HP.com, могут быть отменены. Контрактные и оптовые заказчики не имеют права.
Рекомендованная производителем розничная цена HP предоставляется со скидкой. Рекомендуемая производителем розничная цена HP указана либо как отдельная цена, либо как сквозная цена, а также указана цена со скидкой или рекламная цена. На скидки или рекламные цены указывает наличие дополнительной более высокой начальной цены MSRP
Следующее относится к системам HP с Intel 6-го поколения и другим процессорам будущего поколения в системах, поставляемых с Windows 7, Windows 8, Windows 8.1 или Windows Системы 10 Pro переведены на Windows 7 Professional, Windows 8 Pro или Windows 8.1: Эта версия Windows, работающая с процессором или наборами микросхем, используемыми в этой системе, имеет ограниченную поддержку со стороны Microsoft. Дополнительные сведения о поддержке Microsoft см. В разделе часто задаваемых вопросов о жизненном цикле поддержки Microsoft по адресу https://support.microsoft.com/lifecycle
Ultrabook, Celeron, Celeron Inside, Core Inside, Intel, логотип Intel, Intel Atom, Intel Atom Inside, Intel Core, Intel Inside, логотип Intel Inside, Intel vPro, Itanium, Itanium Inside, Pentium, Pentium Inside, vPro Inside, Xeon, Xeon Phi, Xeon Inside и Intel Optane являются товарными знаками корпорации Intel или ее дочерних компаний в США.С. и / или другие страны.
Гарантия для дома доступна только для некоторых настраиваемых настольных ПК HP. Потребность в обслуживании на дому определяется представителем службы поддержки HP. Заказчику может потребоваться запустить программы самопроверки системы или исправить обнаруженные неисправности, следуя советам, полученным по телефону. Услуги на месте предоставляются только в том случае, если проблема не может быть устранена удаленно. Услуга недоступна в праздничные и выходные дни.
HP передаст в Bill Me Later® информацию о вашем имени и адресе, IP-адрес, заказанные продукты и связанные с ними расходы, а также другую личную информацию, связанную с обработкой вашего приложения.Bill Me Later будет использовать эти данные в соответствии со своей политикой конфиденциальности.
Microsoft Windows 10: не все функции доступны во всех выпусках или версиях Windows 10. Для использования всех возможностей Windows 10 систем может потребоваться обновленное и / или отдельно приобретенное оборудование, драйверы, программное обеспечение или обновление BIOS. Windows 10 обновляется автоматически, что всегда включено. Могут применяться сборы интернет-провайдера, и со временем могут применяться дополнительные требования для обновлений. См. Http://www.microsoft.com.
Соответствующие требованиям HP Rewards продукты / покупки определяются как продукты / покупки из следующих категорий: Принтеры, ПК для бизнеса (марки Elite, Pro и Workstation), выберите Аксессуары для бизнеса и выберите Чернила, Тонер и бумага.

 Это самый сложный вариант оплаты налога, который требует от ИП строгой отчетности, ведения учета многих документов. Поэтому важно иметь грамотного бухгалтера. Размер сбора большой — 13%.
Это самый сложный вариант оплаты налога, который требует от ИП строгой отчетности, ведения учета многих документов. Поэтому важно иметь грамотного бухгалтера. Размер сбора большой — 13%.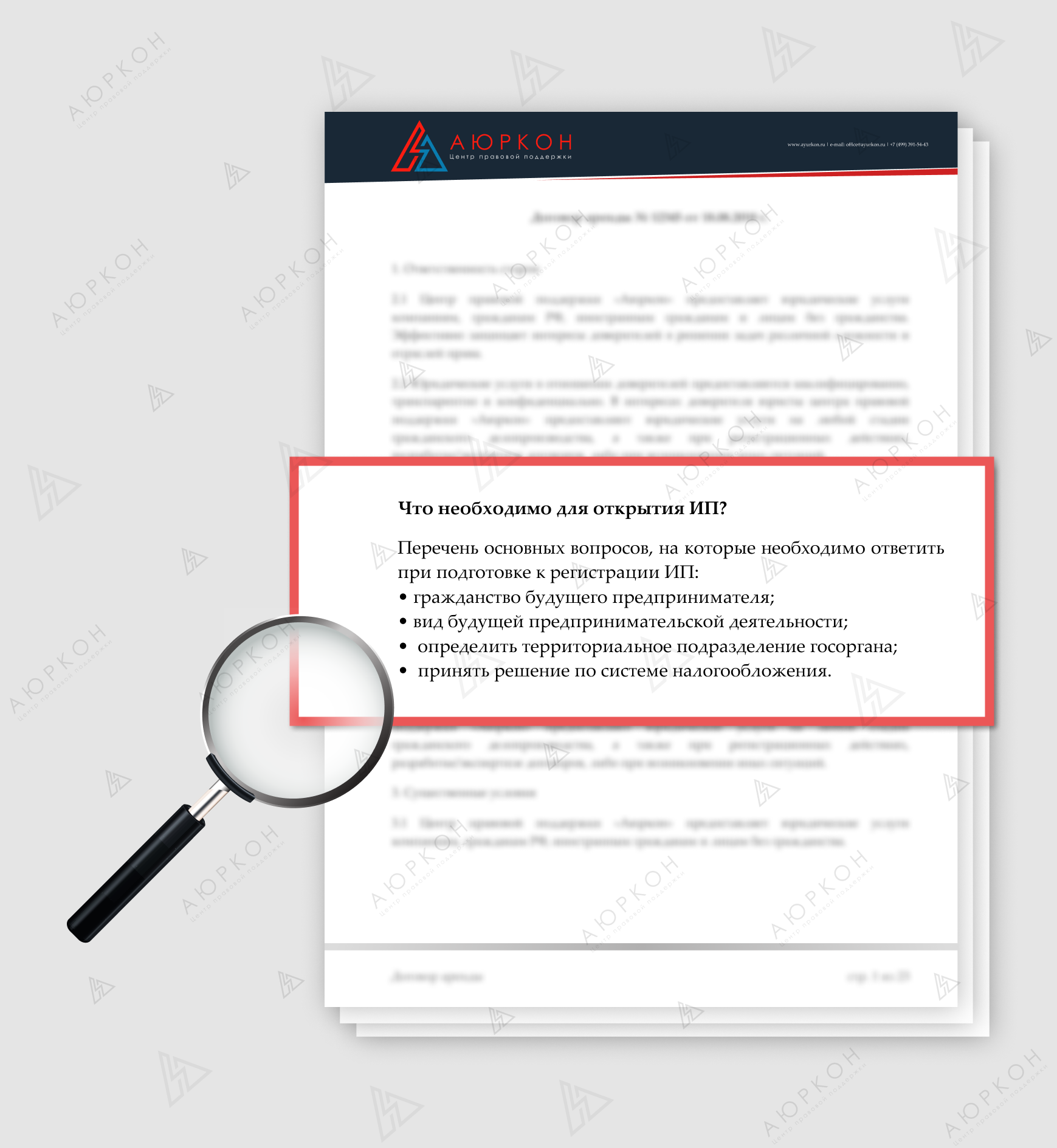
 Именно на нее будут приходить официальные извещения.
Именно на нее будут приходить официальные извещения. 174.95.5-60
174.95.5-60

 0.0.0
Класс B: 255.255.0.0
Класс C: 255.255.255.0
0.0.0
Класс B: 255.255.0.0
Класс C: 255.255.255.0 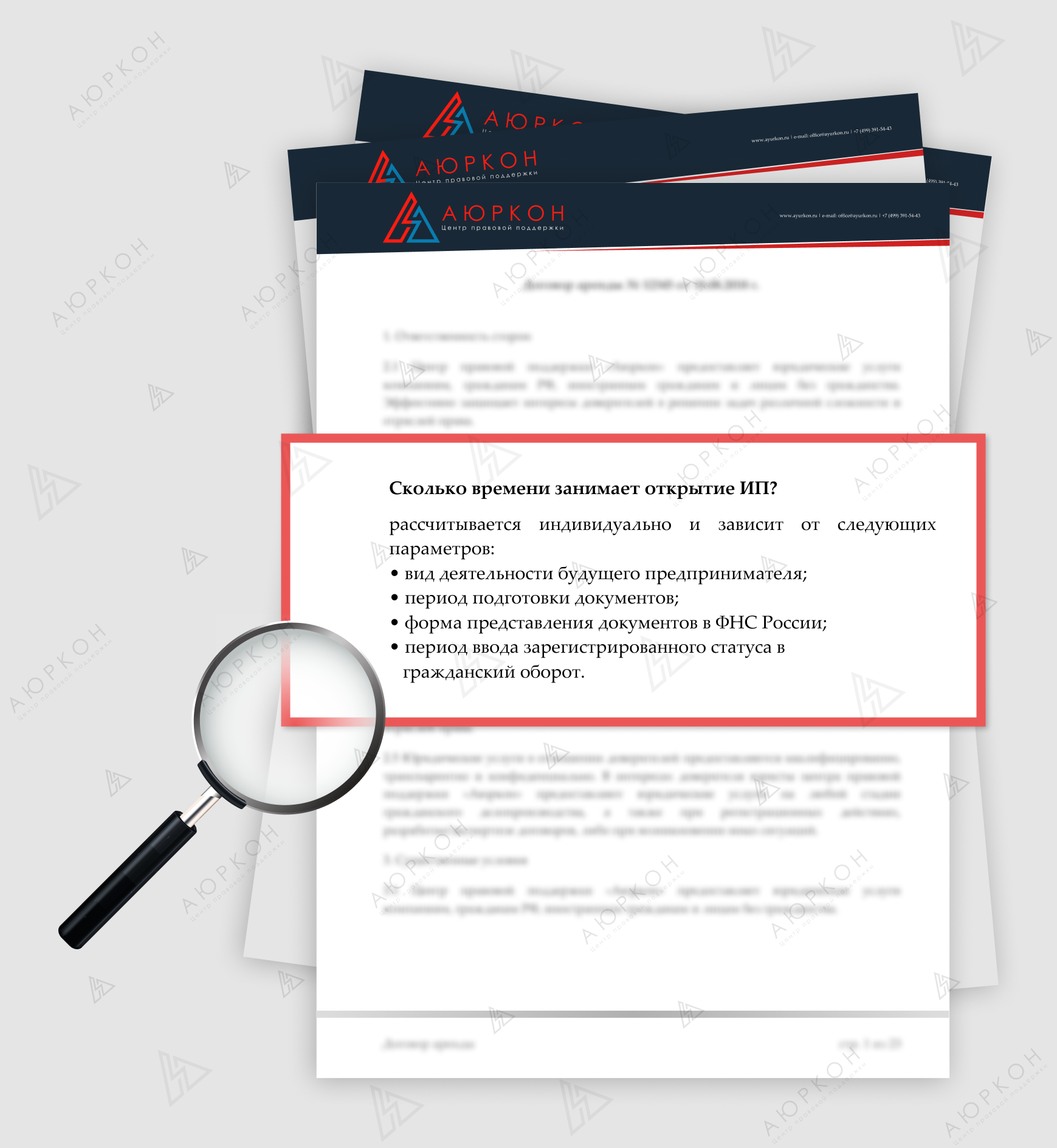 00001111.00000001 = 20.15.1
00001111.00000001 = 20.15.1  00000000
255.255.255.240–11111111.11111111.11111111.11110000
-------------------------- | sub | ---
00000000
255.255.255.240–11111111.11111111.11111111.11110000
-------------------------- | sub | ---  00010000.00010000.00000000 = 172.16.16.0
00010000.00010000.00000000 = 172.16.16.0 

 Нажмите Продолжить , чтобы продолжить. Откроется окно Свойства подключения по локальной сети .
Нажмите Продолжить , чтобы продолжить. Откроется окно Свойства подключения по локальной сети .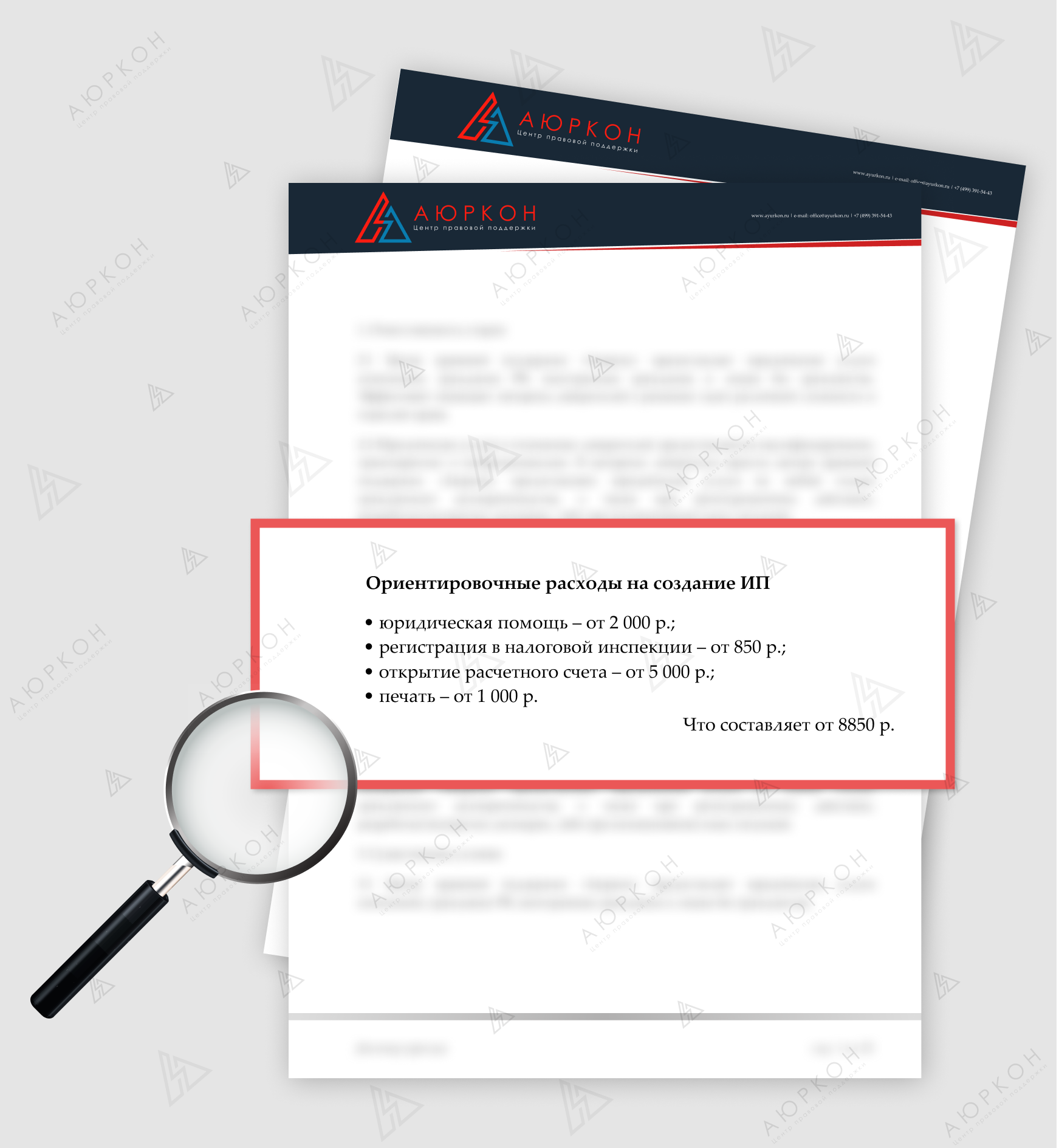
Добавить комментарий