Что такое FTP — FileZilla
FTP является сокращением от англ. File Transfer Protocol — протокол передачи файлов, который применяется для обмена файлами по TCP/IP сетям между двумя компьютерами (клиент и сервер). Протоколу передачи файлов больше 40 лет, он был разработан прежде чем появился TCP/IP и тем более HTTP, однако он до сих пор актуален и используется для подключения к удаленным серверам и обмена файлами.
Данный протокол применяет различные сетевые соединения для передачи команд и файлов между клиентом и сервером. FTP сервер, представляет собой компьютер с установленным на него специальным программным обеспечением и ожидающим внешнего подключения от других компьютеров.
FTP клиент является программой, которая делает попытку соединится с серверным компьютером, как правило к порту номер 21. После успешного подключения к FTP серверу, можно совершать всевозможные операции над данными располагающимися на нем, в частности, просмотреть содержимое каталогов, загружать и скачивать файлы с FTP сервера, переименовывать, назначать права доступа, удалять файлы с сервера и прочее.
Соединяясь с FTP сервером допустимо пройти авторизацию предоставляя данные для входа без использования шифрования, а также можно подключиться анонимно, если это позволяет FTP сервер. Для защищенной передачи, которая скрывает (шифрует) логин, пароль и данные, FTP соединение может быть зашифровано при помощи SSL/TLS (FTPS). SSH протокол передачи файлов (SFTP) иногда также используется, но между ним и FTPS есть существенная разница.
Основное назначение FTP протокола — это загрузка файлов и их скачивание с удаленного сервера. Для передачи файлов в пассивном режиме инициируется соединение FTP клиентом из обусловленного диапазона портов к порту сервера. В активном режиме FTP сервер подключается к клиенту из порта 20 к определенному порту, который сообщил ему клиент. Основное различие между данными режимами, состоит в том, с какой стороны открывается соединение для передачи файлов.
Для эффективной работы с FTP мы рекомендуем воспользоваться FTP менеджером FileZilla. Программа отлично подойдет как для новичков, так и для опытных пользователей. Легкость освоения, кроссплатформенность, множество поддерживаемых языков, большое количество настроек и возможностей делают ее одной из лучших FTP клиентов.
Программа отлично подойдет как для новичков, так и для опытных пользователей. Легкость освоения, кроссплатформенность, множество поддерживаемых языков, большое количество настроек и возможностей делают ее одной из лучших FTP клиентов.
Социальные комментарии Cackle
FileZilla — что это за программа. Filezilla – что это за программа и как ей пользоваться
Как пользоваться программой FileZilla — подробная инструкция по настройке и использованию FTP клиента
— 5.0
out of
5
based on
2
votes
Практические все веб-мастера и владельцы сайтов нуждаются в различного рода FTP клиентах позволяющих производить копирование файлов на сервер и обратно. В данной статье мы подробно рассорим как пользоваться FileZilla — программой, позволяющей очень легко производить копирование, удаление, редактирование и другие полезные операции которые могут пригодится при работе с файлами сайта и перемещении их на сервер и обратно.
Если ваш сайт еще находится на локальном сервере, то данная программа пока не представляет для вас интереса, но пригодится в будущем. А вот для тех, чей сайт находится на реальном сервере, этот FTP клиент окажется весьма полезной программой.
А вот для тех, чей сайт находится на реальном сервере, этот FTP клиент окажется весьма полезной программой.
Русскоязычную версию FileZilla можно найти на http://filezilla.ru/, где она доступна абсолютно бесплатно. Или из нашего файлового архива: .
Сперва рассмотрим, как настроить подключение FTP клиента FileZilla к нашему хостингу. Далее, остановимся на операциях скачивания и загрузки файлов или папок с хостинга на ПК и в обратном направлении.
Третьим моментом, который рассматривается в данной статье, станет использование программы в связке с блокнотом notepad++, что позволит нам открывать файлы для редактирования сразу из этого FTP клиента.
Как изменить права доступа к папкам и файлам, мы рассмотрим на четвёртом этапе. И в последнюю очередь, мы обратим наше внимание на операции создания, удаления и назначения новых имён объектам.
Настройка FTP соединения
Чтобы подключиться к серверу посредством протокола FTP, можно воспользоваться несколькими методами:
- Есть возможность настроить подключение напрямую непосредственно из главного окна программы.

- Кроме этого, в менеджере сайтов можно добавить новое подключение, удобство этого способа заключается в том, что сохраняются пароли и логины для доступа, а так же другие настройки. Остановимся подробно на каждом методе.
Использование главного окна FileZilla для настройки подключения
Когда планируется однократное подключение к серверу, сохранять настройки и пароли нет необходимости, поэтому быстрее и проще это осуществить прямо из главного окна FTP клиента. Для этих целей предусмотрены специальные поля, находящиеся чуть ниже, чем расположено меню программы.
- В поле «Хост» — нужно указать адрес FTP-сервера;
- Имя пользователя — имя учётной записи (логин), для доступа по FTP;
- Пароль — пароль этой учётной записи, необходимый для авторизации в на сервере;
- Порт — стандартно используется 21-й порт.
Когда данные введены, нажимаем кнопку «Быстрое соединение». Итогом этих действий станет появление дерева каталогов подключённого сервера в правом окне FileZilla.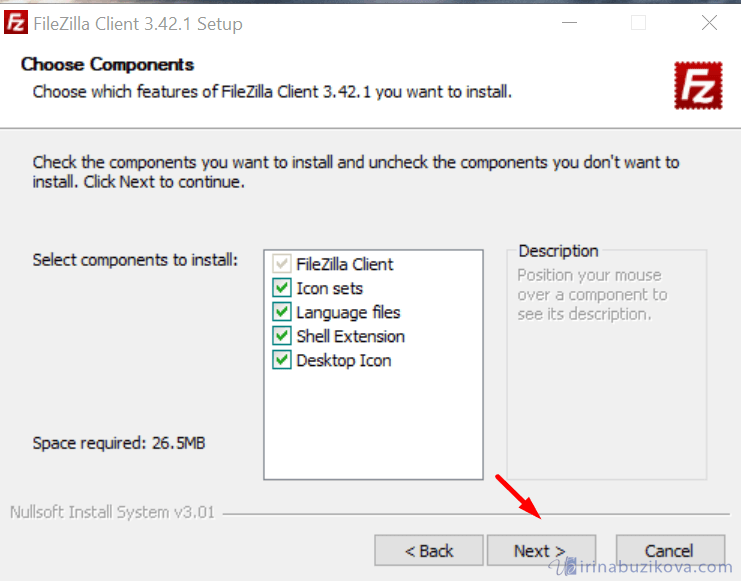
Использование менеджера сайтов для добавления нового соединения
Если вам необходимо часто подключиться к какому-то конкретному сайту, и вы хотите сохранить настройки этого подключения, чтобы каждый раз заново не вводить данные, можно настроить подключение в один клик.
Сделать это поможет менеджер сайтов, чтобы в него зайти нужно выбрать «Файл» >> «Менеджер сайтов». Также он доступен по нажатию соответствующей кнопки в панели быстрого запуска.
В открывшемся окне требуется кликнуть по кнопке «Новый сайт», далее вводится название данного подключения, после чего можно приступить к настройкам.
- В поле «Хост» — указываем FTP адрес сервера;
- Протокол — не трогаем поле, оставляем FTP;
- Encryption — оставляем как есть;
- Из выпадающего списка «Тип входа» — нужно выбрать «Нормальный»;
- Пользователь — вводим логин для FTP соединения;
- Пароль — требуется указать пароль.
Все необходимые данные можно узнать обратившись:
- к содержимому письма присланном хостинг-провайдером после заказа хостинга;
- к панели управления хостингам;
- к службе поддержки хостинга.

Узнав теперь, как подключиться к серверу при помощи FileZilla, обратим внимание ещё на некоторые полезные функции, доступные в других вкладках.
Вкладка «Дополнительно»
На этой вкладке мы можем указать тип сервера и произвести синхронизацию папок между сервером и локальным ПК. Рассмотрим синхронизацию. Чтобы её совершить, нужно в строке «Локальный каталог по умолчанию», выбрать папку на своем компьютере, которую требуется синхронизировать. Затем нужно указать полный путь к папке с сайтом на сервере в поле «Удалённый каталог по умолчанию». Взять его можно из письма которое прислал хостер или обратившись в службу технической поддержки.
После того, как мы отметим галочкой пункт «Использовать синхронизированный просмотр», будет произведена синхронизация данных. После совершения этих действий, если вы будете на сервере переходить в другую папку, FileZilla также перейдёт в эту папку на локальном ПК, в автоматическом режиме. Если же вы не отметите чекбокс, синхронизация папок будет осуществляться только при подключении. В дальнейшем, вы сможете переходить по каталогам как угодно.
В дальнейшем, вы сможете переходить по каталогам как угодно.
Вкладка «Настройки передачи».
Эта вкладка позволяет установить лимит на количество одновременных подключений и настроить режим конкретно для выбранного соединения. Если есть проблемы в работе FTP подключения, то в некоторых случаях переключение режима передачи может решить данную проблему.
Вкладка «Кодировка».
Мы можем обратиться в этот раздел программы в случае, если вдруг появились проблемы с кодировкой после передачи файлов. Если такое произошло, следует вручную изменить кодировку, обычно используется формат UTF-8.
Итак, мы закончили с созданием нового подключения. Нажав «Ок», результат будет сохранён. Сейчас мы можем войти в «Менеджер сайтов» и, чтобы установить подключение, достаточно выбрать из списка необходимый сайт и кликнуть по «Соединиться». Также можно использовать кнопку в меню быстрого запуска FTP-клиента.
Если все действия были выполнены верно, программа подключится к сайту, а в правой нижней колонке появятся папки хостинга.
Правила работы с папками и файлами, их копирование и удаление
1.
Для заливки информации на хостинг (сервер) или скачивания с него данных на свой ПК достаточно просто перетащить целевой файл (опция Drag-and-drop). А именно, зажать на целевом файле (папке) левую кнопку мыши, и не отпуская, перевести в нужную папку курсор, после чего отпустить кнопку. Если нужно выбрать несколько файлов, можно зажать «Shift» или «ctrl» и кликать левой кнопкой по файлам и папкам.
2.
Скачать или загрузить данные можно еще и с помощью контекстного меню программы. Для этого наводим указатель на необходимый файл и нажимаем правую клавишу мыши, в выпавшем меню кликаем «Скачать», если данные переносим с сервера на ПК или «Закачать на сервер», если нужно загрузить с ПК на сервер. Эти файлы будут скопированы в соседнее окно в FileZilla. Помним, что с правой стороны отображаются данные хостинга, слева — компьютера.
3.
Если на сервере нужно создать новую папку, правой кнопкой мыши кликаем в поле удалённого сайта и в выпадающем меню выбираем «Создать каталог». Вводить имя каталогу можно только латинскими символами.
Вводить имя каталогу можно только латинскими символами.
4.
Для переименования папки или файла требуется правой клавишей мышки кликнуть по целевому объекту, и выбрать «Переименовать».
5.
Для удаления папки или файла, в том же меню нужно выбрать «удалить».
В общем, стандартные для ПК действия.
Открытие файла для редактирования
Обычно, изменения вносятся в файлы форматов html, css, php, js. В данном примере я покажу как настроить их открытие для редактирования при помощи редактора notepad++. Если вы используете другой редактор, например Dreamweaver, все делайте по аналогии.
Итак, чтобы в FileZilla открыть файл для редактирования, нужно выделить его и нажать правую кнопку мыши, после чего кликнуть по пункту «Просмотр/Правка (View/Edit)». Когда вы это сделаете, файл откроется в программе, которая установлена на ПК по умолчанию для данного расширения.
Поскольку мы хотим работать с текстовыми файлами в редакторе notepad++, проведём небольшую настройку.
Для этого, в FileZilla открываем «Редактирование» >> «Настройки» >> «Правка файлов». Нажимаем на «Использовать следующий редактор», кликаем по «Обзор» и указываем расположение пускового файла редактора (обычно C:\Program Files\Notepad++\notepad++.exe). Нажимаем «Ок». Теперь все редактируемые файлы в файлзилле будут открываться в notepad++.
Когда вы сохраняете редактируемый файл в программе Notepad++, а затем возвращаетесь в FileZilla, программа сразу же вам выдаёт окошко, в котором сообщается о том, что данный файл был изменён, и предлагается заменить его и на сервере. Нажимаем «Да», и файл в обновлённом виде будет загружен на сервер.
Настройка прав доступа к папкам и файлам сайта
Чтобы изменить права посредством FTP менеджера FileZilla, необходимо выбрать папку или файл и кликнув правой кнопкой мыши, выбрать «Права доступа к файлу». Изменить права здесь можно, отмечая необходимые пункты, или введя числовое значение.
Также потребуется определиться, применять ли изменённые настройки ко вложенным каталогам.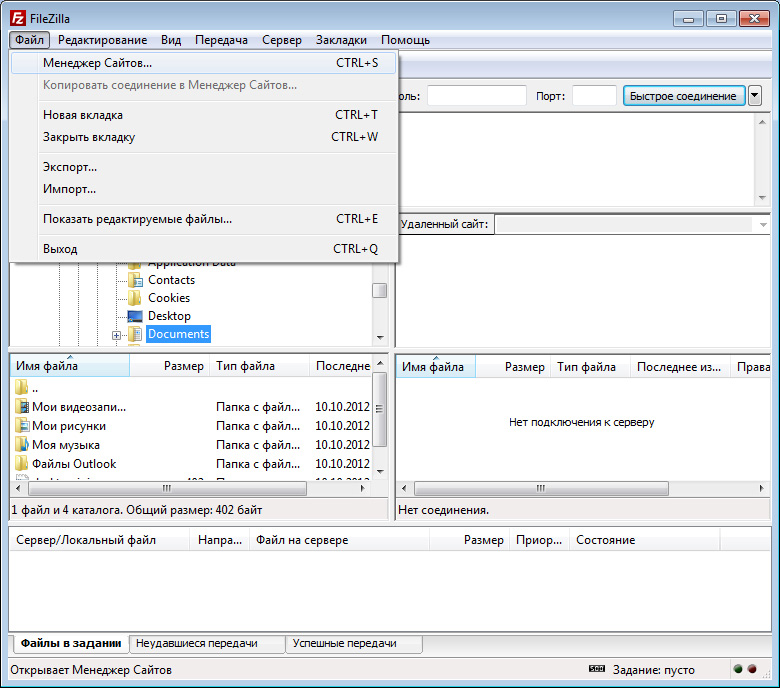 Если это нужно, отмечаем соответствующий пункт галочкой, причём можно выбрать, назначать новые права для всех вложенных каталогов и файлов, только для каталогов, только для файлов.
Если это нужно, отмечаем соответствующий пункт галочкой, причём можно выбрать, назначать новые права для всех вложенных каталогов и файлов, только для каталогов, только для файлов.
Стандартно по умолчанию выставляется 755 (для каталогов) или 644 (для файлов). Когда вы выставите настройки, подтвердите выбор, нажав «Ок».
Выбор папки на сервере, открываемой по умолчанию
При подключении к серверу, Файлзилла показывает нам корневой каталог. Если вы чаще всего работаете с каким-то определённым каталогом, можно настроить FTP клиент так, чтобы при запуске он сразу показывал нужный каталог на определённом сайте. Для этого выполняем ряд действий.
1.
Заходим в нужную директорию на нужном сайте и копируем путь к ней в поле «Удалённый сайт».
2.
В меню «Файл» выбираем «Менеджер сайтов» >> «Дополнительно» и в пункте «Удалённый каталог по умолчанию» вставляем скопированный адрес целевой папки.
После подтверждения выбора с помощью кнопки «Ок», вы при всех последующих включениях Filezilla будете сразу попадать в нужную директорию, экономя тем самым время.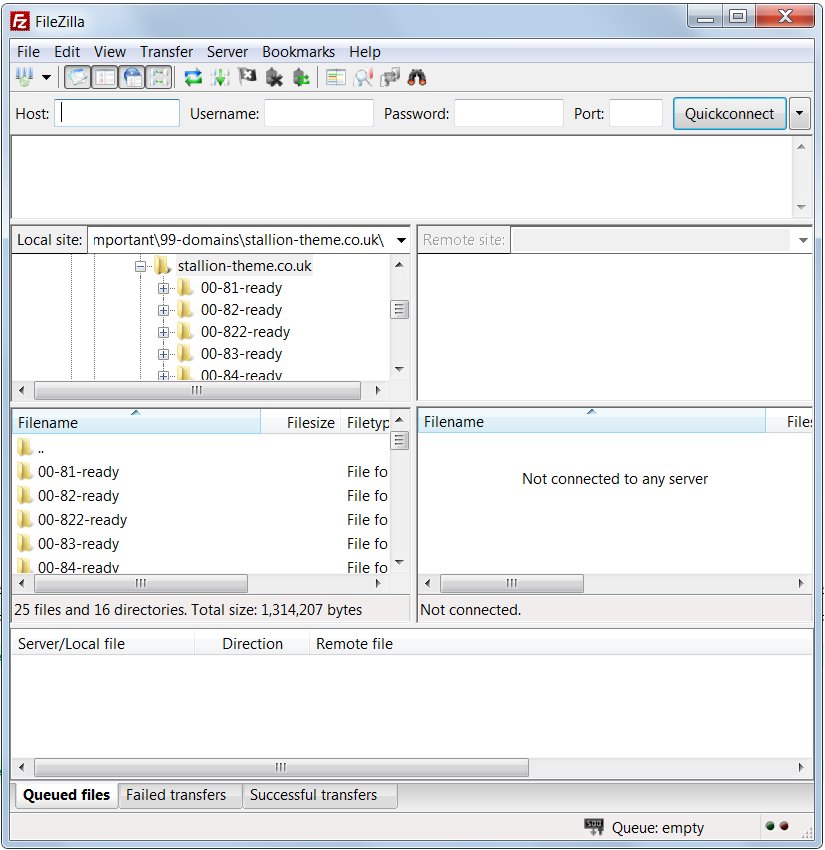
Итак, теперь вы знаете как пользоваться программой FileZilla. Мы рассмотрели все необходимые функции программы для успешного начала пользования известным FTP клиентом.
Сегодня поделюсь полезной программой, которая позволит передавать файлы и папки на хостинг и скачивать с него, без использования браузера. Называется она — FileZilla (файлзилла).
FileZilla — это отличный инструмент для вебмасторов, помимо быстрой передачи файлов, у него множество полезных функций. Но я хочу показать вам, как настроить этого зверя для работы с хостингом.
Множество людей, которые ведут свои блоги, для работы с хостингом используют браузер для передачи, редактирования файлов, но это чертовски неудобно, как по мне.
Раньше я пользовался именно тоталом, но спустя некоторое время, начались сбои и я перешел на FileZilla, так с ним и остался, уж больно понравилась.
Итак, для начала нам потребуется эта программа, скачать ее можно отсюда . Качайте самую свеженькую версию и приступайте к установке.
Установка filezilla.
1. Запускайте скачанный файл, и подтверждайте лицензионное соглашение, нажав на кнопку «I Agree
».
а) Для всех пользователей компьютера
б) Только для меня, то есть для пользователя, из-под которого устанавливается эта программа.
3. Для полноценной работы, отметьте все птички, как сделал это я. Жмите «Next
»
4. Задайте директорию, в которую будет установлена программа FileZilla. Лично я, оставил как есть, то есть она будет установлена по адресу: C:\Program Files\FileZilla FTP Client.
Вы можете задать другую папку для установки, воспользовавшись кнопкой «Browse
…» «Обзор
», но рекомендую оставить по умолчанию, жмите «Next
».
5. Укажите, создавать ли папку в меню «Старт
». Я рекомендую создать. Если не хотите, то установите птичку «Do not create shortcut
» и жмите «Install
»
6. В течение нескольких секунд, вы будите наблюдать процесс установки.
7. После завершения, запускайте программу, установите птичку напротив «Start FileZilla now
» и жмите «Finish
». На этом все, программа установлена, и воспроизведётся ее запуск.
Окно программы выглядит следующим образом:
Так же можно реализовать через пункт «Файл
» — «менеджер сайтов
» или еще удобней, сочетанием клавиш CTRL + S
.
Здесь нужно проделать такие действия:
1. Жмем кнопочку, показана на скрине под номером (1) (или сочетание клавиш CTRL + S, пункт выше)
2. Жмем на кнопочку под номером (2) «добавить новый сайт».
3. Даем название соединению, можно любое, как вам удобно.
4. Открывайте письмо от провайдера (оно высылается вам на почтовый ящик при регистрации хостинга) и ищите пункт «FTP доступ», там есть такая строчка: Адрес (host): ftp.ваш_сайт (до переноса или регистрации домена Вы можете использовать s24.h.mchost.ru) — вписывайте в рамку под номером (4) — этот параметр для McHost’a, вам главное найти адрес хоста. Он может быть просто в виде ip адреса 125.22.11.22.
Он может быть просто в виде ip адреса 125.22.11.22.
5. Вводим имя пользователя — оно также давалось в письме от хостера
6. Вводим пароль, аналогично, найти можно в письме, жмем “соединиться“.
Если вы все ввели правильно, то произойдет успешное подключение к хостингу. Вот это основные настройки, которые необходимо задать, чтобы соединиться с хостингом через ftp доступ
.
Давайте я вкратце расскажу, как ею пользоваться. Итак, перед вами такое окно, я его поделил на блоки и объясню, для чего каждый предназначен.
1. Ко всем настройкам можно добраться использую этот блок.
2. Второй блок показывает статус соединения. Допустим, если логин или пароль или хост введен не верно, вам отобразится ошибка в данном окне, так же после долгого простоя, происходит автоматическое отключение от хостинга, информация также будет отображаться в этом окне.
3. Блок отображает файлы и папки на локальном компьютере, более в свернутом виде.
4. А это окно отображает более детальное местонахождение. Со временем, поработав с этой программой, вы поймете, зачем нужны эти два окна (пункты 3,4).
Со временем, поработав с этой программой, вы поймете, зачем нужны эти два окна (пункты 3,4).
5. Это окно, такое же, как и под пунктом 3, только оно отображает файлы и папки уже на хостинге, в свернутом виде.
6. Альтернатива пункту 4, только уже на хостинге, начиная с главной директории.
7. В этом окне можно наблюдать статус передач, успешно или с ошибками были переданы файлы.
Зайдите в раздел «Редактирование
», найти можно в первом пункте из описания, и выберите «Настройки
».
В появившемся окне, слева выберите «Правка файлов
» и задайте путь, где лежит ваш текстовый редактор, через кнопку “обзор
“. Вот как это выглядит у меня:
Что делать дальше? А дальше просто наслаждайтесь программой файлзилла
: с легкостью переходите по папкам, открывайте нужные файлы, чтобы скачать файл с хостинга, нужно на нужном файле или папке нажать ПКМ (правая кнопка мыши) и выбрать закачать.
Второй вариант, просто схватить левой кнопкой мыши, удерживать и перетащить в нужное место.
После редактирования, также схватить ЛКМ и перетащить обратно на хостинг в нужную папку.
Приветствую вас на своем блоге!
Пост о Файлзилле я обещаю написать уже очень долго и вот этот день настал.
Filezilla
— это FTP-клиент, с помощью которого вы можете соединяться с вашим хостингом для работы с файлами блога. Ранее на блоге публиковались статьи про другие варианты соединения с сервером. Читайте подробнее про дополнительные функции и небезызвестный .
А сейчас мы будем разбираться, для чего нужна FileZilla, и как ей пользоваться.
Интерфейс Filezilla специфический: для многих вебмастеров он удобнее и понятнее, а для других наоборот. Сегодня поговорим о том, как установить Filezilla, настроить соединение, а так же как с этой программой работать. С помощью нее вы сможете подтвердить право на владение блогом, установить фавикон на сайт (иконку), скачивать и редактировать любые файлы и т. д. Программа распространяется бесплатно.
Необходимо один раз понять, как пользоваться программой Filezilla и тогда вам будет просто выполнять некоторые трудные на первый взгляд вещи.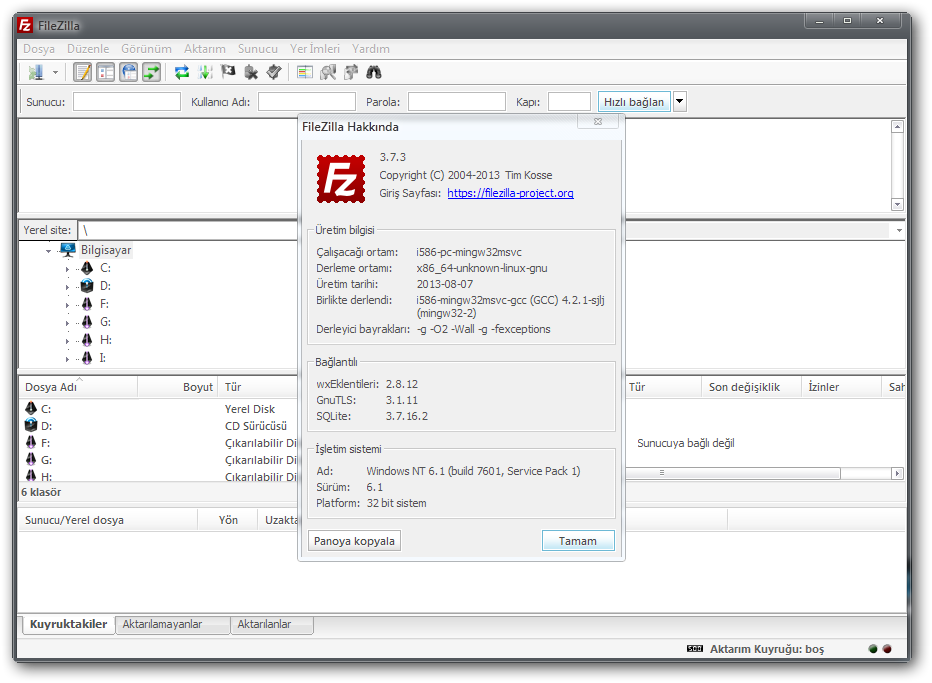 С ней можно делать все намного быстрее, чем с помощью браузера и панели управления хостингом.
С ней можно делать все намного быстрее, чем с помощью браузера и панели управления хостингом.
Как установить Filezilla?
Установка данного FTP-клиента занимает всего пару минут. Скачать обновленную версию можно на https://filezilla.ru/get/
. Затем нужно запустить exe-файл и следовать инструкциям по установке.
После того как вы скачали и установили FTP-клиент, первое, что нужно узнать при работе с программой Filezilla — как подключиться к серверу. Все данные, которые вам нужны для соединения, ваш хостинг присылал вам на почту при регистрации.
Теперь нужно эти данные, а именно: пароль, логин и адрес хоста ввести в программе. Открываем программу и нажимаем на кнопку «Файл
» в левом верхнем углу, далее жмем «Менеджер сайтов
». Потом нажимайте на кнопку «Новый сайт
» и вводите свое название сайта. Выбираете тип входа «Запросить пароль
» и вводите все свои остальные данные. Когда все сделано, смело нажимаем на кнопку «Соединиться
» и вводим пароль.
Внимание!
Никогда не сохраняйте свой пароль в программе, т.к. он будет храниться в незашифрованном виде и станет легко доступен для злоумышленников. Заботьтесь о .
Другой способ — это быстрое соединение. Вводите свои данные и нажимаете «Быстрое соединение
».
Данные вводим аналогично предыдущему способу. Порт прописываем 21, по умолчанию. Таким образом, настройка Filezilla Ftp Client произведена. Теперь вы соединились с хостингом, и имеете доступ ко всем файлам вашего сайта. Вот такое окно откроется после соединения с сервером.
Справа — это файлы, расположенные на хостинге, а слева — файлы вашего компьютера.
Теперь вы можете производить любые изменения, закачку или . Дальнейшая работа с Filezilla очень проста и не требует особых усилий. Простым перетаскиванием можно загружать отредактированные файлы.
Как пользоваться программой Filezilla?
Теперь, когда была произведена настройка Filezilla Ftp Client, попробуем, к примеру, установить плагины. Для этого находим директорию wp-content/plugins
Для этого находим директорию wp-content/plugins
: в корневом каталоге найдите папку wp-content
, далее папку plugins
.
Там вы увидите все ваши установленные плагины. Теперь папку с нужным плагином, который вы заранее скачали, перетащите с левого окошка в правое. Можно перекинуть плагин другим способом, нажав на него правой кнопкой мыши и выбрав «Скачать
».
Далее, вы можете зайти в административную панель вашего сайта, найти там новый плагин и активировать его. В том, как установить плагины через Filezilla, как видите, тоже нет абсолютно ничего сложного. Таким образом, вы можете закачивать любые файлы, которые вам нужны для сайта. Надеюсь, эта простая инструкция Filezilla Client поможет вам более эффективно заниматься своим блогом.
Теперь вы знаете, как пользоваться ftp-клиентом Filezilla, для чего он нужен и чем полезен. С этой программой быстро, а, главное, удобно работать с вашими файлами на сайте. В ней нет никаких посторонних или сложных функций. Все направлено только на выполнение четко поставленной задачи.
Все направлено только на выполнение четко поставленной задачи.
Привет ребята FileZilla это не совсем программа, это как бы часть названия двух программ от одной конторы. Скажу сразу что программы замечательные и стоящие, но не всем нужны, ибо они для продвинутых юзеров… Мне вот интересно, есть ли кроме названия связь между Mozilla и FileZilla… но пока я на эту тему еще не копал, нужно будет как-то разузнать..
Ну так вот. Всего есть две программы, в названиях которых есть слово FileZilla, это FileZilla Server и FileZilla Client. Я расскажу немного о каждой, так как у меня есть опыт использования обоих.
Что за программа FileZilla Server?
Это программа для организации FTP-сервера прямо из обычного домашнего компьютера. Вы там создаете пользователя, пишите логин и пароль, потом указываете папку фтп-сервера и запускаете его. Вот главное окно FileZilla Server, тут отображается лог подключаемых пользователей и прочая информация:
Честно говоря пользовался я программой давно и уже не помню как запустить сервер, у меня почему-то выскакивает ошибка, хотя вроде ее быть не должно:
Чтобы управлять пользователями или группами, то нужны только эти две кнопки:
Но они сейчас у меня неактивны, так как не удалось соединится с сервером, почему я так и не понял…
Еще немного напишу о самом сервере. В общем после создания фтп-сервера к вам смогут заходить на компьютер в ту папку, которую вы указали в настройках. В такую папку что-то можно положить, ну какие-то файлы и пользователи смогут качать их с вашего компа. Ну это так, на заметку вам.
В общем после создания фтп-сервера к вам смогут заходить на компьютер в ту папку, которую вы указали в настройках. В такую папку что-то можно положить, ну какие-то файлы и пользователи смогут качать их с вашего компа. Ну это так, на заметку вам.
В общем надеюсь что примерно понятно что за программа эта FileZilla Server.
Что за программа FileZilla Client?
Ну а эта программа уже более популярная, она для предназначена для обратного процесса, то есть для подключения к фтп-серверу. Вам нужен сервер, имя пользователя и пароль, и вы сможете подключится. Но есть такие сервера, публичные, где не нужны никакие логины и пароли. Вот как выглядит данная программа:
Ну вот. Для интереса я открыл один публичный фтп-сервер, это сервер Оперы, на него может зайти любой желающий. Вот его адрес:
ftp://ftp.opera.com/pub/opera/win/
Его я ввел в поле хост и нажал Быстрое соединение, в итоге я успешно подключился:
Чтобы настроить вид программы под свои предпочтения, то нужно воспользоваться вот этими кнопками:
Я обычно отключаю вторую и третью кнопку, в итоге вид у FileZilla Client такой и мне он кажется более удобным:
В настройки можно попасть вот при помощи этого меню:
Ну что я тут могу сказать. Чтобы изменять тут настройки, то нужно в этом немного разбираться. Я думаю что одна из важных настроек это количество одновременных скачиваний или закачиваний. Это количество можно задать в разделе Передачи:
Чтобы изменять тут настройки, то нужно в этом немного разбираться. Я думаю что одна из важных настроек это количество одновременных скачиваний или закачиваний. Это количество можно задать в разделе Передачи:
Не меняйте тут ничего без необходимости. Кстати о самих передачах. Если вы думаете что большое количество передач ускорит процесс заливки или скачки с фтп-сервера, то вы правы. Но как правило это не всегда любят сами сервера, ибо нагрузка вроде как большая. Если вы будете активно что-то качать или заливать то может сработать защита на сервере, мол юзер, палегче там, вот тебе таймаут на десять минут. И вот на десять минут сервер вас забанит. Или к примеру работать будут только две передачи, а остальные будут в очереди. Это тоже не гуд…
Как удалить FileZilla Server с компьютера полностью?
Если вы задаетесь вопросом что такое FileZilla Server, то наверно вам эта программа не нужна.. Все таки это больше админам нужно чем обычным юзерам
Итак, приступим. Нажимаем Пуск, выбираем там Панель управления:
Нажимаем Пуск, выбираем там Панель управления:
На тот случай, если у вас Windows10: данный пункт можно найти в меню, которое появляется после зажатия кнопок Win + X!
Потом находим там Программы и компоненты:
Находим в списке FileZilla Server, нажимаем правой кнопкой и выбираем Удалить:
В следующем окне нажимаем Uninstall:
Потом будет такое окошко, тут спрашивается удалить ли настройки. Они могут быть нужны только если вы снова будете ставить FileZilla Server, а если удаляете навсегда, то нажимайте тут Да:
После этого удалится все быстро и будет написано Completed:
Как удалить FileZilla Client с компьютера полностью?
Ну ее удалить можно почти также как и предыдущую. Тоже открываете Пуск, все делаете также
Но в окне Программы и компоненты в списке уже находите FileZilla Client, нажимаете правой кнопкой и выбираете Удалить:
Потом нажимаете Uninstall:
Ну, тут смотрите сами, если можете то лучше ее сделать сразу…
В общем я вам рассказал как удалить FileZilla ну и что это такое. Надеюсь что все нормально написал, доступно и вам была инфа полезной
Надеюсь что все нормально написал, доступно и вам была инфа полезной
Еще напишу вот что. Хотите систему очистить дополнительно? Ну удалить все, что осталось в Windows, что касается FileZilla. Если вы думаете что это сложно, то вы ошибаетесь: вы самостоятельно можете почистить реестр и удалить оставшиеся файлы с компьютера. Я об этом писал в статье про , там думаю что все понятно будет. Ну это так. Мое дело предложить, ну а вы уже думайте…
Удачи вам и всего наилучшего в жизни
16.07.2016
Сегодня уже никого не удивить личным сайтом, так как Интернет глубоко проник во все сферы нашей повседневной деятельности. К сожалению, далеко не все пользователи и по сей день имеют хотя бы малейшее представление о принципах работы с FTP-серверами, а ведь без этого сложно будет организовать нормальный сайт! Один только контент чего стоит, чего уж говорить о правильном управлении им.
Взять, к примеру, программу FileZilla: как пользоваться ею, знают едва ли не единицы, а ведь это одно из самых распространенных и лучших приложений для работы с FTP-серверами. Так как при первом запуске вы можете столкнуться с трудностями, мы приготовили для вас небольшую инструкцию.
Так как при первом запуске вы можете столкнуться с трудностями, мы приготовили для вас небольшую инструкцию.
Для чего она нужна?
Сначала приведем небольшой практический пример, который сможет показать вам всю важность данной утилиты. Знаете ли вы, как пользоваться FileZilla для Myarena? А ведь это может потребоваться любому пользователю, который создает собственный сервер для игры в Minecraft с друзьями.
Сперва на официальном сайте Myarena вам необходимо будет включить доступ к своей учетной записи по FTP. Подтверждаем все свои действия, после чего вам предоставляется логин и пароль для доступа к вашему игровому серверу.
Далее все просто: вводим полученные сведения в соответствующие поля, после чего нажимаем на кнопку «Быстрое подключение». Если все прошло успешно, то в правой стороне диалогового окна появится поле, в котором будут отображены данные обо всех файлах, имеющихся на вашем игровом сервере.
Вот как пользоваться FileZilla. Ucoz и прочие бесплатные хостинги также предоставляют возможность применения этой программы. Подробнее о принципах настройки приложения читайте ниже.
Подробнее о принципах настройки приложения читайте ниже.
Устанавливаем соединение
Сперва потребуется открыть программу, после чего ввести данные в нижеописанные поля.
- Хост — это тот домен, на котором хостится ваш сайт. Разумеется, у вас должен иметься на нем собственный аккаунт.
- В «Имени пользователя» указываем свой ник.
- Соответственно, в поле «Пароль» вводим свои идентификационные данные.
- Порт. По умолчанию выставляется «21», и при отсутствии необходимости эти данные можно не менять.
Как только вы нажмете на кнопку «Быстрое соединение», программа автоматически соединится с вашим хостингом, проверит ваши идентификационные данные, после чего можно будет начинать работать с ней. Показателем этого будет список файлов и папок, который сразу появится в главном окне приложения.
Как управлять файлами?
Если вы создали свой сайт на локальном компьютере, вам наверняка захочется загрузить его на сервер в Интернете. Для этого нужно знать, что каталог public_html является корневым. Это означает, что именно в нем будут содержаться все файлы вашего сайта. Берете папку из «Локального сайта», после чего перетаскиваете ее в каталог public_html, находящийся в «Удаленном сайте». Если все прошло удачно, то все файлы станут доступны на вашем сайте.
Для этого нужно знать, что каталог public_html является корневым. Это означает, что именно в нем будут содержаться все файлы вашего сайта. Берете папку из «Локального сайта», после чего перетаскиваете ее в каталог public_html, находящийся в «Удаленном сайте». Если все прошло удачно, то все файлы станут доступны на вашем сайте.
Конечно же, время от времени вам понадобится изменять или даже полностью удалять контент на удалённом сервере. Чтобы сделать это, выделите требуемый вам документ левой клавишей мыши, после чего щелкните правой кнопкой по нему же. В появившемся меню выберите вариант «Просмотр/Редактирование».
Немного о редактировании
Учтите, что файл открывается в обычном текстовом редакторе. Если в системе заданы умолчания для другой программы (NotePad++, к примеру), то документ будет отправлен в него. Как только вы закончите редактирование и сохраните документ, программа спросит о ваших дальнейших действиях: можно ли удалить локальную копию файла, или же отправить его наконец-то на сайт.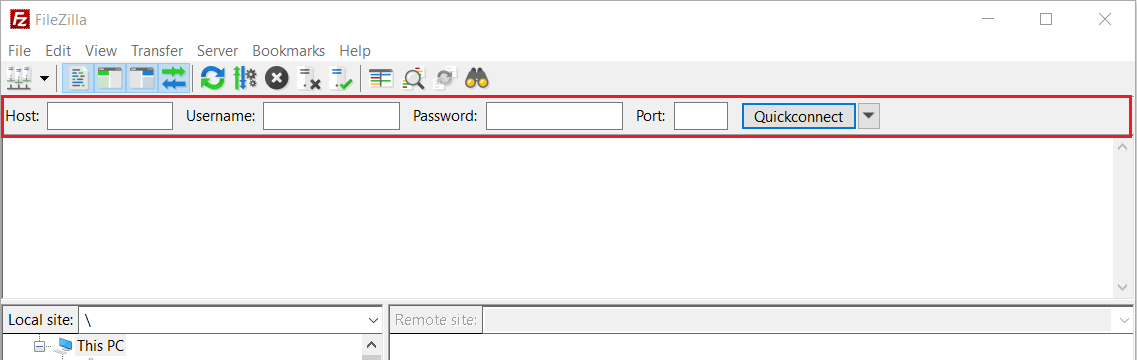
Какие операции можно выполнять с файлами?
Мы уже говорили, что одним из наиболее функциональных FTP-клиентов является FileZilla. Как пользоваться ею, если необходимо сделать что-то посложнее загрузки или удаления пары картинок? В меню «Файл» вы отыщете огромное количество всевозможных опций. Давайте опишем возможности самых важных.
- Функция «Скачать» позволит получить файлы с удаленного сервера, копировав их на ваш компьютер.
- Отсрочить эту операцию поможет опция «Добавить файлы в очередь».
- Команда «создать каталог», будучи примененной в корневом каталоге, позволит создать новую папку для размещения в ней контента.
- Соответственно, опция «Удалить» используется для стирания уже ненужных файлов и каталогов.
- Командой «Переименовать» вы легко поменяете название любого файла или же директории.
- Если вам нужны особые разрешения для доступа к той или иной папке, воспользуйтесь «Правами доступа». Вы легко отредактируете права доступа к любым документам, включая разрешение на их изменение, чтение или удаление.

И это далеко не все умения, которыми отличается программа FileZilla. Как пользоваться другими ее функциями, которые предназначены для создания и редактирования веб-страничек?
Менеджер сайтов
В меню «Файл» есть опция «Менеджер сайтов». Это своего рода хранилище паролей, в котором сохраняются все идентификационные данные, необходимые для доступа к тому или иному вашему сайту. Таким образом, вы будете тратить намного меньше времени, когда потребуется создать новый контент или же отредактировать старое содержимое вашей личной странички.
Чтобы эта опция работала надлежащим образом, чрезвычайно важно правильно ввести название хоста, а также FTP-порта. Впрочем, значение последнего уже выставлено по умолчанию (21), а потому без реальной необходимости менять его не нужно.
Важно также подобрать предпочитаемый способ соединения. Если ваш хостинг поддерживает прямой коннект, воспользуйтесь протоколом Впрочем, куда чаще используется SFTP — SSH поддерживающий надежное шифрование передаваемых и получаемых данных. Все прочие версии соединений, поддерживаемые программой, также поддерживают различные защищенные протоколы доступа.
Все прочие версии соединений, поддерживаемые программой, также поддерживают различные защищенные протоколы доступа.
Методы входа в учетную запись
Рекомендуем в поле «Тип входа» выставить значение «Нормальный». В этом случае вы вносите в необходимые поля свой логин и пароль, которые впоследствии будут использованы для идентификации на сайте. Вот как пользоваться FileZilla server. Interface приложения допускает также его применение в других режимах.
Если ваш сервер позволяет, можно выставить анонимный тип соединения. В этом случае вход на сайт будет выполняться без предоставления серверу каких-либо ваших персональных данных. Внимание! В случае, когда вы работаете на компьютере, доступ к которому имеется у других пользователей, настоятельно рекомендуем воспользоваться опцией «Запросить пароль при входе». Эта опция не позволяет программе сохранять идентификационные данные, что значительно повышает безопасность работы с сайтом. Разумеется, при этом потребуется каждый раз вводить свой логин и пароль.
К подобным способам входа относится также «Интерактивный», но его отличие состоит в том, что пароль будет запрашиваться при выполнении каждого соединения с сервером. Проще говоря, при пакетной загрузке файлов на сайт вы будете вынуждены вводить идентификационные данные для передачи каждого из них. Так как пользоваться FileZilla server приходится много и часто, подобный метод удобным не назовешь.
Прочие возможности
Чтобы упростить управление несколькими проектами, создатели приложения предусмотрели возможность наличия универсальной учетной записи, в которой будут храниться все данные о вашем аккаунте, включая сведения о хостах и все ваши пароли. Такая функция чрезвычайно удобна в том же случае, если компьютер используется несколькими пользователями. Кроме того, так удобно сортировать свои проекты по их направленности (данные для спортивных и строительных сайтов, к примеру).
Как только будет введена вся необходимая информация, вы можете нажимать на кнопку «Соединиться». Все сохраненные настройки в любой момент доступны для изменения или удаления. Важно! Перед тем как пользоваться FileZilla client, советуем проверять верность вводимых вами логинов и паролей, так как в случае их несоответствия вы можете потратить массу времени и сил, ища причину невозможности установить соединение.
Все сохраненные настройки в любой момент доступны для изменения или удаления. Важно! Перед тем как пользоваться FileZilla client, советуем проверять верность вводимых вами логинов и паролей, так как в случае их несоответствия вы можете потратить массу времени и сил, ища причину невозможности установить соединение.
Дополнительные параметры
В «Менеджере сайтов» есть также вкладка «Дополнительно», на содержимое которой мы бы советовали обратить особое внимание. К примеру, вы легко сможете установить даже предпочитаемый тип используемого сервера (Unix, DOS или VMS). Впрочем, если вы не совсем представляете результаты своих действий, то куда оправданнее будет оставить все настройки в позиции Default.
Если требуется поменять количество единовременно активных приложений, то требуется зайти в «Настройки передачи». Кроме того, может понадобиться раздел «Кодировки», в котором собраны все инструменты для изменения одноименного параметра. К сожалению, далеко не всегда они определяются в автоматическом режиме, а потому вместо нормальных шрифтов в таком случае вы увидите малопонятные символы.
Вот для чего нужна программа FileZilla. Как пользоваться ею, мы уже рассказали.
Программы для работы с файлами (FTP, SSH) и базами данных (MySQL) — Помощь
Здесь перечислены рекомендуемые нами программы и вебинтерфейсы. Вы можете использовать не только эти, но и любые другие программы (Far, Total Commander и т.д.). WebFTP, FileZilla, Far, PHPMyAdmin, WinSCP, Putty, MySQL-tunnel.
Пароль, имя пользователя, имя хоста
- Пароль для каждого сервиса (ftp, mysql, ssh) свой отдельный. Пароли вам приходят на электронный адрес при покупке площадки виртуального хостинга; пароли можно сменить, в случае потери.
- Имя пользователя (для любого сервиса) имеет вид uXXXX; например, у площадки u100500, имя пользователя-FTP будет таким же: u100500 (не путайте его с клиентским номером, который имеет вид c100500).
- Хост у каждого сервиса (ftp, mysql, ssh) свой: uXXXX.ftp.masterhost.ru; uXXXX.mysql.masterhost.ru; uXXXX.ssh.masterhost.ru; где uXXXX — это номер вашей площадки; например, u100500.
 ssh.masterhost.ru
ssh.masterhost.ru
Проблемы и методы их решения
WebFTP (ftp)
Вебинтерфейс webftp.masterhost.ru подойдет тогда, когда нужно зайти на свою площадку, отредактировать, удалить или скачать какой-либо файл, но при этом у вас нет под рукой вашего компьютера. Для входа используйте логин и пароль от FTP.
FileZilla (ftp)
Программа FileZilla предназначена для того, чтобы скачивать или закачивать файлы своего сайта (работает по FTP-протоколу). Ниже предоставлен пример настроек для площадки u100500 (хост u100500.ftp.masterhost.ru; имя пользователя u100500).
Far (ftp)
PHPMyAdmin (mysql)
Вебинтерфейс phpmyadmin.masterhost.ru нужен для доступа к MySQL из обычного веб-браузера. Для входа в интерфейс вам необходимо ввести Логин: uXXXXX (соответствует названию виртуальной площадки) и Пароль: пароль mysql-пользователя вашей площадки (есть в письме, которое приходит после покупки площадки виртуального хостинга).
WinSCP (ssh)
Программа WinSCP предназначена для передачи или скачивания файлов с вашей площадки, но она работает по протоколу SSH (это значит что нужно использовать логин и пароль именно от SSH, а не FTP). WinSCP стоит использовать в двух случаях: если у вас не работает программа FileZilla или требуется, чтобы передача данных шла в зашифрованном виде.
Host name: uXXXXX.ssh.masterhost.ru; Port number: 22; User name: uXXXXX; Password: пароль SSH.Putty (ssh)
Программа Putty нужна для работы с площадкой по протоколу SSH. Настройте putty по этой картинке (замените uXXXX на номер своей площадки, например, u100500) и нажмите на кнопку Open:
Далее используйте логин вида uXXXXX и пароль SSH. Пароль при вводе отображаться не будет (лучше скопируйте его и при запросе пароля нажмите на черном экране правой клавишей мыши — это и будет ввод скопированного пароля, а далее нажмите Enter). Если логин и пароль будут введены правильно, вы попадете в unix shell и сможете выполнять команды:
Если логин и пароль будут введены правильно, вы попадете в unix shell и сможете выполнять команды:
[u200600@gen77 ~]$ pwd
/home/u200600
MySQL-туннель
В целях безопасности прямой доступ к серверам MySQL из интернета закрыт, т.е. если через свой компьютер вы хотите подключиться к базе данных на своей площадке, то это не возможно. Но можно настроить туннель и тогда вы сможете получить доступ. Для этого вам понадобится программа Putty (см. пример выше) + следующие настройки:
- Host Name: uXXXX@uXXXX.ssh.masterhost.ru, где uXXXX — номер вашей площадки; Port: 22; Protocol: SSH
-
закладка «Tunnels»
-
далее добавьте настройки в меню Forwarded ports нажатием кнопки «Add»
Настройка закончена. Перейдите в первое меню «Session» и нажимаем кнопку «Open» для установки соединения. Проходим авторизацию. После этого не выключайте программу Putty.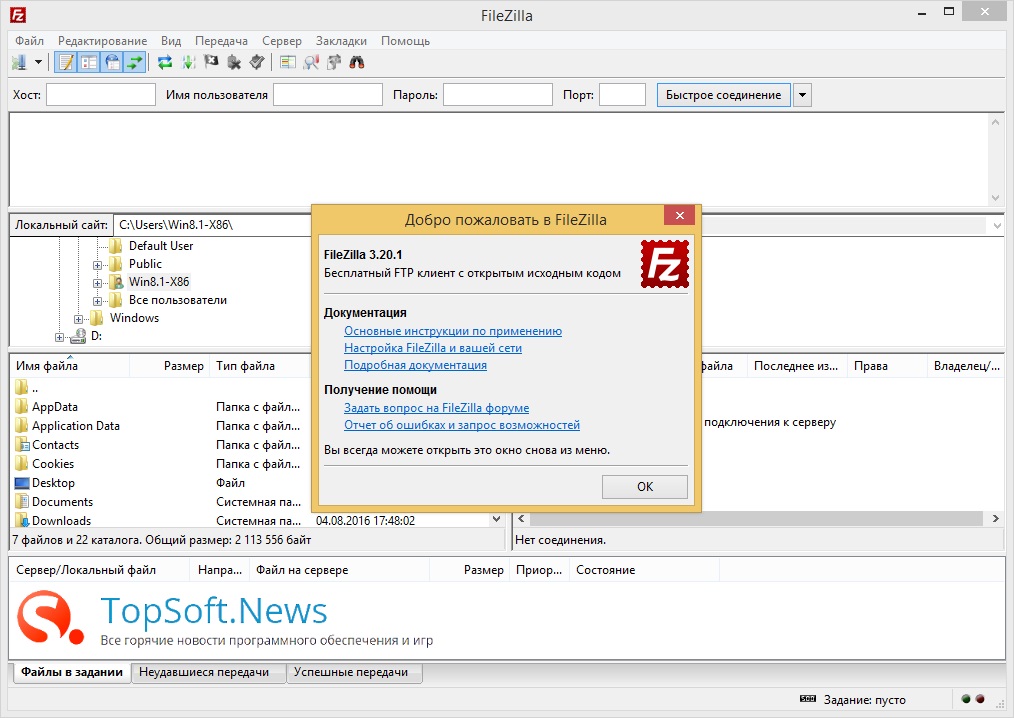 Теперь она обеспечивает туннель с вашего компьютера на вашу площадку, обеспечивая доступ к базе MySQL. В своей локальной программе подключайтесь к MySQL на порт localhost:3306.
Теперь она обеспечивает туннель с вашего компьютера на вашу площадку, обеспечивая доступ к базе MySQL. В своей локальной программе подключайтесь к MySQL на порт localhost:3306.
Что такое FTP-клиент? FileZilla и еще 5 отличных вариантов для работы с WordPress
Если вы знаете что такое Filezilla, но не имеете представление, как пользоваться этой утилитой, то вам будет полезно изучить данное руководство. На практике, при работе с этим приложением не должно возникать существенных трудностей, так как разработчики предусмотрели простое и понятное на интуитивном уровне управление для этого FTP-клиента. Однако, даже несмотря на этот явный плюс, многие все еще не понимают, как работать с этим плагином. Именно поэтому, здесь потребуется в детальном порядке разобрать все важные и актуальные моменты.
Процесс установки
Для операционных систем Windows или Mac OS клиент-приложение можно разработчиков. Здесь также можно более подробно ознакомиться с подробной документацией по программе.
Рекомендуется скачивать установочный файл именно с этого ресурса, поскольку на сторонних есть вероятность загрузить зараженный.
FileZilla совместима с большинством официальных репозиториев Linux. Поэтому в дистрибутивах Ubuntu (и других на базе Debian) его можно установить, введя в терминале команду:
sudo apt install filezilla
Пользователи CentOS или Red Hat могут воспользоваться командой:
sudo yum install filezilla
Начало работы с FileZilla
Пользоваться FileZilla довольно удобно. В приложении довольно много регулируемых параметров, позволяющих настроить FileZilla под конкретные нужды практически любого пользователя.
Его главное окно поделено на несколько рабочих областей. Слева расположены каталоги и файлы на ПК пользователя, а справа – каталоги и файлы на сервере.
Чтобы проверить и подключиться на одну сессию к серверу, можно воспользоваться панелью быстрого подключения, расположенную в верхней части. Достаточно заполнить поля с предложением ввести хост (IP-адрес или доменное имя), имя пользователя (логин для входа в Панель управления), а также пароль.
Для подключения FileZilla по умолчанию использует порт 21. После этого остается нажать «Быстрое соединение», чтобы получить возможность загрузить файлы через FileZilla на хостинг. Однако постоянно вводить для соединения эти данные неудобно. Логично будет создать аккаунт, который можно постоянно использовать в будущем.
Что такое FTP-клиент? FileZilla и еще 5 отличных вариантов для работы с WordPress
В одном из уроков бесплатного модуля «Домен и хостинг» нашей обучающей системы «Турбина» мы показываем работу с FTP-клиентом Filezilla. Но некоторые наши ученики писали нам, что соединение, которое предоставляет этот клиент не всегда безопасное и у некоторых есть опасение за защищённую передачу данных.
Я задумался над данным вопросом и решим поискать альтернативы этому самому популярному у нас FTP-клиенту, чтобы у наших читателей был выбор, кому лучше довериться и чем можно еще пользоваться.
Немного погуглив я понял, что существует немало достойных бесплатных и платных замен как для Windows, так и для MacOS систем. И в этой заметке мы разберём некоторые из лучших FTP-клиентов, которые отлично подойдут для работы с вашим WordPress сайтом.
Что такое FTP-клиент и зачем он нужен?
А начнём мы с понимания, что такое FTP-клиент и для чего он вообще нужен, если мы отлично можем работать с файлами через Файловый менеджер своего хостинга — как могут подумать многие.
FTP (File Transfer Protocol) — это протокол передачи файлов по сети, а FTP-клиент — это программа, которая осуществляет подключение к вашему хостингу и обмен файлами между вашим компьютером и сервером по данному протоколу.
Если это всё и так понятно, то остаётся открытым один вопрос: «Так чем же он лучше обычного Файлового менеджера в панели управления хостингом?»
Да, вы можете пользоваться и вариантом управления файлами, который предоставляет вам ваш хостинг. Но дело в том, что передачу важных, или больших файлов осуществлять через браузер будет не очень то разумно. Браузер вам не даст ни такой скорости, ни стабильности, ни безопасности, как специально разработанный для этого софт. Плюс, я вам скажу так — даже не всегда сам хостинг и предоставляет этот Файловой менеджер для своих клиентов.
Если вы покупаете, например, часть сервера, либо устанавливаете свой сервер — то там не будет не только этого менеджера, там не будет ничего. Ни панели управления, ни настроек, ни подключений, ни системы — всё это вам придётся устанавливать и настраивать самому, ну либо вашему программисту
Настройка FileZilla | Подробное Руководство С Примерами
Введение
В этом руководстве вы узнаете, как произвести настройку FTP-клиента FileZilla. Закончив данное руководство, вы сможете подключиться к вашему FTP серверу для управления своими файлами. Настройка FileZilla не займёт у вас много времени. Однако не только при помощи FTP можно управлять файлами на Hostinger. Вы также можете использовать ‘drag and drop’ Файловый Менеджер (с удобным перетаскиванием мышью). Многие пользователи находят Файловый Менеджер более удобным в сравнении с FTP:
FileZilla – это бесплатное программное обеспечение с открытым исходным кодом, которое поможет вам быстрее и безопаснее передавать объёмные файлы. Большинство хостингов имеют серьёзные ограничения, когда дело доходит до загрузки файлов с помощью PHP или скриптов. Однако, такие ограничения не действуют на загрузку через FTP, поэтому клиент FileZilla может стать мощным оружием в руках разработчика.
FileZilla-клиент завоевал свою популярность благодаря простоте и лёгкости использования для обычного пользователя. Он поддерживает множество операционных систем, таких как Windows, Linux, Mac OS X, BSD, а настройка FileZilla не займёт и пяти минут. Он переведён на больше количество языков и имеет множество полезных функций.
Что вам понадобится
Перед тем, как вы начнёте это руководство, проверьте наличие:
- Клиента FileZilla, который вы можете скачать здесь.
- Информации об учётных данных FTP.
Настройка FileZilla с помощью Менеджера Сайтов и подключение к FTP серверу.
Шаг 1 –
Сбор данных об FTP
Для подключения с помощью клиента FileZilla, нам необходимо найти данные о вашем FTP. В Hostinger, вы можете найти необходимую информацию в разделе Файлы → FTP Доступ.
Здесь вы найдёте: FTP сервер, FTP пользователь, FTP пароль и FTP порт, необходимые для настройки вашего клиента FileZilla. В случае, если вы забыли или не знаете свой FTP пароль, нажмите кнопку Сменить пароль аккаунта.
Если вам необходимо дать FTP доступ вашему другу или разработчику, вы можете создать дополнительную учётную запись для доступа к FTP в том же разделе Файлы → FTP Аккаунты.
Шаг 2 – Настройка FileZilla через Менеджер Сайтов
Самый простой способ для добавления вашего сайта в клиент FileZilla, это открыть FTP-клиент и зайти в раздел Менеджер Сайтов. Зайти в него можно двумя способами: нажав CTRL + S (на MAC используйте сочетание клавиш CMD + S) в клиенте, или просто нажмите на Файл → Менеджер Сайтов, в только что установленном FTP-клиенте.
Шаг 3 – Добавление сайта в Менеджер Сайтов
После того, как вы нашли Менеджер Сайтов вам необходимо добавить туда ваш сайт. Для того, чтобы это сделать нажмите “Новый Сайт” в окне менеджера и заполните всю необходимую информацию:
- “Хост” – вы можете найти эту информацию у вашего провайдера услуг хостинга, однако, в большинстве случаев вы можете использовать ваш домен как хост, вписав ftp.вашдомен.ru.
- “Порт” – порт вашего FTP сервера, по умолчанию порт для FTP 21, однако это поле не является обязательным.
- “Протокол” — протокол для обмена файлами в любой сети. Выберите FTP — Протокол передачи файлов.
- FTP – FTP означает “Протокол передачи файлов”. Это специальная интернет служба спроектированная для установления соединения с определённым сервером (или компьютером), которая позволяет пользователям скачивать файлы на их компьютер или передавать (загружать) свои файлы на сервер (компьютер).
- SFTP – SFTP означает “Защищённый протокол передачи файлов”. SFTP обеспечивает безопасную передачу файлов используя частный и защищённый канал передачи данных. Это стандартный протокол передачи данных для SSh3 протокола. Серверы SFTP по умолчанию используют порт 22, а FTP в SSL/TLS режиме используют 990.
- “Шифрование” – выберите тип шифрования. Мы рекомендуем Использовать обычный FTP (небезопасно), потому что другие методы требуют создания сертификатов и других настроек. Обратитесь за помощью к своему провайдеру услуг хостинга, если хотите использовать другой метод шифрования.
- “Тип входа” – тип авторизации, при возникновении необходимости.
- Анонимный: вы не можете ввести имя пользователя и пароль. В этом случаем имя пользователя “анонимно”.
- Нормальный: вам надо ввести имя пользователя и при необходимости пароль.
- Запросить пароль: FTP-клиент при авторизации запросит пароль, он запоминается на протяжении всего сеанса.
- Интерактивный: FTP-клиент запросит пароль и будет запрашивать его снова при каждом новом подключении к серверу.
- Учётная запись: При выборе активирует поле “Учётная запись” в настройках. Этот тип авторизации подходит только для FTP; SFTP им не поддерживается.
- Пользователь: имя пользователя FTP используемое при подключении.
- Пароль: пароль пользователя FTP.
Выберите Тип входа, установив его на Нормальный и впишете ваше имя пользователя и пароль.
ВАЖНО! В случае, если ваш домен не направлен на ваш хост, имя хоста ftp.вашдомен.ru не будет работать. Альтернативой может стать использование IP адреса сервера, указанного в настройках FTP.
Шаг 4 – Подключение к FTP серверу
Как только вы заполните всю необходимую информацию, нажмите “Соединиться” или “ОК” и подключитесь к серверу. Перед этим, проверьте правильность написания вашего пароля и других данных.
Если в разделе Шифрование у вас стояла опция Использовать явный FTP через TLS если доступен, тогда вы должны получить подобное сообщение о проверке сертификата TLS.
Нажмите кнопку OK для продолжения. Вы также можете поставить галочку напротив Всегда принимать сертификат в будущих сессиях. В таком случае вам не придётся выполнять это действие при каждом подключении с помощью FileZilla.
Если настройка FileZilla прошла успешно, то вы должны увидеть список каталогов вашего FTP сервера. Вы вписали данные правильно, но соединение оказалось неудачным? Обратитесь за консультацией к вашему провайдеру услуг хостинга. Поиск причины ошибки в Google тоже может помочь.
Если же возникла ошибка 530 Login incorrect. Невозможно подключиться к серверу – это означает, что либо ваш пароль, либо имя пользователя FTP является неправильными. Попробуйте сбросить ваш пароль в панели управления и повторно произвести настройку клиента с новыми данными.
Если клиент FileZilla останавливает подключение на этапе Соединение установлено, ожидание приглашения… Инициализирую TLS… и больше не производит никаких действий, то пройдите в раздел Файл → Менеджер Сайтов и измените опцию Шифрование на Использовать обычный FTP (небезопасно).
Заключение
Поздравляем, вы успешно провели настройку FileZilla и подключились к вашему FTP серверу. Теперь вы можете скачивать, загружать и управлять вашими файлами в одном месте – клиенте FIleZilla. Если у вас возникли трудности или вопросы, напишите их нам в комментариях ниже.
Полезные руководства по FileZilla:
Как пользоваться FileZilla и как её настроить.
Когда вы работаете над своим сайтом, то рано или поздно, вы столкнетесь с необходимостью исправить какой-нибудь файл прямо на своем хостинге. Да, зачастую хостинг провайдер предоставляет свои инструменты для этого. Но есть и более хороший вариант, использовать программу FileZilla.
Вообще, строго говоря, эта программа может понадобится не только вебмастерам, имеющим свои сайты. Когда-то, когда облачных хранилищ в их сегодняшнем виде еще не было, то файлы для распространения, просто выкладывались на сервере. После этого, выдавался так называемый Ftp доступ и любой желающий, мог скачать нужные ему файл.
Но в наше время, это несколько архаизм. И даже сайты сегодня создаются большей частью с помощью различных CMS. Самая популярная из которых – WordPress. Хотя есть и ряд других. В том числе, различные конструкторы сайтов. Все это, привело к тому, что прямой доступ к файлам, редко когда нужен. Но как бы не развивались вебтехнологии, но и сегодня, как минимум к двум файлам, нужно иметь прямой доступ. Это файл robots.txt и .htaccess.
Программа FileZilla
Доступ к файлам, расположенным на удаленном сервере, зачастую организовывается посредством протокола передачи файлов FTP. Благодаря этому протоколу, вы сможете копировать файлы на сервер, изменять их, копировать на свой локальный компьютер.
FileZilla – это программа для управления файлами, находящимися на удаленном сервере с использование протокола FTP.
Как установить Файлзиллу.
Для начала, вам нужно скачать и установить эту программу. Скачивать я вам рекомендую с официального сайта этой программы – filezilla-project.org. Это официальный сайт, где вы сможете найти самую последнюю версию программы. И при этом, у вас будет гарантия, что в программу ничего не «зашили». И что вы сможете безопасно пользоваться этой программой.
Обратите внимание! Есть две программы: FileZilla Client и FileZilla Server. Так вот, для управления файлами по FTP, вам нужна программа FileZilla Client. То есть, если смотреть на скрине выше, то вам нужно нажать на левую кнопку.
Выберете, какая операционная система у вас стоит, и кликните по соответствующей кнопке. После чего, откроется окно с ссылкой на скачивание. Скачайте программу и установите её на своём компьютере. Проблем с установкой не должно возникнуть.
Программа довольна проста в своей работе. Для того, чтобы ею пользоваться, достаточно ввести данные FTP, которые вам дал ваш хостинг провайдер, ввести их в соответствующие окна и можно начинать пользоваться.
Как подключиться FileZilla к серверу
Для начала, давайте посмотрим, какие данные нам нужны, для подключения к серверу. Когда я зарегистрировался на своем хостинге, мне пришел емайл, где были все мои данные. Среди этих данных, были данные для доступа к FTP серверу.
То есть, вам нужно знать сервер, логин, пароль. Введя эти три значения, вы сможете управлять файлами по FTP протоколу. Для этого, можно воспользоваться двумя путями.
Быстрое подключение. Просто введите эти значения в главном окне программы, и вы сможете быстро подключится к своему серверу.
Но постоянно вводить одни и те же данные, нецелесообразно. Если у вас свой сайт на хостинге, то желательно ввести данные один раз и навсегда. Ну или почти навсегда. Для этого, зайдите в меню Файл и выберите пункт Менеджер Сайтов. А можно просто нажать сочетание клавиш Ctrl+S.
Вначале вам нужно будет добавить сайт, дать имя, ввести ваши данные и нажать кнопочку Соединиться. После чего, произойдет подключение к вашему серверу.
Как скачать и загрузить файлы.
Окей, после того, как вы подключились к своему серверу или к своему хостингу, то вам нужно как-то скачивать и загружать файлы. На самом деле, это очень просто. Рабочая область FileZilla состоит из двух окон. В левом окне, отображаются папки и файлы, которые находятся на вашем компьютере. В правом окне, файлы находящиеся на вашем сервере.
Дальше все просто. Если вы хотите загрузить файл с вашего сервера на свой ПК, то кликните правой клавишей мыши по нужному файлу, в появившемся меню, выберите Скачать. В результате, файл будет скачан и будет расположен в папке, указанной в левом окне.
Если же, вам нужно закачать файл на сервер, то вам следует сделать наоборот. В левом окне, выделите нужный файл, вызовите контекстное меню (нажав правую клавишу мыши), и выберите пункт Закачать на сервер.
Однако, часто стоит задача не столько файл закачать, а просмотреть или отредактировать. В этом случае, вам нужно использовать пункт меню Просмотр/Правка.
В зависимости от типа файла, вы можете выбрать программу, с помощью которой, вы будете просматривать или редактировать ваши файлы. Например, для просмотра и редактирования обычных текстовых файлов, мне вполне достаточно программы по умолчанию, то есть NOTEPAD.EXE. Если же говорить про редактирование картинок, то можно использовать либо IrfanView, либо фотошоп, или другую программу, которой вы привыкли пользоваться.
Как изменить ассоциации файлов.
После первого открытия, программа FileZilla запомнит ваш выбор. И в дальнейшем, она будет открывать выбранный тип файлов именно той программой, которую вы выбрали вначале. Но если захотите открыть файл другой программой, то вам нужно будет убрать ассоциацию файлов. Для этого зайдите в меню Редактирование, перейдите в Настройки и выберите Ассоциации файлов.
Таким образом, вы можете добавлять различные типы файлов. Или выбрать другую программу для выбранного типа файлов.
Заключение.
Конечно, я привел только самые основные действия, которые можно делать с помощью FileZilla. С её помощью, вы также сможете удалить файлы с сервера, переименовать. Создать новый файл или каталог. Изменить права доступа к файлу и многое другое.
Помимо различных операций, вы можете изменять окна самой программы. Например, оставить только пару окон, которых в большинстве случаев, будет вполне достаточно. Или даже просто изменить размер главного окна программы.
Таким образом, FileZilla является бесплатной программой, но у которой, есть всё необходимое для управления файлами на сервере через FTP протокол.
Ну а как вам эта программа? Считаете ли вы, что это лучшая программа для управления файлами по FTP протоколу? Или есть лучше? Или у неё есть значительные недостатки? Делимся об этом, в комментариях.
И да, не забудьте подписаться на нашу рассылку. В этом случае, вы сможете получать извещения о выходе новых статей, прямо у себя на почте.
FTP подключение к серверу через FileZilla
FTP означает File Transfer Protocol, по-русски — протокол передачи данных. Его используют, когда нужно быстро загрузить новые файлы на хостинг, отредактировать или удалить старые.
Управлять файлами можно и в панели управления хостингом, но это занимает больше времени. Нужно каждый раз заходить в панель, сначала переходить в одну папку, потом в другую. Это не проблема, если нужно загрузить файлы один раз. Но если вы работаете с файлами на хостинге регулярно, FTP будет удобнее. Вы запускаете программу и перетаскиваете файлы на сервер, как будто это папка на вашем компьютере.
Работать по FTP можно в командной строке или специальной программе — FTP-клиенте. Командная строка сложнее, потому что у неё нет графического интерфейса и нужно запоминать команды. В этой статье расскажем, как работать в FTP-клиенте.
Кроме текстовой инструкции у нас есть видео на эту же тему:
Скачать программу
Подойдёт любой FTP-клиент: FileZilla, Total Commander, WinSCP, Macfusion, Nautilus. В этой инструкции мы покажем, как работать в FileZilla — самом популярном из них.
Сначала зайдите на официальный сайт FileZilla. На главной странице нажмите «Download FileZilla Client».
Сайт сам определит вашу операционную систему и предложит скачать программу именно для неё. Если заметите, что ОС определилась неправильно, выберите правильную версию чуть ниже.
Если у вас 64-разрядная версия Windows или MacOS, при нажатии на кнопку «Download FileZilla Client» появится окошко с двумя версиями программы: платной и бесплатной. Для работы с файлами будет достаточно бесплатной версии. Скачайте, установите и запустите программу.
Подключиться к серверу
Для этого в FileZilla есть два типа подключения: быстрое или сохранённое.
При быстром подключении нужно вводить меньше данных, но подключение не сохраняется. Придётся вводить детали заново каждый раз, когда заходите в программу.
При сохранённом подключении данных больше, но их нужно ввести один раз. Когда в следующий раз зайдёте в программу, нужно будет только нажать «Соединиться».
Форма для быстрого подключения расположена на верхней панели программы:
Чтобы создать сохранённое подключение, нажмите иконку сервера в левом верхнем углу FileZilla:
Откроется окно со списком подключений. Чтобы добавить новое подключение, нажмите «Новый сайт»:
Поля в левой части станут активны:
Протокол. Выберите FTP для обычного подключения, а SFTP — для безопасного. На нашем виртуальном хостинге оба протокола доступны сразу. На VPS сервере и выделенном сервере по умолчанию доступен только SFTP.
Хост. Введите здесь ваш домен, хостнейм или IP-адрес сервера. Эти данные обычно присылают в письме об активации хостинга. Вот как эти письма называются у нас: «Ваш виртуальный хостинг готов к использованию», «Это ваш VPS готов?» или «Выделенный сервер заказывали?».
Порт. Если у вас виртуальный хостинг, введите 21 в поле «Порт» для обычного подключения, а для безопасного — 21098.
Если у вас VPS или выделенный сервер, порт для безопасного подключения будет другим — 22. Для обычного порт такой же — 21.
Шифрование. Оставьте предложенный вариант — «Использовать явный FTP через TLS если доступен».
Тип входа. Выберите «Нормальный» или «Запросить пароль». В первом случае FileZilla запомнит пароль и при следующем запуске нужно будет только нажать «Соединиться». Во втором случае — будет спрашивать пароль при каждом новом запуске программы.
Пользователь/Пароль. Используйте детали входа в cPanel или root-доступы к серверу.
В конце нажмите кнопку «Соединиться».
Перепроверьте логин и пароль
Наша система безопасности блокирует IP-адрес после двадцати неправильных попыток войти в аккаунт, на случай если злоумышленник решил подобрать пароль.
Проверьте, нет ли в логине и пароле опечаток или лишних пробелов. Если
IP-адрес всё же оказался заблокирован, напишите в поддержку. Мы снимем блокировку после проверки.
После подключения появится окно с предупреждением:
Оно появляется, потому что FileZilla ещё ничего не знает про SSL-сертификат сервера, к которому подключается. Программа просит убедиться, что сертификату можно доверять. Нажмите «Ок».
Сообщение будет выскакивать каждый раз, пока вы не поставите две галочки в самом низу окна: «Всегда принимать сертификат в будущих сессиях» и «Доверять этому сертификату из списка дополнительных хостов».
Теперь разберёмся, как работать с файлами.
Загрузить и создать файл
После подключения в программе появится 4 окна. Слева — файлы на вашем компьютере, справа — на сервере:
Сначала выберите в правой части экрана папку на сервере, в которую хотите загрузить файл. Например, если нужно загрузить весь сайт, понадобится корневая папка домена. Для основного домена на виртуальном хостинге это папка public_html. Для дополнительного домена папка будет называться по-другому. Посмотреть её можно в cPanel – раздел «Домены» – подраздел «Дополнительные домены».
Потом найдите в левой части экрана файл или папку, кликните по ней правой кнопкой мыши и выберите «Закачать на сервер». Можно также просто перетащить файл слева направо.
Чтобы создать новый файл или папку, нажмите правой кнопкой мыши в правой части программы и выберите, что именно хотите создать:
Чтобы удалить файл с сервера, кликните по нему правой кнопкой мыши и нажмите «Удалить». Также можете просто выбрать файл и нажать кнопку «Delete» на клавиатуре.
Отредактировать файл
Чтобы просто назвать файл по-другому, кликните по нему правой кнопкой мыши и выберите опцию «Переименовать»:
Чтобы отредактировать файл прямо на сервере, кликните по нему правой кнопкой мыши и нажмите «Просмотр\Правка»:
По умолчанию содержимое откроется в приложении «Блокнот»:
Просто отредактируйте содержимое и сохраните файл в меню «Файл» – «Сохранить». Когда закроете текстовый редактор, программа попросит подтвердить изменения:
Если хотите использовать другой текстовый редактор для работы с файлами, выберите «Настройки» в меню «Редактирование»:
В открывшемся окне перейдите в раздел «Правка файлов», выберите строку «Использовать следующий редактор» и нажмите «Обзор». После этого выберите программу из списка.
Если нужный редактор не появится в списке программ, придётся прописать путь к .exe файлу программы вручную.
Это всё, что нужно знать, чтобы самостоятельно загрузить или отредактировать файлы на сервере через FTP. Если у вас возникнут сложности или вопросы, свяжитесь с нашей службой поддержки. Будем рады помочь!
FileZilla — бесплатное решение для FTP
Объявление:
Добро пожаловать на домашнюю страницу FileZilla®, бесплатного решения FTP. FileZilla Client поддерживает не только FTP, но также FTP через TLS (FTPS) и SFTP. Это программное обеспечение с открытым исходным кодом, которое распространяется бесплатно в соответствии с условиями Стандартной общественной лицензии GNU.
Мы также предлагаем FileZilla Pro с дополнительной поддержкой протокола для WebDAV, Amazon S3, Backblaze B2, Dropbox, Microsoft OneDrive, Google Drive, Microsoft Azure Blob and File Storage и Google Cloud Storage.
И последнее, но не менее важное: FileZilla Server — это бесплатный FTP- и FTPS-сервер с открытым исходным кодом.
Поддержка
доступна на наших форумах, в вики, а также в средствах отслеживания ошибок и запросов функций.
Кроме того, в разделе разработки вы найдете документацию о том, как компилировать FileZilla и ночные сборки для нескольких платформ.
Ссылки для быстрой загрузки
Выберите клиента, если вы хотите передать файлы. Получите сервер, если вы хотите сделать файлы доступными для других.
Новости
2021-07-28 — Выпущен FileZilla Server 1.0.0-rc5
Исправления и мелкие изменения:
- Исправлены настройки порта для пассивного режима
- Минимально допустимая версия TLS теперь 1.2, добавлена опция конфигурации, чтобы ограничить ее до 1.3
- Исправлено отображение прогресса при загрузке на сервер
2021-07-19 — FileZilla Server 1.0.0-rc4 выпущен
Новые функции:
- Интерфейс администратора: добавлен флажок для диалогового окна подключения для автоматического подключения при запуске
- Admin UI: добавлен пункт меню для запуска свернутого интерфейса
- Исправлены данные из неудачной загрузки, добавляемые к последующей загрузке.
Исправления и незначительные изменения:
- Пользовательский интерфейс администратора: отображение дополнительной информации о сертификате, такой как SAN и DN субъекта.
- Интерфейс администратора: упрощенный выбор уровней журнала
- Подключение: после первой установки сервер прослушивает порт 21 по умолчанию
2021-07-12 — FileZilla Server 1.0.0-rc3 выпущен
Исправления и незначительные изменения:
- Изменены права доступа к созданным настройкам, файлам журналов и каталогам, теперь они также предоставляют полный доступ встроенной группе администраторов Windows. Не изменяет существующие файлы из предыдущих версий.
16.07.2020 — FileZilla Pro добавляет поддержку Keystone V3, OneDrive Sharing и Amazon STS
Добавив поддержку службы идентификации OpenStack Swift Keystone v3, OneDrive Sharing и Amazon Secure Token Service (STS).FileZilla Pro позволяет пользователям хранить файлы и обмениваться ими с большей универсальностью и безопасностью. Читайте полную новость.
07.11.2019 — FileZilla Pro продолжит работу с программой bug bounty
Основываясь на успешном участии в проекте безопасности ЕС, FileZilla продолжит участие и инвестирование ресурсов проекта в программу bug bounty. Читайте полную новость.
29.07.2019 — FileZilla переориентируется на безопасность после участия в программе вознаграждения за обнаружение ошибок в ЕС
Программа «bug bounty», спонсируемая Европейским союзом, обнаружила некоторые проблемы с безопасностью, которые были оперативно исправлены.
Читать всю новость.
09.07.2019 — FileZilla Pro добавит новые функции после недавнего опроса клиентов
Читайте новости полностью.
Пользовательский интерфейс, упомянутый в статье, также будет доступен для пользователей бесплатной FileZilla.
FileZilla для передачи файлов | Центр инженерных технологий
Что такое FileZilla?
FileZilla — это утилита для передачи файлов на удаленный компьютер или с него стандартным методом, известным как FTP (протокол передачи файлов).FileZilla — это программное обеспечение с открытым исходным кодом, которое устанавливается и запускается на компьютерах Windows и Linux в колледже; доступна версия для Mac OS.
Почему я должен его использовать?
FTP — это быстрый, простой и безопасный способ передачи файлов. Вы можете использовать FTP для загрузки файлов на веб-сервер или для доступа к файлам с удаленного сайта, такого как домашний каталог (H :). Поскольку вы не можете сопоставить свой домашний каталог с удаленного сайта, вы можете использовать FTP для передачи файлов на домашний компьютер или с него, чтобы вы могли работать вне офиса вашего кампуса.FileZilla поддерживает SFTP, безопасный протокол передачи файлов, который вы должны использовать для передачи файлов в инженерную сеть.
Вы также можете использовать Connect2 VPN для безопасной передачи файлов; Connect2 включает в себя возможность подключаться к вашему домашнему каталогу, к общим файлам, запускать удаленный рабочий стол и многое другое.
Как использовать FileZilla?
В Windows перейдите к Пуск | Все программы | FTP-клиент FileZilla | FileZilla . В Linux с помощью значка «Пуск» перейдите в область поиска, введите «filezilla» и выберите параметр FTP и клиент SFTP , как показано справа.
Используйте Quickconnect
После запуска FileZilla самый быстрый способ начать — это ввести сервер в поле «Адрес», идентификатор входа или идентификатор учетной записи в поле «Пользователь» и пароль учетной записи в поле «Пароль», затем нажать кнопку Quickconnect . На рисунке ниже показано соединение с инженерным ftp-сервером, который требует использования SFTP.
После успешного подключения файлы на локальном компьютере отображаются слева, а файлы на удаленном компьютере — справа.Перейдите к файлу, который нужно передать на локальный или удаленный компьютер, и перейдите к папке, в которую нужно передать файл. Затем выделите файл для передачи и перетащите его в нужное место или дважды щелкните файл, при этом файл будет добавлен в очередь передачи, и передача начнется автоматически. Чтобы создать очередь для последующей передачи, щелкните файл правой кнопкой мыши и выберите «Добавить в очередь» или перетащите файл в очередь. Нажмите кнопку «Очередь» на панели инструментов или выберите «Очередь | Очередь обработки для передачи файлов в очереди.
Завершите сеанс с помощью File | Отключите (чтобы продолжить работу FileZilla), щелкните значок «Отключить» или File | Выход .
Если вы ранее подключались к сайту, используйте стрелку раскрывающегося списка справа от кнопки быстрого подключения и выберите нужное подключение. FileZilla открывает это соединение.
Главное окно
Главное окно включает строку меню, панель инструментов и панель быстрого подключения. После подключения к ftp-сайту окно FileZilla содержит журнал сообщений, локальное и удаленное древовидное представление, локальное и удаленное представление сайта, очередь передачи и строку состояния.Некоторые из этих областей отмечены на изображении.
Настройка сайта
Используйте Site Manager для управления сайтами, к которым вы регулярно подключаетесь.
- Щелкните значок «Менеджер сайта» или перейдите к File | Менеджер сайта … 90 10 6.
- Щелкните New Site (Новый сайт) и назовите сайт; по умолчанию — «Новый FTP-сайт».
- Справа введите Хост, который представляет собой имя или IP-адрес ftp-сервера. Хост Engineering называется ftp.engineering.uiowa.edu
- Выберите тип сервера. Для подключения к Engineering используйте SFTP — протокол передачи файлов SSH из раскрывающегося списка.
- Выберите тип входа в систему. Для подключения к Engineering используйте Normal или Запросите пароль .
- Введите свой логин или идентификатор учетной записи в поле «Пользователь». Если вы выбрали Спрашивать пароль выше, FileZilla запросит ваш пароль при подключении.
- Щелкните Connect или Save and Exit .
Панель инструментов
Подробную информацию о значках на панели инструментов см. В справке FileZilla. Некоторые значки переключают вид главного окна. Также есть значки для обновления просмотра локального и удаленного списка, отмены операции, а также отключения и повторного подключения к / с сервера. Некоторые кнопки панели инструментов обозначены на рисунке слева.
Использование FileZilla вне кампуса
Если ваш компьютер находится за пределами университетского городка и вы хотите использовать FileZilla для передачи файлов, вы должны сначала запустить Connect2 VPN или только часть VPN для сетевого подключения, а затем запустить FileZilla.
Где взять FileZilla
Перейдите в проект FileZilla, чтобы загрузить FileZilla.
Справка
Прочтите интерактивное краткое руководство от проекта FileZilla. Для получения помощи в настройке соединений в FileZilla, пожалуйста, позвоните консультанту в службу технической поддержки по телефону 319-335-5055, 1253 SC.
Как использовать FileZilla (Окончательное руководство)
Протокол передачи файлов может быть очень полезным инструментом, когда вам нужно внести прямые изменения в свой веб-сайт.Программное обеспечение FTP может сделать это, от загрузки изображений до загрузки всех ваших файлов для резервного копирования. FileZilla — одна из тех бесплатных программ, которая дает вам контроль над файлами, из которых состоит ваш веб-сайт.
В этом руководстве я покажу вам, как использовать FileZilla и что он может для вас сделать. Благодаря cPanel эти подключения намного проще.
Зачем использовать программы FTP для внесения изменений?
Использование программного обеспечения FTP может предоставить вам прямой доступ к файлам на вашем веб-сайте.Это означает, что вы можете удалять, изменять, удалять или загружать модификации на свой сайт со своего компьютера.
Многие разработчики используют такие инструменты для работы на веб-страницах в автономном режиме. После создания файлов вы можете легко загрузить их в свою учетную запись FTP-хостинга.
Кроме того, эти программы также помогут вам создать зеркало сайта в вашей компьютерной системе. Это может быть очень полезно, когда вам нужно восстановить файлы, поврежденные в результате атак вредоносных программ. По сути, вы можете создать резервную копию, загрузив все файлы со своего веб-сайта.
Как использовать клиент для FileZilla
Первым шагом к использованию программного обеспечения является его загрузка и установка на ваш компьютер. Для этого:
Зайдите на Filezilla-Project.org.
Нажмите кнопку, чтобы загрузить клиент.
На этой следующей странице вы выберете, какую операционную систему вы используете на своем компьютере. Примечание : Filezilla совместима с 64-битной, 32-битной Windows, Mac OSX и Linux.
После загрузки программного обеспечения следуйте инструкциям по установке.
Подключение к серверу с помощью Quickconnect
Quickconnect — это функция FileZilla, которая позволяет быстро получить доступ к файлам вашего веб-сайта. Вам нужно будет знать учетные данные для входа в учетную запись FTP. Вот как вы подключаетесь к своему серверу с помощью этого метода:
Войдите в свой хост cPanel. Если у вас нет доступа к cPanel, вам нужно будет связаться с вашим провайдером веб-хостинга.
Прокрутите вниз до раздела «Файлы» и нажмите «Учетные записи FTP».
В следующем окне прокрутите вниз, пока не найдете учетную запись FTP, которую хотите использовать. Примечание . Если у вас нет его специально для веб-сайта, к которому вы хотите получить доступ, возможно, вам придется создать учетную запись.
Щелкните ссылку «Настроить FTP-клиент».
Обратите внимание на имя пользователя, сервер и порт при ручных настройках. Вы также можете загрузить файл конфигурации FTP специально для FileZilla, если вы используете Windows.
Введите эту информацию в FileZilla. Обратите внимание, что «Сервер» из cPanel и «Хост» из FileZilla — одно и то же.
После того, как вы заполните поля в FileZilla, нажмите кнопку «Quickconnect». Теперь у вас есть доступ ко всем файлам на вашем сайте. В FileZilla локальный сайт слева — это ваш компьютер, а удаленный сайт справа относится к вашему реальному сайту.
Подключение к серверу с помощью файла конфигурации FTP
Если вы загрузите файл конфигурации FTP из cPanel, вы можете настроить FileZilla автоматически. По умолчанию при использовании этого метода у вас будет запрашиваться пароль, прежде чем вы сможете подключиться.Однако мы скоро покажем вам, как это изменить. Чтобы использовать файл конфигурации:
Перейдите в «Файл» в FileZilla и выберите «Импорт.
Когда откроется окно импорта, найдите загруженный файл FTP. Это будет XML-файл.
Выберите файл и нажмите кнопку «Открыть» в этом окне. FileZilla добавит всю необходимую информацию, кроме пароля.
Перейдите в «Файл» в FileZilla, но на этот раз выберите «Менеджер сайта.«Это должна быть первая опция в раскрывающемся меню.
Здесь вы увидите запись в «Личных сайтах» для вашего веб-сайта. Справа найдите элемент управления «Тип входа». По умолчанию он должен быть установлен на «Спрашивать пароль». Щелкните это раскрывающееся окно и выберите «Обычный».
Теперь вы можете ввести пароль для учетной записи FTP. Когда вы закончите, нажмите «ОК», чтобы сохранить изменения. Теперь вы можете подключаться к своему веб-хосту, не вводя каждый раз пароль.
Как управлять своими файлами
Теперь, когда вы можете подключиться к серверу веб-хостинга, пришло время управлять своими файлами. Вы должны быть осторожны с тем, что вы изменяете в области удаленного сайта, так как вы можете случайно повредить свой сайт. Это может привести к тому, что ваши веб-страницы перестанут работать правильно.
Создание локального сайта
Один из лучших способов использования FileZilla — подготовить локальный сайт на вашем компьютере. По сути, это папка на вашем компьютере, в которой будут храниться данные вашего сайта.Лучше, если вы используете для этой цели одну папку, чтобы файлы были разделены и их было легко найти. Для этого:
Используйте навигацию в «Локальном сайте», чтобы найти область, в которой вы хотите сохранить файлы вашего веб-сайта. В этом руководстве мы будем использовать область «Мои документы».
Щелкните правой кнопкой мыши «Мои документы» в окне локального сайта в FileZilla.
Найдите опцию «Создать каталог и войти в него» и щелкните.
Появится небольшое окно с именем нового каталога.В этом примере мы назовем его MySite. Каталог теперь должен выглядеть примерно так: «C: \ Users \ YourName \ Documents \ MySite». Имейте в виду, что это может быть иначе, если вы используете Mac или Linux.
Нажмите кнопку «ОК», чтобы сохранить его.
Подключитесь к своему веб-сайту с помощью Менеджера сайта или элементов управления Quickconnect.
После установления соединения мы скопируем файл «.htaccess» с веб-сайта на компьютер. Удерживая нажатой левую кнопку мыши, щелкните.htaccess в окне удаленного сайта справа и перетащите его в окно локального сайта слева. Когда вы его уроните, вы увидите, что FileZilla автоматически загрузит файл и поместит его в вашу новую папку.
Эта передача файлов работает в любом направлении. Вы можете перетаскивать файлы из локального окна в удаленное, и FileZilla автоматически загрузит их на сайт и наоборот. Это упрощает резервное копирование вашего сайта, если вы хотите сохранить его копию в вашей компьютерной системе.
Можно ли использовать это с Dropbox?
Те, кто использует систему Dropbox Cloud, могут легко создать резервную копию своих веб-файлов.Вместо того, чтобы создавать папку на локальном сайте в разделе «Мои документы», просто создайте папку для своего сайта в Dropbox. Обычно это можно найти, перейдя в «C: \ Users \ YourName \ dropbox».
Это автоматически предоставит вам облачную резервную копию вашего веб-сайта, когда вы перетащите файлы в эту новую папку.
Редактирование файлов
FileZilla не просто дает вам возможность копировать и перемещать файлы на вашем веб-сайте. Вы также можете напрямую редактировать файлы изнутри системы.Если вы хорошо разбираетесь в программировании или вам нужно внести небольшие изменения на уровне кодирования, это может сэкономить время. Чтобы получить доступ к функциям редактирования:
Подключитесь к своему веб-сайту с помощью FileZilla.
В окне удаленного сайта найдите файл, который хотите отредактировать. В этом примере мы собираемся щелкнуть правой кнопкой мыши «.htaccess».
Откроется окно с несколькими опциями. Чтобы отредактировать файл, щелкните доступную опцию «Просмотр / редактирование».
По умолчанию вы можете увидеть окно, в котором говорится: «Нет программы, связанной с типом файла.«Первый вариант, доступный по умолчанию, — использовать блокнот в качестве редактора. Имейте в виду, что этот параметр доступен для компьютеров Windows и может отличаться для Mac и Linux. Щелкните кнопку «ОК».
Блокнот или редактор HTML по умолчанию загрузится и покажет вам содержимое файла. В данном случае это контент .htaccess.
После внесения изменений сохраните файл в специальной папке, созданной вами выше специально для веб-сайта. Примечание : Любые изменения, которые вы сделаете и сохраните, не повлияют на веб-сайт, пока вы не перетащите новый файл с локального на удаленный сайт в FileZilla.
Всегда полезно сохранять исходные копии файлов в архивной папке на случай, если что-то пойдет не так. Это избавит вас от множества попыток исправить ошибки программирования и другие проблемы, предоставив вам копию для восстановления.
Изменение прав доступа к файлу
Разрешение файла — это то, что серверы хостинга используют для определения поведения файлов в Интернете. Вы можете сделать их доступными для чтения, записи и / или исполняемыми. Эти разрешения устанавливаются для владельцев, групп или общего доступа.Например, для большинства общедоступных файлов будет установлено значение «Только чтение».
Если вам нужно изменить эти разрешения, вы можете просто щелкнуть правой кнопкой мыши нужный файл или папку и выбрать «Права доступа к файлу» в нижней части списка. Это откроет меньшее окно, в котором вы можете установить эти разрешения вручную.
Примечание : Будьте осторожны при установке разрешений. Если они установлены неправильно, вы можете непреднамеренно предоставить общий доступ к своему веб-сайту, что может привести к компрометации ваших веб-страниц или стать одной из причин взлома вашего веб-сайта.
Создание новых файлов и папок в Интернете
Одной из многих функций этого программного обеспечения является возможность создавать новые файлы и папки прямо на вашем веб-сайте. Это может быть весьма полезно, когда вам нужно загрузить новую страницу или создать папку для хранения документов и других файлов. Чтобы создать эти дополнения:
Подключитесь к вашему сайту.
Щелкните правой кнопкой мыши файл или папку в окне удаленного сайта.
Найдите параметр «Создать новый файл» и щелкните его.Откроется небольшое окно, в котором нужно ввести имя.
Дайте новому файлу имя и укажите расширение. Например, чтобы создать файл для просмотра в веб-браузере, вы должны назвать его «file.html». Обратите внимание на часть «HTML» после имени файла. Конечно, это будет по-разному в зависимости от файла, который вы хотите создать.
FileZilla создаст файл в указанном месте.
Что делать, если вы хотите создать новую папку и войти в нее, чтобы добавить новый файл?
В этом случае вы должны:
Щелкните правой кнопкой мыши файл в удаленном просмотре и выберите «Создать каталог и введите его.”
Откроется небольшое окно, в котором вы можете дать имя вашей новой папке. После того, как вы нажмете «ОК», вы попадете в новый каталог, где вы сможете добавлять файлы.
Примечание : помните, что в веб-URL не используются пустые пробелы в качестве символов. Так что что-то вроде «My Pet Pictures» должно быть «MyPetPictures». Вы также можете использовать дефисы или подчеркивания для разделения слов, если необходимо.
Ручная передача
В некоторых ситуациях ручная передача может быть более идеальной для отдельных файлов.FileZilla дает вам возможность загружать или скачивать те, которые вы укажете. Это может быть полезно, если вы не можете поддерживать постоянное FTP-соединение.
Ручной перенос может быть настроен на использование текущего сервера, который вы выбрали, или вы можете выбрать один из менеджеров сайта. Вы также можете выбрать доступ к настраиваемому серверу для временной передачи файлов, если хотите.
В нижней части этого окна вы увидите возможность немедленно начать передачу. Если этот флажок установлен, передача начнется, как только вы нажмете кнопку «ОК» внизу.
Отключение от FTP
Чтобы отключиться от сеансов FTP, нажмите «Сервер» на панели инструментов FileZilla и нажмите «Отключиться».
Если вы простаиваете в течение длительного периода времени, программное обеспечение также может отключиться от сервера.
Закрытие FileZilla также немедленно завершит сеанс. Однако вы хотите убедиться, что передача файлов не выполняется.
Общие сведения о Site Manager
Программное обеспечение позволяет хранить неограниченное количество сайтов.Это полезно, если вы управляете или владеете большим количеством доменов. Эта область дает вам возможность настроить каждый из них в соответствии с его собственными настройками. Давайте подробнее рассмотрим, что вы можете делать в Менеджере сайта.
Хост
Это хост учетной записи FTP. Обычно это что-то вроде ftp.your_domain_name.com.
Порт
Это порт, к которому подключается ваш FTP. По умолчанию большинство учетных записей будет использовать порт 21. Однако это может измениться в зависимости от требований безопасности или брандмауэра.
Протокол
По умолчанию Filezilla будет использовать FTP в качестве протокола по умолчанию. Однако у вас есть возможность переключиться на SFTP, защищенный метод передачи файлов по безопасному каналу.
Шифрование
Тип шифрования, который вы будете использовать, будет зависеть от безопасности вашего хост-сервера. Большинство систем будут использовать FTP через TLS, если он доступен. Если в вашей системе предусмотрены другие меры безопасности, вам может потребоваться изменить этот метод в зависимости от этих настроек.На данный момент оставьте настройку по умолчанию, если ваш администратор не укажет иное.
Тип входа в систему
Существует несколько типов входа в FileZilla. Если вы установите для этого параметра значение «Обычный», вы сможете ввести пароль и имя пользователя, которые будут сохранены в системе. Если для него установлено значение «Спрашивать пароль», вы должны вводить пароль каждый раз при входе в свою учетную запись FTP. Это может быть идеально, если вы используете общедоступный компьютер. «Анонимная» учетная запись дает вам доступ к ограниченному FTP на сервере, но вы не сможете получить доступ к жизненно важным областям.Интерактивный работает как запрос пароля, но он будет запрашивать каждое соединение, которое вы устанавливаете.
Цвет фона
Если вы хотите придать разный вид каждому веб-сайту, над которым работаете, вы можете присвоить им индивидуальный цвет фона.
Вкладка «Дополнительно»
На вкладке «Дополнительно» у вас есть доступ для выбора конкретного типа сервера. Обычно это автоматическое обнаружение, но вы можете выбрать свой собственный.Если вы не уверены в том, какой тип сервера вы используете, рекомендуется оставить значение по умолчанию.
Локальный каталог по умолчанию может использоваться для автоматического подключения к папке, хранящейся в вашей компьютерной системе. Вместо того, чтобы искать место для хранения файлов, вы можете настроить Filezilla по умолчанию на это место при каждом подключении.
Удаленный каталог по умолчанию работает почти так же, как и локальная папка. Разница в том, что при подключении он автоматически перейдет в удаленное местоположение по умолчанию.
Синхронизированный просмотр работает хорошо, если у вас идентичная структура каталогов как на локальном компьютере, так и на веб-сервере. Это означает, что любое движение, которое вы делаете на одном экране, будет дублироваться на другом.
Включение сравнения каталогов позволяет увидеть различия между локальными и удаленными файлами. Это может помочь устранить проблемы с размерами файлов, модификациями или выявить непонятные файлы.
Когда вы узнаете, как использовать FileZilla, вы откроете двери для получения большего контроля над своим веб-сайтом.С настольного компьютера или ноутбука вы можете напрямую вносить изменения на сайт или создавать резервные копии всех своих файлов с помощью этого программного обеспечения. Когда вам нужна стабильная система, которая дает вам доступ к вашим онлайн-файлам, подумайте, что FileZilla может для вас сделать.
FileZilla FTPS Tutorial
FileZilla — это программа с протоколом передачи файлов, доступная бесплатно.
Установка FileZilla
- Перейдите по этой ссылке, чтобы
скачать FileZilla. - Выберите опцию «сохранить этот файл на диск», когда откроется окно загрузки.
- Сохраните этот файл на рабочем столе.
*** Если у вас нет возможности выбрать место для сохранения загрузки, файл будет расположен в папке загрузок компьютера. - Начнется загрузка. Вам может потребоваться нажать «Закрыть», когда
загрузка завершена. - Чтобы установить программу, дважды щелкните ее значок, расположенный на
на рабочем столе или в папке загрузки вашего компьютера в зависимости от
место, в которое он был загружен. - Пройдите процесс установки.
Настройка FileZilla
- Запустите программу, выбрав Пуск> Все программы> FTP-клиент FileZilla> FileZilla в нижнем левом углу экрана вашего компьютера.
*** Если вы используете Windows 8.1, перейдите к экрану ПУСК, щелкнув значок в левой нижней части экрана. Теперь введите FileZilla
(когда вы начнете печатать, откроется окно поиска).Теперь щелкните правой кнопкой мыши результат поиска FileZilla, и вы можете закрепить его в начале.
экран или панель задач. В дальнейшем программа будет доступна для запуска из выбранного вами места. Щелкните значок FileZilla, чтобы запустить программу. - Щелкните Файл, а затем Менеджер сайта.
- Щелкните «Новый сайт».
- Введите следующую информацию в поля
при условии:- Название сайта: student_ftp
- Хост: ceweb.uml.edu
- Протокол: FTP — протокол передачи файлов
- Шифрование: Требовать неявный FTP через TLS
- Тип входа: Обычный
- Пользователь: Имя пользователя вашего онлайн-курса
- Пароль: Пароль вашего онлайн-курса
- Нажмите «Подключиться» для доступа к каталогу ftp.
- Вам предлагается доверять сертификату
- Нажмите OK, чтобы войти на FTP-сервер.
- Вы должны увидеть свой каталог на ceweb.uml.edu FTP
сервер в правой части интерфейса.* Обратите внимание: некоторые преподаватели могут потребовать от вас загрузки файлов из каталога курса на сервере. Если ваш инструктор требует этого,
дважды щелкните желтую папку со знаком вопроса (см. рисунок ниже) в правой части окна. Щелкните папку с
номер, соответствующий вашему курсу (например, 90.230.031).
Выполните следующие действия, чтобы выгрузить или загрузить файлы в Интернет.
Загрузка файлов с помощью клиента FileZilla:
- Запустите FTP-клиент FileZilla. Подключитесь к только что настроенному серверу.
- Чтобы загрузить файлы на сервер, выберите все файлы, которые вы хотите загрузить, в окне слева и щелкните правой кнопкой мыши, а затем выберите «Загрузить».
Загрузка файлов на компьютер с помощью клиента FileZilla:
- Чтобы загрузить * файлы с сервера на свой компьютер, выберите все файлы, которые вы хотите загрузить, в окне справа.
- В левом окне выберите место на вашем компьютере, где вы хотите сохранить файлы.
- Щелкните правой кнопкой мыши и выберите «Загрузить».
* Если ваш инструктор требует, чтобы вы загрузили файлы из каталога курса на сервере, не забудьте щелкнуть папку с
соответствующий номер курса, чтобы войти в этот каталог, прежде чем пытаться загрузить файлы.
Как просмотреть загруженные мной веб-страницы?
Примечание. Ваша домашняя страница должна называться index.htm «или» index.html «
- Запустите веб-браузер (Internet Explorer, FireFox, Google Chrome и т. Д.).
- В поле URL введите веб-адрес в следующем формате:
http://ceweb.uml.edu/username*/index.html
* это ваше имя пользователя онлайн-курса
Если бы Джон Доу брал уроки, он бы набрал:
http://ceweb.uml.edu/jdoe/index.html
Могу ли я получить помощь, если у меня возникнут проблемы?
Если у вас возникли проблемы с загрузкой файлов, поговорите со своим инструктором, позвоните (978) 934-2467 или напишите по электронной почте.
Техническая поддержка.Примечание. У вас может быть доступ к FTP ученика только в том случае, если этого требует ваш класс.
FileZilla — Бесплатная загрузка и обзоры программного обеспечения
Скачивание файлов с сервера и их выгрузка на один может быть не тем, что вам нужно делать в повседневной жизни. Но когда вам действительно нужно выполнить эту задачу, идеальное приложение должно быть простым в использовании, но при этом достаточно мощным, чтобы содержать все программное обеспечение, которое вам может понадобиться. FileZilla существует уже давно, эффективно выполняя свой FTP (протокол передачи файлов).Помимо версий для Windows есть версии для MacOS и Linux.
Плюсы
Гибкая бесплатная версия: Существует две версии FileZilla для Windows. В бесплатной версии отсутствуют все поддерживаемые протоколы, предлагаемые платной версией, но, вероятно, она будет достаточно хороша для многих пользователей. Он поддерживает стандартный FTP, FTP через TLS и SFTP (протокол безопасной передачи файлов). Последние два протокола включают в себя определенную степень шифрования, что полезно для тех, кто хочет повысить безопасность передачи данных.
Версия Pro добавляет больше клиентов: Для тех, кому нужно немного больше возможностей для работы в стиле FTP, версия Pro добавляет поддержку протокола для Amazon S3, Backblaze B3, Dropbox, Microsoft OneDrive, Google Drive, Google Cloud Storage, Microsoft Хранилище BLOB-объектов и файлов Azure, WebDAV и OpenStack Swift. Чтобы получить все эти функции, версия Pro стоит 13,99 долларов.
Также доступна серверная версия: для тех, кто хочет сделать файлы доступными для других, также доступна серверная версия FileZilla, но только для Windows.
Сложные функции в простом пользовательском интерфейсе: Пользовательский интерфейс может выглядеть немного устаревшим с его маленькими значками, расположенными под строкой меню, и может показаться немного сложным с его множеством окон. Но при этом все, что вам нужно, всегда под рукой, и все панели имеют свою функцию.
FileZilla показывает вам локальную и целевую папки одновременно. Поэтому, если вы отправляете файлы в удаленное место, вы можете видеть их в локальном каталоге файлов и наблюдать, как они прибывают удаленно, а если вы получаете файлы из удаленного места, вы можете видеть удаленные файлы и наблюдать, как они прибывают локально.Между тем, широкая панель в нижней части экрана показывает весь список заданий, поставленных в очередь и ожидающих выполнения, с полосой, показывающей прогресс для каждого элемента, когда он находится в передаче, и вкладками, которые могут разбить полный список на успешные или неудачные передачи. . Различные панели можно отключить, если вы не хотите их видеть.
Менеджер сайта: Если вы используете несколько разных FTP-сайтов, то менеджер сайта — это место для хранения всех необходимых данных для входа. Их даже можно скопировать сюда, используя опцию в меню «Файл», если вы настроили соединение вручную.Как только FTP-сайт находится в диспетчере сайтов, простой щелчок по его кнопке «Подключиться» приведет вас к сайту.
Quickconnect: Панель Quickconnect готова, как только вы откроете FileZilla, чтобы вы могли ввести хост-сайт, имя пользователя, пароль и порт, а затем просто нажмите кнопку Quickconnect. Более того, эта панель запоминает свою историю, поэтому вы можете быстро подключаться к предыдущим сайтам. Специалисты по безопасности могут очистить историю Quickconnect на самой панели.
Ограничения скорости: Тем, у кого подключение к Интернету с ограниченной пропускной способностью, может понравиться возможность установить ограничение скорости для загрузки, чтобы передача файлов не мешала другим требованиям к пропускной способности.
Минусы
Сложный для новичков: FileZilla может показаться довольно сложным для новичков, а пользовательский интерфейс — это немного «старой школы». Кроме того, некоторые из языков FTP немного сложны, и FileZilla мало что предлагает. определения или объяснения.Но есть полезный вики-учебник и множество онлайн-справок для расшифровки технических особенностей FTP.
Дополнительные загрузки: При установке FileZilla вам будет предложено несколько дополнительных загрузок.Вы можете отказаться от них, если хотите — просто будьте осторожны во время процесса установки, чтобы прочитать все параметры, чтобы вы могли сделать выбор, который действительно хотите.
Итог
FileZilla — это комплексное бесплатное приложение FTP, которое выглядит сложным, но на самом деле довольно простым в использовании, и есть полезное руководство по вики. Новички в FTP могут обнаружить, что здесь используется довольно много жаргона, но, к сожалению, вам придется выучить жаргон, какое бы приложение FTP вы ни выбрали.
FileZilla Fix: «В вашей системе не было связано ни одной программы с этим типом файлов»
Я пытался отредактировать файл .txt на моем FTP с помощью FileZilla, но получил странную ошибку Ошибка открытия , которую я никогда раньше не видел. Написано:
В вашей системе нет программ, связанных с этим типом файлов. К счастью, я решил это быстро и хотел поделиться с вами исправлением. Вот что вам нужно сделать.
Шаг 1
Откройте настройки, выбрав Edit > Settings , затем выберите Ассоциации типов файлов , найденные в разделе Редактирование файлов .
Шаг 2
В поле Пользовательские ассоциации типов файлов необходимо указать тип расширения (например, txt ), за которым следует путь к программе, которая его открывает.
У меня уже были расширение и путь, но, как вы можете видеть на скриншоте выше, по какой-то причине в конце было % f .
Я подумал, что это странно, и удалил его, оставив просто так:
txt C: \ Windows \ system32 \ NOTEPAD.EXE Это изменение устранило ошибку, и мне удалось открыть .txt с помощью Блокнота, так как я работаю в Windows, заметьте.
НО, я заметил, что FileZilla после этого добавила % f , и это все еще работало. Он также автоматически добавил путь Блокнота к файлам CSS , используя % f в конце.
Теперь, если вы щелкните ссылку Правила цитирования под полем настраиваемого типа файла, вы увидите упоминание о % f :
В аргументах% f является заполнителем для открываемого файла. Я не знаю, что именно это означает. Возможно, это относится к флагу -open , упомянутому FileZilla в примере формата, расположенном над ссылкой Правила цитирования .
Вы также должны попробовать это, если удаление % f не помогло вам, как это было для меня. Итак, вы можете попробовать добавить свои собственные ассоциации типов файлов, например:
css "C: \ Windows \ System32 \ notepad.exe" - открыть
html "C: \ Windows \ System32 \ notepad.exe" - открыть Может быть, это поможет вам.
Это обертка
Я надеюсь, что это руководство помогло вам исправить ошибку «В вашей системе не было связано ни одной программы с этим типом файлов». ошибка в FileZilla.
Если у вас есть вопросы или мысли, или если вы найдете другие способы устранения этой проблемы, не стесняйтесь оставлять комментарии.
FileZilla Учебник
В этом руководстве рассматриваются следующие темы:
В этом руководстве объясняется, как использовать FileZilla для загрузки вашего веб-сайта. FileZilla — мощная и бесплатная программа для передачи файлов через Интернет.Это очень популярный FTP-клиент, которым пользуются веб-мастера со всего мира. Здесь вы можете скачать программу FileZilla.
С SiteGround вы получаете неограниченный доступ по FTP и неограниченное количество учетных записей FTP. FileZilla полностью совместим с нашими услугами хостинга. Если вы хотите сменить хостинг, наши специалисты помогут вам с файлами вашего сайта и переносом базы данных.
Как загружать файлы с помощью FTP-клиента FileZilla
После загрузки и активации клиента FileZilla на свой компьютер введите имя своего домена в поле Host или вы можете использовать IP-адрес учетной записи.Имя пользователя и пароль , которые вам нужно ввести, совпадают с теми, которые вы создали в Инструменты сайта> Сайт> Учетные записи FTP. FTP-порт — 21. Затем для подключения нажмите Quickconnect .
Вы будете подключены к своей учетной записи хостинга, и в правой части окна FTP-клиента вы увидите список всех файлов и папок в вашей учетной записи.
На правой панели FTP-клиента перейдите к папке в своей учетной записи, в которую вы хотите загрузить новые файлы, например — public_html .
Затем выберите один или несколько файлов на левой боковой панели (ваш компьютер) для загрузки и щелкните их правой кнопкой мыши. В появившемся меню нажмите Загрузить .
Передача будет инициирована автоматически. Дождитесь завершения загрузки, после чего загрузка этих файлов будет зарегистрирована на вкладке Successful Transfers на нижней панели.
Как загрузить файлы с помощью FTP-клиента FileZilla
Чтобы загрузить файлы со своей учетной записи хостинга на свой компьютер, сначала подключитесь к учетной записи хостинга, аналогично тому, как вы хотите загружать файлы.На левой боковой панели перейдите в то место на вашем компьютере, куда вы хотите загрузить файлы. На правой боковой панели перейдите в папку в своей учетной записи хостинга, откуда вы хотите загрузить файлы, и выберите те, которые вы хотите загрузить. Щелкните их правой кнопкой мыши и выберите Загрузить .
Загрузка файлов начнется автоматически. По завершении вы увидите загруженные файлы в нужной папке на вашем компьютере.
.




 ssh.masterhost.ru
ssh.masterhost.ru
Добавить комментарий