Секреты по настройке блока с фотографиями над стеной
Вы наверное уже давно заметили, что над стеной есть особый блок с фотографиями – здесь отображаются последние загруженные вами фото. Некоторые пользователи даже используют его в качестве фотостатуса, но это далеко не главное предназначение данного блока.
Ниже вы узнаете, как настроить блок с фотографиями и использовать все его возможности по максимуму.
Многих пользователей интересует вопрос – почему у некоторых в блоке с фотографиями отображается четыре фото, а у других – пять? Ответ прост: количество фотографий зависит от их размера. Поэтому, к примеру, если у вас загружено 5 больших горизонтальных фото, то практически наверняка в блоке отобразятся лишь 4 из них.
Теперь перейдем к настройкам и предназначению блока.
И сразу маленький секрет: используя данный блок с фотографиями, вы можете загрузить на свою стену не 10, а до 200 изображений! Для этого делаем следующее:
загрузка. ..
..
- Нажимаем кнопку Добавить фотографии, которая находится в правом верхнем углу блока.
- Выбираем фотографии, которые хотим загрузить (выбрать сразу несколько можно при нажатии кнопки Ctrl).
- Отправляем на стену!
Теперь на вашей стене появилась запись с большим количеством фотографий: при этом, вы видите только 10 миниатюр, но при пролистывании можно увидеть все изображения.
Сами же фотографии будут загружены в альбом «Фотографии на моей стене».
Настройки блока с фотографиями:
- Скройте из блока фотографии, которые не хотите видеть над своей стеной. Для этого нажмите на крестик в правом верхнем углу фото. Но помните – вернуть фотографию обратно в блок таким же образом нельзя. И, конечно, из самого альбома скрытые фото не буду удалены.
- Не хотите, чтобы в блок попадали все фотографии с вашей стены? Тогда заходим в редактирование альбома «Фотографии на моей стене» и убираем галочку с «Отображать фотографии со стены в обзоре фотографий».
 Готово!
Готово!
Возвращаем скрытые фотографии ВКонтакте
Нашли интересный способ использовать блок с фотографиями? Делимся в комментариях!
Как перенести фото на страницу в контакте
С появлением социальных сетей поделиться впечатлениями и показать фотографии друзьям со значимы для Вас событиями стало еще проще. Добавив фотографии на свою страничку в ВКонтакте Вы можете поделиться изображениями как со всеми пользователями социальной сети, так и ограничить круг людей, которым будет доступен просмотр. В этой пошаговой инструкции с фото мы покажем Вам, как добавить фотографии, создать альбом с фото в социальной сети ВКонтакте.
- Как загрузить фотографию в ВКонтакте
- Как создать альбом с фотографиями в ВКонтакте
- Как добавить фотографию в альбом в ВКонтакте
Как загрузить фотографию в ВКонтакте
Начните с того, что перейдите на сайт социальной сети ВКонтакте и щелкните по пункту меню «Фотографии».
Далее нажмите кнопку «Добавить фотографию».
Теперь перейдите в папку с сохраненными на компьютере фотографиями и выберите снимок, которых хотите добавить на свою страничку в социальной сети. Для этого щелкните по строке с именем фотографии левой кнопкой мыши. После этого нажмите кнопку «Открыть».
Фотография загружена и Вы можете добавить комментарий к ней. Для того, чтобы опубликовать фото в ленте – нажмите кнопку «Опубликовать на моей странице».
После добавления фото она будет доступна к просмотру на Вашей странице.
Как создать альбом с фотографиями в ВКонтакте
Перейдем к созданию альбома с фотографиями. Для этого нажмите пункт меню «Фотографии», и щелкните кнопку «Создать альбом».
Далее введите название альбома, описание к нему и укажите круг пользователей, которым будет доступен просмотр и комментирование фотографий.
Для того, чтобы изменить конфиденциальность и возможность комментировать изображения щелкните строку «Все пользователи» и выберите тек, кто сможет просматривать и оставлять комментарии под Вашими фото.
Теперь нажмите кнопку «Создать альбом».
Перейдем к заполнению созданного альбома, для этого щелкните кнопку «Добавить фотографии».
Выберите на компьютере необходимые фото и нажмите кнопку «Открыть».
Фото загружены в альбом. На этом этапе Вы также можете оставить свой комментарий под любой загруженной фотографией.
Фото доступны к просмотру и отображаются на Вашей персональной страничке ВКонтакте.
Как добавить фотографию в альбом в ВКонтакте
Для добавления фотографий в созданный ранее альбом необходимо перейти в пункт меню «Фотографии» и открыть альбом в который будут добавляться фото.
Далее щелкните кнопку «Добавить фотографии».
Выбираем фотографию и жмем кнопку «Открыть». Фотография добавлена в альбом. Если информация помогла Вам – жмите Спасибо!
Здравствуйте, дорогие читатели iklife.ru.
Социальные сети предназначены в первую очередь для общения, обмена информацией.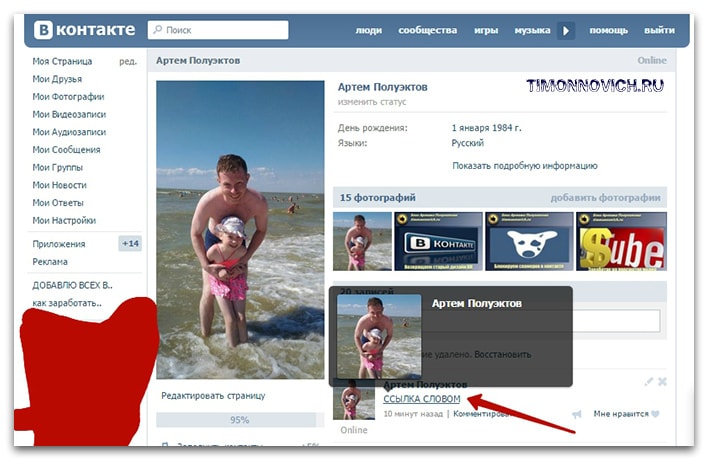 Это может быть текст, изображения, видео. И сегодня мы разберемся, как добавить фото ВКонтакте.
Это может быть текст, изображения, видео. И сегодня мы разберемся, как добавить фото ВКонтакте.
Начнем с размещения на личной страничке, потом поговорим о сообществах, уделим внимание публикации с телефона и в конце узнаем, как быстро выложить в ВКонтакте материалы из Инстаграм.
Размещаем фото в своем профиле
Есть несколько вариантов такого размещения: на стене, в разделе фотографии, в альбоме и установив аватарку. Вам могут пригодиться некоторые из них или все. Разберем каждый способ отдельно.
На стене
Чтобы прикрепить изображение к публикации, под текстом нажмите на значок фотоаппарата. Можно выложить графику и без сопроводительного сообщения, но так делается редко.
Дальше пройдите по ссылке «Загрузить фотографию».
В проводнике на компьютере выберите необходимый файл. Или же сделайте снимок в реальном времени, он появится под новой записью. Нажмите «Отправить». Готово, новый материал опубликован на стене.
На странице
Переходим в соответствующий пункт меню.
Нажимаем на кнопку «Добавить фотографии». Выбираем один или несколько файлов в проводнике, открываем их. Теперь можно внести определенные корректировки:
- сделать описание,
- повернуть,
- открыть фоторедактор,
- при необходимости удалить.
Все это делается с помощью пиктограмм на каждой миниатюре.
После окончания обработки подтверждаем свое желание опубликовать изображения на сайте.
Теперь увидеть их можно в своем аккаунте в соответствующем разделе.
В альбоме
Если вы еще не знаете, что графику можно хранить в отдельных папках, читайте статью о том, как создать альбом в ВК. Если у вас уже есть готовые каталоги, после загрузки фоток с жесткого диска можно выбрать не «Опубликовать на моей странице», а «Добавить в альбом».
В открывшемся окне выберите место, куда нужно переместить файлы.
Основное фото профиля
Наведите курсор на текущее изображение, всплывет меню. Выберите «Обновить фотографию».
Выберите «Обновить фотографию».
Здесь можно сделать моментальный снимок или загрузить уже готовый с компьютера. Когда загрузка завершится, подтвердите свой выбор кнопкой «Сохранить и продолжить» или вернитесь назад и подберите другой вариант.
В конце определите область для маленькой аватарки, которая будет показываться рядом с вашими сообщениями и в списке друзей у других пользователей. Сохраните изменения.
Добавляем фотографию в сообщество
Если вы являетесь создателем или администратором сообщества, то размещение графического контента – обязательная часть работы по его наполнению. Здесь, как и в личном профиле, есть несколько вариантов публикации материалов: на странице, в альбоме, изменение главной миниатюры.
И применять мы будем те же приемы. Сначала переходим в раздел основного меню «Группы», «Управление» и идем в сообщество, которое планируем редактировать.
Чтобы опубликовать новость с картинкой на стену, напишем текст в поле «Добавить запись» и прикрепим графический файл. Для этого жмем по пиктограмме, изображающей фотоаппарат. Выбрать можно из имеющихся на личной странице материалов или загрузить с ПК. Когда загрузка завершится, отправляем контент на стену.
Для этого жмем по пиктограмме, изображающей фотоаппарат. Выбрать можно из имеющихся на личной странице материалов или загрузить с ПК. Когда загрузка завершится, отправляем контент на стену.
Чтобы создать и наполнить альбом группы, нужно перейти в меню «Управление», «Разделы» и добавить возможность публиковать фотки. Программа предлагает выбрать из 2 типов доступа – открытого и закрытого. В первом случае размещать фотографии могут все участники группы, во втором – только администраторы. Сохраняем настройки и идем дальше.
На главной странице справа находим ссылку «Добавить фотографии», переходим по ней.
Здесь можно загрузить изображения в основной каталог, созданный автоматически или перейти во вкладку «Все фотографии» – «Создать альбом».
После этого можно загрузить снимки, сохраненные на жестком диске. Для этого зайдите в альбом и нажмите на «Добавить фотографии» или перетащите мышкой документы из папки на компьютере.
Чтобы поменять «лицо» группы, загрузите снимок на основную страницу.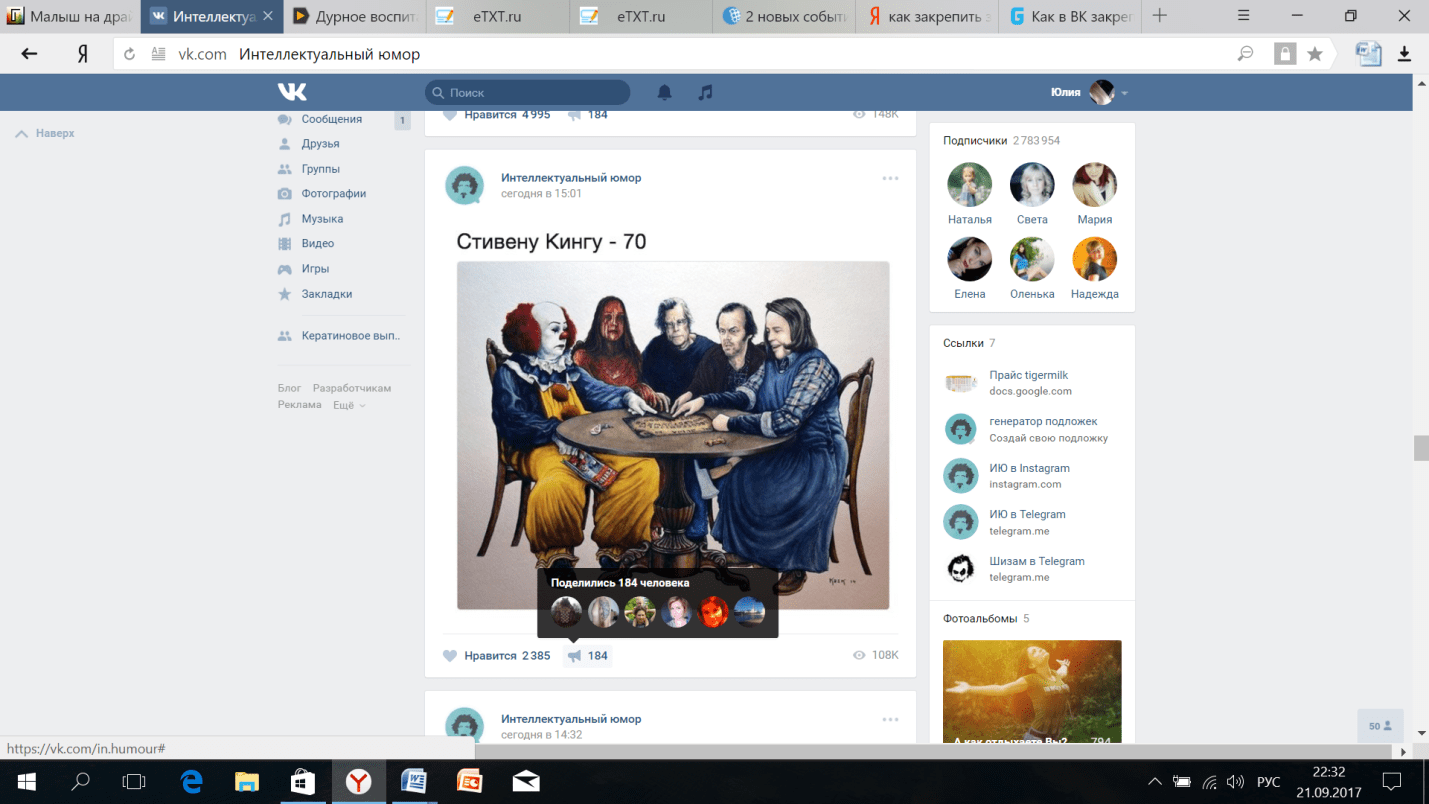
Загружаем фото в ВК через телефон
Часто снимки делаются на камеру мобильного устройства. Редко кто носит с собой цифровой фотоаппарат. Поэтому нет смысла перекидывать данные в компьютер, проще разместить их в социальной сети прямо с гаджета.
Чтобы опубликовать фотки с Айфона или мобильного устройства на Android, зайдите в официальное приложение соцсети. Откройте меню, нажав на три точки в углу экрана, и перейдите по ссылке «Фотографии». Нас интересует вкладка «Альбомы». Идем туда.
Если нужно – создаем новую папку, если нет – добавляем файлы в уже имеющуюся. Для этого жмем на плюсик и затем на подходящий вариант: «Загрузить из галереи» или «Сделать снимок».
Аналогичным образом можно загружать фотографии в мобильной версии браузера.
Официальная программа для мобильных дает еще одну интересную возможность – публиковать снимки в историю ВКонтакте. Для этого нужно открыть новости и вверху экрана нажать на свою аватарку с плюсиком или на фотоаппарат.
Если программа делает запрос, разрешите ей доступ к камере. Затем нажмите на большой кружок внизу экрана и сделайте снимок. История будет показываться друзьям и подписчикам в течение суток.
Публикация изображений в сообществе
Чтобы добавить фото в группу, перейдите в нее. Под основной информацией должен быть блок «Фотографии». Заходим туда, выбираем вкладку «Альбомы». Открываем тот, который хотим пополнить, и при помощи плюсика в углу подгружаем графические материалы из галереи или делаем снимок в реальном времени.
Публикуем фото через галерею
Того же результата можно достичь, если зайти в папку, где хранятся изображения на телефоне. Отметить «птичками» файлы, которые нужно отправить в VK, нажать на значок вверху экрана. У меня он выглядит так, как на скриншоте.
Теперь нужно выбрать пиктограмму социальной сети, разрешить ей доступ к файлам и прикрепить снимки.
Автопостинг из Инстаграм в ВК
И напоследок, как я и обещала, маленькая хитрость для поклонников Instagram и VK. Открываем свой профиль ВКонтакте, под основной фотографией жмем «Редактировать». В меню справа идем в «Контакты».
Открываем свой профиль ВКонтакте, под основной фотографией жмем «Редактировать». В меню справа идем в «Контакты».
Внизу окна видим надпись «Интеграция с другими сервисами». При нажатии на нее появятся социальные сети, с которыми можно связать профиль в ВК.
Идем по ссылке «настроить импорт». Появится окно Instagram, в котором надо нажать на кнопку авторизации.
Я уже ввела свои данные, поэтому мне предлагают настройки передачи материалов. Рекомендую поставить отметку напротив надписи «Не импортировать (только с хэштегом)». Тогда не все посты будут автоматически передаваться из Инстаграм в ВК, а только те, где будет хэштег #vk – для импорта в заранее выбранный альбом, #vkpost – для публикации на стене.
Сохраняйте результат и испытывайте новые возможности. Если что-то идет не так, вы в любой момент можете отключить эту функцию.
Заключение
Сегодня мы рассмотрели много способов опубликовать фотографию ВКонтакте. Выбирайте подходящие и удобные для вас, получайте множество лайков к своим постам, наполняйте и раскручивайте группы. Делитесь своими впечатлениями от полученной информации в комментариях, задавайте вопросы. А я прощаюсь с вами, но знаю, что впереди много интересных встреч.
Делитесь своими впечатлениями от полученной информации в комментариях, задавайте вопросы. А я прощаюсь с вами, но знаю, что впереди много интересных встреч.
Всем привет, уважаемые читатели блога AFlife.ru! Социальные сети предназначены для общения, просмотра видео и фотографий. Добавлять изображения можно со смартфона или через браузер, корректировать их прямо в приложении, установить настройки просмотра и многое другое. Как ВКонтакте добавить фото, доступные способы разберем в нашей статье.
Как поставить фото в профиль
Начнем с самого первого этапа после регистрации в социальной сети ВКонтакте. После создания профиля необходимо установить аватарку. Как это сделать:
- Зайдите на основную страницу аккаунта.
- Наведите курсор на место, где должна быть аватарка. Вы увидите ссылку «Загрузить новую фотографию» или «Обновить фотографию», если она у вас уже установлена.
- Если у вас есть возможность сделать кадр прямо с устройства, можно выбрать моментальный снимок.
 Если вы желаете загрузить имеющееся кадры, выберите файл с жесткого диска, кликнув по синей кнопке.
Если вы желаете загрузить имеющееся кадры, выберите файл с жесткого диска, кликнув по синей кнопке. - Сохраните аватарку.
- Далее вам нужно отметить область отображения, которую увидят посетители вашей страницы.
- Сохраните сделанные изменения.
Чтобы аватарка корректно отображалась, нужно устанавливать изображения не меньше 200*500 пикселей. Можно поставить картинку 200*200 пикселей, но ни в коем случае не меньше. Нельзя загружать слишком растянутые изображения, когда одна сторона в несколько раз превышает другую.
При необходимости вы сможете сменить фото в любой момент. Помните, аватарка – это первое, что увидят другие пользователи, когда зайдут на страницу или вобьют ваше имя в поиске.
Добавление фото на стену
Если вы хотите выложить изображение на стене, нужно открыть свою страницу. Найдите белое поле с надписью «Что у вас нового?». Внутри него есть специальный значок фотоаппарата, предназначенный для загрузки картинок и фото. Далее у вас будет три варианта действий:
Далее у вас будет три варианта действий:
- Добавить из альбома уже загруженную ранее фотографию;
- Сделать быстрый кадр;
- Загрузить изображение из памяти своего устройства.
Выбранные кадры появятся внутри этого белого поля. При желании можно добавить к ним другие элементы – видео с Youtube или другого сайта, надпись, музыку, или отредактировать онлайн. Есть возможность отключить комментарии, видимость (например, сделать только для друзей), отложить публикацию или оставить настройки как есть. Если все в порядке, нажмите «Опубликовать», фото моментально появится на вашей стене и в ленте подписчиков.
Если вы заходите с телефона, интерфейс социальной сети может немного отличаться, но в целом он понятен и здесь. Вместо кнопки «Добавить фотографию» вам нужно нажать на значок + или стилизованное изображение фотоаппарата. На моментальные снимки вы можете сразу же наложить фильтры, маски или снять видео короткой продолжительности. Здесь же доступно выложить изображение в формате «История», оно будет доступно для просмотра в течение суток.
Как загрузить фото в альбом
ВКонтакте есть возможность хранить картинки в отдельных папках, которым вы можете придумать название. Добавление новых кадров происходит с компьютера, телефона или из другого места в социальной сети (например, из любимой группы). Как добавить фото в папку:
- В меню слева пройдите в раздел «Фотографии».
- Если вы хотите создать новый альбом, сначала нажмите соответствующую кнопку и задайте настройки. Нужно ввести его название, описание при необходимости и установить доступ других пользователей. После сохранения он тут же появится в списке ваших альбомов.
- Укажите папку для загрузки или просто нажмите кнопку «Добавить фотографии». Во втором случае кадр будет опубликован на стене вашей страницы, но и на этом этапе еще доступно поместить его в определенную папку.
- Когда изображение загрузится, откройте его. Отредактируйте описание, отметьте человека или место, сделайте коррекцию. Кстати, здесь доступны еще многие другие действия с фотками.

Если вам понравилась картинка в сообществе, группе или в ленте друга, ее можно поместить в свой альбом. Для этого откройте снимок и нажмите кнопку «Сохранить к себе». Он будет находиться в папке сохраненных изображений ВКонтакте.
Добавление фотографий в группу
Аналогичным образом можно добавлять картинки в группы соцсетей, если вы желаете ими поделиться с другими подписчиками. Первым делом убедитесь, что в выбранном вами сообществе есть такая возможность. Она может быть ограничена, тогда материал для публикации сначала отправляется на предварительное согласование с администратором группы. Если нет, снимок сразу появится в ленте.
Как загрузить картинку или фотографию в сообществе:
- Зайдите в группу. Найдите в ленте белое поле с надписью «Предложите новость».
- Здесь кликните на тот же значок, что и при добавлении картинки на свою стену (иконка фотоаппарата).
- Также отметьте изображения из имеющихся папок ВК, сделайте моментальный снимок или загрузите со своего гаджета.

- Нажмите кнопку «Прикрепить фото», на ней будет указано количество выбранных кадров.
- Отредактируйте изображение и добавьте в пост другие элементы (музыка, документ, опрос и т.д.).
Если возможна моментальная публикация, нужный снимок сразу появится в группе. Если нет, придется подождать, когда администратор паблика одобрит пост. Хотя этого может и не произойти, тогда публикация так и останется в предложенных вами новостях. Ее можно потом удалить или отредактировать.
В сообществах наиболее корректно отображаются картинки размером 700*500 px. Они не теряют качество при сжатии и показываются полностью без обрезки.
Публикация из других соцсетей
Современные люди, как правило, зарегистрированы в нескольких социальных сетях. Публикация фото в каждой занимает много времени, поэтому разработчики приложений придумали интересный ход. Загружаете картинку в одну соцсеть, а потом рассылаете ее по другим своим профилям.
Для этого добавьте снимок, например, в Инстаграм.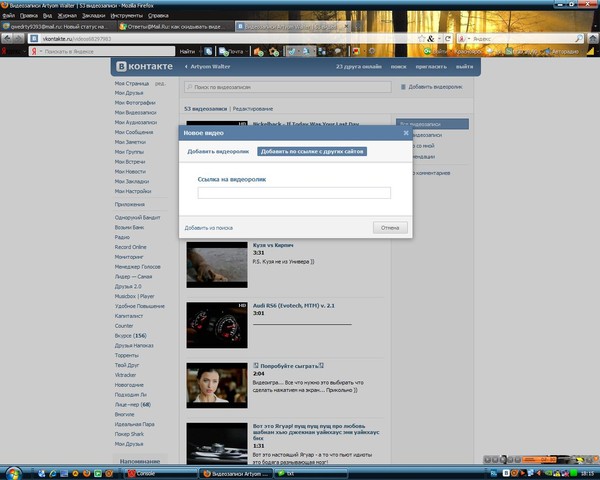 Найдите кнопку «Поделиться» и нажмите синий значок ВКонтакте. Готово, кадр автоматически появится на вашей стене, но при условии, что вы авторизованы в ВК с того же устройства. Правда, если нужно потом поместить фотографию в другой альбом, придется это сделать вручную.
Найдите кнопку «Поделиться» и нажмите синий значок ВКонтакте. Готово, кадр автоматически появится на вашей стене, но при условии, что вы авторизованы в ВК с того же устройства. Правда, если нужно потом поместить фотографию в другой альбом, придется это сделать вручную.
Есть и более простой способ публикации – настроить автопостинг из других соцсетей. Тогда нужные фотографии будут появляться ВКонтакте самостоятельно без вашего участия, как только вы их запостите. Как интегрировать социальные сети:
- Зайдите на основную страницу своего профиля ВК.
- Нажмите на кнопку для редактирования под аватаркой.
- Затем в меню справа выберите раздел «Контакты».
- Пролистните страницу немного вниз и увидите два узнаваемых значка – Твиттер и Инстаграм. Мы можем интегрировать эти соцсети со своим профилем ВК.
- Нажмите «Настроить импорт».
- Авторизуйтесь в выбранной социальной сети. Если на этом устройстве уже осуществлен вход, вводить логин и пароль не придется.

- Выберите, куда будут публиковаться снимки из другой соцсети – в определенный альбом, на стене или только избранные фото. В последнем варианте есть интересная фишка – установите определенный хэштэг, например #VK. Тогда в вашем профиле ВКонтакте будут публиковаться только снимки, помеченные этим кодовым словом.
Эту опцию можно отключить в любой момент за ненадобностью. Или отредактировать настройки, если вам понадобится сменить альбом для публикации или хэштэг автопостинга.
Более подробно о том, как связать Instagram и ВКонтакте мы писали в этой статье.
Как отправить фото другому человеку
Когда вам нужно отправить снимок другу в личном сообщении, можно сделать это без публикации в альбоме. Как это сделать, разберем пошагово:
- Зайдите в раздел отправки сообщений, вы найдете его в меню слева.
- Выберите имеющуюся беседу или создайте новую, указав пользователя.
- В поле для текста сообщения вы увидите уже знакомый значок фотоаппарата.
 Выберите снимок со своего устройства.
Выберите снимок со своего устройства. - Если вы хотите вставить в сообщение картинку из альбома или сделать моментальное селфи, наведите курсор на значок «скрепки» слева. Среди предложенных вариантов вложения выберите «Фотография». Интерфейс добавления картинки нам уже привычен – загрузите ее с жесткого диска, сделайте снимок или выберите в имеющемся альбоме ВК.
- Напишите текст, добавьте видео и т.д. Затем отправьте сообщение.
Когда выкладываете фотографии в социальные сети, не забывайте о правилах из размещения. Конечно, они не должны содержать никакой запрещенной тематики, иначе по просьбам других пользователей, ваш профиль могут заблокировать.
Если вам понравилась наша статья, то делитесь ею в социальных сетях и обязательно подписывайтесь на обновления блога, чтобы не пропустить много чего интересного!
Фото на стену в ВК
Прикрепить фото на стену в ВК — дело простое и быстрое. Нужно только знать некоторые нюансы, чтобы любое изображение с легкостью занимало своё законное место.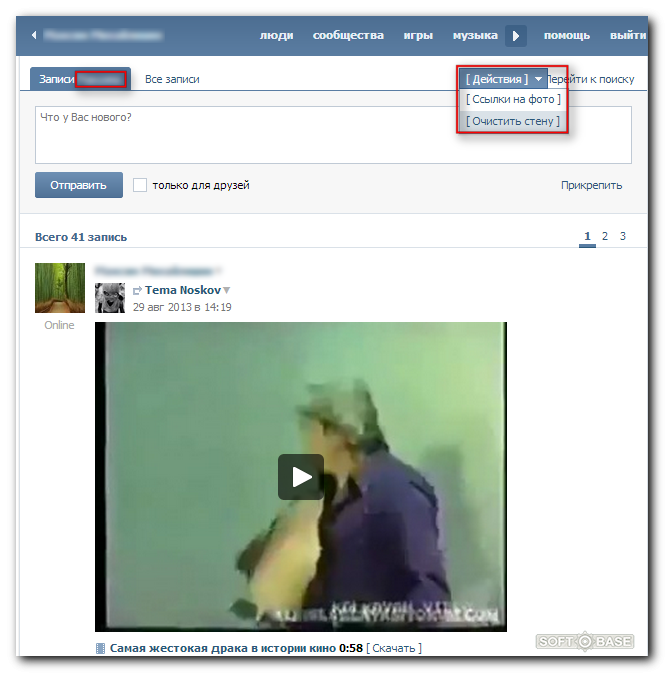
Инструкция
Прикрепление фото на стену
Если Вы хотите, чтобы максимальное число юзеров быстро увидели Вашу самую красивую фотографию, закрепите её на стене. Вот краткое руководство:
- Залогиньтесь в ВК, войдите в раздел «Моя страница».
- Найдите начало стены, где есть надпись «Что у Вас нового?».
- Кликните по текстовому полю, обратите внимание на иконки добавления различных файлов. Выберете иконку с фотоаппаратом, символизирующую изображение.
- В открывшемся окне найдите нужную картинку. Её можно взять в одном из альбомов, загрузить с ПК или мобильного устройства. Кроме того, можно сделать фотографию с помощью web-камеры.
- После щелчка по изображению начнется его автоматическая загрузка. При необходимости, к картинке можно добавить текст.
 Затем фотография отправляется на стену.
Затем фотография отправляется на стену.
- В опубликованной записи найдите знак троеточия и кликните по нему. В открывшемся меню щелкните по пункту «Закрепить». Теперь изображение будет закреплено в верхней части ленты.
Внимание! Аналогичным способом можно выложить картинку на стену другу. Это может быть смешное изображение или совместное фото. Вместе с текстом оригинального содержания оно станет прекрасным сюрпризом для хозяина странички. Но закрепить картинку, конечно же, не удастся. Это сможет сделать только владелец профиля.
Прикрепление альбома на стену
Также в ВКонтакте можно сделать пост, который содержит не одно изображение, а целый альбом. Вот небольшая инструкция по созданию и закреплению такой записи:
- Войти в раздел с фотографиями в своём профиле.
- Найдите нужный альбом и щёлкните по его обложке.
- Когда войдёте в альбом, скопируйте всё содержимое в адресной строке браузера.
- Вернитесь на свою страничку, пролистайте её до места, где указана надпись «Что у Вас нового?».
- В окно вставьте скопированный из адресной строки текст. Начнется автоматическая загрузка альбома.
- Нажав на кнопку «Отправить», разместить альбом на стене.
- Нажать на значок троеточия в верхней части записи, выбрать пункт «Закрепить». Щёлкнув по нему, Вы прикрепите альбом к записи в самом верху своей стены.
Выполняя эти несложные указания, можно быстро прикрепить к своей странице одиночное изображение или целый альбом. Так Вы сможете показать свои фотографии максимальному числу пользователей, а также всегда держать их на виду.
IT-специалист и продвинутый пользователь ВК. Зарегистрировался в соцсети в 2007 году.
« Предыдущая запись
Следующая запись »
Как вернуть фотографии в ленту Вконтакте
Изображения в ленте в ВК появляются всякий раз,
когда вы загружаете снимки не в определенный альбом,
а к себе на стену. Функция отображения снимков в ленте
над стеной появилась в ВК сравнительно недавно.
С помощью нее можно быстро просматривать новые фотографии своих друзей,
ставить лайки и оставлять комментарии не просматривая весь альбом друга.
Лента с фото видна всем пользователям ВК, если вы не скрыли доступ
к ней в настройках. Снимки из ленты достаточно просто убрать.
Можно нажать на крестик, который располагается на каждой миниатюре
справа. Но так ли просто вернуть фотографии в ленту Вконтакте?
Как вернуть фото в ленту Вконтакте
Когда вы нажимаете на крестик для того
чтобы скрыть миниатюру фотографии из ленты,
внизу появляется уведомление о том, что снимок
больше не будет показан. Также в этой записи
присутствует кнопка «отмена». Чтобы вернуть
фото в ленту Вконтакте, надо кликнуть на эту кнопку.
Если вы скрыли фото и обновили страницу, то вернуть
фото обратно в ленту за пару кликов никак нельзя.
Можно снова загрузить их к себе на страницу.
Нажмите на ссылку в ленте «добавить фотографии»
и залейте фото заново.
Снимки, которые вы скрыли из ленты,
все равно присутствуют на вашей странице.
Для того, чтобы увидеть их, достаточно щелкнуть
по любому оставшемуся изображению, и вы увидите
все фото, которые находятся в ленте. Также это
смогут сделать ваши друзья
и подписчики в ВК.
Быстрый показ изображений в ленте удобен тем,
что пользователи, которые посещают вашу страницу,
могут больше узнать о вас. Особенно привлекательным
это будет для тех, кто использует ВК не только для знакомств
и коммуникации с друзьями, но и для повышения своей
популярности в ВК.
Если же, вы не желаете показывать информацию о себе,
то лучше всего будет вообще убрать ленту с профиля
и оставить закрытые альбомы только для близких друзей.
Как скрыть ленту фотографий Вконтакте
Скрыть ленту фотографий Вконтакте, возможно нажимая
на крестик вверху каждой миниатюры, показанной в ленте.
Когда вы совершаете данное действие, на месте скрытой
фотографии появляется ранее загруженная. Убирать изображения
таким способом достаточно удобно, если у
вас в ВК совсем мало фотографий.
Если снимков много, то убрать их от посторонних глаз помогут
настройки приватности.
- Откройте раздел настроек вашего профиля.
Он находятся слева в вашем профиле. - Затем, перейдите во вкладку приватность,
которая находится в верхней панели меню. - В подразделе «Моя страница»
вы увидите пункт «Карта с моими фотографиями».
Напротив него вы можете указать доступ к вашим
фото для всех пользователей, некоторых
друзей или же только для вас. Для того
чтобы никто не смог просматривать ленту
кликните на пункт «Только я». - Когда вы не хотите показывать фото
только вашим некоторым друзьям, щелкните
на пункт «Все кроме» и из списка выберите тех,
кому нельзя будет просматривать снимки.
Если вы скрыли только фото из ленты,
но не из альбомов, то у пользователей все
равно остается доступ к просмотру ваших альбомов
и
частной информации.
Чтобы скрыть доступ к целому альбому, откройте
все фото из него. Перейдите во вкладку «Редактировать альбом».
Отметьте, кому вы желаете его показывать. Также вы можете
редактировать настройку комментариев к каждому альбому.
Как разместить фото на стене ВКонтакте
Большинство людей примерно понимают, как менять главную страницу профиля или добавлять снимки в собственные альбомы. Однако когда речь идет о самой стене ВК, многие теряются, не понимают, как прикрепить туда то или иное изображение. В этом нет ничего сложного.
Прикрепление фотографии на стену
Ниже приведена инструкция, которой необходимо придерживаться.
- В первую очередь откройте страницу в ВК. Пролистав её до момента начала стены, обратите внимание на надпись: «Что у вас нового?».
- Нажав на эту ссылку, вы попадете в меню добавления записей. Тут прикрепляются различные типы документов, в том числе и снимки. В выпавшем меню выберите иконку «Фотография».
- Откроется новое меню, в котором выбирается подходящее фото из альбомов, загрузить изображение с компьютера или сделать новый снимок.
- Кликните на подходящее изображение и оно автоматически загрузится. По желанию, вставьте рядом со снимком текст – описание, соответствующий тематике изображения. После этого отправляем фото на стену.
Кстати, таким же образом отправляется картинка в ленту другу. Это может быть ваш совместный снимок, открытка или любая фотография, которая покажется уместной.
Закрепление фотографии на странице
После того как изображение было добавлено, его можно с легкостью закрепить. Это делается, чтобы новые записи на стене не сдвигали фото вниз по списку. Таким образом, оно всегда будет на виду, пока вы не решите открепить его.
Для закрепления фотографии, выберите контекстное меню в виде трех точек в верхнем углу записи.
Там можно найти пункт «Закрепить», благодаря которому любое изображение сразу поднимется на самый верх вашей стены. Возле него появится соответствующая запись.
Таким же образом можно и открепить фотографию.
Прикрепление альбома
Изначально нужно открыть свои изображения, найдя там все альбомы. Это можно сделать в меню «Фотографии» на основной странице ВК.
Выберите нужный альбом и зайдите в него. Для этого кликните на обложку этой коллекции фотографий. После того как вы попадете внутрь самой папки, скопируйте ссылку в строке браузера.
Далее нужно перейти на свою страницу и вновь пролистать до начала стены. Нажав на «Что у вас нового?», вставьте в образовавшееся окно скопированную ссылку. Альбом загрузится к записи автоматически.
Кнопкой «отправить» вы размещаете его на свою стену.
Как создать альбом вконтакте — в группе или на стене личной страницы, как прекрепить фото альбом на стену
В статье детально рассказываем, как создать альбом Вконтакте с пошаговой инструкцией для групп и личных страниц. Раскрываем вопрос изменения приватности фотографий. Также делимся опытом, как разместить сборник фотографий и альбомов на стене сообщества.
Основные нюансы создания альбома
Похожие Статьи
Фотографии ВКонтакте удобнее размещать по разным альбомам. Благодаря этому, поиск нужных изображений и работа с ними существенно упрощается. Социальная сеть ВКонтакте предоставляет возможность менять приватность изображений, позволяя открыть просмотр для всех посетителей Вашей страницы или группы, ограничить только для друзей или подписчиков сообщества, или закрыть только для персонального просмотра.
Алгоритм создания альбома в профиле
- Авторизоваться в своем профиле.
- В расположенном слева меню кликнуть по разделу «Фотографии».
- В верхнем правом углу страницы нажать на надпись: «Создать альбом».
- В появившемся окне указать название альбома и при желании добавить описание. На данном этапе также стоит определить, кто будет иметь доступ к просмотру и комментированию изображений в данном альбоме.
- Теперь можете нажать на кнопочку «Создать альбом» и наполнить его фотографиями.
Для создания альбома необходимо кликнуть на кнопку «Создать Альбом».
Изображения в созданный альбом загружаются по тому же принципу – кликнув в верхнем правом углу страницы на кнопку «Добавить фотографии». В открывшемся окне выбираете папку на компьютере в которой хранятся Ваши медиафайлы и прикрепляете их. По умолчанию выбрать можно только один файл, но, если зажать на клавиатуре кнопочку Ctrl, можно прикрепить несколько фотографий сразу.
Обратите внимание! Уже созданный альбом всегда можно отредактировать, изменить его настройки приватности и добавить новые фотографии. Для этого нужно открыть раздел «Фотографии» на Вашей страничке или в группе, навести курсор мышки на нужный альбом, и кликнуть по значку карандаша в правом верхнем углу изображения альбома.
Алгоритм создания альбома в сообществе
- Авторизироваться ВКонтакте.
- Кликнуть по разделу «Группы» в личном меню, которое находится слева от Вашего аватара.
- В появившемся списке групп выбрать нужное сообщество, где предполагается создание фотоальбома и перейти в группу.
- Нажать на раздел «Фотоальбомы».
- Кликнуть по кнопочке «Создать альбом», написать название и добавить описание при желании.
- Опубликовать альбом в группе ВКонтакте.
Создаем альбом в сообществе
Как сделать альбом закрытым
В ряде случаев, пользователи социальной сети ВКонтакте хотели бы ограничить доступ к своим фотографиям и позволить их просматривать только определенному кругу лиц. Это можно легко сделать при помощи альбомов, а не единичных фото, загруженных без создания фотоальбома.
Что нужно сделать:
- Открыть раздел со всеми фотоальбомами на личной странице или в группе;
- Навести курсор мышки на тот фотоальбом, доступ к которому хотите ограничить, нажать на изображение карандаша и включить редактирование;
- Для изменения настроек приватности фотоальбома, кликнуть по ссылке с вопросом о доступе, из выпадающего меню выбрать, кто сможет просматривать фотоальбом (всем; отдельным пользователям; всем, кроме некоторых; только владельцу страницы).
Аналогичным образом можно настроить ограничения по комментированию фотографий в альбоме ВКонтакте.
Как прикрепить альбом на стену группы или личную страницу
Разработчики «ВКонтакте» предусмотрели возможность добавления на стену одного или нескольких фотоальбомов. Если Вы хотите прорекламировать новые товары (когда у Вас интернет-магазин) или коллекции товаров, которые загружены в фотоальбомы группы, а может рассказать о своих путешествиях на личной страничке, можно прикрепить желаемый фотоальбом или альбомы.
Для этого сделайте следующее:
- Откройте раздел «Фотоальбомы» в группе или «Фотографии» на личной странице;
- Выберите нужный фотоальбом и откройте его в новой вкладке в браузере;
- Скопируйте его url-адрес и вставьте получившуюся ссылку в «новый пост» на своей стене или в группе;
- Таким же образом можно добавить еще фотоальбомы в новый пост – до 10 штук. Для этого копируете ссылочку на фотоальбом и публикуете ее с новой строки;
- Когда все желаемые фотоальбомы прикрепились к новому посту, текстовые ссылочки можно удалить;
- Нажмите кнопочку «Отправить».
Создание альбомов во «ВКонтакте» очень удобно и позволяет разгруппировать Ваши изображения по «папочкам». Функционал альбомов дает возможность быстро и эффективно управлять приватностью фотографий, открывая или закрывая доступ к ним отдельным лицам или целым категориям
Как добавить фото в Контакт с телефона
Размещение фотографий во ВКонтакте — одна из наиболее востребованных среди участников социальной сети возможностей, вне зависимости от используемого ими устройства для доступа к сервису. В статье рассмотрены способы решения задачи добавления изображений в ВК с телефонов, функционирующих под управлением Android и iOS.
Как добавить фото в ВК с Android-смартфона
Прежде всего отметим, что наиболее удобным средством для доступа в ВК с Андроид-девайса является официальное приложение соцсети. Три метода добавления картинок из четырёх предложенных ниже требуют для своей реализации наличия указанного клиента в телефоне. Поэтому рекомендуем установить ВКонтакте для Android – процедура подробно описана в статье на нашем сайте.
Подробнее: Как установить приложение ВКонтакте на Android-смартфон
Способ 1: Андроид-клиент ВК
Официальное приложение ВКонтакте оснащено рядом опций, позволяющих пользователю размещать контент в социальной сети без особых усилий. Следующие инструкции демонстрируют загрузку одного или нескольких изображений в существующий либо новый альбом, создаваемый участником сервиса в рамках своего аккаунта ВК, а также размещение фотографий на собственной стене в соцсети в виде новости.
Вариант 1: Выгрузка в альбом
- Откройте приложение ВК и авторизуйтесь в социальной сети, если это не было сделано ранее.
- Далее вызовите меню разделов ресурса, тапнув по трём чёрточкам внизу экрана справа. Перейдите в «Фотографии».
- Коснитесь «+» в верхней части экрана, что приведёт к появлению области выбора Альбома, где будут размещены фото. Тапните по наименованию нужной «папки» и переходите к выполнению следующего пункта инструкции.
Если каталог отсутствует, то есть ранее не создавался или требуется новый, нажмите «+ СОЗДАТЬ АЛЬБОМ». Далее укажите имя, присваиваемое альбому, определите уровень доступа других участников соцсети к его содержимому, а затем коснитесь галочки вверху справа.
- В открывшемся перечне наличествующих в хранилищах телефона картинок коснитесь одной или нескольких миниатюр размещаемых в ВК изображений, таким образом выделяя их. Далее тапните «ПРИКРЕПИТЬ».
- В результате выполнения предыдущего шага начнется выгрузка файлов в социальную сеть, осталось лишь подождать ее завершения. Далее можно перейти в целевой альбом и удостовериться в наличии там переданных с мобильного девайса картинок.
Вариант 2: Размещение фото на стене
- Запустите приложение-клиент ВКонтакте, при необходимости авторизуйтесь в сервисе. По умолчанию откроется раздел «Новости» социальной сети, если вы находитесь на другой вкладке переместитесь туда.
- В верхней части экрана присутствует область «Что у Вас нового?», а в ней иконка «Фото», на которую следует нажать. Найдите одно или несколько изображений, которые нужно разместить на своей стене в виде новости, установите отметки в области его (их) миниатюр(ы). Далее коснитесь «ПРИКРЕПИТЬ» внизу экрана.
- По желанию добавьте к создаваемой заметке текстовое сопровождение, выберите время размещения поста и уровень доступа к нему со стороны других участников ВК. Чтобы выгрузить картинки коснитесь галочки вверху справа.
Способ 2: Андроид-приложения для работы с изображениями
Для размещения фотографий на просторах ВКонтакте можно задействовать любое Android-приложение, способное открывать графические файлы. Наиболее распространённым средством такого типа является предустановленная в мобильной ОС Галерея, на ее примере мы и продемонстрируем процесс размещения картинок в социальной сети. При этом выполнение предложенного ниже алгоритма действий оказывается результативным решением задачи из заголовка статьи и при использовании большинства других просмотрщиков.
- Откройте Галерею. Для ускорения поиска контента перейдите на вкладку «Альбомы». Найдите миниатюру фото, которое планируете выложить во ВКонтакте, и касанием разверните изображение на весь экран.
- Тапните по значку «Поделиться», а затем выберите «VK» в появившейся области с перечнем доступных сервисов-получателей файла.
- Следующий шаг – выбор направления для передачи или раздела социальной сети для размещения фото.
Коснитесь наименования одного из пунктов в перечне, что приведёт к получению следующих результатов:
- «Добавить в альбом» — фото размещается в каталоге на вашей странице ВК. После выбора этого пункта тапом укажите целевую папку и картинка будет скопирована в неё.
- «Добавить в документы» — файл мгновенно помещается в раздел «Документы» на вашей странице в соцсети и хранится там.
- «Отправить на стену» — картинка прикрепляется к новой записи, размещаемой затем на вашей стене ВКонтакте. После выбора опции можно добавить к новости текст, а также определить уровень доступа других участников соцсети к её просмотру и определить время публикации. Тапните галочку вверху экрана и запись с вложенным фото появится на вашей странице.
- «Отправить в сообщении» — эта опция позволяет передать фотографию другому участнику социальной сети. Касание по указанному пункту открывает перечень недавних диалогов, ведущихся в ВК. Отыщите получателя картинки в нём или воспользуйтесь поиском по списку друзей ВК (значок «Лупа»), если имя адресата отсутствует в списке. Для инициации передачи картинки тапните по значку «Отправить» на экране беседы.
Способ 3: Файловый менеджер
В ситуации, когда на просторы социальной сети ВКонтакте нужно выложить одновременно множество фотографий, удобно использовать один из файловых менеджеров для Android. В нашем примере задействовано приложение Google Files, а в других «Проводниках» следует действовать по аналогии со следующей инструкцией.
- Запустите Google Files, перейдите в раздел «Просмотр». Откройте каталог, содержащий фотографии, которые нужно разместить в социальной сети ВК.
- Длительным нажатием по наименованию выделите первый файл из выгружаемых в ВК. Установите отметки возле имён всех других картинок, которые планируется передать в соцсеть. Если выгрузить нужно все без исключения фото из открытой папки, вызовите тапом по трём точкам вверху экрана справа меню файл-менеджера и коснитесь там «Выбрать все».
- Тапните по значку «Поделиться», а затем в области внизу экрана нажмите на иконку «VK».
- Далее коснитесь «Добавить в альбом». В открывшемся клиенте социальной сети нажмите на превью целевого каталога – выгрузка файлов начнется автоматически.
- Дождитесь завершения передачи фотографий в хранилище ресурса и убедитесь в результативности проведённой операции, открыв в Андроид-приложении «ВКонтакте» альбом, выбранный на предыдущем шаге инструкции.
Способ 4: Браузер
Если по каким-либо причинам использование официального клиента ВК для Android неприемлемо или невозможно, для размещения фото в соцсети можно воспользоваться любым веб-обозревателем для рассматриваемой мобильной ОС. В нашем примере задействован Google Chrome для Андроид, через который мы поместим несколько фото в альбом, а также отправим изображения на собственную стену ВК.
Скачать Google Chrome для Android
Вариант 1: Выгрузка в альбом
- Откройте браузер, напишите в его адресной строке
vk.comи тапните «Перейти». - Авторизуйтесь в соцсети.
- Откройте меню разделов ресурса (три чёрточки вверху страницы слева) и коснитесь пункта «Фотографии». Далее нажмите «Мои альбомы».
- Тапните «Добавить новые фотографии». На следующей странице или создайте новый альбом, или выберите существующий касанием по его наименованию из списка внизу экрана.
- На отобразившейся странице присутствуют три кнопки «Выберите файл» — нажмите на любую из них и затем коснитесь «Файлы» в появившейся снизу области. С помощью запустившегося Проводника отыщите нужную картинку в хранилище девайса и длительным нажатием установите на ней отметку, после чего коснитесь «ОТКРЫТЬ».
- Аналогичным описанному в предыдущем пункте образом можно добавить в список выкладываемых еще два изображения. Завершив выбор, нажмите «Загрузить фотографии» и затем ожидайте, пока данные будут скопированы на сервер ВКонтакте. По окончании операции автоматически откроется альбом, где уже наличествуют выгруженные картинки.
Вариант 2: Размещение картинки на своей стене ВК
- Перейдите на веб-страницу социальной сети и авторизуйтесь. Откройте меню разделов ВК и тапните по своему имени. Далее немного пролистните страницу вниз и коснитесь области «Что у Вас нового?».
- На странице «НОВАЯ ЗАПИСЬ НА ВАШЕЙ СТЕНЕ» нажмите на значок фотокамеры.
Далее коснитесь «Выбрать». Если нужно разместить единственное изображение, отыщите его миниатюру, а затем коротким касанием по ней прикрепите фотофайл к записи.
В случае когда требуется выложить во ВКонтакте сразу несколько фото, длительным нажатием на миниатюре выделите первое из них, затем установите отметки на остальных и тапните «ОТКРЫТЬ».
- По желанию добавьте к заметке текст. Далее нажмите «Опубликовать» — картинка(и) незамедлительно появятся на вашей странице ВК.
Как добавить фото в ВК с iPhone
Точно так же, как и предпочитающие рассмотренный выше Андроид, пользователи iOS могут практически беспрепятственно выкладывать фотографии в социальную сеть ВКонтакте, причем далеко не единственным методом. Наилучшим решением будет использование возможностей клиента VK для iPhone, задействованного при выполнении операции Способами 1, 2 и 3, предложенными ниже, несмотря на то, что можно обойтись и без этого инструментария (Способ 4).
Скачать ВКонтакте для iPhone
Способ 1: iOS-клиент ВК
Официальное приложение от разработчиков ВКонтакте для владельцев iPhone предоставляет массу опций, позволяющих быстро выложить сохранённые в памяти смартфона фотографии на просторы ресурса. Рассмотрим, как через официальный iOS-клиент добавлять картинки в существующий или новый альбом в учетке ВК, а также размещать изображения на своей стене в социальной сети.
Вариант 1: Выгрузка в альбом
- Откройте приложение соцсети на айФоне и авторизуйтесь в своём аккаунте ВК.
- Перейдите в меню разделов ресурса, коснувшись трёх чёрточек внизу экрана справа, и тапните в нём пункт «Фотографии».
- Нажмите «+» для добавления новых изображений и затем откройте целевой альбом.
Если есть необходимость создать новую папку, коснитесь «+ СОЗДАТЬ ФОТОАЛЬБОМ». Присвойте создаваемому каталогу имя, по желанию добавьте описание и определите уровень доступа, а затем тапните «Готово».
- На отобразившемся экране найдите миниатюру передаваемого в соцсеть фото и коснитесь её. При необходимости выложить сразу несколько картинок, проставьте отметки на их превью. Завершив выбор, тапните «Готово» — незамедлительно начнётся выгрузка файлов в хранилище соцсети.
- По завершении операции можно перейти в целевой альбом и убедиться, что все выбранные на предыдущем шаге изображения наличествуют там.
Вариант 2: Размещение на стене ВК
- Запустите ВКонтакте для iPhone и введите данные своей учетной записи в социальной сети, если это потребуется. Откройте меню приложения и тапните по первому его пункту – «Открыть профиль». В области «Что у Вас нового» коснитесь значка «Картинка».
- В отобразившемся менеджере «Фото» перейдите в каталог, содержащий размещаемую картинку(и). Далее установите галочку на превью одного или нескольких изображений, нажмите «Готово» внизу экрана.
- Добавьте текст новости. Также при необходимости определите время появления поста и уровень доступа к нему других участников ВК с помощью кнопки «Шестеренка». Нажмите «Готово» и практически сразу же картинки появятся в виде новости на вашей стене ВКонтакте.
Способ 2: Приложение Фото
В каждом iPhone предустановлено фирменное средство от Apple для работы с изображениями – Фото. Помимо просмотра и систематизации картинок, хранящихся в памяти смартфона и iCloud, это приложение позволяет легко выгружать файлы в интернет, в том числе на свою стену ВК или прикреплять контент к сообщению, передаваемому другому участнику социальной сети.
- Тапните по значку приложения «Фото» на рабочем столе айФона. Затем переходите в «Альбомы» для ускорения поиска размещаемой в соцсети картинки.
- Отыскав миниатюру размещаемого в соцсети изображения, коснитесь ее. Если во ВКонтакте нужно выложить сразу несколько фотографий, нажмите «Выбрать» вверху экрана и короткими касаниями проставьте отметки на превью отправляемых файлов.
- Нажмите на значок «Поделиться» в левом нижнем углу экрана и в открывшемся перечне возможных получателей коснитесь иконки «VK».
Если передача файлов в соцсеть осуществляется впервые, тапните «Еще», активируйте отображение значка ресурса в списке доступных с помощью переключателя и нажмите «Готово».
- Далее действия двухвариантные:
- Коснитесь «Написать на странице» для размещения фото на своей стене ВКонтакте. По желанию добавьте к размещаемому посту текст (поле «Ваш комментарий») и нажмите «Отправить».
- Выберите из списка возможных получателей имя другого участника ВК, напишите (необязательно) сопровождающий картинку комментарий и тапните «Отправить».
При выборе первого варианта из двух вышеописанных фотография практически мгновенно отобразится на вашей стене в соцсети, а во втором случае – будет прикреплена к сообщению и доставлена выбранному адресату.
Способ 3: Файл-менеджер
Средства от сторонних разработчиков, предназначенные для манипуляций с файлами, хранящимися в iPhone (файловые менеджеры для iOS), также могут использоваться в качестве инструментов для размещения изображений во ВКонтакте. Следующая инструкция демонстрирует, как выкладывать фото в ВК с помощью популярного «Проводника» для Apple-девайсов — Documents от Readdle.
Скачать Documents от Readdle из Apple App Store
- Откройте файловый менеджер и перейдите на вкладке «Документы» в папку, содержащую выгружаемые картинки.
- Далее нажмите «Изменить» вверху экрана справа, установите галочки в области превью выкладываемых изображений.
- Завершив выбор, тапните «Еще» в расположенном внизу экрана меню действий. Коснитесь «Поделиться» и затем нажмите на иконку «VK» в перечне получателей.
- Далее действуйте точно так же, как описано в пункте предыдущего способа передачи файлов в социальную сеть из этой статьи (из приложения Фото). То есть выберите получателя, если планируете отправить фотографию другому участнику, либо разместите контент в виде новости на своей стене ВКонтакте.
Способ 4: Веб-обозреватель
Если официальный клиент ВКонтакте для iOS на смартфон не установлен и его использование не планируется, для выгрузки одного или нескольких фото в альбом на странице соцсети можно воспользоваться любым браузером, инсталлированным в iPhone. В следующем примере задействован веб-обозреватель Safari.
- Запустите обозреватель и перейдите по адресу
vk.com. Авторизуйтесь в социальной сети. - Вызовите меню разделов ВКонтакте, коснувшись трёх чёрточек вверху страницы слева. Далее откройте «Фотографии» и перейдите в «Мои альбомы».
- Нажмите «Добавить новые фотографии». Далее откройте каталог, куда будут помещены изображения, либо укажите имя и описание нового альбома, а затем тапните «Создать».
- На открывшейся странице нажмите одну из кнопок «Выбрать файл», затем коснитесь «Медиатека» и перейдите в папку, содержащую передаваемую в соцсеть картинку. Коснитесь превью добавляемого в альбом ВК изображения.
Аналогичным вышеописанному методом можно добавить в список выгружаемых ещё два файла, используя незадействованные ранее кнопки «Выбрать файл».
- Нажмите «Загрузить фотографии», что инициирует передачу выбранных на предыдущем шаге файлов в хранилище ВКонтакте. Ожидайте завершения процесса, после чего целевой альбом откроется, а вы сможете убедиться, что картинки в нем наличествуют.
Заключение
Как видите, используя предложенные в статье приёмы и инструменты, выложить одну фотографию или сразу пакет изображений в социальную сеть с любого современного телефона совершенно несложно. Создатели ВКонтакте и разработчики софта для мобильных ОС сделали всё возможное, чтобы размещение фото на просторах ресурса не вызывало затруднений даже у неопытных пользователей.
Мы рады, что смогли помочь Вам в решении проблемы.
Опишите, что у вас не получилось.
Наши специалисты постараются ответить максимально быстро.
Помогла ли вам эта статья?
ДА НЕТ
Как добавить фото на страницу в ВК. Как добавить фото ВКонтакте. Фотография имеет неподходящий размер
Как добавить фото одноклассникам на свою страницу — первый вопрос, который интересует пользователей после регистрации, поэтому мы рассмотрим его в этой статье.
Несмотря на то, что интерфейс сайта прост и понятен даже новичку, неопытные пользователи часто теряются, если желают опубликовать фото. На самом деле сделать это очень просто.
- Щелкните в меню «Фото».
- В центре страницы вы увидите кнопку «Добавить фото», нажмите на нее.
- Откроется проводник, где нужно указать путь к файлу или выбрать нужную папку.
- Затем дважды щелкните нужное изображение и нажмите кнопку «Открыть».
После этих действий аватар загрузится на свою страницу. (Кстати, подходящий можно выбрать по ссылке).
Чтобы разместить фото в одноклассниках с компьютера, не нужно обладать специальными знаниями. Вам нужно знать только расположение нужного файла, а сам процесс займет полминуты.
Как загрузить фото одноклассникам с компа в альбом
Если вы не знаете, как добавить фото одноклассникам с компьютера и создать альбом, изучите следующую процедуру:
- На главной странице выберите соответствующий раздел.
- В правом углу вы увидите кнопку «Создать новый альбом», нажмите на нее.
- Далее вам нужно будет ввести название альбома, например, «Новый год 2015» и указать круг лиц, которым будет доступен альбом. Вы можете открыть его для всех пользователей, только для друзей или некоторых списков друзей.
- Далее нажмите кнопку «Добавить фото», как в первом случае, и повторите те же действия для всех файлов.
Вы можете выложить фото из моих документов или с дисков компьютера. Необязательно добавлять один файл в альбом к альбому — выберите сразу несколько и нажмите «Открыть».
Как установить профиль аватара
Осталось разобраться, как добавить в одноклассники главное фото, то есть аватарку, которая будет выделяться на своей странице.
Чтобы опубликовать основной снимок профиля, перейдите на свою страницу и нажмите «Добавить фото» под будущим аватаром.После этого вы откроете компьютерный проводник и сможете разместить фотографию на странице в Одноклассниках, указав путь к файлу или выбрав папку из нужной папки. Нажмите на выбранный файл 1 раз и нажмите «Открыть» — на сайте появится изображение вашего аватара.
Теперь друзья смогут комментировать ваши фотографии, оценивать их и ставить лайки, а старым знакомым будет намного легче узнать вас в результатах поиска.
Вы всегда можете сменить аватар, но необходимо будет удалить предыдущий.Подробности с главной страницы или из личного альбома мы расскажем в отдельной статье.
Как добавить фото
Большинство людей понимают, как изменить профиль главной страницы или добавить фотографии в свои альбомы. Однако когда мы говорим про стену ВК, многие теряются, не понимают, как прикрепить то или иное изображение. В этом нет ничего сложного.
Ниже приведены инструкции, которым необходимо следовать.
Кстати так же отправляется другу на ленту.Это может быть ваш общий снимок, открытка или любое фото, которое покажется актуальным.
Закрепление фото на странице
После того, как изображение было добавлено, его можно легко закрепить. Это сделано, чтобы новые записи на стене не сдвигали фото вниз по списку. Таким образом, он всегда будет на виду, пока вы не решите его распустить.
Для закрепления фото выберите контекстное меню в виде трех точек в верхнем углу Записи.
Там вы найдете пункт «Крепление», благодаря которому любое изображение сразу поднимется на самый верх вашей стены.Рядом с ним появится соответствующая запись.
Таким же образом можно отключить и фото.
Изначально вам нужно открыть свои изображения, найдя там все альбомы. Сделать это можно в меню «Фото» на главной странице ВКонтакте.
Выберите нужный альбом и перейдите к нему. Для этого нажмите на обложку этой коллекции фотографий. После того, как вы попадете внутрь самой папки, скопируйте ссылку в строку браузера.
Кнопку «Отправить» вы размещаете на своей стене.
Загрузить снимок «Вконтакте»
Перед тем, как разместить фотографию в «Контакте», вам необходимо загрузить ее на свой компьютер — это если вы хотите загрузить какое-то изображение из Интернета. Если снимок уже есть на компьютере, ничего делать не нужно.
Поделиться фото можно в уже существующем альбоме или в новом, предварительно создав его. Также вы можете прикреплять фотографии к сообщениям, комментариям.
- Зайдите в раздел «Мои фото» и выберите нужный альбом.Откройте его и нажмите кнопку «Добавить фото». В открывшемся окне перейдите в папку, в которой находится изображение, выберите файл и нажмите «Открыть». Вы вернетесь на мою страницу в социальной сети и увидите, что файл загружен. После этого под ним можно поставить подпись, смайлы, указать местоположение на карте. Нажмите «Сохранить», чтобы фотография появилась в альбоме. Чтобы изменить порядок изображений, просто нажмите на нужное изображение и, удерживая кнопку мыши, перетащите его в списке выше или ниже.
- Чтобы разместить фото на стене «Вконтакте», поставьте курсор в поле «Публикация».Справа появится значок камеры. Щелкните по нему, а затем выберите и загрузите картинки по аналогии с предыдущим пунктом.
- Вы можете добавить изображение к комментарию или сообщению, щелкнув слово «прикрепить» в левом нижнем углу под текстовым полем.
Здравствуйте, уважаемые читатели сайта.
Начнем с размещения на личной странице, потом поговорим о сообществах, обратим внимание на публикацию с телефона и в конце научимся быстро размещать материалы из Instagram во ВКонтакте.
Есть несколько вариантов этого размещения: на стене, в разделе Фото, в альбоме и с установкой аватара. Вы можете использовать некоторые из них или все. Разберем каждый метод отдельно.
На стене
Чтобы прикрепить изображение к публикации, под текстом щелкните значок камеры. Можно выкладывать графику и без сопроводительного сообщения, но это делается редко.
В проводнике на компьютере выберите нужный файл .. Или сделайте снимок в реальном времени, он появится под новой записью.Щелкните «Отправить». Готово, новый материал размещен на стене.
На странице
Заходим в соответствующий пункт меню.
Нажмите кнопку «Добавить фотографии». Выберите в проводнике один или несколько файлов, откройте их. Теперь вы можете внести определенные коррективы:
- сделать описание
- повернуть,
- открыть фоторедактор,
- удалить при необходимости.
Все это делается с помощью пиктограмм на каждой миниатюре.
После завершения обработки подтверждаю ваше желание разместить изображения на сайте.
Теперь вы можете увидеть их в личном кабинете в соответствующем разделе.
В альбоме
Если вы не знаете, что графику можно хранить в отдельных папках, прочтите статью о том, как создать альбом в ВК. Если у вас уже есть готовые каталоги, после загрузки картинок с жесткого диска Вы можете выбрать не «публиковать на моей странице», а «добавить в альбом».
В открывшемся окне выберите место, куда нужно переместить файлы.
Базовый профиль фотографии
Наведите указатель мыши на текущее изображение, появится всплывающее меню. Выберите «Обновить фото».
Здесь можно сделать снимок или загрузить уже готовый с компьютера. Когда загрузка будет завершена, подтвердите свой выбор кнопкой «Сохранить и продолжить» или назад и назад и выберите другой вариант.
В конце определите область для небольшого аватара, который будет отображаться рядом с вашими сообщениями и в списке друзей других пользователей. Сохраните изменения.
Добавить фото в сообщество
Если вы являетесь создателем или администратором сообщества, то размещение графического контента является обязательной частью его заполнения. Здесь, как и в личном кабинете, есть несколько вариантов публикации материалов: на странице, в альбоме изменение основной миниатюры.
И мы применим те же методы. Сначала перейдите в раздел главного меню «Группа», «Управление» и перейдите в сообщество, которое планируют редактировать.
Чтобы опубликовать новости с изображением на стене, введите текст в поле Добавить запись и прикрепите графический файл. Для этого щелкните значок с изображением камеры. Вы можете выбрать материалы из доступных на личной странице или скачать с ПК. Когда загрузка будет завершена, отправьте контент на стену.
Чтобы создать и заполнить альбом группы, нужно перейти в меню «Управление», «Разделы» и добавить возможность публикации картинок. Программа предлагает на выбор 2 типа доступа — открытый и закрытый.В первом случае размещать фотографии могут все участники группы, во втором — только администраторы. Сохраняем настройки и идем дальше.
Здесь вы можете загрузить изображения в основную директорию, созданную автоматически, или перейти во вкладку «Все фотографии» — «Создать альбом».
После этого вы можете загружать изображения, хранящиеся на жестком диске. Для этого зайдите в альбом и нажмите «Добавить фото» или перетащите документы из папки на компьютере.
Чтобы изменить «лицо» группы, загрузите картинку на главную страницу.
Загрузить фото в ВК по телефону
Часто снимки делаются на камеру мобильного устройства. Редко кто носит с собой цифровой фотоаппарат. Поэтому нет смысла накладывать данные в компьютер, проще разместить их в социальной сети прямо с гаджета.
Чтобы опубликовать фотографии с iPhone или мобильного устройства на Android, зайдите в официальную социальную сеть приложения. Откройте меню, нажав на три точки в углу экрана, и перейдите по ссылке «Фото».Нас интересует вкладка Альбом. Иди туда.
Если нужно — создайте новую папку, если нет — добавьте файлы в уже существующую. Для этого нажмите на роль плюса, а затем на соответствующую опцию: «Загрузить из галереи» или «сфотографировать».
Точно так же вы можете загружать фотографии в браузере мобильной версии.
Официальная программа для мобильных дает еще одну интересную возможность — публиковать снимки в истории ВКонтакте. Для этого нужно открыть новости и вверху экрана нажать на свой аватар с карточкой плюс или на камеру.
Если программа делает запрос, разрешите доступ к камере. Затем нажмите на большой кружок внизу экрана и сделайте снимок. Рассказ покажут друзьям и подписчикам в течение дня.
Публикация изображений в сообществе
Чтобы добавить фото в группу, зайдите в нее. Под основной информацией должен быть блок «фотография». Зайдите туда, выберите вкладку «Альбомы». Открываем ту, которую хотим пополнить, и с помощью плюса в углу вы загружаете графические материалы из галереи или делаете снимок в реальном времени.
Публикуем фото через галерею
Такого же результата можно добиться, если зайти в папку, где хранятся изображения на телефоне. Отметьте «птички» файлы, которые хотите отправить в ВК, нажмите на иконку вверху экрана. Это похоже на мой скриншот.
Авто доступ из инстаграмма в ВК
И напоследок, как я и обещал, небольшая хитрость для фанатов инстаграмма и вк. Открываем свой профиль ВКонтакте, под основным фото нажимаем «редактировать».В меню справа заходим в «Контакты».
Внизу окна видим надпись «Интеграция с другими сервисами». При нажатии на нее появятся социальные сети, с которыми можно связать профиль в ВК.
Я уже ввел свои данные, поэтому предлагаю мне настройки для переноса материалов. Рекомендую поставить отметку напротив надписи «Не импортировать (только с хештегом)». Тогда не все посты будут автоматически передаваться из инстаграмма в ВК, а только те, где Hashteg #vk будет для импорта в заранее выбранный альбом, #vkpost — для публикации на стене.
Сохраняйте результат и испытайте новые возможности. Если что-то пойдет не так, вы можете отключить эту функцию в любой момент.
Заключение
Сегодня мы рассмотрели множество способов опубликовать фото ВКонтакте. Выбирайте подходящие и удобные для вас, получайте лайки на свои посты, наполняйте их. Делитесь впечатлениями от полученной информации в комментариях, задавайте вопросы. И я прощаюсь с вами, но знаю, что впереди много интересных встреч.
Как добавить фото «в контакте» в «Мои фото» и как создать фотоальбомы будут подсказки Вконтакте.
Для того, чтобы добавить на свою страницу фотографию «В контакте», кроме той, которая является вашей главной фотографией (аватаркой), необходимо нажать на надпись «Мои фото». Система перекрестит вас на странице «Фото». Если вы не добавляли фото «В контакте», вы увидите надпись, информирующую вас о том, что вы можете хранить неограниченное количество фотографий «В контакте» на своей личной странице. И предлагает перейти по ссылке, чтобы начать создание своего первого фотоальбома.
Перейдя по ссылке «Нажмите здесь», вы попадете на страницу «Новый альбом».Здесь вам будет предложено ввести в пустые строки название вашего альбома с фотографиями и его описание. Под этими строками вы увидите информацию, которую вы можете просматривать и комментировать в альбоме и фото «в контакте». Если нажать левую кнопку на надписи «Все пользователи», появится контекстное меню с опциями для тех, кто может разрешить и / или запретить просмотр ваших фотографий: «Все пользователи, только друзья, друзья и друзья друзей, только я, все, кроме … Некоторые друзья ». Выберите опцию и нажмите кнопку« Создать альбом ».
Система перенаправит вас на страницу «Добавление фотографий». Вам будет предложено загрузить фотографии со своего компьютера в поддерживаемых форматах jPG, PNG или GIF, а также информацию о том, что за один раз вы можете загрузить до 50 фотографий «в контакте» одновременно. Для этого, открыв папку с вашими фотографиями на вашем компьютере, отметьте те, которые вы хотите скачать, нажав и удерживая клавишу «Ctrl».
Когда фото загружены. Вам нужно нажать на кнопку внизу страницы «Отправить» и в небольшом окне, которое снова появится, нажать на кнопку «Отправить».Система сообщит вам, что загрузка завершена и вы успешно загрузили фото «в контакте». Папа Вы увидите загруженные фотографии, а слева от каждой фотографии «в контакте» будет пустой прямоугольник, в который вы можете ввести описание фотографии.
Обращаем ваше внимание, что все фотографии «В контакте» из ваших альбомов можно редактировать в любой момент, изменив настройки просмотра и комментируя свою фотографию «в контакте». Но вы можете редактировать весь альбом, то есть настройки редактирования будут применены ко всем фотографиям в альбоме.Если вы хотите, чтобы какое-то фото «в контакте» сделали доступным только для друзей, а какое-то для всех, вы должны поместить их в разные альбомы. И для каждого альбома спросите о ваших характеристиках конфиденциальности.
Список «Фото со мной» добавляется автоматически после того, как вы или ваши друзья отметят вас на фото «в контакте». Удалить фото из папки «Фото со мной» можно только тем, кто скачал это фото из альбома. Если вам нужно сохранить какую-то фотографию «В контакте» из папки «Фото со мной», используйте правую кнопку мыши, выбрав «Сохранить как».Обрезать фото «В контакте» так, чтобы на нем были только вы в своем компьютере, с помощью любой программы для просмотра и редактирования фотографий и после загрузки на сайт.
Сайт «В контакте» не поддерживает многослойные фотографии «в контакте». Следовательно, вы не сможете разместить анимированное изображение.
Если вы случайно заблокировали любую фотографию «в контакте», вы можете исправить положение, если почистите браузер. Неважно, какой интернет-браузер вы используете, алгоритм действий один и тот же.В Mozilla Firefox. Вам нужно перейти во вкладку «Инструменты», выбрать «Настройки» и вкладку «Контент». Галочка напротив надписи «Автоматически загружать изображения» стояла галочка. Зайдите в «исключения» и, если есть адреса, содержащие адрес «vkontakte.ru», удалите их из списка.
пошаговых инструкций по публикации фото с компьютера и телефона
Большинство людей имеют приблизительное представление о том, как изменить главную страницу своего профиля или добавить изображения в собственные альбомы.Однако когда дело касается самой стены ВК, многие теряются, не понимают, как туда прикрепить то или иное изображение. Это не сложно.
Ниже приведены инструкции, которым необходимо следовать.
Кстати, картинка в ленту друга отправляется точно так же. Это может быть ваша совместная фотография, открытка или любое подходящее фото.
Закрепить фотографию на странице
После добавления изображения его можно легко закрепить. Это сделано для того, чтобы новые сообщения на стене не перемещали фотографию вниз по списку. Таким образом, он всегда будет на виду, пока вы не решите его отсоединить.
Чтобы закрепить фотографию, выберите контекстное меню в виде трех точек в верхнем углу публикации.
Там вы найдете пункт «Исправить», благодаря которому любое изображение сразу поднимется на самый верх вашей стены. Рядом появится соответствующая запись.
Вы можете открепить фотографию таким же образом.
Для начала нужно открыть свои изображения, найдя там все альбомы.Сделать это можно в меню «Фото» на главной странице ВКонтакте.
Выберите нужный альбом и перейдите к нему. Для этого нажмите на обложку этой фото-коллекции. Как только вы попадете внутрь самой папки, скопируйте ссылку в строке браузера.
С помощью кнопки «отправить» вы размещаете его на стене.
Помимо аватарок, страницу ВКонтакте можно украсить картинками, которые располагаются на стене. Такие картинки можно размещать не только на своей стене, но и на страницах друзей, что может служить лучшим выражением эмоций, а иногда и быть более выразительным действием, чем слова.
Картинки ВКонтакте
Самыми популярными являются картинки, специально подогнанные под размеры, соответствующие страницам ВКонтакте — картинки на стене ВКонтакте. Вы можете скачать коллекцию картинок на стене в ВКонтакте.
Скачать картинки на стену ВКонтакте — котики по этой ссылке.
Скачать картинки на стену ВКонтакте — кони по этой ссылке.
Скачать картинки на стену ВКонтакте — люблю по этой ссылке.
Скачать картинки на стену ВКонтакте — мишки Тедди можно по этой ссылке.
Скачать картинки на стену ВКонтакте — еще крутые мишки по ссылке.
Скачать картинки на стену ВКонтакте — природа по этой ссылке.
Скачать картинки на стену ВКонтакте — тигры по ссылке.
Скачать картинки на стену ВКонтакте — собаки по ссылке.
Скачайте картинки на стену ВКонтакте — люди переходят по ссылке.
Текстовые картинки для контакта
Помимо стандартных картинок сейчас в моде ASCII-графика — картинки как бы нарисованные обычными печатными символами, расположенными в определенном порядке, то есть текстовые картинки на стене ВКонтакте. Отличный сборник примеров текстовых картинок представляет собой программа — справочный файл с большим количеством отсортированных по тематике псевдографических элементов, специально собранных для рисования во ВКонтакте. Вы можете смело копировать оттуда псевдокартинки — два десятка разделов разной тематики предоставят вам крутые картинки на все случаи жизни.
нововведений ВКонтакте, которые были связаны с отображением фотографий на личной странице человека, позволили создавать статусы из фотографий. Теперь у каждого зарегистрированного пользователя ВКонтакте появилась прекрасная возможность — установить себе статус фото. Фото-статус — это своего рода 5 картинок, которые, размещаясь одна за другой, создают одно изображение.
Вот несколько примеров различных статусов фото, которые каждый может поставить на своей странице ВКонтакте:
Создать собственный статус фотографии на самом деле очень просто.
Для этого вы можете использовать несколько приложений, которые предоставляют готовые изображения или позволяют загружать свои собственные. Если вам сложно разобраться в этих приложениях, советуем вам зайти на сайт: Крутые суки статусы и использовать его, чтобы выбрать понравившийся статус и опубликовать его на своей странице.
Есть два приложения, они мало отличаются друг от друга, но дают одинаковые возможности:
С помощью этих замечательных приложений вы также можете отправить своему другу любую понравившуюся фотографию.
Как сделать фото статус для контакта самому
Если вам не нравятся все изображения, предоставляемые приложением, вы можете сделать себе статус фото.
Загрузить статус фото себе:
Самый простой способ сделать это — использовать те же приложения для Contact Status Photo. Все, что вам нужно, это нажать на кнопку «Создать себя» или «Добавить картинку» , дождаться загрузки изображения и выбрать ту часть изображения, которую вы хотели бы видеть в своем статусе.
Добавлять картинки можно как из собственных альбомов в контакт, так и со своего компьютера. Вы также можете создавать свои собственные статусы фотографий, состоящие из графического текста.
Для этого выберите раздел «Создать свой текст» и введите свою фразу в соответствующее поле. В этом случае вы можете выбрать цвет фона, текст и размер шрифта.
Создав свой статус фотографии, вы обнаружите, что в ваших альбомах был автоматически создан новый альбом, который содержит 5 фотографий, которые у вас есть в статусе.Логика всего этого очень проста: в вашем статусе ровно те пять фотографий, которые были добавлены последними. Следовательно, если есть желание создать фото статус без приложений самостоятельно, то можно сделать так:
1). Выберите изображение, которое хотите видеть в статусе фото.
2). Перейдите в Photoshop или любой другой графический редактор, позволяющий обрезать изображения.
3). Разделите изображение на пять равных частей и сохраните как отдельные файлы в формате jpeg.
4).Выложите эти 5 фото в отдельный альбом в контакте в такой последовательности, чтобы последняя часть изображения загружалась первой.
GD Star Рейтинг
система рейтинга WordPress
Сделать фото статус ВКонтакте, 3.8 из 5 на основе 8 оценок
Здравствуйте уважаемые читатели сайта.
Начнем с публикации на личной странице, потом поговорим о сообществах, уделим внимание публикации с телефона, а в конце научимся быстро размещать материалы из Instagram во ВКонтакте.
Вариантов такого размещения несколько: на стене, в разделе фотографий, в альбоме и с установкой аватара. Вы можете найти некоторые или все из них полезными. Разберем каждый метод отдельно.
На стене
Чтобы прикрепить изображение к публикации, под текстом щелкните значок камеры. Вы можете публиковать графику без сопроводительного сообщения, но это делается редко.
В проводнике Windows выберите нужный файл. Как вариант, сделайте снимок в реальном времени, он появится под новой записью.Щелкните «Отправить». Готово, новый материал размещен на стене.
На странице
Перейти в соответствующий пункт меню.
Щелкните по кнопке «Добавить фото». Выбираем в проводнике один или несколько файлов, открываем их. Теперь вы можете внести определенные коррективы:
- сделать описание,
- повернуть,
- открыть фоторедактор,
- удалить при необходимости.
Все это делается с помощью иконок на каждой миниатюре.
После окончания обработки подтверждаем свое желание разместить изображения на сайте.
Теперь вы можете увидеть их в личном кабинете в соответствующем разделе.
В альбоме
Если вы еще не знаете, что графику можно хранить в отдельных папках, прочтите статью о том, как создать альбом в ВК. Если у вас уже есть готовые каталоги, после загрузки фотографий с жесткого диска вы можете выбрать не «Опубликовать на моей странице», а «Добавить в альбом».
В открывшемся окне выберите место, куда вы хотите переместить файлы.
Главное фото профиля
Наведите курсор на текущее изображение, появится всплывающее меню. Выберите «Обновить фото».
Здесь вы можете сделать снимок или скачать готовый со своего компьютера. Когда загрузка будет завершена, подтвердите свой выбор с помощью кнопки «Сохранить и продолжить» или вернитесь и выберите другой вариант.
Наконец, определите область для небольшого аватара, который будет отображаться рядом с вашими сообщениями и в списке друзей других пользователей. Сохраните изменения.
Добавить фото в сообщество
Если вы являетесь создателем или администратором сообщества, то размещение графического контента является обязательной частью его заполнения.Здесь, как и в личном кабинете, есть несколько вариантов публикации материалов: на странице, в альбоме, изменение основной миниатюры.
И мы будем использовать те же методы. Сначала переходим в раздел главного меню «Группы», «Управление» и заходим в сообщество, которое мы планируем редактировать.
Чтобы опубликовать новость с изображением на стене, напишите текст в поле «Добавить пост» и прикрепите графический файл. Для этого щелкните значок с изображением камеры. Вы можете выбрать материалы, доступные на личной странице, или скачать с ПК.Когда загрузка будет завершена, отправьте контент на стену.
Для создания и заполнения группового альбома необходимо перейти в меню «Управление», «Разделы» и добавить возможность публикации фотографий. Программа предлагает на выбор 2 типа доступа — открытый и закрытый. В первом случае размещать фотографии могут все участники группы, во втором — только администраторы. Сохраняем настройки и идем дальше.
Здесь вы можете загрузить изображения в основной каталог, созданный автоматически, или перейти на вкладку «Все фотографии» — «Создать альбом».
Затем вы можете загрузить изображения, сохраненные на вашем жестком диске. Для этого перейдите в альбом и нажмите «Добавить фото» или перетащите документы из папки на вашем компьютере.
Чтобы изменить «лицо» группы, загрузите снимок на главную страницу.
Загрузка фото в ВК по телефону
Часто снимки делаются на камеру мобильного устройства. Мало кто носит с собой цифровой фотоаппарат. Поэтому передавать данные на компьютер нет смысла, проще выложить в социальной сети прямо с гаджета.
Чтобы опубликовать фотографии с iPhone или мобильного устройства Android, перейдите в официальное приложение социальной сети. Откройте меню, нажав на три точки в углу экрана и перейдите по ссылке «Фото». Нас интересует вкладка «Альбомы». Мы пойдем туда.
При необходимости создайте новую папку, в противном случае добавьте файлы в существующую. Для этого нажмите на знак плюса, а затем на соответствующую опцию: «Загрузить из галереи» или «Сделать снимок».
Точно так же вы можете загружать фотографии в мобильной версии браузера.
Официальная программа для мобильных дает еще одну интересную возможность — публиковать картинки в истории ВКонтакте. Для этого нужно открыть новости и вверху экрана нажать на свой аватар со знаком плюс или на камеру.
Если программа делает запрос, предоставьте ей доступ к камере. Затем нажмите на большой кружок внизу экрана и сделайте снимок. История будет показана друзьям и подписчикам в течение дня.
Размещение изображений в сообществе
Чтобы добавить фотографию в группу, перейдите к ней.Под основной информацией должен быть блок «Фото». Заходим туда, выбираем вкладку «Альбомы». Открываем ту, которую хотим пополнить, и с помощью знака плюса в углу загружаем графические материалы из галереи или делаем снимок в реальном времени.
Публикуем фото через галерею
Вы можете добиться того же результата, перейдя в папку, где хранятся изображения на телефоне. Отметьте «птичками» файлы, которые нужно отправить в ВК, нажмите на иконку вверху экрана.Похоже, как на скриншоте.
Автопостинг из Инстаграм в ВК
И напоследок, как я и обещал, небольшая хитрость для фанатов Инстаграм и ВК. Открываем наш профиль ВКонтакте, под основным фото нажимаем «Редактировать». В меню справа перейдите в «Контакты».
Внизу окна видим надпись «Интеграция с другими сервисами». При нажатии на нее появятся социальные сети, с помощью которых можно связать профиль в ВК.
Я уже ввел свои данные, поэтому мне предлагаются настройки для передачи материалов.Рекомендую поставить галочку напротив надписи «Не импортировать (только с хештегом)». Тогда не все посты будут автоматически переноситься из Instagram в ВК, а только те, у которых есть хэштег #vk — для импорта в предварительно выбранный альбом, #vkpost — для размещения на стене.
Сохраните результаты и попробуйте новые возможности. Если что-то пойдет не так, вы можете отключить эту функцию в любой момент.
Заключение
Сегодня мы рассмотрели множество способов разместить фото во ВКонтакте.Выбирайте те, которые вам подходят и удобны, набирайте лайки на свои посты, заполняйте и. Делитесь впечатлениями от полученной информации в комментариях, задавайте вопросы. И я прощаюсь с вами, но знаю, что впереди много интересных встреч.
После последних глобальных обновлений социальной сети Вконтакте появилось много интересных возможностей, с помощью которых можно красиво украсить личную страницу. Одной из таких возможностей является статус фотографии … Статус фото — это 5, которые помещены в раздел для отображения последних загруженных фотографий, благодаря своему расположению получили название «Статус фото». Выглядит эта красотка так:
Как видите, выглядит красиво, с помощью статусной фотографии можно показать свою уникальность или просто похвастаться перед друзьями. Вы наверняка видели фото статус ВКонтакте, у друзей и хотите спросить «Как самому сделать фото статус ВКонтакте?» Я сейчас все подробно расскажу.
Как сделать фото статус?
Картинки в статусе
Зайдите в приложение, установите его на свою страницу, тогда перед вами должно открыться такое окно.
В вы можете:
- Просматривать самые популярные или самые новые статусы фотографий.
- Нажав «Добавить картинку», вы можете создать статус фотографии самостоятельно.
- После выбора статуса нажмите кнопку «Применить», статус фото будет загружен на вашу страницу через пару секунд.
Жалко, что из приложения нельзя скачать картинки для статусных фото.
Photostatus
Приложение Photostatus очень похоже на картинки в статусе, но имеет очень интересную функцию. Вы можете написать собственный текст в приложении, а затем загрузить его в статус фото. Для наглядности предлагаю вашему вниманию картинку.
Создаем фото в статусе своими руками
Для этого нам потребуется:
- Выберите картинку, которую хотите поставить в статус фото.
- В любом графическом редакторе обрежьте и разделите на 5 равных частей.
- Сначала загрузите последнее изображение в контакт, а в конце — первое, в следующей последовательности 5-4-3-2-1.
Когда я три месяца назад создавал фото-статус, я делал все именно так. Если есть вопросы, жду вас в комментариях.
Если эта статья вам помогла или понравилась, не забудьте поставить свой лайк , это поможет другим пользователям найти ее быстрее.И я могу узнать, что вас интересует больше всего, чтобы подготовить и написать еще больше интересных и полезных статей! С уважением, Вячеслав.
VK API, доступ запрещен для публикации на стене сообщества, не удалось разрешить WALL
Вы не можете вызвать wall.post (и многие другие методы) из нестандартных приложений. Похоже, ваше приложение ВКонтакте относится к типу Website или iFrame — у них ограниченный доступ к методам API.
Однако, хотя вы не можете вызвать этот метод из автономных приложений, его можно использовать через Open API (это JavaScript SDK для приложений Website ) или JavaScript SDK для приложений iFrame .Когда вы вызываете wall.post через эти SDK, появляется окно подтверждения, в котором пользователь должен подтвердить сообщение на стене перед его отправкой:
Автономные приложения предназначены для использования в таких приложениях, как мобильные или настольные клиенты или расширения браузера (поскольку они не имеют ограничений CORS и могут читать любую вкладку). Абсолютно невозможно получить автономный токен доступа пользователя без ограничений, если вы пытаетесь авторизовать его через веб-сайт.
Если вы создаете сайт или что-то в этом роде и вам нужна стена .опубликуйте номер для служебных целей (например, для перекрестной публикации новостей), затем вы можете получить свой токен и сохранить его в любом месте конфигурации сайта. Откройте этот адрес:
https://oauth.vk.com/authorize?client_id={APP_ID}&scope={PERMISSIONS}&v={ACTUAL_API_VERSION}&response_type=token&redirect_uri=https://oauth.vk.com/blank.html
-
{APP_ID}— ваш идентификатор автономного приложения (можно найти в настройках приложения). -
{РАЗРЕШЕНИЯ}— список разрешений, разделенных запятыми.Не забудьте о разрешенииofflineдля получения токена, срок действия которого не истекает. -
{ACTUAL_API_VERSION}— версия API ВКонтакте.
Пример:
https://oauth.vk.com/authorize?client_id=123456&scope=wall,offline&v=5.60&response_type=token&redirect_uri=https://oauth.vk.com/blank.html
Обратите внимание, что redirect_uri = https: //oauth.vk.com/blank.html требуется для получения токена без вышеупомянутых ограничений.
После того, как вы предоставите своему приложению доступ к своей учетной записи, в адресной строке браузера появится маркер доступа без ограничений. Просто скопируйте его, сохраните в своих конфигах и смело вызывайте любые методы, которые захотите.
Как узнать, кто заходил на мою страницу ВКонтакте? (Гости в ВК). Как посмотреть гостей в контакте
Многие пользователи социальных сетей спрашивают популярность их страниц среди друзей. Если в «Моем мире» и «Одноклассниках» увидеть список людей, посещающих страницу, можно без проблем, то во «ВКонтакте» эта функция не настроена.
Можно ли посмотреть, кто заходил на мою страницу в ВК
Ответ на этот вопрос вы можете получить на сайте социальной сети ВКонтакте, в разделе «Помощь». Он находится на панели управления в верхнем углу страницы.
Подпункт находится в разделе «Страница» открывшегося диалогового окна.
Информация по запросу будет доступна в окне. Нужно с ней ознакомиться или проголосовать.
Для сбора информации обо всех посещениях всех страниц необходим репозиторий и организованная система поиска данных.Собирать и обрабатывать эту информацию «на всякий случай» нецелесообразно и дорого. Получить такую информацию обойти сайт не получится.
Хотя ВК не предоставляет возможности просмотра гостей страницы, но пользователи не оставляют попыток получить эту информацию с помощью сторонних приложений и обходных путей. О самых популярных способах видеть гостей в ВК мы поговорим в этой статье.
Как смотреть гостей в ВКонтакте
W. Социальная сеть Есть функция «Статистика профиля».Пользователи, у которых более 100 подписчиков, могут просматривать среднюю посещаемость страницы и распределять ее по городам. Однако все это косвенные индикаторы.
Удаление аккаунта
Как это ни парадоксально звучит, но перед удалением аккаунта система выдает список людей, которые будут огорчены, если аккаунт будет удален. Это гости страницы. Как посмотреть этот список?
В правом углу страницы на панели управления выберите пункт «Настройки».
Открытое меню следует прокрутить вниз, чтобы удалить страницу.
На этом этапе система попросит указать причину удаления страницы. Вам нужно выбрать «Моя страница без комментариев».
Сервис выдаст список из двух человек, которые наиболее часто посещают страницу пользователя.
Стоит отметить, что точность расчетов по этой методике вызывает сомнения.
Приложения и программы для просмотра гостей
Сегодня существует множество приложений, предназначенных для просмотра количества посещений страниц.Все они работают по одному принципу. Они собираются информацией об активности других пользователей на странице (лайками, сообщениями, надписями на стенах). Однако эти программы не предоставляют информацию о тех пользователях, которые просто просмотрели страницу. Рассмотрим самые популярные сервисы.
Все приложения находятся в разделе «Игры» в строке меню справа.
В строке поиска нужно ввести ключевое слово «Мои гости».
Система выдаст список доступных приложений.Они формируются по рейтингу популярности. Вы должны нажать на любое из приложений и перейти к процессу установки.
Специальные приложения для узнавания гостей в ВКонтакте
Таких программ очень много. Самые популярные из них мы рассмотрим в статье «Далее».
«Мои гости» в ВК
В списке доступных приложений есть несколько программ с одинаковым названием. Самый популярный из них «Мои гости», которым пользуется более 1 миллиона пользователей.
Приложение состоит из двух основных разделов.В меню «Гости» отображается информация обо всех посетителях страницы. На вкладке «Все о друзьях» можно просмотреть активность только друзей пользователя. Система собирает информацию не только о пользователях, но и о частоте их активности на странице. Так формируется рейтинг «болельщиков».
Стоит отметить, что подписчики приложения могут подписываться друг на друга. Чтобы анонимно следить за действиями других пользователей, нужно заплатить деньги. Подробная информация С тарифами Вы можете ознакомиться в разделе «Мой профиль».
«Гостевая ловушка» — еще одно приложение для просмотра списка посетителей страницы.
Для приложения приложению потребуется доступ к личным данным пользователя: уведомлениям и списку друзей. При переходе в меню «Настройка» система отображает ссылку на страницу социальной сети. Его необходимо вставить в графу «Персональный сайт» в личных параметрах пользователя или опубликовать на его стене. По отзывам пользователей, больший эффект дает публикация ссылок на сайте.Если на стене выбран вариант, то рядом со ссылкой появится «Кричащая надпись», например, «задать мне вопрос». Приложение будет собирать информацию о пользователях, перешедших по ссылке на вкладке «Cast guest».
Еще один способ узнать список посетителей страницы — использовать «гостевую ловушку». Эта функция является названием в приложении «Мои гости». Он действует по точно такому же алгоритму.
Как видеть гостей в контакте с помощью приложения «Мои гости»
Все приложения находятся в разделе «Приложения» на сайте ВКонтакте.Для поиска программы вам необходимо ввести ключевые слова «Мои гости» в строке поиска. Система отображает список приложений, соответствующих запросу. Вам нужно выбрать первый предложенный вариант.
В новом окне будет отображена сводная информация о функциях программы. В нем также отражена информация о том, как программа получит доступ. Чтобы установить программу, нажмите кнопку «Запустить приложение».
Откроется панель задач. Вам нужно нажать на кнопку «Включить».
Разрешить приложению доступ к данным (их список был представлен в первом абзаце).
Теперь программа готова к работе.
После установки пользователь попадает во вкладку «Мои гости». В нем отражается информация обо всех посетителях страницы, а не только о друзьях. Чтобы регулярно просматривать информацию, неудобно каждый раз открывать приложение. Ссылка на эту страницу Статистику можно сохранить в меню.
Для анонимного просмотра информации о действиях друзей необходимо активировать функцию «Невидимый».По отзывам пользователей подключаться не всегда целесообразно, ведь ваши друзья могут использовать сторонние приложения для просмотра той же статистики. Они просто не будут отображаться в списке посетителей страницы.
Как видеть гостей по телефону
Для просмотра статистики посещения страницы на смартфоне лучше скачать «Мои поклонники и мои гости». Вся информация об активности посетителей будет отображаться на странице «Мои поклонники». Данные можно фильтровать по времени (день, неделя, месяц) и полу.Чтобы узнать информацию о сторонних пользователях, которые зашли на страницу, вам необходимо перейти в раздел «Мои гости». Ежедневно в приложении будут отображаться значки профилей посетителей страниц. Нажав на аватар, пользователь попадет на страницу своего гостя.
Еще одно приложение «Мои гости: Топ 15 + Аналитика» действует по тому же принципу, что и все предыдущие приложения.
VP бухгалтерия покупатели получают больше преимуществ:
- они могут узнать, кто из подписчиков этого приложения «Следите за ними»; Отдельно отображается список последних посетителей страницы; Отображается 15 пользователей, которые чаще всего заходят на страницу пользователя; список пользователей можно фильтровать по семейному положению и городу проживания.
Единственное, что раздражает, — это рекламный баннер VIP-аккаунта, который появляется каждые 5 минут. Расстояние! В верхней части платных приложений для iPhone есть три программы для просмотра гостями страницы: «Версия ВКонтакте», «Редакция для ВК» и гости из Вконтакте. Разработчики этих приложений взимают плату от 15 до 50 рублей за предоставление статистики просмотров страниц, которые пользователи могут видеть так много бесплатно. Перед скачиванием программы внимательно ознакомьтесь с отзывами.
Альтернативный способ
Следующий способ подходит тем пользователям, у которых есть профиль в Одноклассниках или Моем Мире.Суть метода заключается в том, чтобы сделать красивую надпись на стене, а затем отслеживать количество ссылок по ссылке. Кратко рассмотрим алгоритм: 1.
Вам нужно выбрать самую красивую фотографию или создать ее с помощью фильтров в фотошопе. 2.
Вам необходимо создать запись на стене «ВКонтакте». Под фото скрыть ссылку на свой профиль в Одноклассниках. 3.
Автоматически загружать фото профиля социальной сети. Его нужно заменить на созданное фото в фотошопе.Для этого на фото используются стрелки. 4.
В заголовке ссылки следует указать кричащий текст, например, «это моя группа с красивыми фото». 5.
Опубликуйте и объедините запись на странице. При переходе по ссылке пользователи попадут в другие социальные сети. В Одноклассниках и «Моем Мире» есть встроенные инструменты для просмотра посетителей страницы.
Видео: Как посмотреть активность и посещаемость страницы
Дело в том, что в Интернете можно найти достаточно сайтов, программ и приложений для смартфонов и планшетов, которые якобы дают такую возможность, причем совершенно бесплатно.На практике оказывается, что все эти методы в лучшем случае не работают.
В худшем случае используйте программу загрузки, а вместе с ней — вирус. Разумеется, никаких гостей или других дополнительных функций для ВК не являются вирусом на компьютере.
Поэтому мы рассмотрим те методы, которые действительно позволяют видеть гостей нашей страницы, но при этом не несут никакой опасности.
1. Приложение «Мои гости»
Это приложение для ВКонтакте позволяет узнать, кто заходил на вашу страницу, и когда это было.
Правда, у него тоже есть свои неприятные особенности. Например, помимо людей, которые действительно посетили страницу, в списке отображаются пользователи, не имеющие к этому никакого отношения.
Также есть список пользователей, которые хотят подружиться. Они платят за то, чтобы быть в этом списке.
Несмотря на это, приложение действительно работает.
Чтобы воспользоваться этим, выполните следующие действия:
- Перейти на страницу приложений Авторизоваться. Это начнется.
- После этого нужно закрыть несколько рекламных блоков.Некоторые из них закрываются обычным крестиком в правом верхнем углу. В некоторых нужно нажать на надпись, например, «не подписываюсь» или «не помогает».
- А потом, собственно, и появится полный список людей, которые зашли на вашу страницу. Как видите, удобно, что время каждого человека отображается, когда он или она заходили на страницу. Мы видим тех непонятных личностей, под которыми не указана дата визита. Вместо этого есть надписи типа «добавить в друзья» или «как вам».«Это большинство людей, которые платят, чтобы попасть в эти места. Некоторые из них являются рекламными блоками, Некоторые другие приложения, а некоторые — просто боты. Такое членство на Рисунке 1 отмечено красной линией, а реальные люди — зеленой.
В этом приложении можно поймать больше гостей. Это означает, что вы можете привлечь на свою страницу больше людей.
Для этого выполните следующие действия:
Столб на стене будет выглядеть так, как показано на рис.3.
2. Приложение «Мои гости и болельщики»
Еще одно приложение, которое действительно может отслеживать тех, кто посетил вашу страницу.
Чтобы использовать их, сделайте следующее:
Важно! Не используйте поддельные приложения.
В ВК на самом деле существует огромное количество подобных приложений, но все они отличаются тем, что выдают каких-то непонятных пользователей. Похоже, они выбраны случайно.
Их можно называть по-разному — «Гости моей страницы», «Посетители» и так далее.Поэтому лучше использовать два приложения, которые показаны выше.
3. Приложение «Мывк гости и друзья ВКонтакте» для Android
Это приложение позволяет просматривать список гостей с телефона или планшета на платформе Android. Опять же, есть и другие подобные программы, но MyVK — самая популярная и самая рабочая.
Чтобы воспользоваться этим, выполните следующие действия:
Как видите, все предельно просто и понятно.При этом отображаются реальные люди, а не фейки.
Еще один интересный способ узнать, кто регулярно заходит на вашу страницу, показан в видео ниже. Его недостаток в том, что он позволяет видеть только тех двух человек, которые чаще всего вас навещают.
5. Расширения для браузеров
Есть два расширения для браузеров, которые также позволяют просматривать гостей, а также другую информацию (друзья, фотографии и т. Д.).
Например, для Google Chrome. Есть дополнение «Гости Вконтакте».Вы можете скачать его в официальном магазине расширений (вот ссылка). После установки и авторизации на левой панели появится гостевая страница.
Есть аналогичное расширение для Mozilla Firefox .. Оно называется «Вконтакте — кто заходил? Статистика ВКонтакте».
После загрузки (это ссылка на официальный магазин надстройки Mozilla) на панели в левой части браузера появится раздел «Статистика». Когда вы его открываете, вы можете увидеть количество гостей в чартах и тех, кто конкретно зашел на вашу страницу.Очень удобная функция!
Социальная сеть «ВКонтакте» — одна из самых популярных в России. По статистике, ежедневно посещают более 80 миллионов человек, а общая аудитория — сотни миллионов пользователей. При всем разнообразии функций «ВКонтакте» не позволяет отслеживать посетителей настраиваемой страницы, что вынуждает пользователей искать альтернативные способы получения аналогичной статистики. В этом материале я расскажу, как узнать, кто заходил на мою страницу ВКонтакте, какие существуют методы и инструменты для этого и как ими пользоваться.
Итак, если вас интересует, кто заходит к вам на страницу Вконтакте, то, прежде всего, прошу учесть, что заявленная невозможность отслеживания гостей является официальной политикой администрации ВКонтакте. Что я понял из сообщения от:
Учитывая вышесказанное, отслеживать посещения гостей ВКонтакте с помощью возможностей самой страницы невозможно из-за отсутствия соответствующих средств. Однако есть инструменты, позволяющие тем или иным способом обойти этот недостаток и отслеживать посетителей вашего профиля.Также полезными для пользователей социальных сетей будут краткие инструкции -.
Лучшие способы узнать, кто заходил на мою страницу ВКонтакте
Способ 1. Мнимое удаление страницы позволит вам увидеть гостей вашего профиля.
Первые методы покажут вам некоторых из самых активных посетителей вашей страницы. Он считается одним из самых проверенных, а его возможности довольно скромны — вы не увидите ни частоты посещений, ни всех своих гостей. Все, что вам будет доступно, это имена и фамилии нескольких человек, наиболее активно посещающих вашу страницу в «ВК».
- Чтобы воспользоваться этим способом, зайдите в настройки своей страницы «ВКонтакте»;
- Выберите раздел «Общие» и прокрутите страницу внизу;
- Найдите опцию «Вы можете удалить свою страницу и кликнуть по ней» (бояться не стоит, из-за этого клика она не будет удалена).
Появится окно, в котором система спросит вас о причинах удаления страницы. Установите флажок рядом с «Моя страница не комментировать», и вы увидите имена и фамилии двух людей, которые чаще всего посещают вашу страницу.
Теперь нажмите «Отмена» и вернитесь в «Настройки». Еще раз нажмите «Удалить страницу» и еще раз нажмите «Моя страница без комментариев». Вы получите имена еще двух человек. Повторяя этот способ несколько раз, вы получите имена и фамилии людей, которые заходили на страницу ВКонтакте (вашу) чаще всего.
Способ 2. Список друзей вашего друга разберется, кто и когда пришел
Второй способ узнать о гостях ВКонтакте — это зайти в список друзей своего друга из его аккаунта.Таким образом, вы можете отслеживать, насколько часто он посещает вашу страницу по сравнению со страницами других людей, и насколько активно ваш друг интересуется вашей страницей в ВК (наиболее часто посещаемые страницы будут отображаться сверху вниз).
Минус этого метода в том, что большинство ваших друзей вряд ли захотят просто предоставить вам доступ к своему аккаунту в вк. Но как одна из альтернатив для отслеживания тех, кто заходил на мою страницу ВКонтакте, этот способ стоит рассмотреть.
Метод 3.Приложения ВКонтакте
Есть несколько популярных приложений, позволяющих отслеживать гостей в контакте (или хотя бы декларировать его). Самыми популярными являются «мои поклонники и гости», «Мои гости» и им подобные, цифровые продукты. Достаточно зайти в «Приложения» своей страницы, вбить в поисковой строке «Мои гости» (или набрать эти имена в общей строке поиска ВК на своей странице), как эти приложения будут найдены, их можно установить, запустить , а затем отслеживайте людей, которые были на вашей странице в последние дни или месяцы (или даже годы).
При всей простоте получения и просмотра такой статистики достоверность ее весьма сомнительна. В большинстве случаев такие сервисы отслеживаются не людьми, посетившими вашу страницу, а людьми, выложившими ваши лайк-материалы. В том случае, когда человек просто молча зашел на вашу страницу, я прочитал ваши посты и посмотрел фото (без лайков), в статистике таких программ оно (в большинстве случаев) отображаться не будет.
Способ 4. Публикуем ссылку ловушку в ВК
Еще один способ дать ответ на вопрос, как отслеживать гостей моей страницы ВКонтакте — это демонстрация на вашей странице псевдоссылки на ваш (якобы) личный сайт.Самые любопытные из гостей переходят по этой ссылке, и при переходе по ней сразу записываются любым приложением «Вконтакте» (например, популярным ранее «
»
Если вы являетесь пользователем социальной сети ВКонтакте, у вас может возникнуть желание узнать, кто посещает вашу личную страницу. Это поможет понять, кто проявляет к вам интерес, часто комментирует (см.), Ставит лайки (см.) И проявляет активность (см.).
Как узнать, кто заходил на мою страницу ВКонтакте ? Очень просто — сейчас я покажу вам два пути.
Для чего это нужно?
Как я уже отмечал — основная цель, выявить пользователей, проявляющих активность и интерес к вашей странице. Но дальнейшие варианты могут быть следующими.
Вы можете познакомиться с человеком (посмотреть), пообщаться, добавить его в друзья (посмотреть) и так далее. Почему бы нет. Особенно, если это красивая девушка.
Другой вариант, если вы, давайте использовать ВК для продвижения вашего бизнеса или продукта. Народ проявил интерес, можете предложить свои услуги (см.).
В любом случае будет приятно посмотреть, кому мы интересны.
Удаляем страницу, и смотрим кто к нам зашел
Это будет первый способ. Достаточно оригинально. Суть в следующем.
При попытке удалить свою страницу (см.) Вам будет предложено указать причину, и будет предоставлен список пользователей, которые будут очень огорчены тем, что больше не будут с вами общаться. В этом списке будут те, кто к вам чаще всего приходит.
Попробуем посмотреть, как это работает, на примере моего аккаунта.
Заходим в меню «Мои настройки».
Примечание. Обновлен внешний вид — теперь доступ к настройкам находится в меню, в правом верхнем углу страницы.
Прокрутите до самой нижней страницы. Здесь нам нужно найти ссылку «Удалить свою страницу». Нажми.
Откроется окно, в котором необходимо указать причину удаления. А теперь внимание — вам обязательно нужно выбрать «Моя страница не комментирует». Хулиган внизу в окне автоматически формирует следующий текст.«Я окружен стеной невнимательности …». И тогда будут указаны имена двух пользователей, которые чаще всего входят в вас на странице.
А теперь давайте посмотрим второй способ.
Смотрите, кто заходил на мою страницу ВКонтакте с помощью приложения
Этот метод тоже очень прост. Запустим приложение, и оно сформирует у нас список самых активных посетителей. Кстати, я уже делал обзор нескольких подобных приложений. Вы можете просмотреть:
Но вернемся к нашей теме.Заходим в раздел «Приложения», а в поиске набираете «гости».
Стоит отметить, что принцип работы каждого из них схож — они собирают статистику по вашим гостям. Поэтому выбираю среди найденных приложений, буду методом тык.
А в работе проверяем «Я шпион, мои гости».
Щелкните его значок. Откроется окно с описанием. Здесь нажмите кнопку «Запустить приложение».
После этого список пользователей, которые зашли к нам за последнее время.Вы можете их увидеть и перейти на страницу.
Вот и все. Метод довольно простой. С помощью подобных приложений вы всегда можете увидеть, кто зашел к вам в гости.
Обновление: новый способ поиска гостей с помощью социальной сети одноклассников
Смысл такой. В отличие от контакта, в одноклассниках реализован механизм поиска гостей. Достаточно перейти на соответствующую вкладку, и вы сразу увидите всех посетителей своей страницы.Но зачем нам гости в одноклассниках, спросите вы? Особо не почему. Но если бы мы смогли перенаправить туда нашего секретного посетителя из ВК, мы смогли бы его идентифицировать. Это так — мы публикуем ссылку на ваш профиль в OD, и ждем, пока она пойдет.
Но есть условие — у нас, и у нашего гостя, должны быть страницы в одноклассниках. Иначе как мы это увидим?
Теперь возвращаемся на нашу страницу ВКонтакте, и публикуем эту ссылку в записи на стене.
Для этого вставьте ссылку вставьте ссылку (см.).Вы можете выбрать и скачать красочную фотографию, а также добавить мотивированное имя. К гостям, с большей вероятностью, перешли по ссылке. Для редактирования используйте соответствующие кнопки. Для публикации нажмите «Отправить».
Не забывайте, что он остается вверху списка.
Если пользователь зашел и просмотрел вашу страницу, он попадает в список гостей. Разумно предположить, что просмотр этого списка позволит вам оценить популярность вашей страницы. Давайте посмотрим, сможете ли вы просмотреть наших гостей в контакте .
Мы уже немного познакомились с темой просмотра ваших гостей. Вот и само руководство.
Что еще бы вы хотели отпраздновать. Для наших целей нет официального инструмента. Разработчики посчитали, что отслеживать посетителей персональной страницы нет необходимости. Поэтому придется использовать сторонние решения.
Используем приложения
Для вас доступно большое количество опций. В качестве примера разберем приложение «Мои гости и друзья».Заходим в раздел «Приложения» и ищем по названию.
Нам понадобится иконка, на картинке которой изображены две девушки на красном фоне. Вы можете увидеть пример на рисунке ниже.
Щелкните значок и перейдите на страницу описания. Здесь будут представлены основные функции, скриншоты и дополнительная информация. Нажимаем кнопку «Запустить приложение».
Приложение будет запущено, и вы увидите его главную страницу.
Здесь вы сразу видите своих посетителей.В центре страницы будет блок «Мои гости». Все люди, представленные в нем, недавно заходили к вам на страницу. Посмотрите на этот список — здесь вы увидите фото профиля (см.), Имя человека (см.) И время, как долго он был с вами.
Чтобы увидеть более подробную информацию о человеке, достаточно навести указатель мыши на его аватар (см.). Появится ссылка «Перейти на страницу». Щелкните по нему, и вы перейдете в его профиль.
В приложении есть подробная статистика ваших друзей с разделением по основным категориям.Вы можете найти его на вкладке «Мои друзья».
Нам доступны следующие типы отчетов.
По названию сразу видно, что нам видно. Разберем интерфейс на примере знака зодиака. Перейдите на эту вкладку.
Мы сразу предлагаем общий результат в графическом формате.
Если пролистать страницу чуть ниже, то мы увидим полный список друзей (см.) И знак зодиака каждого из них. Конечно, те, кто добавил эту информацию в описание своего профиля (см.).
Аналогичным образом вы можете просматривать все другие отчеты. Добавьте своих гостей в друзья, и вы сможете анализировать и их личную информацию.
Дополнительные функции
Какие еще функции мы можем использовать в приложении? Переходим во вкладку «Мои гости — подробно». Здесь мы увидим список последних страниц, которые перешли на нашу страницу, с отметкой о проделанном ими действии.
Посмотрите на картинку — здесь видно, что все гости зашли на мою страницу, чтобы подтвердить приглашение друзьям (см.).Но один из них был похож на мою фотографию (см.). Время тоже есть, ведь давным-давно было совершено то или иное действие.
Заключение
Рассматриваемое приложение является еще одним из вариантов просмотра ваших гостей Вконтакте. Из плюсов можно отметить довольно простой интерфейс и наличие всей необходимой информации.
Если вы попробуете приложение в действии, вы легко увидите, кто заходил на вашу страницу. Посмотрите, что именно интересует человека.
Глаз знаком в контакте. Что значит око для ВК под записью. Что значит глаз в ВК
Если вы часто следите за новостями в ВК, то наверняка заметили значок глаза под постами. В этой статье мы расскажем , какой око появляется у ВКонтакте и что он может рассказать. Под каждой записью, в дополнение к кнопкам с изображениями и индикаторами с правой стороны, заметки, а не значок щелчка в виде глаза с цифрами. Он обозначает количество просмотров публикации. Сколько людей в целом посмотрели вашу публикацию.
Если вы продвигаете товары или услуги, ведете коммерческую группу в ВК, то этот знак поможет вам понять, насколько интересна информация для пользователей, а также о каком освещении пост. Чтобы вашу запись посмотрело как можно больше людей, раскрутите свое сообщество. Мы всегда рады помочь вам с продвижением. Для абонентов обращайтесь
, а с репостами и опросами мы вам поможем
.
ВКонтакте появился значок глаза
Значок глаза ВКонтакте появился В начале марта 2017 года.Теперь каждый пользователь может следить за этим индикатором и развивать свою страницу или сообщество. Если вы продаете товары, прочтите нашу статью о том, как сделать это более эффективно
. Хотите написать, чтобы увидеть как можно больше людей? Закрепите его на стене. С помощью глаза можно понять, как люди реагируют на ту или иную публикацию. Как известно, чем больше репостов и лайков было сделано, тем больше понравилась публикация. Вы можете рассчитать конверсию в лайках и репозиториях и на основе этих показателей понять, какие темы выкладываются.
Для расчета показателей конверсии разделите количество лайков / репостов на количество просмотров и умножьте полученную цифру на 100%. Вы будете точно знать, насколько популярны ваши сообщения. Иконка с количеством просмотров находится абсолютно под всеми постами. Это можно заметить не только с ПК, но и с гаджета. Веб-аналитик фиксирует количество просмотров без дополнительных действий. Пользователю не нужно быть похожим на запись, оставлять репост или комментарий. Достаточно просто пролистать ленту и вид зафиксируется.Таким образом, популярные материалы в ВК будут еще заметнее, и только популярность сообщества и пользователей сможет развиваться и делать ресурс еще интереснее и полезнее.
ВКонтакте появился новый значок глаза
Значок глаза, появившийся ВКонтакте, Доступен всем пользователям, имеющим аккаунты на сайте. Его можно найти только в тех публикациях, которые размещены у вас на стене. К сожалению, аналитик не покажет, сколько человек специально просмотрели картинки из вашего альбома или сохраненные фотографии.На сохраненном фото ВК также изобрел новую микросхему. Теперь они по умолчанию закрыты для всех пользователей. Чтобы открыть, прочтите нашу статью здесь:
. Что делать, если вы много чего делаете, а репостов и лайков нет?
Тут может быть несколько вариантов — поставить немного лайков и посмотреть, как люди отреагируют, может они стесняются первыми проявить активность. Второй вариант — изменить характер публикаций. Возможно, пост «не пошел», вы показали его не той целевой аудитории, которую он хотел бы.Проведите опрос в группе, чтобы составить карту интересов участников и в соответствии с ней разработать контент-план. Третий вариант — не обращать внимания на отсутствие одобрения и дальше продолжать делать посты. Если тема вам нравится, желаете интересного, со временем вы найдете своих читателей. Не исключено, что для этого придется применить платные методы раскрутки и сделать комьюнити не только в ВК, но и на фабсуке и инст.
«ВКонтакте» продолжает внедрять интересные новинки.На этот раз это доступ к счетчику просмотров Запись («Глаз» в правом нижнем углу) опубликована на личных страницах пользователей и в сообществах. Согласитесь, не все гости остаются под вашим любимым постом и поэтому таким образом ваша популярность точнее . Этот показатель можно использовать как обратную связь с подписчиками вашей аудитории.
Кроме того, без преувеличения можно сказать, что это новый инструмент бизнес-аналитики. Каждый предприниматель сможет оценить реакцию покупателей на то или иное предложение, а также отследить эффективность собственного сообщества.Таким образом, у вас есть возможность скорректировать методологию продвижения бизнеса в социальных сетях для достижения максимального результата.
Чит просмотров в ВК
Счетчик «Глаз» появился прямо под записями в профилях пользователей и сообществах. При этом, что немаловажно, вы не увидите списка «зрителей».
Как накрутить счет при посещении ВКонтакте (Глазик)?
Недавно социальная сеть « В контакте с » Представила новую возможность Увеличить градус тщеславия своих пользователей — Последние посетители вк.. Ниже мы проведем исследования того, какие представления представлены в VC и какие новые функции они открывают для пользователей социальной сети.
Сущность и целевая аудитория Просмотры в ВКонтакте
просмотров B. VC Мы представляем собой наглядное отображение статистических данных о количестве участников социальной сети, которые посетили страницу пользователя или просмотрели конкретный опубликованный пост. Счетчик находится в левом нижнем углу каждого сообщения, опубликованного пользователем. Он представлен в виде глаза с расположенным рядом числом, цифрой и обозначает количество просмотров данной записи.
Вариант просмотра B. VC Не применяется к сообщениям, опубликованным пользователями до реализации функциональных возможностей рассматриваемых параметров.
Количество пользователей Б. вк. Ранее активно работали дополнительные приложения и виджеты, информирующие о гостях страницы, сначала были безмерно обрадованы, которые теперь будут знать, кто заинтересован в их самораспространении в виртуальном профиле. Но впоследствии похоронили и вернули дополнительные плагины «Гости в VC », «Моя паранойя» и так далее (все названия приложений вымышленные — любое совпадение с реальными именами нужно считать случайностью), поскольку в социальной сети « В контакте с «Остается верным его политическая анонимность, и просмотр в VC стал просто визуальным счетчиком, который подсчитывает количество людей, просмотревших пост, не идентифицируя личность.
Все плагины работают по принципу отслеживания активности участников социальных сетей (лайки, комментарии, репозитории). На основе этих действий стороннее программное обеспечение выдает фотографии и имена пользователей в качестве гостей страницы. Когда пользователь заходит на страницу, не выполняя активных действий, отслеживание его программы становится невозможным. В общем, использование таких программ нежелательно для сертификации администрации и старожилов. VC , поскольку не все приложения протестированы и могут содержать вирусы и другое вредоносное ПО, в том числе провоцирующее похищение пароля пользователя.Также неприятный момент — большинство сторонних плагинов содержат назойливую рекламу.
Последние посетители vs Статистика
Требуется различать опцию « просмотров ВК », которую разработчики социальных сетей анонсировали в 2017 году как нововведение, и опцию « Статистика », которая открывает аналогичные возможности, а может быть, даже более широкие возможности, но доступна не всем пользователям.
Статистика пользователя B. VC Представляет собой совокупность информации о посещаемости страницы данного пользователя и проявлении активности на его странице других участников социальной сети.Статистика доступна пользователю, если у него от 100 подписчиков. Значок перехода к статистическим данным находится под основным фото профиля в правом нижнем углу.
При нажатии на этот значок открывается доступ к обширной информации:
Дополнительные данные в « Статистика » Вы можете получить, нажав на верхнее меню в заголовке «» или « Activity ».
Важное отличие опции « Последние посетители в ВК » от опции « Статистика » — это общедоступность первой и конфиденциальность (доступен только владелец профиля) второй.
Удерживать счетчик от посторонних глаз без ограничения страницы страницей невозможно.
Заключение
Как стало ясно из вышесказанного, новаторский вариант просмотра VC стал просто визуальным счетчиком, который подсчитывает количество уникальных посетителей, просмотревших пост.
Видео по теме
Социальная сеть
Вконтакте — одна из самых популярных в Рунете. При этом его разработчики постоянно обновляют функционал сайта и добавляют в него самые необходимые и востребованные элементы.Это одно из таких изменений, которое привлекло к себе пристальное внимание пользователей, которых все больше интересует, какой глаз в ВК находится под записью или какой глаз на фото в ВК. Об этом загадочном символе и расскажет эта статья.
Во «ВКонтакте» ежедневно заходят миллионы людей, которые оставляют десятки миллионов различных записей. В основном активность на страницах и отзывы пользователей оценивались по нескольким параметрам:
- количество поставивших отметку «Нравится», или так называемое «сердечко»;
- количество репостов, то есть случаев, когда пользователи поделились записью на собственной странице;
- комментариев, в которых на странице вы посетили ваше мнение о публикации.
По словам разработчиков, этого набора индикаторов показалось мало. И действительно, далеко не каждый пользователь. Просматривал стену своего друга или какой-то группы, обязательно поставил с душой, оставил комментарий и тем более делится на его странице. Так глаз появился на Стене ВКонтакте.
Что значит глаз в ВК
Эта функция предназначена для выделения наиболее интересных, а главное, самых популярных пользователей записи, ведь не секрет, что мы часто даже не ценим записи, которые нам действительно понравились.Счетчик объявлений полностью решает эту проблему: для просмотра питча, ни страницы владельца, ни его гостя не требуется дополнительных действий.
Кто заходит с просмотром информации
ВКонтакте в последнее время ориентируется не только на обычных пользователей, но и на другие группы. Именно для них в первую очередь будет выгодно внедрение ока под вход ВК.
- Администраторы больших групп, которые помогут им, смогут оценить статистику своих сообществ;
- Рекламодателей, которые, таким образом, смогут оценить успешность своих инвестиций в продвижение;
- блоггеров, которые также смогут увидеть популярность своих публикаций и фотографий.
Как видите, Eye on the Wall ВК — это не просто индикатор на странице пользователей, а необходимый и важный инструмент для продвижения отдельных страниц, продвижения целых сообществ, продажи рекламных объявлений.
Как добавить фото в контакт. Как добавить фотографию «Вконтакте» в «Мои фото» и как создать фотоальбомы? Как добавить фото ВКонтакте в группу
Если вы только что создали учетную запись в популярной социальной сети ВКонтакте, вам, скорее всего, захочется, чтобы ваши друзья и родственники нашли вас.Поэтому нужно знать, как добавить фото ВКонтакте, ведь благодаря им пользователь поймет, что нашел именно того человека, которого искал.
Кроме того, у вас будет возможность создавать различные тематические альбомы. Например, вы провели отпуск на каких-то живописных островах и сделали много красивых фотографий … Загрузите их на сервер и добавьте в специально созданный альбом — другие пользователи также смогут полюбоваться завораживающими видами, а, возможно, решат провести отпуск там же, где вы были.
И это только один пример, по сути, вы можете добавлять фотографии, сделанные в отпуске, в походах, в командировках, в общем любые фотографии, которые вы хотели бы показать другим пользователям.
Как добавить фото в ВК. Способ первый
Итак, если вы начинающий «пользователь» Интернета, зарегистрированный в социальной сети «ВКонтакте», то, возможно, вы еще не знаете, как загружать свои фотографии на этот сайт. На самом деле сделать это очень просто, достаточно воспользоваться одним из способов.Теперь посмотрим на первую из них.
Откройте свою страницу ВКонтакте и перейдите в раздел Мои фотографии, который находится в меню слева. Теперь при необходимости создайте новый альбом, перейдя по соответствующей ссылке. После этого перейдите во вновь созданный альбом и нажмите кнопку «Добавить новые фотографии». Выберите подходящие картинки на вашем устройстве и нажмите «Enter».
Последний шаг — написать описание фотографий (необязательно) и указать, кто может их просматривать и комментировать.
Вот и все! Теперь вы знаете, как добавить фото во «ВКонтакте», а это значит, что ваши друзья и родственники легко узнают вас.
Как выложить фото на сайт ВКонтакте. Второй способ
Второй вариант, который позволяет добавлять картинки на свою страницу в этой «социальной сети», немного проще. Кроме того, вы можете случайно удалить из меню раздел «Мои фото», поэтому первый способ вам не подойдет.
Итак, чтобы загрузить фото для «ВК», вам необходимо на странице своего профиля под информацией о пользователе перейти по ссылке «Добавить фото».Теперь выберите изображения, которые вы хотите загрузить, и нажмите кнопку «Открыть». Добавьте описание к фото и настройте доступ.
Следует отметить, что в этом случае загруженные фотографии будут автоматически добавлены на вашу «Стену». Если вам все равно, то можете оставить все как есть. Если вы не хотите, чтобы фотографии размещались на стене, вы можете их удалить.
Как сменить фото профиля (аватар)
Конечно, для того, чтобы другие пользователи социальной сети ВКонтакте узнали вас, нужно установить фото профиля.Сделать это очень просто.
Справа от меню вы увидите пустую область, где вам нужна кнопка «Добавить фото». Нажмите на нее, откроется окно, в котором у вас будет два варианта дальнейших действий:
загрузить изображение с устройства, нажав соответствующую кнопку;
делайте мгновенные фото, если у вас установлена веб-камера.
После загрузки фотографии необходимо настроить ее отображение и сохранить изменения.
Теперь вы знаете, как добавить фото «ВКонтакте» и установить его в качестве аватара.
Заключение
Конечно, опытный пользователь не найдет ничего нового после прочтения этой статьи. Однако, если вы начинающий «пользователь», то, скорее всего, вам эта информация пригодится.
Теперь, когда вы узнали, как добавить фото во «ВКонтакте», родственники и друзья не ошибутся при поиске вашей страницы в социальной сети. Кстати, рекомендуется установить свое фото в качестве изображения профиля, потому что изображение, например, с животным может ввести в заблуждение человека, который вас ищет.
Как загрузить фото в ВК с компьютера?
Для начала вы должны подготовить фотографии на своем компьютере.
Путь первый
Откройте свою страницу ВКонтакте, перейдите в раздел «Фото», найдите активную кнопку «Добавить фото» и после нажатия откроется дополнительное окно, в котором вам будет предложено выбрать нужные фотографии, находящиеся на вашем домашнем компьютере.
Вы можете выбрать сразу несколько нужных вам фотографий.
Важно: одновременно можно добавить не более 10 фотографий.Для загрузки дополнительных фотографий вам потребуется еще раз проделать описанные ниже манипуляции.
Это достигается удерживанием кнопки «ctrl» на клавиатуре и щелчком левой кнопкой мыши по нужной фотографии. Затем нажмите кнопку «Открыть» и дождитесь загрузки выбранных вами фотографий.
Вы также можете присвоить индивидуальное описание каждой новой загруженной фотографии. Для этого наведите указатель мыши на «Добавить описание» и нажмите «Опубликовать на моей странице». Ваши фото будут опубликованы на вашей стене ВКонтакте.В дальнейшем эти фотографии можно будет найти в разделе «Фотографии» альбома под названием «Фотографии на моей стене».
Второй путь
Откройте нужный вам альбом и перетасуйте окно браузера в сторону (чтобы оно не мешало открытию другого), теперь откройте папку с нужными вам фотографиями и тоже переместите эту папку в сторону. Должно получиться примерно так:
Как загрузить фото в ВК с телефона?
Как и в случае загрузки фото через ПК, есть несколько способов:
Путь первый
Если вы используете официальное приложение ВКонтакте для смартфонов, вам необходимо перейти в раздел фото,
выберите нужный альбом и нажмите на «плюс», который находится в правом верхнем углу, после чего вам будет предложено два способа загрузки: первый — это сделать фото с камеры телефона, после чего оно будет загружено в альбом по вашему выбору.А второй способ — скинуть фото из галереи своего смартфона. Выбираем «Скачать из галереи».
Теперь вашему взору представлены все фотографии и картинки, которые есть на вашем устройстве. Выберите те, которые вам нужны, отметив их соответствующими флажками и нажмите «Прикрепить».
В результате выбранные фотографии будут автоматически загружены и после этого они уже будут в вашем альбоме.
Второй путь
Этот способ подходит, если вы хотите отправить нужные вам фотографии в альбом ВКонтакте, документы, отправить на стену или кому-то в сообщениях.Для этого откройте на смартфоне приложение «Фото» и выберите нужные вам фото (для этого выберите первое фото долгим касанием пальца, остальные как обычно) и выбейте появившийся значок «ВК» вверху экрана. После этого выберите, куда вы хотите загрузить свои фотографии.
Это все, что требует от вас действий.
Третий путь
Этот способ для тех, кто пользуется Вконтакте через мобильный браузер.
Зайдите на свою страницу и перейдите в раздел «Фото», «Мои фото» и выберите нужный вам альбом.
Затем нажмите «Добавить новые фотографии», откроется новая вкладка, где вы нажмете «Выбрать файл», и вам будут предоставлены приложения, связанные с социальной сетью ВКонтакте. Нажмите на «Альбом», где вы выбираете нужные фотографии.
Важно: таким образом вы сможете загружать не более трех фотографий за раз.
После выбора нужных фотографий нажмите «Загрузить фотографии». Через некоторое время (все будет зависеть от скорости вашего интернета) фотографии будут сохранены.Если вы видите надпись «Загрузка завершена», значит, все прошло успешно.
Как перенести сохраненные фотографии в альбом ВКонтакте?
В дальнейшем, если вы захотите переместить эти фотографии в другой альбом, найдите его во вкладке «Фото» и нажмите на специальную кнопку в верхнем левом углу, которая позволяет производить с этим альбомом различные манипуляции: редактировать название альбома и изображений, удаляйте и перемещайте фотографии.
Затем выберите нужные фотографии, отметив их соответствующими флажками и нажмите «Переместить в альбом».
В открывшемся дополнительном окне выберите нужный альбом из списка предложенных и переместите в него, щелкнув левой кнопкой мыши. Все, необходимые фото уже есть в этом альбоме.
Как загрузить фотографию к сохраненным фотографиям?
Для этого вам нужно найти любую понравившуюся фотографию или картинку вашего друга в альбоме или просто в ленте новостей. Итак, откройте его в полноэкранном режиме (нажав левую кнопку) и нажмите на кнопку «Сохранить для себя», которая находится внизу открытой фотографии.
Многие выкладывают фото в соцсети ВКонтакте, только с компьютера, но это не всегда удобно.
Например, если в телефоне есть фото, которые нужно добавить в ВК, их можно сразу добавить в соц. сеть, минуя компьютер.
Еще одним плюсом этого метода является то, что пользователь может добавить фотографию с телефона в любое время и в любом месте, требуется только подключение к Интернету.
Делается это довольно просто, как в приложении, так и в мобильной версии сайта ВКонтакте.
Как добавить фото в ВК с телефона
Как добавить фото в ВК с телефона в мобильной версии
1. Зайдите в мобильную версию ВКонтакте из любого браузера, затем нажмите на значок «Меню» в левом верхнем углу страницы.
2. В выпадающем меню перейдите в раздел «Фото».
3. Теперь нам нужно перейти в раздел «Мои альбомы».
5. Поскольку у меня еще нет альбомов, я создам новый, вы можете добавлять фотографии в существующий альбом.
6. Выбираете место, откуда хотите добавить фото, у меня это «Галерея».
7. Выберите нужное фото в галерее.
8. Щелкните кнопку «Загрузить фотографии».
9. Видим, что выбранное фото успешно добавлено в альбом ВК.
Как добавить фото в ВК с телефона в приложении
1. Откройте меню приложения, щелкнув значок в правом нижнем углу.
2.В меню выберите пункт «Фото».
3. Перейти в раздел «Альбомы».
4. Откройте альбом, в который вы хотите добавить фотографию.
Одна из функций любой популярной социальной сети — добавление, просмотр и комментирование фотографий. Такие функции доступны в Facebook, Twitter, Одноклассниках и, конечно же, в социальной сети ВКонтакте, которая является самой популярной в России. Разработчики ВКонтакте постоянно улучшают функцию добавления фотографий, интегрируют новые функции, в том числе для редактирования фотографий.В связи с этим процесс загрузки фото во ВКонтакте становится все сложнее. В рамках этой статьи мы рассмотрим, как добавить фото в ВК в личный альбом или группу, как с компьютера, так и с телефона.
Содержание:
Как добавить фото в ВК на личную страницу с компьютера
Чаще всего пользователь хочет добавить сделанные им фотографии на свою страницу с компьютера, поэтому мы начнем рассматривать эту функциональность с этого сценария. Чтобы загрузить фото на свою страницу, выполните следующие действия:
Как добавить фото в группу в ВК с компьютера
У
групп ВКонтакте могут быть фотоальбомы, в которые можно загружать фотографии. Это может сделать любой пользователь, если фотоальбом настроен администраторами соответствующим образом. Чтобы загрузить фото в группу в ВК, необходимо сделать следующее:
Обратите внимание, что после загрузки фотография сразу же публикуется в альбоме, прежде чем в нее будут внесены изменения с помощью редактора.
Как добавить фото в ВК с телефона
Социальную сеть ВКонтакте многие пользователи активно посещают только с мобильного телефона или планшета. Чаще всего это происходит через официальное приложение ВКонтакте на Android или iOS. Рассмотрим, как добавить фото с него себе на страницу:
Аналогичным образом фото добавляются в группы ВКонтакте с телефона.
Это одна из основных проблем, с которыми сталкиваются пользователи. Сейчас я покажу вам , как правильно добавлять фотографии в контакты с телефона и компьютера … Мы также поговорим о возможных проблемах, которые могут у вас возникнуть.
Добавить фото в ВК с компьютера
Предположим, у нас уже есть готовое фото. Посмотрим, как его загрузить в контакт.
Самый простой вариант. Заходим в раздел «Мои фото», и нажимаем «Добавить новые фото».
Откроется проводник Windows. Здесь вам нужно будет найти желаемое фото, выбрать его и нажать кнопку «Открыть».
Фотография загружается, и открывается инструмент первоначального редактирования.
Что мы можем здесь сделать.
Сначала заполните описание. Эта информация будет отображаться под фотографией, когда вы ее просматриваете.
Если вы выберете опцию «Добавить в альбом», появится выпадающий список, в котором вам нужно будет выбрать соответствующую опцию.
В случае, если вы захотите использовать пункт «Опубликовать в альбоме», появится специальная форма. В нем вы можете выбрать существующий альбом или создать новый. Настройки конфиденциальности также будут доступны для контактных пользователей, которые будут просматривать эту фотографию.
Когда вы заполните все элементы, нажмите кнопку «Отправить».
Самый простой вариант — сразу нажать кнопку «Опубликовать на моей странице».
В этом случае фотография попадет в ваш альбом «Фотографии на моей стене», а также будет опубликована на стене (см.).
Как добавить фото ВКонтакте в группу
Здесь процесс аналогичен. Вам просто нужно сделать это со страницы группы.
Попробуем. Заходим в группу, и в разделе «Фотоальбомы» нажимаем на заголовок, чтобы перейти к полному списку.Далее щелкаем по желаемому альбому.
Откроем список уже загруженных фотографий. Вверху этого окна вы увидите кнопку «Добавить фото в альбом».
Покажу на примере Samsung Galaxy Lite на ОС Android. Я скачал и авторизовался.
Здесь вам нужно перейти в альбом, в который вы хотите добавить фото. Затем откройте меню — значок «Плюс» на верхней панели. Появится дополнительное меню. В нем вам нужно выбрать, откуда вы хотите скачать изображение.Доступны два варианта:
- Скачать из галереи
- Сделать фото
Как добавить вконтакте фото с компа и с телефона? Добавление фото ВКонтакте. Редактирование фотографий, создание и удаление альбомов
В этой статье мы рассмотрим, как добавить фото ВКонтакте, создать альбомы и удалить их.
Хотя социальная сеть В контакте с очень популярными, все же остались те, кто собирает регистрацию впервые.После регистрации, конечно, хочется добавить фото на страницу, но сразу возникает вопрос — как это делается? В этом вам поможет разобрать наша инструкция.
Как добавить фото в ВК с компьютера?
Есть два способа добавления снимков с ПК — прямо со страницы на стене и через раздел «Фото» .
Метод 1. Добавление к стене
- Щелкните значок с изображением камеры
Добавление фото ВКонтакте.
- Откроется новое окно, в котором нужно выбрать «Загрузить фото» или «Сделать фото»
Для загрузки фото
- Или перетащите нужные изображения в окно
Перетащите изображение
Перетаскивание изображения
- Загрузка будет автоматически
- Нажмите кнопку «Отправить» и фото появится на стене и в ваших альбомах
для отправки фото
Кстати, возле этого ключа нарисован замок.Если вы нажмете на нее, публикация будет видна только вашим друзьям. Вы не можете изменить эту настройку, поэтому при необходимости вам придется повторно загрузить фотографии. Более того, такие снимки не сохранятся в фотоальбоме.
Перед окончательной публикацией вы можете ввести комментарий в поле сообщения или прикрепить что-нибудь еще. Если вам нужно скачать несколько изображений, выберите все необходимые и выберите «Открыть» .
Отправка фото
Все опубликованные данные модных снимков появляются в папке «Фото на моей стене» .Ее имя изменить нельзя, но Вы можете создать свой альбом и перемещать туда снимки.
Если загрузить снимок для удаления со стены, то в фотоальбоме он продолжится.
Способ 2. Немедленное добавление фотографии в альбом
Второй способ загрузки — добавление файлов в альбом. Вы можете выбрать готовый или предварительно создать новый.
- Открыть раздел «Фото»
- Нажмите «Добавление фото»
Добавление фотографии
- Выберите файлы или просто перетащите их в браузер
Скачать фотографию
Если сразу выбрать альбом для загрузки, то фото автоматически окажется в папке «Фото на моей стене» И оттуда их уже можно перенести.
Публикация фото
Если вам нужно загрузить в определенный альбом, вы должны сначала открыть его, а только потом выполнить загрузку.
Альбомы с фотографиями
Добавление фото в ВК через мобильную версию
Добавить картинки через мобильную версию сайта не сложнее, хотя бы интерфейс немного другой.
- Аналогично выберите значок камеры или «Фото»
Мои альбомы
- Откройте нужный вам альбом и скачайте
Как добавить фото ВКонтакте?
Добавить фото тоже можно двумя способами.
Метод 1. Домашняя страница
Кнопка «Фото»
- Выберите симптом
- Далее «Прикрепить»
- В новом окне определите, куда будет загружен файл
- В этой ситуации выбор падает на сторону «Опубликовать на стене» или «Добавить в альбом»
«Опубликовать на стене»
Способ 2. Загрузка в альбом
- Открыть «Фото»
- Перейти в раздел «Альбомы»
«Фото» ВКонтакте
- Открыть желаемый альбом
- Нажмите на карточку с плюсом
- Выбирайте откуда загружается фото — из памяти телефона или сейчас сделаете новое фото
Место загрузки фото
Как добавить снимок к «сохраненным фото»?
«Сохраненные фото»
В общем случае в эту папку нельзя добавлять снимки из-за установленных системных ограничений.Но вы можете попросить друга с желаемой фотографией, а потом сохранить ее себе.
Добавление фото в группу ВКонтакте
Добавить фото в группу ВКонтакте
Для добавления картинок в группы необходимо получить права администратора. На главной странице группы щелкните фотоальбомы, в которые вы хотите добавить картинку, и нажмите соответствующую кнопку.
Добавление фото в контакт с тылом
Когда загружаешь фото в систему, то она автоматически показывает время и дату.
Дата добавления изображения
Менять не будешь, но не все потеряно, так как можно использовать специальную технику.
Самая первая мысль — размещение файлов в закрытом альбоме и ожидание, а затем открытие его для всех желающих. В этом случае друзья увидят новый альбом, а снимки будут сзади. Или вы можете установить желаемую дату в камере или применить ее в фотошопе. Самое главное, чтобы она бросалась в глаза и привлекала внимание.Для этого его можно сделать яркого оттенка.
Создание альбома ВКонтакте
- Перейти в раздел «Фото» .
- Выберите «Создание альбома» .
Создание альбома
- В новом окне напишите его заголовок и при необходимости придумайте описание, а также настройте приватность. Обычно по умолчанию все альбомы могут просматривать и комментировать пользователи, а не только друзья.
Настройки конфиденциальности
Что касается мобильной версии сайта, то порядок следующий: «Фото» — «Мои альбомы» — «Добавить новые фото» — Заполните все строки — выберите «Создание альбома» .
Как создать альбом ВКонтакте?
В мобильном приложении открываем «Альбомы» И нажимаем плюсик в правом углу.
Как создать альбом в приложении ВК?
Удаление альбома ВКонтакте
- Вернуться назад «Фотографии»
- Выберите «Редактирование»
- Затем нажмите «Удаление альбома»
Удаление альбома
В мобильном приложении над альбомом выберите три точки.
Как удалить альбом?
Кстати, удалять разрешено только те альбомы, которые вы сами создали.
Если вам нужно сослаться на свой альбом, сначала откройте его в браузере, а затем скопируйте. Это будет выглядеть так: vk.com/albumwash-id_208649493. .
Ссылка на альбом
Перенос фотографий из одного альбома в другой
Нельзя перемещать картинки из альбомов, которые создает сама ВКонтакте. Это фото, которое другие пользователи отметили на вашей странице и на вашей стене.
- Открыть желаемое изображение
- Выберите «Еще…»
- Далее «Перенести в альбом»
- Выберите название альбома для добавления
«Перенести в альбом»
Вот мод вы можете передавать только каждое фото отдельно. Если вам нужно переместить несколько, то вам придется обратиться за помощью в специальные приложения. Например, Перенос фотографий.
Это удобное приложение, позволяющее перенести любое фото из любой папки.
Что делать, если фото не загружается?
Причины такой ситуации могут быть разные: старая версия браузера, вирус, неподходящее разрешение, неправильный формат или переполненный альбом.
Чтобы не столкнуться с таким, нужно знать требования к выстрелам:
- Наименьший размер 200х300
- Самый большой размер 7000×7000
- Максимальное количество файлов в одном альбоме — 10 000
- Поддерживаемые форматы — JPG, PNG, GIF
Ограничение загрузки фотографий также применяется к альбому с сохраненными изображениями.Если лимит достигнут, то перенесите часть изображений в другой альбом, и опция сохранения снова станет доступной.
Добавление картинки без потери качества
Многие отмечают, что когда фото попадает во Вконтакте, становится как было. Тут все дело в том, что загрузчик сжимает фото. Устранить такую проблему не получится, но потерю качества можно свести к минимуму.
Для этого загруженная фотография не должна иметь разрешение менее 1000 пикселей и перед загрузкой резкости лучше сделать немного больше.Кроме того, не рекомендуется использовать кнопку. «Добавить новые фотографии» и перетащите их прямо с компьютера.
Продвинутым пользователям все же можно посоветовать преобразовать фотографию для Интернета ( ALT + SHIFT + CTRL + S ), а затем отредактировать настройки качества и поставить отметку «Преобразовать в SRGB» .
Конвертировать фото.
Если вам просто нужно отправить фото другу, то скачайте их сначала в разделе «Документ s» , а потом отправьте в личном сообщении.
Как редактировать фото ВКонтакте?
Эта операция бывает двух типов:
- Изменение цветовой гаммы, поворота, обрезки и т. Д.
- Добавление текста, комиксов и т. Д.
Чтобы открыть редактор, нажмите на фото и после загрузки. «Еще…» .
Редактирование фотографий
Результат внесения изменений может быть любым.
Результат редактирования
Мобильная версия и редактор приложений отсутствуют, так как в них очень урезан функционал.
Поэтому при необходимости то фото поменять еще до загрузки.
Как скачать фото?
- Щелкните снимок, чтобы увеличить его
- Нажмите «Еще…»
- Выбираем «Открытие оригинала»
Открыть оригинал фото ВКонтакте
При открытии снимок загружается в максимально возможном разрешении.
- Щелкните правой кнопкой мыши
- Выберите «Сохранить изображение как… «
Сохранить изображения как
- Укажите путь, по которому будет загружена готовая фотография.
Из мобильного приложения:
- Открыть картинку
- Нажмите на три точки в углу экрана
- Выберите «Сохранить»
Сохранение фото
К сожалению, загрузка фотографий возможна только по одной.
Видео: Как добавлять и редактировать фото ВКонтакте? Как создавать альбомы?
.

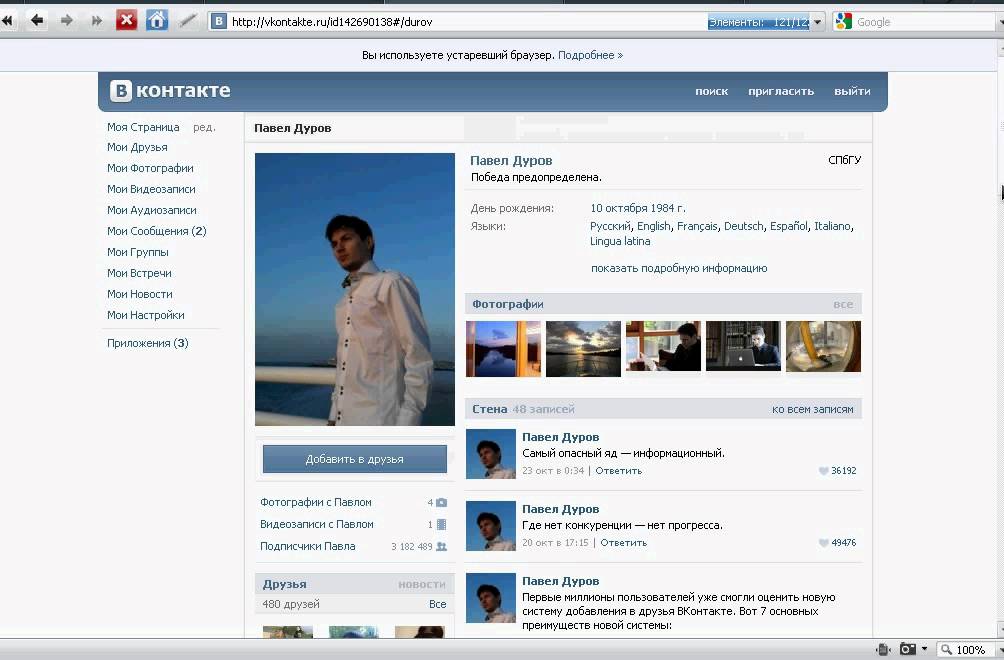 Готово!
Готово!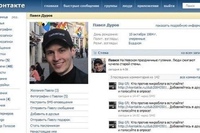 Если вы желаете загрузить имеющееся кадры, выберите файл с жесткого диска, кликнув по синей кнопке.
Если вы желаете загрузить имеющееся кадры, выберите файл с жесткого диска, кликнув по синей кнопке.


 Выберите снимок со своего устройства.
Выберите снимок со своего устройства. Затем фотография отправляется на стену.
Затем фотография отправляется на стену.
Добавить комментарий