как вывести деньги ⭐️ Настройка Donation Alerts
Вариантов для получения дохода в Интернете существует огромное количество. Но одним из популярных на сегодня методов является получение вознаграждений от поклонников донатов, которые затем легко обналичить. Несмотря на то что донат алертс считается достаточно непредсказуемым и азартным способом дохода, суммы пожертвований от подписчиков иногда достигают колоссальных размеров. Рассмотрим в деталях, что такое донатион алертс, как его настроить и вывести реальные деньги.
На данный момент существует множество сервисов для пожертвования, например Streamlabs, Donate.stream, Donatepay. Но самый надежный и удобный для СНГ-стримеров сайт – DonationAlerts. Он стал первой русскоязычной площадкой такого формата и за период работы ни разу не подводил, поэтому так востребован среди стримеров СНГ.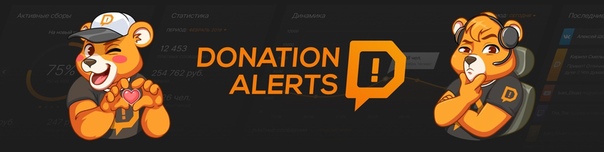
Среди основных преимуществ Donation Alerts:
- полные данные о поступлении денег в ходе прямой трансляции;
- дополнительное поощрение для подписчиков: оставить сообщение и отправить средства выбранному блогеру;
- возможность для каждого зрителя показать себя в процессе стрима – многие получают от этого удовольствие и продолжают донатить в течение всего эфира;
- простая интеграция в стрим и интуитивно-понятная панель управления;
- удобство использования и легкость вывода капитала;
- реквизиты скрыты от просмотра, представляя дополнительную защиту от кибермошенников;
- отсутствие необходимости скачивать приложения либо применять сторонние ресурсы;
- поддержка популярных на территории СНГ платежных систем;
- не нужно держать аккаунты от бесконечного количества платежных систем, ведь достаточно иметь QIWI, WebMoney, VK Pay, «Яндекс-деньги» и PayPal.

Скачать Донат Алертс
Чтобы быть в курсе того, что делает команда разработчиков, и получать последние новости об обновлениях, нужно скачать приложение Донат Алертс. Трансляции в Twitch, YouTube, во «ВКонтакте» и «Одноклассниках» будут непосредственно в программах.
Благодаря приложению не придется изучать сложную технику и настройки, чтобы вести прямые трансляции. Видеопоток производится с двух камер одновременно, то есть, не нужно выбирать между трансляцией игр и приложений. А оповещения будут приходить прямо на стриме.
Скачать Донат Алертс еще выгодно тем, что это абсолютно бесплатно и без надоедливой рекламы. С ним легко можно оформить сцену и управлять встроенными виджетами, а также настроить качество видео. Сегодня можно скачать Донат Алертс на ПК и на мобильный телефон.
С ним легко можно оформить сцену и управлять встроенными виджетами, а также настроить качество видео. Сегодня можно скачать Донат Алертс на ПК и на мобильный телефон.
Настройка Donation Alerts
Инструкция, как настроить Donation Alerts, выглядит следующим образом:
- Зайти на официальный веб-портал платформы и активировать клавишу «Войти» справа в углу экрана.
- Выбрать используемую площадку: Twitch/YouTube зависимо от того, куда нужно стримить.
 Последующая настройка Donation Alerts будет стандартной, как и для всех похожих площадок. Нужно предоставить разрешение выбранному порталу на допуск к информации об аккаунте.
Последующая настройка Donation Alerts будет стандартной, как и для всех похожих площадок. Нужно предоставить разрешение выбранному порталу на допуск к информации об аккаунте. - Далее в донейшен алертс появится панель управления. В ней можно следить за последними донатами, просматривать статистику по пожертвованиям за конкретный отрезок времени и следить за прогрессом достижения цели.
- Сначала требуется зайти в раздел «Основные настройки» и перейти вниз. Затем выбрать главную валюту, разрешить либо запретить добавлять посетителям в сообщения смайлики, ссылки, в том числе поставить фильтр на слова, где нужно выбирать только те слова, которые запрещены площадками Твитч или Ютьюб.
- Затем нужно перейти в «Мои выплаты» и подключить способ вывода средств.
 Выбрать платежную систему и личные реквизиты, ознакомиться с правилами. После чего нажать «Сохранить».
Выбрать платежную систему и личные реквизиты, ознакомиться с правилами. После чего нажать «Сохранить». - Последний этап – переход в раздел меню «Страница отправки сообщений» и установка минимальной суммы для доната.
Также настройка Донат Алертс позволяет оформить донат по своему усмотрению – настроить вид, изображение, звук и текст. Предложенные настройки определяют, как будет донат отображаться на дисплее во время стрима.
Читайте также: Заработок на Яндекс Дзен для обычного человека
Как в Донат Алертс сделать донат
Интересно узнать, как сделать ссылку для Донат Алертс на стриме. В сцене стрима следует добавить новый источник «Браузер» и указать его название. В открывшемся окне в строке «Адрес URL» необходимо добавить ссылку на оповещение о донате из личного кабинета в Donation Alerts. Затем открыть «Оповещение», после чего – выбрать «Показать ссылку для встраивания» возле необходимой группы. Копировать ее и вставить в нужную строку в OBS. Готово. Теперь после получения доната на стриме будут появляться оповещения. В OBS можно указать область экрана, где будут отображаться картинки и текст, включая их размер.
В сцене стрима следует добавить новый источник «Браузер» и указать его название. В открывшемся окне в строке «Адрес URL» необходимо добавить ссылку на оповещение о донате из личного кабинета в Donation Alerts. Затем открыть «Оповещение», после чего – выбрать «Показать ссылку для встраивания» возле необходимой группы. Копировать ее и вставить в нужную строку в OBS. Готово. Теперь после получения доната на стриме будут появляться оповещения. В OBS можно указать область экрана, где будут отображаться картинки и текст, включая их размер.
Еще многих интересует, как сделать донат в Донейшин Алертс для Твитч. Единственный рекомендуемый метод, которым пользуются все стримеры, – формирование баннера под стримом.
- Перейти на канал, выбрать «Редактировать панели», а после включить тумблер.

- Кликнуть по знаку «+» и выбрать «Добавить текст либо панель с рисунком».
- В строчку «Название панели» добавить тайтл, к примеру, «ДОНАТ» заглавными буквами. Но оптимальный вариант – добавление надписи внутри изображения.
- Далее понадобится обозначить ссылку, куда перейдет посетитель при клике на баннер – взять ее можно на сервисе Donation Alerts. Перейти в пункт отправки сообщения и скопировать то, что находится в строке «Основная ссылка». Вставить линк в строчку «Ссылки изображения», а затем активировать кнопку «Отправить».
- Теперь под стримом будет картинка, переводящая зрителя на веб-страницу пожертвований.

Так как на Ютьюбе нельзя размещать баннеры под стримом, как на Твитче, то единственным вариантом интеграции ссылки на донат является применение текста. Потребуется только вставить необходимую ссылку в описании стрима. Данное руководство помогло узнать, как в Донат Алертс сделать донат на Твитч и Ютьюб, чтобы превратить любимое дело в источник постоянного дохода.
Читайте также: Что лучше виза или мастеркард?
Как вывести деньги с Донат Алертс
После сбора донатов перед стримером возникает очевидный вопрос, как вывести деньги с Донат Алертс. Для пользователей ресурса Donation Alerts есть несколько вариантов, как можно вывести и обналичить деньги от зрителей:
Для пользователей ресурса Donation Alerts есть несколько вариантов, как можно вывести и обналичить деньги от зрителей:
- WebMoney – международная электронная система расчетов online;
- PayPal – дебетовая электронная платежная система;
- QIWI – российский платежный интернет-сервис;
- Yandex.Money – российский сервис электронных платежей;
- отправка на карту банковского учреждения;
- пополнение мобильного счета на iPhone/Android.

Система Donationalerts предлагает на выбор добавление нескольких платежных систем с пометкой одной из них в качестве приоритета. В случае отсутствия доступа к ней, онлайн-сервис будет выводить сбережения на следующую из добавленных в списке.
Таким образом, вывести деньги с Donation Alerts можно любым из доступных вариантов. Ключевое здесь – грамотно все настроить, следуя таким пунктам:
- Перейти на вкладку официального сайта Donation Alerts «Мои выплаты».

- Выбрать систему, посредством которой будут выводиться средства.
- Ввести номер кошелька.
- Указать сумму.
- Нажать на иконку «Сделать выплату».
Также можно автоматически вывести деньги с Донатион Алертс. Это крайне удобно, особенно при регулярном сборе пожертвований от фанатов. Для этого в настройках необходимо выбрать частоту выплат в разделе «Мои выплаты» и сохранить изменения.
Читайте также: Рекомендуемая экспертами платежная система для казино
Как настроить донат на twitch — Donation Alerts
Всем привет! В этой статье я расскажу, как настроить донат на Twitch. На самом деле все очень просто. Вам нужно всего лишь зарегистрироваться на сайте http://donationalerts.ru/ и установить специальный плагин на OBS.
Затем нажимаем кнопку «Присоединиться»
После чего вам нужно будет войти в ваш аккаунт Twitch и разрешить DonationAlerts использовать вашу учетную запись.
Теперь можно приступать к настройкам.
Первым делом жмем по вкладке «Основные настройки»
Впервой строчке вводим номер вашего WebMoney кошелька.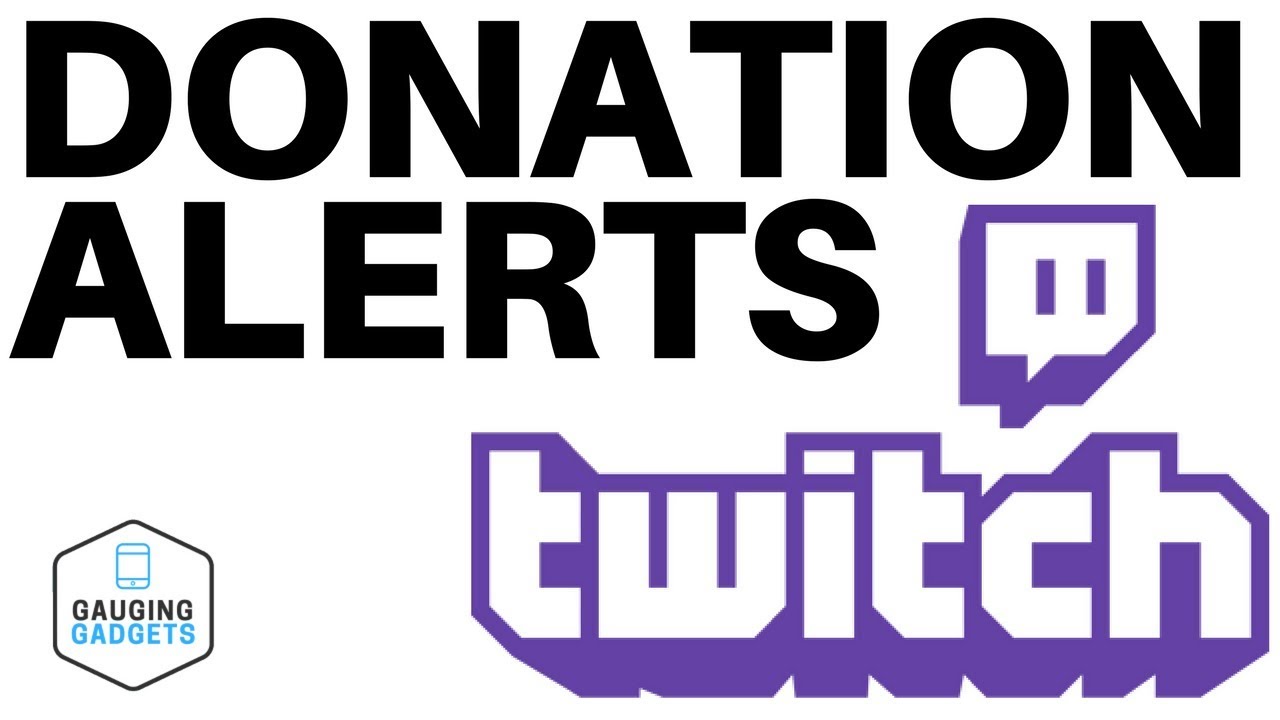
Региональные настройки
Оставляем как есть (если вы из России)
Основная валюта: RUB (российский рубль)
Часовой пояс: (UTC+03:00) Европа/Москва
Спам-фильтр
Удалять ссылки?
Некоторые пользователи пытаются рекламировать свои ресурсы через донат с сообщением, размещая в нем свои ссылки. Если вы не хотите, чтобы в сообщении появлялись ссылки на различные сайты выберете пункт нет.
Черный список слов:
Здесь можно указать список недопустимых к показу слов. Если вы не хотите, чтобы в сообщении с донатом появлялся мат, нежелательные слова нужно вписать через запятую в данное поле.
Страница пожертвования
Здесь вам нужно задать дизайн формы которой зрители будут отправлять вам донаты.
Посмотреть ее можно по ссылке в верху
Далее задаем дизайн шапки. Вам необходимо загрузить изображение размером 498 на 175 пикселей. Делать это не обязательно, но все же довольно желательно.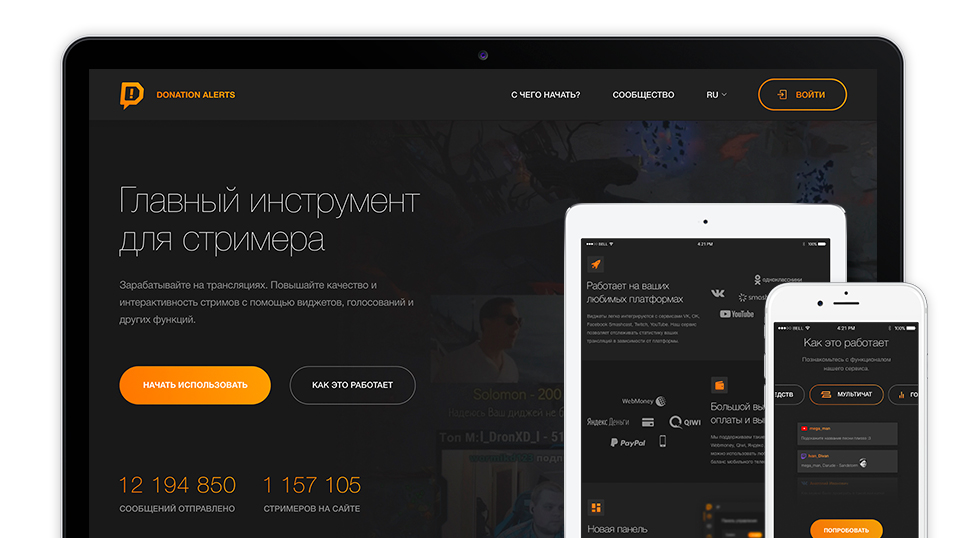
Ниже обязательно выбираем пункт «Да»
Минимальные суммы пожертвований
Если вы начинающий стример, то я предлагаю вам не жадничать, и не ставить слишком высокие минимальные суммы пожертвований. Наиболее оптимальный минимум — 15р. Ниже на скрине, поля всех валют кроме EUR и USD, заполнены суммой эквивалентной 15 рублям. Можете скопировать эти суммы себе.
С этим разобрались.
Теперь нужно настроить виджет оповещений (тот самый бегущий зомби). Сначала мы с вами разберем визуальные настройки, а за тем перейдем к подключение виджета к вашему OBS.
Цвет фона:
я бы советовал оставить его без изменений, но если вы хотите создать уникальный дизайн, то большая палитра поможет вам необходимую цветовую гамму.
Продолжительность оповещения:
От этого параметра на прямую зависит сколько времени будет проигрываться сообщение о донате. Рекомендую так же оставить стандартное значение, или увеличить его максимум до 10 секунд.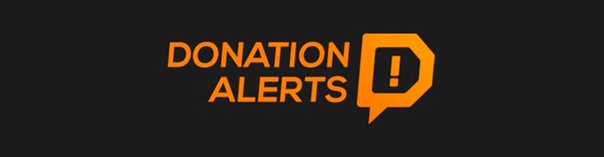 Так как слишком длительный показ сообщения, будет мозолить глаз и создавать неудобства для зрителей.
Так как слишком длительный показ сообщения, будет мозолить глаз и создавать неудобства для зрителей.
Изображение:
По умолчанию стоит «Бегущий зомби». Вы так можете загрузить свою собственную картинку или гифку, создав уникальный дизайн и ламповую атмосферу, но заморачиваться по этому поводу стоит только в том случае если у вас уже достаточно большое количество зрителей.
Звук:
По умолчанию стоит довольно приятный сигнал, если у вас нет хорошей идеи, чем его можно заменить, то можно оставить все как есть. Стримеры уже набравшие определенный уровень популярности обычно используют вырезки из каких либо песен или собственные фразы ставшие мемами/визитными карточками стримера например: «Добро пошло» у Сергея Симонова или нецензурные выкрики стримерши Карины.
Текст
Цвет 1: Настройка цвета ника пользователя. По умолчанию стоит зеленый.
Цвет 2: Настройка цвет текста сообщения присылаемого вместе с донатом.
Размер заголовка и сообщения оставляем стандартными.
Синтез речи:
Тот самый голос который зачитывая сообщения на стриме так любит повторять: «А? А? А? А? А?» и «Ъ, Ъ, Ъ».
У большинства стримеров подключена данная функция, так как она позволяет отвечать на вопросы подписчиков не отрываясь от игры на чтение текста. Так же вы можете настроить минимальную сумму при которой сообщение будет озвучено голосом. Лучше всего установить значение в два раза выше минимального доната.
Дополнительно:
Так же можно настроить фон сообщений, но эту функцию практически никто не использует.
В конце не забываем нажать «Сохранить»
Осталось только подключить специальный плагин CLRBrowser к OBS.
Для начала его нужно скачать. Сделать это можно на сайте OBS кликнув тут. Распаковываем zip файл.
Открываем папку.
Кликам по файлу Install
Дожидаемся окончания загрузки и жмем по любой клавише на клавиатуре.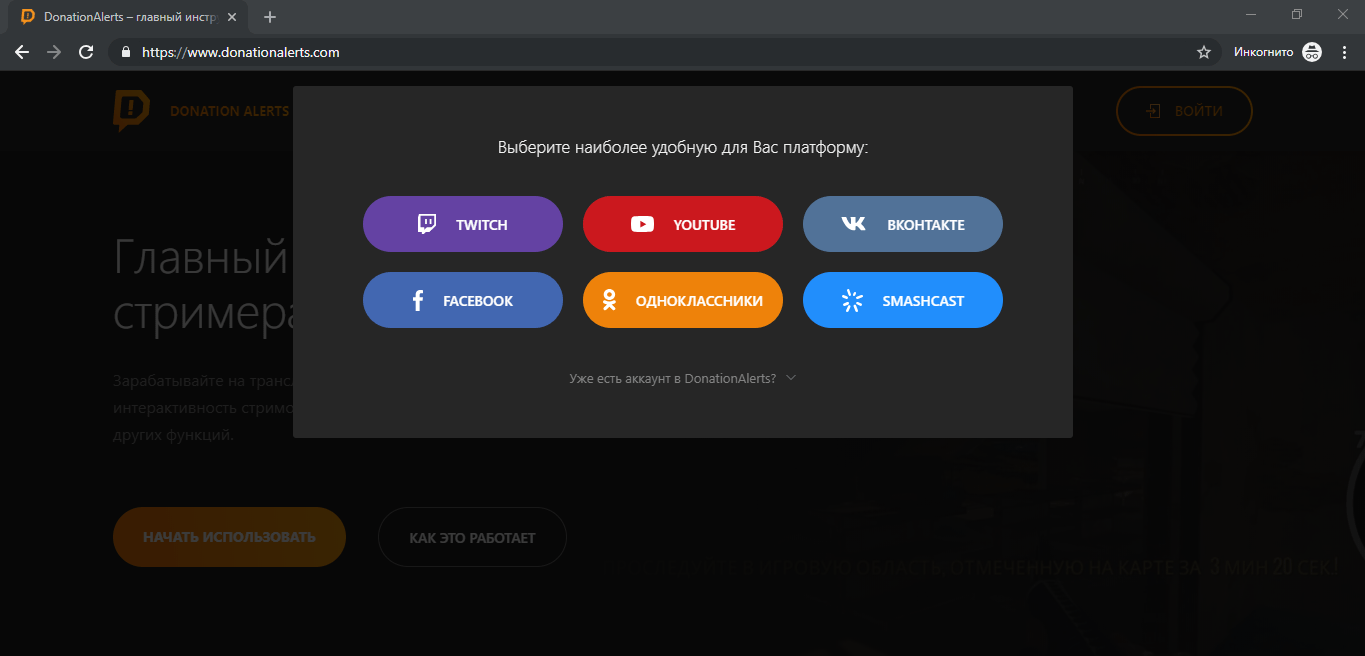
Далее открываем OBS: добавляем сцену, как источник выбираем «CLR Browser».
Если все сделано верно, то у вас должно появиться окно с настройками плагина. В поле URL нужно вставить ссылку с сайта donationalerts.
Копируем ссылку отсюда
И вставляем сюда
Готово!
Осталось протестировать работу. Для этого запускаем OBS в режиме Предпросмотра и на сайте donationalerts кликнуть по «Добавить тестовое оповещение».
Если все сделано правильно, то в течении 15 секунд в окошке OBS должно появиться сообщение с бегущим зомби.
Как настроить сбор средств я рассказываю этой статье:
А на этом все, по всем вопросам можете написать мне в личку вк или в комментарии под видео (лучше туда). Удачных вам стримов и всего доброго!!
DonationAlerts запустила мобильные стримы | Канобу
Команда создателей DonationAlerts запустила открытое бета-тестирование нового продукта под названием DonationAlerts Studio. Это единое приложение для проведения трансляций с вашего смартфона.
Теперь каждый желающий сможет моментально выйти в прямой эфир в YouTube, Twitch, VK, Mixer или ОК со смартфона. При этом, использовать можно будет все привычные виджеты и оповещения, однако на стадии бета-тестирования доступна только Android-версия. Об этом «Канобу» стало известно из пресс-релиза DonationAlerts.
«Наша стратегия — обеспечить всю цепочку жизни контента у стримера: от его подготовки и создания до выпуска в эфир. Мы хотим, чтобы интерактивные и монетизационные инструменты авторов становились все более разнообразными, а их использование — максимально простым и нативным», — сообщила Анастасия Байгушева, руководитель проекта DonationAlerts.
Сегмент мобильного стриминга показал значительный рост в 2019 году и в 2020 эта тенденция будет сохраняться. Раньше для запуска трансляции пользователю требовался мощный компьютер со сложным ПО, камера, микрофон, специальное световое оборудование и иногда даже хромакей, а также умение все это настроить. Теперь можно не разбираться в тонкостях технической настройки трансляций — достаточно всего лишь запустить мобильное приложение и выйти в эфир.
«Мы приняли решение о досрочном запуске продукта в условиях карантина, чтобы как как можно больше людей смогло открыть для себя мир стримов и понять, как это на самом деле просто. К тому же, сейчас стримы — самый безопасный формат общения!», — рассказала Ольга Седунова, пресс-секретарь DonationAlerts.
Главное отличие DonationAlerts Studio от других приложений с возможностью выхода в прямой эфир — возможность сделать стрим более интерактивным. Например, тут есть виджеты с чатом, донатами и другими уведомлениями, которые позволяют зрителям ощущать себя частью трансляции. Кроме того, в приложении DA Studio можно выбрать, на какую площадку вести прямой эфир.
—
Запустилась премия LUDI Awards, где вы можете определить лучшие игры года и главные киберспортивные события. Что вам запомнилось в 2019 году? Голосуйте на сайте! Премия проходит при поддержке «Канобу», «Игромании» и «ВКонтакте».
Donationalerts запускает мобильные стримы — CNews
|
Поделиться
Donationalerts объявил о начале открытого бета-тестирование нового продукта Donationalerts Studio — единого приложения для ведения стримов с мобильного телефона. Теперь каждый желающий сможет моментально выйти в прямой эфир в Youtube, Twitch, VK, Mixer или ОК со смартфона и при этом использовать все привычные виджеты и алерты. На стадии бета-тестирования будет доступна только версия для устройств на Android.
Сегмент мобильного стриминга показал значительный рост в 2019 г., и в 2020 г. эта тенденция будет сохраняться. Если изначально для запуска трансляции пользователю требовался мощный компьютер со сложным ПО, камера, микрофон, специальное световое оборудование и иногда даже хромакей, а также умение все это настроить, то теперь можно не разбираться в тонкостях технической настройки трансляций, достаточно всего лишь запустить мобильное приложение и выйти в эфир.
Принципиальное отличие Donationalerts Studio от других приложений с возможностью выхода в прямой эфир — возможность использования инструментов увеличения интерактивности стрима: виджетов с чатом, донатами и другими уведомлениями, которые позволяют зрителям ощущать себя частью трансляции. К тому же, в приложении DA Studio можно выбрать, на какую площадку ведется прямой эфир.
«Наша стратегия — обеспечить всю цепочку жизни контента у стримера: от его подготовки и создания до выпуска в эфир. Мы хотим, чтобы интерактивные и монетизационные инструменты авторов становились все более разнообразными, а их использование — максимально простым и нативным», — сказала Анастасия Байгушева, руководитель проекта Donationalerts.
«Мы приняли решение о досрочном запуске продукта в условиях карантина, чтобы как как можно больше людей смогло открыть для себя мир стримов и понять, как это на самом деле просто. К тому же, сейчас стримы — самый безопасный формат общения», — отметила Ольга Седунова, пресс-секретарь Donationalerts.
Настройка кнопки пожертвования
и оповещения о подписчиках [Советы на 2020 год]
24 июня 2021 г. • Проверенные решения
Как настроить оповещения о подписчиках Twitch с помощью OBS?
A. Загрузите подключаемый модуль исходного кода браузера CLR:
Шаг 1: Прежде всего вам необходимо загрузить OBS из Интернета, а затем установить его на свое устройство.
Шаг 2: Теперь загрузите подключаемый модуль исходного кода браузера CLR, перейдя по этой ссылке:
https://obsproject.com/forum/resources/clr-browser-source-plugin-obs-classic-only.22/
Шаг 3: Как только загрузка вашего плагина будет завершена, вам нужно будет извлечь файлы из этой загруженной папки и сохранить их в специальной папке плагинов. Если вы работаете в 64-битной системе, эту папку можно найти в C: \ Program Files \ OBS \ Plugins, тогда как пользователям 32-битных систем необходимо следовать C: \ Program Files (x86) \ OBS \ Plugins по этому пути.
Шаг 4: Убедитесь, что в вашей системе все работает нормально. Теперь откройте OBS и перейдите к источникам. Под этой категорией вы должны щелкнуть правой кнопкой мыши и выбрать добавить из выпадающего меню. Браузер CLR сразу появится в списке.
Б. Подключите свою учетную запись Twitch к оповещениям Twitch:
Шаг 1: Перейдите на официальный сайт Twitch и нажмите кнопку «Запустить оповещения Twitch», которая отображается с зеленым фоном в правом верхнем углу экрана.После этого вам нужно нажать фиолетовую кнопку на экране, чтобы подключиться к Twitch.
Шаг 2: Как только вы подключитесь к своей учетной записи Twitch, вам нужно будет перейти к панели управления. Вы найдете так много опций в левой части экрана вашего устройства под хорошо продуманным меню. Опция Hit Alert Box из этого списка; он появляется под виджетами потока. На вашем экране будет отображаться несколько настроек для уведомлений. Чтобы завершить настройку, выполните простые шаги в соответствии с указаниями инструмента.
C. Тестирование предупреждений Twitch:
Шаг 1: Если вы хотите проверить активность оповещений Twitch, перейдите на панель запуска, которая находится в самом верхнем углу страницы под настройками окна оповещения.
Шаг 2: Теперь нажмите эту кнопку запуска, и этот инструмент сразу же приведет вас к яркому экранному окну. Для тестирования ваших предупреждений вы должны нажать на опцию Test Follow Alerts, доступную на экране.Он находится под настройками предварительного просмотра предупреждений. После того, как вы пообедаете с настройками Follow Alert, пора настроить ваши оповещения с помощью платформы OBS.
D. Добавление ваших оповещений Twitch в OBS:
Шаг 1: Откройте инструмент OBS в вашей системе и щелкните правой кнопкой мыши источники. Перейдите к опции «Добавить» и нажмите кнопку «Браузер CLR».
Шаг 2: Как только вы нажмете кнопку браузера CLR, откроется всплывающее окно.Он покажет вариант для добавления URL-адреса, вам нужно перейти на панель предупреждений Twitch и скопировать свой URL-адрес из виджетов окна предупреждений.
Шаг 3: Вставьте этот URL-адрес в указанное поле окна настройки браузера CRL и нажмите OK.
Шаг 4: Пришло время просмотреть ваши оповещения Twitch: перейдите к опции предварительного просмотра потока на платформе OBS, а затем нажмите кнопку Follow Alert на панели инструментов Twitch Alerts; Скоро вы обнаружите на своем устройстве всплывающее окно с указанием ваших уведомлений о подписке.
Как получить кнопку пожертвования на Twitch?
Выполните следующие действия, чтобы получить кнопку пожертвований на своей платформе Twitch:
Шаг 1: Прежде всего, вам нужно открыть свой веб-сайт PayPal, а затем войти в свою учетную запись.
Шаг 2: Нажмите «Профиль» и нажмите «Мои инструменты для продажи».
Шаг 3: Перейдите в раздел кнопок PayPal и нажмите «Обновить».После этого просто нажмите на ссылку с просьбой «создать новую кнопку».
Шаг 4: Теперь вам будет предложено выбрать тип вашей кнопки, выбрать пожертвование из списка и затем ввести имя вашего канала Twitch.
Шаг 5: Если вы хотите создать настраиваемую кнопку, которая будет соответствовать вашему каналу Twitch, нажмите «Настроить текст или внешний вид».
Шаг 6: Теперь перейдите в раздел предварительного просмотра и щелкните правой кнопкой мыши по этой кнопке пожертвования.В раскрывающемся меню выберите «Сохранить изображение как». Сохраните его на свой рабочий стол.
Шаг 7: Выберите тип валюты пожертвования и нажмите кнопку «Создать».
Шаг 8: Перейдите на вкладку «Электронная почта» и выберите вариант «Выбрать код». Скопируйте этот код.
Шаг 9: Пришло время открыть новую вкладку, где вы должны войти в свою учетную запись Twitch.
Шаг 10: Выберите свое имя пользователя Twitch, а затем выберите вариант «Канал».
Шаг 11: Перейдите к кнопке администратора и выберите редактировать.
Шаг 12: Используйте знак +, чтобы добавить новую панель, а затем присвойте ей название «Пожертвование».
Шаг 13: Нажмите «Добавить изображение», а затем нажмите кнопку пожертвования PayPal. Вы сохранили это раньше.
Шаг 14: Нажмите «Готово»; теперь выберите опцию «Image Links to» на экране и вставьте сюда код кнопки пожертвования; вы уже скопировали его из PayPal.
Шаг 15: Введите описание о цели пожертвований для ваших зрителей и подписчиков.
Шаг 16: Перейдите к кнопке «Администратор» и нажмите «Просмотр». Вы сможете увидеть свою новую кнопку под Twitch Stream.
Лучший редактор Vdieo: Filmora
Ричард Беннетт
Ричард Беннетт — писатель и любитель всего видео.
Подписаться @Richard Bennett
предупреждений Twitch! Что они собой представляют и почему они важны для стримеров
Есть несколько способов, которыми ваша аудитория может взаимодействовать с вами, помимо общения с вами и вашим сообществом во время трансляции — будь то отслеживание вашего канала, пожертвование денег или подергивание. биты, подписавшись на ваш канал или выкупив баллы за канал. Один из лучших способов признать и поблагодарить ваших зрителей за все, что они делают, — это создать специальные уведомления и предупреждения, которые появляются в вашем потоке и дают им 5 секунд в центре внимания.
в этой статье мы рассмотрим
Знакомство с предупреждениями о потоках
Так что же это за уведомления и предупреждения?
Stream Alerts поддерживаются рядом сторонних сервисов, которые могут быть связаны с вашим потоком через ваше потоковое программное обеспечение (например, OBS, Streamlabs OBS и т. Д.), А не функцией, которая является частью вашей потоковой платформы, что позволяет реально -время уведомления, которые будут отображаться в вашем потоке.Они могут быть настроены и изменены в соответствии с вашими личными предпочтениями и могут включать в себя различные типы мультимедиа, среди которых наиболее часто используются текст, анимация и звук.
Они бывают двух разных форм — всплывающие уведомления и «тикеры потока» или «виджеты». Всплывающие окна появляются на короткое время, а затем исчезают, обычно довольно большие и предназначены для демонстрации и объявления событий, происходящих во время трансляции, в то время как «бегущие строки» всегда присутствуют в той или иной форме (будь то поле с текстом внутри или в другой форме) и постоянно показывать самые последние события, пока не произойдет новое.
На самом базовом уровне вы можете настроить их отображение в вашем потоке в текстовой форме всякий раз, когда у вас появляется новый подписчик, один из ваших зрителей подписывается (или повторно подписывается) на ваш канал и т. Д., И вы можете добавить изображение или анимированный gif и даже звук для них, чтобы еще больше оживить ваш канал и придать ему уникальное и особенное ощущение — и если вы действительно хотите приложить эти особые усилия (и программное обеспечение, которое вы используете, позволяет это), вы даже можете сделать несколько разных предупреждений для каждого введите и выберите случайным образом, какой из них будет отображаться, для дополнительной крутизны!
Почему вам следует использовать оповещения
Оповещения
так важны для любого стримера, потому что они необходимы для повышения признательности и внимательности сообщества к вашему бренду.Вы же не хотели бы поддерживать создателя контента, жертвуя свои собственные, с трудом заработанные деньги, и не получать признания за свой вклад!
Нам всем нравится слышать, как наш любимый стример произносит наше имя, когда он благодарит нас за подписку, подписку или пожертвование. Приятно получить признание за нашу поддержку. Вот почему оповещения так важны и, что удивительно, многие люди их не используют!
Оповещения
— очень хороший способ взаимодействовать со зрителями и сообществом во время трансляций.Прямая обратная связь в потоке действительно важна при взаимодействии с вашей аудиторией. По мере того, как рынок стриминга становится все более и более переполненным, для стримеров становится все более важным выделяться и взаимодействовать со своими поклонниками и сообществом, демонстрировать уникальные аспекты своего бренда, побуждать своих поклонников и зрителей действовать в соответствии с трансляцией уникальными способами. чтобы разместить свое имя в потоке, а также дать быстрое уведомление, чтобы вслух поблагодарить человека, который только что помог каналу развиваться.
Монетизация и вы
Еще одна очень важная причина использования предупреждений заключается в том, что они также стимулируют и вознаграждают пожертвования и другие формы монетизации вашего канала. Как упоминалось выше, наличие у стримера подтверждения и благодарности дарителю — отличный способ подарить им 5 секунд славы, а отображение предупреждений также помогает выделить это в вашем потоке. В дополнение к пассивным стимулам вы также можете геймифицировать свои пожертвования и создавать собственные уникальные способы взаимодействия ваших зрителей с вами посредством пожертвований, что, в свою очередь, увеличит ваш доход.
Например, популярный стример Мизкиф бросил вызов своему стриму, чтобы попытаться разбудить его, проиграв видео в своем стриме, пока он спал, и для этого им пришлось пожертвовать деньги. Еще один отличный способ сделать это — сделать пугающее изображение или шумовое пожертвование, и если ваши зрители пожертвуют, он появится, то есть они могут попытаться напугать вас в самый разгар напряженного или драматического момента. Эти формы взаимодействия с использованием предупреждений — отличный способ увеличить ваш доход и улучшить монетизацию вашего канала.
Оповещения 101
Итак, теперь, когда вы понимаете, насколько они важны и почему вы должны использовать их в своем канале, тогда возникает самый большой вопрос — какие именно типы предупреждений существуют?
Несмотря на то, что есть настройки по умолчанию, которые использует большинство стримеров, вы, безусловно, можете — и также настоятельно рекомендуется — настроить их и создать свои собственные персональные оповещения, соответствующие вашему бренду и вашему каналу.
Вы можете настроить текст, который показывает, когда происходит событие — из шрифта, цвета, размера и т. Д., Типа отображаемого изображения (или анимации), продолжительности его отображения, макета предупреждения (где текст и будет показано изображение), аудиофайл, в который вы хотите включить звук, а также способ его появления и исчезновения на вашем канале.
Оповещения для подписчиков
Эти предупреждения будут срабатывать и появляться, когда кто-то подписывается на ваш канал. «По умолчанию» и наиболее часто используемое предупреждение — это изображение с текстом под ним, показывающим: «{name} теперь подписан!» с изображением или анимацией (обычно в виде гифки).
Оповещения для подписчиков
Эти оповещения можно разбить на несколько подкатегорий: новые подписчики, повторные подписки, подарочные подписки и подписки Twitch Prime. Эти предупреждения будут срабатывать и отображаться в вашем потоке, когда кто-то делает что-либо из упомянутых действий.
Кроме того, это предупреждение позволяет вам выбрать, следует ли включить преобразование текста в речь, и разрешить вслух прочитать написанное подписчиком сообщение в вашем потоке. Оповещение по умолчанию — это изображение или анимация с текстом «{name} только что подписался!» или «{name} только что подписался на {number} месяцев!» если они повторно подписались.
Оповещения о рейде
Когда на ваш канал совершает набег другой стример, это предупреждение срабатывает и отображается в вашем потоке, чтобы вы могли поблагодарить их и представиться всем новичкам, а также сообщить, сколько зрителей они приводят с собой.Предупреждение по умолчанию — это изображение или анимация с текстом «{name} совершает набег с группой из {count}!»
Оповещения хоста
Когда другой стример размещает ваш канал вместо того, чтобы отключаться от сети, это событие запускается и дает вам знать, чтобы вы могли поблагодарить его. Оповещение по умолчанию — это изображение или анимация с текстом: «{name} теперь размещает мой поток с {count} зрителями!»
Уведомления о пожертвованиях
Когда кто-то на вашем канале делает вам пожертвование, будь то через определенную виртуальную валюту вашей потоковой платформы (например, Twitch Bits) или через выбранную вами ссылку для пожертвования программного обеспечения для потокового оповещения, это оповещение срабатывает и отображается в вашем потоке.
Кроме того, эти предупреждения позволяют выбрать, следует ли включить преобразование текста в речь, и разрешить чтение написанного сообщения вслух. Предупреждение по умолчанию — это изображение или анимация с текстом «{имя} пожертвовано {сумма}!»
Какие самые важные оповещения для вашего канала?
Доступно множество различных типов предупреждений о потоках, и не на каждом канале должно быть включено каждое отдельное предупреждение для своего канала. При разработке оповещений важно помнить, что вы не хотите, чтобы у вас была слишком большая сенсорная перегрузка и чтобы они отвлекали слишком много внимания от фактического потока или просто раздражали, если они в конечном итоге срабатывают постоянно.
Например, у самых крупных стримеров обычно не будет предупреждения «Follow», потому что они пассивно получают так много подписчиков, что это просто задерживает уведомления о пожертвованиях или подписках.
С другой стороны, небольшой стример, который только начинает, не нуждается в предупреждении «Подписка», но должен сосредоточиться на предупреждениях «Follow» и «Raid». Мы настоятельно рекомендуем настроить оповещения в соответствии с вашим текущим статусом, чтобы получить от них максимальную отдачу и не тратить время или деньги на оповещения, которые в настоящее время не имеют отношения к вашему каналу.
Для большинства пользователей мы рекомендуем установить в оповещениях следующие элементы:
- Оповещение о новом подписчике
- Оповещение о подписчике:
- Новые подписчики
- Повторные подписчики
- Одаренные подписчики
- Оповещение о рейде
- Оповещение о пожертвовании
Как настроить и настроить оповещение
StreamLabs
StreamLabs — это сервис, который чаще всего используют новые и опытные стримеры для оповещений Twitch из-за простоты использования и поддержки таких функций Twitch, как биты.Вот как это настроить.
- После входа на веб-сайт StreamLabs со своей учетной записью Twitch щелкните AlertBox в левом меню.
- Вы увидите пять названий предупреждений по умолчанию с флажками рядом с ними в верхней части экрана. Снимите флажки с тех, которые не хотите использовать. Отметьте те, которые хотите использовать.
- Внизу экрана будут некоторые общие настройки для ваших предупреждений, такие как задержка по времени и базовый макет. Внесите желаемые изменения и нажмите «Сохранить настройки».
- Рядом с Общими настройками находятся вкладки для отдельных предупреждений. Щелкните вкладки, чтобы настроить изображение и звук, которые вы хотите использовать для каждой из них.
- После выполнения всех настроек щелкните «Сохранить настройки» и щелкните поле «Щелкните, чтобы показать URL-адрес виджета» в верхней части экрана. Выделите этот URL-адрес, дважды щелкнув его мышью, а затем скопируйте его в буфер обмена, щелкнув его правой кнопкой мыши и выбрав «Копировать».
- Откройте программное обеспечение для потоковой передачи и создайте новый источник.
- Выберите источник в браузере
- Введите скопированный URL-адрес StreamLabs в поле URL-адреса и нажмите OK.
Теперь ваши оповещения Twitch настроены и готовы к активации во время следующей трансляции. Если вы вносите какие-либо изменения в свои предупреждения, вам не нужно ничего обновлять в своем потоковом программном обеспечении. Изменения вступят в силу автоматически!
StreamElements
StreamElements отличается от большинства других решений для оповещений тем, что они включают оповещения в полный оверлей Twitch-макета, который он размещает на своих серверах.Пользователи StreamElements могут создавать полные макеты с изображениями и виджетами, а затем связывать это удаленно размещенное наложение с OBS Studio.
Все эти функции, по сути, связаны вместе, но также можно выбрать, какие из них вы хотите использовать. Вот как настроить StreamElements только для предупреждений Twitch.
- После входа в StreamElements выберите «Мои наложения» в левом меню.
- Нажмите синюю кнопку «Создать пустое наложение» в правом верхнем углу.
- Введите название видеоигры, для которой вы будете использовать эти предупреждения. Это только для справки.
- Введите имя наложения и нажмите «Отправить».
- Теперь вы увидите новый оверлей в своем профиле. Щелкните значок пера под миниатюрным изображением.
- Щелкните Виджеты в верхнем меню.
- Выберите Добавить в поле AlertBox.
- Теперь вы увидите новый оверлей в своем профиле. Щелкните значок пера под миниатюрным изображением.
- Слева вы увидите список ваших предупреждений Twitch.Снимите с них флажки, чтобы отключить те, которые вы не хотите показывать в своей ленте, и нажмите значок шестеренки, чтобы настроить их внешний вид и звуки.
- Когда вы закончите, нажмите «Запустить оверлей» в нижнем левом углу. Это откроет ваш оверлей в новой вкладке браузера. Сейчас он будет выглядеть пустым, и это совершенно нормально. Скопируйте URL-адрес веб-сайта из адресной строки браузера и закройте вкладку.
- Откройте программное обеспечение для потоковой передачи и создайте новый источник.
- Выберите источник в браузере
- Введите скопированный URL-адрес StreamLabs в поле URL-адреса и нажмите OK.
Теперь ваши оповещения Twitch настроены и готовы к активации во время следующей трансляции. Если вы вносите какие-либо изменения в свои предупреждения, вам не нужно ничего обновлять в своем потоковом программном обеспечении. Изменения вступят в силу автоматически!
Мукси
Muxy предлагает множество бесплатных надстроек для стримеров Twitch, таких как пожертвования, приветствия и, конечно же, оповещения. После входа на сайт Muxy под своей учетной записью Twitch выполните следующие действия, чтобы создать оповещения.
- На главной панели инструментов Muxy нажмите «Предупреждения» в левом меню.
- У вас уже настроено четыре предупреждения. Их можно либо полностью удалить, нажав красную кнопку «Удалить предупреждение» внизу страницы, либо настроить, заполнив соответствующие поля.
- Щелкните вкладку «Шрифт», чтобы изменить настройки шрифта для каждого предупреждения, и используйте вкладку «Мультимедиа» для настройки изображений и звуков.
- Нажмите кнопку «Сохранить настройки» в нижней части экрана после внесения изменений в каждое предупреждение.
- Обратите внимание на URL-адрес пакета предупреждений, указанный в верхней части экрана, и скопируйте его в буфер обмена.
- Откройте программное обеспечение для потоковой передачи и создайте новый источник.
- Выберите источник в браузере
- Введите скопированный URL-адрес StreamLabs в поле URL-адреса и нажмите OK.
Теперь ваши оповещения Twitch настроены и готовы к активации во время следующей трансляции. Если вы вносите какие-либо изменения в свои предупреждения, вам не нужно ничего обновлять в своем потоковом программном обеспечении.Изменения вступят в силу автоматически!
Лучшие способы найти хорошо продуманные оповещения о потоках
Хотя включение предупреждений о потоках по умолчанию на вашем канале — это определенно то, что вам нужно, получение высококачественных и профессионально разработанных предупреждений о потоках поднимет ваш поток на гораздо более высокий уровень, а также поможет вам создать свое сообщество и ваш уникальный бренд.
Существует ряд отличных мест, где можно получать оповещения о потоках профессионального качества для вашего потока:
СОБСТВЕННИК3D:
OWN3D — это онлайн-магазин графики, специализирующийся на наложении потоковой передачи и предупреждениях для всех платформ, с большой командой талантливых и опытных графических дизайнеров, которые с удовольствием разработают для вас премиальный и уникальный пакет потоковой передачи!
Ботан или смерть:
Nerd or Die — еще одна цифровая торговая площадка, где вы можете найти потрясающие и отличные оповещения для своего канала — и они имеют интеграцию StreamLabs и StreamElements как часть своих пакетов! Вам обязательно стоит их проверить.
StreamElements
Вы можете найти отличные оповещения в галерее тем StreamElements в дополнение к созданию своих собственных!
StreamLabs
Не только отличное программное обеспечение для потоковой передачи, у StreamLabs также есть собственная торговая площадка, где вы можете найти отличные пакеты по отличным ценам — а иногда даже бесплатно! Так что, если вы ищете потрясающие бесплатные оповещения Twitch, это место для вас!
Это все, что вам нужно знать об оповещениях на Twitch, но если вы хотите узнать больше о том, как стилизовать свой канал Twitch, следуйте за нами, чтобы перейти к следующей статье и перейти на следующий уровень!
Оптимизация оповещений Twitch для пожертвований
Поскольку Twitch идеально подходит для потоковой передачи в прямом эфире, большинство пользователей, таких как геймеры, склонны тратить на это много времени.Он позволяет пользователям создавать, развивать и поддерживать большое количество подписчиков, поэтому большинство пользователей рассматривают Twitch как отличный инструмент для своих маркетинговых стратегий, особенно если это маркетинг влияния.
По правде говоря, оповещения Twitch можно использовать, чтобы получать больше пожертвований, и настоящие влиятельные лица хорошо об этом знают.
Что такое наложения предупреждений о потоках?
Предупреждения
Twitch в основном используются стримерами в качестве дополнительного дополнения, поскольку эти предупреждения могут быть чрезвычайно полезны для улучшения взаимодействия с пользователем, но, что наиболее важно, они позволяют вещателям получать свои деньги.
Это эффективная потоковая программа для Twitch, которая показывает уведомления, основным источником которых являются Streamlabs. Проще говоря, эти предупреждения являются полезными инструментами, которые каждый вещатель может использовать, чтобы убедиться, что их потоки каналов функционируют должным образом.
Полезные функции
предупреждений Twitch появились в 2016 году, но с тех пор многое изменилось. Это особенно касается функций. Самая важная вещь в предупреждениях Twitch — это то, что они позволяют стримерам получать уведомления при появлении важного события.
Тем не менее, наиболее важной особенностью предупреждений Twitch являются сами предупреждения, поскольку это отличные инструменты, которые стримеры могут использовать для отслеживания кого-либо:
- Подписывается на их канал
- Подписывается на них
- Делает пожертвование Twitch определенного типа, например Bit
- Делает пожертвование
Самое лучшее в этих оповещениях — это то, что каждый пользователь может выбрать и выбрать точный тип оповещений, которые они хотите использовать для своих каналов. Они могут настроить каждую деталь, которая им нужна, чтобы она работала им на пользу, что позволяет им избегать повторений и поддерживать интерес зрителей.
VBI: ваш дизайнер шаблонов предупреждений
Поскольку основная цель предупреждений Twitch — получение большего количества пожертвований, вот несколько отличных предупреждений Twitch от Visuals By Impulse, которые позволят каждому стримеру и телевещателю получить значительные пожертвования и максимально использовать свою маркетинговую кампанию с влиятельными лицами.
Предупреждения Nanotech Twitch
Это для тех, кто увлекается самым современным передовым искусственным интеллектом и дизайном киберпанка. Цифровые и энергичные оверлеи будут привлекать ваших зрителей, а пакет включает в себя 6 различных типов предупреждений.Если вы считаете себя конкурентоспособным и интенсивным телеведущим, этот пакет для вас.
Оповещения стрима Победы
предупреждений Fortnite Stream для Streamlabs OBS и OBS Studio. Анимированные оверлеи в стиле Королевской битвы, демонстрирующие ваших последних подписчиков, пожертвований, подписчиков и т. Д. Энергичный, красочный дизайн в ярко-синем, золотом и белом цветах для создания конкурентоспособного киберспортивного образа. Создан для чемпионов Battle Royale и веселого и жизнерадостного телеведущего.
Список событий добычи стримеров
Настраиваемые оповещения Streamlabs OBS Stream для вещателей на Twitch, Mixer, YouTube и Facebook Gaming.Покажите своих последних подписчиков, советников, подписчиков и многое другое с помощью оверлеев, вдохновленных играми Fortnite и Battle Royale.
Мультяшный, в стиле комиксов, напоминающий королевскую битву Fortnite. Настройте цвета и шрифт предупреждений в соответствии с вашим личным брендом стримера — и все это из Streamlabs OBS. Дополнительные параметры модификации позволяют настроить цвет текста, непрозрачность фонового рисунка и интенсивность анимированного сияния.
Список событий PolyColor
Показывайте своих последних подписчиков, подписчиков, подписчиков и т. Д. С помощью красочных настраиваемых анимированных предупреждений о потоках.С каждым новым подписчиком или пожертвованием красочные наложения предупреждений отскакивают и вращаются в поле зрения, а затем переходят на боковую панель вашей настройки Streamlabs OBS. Создан для создателей сообществ и красочных, представительных телеканалов.
Оптимизирован для использования с Streamlabs, с поддержкой Twitch, Mixer, YouTube Gaming и Facebook Live. Простая установка — просто импортируйте свой URL, и все готово. Настройте цвета, шрифты и многое другое на вкладке пользовательских параметров в Streamlabs.
Как интегрировать Streamlabs для Tiltify: Tiltify
Streamlabs, источник №1 для бесплатных инструментов стримеров, создал простую интеграцию с Tiltify, чтобы вы могли использовать все их инструменты в своей следующей кампании! В этой статье будет рассказано, как настроить учетные записи Tiltify / Streamlabs и некоторые из основных способов использования их платформы у нас.Для более подробного объяснения того, как использовать Streamlabs, мы рекомендуем вам ознакомиться с руководствами на их веб-сайте.
** ПРИМЕЧАНИЕ. Tiltify не управляет интеграцией StreamLabs и не поддерживает ее. Для устранения неполадок или проблем обратитесь в их службу поддержки!
Охваченные темы
- Создание учетной записи Streamlabs
- Интеграция Streamlabs
- Окно предупреждений Streamlabs
- Список событий Streamlabs
- Streamlabs Цель пожертвований
9509 уже создайте свою учетную запись Streamlabs, перейдя по адресу https: // streamlabs.com и авторизуйтесь.
Интеграция Streamlabs
Чтобы настроить интеграцию Streamlabs с Tiltify, выполните следующие действия:
- Перейдите в Настройки -> Интеграции (или щелкните по этой ссылке: https: // streamlabs. com / dashboard # / settings / integration)
- На странице интеграции нажмите кнопку «Ссылка» рядом с Tiltify. Вам будет предложено предоставить Streamlabs разрешение на подключение ваших учетных записей Tiltify и Streamlabs.
- После подключения интеграция будет по умолчанию для вашей последней кампании.Если вам нужно изменить кампании, нажмите «Управление» и выберите кампанию, для которой вы хотите получать оповещения. Как только это будет сделано, ваши текущие уведомления о личных советах через Streamlabs теперь будут работать для любого пожертвования, сделанного в выбранную кампанию Tiltify! Хотя мы настоятельно рекомендуем вам обратиться к руководствам Streamlabs о том, как использовать их инструменты, мы включили небольшой учебник ниже по трем основным инструментам, которые интегрируются с нами: окно оповещения, список событий и цель пожертвований.
Streamlabs Alert Box
В разделе «Виджеты» на левой панели навигации вы найдете окно Alert Box, в котором находятся все ваши всплывающие уведомления! — Вы также можете нажать на эту ссылку: https: // streamlabs.com / dashboard # / alertbox
Кнопка «Test Tiltify Donations», расположенная выше, проверяет окно оповещений, чтобы вы точно знали, как будут выглядеть ваши оповещения во время трансляции.
Streamlabs Список событий
Список событий также интегрирован с нашей платформой, что позволяет вам иметь список последних событий на вашем оверлее.
Этот список событий может действовать как тикер псевдо-пожертвований для вашего мероприятия, чтобы вы могли отслеживать все недавние пожертвования, сделанные для вашей кампании Tiltify, ИЛИ вы можете интегрировать его со своим обычным списком событий (который может отслеживать подписки, подписки, биты и т. д.), чтобы вы могли отслеживать ВСЕ сразу.
Streamlabs Donation Goal
Streamlabs также добавила панель Tiltify Donation Goal в качестве инструмента, который вы можете использовать во время своих кампаний!
В разделе «Виджеты» -> «Цели» вы можете настроить панель цели пожертвования Tiltify в соответствии с вашим брендом! У них также есть настраиваемый HTML / CSS, поэтому технически подкованные люди могут изменять панель по своему вкусу. После завершения вы можете скопировать приведенный выше URL-адрес виджета, вставить его в качестве источника для браузера, и все готово!
Заключение
Streamlabs — это невероятный набор инструментов, которые любой стример хотел бы иметь в своем распоряжении — и они бесплатные! Доказано, что использование их всплывающих уведомлений и шкалы целей пожертвований увеличивает пожертвования на любую благотворительную кампанию, поэтому убедитесь, что вы настроили интеграцию с ними сегодня!
Как начать трансляцию с помощью DonationAlerts | Общие вопросы или проблемы | Пожертвования
Как начать потоковую передачу
Это руководство поможет вам:
- Настройте профиль на DonationAlerts;
- Установить и настроить OBS Studio;
- Настроить уведомления и другие виджеты.
Создание учетной записи DonationAlerts
Вы можете использовать свою учетную запись на Twitch, YouTube, Periscope, Vkontakte, Facebook, Odnoklassniki, Smashcast, Dailymotion или Mixer, чтобы присоединиться к DonationAlerts.
- Зайдите на Donationalerts.com и нажмите кнопку «Начать сейчас».
- Выберите платформу для подключения.
- Подтвердите доступ.
Примечание. Вы можете связать несколько учетных записей с DonationAlerts.Если вы потеряете доступ к одной из платформ, вы все равно сможете войти в систему с помощью DonationAlerts.
- Выберите имя пользователя. Он будет частью ссылки на вашу страницу пожертвования.
Настройка программного обеспечения
Вам понадобится программное обеспечение для вещания. OBS Studio — один из самых эффективных и часто используемых. Если вы хотите вести трансляцию со своего смартфона, нажмите здесь, чтобы получить руководство от DonationAlerts.
- Скачать OBS.Он доступен для Windows, macOS или Linux.
- Установите OBS. Если вы планируете записывать свои трансляции, выберите папку с большей емкостью.
- Запустите мастер автоматической настройки, выберите разрешение и FPS.
- Подключите свой аккаунт Twitch / YouTube.
Примечание. Мастер настроит параметры в зависимости от производительности вашего компьютера и подключения к Интернету.
- Внизу окна находятся поля «Источники» и «Сцены».Используйте их, чтобы добавить источник, например игру, устройство видеозахвата или окно.
- Проверьте настройки потока и запустите тест в течение нескольких минут, чтобы убедиться, что все работает правильно.
Дополнительную информацию о настройках OBS Studio можно найти здесь.
Оповещения
Вот как настроить оповещения в OBS Studio:
- Щелкните «Оповещения» на левой панели DonationAlerts.com.
- Щелкните «Показать ссылку для встраивания».
- Скопируйте ссылку.
- Откройте OBS и добавьте новый источник для «Браузера». Назовите его «Оповещения» и нажмите ОК.
- Вставьте URL-адрес в поле URL-адреса и нажмите OK. Поместите и измените размер источника на главном экране.
- Проверить предупреждение. Нажмите «Сделать тестовое оповещение» в «Вариант по умолчанию» на странице виджета «Оповещения». Уведомление появится в OBS Studio, а не на вашем экране.
Настройка предупреждений
Вы можете настроить виджет предупреждений разными способами:
- Включите функцию «Преобразование текста в речь» и установите для нее минимальную сумму пожертвования;
- Выбрать состав предупреждений из шаблона;
- Выберите одно из 34 предустановленных изображений или загрузите PNG или GIF размером до 8 Мб.Для этого нажмите на имя файла слева от изображения;
- Установите громкость звука. Выберите один из 16 предустановленных звуков или загрузите MP3 размером до 8 Мб;
- Настройте шрифты, стиль текста, цвет и шаблон заголовка. По умолчанию это имя пользователя и сумма пожертвования, но вы можете добавить к нему любой текст;
В настройках «Пожертвования» вы можете:
- Настройте вид вашей страницы.
- Написать приветственное сообщение для зрителей.
- Установите ограничение на количество символов в тексте пожертвования.
- Установите минимальную сумму пожертвования.
Примечание. Для правильного отображения предупреждений вам необходимо встроить ссылку из группы 1 в OBS Studio, даже если все ваши виджеты находятся в других группах.
Лучшие пожертвования
Добавление оверлеев в ваш поток может быть полезным, чтобы выразить признательность вашим зрителям. Выберите «Статистика In-Stream» на левой панели DonationAlerts, затем «Добавить новый виджет».
Примечание. Перейдите в «Основные», чтобы присвоить виджету имя.
Виджет статистики
In-Stream позволяет отображать самые крупные пожертвования, количество подписчиков и другую подобную информацию. Вы можете настроить период времени, режим отображения, шрифты и другие детали.
Чтобы добавить виджет в OBS Studio:
- Скопируйте ссылку для встраивания.
- Откройте OBS и добавьте новый источник для «Браузера». Назовите его «Лучшие пожертвования» и нажмите ОК.
- Вставьте URL-адрес в поле URL-адреса и нажмите OK. Поместите и измените размер источника на главном экране.
Опросы
Опросы могут сделать вашу трансляцию более интерактивной. Для начала опроса:
- Щелкните «Опросы» на левой панели DonationAlerts.
- Напишите вопрос в заголовке опроса.
- Добавьте параметры опроса или разрешите пользователям добавлять свои собственные параметры.
- Щелкните «Создать опрос».
Примечание. Вы можете настроить тип опроса. Виджет будет подсчитывать голоса по количеству или по сумме пожертвованных денег.
Цели пожертвований
Вы можете установить цель и сделать прогресс видимым для зрителей. Вот как это сделать:
- Щелкните «Цели пожертвований» на левой панели DonationAlerts.
- Нажмите «Добавить новую цель пожертвования».
- Добавьте заголовок, сумму, которую нужно собрать, и крайний срок.
- Сохраните цель, затем скопируйте ссылку для встраивания.
- Откройте OBS и добавьте новый источник для «Браузера». Назовите его «Цель» и нажмите ОК.
- Вставьте URL-адрес в поле URL-адреса и нажмите OK. Поместите и измените размер источника на главном экране.
Поздравляю, вы можете начать трансляцию прямо сейчас!
настраиваемых оповещений канала Twitch о пожертвовании битов, подписчиках,
Оповещения о настраиваемых каналах Twitch помогут выделить ваш канал. Для битовых пожертвований каналы могут использовать специальные уведомления, которые появляются во время трансляции, которые могут быть настроены стримером. Вы можете привязать оповещения о подергивании, чтобы они появлялись в потоке всякий раз, когда происходит что-то конкретное, например, новый подписчик или подписчик, и их визуальные и звуковые эффекты могут быть изменены.
Чтобы воспользоваться предупреждениями Twitch, ваш канал должен транслироваться из потокового программного обеспечения, такого как OBS. Это даст вам возможность отображать графику поверх прямой трансляции. За последние несколько лет появился ряд сторонних сервисов, которые работают напрямую с OBS, чтобы помочь вам получать ваши пользовательские оповещения Twitch в потоковом режиме.
Мы выделили некоторые из лучших сервисов Twitch Alert, доступных в 2020 году:
StreamLabs
StreamLabs — это сервис, который чаще всего используют новые и опытные стримеры для оповещений Twitch из-за простоты использования и поддержки таких функций Twitch, как биты.Вот как это настроить.
- После входа на веб-сайт StreamLabs со своей учетной записью Twitch щелкните AlertBox в левом меню.
- Вы увидите пять названий предупреждений по умолчанию с флажками рядом с ними в верхней части экрана. Снимите флажки с тех, которые не хотите использовать. Отметьте те, которые хотите использовать.
- Внизу экрана будет несколько общих настроек для ваших предупреждений, таких как временная задержка и базовый макет. Внесите желаемые изменения и нажмите Сохранить настройки .
- Рядом с Общие настройки — это вкладки для отдельных предупреждений. Щелкните вкладки, чтобы настроить изображение и звук, которые вы хотите использовать для каждой из них.
- После выполнения всех настроек щелкните Сохранить настройки и щелкните поле Щелкните по Показать URL-адрес виджета в верхней части экрана. Выделите этот URL-адрес, дважды щелкнув его мышью, а затем скопируйте его в буфер обмена, щелкнув его правой кнопкой мыши и выбрав Копировать .
Мукси
Muxy предлагает множество бесплатных надстроек для стримеров Twitch, таких как пожертвования, приветствия и, конечно же, оповещения. После входа на сайт Muxy под своей учетной записью Twitch выполните следующие действия, чтобы создать оповещения.
- На главной панели инструментов Muxy щелкните Alerts в левом меню.
- У вас уже настроено четыре предупреждения. Их можно либо полностью удалить, нажав красную кнопку Delete Alert внизу страницы, либо настроить, заполнив соответствующие поля.
- Щелкните вкладку Font , чтобы изменить настройки шрифта для каждого предупреждения, и используйте вкладку Media для настройки изображений и звуков.
- Нажмите кнопку Сохранить настройки внизу экрана после внесения изменений в каждое предупреждение.
- Обратите внимание на URL-адрес пакета предупреждений , указанный в верхней части экрана, и скопируйте его в буфер обмена.
Элементы потока
StreamElements отличается от большинства других решений для оповещений тем, что они включают оповещения в полный оверлей Twitch-макета, который он размещает на своих серверах.Пользователи StreamElements могут создавать полные макеты с изображениями и виджетами, а затем связываться с этим удаленно размещенным оверлеем в OBS Studio.
Все эти функции, по сути, связаны вместе, но также можно выбрать, какие из них вы хотите использовать. Вот как настроить StreamElements только для предупреждений Twitch.
- После входа в StreamElements выберите My Overlays в левом меню.
- Нажмите синюю кнопку Create Blank Overlay в правом верхнем углу.
- Введите название видеоигры, для которой вы будете использовать эти предупреждения. Это только для справки.
- Введите имя наложения и нажмите Отправить .
- Теперь вы увидите новый оверлей в своем профиле. Щелкните значок пера под миниатюрным изображением.
- Щелкните Виджеты в верхнем меню.
- Выберите Добавьте под AlertBox .
- Теперь вы увидите новый оверлей в своем профиле. Щелкните значок пера под миниатюрным изображением.
- Слева вы увидите список ваших предупреждений Twitch. Снимите с них флажки, чтобы отключить те, которые вы не хотите показывать в своей ленте, и нажмите значок шестеренки, чтобы настроить их внешний вид и звуки.
- Когда вы закончите, нажмите Launch Overlay в нижнем левом углу. Это откроет ваш оверлей в новой вкладке браузера. Сейчас он будет выглядеть пустым, и это совершенно нормально. Скопируйте URL-адрес веб-сайта из адресной строки браузера и закройте вкладку.
Как добавить URL-адрес оповещения Twitch в OBS Studio
Чтобы добавить персонализированные оповещения в поток Twitch, вам необходимо связать их с помощью OBS Studio, используя уникальный URL-адрес веб-сайта.Получив уникальный URL-адрес, выполните следующие действия.
- Откройте OBS Studio и щелкните правой кнопкой мыши свое рабочее пространство.
- Выберите Добавить , а затем выберите BrowserSource .
- Введите скопированный URL-адрес StreamLabs, Muxy или StreamElements в поле URL-адреса и нажмите OK .
Теперь ваши оповещения Twitch будут настроены в OBS Studio и готовы к активации во время следующего стрима. Если вы вносите какие-либо изменения в свои оповещения через StreamLabs, Muxy или StreamElements, вам не нужно ничего обновлять в OBS Studio.Изменения вступят в силу автоматически.
Лучшее, что я видел сегодня на Twitch, — это оповещение о пожертвовании 88bitmusic, установленное на «Африка» Тото
.
Twitch — это так много всего для очень многих людей: как и все другие социальные платформы, это место, где люди, которые в основном слишком онлайн, проявляют творческий подход. И это становится вдвойне интересным, потому что весь контент транслируется в прямом эфире. Сегодня я наткнулся на невероятный клип от 88bitmusic, известного также как музыкант Тревор Гомес, который представлял собой полноценный видеоклип на мегахит Тото 1981 года «Африка», созданный благодаря пожертвованию в размере 45 долларов.67. (Да, 4-5-6-7.) Взгляните.
Вот оно. Возможно, лучшее (?), Самое абсурдное и излишне детализированное оповещение о пожертвованиях в истории Twitch, которое мы вчера дебютировали.
Вы никогда не видели ничего подобного и, наверное, вам это понравилось. Извините. Https://t.co/80sSXMPjgd
— Trevorc Howlin ‘Gnomes (@ 88bitTV) 3 ноября 2019 г.
Предупреждение имеет долгую историю: у канала есть один за 12,34 доллара, другой за 23,45 доллара и, да, еще один за 34 доллара.56. «Давным-давно я сделал это предупреждение за 12,34 доллара, — говорит Гомес. «Это было оповещение, когда четыре маленькие версии меня выходят и играют« Careless Whisper ». Была одна маленькая версия его игры на басу; один на клавиатуре; и другой на мелодике, которую Гомес заменил на культовый саксофон. «Я записывал инструменты одновременно с съемками», — говорит он.
По мере того, как шли годы, предупреждения становились все более сложными. За 23,45 доллара зрители получили партию Треворов, поющих «Never Gonna Give You Up»; за 34 доллара.56, Гомес перепел кавер на песню «I’ll Make A Man Out Of You», которая требует от него фактического пения ведущего вокала во время воспроизведения видео. На сборку $ 45,67, которая дебютировала вчера, ушел целый год.
«Я ни в коем случае не художник», — говорит он, с чем я лично не согласен. «Полностью анимированные, вроде бы, восьмибитные сцены, я сделал все сам», — говорит Гомес. То же самое с анимацией, живыми сценами и эффектами. «Это просто что-то вроде большого, сколотого Франкенштейна».
Идея о том, что канал 88bitmusic будет снимать и производить дикие, невероятные онлайн-видео, родилась после того, как Гомеш решил, что его каналу нужна музыкальная тема.«Мой фон — это музыка. У меня есть степень бакалавра и магистра в области музыкальной композиции », — говорит Гомес, добавляя, что сочинительство для оркестров — его специальность. «Итак, моя музыкальная тема, с которой я открываю канал каждый день: я фактически записал полный оркестр в Будапеште», — говорит он. «В нем представлено около 15 различных стримеров, в виде таблицы в стиле Brady Bunch ». По его словам, это очень «слишком много поваров».
«Это было первым, что задало тон. Типа, я собираюсь делать глупости, — говорит он.«Это похоже на« Ну, а зачем вам это делать для канала Twitch? В этом нет смысла ». Вот почему я хочу это сделать, — продолжает Гомес. «Почему на канале Twitch не должно быть музыкальной темы, как в телешоу?»
До того, как стать стримером, Гомес играл музыку в SoCal для Диснея — в частности, в качестве аккомпаниатора на прослушиваниях аттракционов Диснея. Он начал работать на Twitch после того, как один из его коллег сказал ему, что ему нужно стать музыкантом на этом сайте. «В то время их было всего несколько», — говорит Гомес.«И я просто попробовал себя, используя свой iMac и клавиатуру, и это был полный беспорядок. Это выглядело ужасно. Но в течение первой недели у меня было 1000 подписчиков », — говорит он. Это было три года назад. А затем, через пять недель, он стал партнером, что означает, что он получил желанную фиолетовую галочку на сайте. Сегодня Гомес живет в Мемфисе и постоянно занимается стримингом, хотя время от времени устраивает концерты. (Он был тем парнем, который записал официальный фортепианный альбом для инди-хита «Celeste».)
Гомес сказал мне, что, когда на нем нет сложных предупреждений, его канал функционирует как пиано-бар.«Люди платят 5 долларов за токен запроса, а затем я делаю это», — говорит он. Под этим Гомес подразумевает, что он читает с листа музыкальное произведение, которое запрашивает зритель, — вживую, на глазах у любого количества людей, посещающих его стрим в то время. Это поистине дикое проявление более дикого мастерства.
В этом, конечно же, настоящая сила Twitch. Такие люди, как Гомес, создают удивительные вещи, которых иначе не существовало или которые не могли бы существовать где-либо еще с таким же сообществом. (Гомес описал свое сообщество как очень умных музыкантов, которые любят, когда к ним присоединяются новые участники.)
Прямо сейчас у Гомеша чуть более 31 000 подписчиков на платформе, что ставит его в группу людей с большой аудиторией, но которые к тому же не являются крупнейшими звездами сайта; Другими словами, сердце сообщества Twitch. Это также означает, что его канал удовлетворяет потребность, которую нигде не решают — каналы существуют, потому что их создают люди, но они становятся популярными, потому что аудитория (которая становится сообществом) их любит. Это простая формулировка, но над ней стоит задуматься, поскольку все больше крупнейших создателей Twitch покидают сайт и отправляются на другие потоковые пастбища.В каком-то смысле такие стримеры, как Джек «CourageJD» Данлоп, Кори «King Gothalion» Майкл, Майкл «shroud» Гржесик и Тайлер «Ninja» Блевинс — все стримеры из мегазвездных игр, покинувшие Twitch с августа, — настоящие выбросы на сайте, даже хотя у них огромная аудитория. Потому что аудитория не обязательно равняется сообществу.
Гомес сказал мне, что у него большие планы на будущие оповещения, и намекнул на новую «значительно более сложную» вещь, которую он создает, которая будет воспроизводиться, когда кто-то совершает набег на него, то есть отправляет своих зрителей на его канал.«Я могу немного намекнуть на это, потому что, знаете, я многое держал в секрете.


 Последующая настройка Donation Alerts будет стандартной, как и для всех похожих площадок. Нужно предоставить разрешение выбранному порталу на допуск к информации об аккаунте.
Последующая настройка Donation Alerts будет стандартной, как и для всех похожих площадок. Нужно предоставить разрешение выбранному порталу на допуск к информации об аккаунте.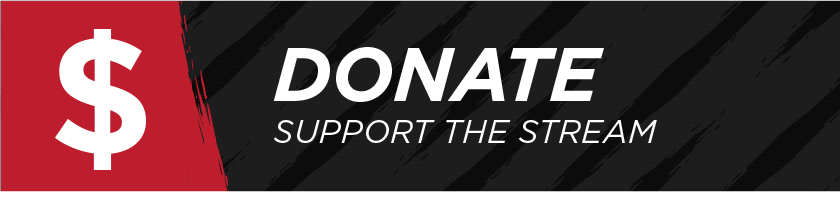 Выбрать платежную систему и личные реквизиты, ознакомиться с правилами. После чего нажать «Сохранить».
Выбрать платежную систему и личные реквизиты, ознакомиться с правилами. После чего нажать «Сохранить».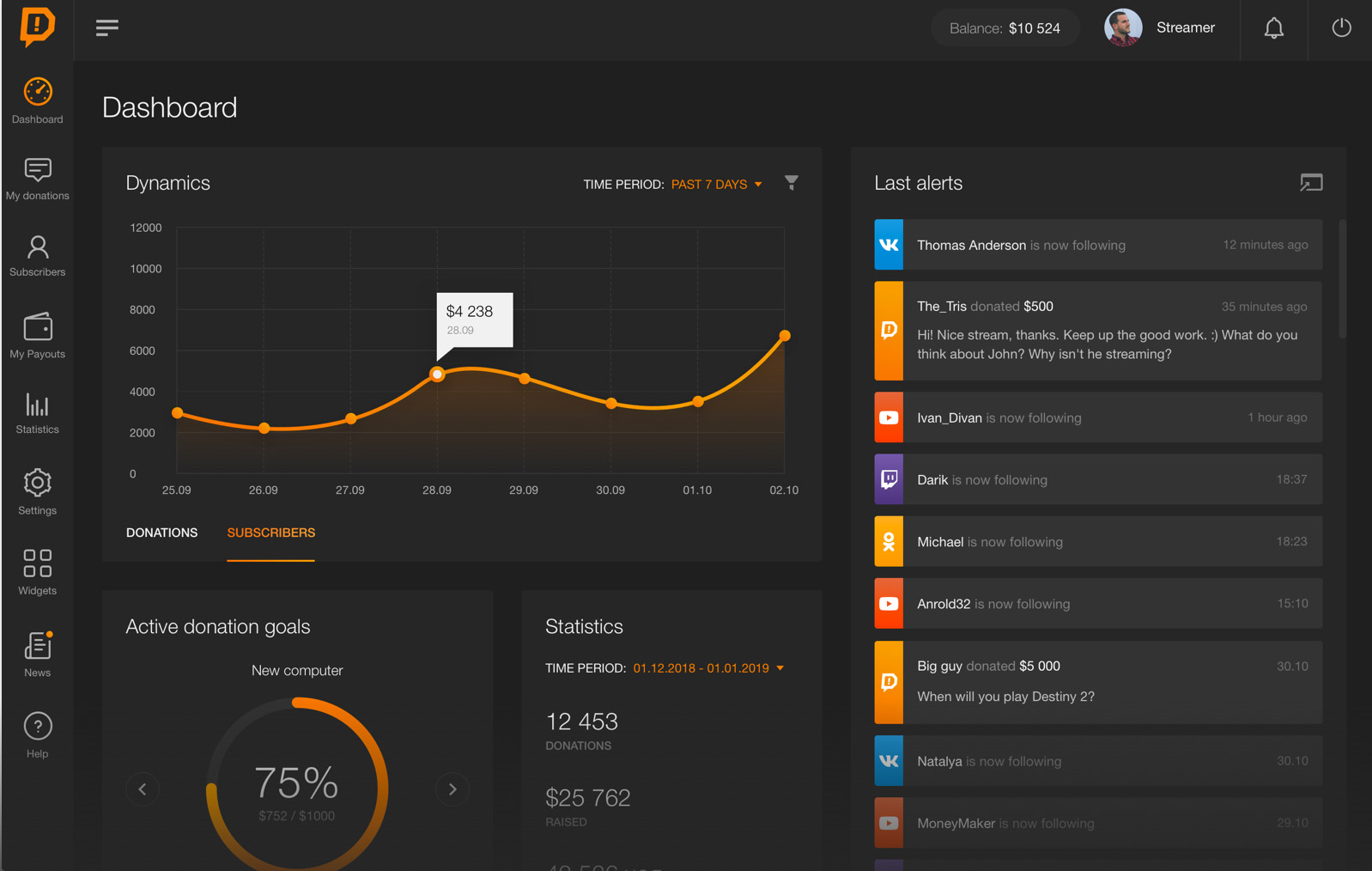



Добавить комментарий