7 хитростей с URL-адресом YouTube, о которых вы могли не знать
1. Отправка ссылки на любую часть видео
Когда вы копируете ссылку на видео с YouTube и отправляете её другу, ролик начинается сначала. Если же вам надо показать только определённый отрезок, добавьте небольшую метку в URL-адрес. Это можно сделать тремя способами.
1. Написать нужный тайм-код самостоятельно. Для этого в конце URL-адреса видео требуется добавить &t=YmXXs, где Y — минуты, а XX — секунды. Использовать обе переменные необязательно.
| Обычный адрес видео | С тайм-кодом |
| youtube.com/watch?v=a1sWMRaEahg | youtube.com/watch?v=a1sWMRaEahg&t=7m42s |
2. В конце URL-адреса ввести &start=30, где 30 — количество секунд, которые надо пропустить.
| Обычный адрес видео | С тайм-кодом |
youtube. com/watch?v=AKEpNl9A3JA com/watch?v=AKEpNl9A3JA | youtube.com/watch?v=AKEpNl9A3JA&start=320 |
3. Открыть видео, нажать на кнопку «Поделиться» и поставить галочку на «Начало». Появится ссылка на видео с меткой в том месте, где вы закончили просмотр.
2. Создание зацикленного видео
На YouTube очень много клипов и различных саундтреков. Если вы вдруг наткнулись на какую-то песню и хотите её переслушивать снова и снова, необязательно искать 10-часовую версию. Чтобы зациклить видео, достаточно написать youtuberepeater.com в начале URL вместо youtube.com.
| Обычный адрес видео | Адрес зацикленного видео |
| youtube.com/watch?v=QHRuTYtSbJQ | youtuberepeater.com/watch?v=QHRuTYtSbJQ |
3. Обход возрастных ограничений
YouTube иногда ставит возрастные ограничения на видео. Такие ролики блокируются для несовершеннолетних и тех, у кого нет учётной записи. Чтобы обойти этот запрет, нужно в начале URL заменить youtube.com на genyoutube.com. Видео откроется в новой вкладке без возрастных ограничений.
Чтобы обойти этот запрет, нужно в начале URL заменить youtube.com на genyoutube.com. Видео откроется в новой вкладке без возрастных ограничений.
| Обычный адрес видео | Без возрастных ограничений |
| youtube.com/watch?v=wvZ6nB3cl1w | genyoutube.com/watch?v=wvZ6nB3cl1w |
4. Скачивание видео
Если вам нужно скачать видео, то сделать это можно с помощью URL-адреса. Введите в начале строки pwn или ss. Откроется сервис, позволяющий скачать видео в любом доступном формате.
| Обычный адрес видео | Ссылка для скачивания |
| youtube.com/watch?v=ncEb_U7JNss | pwnyoutube.com/watch?v=ncEb_U7JNss |
Будьте внимательны — не перезаливайте ролики, защищённые копирайтом. Вам могут дать страйк и запретить проводить трансляции или загружать видео.
5. Сохранение картинки из любого видео
Довольно часто Google в поиске по картинкам выдаёт изображения с YouTube.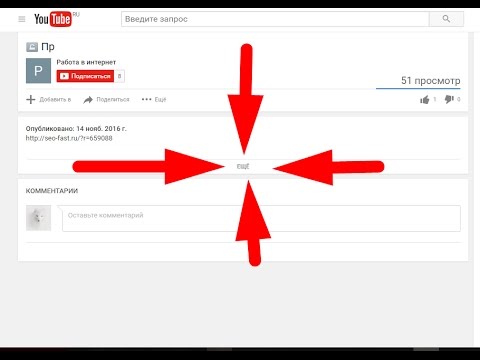 Обычно они называются maxresdefault и выполняют роль обложки.
Обычно они называются maxresdefault и выполняют роль обложки.
Вы можете посмотреть и скачать любое превью, если для видео оно установлено. Для этого нужно немного модифицировать URL-адрес: img.youtube.com/vi/[VideoID]/maxresdefault.jpg. VideoID — это адрес видео, который можно найти в URL после ?v=.
| Обычный адрес видео | Ссылка на картинку |
| youtube.com/watch?v=JeWOAsXHjHM | img.youtube.com/vi/JeWOAsXHjHM/maxresdefault.jpg |
6. Создание гифки из видео
В видео на YouTube частенько встречаются мемные моменты. Вы можете легко сделать из них гифку и отправить другу в мессенджере.
Для этого в URL нужно поменять youtube.com на gifyoutube.com. Вы попадёте на сайт Gifs, где можно выбрать начало и конец будущей гифки, добавить эффекты и скачать её. Отметим, что с видео длительностью больше трёх часов трюк может не сработать.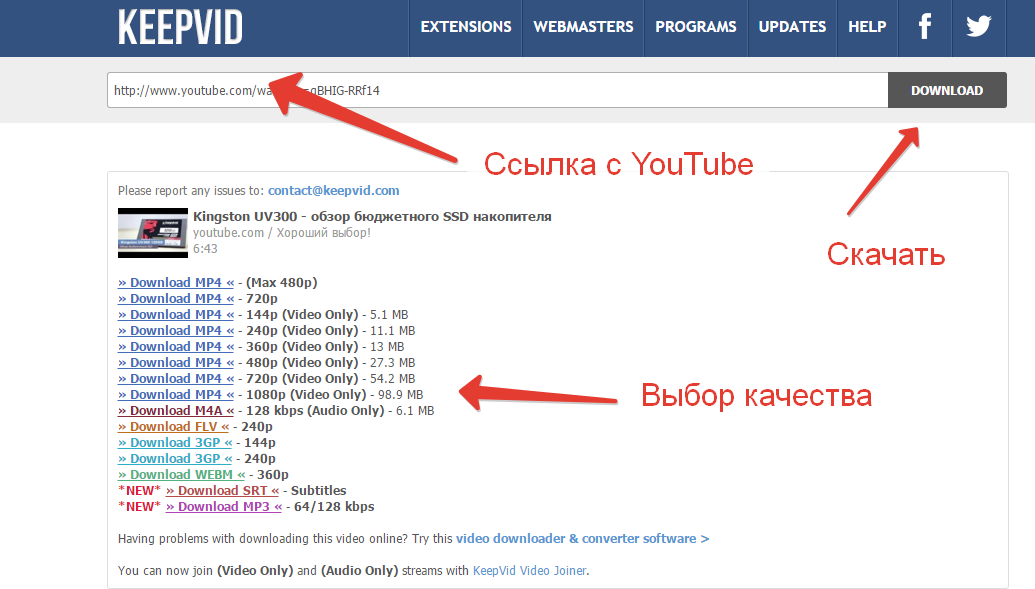
| Обычный адрес видео | Редактор гифок |
| youtube.com/watch?v=J0dGoFsO_j4 | gifyoutube.com/watch?v=J0dGoFsO_j4 |
7. Переход в YouTube TV
YouTube TV — интерфейс, разработанный для телевизоров и приложений на консолях. Использовать его на компьютере не очень удобно, так как он предназначен для управления через пульт или геймпад. Однако он может пригодиться, если вам интересно посмотреть что-то новое.
По ссылке youtube.com/tv вас попросят войти в аккаунт и ввести код. Затем доступ к телевизионному интерфейсу YouTube будет открыт.
Читайте также
🧐
Как скопировать ссылку на видео YouTube (Ютуб)
У всякого пользователя интернета может настать такой момент, когда требуется скопировать ссылку на видео в Ю-Тубе.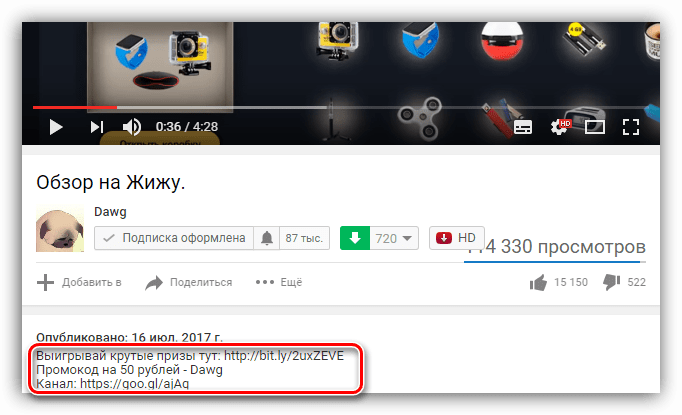 И не важно по какой причине: передать ли эту ссылку другу, опубликовать её у себя в социальных сетях или просто записать в секретный файл, где хранятся ссылки на всякие хитрые штуки. В этой статье рассмотрим все возможные способы того, как можно скопировать ссылку на видео YouTube… Ну или почти все, но точно самые простые и очевидные.
И не важно по какой причине: передать ли эту ссылку другу, опубликовать её у себя в социальных сетях или просто записать в секретный файл, где хранятся ссылки на всякие хитрые штуки. В этой статье рассмотрим все возможные способы того, как можно скопировать ссылку на видео YouTube… Ну или почти все, но точно самые простые и очевидные.
Как скопировать ссылку на видео YouTube (Ютуб) с сайта, где это видео размещено
Сначала самый сложный вариант — копирование ссылки на видео Ютуб, если это видео размещено где-то на сайте. Для того, чтобы найти ссылку на это видео, нужно сперва кликнуть один раз правой кнопкой мышки в любом месте на экране самого видео. При это откроется интерактивное меню YouTube. Именно в этом меню будет ссылка на URL этого видео. Это второй по счёту пункт меню и он может быть как на английском языке «Copy video URL», так и на русском: «Копировать URL видео». Именно на этот пункт меню нужно кликнуть один раз левой кнопкой мышки, и адрес видео окажется в буфере обмена:
Для тех, кто промахнулся и попал не в то место мышкой и кликнул не той кнопкой мышки можно открыть ещё одно меню. Для этого, при открытом меню Ютуба, нужно ещё раз кинуть правой кнопкой мышки рядом с этим меню (в поле с видео):
Для этого, при открытом меню Ютуба, нужно ещё раз кинуть правой кнопкой мышки рядом с этим меню (в поле с видео):
После этого откроется контекстное меню браузера, в котором нужно найти пункт «Копировать URL видео» и кликнуть по нему один раз левой кнопкой мышки:
Это уже два способа скопировать URL видео с Ю-Туба. Дальше о том, как скопировать ссылку на видео на самом сайте Ютуба. Но для этого нужно перейти на этот сайт так, чтобы именно это видео было открыто на нём. Но об этом чуть позже. Сначала продолжение
Как скопировать короткую ссылку на видео YouTube
Ютуб располагается на нескольких доменов, но содержит одинаковую информацию по любому из адресов. Если требуется скопировать более короткую ссылку на видео, нужно навести курсор мышки на видео и в правом верхнем углу кликнуть один раз по стрелке «Поделиться» (Share):
При этом откроется короткая ссылка на видео (на домене youtu.). Её уже можно скопировать и отправить по SMS (для экономии количества пересылаемых символов):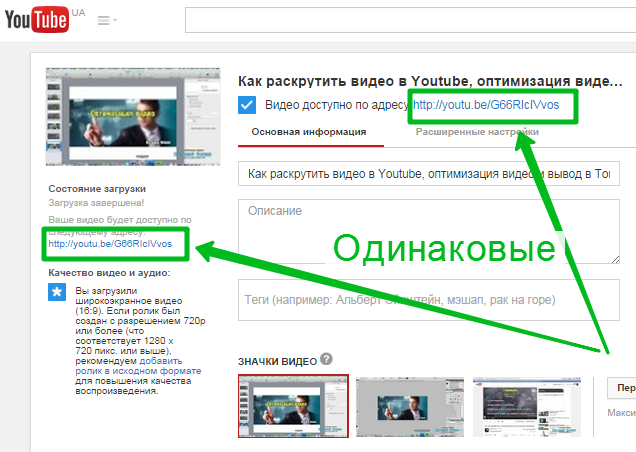 be
be
А теперь, как перейти к просмотру видео на сайт Ютуба.
Как открыть видео с сайта на Ютубе
Для того, чтобы посмотреть видео не на сайте, а на Ютубе, нужно повторить то, что описано в предыдущем пункте и один раз кликнуть левой кнопкой мышки по ссылке с тремя точками «...»:
После этого откроется новая вкладка браузера со страницей видео на сайте www.youtube.com
Как скопировать ссылку на видео на сайте YouTube
Тут уже всё гораздо проще и нагляднее: — ссылка на видео располагается в адресной строке браузера. Её нужно только выделить и скопировать:
Но есть ещё варианты. Например, кликнуть левой кнопкой мышки один раз по ссылке «Поделиться» под видео:
В открывшемся окошке будет доступна для копирования короткая ссылка на это видео. Чтобы её скопировать в один клик, достаточно кликнуть по ссылке «КОПИРОВАТЬ»:
После этого появится надпись «Ссылка скопирована в буфер обмена».
Выводы
Конечно, есть ещё несколько способов того, как скопировать ссылку на видео YouTube (Ютуб), но я надеюсь, что описанных выше, будет более, чем достаточно.
Заберите ссылку на статью к себе, чтобы потом легко её найти 😉
Выберите, то, чем пользуетесь чаще всего:
Спасибо за внимание, оставайтесь на связи! Ниже ссылка на форум и обсуждение ; )
Ссылка на видео и HTML-код для вставки видео на сайт c YouTube
Интерфес на YouTube поменялся и статья «Как получить HTML-код для вставки на сайт видео с YouTube» немного устарела, хотя все принципы получения HTML-кода видео для вставки на сайт остались прежними. К тому же хочется ещё затронуть вопрос о том, как получить просто ссылку на видео с Ютуба. Поэтому решил обновить материал и добавить в него информацию про ссылку на видео. Итак, обо всём по порядку:
Кнопка «Поделиться» для получения ссылки на видео и HTML-кода для вставки видео на сайт c YouTube
Кнопка «Поделиться» для получения ссылки на видео и HTML-кода для вставки видео на сайт находится справа под заголовком видео YouTube (под самим видео). Рядом с кнопками лайков и прочими ссылками по пользовательскому управлению видео.
Рядом с кнопками лайков и прочими ссылками по пользовательскому управлению видео.
Для того, чтобы открыть панель со ссылкой на видео и HTML-кодом для вставки, нужно найти эту кнопку и кликнуть по ней один раз левой кнопкой мышки:
Как скопировать ссылку на видео YouTube
После того, как открыто всплывающее окно со ссылками, нужно обратить внимание на строчку типа:
https://youtu.be/lNRu0M5jMygОна находится под кнопками социальных сетей. Именно эта ссылка и является ссылкой на выбранное видео на Ютубе. Скопировать её можно выделив мышкой и нажав Ctrl + C, а можно просто кликнуть мышкой по кнопке «Копировать». После копирования ссылку можно отправить по электронной почте, в мессенждере, вставить в пост в соц.сетях или разместить в виде ссылки у себя на сайте. О том, что ссылка скопирована будет уведомление в нижнем левом углу экрана «Ссылка скопирована в буфер обмена»:
Как получить HTML-код для вставки на сайт видео с YouTube
Кнопка «Встроить» HTML-код с YouTube
Для того, чтобы получить HTML-код для вставки на сайт видео с YouTube нужно кликнуть левой кнопкой мышки один раз по кнопке в виде <> с названием «Встроить».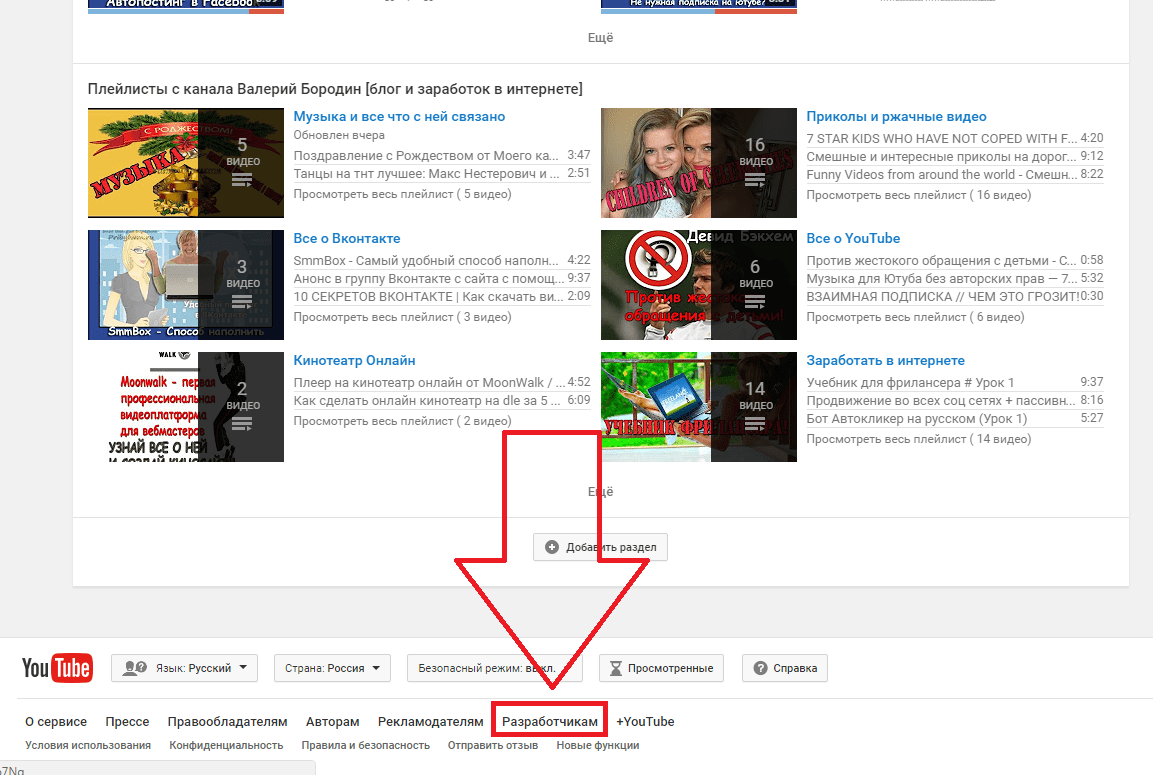 Эта кнопка первая в верхнем ряду кнопок со ссылками на соц.сети:
Эта кнопка первая в верхнем ряду кнопок со ссылками на соц.сети:
Копирование HTML-кода для вставки на сайт видео с YouTube на широких экранах
На широких экранах при раскрытии нового всплывающего окна в нижнем правом углу будет ссылка-кнопка «Копировать». После клика по этой кнопке, HTML-код для вставки видео с Ютуба будет скопирован в буфер обмена. Об этом будет сообщено в надписи в нижнем правом углу экрана: «Ссылка скопирована в буфер обмена». После этого, полученный код можно вставлять в HTML-документ.
Код выглядит например так:
<iframe src="https://www.youtube.com/embed/lNRu0M5jMyg" frameborder="0" allow="autoplay; encrypted-media" allowfullscreen></iframe>Ну и конечно картинка, как найти эту кнопку «Копировать» на Ютубе:
Копирование HTML-кода для вставки на сайт видео с YouTube на узких экранах
На узких экранах кнопки «Копировать» почему-то дизайнерами YouTube не предусмотрено, поэтому HTML-код для вставки нужно скопировать вручную. Для этого нужно кликнуть один раз левой мышки в любое место, где расположен код:
Для этого нужно кликнуть один раз левой мышки в любое место, где расположен код:
После этого весь код для вставки на сайт выделится, останется нажать только Ctrl + C, чтобы он попал в буфер обмена, после этого его можно будет вставить в HTML-код страницы на сайте:
Для тех, кто привык пользоваться мышкой для копирования, нужно кликнуть правой кнопкой мышки по выделенному HTML-коду. Откроется контекстное меню браузера. Из него нужно выбрать пункт «Копировать»:
Резюме:
Таким образом можно быстро найти и скопировать либо ссылку на видео с YouTube, либо HTML-код для вставки на сайт видео.
Заберите ссылку на статью к себе, чтобы потом легко её найти 😉
Выберите, то, чем пользуетесь чаще всего:
Спасибо за внимание, оставайтесь на связи! Ниже ссылка на форум и обсуждение ; )
Как получить HTML-код для вставки на сайт видео с YouTube
Видео с YouTube вовсе не обязательно просматривать только на сайте www. YouTube.com. Наверняка приходилось встречать ролики, расположенные на видео-хостинге YouTube, которые вставлены в посты в социальных сетях или на чьи-нибудь сайтах. В этой статье подробно рассмотрим, где и как взять HTML-код для того, чтобы вставить себе на сайт своё (или понравившееся) видео с YouTube.
YouTube.com. Наверняка приходилось встречать ролики, расположенные на видео-хостинге YouTube, которые вставлены в посты в социальных сетях или на чьи-нибудь сайтах. В этой статье подробно рассмотрим, где и как взять HTML-код для того, чтобы вставить себе на сайт своё (или понравившееся) видео с YouTube.
Как узнать адрес YouTube видео, расположенного на сайте
Посмотрим на примере обычного видео, расположенного на сайте, как узнать его HTML-код для вставки на свой сайт. Для этого внимательно приглядимся к всплывающей информации на видео при наведении мышки. В правом верхнем углу видео находится хитровывернутая стрелка. Она то нам и нужна! Кликаем по ней!
Ссылки «Поделиться» ролика с YouTube
Клик по хитровывернутой стрелки приведёт к тому, что в окне видео-плеера YouTube поверх самого видео появится слой «Поделиться» с прямой ссылкой на видео. Но нам нужна не ссылка на видео, нам нужен HTML-код для вставки этого видео на сайт. Поэтому двигаемся дальше и кликаем по кнопке .: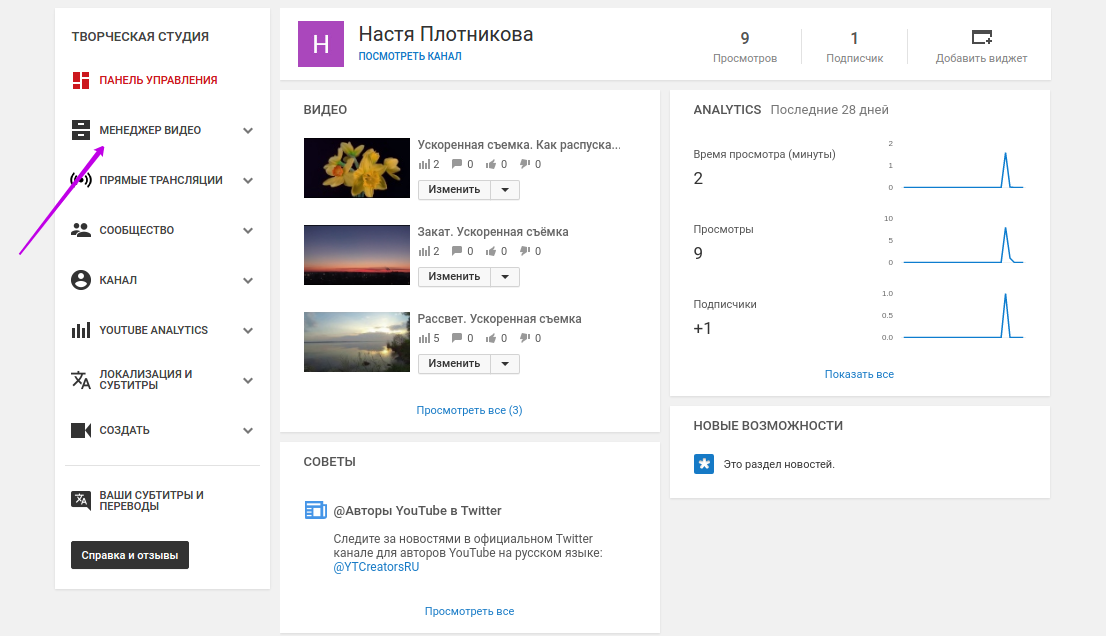 ..
..
HTML-код для вставки на сайт видео с YouTube
Ура-ура! В новой вкладке откроется собственно страница с видео на сайте YouTube. А это нам и нужно. Смотрим на то, что расположено ниже видео и делаем следующее:
- Находим ссылку «Поделиться» (уже со знакомой нам хитровывернутой стрелкой), кликаем по ней!
- В выпавшем меню, находим ссылку «HTML-код».
В общем-то всё!
Во вкладке «HTML-код», найденной выше будет то, что мы искали:
<iframe src="https://www.youtube.com/embed/CZKXWQ02e-4" frameborder="0" allowfullscreen></iframe>Этот код можно скопировать и попытаться вставить к себе на сайт. С этим могут быть проблемы, так как тег <iframe> может быть запрещён, но это тема для другой статьи.
Также есть расширенные настройки во вкладке YouTube «HTML-код», но это тоже отдельная тема.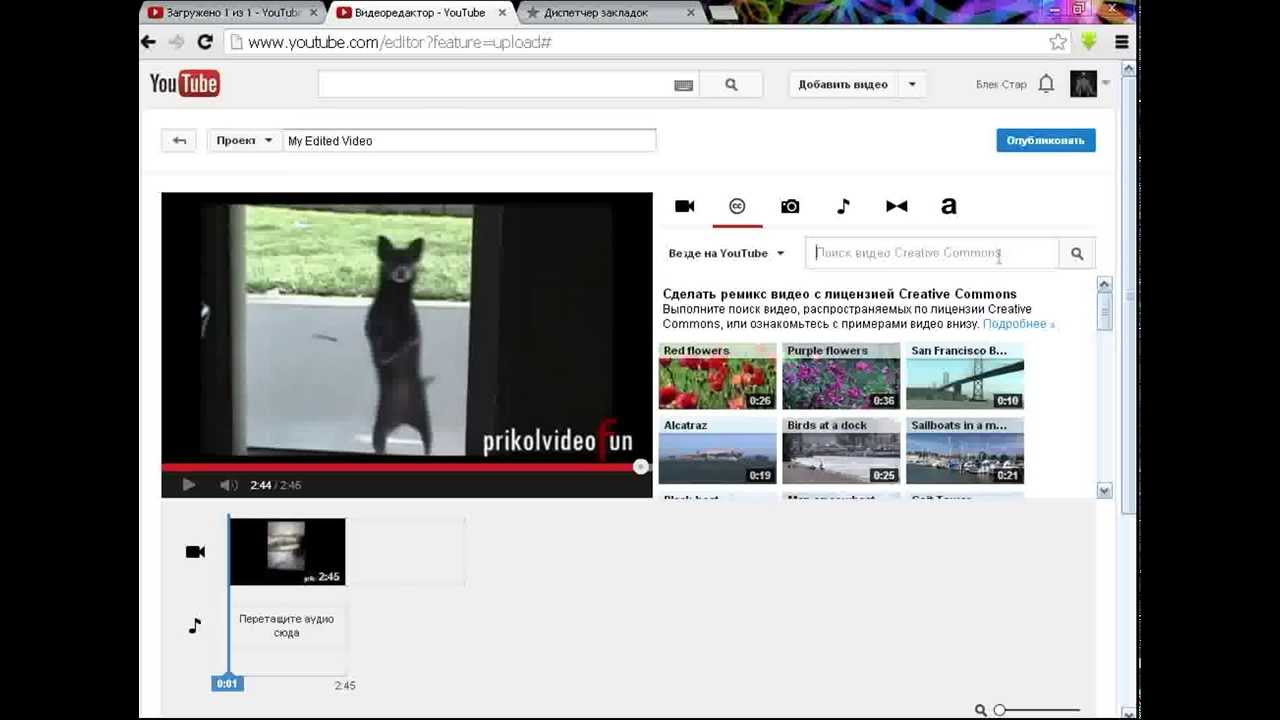
P.S. обновлённая статья «Ссылка на видео и HTML-код для вставки видео на сайт c YouTube»
Заберите ссылку на статью к себе, чтобы потом легко её найти 😉
Выберите, то, чем пользуетесь чаще всего:
Спасибо за внимание, оставайтесь на связи! Ниже ссылка на форум и обсуждение ; )
Инструкция, как сделать ссылку на Ютубе на видео
Как работать
Автор: Amelie
Любой популярный современный ролик так и пестрит линками на другие ролики с профиля. Это неудивительно – такая «залинковка» позволяет удержать зрителя на своём контенте и привлечь внимание к каналу, увеличив вероятность подписки случайного зрителя. Поэтому важно знать, как сделать ссылку в Ютубе на видео и где это можно делать. Об этом мы и поговорим.
Как добавить в конце видео ссылку на другой ролик?
Вставка линков возможна тремя способами:
- В виде подсказки в любом из фрагментов публикации.

- В конце ролика в виде активного превью.
- В описание. В этом случае лучше использовать сокращённый URL.
Описание понятно – во время публикации вставляем адрес. Интересными могут быть разве что способы его сокращения. Финал видео и подсказки рассмотрим в алгоритме ниже.
- Открываем творческую студию.
- Переходим к классическому дизайну.
- В правом вертикальном меню кликаем по «Менеджеру видео».
- В открывшемся списке находим нужный материал и жмём по кнопке «Изменить».
- Здесь мы можем перейти к настройке подсказок.
- Выбираем время показа подсказки, на что будет переслан пользователь и текст.
- Возвращаемся к пункту 5 и находим вкладку «Конечная заставка и аннотации».
- Механизм настройки здесь тот же – выбираем время, материал, на который перейдёт зритель, и всё, конечная заставка готова. Удобным плюсом здесь является возможность импортировать шаблон из уже существующей публикации, кликнув по соответствующей кнопке.

Как сократить ссылку на видео?
Теперь о сокращенных URL. Если вы для продвижения предыдущих роликов используете описание, сделать короткие адреса будет нелишним. Это возможно и с помощью самого сервиса, но помимо этого вам доступны и сторонние сайты. О них и поговорим.
- Google Url Shortener. Простой сайт от Гугла, в котором нет совершенно ничего лишнего – сходу вы вставляете адрес и получаете результат.
- Кликер. Сайт создан командой энтузиастов и работает без сбоев, преобразуя адрес в формат clck.ru.
- U.to. Этот же сайт предоставлен хостингом Юкоз. Механизм его работы также элементарно прост.
- bitly.com. Битли же один из самых распространённых вариантов в этой сфере. Как ни странно, здесь есть и платный функционал.
Как поделиться ссылкой на видео?
Сократить ссылку Ютуб видео, как мы поняли, очень просто. Теперь пара слов о том, как поделиться им. Здесь же узнаем, как получить сокращённый URL средствами самого видеохостинга.
Здесь же узнаем, как получить сокращённый URL средствами самого видеохостинга.
- Не будем лить воду про «Открыть YouTube, войти в свой профиль». Сразу перейдём к делу. Открываем нужное видео.
- Находим элементы управления под роликом.
- Как ни странно, делиться публикацией возможно кликнув по кнопку «Поделиться».
- Вот перед нами и предстал URL, укороченный самим сервисом. Отсюда мы можем как выбрать социальные сети или скопировать адрес, так и встроить ролик в сайт. Кроме того, здесь вы можете задать время начала фрагмента, который хотите показать.
Смотрите также, как вставить ссылку в Инстаграм на Ютуб, в специальном материале.
Заключение
Как сделать ссылку в Ютубе на видео? Есть три способа. Во-первых, это использование описания. Во-вторых, это подсказки. Их удобство в том, что вы можете показывать публикации зрителям в зависимости от контекста. Также одной из относительно новых фишек является то, что в конечную заставку можно вставить активные превью, кликнув по которым зритель сможет увидеть то, что вы хотите показать. Плюсы и минусы можно было бы, конечно, обсудить, но всё же использование каждого из этих способов только увеличит эффективность вашего продвижения.
Плюсы и минусы можно было бы, конечно, обсудить, но всё же использование каждого из этих способов только увеличит эффективность вашего продвижения.
А о том, где в Ютубе можно указать дополнительные ссылки, читайте в статье по ссылке.
[Всего: 0 Средний: 0/5]
Автор публикации
не в сети 2 года
Amelie
Комментарии: 12Публикации: 1604Регистрация: 19-06-2018
Для чего нужна Ютуб ссылка и где ее размещать?
Как работать
Автор: Amelie
Чтобы придать каналу товарный вид, размещения видео будет недостаточно. Они важны и являются базой.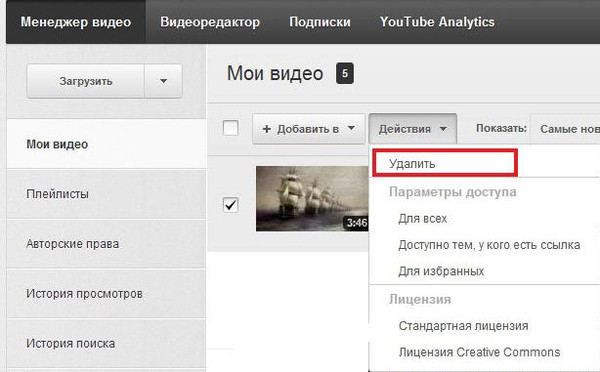 Но без красивого оформления далеко не уйти. Необходимо добавить аватарку, баннер, описание блога, создать превью. Озаботиться добавлением тегов. И не забыть про ссылки на других ресурсах. Ниже мы расскажем все про URL-адреса: какие они бывают, зачем нужны ссылки в Ютубе, как их сделать в соцсетях и сократить.
Но без красивого оформления далеко не уйти. Необходимо добавить аватарку, баннер, описание блога, создать превью. Озаботиться добавлением тегов. И не забыть про ссылки на других ресурсах. Ниже мы расскажем все про URL-адреса: какие они бывают, зачем нужны ссылки в Ютубе, как их сделать в соцсетях и сократить.
Какие бывают ссылки и их роль в Ютубе?
Линк – это средство перехода из одного места в другое в интернете. Он может:
- указывать на ваш профиль в блоге, соцсетях и так далее. По-другому он называется URL;
- указывать на сайт рекламодателя;
- отдельный вид – партнерские ссылки. Проходите регистрацию в программе и перенаправляете свою аудиторию по ним.
Вставлять их можно в название и описание, в само видео в виде подсказок или указывать их в конце ролика. Многие добавляют линки в шапку профиля.
Ссылки на видео в Ютубе – это эффективный инструмент для продвижения. С помощью него вы не только раскручиваете свой канал, увеличиваете просмотры контента, но и привлекаете аудиторию.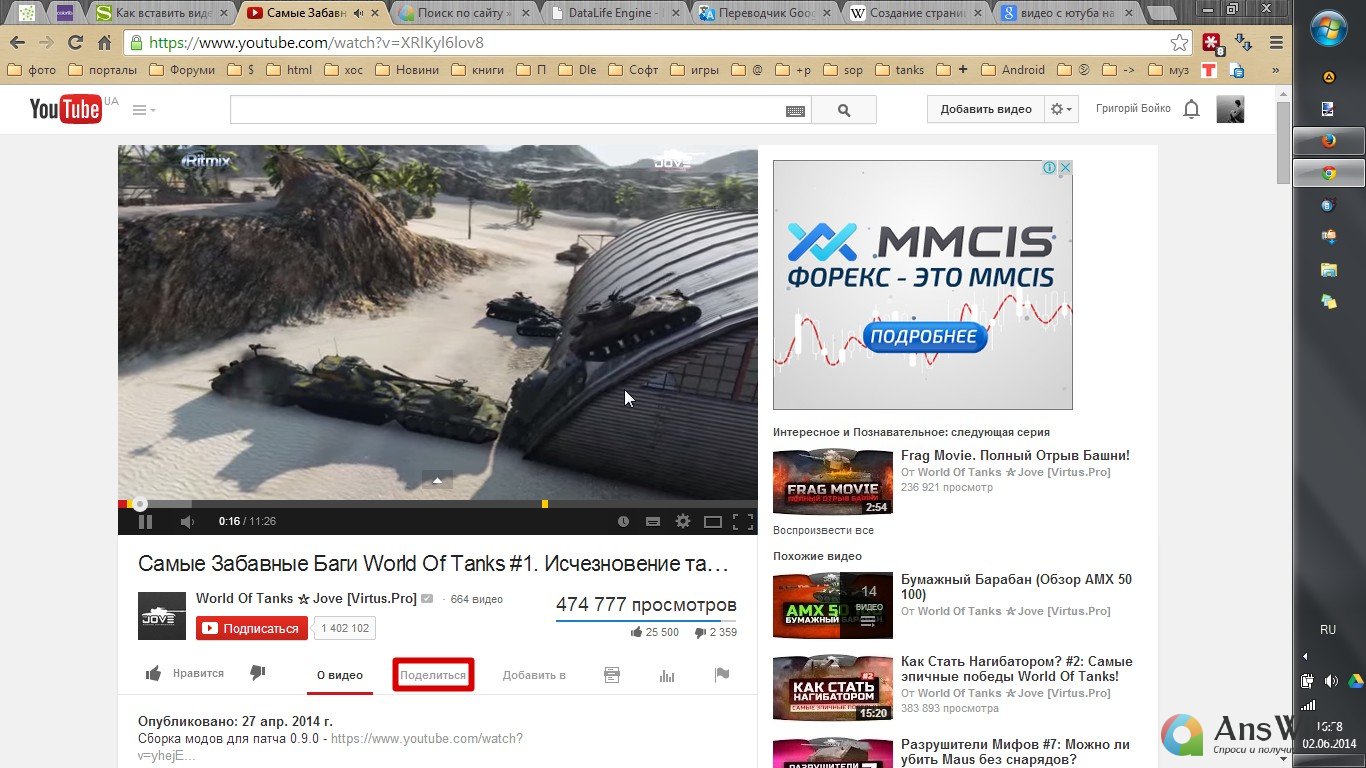 Например, оставляя линк на себя в соцсетях, вы перетягиваете аудиторию с одной площадки на другую.
Например, оставляя линк на себя в соцсетях, вы перетягиваете аудиторию с одной площадки на другую.
Как сделать ссылку в Ютубе на Инстаграм или в другие соцсети?
Если вы имеете популярную страничку в социальных сетях, то у вас уже есть база для того, чтобы открыть свой канал на Youtube. Нужно только оповестить своих подписчиков в Инстаграме, в ВК, Фейсбуке, что теперь вас можно найти и в видеохостинге. По статистике от 10-20% активной аудитории соцсети переходит вслед за блогером на другие площадки.
Чтобы разместить в Инстаграме ссылку на Ютуб, можно воспользоваться двумя местами. Первое – это истории. Если у вас больше 10 тысяч фолловеров, то вам доступно прикрепление URL на сторонние ресурсы в Stories. Нажав на свайп (потянув пальцем экран снизу вверх) пользователь перейдет по линку на ваш проект. Сделать это можно так:
- Загрузите приложение Инстаграм и перейдите в раздел историй.
- Добавьте видео или изображение из галереи или создайте новое.
- Теперь нажмите на значок в виде цепочки в верхней части экрана.

- Введите данные для перехода на Ютуб.
- Кликнете на «Готово» и опубликуйте историю.
Помните, что ссылка будет доступна на определенное время – 24 часа. После этого она удалится. Чтобы продлить существование публикации с ссылкой, добавьте ее в Вечные сторис.
Второе место, где можно разместить URL – в шапке профиля. Для этого нужно:
- Открыть свой аккаунт и кликнуть на раздел «Редактировать профиль».
- В строке «Сайт» ввести данные для перехода на ваш канал в Ютуб.
- Нажать на «Готово».
URL будет активен до тех пор, пока вы его сами не удалите. Своим подписчикам нужно будет периодически напоминать, где он находится.
Разместить линки ВК можно на стене и в личной информации. Кто-то оставляет их в статусе для привлечения внимания. Но они не кликабельны и мало кто из пользователей будет делать лишние движения «скопировать-вставить». Итак, размещаем данные на стене:
- Откройте свой профиль ВК.

- Кликните на поле над «Стеной» – «Что у вас нового?».
- Вставьте ссылку, добавьте изображение или видео и опубликуйте.
Чтобы добавить данные для перехода в личной информации сделайте следующее:
- Нажмите на кнопку «Редактировать».
- Выберите пункт «Контакты».
- Пролистайте страничку и вбейте линк в строку «Личный сайт».
- Кликните на «Готово».
Как сократить ссылку на Ютуб?
Для того чтобы каждый раз не копировать длинные данные для перехода, их можно сократить и запомнить. Так вы сможете быстрее оставлять URL на свой канал в любом месте, не заходя на канал. Рассмотрим, как это сделать:
- Зайдите в свой профиль и перейдите в канал.
- Откройте раздел «Настройки» и «Дополнительно».
- После этого перейдите в «Настройки канала».
- Вам выпадет уведомление «Вы можете выбрать собственный URL». Нажмите на него.
- В открывшемся окошке будут предложены варианты URL, которые были созданы для вас.
 Если один из них подходит, то нажмите на него. Если вам не нравятся предложенные ссылки, то вы можете создать свою.
Если один из них подходит, то нажмите на него. Если вам не нравятся предложенные ссылки, то вы можете создать свою. - Кликните на «Изменить URL», и подтвердите свое решение.
Читайте статью “Инструкция, как изменить URL Ютуб канала“.
URL можно удалить насовсем, и тогда никто не сможет перейти к вашему каналу. То есть блог будет без адреса. Но делать это можно не чаще трех раз в год.
Заключение
Наличие ссылок на канал на сторонних сайтах помогает привлекать к нему новую аудиторию. Чтобы пользователям и вам было проще запоминать адрес блога его можно сократить по своему желанию.
Рекомендуем также к прочтению статью “2 способа сделать активную ссылку в Инстаграме“.
[Всего: 1 Средний: 5/5]
Автор публикации
не в сети 2 года
Amelie
Комментарии: 12Публикации: 1604Регистрация: 19-06-2018
ссылок на YouTube — все, что вам нужно знать
Когда дело доходит до обмена видео в Интернете, YouTube — король. Платформа может похвастаться более чем миллиардом часов видео, просматриваемых в день, и является второй по величине поисковой системой в Интернете, уступая только своему владельцу, Google. С таким огромным охватом становится ясно, почему маркетологи отдают предпочтение платформе при взаимодействии с потребителями с помощью видео. Но когда дело доходит до использования ссылок на YouTube, кажется, есть некоторая путаница в том, как это лучше всего сделать…
Платформа может похвастаться более чем миллиардом часов видео, просматриваемых в день, и является второй по величине поисковой системой в Интернете, уступая только своему владельцу, Google. С таким огромным охватом становится ясно, почему маркетологи отдают предпочтение платформе при взаимодействии с потребителями с помощью видео. Но когда дело доходит до использования ссылок на YouTube, кажется, есть некоторая путаница в том, как это лучше всего сделать…
Есть множество способов использовать ссылки на YouTube.Они варьируются от поля описания, страницы канала и раздела комментариев до ссылок в самих видео. Это можно сделать либо с помощью «карточек», которые всплывают в кадре видео, либо с помощью интерактивных элементов «конечный экран», которые накладываются на само видео.
— Пример конечной заставки с канала Rebrandly на YouTube.
Независимо от того, используете ли вы YouTube для создания своего личного бренда в Интернете или являетесь крупным бизнесом, который хочет расширить свой охват с помощью видеомаркетинга, важно знать передовые методы размещения ссылок на платформе. Давайте посмотрим, как это можно сделать!
Давайте посмотрим, как это можно сделать!
Страница канала и баннер
Когда вы посещаете канал пользователя, это страница по умолчанию, на которую вы попадаете. Здесь размещена вся основная информация — кто автор или бренд, о чем идет речь, трейлер, демонстрирующий тип контента, который они создают, и изображение баннера.
— Канал Нила Пателя на YouTube
Первое место, где вы сможете найти ссылки на YouTube, находится в правом нижнем углу баннера.Сначала идет основная ссылка, которая должна вести на ваши основные целевые страницы, такие как веб-сайт или блог. Справа от него дополнительные ссылки, ведущие к различным социальным каналам по вашему выбору. Добавить это легко и быстро — просто перейдите на страницу «О программе», нажмите «Добавить ссылки» и введите нужные URL-адреса.
— Ребрендинг баннерных ссылок YouTube
Вы можете добавить до 5 ссылок на свой баннер. Первая ссылка будет отображаться слева с выбранным вами названием. Важно помнить, что это будет ссылка «DoFollow», то есть любой трафик, исходящий от нее, будет учитываться в вашем рейтинге поиска.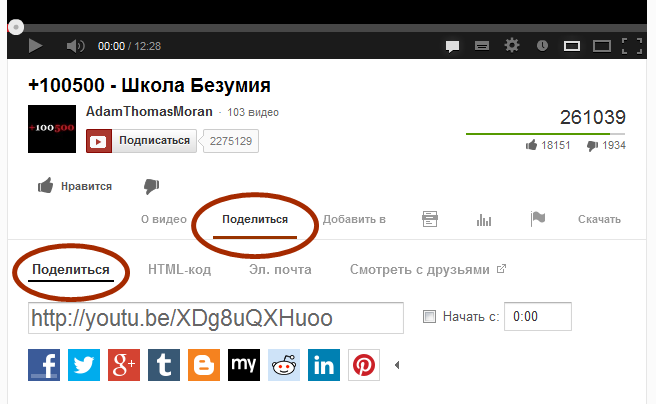 Обязательно используйте здесь свою главную целевую страницу, чтобы извлечь из этого выгоду! Остальные эти ссылки могут быть заполнены социальными сетями, поддержкой или любыми URL-адресами, которые вы хотите.
Обязательно используйте здесь свою главную целевую страницу, чтобы извлечь из этого выгоду! Остальные эти ссылки могут быть заполнены социальными сетями, поддержкой или любыми URL-адресами, которые вы хотите.
Мы рекомендуем использовать вашу собственную фирменную ссылку для первой ссылки на вашем баннере, так как они имеют дополнительные функции, такие как подробный анализ ссылок. Это позволяет вам отслеживать, сколько кликов получает ваша основная баннерная ссылка, а также целый ряд дополнительных аналитических данных, которые в противном случае вы бы упустили.
Ссылки в описании видео
« Посмотрите мои ссылки в описании ниже !» — это фраза, которую слышит каждый зритель YouTube: создатели, влиятельные лица, маркетологи, независимо от создателя видео, все хотят, чтобы вы нажимали на их ссылки в описании.Они могут варьироваться от ссылок на партнерский маркетинг до предложений товаров и просто других учетных записей в социальных сетях.
Есть две основные проблемы, с которыми сталкивается большинство авторов при добавлении ссылок в своем описании, но, к счастью, у нас есть решения для обеих! Первый довольно простой: всегда включает «https: //» перед ссылкой.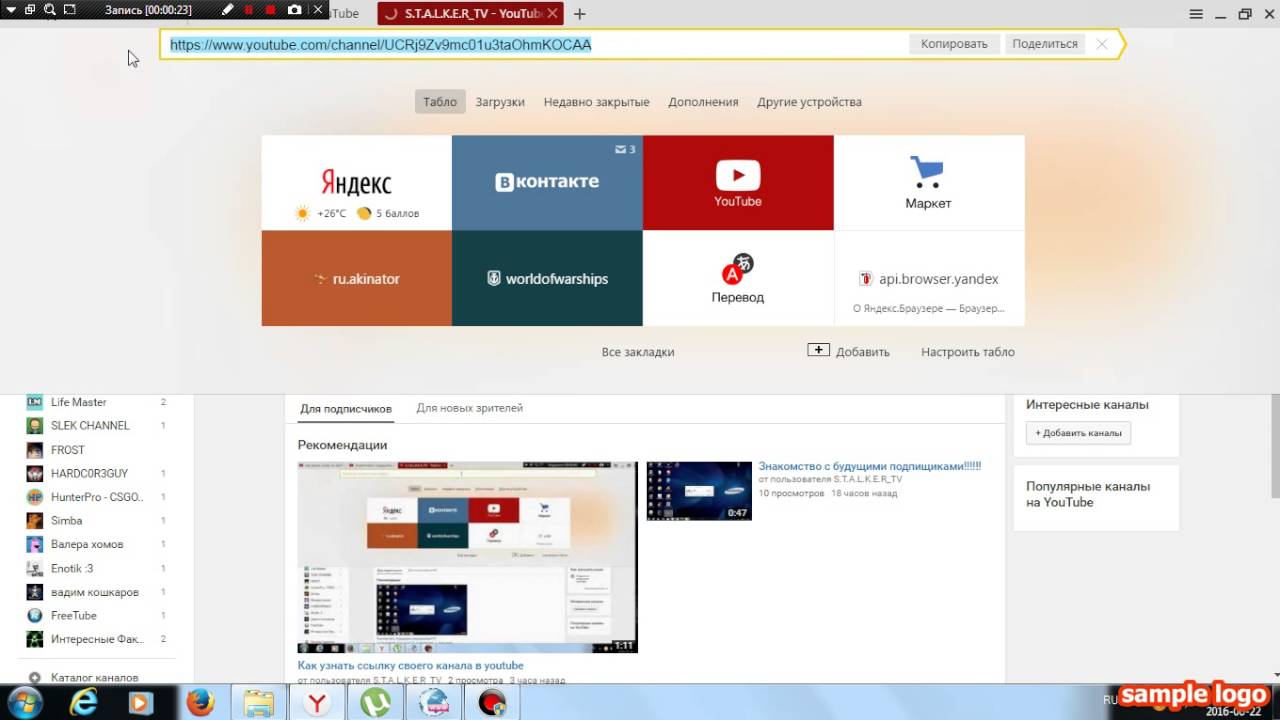 При копировании и вставке ссылок из разных источников можно легко потерять или забыть этот префикс. Однако из-за того, как устроен YouTube, никакие ссылки на платформе не будут работать без него — они просто отображаются в виде обычного текста, а не кликабельны:
При копировании и вставке ссылок из разных источников можно легко потерять или забыть этот префикс. Однако из-за того, как устроен YouTube, никакие ссылки на платформе не будут работать без него — они просто отображаются в виде обычного текста, а не кликабельны:
Хотя люди, конечно же, могут скопировать этот текст и вставить его в свой браузер — это на один шаг слишком много! Простое включение префикса «безопасный протокол передачи гипертекста » позволяет людям щелкнуть ссылку и сразу же попасть в пункт назначения.Красиво и просто!
Вторая проблема также может быть решена с помощью брендированных ссылок — и это так; грязные, некрасивые, непоследовательные ссылки. С этой проблемой сталкиваются даже самые популярные авторы YouTube. Давайте посмотрим на два примера — The Rock и Zoella. Каждый из них получает миллионы просмотров на видео. Даже если только 1% из этих зрителей решат просмотреть и щелкнуть ссылки в описании, это все равно десятки тысяч возможных конверсий — не поддавайтесь обнюхиванию!
В приведенных выше примерах мы видим, что аккаунты The Rock и Zoella до краев заполнены ссылками. Однако нет согласованности — некоторые из них длинные URL, некоторые — общие короткие URL-адреса — ни один из них не относится к их собственному бренду! Давайте посмотрим, как могли бы выглядеть эти описания , если бы один из этих создателей использовал фирменную ссылку со своим собственным доменом:
Однако нет согласованности — некоторые из них длинные URL, некоторые — общие короткие URL-адреса — ни один из них не относится к их собственному бренду! Давайте посмотрим, как могли бы выглядеть эти описания , если бы один из этих создателей использовал фирменную ссылку со своим собственным доменом:
— Возможные новые ссылки на описание на YouTube для The Rock
. Конечно, мне это кажется намного более аккуратным! Вдобавок ко всему, брендированные ссылки могут иметь потенциальное увеличение количества переходов до 39% с дополнительным чувством доверия и безопасности.Это связано с тем, что на их ссылках размещен бренд пользователя. С помощью Rebrandly они также могут изменить целевой URL любой из этих ссылок на любом этапе — идеально подходит для изменения назначения ссылок сразу на нескольких видео.
Ссылки на видео YouTube — Подсказки и конечная заставка
На заре YouTube « аннотаций, » были основным методом ссылки из самого видео YouTube.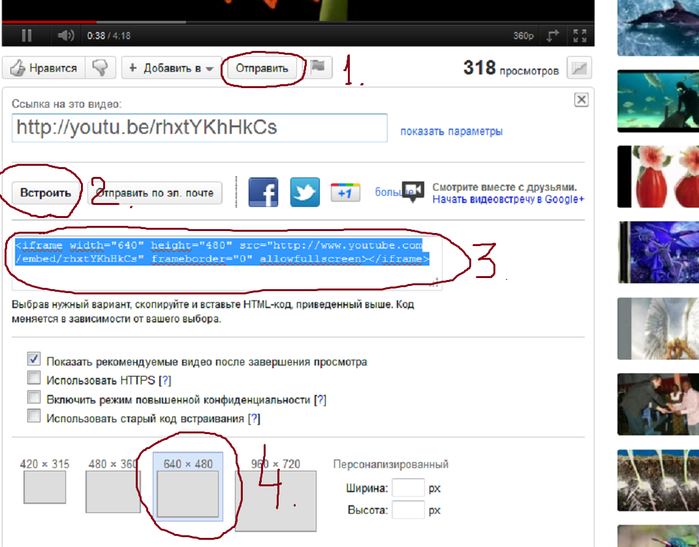 Изначально это были уродливые текстовые поля с включенным длинным URL-адресом, появляющимся на экране, прерывающим видео.
Изначально это были уродливые текстовые поля с включенным длинным URL-адресом, появляющимся на экране, прерывающим видео.
— Старые ссылки на аннотации, через Cybergenica
. С тех пор YouTube пошел дальше и разработал два менее навязчивых способа ссылки из видео — карточки и конечные заставки . При использовании карточек в правом верхнем углу видео появляется простой кружок с восклицательным знаком, с тизерным текстом, если хотите, предупреждая зрителя о ссылке. После нажатия в правой части экрана появляется список миниатюр и ссылок. Карточки могут быть полезны для: ссылки на другие видео, на соответствующий веб-сайт или магазин товаров.
— Пример YouTube Card, через CD Baby Blog
Элементы конечной заставки работают аналогичным образом, но остаются на самом экране. Эти ссылки появляются в последние 20 секунд видео YouTube, давая пользователю возможность нажать на похожие видео, подписаться или быть отправленным на веб-сайт по выбору пользователя. Большинство создателей специально создают шаблон конечной заставки для конца своего видео, чтобы он соответствовал этим ссылкам — в исходном видео просто есть пустое место для добавления «фрагментов».
— Шаблон конечной заставки через YouTube
И подсказки, и конечные заставки — невероятно полезные инструменты для расширения канала пользователя.Связывание видео вместе и ссылки на предпочтительные целевые страницы создают беспроблемный пользовательский интерфейс для зрителя — они могут дольше смотреть ваш контент и перенаправляться на ваш веб-сайт для преобразования.
Однако важно помнить, что ссылка на внешний веб-сайт доступна только для каналов, которые подписаны на партнерскую программу YouTube и имеют выбранный ими веб-сайт, связанный с их учетной записью. К сожалению, из ваших видео невозможно связать различные сайты — YouTube любит твердо контролировать, куда вы отправляете своих зрителей!
Есть много способов использовать ссылки на YouTube — вам просто нужно быть уверенным, что вы играете по правилам YouTube, когда делаете это.Хотя платформа для обмена видео может быть невероятным инструментом как для маркетологов, так и для бизнеса, вы всегда должны обращать внимание на то, где и как вы размещаете свои ссылки.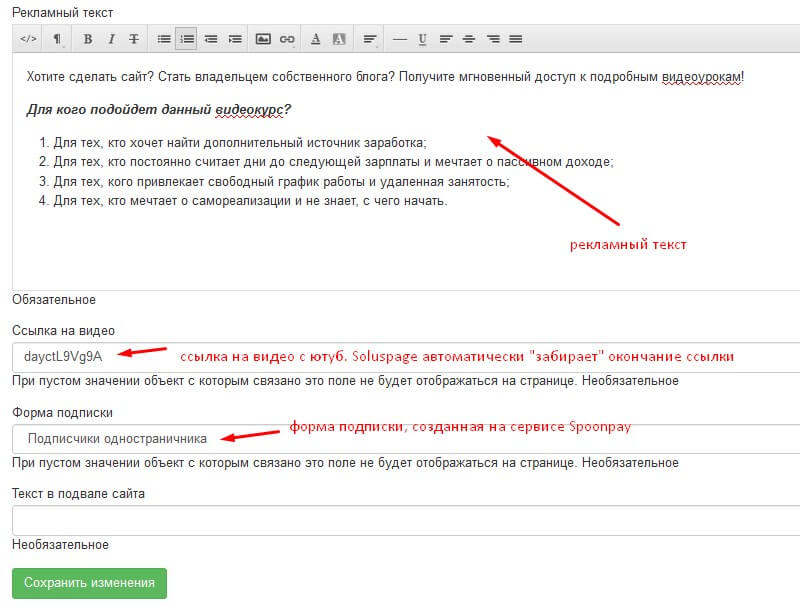
В Rebrandly мы рекомендуем всегда использовать фирменные ссылки на YouTube — везде, кроме карточек и конечных заставок, поскольку они должны быть посвящены YouTube или ссылкам на веб-сайты.
Комментируете ли вы партнерское видео, заполняете описания или посвящаете страницы, брендовые ссылки — лучший выбор. Они выглядят аккуратнее и профессиональнее; Ребрендинг.Видео / Подписаться . Они придают ощущение последовательности, одновременно повышая узнаваемость бренда — Rebrandly.Live/Highlights , Rebrandly.Blog/Read-More . Поскольку вы всегда можете изменить целевой URL любой брендированной ссылки, размещенной на YouTube, вы можете гарантировать, что ваши ссылки никогда не устареют.
Используете ли вы YouTube для продвижения своего бизнеса? Прокомментируйте ниже со ссылкой на свой канал, сообщите нам, как вы его нашли!
Дополнительная литература:
Эта статья о:
- Использование ссылок на youtube
- Ссылка на YouTube
- Видеомаркетинг
- фирменных ссылок для youtube
Связанные
6 интересных сайтов для просмотра YouTube без YouTube
Не знаю, как вы, но мне кажется, что YouTube немного загроможден и отвлекает. В тот момент, когда я посещаю канал, включается автовоспроизведение, даже если я не хочу смотреть или слушать это видео. YouTube также автоматически воспроизводит следующее видео в конце любого видео, которое я смотрю. (Впрочем, это не касается канала Guiding Tech на YouTube: P)
В тот момент, когда я посещаю канал, включается автовоспроизведение, даже если я не хочу смотреть или слушать это видео. YouTube также автоматически воспроизводит следующее видео в конце любого видео, которое я смотрю. (Впрочем, это не касается канала Guiding Tech на YouTube: P)
Тогда есть рекомендуемые и популярные видео, которые мне нужно просмотреть. Они в некоторой степени связаны с моими предпочтениями при просмотре, но я никак не могу сказать YouTube, что они мне не нравятся.
Наконец, когда я нахожу что-то, что мне нравится, есть совершенно бесполезные комментарии.Еще есть реклама, которую Google отображает на основе всех имеющихся обо мне данных.
Я понимаю, что у этих функций есть причина, и люди на YouTube хотят помочь, но не все довольны. Вы не можете изменить пользовательский интерфейс YouTube или его работу.
Хорошо то, что существует множество других веб-сайтов и сервисов, которые помогут вам настроить YouTube так, как вы хотите. Вы можете смотреть видео на YouTube, даже не посещая YouTube.
1.Adless Tube
YouTube зарабатывает деньги на показе рекламы, но она может раздражать и замедлять работу Интернета. Adless Tube решает эту проблему, предоставляя интерфейс, свободный от рекламы и комментариев. Есть панель поиска, где вы можете ввести ключевые слова / URL-адрес и посмотреть свои любимые видео на YouTube.
Есть удобный переключатель для отключения автовоспроизведения и пропуска просмотра следующего видео. Это поместит текущее видео в цикл. Я использую его, когда слушаю видео песни, от которых не могу насытиться.
Обратите внимание, что не все видеоролики доступны на сайте. Например, когда я пробовал видео, загруженные официальным каналом FIFA, я получил сообщение об авторских правах.
Посетите YouTube Нет рекламы
2. ViewPure
ViewPure — еще один полезный сайт, который позаботится о рекламе и комментариях, чтобы улучшить качество просмотра. На главной странице есть удобная опция закладки, которая позволит вам «очистить» любое видео на YouTube.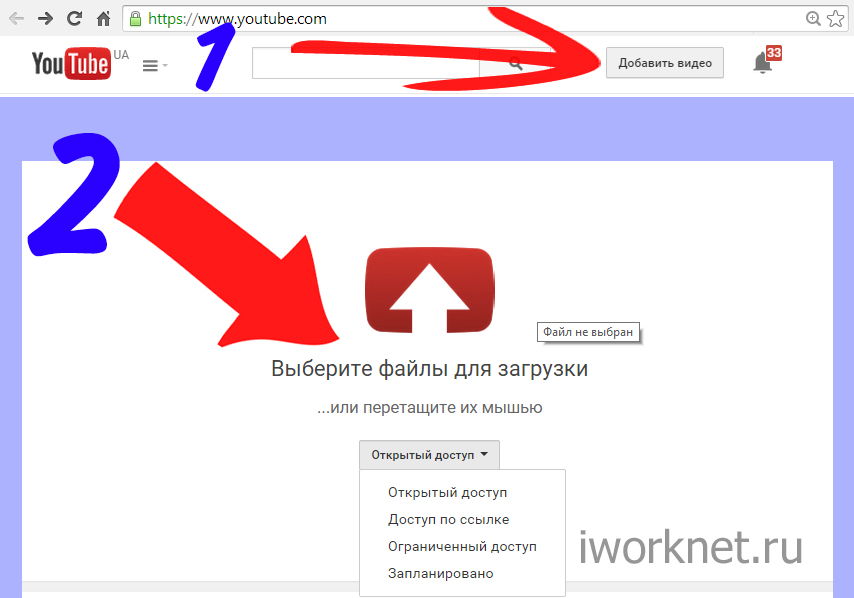
Это означает, что если вам нравится видео на YouTube и вы хотите посмотреть его на ViewPure, просто нажмите на эту закладку.Чтобы это сработало, просто перетащите букмарклет на панель закладок в браузере Chrome или Firefox.
В отличие от Adless Tube, здесь нет видео по теме. Вы вводите URL-адрес или поисковый запрос, и он показывает только видео.
Посетите ViewPure
3. Toogl.es
Toogl.es делает вещи более интересными. Дизайн довольно прост, в левом нижнем углу экрана есть переключатель темного режима. В левом верхнем углу вы увидите несколько категорий для просмотра.Вверху слева есть панель поиска.
Когда вы откроете видео, вы заметите, что на нем нет рекламы, комментариев или чего-либо еще. Просто само видео. Сайт загружается очень быстро и поставляется с расширением Chrome. Это похоже на закладку ViewPure, которую мы видели ранее. Используйте его на YouTube, чтобы открывать видео на Toogl.es.
Посетите Toogl. es
es
4. YT Instant
YT Instant, как следует из названия, представляет собой инструмент поиска и обнаружения для просмотра YouTube. Почему бы не искать на самом YouTube? YT Instant предлагает результаты поиска в реальном времени, когда вы начинаете печатать.Он был разработан для поиска новых и интересных видео, а не для просмотра чего-то конкретного, что вы нашли на YouTube.
При запуске сайта будет отображаться случайное видео с кучей видеороликов на правой боковой панели. Когда вы начнете вводить текст в строке поиска, YT Instant будет предлагать вам новые видео на лету. Как и в случае с другими инструментами, здесь нет рекламы или отвлекающих факторов. Просто видео и несколько предложений.
Посетите YT Instant
5. Tube — Минималистичный YouTube
Tube использует простой подход к поиску и просмотру видео на YouTube.Он настолько прост, что я бы рекомендовал его мобильным пользователям с медленным интернетом.
Домашняя страница основана на подсказке Google и показывает панель поиска на белом фоне. Это оно. Вы вводите ключевое слово, и оно вернется с результатами поиска. Когда вы нажимаете ссылку на видео, все, что вы видите, — это видео, встроенное с кнопкой «Назад».
Это оно. Вы вводите ключевое слово, и оно вернется с результатами поиска. Когда вы нажимаете ссылку на видео, все, что вы видите, — это видео, встроенное с кнопкой «Назад».
Слева от каждого видео есть значок «+», который позволяет добавить его во временный плейлист. Таким образом, вы можете заранее выбрать несколько видеороликов для просмотра.В этом отношении нет никаких отвлекающих факторов или каких-либо других функций.
Tube — Minimalist YouTube
6. DF YouTube
Это идет вразрез с концепцией этого руководства, но это слишком хороший инструмент, чтобы не делиться. Что делать, если вы не хотите покидать YouTube, но хотите найти решение, которое работает прямо внутри него? Войдите в DF YouTube.
Это расширение Chrome, которое позволит вам выбрать именно то, что вы хотите, и увидеть, когда вы просматриваете YouTube.
Больше нет автовоспроизведения.Вы можете скрыть комментарии и похожие видео. Фактически, вы можете отключить всю боковую панель с обеих сторон.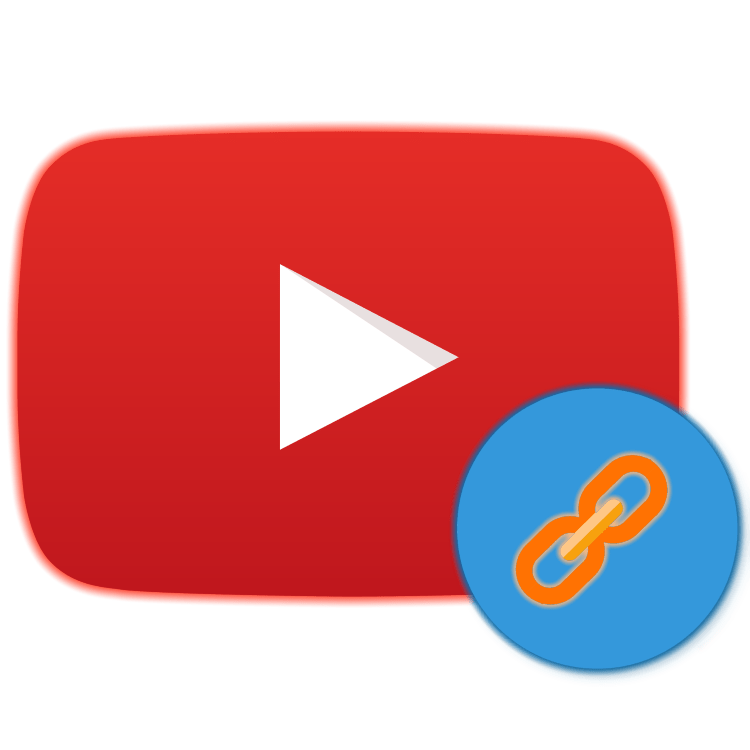 Выберите, хотите ли вы видеть каналы и панель подписки или нет. Расширение DF YouTube ускорит загрузку YouTube и избавит от отвлекающих факторов.
Выберите, хотите ли вы видеть каналы и панель подписки или нет. Расширение DF YouTube ускорит загрузку YouTube и избавит от отвлекающих факторов.
Посетите DF YouTube
Заключение: смотрите YouTube без YouTube
Нет необходимости посещать YouTube, чтобы смотреть ваши любимые каналы и видео. В Интернете есть множество сайтов, которые не только позволят вам смотреть видео на YouTube, но и улучшат ваш опыт новыми и лучшими способами.
А что, если вы вообще не хотите смотреть видео на YouTube? Может вам нужна новая платформа. Ознакомьтесь с руководством ниже, чтобы узнать о 5 альтернативах YouTube для просмотра крутых видео.
Вышеупомянутая статья может содержать партнерские ссылки, которые помогают поддерживать Guiding Tech. Однако это не влияет на нашу редакционную честность. Содержание остается объективным и достоверным.
6 способов смотреть YouTube, не заходя на YouTube
Вы иногда устаете от YouTube? Нет, мы не имеем в виду усталость от океана контента YouTube. Мы говорим об интерфейсе YouTube с его предложениями, комментариями и беспорядком. Интерфейс слишком запутанный. Но знаете ли вы, что видео с YouTube можно смотреть на других сайтах, не заходя на YouTube?
Мы говорим об интерфейсе YouTube с его предложениями, комментариями и беспорядком. Интерфейс слишком запутанный. Но знаете ли вы, что видео с YouTube можно смотреть на других сайтах, не заходя на YouTube?
Вы можете использовать альтернативные ссылки YouTube, сайты и приложения, чтобы просматривать контент, даже не переходя на YouTube.com. Вот как смотреть видео на YouTube без YouTube.
Toogles — это быстрый и минималистичный альтернативный интерфейс для YouTube.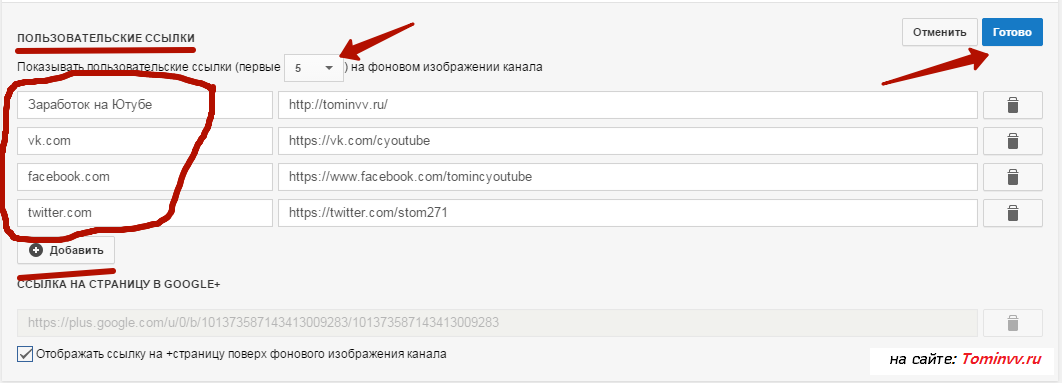 На главной странице представлены популярные видео в различных категориях, но вы также можете искать конкретные видео, которые загружаются практически мгновенно. Вы можете использовать сайт для просмотра любого видео YouTube, которое не заблокировано в вашем регионе.
На главной странице представлены популярные видео в различных категориях, но вы также можете искать конкретные видео, которые загружаются практически мгновенно. Вы можете использовать сайт для просмотра любого видео YouTube, которое не заблокировано в вашем регионе.
Интерфейс просмотра также быстрый.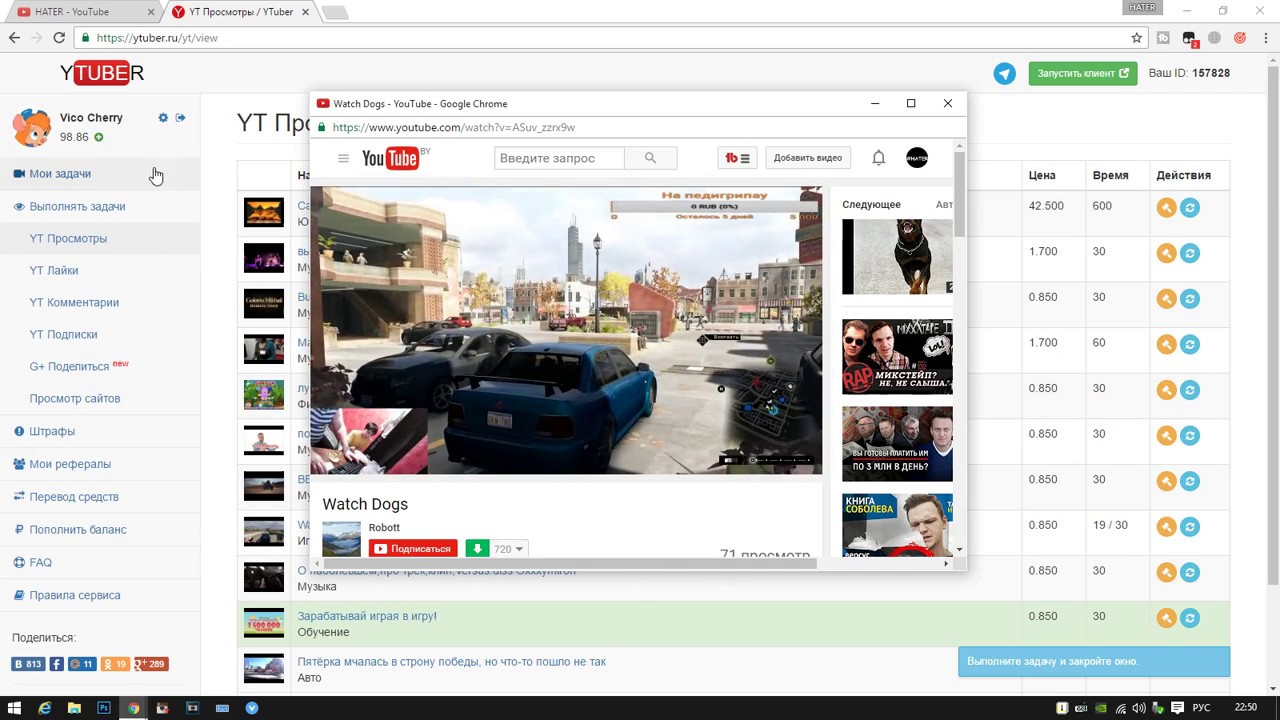 Здесь нет комментариев, рекомендуемых видео и прочего беспорядка. Это означает, что ничто не будет отвлекать ценную полосу пропускания от основной задачи — как можно скорее воспроизвести ваше видео.
Здесь нет комментариев, рекомендуемых видео и прочего беспорядка. Это означает, что ничто не будет отвлекать ценную полосу пропускания от основной задачи — как можно скорее воспроизвести ваше видео.
Описание и метаданные видео показаны на левой панели.Если вы хотите просмотреть похожие видео, вы можете щелкнуть вкладку в верхнем левом углу, когда будете готовы посмотреть. У Toogles даже есть расширение Chrome для более быстрого поиска.
У Toogles даже есть расширение Chrome для более быстрого поиска.
Если у вас медленное подключение к Интернету и вы часто теряете терпение в ожидании загрузки YouTube, обязательно попробуйте Toogles.
ViewPure — это еще один способ смотреть видео на YouTube без самого YouTube. Как и Toggles, он удаляет весь мусор, который может сделать просмотр YouTube таким разочаровывающим — никаких комментариев, предложений или других отвлекающих факторов. Сайт также удаляет рекламу из видео, что делает его идеальным для использования в классах или дома с детьми.
Как и Toggles, он удаляет весь мусор, который может сделать просмотр YouTube таким разочаровывающим — никаких комментариев, предложений или других отвлекающих факторов. Сайт также удаляет рекламу из видео, что делает его идеальным для использования в классах или дома с детьми.
Некоторые из других интересных функций ViewPure включают настраиваемые URL-адреса (которые лучше использовать для обмена и запоминания, чем случайные URL-адреса YouTube) и букмарклет. Букмарклет можно использовать для открытия любого видео в ViewPure, пока вы смотрите его на главном сайте YouTube. Также есть переключатель для переключения между белым и черным фоном во время просмотра контента.
Букмарклет можно использовать для открытия любого видео в ViewPure, пока вы смотрите его на главном сайте YouTube. Также есть переключатель для переключения между белым и черным фоном во время просмотра контента.
youtube.com/embed/wMK0hxQTJtw» frameborder=»0″ allow=»accelerometer; autoplay; encrypted-media; gyroscope; picture-in-picture» allowfullscreen=»»/>
Один из наиболее часто упускаемых из виду способов просмотра YouTube — это полностью отказаться от браузера.Вместо этого вы можете использовать специализированное приложение для видеоплеера, которое будет транслировать видео прямо с URL-адреса. VLC, вероятно, является наиболее известным таким проигрывателем, но существует множество других видеоплееров для Android, iOS и настольных компьютеров, которые предоставляют такую же функциональность.
Использовать VLC для просмотра YouTube очень просто. Просто убедитесь, что вы используете полную версию видеоплеера, а не урезанную версию Microsoft Store.
Чтобы воспроизвести видео, перейдите в Медиа> Открыть сетевой поток и вставьте полный URL-адрес YouTube для конкретного видео, которое вы хотите посмотреть.Когда вы будете готовы, нажмите кнопку Play и дайте потоку несколько секунд для загрузки и буферизации.
DF Tube — сокращение от Distraction-Free Tube — это расширение браузера Chrome, которое позволяет улучшить исходный сайт YouTube, а не предлагать альтернативный URL-адрес YouTube.
Инструмент позволяет скрыть канал YouTube, скрыть «Похожие видео», которые появляются в конце видео, которое вы в данный момент смотрите, скрыть боковую панель, скрыть плейлисты, скрыть комментарии, скрыть панель подписки, скрыть чат в реальном времени. , скройте вкладку трендов и отключите автовоспроизведение.Вы даже можете использовать его для отключения списков воспроизведения.
Мы считаем, что последняя особенность заслуживает особого внимания.Один из самых неприятных аспектов использования YouTube — это когда вы находите видео, которое хотите посмотреть, но обнаруживаете, что оно погребено глубоко в середине плейлиста из 100 видео с мусором.
Kodi — это еще один способ смотреть видео с YouTube без YouTube и вне браузера.Для тех, кто не знает, Kodi — это бесплатный медиаплеер, в котором есть надстройки для бесплатных фильмов, надстройки для IPTV, надстройки для прямых новостей и, как вы уже догадались, надстройки для YouTube.
Лучший аддон Kodi для YouTube называется Plugin for YouTube.Это не официальное приложение YouTube / Google. Однако вы сможете найти и загрузить его из официального репозитория Kodi, что означает, что разработчики Kodi изучили его и сочли надстройку достаточно стабильной и достаточно надежной для широкого использования.
Этот аддон предлагает многие из тех же функций, которые вы найдете в основном URL-адресе YouTube, в том числе способ добавления видео в список «Посмотреть позже», добавление видео в личные плейлисты, поддержку «Нравится» и «Не нравится» и кнопку «Подписаться».
Несмотря на коннотации названия, NSFWYouTube на самом деле является инструментом, который позволяет вам смотреть любое видео на YouTube — независимо от возрастных ограничений — без входа в свою учетную запись (или даже без ее владения).
У этого есть несколько преимуществ.Например, если вы находитесь на общедоступном компьютере, вам может быть неудобно входить в свою учетную запись только для того, чтобы посмотреть видео с возрастным ограничением. Это также может предоставить обходной путь в случае, если YouTube был заблокирован в вашей локальной сети школой или работодателем.
Чтобы использовать NSFWYouTube, вам даже не нужно посещать сайт.
Просто найдите видео на YouTube, которое вы не можете смотреть без входа в систему, и введите nsfw перед youtube в адресе (i.e., https://www.youtube.com/watch?v=Vhsng72lC4s станет https://www.nsfwyoutube.com/watch?v=Vhsng72lC4s ).
Как вариант, возьмите букмарклет и нажимайте на него всякий раз, когда вы сталкиваетесь с заблокированным видео на основном сайте.
С другой стороны, из-за особенностей работы сайта, если загрузчик видео заблокировал его видео от встраивания на сайты за пределами YouTube, инструмент не позволит вам смотреть.
Подробнее об использовании YouTube
Использование альтернативных URL-адресов YouTube — это лишь малая часть вашего опыта на YouTube.Вы можете найти альтернативные приложения YouTube для Android и iOS, а также взломанные приложения, которые удаляют рекламу и другие неприятности.
Если вы хотите узнать больше об использовании YouTube, обязательно ознакомьтесь с другими нашими статьями о том, как смотреть YouTube вместе с друзьями и как разбивать видео на YouTube на главы.
5 лучших приложений для фотоколлажей для Android и iOS
Об авторе
Дэн Прайс
(Опубликовано 1413 статей)
Дэн присоединился к MakeUseOf в 2014 году и является директором по партнерству с июля 2020 года.Обратитесь к нему с вопросами о спонсируемом контенте, партнерских соглашениях, рекламных акциях и любых других формах партнерства. Вы также можете увидеть его каждый год бродящим по выставочной площадке CES в Лас-Вегасе, поздоровайтесь, если собираетесь. До своей писательской карьеры он был финансовым консультантом.
Ещё от Dan Price
Подпишитесь на нашу рассылку новостей
Подпишитесь на нашу рассылку технических советов, обзоров, бесплатных электронных книг и эксклюзивных предложений!
Еще один шаг…!
Подтвердите свой адрес электронной почты в только что отправленном вам электронном письме.
Watch3Gether — Смотреть видео. Все вместе.
Пользователь присоединился к комнате
Пользователь вышел из комнаты
Удалить комнату
Только для членов
Не удалось удалить элемент из плейлиста.
Не удалось создать плейлист. Пожалуйста, введите имя с макс. 40 символов.
Вы действительно хотите удалить этот плейлист?
Вы действительно хотите удалить свою учетную запись? Это действие не может быть отменено.
Элементы были успешно импортированы в список воспроизведения.
В этом плейлисте нет элементов.
Ваш ник должен быть мин. 4 и макс. Длина 20 символов.
Пожалуйста, выберите плейлист, прежде чем начать добавлять элементы.
Владелец запретил вам посещать эту комнату.
Вам не разрешено присоединяться к комнате.
Модерацию для этой комнаты может включить только ее владелец.
Ваш браузер не поддерживает полноэкранный режим HTML5.
Ошибка — вас отключили. Обновите страницу для повторного подключения.
Это имя недействительно. Пожалуйста, попробуйте еще раз!
Эта комната модерируется. Только владелец может выбирать элементы или изменять воспроизведение.
Не удалось добавить элемент в список воспроизведения.
Это не похоже на ссылку на список воспроизведения.
Вы действительно хотите удалить этот элемент?
Вы действительно хотите забанить пользователя:
Пожалуйста, используйте элементы управления плеером Watch3Gether.Вы хотите открыть этот носитель на его исходной странице?
Играя на
IPhone имеет ограниченную поддержку онлайн-видео. Поэтому Watch3Gether не будет правильно работать на вашем устройстве. iPad и MacBook полностью поддерживаются.
Watch3Gether
Временные комнаты будут удалены через 24 часа.
Зарегистрируйте учетную запись Watch3Gether, чтобы создавать постоянные комнаты!
Это функция Watch3Gether + PLUS.Хотите узнать больше и попробовать + PLUS бесплатно?
Плейлист не выбран.
Пригласить друзей
Спасибо! До активации Watch3Gether + PLUS может пройти несколько минут.
Ваша покупка была отменена, вы можете попробовать еще раз в любое время!
Этой комнаты Watch3ght не существует.
Вы не любите рекламу? Попробуйте Watch3Gether PLUS!
Измените название плейлиста
Файл слишком большой.(Максимум 5 МБ)
3 способа зацикливания видео на YouTube на Android и iOS (2020)
Когда мне нравится песня, я играю ее, пока не возненавижу
С появлением YouTube Music я собрал чемоданы и ушел из Spotify. В настоящее время я слушаю большую часть своей музыки и подкастов на YouTube. Время от времени я находил песню, которая застревала у меня в голове, и мне приходилось зацикливать ее из своей системы. Что ж, мобильное приложение Spotify позволяет зацикливать песни, а приложение YouTube — нет.
С другой стороны, настольная версия YouTube позволяет вам зацикливать видео.Если вы не знали, просто щелкните правой кнопкой мыши область видео и нажмите кнопку « Loop », и все готово. Но я почти уверен, что YouTube не скоро добавит эту функцию в свое официальное приложение для Android и iOS.
Связано: Как слушать YouTube с выключенным экраном (Android и iOS)
Почему на YouTube отсутствует функция «Зацикливание» для Android и iOS?
Хотя мы так привыкли получать от Google такие классные вещи, как Google Maps, Search, YouTube и т. Д., Бесплатно.Мы часто забываем, что Google — это еще и коммерческий бизнес, и они зарабатывают деньги на рекламе. Если все больше людей будут воспроизводить одно и то же видео снова и снова, шансы на эффективный показ рекламы уменьшаются. Короче говоря, встроенная функция цикла не подходит для бизнеса Google. После девяти лет запросов они наконец добавили его в версию для настольных ПК, но для мобильных устройств она появится не скоро.
Но это не значит, что вы не можете зацикливать видео YouTube на Android и iOS. Есть несколько обходных путей для зацикливания видео прямо в приложении YouTube как для Android, так и для iOS.Хотя она не идеальна, как веб-версия, она выполняет свою работу.
Связано: 10 лучших альтернатив приложений YouTube для Android
1. Зациклить видео YouTube в мобильном браузере
Я недавно открыл для себя этот метод и оказался самым простым способом зациклить песню на вашем смартфоне. Уловка здесь заключается в том, чтобы воспроизвести видео YouTube в веб-браузере на смартфоне Android. К сожалению, этот трюк не работает на iOS.
Сначала откройте веб-браузер и введите URL-адрес «m.youtube.com » и нажмите« Перейти ». Это сделано, чтобы браузер не открывал автоматически приложение YouTube. После загрузки веб-сайта коснитесь кнопки меню с фрикадельками (три вертикальные точки) в правом верхнем углу, а коснитесь флажка «Рабочий стол» .
Просто найдите и воспроизведите видео по вашему выбору. Теперь, Увеличьте масштаб и нажмите и удерживайте в области видео, это приведет к появлению контекстного меню. Из опций коснитесь опции «Цикл» .Как только вы это сделаете, ваши видео будут зацикливаться, пока вы не покинете браузер.
2. Зациклить видео в приложении YouTube
Если вам не нравится метод мобильного браузера, показанный выше, есть простой обходной путь для приложения YouTube. Уловка здесь заключается в том, чтобы добавить одно видео во вновь созданный список воспроизведения, а затем зациклить этот список. Он отлично работает как на Android, так и на iOS. Само приложение YouTube похоже на Android и iOS. Таким образом, следующие шаги можно использовать для создания и зацикливания списка воспроизведения на iPhone.
Откройте приложение YouTube и воспроизведите видео по вашему выбору. Нажмите на кнопку «Сохранить» под видео и создайте новый список воспроизведения.
Дайте плейлисту имя и готово. Теперь просто нажмите кнопку воспроизведения в списке воспроизведения, чтобы воспроизвести видео.
Видео начнет воспроизводиться со списком песен в списке и несколькими кнопками управления. Нажмите на значок loop , чтобы повторить эту единственную песню.
3. Зацикливайте видео на YouTube с помощью сторонних приложений
Приведенный выше метод является излишним, чтобы зациклить только одну песню на вашем смартфоне, но именно поэтому приложения существуют в Интернете. Существует множество приложений для Android и iOS, которые позволят вам зациклить все видео или даже часть видео одним касанием.
На Android
Скачайте и установите Repeat YouTube Video из Google Play Store. Приложение можно скачать бесплатно.После загрузки приложения просто откройте приложение YouTube и воспроизведите песню, которую хотите зациклить. Нажмите кнопку «Поделиться» , чтобы открыть лист общего доступа.
Вы найдете кнопку « Повторить видео YT » на листе общего доступа. Нажмите, и все, ваше видео теперь будет воспроизводиться в стороннем цикле постоянно.
На iOS
Это же приложение доступно и для iOS, так что установите Repeat YouTube Video из App Store.После установки приложения перейдите в приложение YouTube и воспроизведите песню, а затем нажмите кнопку «Поделиться» .
Теперь, нажмите кнопку «Копировать ссылку» , чтобы скопировать URL-адрес в буфер обмена. Просто откройте приложение Repeat YouTube, которое мы только что загрузили, и оно автоматически загрузит видео по URL-адресу и начнет воспроизведение видео в цикле.
Заключительные слова
Это некоторые из способов воспроизведения видео с YouTube в цикле как на Android, так и на iOS.В зависимости от ваших требований вы можете воспроизводить видео YouTube внутри официального приложения YouTube с помощью функции списка воспроизведения или использовать стороннее приложение или даже веб-браузер.




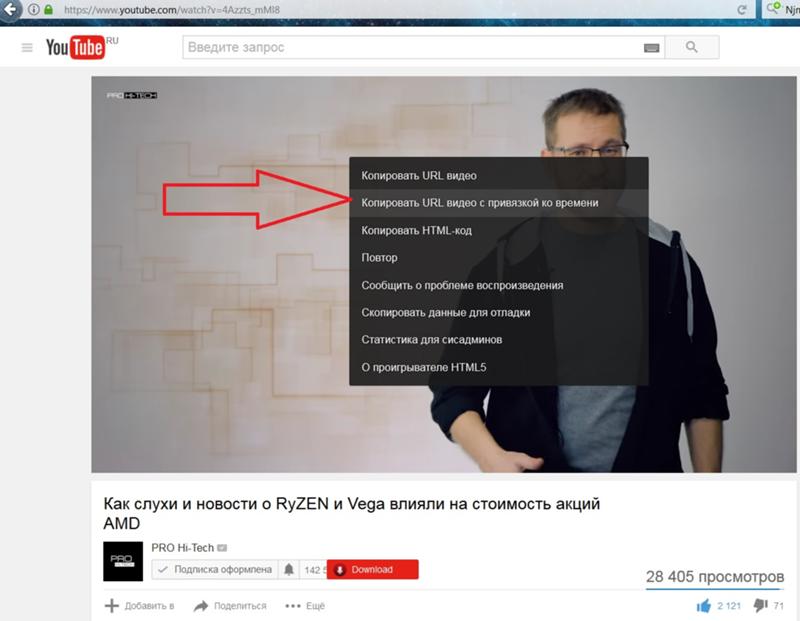
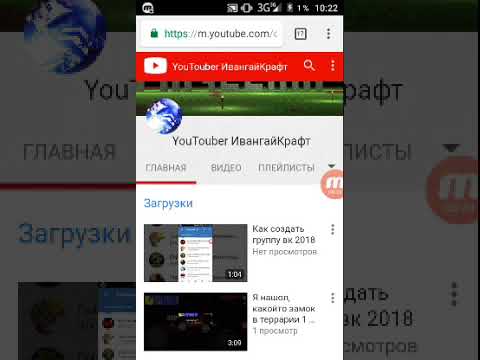 Если один из них подходит, то нажмите на него. Если вам не нравятся предложенные ссылки, то вы можете создать свою.
Если один из них подходит, то нажмите на него. Если вам не нравятся предложенные ссылки, то вы можете создать свою.
Добавить комментарий