Как зарегистрировать почтовый ящик
Электронная почта — технология передачи электронных сообщений («писем») через компьютерную сеть, пользующаяся огромной популярностью. Без наличия ящика электронной почты работать или общаться в Интернете очень тяжело.
Здесь изложена инструкция для начинающих пользователей о порядке создания почтовых ящиков а также установки и настройки почтовых клиентов (программ для управления электронной почтой).
Как зарегистрировать почтовый ящик
Электронная почта — технология передачи электронных сообщений («писем») через компьютерную сеть. Любой человек может бесплатно создать свой личный ящик электронной почты. Для этого нужен компьютер или другое устройство с доступом к Интернету (планшет, смартфон, мобильный телефон).
В разговорной речи ящик электронной почты часто называют также mail, email, e-mail, е-майл, «мыло» и т.д. Пользуясь почтовым ящиком, можно отправлять и принимать электронную корреспонденцию (текстовые сообщения, а также небольшие файлы).
Чтобы создать электронную почту, необходимо зайти на сайт какого-нибудь почтового сервиса (см. чуть ниже), нажать кнопку «Регистрация» и заполнить специальную форму. В процессе регистрации нужно указать информацию о владельце будущей электронной почты, придумать название почтового ящика (адрес) и пароль для доступа к нему. Название почты и пароль нужно запомнить. Эти данные в дальнейшем постоянно будут нужны для доступа в почтовый ящик.
Каждый ящик электронной почты имеет адрес (уникальное имя), которое состоит собственно из названия ящика, придуманного пользователем в процессе регистрации, и названия почтового сервера, на котором он зарегистрирован, разделённых знаком @ (например, [email protected]). Наиболее популярными почтовыми сервисами в русскоязычном Интернете являются:
• Mail.Ru — адрес сайта https://mail.ru;
• ЯндексПочта — адрес сайта https://mail.yandex.ru;
• Gmail (почта от Google) — адрес сайта https://mail.google.com. Работать с уже созданной электронной почтой можно двумя способами: через WEB-интерфейс и при помощи почтовых клиентов (почтовых программ).
Первый вариант самый простой. Единственное требование – наличие устройства, подключенного к сети Интернет (компьютер, планшет, телефон). Пользователь через обычный браузер (Internet Explorer или др.) заходит на стартовую страницу почтового сервиса, на котором зарегистрирована его электронная почта (см. выше), жмет на кнопку «Войти», в соответствующие поля вводит название своего ящика и пароль к нему, после чего открывается панель управления почтовым ящиком. В ней все просто и наглядно. Если нужно посмотреть входящую почту — щелкаете мышкой по разделу «Входящие», и получаете список присланных вам писем. Хотите прочесть какое-то из них — щелкаете по нему мышкой и оно открывается. Хотите написать кому-то письму — жмете на кнопку «Написать письмо», заполняете все необходимые поля и нажимаете «Отправить».
Преимущество работы с электронной почтой через WEB-интерфейс – возможность доступа в почтовый ящик с любого компьютера (не обязательно домашнего) или другого устройства, подключенного к Интернету. Недостаток – большое количество навязчивых сервисов и рекламы.
Второй вариант подразумевает установку на компьютер специальной программы — почтового клиента. Эта программа по требованию пользователя или с определённой периодичностью связывается с почтовым сервером, получая и отправляя почту. Она предоставляет возможность лучше организовать работу с письмами, может хранить копии всей корреспонденции непосредственно на компьютере пользователя, а не только в сети, и обеспечивает работу с ними, даже если связь с Интернетом пропала. При этом, в случае использования почтового клиента, пользователь не лишается возможности получать доступ к почтовому ящику через WEB–интерфейс.
Настройка почтовых клиентов
Словосочетание «Почтовый клиент» — это обобщенное название достаточно большой группы программ для работы с электронной почтой. Наиболее удобными среди них являються платная программа The Bat! и бесплатная Mozilla Thunderbird. Ниже описан порядок их настройки и использования с почтовыми ящиками, зарегистрированными на MAIL.RU. Настройка этих программ для работы с почтовыми ящиками других почтовых сервисов осуществляется аналогичным способом.
Настройка Mozilla Thunderbird
• Mozilla Thunderbird:
⇒ Подробнее о программе | скачать >>>
Во время первого запуска программа предложит импортировать настройки из Outlook Express. Проигнорировав это предложение, нужно пройти дальше, пока не появится окно «Настройка учетной записи почты», в которое нужно внести соответствующие данные (адрес электронной почты и др.) и нажать «Продолжить». Дальше Thunderbird самостоятельно подберет нужные настройки для доступа к почтовому ящику (как правило, ей это удается).
| Таблица 1 | |
| Имя сервера | pop.mail.ru |
| Имя пользователя | Указать адрес электронного ящика |
| Порт | 2525 |
| Защита соединения | Нет |
Если Thunderbird автоматически настроится не правильно и связи с почтовым сервером не будет, параметры программы нужно исправить «в ручном режиме». Для этого в меню «Инструменты» (в левом верхнем углу окна программы) нужно выбрать пункт «Параметры учетной записи», откроется одноименное окно. В нём в левой части пройти в раздел «Параметры сервера» и внести данные из Таблицы 1.
| Таблица 2 | |
| Описание | mail.ru |
| Имя сервера | smtp.mail.ru |
| Порт | 2525 |
| Использовать имя и пароль | + |
| Имя пользователя | ввести адрес электронного ящика |
| Использовать защищенную аутентификацию | — |
| Защита соединения | Нет |
Параметры сервера, отсутствующие в таблице, настраиваются по усмотрению пользователя (можно оставить без изменения).
После этого нужно перейти в раздел «Сервер исходящей почты (SMTP)», в котором нажать кнопку «Изменить», и в открывшееся окно «SMTP сервер» внести данные из Таблицы 2, после чего нажать кнопку «ОК» и сохранить параметры.
Настройка The Bat!
• The Bat! Home:
⇒ Подробнее о программе | скачать >>>
Во время первого запуска программа «попросит» предоставить необходимые ей данные. В открывающихся окнах нужно нажимать кнопки «Дальше» и «ОК», пока дело не дойдет до окна «Создание нового почтового ящика». Дальше порядок действий следующий:
• отмечаем поле «Создать новый почтовый ящик» и жмем «Дальше»;
• вводим имя ящика (любое, например, адрес почтового ящика) и жмем «Дальше»;
• в поле «Адрес E-mail» вводим адрес электронной почты, которую предварительно нужно было создать, и жмем «Дальше»;
• в открывшемся окне ничего не меняя, снова жмем «Дальше»;
• в поле «Имя пользователя» вводим полный адрес электронной почты!!! (а не только его часть до знака @), а также в соответствующем поле указываем пароль для доступу к ней. Потом, ничего не меняя, жмем кнопки «Дальше» до завершения регистрации.
| Таблица 1 | |
| SMTP — сервер | smtp.mail.ru |
| Соединение | Обычное |
| Порт для отправки почты | 2525 |
| Аутентификация SMTP | «Аутентификация SMTP (RFC-2554)» — «Использовать указанные ниже параметры», где в соответствующие поля ввести адрес ящика и пароль |
| Почтовый (POP3) сервер | pop.mail.ru |
| Соединение | Обычное |
| Порт для получения почты | 110 |
| Пользователь | Ввести адрес почтового ящика |
| Пароль | Ввести пароль к почтовому ящику |
| Аутентификация при получении почты | Обычная |
Когда программа запустится, нужно зайти в меню «Ящик» (в левом верхнем углу окна программы) и выбрать пункт «Свойства почтового ящика». Там, в левой части меню, щелкнуть мышкой по пункту «Общие сведения», после чего соответствующим образом заполнить поля в правой части. Затем нужно перейти в раздел «Транспорт», в котором внести данные, как в Табл.1.
После внесения данных не забудьте нажать кнопку «ОК».
Где лучше завести почтовый адрес
Итак, вы разобрались с тем, что такое электронная почта и зачем она нужна и решили завести свой почтовый ящик в интернете. Сразу же встает два вопрос: где же лучше это сделать ? Давайте кратко разберем основные почтовые сервисы, то есть сайты, где можно зарегистрировать личный электронный адрес.
Какая почта лучше?
Почтовых сервисов сейчас много и небольших и огромных китов-корпораций. Мелкие сервисы создаются, в основном, для определенной аудитории (например, только клиенты компании могут иметь доступ к этой почте), а вот конкурирующие гиганты охватывают большую часть пользователей и предоставляют всем в бесплатное пользование электронный адрес, зарабатывая на показе рекламы. В России этими гигантами являются:
- gmail.com
- yandex.ru
- mail.ru
- rambler.ru
То есть каждый из этих сайтов дает возможность создания электронного ящика. Как же выбрать? Тут нет однозначного ответа, они все отлично выполняют базовые функции, как то:
- отправка и прием писем и файлов
- возможность отмечать письма важными, перемещать их в папки
- блокировка получения писем с определенного адреса
- пересылка писем
Но каждый из этих сервисов имеет свои особенности, давайте поподробнее остановимся на них
Особенности Gmail
Gmail или google mail («ДЖИмэйл» или «гугл мэйл»), как видно из названия, детище одной из самых главных интернет — корпораций.
Помимо известного поиска, корпорация «гугл» выпускает еще множество разных инструментов, полный список можно посмотреть здесь
Важным бонусом при регистрации на этом почтовом сервисе является автоматический доступ ко всем сервисам google без дополнительных регистраций, то есть сразу можно идти смотреть котиков на youtube и оставлять комментарии, заносить в закладки понравившиеся видео и смотреть рекомендации. Так же автоматически вы получаете страницу в социальной сети google+, в гугл документах и гугл-картах.
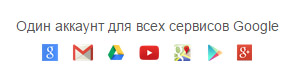
Кроме того, если вы пользуетесь браузером google chrome, то можно сделать синхронизацию своих закладок, чтоб иметь к ним доступ на любом другом компьютере. Что это значит? Все просто: информация о сайтах, которые вы занесли в закладки, кодируется и в зашифрованном виде отправляется для хранение на сервер (грубо говоря, она не только у вас на компьютере, но и в защищенном месте в интернете) и когда вы заходите с другого компьютера под своим аккаунтом, он посылает запрос на этот сервер и скачивает всю необходимую информацию.
Стоит помнить, что джимэйл очень популярен за рубежом, настолько, что многие сайты допускают регистрацию «в один клик», если у вас есть аккаунт на Gmail.
Команда «Просто и Понятно» рекомендует использование этого сервиса, но не настаивает.
Особенности Yandex
У этой компании не так много собственных сервисов, как у гугла, но тем не менее, свои преимущества тоже имеются, например, использование платежной системы яндекс-деньги.
Кроме того, дает дополнительные возможности при использовании почты: настройка тем оформления, условно бесконечное место (когда места для писем остается меньше 200 Мб, то выдается еще 1 Гб, Ссылка для тех, кто забыл про размеры файлов), использование антивирусов. Но это, на деле, мелкие преимущества, не имеющие большого значения.
Особенности Mail.ru
В России очень популярен этот сервис, потому что аккаунт на этой почте, так же, как и аккаунт гугла дает быстрый доступ и к другим сайтам, например, к «одноклассникам» и «моему миру». В остальном же не уступает и вышеперечисленным сайтам.
Сколько можно завести аккаунтов в почте?
Много! Уверенно скажем, что у продвинутых пользователей несколько почтовых адресов по тем или иным причинам. Например, один используют для регистрации на всевозможных сайтах (чтоб только туда приходили различные ненужные уведомления и прочее), а для друзей и коллег — другой, который регулярно просматривают.
Итак, мы коротко просмотрели основные почтовые сервисы, выяснили, что все они хороши и надежны, выполняют свою основную задачу. И если нет особых предпочтений и предубеждений, то выбрать можно любой.
Делитесь знаниями с друзьями!
Электронная почта — что это такое: Как создать электронный почтовый ящик, регистрация аккаунта
Сегодня без электронной почты практически невозможно вести полноценную жизнь в интернете – она нужна для регистрации на сайтах интернет-магазинов, соцсетей, рабочих сервисов и инструментов, на электронку приходят уведомления, выписки с кредитной карты, полезные email-рассылки и письма от друзей.
Поэтому если у вас все еще нет почтового ящика, самое время это исправить. В Рунете самыми популярными сервисами для отправки бесплатной электронной почты являются Яндекс, Mail.ru, и Gmail.
Почтовый ящик от Яндекс
Создание электронной почты
Чтобы зарегистрировать электронную почту на Яндексе, заходим на yandex.ru. В правом верхнем углу страницы будет блок «Почта». Нажимаем «Завести почту»:
Заполняем поля с информацией. Очень желательно указать контактный номер телефона, он может пригодиться, например, при восстановлении пароля от электронной почты.
Почтовый ящик на Яндекс создан. Остается оформить его по желанию:
Связать с другими электронными ящиками (если есть такая необходимость):
Как только почтовый ящик создан, там уже лежать два письма от команды Яндекс.Почты с полезными советами, которые сделают работу с email еще удобнее.
Как написать письмо
Чтобы отправить письмо по электронной почте, кликаем на кнопку Написать в верхней части экрана:
В поле Кому указываем адрес электронной почты получателя письма, в поле Тема – краткую суть вопроса, по которому пишете.
При написании письма можно воспользоваться встроенным редактором для оформления текста. Также можно воспользоваться встроенным переводчиком:
Чтобы прикрепить к письму какой-либо файл, нужно нажать на специальную кнопку в виде скрепки:
Перед тем как отправить письмо, можно задать специальные уведомления – Напомнить (уведомление придет, если ответ на письмо не будет получен в течение определенного периода времени) и Уведомить (уведомление придет, когда отправленное письмо будет получено).
Работа с письмами
По умолчанию основной страницей Яндекс.Почты является папка Входящие. Чтобы ответить на письмо, его нужно открыть. Для работы с письмами в данной папке также есть специальное меню:
- Переслать – отправить письмо другому пользователю,
- Удалить – переместить письмо в папку Удаленные,
- Это спам! – переместить письмо в папку Спам (если переместить несколько писем с одного адреса, система запомнит и впоследствии будет автоматически перемещать письма),
- Не прочитано – на открытое письмо можно поставить пометку как у непрочитанного,
- Метка – к письму можно прикрепить метку Важное/Не прочитано или создать собственную метку,
- В папку – письмо можно переместить в любую папку,
- Закрепить – письмо зафиксируется в верхней части страницы.
Кроме папки входящие в почтовом ящике от Яндекса есть и другие:
- В папке Отправленные хранятся письма, которые были отправлены с данного почтового ящика.
- Аналогично с Удаленными.
- В папку Спам попадает нежелательная почта, содержащая навязчивую рекламу и потенциальные угрозы, однако, иногда алгоритмы ошибаются и туда попадают важные письма. Поэтому время от времени папку Спам лучше просматривать.
- В папку Черновики попадают все письма, которые были созданы в данном почтовом ящике, но не были отправлены.
Также по желанию можно создать любую дополнительную папку.
Настройки почтового ящика
В правом верхнем углу есть значок шестеренки, клик по которому открывает меню настроек почтового ящика.
Доступные пользователю настройки:
- Изменение личных данных, подписи, портрета.
- Правила обработки писем – черный и белый списки, сортировка, переадресация, уведомления, автоответчик.
- Создание и редактирование папок и меток.
- Настройка сбора почты с других ящиков.
- Настройки безопасности – пароль, подтверждение номера телефона, журнал посещений.
- Оформление почтового ящика определенной темой.
- Контакты – сбор почтовых адресов, их отображение.
- Включение блока для записи дел.
- Прочие настройки, куда входят настройки отображения списка писем, общего интерфейса почты, редактирования письма, уведомлений.
Как удалить почтовый ящик
Чтобы удалить почтовый ящик (не аккаунт), нужно зайти в Настройки и перейти по ссылке в нижней части страницы.
Затем нужно прочитать предупреждение от Яндекса о последствиях удаления почты и пройти проверку безопасности:
Почтовый ящик от Mail.ru
Создание почтового ящика
Чтобы создать электронную почту, заходим на сайт mail.ru и в левом верхнем углу нажимаем Регистрация в почте.
Заполняем форму:
Несколько финальных штрихов:
Все, почтовый ящик создан, можно начинать работу.
Как написать письмо
Чтобы отправить письмо по электронной почте, на главной странице ящика в верхнем левом углу находим кнопку Написать письмо:
В поле Кому указываем адрес электронной почты пользователя, которому хотим отправить письмо (если хотим отправить нескольким людям, но так, чтобы они не видели адреса друг друга, пользуемся функцией скрытая копия). В поле Тема — пара слов о сути письма.
При написании письма можно воспользоваться встроенным редактором, а также использовать в оформлении стили и открытки.
К письму можно прикрепить файлы – с компьютера, из почты или Облака от Mail.ru.
Письмо можно отметить значком Важное, задать уведомление о получении, настроить напоминание, если ответ на отправленное письмо не пришел, а также выбрать время отправки.
Как только письмо готово, нажимаем отправить.
Работа с письмами
Главной страницей почтового ящика является папка Входящие. Они отображаются единым списком по порядку получения, но в правой части страницы можно задать другое условие:
К письмам в папке Входящие можно применить следующие действия:
- Удалить
- Отметить как спам
- Переместить в другую папку
- Пометить прочитанным/непрочитанным
- Поставить/снять флажок Важное
- Добавить адрес отправителя в контакты
- Создать фильтр по адресу отправителя
- Найти все письма, отправленные с определенного адреса
- Переслать письмо как вложение
В правом верхнем углу есть быстрый фильтр для непрочитанных писем, с флажком и с вложениями.
Помимо папки Входящие в почте есть также папки:
- Отправленные
- Черновики, где хранятся письма, которые были созданы, но не отправлены
- Спам, куда попадает нежелательная почта
- Корзина
Настройки почтового ящика
Ссылка на Настройки почтового ящика находится в верхней панели:
В данном разделе можно изменить/настроить следующее:
- Личные данные,
- Подпись в письме,
- Пароль и данные для его восстановления,
- Автоматическая фильтрация писем,
- Сбор почты с других email-ящиков,
- Автоответчик,
- Работа с письмами (группировка, подписка на рассылки, адресная книга, предпросмотр ссылок),
- Тема оформления почтового ящика,
- Создание и настройка папок,
- Уведомления о новых письмах,
- Настройка Mail.ru-агента и веб-агента,
- Создание и настройка анонимных адресов.
Чтобы удалить почтовый ящик, нужно перейти на специальную страницу https://account.mail.ru/user/delete
Чтобы восстановить почтовый ящик, нужно на главной странице Mail.ru ввести логин и пароль. Почтовый ящик вновь заработает, однако, его прежнее содержимое восстановлено не будет.
Почтовый ящик Gmail
Gmail – популярный сервис электронной почты от компании Google. Чтобы создать почтовый ящик на Gmail, заходим на страницу www.google.ru. Чтобы получить email, необходимо создать профиль в Google.
После создания аккаунта его можно использовать для входа в Gmail и другие сервисы Google.
Как создать письмо в Gmail
Чтобы отправить письмо по электронной почте, будучи залогиненным в Google выбираем на главной странице Gmail/Почта
Попадаем в почтовый ящик и выбираем Написать:
В правом нижнем углу появляется окошко. Если такой формат неудобен, можно развернуть его на весь экран:
В строке Получатели вводим адреса электронной почты тех, кому нужно отправить письмо. В Теме – основную суть письма кратко. В большом поле вводим нужный текст. В нижней панели расположен текстовый редактор, а также функционал для добавления картинок, файлов и смайликов. Рядом со значком Корзина есть стрелка, по клику на которую появляется дополнительное меню.
Как только письмо готово, нажимаем Отправить.
Работа с письмами
Основной страницей сервиса по умолчанию является папка Входящие. Чтобы работать с письмами в этой папке (а также в любой другой), необходимо их выделить, отметив галочку в окошке слева от письма.
Действия, которые можно применять к выделенным письмам:
- Архивировать,
- Отправить в спам,
- Удалить,
- Переместить в другую папку,
- Добавить ярлык,
- Отметить как прочитанное/ важное,
- Фильтровать,
- Игнорировать.
Кроме папки Входящие доступны папки:
- Помеченные,
- Важные,
- Отправленные,
- Черновики,
- Спам,
- Корзина,
- Чаты Hangouts.
Также есть папки для распределения писем по категориям – например, рецепты, соцсети, путешествия.
Настройки почтового ящика
В правом верхнем углу страницы есть значок шестеренки, клик по которому открывает краткое меню настроек:
- Интерфейс,
- Папка Входящие,
- Темы,
- Возможность оставить отзыв,
- Справка,
- Расширенные настройки.
По клику на Настройки открывается расширенный список:
- Общие настройки (язык, изображения, стиль текста, быстрые клавиши, ярлыки и т.д.)
- Ярлыки,
- Папка Входящие,
- Аккаунты и импорт почты из других почтовых ящиков,
- Фильтры и заблокированные адреса,
- Пересылка писем Gmail и их получение через сторонние почтовые сервисы,
- Чат Hangouts,
- Лаборатория, где можно включить/выключить функционал, который тестируется,
- Темы оформления.
Чтобы удалить почтовый ящик, на главной странице щелкаем на значок профиля и выбираем Мой аккаунт:
Выбираем отключение сервисов и удаление аккаунта.
Выбираем Удалить сервисы
Система потребует ввести пароль, после чего появится вот такая панель, где можно отключать ненужные сервисы, нажав на значок Корзина.
Чтобы восстановить удаленный почтовый ящик, нужно ввести логин от электронной почты и следовать инструкции системы на главной странице Gmail.
Прочие сервисы электронной почты
Создать электронный ящик можно и на других сервисах, например, Рамблер, Yahoo!, Hotmail. Все они устроены похожим образом, и могут отличаться только настройками и удобством интерфейса.
Электронная почта без регистрации
Довольно часто доступ к информации на сайте предоставляется после регистрации. А для регистрации просят обязательно указать адрес электронной почты. Как правило, по этому адресу будет отправлено письмо с паролем для доступа к сайту. Идея прекрасная, но далеко не всегда хочется оставлять свой почтовый ящик на сомнительном сайте. А порой очень важно сохранить свой личный адрес в тайне. Вот тут приходят на помощь различные службы анонимной и одноразовой электронной почты.
Начнем обзор с временных почтовых ящиков. Такие ящики идеально подходят для:
- регистрации в интернет магазинах, сомнительных сайтах
- регистрации пробных версий программ
- создания временных учетных записей в соц. сетях
TempMail — отличный сервис с приятным русским интерфейсом для мгновенного получения писем. Ящик живет 60 минут и время жизни можно увеличить. Для эстетов и гиков сервис позволяет создать ящик в девяти разных доменах. Из недостатков хочется отметить, что отправить письмо сервис не позволяет, но без этого зачастую можно обойтись.
Crazy Mail — замечательная почтовая служба электронной почты без регистрации. В отличие от предшественника позволяет не только получать, но и отправлять письма. Стоит отметить, что ящик живет 10 минут, максимальный объем сообщения составляет 10Мб, а самое большое число получателей – 3. И обратите внимание, в целях борьбы со спамом служба добавляет к письму заголовок с вашим внешним IP-адресом.
Но предположим, что наши задачи не ограничены только регистрацией и нам нужен постоянный ящик для получения писем. Мы могли бы создать ящик у любого известного поставщика, но ведь нам важно, чтобы тайна нашей переписки была сохранена. И поэтому ниже мы публикуем список по-настоящему анонимных и безопасных служб. Единственный недостаток всех служб – интерфейс на английском языке.
Safe Mail — очень популярный сервис электронной почты с гарантией сохранности вашей переписки. В бесплатную подписку входит ящик размер до 3-х Мб, защиту от спама и вирусов. Размера ящика достаточно для хранения нескольких десятков писем без вложений.
Tor Guard — еще одна служба электронной почты с возможностью шифрования сообщений. От предыдущего конкурента его отличает более приятный вид, ящик размером до 10Мб в бесплатной версии и – самое важное – наличие PGP шифрования. Ведь только оно гарантирует, что ваше сообщение не будет прочитано ни вашим поставщиком интернета, ни поставщиком интернета между серверами, ни администратором почтового сервера.
Secure Mail — опять-таки электронная почта без рекламы. Есть бесплатная подписка на сервис, но есть и платные. Из отличий от конкурентов можно отметить возможность отправлять SMS с подменой номера и удаление из заголовков писем вашего внешнего IP адреса.
И не забывайте при работе с каждой службой использовать Tor браузер!
applescript — Как открыть папку / почтовый ящик, где находится сообщение, которое я выбрал в результате поиска в приложении «Почта» на macOS?
Переполнение стека
- Около
Продукты
- Для команд
Переполнение стека
Общественные вопросы и ответыПереполнение стека для команд
Где разработчики и технологи делятся частными знаниями с коллегамиВакансии
Программирование и связанные с ним технические возможности карьерного ростаТалант
Нанимайте технических специалистов и создавайте свой бренд работодателяРеклама
Обратитесь к разработчикам и технологам со всего мира- О компании
Загрузка…
.
Как отправить письмо
Напишите или распечатайте свой обратный адрес и адрес, на который вы отправляете почту, четко в нужных местах, чтобы ваша почта была доставлена вовремя.
Формат адреса
Конверты с непонятными адресами или неправильно написанными адресами могут не быть доставлены.
- Печатайте адреса аккуратно заглавными буквами.
- Используйте ручку или перманентный маркер.
- Не используйте запятые и точки.
- По возможности указывайте код ZIP + 4®.
Написать адрес получателя
Напишите адрес получателя в центре внизу конверта. Включите в отдельные строки следующее:
- ФИО получателя или название компании
- Полный адрес и номер квартиры или апартамента, если применимо
- Город, штат и почтовый индекс + 4 код
Если номер квартиры или апартамента не помещается в строке адреса доставки над городом, штатом и почтовым индексом + 4, поместите его в отдельную строку непосредственно над строкой адреса доставки.
- ФИО получателя или название компании
- Квартира или апартаменты №
- Полный адрес:
- Город, штат и почтовый индекс + 4 код
Примеры единиц вторичного адреса
Написать адрес отправителя
Напишите адрес отправителя в верхнем левом углу. Включите в отдельные строки следующее:
- ФИО или название компании отправителя
- Полный адрес и номер квартиры или апартамента, если применимо
- Город, штат и почтовый индекс + 4 код
Стандарты почтовой адресации
Special U.С. Адреса
Пуэрто-Рико
Почта в Пуэрто-Рико, Виргинские острова США или APO / FPO / DPO имеет особые требования к адресам.
Большинство адресов Пуэрто-Рико имеют тот же формат, что и стандартные адреса. Другие включают кодекс урбанизации или сообщества для определенного района или развития. Адреса с кодом урбанизации, сокращенно URB, должны быть написаны в четыре строки.
МИССИС МАРИЯ СУАРЕЗ
URB LAS GLADIOLAS
150 CALLE A
SAN JUAN PR 00926-3232
Примеры адресов Пуэрто-Рико
U.Южные Виргинские острова
Адреса
Виргинских островов имеют тот же формат, что и обычные адреса. Правое сокращение для этой территории — «VI», а не «US VI» или «USA VI».
МИССИС ДЖОАН СМИТ
RR 1 КОРОБКА 6601
KINGSHILL VI 00850-9802
APO / FPO / DPO
Чтобы предотвратить попадание почты в чужие почтовые сети, не включайте названия городов или стран в адреса доставки APO / FPO / DPO. Убедитесь, что вы указали номера единиц и ящиков для адресов доставки APO / FPO / DPO (если назначены).
Примеры военных адресов
.
Найдите и устраните проблемы с доставкой электронной почты в качестве администратора Office 365 для бизнеса — Exchange
- 7 минут на чтение
- Применимо к:
- Exchange Online
В этой статье
Когда пользователи сообщают, что они не получают электронную почту, бывает трудно найти, что не так.Вы можете продумать несколько сценариев поиска и устранения неисправностей. Что-то не так с Outlook? Служба Office 365 не работает? Есть ли проблема с настройками потока почты или спам-фильтра? Или проблема связана с чем-то, что находится вне вашего контроля, например, отправитель находится в глобальном черном списке? К счастью, Office 365 предоставляет мощные автоматизированные инструменты, которые могут помочь вам найти и исправить множество проблем.
Прежде всего, проверьте, нет ли проблем с Outlook или другим почтовым приложением
Если только один пользователь сообщает о проблемах с получением электронной почты, возможно, проблема связана с его учетной записью электронной почты или их почтовым приложением.Попросите затронутого пользователя попробовать следующие решения, прежде чем переходить к задачам, специфичным для администратора.
Используйте Outlook в Интернете для поиска отсутствующих сообщений — 5 минут
Если пользователь получает электронную почту в своем почтовом ящике Outlook в Интернете, но не в почтовом приложении, установленном на его компьютере, это может указывать на наличие проблемы с компьютером пользователя или почтовым приложением. Попросите пользователя, у которого возникла проблема, войти в Outlook в Интернете, чтобы убедиться, что его учетная запись электронной почты Office 365 работает правильно.
Инструкции: Войдите в Outlook в Интернете для бизнеса
Запустите Помощник по поддержке и восстановлению Майкрософт для устранения проблем с Outlook или проблем с учетной записью — 10 минут
Если у одного пользователя в вашей организации возникают проблемы с получением электронной почты, это может быть связано с проблемой лицензирования, проблемой с профилем, неправильной версией Outlook или сочетанием других проблем. К счастью, Помощник по поддержке и восстановлению найдет и поможет вам исправить большинство проблем с Outlook или Office 365.В качестве первого шага в устранении неполадок с доставкой электронной почты в Office 365 для бизнеса мы рекомендуем вам загрузить и запустить Помощник по поддержке и восстановлению Майкрософт на уязвимом компьютере. Обратите внимание: если у вас возникли проблемы с Outlook для Mac или у вас есть проблемы с мобильным доступом, вы можете использовать приложение для проверки настроек своей учетной записи, но вам необходимо установить его на ПК. После того, как вы войдете в систему с помощью затронутой учетной записи, приложение проверит наличие проблем. Обычно пользователи могут загружать и запускать Помощник по поддержке и восстановлению без помощи администратора Office 365.
Как администратор Office 365 для бизнеса, вы имеете доступ к нескольким инструментам, которые помогут вам выяснить, почему пользователи не могут получать электронную почту. Следующее видео дает краткий обзор доступных вам инструментов.
Следующие инструменты перечислены в порядке от самого быстрого до самого подробного.
Проверка работоспособности службы Office 365 на наличие проблем с Exchange Online — 5 минут
На странице работоспособности службы отображается состояние служб Office 365 и указывается, были ли недавние инциденты службы.Чтобы проверить работоспособность службы, выполните следующие действия.
Где войти в Office 365 для бизнеса с помощью рабочей или учебной учетной записи.
Щелкните значок средства запуска приложений в верхнем левом углу и выберите Admin .
Подсказка
Администратор отображается только для администраторов Office 365.
Не можете найти приложение, которое ищете? В средстве запуска приложений выберите Все приложения , чтобы просмотреть алфавитный список доступных вам приложений Office 365.Оттуда вы можете искать конкретное приложение.
Менее Состояние службы , перейдите к Просмотрите состояние службы .
Если есть указание на то, что служба ExchangeOnline упала, доставка электронной почты для вашей организации может быть отложена, а сервисные инженеры CompanyName уже работают над восстановлением службы. Проверьте страницу работоспособности службы, чтобы узнать о ходе выполнения. В этом случае вам не нужно открывать запрос на обслуживание, потому что CompanyName уже работает над решением проблемы.
Использование трассировки сообщений для углубленного устранения неполадок с доставкой электронной почты — 15 минут
Иногда сообщение электронной почты теряется при передаче или доставка может занять намного больше времени, чем ожидалось, и ваши пользователи могут задаться вопросом, что же произошло. Функция трассировки сообщений позволяет отслеживать сообщения, проходящие через службу Exchange Online. Получение подробной информации о конкретном сообщении позволяет вам эффективно отвечать на вопросы пользователей, устранять неполадки с потоком почты, проверять изменения политики и избавлять вас от необходимости обращаться в службу технической поддержки за помощью.
Откройте средство трассировки сообщений
Если вы являетесь администратором Office 365 для среднего бизнеса, Office 365 бизнес или Office 365 корпоративный, вы получаете доступ и запускаете средство трассировки сообщений через центр администрирования Exchange. Чтобы попасть туда, сделайте следующее:
Где войти в Office 365 для бизнеса с помощью рабочей или учебной учетной записи.
Щелкните значок средства запуска приложений в верхнем левом углу и выберите Admin .
Подсказка
Администратор отображается только для администраторов Office 365.
Не можете найти приложение, которое ищете? В средстве запуска приложений выберите Все приложения , чтобы просмотреть алфавитный список доступных вам приложений Office 365. Оттуда вы можете искать конкретное приложение.
Перейти на Обмен .
В потоке почты перейдите к трассировке сообщений .
Если вы являетесь администратором Office 365 для малого бизнеса, выполните следующие действия, чтобы найти трассировку сообщения:
Перейти к Admin > Настройки услуг > Электронная почта, календарь и контакты .
В разделе Устранение неполадок электронной почты щелкните Устранение неполадок доставки сообщений .
Запустить трассировку сообщений и просмотреть сведения о доставке сообщений, отправленных за последнюю неделю
По умолчанию трассировка сообщений настроена на поиск всех сообщений, отправленных или полученных вашей организацией за последние 48 часов. Вы можете выбрать Search внизу страницы, чтобы создать этот отчет. Этот отчет может дать вам общее представление о том, что происходит с потоком почты в вашей организации.Однако для устранения неполадок с доставкой почты конкретного пользователя необходимо ограничить результаты трассировки сообщений почтовым ящиком этого пользователя и временными рамками, в течение которых они ожидали получить сообщение.
В меню Диапазон дат выберите диапазон дат, ближайший ко времени отправки отсутствующего сообщения.
Используйте Добавить отправителя и Добавьте получателя , чтобы добавить одного или нескольких отправителей и получателей соответственно.
Щелкните Search , чтобы запустить трассировку сообщений.
На странице результатов трассировки сообщений показаны все сообщения, соответствующие выбранным критериям. Типичные сообщения помечаются как Доставлено в столбце статуса.
Чтобы просмотреть подробную информацию о сообщении, выберите сообщение и выберите ( Подробности ).
Появляются подробности с объяснением того, что произошло с сообщением.Чтобы решить эту проблему, следуйте инструкциям в разделе Как это исправить .
Чтобы найти другое сообщение, вы можете нажать кнопку Очистить на странице трассировки сообщения , а затем указать новые критерии поиска.
Просмотр результатов трассировки сообщений старше 7 дней
Трассировки сообщений для элементов, возраст которых превышает 7 дней, доступны только в виде загружаемого файла .CSV. Поскольку данные о более старых сообщениях хранятся в другой базе данных, трассировка старых сообщений может занять до часа.Чтобы загрузить файл .CSV, выполните одно из следующих действий.
Щелкните ссылку в уведомлении по электронной почте, которое будет отправлено после завершения трассировки.
Чтобы просмотреть список трассировок, запущенных для элементов старше 7 дней, щелкните Просмотреть ожидающие или завершенные трассировки в средстве трассировки сообщений.
В итоговом пользовательском интерфейсе список трассировок сортируется по дате и времени, когда они были отправлены, причем самые последние отправленные отображаются первыми.
Когда вы выбираете конкретную трассировку сообщения, на правой панели появляется дополнительная информация. В зависимости от того, какие критерии поиска вы указали, они могут включать такие сведения, как диапазон дат, для которого была запущена трассировка, а также отправитель и предполагаемые получатели сообщения.
Примечание
Следы сообщений, содержащие данные старше 7 дней, автоматически удаляются. Их нельзя удалить вручную.
Общие вопросы о трассировке сообщений
Через какое время после отправки сообщения трассировка сообщения сможет его уловить?
Данные трассировки сообщения могут появиться через 10 минут после отправки сообщения или это может занять до одного часа.
Почему я получаю ошибку тайм-аута при запуске трассировки сообщения?
Поиск, вероятно, занимает слишком много времени. Попробуйте упростить критерии поиска.
Почему мое сообщение так долго доставляется до места назначения?
Возможные причины включают следующее:
Предполагаемый пункт назначения не отвечает. Это наиболее вероятный сценарий.
Обработка большого сообщения занимает много времени.
Задержка в обслуживании вызывает задержки.
Сообщение заблокировано службой фильтрации.
.

Добавить комментарий