Список горячих клавиш в браузерах – помогают ускорить работу в интернет!
Добрый день, уважаемые читатели! В сегодняшней статье хочется затронуть тему «горячие клавиши в браузерах», практически во всех интернет браузерах есть комбинации нажатия клавиш которые выполняют то или иное действие, способствующие ускорению работы в интернете.
Данной статьёй мы продолжим цикл статей об использовании «горячих клавишах» при повседневной работе за компьютером.
С помощью сочетания горячих клавиш, навигацию в сети интернет можно осуществлять гораздо быстрее, экономя при этом большую часть времени. Описанные ниже сочетания клавиш работают практически во всех интернет «Opera», «Mozilla Firefox», «Maxthon», «Mail.интернет», «Chrome», «Internet Explorer», «Safari», «Рамблер-Нихром», «Яндекс. интернет».
интернет».
Зная сочетания данных «горячих клавиш», Вы сможете ускорить свою работу в сети интернет.
Работа с вкладками.
Ctrl+1-8 – Переключение на вкладку, положение которой на панели вкладок соответствует нажатой вами цифре.
Ctrl+9 – Переключение на последнюю вкладку.
Ctrl+Tab – Переключение на следующую вкладку, то есть на одну вправо.
Ctrl+Shift+Tab – Переключение на предыдущую вкладку, то есть на одну влево.
Ctrl+W — Закрыть текущую вкладку.
Ctrl+F4 – Закрыть текущую вкладку.
Ctrl+Shift+T – Открыть последнюю закрытую вкладку.
Ctrl+T – Открыть новую вкладку.
Ctrl+N – Открыть новое окно браузера.
Навигация.
Alt+Стрелка Влево, Backspace – Назад.
Alt+Стрелка Вправо, – Вперед.
Shift+Backspace – Вперед.
F5 – Обновить.
Ctrl+F5 – Обновить с игнорированием кэша, то есть загрузить страницу по новой.
Escape – Остановить загрузку.
Alt+Home – Открыть домашнюю страницу.
Масштабирование (изменение масштаба страницы).
Ctrl+»+», Ctrl+Колесо мышки вверх – Увеличить.
Ctrl+»-», Ctrl+Колесо мышки вниз — Zoom out (уменьшить).
Ctrl+0 – Вернуть стандартный масштаб.
F11 – Полноэкранный режим.
Скроллинг (прокрутка текста, страницы).
Space, Page Down – На один экран вниз.
Shift+Space, Page Up – На один экран вверх.
Home – В начало страницы.
End – В конец страницы.
Адресная строка.
Ctrl+L, Alt+D, F6 – Выделить текст в адресной строке.
Ctrl+Enter – Автоматически добавить www. в начало и .com в конце введенного вами слова и откроет эту страницу.
Alt+Enter – Откроет набранный адрес в новой вкладке.
Поиск по страницам.
Ctrl+K, Ctrl+E – Фокусировка на встроенном в браузер поле поиска для ввода запроса.
Alt+Enter – Открыть результаты поиска в новой кладке.
Ctrl+F, F3 – Открыть инструмент поиска по текущей странице.
Ctrl+G, F3 – Найти следующее значение при поиске по странице.
Ctrl+Shift+G, Shift+F3 – Найти предыдущее значение при поиске по странице.
История и закладки.
Ctrl+H – Открыть просмотр истории.
Ctrl+J – Открыть загрузки.
Ctrl+D – Сохранить закладку на текущий сайт
Ctrl+Shift+Del – Открыть инструмент очистки истории, кэша, загрузок и т. д.
д.
Другие функции браузера.
Ctrl+P – Печать текущей страницы.
Ctrl+S – Сохранить страницу на жесткий диск.
Ctrl+O – Открыть файл.
Ctrl+U – Посмотреть код текущей страницы.
Дорогой читатель! Возможно тебя заинтересуют следующие статьи:
— Горячие клавиши на клавиатуре Windows список.
— Список горячих клавиш Microsoft Office (Word и Exel)
— Как отключить или включить uac в windows 7
— Чистка реестра ccleaner — программа для исправления ошибок
— Очистка истории поиска в браузере Internet Explorer
С уважением, команда сайта www.sysitplus.ru
Если заметили ошибку, выделите фрагмент текста и нажмите Ctrl+Enter
Как быстро и просто очистить историю в популярных браузерах на Windows?
Сегодня мы с вами рассмотрим быстрый способ очистки истории посещений (кэша, загрузок, истории просмотров и прочих личных данных) в популярных браузерах.
Помимо этого, данные из браузера можно удалить через меню настроек самого браузера или специальными программами, но их в этой статье я упоминать не буду.
Очистка истории посещений в браузере Google Chrome
Для быстрой очистки истории в браузере нажмите комбинацию клавиш:
Ctrl+Shift+Del На открывшейся странице, в всплывающем окне, из выпадающего списка выберите период, за который необходимо удалить историю. Затем отметьте необходимые пункты для очистки:
Нажмите «Очистить историю».
По аналогии происходит очистка данных в браузерах Яндекс.Браузер, Uran, Амиго, Chromium и прочих .
Очистка истории посещений в браузере Mozilla Firefox
Для быстрой очистки истории в браузере нажмите комбинацию клавиш:
Ctrl+Shift+DelВ появившемся окне, в выпадающем списке, выберите период, за который необходимо удалить историю. Затем отметьте необходимые пункты для очистки:
Нажмите «Удалить сейчас».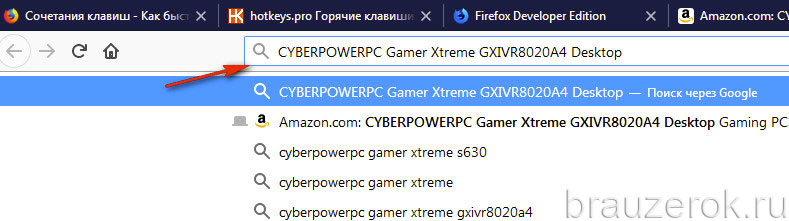
По аналогии происходит очистка данных в браузерах Tor Browser, SeaMonkey, Watefox и прочих.
Очистка истории посещений в браузере Opera
Для быстрой очистки истории в браузере нажмите комбинацию клавиш:
Ctrl+Shift+Del На открывшейся странице, в всплывающем окне, из выпадающего списка выберите период, за который необходимо удалить историю. Отметьте необходимые пункты для очистки:
Нажмите «Очистить историю посещений».
Очистка истории посещений в браузере Internet Explorer
Для быстрой очистки истории в браузере нажмите комбинацию клавиш:
Ctrl+Shift+DelВ появившемся окне отметьте необходимые пункты для очистки:
Нажмите «Удалить».
Очистка истории посещений в браузере Edge
Для быстрой очистки истории в браузере нажмите комбинацию клавиш:
Ctrl+Shift+DelВ появившемся окне отметьте необходимые пункты для очистки (некоторые из них скрыты под кнопкой «Больше»):
Нажмите «Очистить»..jpg)
Очистка истории посещений в браузере Safari
Для очистки истории в браузере Safari на Windows, к сожалению, нет горячих клавиш. Для удаления истории вам необходимо перейти в раздел меню «История», пункт «Очистить историю».
В появившемся окне (при необходимости) отметьте пункт «Также сбросить Top Sites»:
Нажмите «Очистить».
Горячие клавиши для истории браузера
Добрый день, уважаемые читатели! В сегодняшней статье хочется затронуть тему «горячие клавиши в браузерах», практически во всех интернет браузерах есть комбинации нажатия клавиш которые выполняют то или иное действие, способствующие ускорению работы в интернете.
Данной статьёй мы продолжим цикл статей об использовании «горячих клавишах» при повседневной работе за компьютером.
С помощью сочетания горячих клавиш, навигацию в сети интернет можно осуществлять гораздо быстрее, экономя при этом большую часть времени. Описанные ниже сочетания клавиш работают практически во всех интернет «Opera», «Mozilla Firefox», «Maxthon», «Mail.интернет», «Chrome», «Internet Explorer», «Safari», «Рамблер-Нихром», «Яндекс.интернет».
Описанные ниже сочетания клавиш работают практически во всех интернет «Opera», «Mozilla Firefox», «Maxthon», «Mail.интернет», «Chrome», «Internet Explorer», «Safari», «Рамблер-Нихром», «Яндекс.интернет».
Зная сочетания данных «горячих клавиш», Вы сможете ускорить свою работу в сети интернет.
Работа с вкладками.
Ctrl+1-8 – Переключение на вкладку, положение которой на панели вкладок соответствует нажатой вами цифре.
Ctrl+9 – Переключение на последнюю вкладку.
Ctrl+Tab – Переключение на следующую вкладку, то есть на одну вправо.
Ctrl+Shift+Tab – Переключение на предыдущую вкладку, то есть на одну влево.
Ctrl+W – Закрыть текущую вкладку.
Ctrl+F4 – Закрыть текущую вкладку.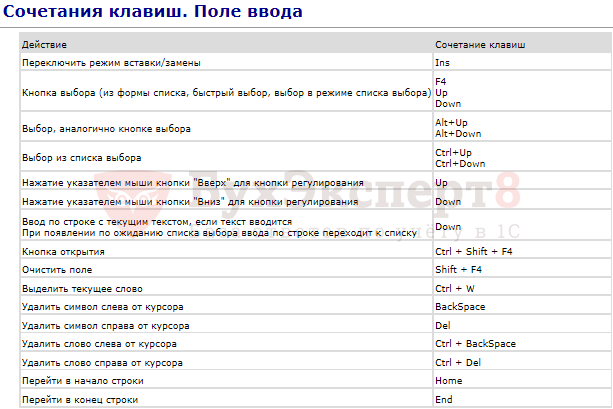
Ctrl+Shift+T – Открыть последнюю закрытую вкладку.
Ctrl+T – Открыть новую вкладку.
Ctrl+N – Открыть новое окно браузера.
Навигация.
Alt+Стрелка Влево, Backspace – Назад.
Alt+Стрелка Вправо, – Вперед.
Shift+Backspace – Вперед.
F5 – Обновить.
Ctrl+F5 – Обновить с игнорированием кэша, то есть загрузить страницу по новой.
Escape – Остановить загрузку.
Alt+Home – Открыть домашнюю страницу.
Масштабирование (изменение масштаба страницы).
Ctrl+»+», Ctrl+Колесо мышки вверх – Увеличить.
Ctrl+»-», Ctrl+Колесо мышки вниз — Zoom out (уменьшить).
Ctrl+0 – Вернуть стандартный масштаб.
F11 – Полноэкранный режим.
Скроллинг (прокрутка текста, страницы).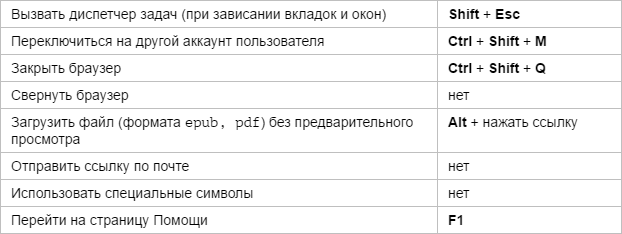
Space, Page Down – На один экран вниз.
Shift+Space, Page Up – На один экран вверх.
Home – В начало страницы.
End – В конец страницы.
Адресная строка.
Ctrl+L, Alt+D, F6 – Выделить текст в адресной строке.
Ctrl+Enter – Автоматически добавить www. в начало и .com в конце введенного вами слова и откроет эту страницу.
Alt+Enter – Откроет набранный адрес в новой вкладке.
Поиск по страницам.
Ctrl+K, Ctrl+E – Фокусировка на встроенном в браузер поле поиска для ввода запроса.
Alt+Enter – Открыть результаты поиска в новой кладке.
Ctrl+F, F3 – Открыть инструмент поиска по текущей странице.
Ctrl+G, F3 – Найти следующее значение при поиске по странице.
Ctrl+Shift+G, Shift+F3 – Найти предыдущее значение при поиске по странице.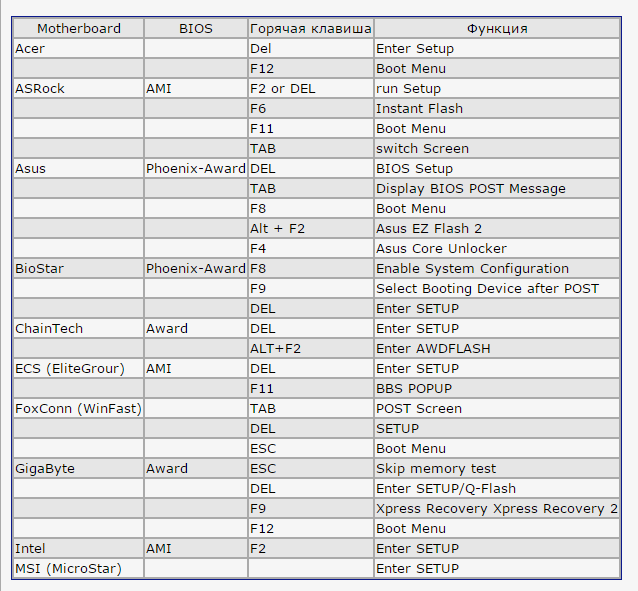
История и закладки.
Ctrl+H – Открыть просмотр истории.
Ctrl+J – Открыть загрузки.
Ctrl+D – Сохранить закладку на текущий сайт
Ctrl+Shift+Del – Открыть инструмент очистки истории, кэша, загрузок и т.д.
Другие функции браузера.
Ctrl+P – Печать текущей страницы.
Ctrl+S – Сохранить страницу на жесткий диск.
Ctrl+O – Открыть файл.
Ctrl+U – Посмотреть код текущей страницы.
Дорогой читатель! Возможно тебя заинтересуют следующие статьи:
Решил собрать предыдущие и дополнить недостающие посты:
Итак, для браузеров:
Закладки:
Ctrl+1-8 – позволяет переключаться между открытыми вкладками в браузере
Ctrl+9 – делает активной последнюю открытую вкладку в браузере
Ctrl+Tab – поочередное переключение между открытыми вкладками (Аналогично Alt+Tab в windows)
Ctrl+Shift+Tab — тоже переключает вкладки, но в обратном порядке
(Аналогично двум последним сочетаниям, работают Ctrl+PgUp и Ctrl+PgDown соответственно, однако, они не работают в Internet Explorer, а постарался собрать горячие клавиши, которые работают во всех браузерах)
Ctrl+W, Ctrl+F4 – закрывает текущую активную вкладку
Ctrl+Shift+T – открывает последнюю закрытую вкладку
Ctrl+T – открывает новую вкладку
Ctrl+N – открывает новое окно браузера
Alt+F4 – закрывает браузер (работает вообще для всех окон в Windows)
Работа мышкой: (ЛКМ — левая кнопка мыши)
Щелчок средней кнопкой мыши по вкладке закроет её
Ctrl+ ЛКМ или Клик средней кнопкой по ссылке, откроет её во вкладке на заднем плане (т. е. в фоне)
е. в фоне)
Shift+ЛКМ по ссылке, откроет её в новом окне
Ctrl+Shift+ЛКМ по ссылке, откроет её в новой активной вкладке
Alt+стрелка влево, Backspace – назад
Alt+стрелка вправо, Shift+Backspace – вперед
F5 – обновить страницу
Ctrl+F5 – обновить страницу, не учитывая кэш и кукизы
Escape – остановить загрузку страницы
Alt+Home – открыть домашнюю страницу
Ctrl и +, Ctrl+скролл вверх– уменьшить масштаб
Ctrl and -, Ctrl+скролл вниз — уменьшить масштаб
Ctrl+0 – 100% масштаб
F11 – Полноэкранный режим
Скроллинг (прокрутка):
Space, Page Down – промотать на один кадр вниз
Shift+Space, Page Up – промотать на один кадр вверх
Home – на самый верх страницы
End – самый низ страницы
Middle Click – прокрутка мышью
Ctrl+L, Alt+D, F6 – переводит фокус в адресную строку
Ctrl+Enter – добавляет префикс www. перед и .com после введенного адреса. (т.е. если написать просто google и нажать ctrl+enter, то браузер дополнит goole до www. google.com)
google.com)
Alt+Enter – открывает введеный адрес в новой вкладке.
Ctrl+H – открыть историю просмотренных страниц
Ctrl+J – открыть список загрузок
Ctrl+D – добавить текущую страницу в закладки
Ctrl+Shift+Del – открыть окно очистки истории просмотров.
Ctrl+K, Ctrl+E – активирует встроенный поиск в браузере (Ctrl+K не работает в IE, используйте Ctrl+E .)
Ctrl+F, F3 – открыть поиск по странице
Ctrl+G, F3 – перейти к следующему найденному элементу на странице
Ctrl+Shift+G, Shift+F3 – перейти к предыдущему найденному элементу на странице
Ctrl+P – распечатать текущую страницу
Ctrl+S – сохранить текущую страницу
Ctrl+O – открыть файл
Ctrl+U – открыть исходный код текущей страницы (Не работает в IE)
F12 – Открыть инструменты разработчика (Для FireFox потребуется плагин FireBug)
Windows + Tab – позволяет «перебрать» открытые окна
Windows + Shift + Tab – тоже самое, но в обратном порядке
Alt + Tab – тоже, что и Windows+Tab, но не так красиво)
Windows + Пробел – сделает открытые окна прозрачными, т.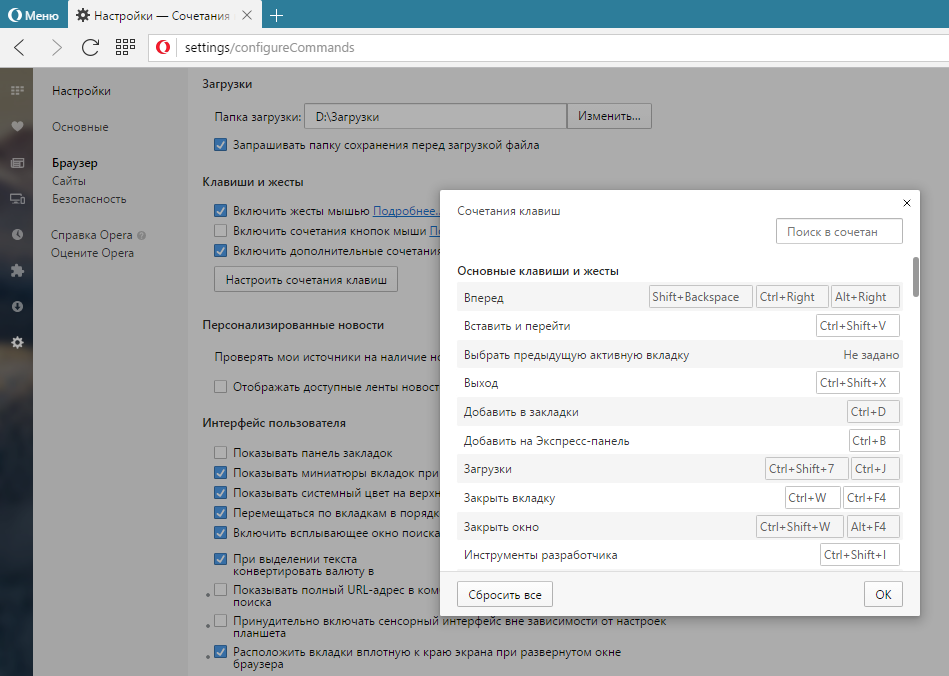 е. покажет рабочий стол без сворачивания окон. Эту комбинацию удобно использовать, если на рабочем столе установлены виджеты.
е. покажет рабочий стол без сворачивания окон. Эту комбинацию удобно использовать, если на рабочем столе установлены виджеты.
Windows + Home – свернет все окна, кроме текущего активного окна
Windows + +- — запускает программу «Экранная лупа» и увеличиваетуменьшает отображение
Windows + Стрелка вверх – развернет текущее окно на весь экран
Windows + Стрелка вниз – свернет текущее окно
Windows + Стрелка вправовлево – пристыкует окно справа или слева, при этом окно займет полэкрана
Windows + 1…0 – Запуск программ, закрепленных на панели задач
Windows + E – откроет «Мой компьютер» в режиме проводника
Windows + R – открывает окно «Выполнить…»
Windows + G – показывает боковую панель
Windows + D – сворачивает все окна. Если нажать ещё раз – восстановит все окна.
ctrl + shift + n — создание новой папки. Наверное, одно из самых важных сочетаний клавиш, т.к. избавляет от лишних кликов.
windows + x — вызов центра мобильности. Тоже немаловажное сочетание для пользователей ноутбуков, т.к. обычным способом «добираться» до этих настроек довольно долго.
Тоже немаловажное сочетание для пользователей ноутбуков, т.к. обычным способом «добираться» до этих настроек довольно долго.
ctrl + shift + Esc — вызов диспетчера процессов — это сочетание позволит избежать промежуточного окна, как в случае с ctrl+alt+del
ctrl + колесо вверхвниз — эту комбинацию необходимо выполнять на рабочем столе, чтобы изменить размеры иконок.
ctrl + p — паузавоспроизведение в стандартном проигрывателе windows media player. Решил добавить эту комбинацию к списку, т.к. постоянно наблюдаю, как знакомые при просмотре фильма выходят из полноэкранного режима просмотра, чтобы нажать паузу.
Самые интересные, востребованные и полезные сочетания клавиш при работе с браузером. Для чего они нужны и где могут быть ощутимо полезны.
Зная достаточное количество различных комбинаций можно повысить скорость и упростите процесс работы в браузере.
На некоторых разновидностей клавиатур клавиша Shift помечается как стрелка вверх ⇑. К примеру, чтобы открыть новую вкладку в каком-либо браузере достаточно нажать мышью на характерный значок «+» в верхней области программы, либо воспользоваться комбинацией «горячих» клавиш Ctrl+T.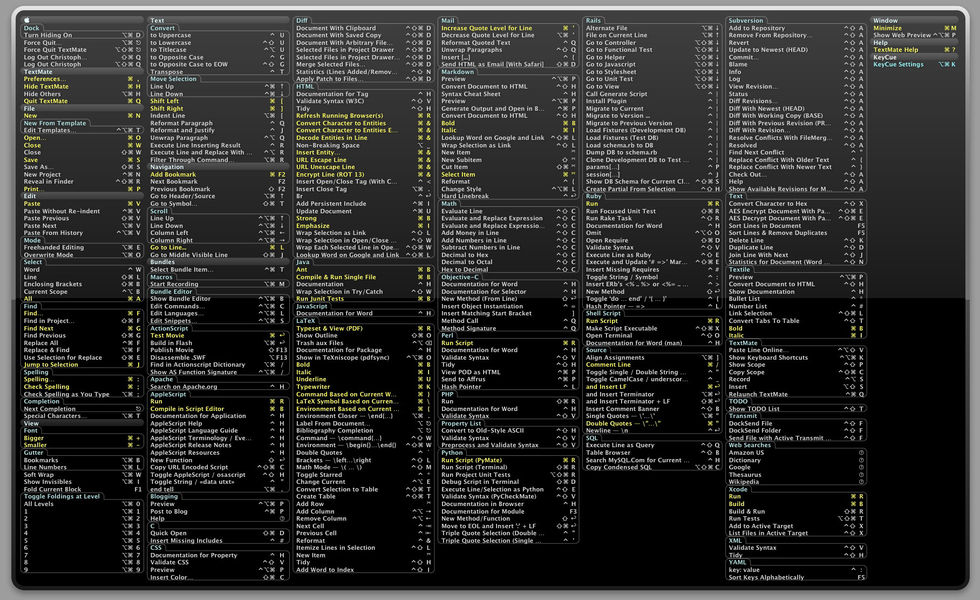 Или Ctrl+Shift+T, которая позволяет открывать, в порядке очереди, все ранее закрытые вкладки в браузере. Применяется при случайном закрытии одной или нескольких вкладок.
Или Ctrl+Shift+T, которая позволяет открывать, в порядке очереди, все ранее закрытые вкладки в браузере. Применяется при случайном закрытии одной или нескольких вкладок.
Рекомендуем скачать Яндекс браузер для Виндовс 10, 8 или 7 на компьютер, ведь приложение поддерживает не только все горячие клавиши, но и имеет собственные разработки с использованием мыши.
Далее приведена таблица, в которой очень подробно расписаны все возможные комбинации «горячих» клавиш:
Как посмотреть историю браузера
Вы случайно закрыли нужную вкладку в браузере или забыли добавить страницу в избранное? Найти такую страницу в Интернете повторно уже будет трудно, но здесь и может помочь история просмотров. Воспользовавшись в обозревателе этой функцией, Вы сможете найти информацию о работе в сети. Дальше будет рассказано, где найти историю в популярных браузерах.
Просмотр истории посещений сайтов
Просмотреть историю посещений довольно просто. Это можно сделать, открыв меню обозревателя, используя горячие клавиши либо же просто посмотрев где на компьютере хранится история. Для примера, воспользуемся веб-браузером Mozilla Firefox.
Это можно сделать, открыв меню обозревателя, используя горячие клавиши либо же просто посмотрев где на компьютере хранится история. Для примера, воспользуемся веб-браузером Mozilla Firefox.
Узнайте, как посмотреть историю в других браузерах:
Способ 1: с помощью горячих клавиш
Самый простой метод открытия истории – это использовать сочетание клавиш CTRL + H. Откроется журнал, где и можно увидеть сайты, которые Вы ранее посещали.
Способ 2: с помощью меню
Тем, кто не запоминает комбинации клавиш или не привык их использовать, будет легче воспользоваться более простым вариантом.
- Заходим в «Меню» и открываем «Журнал».
- Появится боковая панель журнала посещений и внизу страницы будет предложено посмотреть всю историю.
- Вы перейдёте на страницу «Библиотека», где в левой области увидите журнал посещений за определённый период (за сегодня, за неделю, больше полугода и т.
 д.).
д.). - Если необходимо найти что-то в Вашей истории, то это не проблема. Справа в окне видно поле для ввода «Поиск» – там пишем ключевое слово, которое нужно отыскать.
- При наведении на название посещаемого сайта кликаем правой клавишей мыши. Появятся такие варианты: открыть страницу, скопировать её или удалить. Выглядит это так:
Урок: Как восстановить историю браузера
Независимо от того какой метод просмотра истории Вы выбрали, в результате появится сортированный список посещаемых Вами страниц. Это даёт возможность просматривать или удалять ненужные элементы.
Мы рады, что смогли помочь Вам в решении проблемы.
Опишите, что у вас не получилось.
Наши специалисты постараются ответить максимально быстро.
Помогла ли вам эта статья?
ДА НЕТ
Поделиться статьей в социальных сетях:
Сочетания клавиш — Как быстро выполнить типичные задачи в Firefox
В этой статье приведены сочетания клавиш Mozilla Firefox.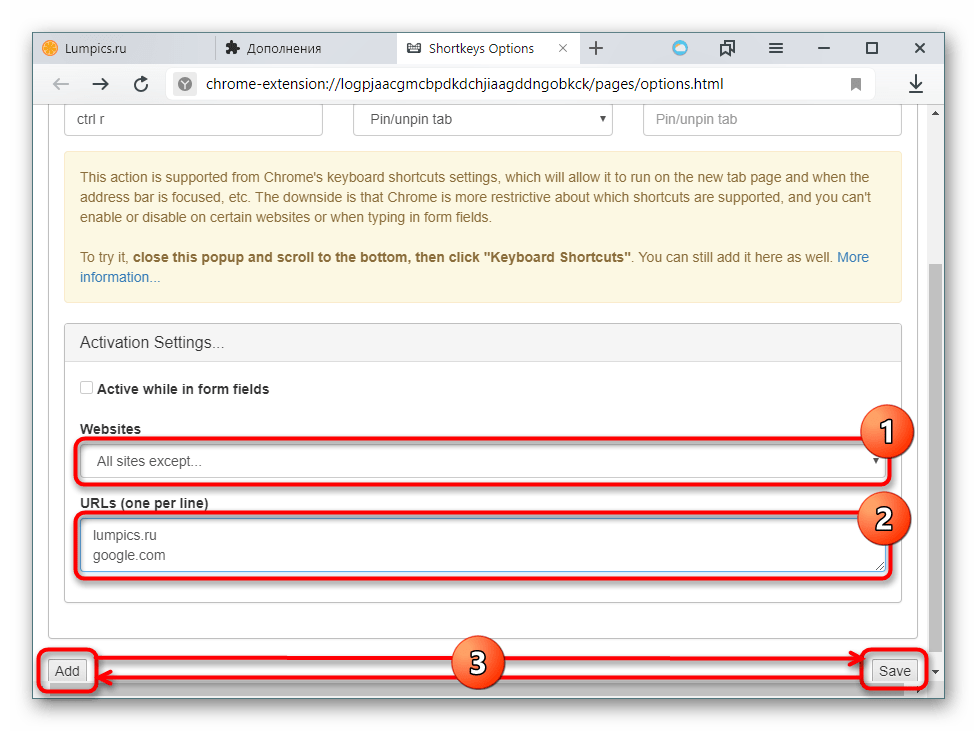 Горячие клавиши работают, только если они не используются средой рабочего стола или оконным менеджером. Если вы включили сочетания клавиш в стиле Emacs в GNOME, они также будут работать в Firefox. При конфликте сочетаний клавиш Emacs и сочетаний клавиш по умолчанию (например, в случае Ctrl+K), сочетания клавиш Emacs имеют больший приоритет, если фокус находится внутри поля для ввода текста (включая адресную строку и строку поиска). В этих случаях вам следует использовать альтернативное сочетание клавиш, если оно указано.
Горячие клавиши работают, только если они не используются средой рабочего стола или оконным менеджером. Если вы включили сочетания клавиш в стиле Emacs в GNOME, они также будут работать в Firefox. При конфликте сочетаний клавиш Emacs и сочетаний клавиш по умолчанию (например, в случае Ctrl+K), сочетания клавиш Emacs имеют больший приоритет, если фокус находится внутри поля для ввода текста (включая адресную строку и строку поиска). В этих случаях вам следует использовать альтернативное сочетание клавиш, если оно указано.
| Команда | Сочетание клавиш |
|---|---|
| Назад | Alt + ←command + ← command + [Alt + ← Ctrl + [ Backspace* *когда browser.backspace_action установлено в 0 (в Редакторе конфигурации), что не является значением по умолчанию. |
| Вперёд | Alt + →command + → command + ]Alt + → Ctrl + ] Shift + Backspace* *см. выше. |
| Домашняя страница | Alt + Homeoption + home |
| Открыть файл | Ctrl + Ocommand + O |
| Обновить | F5 Ctrl + Rcommand + R |
| Обновить (не используя кэш) | Ctrl + F5 Ctrl + Shift + Rcommand + shift + R |
| Остановить | Esc command + .  |
| Команда | Сочетание клавиш |
|---|---|
| Выделить следующую ссылку или поле ввода | Tab |
| Выделить на предыдущую ссылку или поля ввода | Shift + Tab |
| Перейти ниже на высоту экрана | Page Down fn + ↓ Пробел |
| Перейти выше на высоту экрана | Page Up fn + ↑ Shift + Space bar |
| Перейти в конец страницы | End Ctrl + ↓ command + ↓ |
| Перейти в начало страницы | Home command + ↑ |
| Переместиться в следующий фрейм, всплывающее окно | F6 |
| Переместиться в предыдущий фрейм, всплывающее окно | Shift + F6 |
| Печать | Ctrl + Pcommand + P |
| Сохранить выделенную ссылку | Alt + Enteroption + return -при значении параметра browser.altClickSave как true (в Редакторе Конфигурации), который не установлен по умолчанию.  |
| Сохранить страницу как | Ctrl + Scommand + S |
| Увеличить масштаб | Ctrl + +command + + |
| Уменьшить масштаб | Ctrl + -command + — |
| Вернуть исходный масштаб | Ctrl + 0command + 0 |
| Команда | Сочетания клавиш |
|---|---|
| Копировать | Ctrl + Ccommand + C |
| Вырезать | Ctrl + Xcommand + X |
| Удалить | Deldelete |
| Удалить слово слева | Ctrl + Backspace |
| Удалить слово справа | Ctrl + Del |
| Переход на одно слово влево | Ctrl + ← |
| Переход на одно слово вправо | Ctrl + → |
| Переход в начало линии | Home Ctrl + ↑ |
| Переход в конец линии | End Ctrl + ↓ |
| Переход в начало текста | Ctrl + Home |
| Переход в конец текста | Ctrl + End |
| Вставить | Ctrl + Vcommand + V |
| Вставить (как простой текст) | Ctrl + Shift + Vcommand + shift + V |
| Повторить | Ctrl + Y Ctrl + Shift + Zcommand + shift + Z |
| Выделить всё | Ctrl + Acommand + A |
| Отменить последнее действие | Ctrl + Zcommand + Z |
| Команда | Сочетания клавиш | |
|---|---|---|
| Найти на этой странице | Ctrl + Fcommand + F | |
| Найти ещё раз | F3 Ctrl + Gcommand + G | |
| Найти предыдущее совпадение | Shift + F3 Ctrl + Shift + Gcommand + shift + G | |
| Быстрый поиск только в тексте ссылок по мере ввода | ‘ | |
| Быстрый поиск текста по мере ввода | / | |
| Закрыть панель поиска или быстрого поиска | Esc — когда фокус находится в панели поиска или быстрого поиска | |
| Переключить Поисковую Систему | Alt + ↓ Alt + ↑option + ↓ option + ↑ — после того как вы что-то написали в адресной строке | |
| Фокус на Адресной строке для поиска в Интернете (наберите «? » в ней) | Ctrl + Kcommand + K Ctrl + ECtrl + Jcommand + option + F — если панель поиска не отображается | |
| Фокус на Панели поиска | Ctrl + Kcommand + K Ctrl + ECtrl + Jcommand + option + F — если панель поиска отображается | |
| Изменение поисковой системы по умолчанию | Ctrl + ↓ Ctrl + ↑command + ↓ command + ↑ — в Панели поиска или в Поле поиска страницы Новой Вкладки.  | |
| Посмотреть меню для переключения, добавления или управления поисковыми системами | Alt + ↓ Alt + ↑ F4option + ↓ option + ↑ — когда фокус находится в строке Поиска |
| Команда | Сочетания клавиш |
|---|---|
| Закрыть вкладку | Ctrl + W Ctrl + F4command + W — за исключением закреплённых вкладок |
| Закрыть окно | Ctrl + Shift + W Alt + F4command + shift + W |
| Прокрутка недавно открытых вкладок | Ctrl + Tabcontrol + tab -если включено в НастройкахНастройках |
| ВыходВыход | Ctrl + Shift + QCtrl + Qcommand + Q |
| Перейти на одну вкладку влево | Ctrl + Page Upcontrol + page up command + option + ← Ctrl + Shift + Tabcontrol + shift + tab* * смотри ниже |
| Перейти на одну вкладку вправо | Ctrl + Page Downcontrol + page down command + option + → Ctrl + Tabcontrol + tab* * если параметр Ctrl+Tab переключает между вкладками в порядке недавнего использования отключён в НастройкахНастройках |
| Перейти на вкладку 1-8 | Ctrl + 1 до 8command + 1 до 8Alt + 1 до 8 |
| Перейти на последнюю вкладку | Ctrl + 9command + 9Alt + 9 |
| Переместить вкладку влево (когда фокус на вкладке) | Ctrl + Shift + Page Up |
| Переместить вкладку вправо (когда фокус на вкладке) | Ctrl + Shift + Page Down |
| Переместить вкладку в начало | Ctrl + Shift + Homecommand + shift + home — требует, чтобы выбранная в данный момент вкладка была «в фокусе», например, с помощью нажатия Alt + Dcommand + L для фокуса на адресной строке и затем Shift + Tab до переведения фокуса на панель вкладки. |
| Переместить вкладку в конец | Ctrl + Shift + Endcommand + shift + end — требует, чтобы выбранная в данный момент вкладка была «в фокусе», например, с помощью нажатия Alt + Dcommand + L для фокуса на адресной строке и затем Shift + Tab до переведения фокуса на панель вкладки. |
| Отключение/Включение звука | Ctrl + Mcontrol + M |
| Новая вкладка | Ctrl + Tcommand + T |
| Новое окно | Ctrl + Ncommand + N |
| Новое приватное окно | Ctrl + Shift + Pcommand + shift + P |
| Открыть Адрес или Поиск в новой активной вкладке | Alt + Shift + Enteroption + shift + return — из адресной строки |
| Открыть Адрес или Поиск в новой активной вкладке | Alt + Enteroption + return — из адресной строки или строки Поиска |
| Открыть Адрес или Поиск в новом окне | Shift + Entershift + return — из адресной строки или поля поиска на странице Новой Вкладки |
| Открыть поиск в новой фоновой вкладке | Ctrl + Entercommand + shift + return — из поля поиска на странице Новой Вкладки. (смотри примечание ниже) |
| Открыть поиск в новой активной вкладке | Ctrl + Shift + Entercommand + return — из поля поиска на странице Новой Вкладки. Примечание: Сочетания клавиш Активная и Фоновая вкладка работают, если включён параметр Переключаться на открываемую вкладку в НастройкахНастройках |
| Открыть выделенную закладку или ссылку в текущей вкладке | Enterreturn |
| Открыть выделенную закладку в новой активной вкладке | Ctrl + Entercommand + return |
| Открыть выделенную закладку в новой фоновой вкладке | Ctrl + Shift + Entercommand + shift + return |
| Открыть выделенную ссылку в новой фоновой вкладке | Ctrl + Entercommand + return (see note, below) |
| Открыть выделенную ссылку в новой активной вкладке | Ctrl + Shift + Entercommand + shift + return Примечание: Сочетания клавиш Активная и Фоновая вкладка работают, если включён параметр Переключаться на открываемую вкладку в НастройкахНастройках |
| Открыть выделенную закладку или ссылку в новом окне | Shift + Entershift + return |
| Показать все вкладки | Ctrl + Shift + Tabcontrol + shift + tab — если включен параметр Ctrl+Tab циклически переключает вкладки в недавно использовавшемся порядке в НастройкахНастройках |
| Восстановить закрытую вкладку | Ctrl + Shift + Tcommand + shift + T |
| Восстановить закрытое окно | Ctrl + Shift + Ncommand + shift + N |
| Переместить URL-адрес влево или вправо (если курсор находится в адресной строке) | Ctrl + Shift + Xcommand + shift + X |
| Команда | Сочетания клавиш |
|---|---|
| Добавить все вкладки в закладки | Ctrl + Shift + Dcommand + shift + D |
| Добавить страницу в закладки | Ctrl + Dcommand + D |
| Боковая панель закладок | Ctrl + B Ctrl + Icommand + BCtrl + B |
| Показать/скрыть панель закладок | Ctrl + Shift + Bcommand + shift + BCtrl + Shift + B |
| Показать все закладки (окно Библиотека) | Ctrl + Shift + OCtrl + Shift + Bcommand + shift + Ocommand + shift + BCtrl + Shift + OCtrl + Shift + B |
| Показать список Всех закладок | Space — в пустом поле Поиска в окне Библиотека закладок или на Боковой панели. |
| Сфокусируйтесь на следующей закладке/папке, имя которой (или свойство сортировки) начинается с заданного символа или последовательности символов | Введите символ или быстро введите последовательность символов. — в Библиотеке Закладок, Панели инструментов Закладок, Меню Закладок, боковой Панели Закладок |
| Команда | Сочетания клавиш |
|---|---|
| Загрузки | Ctrl + JCtrl + Shift + Ycommand + J |
| Дополнения | Ctrl + Shift + Acommand + shift + A |
| Включить/выключить Инструменты разработчика | F12 Ctrl + Shift + Icommand + alt + I |
| Веб-консоль | Ctrl + Shift + Kcommand + alt + K |
| Инспектор | Ctrl + Shift + Ccommand + alt + C |
| Сделать скриншот | Ctrl + Shift + Scommand + shift + S Примечание: Это настраивается — щёлкните по меню , откройте , выберите , откройте меню в верхнем правом углу страницы, затем выберите . |
| Редактор стилей | Shift + F7 |
| Профайлер | Shift + F5 |
| Сеть | Ctrl + Shift + Qcommand + alt + QCtrl + Shift + Ecommand + alt + E |
| Режим адаптивного дизайна | Ctrl + Shift + Mcommand + alt + M |
| Простой редактор JavaScript | Shift + F4 |
| Исходный код страницы | Ctrl + Ucommand + U |
| Консоль браузера | Ctrl + Shift + Jcommand + shift + J |
| Информация о странице | Ctrl + Icommand + I |
| Команда | Сочетания клавиш |
|---|---|
| Следующая страница | N или J или → |
| Предыдущая страница | P или K или ← |
| Увеличить масштаб | Ctrl + +command + + |
| Уменьшить масштаб | Ctrl + -command + — |
| Автоматический масштаб | Ctrl + 0command + 0 |
| Повернуть документ по часовой стрелке | R |
| Повернуть документ против часовой стрелки | Shift + R |
| Переключение в режим Презентации | Ctrl + Alt + Pcommand + Alt + P |
| Выбрать инструмент выделения текста | S |
| Выбрать Инструмент Рука | H |
| Перевести фокус на поле ввода номера страницы | Ctrl + Alt + Gcommand + Alt + G |
| Команда | Сочетания клавиш |
|---|---|
| Дополнить адрес доменным суффиксом .com | Ctrl + Enter |
| Удалить строку из списка автозаполнения адресов | Shift + Del |
| Включить/выключить полноэкранный режим | F11 |
| Активировать панель меню (показать временно, когда скрыта) | Alt или F10Alt или F10 |
| Включить/выключить Режим чтения | Ctrl + Alt + RF9 |
| Режим активного курсора | F7 |
| Сфокусироваться на панели адреса | F6 Alt + D Ctrl + L |
| Сфокусироваться в поле поиска в библиотеке | F6 Ctrl + F |
| Отключите автопрокрутку | Esc |
| Отмена операции перетаскивания | Esc |
| Очистить поле поиска в библиотеке или боковой панели | Esc |
| Закрыть меню | Esc Alt F10 |
| Переключить контекстное меню | Shift + F10 |
| Команда | Сочетания клавиш |
|---|---|
| Дополнить адрес доменным суффиксом .com | control + return |
| Удалить строку из списка автозаполнения адресов | shift + delete |
| Включить/выключить полноэкранный режим | command+Shift+F |
| Включить/выключить Режим чтения | command+option+R |
| Режим активного курсора | F7 |
| Сфокусироваться на панели адреса | F6 command + L |
| Сфокусироваться в поле поиска в библиотеке | F6 command + F |
| Остановить режим автопрокрутки | Esc |
| Отмена операции перетаскивания | Esc |
| Очистить поле поиска в библиотеке или боковой панели | Esc |
| Закрыть меню | Esc Alt F10 |
| Команда | Сочетания клавиш |
|---|---|
| Дополнить адрес доменным суффиксом .com | Ctrl + Enter |
| Дополнить адрес доменным суффиксом .net | Shift + Enter |
| Дополнить адрес доменным суффиксом .org | Ctrl + Shift + Enter |
| Удалить строку из списка автозаполнения адресов | Del |
| Включить/выключить полноэкранный режим | F11 |
| Активировать панель меню (показать временно, когда скрыта) | Alt or F10Alt or F10 |
| Включить/выключить Режим чтения | Ctrl + Alt + RF9Ctrl + Alt + R |
| Режим активного курсора | F7 |
| Сфокусироваться на панели адреса | F6 Alt + D Ctrl + L |
| Сфокусироваться в поле поиска в библиотеке | F6 Ctrl + F |
| Отключите автопрокрутку | Esc |
| Отмена операции перетаскивания | Esc |
| Очистить поле поиска в библиотеке или боковой панели | Esc |
| Закрыть меню | Esc Alt F10 |
| Переключить контекстное меню | Shift + F10 |
| Команда | Сочетания клавиш |
|---|---|
| Дополнить адрес доменным суффиксом .com | command + return |
| Дополнить адрес доменным суффиксом .net | shift + return |
| Дополнить адрес доменным суффиксом .org | command + shift + return |
| Удалить строку из списка автозаполнения адресов | shift + delete |
| Включить/выключить полноэкранный режим | command+Shift+F |
| Включить/выключить Режим чтения] | command+option+R |
| Режим активного курсора | F7 |
| Сфокусироваться на панели адреса | F6 command + L |
| Сфокусироваться в поле поиска в библиотеке | F6 command + F |
| Остановить режим автопрокрутки | Esc |
| Отмена операции перетаскивания | Esc |
| Очистить поле поиска в библиотеке или боковой панели | Esc |
| Закрыть меню | Esc Alt F10 |
| Команда | Сочетания клавиш |
|---|---|
| Переключение между воспроизведением и паузой | Пробел |
| Уменьшить громкость | ↓ |
| Увеличить громкость | ↑ |
| Выключить звук | Ctrl + ↓command + ↓ |
| Включить звук | Ctrl + ↑command + ↑ |
| Прокрутить назад на 15 секунд | ← |
| Прокрутить назад на 10 % | Ctrl + ←command + ← |
| Прокрутить вперёд на 15 секунд | → |
| Прокрутить вперёд на 10 % | Ctrl + →command + → |
| Прокрутить в начало | Home |
| Прокрутить в конец | End |
Эти сочетания клавиш требуют, чтобы панель вкладок была «в фокусе.» В настоящее время единственный способ сделать это состоит в том, чтобы сфокусироваться на соседнем объекте и «вкладке в» панели вкладок, например, нажав Ctrl + Lcommand + L для фокуса на адресной строке, а затем нажав Shift + Tab несколько раз, пока текущая вкладка не получит пунктирный прямоугольник.
| Команда | Сочетания клавиш |
|---|---|
| Выберите левую, правую, первую или последнюю вкладку. Отмените выбор всех других вкладок. | Клавиши со стрелками Home End |
| Переместите пунктирный прямоугольник влево, вправо, на первую или последнюю вкладку. | Ctrlcommand + Arrow Keys Ctrlcommand + Home Ctrlcommand + End |
| Выберите или отмените выбор вкладки с пунктирным прямоугольником. Остальные вкладки остаются выделенными или отменёнными. | Ctrl + Spacecommand + space |
Вы также можете использовать «горячие» клавиши с инструментами разработчика в Firefox. Просмотрите все «горячие» клавиши на странице MDN Web Docs.
Где в хроме хранится история посещений. Как посмотреть историю браузера Гугл Хром. История хром
Приветствую Вас на своем блоге!
Думаю не ошибусь, если скажу, что все пользователи интернет пользуются браузерами, мы посещаем десятки сайтов в день, некоторые из них добавляем в закладки, некоторые просто смотрим и закрываем их. Но бывает так, что вы посмотрели страницу и закрыли ее не сохранив, а потом вспомнили о ней, но не знаете, как она называется и как ее найти снова. В этом случае нам поможет история браузера. В этой статье я подскажу, как посмотреть историю в Google Chrome, если вдруг вам нужно найти сайт, который вы смотрели раньше или посмотреть какие веб-страницы просматривались на компьютере без вас. Еще вы узнаете, как посмотреть историю загрузок в Хроме, что тоже бывает полезно, когда нужно узнать какие файлы вы скачивали и где они сохранились.
Как посмотреть историю посещений в Google Chrome.
Посмотреть историю в Google Chrome можно несколькими способами.
1. Через меню “Настройка и управление Google Chrome” нажав на значок в правом верхнем меню браузера.
Затем в меню выбрать пункт “История”
2. Нажать горячие клавиши Ctrl+H.
3. Набрать в адресной строке браузера адрес:
chrome://history/
Так вы перейдете в окно журнала вашего браузера, где будет показана история за несколько дней. Чтобы найти нужный сайт, нужно выбрать период времени, который вас интересует и время посещения страницы, затем выбрать нужный сайт.
Браузер Chrome позволяет посмотреть в истории все записи одного сайта за разный промежуток времени, что очень удобно, когда не знаешь за какое число тебе нужно найти страницу. Для того, чтобы посмотреть все посещенные страницы одного сайта, нажмите на уголок справа от его адреса и в меню выберите пункт “Другие записи по этому сайту”.
История браузера Chrome позволяет также найти нужные записи используя поиск в истории. Чтобы найти нужные записи, введите в поиск, например, название сайта или его адрес.
Или введите ключевое слово, например по которому вы искали сайт ранее и все сайты, которые содержат это слово будут показаны в результатах поиска браузера.
Для того, чтобы посмотреть историю загрузок в Chrome:
1. Откройте меню браузера
и перейдите в нем по пункту “Загрузки”.
2. Нажмите на сочетание клавиш Ctrl+J.
3. Введите в адресную строку команду:
chrome://downloads/
В результате этих действий откроется окно загрузок браузера, где вы увидите все загрузки, которые совершали в последнее время.
Здесь видно время, когда была совершена загрузка файла, его название и источник. Для того, чтобы найти нужный файл, можно воспользоваться поиском. В поиске введите несколько букв из названия файла и вам откроется страница со всеми файлами у которых в названии будут те буквы, что вы ввели.
Для того, чтобы посмотреть каталог с загрузкой, нажмите на ссылку “Показать в папке”, откроется папка со всеми загрузками браузера, даже с теми, которых в этом списке уже нет.
Если вы часто открываете историю посещений Хрома, то будет удобно сделать со страницей журнала или просто добавить ее на панель закладок.
На сегодняшний день довольно много пользователей переходят на браузер Google Chrome. В связи с этим у них могут возникать различные трудности с его использованием и появляются разные вопрос. Один из таких — как в Гугл Хром посмотреть историю. Казалось бы, что может быть проще, но из-за различий интерфейсов не все могут разобрать что да как. Сейчас мы подробно рассмотрим три способа просмотра журнала посещений в Chrome.
Что находится в журнале посещений браузера
Давайте для начала разберемся зачем вообще нужен данный журнал, что в нем есть полезного. Немало пользователей сталкивалось с проблемой, когда они посетили какой-либо сайт, нашли там что-то интересно и закрыли его, но спустя время необходимо заново на него попасть, однако, увы, через поиск его уже не найти, вот тогда-то и появляется необходимость посмотреть историю в Google Chrome. В ней отображаются все посещенные пользователем ресурсы за все время использования браузера. Записи в нем можно отсортировать по определенным промежуткам времени: за неделю, за месяц или за какой-то конкретный день.
Просматриваем журнал посещений Chrome
Теперь вы понимаете насколько важна история Гугл Хром и можно переходить к тому, где и как ее найти. Существует 3 метода, и мы детально рассмотрим каждый из них.
Используем меню веб-обозревателя
Это один из быстрых способов, как просмотреть Chrome History, все очень просто:
- Запускаем Гугл Хром.
- Открываем меню браузера кликнув левой кнопкой мыши по трем точкам в правом верхнем углу интерфейса Chrome.
- Там нужно навести курсор мыши на пункт «История».
- Появится контекстное меню, где будут отображены последние закрытые вкладки. Чтобы просмотреть весь журнал посещений кликните на «История».
Горячие клавиши
Простейший метод, как осуществить просмотр истории посещений в Chrome – нажать одновременно две клавиши на клавиатуре — Ctrl+H. После этого сразу же откроется то, что нужно.
Адресная строка
Ну и последний не менее простой метод — прописать специальный адрес в адресной строке браузера – «chrome://history/». После нажатия клавиши Enter откроется история Google Chrome
.
Очищайте журнал посещений
Дело в том, что за все время использования Хрома в журнале скапливается слишком много записей и он начинает занимать довольно много памяти на системном разделе жёсткого диска. От этого начинаются тормоза в работе системы, чтобы их избежать очищайте историю браузера хотя бы раз в 4-6 месяцев. Это можно делать с помощью программ, например, CCleaner или прямо через интерфейс браузера, нажав кнопку «Очистить историю» в журнале посещений.
Заключение
Теперь вы знаете, где находится история просмотров сайтов в Гугл Хром, кстати, еще существует и история загрузок, но это уже отдельная тема.
Л
авры триумфатора были приготовлены ему ещё задолго до того, как было сообщено о его официальном дне рождения. Он, подобно наследнику миллиардного состояния, с момента своего появления на свет был на привилегированном положении. Ему не нужно было проходить долгий и сложный путь к известности, потому что за спиной всегда стоял его великий родитель — .
К
онечно же, я говорю о браузере Google Chrome
, во всём мире ставшем на сегодняшний день самым популярным средством для сёрфинга в . И на это, кстати, ему потребовалось менее шести лет. Впрочем, давайте обо всём по порядку.
Google Chrome: от идеи до первых шагов
Д
о 2008 года исполнительный директор корпорации Google Эрик Шмидт
и слышать не хотел ни о каком собственном браузере под маркой компании. Его можно понять: ниша была давно поделена. К тому времени каждый пользователь уже нашёл свою любимую программу, с помощью которой и выходил в Интернет. Приходить туда со своей новой разработкой, пусть даже и под столь грозным брендом, было крайне опасно: если бы новое детище Гугл провалилось на этапе представления пользователям, то это стало бы значительным ударом по престижу поискового гиганта.
И
всё же были в компании люди, которые верили в успех начинания. В частности, небезызвестные нам основатели Google — и . Обладая колоссальными финансовыми возможностями, они могли позволить себе создать прототип браузера «на свой страх и риск». Иначе говоря, первый вариант Google Chrome разрабатывался вообще без каких-либо гарантий на то, что впоследствии продукт будет одобрен исполнительным директором.
Н
анятые из Mozilla Firefox специалисты не подвели: они создали настолько удобный и лёгкий в управлении браузер, что Эрик Шмидт сменил гнев на милость. Было принято решение о начале полноценной работы по подготовке к выпуску программы «в свет». Днём рождения Google Chrome официально считается 2 сентября 2008 года: именно в этот день корпорация официально заявила о создании нового браузера. Кстати, именно тогда же вышла и первая бета-версия, ориентированная на ОС Windows. Начало было положено.
Период расцвета Chrome
Е
сли вы прочтёте мои заметки об истории других браузеров ( , ), то заметите, что каждый продукт проходил долгий путь от никому не известной программы до «любимчика» миллионов. Благодаря огромным деньгам компании, браузер Google Chrome практически безболезненно и невероятно быстро миновал эту стадию. Уже 11 декабря 2008 года была выпущена первая стабильная версия, после появления которой программа сразу же завоевала 1% рынка. Для новичка трёх месяцев отроду — это просто фантастический результат.
Немного технической информации
. Все версии Хрома до апреля 2013 года выходили на основе движка Webkit. Позднее основой стал движок Blink. На Blink Хром работает до сих пор.
Версии для Linux и Mac OS X появились спустя год после официального релиза. Начиная с пятой версии браузер имеет одинаковые возможности во всех ОС.
К
аждый новый релиз перетягивал на сторону Хром всё больше новых адептов. Это и не удивительно, ведь компания обладала практически неограниченными возможностями (финансы, PR, прямая ), благодаря чему могла молниеносно реализовывать любые свои наработки и прихоти.
Г
оворить об истории развития версий браузера Google Chrome совершенно неинтересно. Каждый новый релиз был заранее спланирован и продуман, не было никакой борьбы за выживание и сложностей. Лишь постоянный стабильный рост и освоение всё новых территорий рынка. Благодаря столь слаженной работе, уже очень скоро браузер вышел на первое место в мире, «переселившись» на компьютеры 40% пользователей .
Безопасность Google Chrome
И
менно Google взяла за правило проверять безопасность своего браузера самым испытанным и надёжным способом — . Тем, кто сумеет найти уязвимость в Google Chrome, платят хорошую сумму (на это дело Гугл выделяет порядка $3 000 000). И эта идея дала плоды: за последние годы «показных взломов» (не преследуемых законом, разумеется) было совершено уже немало. Естественно, разработчики делали выводы, латали бреши, и снова бросали вызов.
П
араллельно каждому новому релизу компании постоянно платит огромные деньги за взлом своего продукта. Скажем, когда писались эти строки, в Сети появилась информация, что последний на сегодняшний день релиз программы (33-й по счёту) был удачно взломан дважды. За что «хакеры» официально получили от компании $100 000 и $60 000 соответственно. Всё достаточно серьёзно: создатели делают максимум, чтобы Chrome по-прежнему оставался самым защищенным браузером в мире.
Е
щё одна «фишечка» безопасности браузера Chrome — песочница. Великолепное решение, позволяющее отгородить вновь открытую вкладку от остального функционала программы. Иначе говоря, атака с конкретной страницы не нанесёт вреда всему ПО, поскольку все вкладки программно разделены. В песочницу также помещены и приложения.
10 принципов успеха Chrome
К
онечно, глупо бы было утверждать, что успех Гугл Хром складывался только из громкой славы бренда. Этот браузер и вправду сделал много революционных вещей, которыми по праву заслужил место в пантеоне славы. Немного подумав, я выбрал 10 главных преимуществ, благодаря которым Google Chrome столь популярен. Итак, вот мой скромный хит-парад:
- ~
быстрый просмотр страниц; - ~
высокий уровень безопасности и уже упомянутая нами песочница; - ~
минимализм в дизайне, благодаря которому под отображение непосредственно веб-страниц выделено максимум места; - ~
плагины и расширения, коих в Google Chrome уже с избытком и постоянно появляются новые; - ~
синхронизация с аккаунтом в Google; - ~
режим «инкогнито», в котором не сохраняется история посещений и cookies; - ~
инструменты для веб-мастеров; - ~
наличие динамических вкладок; - ~
контроль сбоев в работе программы; - ~
удобная поисковая строка, совмещенная с адресной (т.н Omnibox).
Чего там в будущем?
П
онятно, что на нынешнем этапе раскрыт далеко не полный потенциал браузера Google Chrome. Учитывая буквально-таки маниакальное стремление Google к централизации всех , стоит прогнозировать ещё немало революционных прорывов и изменений.
В
частности, можно многого ожидать от Chrome OS, которая уже снискала славу разрушителя привычных устоев. Как мне кажется, Google Chrome только начинает показывать свои возможности, и в будущем мы ещё не раз будем восторгаться его новыми достижениями. Это браузер, которому по силам самые смелые открытия.
как посмотреть, где хранится в Google Chrome
Хотите вы этого или нет, а история в Гугле Хроме сохраняется. Так уж он устроен. Что в поисковике запрашивали, какие сайты открывали и когда (по дате и времени) — всё это в браузере по умолчанию фиксируется. Но, конечно, весь этот список веб-сайтов хранится только в Google Chrome и в Гугл-аккаунте (при его подключении). И никуда больше специально не отправляется и никому не предоставляется. За исключением, конечно, некоторых «любопытных» онлайн-сервисов, которые «роются» в браузере пользователей на предмет того, что они недавно просматривали в Сети.
А лично для владельца Хрома каталог посещённых страниц может очень даже пригодиться. Вот, например:
1. Его можно использовать для поиска недавно прочитанной интересной статьи, которую вы потеряли из виду и забыли добавить в закладки. Достаточно открыть историю и найти по запросу темы в списке необходимый URL.
2. Журнал посещений помогает осуществлять родительский контроль. Ведь в нём без труда можно просмотреть, что запрашивал ваш ребёнок в поисковиках и какие страницы открывал.
Из этой статьи вы узнаете, как посмотреть историю в Хроме, быстро находить в ней нужную ссылку, а также как зайти в директорию браузера, где хранится файл с данными о посещённых веб-ресурсах.
Открываем Историю…
Попасть на вкладку журнала можно различными способами:
1.Через меню:
клацните кнопку «три точки» (иконку «Меню») вверху справа в окне Хрома;
в открывшейся панели наведите курсор на пункт «История»;
в выпавшей дополнительной панели можно сразу перейти по ссылке на последние открытые сайты либо клацнуть «История», чтобы перейти в журнал для ознакомления со всей имеющейся информацией о посещениях.
2. При помощи «горячих» клавиш:
для быстрого доступа нажмите вместе «Ctrl» + «H».
3. Наберите в адресной строке — chrome://history/. А потом нажмите «Enter».
Как пользоваться журналом?
Все сохранённые URL отображаются в списке. Каждый сайт, когда грузится, автоматически попадает в историю и размещается согласно времени и дате. Все дни для удобства отображаются отдельными блоками.
Чтобы быстро отыскать необходимую запись, в поисковой строке, размещённой в верхней части журнала, наберите запрос. После ввода сразу же грузится поисковая выдача.
В каком файле хранится история?
Чтобы сохранять все открытые сайты, браузер помещает ссылки в специальный файл. Он находится в директории Хрома:
Диск С → Пользователи → → AppData → Local → Google → Chrome → User Data → Default
И называется «History». Здесь же размещён и дополнительный «контейнер» — «History-journal».
Как отключить журнал?
Деактивировать сохранение истории посещений в Google Chrome через штатные настройки нельзя. Но можно её удалить по завершении веб-сёрфинга (подробно об этой процедуре читайте здесь) или же изначально перед интернет-сессией перейти в режим «Инкогнито». После его включения соблюдается полная анонимность пользователя в Сети и не сохраняются ссылки в журнал.
Чтобы активировать его, необходимо:
1. Открыть меню Хрома.
2. Клацнуть пункт «… в режиме инкогнито» или нажать сочетание клавиш «Ctrl+Shift+N».
В новом окне появится сообщение о переходе в анонимный режим.
А вверху слева отобразится иконка «Инкогнито».
Чтобы выйти из анонимного режима работы, кликните «крестик» вверху слева.
Наш обзор завершён. Теперь вы знаете, как «добраться» до журнала посещений и отыскать всё то, что вам нужно. О том, как восстанавливается удалённая история, можно прочитать здесь.
brauzerok.ru
Как посмотреть, очистить и восстановить историю в хроме
В настоящее время почти все пользуются браузерами и большинство из них выбрали браузер Google Chrome который умеет запоминать все открываемые вами страницы. Все открываемые вами страницы браузер хранит на специальной странице которая называется история браузера хром. История Chrome поможет вам вспомнить и заново открыть случайно закрытую понравившуюся вам страницу или посмотреть какие сайты посещали ваши дети или вторая ваша половинка. Также в браузере можно будет увидеть какие и куда были скачены файлы.
Как посмотреть историю в хроме
История посещений
Открывается история Google Chrome с помощью горячих клавиш Ctrl+H, через меню браузера или набрав в адресной строке chrome://history нажать на клавиатуре Enter. Запускаете браузер и нажимаете на три точки расположенные в правой верхней его части.
История браузера гугл хром открывается разными способами
В открывшемся контекстном меню выбираете поочерёдно История — История и откроется окно в котором будет отображаться список всех страниц которые посещали с помощью этого браузера. Чтобы открыть историю браузера с помощью горячих клавиш нужно на клавиатуре нажать одновременно клавиши Ctrl+H.В истории все сайты распределены по датам и по времени когда их посещали. В истории имеется поиск с помощью которого можно найти нужный сайт введя всего пол слова от названия. В истории можно просмотреть всю историю просмотров одного сайта для этого нужно нажать на три точки расположенные справа от названия сайта и выбрать из открывшегося контекстного меню пункт Другие записи по этому сайту.
История загрузок
Открыть историю загрузки Chrome можно с помощью горячих клавиш Ctrl+J, через меню браузера выбрав загрузки или набрав в адресной строке chrome://downloads нажать на клавиатуре Enter.
Посмотреть загрузки хром
В открывшемся окне загрузок можно увидеть название всех скачанных файлов, ссылку на закачку и дату когда был закачан файл на компьютер. Если нажать на название то файл сразу запустится. Чтобы посмотреть куда Google Chrome загрузки помещает нужно нажать на Показать в папке и у вас сразу откроется окно в котором будет подсвечиваться данный файл.
Как очистить историю в хроме
В Chrome удалить историю можно через настройки браузера или через историю посещений. Чтобы открыть настройки браузера нужно нажать на три точки расположенные в верхней правой его части. Откроется контекстное меню в котором нужно выбрать пункт Настройки. В настройках в самом низу нажимаете на Показать дополнительные параметры. Находите абзац Личные данные и в нём нажимаете кнопку Удалить историю.
Как очистить историю в гугл хром
Откроется окошко в котором нужно в пункте Удалить указанные ниже элементы выбрать за какой период нужно произвести удаление истории: за прошедший час, за вчерашний день, за прошлую неделю, за последние 4 недели, за всё время. Ниже ставите галочки у пунктов История просмотров, Изображения и другие файлы сохранённые в кеше. Нажимаете кнопку Очистить историю и можете закрывать настройки.В истории посещений можно удалять отдельные элементы. Для этого нужно поставить около выбранных элементов галочки и тогда в верху появится кнопка Удалить нажав на которую откроется предупреждающее окно, что вы удаляете выбранные страницы из истории посещений.
Как удалить историю в хроме
Также в истории посещений можно удалять полностью историю. Для этого не нужно ставить галочки около элементов, а нажмите на Очистить историю и вас перекинет в настройки где вы и произведёте удаление как было уже описано выше. Если вам нужно будет посмотреть какие-то сайты но вы не хотите оставить следов в истории то можно открыть окно в режиме инкогнито.
Как восстановить историю в хроме
Восстановить историю можно несколькими способами.
kaknakomputere.ru
Как в Гугл Хром посмотреть историю
Эта инструкция поможет в том случае, если ты, после посещения интересного сайта, закрыл вкладку с ним и не помнишь адрес. Как в Гугл Хром посмотреть историю, где она хранится и какие есть нюансы для разных устройств и операционных систем – узнаешь в материале ниже.
Горячие клавиши
Те, кто экономит время, могут открыть нужный раздел простым сочетанием клавиш – Ctrl+H.
В браузере
Зайти в историю просмотров в Google Chrome на компьютере можно через сам браузер. Чтобы сделать это, нажми три точки в правом верхнем углу экрана и выбери соответствующий раздел меню. Пункт «История» нужно нажать дважды, чтобы получить доступ к полным данным. Сначала система предложит тебе просмотреть десять недавно закрытых сайтов.
Твои просмотры рассортированы по датам, поэтому посмотреть историю посещения сайтов в Гугл Хром за определенный день не составит особого труда.
Кроме того, в Гугл Хром есть удобный поиск, чтобы ты мог найти что-то в истории посещений еще быстрее. Просто пропиши любую ключевую фразу или запрос – и система сама найдет подходящие варианты.
Все это поможет тебе при необходимости восстановить вкладки в браузере.
Если нажать значок с тремя точками напротив одного из пунктов списка, откроется небольшое меню. Здесь всего два пункта – «Удалить» и «Найти другие записи по этому сайту».
Также помни о том, что ты можешь полностью удалить историю поиска в браузере Google Chrome.
На компьютере
Пожалуй, стоит рассказать также о том, где хранится история браузера Google Chrome на устройстве. Информация о посещенных тобой сайтах, ровно так же, как и другие данные о активности в браузере, содержатся на диске С. Короткий путь к папке – команда %LOCALAPPDATA%\Google\Сhrome, прописанная в командной строке. Default – вот в какой папке сохраняется нужная информация, просто найди документ с пометкой History.
А вот где «живет» история в Гугл Хром на других операционных системах:
- Mac: «~/Library/Application Support/Google/Chrome/Default
- Linux: ~/.config/google-chrome/Default
Кстати, если ты не хочешь, чтобы история твоих запросов сохранялась в браузере, ты можешь воспользоваться режимом Инкогнито в Гугл Хром.
На телефоне
Как посмотреть историю на Гугл Хром на телефоне? И на Андроиде, и на IOs нужно выполнить примерно одинаковые действия:
- Открой браузер
- Нажми уже знакомые три точки рядом с адресной строкой или значок с изображением часов, и выбери соответствующий пункт меню
- Сразу откроются полные данные о просмотрах
- Альтернативный вариант – пропиши в адресной строке сhrome:history, и перейди по ссылке
На смартфоне можно настроить сохранение не только информации о просмотрах, но и активности пользователя в приложениях (если они работают через аккаунт Google) . также можно сохранить поисковые запросы.
- Для этого открой на своем смартфоне приложение «Настройки Google» (если значок этой службы у тебя не отображается, запустить ее можно через стандартные настройки устройства)
- Открой приложение, а далее – последовательно переходи по разделам «Настройки» — «Общие» — «Конфиденциальность» — «Отслеживание действий» — «Активность приложений и веб-поиска»
- Включи или отключи последний параметр
Просмотр данных о веб-поиске и работе в приложениях возможен на странице «Мои действия». Чтобы открыть ее, перейди по этой ссылке — https://myactivity.google.com/. На странице «Мои действия» нужную информацию могут получить как пользователи ПК, так и владельцы смартфонов и планшетов.
Ещё по теме
googlechro-me.ru
В сегодняшнем уроке вы с вами рассмотрим где и как можно посмотреть историю посещений в Гугл Хром (Google Chrome), а также как с ней работать.
В сегодняшнем уроке вы с вами рассмотрим где и как можно посмотреть историю посещений в Гугл Хром, а также как с ней работать. Посмотрим как можно ее частично или полностью очистить.
Теперь давайте разберемся как зайти в историю в браузере Гугл Хром. Первым делом необходимо открыть ваш браузер и в правом верхнем углу левой клавишей мыши нажать на кнопке с тремя полосками, а затем в открывшемся дополнительном меню выбрать пункт «История». Также, вы можете ее открыть с помощью сочетания горячих клавиш Ctrl+H.
Когда вы выберите пункт «История» или нажмете комбинацию клавиш Ctrl+H, в браузере откроется вкладка «История», в которой вы и сможете просмотреть все посещения.
Из этих записей вы можете узнать дату посещения конкретного сайта, время посещения, сам сайт, на который был вход с данного браузера, а также сможете перейти на страницу посещения.
Если вы прокрутите страницу в самый низ, то у вас будет возможность посмотреть записи истории, которые были сделаны ранее.
Если посмотреть в самый верх страницы, то можно заметить, что перед вами есть форма для поиска по списку посещений. Вы можете ввести название сайта или какие-то ключевые слова и найти интересующую запись о посещении того или иного сайта.
Ну а теперь давайте рассмотрим процесс частичного и полного удаления посещений. И так, чтобы удалить отдельную запись нам необходимо нажать на стрелку справа от записи и выбрать из выпадающего списка пункт «Удалить из истории». И конечно же вы должны были заметить, что у вас есть возможность выбрать все записи которые связаны с данным сайтом. Для этого стоит в том же выпадающем меню выбрать пункт «Другие записи по этому сайту».
Также, у вас есть возможность удалять сразу несколько записей. Для этого, при наведении на запись, слева от нее появляется специальный квадрат, в котором вы можете проставить галочку, тем самым выделив его, а в самом верху есть возможность удалить сразу все выделенные записи из истории с помощью специальной кнопки, которая так и называется «Удалить выбранные элементы».
Ну и конечно же заключительным этапом будет очистка всех посещении с помощью специальной кнопки в самом верху «Очистить историю».
Есть еще один очень быстрый способ. Находясь в браузере, необходимо нажать на сочетание клавиш Ctrl+Shift+Del. Перед вами откроется «Очистка истории». Выбираем очистить за все время и ставим галочку напротив пункта История просмотров. После этого необходимо нажать на кнопку «Очистить историю».
Теперь вы знаете где посмотреть историю в Google Chrome, а также как с ней работать.
Еще видеоуроки по теме:
Как установить браузер Google Chrome
Как сделать браузер Google Chrome по умолчанию
Как изменить поиск в Google Chrome
Как узнать версию Google Chrome
Как очистить кеш и куки в браузере Google Chrome
В данном уроке я расскажу вам как можно изменить стартовую страницу в браузере Опера.
В этом уроке будем разбираться в том, как установить браузер Opera в windows.
В этом уроке я расскажу вам как можно проверить обновления для Опера.
В этом уроке расскажу где включить живые обои для Яндекс браузера. Эту тему я поднимал, когда рассказывал про живые обои для браузеров Google Chrome и браузера Опера. Настало время еще одного браузера.
В этом уроке я постараюсь вам объяснить удаление отдельных куков в браузере Гугл Хром.
4upc.ru
Приветствую Вас на своем блоге!Думаю не ошибусь, если скажу, что все пользователи интернет пользуются браузерами, мы посещаем десятки сайтов в день, некоторые из них добавляем в закладки, некоторые просто смотрим и закрываем их. Но бывает так, что вы посмотрели страницу и закрыли ее не сохранив, а потом вспомнили о ней, но не знаете, как она называется и как ее найти снова. В этом случае нам поможет история браузера. В этой статье я подскажу, как посмотреть историю в Google Chrome, если вдруг вам нужно найти сайт, который вы смотрели раньше или посмотреть какие веб-страницы просматривались на компьютере без вас. Еще вы узнаете, как посмотреть историю загрузок в Хроме, что тоже бывает полезно, когда нужно узнать какие файлы вы скачивали и где они сохранились.
Как посмотреть историю посещений в Google Chrome.
Посмотреть историю в Google Chrome можно несколькими способами.
1. Через меню “Настройка и управление Google Chrome” нажав на значок в правом верхнем меню браузера.
Затем в меню выбрать пункт “История”
2. Нажать горячие клавиши Ctrl+H.
3. Набрать в адресной строке браузера адрес:
chrome://history/
Так вы перейдете в окно журнала вашего браузера, где будет показана история за несколько дней. Чтобы найти нужный сайт, нужно выбрать период времени, который вас интересует и время посещения страницы, затем выбрать нужный сайт.
Браузер Chrome позволяет посмотреть в истории все записи одного сайта за разный промежуток времени, что очень удобно, когда не знаешь за какое число тебе нужно найти страницу. Для того, чтобы посмотреть все посещенные страницы одного сайта, нажмите на уголок справа от его адреса и в меню выберите пункт “Другие записи по этому сайту”.
История браузера Chrome позволяет также найти нужные записи используя поиск в истории. Чтобы найти нужные записи, введите в поиск, например, название сайта или его адрес.
Или введите ключевое слово, например по которому вы искали сайт ранее и все сайты, которые содержат это слово будут показаны в результатах поиска браузера.
Для того, чтобы посмотреть историю загрузок в Chrome:1. Откройте меню браузера
и перейдите в нем по пункту “Загрузки”.
2. Нажмите на сочетание клавиш Ctrl+J.
3. Введите в адресную строку команду:
chrome://downloads/
В результате этих действий откроется окно загрузок браузера, где вы увидите все загрузки, которые совершали в последнее время.
Здесь видно время, когда была совершена загрузка файла, его название и источник. Для того, чтобы найти нужный файл, можно воспользоваться поиском. В поиске введите несколько букв из названия файла и вам откроется страница со всеми файлами у которых в названии будут те буквы, что вы ввели.Для того, чтобы посмотреть каталог с загрузкой, нажмите на ссылку “Показать в папке”, откроется папка со всеми загрузками браузера, даже с теми, которых в этом списке уже нет.
Если вы часто открываете историю посещений Хрома, то будет удобно сделать ярлык со страницей журнала или просто добавить ее на панель закладок.
Для этого просто перетащите иконку страницы журнала просмотров или загрузок на панель закладок Chrome.
Или наведите курсор мыши на поле панели закладок и нажав на нее правой кнопкой выберите в меню пункт “Добавить страницу”.
Затем выберите название и сохраните ее, закладка будет создана.Или просто добавьте историю Chrome в закладки браузера.
Теперь вы знаете, Как посмотреть историю в Google Chrome и сделать это сможет любой желающий.Если вы открываете много вкладок в Хроме, то удобней их будет разместить каскадом.Удачи!
С уважением Юрий Хрипачев.
Метки: Google Chrome
uznaytut48.ru
Браузер Google Chrome достаточно сильно отличается от остальных обозревателей тем, что создан он в духе минимализма, поэтому многие функции, которые обычно находятся в поле зрения пользователя, здесь спрятаны в недрах меню.
Тем не менее, найти историю совсем несложно. Для этого вам необходимо зайти в раздел «Настроек и управления» браузером (кнопочка из трех полосочек в правой верхней части экрана) и уже здесь выбрать раздел «История и недавние вкладки», как это показано на следующем скриншоте (или просто нажмите сочетание клавиш CTRL+H).
После этого перед вами откроется окно, в котором вы увидите все сайты, посещенные за тот или иной срок.
Нажав на любой из представленных сайтов, вы будете тут же перемещены на него, если, конечно, ваш компьютер подключен к интернету. Кроме того, вы можете удалить всю историю или только отдельные ее элементы, нажав на кнопку «Очистить историю…» или на маленькую стрелочку, что находится рядом с адресом посещенного сайта.
В том случае, если вы используете планшет на базе Android или iOS, есть другое средство. Введите в адресную строку слова chrome://history, после чего откроется вся история посещенных сайтов, которую можно удалить. Этот же способ действует для ПК-версии Google Chrome. Впрочем, в мобильной Гугл Хроме можно посмотреть историю и с помощью пункта в меню.
Для этого запустите браузера на своем смартфоне или планшете.
После нажмите на значок в виде трех точек, что расположен в верхней части экрана. Один из пунктов меню в нем называется «История». Нажмите на него.
Перед вами история мобильного браузера Google Chrome.
Как вы заметили, вы можете удалить историю браузера, нажав на одноименную кнопку.
fulltienich.com
Как посмотреть историю посещений в Google Chrome
Здравствуйте, дорогие друзья! Если вы частенько используете браузер для работы, или развлечений, то наверняка знакома следующая ситуация: заходили на сайт пару дней назад, а в закладки его забыли добавить, или пользовались браузером на другом компьютере, и не хотите, чтобы кто-то видел, какой информацией вы интересовались.
В браузере Google Chrome есть очень полезная функция – сохранение истории. Именно об этом мы и поговорим в данной статье. Разберемся, где находится история в Гугл Хром, и как посмотреть историю посещенных сайтов в Гугл Хроме.
Как зайти в историю браузера
Чтобы найти все просмотренные Интернет-странички в Гугл Хроме, нажмите на кнопочку в правом верхнем углу в виде трех горизонтальных прямых, выберите их списка пункт с подходящим названием. Откроется еще один список, в нем также нажмите по соответствующему пункту.
Открыть ее в Google Chrome можно и используя горячие клавиши. Для этого нажмите комбинацию Ctrl+H.
Использование различных сочетаний клавиш, для открытия нужных функций или настроек, может пригодиться и в том случае, если версия браузера на скриншотах отличается от той, которая установлена на вашем компьютере.
Как посмотреть историю
После того, как сделаете все действия, описанные в предыдущем пункте, откроется вкладка, в которой будет показано, какие страницы были просмотрены в Гугл Хроме.
Все сайты, которые посещали, располагаются в открытом списке в четкой хронологической последовательности по дням и времени. Вверху будут показаны более новые просмотренные страницы.
Чтобы перейти на любой интересующий, достаточно кликнуть по нему левой кнопкой мыши.
Для того чтобы посмотреть все сохраненные записи для определенного сайта, нажмите напротив него на маленькую черную стрелочку и выберите из выпадающего списка «Другие записи по этому сайту».
Точно также, можете воспользоваться и строкой поиска. Введите в нее или название сайта, или часть его адреса и нажмите «Искать в истории».
Если нужно полностью или частично удалить историю в Google Chrome, прочтите подробную статью, перейдя по ссылке.
Смотрим историю браузера на телефоне или планшете с Android
Если вас интересует история Гугл Хром на телефоне или планшете с Андроид, откройте мобильный браузер и в правом верхнем углу нажмите на кнопочку в виде трех вертикально расположенных точек. Из выпадающего списка кликните по нужному пункту.
Записи посещенных страниц располагаются от более новых к старым и разделены по дням.
Нажав пальцем по выбранному сайту, можно открыть его в новой вкладке или режиме инкогнито, также можно скопировать адрес или текст ссылки.
Скопированные адрес и текст вставьте в строку поиска, расположенную вверху, и нажмите значок лупы. В результате, в данном списке останутся только нужные вам сайты.
Чтобы удалить некоторые страницы из списка, нажмите напротив них на крестик. Подробно о том, как очистить историю полностью, можно прочесть в статье, перейдя по ссылке, которая была приведена раньше.
Думаю, у вас получилось открыть историю браузера Гугл Хром на компьютере или телефоне, планшете с Андроид.
Оказалось что случаи некорректной работы Google Chrome
c опцией «Продолжить с места разъединения», которая включается в настройках начальной группы достаточно часты. Если рухнул браузер
или вы его закрыли с помощью диспетчера задач и по каким-либо причинам не нажали кнопку «восстановить», которая должна появляться после следующего запуска браузера
, то открытые вкладки
пропадают. Причины такого поведения Chrome
лично для меня пока не ясны. Приходится искать эти вкладки в истории
посещенных веб-сайтов
. Но стандартный вид отображаемой истории
браузера
мало чем может помочь. Все ссылки в этом списке хранятся в хронологическом порядке и найти страницу
открытую некоторое время назад, например двухнедельной давности, если вы не помните ее название, бывает очень сложно. К тому же заключается лишь в возможности удалить ее полностью либо отдельные ее фрагменты.
Поэтому несколько облегчить управление списком ссылок в истории
посещений поможет расширение
под названием «Продвинутая история». Оно заменяет стандартный просмотр истории
, что сделает поиск
посещенных страниц
более удобным.
Устанавливается плагин из . После чего в верхней панели браузера
появится значок в виде часов, щелкнув по которому открывается вкладка истории
. Для быстрого запуска списка посещенных сайтов
лучше воспользоваться сочетанием клавиш Ctrl+H. Как можно видеть страница выглядит несколько иначе, чем прежняя. В левой части окна имеется меню, с помощью которого легко переключиться на события определенного дня недели. По умолчанию ссылки сгруппированы
по названию доменов. Теперь достаточно вспомнить название сайта и кликнуть по нему, что бы открылись все его страницы, которые вы посещали. После каждой группы ссылок имеется кнопочка «Развернуть».
Вы можете изменить группировку по домену, сняв флажок с этого пункта. Найдите в левой части окна пункт «Настройки». Он находится в самом низу, и щелкните по нему. Откроются настройки расширения.
В правой части окна расширения
вверху имеются две кнопки Свернуть\Развернуть, которые соответственно изменяют список посещенных страниц
. Кроме этого можно работать с выбранным временным участком списка щелкнув по треугольнику слева.
В контекстном меню открываемого по нажатию правой клавиши добавлены пункты расширения «Продвинутая история» поиска в истории по домену и по выделенному тексту. То есть, например, находясь на сайте, если вы хотите посмотреть страницы, посещенные ранее, в контекстном меню выберете пункт «Посещения на домен». Откроется список посещений этой страницы.
Как очистить историю браузера: пошаговая инструкция
Как очистить историю браузера Microsoft Edge
Microsoft Edge –это стандартный браузер в Windows 10, который пришёл на смену Internet Explorer.
Чтобы посмотреть историю в Edge, откройте меню истории, используя сочетание клавиш Ctrl+H. Вы также можете открыть это меню, выполнив следующие действия:
- Нажмите кнопку «Хаб», расположенную в верхнем правом углу окна.
2. Кликните по значку «История», чтобы открыть меню истории.
Это меню также позволяет посмотреть посещённые страницы в хронологическом порядке.
Чтобы очистить историю просмотров в Edge:
- Откройте меню истории.
- Нажмите кнопку «Очистить всю историю».
- Поставьте флажок рядом с каждым типом данных, которые вы хотите удалить. «История просмотра»– это первый элемент в списке, поэтому убедитесь, что он отмечен.
- Нажмите кнопку «Показать больше», чтобы посмотреть дополнительные опции. Выберите всё, что нужно удалить.
- Нажмите кнопку «Очистить», чтобы удалить выбранные данные.
- Если хотите автоматически удалять выбранные данные после закрытия браузера, о.
- Когда закончите, нажмите на кнопку «Хаб»
Очистка через CCleaner
Если на компьютере установлено несколько обозревателей, и вы хотите почистить их журналы одновременно, используйте бесплатную утилиту CCleaner.
- Запустите Ccleaner.
- На вкладке «Очистка» откройте раздел «Приложения».
- О во всех установленных браузерах.
- Нажмите «Анализировать».
- Дождитесь окончания сканирования.
- Подтвердите удаление.
Обратите внимание: Internet Explorer находится в разделе «Система», а не приложения, так как является неотъемлемой частью Windows.
Будьте осторожны при чистке браузеров через Ccleaner. Отмечайте только те данные, которые можно удалить — список просмотров, загрузки, кэш. Сеанс, автозаполнение форм, сохранённые пароли стирать не рекомендуется, так как это может вызвать неудобство при дальнейшем использовании веб-обозревателя.
Как удалить удалить историю посещений в браузере Opera
Чтобы изучить историю просмотра в Opera, в окне браузера нажмите на кнопку меню Opera, расположенную в левом верхнем углу окна.
Затем выберите пункт «История». Либо воспользуйтесь сочетанием клавиш Ctrl+H.
Как удалить историю просмотров:
- Откройте вкладку «История»и нажмите кнопку«Стереть данные просмотра…»
- В выпадающем меню «Стереть следующие элементы, начиная с:», выберите, какие данные хотите удалить. Затем выберите пункт «С начала времён».
- Отметьте элементы, которые вы хотите стереть.
- Нажмите кнопку «Стереть данные просмотра».
Google Chrome
Очистка журнала в браузере Google Chrome на смартфоне выполняется почти как на ПК, но с некоторыми различиями. Рассмотрим то и другое.
На компьютере
- Вызовите главное меню браузера и перейдите в раздел «История».
- Нажмите на пункт меню «Очистить историю».
- Выберите временной диапазон, за который хотите удалить записи, и тип данных (история, cookie, кэш изображений). Нажмите кнопку «Удалить данные».
Будьте внимательны! Очистка журнала Chrome удаляет записи на всех устройствах, где выполнена авторизация аккаунта Google.
На телефоне
- Выберите в меню браузера пункт «История», предварительно нажав на кнопку в виде трех вертикальных точек в правом верхнем углу программы.
- В новом окне нажмите «Очистить историю…».
- Далее отметьте, какие типы файлов нужно стереть, выберите период времени, за который хотите почистить историю, затем нажмите кнопку «Удалить данные».
Как полностью очистить историю браузера Safari
Чтобы посмотреть историю просмотров в Safari:
- Откройте браузер.
- Нажмите на меню «История», расположенное вверху экрана. Оно содержит ссылки на последние просмотренные веб-страницы. Их можно посетить, нажав на них. Чтобы изменить историю просмотров, либо изучить её более подробно, нажмите кнопку «Показать всю историю…».
Как удалить историю просмотров в браузере Safari:
- Откройте окно «Просмотр всей истории». Чтобы удалить отдельные элементы, нажмите на них правой кнопкой и выберите пункт «Удалить№», либо нажмите клавишу Delete.
- Чтобы стереть всё, нажмите «Очистить историю».
- Используйте выпадающее меню, чтобы установить временной промежуток для удаления данных.
- Нажмите «Стереть историю».
Как восстановить историю в Яндексе
Если вы очистили историю посещений случайно или сами того не желая, то у меня для вас плохие новости. К сожалению Яндекс.Браузер не имеет возможности восстановить историю ваших просмотров, поэтому всегда будьте максимально аккуратными при очистке и используйте закладки.
Привычные методы восстановления данных на компьютере тут практически лишены смысла… потратить не это время не лучшая идея
Очистка истории браузера Microsoft Internet Explorer
Internet Explorer был стандартным браузером от Microsoft до 2015 года, когда он был заменён на Microsoft Edge. Если вы всё ещё пользуетесь Internet Explorer, то можете выполнить следующие шаги для просмотра и очистки истории просмотров.
Чтобы посмотреть историю просмотров в Internet Explorer, воспользуйтесь клавиатурной комбинацией Ctrl+H.
Чтобы очистить историю просмотров:
- Откройте Internet Explorer.
- Воспользуйтесь клавиатурной комбинацией Ctrl+Shift+Del, чтобы открыть окно «Удаление истории обзора».
- Отметьте элементы, которые нужно удалить.
- Нажмите кнопку «Удалить».
Чтобы посмотреть историю просмотров (в Internet Explorer 7 и выше):
- В окне браузера Microsoft Internet Explorer нажмите на кнопку «Инструменты», расположенную в верхнем правом углу.
- Выберите пункт «Свойства браузера» из выпадающего меню.
- На вкладке «Общие», в разделе «История просмотра», нажмите кнопку «Настройки».
- На вкладке «Временные файлы интернета» нажмите кнопку «Посмотреть файлы».
Чтобы очистить историю просмотров(в Internet Explorer 7 и выше):
- Откройте окно браузера Microsoft Internet Explorer.
- Нажмите кнопку «Инструменты», расположенную в верхнем правом углу.
- Выберите пункт «Свойства обозревателя» из выпадающего меню.
- На вкладке «Общие», в разделе «История просмотра», нажмите кнопку «Удалить».
- Отметьте элементы, которые вы хотели бы удалить.
- Нажмите кнопку «Удалить».
Чтобы посмотреть историю просмотров(в Internet Explorer 6):
- Откройте Internet Explorer.
- В панели инструментов, расположенной вверху экрана нажмите кнопку «Инструменты».
- В выпадающем меню «Инструменты» выберите пункт «Свойства обозревателя».
- Нажмите кнопку «Настройки».
- Нажмите кнопку «Посмотреть файлы».
Чтобы очистить историю просмотров (в Internet Explorer 6):
- Откройте окно браузера Microsoft Internet Explorer.
- В панели инструментов, расположенной вверху экрана нажмите кнопку«Инструменты».
- В выпадающем меню выберите пункт «Свойства обозревателя».
- Нажмите кнопку «Стереть журнал».
- Нажмите кнопку «Удалить файлы».
- Нажмите кнопку «OK».
Чтобы очистить историю просмотров (в Internet Explorer 4):
- Откройте Internet Explorer.
- Нажмите на иконку «Журнал».
- Затем нажмите кнопку «Удалить журнал интернета».
- Нажмите кнопку «OK».
Чтобы очистить историю просмотров (в Internet Explorer 3 и ниже):
- Откройте Internet Explorer.
- В панели инструментов выберите меню «Вид».
- Нажмите на кнопку «Опции».
- Откройте вкладку «Дополнительно».
- Кликните по вкладке «Настройки».
- Нажмите на кнопку «Очистить папку».
Использование горячих клавиш
Чтобы не искать раздел с очисткой журнала, используйте горячие клавиши.
- Ctrl+Shift+Del — сочетание для Chrome, Firefox, Opera, Internet Explorer, Microsoft Edge, Chromium, Яндекс.Браузер и Амиго на Windows.
- ⌘ + Shift + Delete — для Chrome, Firefox, Opera, Internet Explorer, Microsoft Edge, Chromium, Яндекс.Браузер и Амиго на macOS.
В Safari горячие клавиши для вызова окна очистки истории не работают. Зато можно сделать иначе: раскрыть главное меню и нажать «Очистить историю». Без горячих клавиш, но тоже очень быстрый способ.
Как убрать историю просмотров в браузере Netscape
Чтобы посмотреть историю в браузере Netscape Navigator:
- Откройте Netscape Navigator.
- На панели инструментов выберите пункт Правка –Настройки-Журнал.
- Переместитесь в папку, в которой браузер Netscape хранит ваши файлы.
- Двойным щелчком откройте папку в «Проводнике», чтобы посмотреть историю просмотра.
Чтобы очистить историю:
- Откройте Netscape Navigator.
- На панели инструментов выберите пункт Правка–Настройки-Журнал.
- Нажмите кнопку «Очистить историю».
Отключение сохранения истории
Можно не чистить журнал после каждой сессии, а открывать вкладки в режиме инкогнито, чтобы данные не сохранялись. В десктопных версиях браузера запустить приватный режим можно через главное меню или с помощью горячих клавиш. Почти во всех браузерах на Windows используется сочетание Ctrl+Shift+n. Исключение — Mozilla Firefox и Internet Explorer, в которых действует сочетание Ctrl+Shift+p. В браузерах на macOS нужно нажимать Command+Shift+n.
В мобильных версиях браузеров горячие клавиши не работают, но режим инкогнито легко найти в главном меню обозревателя. В Safari на iOS он называется «Частный доступ» — найти его можно после нажатия на значок с двумя квадратами.
В Mozilla Firefox также есть опция «Не сохранять», которая включается в настройках приватности. При её активации журнал посещённых сайтов будет очищаться после закрытия браузера. Аналогичную функциональность добавляет в Chrome расширение No History. После его установки на панели браузера появится значок часов со статусом «On» (данные не записываются)или «Off» (данные записываются).
Safari
Safari является веб-браузером по умолчанию в операционных системах Apple MacOS и iOS. Хотя ранее он был доступен для Microsoft Windows, с 2012 года Apple больше не поддерживает Safari в Windows.Просмотр истории просмотров в Safari
Заходим в историю просмотров браузера
- Откройте браузер Safari.
- Выберите меню « История»
в верхней части экрана. В меню перечислены последние страницы из истории посещенных страниц, к которым вы можете перейти, щелкнув по ним. Чтобы изменить историю или просмотреть ее подробно, нажмите
Показать всю историю
.
Очищаем историю просмотров в Safari
1
. Откройте вкладку
Показать всю историю
. Чтобы удалить отдельные элементы истории, щелкните их правой кнопкой мыши и выберите «
Удалить
» или нажмите клавишу «
Delete
», чтобы очистить выбранные элементы истории.
2
. Чтобы очистить все, нажмите
Очистить историю
.
3
. Используйте раскрывающееся меню, чтобы выбрать, с какого момента очищать браузер.
4
. Нажмите
Очистить историю
.
Подробности
Стоит отметить, что есть несколько вариантов очистки истории. Один из них ручной. Но существуют также специализированные расширения, которые умеют чистить кэш и историю в автоматическом режиме.
Однако многие специалисты советуют не доверять автоматике, а чистить историю посещений вручную. Только так можно быть уверенным, что ваши данные не попадут к третьим лицам. Да и ручной способ всегда надежнее.
Для начала мы рассмотрим стандартный вариант и только потом расскажем о самых популярных и качественных дополнениях, предназначенных для очистки недр вашего веб-обозревателя. Итак, начнем с самого простого и понятного.
Ручной способ очистки истории
В истории браузера обычно хранятся данные всех посещенных сайтов. Они нужны для быстрой загрузки страниц в случае повторного посещения. Однако это хранилище может разрастаться до невообразимых размеров. И тогда веб-обозреватель начинает тормозить и вести себя неадекватно, что не очень приятно.
Вообще, чистить кэш и историю рекомендуется регулярно. Только тогда браузер будет стабильно работать. Для очистки используются встроенные инструменты веб-обозревателя. Добраться до них довольно просто. Не нужно никаких специальных знаний и умений. Вот подробная инструкция, рассказывающая о том, как и что делать:
- Сначала нужно запустить браузер. Для этого используйте кнопку на панели задач, ярлык на рабочем столе или в меню «Пуск».
- Затем кликаем по кнопке с тремя горизонтальными полосами. Она находится в правом верхнем углу окна.
- Далее в появившемся меню кликаем по пункту «История».
- Затем снова выбираем «История».
- После этого щелкаем по кнопке «Очистить…».
- Теперь нужно выбрать, что удалять. В соответствующей графе выбираем все, кроме просмотров и данных автозаполнения.
- Чуть выше выбираем временной промежуток «За все время».
- После этого нажимаем на кнопку «Очистить».
Процесс очистки начнется немедленно. Он займет всего несколько секунд. После этого обязательно нужно перезапустить веб-обозреватель. Только так будут применены все измененные настройки. Вот так выглядит ручной способ очистки кэша и истории веб-обозревателя. Теперь же рассмотрим лучшие дополнения, делающие это в автоматическом режиме.
Clear Cache
Как очистить историю просмотров в Яндексе автоматически? Можно использовать расширение, которое так и называется – Clear Cache. Найти его можно в интернет-магазине Google Chrome. Инсталляция производится при помощи большой синей кнопки с надписью «Установить».
Через несколько секунд после нажатия на эту самую кнопку иконка плагина появится в панели управления. Для того, чтобы начать работу с расширением, достаточно щелкнуть по его значку.
По сути, очистка с его помощью осуществляется при помощи всего одной кнопки. Но некоторые пользователи захотят настроить параметры очистки. И тут могут возникнуть определенные проблемы.
Дело в том, что русского языка в интерфейсе расширения нет. Да и никаких особых параметров в нем нет.
Стоит отметить, что Clear Cache требует очень мало оперативной памяти. Поэтому расширение вполне может использоваться даже на слабых машинах. Однако сложность настройки никто не отменял.
Преимущества:
- Быстрая очистка кэша и истории в один клик;
- Возможность тонкой настройки расширения;
- Потребление малого количества оперативной памяти;
- Быстрая работа при любых условиях;
- Предельно простая установка;
- Приятное оформление;
- Опция очистки кэша при выходе;
- Отличная работа с Яндекс.Браузером;
- Продвинутые алгоритмы анализа и очистки.
Недостатки:
- Нет русского языка;
- Отсутствуют настройки.
Click&Clean
Убрать историю просмотров в Яндексе можно и при помощи Click&Clean. Это еще одно расширение, которое предназначено для очистки кэша и истории посещений. Плагин можно без проблем найти в интернет-магазине Хрома. Для его инсталляции достаточно нажать на кнопку синего цвета с надписью «Установить».
После инсталляции иконка расширения появится в панели инструментов веб-обозревателя. Для запуска процесса очистки достаточно нажать на ярлык плагина и кликнуть по кнопке запуска очистки (в виде корзины).
Все остальное дополнение сделает само.
Помимо очистки кэша расширение может защищать пользователя в сети, блокировать шпионские модули сайтов и качественно скрывать информацию о посещениях тех или иных ресурсов. Это многофункциональное дополнение, способное на многое.
Еще одним преимуществом является и то, что в расширении имеется русский язык. Да еще присутствует и весьма неплохо реализованный интерфейс. Все это позволяет легко использовать плагин даже тем, кто не знает ни слова по-английски.
Однако есть и минусы. Наиболее существенный – потребление огромного количества оперативной памяти. Налицо весьма плохая оптимизация. Так что успешно использовать данный плагин смогут только те, у кого довольно-таки мощный компьютер.
Преимущества:
- Быстрая и качественная очистка кэша и истории;
- Удаление различной информации сайтов и следов их посещения;
- Блокировка шпионских механизмов сайтов;
- Защита конфиденциальности пользователя в сети;
- Мощные алгоритмы анализа и очистки;
- Присутствует русский язык;
- Предельно простой процесс установки;
- Грамотно организованный интерфейс;
- Отличная работа с Яндекс.Браузером;
- Современное оформление.
Недостатки:
- Потребляет очень много оперативной памяти.
Восстановление последней сессии в любом браузере
- Запустите веб-обозреватель.
Открываем браузер Гугл Хром
- На устройстве ввода одновременно кликните на «Контрл+Шифт+Е».
Нажимаем одновременно клавиши «Контрл+Шифт+Е»
Последняя сессия открыта.
Удалить историю загрузок Vivaldi
Одним из самых популярных браузеров в последние годы является Vivaldi, который также позволяет нам обеспечивать безопасность, давая возможность удалять сделанные загрузки по отдельности или в целом.
Чтобы удалить загрузки, необходимо открыть браузер и щелкнуть значок «Загрузки» в левом столбце (второй сверху), в котором отобразится боковое меню. В этом меню мы видим все скачивания отсортированы по дате начала , а внизу они показывают нам такие данные, как скорость, с которой была произведена загрузка, веб-сайт, путь, по которому она была сохранена, и дата.
Чтобы удалить загрузку индивидуально, просто щелкните по нему правой кнопкой и нажмите «Удалить». Если мы хотим удалить все загрузки при этом выполняем ту же операцию, но на этот раз выбираем опцию «Удалить все готовые».
Как удалить историю Yandex веб-обозревателя на телефоне
Очистить историю браузера Яндекс на телефоне можем по аналогии со вторым способом для компьютера. Разница между ними небольшая.
3 способа очистить историю в Яндекс браузере на Андроид
Очистить историю Yandex browser на Android можно тремя методами, все они доступны без установки дополнительных приложений
Первый способ. Полная очистка истории через сам browser:
- Открываем веб-обозреватель, нажимаем на троеточие в правой части «Умной строки» и выбираем «Настройки».
- Ищем раздел «Конфиденциальность» и выбираем пункт «Очистить данные».
- Делаем выделение в разделе «История» и жмём «Очистить данные».
- В новом меню нажимаем «Да».
Второй способ. Очистка истории веб-обозревателя Yandex на Андроид через приложение «Настройки»:
- Переходим в меню смартфона «Настройки».
- В разделе «Приложения» нажимаем на «Все приложения».
- Выбираем элемент «Браузер» с изображением Яндекс веб-обозревателя.
- Жмём на «Очистить» и в новом меню также нажимаем на одноимённый пункт.
- Выделяем элемент «История» и жмём на «Очистить данные».
Третий способ. Очистка истории браузера Яндекс на телефоне от отдельных записей:
- Открываем любую страницу в браузере.
- Нажимаем на изображение цифры (в квадрате снизу экрана) для перехода между вкладками.
- Кликаем на графическое изображение часов (второй пункт слева), так мы перейдём в меню «История».
- Находим запись, подлежащую удалению, и удерживаем палец на ней.
- Во всплывающем меню выбираем «Удалить».
Важно! Аналогичным способом можем почистить историю браузера Яндекс на планшете с ОС Android. Нет никакой разницы в алгоритме действий между вариантом процедуры для смартфона и для планшета.
Существует возможность удалить историю Yandex browser на Андроид через посторонние приложения, но в таком методе обычно нет необходимости. Перечисленных способов должно быть достаточно.
Как очистить историю Яндекс браузера на Айфоне
Подобные способы почистить историю в Yandex browser, как в прошлом разделе, применимы и для телефона с системой iOS. Веб-обозреватель имеет сходный дизайн как на iPhone, так и на гаджетах с Android.
Инструкция по очистке истории Яндекс браузера на iPhone:
- В браузере нажимаем на три вертикальные полосы и выбираем элемент «Настройки».
- Ищем графу «Конфиденциальность», а в ней – «Очистить данные».
- Выбираем строку «История» и жмём на кнопку «Очистить».
- Последний шаг – подтверждаем, что уверены в действии «Да».
Как очистить историю просмотров с помощью сочетаний клавиш
Историю просмотров во всех современных веб-браузерах можно очистить, покопавшись в настройках, но знаете ли вы, что вы также можете быстро и эффективно очистить данные просмотра в своем браузере с помощью простого сочетания клавиш? Если нет, то вы попали в нужное место. Потому что сегодня мы покажем вам, как очистить историю просмотров с помощью сочетаний клавиш в Chrome, Firefox, Edge и Opera.
Очистить данные просмотров в Chrome, Firefox, Edge и Opera с помощью простых сочетаний клавиш
Метод, который мы опишем ниже, работает практически во всех современных веб-браузерах, включая Google Chrome, Mozilla Firefox, Microsoft Edge и Opera.Он также работает во многих других браузерах на основе Chromium и производных от Firefox. Итак, без лишних слов, давайте посмотрим, как очистить историю просмотров в браузере с помощью простого сочетания клавиш.
Примечание. Мы используем Google Chrome и Mozilla Firefox в Windows 10 для сегодняшней демонстрации, но вы также можете очистить историю просмотров всех основных браузеров с помощью сочетаний клавиш в Linux, Mac и Chromebook, следуя нашему руководству ниже.
1. Сначала откройте браузер, из которого вы хотите удалить историю просмотров. Теперь вам нужно будет использовать сочетание трех клавиш в зависимости от вашего устройства. Однако ярлык будет одинаковым для всех основных браузеров.
- Windows и Linux: Одновременно нажмите Ctrl + Shift + Del.
- Mac: Нажмите Command + Shift + Delete (клавиша Backspace помечена как «Удалить» на Mac и удаляет символы слева от курсора).
- Chromebook: Нажмите Ctrl + Shift + Backspace.
2. В Chrome вы увидите всплывающее окно, подобное приведенному ниже.Вы можете выбрать то, что хотите удалить, установив соответствующие флажки и временные рамки в раскрывающемся меню. Наконец, нажмите кнопку «Очистить данные» внизу.
В Firefox вы увидите всплывающее окно, подобное приведенному ниже. Как и в случае с Chrome, вы также можете выбрать, что удалить и за какой период времени.
Процесс практически идентичен на всех платформах, хотя всплывающие окна могут выглядеть немного иначе. В любом случае у вас будет возможность выбрать, что нужно удалить, и вам нужно будет нажать / нажать на «Очистить данные» или аналогичную кнопку.
Очистить историю просмотров с помощью сочетаний клавиш на вашем компьютере
Итак, теперь вы знаете, как использовать простые сочетания клавиш для очистки истории просмотров практически в любом браузере на любой платформе. Знаете ли вы более простой способ очистить данные о просмотре веб-страниц? Дайте нам знать в комментариях ниже.
Как удалить историю браузера
Если вы пользуетесь компьютером совместно с кем-то еще, вы можете не захотеть, чтобы этот человек имел возможность проверять вашу историю посещенных вами страниц в Интернете.Однако эту запись легко стереть во всех основных браузерах. Вот как удалить историю браузера в Internet Explorer, Chrome, Firefox и Safari.
Стереть историю Internet Explorer
Полезное сочетание клавиш для удаления истории просмотров в Internet Explorer — Ctrl-Shift-Delete . Если вы нажмете эту комбинацию клавиш в последней версии Explorer, вы откроете диалоговое окно, в котором вы сможете указать, что вы хотите сохранить, а что вы хотите удалить.Просто установите флажки рядом с историей, которую вы хотите удалить, а затем нажмите Удалить . Работа выполнена.
Удалите историю браузера Internet Explorer.
Очистите историю Chrome
Пользователи Chrome имеют доступ к тем же удобным сочетаниям клавиш, что и пользователи Internet Explorer. Нажмите Ctrl-Shift-Delete в Chrome, и вы увидите параметры Google для удаления истории браузера. Как и в случае с IE, просто установите флажки рядом с элементами истории, которые вы хотите очистить, но обязательно изучите варианты, доступные вам в раскрывающемся меню вверху.Это меню позволяет вам указать, какую часть вашей истории вы хотите удалить. Вы можете удалить прошедший час, день, неделю или месяц — или можете стереть все с начала времени.
Очистка данных просмотра в Google Chrome.
Удаление истории просмотров в Firefox
Поклонники Firefox также имеют доступ к той же комбинации клавиш для удаления истории браузера, что и пользователи IE и Chrome: нажмите Ctrl-Shift-Delete , чтобы вызвать доступные параметры очистки истории вам в Firefox.Если вы не видите подробный список того, что можно и нельзя удалить, щелкните стрелку Подробно , чтобы раскрыть подробности. Как и в случае с Chrome, у вас есть возможность выбрать временной диапазон для очистки. Однако варианты немного другие. В Firefox вы можете очистить последний час, последние 2 часа, последние 4 часа, последний полный день или всю историю Firefox.
Очистка вашей недавней истории в Mozilla Firefox.
Стереть историю в Safari
Как и в большинстве браузеров, в Safari есть множество сочетаний клавиш, но нет ни одной для удаления истории браузера.Вместо этого щелкните значок шестеренки в правом верхнем углу и выберите Сбросить Safari . В появившемся всплывающем меню отметьте элементы, которые вы хотите очистить; затем нажмите кнопку Reset , чтобы очистить данные.
Сброс истории браузера в Safari.
Примечание. Когда вы покупаете что-то после перехода по ссылкам в наших статьях, мы можем получить небольшую комиссию.Прочтите нашу политику в отношении партнерских ссылок для получения более подробной информации.
Как очистить кеш в различных браузерах и их сочетаниях клавиш на клавиатуре?
Тестирование совместимости браузера или обеспечение работы сайта в разных браузерах — важная часть тестирования сайта. Один и тот же сайт может не выглядеть одинаково при просмотре в разных браузерах. Например: одна и та же страница может отличаться в зависимости от разрешения экрана. Поэтому все функции и дизайн сайта должны быть протестированы в обычных браузерах, а не исправлены и протестированы в одном браузере.Иногда изменения, внесенные на сайт, не отражаются сразу, если мы не очистим кеш браузера. В этом случае тестировщикам необходимо очистить кеш перед тестированием. Очистку кеша можно упростить, изучив сочетания клавиш. Шаги, связанные с очисткой кеша, а также их сочетания клавиш, приведены ниже.
Очистка кеша в некоторых браузерах
Сочетание клавиш для очистки кеша в таких браузерах, как Mozilla, Chrome и Internet Explorer, одинаково. При вводе сочетаний клавиш будут отображаться соответствующие страницы / всплывающие окна в разных браузерах.Пользователи смогут отмечать лайки (кеши, файлы cookie, история браузера и т. Д.), Где пользователь может сделать соответствующую отметку. Изображения включены для дальнейшего использования.
Mozilla Firefox
- Выберите «Инструменты» в строке меню.> Щелкните опцию «Очистить недавнюю историю».
- Сочетание клавиш Ctrl + shift + delete
Google Chrome
- Щелкните значок гаечного ключа (в правом верхнем углу браузера)..> Выберите параметр Инструменты ..> Нажмите «Очистить данные просмотра» ..> Отметьте параметр «Очистить кеш» ..> Нажмите кнопку «Очистить данные просмотра»
- Сочетание клавиш Shift + Ctrl + удалить
Internet Explorer 8
- Выберите «Инструменты» в строке меню.> Щелкните опцию «Удалить историю просмотров»
- Сочетание клавиш Ctrl + shift + delete
Safari
- Выберите «Изменить» в строке меню..> Выбрать пустой кеш
- Сочетание клавиш: Ctrl + alt + e
Очистка кеша — это вид тестирования производительности, поэтому его важность намного выше при веб-тестировании. Убедитесь, что вы очищаете кеш во время тестирования, тем самым повышая производительность вашего тестирования.
быстрых клавиш в браузере, которые необходимо знать: Chrome и многое другое
Ищете сочетания клавиш Chrome или что-то особенное, например, удобное сочетание клавиш для закрытия вкладки или сочетание клавиш для новой вкладки? Быстро переходите к нашим конкретным разделам о ярлыках для навигации, поиска, вкладок, истории и закладок, инструментов, адресной строки, а также масштабирования и прокрутки.
Сочетания клавиш, которые работают с любым браузером
В этой таблице перечислены все ярлыки, которые работают с любым веб-браузером, будь то Chrome, Firefox, Safari, Edge или другой браузер. Используйте эти веб-ярлыки, чтобы ускорить просмотр. И ознакомьтесь с нашим руководством по лучшим браузерам для обеспечения конфиденциальности и безопасности, чтобы узнать больше о конкретных функциях конкретных браузеров.
Навигация
Вот наиболее важные сочетания клавиш, которые можно использовать для навигации с помощью клавиатуры в Chrome и других веб-браузерах.
Действие | Ярлык |
Назад | Alt + стрелка влево |
Нападающий | Alt + стрелка вправо |
Дом | Alt + Home |
Открыть файл | Ctrl + O |
Перезарядка | F5 |
Перезагрузить (переопределить кеш) | Ctrl + F5 |
Остановка | Клавиша выхода |
Если у вас Mac, используйте Cmd вместо Ctrl . | |
Поиск
Используйте следующие ярлыки для поиска на определенной веб-странице . Эти ярлыки поиска Chrome также работают в Firefox и во всех других ведущих браузерах.
Действие | Ярлык |
Найти на этой странице | Ctrl + F |
Найти следующий | F3 или Ctrl + G |
Найти предыдущий | Shift + F3 |
Закройте панель поиска | Esc |
Фокус адресной строки для веб-поиска | Ctrl + K или Ctrl + E |
Если у вас Mac, используйте Cmd вместо Ctrl . | |
Вкладки
Хотите знать, как закрывать вкладки с помощью клавиатуры? Вот ярлык для закрытия вкладки и ярлык для открытия и переключения вкладок .
Действие | Ярлык |
Открыть в новом окне | Ctrl + N |
Открыть новую вкладку | Ctrl + T |
Закрыть текущую вкладку | Ctrl + F4 |
Перейти на правую вкладку | Ctrl + Tab |
Перейти на левую вкладку | Ctrl + Shift + Tab |
Открыть недавно закрытую вкладку | Ctrl + Shift + T |
Закрыть все окно | Alt + F4 |
Перейти на вкладку с 1 по 8 | Ctrl + # (1-8) |
Перейти к последней вкладке | Ctrl + 9 |
Если у вас Mac, используйте Cmd вместо Ctrl . | |
История и закладки
Ниже приведены ярлыки для создания закладок и управления ими , чтобы вы могли сохранять страницы на будущее, а также ярлыки для просмотра и очистки истории просмотров . Вы также найдете ярлык для открытия закладок в Chrome и других браузерах.
Чтобы ваш просмотр веб-страниц оставался более конфиденциальным, вы можете более тщательно очистить историю просмотров. Вы также можете включать и отключать файлы cookie в своем браузере, но для этой функции нет ярлыка истории.
Действие | Ярлык |
Открыть историю просмотров | Ctrl + H |
Открыть историю загрузок | Ctrl + J |
Открыть окно «Очистить историю просмотров» | Ctrl + Shift + Del |
Добавить в закладки текущую страницу | Ctrl + D |
Сохранить все вкладки как закладки | Ctrl + Shift + D |
Показать панель закладок | Ctrl + Shift + B |
Менеджер закладок | Ctrl + Shift + O |
Если у вас Mac, используйте Cmd вместо Ctrl . | |
Инструменты
Если вам нужны более продвинутые ярлыки для просмотра веб-страниц на ПК, доступно множество инструментов. В таблице ниже приведены ярлыки для загрузок , , проверка элементов и других распространенных инструментов и функций разработчика.
Действие | Ярлык |
Загрузки | Ctrl + J |
Открытые инструменты разработчика | F12 |
Проверить элемент | Ctrl + Shift + C |
Профайлер | Ctrl + Shift + E (Chrome), Shift + F5 (Firefox) |
Открыть веб-консоль | Ctrl + Shift + J |
Адресная строка
Ниже приведены два полезных ярлыка для адресной строки , которые вы можете использовать на ПК.
Действие | Ярлык |
Установить фокус на адресную строку | Ctrl + K |
Добавить www. или «.com» в адресную строку | Введите название сайта и Ctrl + Enter |
Масштабирование и прокрутка
Чтобы лучше перемещаться по веб-странице, на которой вы находитесь, используйте эти ярлыки для масштабирования и прокрутите до нижней части страницы.Обратите внимание, что для увеличения и уменьшения изображения символы + и — обозначают клавиши на клавиатуре, которые необходимо нажимать для этого сочетания клавиш.
Действие | Ярлык |
Увеличить | Ctrl + |
Уменьшить | Ctrl- |
Уровень масштабирования по умолчанию | Ctrl + 0 |
Полноэкранный режим | F11 |
Прокрутка фрейма вниз | Пробел или Pgdn |
Прокрутка фрейма вверх | Shift + пробел или Pgup |
Начало страницы | Дом |
Внизу страницы | Конец |
Если у вас Mac, используйте Cmd вместо Ctrl . | |
Другие сочетания клавиш
Наконец, вот еще несколько полезных сочетаний клавиш, которые не совсем подходят к другим категориям, например, печать и сохранение страниц .
Действие | Ярлык |
Распечатать текущую страницу | Ctrl + P |
Сохранить текущую страницу на свой компьютер | Ctrl + S |
Откройте файл со своего компьютера | Ctrl + O |
Разрез | Ctrl + X |
Копия | Ctrl + C |
Паста | Ctrl + V |
Открыть исходный код текущей страницы (не в IE) | Ctrl + U |
Открыть справку | F1 |
Если у вас Mac, используйте Cmd вместо Ctrl . | |
Все сочетания клавиш в приведенной выше таблице универсальны, то есть они работают во всех веб-браузерах . Эти сочетания клавиш помогут вам быстрее просматривать страницы в любом браузере.
Для более быстрого, плавного и безопасного просмотра веб-страниц рассмотрите возможность переключения браузера по умолчанию на бесплатный Avast Secure Browser. Этот браузер автоматически блокирует рекламу , применяет HTTPS-шифрование на всех веб-сайтах и поддерживает анти-отслеживание , чтобы защитить вашу информацию и предотвратить стороннее отслеживание.
Все еще ищете специальные ярлыки для Chrome, Safari, Firefox или Microsoft Edge? Продолжайте читать, чтобы узнать о некоторых полезных сочетаниях клавиш, уникальных для каждого браузера.
Google Chrome: дополнительные ярлыки
Нужны дополнительные сочетания клавиш Chrome? Ниже приведены некоторые из наиболее полезных ярлыков Chrome, в том числе ярлык для режима инкогнито Chrome.
Действие | Ярлык Chrome |
Открыть новое окно в режиме инкогнито | Ctrl + Shift + N |
Открыть меню Chrome | Alt + F |
Искать из любой точки страницы | Ctrl + K |
Удалить подсказки из адресной строки | Стрелка вниз для выделения + Shift + Del |
Переместите курсор в адресную строку | Ctrl + F5 |
Показать или скрыть панель закладок | Ctrl + Shift + B |
Откройте диспетчер задач Chrome | Shift + Esc |
Установить фокус на первом элементе панели инструментов Chrome | Shift + Alt + T |
Установить фокус на крайний правый элемент на панели инструментов Chrome | F10 |
Переключить фокус на несфокусированное диалоговое окно и все панели инструментов | F6 |
Если у вас Mac, используйте Cmd вместо Ctrl . | |
Safari: дополнительные ярлыки
Вот некоторые ярлыки, уникальные для Safari, которые работают в дополнение к универсальным ярлыкам, перечисленным выше. Обратите внимание, что Safari является браузером по умолчанию только на устройствах Apple, поэтому многие ярлыки Safari используют Command key вместо Ctrl.
Действие | Ярлык Safari |
Показать обзор вкладок | Shift + Cmd + \ |
Открыть страницу в новой вкладке | Cmd + щелчок по ссылке |
Открыть страницу в новой активной вкладке | Shift + Cmd + Return после ввода в поле интеллектуального поиска ИЛИ Shift + Cmd + щелчок по ссылке |
Показать или скрыть панель закладок | Ctrl + Cmd + 1 |
Выберите закладки и папки на боковой панели | Cmd + щелчок по каждой закладке / папке |
Выбрать следующую закладку или папку | Стрелка вверх или стрелка вниз |
Открыть выбранную закладку | Пробел |
Открыть выбранную папку | Пробел или стрелка вправо |
Закрыть выбранную папку | Пробел или стрелка влево |
Показать или скрыть боковую панель списка чтения | Показать или скрыть боковую панель списка чтения |
Добавить страницу со ссылкой | Shift + щелчок по ссылке на страницу |
Добавить текущую страницу | Shift + Cmd + D |
Firefox: дополнительные ярлыки
Firefox может похвастаться множеством горячих клавиш , особенно для таких функций, как Developer Tools, благодаря своему программному обеспечению с открытым исходным кодом .Вот список наиболее распространенных ярлыков Firefox, в том числе для закладок и функций инструментов разработчика (DevTools):
Действие | Ярлык Firefox |
Открыть новое личное окно | Ctrl + Shift + P |
Восстановить последнее закрытое окно | Ctrl + Shift + N |
Быстрый поиск | / |
Быстрый поиск только в тексте ссылки | ‘ |
Закройте панель быстрого поиска (только когда она выделена) | Esc |
Дополнения | Ctrl + Shift + A |
Отладчик | Ctrl + Shift + Z |
Редактор стилей | Shift + F7 |
Сеть | Ctrl + Shift + E |
Вид адаптивного дизайна | Ctrl + Shift + M |
Блокнот | Shift + F4 |
Источник страницы | Shift + U |
Если у вас Mac, используйте Cmd вместо Ctrl . | |
Edge: дополнительные ярлыки
Эти ярлыки работают для браузера Microsoft Edge, браузера по умолчанию для большинства устройств под управлением Windows. Обратите внимание, что эти ярлыки не обязательно будут работать в Internet Explorer, обновление которого прекращено корпорацией Майкрософт.
Действие | Ярлык Edge |
Диспетчер задач Open Edge | Ctrl + Shift + Esc |
Установить фокус на первом элементе на панели избранного (закладок) | Alt + Shift + B |
Выберите URL-адрес в адресной строке для редактирования | Alt + D |
Управление открытыми избранными (закладками) | Ctrl + Shift + O |
Найти в текущей вкладке | F3 |
Открыть URL в адресной строке | F4 |
Обновить текущую вкладку | F5 |
Открыть новое приватное окно | Ctrl + Shift + N |
Установить фокус на кнопку «Настройки и другое» | F10 |
Открыть меню настроек и др. | F10 + введите |
Avast Secure Browser: дополнительные ярлыки
Готовы поднять безопасность и удобство просмотра веб-страниц на новый уровень? В дополнение к надежным функциям обеспечения конфиденциальности и безопасности в Avast Secure Browser также есть несколько удобных ярлыков браузера.В Avast Secure Browser работают все универсальные и специфичные для Chrome ярлыки, а также эти специальные:
Частный режим предотвращает сохранение истории посещенных страниц, удаляет файлы cookie отслеживания для предотвращения веб-отслеживания и предотвращает сохранение веб-кешей.
Режим банка предоставляет виртуальный рабочий стол, который действует как безопасный и чистый ПК на вашем реальном ПК. Это защищает вас от взломанных хостов или сетей, а также предотвращает перехват ваших данных кейлоггерами и сетевым перехватом.Используйте режим банка для безопасного доступа к конфиденциальной финансовой информации.
Privacy Cleaner очищает историю просмотров вместе с другими данными, хранящимися в вашем браузере, такими как кэшированные изображения и файлы cookie. Это помогает защитить вашу конфиденциальность и освобождает дисковое пространство на вашем компьютере.
Действие | Avast Secure Browser Ярлык |
Открыть новое окно приватного режима | Ctrl + Shift + N |
Открыть новое окно режима банка | Ctrl + B |
Очиститель конфиденциальности | Ctrl + Shift + Del |
Если у вас Mac, используйте Cmd вместо Ctrl .Банковский режим пока доступен только в Windows. | |
Добавьте конфиденциальность в свою продуктивность с помощью Avast Secure Browser
Сочетания клавиш
отлично подходят для более быстрого и легкого просмотра веб-страниц. Но как насчет более конфиденциального и безопасного просмотра ? В Avast Secure Browser есть все те же ярлыки Chrome, а также предусмотрены средства управления конфиденциальностью и безопасностью, обеспечивающие безопасность всех ваших проектов и данных во время работы.
Среди множества функций Avast Secure Browser есть встроенный блокировщик рекламы и инструменты безопасности, такие как антифишинг, отслеживание и безопасный банковский режим .Браузер также включает автоматическое шифрование , чтобы гарантировать безопасность каждого посещаемого вами сайта. И он может выполнять проверки с помощью взлома, чтобы гарантировать, что ваша информация не будет взломана нигде в Интернете.
Помимо всех этих дополнительных функций безопасности, Avast Secure Browser по скорости не уступает ведущим браузерам. Как только вы отключите быстрые клавиши, переключитесь на более безопасный браузер.
20 сочетаний клавиш Google Chrome, которые вы должны знать »WebNots
Использование
Google Chrome прост, и большинство новичков могут получить
вокруг браузера быстро в кратчайшие сроки.Chrome имеет простой дизайн и
интерфейс, упрощающий пользователям навигацию по страницам и вкладкам. Однако,
просмотр с помощью традиционной мыши и клавиатуры может замедлить вашу скорость просмотра.
Таким образом, изучение нескольких сочетаний клавиш Chrome может сэкономить ваше время и улучшить
ваша продуктивность в Интернете. Ниже у нас есть список основных сочетаний клавиш для
улучшить ваш опыт просмотра в браузере Chrome.
Связано: Google Chrome советы и рекомендации для начинающих.
A. Окна и управление вкладками
Когда
просматривая в Chrome, вам может потребоваться работать с несколькими вкладками и окнами браузера.Навигация по вкладкам и окнам и управление ими может быть утомительным
и требует много времени. Чтобы увеличить скорость, вы можете выполнять следующие задачи
с помощью сочетаний клавиш:
1. Открыть недавно закрытые вкладки
Возможно, вы знакомы с «Ctrl + T» для открытия новой вкладки, но как вернуться на вкладку, которую вы недавно закрыли. Просто нажмите «Ctrl + Shift + T» на клавиатуре.
В Chrome Mac используйте «Command + T», чтобы открыть новую вкладку, и «Command + Shift + T», чтобы снова открыть недавно закрытую вкладку.
2. Переход к определенной открытой вкладке
Переход к определенной открытой вкладке — сложная задача, когда вы работаете с несколькими открытыми вкладками в браузере. Однако вы можете быстро перейти к вкладке, нажав «Ctrl + [1-9]» в Windows и «Command + [1-9]» в Mac для быстрого перехода к определенной открытой вкладке. Например, «Ctrl + 2» перейдет на вторую вкладку слева. Эта опция ограничена максимум 9 открытыми вкладками.
3. Перейти к предыдущей или следующей вкладке
Вы можете использовать «Ctrl + Shift + Tab» как в Windows, так и на Mac, чтобы переместить одну вкладку влево, или «Ctrl + Tab», чтобы переместить одну вкладку вправо.Вы можете использовать эти два параметра, чтобы легко переключаться между открытыми вкладками.
4. Открыть новое окно в режиме инкогнито
Если вы не хотите оставлять следы своей активности в браузере, вы можете переключиться в режим «Инкогнито», щелкнув значок меню Chrome в правом верхнем углу браузера и выбрав соответствующий параметр. Однако вы можете сэкономить несколько секунд своего времени, используя сочетание клавиш «Ctrl + Shift + N» или «Command + Shift + N».
5. Закройте текущую вкладку
Вы можете использовать значок X на вкладке или щелкнуть вкладку правой кнопкой мыши и выбрать параметр закрытия.Более быстрая альтернатива — использовать «Ctrl + W».
Закрыть вкладку в Chrome
Связано: Google Chrome Windows против версий Mac.
B. Управление ссылками
Когда вы нажимаете ссылку на веб-странице, некоторые из них открываются на
новая вкладка, а остальные открываются на активной вкладке. Используйте эти сочетания клавиш, чтобы
быстро открыть ссылку, как вы хотите.
6. Открыть ссылку в новой вкладке
Чтобы ссылка открывалась на новой вкладке, нажмите и удерживайте клавишу «Ctrl» или «Command» на клавиатуре и щелкните ссылку.
7. Открыть и перенести ссылку на новую вкладку
Вы также можете использовать «Ctrl + Shift» или «Command + Shift», затем щелкнуть ссылку, чтобы открыть и перейти на новую вкладку.
8. Открыть ссылку в новом окне
Другой важный ярлык — нажать и удерживать «Shift», затем щелкнуть ссылку, чтобы открыть ее в новом окне.
Примечание. В Chrome есть список URL-адресов команд быстрого доступа, которые можно использовать непосредственно в адресной строке. Вы можете получить доступ к страницам настроек Chrome, используя эти URL-адреса, вместо навигации по меню.
Вам нужно щелкнуть значок меню Chrome (3 вертикальные точки) на
в правом верхнем углу окна браузера, чтобы развернуть настройку и
параметры настройки. Чтобы упростить задачу, вы можете просто нажать «F10 + Enter», чтобы
выделите значок меню и разверните меню.
- Или нажмите «Alt + F» или «Alt + E», чтобы открыть параметры настройки Chrome.
10. Показать или скрыть панель закладок
Используйте «Ctrl + Shift + B» или «Command + Shift + B», чтобы скрыть или показать панель закладок в Chrome.Узнайте, как отключить панель закладок в Google Chrome.
11. Откройте диспетчер закладок
Нажмите «Ctrl + Shift + O» в Windows и «Option + Command + B» в macOS, чтобы открыть диспетчер закладок Chrome.
Статьи по теме:
12. Очистить данные просмотров
Традиционно вам нужно перейти через « Настройки> Дополнительно> Очистить данные просмотра ». Чтобы сэкономить время, вы можете использовать клавиши «Ctrl + Shift + Del» или «Command + Shift + Del», чтобы открыть мастер «Очистить данные просмотра».Узнайте, как просмотреть историю просмотров в Chrome.
13. Доступ к странице загрузок
Возможно, вам потребуется быстро открыть загрузки Chromes. Для этого нажмите клавиши «Ctrl + J» в Chrome Windows. В версии Chrome для Mac вам нужно использовать «Option + Command + L», чтобы открыть раздел загрузок.
14. Диспетчер задач Chrome
Знаете ли вы, что в Google Chrome есть диспетчер задач, похожий на диспетчер задач Windows и монитор активности Mac? Откройте диспетчер задач Chrome в Windows, нажав клавиши «Shift + Esc».
15. Доступ к истории просмотров
Доступ к странице истории просмотров с помощью сочетаний клавиш «Ctrl + H» в Windows и «Command + Y» в Mac.
16. Инструменты разработчика Chrome
Откройте Инструменты разработчика Chrome, нажав клавишу F12 или «Ctrl + Shift + J» в Windows.
D. Ярлыки навигации по контенту или странице
Вы
может использовать больше ярлыков при просмотре веб-страницы. Эти ярлыки включают:
17. Фокус на элементе панели инструментов
Используйте «Shift + Alt + T», чтобы навести указатель мыши на первую панель инструментов.
элемент (стрелка назад) и нажимайте вкладку, чтобы перемещаться по элементам.
18. Сдвинуть фокус на панели, доступные с клавиатуры
Нажмите «F6» или «Shift + F6», чтобы сфокусировать элемент в Windows Chrome.
19. Щелкните ярлыки правой кнопкой мыши
Сначала сфокусируйтесь на элементе, а затем нажмите «Shift + F10», чтобы отобразить контекстное меню, вызываемое щелчком правой кнопкой мыши.
20. Увеличение / уменьшение
Вы можете увеличить или минимизировать содержимое страницы, используя «Ctrl + +» для увеличения, «Ctrl + -» для уменьшения и «Ctrl + 0» для восстановления масштаба Chrome по умолчанию.На Mac используйте командную клавишу вместо управления.
Заключение
Хром
это мощный браузер, который позволяет пользователям использовать множество функций и
возможность насладиться отличным онлайн-опытом. Если вы хотите сделать гораздо больше с
Chrome и повысьте продуктивность просмотра, вам следует изучить клавиатуру
ярлыки для Chrome. Список еще длиннее, так что продолжайте учиться.
Очистка кеша браузера — компьютеры, принтеры, устройства
Что такое «Кэш браузера»?
Кэш браузера — это временное пространство для хранения на жестком диске или портативном устройстве, содержащее недавно посещенные веб-страницы и связанные с ними файлы.Этот кеш позволяет веб-браузеру быстро отображать ранее посещенную страницу без необходимости перезагружать всю страницу с веб-сервера.
Зачем очищать кеш браузера?
Веб-страница состоит из множества разных файлов. Веб-редакторы или разработчики периодически изменяют содержимое этих файлов. Если в вашем браузере есть кешированная страница, он продолжит обслуживать старый контент, и вы не увидите новых изменений. Вот почему мы просим вас очистить кеш.
Как очистить кеш в разных браузерах:
В каждом браузере есть разные методы очистки кеша, как и в каждой операционной системе компьютера (например.г. Mac против компьютеров с Windows). Иногда, когда версии браузера меняются, меняется и метод очистки кеша браузера. Ниже приведены методы для самых последних версий браузеров по состоянию на январь 2021 года.
Рекомендуется периодически полностью очищать данные браузера. Для этого вы должны убедиться, что все параметры отмечены, и выбрать период времени, например «начало времени». Если вы не хотите терять историю загрузок и / или не хотите снова входить на сайт, выберите только очистку кешированных изображений и файлов.
Firefox:
Перейдите в «История» в верхнем меню, затем «Очистить недавнюю историю». Снимите все флажки, кроме «Кэш», затем нажмите «Очистить сейчас».
Сочетание клавиш: Shift + Command + Delete
Более подробная информация доступна на сайте Firefox.
В этой вики рассказывается, как очистить кеш браузера Firefox.
Chrome:
Mac: меню Chrome> Очистить данные просмотров
Windows: Настройки (3 вертикальные точки)> История> История> Очистить данные просмотров
Сочетание клавиш Mac: Shift + Command + Delete
Клавиатура Windows ярлык: Shift + Control + Delete
В этой вики подробно рассказывается, как очистить кеш браузера Google.
Safari:
Mac: меню Safari> Очистить историю …
В этой вики подробно рассказывается, как очистить кеш браузера Safari.
Internet Explorer:
Существует несколько версий Internet Explorer, каждая из которых имеет свое расположение для очистки кеша. В этой вики подробно рассказывается, как очистить кеш браузера при использовании Internet Explorer.
Дополнительные ресурсы
Как очистить историю просмотров с помощью сочетаний клавиш
Просмотр исторического прошлого во всех модных веб-браузерах можно очистить, покопавшись в настройках, однако знаете ли вы, что вы могли бы дополнительно быстро и эффективно очистить просматриваемую информацию в своем браузере с помощью простого сочетания клавиш? Если нет, то вы попали в нужное место.Потому что в наши дни мы расскажем вам, как можно очистить прошлое с помощью сочетаний клавиш в Chrome, Firefox, Edge и Opera.
Очистите данные просмотров в Chrome, Firefox, Edge и Opera с помощью простых сочетаний клавиш
Техника, которую мы опишем ниже, работает практически во всех модных сетевых браузерах, включая Google Chrome, Mozilla Firefox, Microsoft Edge и Opera. Кроме того, он работает во многих различных браузерах на основе Chromium и производных от Firefox.Итак, без лишних слов, давайте посмотрим, как можно очистить историческое прошлое вашего браузера с помощью простого сочетания клавиш.
Примечание: Мы используем Google Chrome и Mozilla Firefox в Windows 10 для сегодняшней демонстрации, однако также можно очистить историческое прошлое всех основных браузеров с помощью сочетаний клавиш на Linux, Mac и Chromebook, следуя нашим информация внизу.
1. Сначала откройте браузер, из которого вы просто хотите удалить свое прошлое. Теперь вам нужно будет использовать трехклавишную комбинацию клавиш в вашей системе. Тем не менее, ярлык будет одинаковым для всех основных браузеров.
- Windows и Linux: Одновременно нажмите Ctrl + Shift + Del.
- Mac: Нажмите Command + Shift + Delete (клавиша Backspace помечена как «Удалить» на Mac и удаляет символы слева от курсора).
- Chromebook: Нажмите Ctrl + Shift + Backspace.
2.В Chrome вы увидите всплывающее окно, похожее на то, что внизу. Вы можете выбрать, что вы хотите удалить, проверив соответствующие упаковочные контейнеры и сроки в раскрывающемся меню. Наконец, нажмите / кран на кнопке «Очистить данные» на задней стороне.
В Firefox вы увидите всплывающее окно, которое выглядит точно так же, как то, что внизу. Как и в случае с Chrome, вы дополнительно можете выбрать, что удалить и в течение какого времени.
Курс эквивалентен на всех платформах, хотя всплывающие домашние окна могут выглядеть немного иначе.В любом случае у вас будет возможность выбрать, что удалить, и нажать / нажать на «Очистить данные» или ту же кнопку.
Очистить историю просмотров с помощью сочетаний клавиш на компьютере
Итак, теперь вы понимаете, как использовать простые сочетания клавиш, чтобы очистить историческое прошлое практически для любого браузера на любой платформе.

 д.).
д.).
Добавить комментарий