Как настроить электронную почту на Android
Любое мобильное устройство Android позволяет легко писать и отправлять электронные письма на ходу. Однако, если вы хотите, иметь доступ к корпоративной почте, созданной на основе домена, вам необходимо настроить её вручную. В этой статье мы расскажем вам, как настроить электронную почту на устройствах Android, чтобы она всегда была у вас под рукой.
Почтовый хостинг — услуга для тех, кто хочет повысить доверие к своему бренду с помощью почты на основе домена!
Сэкономить до 55%
1. Поиск настроек электронной почты
Чтобы настроить свою учётную запись рабочей электронной почты на устройстве Android, первое, что вам нужно сделать, это найти данные для настройки. Как правило, они находятся в учётной записи вашего почтового хостинга. Если вы клиент Hostinger, то необходимые данные вы найдёте в панели инструментов hPanel.
1. Войдите в ваш аккаунт Hostinger. Затем перейдите в Почта -> Почтовые аккаунты.
Все необходимые данные о вашей учётной записи email, размещённой в Hostinger, находятся в этом разделе.
2. Если у вас ещё нет адреса электронной почты, вы можете создать его в разделе «Создать новую учётную запись электронной почты». По завершении нажмите «Создать».
Добавление и настройка нового аккаунта email на Android
Теперь, когда у вас есть информация о вашей корпоративной электронной почты, вам нужно добавить и настроить её на смартфоне или планшете.
Обычно устройства Android в качестве почтовой службы по умолчанию используют приложение Gmail. Мы будем использовать именно этот почтовый клиент, чтобы показать вам, как настроить электронную почту. Однако вы можете выбрать любое удобное вам приложение электронной почты для Android. Теперь следуйте инструкциям ниже:
1. В правом верхнем углу приложения Gmail нажмите на свою учётную запись. Затем выберите вариант Добавить аккаунт. На следующем экране выберите Другой.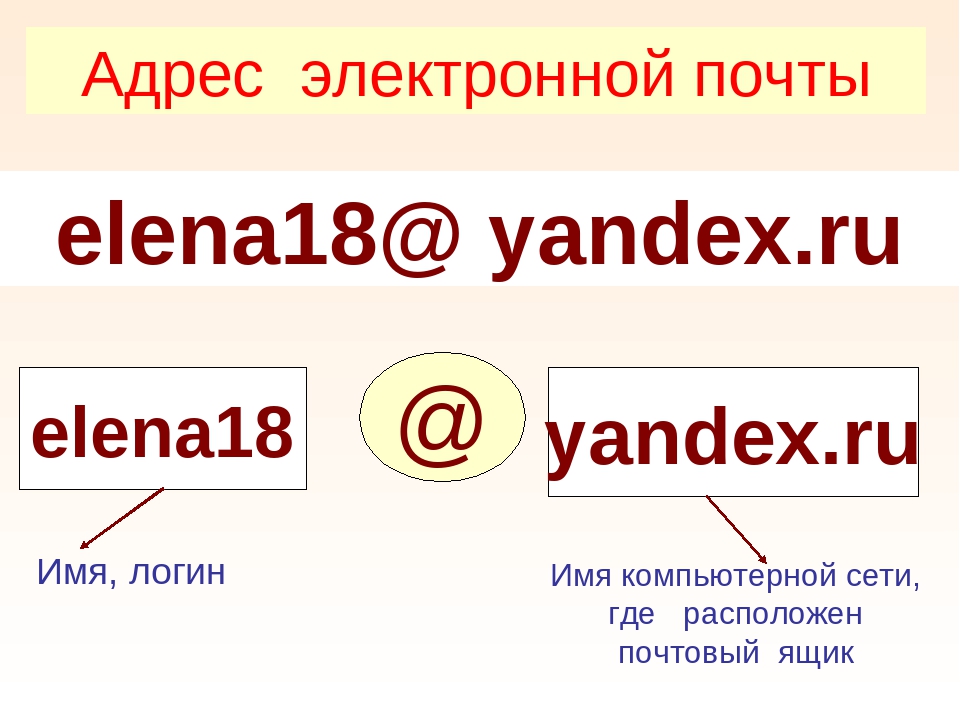
2. После того как вы ввели свой адрес электронной почты, не спешите нажимать кнопку «Далее». Вместо этого выберите «Настроить вручную».
Выберите, какой протокол вы хотите использовать для получения почты – POP3 или IMAP или Exchange. Обычно, рекомендуется использовать IMAP, поскольку он позволяет синхронизировать вашу почту на разных устройствах. Однако, если вы хотите лучше разобраться, в чём разница между протоколами POP и IMAP, ознакомьтесь с этой статьёй.
4. Введите пароль от своей электронной почты и нажмите Далее.
5. Теперь нам нужно настроить сервер входящих сообщений. Здесь вы должны указать свой IMAP-сервер. Эта информация также будет указана на странице почтовых аккаунтов в вашей hPanel.
Иногда, когда вы используете другого хостинг-провайдера или подключаете свою учётную запись к другому почтовому клиенту, вас могут попросить ввести номер порта. В таком случае, если вы клиент Hostinger, вот какие порты вам нужно использовать:
В таком случае, если вы клиент Hostinger, вот какие порты вам нужно использовать:
- Порт POP3 (защищённый) – 995
- Порт IMAP (защищённый) – 993
- Порт SMTP (защищённый) – 587
Однако в выпадающем меню у вас должна быть возможность выбрать Тип защиты -> SSL/TLS.
6. В настройках сервера исходящих сообщений введите свой SMTP-сервер. Затем нажмите «Далее».
7. Теперь вы можете указать частоту синхронизации, а также проверить другие доступные настройки. Затем нажмите «Далее».
8. Наконец, введите название вашей учётной записи (необязательно) и своё имя – или любое имя, которое вы хотели бы использовать. Это делается для того, чтобы позже вы могли отфильтровать сообщения из своей личной учётной записи.
Поздравляем, вы успешно добавили адрес электронной почты на основе вашего домена на своё устройство Android!
Заключение
В этом руководстве вы узнали, как настроить электронную почту на устройстве Android, и, как видите, сделать это довольно легко.
Если у вас остались какие-либо вопросы, оставьте их в разделе комментариев ниже!
Елена имеет профессиональное техническое образование в области информационных технологий и опыт программирования на разных языках под разные платформы и системы. Более 10 лет посвятила сфере веб, работая с разными CMS, такими как: Drupal, Joomla, Magento и конечно же наиболее популярной в наши дни системой управления контентом – WordPress. Её статьи всегда технически выверены и точны, будь то обзор для WordPress или инструкции по настройке вашего VPS сервера.
Как правильно создать электронную почту на телефоне
В этой статье расскажем вам, как создать электронную почту на телефоне при помощи как встроенных приложений, так и загруженных из разных источников.
Содержание:
На большинстве современных смартфонов с операционной системой андроид есть два вида почтового клиента: Gmail и обычная почта, которая позволяет настроить ящик под любой адрес.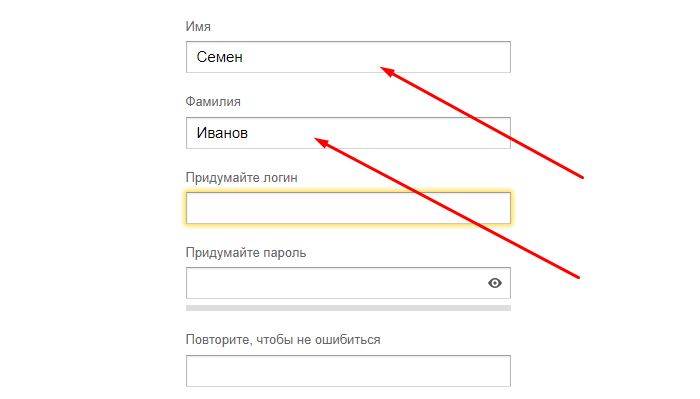
Настройка почтового клиента Gmail
Данный электронный почтовый ящик по умолчанию может использоваться на всех сервисах от Google на смартфоне с ОС Андроид.
Пошаговая инструкция
- Ярлык почтового клиента Gmail является стандартным приложением для любого Андроид устройства. Для начала нужно зайти в программу и ввести свои личные данные в соответствующие поля, нажать кнопку «Далее».
Создать аккаунт
Ввод личных данных
- После чего система предложит выбрать адрес для электронной почты.
- Затем необходимо придумать пароль, который должен содержать не менее 8 символов.
Ввод пароля
Совет! Хорошим паролем считается такой, который содержит цифры и буквы латинского алфавита в разном регистре. Так как именно такой пароль сложней всего взломать.
- В следующем этапе введите свой мобильный номер телефона в международном формате.

Этот шаг можно и пропустить, но делать это не рекомендуется, так как в случае утери доступа к аккаунту номер телефона наиболее простой, быстрый и надежный способ восстановить его.
Ввод номера телефона
- Затем необходимо принять условия пользования и политику конфиденциальности работы с приложением, нажав кнопку «Принимаю».
Конфиденциальность и условия использования
- После этого пользователь увидит на экране свои данные и все сервисы, которые доступны ему для входа через этот электронный адрес.
Ваш аккаунт
- Нажав кнопку «Далее» подождите окончание проверки.
Проверка
- После окончания проверки система предложит пользователю подписаться на новости от Google, нажав кнопку «Далее».
Подписка на новости
После проведения регистрации пользователь автоматически попадает на главную страницу своего ящика.
Почтовый ящик
к содержанию ↑
Настройка почтового ящика через приложение «Почта»
Для создания почты на другом сервере на устройствах с операционной системой Андроид есть специальное стандартное приложение «Почта».
В маркете можно скачать и другие программы, настройка которых происходит по тому же принципу, что и стандартной.
Если ящик уже существует и необходимо его установить на телефон с ОС Андроид, то нужно придерживаться следующей инструкции.
- Войти в приложение «Почта»
Приложение «Почта»
- Для начала необходимо ввести свой адрес электронной почты и нажать кнопку «Настройка вручную»
- Во втором этапе система предложит выбрать тип аккаунта. Он выбирает в зависимости от домена, на котором зарегистрирован ящик.
В случае работы с mail.ru нужно выбрать «Личный(IMaP)» когда в системе нет аккаунтов или Личный (РОРЗ) для тех смартфонов, на которых ранее были созданы аккаунты.
Выбрать тип аккаунта
- Затем ввести пароль
Ввод пароля
- После этого нужно настроить сервер почты и ввести или заменить следующие данные для «Личный(IMaP)»
- Сервер IMAP — imap.
 mail.ru;
mail.ru; - Тип защиты — SSL/TLS;
- Порт — 993
«Личный(POP3)»
- Сервер POP3 — pop.mail.ru;
- Тип защиты — SSL/TLS;
- Порт — 995
Данные для «Личный(IMaP)»
Важно знать! При невозможности подключения в настройках сервера необходимо заменить mail.ru на list.ru
- После проверки настроек необходимо настроить аккаунт, после чего нажать кнопку «Далее».
Нажимаем кнопку «Далее»
- В следующем этапе необходимо придумать название для аккаунта и подпись
Название аккаунта и подпись
Совет! При использовании на одном устройстве нескольких аккаунтов рекомендуется присваивать им отличительные названия.
- По окончании настроек пользователь попадает в свою почту.
Почтовый ящик
Таким образом, можно настроить почту на любой адрес, изменяя лишь название сервера и некоторые другие данные.
Почта на Android — Help Mail.ru. Почта
Безопасность работы в почтовой программе, предустановленной на вашем мобильном устройстве, можно гарантировать только в том случае, если версия его операционной системы Android 2.3 или выше. Если версия ОС Android 2.2 или ниже, то использовать предустановленную на ней почтовую программу небезопасно. Рекомендуем обновить версию Android.
Настроить по протоколу IMAP
Чтобы произвести настройки программы Почта для Android по протоколу IMAP:
- Запустите приложение Эл.почта;
- Введите имя почтового ящика и пароль для внешнего приложения. Что это?
Обратите внимание, необходимо указать полное имя вашего почтового ящика, включая логин, значок «@» собачки и домен (например, [email protected]).
Если в приложении уже есть ранее настроенные учетные записи, перейдите в настройки приложения и выберите «Добавить аккаунт».
- Нажмите «Вручную»;
- Выберите IMAP;
- На открывшейся странице введите следующие параметры для сервера входящей почты:
- Сервер IMAP — imap.mail.ru;
- Тип защиты — SSL/TLS;
- Порт — 993
Нажмите «Далее»;
- На открывшейся странице введите следующие параметры для сервера исходящей почты:
- Сервер SMTP — smtp.mail.ru;
- Тип защиты — SSL/TLS;
- Порт — 465
Нажмите «Готово»;
-
Укажите, как часто необходимо синхронизировать почту, а также укажите, хотите ли вы получать уведомления при получении почты, а также настроить автоматическую настройку вложенных в письма файлов при подключении к Wi-Fi;
После того, как все настройки заданы, нажмите «Далее».
- Укажите любое имя для учетной записи, а также введите имя, которое будет отображаться в поле «От:» для всех отправляемых сообщений.

- Нажмите «Далее».
Настроить по протоколу POP3
Чтобы произвести настройки клиента для телефонов Samsung на базе Android по протоколу POP3:
- Запустите приложение Почта;
- Введите логин и пароль для внешнего приложения. Что это?
Обратите внимание, необходимо указать полное имя вашего почтового ящика, включая логин, значок «@» собачки и домен (например, [email protected]).
Если в приложении уже есть ранее настроенные учетные записи, перейдите в настройки приложения и выберите «Добавить аккаунт». - Нажмите «Вручную»;
- Выберите POP3;
- На открывшейся странице введите следующие параметры для сервера входящей почты:
- Сервер POP3 — pop.mail.ru;
- Тип защиты — SSL/TLS;
- Порт — 995
Нажмите «Готово»;
- На открывшейся странице введите следующие параметры для сервера исходящей почты:
- Сервер SMTP — smtp.
 mail.ru;
mail.ru; - Тип защиты — SSL/TLS;
- Порт — 465
Нажмите «Далее»;
- Сервер SMTP — smtp.
-
Укажите, как часто необходимо синхронизировать почту, а также укажите, хотите ли вы получать уведомления при получении почты, а также настроить автоматическую настройку вложенных в письма файлов при подключении к Wi-Fi;
После того, как все настройки заданы, нажмите «Далее».
- Укажите любое имя для учетной записи, а также введите имя, которое будет отображаться в поле «От:» для всех отправляемых сообщений.
- Нажмите «Далее».
Изменить настройки по протоколу SSL
Безопасность работы в почтовой программе, предустановленной на вашем мобильном устройстве, можно гарантировать только в том случае, если версия его операционной системы Windows Phone 7 или выше. Если версия ОС Windows Mobile версии 6 или ниже, то использовать предустановленную на ней почтовую программу небезопасно.
Рекомендуем обновить версию операционной системы.
Чтобы настроить вашу почтовую программу Почта для Android по безопасному протоколу SSL:
-
Запустите приложение Эл.Почта;
-
Перейдите в настройки приложения и нажмите на имя той учетной записи, настройки для которой вы хотите изменить;
- Прокрутите открывшуюся страницу вниз и перейдите в раздел «Настройки исходящих сообщений»;
- Выберите в поле «Тип безопасности» SSL/TLS, а в поле «Порт» укажите 465.
Нажмите «Далее»
- Перейдите в раздел «Настройки входящей почты»;
- Внимательно посмотрите, какое поле расположено под полем «Пароль». Если Сервер POP3, то перейдите к шагу 7. Если Сервер IMAP, закончите настройку.
-
Если почтовая программа настроена по протоколу POP3 (поле «Сервер POP3»):
Выберите в поле «Тип безопасности» SSL/TLS, а в поле «Порт» укажите 995.
Нажмите «Готово».
Если в вашей почтовой программе уже установлены указанные выше настройки, то никаких изменений производить не надо.
Как настроить электронную почту на новом компьютере Dell
Симптомы
Перед началом работы
Перед настройкой параметров электронной почты убедитесь, что компьютер подключен к сети или поставщику интернет-услуг (ISP), а также в наличии всей информации, требуемой для серверов входящей и исходящей электронной почты, необходимых для поставщика интернет-услуг. Примеры:
- Полный адрес электронной почты.
- Тип учетной записи электронной почты: POP3, IMAP или HTTP.
- Имя пользователя.
- Пароль.
- Имя или адрес сервера SMTP.
- Имя или адрес сервера POP3.
- Требуется ли безопасная проверка пароля (SPA)?
- Номер порта, который используется для SMTP. (Большинство ISP используют порт 25) Требуется ли шифрование для порта (самое распространенное: SSL)?
- Номер порта, который используется для POP3.
 (Большинство ISP используют порт 110) Требуется ли шифрование для порта (самое распространенное: SSL)?
(Большинство ISP используют порт 110) Требуется ли шифрование для порта (самое распространенное: SSL)? - Требуется ли проверка подлинности сервера исходящей электронной почты (SMTP)? Если да, используется ли обычное имя пользователя и пароль?
ПРИМЕЧАНИЕ. Большинство поставщиков услуг Интернета будут иметь доступ к этой информации на страницах справки или поддержки. Поиск информации в Интернете будет легко возвращать.
Причина
Для отправки и получения сообщений электронной почты на компьютере необходимо настроить Microsoft Outlook или другие приложения электронной почты с правильными настройками.
Разрешение
Microsoft Outlook обычно входит в комплект приложений Office. Microsoft предоставляет подробную информацию по настройке Microsoft Outlook для учетных записей интернет-почты.
Ниже приводится информация по настройке параметров почты для Outlook 2010, которая, как правило, распространяется и на более поздние версии.
Для получения информации для других версий см. статью по технической поддержке Microsoft:
Как настроить учетные записи интернет-почты в Outlook
Запустите Outlook.
В меню Файл нажмите Сведения, затем нажмите Настройка учетных записей.
Выберите Настройка учетных записей из раскрывающегося списка.
На вкладке Электронная почта нажмите Создать, выберите Учетная запись электронной почты и нажмите Далее.
Установите флажок в поле Настроить вручную параметры сервера или дополнительные типы серверов, затем нажмите Далее.
Нажмите Электронная почта Интернета и выберите Далее.
В диалоговом окне Добавить новую учетную запись выберите Microsoft Exchange, POP или IMAP или HTTP, затем нажмите Далее.
Настройте новую учетную запись электронной почты.
 Можно настроить новую учетную запись электронной почты автоматически или вручную.
Можно настроить новую учетную запись электронной почты автоматически или вручную.
Для автоматической настройки новой учетной записи электронной почты перейдите в раздел
Автоматическая настройка учетной записи и в появившемся диалоговом окне Добавить новую учетную запись электронной почты выполните следующие действия:
ПРИМЕЧАНИЕ. При сбое автоматической конфигурации учетную запись следует настроить вручную.
В поле Введите имя укажите ваше полное имя.
В окне Адрес электронной почты введите адрес своей электронной почты.
Эту информацию предоставляет поставщик услуг Интернета или электронной почты. Адрес электронной почты обычно представляется в виде сочетания имени и фамилии или имени поставщика интернет-услуг, отделенного символом @ и точками.
Например, Иван Петров использует поставщика интернет-услуг Contoso.com. Поставщик интернет-услуг может назначить следующий адрес электронной почты: ipetrov@contoso.
 com.
com.В поле Пароль введите предоставленный пароль.
В поле Введите пароль еще раз введите пароль еще раз, затем нажмите Далее, чтобы запустить процесс автоматической настройки учетной записи.
Приложение Outlook попытается автоматически настроить параметры учетной записи и параметры сервера.
Если настройка учетной записи будет выполнена, в диалоговом окне Добавить новую учетную запись отобразится подтверждение успешного создания учетной записи. В этом окне также отображается информация о типе почтового сервера, к которому вы подключены.
Нажмите Готово, затем нажмите Закрыть для завершения настройки учетной записи.
Для настройки новой учетной записи электронной почты вручную в диалоговом окне
Добавить новую учетную запись электронной почты выполните следующие действия:
Установите флажок в поле Настроить вручную параметры сервера или дополнительные типы серверов, затем нажмите Далее.

Нажмите Электронная почта Интернета и нажмите Далее.
В разделе Сведения о пользователе выполните следующие действия:
В поле Введите имя укажите ваше полное имя.
В окне Адрес электронной почты введите адрес своей электронной почты.
Эту информацию предоставляет поставщик услуг Интернета или электронной почты. Адрес электронной почты обычно представляется в виде сочетания имени и фамилии или имени поставщика интернет-услуг, отделенного символом @ и точками.
Например, Иван Петров использует поставщика интернет-услуг Contoso.com. Поставщик интернет-услуг может назначить следующий адрес электронной почты: [email protected].
- В поле Тип учетной записи в разделе Сведения о сервере выберите соответствующий тип учетной записи электронной почты.
При выборе POP3 или IMAP в поле Тип учетной записи выполните следующие действия:
В поле Сервер входящей почты введите имя сервера.
 Это сервер, на котором размещаются сообщения до тех пор, пока вы не загрузите их на компьютер. Введите имя сервера, используя буквы нижнего регистра. Имя может быть указано в формате «popmail.contoso.com» или в виде IP-адреса, например «172.16.0.0».
Это сервер, на котором размещаются сообщения до тех пор, пока вы не загрузите их на компьютер. Введите имя сервера, используя буквы нижнего регистра. Имя может быть указано в формате «popmail.contoso.com» или в виде IP-адреса, например «172.16.0.0».В окне Сервер исходящей почты (SMTP) введите имя сервера исходящей почты. Введите имя сервера, используя буквы нижнего регистра. Имя может быть указано в формате «smptmail.contoso.com». Или в виде IP-адреса, например «172.16.0.0».
При выборе HTTP в поле Тип учетной записи выполните следующие действия:
- В поле Поставщик услуг HTTP выберите соответствующего поставщика услуг для этой учетной записи. Например, выберите одного из следующих поставщиков:
При выборе параметра Другое в поле Поставщик услуг HTTP введите URL-адрес почтового ящика в поле URL-адрес сервера.
В разделе Вход в систему выполните следующие действия:
В поле Пользователь введите имя пользователя.
 Имя пользователя может быть частью адреса электронной почты левее символа @.
Имя пользователя может быть частью адреса электронной почты левее символа @.В поле Пароль введите пароль, предоставленный вам поставщиков интернет-услуг.
Если вы хотите, чтобы приложение Outlook запомнило пароль учетной записи электронной почты, установите флажок в поле Запомнить пароль.
По требованию поставщика интернет-услуг установите флажок в поле Безопасная проверка пароля (SPA) для входа в систему с использованием безопасной проверки пароля.
Нажмите Проверка настройки учетной записи. На экране появится диалоговое окно, в котором отображаются пошаговые действия проверки каждого этапа введенной конфигурации. После того как вы нажмете кнопку Проверка настройки учетной записи, будут выполнены следующие проверки:
Подтверждение возможности подключения к Интернету.
Вход на сервер SMTP выполнен.

Вход на сервер POP3 выполнен.
Определено, необходимо ли сначала выполнять вход на сервер POP3. Если требуется, приложение Outlook автоматически устанавливает параметр Выполнять вход на сервер входящей почты перед отправкой сообщения.
Тестовое сообщение отправлено. В этом сообщении описаны все изменения, которые приложение Outlook внесло в первоначальные настройки.
Чтобы внести дополнительные изменения в параметры учетной записи электронной почты, нажмите Дополнительные параметры и откройте диалоговое окно Настройка электронной почты Интернета.
Нажмите Далее, затем нажмите Готово.
Для получения информации для других версий Outlook см. статью технической поддержки Microsoft:
Как настроить учетную запись интернет-почты в Outlook 2013
Почта Windows Live Mail заменила Outlook Express и входила в пакет компонентов Windows Live
Microsoft перемещает все собственные службы электронной почты (Office 365, Hotmail, Live Mail, MSN Mail, Outlook. com и т.д.) на одну платформу по адресу Outlook.com
com и т.д.) на одну платформу по адресу Outlook.com
В основе этой платформы находится веб-интерфейс, поэтому доступ к почте можно получить из любого места, где есть подключение к Интернету, а также с мобильного устройства, смартфона, планшета и т.д.
Для получения дополнительной информации о сервисе Outlook.com см. статью Microsoft:
Справка по работе с Outlook.com
Подробнее о добавлении других учетных записей электронной почты в Outlook.com см. статью Microsoft:
Добавление других учетных записей электронной почты в Outlook.com
Дополнительная информация
Истек срок гарантии? Нет проблем. Посетите сайт Dell.com/support, введите сервисный код Dell и просмотрите наши предложения.
ПРИМЕЧАНИЕ. Предложения доступны только для пользователей персональных компьютеров в США, Канаде, Великобритании, Франции, Германии и Китае.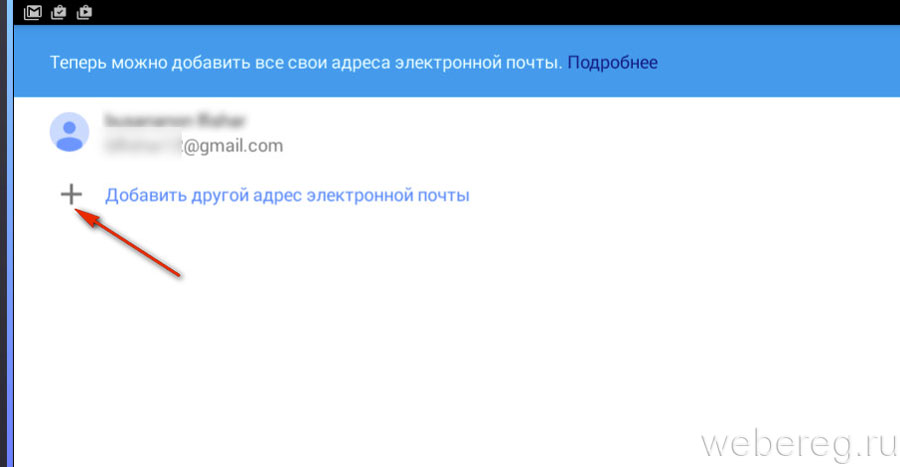 Предложение не распространяется на серверы и системы хранения.
Предложение не распространяется на серверы и системы хранения.
Chromebox, Alienware, Inspiron, Retired Models, OptiPlex, Vostro, XPS, G Series, Chromebook, G Series, Alienware, Inspiron, Latitude, Vostro, XPS, Retired Models, Fixed Workstations, Mobile Workstations
Оцените эту статью
Благодарим вас за отзыв.
К сожалению, наша система обратной связи в настоящее время не работает. Повторите попытку позже.
Комментарии не должны содержать следующие специальные символы: ()\
Электронная почта. Pyrus Help
Вы можете подключить до пяти почтовых адресов к одной форме Pyrus. Все письма, приходящие на эти адреса, будут автоматически попадать в Pyrus в виде заявок.
1. Для настройки интеграции войдите раздел пользователя в нижнем левом углу экрана. Выберите вкладку Расширения, а затем на странице доступных интеграций нажмите иконку Эл. почта.
2. Выберите форму Pyrus, к которой будет подключена электронная почта.
3. Сопоставьте поля формы и содержимое письма.
4. Введите адрес службы поддержки в поле Эл. почта и нажмите Далее. Приходящие на этот адрес письма будут превращаться в заявки в Pyrus.
5. Настройки подключения — адрес и порт IMAP- и SMTP-серверов — Pyrus определит автоматически. Чтобы проверить их, нажмите на ссылку Показать расширенные настройки. Если есть сомнения, обратитесь к администратору вашего почтового сервера. Введите пароль от почтового ящика и нажмите Далее.
Если параметры верные, адрес появится в строке Эл. почта. Теперь Pyrus будет превращать в заявки все письма, приходящие на указанную почту. Если Pyrus сообщит об ошибке, проверьте, правильно ли указаны адрес электронной почты, пароль и параметры почтового сервера.
Если Pyrus сообщит об ошибке, проверьте, правильно ли указаны адрес электронной почты, пароль и параметры почтового сервера.
Подключить электронную почту можно и в настройках выбранной формы Pyrus. Для этого на вкладке Настройка, в строке Эл. почта нажмите Настроить, а затем действуйте так же, как и в случае использования вкладки Расширения.
Если подключаемый почтовый ящик обслуживается Google, то параметры сервера вводить не потребуется. Вместо этого вас переключат на аккаунт Google, где вы подтвердите, что доверяете Pyrus доступ, и остальная настройка будет выполнена полностью автоматически.
Если вы управляете пользователями с помощью G Suite и хотите увеличить квоту на отправку сообщений, ваш доменный администратор может настроить ретрансляцию SMTP (маршрутизацию исходящих сообщений с другого домена) по этой подробной инструкции. При настройке службы ретрансляции SMTP используйте параметры, указанные ниже:
Вы можете привязать до пяти email-адресов к одной форме. Это удобно, если у вашей службы поддержки больше одного адреса, например один для общих вопросов, второй для вопросов, связанных с API, а третий — для вопросов о работе мобильного приложения.
Это удобно, если у вашей службы поддержки больше одного адреса, например один для общих вопросов, второй для вопросов, связанных с API, а третий — для вопросов о работе мобильного приложения.
Кроме того, можно настроить автоматическое распределение заявок по специалистам в зависимости от того, на какой адрес пришла заявка. Подробнее об этом читайте в разделе Автозаполнение полей типа Выбор и Справочник.
Нажмите Добавить эл. почту под уже привязанным адресом и настройте новый адрес. Все заявки будут приходить в Pyrus, неважно на какой почтовый ящик написал пользователь.
Вы в любой момент можете приостановить создание заявок из писем, переведя переключатель напротив почтового ящика в положение Выкл.
Как фильтровать письма, которые станут заявками
Иногда на привязанный к форме почтовый ящик приходят внутренние уведомления и другие письма, которые не нужно переводить в заявки Pyrus. Есть два способа фильтровать такие сообщения. Очевидный — направлять их на другой почтовый адрес. Если этот вариант не подходит, настройте в почтовом ящике папку-фильтр для уведомлений. Pyrus проверяет только Входящие почтового ящика, письма из других папок не превратятся в заявки.
Настроить папки можно во всех основных почтовых клиентах — Gmail, MS Exchange, Почта Mail.ru, Яндекс.Почта.
Создание новой заявки
Иногда клиенты пишут в старую заявку по другой теме. Например, человек обращался, потому что не получалось оплатить заказ, а спустя неделю решил уточнить условия обслуживания и написал в ответ на старую переписку со службой поддержки. Но тема новая, и для статистики лучше, чтобы это была отдельная заявка. Можно задать условие для создания новой заявки.
- Зайдите в настройку формы и в блоке Интеграции нажмите на привязанный адрес электронный почты.
- Найдите раздел Расширенные настройки. По умолчанию все сообщения клиента, добавленные в переписку, попадают в одну заявку. Нажмите на эту настройку.
- Поставьте галку и задайте, через сколько дней или часов после закрытия заявки повторные обращения клиента будут становиться новыми заявками. Нажмите Сохранить.
Автоматическое заполнение полей заявки
Предположим, у вас есть несколько почтовых адресов и по техническим вопросам обычно пишут на [email protected]. Чтобы сразу идентифицировать такие обращения, настройте автозаполнение поля Тип заявки для писем, полученных с этого адреса. Кстати, все заявки по техническим вопросам сразу можно будет переводить на технического специалиста.
Чтобы настроить автозаполнение, откройте вкладку Настройка в форме. В блоке Интеграции нажмите на Эл. почта.
На вкладке Адреса кликните по адресу электронной почты, для которого нужно настроить автозаполнение.
В блоке Автоматически изменить поля нажмите Добавить поле и выберите поле заявки и значение, которое Pyrus заполнит автоматически. В нашем примере это Тип заявки — Технический вопрос.
Такое автозаполнение можно настроить для полей типа Справочник и Выбор.
Автоматическое обновление статуса заявки
Если вы пользуетесь статусами заявок, настройте обновление статуса при ответе по электронной почте. Предположим, специалист задал клиенту уточняющий вопрос и перевёл заявку в статус «Запрос информации». Как только клиент ответит, Pyrus автоматически переведёт заявку в статус «В работе».
Чтобы настроить автообновление статуса при ответе по электронной почте, откройте настройку формы и на вкладке Адреса кликните по адресу электронной почты, на которую пишут клиенты:
В блоке Автоматически изменить поля добавьте статус, который Pyrus назначит при получении ответа через электронную почту.
Если изменили пароль от почтового ящика
Бывает, что у привязанного почтового ящика изменили пароль. В такой ситуации Pyrus прекратит переводить письма из него в заявки. Если у вас есть такие формы, в левом меню рядом с пунктом Формы вы увидите цифру в красном кружке.
Рядом с формой, в которой нужно переподключить почтовый ящик, вы тоже увидите предупреждающую иконку.
Чтобы обработка писем возобновилась, обновите подключение к электронному ящику.
- Откройте настройку формы. В блоке Интеграции кликните на подключённую электронную почту.
- В строке рядом с адресом почты, у которой сменили пароль, будет пометка Сервер не отвечает. Кликните на него.
- Если почтовый ящик на Gmail, нажмите на кнопку Обновить авторизацию. И Pyrus обновит подключение. Для других почтовых клиентов — обновите пароль в блоке Настройки email сервера.
- Если за это время в почте появились письма, которые Pyrus не перевёл в заявки, вы увидите сообщение с предложением обработать их.
Сканирование | OKI
Сохранение адреса электронной почты устройства и сведений о сервере
При использовании функции сканирования на электронную почту, интернет-факса или сканирования на факс-сервер необходимо заранее сохранить информацию о параметрах электронной почты на данное устройство. При сохранении адреса электронной почты устройства, который используется в качестве получателя, и сервера почты, параметры изменяются в зависимости от поставщика, с котором был заключен договор по использованию электронной почты. Для заполнения следующего листа подготовьте сведения о настройках.
Лист информации о настройке
|
Элемент
|
Описание
|
Пример
|
Столбец для ввода информации
* Здесь можно вносить заметки касательно проверенных данных или настроек.
|
|---|---|---|---|
|
Отправитель
|
Электронный адрес используется при отправке электронной почты с устройства
|
|
(Максимум 80 символа)
|
|
Сервер SMTP
|
Адрес сервера, используемый для отправки сообщений электронной почты
|
smtp.test.co.jp
|
|
|
Сервер POP3
|
Адрес сервера, используемый для получения сообщений электронной почты
|
pop3.test.co.jp
|
|
|
Метод идентификации
|
Идентификация почтового сервера передачи
|
SMTP
|
|
|
ID пользователя SMTP
|
Имя учетной записи почтового сервера передачи
|
OKIMC873
|
|
|
Пароль SMTP
|
Пароль почтового сервера передачи
|
okimc873
|
|
|
ID пользователя POP
|
Имя учетной записи почтового сервера получения
|
пользователь
|
|
|
Пароль POP
|
Пароль почтового сервера получения
|
okimc873
|
|
|
Имя получателя электронной почты
|
Имя получателя, которому необходимо отправить документ с помощью функции сканирования на электронную почту или интернет-факса
|
пользователь
|
|
|
Адрес эл. почты
|
Адрес электронной почты получателя, которому необходимо отправить документ с помощью функции сканирования на электронную почту или интернет-факса
|
|
|
Можно сохранить адрес электронной почты данного устройства и сведения о сервере следующими тремя способами. В настоящем руководстве рекомендуется использовать панель оператора или веб-страницу для ввода информации с помощью клавиатуры компьютера.
Сохранение на веб-странице
Можно сохранить или отредактировать адрес электронной почты устройства, а также сведения о сервере на веб-странице данного устройства. При сохранении и редактировании сведений о сервере требуется содержимое на листе информации о настройке.
Процедура настройки изменяется в зависимости от протокола, который используется устройством для получения сообщений по электронной почте.
Заметка
-
Информация о настройке предоставляется поставщиком при заключении договора. Если информация о настройке не была предоставлена, свяжитесь с поставщиком или сетевым администратором.
-
Если отсутствует адрес электронной почты, который используется для данного устройства, свяжитесь с поставщиком для его получения.
Сохранение с операционной панели
Можно сохранить или отредактировать адрес электронной почты устройства, а также сведения о сервере с помощью панели оператора данного устройства. При сохранении и редактировании сведений о сервере требуется содержимое на листе информации о настройке.
Установите для устройства способ приема сообщений электронной почты. Если необходимо принять или напечатать вложения электронной почты, которые отправлены на устройство, выберите [POP3] или [SMTP] в соответствии с настройкой электронной почты. Чтобы отключить функцию получения сообщений электронной почты, выберите [Выключить].
Примечание
При использовании бесплатного почтового сервера или какого-либо другого почтового сервера, кроме тех, которые предоставляются поставщиком интернет-услуг, не удастся выполнять настройку с помощью параметра «Простая установка».
При нажатии [Настройка устройства] и выборе [Установки админ.] > [Меню сети] > [Установка серверной почты] на экране будут отображаться подробные настройки серверной почты, на которой можно выполнить настройку.
Заметка
-
Информация о настройке предоставляется поставщиком при заключении договора. Если информация о настройке не была предоставлена, свяжитесь с поставщиком или сетевым администратором.
-
Если отсутствует адрес электронной почты, который используется для данного устройства, свяжитесь с поставщиком для его получения.
Изменение основного адреса электронной почты в Аккаунте Firefox
Аккаунты Firefox теперь позволяют вам изменить ваш основной адрес электронной почты, если у вас зарегистрировано два адреса электронной почты.
Вам потребуется добавить ваш предпочитаемый адрес электронной почты в качестве вашего дополнительного адреса электронной почты. После этого вы сможете изменить свой дополнительный адрес электронной почты на ваш основной адрес электронной почты:
- Щёлкните по кнопке меню , чтобы открыть панель меню.
- Щёлкните по Аккаунты Firefox (ваш адрес электронной почты — вы может потребоваться сначала войти).
- После того, как войдёте, щёлкните .
- Щёлкните . Откроется страница настроек вашего Аккаунта Firefox.
- Добавьте свой новый адрес электронной почты в качестве вашего второго адреса электронной почты:
- Щёлкните по кнопке Добавить рядом с Дополнительный адрес электронной почты.
- Введите новый адрес электронной почты и щёлкните Сохранить. Вам потребуется верифицировать новый дополнительный адрес электронной почти с помощью проверочного кода.
- Щёлкните по кнопке Сделать основным рядом с вашим дополнительным адресом электронной почты, чтобы изменить адрес электронной почты, связанный с вашим аккаунтом.
- Щёлкните по кнопке меню , чтобы открыть панель меню.
- Щёлкните по Аккаунты Firefox (ваш адрес электронной почты — вы может потребоваться сначала войти).
- После того, как войдёте, щёлкните . Откроется страница настроек вашего Аккаунта Firefox.
- Добавьте свой новый адрес электронной почты в качестве вашего второго адреса электронной почты:
- Щёлкните по кнопке Добавить рядом с Дополнительный адрес электронной почты.
- Введите новый адрес электронной почты и щёлкните Сохранить. Вам потребуется верифицировать новый дополнительный адрес электронной почти с помощью проверочного кода.
- Щёлкните по кнопке Сделать основным рядом с вашим дополнительным адресом электронной почты, чтобы изменить адрес электронной почты, связанный с вашим аккаунтом.
Возможно, Вам придётся выйти из системы и снова войти в Аккаунты Firefox на ваших мобильных устройствах, для того чтобы Firefox показал вашу новую электронную почту.
Настройка электронной почты на компьютере
Первые шаги
- В Outlook 2013 и новее щелкните Файл> Настройки учетной записи> Настройки учетной записи
- Нажмите New (справа над именами учетных записей)
- Выберите службу электронной почты: щелкните IMAP или POP, щелкните Далее
- Нажмите «Настроить параметры сервера вручную», нажмите «Далее».
- Щелкните Электронная почта Интернета, щелкните Далее
Информация для пользователя
- Ваше имя: введите свое имя в том виде, в каком оно будет отображаться при отправке электронного письма
- Адрес электронной почты: введите свой адрес электронной почты.
Информация о сервере
- Тип учетной записи: IMAP или POP (предпочтительно IMAP)
- Сервер входящей почты: mail.yourdomain.com
- Сервер исходящей почты: mail.yourdomain.com
Данные для входа
- Имя пользователя: Введите свой ПОЛНЫЙ адрес электронной почты
- Пароль: Введите свой пароль
- Запомнить пароль: Проверить
- Требовать входа в систему через SPA: НЕ проверяйте
- Нажмите еще Настройки
Дополнительные настройки — вкладка «Общие»
- При необходимости измените имя учетной записи почты
- Организация: введите название вашей компании
- Ответить на электронную почту: введите свой полный адрес электронной почты
- Параметры очистки: не устанавливайте флажок.
Дополнительные настройки — вкладка «Сервер исходящей почты»
- Мой исходящий сервер требует аутентификации: Да
- Использовать те же настройки, что и мои входящие: Да
Дополнительные настройки — вкладка «Дополнительно»
- Порт входящего сервера: используйте «993» для IMAP и используйте «995» для POP3
- Используйте следующий тип зашифрованного соединения: SSL / TLS
- Порт исходящего сервера: 465
- Используйте следующий тип зашифрованного соединения: SSL / TLS
- Нажмите ОК
- Вы можете нажать кнопку «Проверить настройки учетной записи», чтобы убедиться в успешности.Если нет, проверьте шаги еще раз.
- Щелкните Далее> Готово.
Outlook 2013 Визуальный справочник
Закрывать
Первые шаги
- Щелкните значок приложения Почта, чтобы открыть
- В верхней части экрана нажмите «Почта»> «Настройки»
- Перейдите на вкладку «Учетные записи» (рядом с полем «Общие»).
- В левом нижнем углу щелкните значок «Плюс», чтобы создать новую учетную запись (Чтобы изменить учетную запись, щелкните существующую учетную запись на левой панели)
- Введите свое имя (как вы хотите, чтобы оно отображалось, когда другие получат вашу электронную почту), свой адрес электронной почты и пароль.Нажмите «Продолжить».
.
Сервер входящей почты
- Тип учетной записи: POP3 или IMAP (POP3 является стандартным, но IMAP предпочтительнее для использования на нескольких устройствах)
- Описание: введите описание этой учетной записи (только для внутреннего использования)
- Сервер входящей почты: mail.yourdomain.com
- Имя пользователя: Введите свой ПОЛНЫЙ адрес электронной почты
- Пароль: Введите свой пароль
- Нажмите Продолжить
Информация о сервере входящей почты
- Использовать протокол защищенных сокетов (SSL): Да
- Аутентификация: пароль
- Нажмите Продолжить
Сервер исходящей почты
- Описание: введите описание этой учетной записи (только для внутреннего использования)
- Сервер исходящей почты: почта.yourdomain.com
- Использовать только этот сервер: Да
- Использовать аутентификацию: Да
- Имя пользователя: Введите свой ПОЛНЫЙ адрес электронной почты
- Пароль: Введите свой пароль
- Нажмите Продолжить
- Вы можете получить предупреждение, не обращайте внимания. Щелкните «Создать».
Визуальная ссылка Mac Mail
Закрывать
Настройка Windows Mail
Обратите внимание: Webtek не рекомендует использовать программу Windows Mail в деловых целях.Хотя ее можно использовать, Почта Windows предназначена для использования в качестве личного решения для общения по электронной почте, а не в качестве профессионального решения для электронной почты.
Для настройки учетной записи выполните следующие действия в Почте Windows:
- Щелкните значок «Настройки» (шестеренка)> «Управление учетными записями»> «Добавить учетную запись».
- Откроется новое окно. Выберите «Другая учетная запись» из списка.
- Введите свой адрес электронной почты, полное имя и пароль электронной почты.
- Нажмите «Войти», и все готово!
Примечание: Если не удается настроить учетную запись, дважды проверьте электронную почту и пароль на наличие опечаток.
Закрывать
Как настроить адрес электронной почты для вашего собственного доменного имени веб-сайта
Важно иметь учетную запись электронной почты для вашего доменного имени. Независимо от того, ведете ли вы бизнес в Интернете, управляете командой или просто хотите выглядеть более профессионально, это действительно необходимо!
Создание учетной записи электронной почты для вашего доменного имени долгое время казалось технически сложной задачей, но, к счастью, с развитием технологий в настоящее время это все намного проще. Вы можете использовать стороннюю компанию, которая позаботится обо всех технических вопросах и безопасности, поэтому все, что вам действительно нужно сделать, это первоначальная настройка.Такие услуги также обычно доступны бесплатно или за относительно небольшую ежемесячную плату.
Доменное имя — это адрес веб-сайта, и мы продолжим работу с этим руководством, если он у вас уже есть. В противном случае ознакомьтесь с нашим руководством о том, как выбрать хорошее доменное имя для своего веб-сайта, прежде чем продолжить.
Если вы готовы к работе, давайте приступим! Это руководство покажет вам все, что вам нужно знать о настройке учетной записи электронной почты для вашего доменного имени.
Почему вам следует создавать учетную запись электронной почты для своего доменного имени?
Зачем вообще это нужно? Что плохого в использовании того адреса электронной почты, который у вас уже есть? Существует ряд веских аргументов в пользу создания учетной записи электронной почты для вашего доменного имени.Давайте пробежимся по ним:
- Письма, приходящие из вашего собственного домена, выглядят профессионально , намного больше, чем электронные письма от бесплатных почтовых сервисов, таких как Gmail, Hotmail или Yahoo.
- У вас может быть несколько адресов электронной почты для разных частей вашего бизнеса. Например, у вас может быть одно электронное письмо для запросов на предпродажную подготовку, другое для поддержки и третье для существующих клиентов. Даже если у вас есть только один человек, проверяющий все это, вы сможете при необходимости расставить приоритеты для каждого почтового ящика.
- Если у вас есть команда, каждый может общаться, используя «официальную» учетную запись электронной почты, используя ваше доменное имя. Кроме того, все архивы электронной почты будут в одном месте, к которому администраторы имеют доступ, если это необходимо.
Если у вас есть доменное имя, вам следует использовать учетную запись электронной почты с этим доменным именем, так как ее стоит настроить только для профессионального использования. Так как же это сделать? Мы обсудим доступные вам варианты, а также их плюсы и минусы.
Как создать учетную запись электронной почты с вашим доменным именем?
Давайте сначала избавимся от этого: Лучшим вариантом для настройки электронной почты в собственном домене является использование внешней службы электронной почты.
Внешняя почтовая служба сделает все за вас, предлагая безопасность и надежность, которые имеют решающее значение при работе с электронной почтой.
Лучшая внешняя почтовая служба — это G Suite от Google. G Suite предлагает электронную почту в стиле Gmail, а также календарь, редактор документов и онлайн-хранилище — все в вашем собственном домене от 5 долларов США за пользователя в месяц. Позже в этом руководстве мы расскажем вам все, что вам нужно знать для настройки G Suite.
Если вы пытаетесь снизить расходы, внешний почтовый хостинг Zoho предлагает множество функций, аналогичных G Suite, но с возможностью бесплатного открытия базовой учетной записи.Это руководство также расскажет обо всем, что вам нужно для настройки Zoho позже.
Возможно, вы заметили, что ваш хостинг-провайдер также предлагает бесплатные услуги электронной почты. Действительно, большинство общих хостов, таких как SiteGround, DreamHost и Bluehost, предлагают бесплатную электронную почту в вашем домене из коробки (управляемые хосты, такие как WP Engine, обычно не предлагают электронную почту). Это нормально в качестве временного решения, пока вы только начинаете, но мы не рекомендуем их в долгосрочной перспективе: общие хосты редко обеспечивают такую же надежность и безопасность, как услуги хостинга электронной почты .Например, вы не получите двухфакторную аутентификацию, которая обеспечит безопасность вашей электронной почты, а ненадежные настройки спама могут привести к тому, что вы пропустите важные дела и не сможете поймать фактический спам. У вас также будет ограниченное пространство для хранения, и, как правило, вам придется использовать плохо спроектированные настольные и мобильные пользовательские интерфейсы.
Доменный адрес электронной почты, предлагаемый вашим провайдером веб-хостинга, можно использовать для начала, или если вы отправляете электронную почту только от случая к случаю, но внешний провайдер хостинга электронной почты сделает работу намного лучше, приятнее и надежнее.По этим причинам мы рекомендуем использовать внешний почтовый сервер. Теперь мы рассмотрим лучших внешних поставщиков услуг хостинга электронной почты и способы их настройки, а также способы настройки электронной почты, предоставляемой вашим веб-хостингом.
Как настроить G Suite с собственным доменом
G Suite, ранее известный как Google Apps, позволяет использовать пакет продуктов Google для повышения производительности, включая Gmail, Документы, Календарь и Диск, с собственным доменным именем. Даже если вас интересует только электронная почта, G Suite — безусловно, лучшее решение для создания учетной записи электронной почты в вашем собственном домене.
G Suite предлагает ряд функций, с которыми не могут сравниться его конкуренты:
- Надежность : По сути, вам не о чем беспокоиться. Ваша электронная почта всегда будет работать; вы будете получать все отправленные вам электронные письма, и доставляемость писем, которые вы отправляете другим, также будет отличной.
- Безопасность и конфиденциальность : Google, очевидно, очень серьезно относится к этому, и вы получаете все преимущества безопасности, которые Google использует для всех своих продуктов.Вы также получаете надежную двухфакторную аутентификацию.
- Защита от спама : Защита от спама и машинное обучение Gmail — лучшее, что может предложить любая служба электронной почты. С G Suite вы можете использовать это для электронной почты своего домена.
- Поддержка 24/7 : Это предложение не меняет правила игры, но преимущество использования компании размером с Google очевидно, когда дело доходит до поддержки — вы можете позвонить кому-нибудь в любое время дня и получить отвечать.
G Suite дороже, чем его конкуренты, но при цене 5 долларов за пользователя в месяц он не обанкротится.Это лучший вариант, если вам нужно серьезное письмо с вашим доменным именем.
Настройка G Suite для предоставления электронной почты с вашим доменным именем требует нескольких шагов: регистрация в G Suite и настройка вашего домена.
Начните с перехода на страницу регистрации G Suite и следуйте инструкциям. Введите название своей компании, количество сотрудников, местонахождение и существующий адрес электронной почты, чтобы с вами можно было связаться. Вас спросят, есть ли у вас доменное имя. Щелкните Да и введите домен.Вам нужно будет выбрать основную учетную запись электронной почты (вы можете изменить ее позже — на данный момент подойдет ваше имя или [адрес электронной почты защищен] ) и согласитесь с условиями обслуживания, после чего вы готовы .
Теперь вам будет предложено настроить G Suite. Руководство по настройке попросит вас добавить дополнительных пользователей к вашей учетной записи, прежде чем продолжить. Вам нужно всего лишь добавить сюда дополнительных пользователей ; если у вас просто несколько псевдонимов адресов электронной почты, их можно будет добавить позже. Обратите внимание, что по истечении пробного периода вам придется платить за каждого пользователя.После того, как вы добавили всех, установите флажок внизу страницы и нажмите Далее.
Следующий шаг — подтвердить, что вы являетесь владельцем добавленного домена. Это можно сделать двумя способами: добавить код на главную страницу своего сайта, загрузить файл на свой сайт или добавить проверочное примечание к своему доменному имени.
(нажмите для увеличения)
Добавить код на главную страницу вашего сайта легко с помощью WordPress. Перейдите в панель управления WordPress, затем Плагины → Добавить новый и выполните поиск по заголовку и нижнему колонтитулу.Установите и активируйте плагин. Теперь перейдите в «Настройки» → «Верхний и нижний колонтитулы» и вставьте код подтверждения метатега из G Suite в поле « Section Injection», «Only Homepage». Сохраните, вернитесь к настройке G Suite и установите флажок, подтверждающий добавление метатега.
Если у вас не установлен WordPress или вы не можете добавить плагин , самый простой вариант — добавить проверочное примечание к вашему доменному имени. В разделе «Выбрать другой метод» выберите вариант добавления записи хоста домена.Перейдите на сайт, на котором вы приобрели свое доменное имя, и войдите в систему.
(нажмите для увеличения)
Если вы используете наш любимый хост WordPress, WP Engine, с вашим доменом, маршрутизированным через Cloudflare, вы можете добавить проверочную записку к своему доменному имени, войдя в Cloudflare и нажав DNS в верхнем меню. Измените раскрывающийся список на TXT, добавьте @ в качестве имени и нажмите, чтобы настроить содержимое, скопировав и вставив проверочный код, созданный Gmail. Добавьте запись, и все готово.
(нажмите для увеличения)
В качестве альтернативы, если ваш домен зарегистрирован на нашем предпочтительном общем хосте WordPress SiteGround, вы можете подтвердить свой домен через cPanel. Это похоже на многие другие хосты, предлагающие услуги домена. На панели инструментов SiteGround перейдите в Мои учетные записи → Информация и настройки → Доступ к cPanel. В разделе «Домены» щелкните «Расширенный редактор зон DNS». Добавьте новую запись: имя должно быть вашим доменным именем, в поле TLL введите 14400 , установите тип TXT и, наконец, в поле TXT Data добавьте проверочный код из G Suite.После этого добавьте запись. Если вы застряли, Google предлагает подробные инструкции почти для каждого регистратора домена.
После того, как вы подтвердите свое доменное имя, нам нужно предоставить G Suite доступ к нему, чтобы он мог отправлять электронные письма. Если вы используете управляемый хост (например, WP Engine), на котором ваш домен работает через стороннюю службу безопасности Cloudflare, вам необходимо добавить эти данные через Cloudflare. В противном случае добавьте детали с помощью панели управления регистратора доменов.
Чтобы добавить свой домен в G Suite через Cloudflare , нужно выполнить несколько простых шагов.Войдите в Cloudflare, выберите свой домен и нажмите DNS в верхнем меню. Затем прокрутите вниз и найдите записи с типом MX. Если вы найдете какие-либо из них, удалите их, щелкнув X.
(нажмите для увеличения)
Теперь вам нужно добавить новые записи, чтобы подключить свой домен к G Suite. Все они имеют тип MX, поэтому выберите его в раскрывающемся списке вверху страницы. Введите @ в поле имени, затем щелкните «Щелкните, чтобы настроить поле». Введите ASPMX.L.GOOGLE.COM в качестве сервера и установите приоритет 1. Сохранить, затем Добавить запись. Теперь повторите, добавив все серверы и приоритеты ниже ( @ находится в поле имени для всех из них):
- Сервер:
ALT1.ASPMX.L.GOOGLE.COM. Приоритет: 5. - Сервер:
ALT2.ASPMX.L.GOOGLE.COM. Приоритет: 5. - Сервер:
ALT3.ASPMX.L.GOOGLE.COM. Приоритет: 10. - Сервер:
ALT4.ASPMX.L.GOOGLE.COM. Приоритет: 10.
Как только вы добавите все это, готово!
(нажмите для увеличения)
Для доменов, зарегистрированных в SiteGround — и у любого другого регистратора, использующего cPanel — войдите в cPanel и MX Entry. Затем нажмите Set Google MX, и в одно мгновение все будет настроено! Теперь вам просто нужно дождаться, пока изменения вступят в силу.
Процесс добавления этих записей MX в домены с другими регистраторами очень похож: войдите в систему своего регистратора доменов, перейдите в настройки DNS, удалите все существующие записи MX, а затем добавьте записи MX выше.Если вам нужна помощь, у Google есть подробные сведения о том, как это сделать практически с каждым регистратором домена.
После добавления записей MX вернитесь в мастер настройки G Suite и установите все флажки, затем «Подтвердить» и «Завершить». Теперь Google все настроит — процесс, который может занять час или около того. Кроме того, вашему регистратору домена может потребоваться несколько часов, чтобы обновить записи вашего домена — до тех пор, пока это не произойдет, вы не сможете отправлять электронные письма, используя свое доменное имя.
Оставьте страницу настройки открытой или вернитесь к администратору.google.com позже. После завершения настройки вам нужно будет выбрать план. G Suite Basic стоит 5 долларов за пользователя в месяц и, вероятно, будет предлагать все необходимые функции. Выберите это, подтвердите необходимое количество пользователей, а затем введите свои платежные реквизиты (с вас будет взиматься плата только после двухнедельного пробного периода). Вы будете продавать несколько дополнительных приложений, которые можно пропустить, и тогда вы в деле!
Теперь мы можем настроить ваш G Suite Gmail. Общие настройки доступны, щелкнув меню боковой панели и выбрав Приложения → Gmail.Вы также найдете ссылку на страницу входа в G Suite Gmail в формате mail.google.com/a/yourdomain.com . Перейдите на эту страницу и добавьте ее в закладки, так как она вам очень понадобится. Примечание. Все остальные сервисы G Suite, такие как Диск и Календарь, доступны в том же формате, поэтому ваш логин для Диска G Suite можно найти по адресу drive.google.com/a/yourdomain.com .
(нажмите для увеличения)
В вашем новом почтовом ящике уже будет пара приветственных писем, но, прежде чем вы продолжите, пора проверить свою электронную почту!
Для этого отправьте электронное письмо со своей старой учетной записи на новую.
(нажмите для увеличения)
Ваша электронная почта должна появиться сразу же; если да, то вы в деле! Если это не так, вернитесь на admin.google.com и найдите сообщение о настройке вашего домена. Для вступления в силу может потребоваться еще пара часов.
По умолчанию G Suite использует настройку Gmail, но, если вы предпочитаете использовать новую веб-почту Inbox от Google, вы можете активировать ее, перейдя в администратор G Suite, выбрав Приложения → G Suite → Gmail → Расширенные настройки и установив флажок два поля под заголовком Inbox от Gmail.Сохраните изменения, и через 48 часов вы сможете получить доступ к папке входящих сообщений G Suite по адресу inbox.google.com/a/yourdomain.com .
(нажмите для увеличения)
Теперь нужно обработать еще пару битов настройки. Вы можете добавить псевдонимы , зайдя в администратор G Suite, выбрав Пользователи → ваш пользователь → Учетная запись → Добавить псевдоним. Их может быть сколько угодно, но для входа в G Suite вы по-прежнему будете использовать свою основную учетную запись. Введите желаемый адрес электронной почты и нажмите Enter для сохранения.
Также необходимо настроить двухфакторную аутентификацию для своей учетной записи G Suite. Двухфакторная аутентификация — это система безопасности, которая требует двух частей информации для доступа к вашей учетной записи — вашего пароля и временного кода, что значительно повышает безопасность вашей учетной записи. Одной из сильных сторон G Suite является его совместимость с широким спектром вариантов двухфакторной аутентификации, которые предлагает Google, включая приложение Google Authenticator, которое вы, возможно, уже используете.
Активируйте двухфакторную аутентификацию, перейдя на страницу с двухфакторной аутентификацией и обязательно войдите в свою учетную запись G Suite.Вам нужно будет ввести свой номер телефона, чтобы вы могли войти в свою учетную запись без приложения Authenticator — вы можете выбрать текстовое сообщение или телефонный звонок. С вами сразу же свяжутся, используя выбранный вами метод, и вам нужно будет ввести код подтверждения на следующем экране. После проверки включите двухфакторный.
Теперь вам нужно активировать и распечатать (или записать) резервные коды. Их можно использовать для входа в свою учетную запись, поэтому храните их в надежном месте.
(нажмите для увеличения)
Вы также можете настроить приложение Google Authenticator для более удобного получения кодов.Нажмите «Настроить», выберите Android или iOS, а затем загрузите и запустите приложение Authenticator (Android или iOS). Нажмите на значок плюса в приложении и отсканируйте штрих-код. Поднесите телефон к экрану, дождитесь звукового сигнала и нажмите Далее. К вам будет добавлен аккаунт G Suite и набор кодов, которые обновляются каждые 30 секунд. Введите код, указанный рядом с вашей учетной записью G Suite на следующей странице, и нажмите Подтвердить. Теперь все готово!
Если у вас несколько пользователей, вы можете заставить их использовать двухфакторную аутентификацию, зайдя в администратор G Suite, выбрав Дополнительные элементы управления → Безопасность → Основные настройки → Расширенные настройки для принудительной двухфакторной аутентификации и сразу включив принудительное применение. или с определенной даты.В течение 48 часов все пользователи будут вынуждены настроить двухфакторную аутентификацию для обеспечения безопасности своих учетных записей.
G Suite обеспечивает тесную интеграцию с Android и iOS. Добавьте свой аккаунт на свои устройства Android или iOS, и вы сможете использовать приложения Google для доступа к G Suite из любого места.
(нажмите для увеличения)
На Android добавьте свою учетную запись, нажав «Настройки» → «Учетные записи» → «Добавить учетную запись» → «Google» и войдя в свою учетную запись G Suite.После этого вы сможете запустить Gmail, Календарь Google и Google Диск и получить доступ к своей учетной записи G Suite — просто используйте левую боковую панель, чтобы переключиться с учетной записи Google по умолчанию на учетную запись G Suite.
На iOS процесс настройки немного сложнее, но вам нужно сделать это только один раз. Нажмите «Настройки» → «Почта, контакты, календари» → «Добавить учетную запись» → «Exchange». Введите свой основной адрес электронной почты и пароль G Suite, затем нажмите Далее. На сервере введите m.google.com, но оставьте поле «Домен» пустым.В поле «Имя пользователя» еще раз введите свой основной адрес электронной почты G Suite. Ваш пароль уже должен быть введен — если нет, добавьте его еще раз. Обратите внимание: если вы уже настроили двухфакторную аутентификацию (ура!), Вам нужно будет сгенерировать пароль для конкретного приложения и использовать его вместо обычного пароля.
(нажмите для увеличения)
Создайте пароль приложения , перейдя на страницу безопасности Google → Пароли приложений, при этом обязательно войдите в свою учетную запись G Suite, а не в обычную учетную запись Google.В раскрывающемся списке выберите Другое, а затем введите пароль, который вы получили на устройстве iOS. Наконец, выберите сервисы Google, которые вы хотите синхронизировать (выберите хотя бы Mail), и сохраните. Теперь вы сможете использовать приложения Gmail, Google Calendar и Google Drive для доступа к своему аккаунту G Suite.
(нажмите для увеличения)
Вы также можете настроить G Suite с настольным почтовым клиентом , особенно если вы уже используете его. Этот процесс очень похож для всех поставщиков услуг электронной почты, поэтому позже мы рассмотрим его отдельно.
G Suite невероятно мощный и, безусловно, лучший выбор для создания учетной записи электронной почты с собственным доменным именем. Теперь у вас есть возможность пользоваться пакетом для повышения производительности мирового класса и иметь в нем свое собственное доменное имя!
Zoho — лучший бесплатный почтовый сервис
Zoho предлагает множество функций, аналогичных G Suite, но, что особенно важно, он предлагает базовый бесплатный план, который позволит вам разместить электронную почту в вашем собственном домене вместе с пакетом для повышения производительности. Вы упускаете возможность защиты от спама мирового класса в Gmail, получаете лишь скромные 5 ГБ хранилища и, как правило, получаете только базовые элементы управления, но если вы не хотите платить за электронную почту, это определенно лучший выбор.
Также стоит отметить, что первый платный уровень Zoho снимает многие из этих ограничений, добавляя больше хранилища, функций безопасности и административных элементов управления — но не такого же качества защиты от спама, как Gmail, — и стоит всего 2 доллара на пользователя в месяц. комиссия значительно ниже, чем у G Suite. Если вы хотите начать с бесплатного плана, но опасаетесь, что перерастете его, этот вариант обновления позже — еще один бонус для Zoho.
Давайте начнем с , как настроить бесплатный план Zoho для электронной почты в вашем собственном домене.Перейдите на сайт Zoho и создайте бесплатную учетную запись. После регистрации выберите Почта, при необходимости добавьте свой номер телефона для безопасности, а затем выберите план Lite.
(нажмите для увеличения)
На следующей странице вам будет предложено ввести имя вашего домена. Сделайте это здесь, затем продолжите. Теперь вам нужно подтвердить свой домен . Для этого продолжите настройку почты. На следующей странице вам нужно будет выбрать, где зарегистрирован ваш домен. Этот процесс очень похож на G Suite.Zoho предлагает инструкции для конкретных регистраторов для самых популярных регистраторов доменов, поэтому вы можете выбрать регистратора домена из раскрывающегося списка для получения дополнительных сведений. Обратите внимание, что «WordPress» относится к блогам WordPress.com, и, хотя перечислены несколько популярных общих веб-хостов, которые также регистрируют домены, есть cPanel, и многие общие веб-хосты используют это для управления доменами.
(нажмите для увеличения)
Если вы используете наш любимый управляемый хост WordPress, WP Engine, ваше доменное имя будет перенаправлено через Cloudflare.Проверить свой домен с помощью Cloudflare очень просто: войдите в систему, выберите свой домен и нажмите DNS. В раскрывающемся списке выберите CNAME, введите в поле имени значение Имя / Хост / Псевдоним / CNAME , предоставленное Zoho, а в поле имени домена адрес, который Zoho предоставляет в разделе Значение / Указывает на / Назначение . Добавьте запись, и теперь вы можете вернуться в Zoho и проверить. Вам нужно будет подождать до часа, пока пройдет проверка.
(нажмите для увеличения)
В приведенном выше примере проверка выполняется с помощью нашего рекомендованного общего хоста WordPress SiteGround.SiteGround использует cPanel для управления доменом, поэтому на панели управления SiteGround перейдите в Мои учетные записи → Информация и настройки → Доступ к cPanel. В разделе «Домены» щелкните «Простой редактор зоны DNS». Добавьте новую запись CNAME: имя должно быть Name / Host / Alias / CNAME , предоставленным Zoho, а CNAME должно быть Value / Points To / Destination Zoho. После этого добавьте запись CNAME. Теперь вы можете вернуться в Zoho и перейти к проверке CNAME. Вам нужно будет подождать до часа, пока пройдет проверка.
После того, как ваш домен будет подтвержден с помощью Zoho , вам будет предложено выполнить несколько шагов по настройке, включая создание основного адреса электронной почты и добавление других пользователей и адреса электронной почты любой группы. Если они вам нужны, настройте их, как будет предложено. В противном случае пропустите, чтобы продолжить.
Как и в случае с G Suite, теперь вам необходимо обновить записи MX вашего доменного имени.
(нажмите для увеличения)
Для доменов, подключенных к WP Engine через Cloudflare, это включает в себя пару простых шагов.Войдите в Cloudflare, выберите свой домен и нажмите DNS в верхнем меню. Затем прокрутите вниз и найдите записи с типом MX. Если вы найдете какие-либо из них, удалите их, щелкнув X. Добавьте записи MX Zoho, выбрав MX из раскрывающегося списка вверху страницы, введя @ в качестве имени хоста, нажав для настройки и добавив mx.zoho.com как Сервер и 10 в качестве приоритета. Сохранить, затем Добавить запись. Теперь повторите, но с mx2.zoho.com в качестве сервера и 20 в качестве приоритета.После добавления обоих из них вернитесь в Zoho и нажмите кнопку MX Lookup. Как и в случае со всеми изменениями домена, это может занять до часа.
(нажмите для увеличения)
Для доменов, зарегистрированных в SiteGround — и у любого другого регистратора, использующего cPanel — войдите в cPanel и нажмите Advanced MX Editor. Измените маршрутизацию электронной почты на Remote Mail Exchanger, удалите все существующие записи MX и затем добавьте два почтовых сервера Zoho: сервер mx.zoho.com имеет приоритет 10 и сервер mx2.zoho.com имеет приоритет 20. Нажмите «Добавить запись» после добавления каждого из них, и все готово. У Zoho есть подробные инструкции для других популярных регистраторов доменов; используйте раскрывающийся список на странице «Настройка доставки электронной почты», чтобы найти свой. Как только они будут добавлены, вернитесь в Zoho и нажмите MX Lookup. Возможно, вам придется подождать до часа, чтобы эти изменения вступили в силу.
Следующим шагом будет добавление дополнительных настроек в ваш домен, которые обеспечат лучшую доставляемость ваших писем. Во-первых, вам нужно добавить еще одну запись к вашему доменному имени.Это должна быть запись TXT, и ее можно добавить так же, как и другие записи, которые мы добавляли до сих пор.
(нажмите для увеличения)
Для Cloudflare войдите в систему, выберите свой домен и щелкните DNS в верхнем меню. Измените раскрывающийся список на TXT, добавьте @ в качестве имени и щелкните, чтобы настроить содержимое, добавив значение TXT, показанное на странице настройки Zoho. Добавьте запись, и все готово.
(нажмите для увеличения)
Для SiteGround войдите в cPanel и выберите Advanced DNS Zone Editor.Задайте имя для своего доменного имени, установите TTL 14400 , измените Тип на TXT, а затем в разделе Данные TXT введите код со страницы настройки Zoho. Добавьте запись, и все готово!
(нажмите для увеличения)
Теперь вам нужно вернуться на страницу настройки Zoho и в разделе DKIM нажать «Продолжить», чтобы настроить DKIM. Щелкните карандаш рядом со своим доменом, а затем «Добавить селектор». Введите Zoho в качестве имени селектора. Теперь вам нужно добавить еще одну запись TXT к своему доменному имени. Перейдите на тот же экран, что и раньше, введите имя в Cloudflare как полный zoho._domainkey.yourdomain.com URL и содержимое в виде кода, созданного Zoho. Для SiteGround сделайте то же самое, но добавьте TTL как 14400 . Добавьте запись, а затем вернитесь в Zoho и проверьте.
(нажмите для увеличения)
Zoho предложит вам перенести электронную почту. Если вы переключаетесь с другого почтового хоста на Zoho, вам нужно будет ввести данные POP или IMAP вашего предыдущего почтового хоста. Затем Zoho скопирует все ваши электронные письма. Вы можете найти подробную информацию об общих настройках POP и IMAP в разделе ниже (если вам не нужно переносить электронную почту, вы можете пропустить этот раздел).
Далее идет настройка почтового клиента. Эта настройка очень похожа для всех провайдеров электронной почты, поэтому мы подробно рассмотрим это в отдельном разделе далее в этом руководстве.
(нажмите для увеличения)
Наконец, Zoho предлагает собственные мобильные приложения для iOS и Android . Их можно скачать здесь и здесь соответственно. Для их настройки достаточно установить приложение и войти в свою учетную запись.
(нажмите для увеличения)
После того, как вы пройдете через мастер настройки Zoho, последним шагом будет добавление дополнительной безопасности к вашей учетной записи, включив двухфакторную аутентификацию.Зайдите в настройки безопасности Zoho и выберите Google Authenticator или SMS. Приложение Google Authenticator, доступное для Android и iOS, является наиболее удобным вариантом. Выберите это, затем установите или откройте приложение на своем телефоне, добавьте новое и отсканируйте штрих-код на экране. Когда это будет принято, ваш телефон завибрирует. Нажмите «Далее» на Zoho, введите код из приложения, а затем резервный номер телефона. Проверьте и это, а затем сохраните коды восстановления в надежном месте — они вам понадобятся, если вы заблокируете свой аккаунт.Просмотрите остальные экраны, и все готово!
(нажмите для увеличения)
Как и в случае с G Suite, теперь вам нужно будет сгенерировать пароли приложений для ваших почтовых клиентов. Щелкните Управление паролями приложений, введите имя приложения или устройства, а затем свой обычный пароль. Вам будет предоставлен новый пароль для использования; теперь вам просто нужно заменить пароль, который вы дали своим почтовым клиентам, на пароль приложения.
Когда все настроено, вы, наконец, можете получить доступ к своей электронной почте.Либо перейдите по ссылке на вашем Zoho Home, либо нажмите здесь. Добавьте это в закладки, так как вам нужно будет вернуться в будущем. Вы также захотите пройти тур, предлагаемый при первом входе в систему, но он должен быть достаточно интуитивно понятным. Вы можете отправить тестовое электронное письмо со своей старой учетной записи электронной почты на новую, чтобы убедиться, что все работает без сбоев. Если вам нужны псевдонимы, их можно добавить, выбрав «Настройки» → «Панель управления» → «Учетные записи почты». Выберите соответствующую учетную запись, нажмите «Добавить новый псевдоним», укажите адрес и сохраните.Вот и все.
Вот и все, чтобы настроить Zoho! Вы можете использовать электронную почту, но, возможно, вы захотите ознакомиться с другими предлагаемыми приложениями. Вы можете сделать это из Zoho Home; бесплатный план позволяет использовать до девяти приложений, так что осмотритесь и начните использовать приложения, наиболее подходящие для ваших нужд.
Как настроить и использовать службу электронной почты вашего общего хоста с вашим доменным именем
Многие провайдеры веб-хостинга также предлагают бесплатные услуги электронной почты.Как мы уже обсуждали, они не обеспечивают такой же надежности и безопасности, как специальные поставщики электронной почты. Однако, если вы только начинаете или время от времени переписываетесь по электронной почте, простота использования почтовых служб веб-хостов делает их хорошим выбором.
Большинство веб-хостов, предлагающих услуги электронной почты, являются общими хостами и используют стандартную панель управления хостингом под названием cPanel. Мы рассмотрим, как настроить электронную почту в вашем домене с помощью нашего любимого общего хоста SiteGround. Однако шаги будут очень похожи для других хостинг-провайдеров, использующих cPanel.
Начните с входа в SiteGround и перейдите в Мои учетные записи → Информация и настройки → Доступ к cPanel. Теперь щелкните значок Учетные записи электронной почты. Введите адрес электронной почты, пароль и квоту почтового ящика для новой учетной записи, затем нажмите кнопку «Создать учетную запись» внизу. Теперь у вас есть учетная запись электронной почты в собственном домене!
Здесь нет настроек домена для настройки, если ваш домен также зарегистрирован в SiteGround и вы не изменили ни одно из значений по умолчанию. Если вы используете домен, зарегистрированный у любого другого регистратора и указывающий на SiteGround, вам необходимо установить записи MX следующим образом:
- мx10.mailspamprotection.com (приоритет 10)
- mx20.mailspamprotection.com (приоритет 20)
- mx30.mailspamprotection.com (приоритет 30)
Вы сможете сделать это аналогично тому, как они были добавлены в руководстве: войдите в систему регистратора домена, перейдите к записям DNS, удалите все существующие записи MX, а затем добавьте записи выше. . Вам придется подождать до 48 часов, чтобы изменения вступили в силу.
(нажмите для увеличения)
После того, как ваша учетная запись электронной почты настроена, вы можете получить к ней доступ через интерфейс веб-почты SiteGround.Посетите yourdomain.com/webmail или щелкните значок «Веб-почта» на главной странице cPanel. У вас будет выбор из трех возможных клиентов веб-почты — Horde, Roundcube и SquirrelMail, каждый из которых предлагает собственный интерфейс для отправки, чтения и пересылки электронных писем. Откровенно говоря, ни один из этих вариантов не является привлекательным, но вы, вероятно, сочтете Орду наиболее приемлемым вариантом.
Вы можете связать свою электронную почту с почтовым клиентом на настольном или мобильном устройстве, который вы уже используете, а не использовать интерфейс веб-почты.Этот процесс очень похож для всех почтовых хостов, поэтому он подробно описан в следующем разделе этого руководства.
Короче говоря, служба электронной почты вашего хоста не очень хороша, но она годится для очень редкого использования. Плюс, когда вы подключаете почтовую службу хоста к своему обычному почтовому клиенту, это не менее удобно, чем личная электронная почта, но гораздо более профессионально.
Альтернативные размещенные почтовые службы
G Suite и Zoho — лучшие общие варианты для размещенных почтовых сервисов. Если удобство и простота использования являются вашими главными приоритетами, то электронная почта, предоставленная вашим веб-хостингом, тоже подойдет. Однако существует множество конкурирующих размещенных почтовых сервисов. Обычно они предлагают что-то уникальное с точки зрения функций или стоимости, поэтому, хотя они могут быть не лучшим вариантом для всех, если вам нужно то, что они предлагают, они могут быть лучшим вариантом для вас. Хосты электронной почты, представленные ниже, предлагают нечто иное.
Если вы собираетесь использовать Outlook Exchange для управления электронной почтой , Rackspace — ваш лучший выбор.Эта услуга позволяет вам использовать собственное приложение за 2 доллара за пользователя в месяц или интегрировать с Outlook Exchange за 7,99 доллара за пользователя в месяц. За эту более высокую цену вы получите огромный почтовый ящик на 100 ГБ и возможность отправлять вложения размером до 50 МБ. Rackspace также разработан для полной совместимости с Outlook, что позволяет синхронизировать общие календари, глобальные списки адресов, задачи и, конечно же, электронную почту на разных устройствах. Другие полезные функции, такие как анти-спам и антивирусное сканирование, делают Rackspace надежным выбором для корпоративного бизнеса.
Для , заботящегося о безопасности , ProtonMail предлагает сквозное шифрование каждой электронной почты за 4 евро в месяц. Никто, кроме предполагаемого получателя, не может читать сообщения, отправленные через эту службу, которые также защищены строгими законами Швейцарии о защите данных. Серверы ProtonMail находятся в физически безопасном месте (которое якобы может пережить ядерную атаку — поэтому, если произойдет буквально худшее, по крайней мере, у вас все еще будет ваша электронная почта), и компания не хранит никакой личной информации.Тем не менее, вся эта безопасность сопровождается некоторыми оговорками: вы получите только 5 ГБ хранилища и будете ограничены до тысячи сообщений в день — и, хотя вы сможете использовать веб-приложения, а также приложения для iOS и Android. , вы не сможете отправлять защищенную электронную почту из других приложений.
О
FastMail стоит упомянуть очень кратко. При цене 5 долларов за пользователя в месяц или 50 долларов в год всего за 25 ГБ хранилища этот почтовый сервис намного дороже, чем его конкуренты. По той же цене вы можете использовать G Suite или Zoho, оба из которых имеют в четыре раза больше хранилища.Однако вы получаете интуитивно понятный веб-интерфейс и приложение , так что, если они вам действительно нужны, это достойный выбор.
Если вам нужен очень простой адрес электронной почты в собственном домене , но нет сопутствующего веб-сайта, Flaskmail — хороший вариант. Эта услуга позволяет очень легко зарегистрировать новый домен, уже настроенный для электронной почты, за одну минуту. Вы платите 2,99 доллара в месяц за адрес электронной почты (включая регистрацию домена), и у вас будет доступ к своей электронной почте через почтовый клиент без рекламы, но не через собственные мобильные приложения.Flaskmail отлично подходит, если вам нужно нетехническое решение для адреса электронной почты в вашем домене, но если вам нужно что-то более сложное — например, целый веб-сайт или пакет для повышения производительности — лучше держаться подальше.
Подключение вашей электронной почты в вашем собственном домене к существующему почтовому клиенту — или Gmail
Если вы уже используете сторонний настольный или мобильный почтовый клиент, такой как Thunderbird, Outlook или Apple Mail, вы также можете добавить свою электронную почту в своем домене в существующий почтовый клиент.Это дает большой бонус к удобству, и процесс очень похож для всех почтовых хостов.
Сначала настройте свой почтовый сервер для интеграции с почтовыми клиентами . Это включает в себя включение IMAP и зависит от провайдера:
- G Suite : загрузите свой G Suite Gmail, щелкнув значок шестеренки и выбрав «Настройки» → «Пересылка и POP / IMAP». Включите IMAP и сохраните изменения.
- Zoho : загрузите Zoho Mail, перейдите в «Настройки» → «Почта» → «POP / IMAP и пересылка электронной почты».В разделе Доступ по протоколу IMAP измените Статус на Включено. Сохраните, и все готово.
- SiteGround и большинство веб-хостов : IMAP включен по умолчанию.
Теперь вам просто нужно добавить свой адрес электронной почты выбранному клиенту. Для большинства клиентов для настольных ПК это просто случай, когда нужно перейти в Учетные записи → Добавить новую, а затем ввести свой адрес электронной почты, пароль и данные о сервере. Для приложения iOS Mail вам нужно сначала зайти в «Настройки» → «Почта» и добавить учетную запись в качестве «другой». Для приложения Gmail на Android нажмите значок меню в верхнем левом углу, а затем стрелку вниз рядом с вашим именем пользователя.Оттуда вы можете Добавить учетную запись, выбрав Другой в качестве службы электронной почты (если вы хотите добавить здесь учетную запись G Suite, см. Выше в разделе G Suite этого руководства, поскольку эти шаги различаются).
(нажмите для увеличения)
Когда вы будете готовы добавить настройки, получите соответствующие настройки для вашего хоста:
- G Suite : сведения об IMAP G Suite можно найти здесь. Если у вас включена двухфакторная аутентификация, вам нужно будет создать пароль приложения и использовать его вместо обычного пароля.Подробную информацию о том, как это сделать, см. В разделе «Настройка G Suite для iOS» выше.
- Zoho : подробные сведения об IMAP можно найти здесь. Как и в случае с G Suite, если у вас включена двухфакторная аутентификация, вам нужно будет создать пароль приложения — подробности о том, как это сделать, приведены в главном разделе Zoho выше.
- SiteGround и большинство веб-хостов : Ваш сервер входящей и исходящей почты:
mail.yourdomain.com. Если вам нужны порты, у SiteGround они есть здесь — для других хостов выполните поиск по адресу электронной почты имени хостаIMAP.
Введите все эти настройки в свой почтовый клиент, завершите настройку, и все готово! Теперь вы сможете отправлять и получать электронную почту в своем почтовом клиенте, используя электронную почту в своем домене.
(нажмите для увеличения)
Вы также можете получить доступ к своей электронной почте в собственном домене из Gmail . Это работает аналогично добавлению вашей электронной почты в любой почтовый клиент: в Gmail нажмите «Настройки» → «Учетные записи» и «Импорт» (или нажмите эту ссылку после входа в систему).В разделе «Проверить почту из других учетных записей» добавьте учетную запись электронной почты и введите новый адрес электронной почты в своем доменном имени.
Нажмите Далее, а затем введите настройки IMAP для вашего почтового узла, как указано выше. Оставьте остальные настройки как есть и нажмите «Добавить учетную запись». Теперь все готово, и вы получите новые электронные письма на адрес электронной почты вашего домена, отправленные на ваш аккаунт Gmail.
Какой бы почтовый клиент вы ни использовали, добавьте новый адрес электронной почты в свой домен для дополнительного удобства.
Заключение
Адрес электронной почты в вашем собственном доменном имени выглядит очень профессионально и очень важен. Это руководство проведет вас через все шаги, которые необходимо выполнить, чтобы настроить собственную электронную почту.
Для удобства в настройках домена стоит найти адрес электронной почты, который работает с вашими предпочтительными почтовыми клиентами на настольных и мобильных устройствах, поэтому, если вы еще не сделали этого, еще раз посетите этот раздел руководства. Время, потраченное сейчас, в конечном итоге того стоит.
Как настроить собственный адрес электронной почты
Мало что заставит вас выглядеть так же профессионально, как персонализированный адрес электронной почты. Есть большая разница между получением электронного письма от [email protected] и от [email protected]. Люди хотят иметь дело с последними, но они могут не доверять первому так сильно.
К счастью, настроить профессиональный адрес электронной почты довольно просто. Если у вас уже есть домен, вы можете легко использовать его для создания собственных адресов электронной почты.Все, что вам нужно сделать, это заплатить за хостинг электронной почты, который предлагают большинство провайдеров (включая нас). Давайте посмотрим, как работает этот процесс!
Почему вам следует использовать профессиональный адрес электронной почты
Всем нужен адрес электронной почты, которым не стыдно было бы делиться публично или в профессиональной среде. Когда вам будет 15, это нормально, если ваш основной адрес — [email protected]. Однако, когда вам 20 или 30 лет, это считается менее приемлемым.
Имеет адрес, например janecdoe @ gmail.com — это улучшение. Это просто, профессионально, и это будет не лишним в резюме. Однако, если вы хотите пойти дальше, лучший способ сделать это — использовать собственный домен.
Когда мы получаем электронное письмо с такого адреса, как [email protected], оно сообщает нам две вещи:
- Вероятно, мы имеем дело с профессиональным
- Некоторые думали, что нужно защитить это доменное имя и все настроить.
Профессиональный адрес электронной почты может заставить получателей отнестись к вам более серьезно.Это может принести вам пользу, если вы ведете бизнес или работаете фрилансером. Кроме того, создание профессионального адреса электронной почты совершенно дешево и просто.
Получите профессиональный адрес электронной почты @yourdomain
Продвигайте свой веб-сайт с помощью каждого отправляемого вами сообщения, когда вы настраиваете профессиональную электронную почту, соответствующую вашему домену, с DreamHost. Планы начинаются с 1,67 доллара в месяц.
Как настроить профессиональный адрес электронной почты с помощью DreamHost
Чтобы использовать профессиональный адрес электронной почты, вам понадобятся две вещи:
- Зарегистрированное доменное имя
- Хостинг электронной почты
Зарегистрировать доменное имя просто, и если вы читаете это, скорее всего, вы уже являетесь пользователем виртуального хостинга DreamHost.Остается позаботиться только о пункте № 2.
Чтобы зарегистрироваться на хостинге электронной почты, вам потребуется доступ к панели DreamHost. Если вы посмотрите в левую часть панели, вы увидите вкладку под названием Электронная почта. Нажмите на нее и выберите опцию «Управление электронной почтой».
На следующем экране найдите кнопку с надписью «Создать новый адрес электронной почты».
Есть несколько полей, которые вам нужно заполнить сейчас. Сначала выберите свой адрес электронной почты и домен, который вы хотите использовать с ним.
Поле «Имя» почтового ящика предназначено для внутренней идентификации, поэтому используйте любое имя, которое хотите.Вы также можете позволить нам выбрать для вас надежный пароль или установить свой собственный.
Далее вы можете решить, сколько места вы хотите выделить для своей учетной записи. Мы установили значение по умолчанию на 200 МБ, чего более чем достаточно, если вы время от времени чистите свой почтовый ящик. Однако все наши тарифные планы для электронной почты поддерживают почтовые ящики размером до 25 ГБ, поэтому вы можете указать, нужно ли вам больше места.
Все настройки ниже этого раздела относятся к управлению электронной почтой. Если вы хотите, чтобы мы отправляли вам предупреждения о хранилище электронной почты или удаляли для вас прочитанные сообщения, вы можете включить соответствующие настройки здесь.
Если ваш тарифный план включает хостинг электронной почты, вы увидите сообщение об успешном завершении. В противном случае вам нужно будет сначала совершить платеж.
Вы можете получить доступ к любому из адресов электронной почты, которые вы настроили с помощью веб-почты, перейдя на вкладку «Почта»> «Веб-почта» на панели.
Имейте в виду — для начала работы вашей веб-почты может потребоваться несколько минут. Точно так же ваша электронная почта может не работать в течение первых нескольких часов после ее настройки. Как и в случае с доменными именами, внесенным вами изменениям нужно время для распространения, так что наберитесь терпения и при необходимости повторите попытку позже.
Поздравляем! Теперь у вас есть профессиональный адрес электронной почты, так что продолжайте его использовать. Возможно, сейчас самое время настроить электронную почту на телефоне или в почтовом клиенте, таком как Outlook. В нашей базе знаний есть дополнительные инструкции по этому поводу, если вам понадобится помощь.
Готовы создать информационный бюллетень по электронной почте?
Если вам нужна помощь в поиске целевой аудитории, разработке идеальной стратегии для социальных сетей или настройке информационного бюллетеня, мы можем помочь! Подпишитесь на наш ежемесячный дайджест, чтобы не пропустить ни одной статьи.
Начать отправку писем
Настроить профессиональный адрес электронной почты намного проще, чем думает большинство людей. Если у вас уже есть домен, который вы хотите использовать для своей электронной почты, это станет еще проще. Все, что вам нужно сделать, это проверить, предлагает ли ваш провайдер хостинг электронной почты (а он должен), и настроить учетную запись, используя нужные учетные данные.
Вы готовы создать свой первый собственный адрес электронной почты? Подпишитесь на наши планы электронной почты вместе с любыми нашими услугами хостинга!
Как мне настроить свой адрес электронной почты в моем почтовом приложении? — FAQ по веб-дизайну
Эта статья относится к любым адресам электронной почты, которые вы попросили меня настроить в вашей учетной записи веб-хостинга Interact.
Вы должны вносить изменения в свои почтовые приложения, только если:
- вы определенно решили использовать Interact для почтовых сервисов
- Я подтвердил, что ваши новые адреса электронной почты настроены
- Я отправил вам логины и пароли для ваших учетных записей электронной почты
- Вы обсудили со мной сроки этих изменений
Перейти к необходимой информации:
Пошаговая инструкция в Microsoft Outlook 2013/2016
На этих снимках экрана шаг за шагом показан процесс в Outlook 2013/2016 на компьютере под управлением Windows.В разных почтовых приложениях (и даже в разных версиях Outlook) процесс может немного отличаться. Подробнее об этих настройках в оставшейся части статьи ниже.
Обратите внимание, что перед запуском на вашем компьютере должен быть установлен Outlook. Outlook теперь обычно оплачивается как услуга подписки для каждого пользователя — дополнительные сведения см. На веб-сайте Office 365.
Описанная здесь «Ручная установка» — не самый простой подход в Outlook, но он позволяет вам правильно настроить все с первого раза.Использование более простой «Автоматической настройки учетной записи» иногда работает нормально, а иногда — нет! В этом случае вам придется потратить больше времени на внесение изменений в созданную вами учетную запись.
Outlook Рисунок 1:
Outlook Рисунок 2:
Outlook Рисунок 3:
Outlook Рисунок 4:
Outlook Рисунок 5:
Outlook Рисунок 6:
Outlook Рисунок 7:
Outlook Рисунок 8:
Outlook Рисунок 9:
Альтернативные способы доступа к расширенным настройкам в Outlook:
- в более старых версиях Outlook расширенные настройки были доступны, щелкнув « Account Settings»… Настройки учетной записи «вместо» Настройки учетной записи … Управление профилями «(см. Рис. 2 выше)
- альтернативный способ:
- в строке поиска Windows (нижний левый угол экрана), выполните поиск по запросу» Контроль «. Панель «
- , когда приложение панели управления открыто, найдите« Почта »и щелкните результат, например,« Почта (Microsoft Outlook 2016) »
- , после чего вы должны увидеть диалоговое окно, как на рисунке 3 выше; нажмите« Учетные записи электронной почты »
Пошаговые инструкции в почте (бесплатное приложение электронной почты, включенное в Windows)
На этих снимках экрана показан пошаговый процесс в Почте, бесплатном приложении для Windows.Различные версии Почты могут немного отличаться. Подробнее об этих настройках в оставшейся части статьи ниже.
Mail Рисунок 1:
Mail Рис. 2. Если вы впервые открываете приложение «Почта», вы увидите страницу приветствия. Выберите « Добавить учетную запись », чтобы начать. Затем перейдите к Рис. 5. Почта.
Mail Рис. 3. В качестве альтернативы, если вы использовали приложение Mail раньше, в нижней части левой панели навигации выберите «Настройки » (значок шестеренки) , а затем выберите « Управление учетными записями ».
Mail Рисунок 4: Выберите « Добавить учетную запись ».
Mail Рисунок 5:
Mail Рисунок 6:
Mail Рисунок 7:
Mail должен автоматически применить правильные настройки. Но если это не помогло, свяжитесь с нами для получения дополнительной информации.
Полные настройки для других приложений
Некоторым приложениям требуется только ваш адрес электронной почты и пароль
Некоторые почтовые приложения могут автоматически определять большинство настроек, и вам может потребоваться только:
- добавить новую учетную запись электронной почты
- укажите адрес электронной почты и пароль (которые я подтвердю вам, когда будете готовы)
Вам также могут понадобиться эти настройки
Протокол входящей почты:
- Я рекомендую IMAP , а не POP3, если есть выбор
- IMAP лучше синхронизирует вашу почту между разными устройствами (например, IMAP).г. если для получения электронной почты вы используете и настольный компьютер, и смартфон)
- , но IMAP вскоре может заполнить ваше хранилище на сервере; использование POP3 позволяет избежать этой проблемы (дополнительную информацию о сокращении использования дискового пространства см. в этой статье)
Имя пользователя:
- это ваш полный адрес электронной почты (который я вам подтвердю, когда будете готовы)
Пароль:
- Подтверждаю, когда будете готовы
Сервер входящей почты:
- server1.site-dns.co.uk
- IMAP (порт: 993)
- или вы можете использовать POP3 (порт: 995)
Сервер исходящей почты:
- server1.site-dns.co.uk
- SMTP (порт: 465)
Аутентификация:
Требуется аутентификация для IMAP, POP3 и SMTP.
Для аутентификации SMTP:
- выберите «использовать те же настройки, что и мой сервер входящей почты»
- или введите ту же комбинацию имени пользователя и пароля, которую я пришлю вам
NB При использовании Microsoft Outlook:
- убедитесь, что параметр «Требовать входа в систему с использованием безопасной парольной аутентификации (SPA)» НЕ выбран
Почему IMAP?
Я рекомендую использовать IMAP и подключаться через SSL / TLS, потому что:
- IMAP упрощает доступ к электронной почте с нескольких устройств
- SSL / TLS обеспечивает повышенную безопасность для вашего взаимодействия с удаленным почтовым сервером и теперь требуется для подключения к нашему серверу
IMAP предлагает вам некоторые преимущества, если вы хотите получить доступ к своей электронной почте на нескольких устройствах (например, настольном компьютере, ноутбуке, планшете и смартфоне).Если вы используете более одного устройства, вы, вероятно, захотите настроить все так, чтобы при удалении электронных писем на одном устройстве они автоматически удалялись со всех ваших устройств. Итак, если вы находитесь вне офиса, собираете электронную почту на своем смартфоне и удаляете несколько электронных писем, вам не нужно снова читать те же электронные письма, когда вы в следующий раз получите доступ к своей электронной почте на своем офисном компьютере.
Чтобы иметь возможность удалять почту на любом устройстве и синхронизировать удаления с другими устройствами:
- На iPad, iPhone
- После настройки учетной записи в Почте вернитесь, чтобы проверить эти настройки в Настройках…Почта, Контакты, Календарь … (..аккаунт ..) … Дополнительно
- Удаленный почтовый ящик … На сервере: Корзина
- Удаленные сообщения: Удалить: через одну неделю (или один день, или один месяц)
- После настройки учетной записи в Почте вернитесь, чтобы проверить эти настройки в Настройках…Почта, Контакты, Календарь … (..аккаунт ..) … Дополнительно
- В Microsoft Outlook:
- в Инструменты … Учетные записи … (..account ..) … Дополнительные настройки
- Папки … Путь к корневой папке:
- отметьте галочкой Удалять элементы при переключении папок в сети
- без этого Outlook будет просто отображать удаленные сообщения с зачеркнутым текстом
Другие устройства или другие почтовые приложения могут иметь несколько иные настройки, которые вам необходимо настроить — надеюсь, приведенные выше примеры иллюстрируют общий подход.
При таком подходе вы можете удалить старые электронные письма, если почтовый ящик переполняется, и они будут удалены с сервера. И вы можете удалять электронные письма с любого из ваших устройств (смартфон, компьютер и т. Д.).
NB. Возможным недостатком использования IMAP является то, что если у вас есть несколько разных адресов электронной почты и вы используете Microsoft Outlook, каждый из этих адресов будет иметь свой собственный почтовый ящик. С помощью POP3 Outlook может помещать все ваши адреса электронной почты в одну папку «Входящие».
Важно: установите антивирусную программу и поддерживайте ее в актуальном состоянии
Вам следует установить антивирусную защиту и обеспечить ее актуальность (Interact не может нести ответственность за защиту клиентов от вирусов).
Посмотреть все ответы на часто задаваемые вопросы
Как настроить учетную запись электронной почты, которая использует ваше доменное имя
Этот гостевой пост написал Кашиш Джайн.
Большинство людей, которые плохо знакомы с веб-дизайном и только изучают, как создать блог, не понимают возможностей, которые предоставляются бесплатно с их доменом, поэтому они не пользуются ими.
Сколько раз вы посещали сайт www.something.com и на странице «Свяжитесь с нами» вы обнаруживали, что у сотрудников отдела продаж или обслуживания клиентов есть адреса электронной почты, например [электронная почта защищена]? Это, конечно, не главный показатель качества бизнеса, но средний человек обычно думает: «Боже, а что это, его личный адрес электронной почты?»
Я тоже начал использовать свой личный адрес электронной почты для своего веб-сайта, но очень скоро я начал понимать важность и необходимость чего-то более профессионального.
Почему бы не использовать адрес электронной почты домена, который является бесплатным для вашей учетной записи хостинга? Использование таких адресов электронной почты, как [электронная почта защищена] , будет выглядеть гораздо более профессионально, чем личная электронная почта, и, что самое приятное, это бесплатно!
Суть в том, что если вы заплатили деньги за владение доменом, вам следует, по крайней мере, купить его у регистратора доменов, который предлагает пересылку электронной почты для своих учетных записей (мы предпочитаем Namecheap, который включает бесплатную пересылку электронной почты). Вы также можете создать адрес электронной почты домена из панели управления, предоставленной вам вашими хостинг-провайдерами — они также предоставят по крайней мере один бесплатный адрес электронной почты для вашей учетной записи.
Выполнив шаги, которые я объясню здесь, я создал адрес электронной почты, который использует мое доменное имя, и теперь использую его везде. Это повлияло на мой веб-сайт и улучшило мое взаимодействие с читателями. Однако, прежде чем мы перейдем к процессу, позвольте мне познакомить вас с термином «пересылка электронной почты».
Что такое пересылка электронной почты?
Переадресация электронной почты — это функция, которая позволяет перенаправлять входящую почту на учетную запись электронной почты домена, например [защищенная электронная почта], или пересылать ее на другой адрес электронной почты, например [защищенная электронная почта]. Пересылка электронной почты — самый простой способ настроить новый адрес электронной почты, не меняя программу электронной почты.
Переадресованные адреса электронной почты иногда называют «псевдонимами». Псевдоним, как вы знаете, — это другое имя, относящееся к данному человеку. В нашем примере у Джона есть адрес электронной почты с gmail — [электронная почта защищена]. Он только что приобрел доменное имя widgets.com и установил правило пересылки, которое «читает»: всякий раз, когда приходит электронное письмо на [адрес электронной почты защищен], пересылайте это электронная почта на [защищенная электронная почта] В этом случае адрес [защищенная электронная почта] является «псевдонимом» для [защищенная электронная почта], поскольку вся электронная почта отправляется на один и тот же адрес Gmail.
Многие службы позволяют создавать сотни правил пересылки или псевдонимов. Предположим, Джон управляет небольшим бизнесом, но хочет дать посетителям сайта уверенность в том, что они имеют дело с солидной компанией. Он мог бы создать правила пересылки для [защита электронной почты], [защита электронной почты], [защита электронной почты] и т.д. другие адреса электронной почты — у вас может быть столько псевдонимов, сколько вы хотите, указывающих на один и тот же адрес электронной почты.
Настройте учетную запись электронной почты, которая использует ваше доменное имя
Здесь я покажу вам, как создать новый адрес электронной почты, например [email protected], и интегрировать его с вашей учетной записью Gmail. Таким образом, вы можете легко отправлять и получать электронные письма через интерфейс Gmail, но ваш клиент будет видеть, что электронные письма поступают с адреса электронной почты вашего домена.
Ступеньки разбиты на две части. Сначала мы увидим, как создать адрес электронной почты домена. Во-вторых, мы интегрируем адрес электронной почты этого домена с вашей учетной записью Gmail.
1. Создайте адрес электронной почты доменного имени
- Войдите в панель управления хостингом блога или cpanel.
- Нажмите «Учетные записи электронной почты» в разделе «Электронная почта».
- Введите данные своей новой учетной записи и нажмите «Создать учетную запись», как показано здесь.
- Вы увидите уведомление, которое гласит примерно следующее: «Успех! Аккаунт создан.» Учетная запись будет отображаться на той же странице.
- Теперь вернитесь в свою cpanel и нажмите «Экспедиторы» в разделе «Почта».Затем нажмите «Добавить пересылку».
- Заполните все детали, как показано ниже. Затем нажмите «Добавить пересылку», и все готово.
Теперь все электронные письма, отправленные на [адрес электронной почты защищен], будут отправляться на ваш личный адрес электронной почты.
2. Интегрируйте электронную почту своего нового домена с Gmail
- Войдите в свою учетную запись Gmail.
- Перейдите в «Параметры», затем в «Настройки почты», затем нажмите «Учетные записи и импорт».
- Отметьте «Отправить почту как» и нажмите «Добавить другой свой адрес электронной почты».
- В появившемся всплывающем окне введите свои данные, добавьте новый адрес электронной почты домена, который вы только что создали, затем нажмите «Далее».
- Нажмите «Отправить подтверждение», и на ваш почтовый ящик будет доставлено письмо с подтверждением. Просто нажмите на ссылку, чтобы проверить это, и все готово.
- Теперь нажмите «Написать письмо» и просмотрите внесенные вами изменения в действии.
Я надеюсь, что эти шаги достаточно ясны для вас, чтобы настроить собственный адрес электронной почты домена. Однако, если вы чувствуете, что я что-то упустил или не можете что-то сделать, дайте мне знать в комментариях.
У вас есть блог? Прочтите наше руководство о том, как создать блог, чтобы создать свой уже сегодня.
Кашиш Джайн — профессиональный блоггер из Дели, ИНДИЯ, который пишет на различные темы, такие как ведение блогов, обновления технологий, государственное управление.
Настройте профессиональный адрес электронной почты с помощью Gmail и Google Workspace
Вам нужна помощь в настройке Google Workspace (ранее G Suite) для вашего веб-сайта, чтобы иметь профессиональный адрес электронной почты?
Сервис Google Workspace (G Suite) может помочь вам во многих вещах, но одной из самых примечательных функций является то, что он позволяет вам размещать вашу электронную почту и использовать интерфейс Gmail с вашим собственным доменным именем ( e.г. [email protected] ), тем самым предоставляя вам профессиональный адрес электронной почты.
Это делает его отличным вариантом в качестве решения для хостинга электронной почты для вашего сайта WordPress, , хотя это руководство никоим образом не ограничивается только пользователями WordPress .
В этом руководстве по настройке Google Workspace (G Suite) я расскажу вам о каждом шаге, который необходимо предпринять, чтобы заставить Google Workspace (G Suite) работать с вашим веб-сайтом и использовать ваш профессиональный адрес электронной почты.
К концу у вас будет рабочая учетная запись электронной почты, размещенная в Google Workspace (G Suite), а также доступ ко всем другим функциям Google Workspace (G Suite) (, например, Google Hangouts, отдельное хранилище Google Диска для документов, Листы и др.).
Давайте нырнем!
Как настроить Google Workspace (G Suite) за 4 шага (со скриншотами)
Вот краткий обзор шагов, которые необходимо предпринять, чтобы настроить Google Workspace (G Suite) с вашим веб-сайтом и профессиональным адресом электронной почты:
- Зарегистрируйте учетную запись и пройдите через мастер настройки Google Workspace (G Suite)
- Добавьте других пользователей в свою учетную запись ( необязательно )
- Подтвердите право собственности на домен с помощью Google, добавив запись TXT в свои записи DNS
- Настроить электронную почту, добавив записи MX
Готовы? Вот как настроить Google Workspace (G Suite)…
Шаг 1. Завершите работу мастера настройки учетной записи Google Workspace (G Suite)
Для начала вам необходимо создать реальную учетную запись Google Workspace (G Suite).
Для этого перейдите сюда и нажмите большую кнопку Get Started :
Это запустит мастер настройки учетной записи, который предложит вам предоставить Google некоторую информацию.
Сначала введите основную информацию о своей учетной записи. Затем нажмите Далее :
На следующем экране вам нужно будет ввести информацию для своей учетной записи администратора Google Workspace (G Suite).
Если вы уже настроили электронную почту через свой хост, используйте этот адрес электронной почты в поле Текущий адрес электронной почты .В противном случае вы можете ввести личный адрес электронной почты:
Затем укажите, есть ли у вашей компании уже доменное имя. Если у вас уже есть веб-сайт, который вы хотите использовать с Google Workspace (G Suite), вам следует выбрать Да, у меня есть один, я могу использовать :
Затем введите существующее доменное имя в поле и нажмите Далее :
Затем снова нажмите Next , чтобы подтвердить, что вы хотите использовать это доменное имя:
После этого вам нужно будет ввести дополнительный адрес электронной почты для восстановления, который вы будете использовать, если у вас нет доступа к своему основному адресу электронной почты.Например, вы можете ввести здесь свой личный адрес Gmail, если он у вас есть:
Затем вам нужно будет ввести имя пользователя и пароль, которые вы будете использовать для входа в Google Workspace (G Suite). По умолчанию ваше имя пользователя будет вашим рабочим адресом электронной почты (, т. Е. [email protected] ), поэтому вы должны помнить об этом при выборе имени пользователя.
Затем нажмите Принять и создать учетную запись , чтобы завершить процесс:
Шаг 2. Добавьте других пользователей в Google Workspace (G Suite) (необязательно)
По завершении работы мастера, описанного выше, вы увидите подтверждение того, что ваша учетная запись была создана, а также кнопку Перейти к настройке .Идите и нажмите эту кнопку:
Если вы хотите предоставить другим людям доступ к вашей общей учетной записи Google Workspace (G Suite), нажмите Start рядом с Добавьте людей в свою учетную запись Google Workspace (G Suite) . После этого вы сможете добавлять дополнительных пользователей.
Если вы единственный человек, который будет использовать эту учетную запись Google Workspace (G Suite), просто установите флажок Я добавил весь адрес электронной почты пользователя… и нажмите Далее :
Шаг 3. Подтвердите свое доменное имя с помощью Google
Теперь вы перейдете к более техническим аспектам настройки Google Workspace (G Suite).
Во-первых, вам нужно подтвердить право собственности на домен в Google, добавив так называемую запись TXT.
Чтобы помочь вам в этом, Google попытается определить, где находится ваш домен, и предоставит инструкции. Например, Google обнаружил, что мой примерный сайт — , размещенный на SiteGround .
Эти инструкции на самом деле очень полезны, так что они могут быть всем, что вам нужно.
Но чтобы дать вам небольшую дополнительной помощи , я покажу вам, как делать что-то с помощью cPanel, панели управления хостингом, которую использует большинство веб-хостов (, особенно , , бюджетные веб-хосты, ). Если ваш хост не использует cPanel, вам может потребоваться проконсультироваться со службой поддержки вашего хоста, если инструкций Google недостаточно…
Для начала войдите в свою панель управления cPanel на своем хосте. Затем найдите инструмент Advanced DNS Zone Editor :
Затем выберите свое доменное имя из раскрывающегося списка.
Затем вам нужно использовать форму для добавления записи TXT , которая содержит информацию с веб-сайта Google Workspace (G Suite):
- Имя — ваше доменное имя
- TTL — 86400
- Тип — TXT
- TXT Data — скопируйте и вставьте из интерфейса Google Workspace (G Suite) ( щелкните ниже, если не знаете, где это найти)
Щелкните, если не можете найти текст для поля TXT Data
Шаг 4. Добавьте записи MX для своего профессионального адреса электронной почты
Затем вам нужно выполнить еще один технический шаг и добавить что-то под названием MX Records .Это то, что позволяет Google Workspace (G Suite) обрабатывать электронную почту для вашего доменного имени.
Я снова покажу вам, как это сделать с помощью cPanel. Но если ваш хост не использует cPanel, вам может потребоваться обратиться в службу поддержки вашего хоста.
Для начала вернитесь на главную панель управления cPanel и найдите инструмент MX Entry :
Затем выберите свое доменное имя из раскрывающегося списка. После этого вы должны увидеть готовую кнопку для Set Google MX .Это все, что вам нужно, чтобы щелкнуть! Не нужно делать что-то вручную:
Если вы не видите этой готовой опции для Google, вы можете открыть Advanced MX Editor из основной панели инструментов cPanel.
Затем вы можете вручную удалить существующие записи, а затем использовать форму для добавления следующих записей:
| Приоритет | Пункт назначения |
|---|---|
| 1 | ASPMX.L.GOOGLE.COM |
| 5 | ALT1.ASPMX.L.GOOGLE.COM |
| 5 | ALT2.ASPMX.L.GOOGLE.COM |
| 10 | ALT3.ASPMX.L.GOOGLE.COM |
| 10 | ALT4.ASPMX.L.GOOGLE.COM |
По завершении добавления записей вернитесь в интерфейс Google Workspace (G Suite) и нажмите кнопку «Подтвердить домен и настроить электронную почту» :
И если вы все сделали правильно, вы должны получить сообщение об успехе:
Вы только что настроили Google Workspace (G Suite), и ваша электронная почта должна скоро заработать — наслаждайтесь! Обратите внимание: может пройти несколько часов, прежде чем ваша электронная почта начнет работать , , поэтому не беспокойтесь, если вы не получите электронные письма сразу .
Заключение + как управлять новой учетной записью Google Workspace (G Suite)
На этом этапе вы настроили Google Workspace (G Suite), и ваш профессиональный адрес электронной почты должен работать.
Вы можете переключиться на новую учетную запись Google Workspace (G Suite), щелкнув значок в правом верхнем углу.
А если вам нужно управлять своей учетной записью Google Workspace (G Suite) — например, добавлять новых пользователей или управлять приложениями — вы можете сделать это из консоли администратора Google Workspace (G Suite) :
Для получения дополнительной информации о консоли администратора посетите эту страницу Google.
У вас есть еще вопросы о том, как настроить Google Workspace (G Suite) с вашим сайтом WordPress или профессиональным адресом электронной почты? Дайте нам знать в комментариях, и мы постараемся помочь!
Бесплатный гид
5 основных советов по ускорению работы вашего сайта на WordPress
Сократите время загрузки даже на 50-80%
, просто следуя простым советам.
Настройка электронной почты Shopify · Центр поддержки Shopify
Эта страница была напечатана 25 июля 2021 г.Текущая версия доступна на https://help.shopify.com/en/manual/promoting-marketing/create-marketing/shopify-email/setup.
Примечание
Для получения дополнительной информации о том, как Shopify собирает, использует и хранит личную информацию, обратитесь к нашей Политике конфиденциальности .
Перед установкой и настройкой Shopify Email убедитесь, что ваш магазин соответствует всем требованиям.
Требования для использования электронной почты Shopify
Чтобы использовать Shopify Email, вам необходимо иметь интернет-магазин с Shopify и иметь установленный канал продаж Online Store .Если вы хотите отправлять электронные письма своим подписчикам с помощью электронной почты Shopify, тогда в вашем магазине должен быть платный план подписки Shopify с настроенным поставщиком платежных услуг. Если ваша учетная запись находится на пробном плане, вы можете создавать сообщения электронной почты и отправлять тестовые сообщения электронной почты себе с помощью Shopify Email, но не своим подписчикам.
Примечание
В настройки DNS могут быть добавлены дополнительные записи CNAME. Они необходимы для электронной почты Shopify, поэтому не удаляйте их.
Установить Shopify Электронная почта
- Перейдите на страницу приложения Shopify Email.
- Щелкните Добавить приложение . Если вы не вошли в свою учетную запись Shopify, вам будет предложено войти в систему.
- Щелкните Установить приложение .
Вы можете найти электронную почту Shopify в разделе «Маркетинг» администратора Shopify. Нажмите Создать кампанию > Shopify Электронная почта .
Стоимость
Все продавцы с платным планом Shopify имеют 2500 бесплатных писем для отправки в начале каждого месяца. Стоимость электронной почты рассчитывается по следующим правилам:
- Сообщения электронной почты подсчитываются на основе каждого отдельного адреса электронной почты, на который отправлено действие электронной почты.Например, отправка 1 рекламного письма 800 подписчикам считается как 800 писем.
- Неиспользованные электронные письма не переносятся на следующий месяц.
- Вы можете отправлять дополнительные электронные письма помимо 2500 бесплатных писем по цене 0,001 доллара США за каждое дополнительное электронное письмо. Например, отправка 1000 дополнительных писем обойдется вам в 1 доллар США. Счета за дополнительные электронные письма не выставляются, пока их стоимость не достигнет 0,005 доллара США.
- Нет дополнительного плана подписки, и Shopify Email взимает плату только за то, что вы отправляете.
- Вы можете отправлять не более пяти кампаний по электронной почте в неделю. Это сбрасывается каждые семь дней в полночь по всемирному координированному времени.
Для получения дополнительной информации см. Стоимость электронной почты Shopify.
Измените адрес электронной почты отправителя
Ваш адрес электронной почты отправителя — это ваш адрес электронной почты для клиентов. Это адрес электронной почты, который отображается в поле От , когда ваши клиенты получают от вас электронное письмо. Если вы не настроили переадресацию электронной почты для использования адреса электронной почты с доменом вашего магазина и обновили адрес электронной почты отправителя, то электронные письма вашего магазина могут отображаться как store @ shopifyemail.com или [email protected] через shopifyemail.com своим клиентам, или пометить их как спам. Рекомендуется использовать адрес электронной почты из домена вашего магазина, чтобы избежать проблем с доставкой и помочь в узнаваемости бренда.
Если у вас есть домен, размещенный на Shopify, вам не нужно делать никаких дополнительных настроек для отправки с адреса электронной почты, связанного с доменом вашего магазина.
Примечание
Некоторые поставщики услуг электронной почты несовместимы с Shopify или требуют, чтобы вы изменили настройки вашего домена.Узнайте больше о настройке адреса электронной почты.
Шагов:
- От администратора Shopify перейдите в Настройки .
- В приложении Shopify перейдите в Store > Settings .
- В разделе Магазин настроек коснитесь Общие .
- В приложении Shopify перейдите в Store > Settings .
- В разделе Магазин настроек коснитесь Общие .
Щелкните General .
В разделе Store details измените свой адрес электронной почты в поле E-mail отправителя .
Нажмите Сохранить .
Если ваш адрес электронной почты отправителя заканчивается на @ gmail.com , а не на настроенный адрес отправителя, заканчивающийся названием вашего магазина, то ваш адрес электронной почты может отображаться во входящих как youremailaddress @ gmail.com через shopifyemail.com .
Если ваш адрес электронной почты отправителя защищен DMARC, ваш адрес электронной почты может отображаться во входящих как [email protected] , а ответы от ваших клиентов будут пересылаться на выбранный вами адрес отправителя.
Если ваш домен не был проверен, также называемый аутентифицированным, то ваш адрес электронной почты отправителя будет отображаться в почтовых ящиках как выбранный вами адрес электронной почты отправителя с via shopifyemail.com после него. При подтверждении домена удаляется через shopifyemail.com . Проверка вашего домена также помогает доставлять ваши электронные письма.
Если ваш домен не был аутентифицирован, то ваш адрес электронной почты отправителя отображается в почтовых ящиках как выбранный вами адрес электронной почты отправителя с via shopifyemail.com после него. Чтобы отправлять электронные письма со своего адреса электронной почты без через shopifyemail.com , вы можете аутентифицировать свой домен, нажав Аутентифицировать на странице электронной почты отправителя. Откроется новое окно с инструкциями о том, как создать четыре новые записи с вашим провайдером домена.Имена хостов и значения для новых записей необходимо вводить в том порядке, в котором они появляются в новом окне. Подтверждение вашего домена может занять до 48 часов. Если у вас возникли проблемы или вам нужна помощь в настройке стороннего домена, вы можете связаться со сторонним поставщиком домена.
Не все поставщики доменов используют одинаковую терминологию для создания новых записей. Вместо «имени хоста» могут использоваться термины «имя», «метка» или «префикс». Здесь ссылка на вашу запись. «Значение» может называться местом, на которое «указывает» эта запись, или «пункт назначения».Узнайте больше о сторонних доменах или свяжитесь со сторонним поставщиком домена для получения дополнительной информации.
Примечание
Если процесс проверки завершился неудачно, вам следует дважды проверить, правильно ли вы создали все четыре новые записи.


 mail.ru;
mail.ru;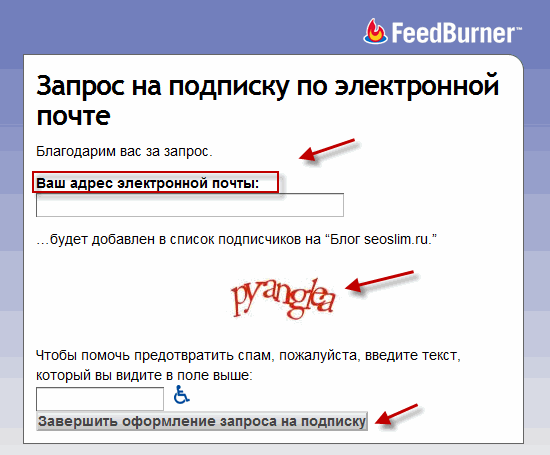

 mail.ru;
mail.ru; Рекомендуем обновить версию операционной системы.
Рекомендуем обновить версию операционной системы.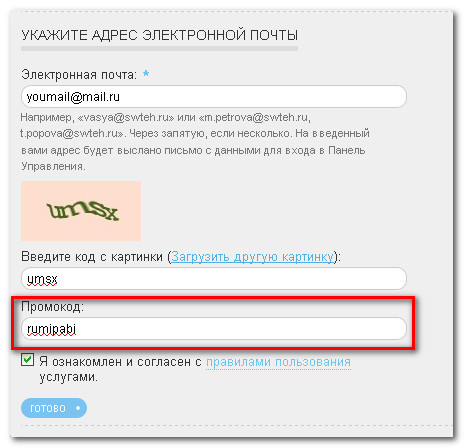
 (Большинство ISP используют порт 110) Требуется ли шифрование для порта (самое распространенное: SSL)?
(Большинство ISP используют порт 110) Требуется ли шифрование для порта (самое распространенное: SSL)?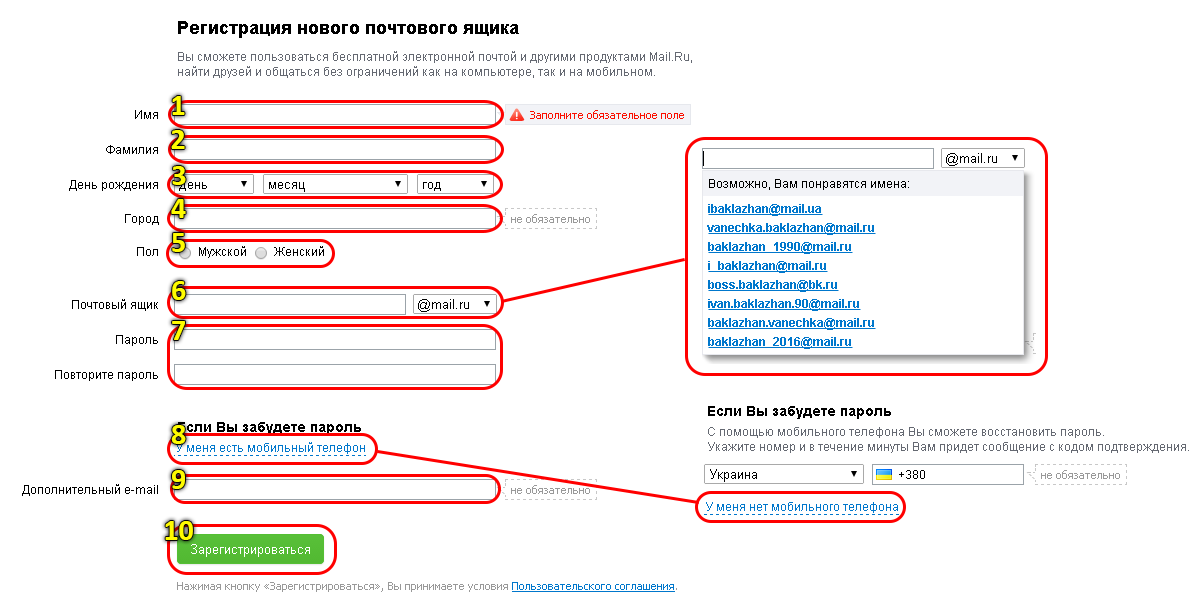 Можно настроить новую учетную запись электронной почты автоматически или вручную.
Можно настроить новую учетную запись электронной почты автоматически или вручную. com.
com.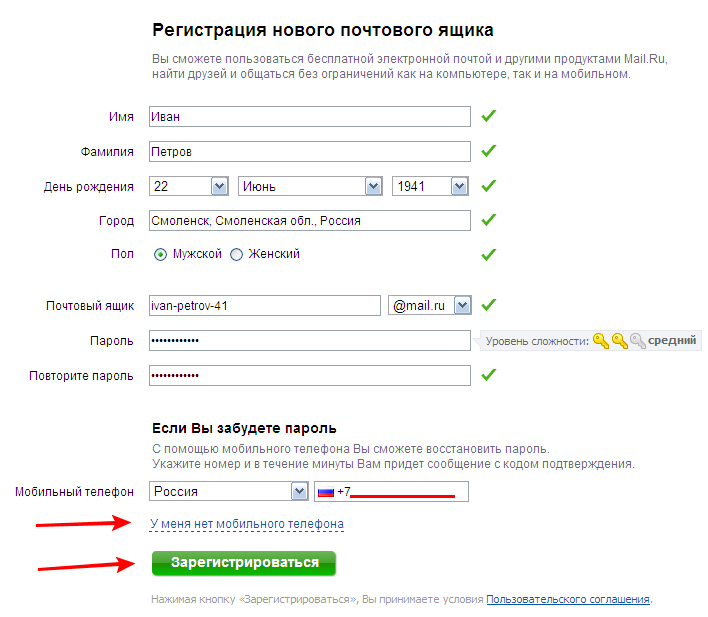
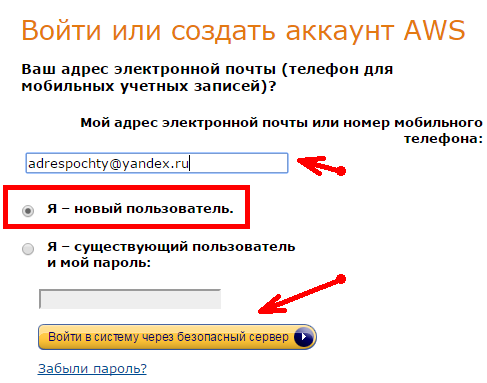 Это сервер, на котором размещаются сообщения до тех пор, пока вы не загрузите их на компьютер. Введите имя сервера, используя буквы нижнего регистра. Имя может быть указано в формате «popmail.contoso.com» или в виде IP-адреса, например «172.16.0.0».
Это сервер, на котором размещаются сообщения до тех пор, пока вы не загрузите их на компьютер. Введите имя сервера, используя буквы нижнего регистра. Имя может быть указано в формате «popmail.contoso.com» или в виде IP-адреса, например «172.16.0.0». Имя пользователя может быть частью адреса электронной почты левее символа @.
Имя пользователя может быть частью адреса электронной почты левее символа @.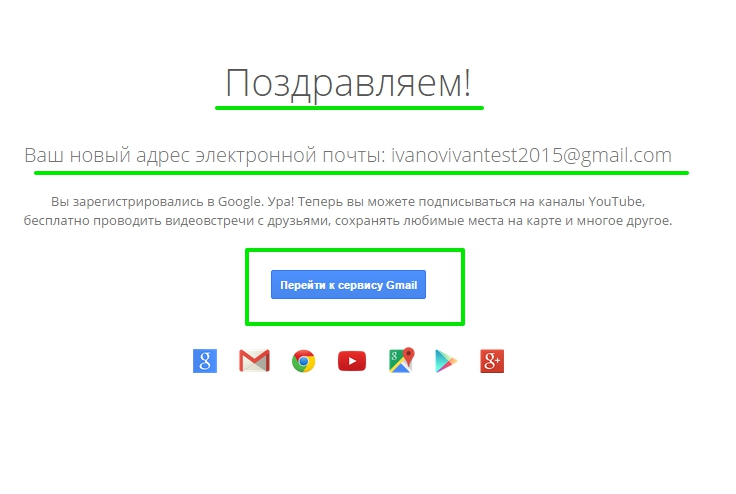
Добавить комментарий