Как создать адрес электронной почты Microsoft 365 | Microsoft 365 от GoDaddy
Шаг 1 из руководства по настройке аккаунта Microsoft 365.
Создайте почтовый аккаунт Microsoft 365 и добавьте адрес в панели управления электронной почтой и аккаунтами Microsoft 365.
- Войдите в панель управления электронной почтой и аккаунтами Microsoft 365 (введите имя пользователя и пароль GoDaddy).
- Если у вас уже есть адрес электронной почты Microsoft 365 от GoDaddy, выберите Add user (Добавить пользователя). Если это ваш первый адрес Microsoft 365, переходите к следующему шагу.
- Выберите домен и нажмите Continue (Продолжить).
- Создайте адрес электронной почты. Не используйте цифры или специальные символы, так как их сложнее запомнить и записать. Лучше просто писать имя буквами, например jane@coolexample.com или jpointsman@coolexample.com.
- Введите свои имя и фамилию.

- Для пункта Link domains (Связать домены) в раскрывающемся меню выберите пункт Do not share (Не делиться). После привязки доменов пользователи смогут делиться контактами и файлами. Это особенно актуально, если домены относятся к одной и той же компании. Если это ваш первый домен, связанный с адресом электронной почты, эта опция не появится.
- Чтобы предоставить этому аккаунту права администратора, выберите Yes (Да). Если у вас уже есть почтовый аккаунт, вам нужно будет указать, для кого вы создаете новый адрес: для себя или кого-то другого.
- Введите в соответствующее поле уникальный пароль (он должен отличаться от пароля, который установлен для аккаунта GoDaddy). Если у вас уже есть почтовый аккаунт, сначала выберите пункт Create my own password (Создать пароль для меня).
- В поле Send account info to (Адрес для отправки данных аккаунта) укажите свой предыдущий адрес электронной почты.
- Нажмите Create (Создать). Когда адрес Microsoft 365 будет готов к работе, на предыдущий адрес электронной почты придет подтверждение.
Примечание. Если вы создаете адрес электронной почты для другого пользователя, выберите временный пароль. Пользователь сможет изменить его позже.
Пользователь сможет изменить его позже.
Создание почтового аккаунта может занять несколько минут. Когда получите письмо с подтверждением, создайте резервный адрес электронной почты.
Статьи по теме
Как создать одноразовые адреса электронной почты — Алина Олешко — Хайп
Не хотите «светить» свой адрес электронной почты? Вот как можно сделать одноразовый адрес для отправки писем.
Многие сервисы, например, Amazon Prime, Hulu и Netflix, предлагают своим новым клиентам ограниченные по времени тестовые периоды, но если вы достаточно «амбициозны», то на этом можно не останавливаться. Фактически, вы можете продолжать пользоваться услугами таких сервисов бесплатно, используя после истечения пробного периода другой адрес электронной почты. Онлайн-ритейлеры тоже, как правило, требуют от своих клиентов адрес электронной почты, что может привести к нежелательной электронной рассылке. А спам сегодня более опасен, чем когда-либо. Хотя существует множество способов избежать спама, одним из лучших решений множества проблем является создание одноразовых адресов электронной почты. Сделать это можно разными способами и редакция портала Digital Trends поделилась самыми простыми из них.
Фактически, вы можете продолжать пользоваться услугами таких сервисов бесплатно, используя после истечения пробного периода другой адрес электронной почты. Онлайн-ритейлеры тоже, как правило, требуют от своих клиентов адрес электронной почты, что может привести к нежелательной электронной рассылке. А спам сегодня более опасен, чем когда-либо. Хотя существует множество способов избежать спама, одним из лучших решений множества проблем является создание одноразовых адресов электронной почты. Сделать это можно разными способами и редакция портала Digital Trends поделилась самыми простыми из них.
Используйте трюк с электронной почтой Gmail
Хотя у Google нет собственной одноразовой почтовой службы, пользователи Gmail могут создавать настраиваемые электронные письма, которые можно легко удалить, когда они больше не нужны. Вот как пользоваться этим инструментов.
Шаг 1. Когда какая-либо служба или сайт попросят вас ввести адрес электронной почты, а вы не хотите указывать свой правильный адрес, то введите его как обычно, но завершите определённым тегом, например, «.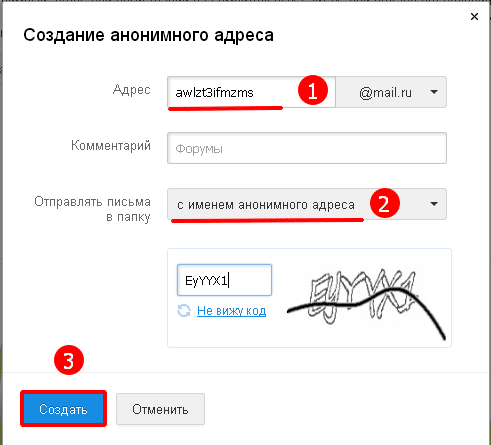 .. +unwantedemail.gmail.com» (знак плюс здесь для наглядности и совсем не обязателен). Таким образом, когда вы получите электронное письмо от этой службы или компании, к нему будет добавлено это слово.
.. +unwantedemail.gmail.com» (знак плюс здесь для наглядности и совсем не обязателен). Таким образом, когда вы получите электронное письмо от этой службы или компании, к нему будет добавлено это слово.
Сообщения, отправленные на этот адрес, будут отображаться в вашем почтовом ящике вместе со всеми остальными, но благодаря этому конкретному тегу в конце адреса их очень легко удалить или полностью заблокировать.
Шаг 2. Если вы больше не захотите получать электронные письма на этот конкретный адрес, то вы можете настроить фильтр Gmail, чтобы он автоматически удалял все электронные письма, приходящие на этот адрес. Для этого введите конкретный тег, который вы добавляли к своему адресу электронной почты, в поле поиска в верхней части папки «Входящие» и нажмите на стрелку справа. Затем поместите этот тег в строку «От» и нажмите на кнопку «Создать фильтр».
Шаг 3. В открывшемся окне поставьте галочку напротив пункта «Удалить» и нажмите на кнопку «Создать фильтр».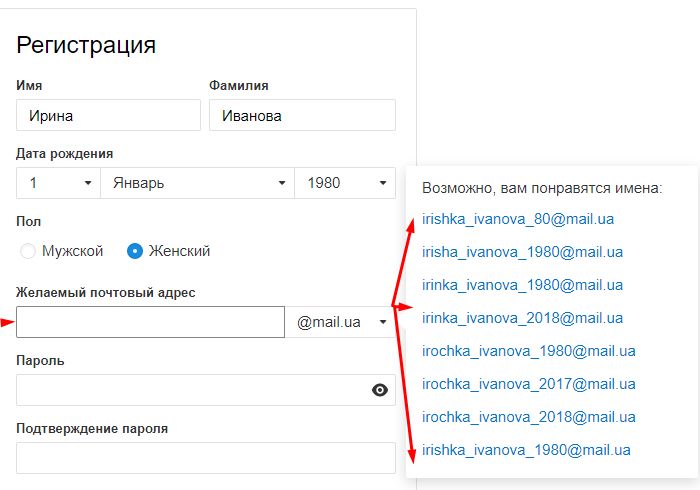 Готово! Вы больше не увидите никаких писем, приходящих на этот конкретный адрес.
Готово! Вы больше не увидите никаких писем, приходящих на этот конкретный адрес.
Настройка одноразовых писем на MailDrop
Если вы не пользуетесь Gmail или просто хотите создавать одноразовые адреса электронной почты каждый раз, когда вам это нужно, то для этого есть множество автономных приложений и служб. Авторы Digital Trend обычно используют для этого свой любимый MailDrop. Это быстрый, простой в использовании и очень доступный сервис.
Шаг 1. Перейдите на главную страницу MailDrop.
Шаг 2. Придумайте свой одноразовый адрес электронной почты и введите его в поле с надписью «view-this-mailbox». Постарайтесь выбрать запоминающееся вам название, чтобы вы смогли легко вернуться к почте при необходимости. Затем нажмите на кнопку «Go».
Вы попадёте в свой почтовый ящик, который будет пустым, если никто раньше не использовал этот адрес. Однако если вы используете обычный адрес, например, такой как lazy@maildrop.cc, то обнаружите там последние 10 писем, отправленных на этот адрес.
Шаг 3. Используйте свой адрес электронной почты MailDrop всякий раз, когда не хотите выдавать свой реальный адрес, и тогда любое письмо, отправленное на этот адрес, попадёт прямо в ваш почтовый ящик MailDrop.
На заметку! Если вы хотите, чтобы письма, поступающие на вашу почту Mail Drop были видны только вам, то используйте Alias-адрес. Вы найдёте его в левом нижнем углу вашего почтового ящика MailDrop. Он состоит из комбинации цифр и букв. Сообщения, отправленные на этот адрес, будут по-прежнему поступать в ту же папку входящих сообщений, но их нельзя будет посмотреть, не зная исходного адреса.
Альтернативы
Если вам не нравится MailDrop, то есть и другие сервисы, например, Mailinator. Он позволяет создавать любой адрес электронной почты, какой только вы сами захотите, и самостоятельно удалять его через несколько часов. Однако у этого бесплатного сервиса есть один недостаток — он делает все входящие письма от момента создания ящика до его удаления общедоступными. 10 Minute Mail позволяет создавать одноразовые адреса на 10 минут, но вы можете вручную обновить и перезапустить его. Наконец, если вы предпочитаете удобное расширение для браузера вместо того, чтобы каждый раз посещать сайт для создания одноразового адреса, то Google для таких случаев предлагает расширение Temp Mail. Это отличное решение, если вы планируете часто пользоваться одноразовыми адресами электронной почты.
10 Minute Mail позволяет создавать одноразовые адреса на 10 минут, но вы можете вручную обновить и перезапустить его. Наконец, если вы предпочитаете удобное расширение для браузера вместо того, чтобы каждый раз посещать сайт для создания одноразового адреса, то Google для таких случаев предлагает расширение Temp Mail. Это отличное решение, если вы планируете часто пользоваться одноразовыми адресами электронной почты.
Одноразовые адреса электронной почты позволяют забыть про спам и назойливые письма с промоакциями при регистрации на сомнительных сайтах. Они могут пригодиться любому активному пользователю интернета, а потому советуем взять на заметку перечисленные способы создания временной почты.
Источник: Digital Trends
Как создать адрес сайта
Как создать адрес сайта и зарегистрировать по нему свой ресурс?
Вы не знаете, как создать адрес сайта, и уж тем более не представляете, как подступиться к тому, чтобы и вовсе завести полноценный веб-ресурс в Интернете? Будьте уверены — с помощью сервиса «Групла» это не помешает вам обзавестись собственной онлайн-площадкой для размещения любой информации.
Это действительно просто — с нашей пошаговой инструкцией и великолепным, интуитивно понятным функционалом сервиса, вы сможете без специальных знаний, без привлечения веб-студии, буквально за пару минут не только узнать как создать адрес сайта, но и зарегистрировать ресурс любой сложности!
Как создать правильный адрес для сайта?
Просто воспользуйтесь следующим алгоритмом:
Перейдите по ссылке http://grupla.ru/create/ для бесплатной регистрации в сервисе «Групла».
Определитесь с тем, какой тип сайта вам нужен. Возможно, это будет визитка для специалиста или полноценное представительство для компании. А может интернет-магазин? Обратите внимание, как много различных тематик охватывает конструктор — вы обязательно найдете тот шаблон, что в полной мере будет соответствовать желаемому образу.
Теперь просто найдите большую зеленую кнопку «Создать» и нажмите на нее. Вот теперь и настал момент узнать, как создать адрес сайта — его нужно просто ввести в соответствующее поле анкеты.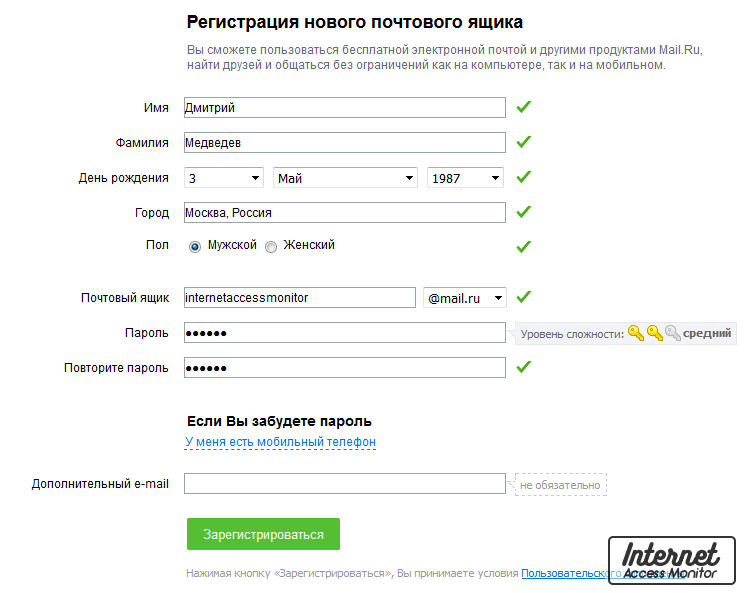 Помните, что название сайта должно быть коротким, легко запоминающимся и понятным для потребителя. Кроме того, будет правильно, если названия компании и сайта будут ассоциироваться между собой.
Помните, что название сайта должно быть коротким, легко запоминающимся и понятным для потребителя. Кроме того, будет правильно, если названия компании и сайта будут ассоциироваться между собой.
Также обязательно укажите действующий адрес почты — на ваш е-маил придет письмо с паролем для авторизации на созданном ресурсе. Используйте его, чтобы войти в панель управления и начать редактировать контент.
Приятно, что регистрация на «Групле» совершенно бесплатная, а набор инструментов для управления сайтом охватывает абсолютно все возможные сферы. Это и визуальный редактор страниц, и конструктор, позволяющий подключать любые модули и создавать бесконечное число категорий и разделов. Это и корпоративная почта, и возможности смены хостинга в любой момент без опасений потерять информацию, и профессиональный дизайн от лучших специалистов.
Но самое главное, вы сможете буквально сразу оптимизировать и раскрутить свой ресурс благодаря бонусной скидке на услуги интернет-агентства «Интернетика», специализирующегося, в том числе и на продвижении сайтов по трафику.
Узнайте, как создать адрес сайта и сам ресурс прямо сейчас!
Как создать свой собственный персонализированный адрес электронной почты домена
Когда-то в AOL был отличный сервис, который позволял вам бесплатно создавать собственный адрес электронной почты для домена и использовать любое доменное имя, даже если оно уже зарегистрировано. Я понятия не имею, как это работает, но через некоторое время все прошло, и я понимаю, почему!
Вы все еще можете создать персональный адрес электронной почты, но это невозможно без оплаты. Причина в том, что вам нужно сначала купить доменное имя, чтобы настроить электронную почту для этого домена. Таким образом, чтобы получить адрес электронной почты для персонализированного домена, сначала необходимо зарегистрировать домен. Это также означает, что вы ограничены тем, каким может быть ваш «персонализированный» адрес электронной почты. Если домен уже зарегистрирован, вы не сможете его купить и, следовательно, не сможете отправить электронное письмо через это доменное имя.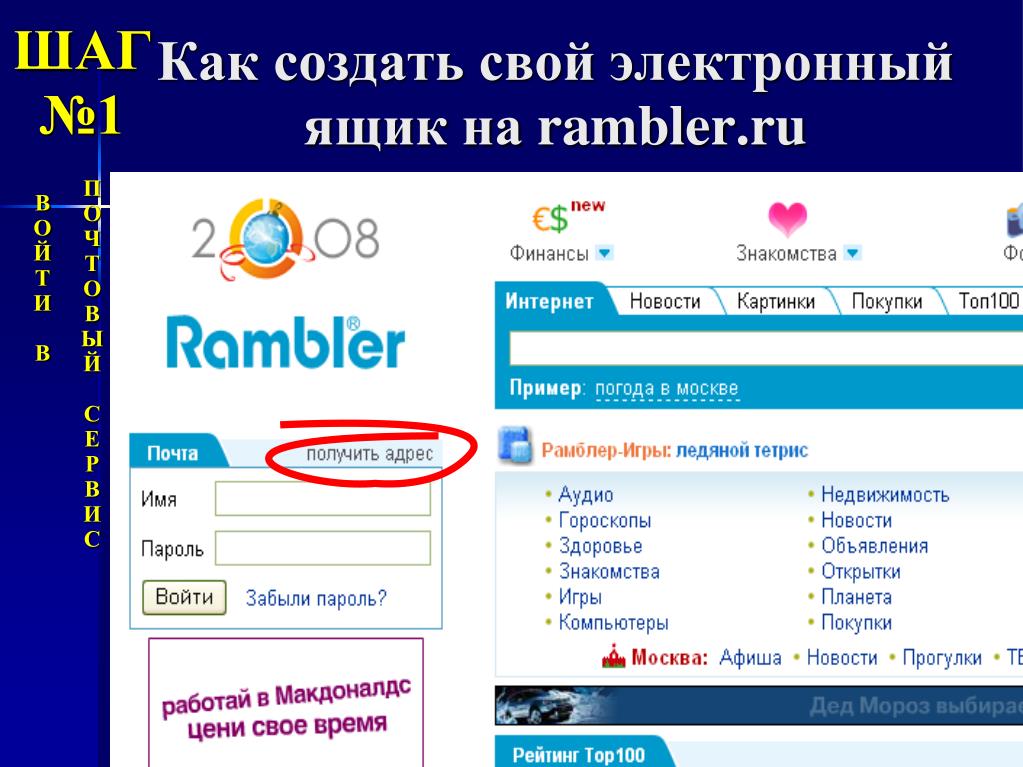
Конечно, если вы действительно хотите отправить электронное письмо с любого адреса электронной почты, вы можете создать свой собственный почтовый сервер и отправлять поддельные электронные письма, но тогда вы станете сертифицированным хакером / спамером, и мы не собираемся учить чему-либо подобному в этой статье.
Итак, давайте разберем процесс на части и, надеюсь, вы сможете найти домен, который ищете. Вы, вероятно, получите то, что вы хотите, если вы хотите отправлять электронные письма на свадьбу или что-то подобное и хотите создать собственное электронное письмо, например, welcome@jackandkelly.com или gettingmarried@wendyandchris.com. Если вы хотите отправить электронное письмо с tomandkate@love.com, вам не повезет, потому что love.com определенно уже зарегистрирован.
Найти домен
Во-первых, давайте посмотрим на домен, который доступен. Помните, что электронная почта не всегда должна заканчиваться на .COM. Недавно был открыт целый ряд новых доменов верхнего уровня, что означает, что у вас может быть домен, заканчивающийся такими вещами, как . fitness или .investments или .photography.
fitness или .investments или .photography.
Лучший сайт, который мне нравится использовать для поиска доменов, это NameCheap.com, Он позволяет вам искать ключевое слово, а затем предоставит вам все возможные варианты для этого ключевого слова.
Нажмите «Поиск», и вы увидите четыре вкладки в верхней части: «Популярная», «Новая», «Международная» и «Избранное». В приведенном ниже примере я ищу jackandkate, чтобы увидеть, что было доступно. К сожалению, jackandkate.com и .net недоступны, но есть и другие, такие как .rocks и .me! jackandkate.rocks на самом деле звучит довольно круто. Если вы отправите электронное письмо, это будет что-то вроде wedding@jackandkate.rocks. Часть перед символом @ может быть чем угодно.
Вы можете прокрутить вниз и нажать Смотрите другие варианты ссылка, чтобы увидеть другие доступные варианты для этого доменного имени. Кроме того, некоторые из них имеют небольшой значок молнии рядом с именем, и если вы наведите на него курсор, он сообщит вам об ограничении этого доменного имени. Например, если вы хотите jackandkate.ca, вам понадобится канадская резиденция, чтобы получить ее.
Например, если вы хотите jackandkate.ca, вам понадобится канадская резиденция, чтобы получить ее.
Если ни один из них не подходит вам, нажмите на новый вкладка, и он покажет вам варианты, доступные для всех новых доменов верхнего уровня. Вы сразу заметите, что они также намного дороже традиционных.
Найдя домен, вы довольны им, приобретите его, а затем перейдите к следующему разделу, который покажет вам, как настроить электронную почту, используя NameCheap. На самом деле, прочитайте раздел ниже, прежде чем покупать домен у NameCheap, потому что вы можете добавить 2 бесплатных месяца хостинга электронной почты при оформлении заказа.
Настройка почтового хостинга
Когда вы покупаете свой домен, вы увидите возможность добавить хостинг электронной почты на NameCheap, и мне очень нравится, что он бесплатный в течение 2 месяцев! Большинству людей может потребоваться адрес электронной почты только в течение нескольких недель при отправке приглашений и т.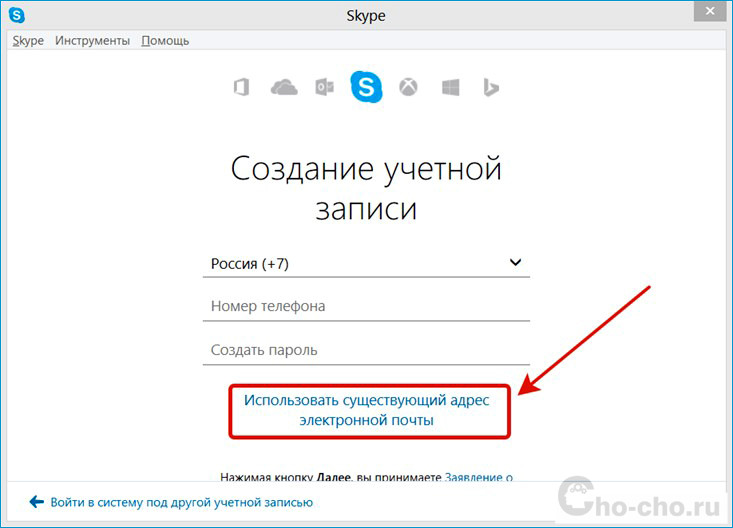 Д. Если вам это нужно дольше, это очень дешевый почтовый хостинг.
Д. Если вам это нужно дольше, это очень дешевый почтовый хостинг.
Нажмите кнопку «Добавить в корзину», чтобы получить бесплатную личную электронную почту, и вы попадете на другую страницу, где вы можете выбрать нужные адреса электронной почты. По умолчанию он дает вам один адрес электронной почты бесплатно, который начинается с admin@whateveryourdomain.com. Тем не менее, вы можете просто снять этот флажок и установить пустое поле внизу, и оно станет вашим бесплатным. Если вам нужно более одного настраиваемого адреса электронной почты с этим доменом, это будет $ 0,25 за адрес электронной почты.
Теперь просто выполните процесс оформления заказа, во время которого вам придется создать учетную запись. Закончив, нажмите кнопку «Управление учетной записью» или вернитесь на домашнюю страницу и нажмите «Войти». После входа в систему перейдите к Приборная панель и вы увидите целую кучу ссылок. Тот, который вы хотите нажать на это Почтовые домены Open-Xchange,
Теперь вы увидите доменное имя в списке, и вы должны нажать на него. Если вы купили более одного домена, вам нужно выбрать домен, для которого вы хотите управлять электронной почтой.
Если вы купили более одного домена, вам нужно выбрать домен, для которого вы хотите управлять электронной почтой.
Теперь, чтобы получить настройки электронной почты, сначала необходимо создать почтовый ящик. Я думал, что он сделает это сам по себе, так как я набрал желаемое имя домена, но, видимо, вам придется делать это вручную. Идите вперед и нажмите на Настройка нового почтового ящика кнопка.
Введите локальную часть нужного вам адреса электронной почты, затем введите пароль для почтового ящика и нажмите кнопку Создать почтовые ящики кнопка. На следующей странице нажмите проследовать кнопка. Наконец, нажмите на Управление подписками Кнопка, чтобы вернуться на главный экран электронной почты.
Наконец, вы увидите, что он дает вам URL для управления вашей электронной почтой. По умолчанию это будет просто mail.domainname.whither. Так как мой домен aseemkishore.rocks, я бы пошел на mail.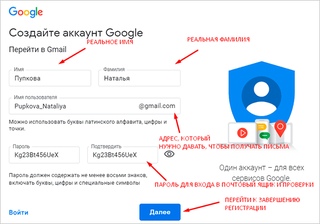 aseemkishore.rocks, чтобы управлять своей электронной почтой. Стоит отметить, что при переходе по этой ссылке вы можете получить страницу с ошибкой, потому что если вы только что зарегистрировали домен, настройки DNS должны распространяться через Интернет, а это может занять до 48 часов. В моем случае это заняло около 30 минут, а затем оно было перенаправлено на почтовый клиент.
aseemkishore.rocks, чтобы управлять своей электронной почтой. Стоит отметить, что при переходе по этой ссылке вы можете получить страницу с ошибкой, потому что если вы только что зарегистрировали домен, настройки DNS должны распространяться через Интернет, а это может занять до 48 часов. В моем случае это заняло около 30 минут, а затем оно было перенаправлено на почтовый клиент.
Однако, если вы хотите немедленный доступ, ссылка должна быть в электронном письме, которое вы получили от NameCheap. Вот URL для управления электронной почтой, если вы не можете его найти:
https://privateemail.com/appsuite/signin
Теперь вам нужно войти в систему, используя только что созданный адрес электронной почты и пароль, который вы только что установили для этого почтового ящика. Мое имя пользователя support@aseemkishore.rocks в моем примере. Не используйте информацию для входа в свою учетную запись NameCheap, так как она не будет работать.
Как только вы войдете, вы увидите интерфейс для почтового клиента, используемого NameCheap.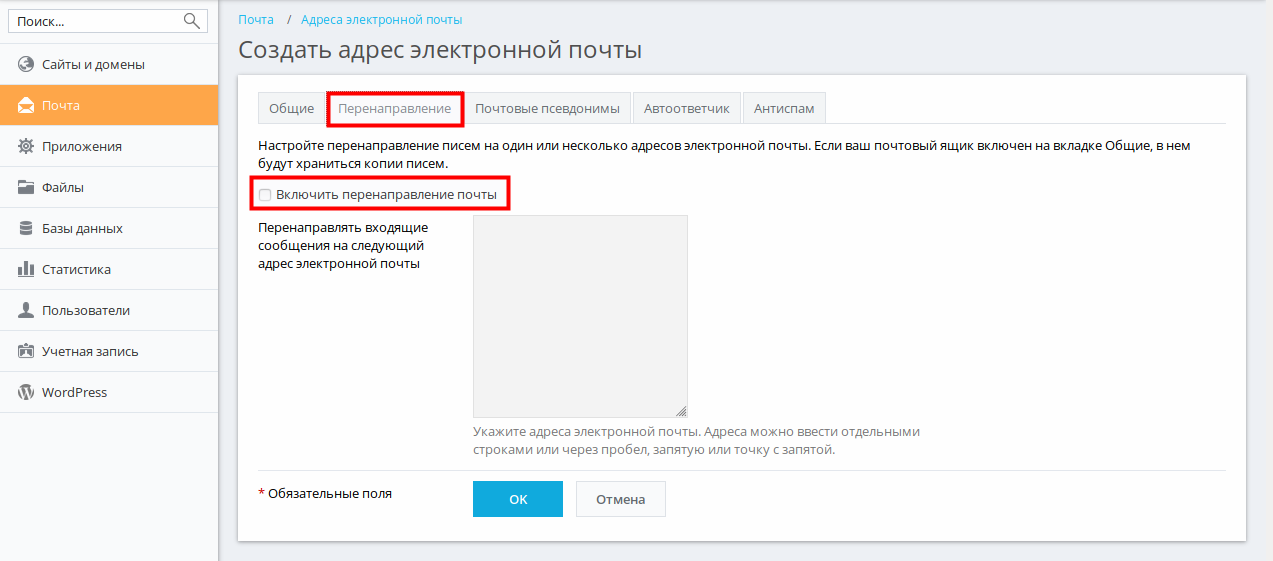 У него чистый интерфейс и он отлично работает для большинства целей.
У него чистый интерфейс и он отлично работает для большинства целей.
Теперь, чтобы отправить свое первое электронное письмо, просто нажмите Compose ссылку и отправить! Я отправил электронное письмо на мою учетную запись GMail, и оно пришло через несколько секунд. Отличительной особенностью NameCheap является то, что он также поддерживает IMAP, поэтому вы можете использовать Outlook или любой почтовый клиент, которым хотите управлять своей электронной почтой. У них также есть возможность переслать всю электронную почту с этого аккаунта на другой, если хотите.
Вот и все! Это небольшой процесс, и вам понадобится около часа, чтобы сделать все это, но если вам действительно нужен персональный адрес электронной почты, это действительно единственный способ сделать это. Конечно, вы можете зарегистрировать свой домен где угодно, и есть сотни хостинговых компаний, но я просто рекомендую NameCheap, потому что я думаю, что он дает вам лучшее соотношение цены и простоты использования. Если у вас есть какие-либо вопросы или комментарии, сообщите нам об этом ниже. Наслаждайтесь!
Если у вас есть какие-либо вопросы или комментарии, сообщите нам об этом ниже. Наслаждайтесь!
Создание политики адресов электронной почты: Exchange 2013 справка
-
- Чтение занимает 2 мин
В этой статье
Применяется к: Exchange Server 2013 г.
Для получения или отправки сообщений электронной почты получатель должен иметь адрес электронной почты. Политики адресов электронной почты создают основные и вспомогательные адреса электронной почты для получателей (в число которых входят пользователи, контакты и группы), благодаря чему последние могут получать и отправлять электронную почту.
При создании политики адресов электронной почты используются следующие типы адресов электронной почты:
Предустановленный адрес электронной почты SMTP.
 Предустановленные SMTP-адреса электронной почты являются обычными адресами электронной почты, предоставляемыми пользователю.
Предустановленные SMTP-адреса электронной почты являются обычными адресами электронной почты, предоставляемыми пользователю.Настраиваемый адрес электронной почты SMTP. Если пользователь не желает использовать предустановленные SMTP-адреса электронной почты, можно задать настраиваемый SMTP-адрес электронной почты.
Переменные, перечисленные в приведенной ниже таблице, могут быть использованы для задания альтернативных значений для локальной части адреса при создании настраиваемого SMTP-адреса электронной почты.
Переменная Значение %g
Имя
%i
Буква отчества
%s
Фамилия
%d
Краткое имя
%m
Псевдоним Exchange
%xs
Использование первых x букв фамилии.
 Например, если x = 2 используются первые две буквы фамилии.
Например, если x = 2 используются первые две буквы фамилии.%xg
Использование первых x букв имени. Например, если x = 2 используются первые две буквы данного имени.
Адрес электронной почты, не являющийся SMTP-адресом. Поддерживаются следующие типы адресов электронной почты, которые не являются SMTP-адресами:
EX (устаревшее краткое имя префикса адреса прокси-сервера различающегося имени)
X.500
X.400
MSMail
CcMail
Lotus Notes
Novell GroupWise
Exchange Прокси-адрес единой системы обмена сообщениями (прокси-адрес EUM)
Важно!
В Exchange все адреса электронной почты, не в том числе SMTP, считаются пользовательскими. Exchange не предоставляет уникальные диалоговое окно или страницы свойств для типов адресов электронной почты X.
 400, GroupWise или Lotus Notes. При добавлении настраиваемого адреса электронной почты, не являющегося SMTP-адресом, необходимо иметь соответствующие файлы динамических библиотек (DLL-файлы). Если соответствующие DLL-файлы не предоставлены, то создать настраиваемую политику адресов электронной почты не удастся. Следующая ошибка будет внесена в журнал Viewer событий: «Объект описания адреса электронной почты в каталоге Microsoft Exchange для типа адресов SADF на машинах i386 отсутствует».
400, GroupWise или Lotus Notes. При добавлении настраиваемого адреса электронной почты, не являющегося SMTP-адресом, необходимо иметь соответствующие файлы динамических библиотек (DLL-файлы). Если соответствующие DLL-файлы не предоставлены, то создать настраиваемую политику адресов электронной почты не удастся. Следующая ошибка будет внесена в журнал Viewer событий: «Объект описания адреса электронной почты в каталоге Microsoft Exchange для типа адресов SADF на машинах i386 отсутствует».
Подробные инструкции о том, как создать политику адреса электронной почты, см. в следующих разделах:
Создание политики адресов электронной почты
Создание политики адресов электронной почты с помощью фильтров получателей
Что нужно для начала?
Предупреждение
Возникли проблемы? Попросите помощи на форумах Exchange. Перейти на форумы можно по следующей ссылке: Exchange Server.
Использование EAC для создания политики адресов электронной почты
Перейдите к политикам > адресов адресов электронной почты потока почты, а затем нажмите кнопку Добавить значок .

В политике адресов электронной почты выполните следующие поля:
Имя политики
Формат адреса электронной почты.
Укажите типы получателей, на которые будет применяться этот адрес электронной почты.
Нажмите кнопку Добавить правило, чтобы дополнительно ограничить получателей, к которые будет применяться эта политика. Это создает заявление Boolean And.
Внимание!
Если вы применяли слишком много правил, можно ограничить политику адресов электронной почты до такой точки, что она не содержит пользователей.
Щелкните Получатели Предварительного просмотра, к которые применяется политика, чтобы просмотреть получателей, к которые будет применяться политика.
Нажмите кнопку Сохранить, чтобы сохранить изменения и создать политику.

Вы получите предупреждение о том, что политика адресов электронной почты не будет применяться до ее обновления. После создания выберите его, а затем в области сведений нажмите кнопку Применить.
Использование shell для создания политики адресов электронной почты
В этом примере создается политика адресов электронной почты, включаемая пользователей почтовых ящиков в юго-восточных офисах, которые будут иметь адреса электронной почты, включавшие их фамилию в сочетании с первыми двумя буквами их имени.
New-EmailAddressPolicy -Name "southeast offices" -IncludedRecipients MailboxUsers -ConditionalStateorProvince "Georgia","Alabama","Louisiana" -EnabledEmailAddressTemplates "SMTP:%s%2g@southeast.contoso.com"
Дополнительные сведения о синтаксисе и параметрах см. в статье New-EmailAddressPolicy.
Как создать адрес электронной почты ▷ ➡️ Creative Stop ▷ ➡️
Вы решили открыть новый почтовый ящик, но все еще не знаете, какую услугу выбрать? Я вас понимаю, сейчас «в квадрате» так много, что действительно сложно выбрать одно из них.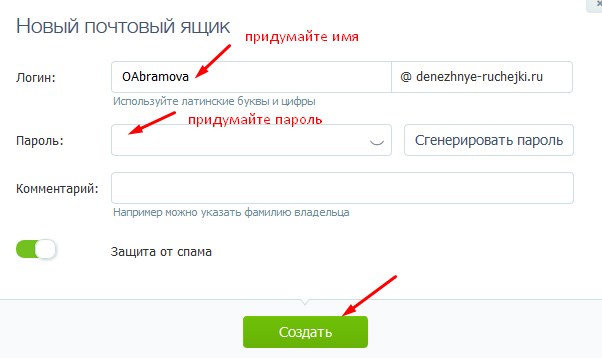
Как насчет того, чтобы вместе попытаться очистить разум? Я бы сказал, что вы составите хороший список со всеми наиболее важными почтовыми сервисами среди тех, что в настоящее время доступны на рынке, проанализируете их характеристики и посмотрите подробно как создать адрес электронной почты в них. Не волнуйтесь, я вам все подробно объясню; Вы увидите, что сможете следовать процедурам создания адреса электронной почты, даже если вы не являетесь компьютером и Интернет.
Этот обзор должен помочь вам найти правильное решение. Ты там? Хорошо. Итак, начнем сразу с первого предложения, бесплатного, как и все те, что появятся позже. Да, потому что создание адреса электронной почты — это процедура, которую можно выполнить, не тратя ни копейки. Вы готовы начать? Ага? Отлично. Прежде чем мы начнем, я хотел бы пожелать вам хорошего чтения.
Gmail
Первая услуга, о которой я хочу поговорить с вами, это Gmail который, как вы наверняка знаете, предлагает Google.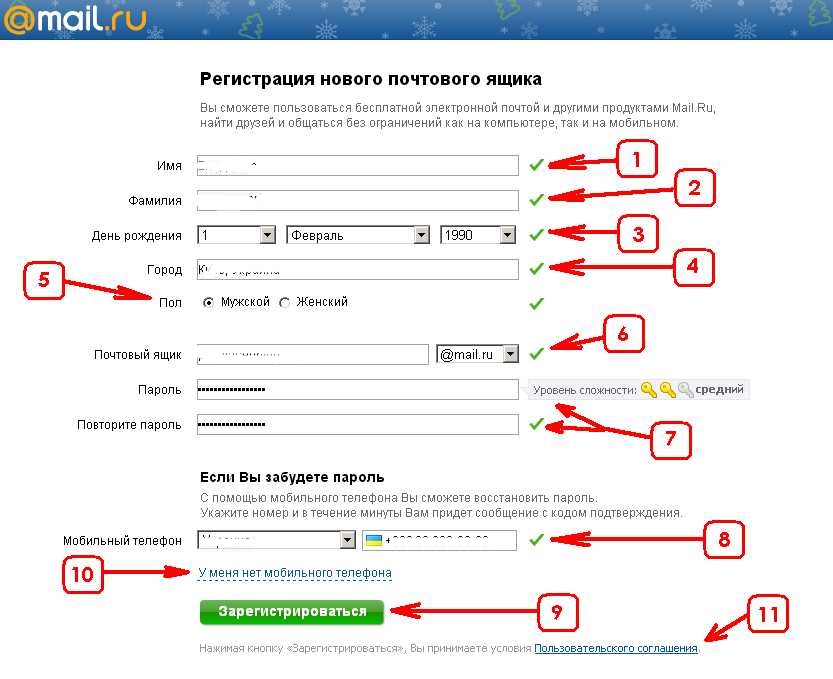 Почтовый ящик Google предлагает 15 ГБ онлайн-пространства для хранения данных и может свободно использоваться в любом контексте: прямо из браузера, с помощью традиционного почтового клиента (например, Outlook или Thunderbird) или из приложений для мобильных телефонов и планшетов.
Почтовый ящик Google предлагает 15 ГБ онлайн-пространства для хранения данных и может свободно использоваться в любом контексте: прямо из браузера, с помощью традиционного почтового клиента (например, Outlook или Thunderbird) или из приложений для мобильных телефонов и планшетов.
Чтобы создать адрес Gmail, все, что вам нужно сделать, это подключиться к Официальный сайт Gmail и нажмите на кнопку Завести аккаунт который вы найдете в правом верхнем углу. Вам будет предложена форма для подробного заполнения всех ваших личных данных: имя, фамилия, дата рождения, пол членства и сочетание имя пользователя es пароль вы хотите использовать для входа в свой почтовый ящик Google (ваше имя пользователя также будет начальной частью вашего адреса электронной почты: [электронная почта защищена]).
Я рекомендую вам также ввести несколько мобильный телефон или второй электронный адрес — Они понадобятся вам для восстановления пароля для доступа к учетной записи в случае утери, однако это дополнительная информация, которую вы также не можете предоставить.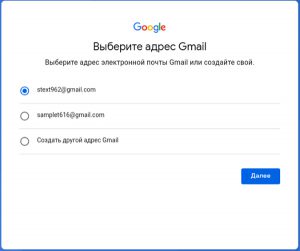 Выбор за вами.
Выбор за вами.
После того, как вы заполнили все необходимые данные, вам нужно будет нажать кнопку Следующий шаг а затем на кнопку Я принимаю чтобы подчеркнуть условия Google в отношении режима конфиденциальности и условий обслуживания. Теперь вам нужно нажать кнопку Идите вперед и получите доступ к Gmail чтобы вас перенаправили на известную службу электронной почты Google и, таким образом, получить доступ к вашему недавно созданному почтовому ящику.
При первом входе в Gmail краткое руководство покажет вам, как работает интерфейс электронной почты Google с вкладками, благодаря которому каждое входящее письмо будет автоматически классифицироваться на соответствующей вкладке вашего электронного письма.
Также обратите внимание, что создание учетной записи Gmail означает, что вы можете получить доступ ко всем онлайн-сервисам и приложениям, которые предлагает эта известная компания, например, к пакету для повышения производительности. Google Drive, Google Calendar, Google Maps, YouTube и т. Д. Он также позволяет синхронизировать все контакты и данные с вашего мобильного телефона. Android онлайн.
Google Drive, Google Calendar, Google Maps, YouTube и т. Д. Он также позволяет синхронизировать все контакты и данные с вашего мобильного телефона. Android онлайн.
Gmail, электронную почту Google также можно использовать с мобильных телефонов через специальное приложение для Android-устройства e Ios. Загрузите его, перейдя по ссылкам ниже:
- Gmail — Загрузите приложение на Android из PlayStore
- Gmail — Загрузите приложение на iOS из App Store
Outlook.com
Microsoft Outlook.com — это услуга, предлагаемая Microsoft, которая заменила Hotmail es Windows Live Mail. Почтовый ящик гиганта Редмонда предлагает 15 ГБ места для онлайн-хранения данных и может использоваться с любой платформы: ПК, мобильный телефон, планшет, Интернет и традиционные почтовые клиенты.
Если вы собираетесь создать адрес электронной почты с помощью службы Microsoft, первое, что нужно сделать, это щелкнуть здесь, чтобы немедленно подключиться к официальному сайту Microsoft. Затем вы можете следовать указаниям мастера, который позволит вам создать новый адрес электронной почты.
Затем вы можете следовать указаниям мастера, который позволит вам создать новый адрес электронной почты.
С учетом сказанного, после загрузки веб-страницы нажмите кнопку Создать бесплатный аккаунт что вы найдете в центре экрана. Затем заполните предложенную форму. введя имя пользователя, которое вы хотите использовать для своего адреса электронной почты (например, имя и фамилию).
На выбор предлагаются три суффикса: outlook.com, outlook.it es hotmail.com. Вы можете настроить то, что вам больше нравится, используя раскрывающееся меню, расположенное рядом с текстовым полем, в которое вы написали начальную часть адреса. Затем нажмите кнопку Venga, чтобы продолжить, после ввода запрошенных данных.
В следующих текстовых полях, которые появятся, укажите пароль вы хотите использовать для входа в свою учетную запись и нажмите кнопку Venga, Продолжить. Затем введите свои личные данные ( имя, фамилия, страна / географический район, дата рождения и пол ), затем нажмите Venga.
Затем введите свои личные данные ( имя, фамилия, страна / географический район, дата рождения и пол ), затем нажмите Venga.
Наконец, скопируйте проверочный код в текстовом поле внизу страницы и снова нажмите кнопку Venga. Вы автоматически будете перенаправлены на главный экран Outlook.com, где вам будет предложено в качестве последнего шага выбрать Lengua, то часовой пояс и, возможно, создать подпись. После завершения этих последних операций нажмите начинается, чтобы начать пользоваться почтовой службой Microsoft.
Обратите внимание, что создание учетной записи в Outlook предоставит вам доступ ко всем онлайн-сервисам и приложениям Microsoft: Интернет офис, Skypeа также позволяет синхронизировать данные с Windows / Windows Phone и многое другое.
Доступ к электронной почте Microsoft также можно получить с мобильного телефона. Помимо того, что они уже интегрированы в мобильные телефоны с Windows Phone, доступно приложение для устройств iOS и Android. Ниже вы можете найти ссылки для его загрузки.
Помимо того, что они уже интегрированы в мобильные телефоны с Windows Phone, доступно приложение для устройств iOS и Android. Ниже вы можете найти ссылки для его загрузки.
- панорама — Загрузите приложение на Android из PlayStore
- панорама — Загрузите приложение на iOS из App Store
Адрес электронной почты Вирджилио
Почта Вирджилио — один из лучших итальянских почтовых сервисов, который позволяет легко и эффективно управлять своей электронной почтой. После перерегистрации 3 ГБ онлайн-пространства будет предложено для электронной почты с простым и понятным пользовательским интерфейсом (чем-то напоминающим Gmail), которое можно будет свободно использовать в Интернете, клиентах для настольных ПК и портативных устройствах.
Чтобы подписаться, вам просто нужно посетить их главную страницу и нажать на кнопку Регистрация расположен в центре экрана. Для бесплатной регистрации в сервисе необходимо нажать кнопку Зарегистрируйте учетную запись электронной почты
Для бесплатной регистрации в сервисе необходимо нажать кнопку Зарегистрируйте учетную запись электронной почты
Затем вы должны заполнить предложенную вам форму, указав свои личные данные (имя, фамилию, дату рождения, провинцию проживания и пол), а также выбрав имя пользователя и пароль для доступа к почтовому ящику и настроив Альтернативный адрес электронной почты и номер мобильного телефона: эти данные будут использоваться для восстановления данных доступа к вашей электронной почте в случае утери. Выбранное вами имя пользователя станет начальной частью вашего адреса: [электронная почта защищена]
Наконец, поставьте галочку рядом с элементом Я принимаю общие условия и правила конфиденциальности в соответствующем текстовом поле. Наконец, поставьте галочку рядом с элементом Я не робот для подтверждения вашей личности с помощью проверки безопасности.
Чтобы завершить процесс регистрации, нажмите кнопку Регистрация который вы найдете внизу страницы.
Virgilio Mail доступен через приложение для мобильного телефона. Ниже вы найдете ссылки для его загрузки:
- Адрес электронной почты Вирджилио — Загрузите приложение на Android из PlayStore
- Адрес электронной почты Вирджилио — Загрузите приложение на iOS из App Store
Бесплатная почта
Еще один почтовый сервис, сделанный в Италии, заслуживает рассмотрения: Либеро Почта, который предлагает два типа почтовых ящиков: бесплатный с 1 ГБ пространства, доступным из Интернета и портативных устройств, и платный, который может иметь 5 ГБ или 1 ТБ. Интернет-пространства (за 19,99 евро или 29,99 евро в год) и может использоваться из Интернета, традиционных почтовых клиентов и портативных устройств.
по создать адрес электронной почты в Libero Mail, подключенном к главной странице сервиса, нажмите на элемент Бесплатная регистрация и выберите тип учетной записи, которую хотите открыть: для бесплатной версии сервиса нажмите на элемент Зарегистрируйте учетную запись электронной почты. Как только это будет сделано, вы должны заполнить форму, которая предлагается со всеми вашими данными, комбинацией имени пользователя и пароля для использования для доступа к услуге и номер мобильного телефона для восстановления данных доступа в случае потери или, альтернативно, адрес Альтернативный E-mail.
Как только это будет сделано, вы должны заполнить форму, которая предлагается со всеми вашими данными, комбинацией имени пользователя и пароля для использования для доступа к услуге и номер мобильного телефона для восстановления данных доступа в случае потери или, альтернативно, адрес Альтернативный E-mail.
Опять же, вам нужно будет поставить галочку рядом с элементом Я не робот, введите код подтверждения, который появится в открывшемся поле, и завершите подписку, выбрав статью Я принимаю общие условия и правила конфиденциальности и нажав на кнопку Регистрация.
Электронная почта Libero, Libero Mail, также доступна через приложение для мобильных телефонов Android и iOS. Вы можете найти ниже ссылку для загрузки приложения.
- Бесплатная почта — Загрузите приложение на Android из PlayStore
- Бесплатная почта — Загрузите приложение на iOS из App Store
Yahoo! Почта
Если вам нужно много места для вложений, вы можете открыть адрес в Yahoo Mail, который даже предлагает 1 ТБ онлайн-пространства для хранения данных.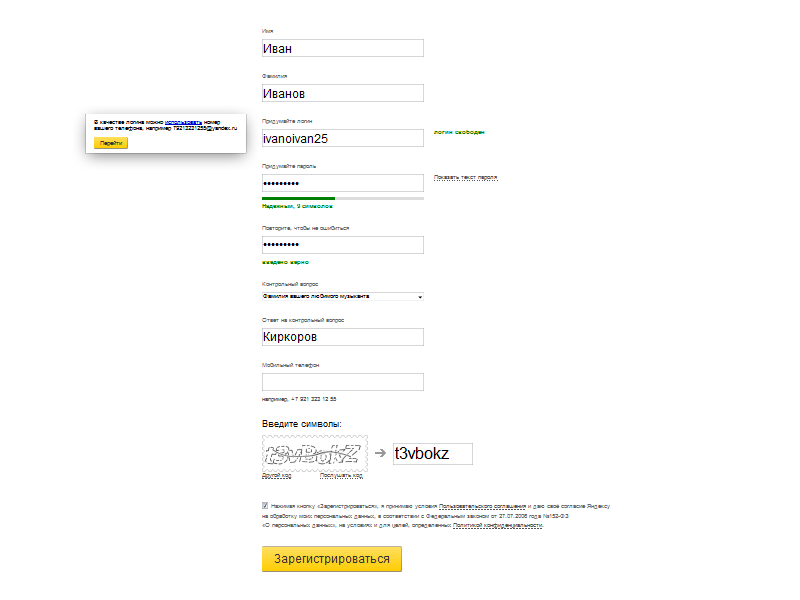
Процедура регистрации очень проста. Подключившись к домашней странице сервиса, нажмите кнопку Регистрация и заполните регистрационную форму, указав имя и фамилию, дату рождения, пол и действующий номер мобильного телефона и выбрав комбинацию имени пользователя и пароля для доступа к вашему адресу электронной почты с суффиксом yahoo.com.
На данный момент, нажмите кнопки Создать учетную запись es Отправь мне смс с ключом аккаунта напишите проверочный код, который вы получите по SMS, и вы будете автоматически перенаправлены на ваш новый почтовый ящик.
Yahoo Mail также доступна через одноименное приложение для устройств Android, iOS и Windows Phone. Загрузите его бесплатно, перейдя по ссылкам ниже:
- Почта Yahoo — Загрузите приложение на Android из PlayStore
- Почта Yahoo — Загрузите приложение на iOS из App Store
- Почта Yahoo — Загрузите приложение на Windows Phone из Магазина Windows.

Что такое адрес электронной почты, как его сделать и как записывается
Электронная почта — это онлайн-служба, пересылающая указанным адресатам текстовые сообщения, или письма, и другие данные (видео, аудио, сканкопии, таблицы) в виде файлов через защищённый интернет-канал.
Доставка корреспонденции в электронной почте построена по такому же принципу, что и в «бумажной» реальной почте. Отправитель указывает адрес своего почтового ящика (от Кого) и адрес получателя (Кому). А затем служба доставляет адресату депешу.
Если вы не знаете, что представляет собой адрес электронной почты, как его придумать, где зарегистрировать и как правильно указать в форме, прочтите эту статью. Она будет вам в помощь. Ведь рано или поздно, пребывая в глобальной Сети, вы всё равно столкнётесь с этими задачами. Без e-mail нынче в Сети никуда!
Исторический экскурс
В ознакомительных целях, для более ясного представления почтовой коммуникации онлайн, давайте познакомимся с историей её создания.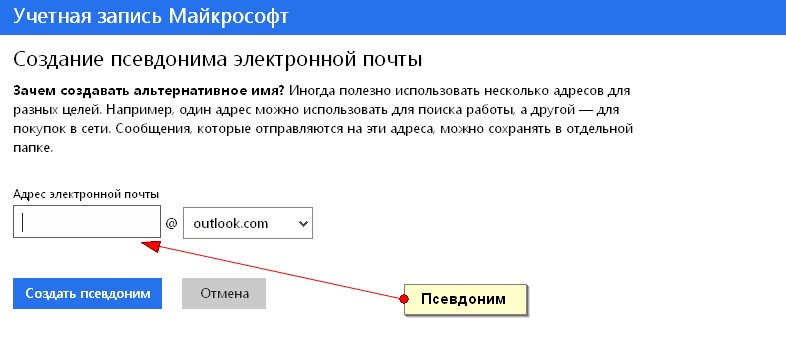 Собственно с тем, как появились e-mail и адреса электронной почты в том виде, в котором они сейчас есть.
Собственно с тем, как появились e-mail и адреса электронной почты в том виде, в котором они сейчас есть.
Первый прототип почтового сервиса был изобретён программистами массачусетского университета (не поверите!) в 1965 году. Утилитку, пересылающую коротенькие послания специальными файлами в пределах одной локальной системы, прозвали Mail.
В дальнейшем идея оперативной коммуникации, что называется, прижилась и получила дальнейшее развитие. На вторую ступеньку эволюции e-mail в 1968 году вознёс Рэй Томлинс. В рамках проекта министерства обороны США он разработал секретное приложение SNDMSG (Send Message) для переписки и обмена данными в засекреченной военной сети ARPANET — «дедушки» интернета.
Рэй Томлинс
Спустя четыре года, в 1972, Томлинс доработал созданную раннее службу. Создал для неё программную оболочку, имевшую подобие почтового клиента и наделил необходимыми функциями (сортировка писем, отправка файлов и т.д.). Примерно в это же время появился и современный стандарт адреса почты — символ «@» (собачка).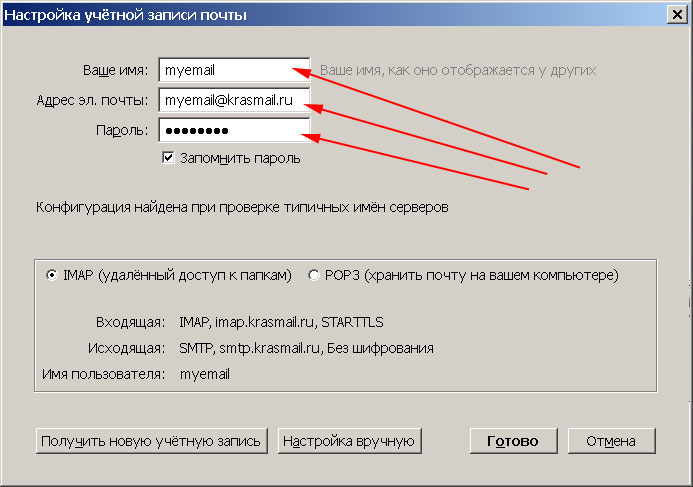 Отныне он фигурировал во всех депешах — в адресах электронной почты отправителей и получателей.
Отныне он фигурировал во всех депешах — в адресах электронной почты отправителей и получателей.
ARPANET
В 1975, благодаря усилиям программиста Джона Виталла, почтовый клиент MSG получил новые усовершенствования. В нём улучшились алгоритмы сортировки входящих сообщений, появилась функция «автоматический ответ».
Первый прототипы сетевого взаимодействия ПК
Вот так и ознаменовалась новая эпоха, эра современных сетевых коммуникаций. Это потом уже, в 1976 году, королева Великобритании отправила первое сообщение по Сети, в 1994 в почтовых ящиках пользователей появился спам, а в 2000-ном вирус «I love you»…
Формат адреса e-mail
Итак, что такое адрес электронной почты?
Это уникальная запись, соответствующая стандарту RFC 2822, которая идентифицирует почтовый ящик пользователя и сообщает онлайн-сервису, куда именно необходимо доставить сообщение и прикреплённые к нему файлы.
Давайте разберёмся, как выглядит и из чего состоит адрес ящика.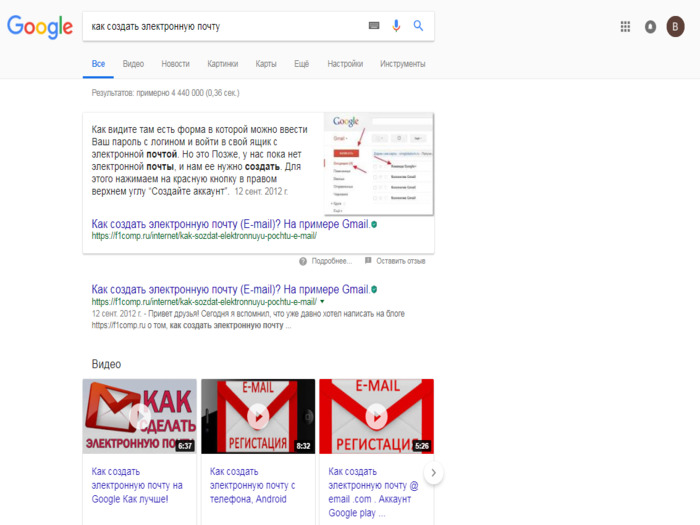
Его формат можно представить как совокупность трёх отдельных частей. Записывается так:
@
«Логин пользователя» — уникальное название вашего ящика, вы его указываете при регистрации. Как правило, в логине допускается использование английских букв, цифр и символа «_».
«@» — разделительный символ «at», или «собачка», неотъемлемый атрибут любого адреса. Он как бы указывает — кто и откуда. Например: ivan@mail.ru — ivan c mail.ru.
— название почтового сервиса, на котором был зарегистрирован ваш почтовый ящик. Например, gmail.com, yandex.ru, mail.ru и т.д.
Где регистрировать адрес?
Электронный ящик и, соответственно, его адрес создаются непосредственно в онлайн-сервисах, его предоставляющих.
Алгоритм регистрации сводится к следующему (что нужно сделать):
1. Определитесь, какой почтовый сервис вы хотите использовать.
2. Откройте его официальный сайт — mail.ru, rambler.ru или др.
3. Перейдите на страничку с регистрационной формой (кнопка, ссылка с надписью «Регистрация», «Зарегистрироваться», «Создать почту»).
4. Укажите все необходимые данные: имя, дату рождения, номер мобильного и т.д. Придумайте логин для ящика и пароль для входа в него.
Примечание. Если затрудняетесь придумать логин почты, воспользуйтесь онлайн-генератором имён. Их в Сети предостаточно.
5. Отправьте заполненную форму на сервер службы (кнопка «Отправить»).
Если все данные были указаны правильно, вы сразу же получите доступ к своей почте.
Подробно о регистрации e-mail читайте здесь.
Как указывать и сообщать адрес?
При регистрации в онлайн-играх, соцсетях и на других веб-ресурсах адрес ящика необходимо указывать в полном формате — @.
Если вы авторизовываетесь в почтовом ящике, например, на таких сервисах, как Gmail, Mail.ru, можно в поле указать только логин — первый элемент адреса.
А почта сама уже «сообразит», какой пользователь решил зайти в профиль и откроет ему доступ.
Если вам нужно в реальном или виртуальном диалоге сообщить собеседнику адрес почты, вы можете представить её в полном формате или же сказать, например, «vasya12 на Gmail, или ivan2012 на mail.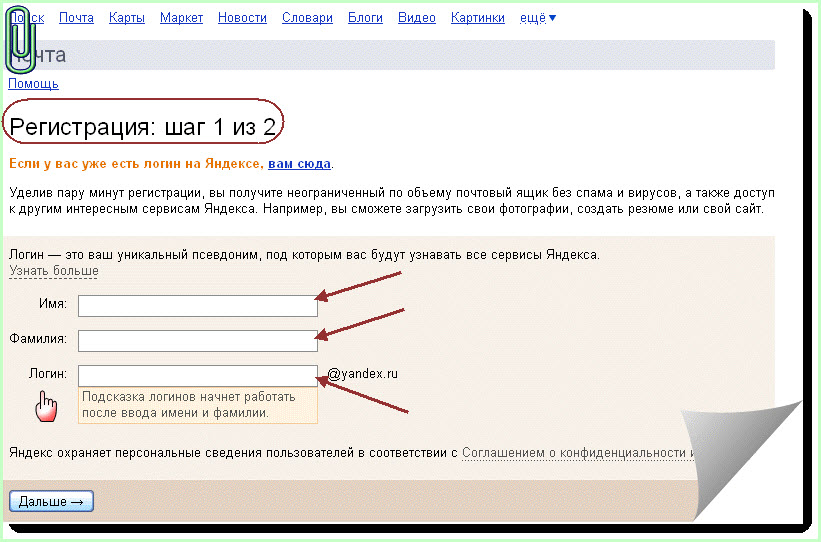 ru».
ru».
Надёжных вам коммуникаций и комфортной переписки в Сети!
Возникли сложности? Напишите об этом в комментариях и мы постараемся вам помочь.
А если статья оказалась вам полезной, не забудьте поставить лайк!
Как написать адрес: полное руководство
Физическая почта стала немного менее распространенной сейчас, когда доступны другие, более доступные способы связи. Однако по-прежнему существует потребность в рассылке писем и пакетов. Правильное форматирование адреса жизненно важно для обеспечения эффективной доставки почты соответствующему лицу.
В этой статье мы объясним, что такое адрес, подробно расскажем об их правильном форматировании и размещении для различных типов ситуаций, дадим несколько дополнительных советов и приведем несколько примеров правильно отформатированных адресов.
Что такое адрес?
Адрес предоставляет информацию, необходимую для нахождения здания, земельного участка или строения. Этот набор информации обычно используется в определенном формате и содержит такие вещи, как политические границы, названия улиц, номера зданий, названия организаций и почтовые индексы в качестве географических ссылок. Хотя адрес используется регулярно по множеству причин, чаще всего он используется для управления маршрутизацией почты.
Хотя адрес используется регулярно по множеству причин, чаще всего он используется для управления маршрутизацией почты.
Связано: Путеводитель по благодарственным письмам
Как написать адрес на конверте
При адресации конверта необходимо использовать два адреса: отправителя и получателя.Вот шаги и расположение для каждого:
Адрес отправителя
Адрес отправителя должен быть помещен в верхнем левом углу. Вот что включить:
- Имя отправителя должно быть помещено в первую строку.
- Если вы отправляете из компании, вы должны указать название компании в следующей строке.
- Далее следует записать номер дома и название улицы.
- В последней строке должны быть указаны город, штат и почтовый индекс адреса.
Адрес получателя
Вам нужно будет поместить адрес получателя в центре конверта. Вот как заполнить их информацию:
- Поместите имя получателя в первую строку.

- Во второй строке напишите номер дома и название улицы.
- В последней строке укажите город, штат и почтовый индекс.
Хотя форматирование фактического адреса может быть разным в зависимости от того, кому и куда вы отправляете письмо, размещение всегда одно и то же.
Как написать адрес в деловом письме
Хотя фактический географический адрес такой же, когда вы отправляете что-то в компанию, есть несколько других отличий. Вот как адресовать письмо кому-либо в компании:
- Хотя это и не обязательно, многие люди пишут « Attention: » или « ATTN: » перед именем получателя. Некоторые предпочитают также добавлять префикс человека перед своим именем. Кроме того, если вы знаете, что этот человек использует профессиональное отличие или титул (например, MBA, генеральный директор или вице-президент), добавьте запятую после его фамилии, а затем название.
- Во второй строке должно быть просто название компании.

- Далее вам нужно будет написать номер дома и название улицы.
- Эта строка будет содержать город, штат и почтовый индекс.
Связано: Форматирование вашего делового письма: определения, советы и примеры
Как форматировать военный адрес
Военные адреса имеют тот же базовый формат, что и обычные адреса, за исключением нескольких различий. Вот шаги для написания военного адреса:
- Сначала напишите имя получателя.
- В следующей строке должен быть номер дома и название улицы.
- Вместо того, чтобы писать название города, вы поместите DPO для дипломатического почтового отделения (дипломатические местоположения), FPO для почтового отделения флота (военно-морской флот и корабли) или APO для почтового отделения авиации / армии (военно-воздушные силы или армия). ).
- Название штата следует заменить аббревиатурой, обозначающей место службы человека, например AA для Вооруженных сил Америки, AE для Вооруженных сил Европы или AP для Вооруженных сил Тихого океана.

- Хотя почтовый индекс имеет такое же форматирование, для доставки требуется дополнительный четырехзначный код.
Как написать международный адрес
Форматирование адресов будет различаться в зависимости от страны, поэтому обязательно ознакомьтесь с конкретными требованиями перед отправкой посылки за границу. Ниже приведены инструкции по написанию международного адреса для большинства европейских стран:
- Напишите имя получателя в первой строке.
- Во второй строке напишите номер дома и название улицы. Если возможно, здесь вы должны написать название дома. Это чаще встречается в сельской местности, где адреса заменяются названием поместья. Если используется название поместья, в следующей строке потребуется номер здания и / или название улицы (во многих случаях, когда дается название поместья, достаточно названия улицы).
- В следующей строке должен быть указан город или город.
- В следующей строке вам нужно будет написать название округа.
 Это излишне в крупных городах, но необходимо для более сельской местности. Аббревиатура для « county » — Co. и должна быть помещена перед собственным названием округа.
Это излишне в крупных городах, но необходимо для более сельской местности. Аббревиатура для « county » — Co. и должна быть помещена перед собственным названием округа. - Следующая строка должна содержать почтовый индекс.
- В последней строке адреса должно быть название страны.
Связано: Как закончить письмо
Дополнительные советы
Вот несколько дополнительных советов по написанию адреса и отправке письма:
Поместите марки вверху справа
Марки должны быть помещены в верхний правый угол конверта.Для стандартных писем весом в одну унцию, которые отправляются в пределах Соединенных Штатов, требуется всего одна печать. Однако для писем и пакетов весом более одной унции потребуются дополнительные марки.
Используйте полный почтовый индекс
Если вы хотите повысить шансы того, что письмо дойдет до места назначения быстро, вам следует использовать пятизначный почтовый индекс плюс четыре дополнительных числа, характерных для данной области.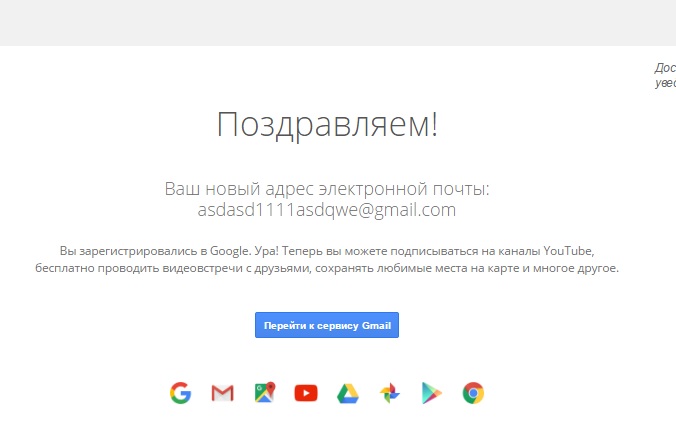 Чтобы отформатировать, напишите почтовый индекс с дефисом после него, после чего сразу же последуют четыре дополнительных числа.
Чтобы отформатировать, напишите почтовый индекс с дефисом после него, после чего сразу же последуют четыре дополнительных числа.
Пишите разборчиво
Убедитесь, что ваш текст разборчив. Почтовая служба предлагает писать заглавными буквами черными чернилами. Кроме того, избегайте использования трудночитаемых шрифтов.
Включать только адресную информацию
Не добавлять дополнительный текст под последней строкой адреса. Почтовая служба использует машины автоматической обработки для сканирования конвертов, и вы можете задержать доставку письма, запутав машину.
Используйте правильные сокращения
Вам нужно будет использовать сокращения для навигационных направлений, дорог и номеров объектов. Например, вы должны использовать:
- ST для улицы
- BLVD для бульвара
- PKWY для бульвара
- LN для полосы
- DR для Drive
- RD для дороги
- N для севера, E для востока, S для Юг, Запад для Запада и т.
 Д.
Д. - APT для Квартиры
- STE для Suite
Используйте запятые там, где это необходимо
При написании адреса в письме или электронном письме вам нужно будет использовать запятые для разделения имени от адреса, почтовый адрес от города и город от государства.Например:
- Robert Robertson, 1234 NW Bobcat Lane, St. Robert, MO 65584-5678
Примеры
Вот несколько примеров правильно отформатированных адресов:
Обычный адрес
Это пример обычного адреса:
Suzy Queue
4455 Landing Lange, APT 4
Louisville, KY 40018-1234
Рабочий адрес
Вот пример адреса для кого-то в компания:
ВНИМАНИЕ: Деннис Менес, генеральный директор
Global Co.
Broadway Blvd.
Нэшвилл, TN 37011-5678
Военный адрес
Вот пример того, как отформатировать военный адрес:
SGT Miranda McAnderson
6543 N 9th Street
APO, AA 33608- 1234
Международный адрес
Хотя конкретные требования будут различаться в зависимости от страны, вот пример того, как отформатировать европейский адрес:
Генри Эрнандес
Notting Estate
123 Notting Lane
Ноттингем
NG1 1AJ
Англия
Создание адресной книги — Outlook
При отправке электронной почты вы можете найти и выбрать адрес электронной почты из определенной группы контактов, например группы коллеги, родственники или клуб. Чтобы упростить эту задачу, вы можете создавать личные адресные книги, используя имена в папках контактов Outlook.
Чтобы упростить эту задачу, вы можете создавать личные адресные книги, используя имена в папках контактов Outlook.
Для этого создайте папку в разделе Контакты , а затем сделайте эту папку адресной книгой.
Выберите вкладку Люди в нижней части экрана Outlook .
На вкладке Home в разделе Мои контакты щелкните правой кнопкой мыши папку Контакты , а затем выберите Новая папка .

В диалоговом окне Create New Folder назовите папку, выберите, где ее разместить, а затем нажмите OK . Вероятно, лучше всего поместить новую папку в папку Контакты .
Чтобы убедиться, что ваша папка доступна в качестве адресной книги, щелкните новую папку правой кнопкой мыши и выберите Свойства .
Щелкните вкладку Адресная книга Outlook и убедитесь, что установлен флажок Показывать эту папку как адресную книгу электронной почты .
Подтвердите, что новая папка контактов была добавлена в качестве адресной книги. В папке «Входящие» щелкните вкладку «Главная» > Адресная книга .
В диалоговом окне «Адресная книга » убедитесь, что только что созданная адресная книга отображается в списке «Адресная книга ».
Добавить контакты в адресную книгу
Теперь, когда у вас создана личная адресная книга или настраиваемая группа контактов, вы можете добавлять в нее контакты.
См. Также
Добавление и использование контактов (видео)
Добавить контакт
Создать группу контактов
Создание и печать этикеток — служба поддержки Office
Настроить и распечатать страницу с той же этикеткой
Перейти к Рассылки > Ярлыки .
Выберите Параметры .
Выберите Тип принтера , Наклейте продукты и Номер продукта .
Если вы не видите свой номер продукта, выберите Новая этикетка и настройте собственную этикетку.
Выберите ОК .
Введите адрес или другую информацию в поле Адрес доставки .
Чтобы использовать адрес из списка контактов, выберите Вставить адрес
.
Чтобы изменить форматирование, выделите текст, а затем выберите Шрифт , чтобы внести изменения.
Выбрать Полная страница того же ярлыка .
Выберите ОК .
Выберите Печать или Новый документ , чтобы отредактировать, сохранить и распечатать позже.
Сведения о слиянии данных с метками см. В разделе Создание почтовых меток в Word с помощью слияния или слияния почты в Word для Mac.
Если вы хотите сделать этикетки с обратным адресом, см. Создание этикеток с обратным адресом.
Веб-приложение Word не поддерживает создание ярлыков напрямую.Однако вы можете создавать этикетки из шаблона.
Откройте Word в Интернете.
Выберите шаблон этикетки при создании нового документа. Выберите Дополнительные шаблоны , если вы не видите то, что хотите.
Вы также можете перейти на templates.office.com и выполнить поиск по метке.
Для листа одинаковых этикеток заполните одну этикетку, а затем скопируйте / вставьте остальные.
Как создать свой собственный адрес электронной почты?
Вчера я получил ответное письмо от Чарльза Доннера, который хотел знать, как он может создать свой собственный адрес электронной почты. Я указал ему на страницы с подробными пошаговыми инструкциями по созданию Gmail, Hotmail или Yahoo! Почтовый аккаунт.
Через несколько минут он отвечает: « У меня уже есть учетная запись электронной почты в Hotmail и одна в Gmail… это общие почтовые службы… [что] я ищу, так это создать свой собственный адрес электронной почты , например charles @ charlesdonner. .com “.
То, что он искал, было адресом электронной почты в персонализированном доменном имени!
Рекламные ссылки
Полагаю, многие читатели будут заинтересованы в получении персонализированного адреса электронной почты — чего-то особенного и привлекательного. Итак, вот подробности о том, как создать свой собственный адрес электронной почты.
Внимание — хотя такое электронное письмо не является бесплатным, оно будет стоить около 15 долларов в год… и это только для доменного имени. Преимущество в том, что если вы возьмете хостинг, который будет стоить около 40-50 долларов в год, вы сможете получить сотни адресов электронной почты и даже возможность создать блог / веб-сайт!
Справка по адресам электронной почты
Все адреса электронной почты имеют формат кто-то @ где-то; например, webdevelopersnotes @ gmail.com — это адрес моей учетной записи Gmail. То, что появляется перед знаком (@), — это идентификатор (обычно ваше имя пользователя), а то, что следует за ним, — это имя домена. Итак, первое, что вам нужно для создания собственного адреса электронной почты, — это получить доменное имя.
Как получить собственное доменное имя
Самый простой способ получить собственное доменное имя — купить его. Хотя существуют сотни компаний, предлагающих услуги по регистрации доменов, лишь немногие из них являются надежными. Я рекомендую www.GoDaddy.com. Я уверен, что вы слышали о них.Они уже много лет являются крупнейшими регистраторами доменных имен в мире.
Важное примечание : Вопреки тому, что вы читаете на сайтах хостинговых компаний, доменные имена не предоставляются бесплатно. Эти компании, если они предлагают «бесплатное доменное имя», связывают его со своим пакетом веб-хостинга. Если вы перестанете пользоваться их услугами веб-хостинга в следующем году, вам все равно придется платить за продление доменного имени!
Поверьте мне на слово; ни одна компания не предоставляет вам доменное имя бесплатно.И если они это сделают, где-то должна быть ловушка, верно?
Однако, как я уже упоминал, доменные имена довольно недорогие и стоят около 15 долларов. Электронная почта на вашем собственном доменном имени — это как табличка с косметическим автомобилем. … Ожидается, что вы выложите немного денег для престижа!
Регистрация доменного имени через GoDaddy
Доменное имя должно быть уникальным — два веб-сайта не могут иметь одно и то же доменное имя. Ваша цель — найти доменное имя, которое является либо вашим именем, либо каким-либо образом описывает вас или ваш бизнес.
Зайдите на сайт www.GoDaddy.com. Введите имя домена в поле поиска. Если вам повезет, вы можете найти желаемое доменное имя с первой попытки. В противном случае вам нужно будет повторить этот процесс еще раз. Я предлагаю прочитать приведенные ниже пункты, которые могут просто помочь вам в поиске желаемого доменного имени.
Поиск подходящего доменного имени
Как упоминалось выше, доменные имена должны быть уникальными. И в сегодняшнем сценарии поиск подходящего доменного имени может стать настоящим упражнением.Почему? Потому что все хорошие уже зарегистрированы!
Однако это не должно вас расстраивать. Время от времени я тоже прохожу через этот процесс и могу достать «цепляющее» доменное имя. Как? Терпение и настойчивость. Вот несколько советов, которые помогут вам в поиске хорошего доменного имени.
- Поскольку мы планируем создать ваш собственный адрес электронной почты, сначала проверьте, доступно ли доменное имя вашей фамилии. Это, вероятно, сработает, если у вас необычная фамилия — представьте, что у вас есть адрес электронной почты, например имя @ фамилия.com — ВАУ! Вы также можете попробовать использовать доменное имя, состоящее из своего полного имени или только своего имени (в указанном порядке).
- Доменные имена могут содержать дефисы, которыми можно разделять ваше имя и фамилию. Это дает большую гибкость при поиске персонализированного доменного имени.
- Не ограничивайте поиск расширением .com. Например, если вы находитесь в Великобритании, вам больше подойдет домен .co.uk.
- Продолжая вышесказанное, www.GoDaddy.com предлагает несколько альтернатив dot-com.Некоторые из них могут вам понравиться:
- .me
- . Электронная почта
- . Охлаждение
- . Онлайн
- .ninja
- Не повезло с вашим именем? Ищите домены, которые описывают вас любым способом. Например, если hanniballector.com недоступен, pyschopathickiller.com точно описывает злого убийцу из Молчание ягнят .
- Не используйте числа, если, конечно, они не являются частью вашего имени (???) или как-то вас описывают (Идея: number1dad.com)
Хорошо, у вас есть доменное имя — как создать свой собственный адрес электронной почты?
Компания, в которой вы приобрели доменное имя, также предоставит вам услугу электронной почты. Вы сможете создать не один, а несколько собственных адресов электронной почты. Однако за это будет взиматься дополнительная плата.
Что мне нравится в www.GoDaddy.com, так это то, что у них часто есть отличных предложений на домен и учетную запись электронной почты . Получив собственный адрес электронной почты, вы можете обратиться в службу поддержки GoDaddy, чтобы помочь вам в использовании этой услуги.
Как создать адресную книгу в Outlook | Small Business
Outlook — это приложение электронной почты, которое часто используется в бизнес-среде или в сетевых средах. Outlook может хранить и систематизировать личную информацию, включая календари, задачи и адресные книги. Адресная книга по умолчанию в Outlook автоматически создается из вашего списка контактов. Однако вы можете добавить новую адресную книгу, используя настраиваемый список контактов, чтобы ваши контакты были более организованными. При создании адресной книги вы можете создать либо адресную книгу LDAP (облегченный протокол доступа к каталогам), которая использует каталоги Интернета, либо «дополнительную» адресную книгу, которая использует сервер, стороннюю адресную книгу или ваши контакты Outlook.
Начало работы
Откройте приложение Outlook.
Щелкните пункт «Инструменты» в строке меню и выберите «Настройки учетной записи». Откроется новое окно.
Щелкните вкладку «Адреса» и нажмите кнопку «Создать». Теперь вы можете добавить один из двух типов адресных книг: «Служба каталогов Интернета (LDAP)» или «дополнительная» адресная книга. Чтобы создать адресную книгу LDAP, продолжайте читать следующий раздел. Чтобы создать дополнительную адресную книгу, нажмите «Дополнительные адресные книги» и выберите «Далее».«Выберите тип адресной книги, которую вы хотите добавить, и нажмите« Далее ». Адресная книга будет настроена автоматически. Перезапустите Outlook, чтобы просмотреть и использовать новую адресную книгу.
Адресная книга LDAP
Нажмите« Интернет » Служба каталогов (LDAP) »и нажмите« Далее ».
Введите имя вашего сервера в поле« Имя сервера ». Если вы используете домашнюю сеть, это имя должен предоставить вам ваш интернет-провайдер. при использовании офисной сети ваш системный администратор должен сообщить вам имя сервера.Если также требуется пароль, установите флажок «Этот сервер требует от меня входа в систему» и введите свое имя пользователя и пароль в появившихся полях.
Щелкните кнопку «Дополнительные настройки».
Назовите свою адресную книгу, введя ее в поле «Отображаемое имя» в диалоговом окне «Адресная книга». Это станет именем вашей адресной книги LDAP, которое появится под списком адресной книги на вашей домашней странице Outlook.
Введите номер порта вашего компьютера в поле «Сведения о подключении».Если вы не знаете номер порта, обратитесь к своему интернет-провайдеру или системному администратору.
Щелкните вкладку «Поиск» и измените настройки сервера по своему усмотрению. Нажмите «ОК», чтобы сохранить изменения, выберите «Далее» и нажмите «Готово».
Перезапустите Outlook, чтобы использовать и просмотреть новую адресную книгу.
Ссылки
Биография писателя
Томас МакНиш пишет с 2005 года, участвуя в Salon.com и других онлайн-публикациях. Он работает со своим научным сотрудником в области компьютерных информационных технологий из муниципального колледжа Хиллсборо в Тампе, штат Флорида.
Как создать адресную книгу Outlook
Адресная книга обычно создается при создании профиля личных папок, но только одна адресная книга
подключен к профилю. К счастью, вы можете легко создать дополнительные адресные книги из
профиль для собственных нужд.
Чтобы создать дополнительную адресную книгу Outlook для текущего профиля Outlook, выполните следующие действия:
1. На вкладке Файл в группе Информация щелкните значок
Настройки учетной записи кнопка.
2. Выберите Account Settings … в списке:
3. В диалоговом окне Account Settings выберите адрес Address
Вкладка Книги и нажмите кнопку Создать … :
4. В диалоговом окне Добавить учетную запись выберите Дополнительно
Адресная книга s и нажмите кнопку Далее> :
Вы увидите диалоговое окно, содержащее список из Адресной книги типов, которые вы можете создать: Мобильная
Адресная книга или Адресная книга Outlook .
5. Выполните одно из следующих действий:
- Если вы хотите создать адресную книгу Outlook , щелкните этот параметр, а затем нажмите Далее
> Кнопка . Outlook создает новую адресную книгу и сохраняет ее в Outlook.
профиль. (Вы получите сообщение об ошибке, если у вас уже есть адресная книга Outlook
определены для вашего профиля.) - Щелкните мобильную адресную книгу , а затем нажмите кнопку Далее> , чтобы создать новую адресную книгу.
Мобильная адресная книга .
6. Чтобы начать использовать новую адресную книгу , необходимо закрыть Outlook
а затем снова откройте его.
Примечание : по умолчанию активна глобальная адресная книга . Чтобы изменить
активная адресная книга , на вкладке Домашняя , в группе Найти выберите свой
адресная книга из раскрывающегося списка.
Чтобы удалить адресную книгу, откройте диалоговое окно Account settings, выберите адрес
book и нажмите кнопку Удалить .
См. Также этот совет на французском:
Комментарий créer un carnet d’adresses.
Создание адреса | Наименование и нумерация улиц
Создание адреса
Мы должны создать новые адреса и названия дорог в соответствии с национальными стандартами. По мере возможности новым адресам всегда будет присвоен номер в существующей последовательности улиц, чтобы аварийные службы могли легко определить местонахождение объекта.
Новый адрес
Когда мы создаем новые номера собственности и названия дорог, мы будем выдавать официальные документы для подтверждения новых адресов вместе с выделенным почтовым индексом, предоставленным Royal Mail.
Почтовые индексы
Почтовые индексы
принадлежат и создаются Royal Mail. Royal Mail присвоит почтовый индекс только после того, как они будут уведомлены советом о новом почтовом адресе.
Копии документов с новым адресом также отправляются в отдел управления адресами Royal Mail, который затем присваивает почтовые индексы.
Если у вас возникли проблемы с доставкой почты, вам следует обратиться в службу поддержки клиентов Royal Mail или в отдел управления адресами Royal Mail:
Команда управления королевским почтовым адресом
Адмирал Уэй
Доксфордский международный бизнес-парк
SUNDERLAND
SR3 3XW
Телефон: 08456 011 110 и нажмите вариант 3, а затем вариант 1, чтобы поговорить с консультантом.
Электронная почта: addressdevelopment@royalmail.com
Национальный адресный справочник
Каждый новый адрес и название дороги, которые мы создаем, попадают в нашу основную базу данных адресов, Local Land and Property Gazetteer (LLPG). Каждую ночь наша LLPG обновляет Национальный справочник адресов, чтобы помочь пожарным, полиции и другим правительственным ведомствам работать вместе для предоставления эффективных услуг.
Показать номер вашей собственности
Когда мы назначаем ваш новый адрес, вы по закону обязаны пометить свою собственность присвоенным номером таким образом, чтобы пометка была удобочитаемой с улицы.

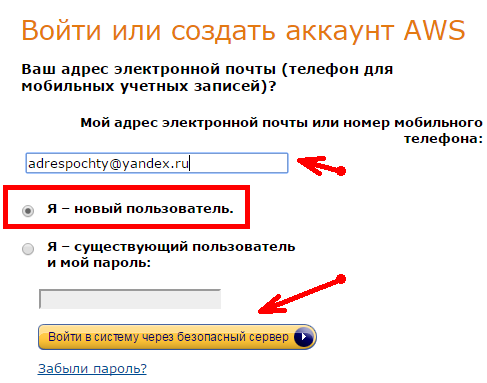
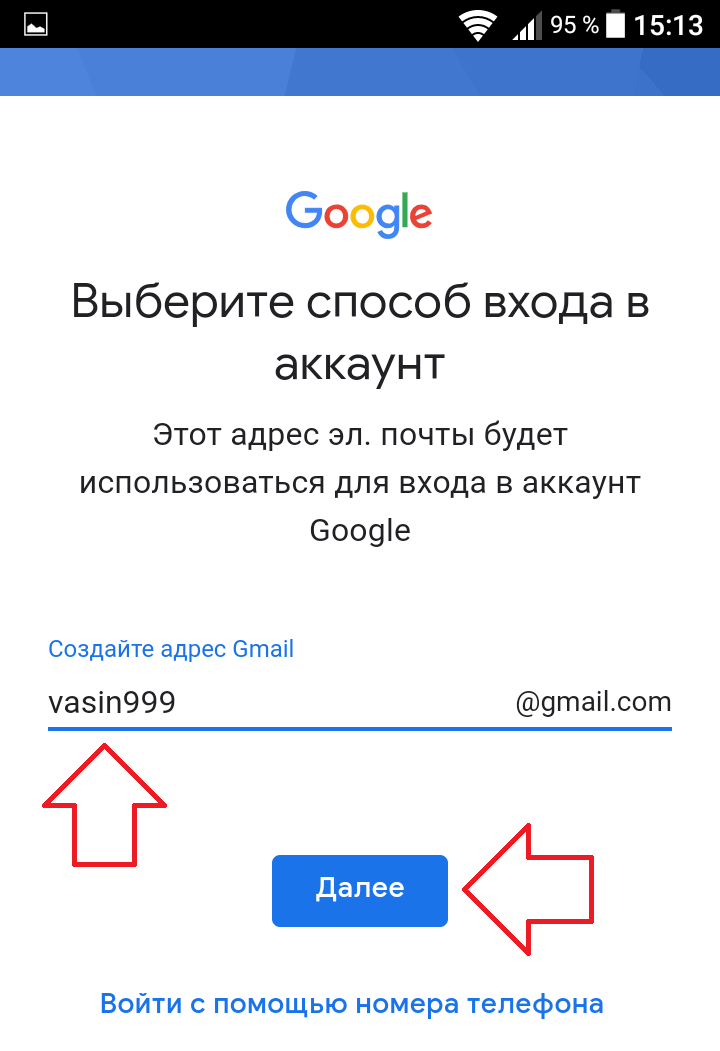 Предустановленные SMTP-адреса электронной почты являются обычными адресами электронной почты, предоставляемыми пользователю.
Предустановленные SMTP-адреса электронной почты являются обычными адресами электронной почты, предоставляемыми пользователю. Например, если x = 2 используются первые две буквы фамилии.
Например, если x = 2 используются первые две буквы фамилии.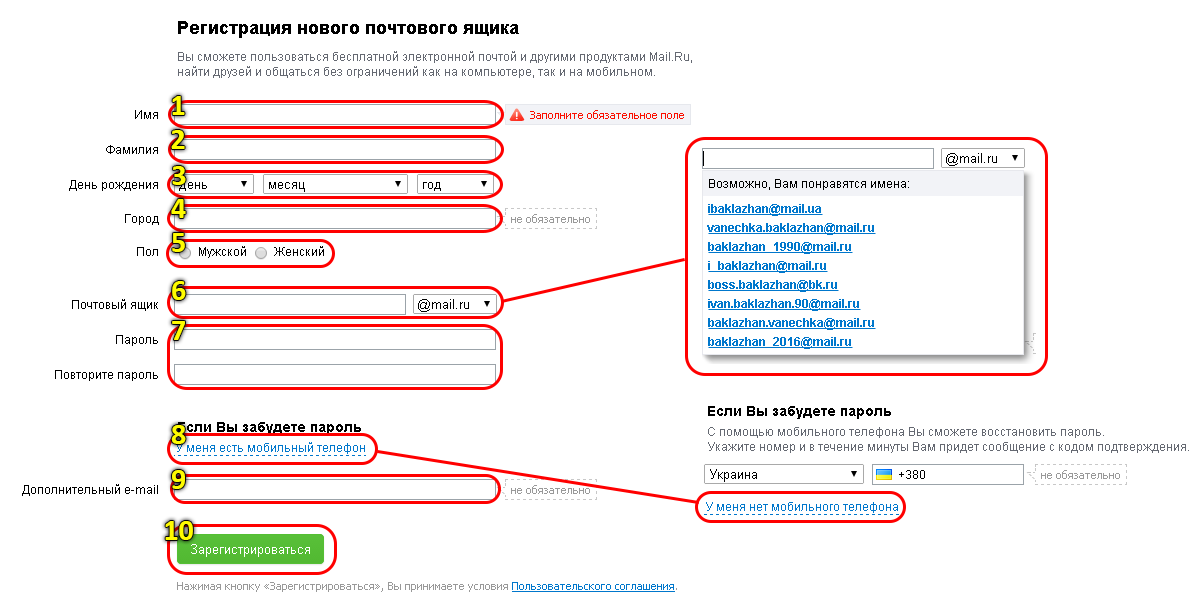 400, GroupWise или Lotus Notes. При добавлении настраиваемого адреса электронной почты, не являющегося SMTP-адресом, необходимо иметь соответствующие файлы динамических библиотек (DLL-файлы). Если соответствующие DLL-файлы не предоставлены, то создать настраиваемую политику адресов электронной почты не удастся. Следующая ошибка будет внесена в журнал Viewer событий: «Объект описания адреса электронной почты в каталоге Microsoft Exchange для типа адресов SADF на машинах i386 отсутствует».
400, GroupWise или Lotus Notes. При добавлении настраиваемого адреса электронной почты, не являющегося SMTP-адресом, необходимо иметь соответствующие файлы динамических библиотек (DLL-файлы). Если соответствующие DLL-файлы не предоставлены, то создать настраиваемую политику адресов электронной почты не удастся. Следующая ошибка будет внесена в журнал Viewer событий: «Объект описания адреса электронной почты в каталоге Microsoft Exchange для типа адресов SADF на машинах i386 отсутствует».


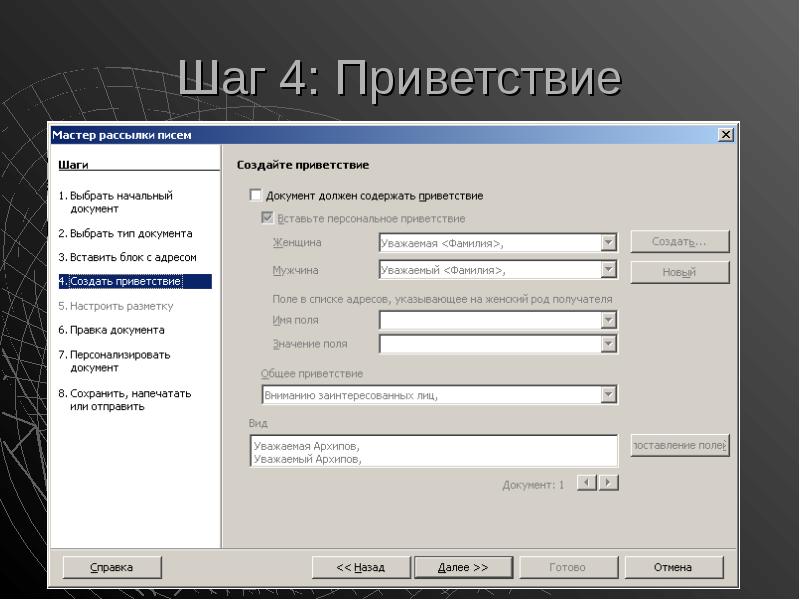

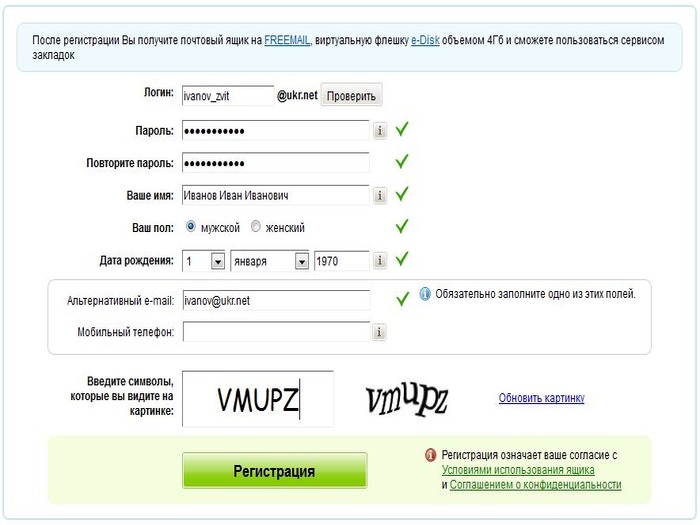
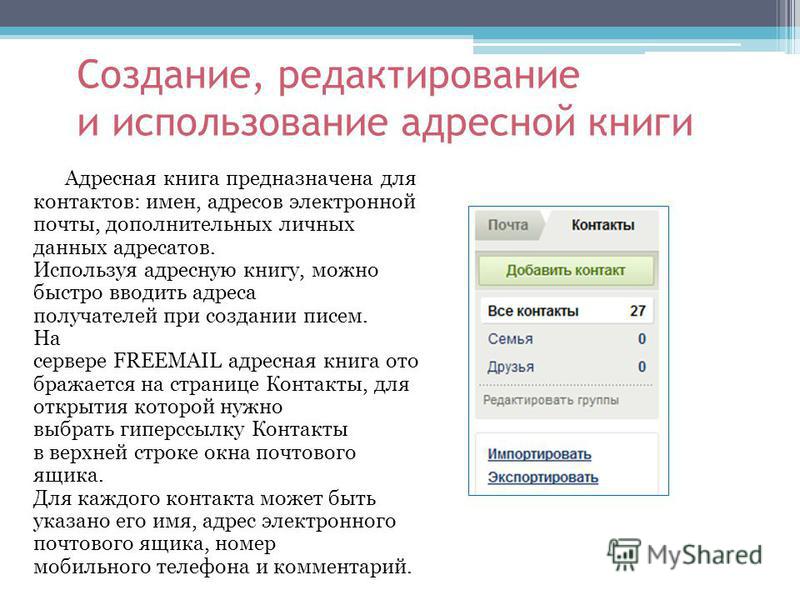 Это излишне в крупных городах, но необходимо для более сельской местности. Аббревиатура для « county » — Co. и должна быть помещена перед собственным названием округа.
Это излишне в крупных городах, но необходимо для более сельской местности. Аббревиатура для « county » — Co. и должна быть помещена перед собственным названием округа. Д.
Д.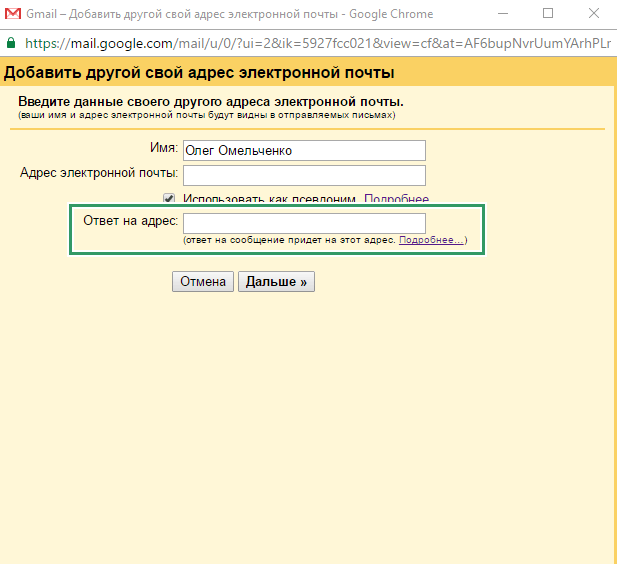
Добавить комментарий