Конструктор YouTube Интро в Вашем Браузере
Конструктор YouTube Интро в Вашем Браузере | Renderforest
Как создать YouTube интро за четыре шага
Зарегистрируйтесь или войдите в систему, если у вас уже есть учетная запись Renderforest.
1
1
Погрузитесь в обширную библиотеку шаблонов YouTube интро и выберите тот, который вам понравится.
2
2
Загрузите свой логотип, настройте текст, выберите трек из нашей библиотеки и откройте предварительный просмотр.
3
3
Получите готовое YouTube интро всего за 2-3 минуты и сразу же поделитесь им со своей аудиторией.
4
4
Мы собрали для вас несколько полезных советов
Узнайте больше в нашем блоге
Renderforest — это ключевое усовершенствование того контента, что я создаю, а шаблоны, которые он предоставляет визуально привлекательны, эффектны и эффективны. Я обращаюсь к Renderforest, когда хочу добавить официальности своим видео, и к тому же люблю то огромное разнообразие доступных мне опций. С Renderforest креативность возрастает, а возможности становятся просто безграничными.
С Renderforest креативность возрастает, а возможности становятся просто безграничными.
Копирайтер и Блоггер
Renderforest продолжает предоставлять высококачественные графические инструменты, которые помогают придать профессиональный вид и повышают эффективность медиа-котента вашей компании. Сочетание привлекательного визуализированного художественного произведения в сочетании с креативным посланием вашей организации создает выигрышную комбинацию содержания и стиля, которая произведет впечатление и найдет отклик у ваших клиентов.
генеральный директор
Мне нравится простота Renderforest и большое количество шаблонов на выбор. Всегда есть новые шаблоны, выходящие вместе с новой фоновой музыкой которую также можно выбрать. Поскольку мы используем Renderforest в основном для посланий в социальных сетях, я с удовольствием пробую те, которые разработаны специально для этого. Они весьма привлекательные и простые в использовании!
Менеджер По Поиску Талантов
Так как мы не сильно большое агентство по страхованию стартапов, у нас ограниченный бюджет. Философски говоря, мы хотели использовать больше нашего бюджета для выплаты компенсаций нашим агентам, и не тратить время и деньги на маркетинговые материалы. К счастью, Renderforest отлично удовлетворил нашу потребность в высококачественном, индивидуально изготовленном видео, которое хорошо вписывается в наш бюджет. Мы начали использовать месячный план, но быстро обнаружили, что годовой план был намного более рентабельным.
Философски говоря, мы хотели использовать больше нашего бюджета для выплаты компенсаций нашим агентам, и не тратить время и деньги на маркетинговые материалы. К счастью, Renderforest отлично удовлетворил нашу потребность в высококачественном, индивидуально изготовленном видео, которое хорошо вписывается в наш бюджет. Мы начали использовать месячный план, но быстро обнаружили, что годовой план был намного более рентабельным.
Would you like to change Renderforest language to English?
YESNo, Thanks
Как сделать конечную заставку для видео на YouTube
Конечные заставки на YouTube были запущены более 2-х лет назад. Это один из инструментов продвижения роликов, плейлистов, каналов и сайтов. Настроить конечную заставку разрешается на видео продолжительностью более 25 секунд.
В этом посте мы расскажем, как добавить конечную заставку в видео на YouTube и как их использовать наиболее эффективно.
Автоматическое продвижение в Instagram без блоков
Рекомендуем: Jesica – приложение для продвижения в Instagram (от создателей Instaplus.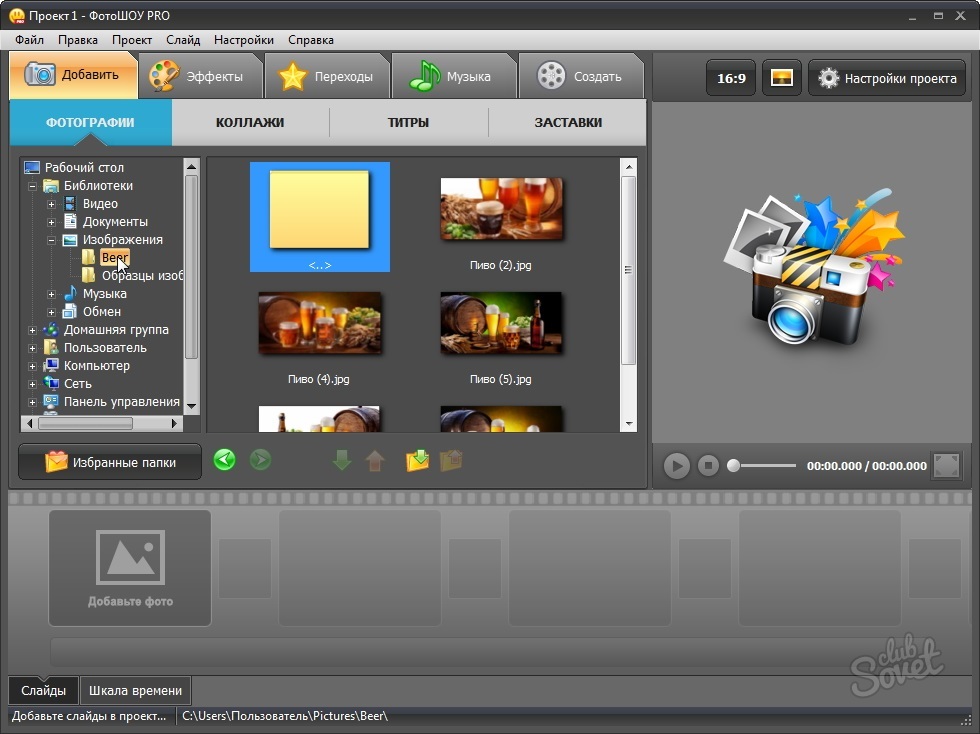 me). Установите Jesica на Android-телефон или компьютер и приложение будет ставить лайки, подписываться и отписываться, как будто это делаете вы сами:
me). Установите Jesica на Android-телефон или компьютер и приложение будет ставить лайки, подписываться и отписываться, как будто это делаете вы сами:
- Без блоков. Действуют лимиты, как будто вы делаете это всё вручную.
- Безопасно. Не нужно вводить пароль от своего аккаунта.
- Высокая скорость. Вы можете поставить до 1000 лайков и 500 подписок в день.
Попробовать 5 дней бесплатно >>
Реклама
Читайте также: Как раскрутить видео на YouTube
Что такое конечные заставки на YouTube и зачем они нужны
Прежде всего, разберёмся с определением. Конечные заставки – это слайд с несколькими окошками, который появляется в последние 5–20 секунд видео. Их главная цель – удержать зрителя. Максимальное количество окошек – 4. Особенность конечных заставок в том, что их удаётся просматривать не только с ПК, но и мобильного устройства. А ведь больший процент пользователей YouTube смотрит ролики с мобильного телефона.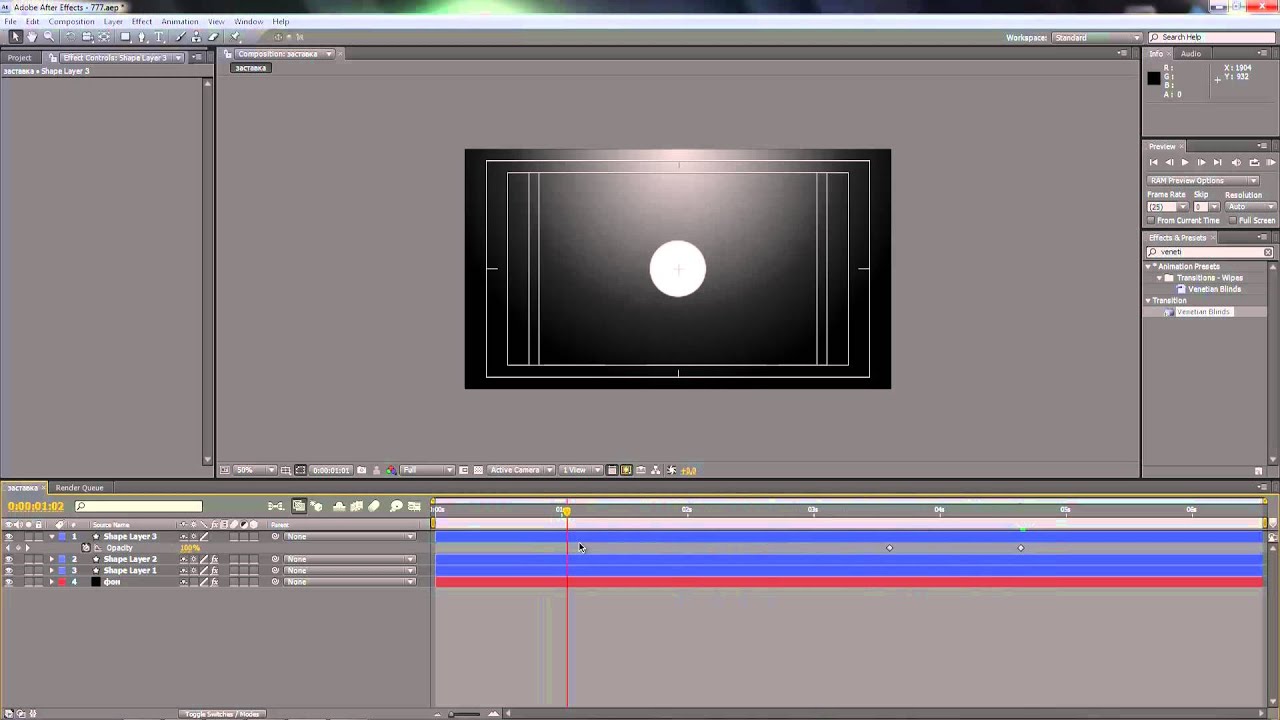
В конечных заставках вы можете разместить как свой, так и чужой контент. Во втором случае речь идёт о рекламе или коллаборации. Ниже видно, что Олег с канала «Oblomoff» размещает там только свои ролики и оставляет кнопку подписки.Таким образом можно продвинуть самые важные ролики на канале и увеличить приток подписчиков с новых видео.
Статья в тему: Как сделать подсказку в видео на YouTube
Примеры использования конечных заставок
Используются конечные заставки для продвижения своего и чужого контента. Ниже расскажем об этом подробнее.
Реклама канала
В заставки можно поставить 2 значка канала, один – это тот, на котором выпущено видео, а второй может быть любым. В одном из роликов на канале «Юлик», автор рекомендует подписаться на личный канал и на канал друга, с которым он ведёт передачу.
Продвижение предыдущего ролика
Николай Соболев – владелец канала «Sobolev» в конечных заставках использует всего 2 элемента – подписка и предыдущий ролик.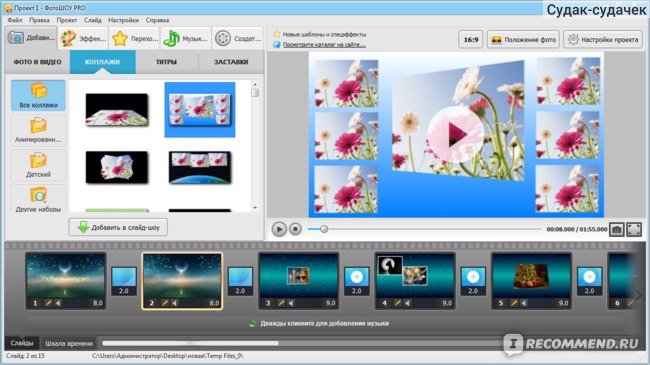 Таким образом у него на каждом видео всегда расположен предыдущий ролик, и они не повторяются.
Таким образом у него на каждом видео всегда расположен предыдущий ролик, и они не повторяются.
Реклама своего сайта
Это один из эффективных способов перенаправления трафика, в конечные заставки можно поставить URL на свой сайт. Например, сделать ссылку на обозреваемый товар, увеличив продажи.
Продвижение роликов с другого канала
На YouTube допускается рекламировать свой и чужой контент. Эффективно покупать такую рекламу для прироста просмотров или предлагать коллаборацию другим владельцам каналов.
Как поставить конечную заставку для видео на YouTube: пошаговая инструкция
Шаг 1. Зайдите в «Творческую студию» и кликните по кнопке «Изменить» на ролике, где хотите настроить элементы.
Шаг 2. Кликните по вкладке «Конечные заставки». Откроется меню с выбором элемента: видео или плейлист, подписка, канал, сайт. Под роликом расположена временная дорожка, где отмечено на каких минутах отобразятся эти элементы, их не обязательно ставить в одно время. Раньше выделенного бегунка транслировать элементы не получится. Далее мы расскажем, как настроить элементы в ручную. Для этого кликните по синей клавише «Добавить элемент», и выберите подходящий вариант. Максимальное число окон на ролике — 4.
Раньше выделенного бегунка транслировать элементы не получится. Далее мы расскажем, как настроить элементы в ручную. Для этого кликните по синей клавише «Добавить элемент», и выберите подходящий вариант. Максимальное число окон на ролике — 4.
Видео или плейлист
Кликните мышкой по первому элементу и нажмите на «Создать». Первые два вида ставятся сами, а для третьего нужно выбрать контент со своего канала. Можно выбрать как ролик, так и плейлист целиком. Допускается оставить ссылку на чужой ролик, если вы решили рекламировать кого-то.
Подписка
Если нажать на клавише «Подписка», то в конечных заставках появится значок с вашим каналом, нажав на который все зрители смогут стать новым подписчиком.
Канал
Этот вид подсказок нужен для рекламы или промо другого канал. В первой строке нужно ввести URL канала или его название, а во второй прописывается призыв к действию.
Сайт
Добавление сайта допустимо только пользователям, подключённым к партнёрской программе YouTube. Сайт должен быть связан с аккаунтом, на чьё имя оформлен канал.
Сайт должен быть связан с аккаунтом, на чьё имя оформлен канал.
Шаг 3. Если у вас нет времени расставлять вручную заставки, их можно скопировать из других роликов. Нажав на кнопку, появятся все ваши видео и останется выбрать то, с которого будет импортирована расстановка.
Шаг 4. Если вы нажмёте на «Использовать шаблон», то система предложит вам выбрать разные варианты.Но если у вас есть свой сайт, то лучше воспользоваться заставкой, где расположены 3 разных элемента. И перед тем как закрыть окно редактирования, не забудьте нажать на «Сохранить».
Как смотреть статистику
Для того чтобы посмотреть статистику, необходимо зайти в «YouTube Аналитик», перейти во вкладку «Источники трафика». И там в порядке убывания просмотров отобразятся разные источники, с которых были переходы на ваши видео.
Для того чтобы открыть ссылки роликов, необходимо кликнуть по клавише с этим элементом, навести курсором на название видео и вы увидите превью ролика, с которого были переходы. Чтобы перейти, нажмите по соседней кнопке с квадратиками.
Чтобы перейти, нажмите по соседней кнопке с квадратиками.
Конечные заставки на YouTube – это эффективный элемент продвижения. И если их не настроить, то по завершению ролика, YouTube покажет зрителям рекомендованный контент, а поэтому есть вероятность, что люди покинут ваш канале. Если же добавить свои интересные видео, то пользователи останутся, увеличив удержание и улучшив общую статистику.
Как сделать заставку для видео: полезный онлайн-конструктор
В Сети появился онлайн-сервис, который позволяет делать постеры, заставки и другую графику
Для некоторых людей проведение целыми днями времени дома на самоизоляции – сложный опыт, который они мечтают поскорее пережить и оставить позади. Многим – и взрослым, и тем более детям, – хотелось бы выбраться на улицу, начать вести привычный образ жизни… Как же до этого может быть далеко!
Но время летит, и люди скучают. Как считают в нашей редакции 1GAI.ru, сейчас у многих и многих миллионов жителей нашей страны и всего мира появилась уникальная возможность обучиться чему-то новому, необычному или просто интересному.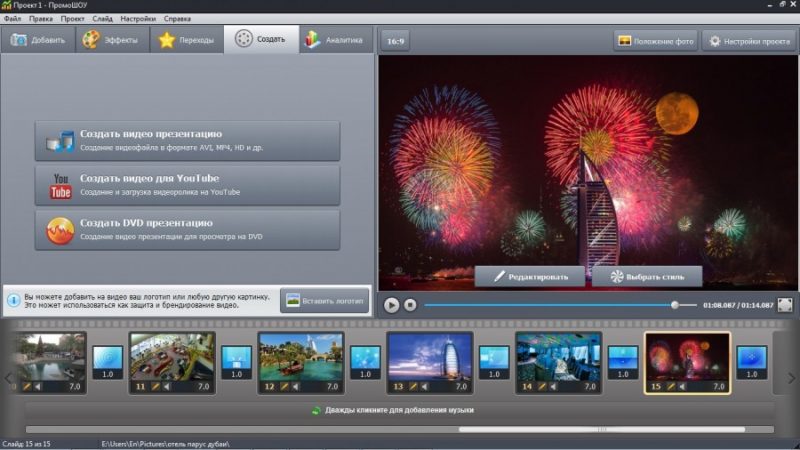 Не зря мы время от времени публикуем обучалки по рисованию как для детей , так и для взрослых . Но это достаточно сложное хобби – рисование. Есть ли заменители для пользователей, которые не желают проводить часы за созданием собственных рисунков? Да, такие сервисы есть, они доступны онлайн и нередко бесплатны.
Не зря мы время от времени публикуем обучалки по рисованию как для детей , так и для взрослых . Но это достаточно сложное хобби – рисование. Есть ли заменители для пользователей, которые не желают проводить часы за созданием собственных рисунков? Да, такие сервисы есть, они доступны онлайн и нередко бесплатны.
В них вы можете создавать простенькие графические коллажи. Одним из вариантов может быть сервис Poster My Wall ru.postermywall.com и его аналоги. Особенно подобные онлайн-сервисы подойдут подросткам и поколению, привыкшему все делать на компьютере и онлайн. Посмотрим на основные преимущества подобного рода сайтов.
На сайте ru.postermywall.com пользователи могут подобрать графические и видеошаблоны (заставки для видео) по темам, таким как дни рождения, концерты и школа, работа, профессиональные услуги. Также присутствует спортивная тематика, недвижимость и многие другие.
Предусмотрен поиск нужного шаблона по размеру – от масштабирования под Instagram до миниатюр для YouTube, плакатов и листовок.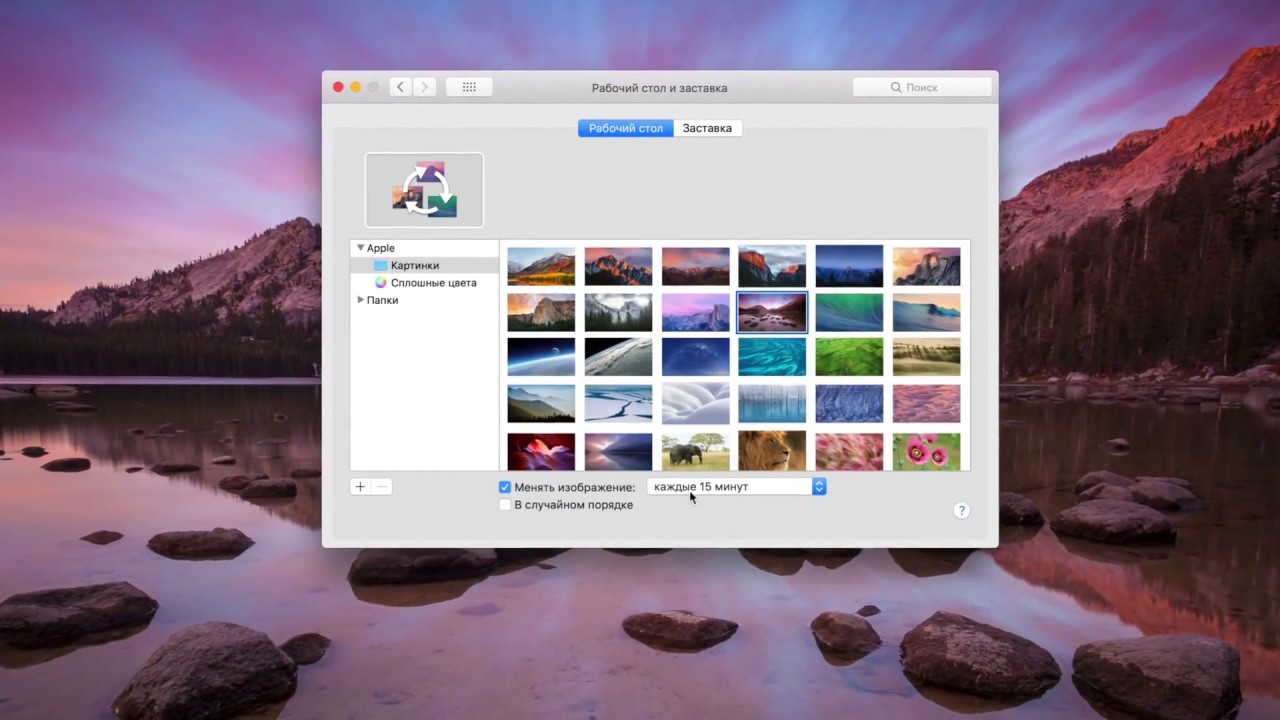
Просто выбираем шаблон (можно выбрать с анимацией или обычную картинку на интересующую вас тему), жмем кнопку «Персонализировать шаблон» – и вот перед нами открывается поле с доступным инструментарием, в котором вы можете легко добавлять, убирать и перемещать элементы.
Меняйте шрифты:
Перемешивайте цвета
Применяйте градиент для фона
Добавляйте графические вставки
И просто полистайте настройки, чтобы убедиться в том, что такие онлайн-сервисы – по-настоящему интересный вариант досуга, который к тому же может помочь не просто скоротать время, но и позволит творчески развиться, узнать новые «фишки», которые используют дизайнеры.
В итоге можно доработать постер под свои нужды буквально за несколько минут, примерно так:
Не забудьте открыть русскоязычную версию сайта.
Сохраняем шаблон (кнопка сохраниться находится в правом верхнем меню) – для этого нужно зарегистрироваться на сайте – и считаем себя настоящим дизайнером или продолжаем тренироваться дальше.
Помимо готовых шаблонов, которые можно изменять, на сайте представлены варианты для работы с нуля. Для этого нажмите кнопку «START FROM SCRATCH» в верхней части страницы. Выберите размер (плакат, баннер, обложка, Instagram-пост, обложка Facebook Photo или общие изображения и другие), выберите ориентацию (книжная или альбомная), найдите необходимые стоковые изображения по сайту и/или загрузите собственную фотографию, выберите цвета фона и добавьте свой текст. Через полчаса постер будет готов! И, кстати, этот сервис условно бесплатный.
Смотрите также
То есть вы можете, конечно, сделать оплату премиум-подписки. Но если вы не являетесь владельцем бизнеса, пытающегося использовать плакат My Wall для маркетинговых и брендинговых целей, базовая, бесплатная версия, вероятно, все, что нужно вам и вашей семье для развлечения. Кстати, графику можно распечатать на настоящем постере и сделать заставку под видео на YouTube-канале.
В общем, вариантов применения множество. Решать, что делать с такими сервисами, вольны только вы.
Решать, что делать с такими сервисами, вольны только вы.
Аналогичные онлайн-сервисы:
www.canva.com
stengazeta.pro
crello.com/ru
Обложка: 1GAI.ru
фото: ru.postermywall.com
Конечная Заставка для видео на Ютуб от А до Я
Конечная заставка — это способ повысить число просмотров и количество подписчиков на канале, а также источник трафика на ваш сайт. Важно понимать, как правильно добавлять конечные заставки для видео на Ютуб. Рассказывает руководитель компании «ADVAZO» Дмитрий Новиков.
Содержание:
- Конечные заставки — что это такое?
- Как сделать эффективную конечную заставку?
- Как технически добавить конечную заставку?
- Шаблон фона для конечной заставки
Конечные заставки
Это интерактивные элементы, которые появляются по окончанию видео и привлекают внимание зрителей.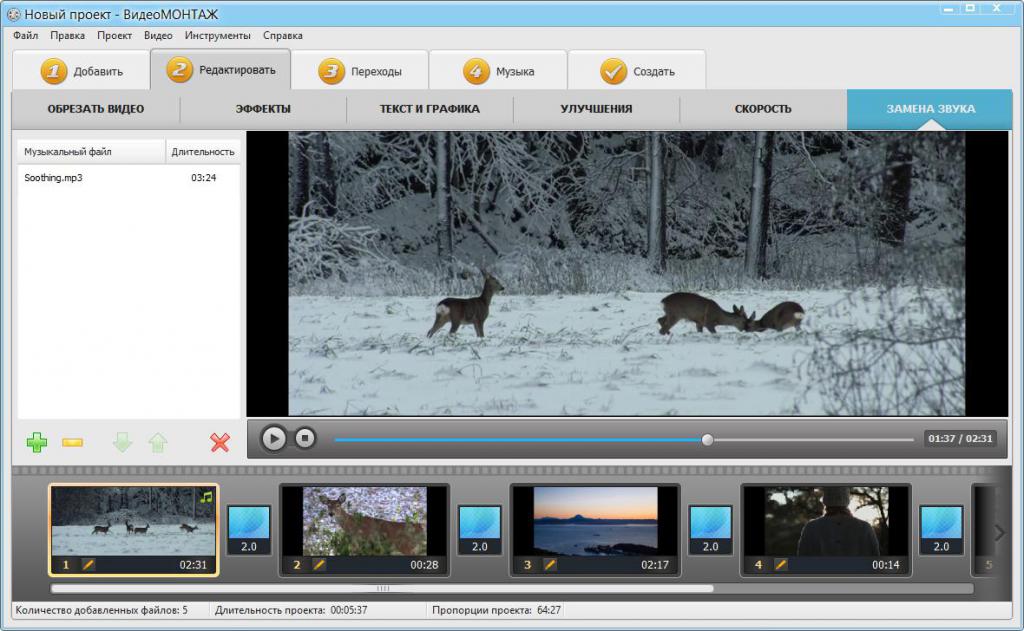 Их цель — удержать аудиторию и побудить совершить нужные действия, например, посмотреть еще один ролик на вашем канале. Они видны как на смартфонах, так и на компьютерах.
Их цель — удержать аудиторию и побудить совершить нужные действия, например, посмотреть еще один ролик на вашем канале. Они видны как на смартфонах, так и на компьютерах.
Конечные заставки длятся — от 5 до 20 секунд.
В конечные заставки можно добавлять следующие элементы: видео, плейлист, кнопка «Подписаться», канал и ссылка на сайт ( ссылка на сайт доступна при выполнении условий).
Это даёт следующие возможность:
- представлять другие каналы, например, партнерские;
- добавлять ссылку на связанный с каналом сайт, либо интернет-магазин;
- побуждать зрителей подписываться на канал;
- предлагать пользователям посмотреть другие видео и плейлисты на вашем канале;
Ограничения. В некоторых случаях конечные заставки могут не отображаться:
- В видео длительностью менее 25 секунд;
- Недоступны в видео для детей (если стоит отметка детского контента), в приложениях YouTube Music и YouTube Детям, в роликах в формате Flash, в панорамных видео;
- Если ролик воспроизводится в фоновом режиме;
- Также при показе заставки не отображаются логотип и подсказки.

Как сделать конечную заставку эффективной?
Данные элементы оказываются эффективными, если информация из них интересна зрителям. Перед тем, как их добавить, поймите, насколько они уместны. Ниже представлена «хорошая практика» по созданию конечных заставок, которую мы используем во время оптимизации роликов наших клиентов.
Советы:
- Сделайте так, чтобы конечная заставка сочеталась с содержанием видеоролика и была его логическим продолжением;
- В одной заставке допускается наличие максимум четырех элементов. Если возможно, рекомендуем использовать не более двух-трёх элементов. Иначе, зритель может не успеть изучить их за 20 секунд и совершить действие;
- Настройте очерёдность появления элементов с задержкой в пару секунд. Постепенное появление позволит зрителю более внимательно ознакомиться с каждым элементом;
- Добавляйте призывы к действию. Это могут быть голосовые, визуальные, текстовые призывы.
 Это сделает окончание ролика более эффективным и привлечёт внимание аудитории;
Это сделает окончание ролика более эффективным и привлечёт внимание аудитории; - Подготовьте специальный двадцатисекундный фон для заставок, который добавляется в конце ролика на этапе монтажа. Либо оставьте достаточно времени и экранного пространства;
- Понять насколько эффективны конечные заставки помогают данные статистики: Творческая студия — Аналитика — Взаимодействие. Регулярно изучайте эти данные.
Если у вас нет времени, или вы не уверены в своих силах — обратитесь за оптимизацией роликов к сертифицированным специалистам компании ADVAZO. Мы добавим в ролики правильные конечные заставки и сделаем другие настройки полезные для продвижения.
Как добавить конечную заставку (технически)
1. Заходим в Творческая студия — Видео — Информация о видео (карандаш) — Конечные заставки. Также можно добавить конечную заставку и отредактировать ее во время загрузки видео.
Вы можете настраивать отображение новых элементов, использовать готовые шаблоны или корректировать уже существующие элементы.
- Вы можете выбрать готовый шаблон. Их много. Как правило, лучше использовать тот, где есть кнопка подписки на канал и ссылки на другие видео. Ссылка на сайт ставится в случае, если ваша цель выводить трафик с Ютуба.
- Можно добавить в шаблон свои элементы: подписка, ссылки, видео, плейлист. Для элемента «Видео» укажите, какой ролик нужно продвигать: самый новый, самый подходящий (выбирается автоматически алгоритмами Ютуба) или какой-то конкретный, например, по схожей теме (выбирается вручную). Для элемента «Канал», возможно добавить свое сообщение.
- Также элементы можно добавить прямо в окне проигрывателя. Здесь же можно менять их положение относительно окна;
- Еще элементы можно добавить с помощью конопки, которая располагается ниже шаблонов;
- Вы можете импортировать заставку с другого видео вашего канала;
- Можно изменить время показа элементов. Изначально все элементы появляются в одно время.
 Однако, рекомендую сделать последовательное время показа. Почему — объяснял выше.
Однако, рекомендую сделать последовательное время показа. Почему — объяснял выше. - Что бы предварительно посмотреть конечную заставку. Нажмите на кнопку «Воспроизвести» в окне проигрывателя.
Чтобы удалить конечную заставку полностью или конкретный элемент, нажмите на требуемый элемент и затем на значок корзины.
Шаблон фона для конечной заставки
Рекомендуем создать шаблон двадцатисекундного фона , который будет монтироваться во все ролики на этапе видеомонтажа. Это сэкономит время и позволит не упустить важные элементы вашего бренда и блога.
Советы по созданию фона:
- Делайте его не более и не менее 20 секунд. В некоторых случаях, он может быть и длиннее, только если продуман видеоряд. В противном случае, до момента появления элементов, зритель будет видеть экран без интерактивных элементов. Если же он будет менее 20 секунд, то снизится время для совершения полезных действий от зрителей;
- Для привлечения зрительского внимания рекомендуем добавлять в видео однотонные или однородные изображения.
 Лучше яркого цвета. Заставки поверх таких изображений будут выделяться и не перегружать экран.
Лучше яркого цвета. Заставки поверх таких изображений будут выделяться и не перегружать экран. - Создайте шаблон фона в едином фирменном стиле. Используйте корпоративные цвета. На логотип акцент делать не нужно. Музыку для конечной заставки нужно подбирать без нарушений авторских прав. Для этого воспользуйтесь фонотекой YouTube, либо специализированными сайтами. Еще лучше, если у вашей компании или блога есть фирменная музыка, с подтвержденными авторскими правами;
- Согласуйте итоговый шаблон с отделом маркетинга. Либо сами проверьте, чтобы он сочетался с вашим фирменным стилем и другими маркетинговыми материалами.
Примеры фонов. Нажмите «Play», воспроизведение начнётся сразу с конечной заставки.
Пример фона конечной заставки нашего заказчика. Используется однотонный фон без перегруза экрана, а элементы появляются с задержкой в пару секунд. В заставке этого видео есть ссылка на сайт, на подписку и связанные видео. Используется фирменный цвет компании, ненавязчивый логотип и музыка без нарушения авторских прав.
Используется однотонный фон без перегруза экрана, а элементы появляются с задержкой в пару секунд. В заставке этого видео есть ссылка на сайт, на подписку и связанные видео. Используется фирменный цвет компании, ненавязчивый логотип и музыка без нарушения авторских прав.
Пример еще одного нашего заказчика. Привлекательный фон с blur-эффектом. Размытый однородный фон моря и пляжа подчёркивает тематику видеоролика и является хорошей подложкой для трёх элементов. Если вы работает без шаблона, можно просто снять однородный, живой фон в конце создания ролика.
Это пример фона для конечной заставки, который мы делали для известного блогера Игоря Войтенко. Используется чёрный фон, который повышает контраст элементов. Музыка без нарушений авторства. И призыв «Подпишись». Также добавлен адрес инстаграм аккаунта.
Используется чёрный фон, который повышает контраст элементов. Музыка без нарушений авторства. И призыв «Подпишись». Также добавлен адрес инстаграм аккаунта.
Предприниматель и видеоблогер Гарри Вайнерчук в фоне для конечных заставок использует текст со стрелками с призывом подписаться и посмотреть другие видео.
Другой видеоблогер Brian Dean по-мимо ссылки на ролик и подписки на канал использует в фоне нарезку неудачных дублей. Это отличный приём повышает удержание аудитории способствует, чтобы ролик досмотрели до конца..
youtube.com/embed/1BmUQ7pMoMk?start=87″ frameborder=»0″ allow=»accelerometer; autoplay; clipboard-write; encrypted-media; gyroscope; picture-in-picture» allowfullscreen=»»/>
Это фон используем мы сами. Места под элементы конечных заставок подписаны. Это дополнительно побуждает зрителей посмотреть другие ролики по теме и подписаться на канал. А концовка видео продолжается в уменьшенном окне, что повышает показатель удержания.
+ Если у вас есть пример удачного фона для конечной заставки, то напишите комментарий с ссылкой на видео под этой статьёй и, возможно, оно окажется здесь в нашей подборке.
Если у вас нет времени, или вы не уверены в своих силах — обратитесь за монтажом шаблона к специалистам компании ADVAZO.
Заключение
Конечные заставки являются полезными интерактивными дополнениями к видеороликам вашей компании. Они помогают удержать целевую аудиторию, увеличивают подписчиков и количество переходов на ваш сайт. Используйте рекомендации из данной статьи для создания своих неповторимых, брендированных конечных заставок.
Используйте рекомендации из данной статьи для создания своих неповторимых, брендированных конечных заставок.
Вместе с тем, важно понимать, что этого недостаточно для успешного продвижения компании на YouTube. Чтобы ознакомиться с другими полезными материалами для раскрутки вашего канала загляните в наш блог «YouTube для бизнеса», в категорию «Оптимизация и продвижение»
Практическое задание
Добавьте в свои ролики конечные заставки. Создайте для них шаблон фона. Добавьте его в следующий ролик, который вы планируете разместить на своем YouTube-канале.
Как сделать видео заставки и обои
Все знают, как установить картинку в качестве обоев. Все знают, как использовать картинки, даже слайд-шоу, в качестве заставок. Но что, если вы хотите большего? Что делать, если вы хотите, чтобы на ваших обоях или заставках воспроизводилось реальное видео? Звучит сложно? Это на самом деле очень просто, независимо от того, какую версию Windows вы используете (пользователи Windows 8, у меня нет никаких гарантий для вас. Некоторые из приведенных ниже вариантов могут также работать для вас, дайте им попытку выяснить!).
Некоторые из приведенных ниже вариантов могут также работать для вас, дайте им попытку выяснить!).
Зачем вам видео в качестве обоев или заставки? Во-первых, это весело и гарантирует, что вам никогда не надоест. Кроме того, воспроизведение видео на рабочем столе позволяет вам продолжать смотреть что-то во время работы, и если вы относитесь к тому типу людей, которые верят в многозадачность для повышения производительности, это может быть идеально для вас.
Если после использования любого из этих методов вы обнаружите, что ваши предыдущие обои исчезли, все, что вам нужно сделать, это щелкнуть правой кнопкой мыши в любом месте на рабочем столе, выбрать «Персонализация» и щелкнуть по предыдущим настройкам (Windows 7 и Vista) или открыть Дисплей. и снова выберите старые обои (Windows XP).
DreamScene
DreamScene — это функция, представленная в Windows Vista Ultimate, которая позволяла вам зацикливать видео в качестве реальных обоев. Это была хорошая функция, но по какой-то причине Microsoft решила удалить ее, когда появилась Windows 7, оставив только возможность создавать слайд-шоу обоев. Но DreamScene все еще жив, и вы можете вернуть его на Windows 7 и даже на Windows XP.
Но DreamScene все еще жив, и вы можете вернуть его на Windows 7 и даже на Windows XP.
Для начала вам необходимо скачать небольшую утилиту, которая включит DreamScene в вашей системе. Для Windows 7, скачать DreamScene Activator, а для Windows XP вы можете попробовать XPScene. Поскольку я использую Windows 7, я протестировал только первый, и я могу заверить вас, что он работает как шарм. Если вы пробовали XPScene, сообщите нам об этом в комментариях, чтобы мы знали, как это работает. Отныне все инструкции действительны для DreamScene Activator только.
Первое, что вы должны сделать после извлечения EXE-файла DreamScene Activator, — щелкнуть по нему правой кнопкой мыши и выбрать «Запуск от имени администратора». Если вы пытаетесь запустить программу и получаете эту ошибку, это потому, что вы не запускаете ее как администратор.
Затем пришло время включить DreamScene. Это довольно просто, и как только вы это сделаете, explorer. exe перезапустится, и DreamScene будет активирован в вашей системе.
exe перезапустится, и DreamScene будет активирован в вашей системе.
DreamScene работает только с файлами .mpg или .wmv. Вы можете загрузить множество высококачественных сцен из Dreamscene, но вы можете найти любой файл, который у вас может быть на вашем компьютере, просто чтобы посмотреть, как он работает. Когда вы найдете подходящий файл, щелкните по нему правой кнопкой мыши и выберите «Сделать фоновым рисунком рабочего стола». Обратите внимание, что в большинстве случаев видео будут появляться на вашем рабочем столе без звука.
Теперь вы должны иметь красивое видео в качестве фона для обоев. Разве это не круто?
VLC Видео Обои
Это аккуратный маленький трюк, который требует от вас скачать VLC (если вы еще не используете его), но он не ограничивается определенными типами файлов, такими как DreamScene, и вы можете использовать его для воспроизведения AVI, MP4 и других видеоформатов в качестве фонового рисунка. Обратите внимание, что этот метод работает только до тех пор, пока VLC работает и воспроизводит видео.
Если честно, в этом нет ничего особенного. Просто загрузите любое видео, которое хотите воспроизвести, на рабочий стол, щелкните меню «Видео» и выберите «Сделать фоновым рисунком».
Это оно. Когда вы уменьшите VLC сейчас, вы увидите видео, воспроизводимое на вашем рабочем столе, вместо ваших обоев, и вы сможете наслаждаться им во время работы. Этот метод отлично подходит для случаев, когда вы хотите продолжать смотреть видео во время работы, поскольку вы можете контролировать его с помощью VLC в любое время. Конечно, вы также можете создавать плейлисты или повторять видео в цикле. Если вы остановите видео или закроете VLC, оно также исчезнет с вашего рабочего стола.
Настольный фильм
Настольный фильм небольшая утилита, которая выводит видео обои на совершенно новый уровень. С его помощью вы можете установить практически любой видеоформат в качестве фонового рисунка, получить доступ к элементам управления воспроизведением, создать списки воспроизведения и многое другое.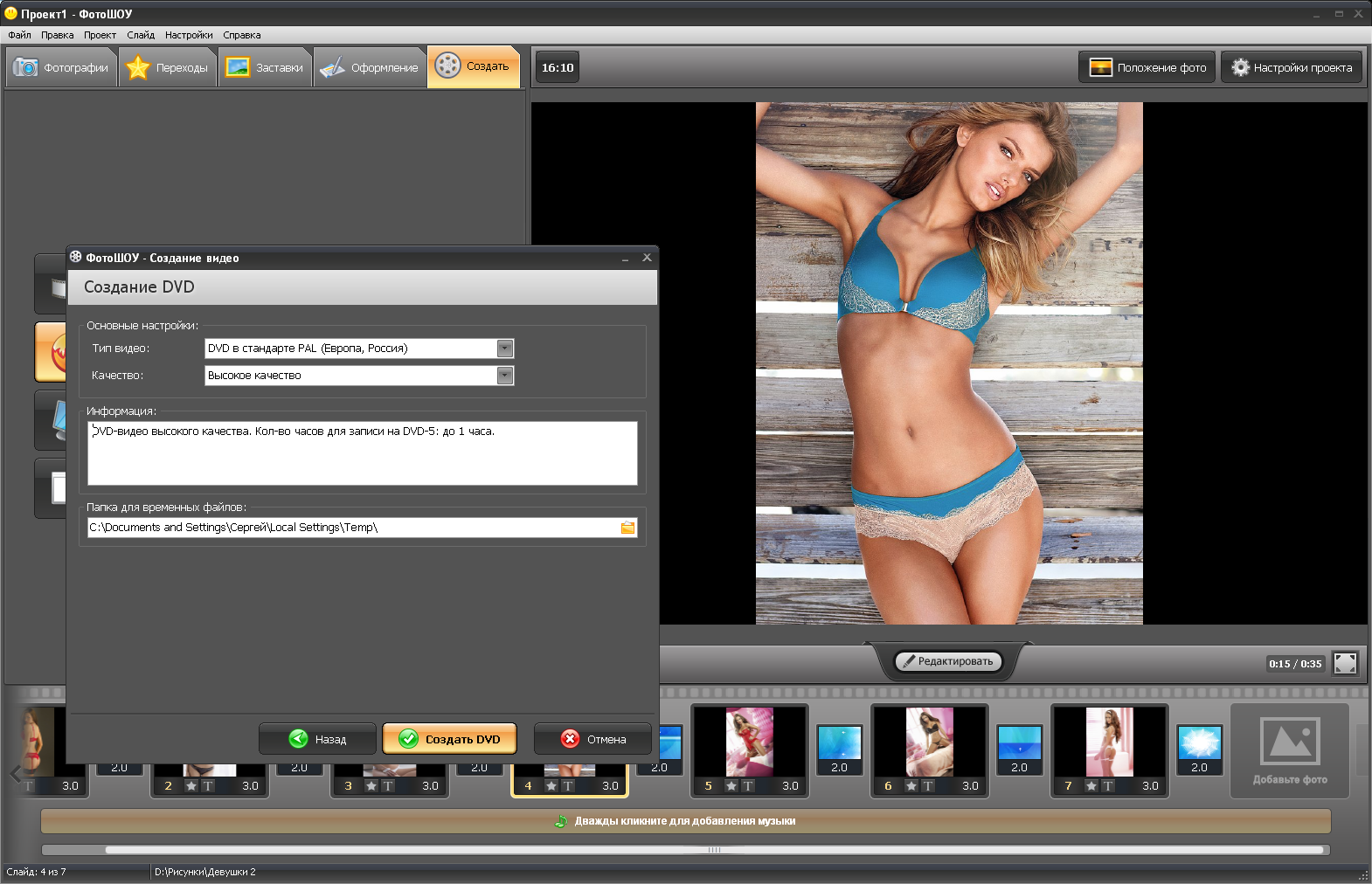 И все это входит в крошечное портативное приложение, которое вам даже не нужно устанавливать.
И все это входит в крошечное портативное приложение, которое вам даже не нужно устанавливать.
После загрузки Desktop Movie запустите файл EXE и выберите видео или видео, которые хотите воспроизвести на своих обоях. Нажмите «Открыть», и видео сразу же начнет воспроизводиться на вашем рабочем столе со звуком. Найдите значок в трее приложения и щелкните его правой кнопкой мыши, чтобы получить доступ к элементам управления воспроизведением, списку воспроизведения и многому другому.
Чтобы остановить видео, все, что вам нужно сделать, это выйти из программы, и ваши обои вернутся в нормальное состояние. О чем вы еще хотите попросить?
Видео Заставка
До сих пор мы рассматривали три различных способа воспроизведения видео в качестве фонового рисунка, но что, если вы хотите, чтобы видео использовалось в качестве заставки? Это возможно и с Видео Заставка, В качестве заставки вы можете использовать практически любой возможный формат видео со звуком или без него.
После загрузки и запуска программы она автоматически откроет для вас настройки заставки и выберет заставку «rodflashvideoss». Если этого не происходит, просто сделайте это вручную. Теперь нажмите кнопку «Настройки», чтобы выбрать видео.
Это запустит Video Screensaver, позволяя вам выбрать видеофайл и управлять некоторыми другими параметрами, такими как то, что происходит при перемещении мыши и будет ли видео воспроизводиться со звуком. Нажмите OK, и все готово.
В следующий раз, когда активируется ваша заставка, видео, которое вы выбрали, автоматически начнет воспроизводиться. Вы можете переключать звук, нажимая клавишу S на клавиатуре.
Заключение
Оказывается, установить видео в качестве обоев или заставки — довольно простая задача! Вы знаете другие замечательные варианты, которые я пропустил? Не забудьте поделиться ими в комментариях!
Кредит изображения: изображение действия через Shutterstock
Как сделать обложку для видео в Инстаграм: картинка на превью
Обложка видео в Инстаграм – это выбранный вами кадр для превью. Она способна привлечь внимание пользователей, отобразить суть видеоролика. Кроме того, в обложку можно добавить призыв к действию и элементы брендового стиля для улучшения репутации компании.
Она способна привлечь внимание пользователей, отобразить суть видеоролика. Кроме того, в обложку можно добавить призыв к действию и элементы брендового стиля для улучшения репутации компании.
Настройка произвольной обложки для видео не предусмотрена соцсетью, но есть простые и удобные варианты выбора обложки. О них и пойдёт речь в сегодняшней статье. Вы узнаете все способы, как установить обложку на видео в Instagram. Некоторые методы мы рассмотрим подробно.
Читайте также: Автопостинг видео в IGTV
Все способы поставить обложку на видео в Instagram
Существует три основных способа изменить обложку.
- Галерея. Это самый быстрый и простой способ сохранить единый стиль постов в ленте. Вам необходимо поставить перед видеороликом привлекательное изображение через функцию «Выбрать несколько фото». Пролистнув галерею, подписчики смогут посмотреть сам видеоролик. Учтите, что после загрузки превью отредактировать нельзя.
 Оптимальный формат обложки – 1:1,55, а размер – 420×654.
Оптимальный формат обложки – 1:1,55, а размер – 420×654. - Кадр из видео. Данный способ идеален, когда в видеоролике есть привлекательный кадр. Для изменения обложки нужно выбрать видеоролик для публикации, кликнуть на раздел «Обложка» внизу экрана. Там ваше видео представлено покадрово – просто выберите наиболее подходящую картинку.
- Приложения и программы. Если вы хотите сделать обложкой изображение, которого нет в видео, воспользуйтесь сторонним софтом. Один из самых популярных вариантов – мобильное приложение Inshot. Эта бесплатная программа позволяет добавлять обложку на видео, а также редактировать контент. Чуть позже мы подробнее рассмотрим её возможности.
Это интересно: Как скачать видео из Инстаграм
Как добавить или изменить обложку видео в Инстаграм
Перейдём к пошаговым инструкциям.
Выбор для превью кадра из видеоролика
Для начала опубликуйте видео в Instagram.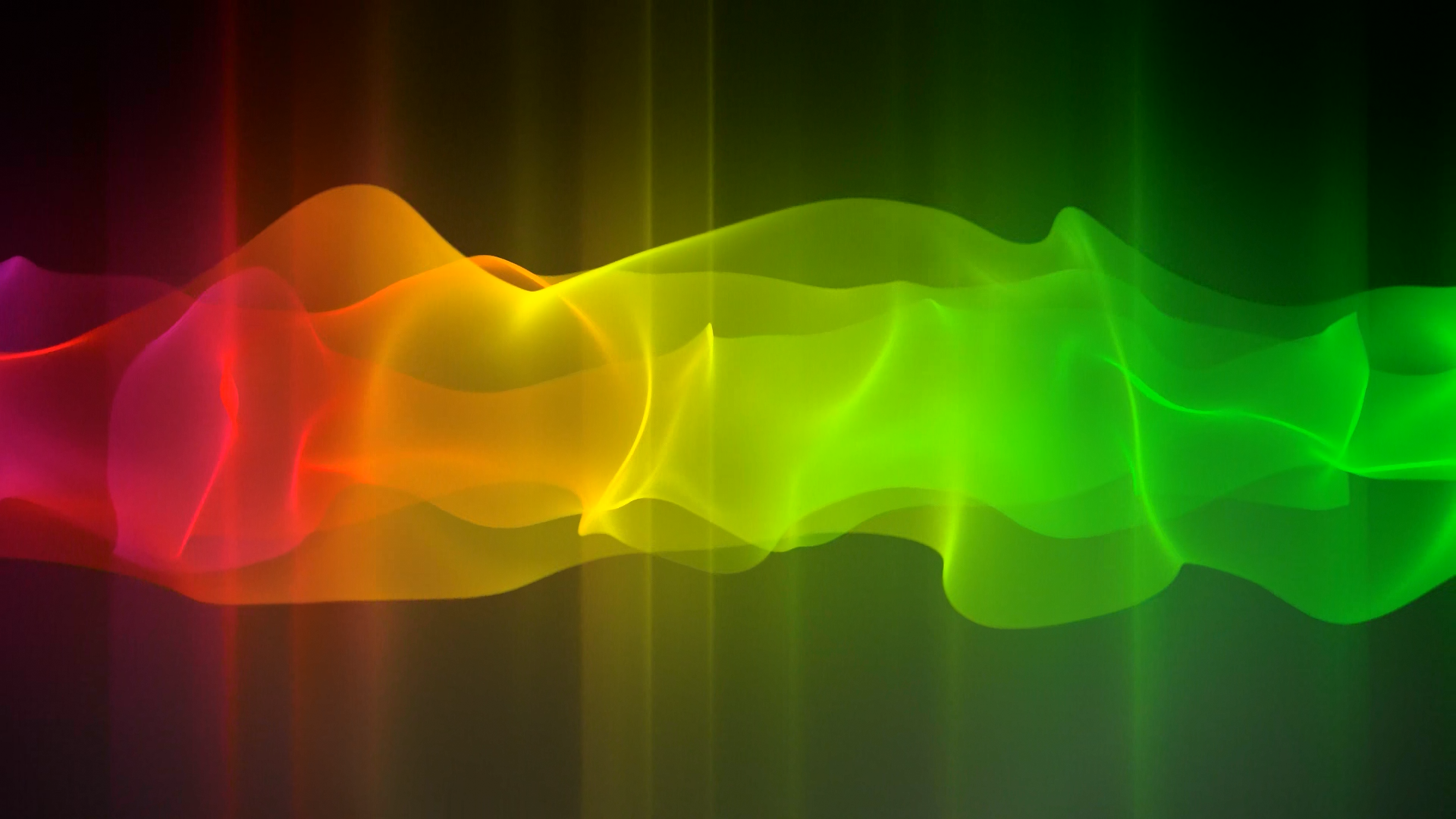 Чтобы сделать это, зайдите на свою страницу и нажмите на иконку в виде «+».
Чтобы сделать это, зайдите на свою страницу и нажмите на иконку в виде «+».
Выберите контент из галереи или перейдите в раздел «Видео» и запишите новый видеоролик, удерживая кнопку записи.
После записи видео нажмите на «Далее» вверху экрана.
Перейдите на вкладку «Обложка» внизу экрана.
Выберите подходящий для превью кадр и нажмите «Далее».
При необходимости добавьте описание к видео и отметьте геолокацию. Также вы можете сделать репост в другие социальные сети. В конце нажмите «Поделиться».
Готово – видео опубликовано с выбранной вами обложкой!
Если вы захотите изменить обложку, придётся удалить опубликованный видеоролик и добавить его заново, выбрав на этапе размещения другое превью.
Выбор обложки в приложении Inshot
Зайдите в Google Play и установите приложение на мобильное устройство.
Запустите этот видеоредактор на своём телефоне и нажмите на «Видео».
Создайте новый файл, кликнув на плюс. Зайдите в раздел с вашими видео и фотографиями. После этого выберите фото – на выбранном для обложки снимке появится галочка.
Выбранную фотографию можно отредактировать: обрезать, копировать, повернуть, использовать зум.
Дальше перейдите в «Видео» и отметьте галочкой нужный видеоролик, для которого предназначено превью.
Его тоже можно отредактировать: обрезать, вставить музыку, добавить текст и наложить фильтр.
Нажмите «Сохранить» вверху экрана. Появится зелёная галочка – значит, приложение соединяет видео с картинкой, обрабатывая запрос.
Выберите нужное вам качество видеоролика.
После того как конвертация видео на экране достигнет 100%, ваш видеоролик с новой обложкой будет готов.
Чтобы переход от картинки-обложки был в видеоролике практически незаметен, перейдите в раздел «Скорость». Выберите нужный кадр – появится вкладка «Время». Установите бегунок на одну секунду. В таком случае заставка не будет мешать комфортному просмотру видеоролика.
В таком случае заставка не будет мешать комфортному просмотру видеоролика.
Статья в тему: Идеи для видео в Инстаграм
Советы по созданию и выбору обложки
Чтобы не ошибиться с выбором обложки, примите к сведению рекомендации SMM-специалистов.
- Обложка должна вызвать интерес и желание посмотреть видеоролик. Выбирайте фото, которое не выбивается из общего стиля страницы. Можно добавить на превью призыв и фирменный логотип.
- Заставка должна отображать содержание видео. Идеальное решение – добавить заголовок в виде легкочитаемого текста.
- Помните о композиционном правиле третей. Для улучшения выразительности кадра объект на снимке должен находиться на точках пересечения воображаемых горизонтальных и вертикальных линий (можно воспользоваться специальной сеткой в зеркальном фотоаппарате или в Adobe Photoshop).
Заключение
Обложку на видеоролик в Инстаграм можно выбрать в самой соцсети из кадров видео или вашей галереи. Если вы хотите добавить в качестве превью изображение, которого нет в галереи или в самом видео, воспользуйтесь мобильным приложением Inshot.
Если вы хотите добавить в качестве превью изображение, которого нет в галереи или в самом видео, воспользуйтесь мобильным приложением Inshot.
Как на Android установить видео на заставку рабочего стола
Как вы кастомизируете свой смартфон? Вариантов на самом деле довольно много. Можно установить интересную тему, заменить иконки приложений по методу, который мы уже описывали, накатить новую прошивку или просто новый лаунчер. Но все эти методы, во-первых, сильно различаются по сложности реализации, а, во-вторых, приводят к слишком уж кардинальной смене интерфейсного оформления смартфона. Поэтому многие просто ограничиваются установкой новых обоев. Я тоже отношусь к их числу, но как-то раз мне приспичило установить вместо статичной картинки видео.
Установить видео на заставку проще простого
Как на Android состарить себя на видео
Для начала давайте разберёмся с мифами, которые скопились вокруг этой темы. Многие искренне верят, что установка видео вместо изображения рабочего стола либо нереализуема, либо настолько сильно нагружает железо смартфона, что практического смысла в этом попросту нет. Но это не так. Мало того, что установить видео на рабочий стол действительно можно и довольно легко, так ещё никакой дополнительной нагрузки на аппаратное обеспечение вашего устройства оно не окажет. По крайней мере, мой Honor View 20, которому уже 2 года, продолжал летать даже с видео на заставке.
Но это не так. Мало того, что установить видео на рабочий стол действительно можно и довольно легко, так ещё никакой дополнительной нагрузки на аппаратное обеспечение вашего устройства оно не окажет. По крайней мере, мой Honor View 20, которому уже 2 года, продолжал летать даже с видео на заставке.
Как поставить видео на рабочий стол
Чтобы установить видео на рабочий стол, вам потребуется скачать специальное приложение. Допускаю, что некоторые оболочки позволяют сделать это штатными средствами, но у меня такой возможности не было.
- Скачайте приложение Video Live Wallpaper;
- Откройте ему доступ к приложению «Галерея»;
Установите видео, обозначьте границы воспроизведения и выберите, включить или отключить звук
- Выберите в списке видео, которое хотите установить на рабочий стол;
- Обозначьте границы воспроизведения и подтвердите установку.
Google рассказала, как будет работать оцифровка документов на Android
Очень удобно, что приложение Video Live Wallpaper позволяет обозначить границы видео, чтобы ролик, установленный в качестве заставки, транслировался не целиком, а только в определённых пределах.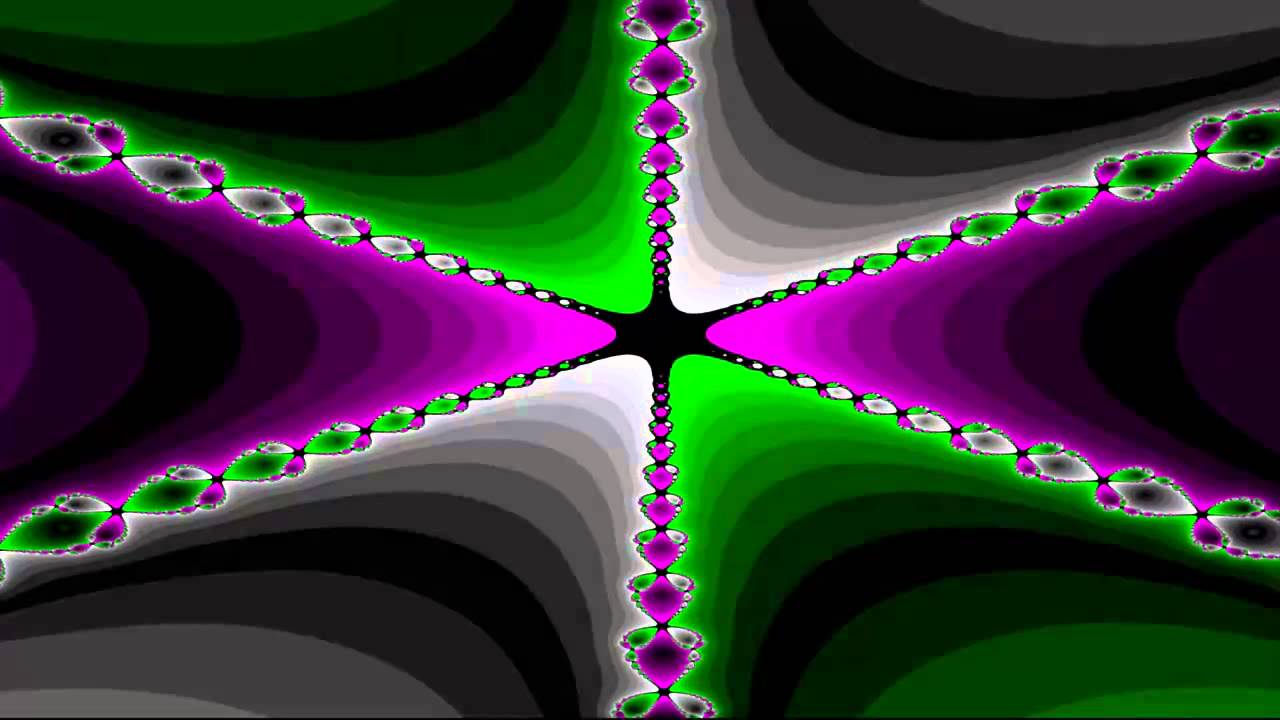 Это может быть очень удобно, если вы хотите установить на заставку фрагмент из любимого кинофильма или сериала. Просто установите рамки воспроизведения, в пределах которых видео будет демонстрироваться, а потом возобновляться.
Это может быть очень удобно, если вы хотите установить на заставку фрагмент из любимого кинофильма или сериала. Просто установите рамки воспроизведения, в пределах которых видео будет демонстрироваться, а потом возобновляться.
Видео вместо картинки на экране Android
Видео на заставке может быть любым, это может быть даже целый фильм или сезон сериала
В тот момент, как вы подтвердите установку, на экране вашего смартфона появится видео, которое будет воспроизводиться бесконечным циклом. По умолчанию оно транслируется без звука, однако в настройках приложения есть возможность включить аудиодорожку, которая будет сопровождать оригинальный видеоряд. Правда, я даже представить себе не могу, кто в здравом уме согласится включить звук на видеороликах, которые стоят на заставке, чтобы он непрерывно играл, когда пользователь присутствует на рабочем столе.
Как я подключил два номера сразу на одну сим-карту
Стоит ли ставить видео как заставку на рабочий стол? Ну, мне сложно ответить на этот вопрос однозначно. С одной стороны, такая возможность на Android есть – пусть и при помощи стороннего приложения, — но, с другой, нужно учитывать, что практического смысла как такового в этом нет. Лично меня хватило всего на несколько включений смартфона – в результате я вернул обратно статичное изображение, потому что банально не вынес той ряби, которая сопровождает воспроизведение видео. И дело здесь не в ролике, который я выбрал, а в самом факте подвижности – иногда действительно лучше лицезреть что-то неподвижное, чем наоборот.
С одной стороны, такая возможность на Android есть – пусть и при помощи стороннего приложения, — но, с другой, нужно учитывать, что практического смысла как такового в этом нет. Лично меня хватило всего на несколько включений смартфона – в результате я вернул обратно статичное изображение, потому что банально не вынес той ряби, которая сопровождает воспроизведение видео. И дело здесь не в ролике, который я выбрал, а в самом факте подвижности – иногда действительно лучше лицезреть что-то неподвижное, чем наоборот.
Как сделать видеоролик с YouTube | Блог
В наши дни все снимают видео. Хорошие, плохие, забавные, серьезные. Видео для обучения. Видео для маркетинга. Видео для социальных сетей. Видео для быстрого обновления. Видео для обмена идеями.
Есть даже масса видеороликов о создании видеороликов.
Создавайте собственные заставки для YouTube!
Готовы начать создавать крутые заставки для своих видео? Загрузите Camtasia и получите шаблоны заставок YouTube для использования в любом проекте!
Загрузить
Если вы снимаете видео или интересуетесь ими, вы, вероятно, заметили, что многие из лучших включают короткий вступительный раздел.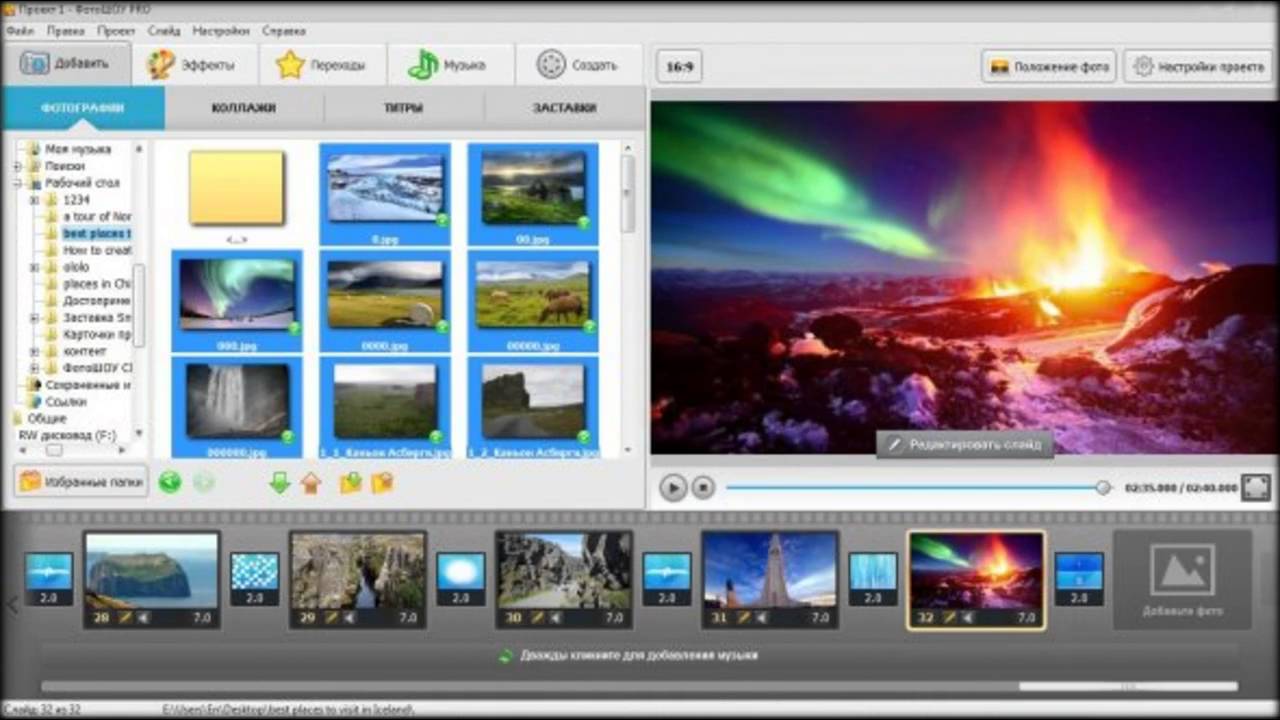 Это идеальный способ придать видео профессиональный и безупречный вид.
Это идеальный способ придать видео профессиональный и безупречный вид.
Что делает хорошее видео-вступление?
Хорошая видео-заставка получается быстрой и лаконичной. Короткое вступление к вашему видео позволяет аудитории узнать, о чем вы, кто вы и, если возможно, о бренде или организации, которые вы представляете.
Именно по этой причине видео-заставки часто делаются по шаблонам. Одна из самых удобных особенностей хорошего видео-заставки — это то, что его можно повторно использовать в серии видео или во всех видео на канале.
Немного запоминающейся музыки вместе с несколькими анимациями или переходами становятся визуальной подписью для вас или вашего бренда.
Мне нужно вступление к моим видео?
Не обязательно добавлять вступление к каждому видео.
Обдумайте цель. Если ваше видео представляет собой разовое видео, которое вы отправляете одному или нескольким людям, в этом может быть нет необходимости.
С другой стороны, если ваше видео будет размещено и опубликовано публично или является частью серии, то вступление может быть действительно приятным штрихом. Почти всегда полезно добавить вступление к видео на YouTube.
Почти всегда полезно добавить вступление к видео на YouTube.
Как долго должно быть видео-вступление?
заставки YouTube должны быть быстрыми и быстрыми. Зрители хотят получать информацию как можно быстрее, и ваши видео должны отражать это желание.
Лучшие видео-заставки быстро приветствуют зрителей, знакомят с ведущим и рассказывают, о чем видео. Все это можно передать с помощью текста, отображаемого во вступительной последовательности.
Во вступлении нельзя просить лайков, подписок, репостов и комментариев.Это увеличивает длину вступления и задерживает доступ зрителей к желаемому контенту. Приберегите домашнее хозяйство до конца.
Что касается исходной длины, 3-7 секунд — твердое практическое правило.
Как сделать вступление к YouTube (шаг за шагом)
youtube.com/embed/cVYc4yBq5r4?feature=oembed» src=»data:image/gif;base64,R0lGODlhAQABAAAAACH5BAEKAAEALAAAAAABAAEAAAICTAEAOw==»/>
Создание видео-заставки на самом деле очень простой процесс. Все, что вам нужно, — это простое в использовании программное обеспечение для редактирования видео и, чтобы упростить задачу, набор шаблонов вступлений для видео.
Camtasia поставляется с несколькими видео-заставками, которые вы можете использовать в любом проекте.А у TechSmith Assets for Camtasia есть больше шаблонов заставок для YouTube, которые вы можете загрузить прямо в Camtasia, а затем настроить.
Шаг 1. Выберите шаблон вступительного видео
Этот шаг может быть выполнен из Camtasia, выбрав один из библиотеки. Кроме того, вы можете загрузить один из TechSmith Assets for Camtasia, в котором есть больше бесплатных видео-заставок, а также другие ресурсы, такие как видео шаблоны, звуковые эффекты, музыка и многое другое.
Шаг 2.
 Добавьте шаблон вступления на шкалу времени
Добавьте шаблон вступления на шкалу времени
Camtasia — отличный инструмент для создания видеороликов, потому что он упрощает редактирование видео.Перетащите шаблон вступительного видео из библиотеки на шкалу времени.
Шаг 3. Настройте вступление с помощью быстрых свойств
Быстрые свойства
Camtasia предоставляют вам параметры настройки, которые позволяют легко изменять текст, цвета и логотипы в вашем вводном шаблоне.
Шаг 4. Добавьте настроенное вступление в свою библиотеку Camtasia
Щелкните правой кнопкой мыши группу вводного мультимедиа на шкале времени Camtasia и выберите Добавить в библиотеку .
Назовите вступление и выберите папку для его сохранения.
Теперь вы можете использовать настроенное вступление в качестве шаблона в любом новом видео, которое вы создаете!
Подробнее
Теперь, когда вы знаете, как создавать вступление для своих видео, вы можете научиться создавать заставку. У YouTube Outros есть некоторые специальные функции, которые вы можете использовать, поэтому изучение тонкостей может быть действительно полезным.
У YouTube Outros есть некоторые специальные функции, которые вы можете использовать, поэтому изучение тонкостей может быть действительно полезным.
Прочтите нашу публикацию «5 простых шагов по созданию заставки для YouTube», в которой вы найдете все, что вам нужно знать о создании заставок для YouTube.
Как сделать крутое видео с YouTube в iMovie [Бесплатные шаблоны]
5 февраля 2021 г. • Проверенные решения
Видео-заставка YouTube — это короткий клип, показываемый в начале вашего видео YouTube, который представляет основную тему и плакат видеоблога.
видеороликов YouTube содержат необходимую информацию о названии и логотипе канала. Вступление к вашему видео на YouTube — один из лучших шансов произвести хорошее первое впечатление на ваших зрителей в течение нескольких коротких минут после просмотра вашего видео.
Для создания впечатляющих видео-заставок важно иметь правильного создателя вступлений. Итак, в этой статье мы расскажем, как сделать крутое и бесплатное вступление на YouTube с помощью Apple iMovie и альтернативы iMovie более простым способом.
Несмотря на то, что iMovie — это динамический инструмент для создания впечатляющего вступления, вам может показаться немного сложным выполнить его со всеми опциями и кнопками в интерфейсе, чтобы завершить процесс.
Filmora, с другой стороны, упрощает процесс и дает даже новичкам и любителям возможность создавать отличные вступительные видеоролики. Он доступен как для пользователей Mac, так и для пользователей Windows.
Он доступен как для пользователей Mac, так и для пользователей Windows.
Давайте сначала посмотрим учебник о том, как сделать заставку на YouTube.
Если приведенного выше руководства вам недостаточно, вы можете обратиться к шагам (для Mac) ниже, чтобы сделать свое вступление на YouTube прямо сейчас.
Связано: Лучшие альтернативы iMovie для Mac
Связанные: Лучшие альтернативы iMovie для Windows
Как сделать вступительное видео для YouTube — пошаговые инструкции:
- Просто перетащите вступительный клип в медиатеку.
- Добавьте свое видео на шкалу времени и перейдите на вкладку «Эффекты», чтобы применить к вступительному клипу отличный эффект (например, серию «Фильтр 007»).
- Затем переключитесь на вкладку «Заголовки», и вы увидите множество текстовых шаблонов.
 Вы можете выбрать и перетащить нужный текстовый шаблон и применить его к вступительному клипу.
Вы можете выбрать и перетащить нужный текстовый шаблон и применить его к вступительному клипу.
- Дважды щелкните текстовое поле на шкале времени, выберите «Дополнительно» и введите нужный текст.Затем вы можете переключиться на вкладку «Анимация», чтобы получить более 50 видов текстовой анимации, и, наконец, вы можете применить к тексту понравившуюся анимацию и сделать видео более ярким.
Если у вас есть какие-либо вопросы по поводу вышеперечисленных шагов, вы можете прочитать более подробную информацию в Советах по редактированию Filmora. Вы также можете посмотреть видео ниже и загрузить пробную версию Filmora, чтобы начать редактирование.
Часть 2: Как сделать вступительное видео в iMovie
Важным аспектом создания заставки является то, что она обычно содержит тайловые карты и начальную кредитную информацию в кадре. Ключ в том, чтобы найти создателя заставок для YouTube, который лучше всего работает с редактированием текста и видео.
Ключ в том, чтобы найти создателя заставок для YouTube, который лучше всего работает с редактированием текста и видео.
iMovie — отличная программа для редактирования простых, но впечатляющих профессиональных видео-заставок. Вы можете использовать простой процесс, описанный ниже, чтобы создать заставку YouTube с помощью iMove.
- Откройте интерфейс и щелкните меню, в котором отображается «Файл и открыть проект», чтобы выбрать видео, к которому вы хотите добавить вступление.
- Щелкните вкладку «Заголовки» в правой части интерфейса и проверьте, чтобы появилось черное поле обзора.
- Панель настройки эффектов, которые вы можете добавить в свое видео, появится прямо под черным полем предварительного просмотра. Поэкспериментируйте с эффектами, чтобы получить идеальное сочетание для вашего видео.
- Введите правильные слова в текстовое поле под панелью эффектов. Различные эффекты позволяют разное пространство для фраз, поэтому поэкспериментируйте как с эффектами, так и с текстом, пока не получите все правильно.

- Вы также можете редактировать цвет шрифта, скорость переходов и фон.
- Наконец, перетащите вступление в средство просмотра клипов, и интерфейс iMovie автоматически превратит его в видеоклип, который будет вставлен в определенные места на основной временной шкале видео.
Вам может понравиться: Как добавить видеоэффекты в iMovie
Если вы застряли на каком-либо этапе процесса, нажмите «Справка», чтобы получить указания. Не применяйте слишком много эффектов и сохраняйте цвета яркими, но нежными. Ознакомьтесь с приведенным ниже руководством о том, как создать хорошее вступление к YouTube с помощью iMovie.
Если вы хотите узнать больше советов по редактированию iMovie, пожалуйста, ознакомьтесь с 10 10 советами iMovie, которые вы должны знать.
Связано: Добавить переходы между видеоклипами в iMovie
Лиза Браун
Лайза Браун — писатель и любитель всего видео.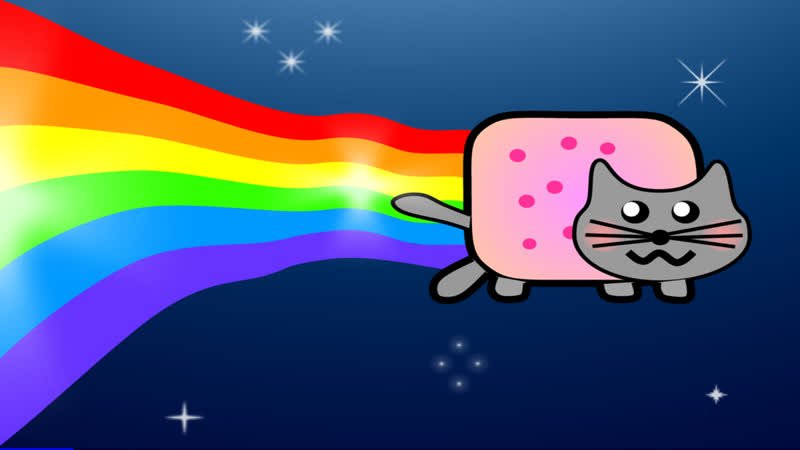
Подписаться @Liza Brown
Как сделать видеоролик на YouTube привлекательным
ютуберов смотрят миллиард часов видео в день, но в среднем смотрят только 50–60% от общей длины видео.Если вы являетесь создателем контента YouTube, это должно говорить вам о том, что видео, которые вы создаете на своем канале, должны немедленно выделяться и привлекать внимание ваших зрителей.
Один из лучших способов привлечь внимание зрителя — это вступительное видео. Вступительное видео — это вступительная часть видеоролика YouTube, которая обычно длится от 5 до 20 секунд. Эффективные вступительные видеоролики быстро представляют вас или ваш бренд, вызывают ожидание контента и начинают повышать узнаваемость бренда — и все это в течение первых 20 секунд видео.
С PowerDirector вы можете создавать запоминающиеся вступительные видеоролики для YouTube, используя следующие функции:
Вот пример вступительного видеоролика YouTube, созданного с использованием этих функций PowerDirector:
youtube.com/embed/n1NWhUQ7cww» frameborder=»0″ allow=»accelerometer; autoplay; encrypted-media; gyroscope; picture-in-picture» allowfullscreen=»»/>
В этой статье мы покажем вам, как создать вышеуказанное вступительное видео на YouTube, а также поделимся отличным контентом, который вы можете использовать для создания собственного вступительного видео. Если у вас еще нет PowerDirector, загрузите его здесь бесплатно.
1. Используйте шаблон вступительного видео
PowerDirector включает в себя десятки шаблонов вступительных видео (в программе называемых экспресс-проектами), которые вы можете использовать для начала работы. Для использования экспресс-проекта:
1. Запустите PowerDirector 365 и затем выберите Полный режим.
2. Нажмите кнопку и выберите Express Projects .
3. Выберите один из шаблонов экспресс-проектов для использования во вступительном видео. В нашем примере вступительного видео мы использовали Sports 2 — Middle . Этот экспресс-проект доступен в PowerDirector Content Pack Premium 3.
Этот экспресс-проект доступен в PowerDirector Content Pack Premium 3.
4. Перетащите экспресс-проект на шкалу времени видео.
5. Как только экспресс-проект появится на временной шкале, найдите время, чтобы посмотреть пример шаблона вступительного видео и решить, как вы хотите включить свои собственные медиа. Когда будете готовы, замените заполнители медиафайлов своими собственными медиафайлами, то есть видеоклипами с вами или с вашего канала YouTube.
6. Вы можете изменить продолжительность и свойства добавленных видеоклипов или изменить переходы и заголовки по умолчанию, используемые в экспресс-шаблоне.Заполнители мультимедиа и эффекты, включенные в шаблон, являются всего лишь руководством, поэтому не стесняйтесь создавать видео по своему усмотрению.
2. Добавьте заголовки анимированной графики
PowerDirector предоставляет готовые к использованию заголовки с элементами анимированной графики, которые улучшат качество любого вступительного видео YouTube.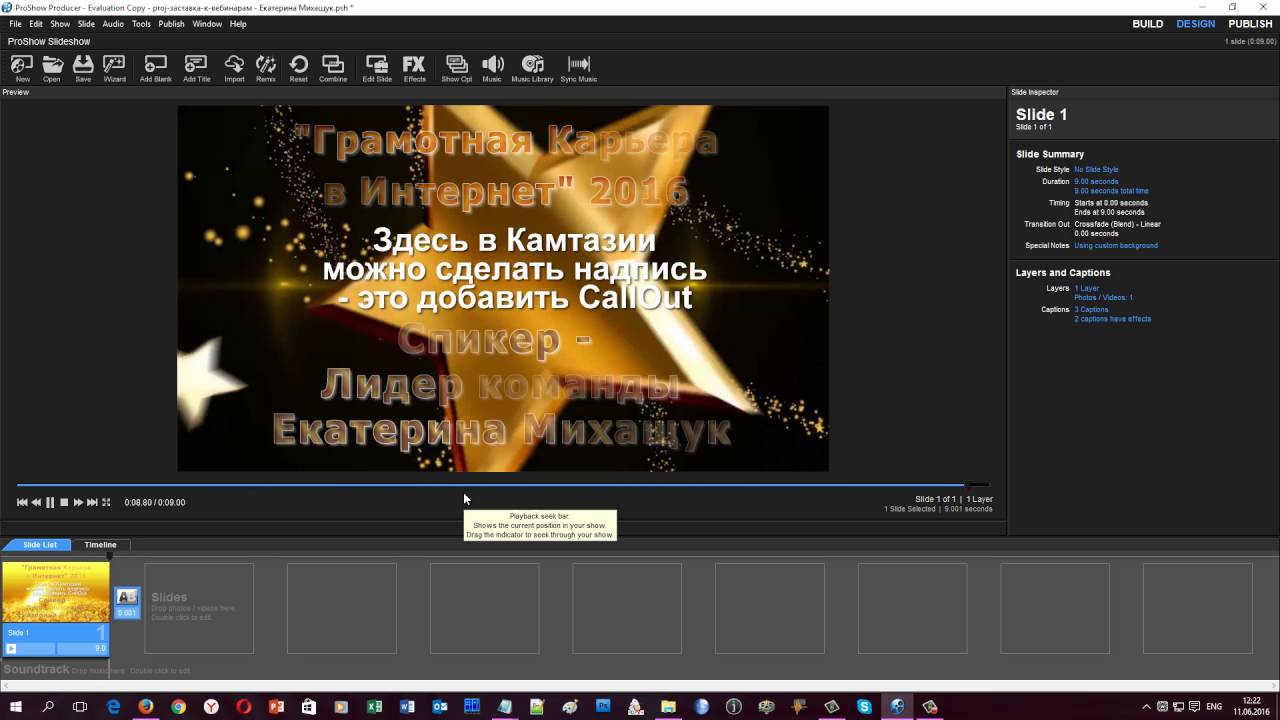 Вы можете легко перетащить их в свой проект, чтобы добавить в видео стильные заголовки. Чтобы добавить заголовок анимированной графики:
Вы можете легко перетащить их в свой проект, чтобы добавить в видео стильные заголовки. Чтобы добавить заголовок анимированной графики:
1. Пройдите в Титульную комнату.
2. Выберите тег Motion Graphics , а затем выберите один из шаблонов заголовков для использования во вступлении к видео.
3. В нашем примере вступительного видео мы использовали Motion Graphics 006 и Motion Graphics 012 . Эти заголовки анимированной графики добавляются во время установки PowerDirector.
4. Перетащите заголовок анимированного изображения на временную шкалу видео.
5. Дважды щелкните по нему на шкале времени или выберите его, а затем нажмите кнопку Designer , чтобы изменить его в конструкторе титров.
6. Измените текст заголовка и параметры объекта, как требуется, в конструкторе заголовков, а затем щелкните OK, чтобы сохранить изменения.
Если ни один из этих двух названий базовой анимированной графики не соответствует вашим потребностям, вы можете бесплатно скачать анимированную графику премиум-класса по подписке PowerDirector 365.
Объекты частиц могут добавить пикантности и классные эффекты к вашим видео. В нашем вступительном видео мы использовали частицу под названием Colorful Smoke из последнего пакета Weather Particle, который бесплатно предоставляется подписчикам PowerDirector 365. Чтобы добавить эту частицу:
1.Идите в комнату с частицами.
2. Выберите тег Weather Particle , а затем выберите один из доступных объектов частиц.
3. Перетащите его на шкалу времени видео. Мы заменили частицу из исходного экспресс-шаблона этой новой частицей «Красочный дым», включенной в подписку PowerDirector 365.
4. При необходимости измените продолжительность и свойства объекта частицы.
Переходы помогают передать настроение или тон в видео. В нашем вступительном видео мы заменили переход по умолчанию на переход между клипами быстро и стильно, чтобы придать нашему видео динамичный вид. Чтобы добавить переход:
В нашем вступительном видео мы заменили переход по умолчанию на переход между клипами быстро и стильно, чтобы придать нашему видео динамичный вид. Чтобы добавить переход:
1. Идите в переходную комнату.
2. Выберите переход, который нужно добавить к вступительному видео. Мы использовали переход Zoom Out / In , чтобы придать нам вид, к которому мы стремились.
3. Перетащите его между двумя клипами на шкале времени видео.
4. При необходимости измените продолжительность и свойства.
Фоновая музыка обязательна для всех вступительных видеороликов. К счастью, с подпиской PowerDirector 365 вы получаете доступ к сотням музыкальных треков. Слишком добавить фоновую музыку:
1. В окне библиотеки мультимедиа выберите Фоновая музыка из раскрывающегося меню Содержимое мультимедиа.
2. Сначала просмотрите, а затем загрузите дорожку фоновой музыки, которую вы хотите использовать. В нашем вступительном видео мы использовали трек под названием All Or Nothing. Нажмите кнопку рядом с треком, чтобы загрузить его.
Нажмите кнопку рядом с треком, чтобы загрузить его.
3. После загрузки перетащите его на дорожку фоновой музыки на шкале времени видео.
После выполнения описанных выше шагов у вас теперь есть вступительное видео. Используйте его в качестве отправной точки, а затем настройте для создания вступительного видео, которое вы хотите для своих видеороликов на YouTube. С PowerDirector 365 вы получаете доступ к большому количеству дополнительного контента, который можно использовать во вступительных видеороликах и во всем своем контенте на YouTube.
С подпиской вы получаете доступ к эксклюзивной библиотеке экспресс-шаблонов, заголовков анимированной графики и других эффектов, включая объекты частиц, переходы и многое другое.
Вы также получаете доступ к дорожкам фоновой музыки, клипам со звуковыми эффектами и даже стоковому видео, которые можно использовать в своих вступительных видеороликах.
Скачайте PowerDirector Essential бесплатно прямо сейчас, чтобы начать создавать свое первое вступительное видео уже сегодня. Создав вступительное видео, получите обратную связь от профессионалов в области видео и других пользователей PowerDirector, разместив ссылку на YouTube в PowerDirector Showcase.
Создав вступительное видео, получите обратную связь от профессионалов в области видео и других пользователей PowerDirector, разместив ссылку на YouTube в PowerDirector Showcase.
Лучшие инструменты для создания видеороликов YouTube
Вы ищете простой способ сделать великолепные вступления к своим видео на Youtube?
Этот пост представляет собой список лучших инструментов для создания видеороликов.
Вот все инструменты Youtube, которые мы будем рассматривать:
Хотя в этом списке 12 инструментов, у нас есть два лучших выбора:
Наш любимый вводный инструмент:
Filmora от Wondershare: самый универсальный и мощный, но дорогой вариант. Filmora поможет вам создать потрясающие и сложные вступительные видеоролики (или полнометражные видеоролики), которые будут выглядеть именно так, как вы хотите.
Лучший удар для ваших денег:
Intro Maker: это один из самых простых и простых вариантов.Intro Maker поможет вам быстро сделать множество вступительных видеороликов с вашим логотипом или другими изображениями.
При этом вам, вероятно, следует проверить остальные инструменты, прежде чем выбрать один.
Зачем использовать Youtube Intro Maker?
Создатели вступлений
предоставляют вам быстрый и простой способ настроить вступление, не тратя много времени и усилий.
Демонстрация вашего бренда — не единственная ценность, которую предоставляют вступительные слова. Вступления могут быть простыми, как логотип, или более сложным крючком, который заставит вашу аудиторию продолжать смотреть.
85% маркетологов говорят, что планируют создавать больше видеоконтента в 2018 году.
По мере того, как важность видео для маркетинга становится все более важной, оптимизация видео становится критически важной для их просмотра. Это включает оптимизацию вступления к видео.
Это включает оптимизацию вступления к видео.
Основные принципы создания видеоролика Youtube
Ваше вступление должно быть следующим:
- Визуально интересно, привлекает внимание.
- С вашим логотипом, цветами, лицом или чем-то еще, уникальным для вашей компании.
- Достаточно длинный и достаточно ясный, чтобы рассказать историю вашего видео.
- Достаточно короткая, чтобы людей не выпускали под залог. Цельтесь от 5 до 10 секунд.
- Уникальный и достаточно привлекательный, чтобы люди захотели остаться.
Создатель вступлений может помочь вам запечатлеть все эти элементы, чтобы вам не приходилось создавать вступление с нуля. Эти инструменты помогают в этом, предоставляя вам шаблон для начала и, как правило, простые в использовании редакторы и графику.
В результате вы снимаете больше видео за счет экономии времени:
(Источник изображения)
Выбор лучшего начального инструмента Youtube для вас будет зависеть от ваших потребностей и бюджета: некоторые инструменты имеют функции, без которых вы не можете жить, в то время как другие более тонкие инструменты могут сделать все, что вам нужно.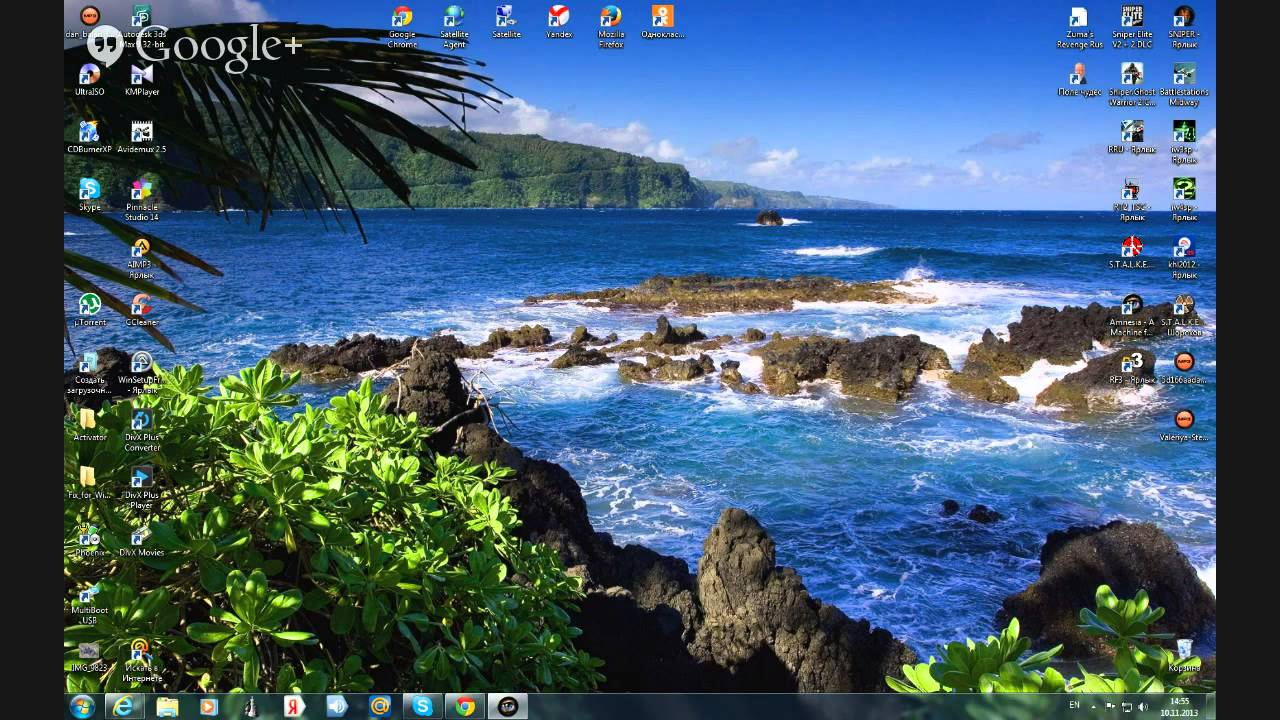
Что бы вы ни искали, в этом списке вы найдете то, что сделает вступление к вашему видео великолепным!
Нажмите здесь, чтобы узнать, как мы можем превратить ваши сообщения в блоге в красивые видеоролики.
Теперь поговорим о различных инструментах.
1. Intro Maker
Intro Maker — менее известный сервис для создания заставок, но он прост в использовании.
Хорошее:
- IntroMaker имеет одно основное назначение.Он был разработан исключительно для создания анимированных заставок с вашим логотипом.
- Его легко использовать, если вы ищете понятное и простое вступление.
- Несмотря на простой интерфейс, IntroMaker.net делает видео в формате Full HD с разрешением 1920×1080 пикселей.
- Это будет хорошим вариантом, если вам нужно сделать много простых на вид заставок, которые соответствуют качеству ваших HD-видео.
Плохой:
- В их каталоге есть несколько бесплатных видео.
 Но вы, скорее всего, будете платить за шаблон, начиная с 5 долларов.
Но вы, скорее всего, будете платить за шаблон, начиная с 5 долларов. - Вариантов настройки не так много
- Сервис предлагает только шаблоны прямой загрузки по электронной почте.
- Это более простые видеоролики без возможности 3D. Видео могут быть доставлены вам только в формате .MOV.
Посмотрите этот образец вступления Intro Maker.
2. IntroCave
IntroCave предлагает другое и уникальное вращение по сравнению с другими интро-мейкерами на рынке.Эта опция позволяет вам соединить ваш контент с базовым видео из их библиотеки, а затем обработать его для загрузки.
Хорошее:
- Intro Cave чрезвычайно проста в использовании.
- Существует бесплатный вариант отображения водяного знака компании, но вы можете использовать его только для демонстрации.
- Есть много красивых эффектов частиц для улучшения общего качества ваших видео.
- Вы можете получить несколько отличных вариантов высококачественного видео HD, если захотите выбрать одну из платных опций.

Плохой:
- Это более популярное приложение, поэтому есть вероятность, что кто-то другой будет использовать тот же шаблон.
- Вы должны заплатить, если хотите HD или просто удалить водяной знак.
- Видео с высоким разрешением будет стоить от 5 до 20 долларов за видео.
- Intro Cave принимает только PayPal для обработки платежей. Если у вас нет учетной записи PayPal, вам не повезло.
Вот пример вступления IntroCave.
3. IntroChamp
IntroChamp — один из других простых вариантов, представленных в настоящее время на рынке.
Если у вас есть видео, для которых нужны красивые вступительные ролики, но для них не требуется большое количество вступительных роликов, вероятно, есть шаблон вступления, который выглядит красиво и подойдет вам здесь.
Хорошее:
- Цены неплохие. Вы платите по шаблону, и большинство из них составляет всего 4,98 доллара.

- Вы можете выбирать из более чем 300 различных вариантов шаблона.
- Некоторые шаблоны довольно качественные.
- Это довольно простой инструмент, поэтому вы можете создать вступление примерно за пять минут.
Плохой:
- Возможностей для настройки шаблонов немного.
- Хотя существует более 300 шаблонов, некоторые из них лучше других. Некоторые из них выглядят как старые отголоски CGI.
- Нет бесплатного варианта.
- Intro Champ поддерживает только экспорт видео, отправленный вам по электронной почте.Вы не можете экспортировать на Youtube с их платформы, как с другими вариантами.
Итак, если вы используете IntroChamp, просто знайте, что вам нужно сохранить готовые файлы самостоятельно и загрузить их на YouTube самостоятельно.
Посмотрите этот пример IntroChamp.
4. Renderforest
Renderforest, вероятно, является одним из самых популярных создателей вступлений, на данный момент создано более 5 миллионов видеороликов.
Хорошее:
- У них огромная коллекция шаблонов.
- Существует множество вариантов настройки.
- Renderforest позволяет вам изменять освещение, скорость и анимацию любого выбранного вами шаблона.
- Они предлагают больше, чем просто заставки, если вы решите, что вам нужны дополнительные услуги.
Плохой:
- Они дорогие. У них есть бесплатный вариант, но вы платите за то, что получаете. Если вам нужны особые функции, вам придется обновиться.
- Бесплатные видео низкого качества, только 360SD, и на них есть водяной знак.
- Пользовательский интерфейс не такой гладкий, как у некоторых конкурентов.
Посмотрите этот образец Renderforest в действии.
5. Панзоид
У
Panzoid определенно есть стойкие фанаты, но это тоже немного старая школа.
Хорошее:
- У них есть отличный набор для редактирования для изменения любого из своих шаблонов в соответствии с вашими потребностями.

- Panzoid предлагает услуги редактирования видео и фонов, а также вступлений.
- У них прекрасное сообщество заинтересованных людей, с которыми вы можете общаться, получать советы и учиться у них.
- И что лучше всего, это совершенно бесплатно .
Плохой:
- Пользовательский интерфейс сайта загружен, и по нему нелегко перемещаться.
- Инструмент неудобен в использовании и кажется устаревшим.
- Возможности анимации ограничены.
Вот пример того, как может получиться интро Panzoid.
Нужна помощь с видео? Щелкните здесь, чтобы узнать, как превратить сообщения в блоге в профессионально созданные видео.
6. Трубный Арсенал
Tube Arsenal — один из новейших инструментов на рынке, но в нем есть кое-что хорошее.
Хорошее:
- Чтобы понять, как использовать этот инструмент, не требуется никакого программного обеспечения или опыта.
 Tube Arsenal был разработан, чтобы быть простым в использовании для новичков.
Tube Arsenal был разработан, чтобы быть простым в использовании для новичков. - У них есть несколько чрезвычайно привлекательных плоских шаблонов дизайна
- Они также предлагают несколько шаблонов с эффектом частиц, которые довольно хороши.
Плохой:
- Количество доступных настроек довольно ограничено.
- Нет бесплатного варианта. Вы платите за шаблон, и они варьируются в цене. Они могут начинаться с 9 долларов, но самые популярные, похоже, стоят 15 долларов за базовую версию.
- Если вы хотите 1080p HD, вам придется заплатить дополнительно 2–4 доллара за шаблон.
- Навигация по сайту не из легких.
Ознакомьтесь с вступлением к Tube Arsenal.
7. Укус
Biteable — один из самых простых в использовании инструментов для создания интро.
Хорошее:
- Biteable можно использовать совершенно бесплатно, если вы не хотите обновляться.

- Ориентироваться легко.
- Их 2D-заставки хорошего качества и выглядят безупречно.
- Легко изменить вступление для каждого создаваемого видео.
- Отлично подходит для простого описания содержания вашего видео.
Плохой:
- В плане настройки ничего не дает.
- Нет опции 3D.
- Водяной знак Biteable будет на вашем вступлении, если вы не используете премиум-версию.
- Это не бросается в глаза. Вы ищете что-то, что действительно привлечет внимание людей, а этот инструмент не для вас.
Посмотрите этот образец Biteable.
8. Filmora
Filmora — Кадиллак создателей интро. Если вы ищете топовую модель, вы просто ее нашли.
Хорошее:
- Это полноценная студия для редактирования видео и создания анимации.Если у вас уже есть опытный и успешный канал, этот инструмент может быть для вас.
- Он имеет множество дополнительных функций и опций.
 Есть множество эффектов и элементов движения, которые вы можете реализовать, а другие доступны для покупки.
Есть множество эффектов и элементов движения, которые вы можете реализовать, а другие доступны для покупки. - Уникальный для Filmora, он предлагает ряд музыкальных треков, которые вы можете встроить в свое вступление.
- Filmora также предлагает возможность загрузки своего мобильного приложения, что означает, что вы даже можете делать базовую анимацию на ходу, если вам это нравится.
Плохой:
- У него есть несколько схем ежемесячного ценообразования, все из которых дороже 30 долларов, а некоторые — до 300 долларов.
- Функции редактирования и настройки могут быть довольно сложными для навигации.
Вот как может выглядеть вступление Filmora.
9. FlixPress
Flixpress — популярный производитель заставок с более чем 7 миллионами зарегистрированных пользователей. Он идеально подходит для малых предприятий, которые планируют снимать более одного видео в месяц.
Хорошее:
- Они действительно предлагают бесплатный план и доступные гибкие варианты ценообразования.

- Они дают вам выбор либо подписаться на услугу подписки, либо выбрать план с оплатой по мере использования.
- Существует множество анимаций, похожих на рекламные ролики, и фонов на выбор.
- Его очень просто использовать и редактировать.
- Flixpress — это старейший сервис по созданию видео.
Плохой:
- Об этом нельзя сказать много отрицательного.Главное здесь то, что он ориентирован на бизнес-пользователей. Если вам нужна анимация или другие яркие функции, этот инструмент не для вас.
- Имейте в виду, что хотя у Flixpress есть бесплатная опция, она довольно ограничена. Чтобы действительно извлечь пользу из этого инструмента, вам придется заплатить за него.
Посмотрите вступление к FlixPress.
10. Ивипид
Ivipid — это здорово, если вы ищете что-то простое и необычное, но это не совсем профессиональный бизнес-инструмент.
Хорошее:
- Этот производитель вступлений очень прост с трехступенчатым дизайном.

- Видео легко создавать, и они позволяют создавать индивидуальные заставки, имитирующие крупные бренды, такие как лампа Pixar.
- Цены доступные, хотя схема кредитования немного сбивает с толку.
- Вы можете загружать свои видео в облако и получать к ним доступ откуда угодно.
Плохой:
- Количество шаблонов ограничено.
- Инструмент не предназначен для расширенного редактирования и настройки.
- Нет бесплатного варианта.
- Интерфейс устарел, и вариантов поддержки не так много, если у вас возникнут проблемы.
- Сайт спроектирован так, чтобы быть уловкой и, вероятно, не предлагает то, что вы ищете, если вам нужен профессиональный деловой имидж.
Взгляните на Ivipid в действии.
Хотите, чтобы для вас были созданы красивые видеоролики? Посмотрите, как мы можем вам здесь помочь.
11. Видео
Wideo претендует на звание самого простого средства создания вступительного видео на рынке.
Хорошее:
- Это отличный инструмент для создания простых мультипликационных видеороликов для вашего канала, которые могут служить той же цели, что и традиционное введение.
- У вас не возникнет серьезных проблем с созданием анимированных видеороликов с помощью приложения.
- Вы можете легко использовать их параметры шаблонов для создания большого количества различных вводных анимаций, не вкладывая массу дополнительных усилий в каждое дополнительное видео.
- Wideo также предлагает семидневный бесплатный пробный период, чтобы вы могли выяснить, подходит ли вам этот инструмент, прежде чем тратить свои деньги.
Плохой:
- Это не так просто использовать, как кажется. Он имеет массу функций, которые не обязательно хорошо документированы.
- Главный недостаток — это его масштаб: это инструмент для создания простых анимированных видеороликов с плоским дизайном и ничего больше.
- Несмотря на то, что существует бесплатная пробная версия, по истечении семи дней вам придется заплатить, если вы хотите использовать этот инструмент.
 Плюс, если вы планируете использовать его часто, это то, что он рассчитывается за месяц, а не за шаблон.
Плюс, если вы планируете использовать его часто, это то, что он рассчитывается за месяц, а не за шаблон.
Посмотрите этот образец видео.
12. Видеоболт
Videobolt разработан как быстрый и простой инструмент, ориентированный на новичков, которым нужно что-то простое в использовании.
Хорошее:
- Легко использовать; редактор видео прост и понятен.
- Инструменты отличного качества.
- Интерфейс сайта отличный.
Плохой:
- Самый большой недостаток этого инструмента — ценник. Бесплатной опции нет, и за 7,99 доллара в месяц вы получаете только одно видео в месяц. Ой.
- Есть несколько руководств. Если вы хотите выйти за рамки основ, инструмент имеет такую возможность, но может быть сложно понять редактор.
Вот пример того, как может выглядеть Videobolt.
13. Introbrand
Introbrand похож на другие упомянутые здесь инструменты, но больше ориентирован на дизайн и специализируется на анимации логотипов и видео-заставках для видеомаркетинга.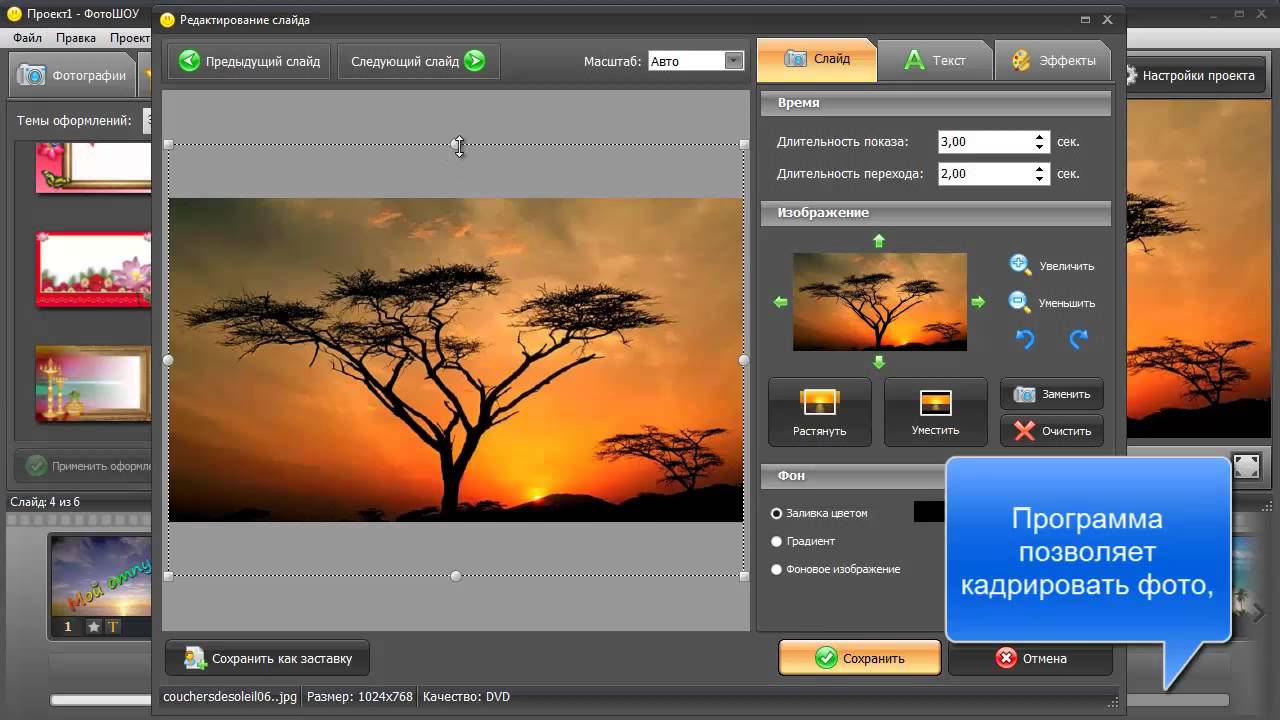
Хорошее:
- Introbrand включает 70 эксклюзивных шаблонов, созданных профессиональными дизайнерами движения, и их библиотека шаблонов продолжает расти.
- Дизайн современный и подходит к разным стилям бренда
- С этим создателем заставок не нужно беспокоиться, так как не требуется подписка
- Бесплатные превью видео означают, что вы платите только за экспорт
- Шаблоны легко настроить с помощью вашего логотипа, текста и цветов
Плохой:
- Несмотря на хорошее качество, шаблонов меньше, чем в других инструментах
- Для вашего экспорта нет бесплатного варианта
Вот как может выглядеть вступление Introbrand (хотя существует множество стилей шаблонов).
Заключение
Теперь вы знаете плюсы и минусы разнообразия инструментов для создания заставок, представленных на рынке.
Дело не в том, что один инструмент лучше другого. Выбранный вами инструмент будет зависеть от необходимых вам возможностей и вашего бюджета.
При этом наши личные фавориты — Filmora и Intro Maker.
Если у вас большой кошелек и вы хотите быть первоклассным, выбирайте Filmora.
Если вы ищете что-то простое для демонстрации вашего логотипа, подумайте о Intro Maker.
Если вы хотите, чтобы остальная часть вашего видео была сделана для вас (а не только вступление), мы можем создать невероятные видеоролики с учетом вашего контента. Щелкните здесь, чтобы узнать, как это сделать.
Какой инструмент вам больше всего нравится и почему? Дайте нам знать об этом в комментариях!
Intro Designer Lite — создание заставок для iMovie в App Store
— Более 5 миллионов загрузок !!! —
«Это отличное маленькое приложение, которое поможет вам создавать профессионально выглядящие вступительные видеоролики для ваших творений. Мне очень нравится интерфейс, потому что он простой и минималистичный, но в то же время выглядит великолепно ».
Мне очень нравится интерфейс, потому что он простой и минималистичный, но в то же время выглядит великолепно ».
— Кристин Чан, AppAdvice.
INTRO DESIGNER LITE — идеальный компаньон для вашего любимого видеоредактора, такого как iMovie.
Сделайте красиво Вступительные фильмы в формате HD, вступительные ролики, финальные титры, объявления и многое другое, используя наши профессиональные и потрясающие шаблоны. Всего за три шага: выберите — Настроить — Экспорт, вы можете создать специальные заставки, а затем присоединиться к своим видео с помощью вашего любимого видеоредактора.Так просто.
Сделайте ваши воспоминания еще лучше с профессиональным подходом! Выбирайте из множества хорошо продуманных шаблонов.
Каждый уникальный шаблон снабжен надлежащим саундтреком и звуковыми эффектами, и его можно настроить с вашими заголовками. Некоторые шаблоны можно персонализировать с помощью фотографии из вашей библиотеки или вы можете взять новую прямо в приложении.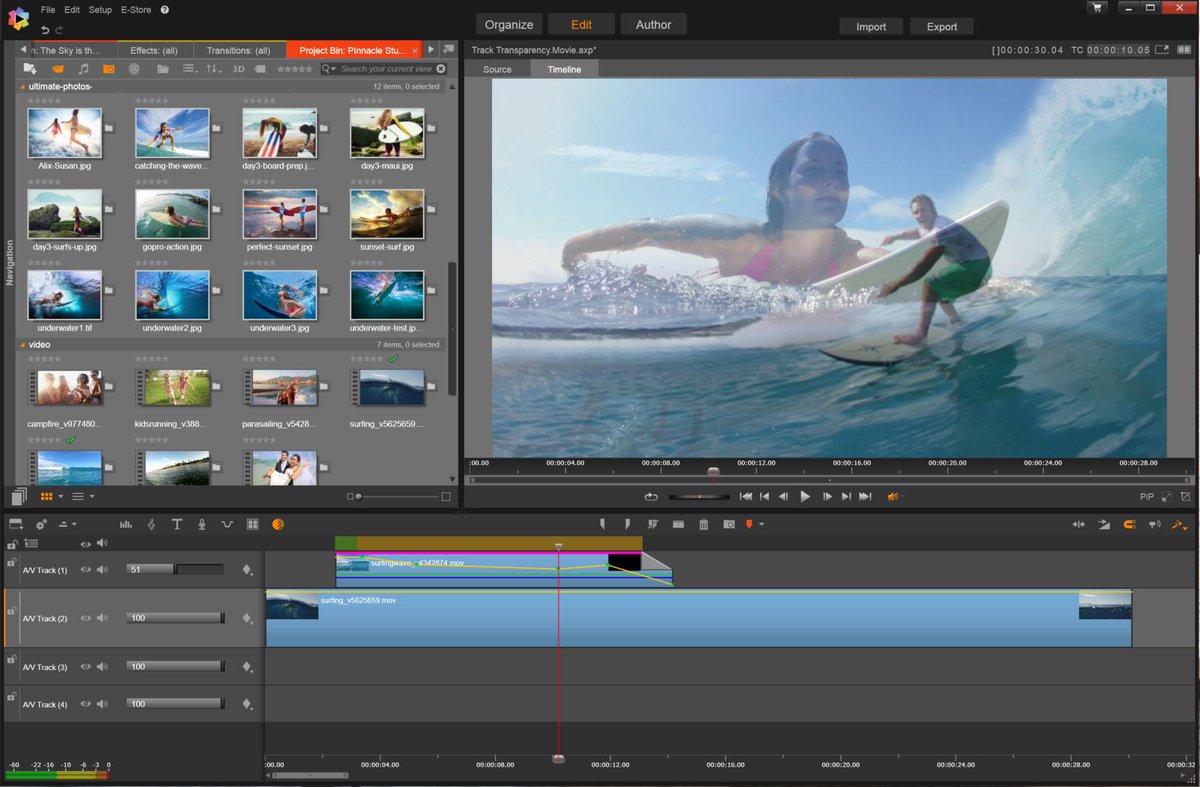
Вы можете изменять текстовые подписи, шрифты, положение, размер. Затем выберите фотографию, настройте, просмотрите композицию в режиме реального времени…и экспорт — в HD качестве! Возможности безграничны!
* Особенности:
• Выбирайте из 8 бесплатных профессиональных шаблонов с различным дизайном. (6 в приложении, 2 доступны для бесплатной загрузки).
• Выберите или сделайте новую фотографию.
• Перемещайте, масштабируйте и поворачивайте фото для идеальной подгонки.
• Изменить текст шаблона.
• Настроить текстовые шрифты, размер и положение.
• Эксклюзивная технология векторного текста обеспечивает идеальную анимацию текста без пикселизации.
• Предварительный просмотр вашей композиции в реальном времени!
• Экспорт фильма в формате HD в фотопленку и / или обмен через Facebook, Youtube, электронную почту.
• Экспорт с музыкой и SoundFX или без них (независимо).
• Сохраняйте свои проекты и настраивайте их в любое время.
• Доступен учебный режим.
• Формы поддержки / обратной связи прямо из приложения.
Еще шаблоны и функции в разработке!
Ознакомьтесь со списком шаблонов (полная версия) и превью на нашем веб-сайте.
ДЕМО ВИДЕО также доступно на нашем веб-сайте.
Внимание! Это приложение будет создавать только вступительные фильмы. Если вы хотите присоединиться к добавлению записанного вами фильма, вам понадобится приложение для редактирования видео. Мы планируем поддерживать эту функцию, но в настоящее время ее нет. Спасибо.
Как сделать заставку на YouTube
Вы бы с радостью сели, чтобы посмотреть фильм, который уже наполовину закончен?
Скорее всего, нет — не видя начала, у вас нет основания для того, что вы смотрите в данный момент, и никаких ожиданий относительно того, в каком направлении будет развиваться сюжет.Все это кажется пустой тратой времени.
Видео на YouTube, иногда называемое трейлером, не исключение. Даже если видеоконтент отличный, без надлежащей настройки ваша аудитория вряд ли останется без дела по причинам, перечисленным выше.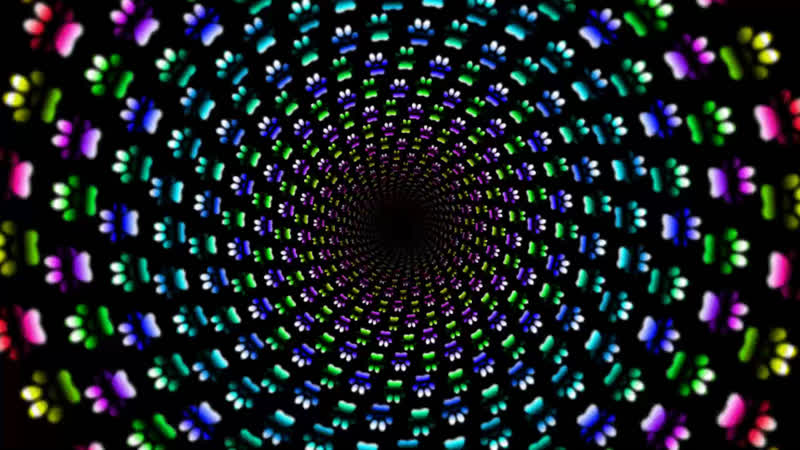 И многие ютуберы совершают эту распространенную ошибку, фактически отталкивая аудиторию своим первым впечатлением, вместо того чтобы подкупить ее.
И многие ютуберы совершают эту распространенную ошибку, фактически отталкивая аудиторию своим первым впечатлением, вместо того чтобы подкупить ее.
К счастью, эту проблему можно решить очень просто.
Когда вы научитесь делать заставку на YouTube, у вас появится возможность увлекать, развлекать (или обучать), и, что наиболее важно, удерживает внимание зрителей на протяжении всего просмотра видео.Вы знаете, вплоть до конца, где живут ваши заставки и призывы к действию на YouTube.
Но мы забегаем вперед. В этом посте мы расскажем не только о пошаговом руководстве по созданию заставки для YouTube, но и о спецификациях, требованиях и передовых методах, чтобы аудитория могла уловить каждое слово. Мы также добавим несколько советов и приемов на Promo.com (см. Наш конструктор заставок на YouTube), которые помогут без усилий создать заставку.
Давайте начнем вечеринку.
Что такое заставка YouTube?
Вступление YouTube — это короткий клип (до 15 секунд) в начале видео YouTube, который устанавливает тему, представляет ведущего и задает тон для содержания.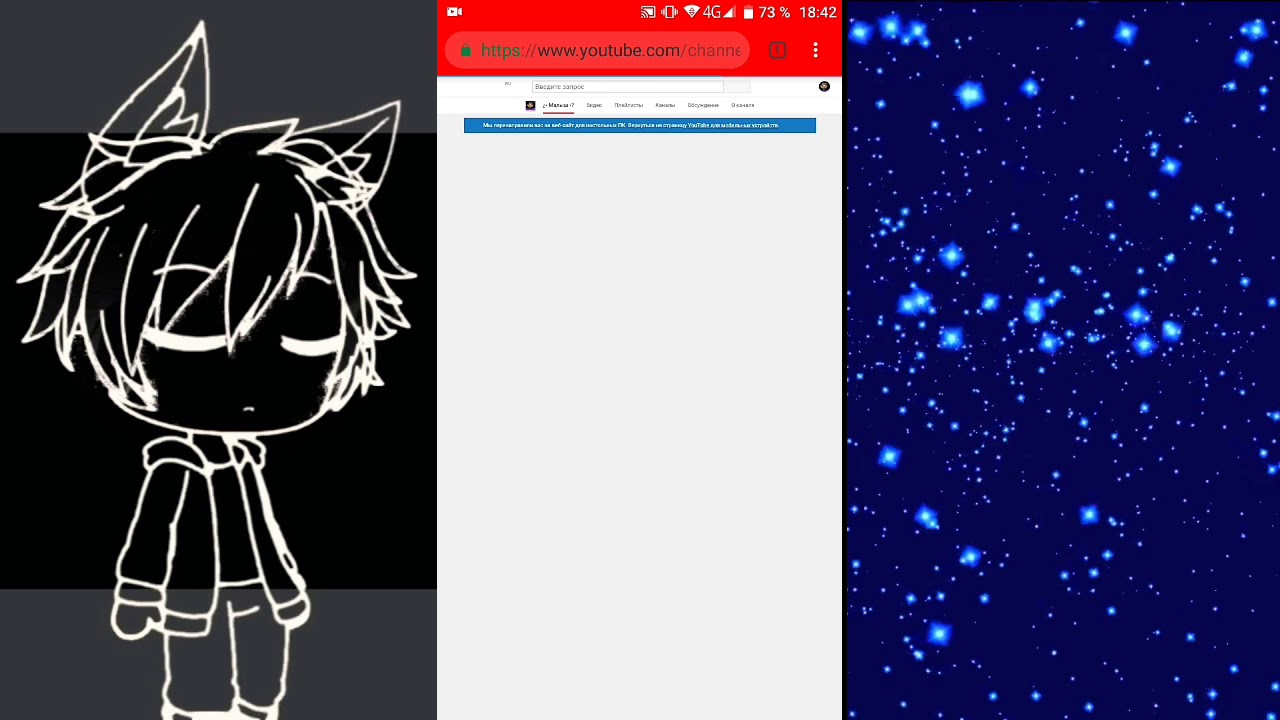 Заставки YouTube должны иметь четкую идентичность бренда (логотип, цвета и слоганы) и согласованный стиль, чтобы вы могли многократно использовать их на своем канале YouTube.
Заставки YouTube должны иметь четкую идентичность бренда (логотип, цвета и слоганы) и согласованный стиль, чтобы вы могли многократно использовать их на своем канале YouTube.
Цель заставки YouTube — удержание — вы пытаетесь убедить свою аудиторию в том, что ваш контент стоит ждать, вместо того, чтобы переходить к одной из 14 других открытых вкладок браузера или мобильных приложений.Обычно заставки применяются к обычным видео, а не к рекламе на YouTube.
Связанное чтение: Как создать свое первое объявление на YouTube
Это важное различие, потому что аудитория уже охотно предпочла посмотреть (по крайней мере часть) вашего видео — в отличие от просмотра рекламы в начале ролика — Это означает, что вы можете использовать контекст в своих интересах. Свет включен, сцена установлена, так как вы собираетесь выступать?
Требования и спецификации для заставок YouTube
Прежде чем мы перейдем к типу контента и видеоматериалов, которые вам понадобятся, первое, что вам нужно сделать, это правильно указать технические данные.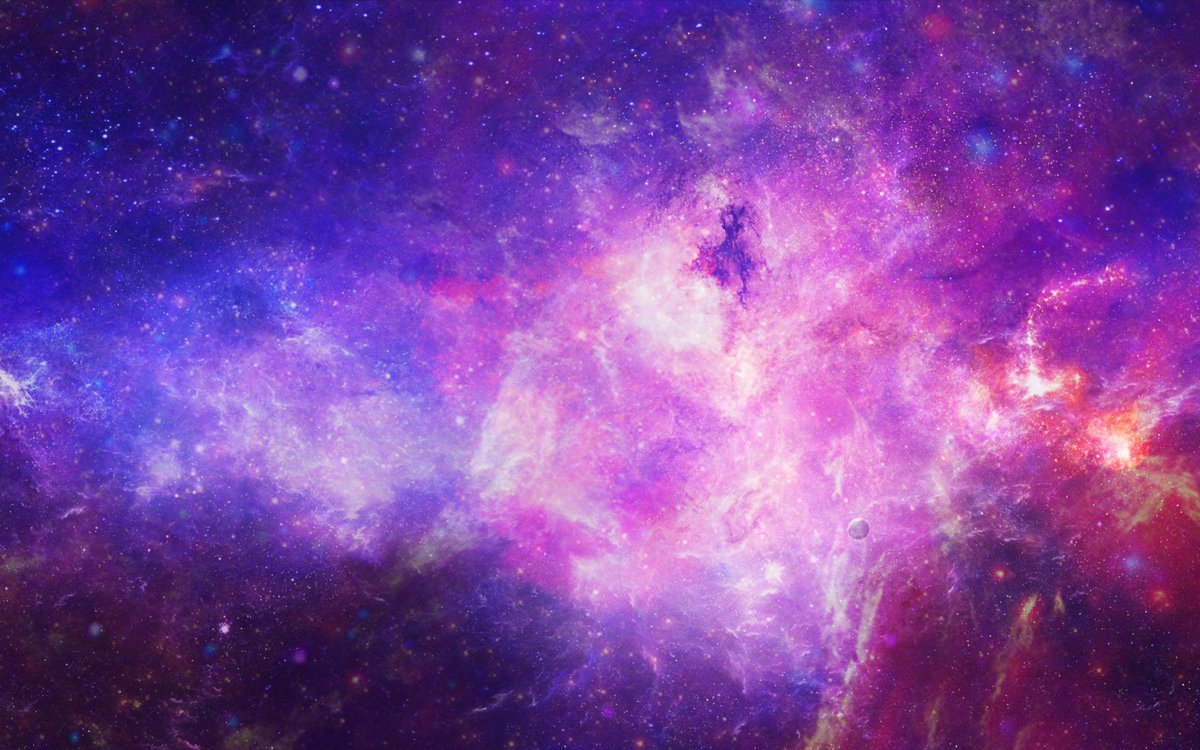 Понимание технических требований также может помочь сформулировать вашу стратегию, поэтому давайте начнем с основ.
Понимание технических требований также может помочь сформулировать вашу стратегию, поэтому давайте начнем с основ.
Соотношение сторон
Как и для всего контента YouTube, предпочтительное соотношение сторон — 16: 9. Если ваше видео отформатировано по-другому, проигрыватель YouTube автоматически подстраивается под размер, который вы использовали, но лучше не оставлять это на волю случая. Чтобы добиться соотношения сторон 16: 9, вы можете кодировать видео с этими различными разрешениями.
Формат видео
YouTube поддерживает широкий спектр форматов видеофайлов, но вы захотите использовать стандартные форматы MP4 или MOV.Нет смысла усложнять себе жизнь здесь.
Музыка
Если вы не знакомы с условиями использования YouTube, вы не можете использовать любую музыку, которую хотите. Конечно, «Come Together» от Beatles может идеально подойти для вашего вступления, но, скорее всего, это не стоит штраф в размере миллиарда долларов за нарушение авторских прав, который обязательно последует.
Создавайте собственную музыку, покупайте музыку с предварительно полученной лицензией или используйте платформу для редактирования видео, которая уже поставляется с бесплатной музыкой.
Как долго должно быть видео на YouTube?
Заставка YouTube должна длиться от 6 до 10 секунд, но не более 15 секунд. На самом деле, вы пытаетесь достичь своих целей в кратчайшие сроки:
- Зацепите аудиторию
- Создайте свой бренд
- Настройте тему
Если вам понадобится всего шесть секунд, отлично!
Разобравшись с техническими характеристиками, давайте рассмотрим, как объединить все это вместе с твердой стратегией и некоторыми передовыми практиками.
Лучшие практики для ознакомления с YouTube
Теперь, когда у вас есть технические детали, давайте перейдем к стратегиям, передовым методам и тактическим советам, которые помогут вашим видео выделиться среди 300 миллионов минут видео, загружаемых на YouTube каждую минуту .
Следуйте этим советам, и вы в кратчайшие сроки добьетесь более высоких показателей просмотра и более заинтересованной аудитории.
1. Создание бренда
Мы не пытаемся оседлать уставшую лошадь, но вступление — это идеальное место для демонстрации присутствия сильного бренда.В целом функция бренда заключается в повышении лояльности за счет оптимизации процесса, с помощью которого люди понимают ваше предложение, а это именно то, что вам нужно для развития вашего канала YouTube.
Тем не менее, убедитесь, что у вас есть хотя бы пара этих элементов в заставке YouTube:
- Ваш логотип
- Название вашего канала YouTube
- Цвета вашего бренда
- Согласованная музыка или SFX
- Слоган
Вы могут сочетаться и сочетаться в зависимости от вашего бренда, аудитории и целей.
2. Живое действие против анимации
Если вы последуете первому совету, у вас все еще будет много места для творчества. Прежде чем вы зайдете слишком далеко в плане видеопроизводства, вам нужно решить, будете ли вы использовать видеоматериалы или анимацию.
Хотя все вступления (включая вступления в реальном времени), скорее всего, будут иметь какую-либо форму анимации, вам нужно решить, хотите ли вы, чтобы анимация была основным видом или акцентом.
Взгляните на разницу:
Athlean-X — пример анимированной заставки на YouTube
Athlean-X — это суперпопулярный канал YouTube в нише фитнеса, где можно найти множество руководств и советов по силовым тренировкам.Для вступления он решил использовать полностью анимированный клип со своим логотипом, слоганом и музыкальными / звуковыми эффектами. Взгляните:
Обратите внимание, что это вступление длится всего шесть секунд. Поскольку его видео — это в основном учебные пособия, люди ищут совета о том, как выполнять определенные упражнения, имеет смысл, чтобы он оставил их короткими. Также обратите внимание, что музыка и брендинг несколько агрессивны, почти как будто он готовит вас накачать железом прямо на месте, что опять же соответствует потребностям его аудитории.
Поскольку его видео — это в основном учебные пособия, люди ищут совета о том, как выполнять определенные упражнения, имеет смысл, чтобы он оставил их короткими. Также обратите внимание, что музыка и брендинг несколько агрессивны, почти как будто он готовит вас накачать железом прямо на месте, что опять же соответствует потребностям его аудитории.
Катерина Кунтурис — пример вступительного ролика на YouTube
Другой вариант, который у вас есть для вступительного видео, — это сосредоточиться на видеоматериалах реального действия. В этом примере фитнес-авторитет Катерина Кунтурис использует стилизованные ролики из своей видеоколлекции и анимированный текст, чтобы создать убедительное вступление:
com/embed/uv_ryDYGxac?wmode=transparent&modestbranding=1&autohide=1&showinfo=0&rel=0″ frameborder=»0″ webkitallowfullscreen=»» mozallowfullscreen=»» allowfullscreen=»»/>
Ее контент сильно зависит от ее личного бренда, поэтому имеет смысл использовать съемка самой себя в различных ситуациях.
Какой бы формат вы ни выбрали, получайте удовольствие от вступления и сохраняйте энергию!
3.Используйте анимированный текст.
Мы уже вкратце рассмотрели это выше, но добавление анимированного текста к вашему вступлению — отличный способ представить ведущего канала, отобразить свой слоган и т. Д. Вы заметите, что в большинстве наших примеров используется этот метод.
Текстовые наложения — отличный способ эффективно общаться, а также удерживать аудиторию.
4. Добавьте стиль
Ваша заставка на YouTube — , а не — время быть скучным. Даже если вы не затрагиваете тему, которую большинство сочло бы «захватывающей», ваше вступление — это время, чтобы заинтересовать людей тем, что вы собираетесь им показать.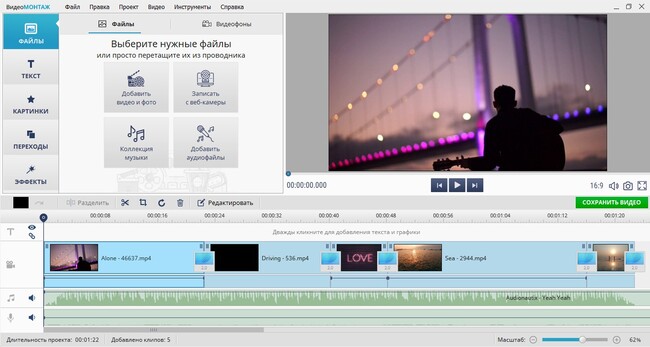 Как отмечалось выше, использование анимации, текста и музыки — хорошая тактика для правильного начала видео.
Как отмечалось выше, использование анимации, текста и музыки — хорошая тактика для правильного начала видео.
Не бойтесь удивить и порадовать свою аудиторию увлекательным вступлением.
Идеи из вводных шаблонов Promo.com
Если вы не знали, на Promo.com у нас есть целый раздел в нашей огромной библиотеке шаблонов, посвященный YouTube. Там вы можете найти идеи для заставок и вдохновиться, чтобы ваш контент выделялся среди других.
Вот несколько идей для начала.
1. Зарабатывайте деньги
У вас есть канал YouTube, посвященный личным финансам, предпринимательству или какой-либо другой нише, связанной с бизнесом? Возьмите этот шаблон «Заработайте деньги» и настройте его, используя цвета, слоган и музыку вашего бренда, чтобы сделать его своим.
2. Маркетинговые решения
Ничто так не описывает «I-D-E-A», как старый добрый рисунок на белой доске! Этот шаблон можно использовать для рекламы маркетинговых услуг, но он также достаточно универсален, чтобы соответствовать широкому спектру консультационных услуг.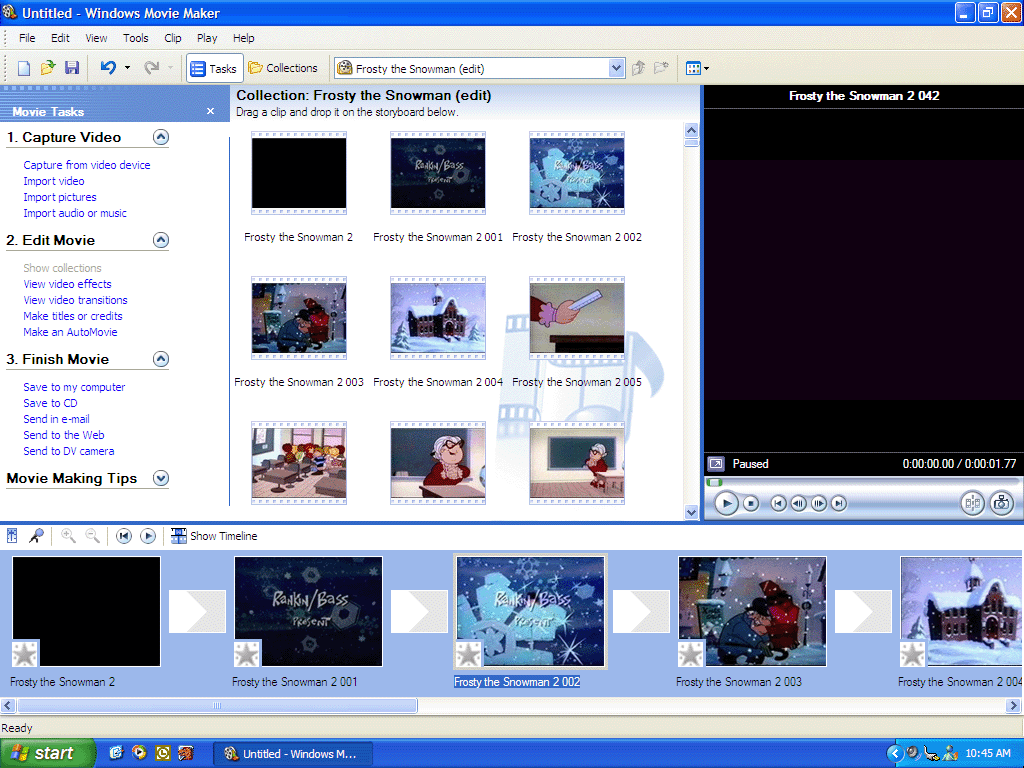
Кроме того, он достаточно короткий, чтобы сделать качественное вступление YouTube, которое плавно переходит в вашу тему.
Для чего бы вы использовали этот шаблон?
3. Разбитое стекло
Нужно что-нибудь с большей кромкой? Этот шаблон «Разбитое стекло» — идеальный зажим, который поможет вам разрушить ожидания и, в буквальном смысле, разрушить стереотипы. В сочетании с агрессивным музыкальным треком этот шаблон может быть использован для самых разных тем.
Чувствуете вдохновение? Хороший.
Последний шаг — воплотить в жизнь все, что вы узнали о том, как сделать потрясающую заставку YouTube, с помощью небольшого редактирования видео. Принесем эту штуку домой!
Как добавить заставку к видео на YouTube
Если вы читали нашу недавнюю публикацию Как сделать заставку на YouTube, вы знаете, что у YouTube есть специальная область в студии YouTube, где вы можете добавить заставку или «конечный экран, ”, Как это называется в интерфейсе платформы,
Intros, однако, не имеют этой функции, что означает, что вам придется редактировать вступление в самом видео с помощью программного обеспечения для редактирования по вашему выбору. Тем не менее, с Promo.com это очень просто сделать.
Тем не менее, с Promo.com это очень просто сделать.
Вот пошаговое руководство по созданию заставки YouTube с помощью редактора Promo.com.
Шаг 1 — Зарегистрируйтесь бесплатно на Promo.com (или войдите в свою учетную запись)
Если вы не взвешиваетесь, вы не можете бороться, поэтому сделайте себе одолжение и подпишитесь на Промо. com сегодня. Это бесплатно, поэтому потратьте несколько секунд, чтобы настроить свою учетную запись и опробовать наши инструменты для работы с видео.
Еще не уверены? Ознакомьтесь с некоторыми реальными обзорами Promo.com на Capterra и G2 Crowd.
Шаг 2. Выберите шаблон вступительного видео YouTube, который соответствует вашим потребностям.
Как мы упоминали в предыдущем разделе, у нас есть огромная библиотека видео шаблонов, включая клипы, специально разработанные для использования в качестве заставок YouTube. Вы обязательно найдете то, что вам понравится!
Шаг 3. Настройте свое видео, добавив текст и логотип
Как только вы войдете в создатель видео Promo. com, очень легко настроить различные элементы вашего видео, чтобы добавить свой собственный стиль.Все выполняется с помощью мыши и перетаскивания, поэтому вам не нужно беспокоиться о сложных процессах, которые трудно понять.
com, очень легко настроить различные элементы вашего видео, чтобы добавить свой собственный стиль.Все выполняется с помощью мыши и перетаскивания, поэтому вам не нужно беспокоиться о сложных процессах, которые трудно понять.
Фактически, вы можете создавать потрясающие маркетинговые видеоролики за минуты , а не дни, с Promo.com.
Шаг 4 — Предварительный просмотр, загрузка и готово!
Закончили вступление? Просмотрите готовый результат и убедитесь, что он вам нравится. Оттуда загрузите свой клип и добавьте его ко всем своим видео — готово!
Мы надеемся, что вы на пути к созданию ярких заставок для всех своих видео на YouTube!
Когда вы будете готовы вывести свой канал YouTube на новый уровень, подумайте о продвижении своего контента с помощью рекламы на YouTube.Вот несколько ресурсов, которые могут помочь:
- Сколько стоит размещение рекламы на YouTube?
- Как создать свою первую рекламу на YouTube
- Реклама на YouTube: полное руководство
Сообщайте нам о своем прогрессе, публикуя свой контент в социальных сетях с хэштегом #promoteanything.
Создайте свои собственные увлекательные заставки на YouTube сегодня!
Как сделать вступительное видео для YouTube (ОБНОВЛЕННОЕ Учебное пособие!)
ОБНОВЛЕННАЯ версия нашего учебного пособия «Как сделать видео-вступление для YouTube»! Пошаговые инструкции по созданию видео-заставки, логотипа или заставки для YouTube.
Ссылки
Когда доступно, мы используем партнерские ссылки и можем получать комиссию!
Рекомендуемое программное обеспечение:
► Placeit
► Videohive
Загрузите БЕСПЛАТНОЕ руководство по ранжированию Primal Video на Youtube!
Вы узнаете о новейших инструментах и стратегиях, чтобы:
- найти ключевые слова с высоким трафиком / низкой конкуренцией;
- поставьте ваши видео в ТОП поисковой системы YouTube и Google;
- откройте для себя самые востребованные идеи по тематике видео в своей нише!
Как сделать видео-заставку для YouTube (ОБНОВЛЕННОЕ Учебное пособие!)
Одним из самых популярных видеороликов на канале Primal Video на YouTube было наше «Как сделать видео-вступление для видео на YouTube с 2017 года»… поэтому мы подумали, почему бы не обновить его и не создать учебное пособие «Как создать видеоролик» для 2020 года!
Animated Video Intros — отличный способ обозначить ваши видео и создать имидж профессионализма и последовательности для всего вашего онлайн-контента.


 Это сделает окончание ролика более эффективным и привлечёт внимание аудитории;
Это сделает окончание ролика более эффективным и привлечёт внимание аудитории; Однако, рекомендую сделать последовательное время показа. Почему — объяснял выше.
Однако, рекомендую сделать последовательное время показа. Почему — объяснял выше. Лучше яркого цвета. Заставки поверх таких изображений будут выделяться и не перегружать экран.
Лучше яркого цвета. Заставки поверх таких изображений будут выделяться и не перегружать экран.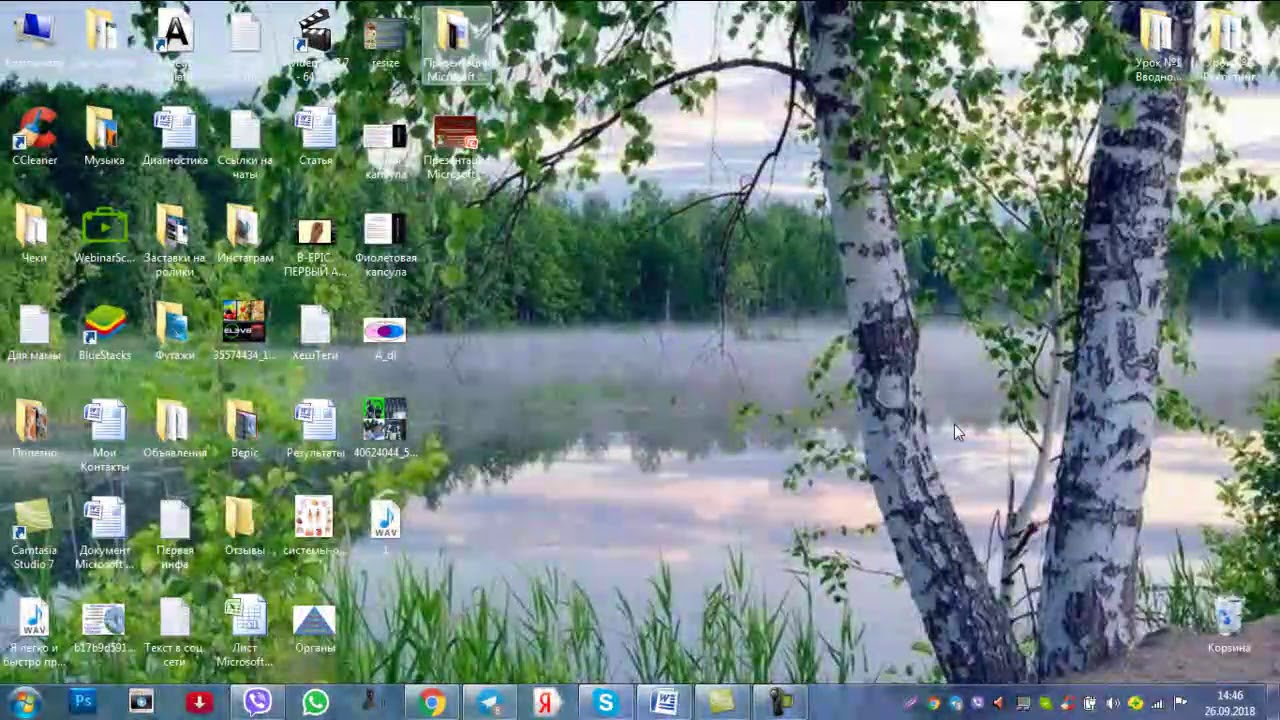 Оптимальный формат обложки – 1:1,55, а размер – 420×654.
Оптимальный формат обложки – 1:1,55, а размер – 420×654.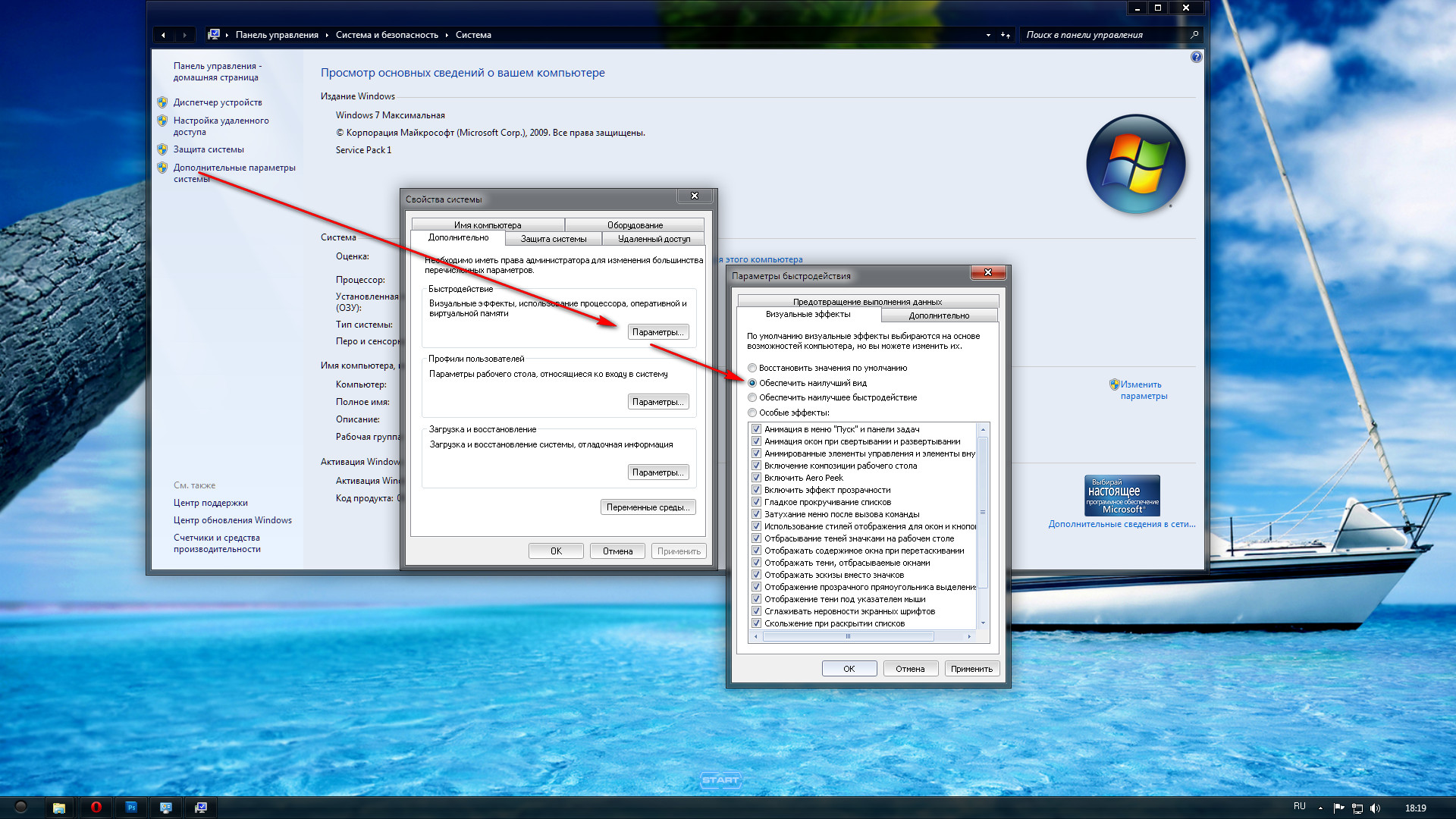 Вы можете выбрать и перетащить нужный текстовый шаблон и применить его к вступительному клипу.
Вы можете выбрать и перетащить нужный текстовый шаблон и применить его к вступительному клипу.
 Но вы, скорее всего, будете платить за шаблон, начиная с 5 долларов.
Но вы, скорее всего, будете платить за шаблон, начиная с 5 долларов.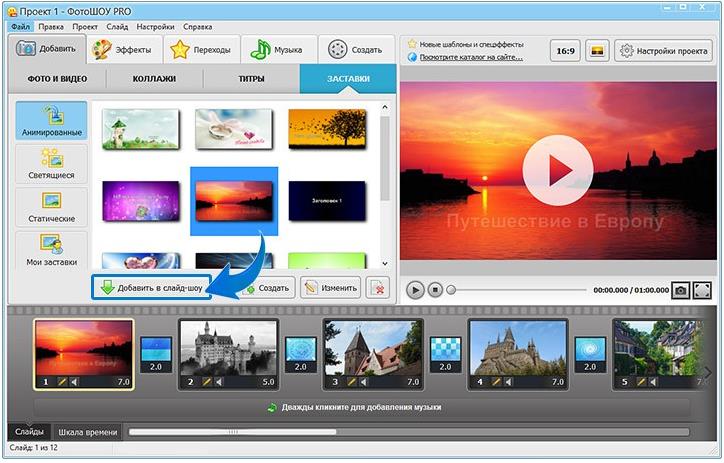


 Tube Arsenal был разработан, чтобы быть простым в использовании для новичков.
Tube Arsenal был разработан, чтобы быть простым в использовании для новичков.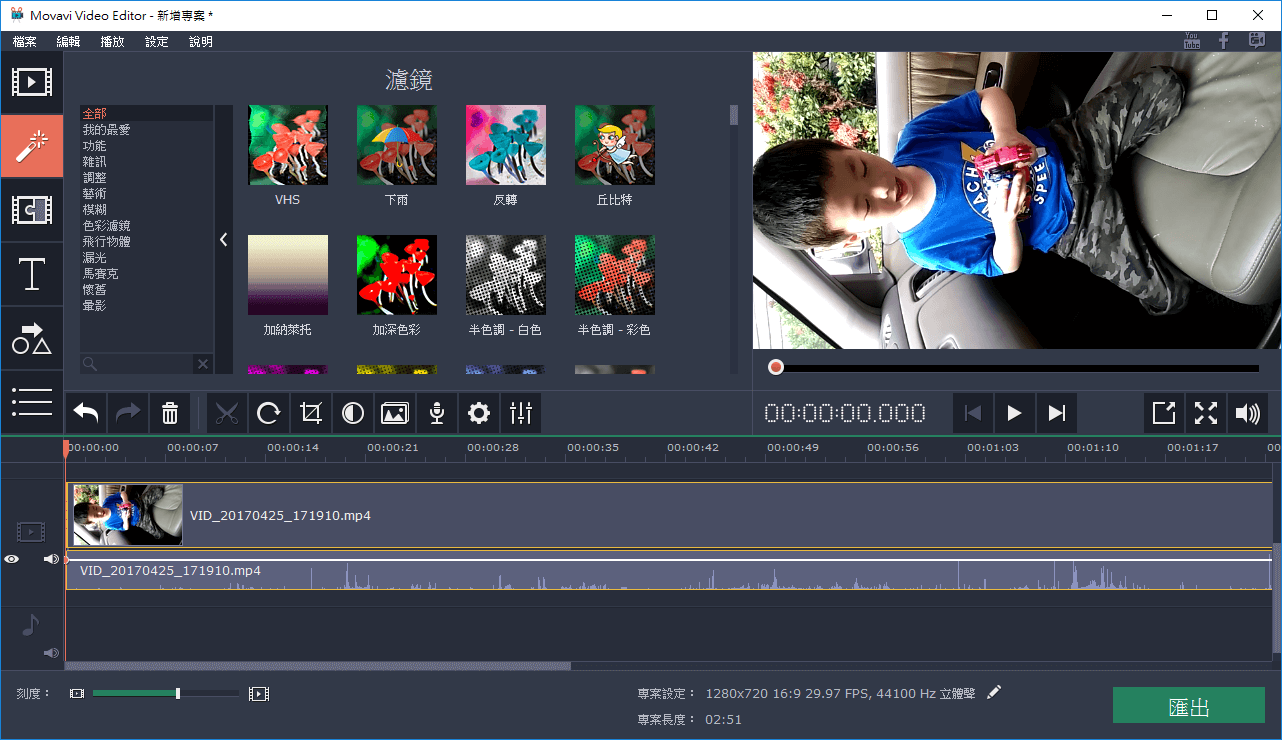 Есть множество эффектов и элементов движения, которые вы можете реализовать, а другие доступны для покупки.
Есть множество эффектов и элементов движения, которые вы можете реализовать, а другие доступны для покупки.

 Плюс, если вы планируете использовать его часто, это то, что он рассчитывается за месяц, а не за шаблон.
Плюс, если вы планируете использовать его часто, это то, что он рассчитывается за месяц, а не за шаблон.
Добавить комментарий