Как добавить в черный список ВК человека, пользователя в группе?
Здравствуйте, дорогие читатели! Благодаря стараниям социальной сети Вконтакте угодить своим посетителям и сделать их пребывание на сайте спокойным и комфортным, предоставляется возможность ограничивать себя от людей, которые каким-то образом могут нарушать ваши границы, например, хамить или выражать агрессию. Но, если вы не знаете, как добавить в черный список ВК назойливого «друга», тогда эта статья для Вас!
Что значит черный список ВК?
Напомним, что черный список ВК блокирует пользователя, тем самым лишая его возможности отправлять Вам сообщения, комментировать записи, просматривать вашу страницу, фотографии, обновления и другую личную информацию. Единственная «поблажка» для человека в вашем черном списке – видеть вашу аватарку, но в миниатюре. Т.е. открыть полностью он её не сможет.
А теперь перейдем конкретнее к вопросу, как добавить в черный список ВК.
Как добавить в черный список ВК?
Существуют два способа, которые позволяют заблокировать пользователя:
Способ №1. Перейдите на страницу человека, которого хотите добавить в черный список. Под его аватаркой кликните на многоточие «…» и потом выберете «Заблокировать».

Способ №2. Переходим в настройки. Справа в меню выбираем «Черный список». Нажимаем «Добавить» в строку введите полную ссылку страницы пользователя. Если вы не знаете, как это сделать, то: для этого зайдите к нему на страницу и скопируйте ссылку в адресной строке. Затем вставьте её в поле «Добавление в черный список». Или же, если этот человеку вас в друзьях, то можно начать вводить его имя, должен выплыть вариант.

Надеемся, это понятно.
Как заблокировать пользователя в группе ВК?
Если Вы являетесь админом группы Вконтакте и хотите навести порядки, забанив неугомонных участников, то следуйте такой очередности, которая позволит заблокировать пользователя в группе ВК.
- Под аватаркой группы нажмите на многоточие.
- В предложенном списке кликните на «Управление сообществом».
- Когда страница загрузится, справа увидите меню. Нажмите на «Участники».
- Под этим пунктом выплывет два варианта: «Руководители» и «Черный список». Выбираем, естественно, второе.
- И так же, как и в первом случае, необходимо нажать «Добавить в черный список» и ввести либо ссылку на страницу участника, либо его имя.

Как узнать, есть ли я в черном списке ВК?
Если Вам интересно, состоите ли Вы у кого-то в черном списке, то просто так это узнать не получится. Официальный сайт Вконтакте не предусматривает такой возможности, однако можно воспользоваться другим сервисом, а именно 220vk.com, который может показать вам то, чего ВК не покажет. Это касается и черного списка.
Более того, на этом сайте можно посмотреть скрытых друзей другого пользователя.
А теперь приступим к таким действиям, которые покажут, у кого мы есть в черном списке:
- Переходим на 220vk.com
- Слева выбираем «Черный список».
- Далее кликаем «Искать, у кого я в черном списке»
- После сканирования выплывет список с людьми, у которых вы в ЧС.

Заключение
Надеемся, наша статья была полезна, и теперь вы знаете, как добавить в черный список ВК надоедливых пользователей сети, как заблокировать пользователя в группе ВК, если вы модератор, а также можете узнать, у кого вы состоите в черном списке ВК.
Еще вам будет полезна статья «Что делать, если взломали страницу в ВК«.
До скорых встреч, друзья! И давайте жить дружно!
Черный список группы Вконтакте, как добавить и удалить пользователя
Если вам стал надоедать пользователь, то вы можете добавить его в черный список (см. как добавить в черный список вконтакте). Он потеряет доступ к вашей странице, и не сможет отправлять вам сообщения (см. как отправить сообщение самому себе вконтакте).
Но что делать, если есть пользователи, которые нежелательны в вашем сообществе. Как ограничить им доступ в группу?
Крайние меры — сделать ее закрытой (см. как сделать закрытую группу вконтакте). Тогда все вступления будут одобрять администраторы (см. как узнать админа в группе вконтакте).
Но есть вариант лучше. В любой группе, как и на персональной странице, есть черный список. Достаточно добавить пользователя в него, и он потеряет доступ к сообществу (см. чем отличается паблик от группы вконтакте). Сейчас я покажу вам, как это работает.
Оглавление:
- Как работает черный список в группе Вконтакте
- Как разблокировать пользователя в группе
- Заключение
Как работает черный список в группе Вконтакте
Для блокировки пользователя, вы должны быть владельцем или администратором сообщества. Перейдите в него, откройте меню и выберите пункт «Управление сообществом» (см. как назначить админа в группе вконтакте).

Теперь переходим на вкладку «Участники», затем «Черный список». Здесь будет список пользователей, которые были заблокированы. Нажмите на кнопку «Добавить в черный список».

Откроется список всех участников сообщества. Найдите нужного человека, и напротив него нажмите на кнопку «Заблокировать».

Откроется форма, где нужно уточнить детали. Выберите время блокировки, укажите причину. Вы можете оставить комментарий для пользователя. Когда все заполните, нажмите на кнопку «Добавить в черный список».

После этого вы получите сообщение о том, что пользователь был успешно заблокирован.
Обратите внимание. Если человек не является участником сообщества, его не будет в списке пользователей. Чтобы ограничить ему доступ в группу, скопируйте ссылку на его страницу, и введите в форму, где вы выбираете, какого пользователя заблокировать. Затем нажмите на клавишу «Enter».
Как разблокировать пользователя в группе
Вернитесь к просмотру черного списка. Найдите здесь нужного пользователя. Наведите на него курсор мыши. В правом углу появится две кнопки. Щелчок на значок в виде крестика, позволит сразу разблокировать пользователя.

Вы также можете отредактировать срок и причину блокировки. Для этого перейдите к настройкам, щелкнув на значок в виде шестеренки. И внесите необходимые изменения.
Заключение
Читайте также:
Таким образом, вы можете ограничить доступ к сообществу, любому пользователю социальной сети. Вне зависимости от того, является ли он подписчиком или нет.
Вопросы?
Вам помогла эта информация? Удалось решить возникший вопрос?
Понравилась статья? Пожалуйста, подпишитесь на нас Вконтакте!

Мой мир
Одноклассники
Google+
 Загрузка…
Загрузка…
Как заблокировать ВКонтакте человека в группе
Сегодня вы узнаете, как заблокировать человека в группе Вконтакте. Для этого нужно:
- Открыть вкладку Участники в новом окне.
- Справа от перечня аккаунтов расположено четыре кнопки: Участники, подразделы Приглашения, Черный список и Комментарии. Вам необходимо использовать третью.
- Откроется окно категории с плашкой Добавить в черный список. Нажмите на нее.
- Далее увидите реестр участников с функцией поиска. Если аккаунт, который вам необходимо забанить, состоит в группе, то нужно найти его контакт в перечне по его нику и нажать кнопку Заблокировать.
Если же ваша группа открытая, и человек, которого вам нужно внести в черный список, в нее не вступил, то для поиска пользователя потребуется его ID. Для этого:
- Откройте его страницу в новой вкладке и скопируйте из адресной строки все символы, которые идут после vk.com/. Как правило, комбинация имеет вид id******* (вместо звездочек стоит несколько цифр в качестве идентификатора пользователя) или сочетание латинских символов и подчеркивания (Вконтакте дает возможность выбрать индивидуальное имя для персонального аккаунта).
- Вставьте ID в строку поиска и нажмите Enter.
- Появится окно с пунктами для заполнения Причина и Срок блокировки. Еще вы можете написать комментарий к блокировке и сделать так, чтобы юзер его увидел. Для этого поставьте галочку в окне Показать этот комментарий заблокированному пользователю.
- Нажать Добавить в черный список.
Готово! Теперь реестр людей, попавших под блокировку, будет доступен вам в подразделе Черный список во вкладке Участники.
Примечание:
Вышеперечисленный порядок действий работает только в том случае, если вы пользуетесь Вконтакте через браузер. В случае основного выхода в социальную сеть – это телефон или айфон, то рекомендую скачать официальное приложение от разработчиков VK Admin, где все интуитивно понятно.






Понравилась статья? Поделиться с друзьями:
Как добавить сообщество в черный список
Теперь ВКонтатке Вы можете добавлять в черный список не только отдельных пользователей сети, но и целые группы или паблики. «Зачем это нужно», – спросите Вы, — «если за пределами группы или паблика нельзя писать комментарии от его имени?». Сегодня мы расскажем Вам, для чего это может понадобиться и как ВКонтакте добавить сообщество в черный список.
Это нововведение ВКонтакте осуществили для того:
- Чтобы Вы могли запретить доступ репостить свои записи (на стене) в отдельном сообществе;
- Чтобы у Вас была возможность запретить доступ к различным приглашениям на встречи, мероприятия и тому подобное, которые организовывает отдельное сообщество;
- Чтобы друзья не смогли Вас приглашать в какую-либо группу ВКонтакте;
- Чтобы Вы могли удалить ссылку на Вашу страничку из списка контактов группы или паблика (но администраторы сообщества все равно могут снова добавить Вас в список контактов, если захотят).
Если Вы хотите добавить сообщество в черный список, Вам нужно скопировать ссылку на данное сообщество и добавить ее в черный список в настройках. Для этого зайдите на страницу какого-нибудь сообщества в Контакте. В самом вверху браузера Вы увидите адрес страницы, выделите этот адрес при помощи левой кнопки мыши, а потом нажмите на правую кнопку мыши и найдите во вкладке функцию «Копировать», снова нажмите левой кнопкой мыши на этот пункт. Для того чтобы добавить паблик в черный список в Контакте, далее зайдите в «Мои настройки», вверху окна найдите кнопку «Черный список», нажмите на эту кнопку. После этого перед Вами откроется новое окно, вверху которого Вы увидите свободную графу. Вам нужно скопированную ссылку вставить в эту графу. Для этого наведите курсор мыши на эту графу и нажмите левую кнопку мыши. Затем, для того, чтобы добавить паблик в черный список, нажмите на правую кнопку мыши. Перед вами откроется новая вкладка, в которой Вам нужно выбрать пункт «Вставить». Справа от графы с ссылкой Вы увидите кнопку «Добавить в черный список», нажмите на эту кнопку. После проделанной Вами операции паблик окажется в Вашем черном списке.
Чтобы в Контакте добавить группу в черный список, можно воспользоваться другим способом. Если администрация группы прислала Вам приглашение на какую-то встречу, то Вы можете отклонить это приглашение, а потом нажать на кнопку «Запретить приглашения из сообщества..». В таком случае группа тоже окажется в Вашем черном списке. Конечно, это не значит, что все участники сообщества сразу же заблокируются.
Аналогично можно занести в черный список одного сообщества другое сообщество. Если Вы являетесь создателем какого-то сообщества, и не хотите, чтобы другая группа постила записи Вашего сообщества у себя на стене, Вы можете добавить группу в черный список. Чтобы это сделать скопируйте ссылку данной группы, а потом у себя в сообществе зайдите в «Управление страницей» – «Черный список» и введите в пустую графу ссылку на это сообщество, а потом нажмите кнопку «Добавить в черный список». После того, как Вы проделаете эту операцию, сообщество, которое Вы занесли в черный список, не будет отображаться в окне «Поделиться» у администратора этого сообщества. Вот теперь Вы знаете, зачем ВКонтакте существует возможность добавления сообществ в Ваш черный список и черный список Вашего сообщества, а также как это осуществить. Желаем удачи! Не злоупотребляйте этой возможностью.
Массовое добавление или удаление пользователей из чёрного списка — группы или личного аккаунта
Как работает этот скрипт?
Вы разрешаете скрипту расширенный доступ. Выбираете, с каким чёрным списком работать — вашего профиля или какого-то сообщества, которым вы управляете. Вводите список пользователей в виде ID или ссылок на их профили и указываете, что скрипт должен с ними сделать — добавить их в чёрный список или наоборот удалить оттуда.
Это очень удобная утилита для администраторов популярных сообществ, где, к сожалению, активность продписчиков иногда сопровождается необходимостью банить некоторых пользователей. А иногда нужно устраивать и «массовые амнистии» в виде разблокировки пользователей.
Если же вам нужно собрать людей из чёрного списка сообщества или личного профиля — тут поможет скрипт сбора пользователей из чёрного списка.
При массовом добавлении людей в чёрный список сообщества через каждые 50-100 человек в списке надо будет вводить капчу (цифры и буквы с картинки), чтобы ВК продолжил добавление. При массовом добавлении людей в личный чёрный список скорость добавления 10-20-30 человек в минуту — ВК заставляет делать паузы между запросами. При массовой разблокировке таких ограничений нет, процесс разблокировки намного быстрее.
Важно о приватности ваших данных!
Расширенный доступ нужен приложению для доступа только к чёрному списку, поскольку стандартного доступа не хватает для этого.
Кроме того, вы можете удалить расширенный доступ приложения в настройках самого ВК и не переживать за её сохранность.
Для этого зайдите по ссылке https://vk.com/settings?act=apps и удалите приложение «Kate Mobile». Именно это приложение используется для работы с блеклистом, а не приложение «vk.barkov.net» — иначе у вас пропадёт доступ к работе с сервисом в целом.
Возможность автоматизировать работу с чёрными списками доступна только для пользователей с полным доступом по любому из тарифов.
Капча и продолжение работы скрипта
Если вы добавляете или удаляете больше 50-100 человек за 1 раз, скорее всего, ВК будет периодически во время обработки просить вас ввести капчу (буквы и цифры с картинки). Это нужно будет делать, чтобы завершить обработку данных. Да, не очень удобно, но таковы ограничения ВК для чёрного списка.
Как добавить сообщество в черный список ВКонтакте
Перейти к содержимому
- Главная
- Свежие темы
- Спросить
- Поиск
- Правила
- Новости zismo
- Магазин
- Рефералы
- Еще
- Быстрый переход
- Войти
- Регистрация
Форум ZiSMO.biz
Чёрный список группы В Контакте
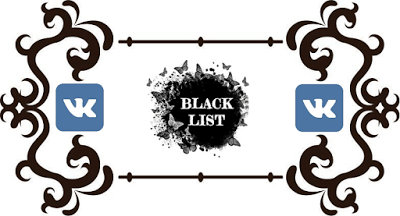
Ведение группы В Контакте предполагает не только обновление контента, но и модерация комментариев к записям и обсуждениям.
Некоторые подписчики группы могут вести себя неподобающе и руководители должны принимать меры в отношении их.
Поэтому существует чёрный список группы В Контакте, куда можно добавить любого пользователя за плохое поведение и не соблюдение правил сообщества.
Чёрный список группы В Контакте
Обратите внимание, что добавлять в чёрный список может только создатель и модератор группы.
Качественная раскрутка группы Вконтакте зависит от её содержания. Заносите в чёрный список всех пользователей, которые не соблюдают правила сообщества.
Добавить пользователя в чёрный список можно очень просто. Достаточно выполнить 3 простых действия:
1. Переходим в управление сообществом:
2. Открываем третью вкладку «Чёрный список» и добавляем через поиск любого пользователя (можно искать среди участников, по имени или просто указать ссылку на этого человека):
- Вы можете добавить в чёрный список абсолютно любого человека: неважно состоит он в группе или нет;
3. Указываем срок блокировки, причину и, по желанию, пишем комментарий, который он увидит, если зайдёт в группу:
С этого момента пользователь, которого Вы добавили в чёрный список, не сможет участвовать в обсуждениях группы.
В любой момент Вы можете изменить меру наказания, перейдя в раздел «Настройки»:
- Также можно удалить из списка пользователя;
Может ли пользователь сам выйти из бана?
Нет, раньше были способы обхода блокировки, но теперь выйти из бана группы можно только, попросив об этом, админа.
Как посмотреть новости группы, если меня внесли в чёрный список?
Единственный способ — попросить руководителя сообщества разблокировать Вас. Либо можно создать страницу Вконтакте и под другим именем вступить в группу.
Как внести в черный список / заблокировать домен отправителя или адрес электронной почты на Exchange?
Exchange Server позволяет блокировать (отклонять) электронные письма от нежелательных доменов отправителя или определенных адресов электронной почты. Это позволяет вам настроить дополнительную защиту от спама (в дополнение к фильтрам RBL Exchange, которые мы рассматривали ранее), если некоторые рассылки спама проходят через вашу систему защиты от спама.
Администратор Exchange может заблокировать доставку электронных писем, отправленных из определенных внешних доменов или адресов в почтовые ящики пользователей, с помощью графического интерфейса ECP или PowerShell (EMS).
Агент фильтрации отправителей в Exchange
Вы можете включить фильтрацию отправителей с помощью агента фильтрации отправителей. Сначала включите агент фильтрации отправителей:
Set-SenderFilterConfig -Enabled $ true
Если вам нужно фильтровать только внешних отправителей, выполните эту команду:
Set-SenderFilterConfig -ExternalMailEnabled $ true
Теперь вы можете указать список адресов электронной почты, которые нужно заблокировать. Например:
Set-SenderFilterConfig -BlockedSenders info @ emailing.com, admin @ bad-domain.org
Вы можете заблокировать всех отправителей с определенных доменов:
Set-SenderFilterConfig -BlockedDomainsAndSubdomains spammers.com, masssend.net
Чтобы получить список заблокированных адресов электронной почты, выполните команду:
Get-SenderFilterConfig | fl BlockedSenders, BlockedDomains, BlockedDomainsAndSubdomains
Если вы хотите добавить новые элементы в список заблокированных доменов / адресов, используйте:
Set-SenderFilterConfig -BlockedSenders @ {Add = "spam_user @ contoso.com "}
или
Set-SenderFilterConfig -BlockedDomainsAndSubdomains @ {Add = "block_me.net", "spammers.com", "fb.com"}
Чтобы удалить определенные адреса электронной почты из черного списка Exchange, выполните следующие команды:
Set-SenderFilterConfig -BlockedSenders @ {Remove = "spam_user@contoso.com", "some@gmail.com"}
При этом будут удалены только указанные вами адреса, но не весь список.
или:
Set-SenderFilterConfig –BlockedDomainsAndSubdomains @ {Remove = "block_me.net "," spammers.com "}
Наконечник . Вы также можете заблокировать целую IP-подсеть или определенный IP-адрес:
Добавить-IPBlockListEntry -IPAddress 232.4.2.0
Блокировка электронной почты с помощью правил транспорта Exchange
Администратор Exchange может блокировать электронные письма от определенных отправителей или доменов с помощью правил транспорта Exchange. Вы можете создать их в ECP. Откройте Центр администрирования Exchange и выберите Поток почты .
Создайте новое правило.Добавьте условие Отправитель -> — это лицо или , домен — и укажите адреса электронной почты отправителя или домены, которые нужно заблокировать.
Если вы хотите заблокировать все внешние электронные письма, выберите вариант Отправитель находится… -> За пределами организации . Щелкните Дополнительные параметры.
Затем добавьте действие (Добавить действие) -> Заблокировать сообщение . Вы можете заблокировать электронное письмо и отправить объяснение отправителю ( Отклонить сообщение и включить объяснение ) или отчет о недоставке с кодом ошибки или удалить сообщение электронной почты без отправки какого-либо уведомления.
Укажите приоритет правила и сохраните его.
Вы также можете создать правило транспорта с помощью PowerShell:
New-TransportRule -Name 'Block Spammers' -Comments 'Правило для блокировки спамеров' -Priority '0' -Enabled -FromAddressContainsWords 'info@badcontoso.com' -DeleteMessage $ true
Как заблокировать отправителя в почтовом ящике Exchange?
Вы можете заблокировать отправителей для почтового ящика конкретного пользователя, а не всей организации Exchange.Список доверенных и заблокированных пользователей можно настроить в OWA ( Параметры -> заблокировать или разрешить) . Чтобы заблокировать адрес электронной почты, просто добавьте эти адреса или домены в список заблокированных отправителей B и сохраните изменения.
То же самое можно сделать в Outlook. В Outlook 2016 перейдите на вкладку Главная, щелкните раскрывающийся список Нежелательная почта и выберите Параметры нежелательной почты .
На вкладке Заблокированные отправители добавьте в список адреса электронной почты или домены, от которых вы не хотите получать электронные письма.
Администратор Exchange может управлять списком заблокированных доменов и адресов электронной почты определенного почтового ящика с помощью PowerShell:
Get-MailboxJunkEmailConfiguration –Identity jrobinson | FL BlockedSendersandDomains
Вы можете добавить новый адрес отправителя в список нежелательной почты:
Set-MailboxJunkEmailConfiguration -Identity jrobinson –BlockedSendersandDomains @ {Add = "spam_user@contoso.com"}
Или вы можете удалить конкретный адрес электронной почты из списка заблокированных отправителей:
Set-MailboxJunkEmailConfiguration -Identity jrobinson –BlockedSendersandDomains @ {Remove = "spam_user @ contoso.com "}
Таким же образом вы можете управлять белым списком отправителей в Exchange.
.
Как внести программу в черный или белый список в Windows 10
В сегодняшних суровых условиях безопасности лучший способ оставаться в безопасности и защищаться — это занести приложение в белый список на своем компьютере с Windows. Когда вы это сделаете, только программное обеспечение, которое вы добавили в белый список, будет разрешено запускаться в вашей системе, в результате чего неизвестные исполнительные файлы, вредоносные программы или программы-вымогатели просто не смогут работать. Итак, давайте рассмотрим некоторые параметры, с помощью которых вы можете внести в черный или белый список для программы на компьютере с Windows.
Внесение приложений в белый список — это хорошая практика, которую используют большинство ИТ-администраторов для предотвращения запуска неавторизованных исполняемых файлов или программ в их системе. Домашние пользователи тоже могут воспользоваться «белым» списком. Вот несколько вариантов, на которые пользователи Windows могут взглянуть и определить, какие из них наиболее удобны для развертывания на своем ПК. Некоторые методы являются расширенными, а некоторые довольно простыми и могут предлагать только ограниченную защиту.
Внесение программы в белый список в Windows 10
1] Если вы используете Windows Pro или Enterprise, вы можете использовать параметр политики безопасности для внесения программ в белый список.Для этого введите secpol.msc в поле «Выполнить» и нажмите Enter, чтобы открыть редактор локальной политики безопасности .
В разделе «Параметры безопасности» вы увидите Политики ограниченного использования программ . Если никакие политики не действуют, вам нужно будет создать новый SRP, щелкнув его правой кнопкой мыши и выбрав Создать новую политику .
После того, как вы это сделаете, на правой панели вы можете использовать двойной щелчок по Enforcement , Designated File Types & Trusted Publishers , чтобы установить свои настройки белого списка.
Используя политики ограниченного использования программ, вы можете:
- Внести программы в белый список
- Бороться с вредоносными программами
- Регулировать, какие элементы управления ActiveX можно загружать
- Запускать только сценарии с цифровой подписью
- Разрешить установку только утвержденного программного обеспечения
- Блокировать систему.
Затем вам нужно будет открыть папку Security Levels и установить действие безопасности по умолчанию. Возможные варианты:
- Запрещено
- Базовый пользователь
- Без ограничений
Поскольку мы хотим разрешить запуск только приложений из белого списка, вам нужно дважды щелкнуть Запрещено, а затем установить его как действие по умолчанию.
Дополнительные сведения об этом можно найти на сайте TechNet.
2] Windows AppLocker позволяет администратору блокировать или разрешать определенным пользователям устанавливать или использовать определенные приложения. Для достижения этого результата вы можете использовать правила внесения в черный список или правила белого списка. AppLocker помогает администраторам контролировать, какие приложения и файлы могут запускать пользователи. К ним относятся исполняемые файлы, сценарии, файлы установщика Windows, библиотеки DLL, упакованные приложения и установщики упакованных приложений. Эта функция доступна только в корпоративных выпусках Windows.В Windows 10/8 Applocker позволяет блокировать устаревшие приложения, а также приложения из Магазина Windows.
Вы можете использовать встроенную функцию Windows AppLocker, чтобы запретить пользователям устанавливать или запускать приложения Магазина Windows, а также контролировать, какое программное обеспечение следует запускать. Вы можете настроить свое устройство соответствующим образом, чтобы снизить вероятность заражения Cryptolocker ransomware.
Вы также можете использовать его для защиты от программ-вымогателей, заблокировав исполняемый файл, не подписанный, в таких местах, как вымогатель:
- <профиль пользователя> \ AppData \ Local \ Temp
- <профиль пользователя> \ AppData \ Local \ Temp \ *
- <профиль пользователя> \ AppData \ Local \ Temp \ * \ *
В этом сообщении вы узнаете, как создавать правила с помощью AppLocker для исполняемого файла и заносить приложения в белый список.
3] CryptoPrevent включает функцию под названием Белый список , которая позволяет добавлять некоторые надежные программы, которые необходимо запускать из мест, которые блокируются инструментом. Следовательно, если вы уверены, что конкретная программа надежна и должна иметь возможность использовать любое местоположение, которое она хочет, вы можете добавить эти программы в белый список.
4] Большинство Internet Security Suite позволяют заносить программы в черный или белый список. Если вы его используете, просмотрите его настройки и попытайтесь найти. Вы можете настроить исключения или добавить приложения в его список доверенных.
5] NoVirusThanks Driver Radar Pro — это полезное приложение, которое позволяет вам разрешать или запрещать загрузку файлов ядра, а также настраивать безопасные методы внесения в белый список.
6] Если вы ищете инструмент, то VoodooShield — это бесплатное программное обеспечение для защиты от исполняемых файлов, которое поможет вам занести программы в белый список и защитить ваш компьютер с Windows от вредоносных программ и предлагает HIPS или Host Intrusion Prevention. После включения программа защитит ваш статус-кво и не позволит запускать что-либо новое.Если что-то новое все же попытается запустить, вы получите уведомление, и вам будет запрошено ваше разрешение, разрешить это или нет. Как только вы разрешите программу, она попадет в белый список, что упростит вам задачу.
7] Программное обеспечение AppSamvid для внесения в белый список приложений разработано и разработано Центром развития передовых вычислений (C-DAC) и в рамках инициативы правительства Индии «Цифровая Индия».
Черный список программ в Windows 10
8] Вы можете настроить и разрешить Windows запускать выбранные программы только с помощью редактора локальной групповой политики и, следовательно, занести в белый список программы, которые могут запускаться.Вам нужно будет включить и настроить параметр Запускать только указанные приложения Windows.
9] Используя Microsoft Family Safety, вы можете разрешать или блокировать приложения и игры. Но здесь есть ограничения, и настройки очень простые.
10] Если в вашей версии Windows есть редактор групповой политики, вы также можете настроить его так, чтобы пользователи не могли устанавливать или запускать программы.
11] Если вам нужен бесплатный инструмент, тогда наш Windows Program Blocker — это бесплатное программное обеспечение для блокировки приложений, которое может блокировать запуск программного обеспечения в Windows 10/8.1/8/7.
Если вы домашний пользователь, я бы посоветовал вам установить Enhanced Mitigation Experience Toolkit (сейчас не рекомендуется), который является бесплатным инструментом от Microsoft, который предназначен для предотвращения эксплойтов и позволяет администраторам контролировать, когда должны запускаться сторонние плагины. . Он предотвращает использование уязвимостей в установленном программном обеспечении вредоносными программами и вредоносными процессами. Это не совсем инструмент белого / черного списка, но он может быть довольно эффективным против программ-вымогателей — если это то, что вы ищете.По сути, это инструмент «установить с настройками по умолчанию и забыть об этом», и я использую его на своем ПК с Windows 10.
.Белый / черный список электронной почты
в python / django — qaru Переполнение стека
- Около
Продукты
- Для команд
Переполнение стека
Общественные вопросы и ответы
Переполнение стека для команд
Где разработчики и технологи делятся частными знаниями с коллегами
Вакансии
Программирование и связанные с ним технические возможности карьерного роста
Талант
Нанимайте технических специалистов и создавайте свой бренд работодателя
Реклама
Обратитесь к разработчикам и технологам со всего мира
- О компании
.
Персональные черные списки Cleantalk
Персональный черный или белый список
помогает блокировать нежелательных пользователей и разрешать пользователям, которые были признаны спамерами.
Запись в личный черный список или белый список происходит каждый раз, когда вы отмечаете запрос в журнале своей службы как «Спам» или «Не спам».
Персональные черные списки
— это очень гибкий и мощный инструмент, вы можете заблокировать или разрешить IP-адрес, адрес электронной почты или замаскировать электронную почту (*@mail.com — заблокирует / разрешит каждый адрес, заканчивающийся на @mail.com).
Также вы можете заблокировать целую страну. Например, если у вас есть сайт в США и вы получаете много спама из Индии или Германии, вы можете просто добавить его в черный список. Все IP-адреса из этой страны будут заблокированы.
Конечно, пользоваться ими нужно очень осторожно, продумывая все возможные последствия. Если есть сомнения, лучше всего проконсультироваться с нашим специалистом, создав тикет в техподдержку https://cleantalk.org/my/support.
Используйте следующую инструкцию, чтобы удалить некоторые вопросы.
Для использования личных черных / белых списков:
1. Вам нужно зайти на страницу с черными списками для конкретной услуги:
На этой странице вы можете делать следующее:
2. Вы можете добавить новый фильтр , нажав кнопку «Добавить новый фильтр» (кнопка 1) -> «Выбрать тип записи» .
Вам доступны следующие фильтры: IP-адрес , адрес электронной почты , страны , домены, стоп-слова, языки, адрес электронной почты с маской (e.g .: mail.com, mail.test, mail.org).
Добавьте свои записи в поле 6 .
2.1 Вы можете разрешить или блокировать адрес, который вы ввели, нажав кнопки « Белый список » или « Черный список ».
2.2 Добавлена новая расширенная маска адреса электронной почты. Символ звездочка «*» означает любой набор символов.
Примеры:
• name*@example.com (все адреса электронной почты с любым набором символов после «name» будут заблокированы).
• *aa44@example.com (все адреса электронной почты с любым набором символов до «aa44» будут заблокированы).
• *kkk*vvv*@example.com (все адреса электронной почты с любым набором символов до «kkk» , до «vvv» и после «vvv» будут заблокированы).
• И так далее, вы можете использовать любые комбинации символов и звездочек для создания маски.
3. Добавить все IP-адреса в черный список выбранного фильтра «Страна».
3.1. Выберите страну из списка в открывшемся окне.
3.2. Заблокируйте все IP-адреса из выбранных стран , нажав «Черный список» или « Черный список всех стран, кроме выбранных »
4. Языковой фильтр:
На данный момент доступны следующие языки:
- Арабский
- Китайский
- Хинди
- Японский
- Корейский
Обратите внимание, что фильтр сработает для любого текста, который содержит 20% или более нежелательного языка.
5. Вы можете загрузить SCV-файл с адресами и разрешениями, выбрав его кнопкой 2 .
Записи в файле должны быть разделены символами «,» или «;». Для Анти-Спама вы можете занести в черный список IP-адреса, электронные письма, домены:
1.2.3.4,
example.com,
домен
Чтобы добавить запись в белый список, добавьте разрешить после разделителя:
1.2.3.4, разрешить
mail @ пример.com,
example.com, разрешить
домен
Для SpamFireWall вы можете занести в черный список только IP-адрес или IP-сеть:
192.168.0.1/32,
192.168.0.0/24,
0.0.0.0/0
5.1. Вы можете загрузить файл CSV со всеми записями в черном и белом списках. Нажав значок 5 .
6. Вы можете удалить ранее введенные разрешения .
6.1. Выберите записи , которые вы хотите удалить (флажок 3 ) и , удалите , нажав кнопку 4 .
7. Таким же образом можно настроить службу SpamFireWall . Пошаговое руководство находится здесь:
https://cleantalk.org/help/sfw-blacklist-usage
https://cleantalk.org/help/sfw-blocks-networks
8 . Обратите внимание, что мы внедрили новые методы API для управления вашими личными списками с помощью CleanTalk API .Вы можете узнать больше, прочитав это руководство https://cleantalk.org/help/api-private-list
Если у вас остались вопросы, вы всегда можете задать их в нашу службу технической поддержки, создав тикет https://cleantalk.org/my/support.
.
Продукты
Переполнение стека
Общественные вопросы и ответы
Переполнение стека для команд
Где разработчики и технологи делятся частными знаниями с коллегами
Вакансии
Программирование и связанные с ним технические возможности карьерного роста
Талант
Нанимайте технических специалистов и создавайте свой бренд работодателя
Реклама
Обратитесь к разработчикам и технологам со всего мира

Добавить комментарий