Как добавить фото в группу в Одноклассниках
Здравствуйте, друзья! Помимо общения, в социальной сети Одноклассники можно увидеть различные конкурсы в группах, а также альбомы, в которые можно добавлять, скажем так, результат своей работы: вы испекли красивый торт, оформили цветочный горшок, обустроили детскую по последней моде и прочее.
Вот здесь и возникает вопрос: как же в Одноклассниках добавить фотографию в группу? Именно с этим мы и разберемся в данной статье.
Загрузка фото в группу, на которую подписан
Если обратили внимание на заголовок, то уже поняли, чтобы добавить изображение, нужно вступить в сообщество или быть «Подписанным» на него. О том, что вы являетесь его участником, свидетельствует надпись «Участник» или «Вам интересно», под аватаркой.
- Для того чтобы добавить фотографию в Ленту, кликните по полю «Предложить тему для публикации».
- В следующем окне можете напечатать описание в верхнем поле.
 Также здесь есть возможность использовать фоны (1) и стикеры (2), как и при создании заметки на личной странице в Одноклассниках. Поскольку нас интересует добавление снимка, кликните по кнопочке «Добавить фото».
Также здесь есть возможность использовать фоны (1) и стикеры (2), как и при создании заметки на личной странице в Одноклассниках. Поскольку нас интересует добавление снимка, кликните по кнопочке «Добавить фото».
- Снимок можно выбрать из тех, что уже загружены в ваш профиль в Одноклассниках. Для этого перейдите на вкладку «Мои фото» и отметьте галочкой нужный. Потом кликайте кнопку «Готово».
- Если нужное изображение хранится на компьютере, тогда жмите по кнопке «добавить фото с компьютера».
- Через открывшейся Проводник находите фотографию, выделяйте ее и кликайте «Открыть».
- Следующее, что нужно сделать, указать: от вашего имени опубликовать заметку или от имени сообщества. Это только ваше пожелание, последнее слово здесь остается за администратором. Когда все будет готово, жмите «На модерацию».
В некоторых сообществах участники не могут создавать свои темы, соответственно поля, как было описано выше, найти не получится. Поэтому рассмотрим, как можно загрузить изображение в один из альбомов.
Поэтому рассмотрим, как можно загрузить изображение в один из альбомов.
- В небольшом меню под названием сообщества кликните по пункту «Фото».
- Теперь выберите альбом, в который хотите что-то добавить, и нажмите на него.
Здесь также есть небольшой нюанс. Если напротив названия стоит замочек, то что-либо добавлять в него может только администрация.
Участникам, чаще всего, разрешено добавлять изображения в те альбомы, на основе которых проводится конкурс, или где можно поделиться чем-то «своим». Поэтому выбираем другое из списка.
- Здесь вверху будет кнопочка «Добавить», нажмите на нее.
Теперь выберите нужное изображение на компьютере, выделите его мышкой и кликните по кнопочке «Открыть».
Фотография будет загружена. Под ней увидите карандашик и поле, в котором можно добавить описание.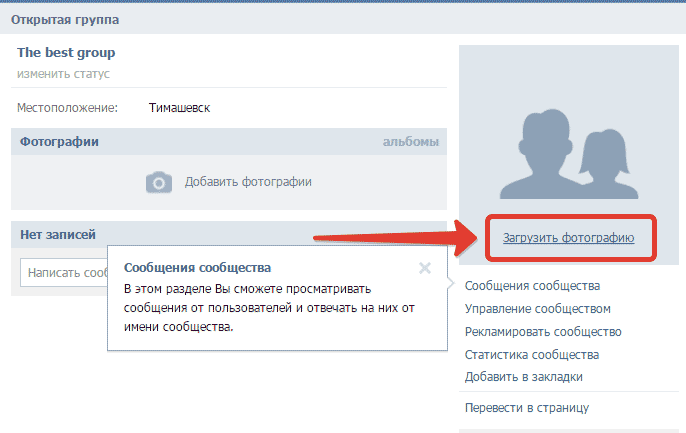
Как добавить фото в свою группу
Если же вы создали свою группу, соответственно являетесь ее администратором, или вас назначили администратором, то добавить изображение можно следующим способом.
Начнем с того, что можно создать Фотоконкурс. Для этого справа от аватарки кликните на троеточие и выберите нужный пункт.
Затем придумайте название, выберите обложку и укажите правила. Если не отмечать галочкой пункт «Добавлять фото может только администрация», то загружать свои фотографии смогут и обычные пользователи.
Также можете создать новую тему, прикрепив к ней нужное изображение. Для этого кликните по соответствующему полю: «Создать новую тему».
Теперь придумайте ее описание и загрузите нужное фото, нажав по кнопочке с изображением фотоаппарата. В настройках сможете отключить комментарии к созданной теме и сделать ее скрытой. Также есть возможность сделать отложенную публикацию, указав другое время, и выбрать — публиковать от своего имени или от группы.
После того, как нажмете «Поделиться», тема будет создана и показана в Ленте группы. Изображение из темы будет автоматически добавлено в альбом «Разное».
Если же просто хотите добавить что-то в свою группу, тогда в меню выберите пункт «Фото».
Здесь можно или создать новый альбом, или загрузить фотографию в уже существующий. Данные действия нечем не отличаются от того, что вы делаете, загружая изображение на свою страницу в социальной сети.
Подробно про это можете прочесть в статьях: как добавить фото в Одноклассники и как создать альбом в Одноклассниках.
Надеюсь, статья будет полезной и у вас получится загрузить нужное фото в группу в Одноклассниках.
Как добавить фото в группу в Одноклассниках, способы их загрузить или отправить
Делиться фотоснимками в социальных сетях – это занятно и увлекательно. А еще и приятно, если удается получить от других пользователей ожидаемый feedback. О личных фотоальбомах мы уже рассказывали, сегодня на очереди другой вопрос – как добавить фото в группу в Одноклассниках. Отвечаем на него!
О личных фотоальбомах мы уже рассказывали, сегодня на очереди другой вопрос – как добавить фото в группу в Одноклассниках. Отвечаем на него!
Кидаем фотки на стену в группе ОК
Разбирая тему публикации фотографий в сообществах, мы будем рассматривать действия с двух сторон – со стороны администраторов и со стороны участников/посетителей группы. Админы, в общем и целом, особо не ограничены в этом праве. Именно они занимаются оформлением и ведением сообщества, соответственно, и с добавлением картинок проблем не будет. А вот гости, в т.ч. участники, далеко не всегда имеют доступ к этой функции. Здесь все зависит от установленных админами настроек. Естественно, мы за основу для инструкций берем ситуации, когда ограничений на публикацию фоток администрация не накладывает.
Итак, будучи админом, вы должны сделать следующее, чтобы разместить фотографию на стене:
1.Кликните на окошечко «Создать новую тему;
2.Нажмите на «Фото»;
3.Выберите источник файла – с компьютера или из фотоальбомов на своей страничке;
4. Найдите нужную картинку, кликните «Открыть», а затем – «Поделиться».
Найдите нужную картинку, кликните «Открыть», а затем – «Поделиться».
Все готово – выбранная фотка появится на стене сообщества.
Если же вы являетесь участником группы, вы не сможете напрямую создавать новые записи – их можно только предложить. Порядок действий для размещения фотки такой же, что и для админов. Вот только сама публикация будет осуществлена исключительно после ее одобрения администрацией.
Создаем в группе фотоальбом и наполняем его фотографиями
Гораздо интереснее и привлекательнее смотрится любое сообщество, если загружать фотоснимки еще и в отдельные альбомы. Сначала, конечно же, их нужно создать. Администраторы следуют простой инструкции:
1.Заходим в раздел «Фото»;
2.Кликаем на «Создать новый альбом»;
3.Выбираем тип – Фотоальбом или Фотоконкурс;
4.Даем название, определяем настройки и сохраняем.
Далее наполняем его фотофайлами. Порядок действий такой:
1. Заходим в фотоальбом;
2. Кликаем на «Добавить фото»;
3. Выбираем файл-картинку (или несколько файлов) и добавляем ее.
Выбираем файл-картинку (или несколько файлов) и добавляем ее.
Также можно дополнить фотографию описанием или перенести ее в другой альбом. Причем и то, и другое, можно сделать в любой момент.
Что касается участников/гостей паблика, то загрузить фото они могут, только если админы дали разрешение в настройках. Уточнить этот момент можно непосредственно у администрации, связавшись с ее представителями.
О фотоконкурсах
В конце статьи расскажем о фотоконкурсах – отдельном виде альбомов на Одноклассниках. Суть в том, что админы могут разместить в паблике отдельную папку, в которую участники конкурса должны выложить конкурсные работы. Посетители же получают возможность голосовать за понравившиеся снимки. Как только голосование завершается, система автоматически производит подсчет голосов, после чего создается отдельная тема с именем победителя. Кстати, если какие-то работы набрали одинаковое количество голосов, выигрывает работа, добавленная раньше.
Фотоконкурс – это очень крутой инструмент, который могут использовать SMM-щики для поднятия интереса к их проекту. И, к слову, в ВК или Фейсбуке такой функции нет.
И, к слову, в ВК или Фейсбуке такой функции нет.
Что ж, мы рассказали, как отправить фотки в паблики Одноклассников. Пробуйте, выкладывайте. И если что-то не будет получаться – кидайте вопросы в комменты!
на стену, в группу, в альбом
ВКонтакте – популярная социальная сеть. Любимым занятием пользователей является не только переписка, но и просмотр, комментирование фотографий друзей. Из статьи вы узнаете о разных способах, как добавить фото в ВК. Таким образом вы сможете постоянно обновлять свою страницу и радовать друзей новыми фотографиями.
Способы добавления фото в ВК
Предоставляем вашему вниманию описание способов добавления фотоснимков в сеть.
Основное фото профиля
Главное фото профиля – ваше лицо. Если не установили главное фото, или хотите его поменять, вот что необходимо сделать. Загрузите страницу, на место, где должна быть аватарка, наведите курсор мышки, нажмите на появившеюся ссылку “Загрузить новую фотографию”:
Загрузите страницу, на место, где должна быть аватарка, наведите курсор мышки, нажмите на появившеюся ссылку “Загрузить новую фотографию”:
Далее щелкните кнопку “Выбрать файл”, чтобы инсталлировать файл с компьютера.
Определите папку, с которой надо выбрать снимок, определитесь с фото и щелкните кнопку “Открыть”.
Выбранная картинка появится на странице, теперь нужно нажать клавишу “Сохранить и продолжить”.
Выделите границы, которые будут видны на миниатюре в вашей переписке с друзьями, и кликните кнопку “Сохранить”.
В альбом
По желанию картинки можно сохранять в отдельные папки. Если готовы отдельные альбомы, после инсталляции снимка с компьютера выбирайте не “Опубликовать на моей странице”, а “Добавить в альбом”.
Откроется окно, выберите в нем место, куда хотите переместить файл.
На стену
Для прикрепления картинки к публикации, нажмите значок фотоаппарата, расположенный под текстом. Загрузить снимок можно без сообщения, но так делают редко.
Загрузить снимок можно без сообщения, но так делают редко.
Теперь перейдите по ссылке “Загрузить фотографию”.
Через Проводник на ПК выберите файл, вы сможете сделать мгновенный снимок в реальном времени. Готовая картинка появится над новой публикацией. Кликните на кнопку “Отправить” новое изображение будет видно на вашей стене.
В группу
Если вы создатель группы или администратор, то ее наполнение графическим материалом входит в ваши обязанности. Здесь, как и в личном профиле доступны несколько вариантов размещения материалов: на странице, в альбоме, изменение главной миниатюры. Вначале перейдите в главное меню “Группы”, далее в “Управление”, и перейдите в сообщество, которое хотите редактировать.
Для публикации новости с изображением на стенку, напишите надпись в поле “Добавить запись”, и прикрепите графический материал. Кликните по пиктограмме фотоаппарата, выберите нужный файл, после окончания загрузки отправьте контент на стену.
Для наполнения альбома группы, стоит открыть меню “Управление”, далее в “Разделы”, добавьте “Возможность публикации снимков”. Утилита предложит выбрать из двух типов доступа: открытого и закрытого. В первом случае разместить картинку смогут все участники группы, во втором – администратор. Теперь сохраните настройки и следуйте далее.
На заглавной странице справа найдите ссылку “Добавить фотографии”, перейдите по ней.
Вы сможете загрузить картинки в главный каталог, созданный автоматически или перейдите во вкладку “Все фотографии”, далее в “Создать альбом”.
Теперь сможете инсталлировать фото, расположенные на жестком диске. Зайдите в альбом, кликните вкладку “Добавить фотографии” или перетащите нужные файлы из папки на компьютере. Для изменения аватарки группы загрузите картинку на заглавную страницу. Установив на аватарку группы красивую картинку, сможете привлечь новых участников.
Перемещение фото в другой альбом
Если желаете переместить снимок из одного альбома в другой, сделайте следующее. Откройте фото, нажмите на него, выберите пункт “Еще”, далее “Перенести в альбом”. Выберите нужный альбом для перемещения. Таким образом сможете перетаскивать файлы по отдельности. Если нужно перенести несколько файлов, то стоит обратиться за помощью к специальным программам, например, “Перенос фото”. С ее помощью сможете перетащить любой файл из любой папки.
Откройте фото, нажмите на него, выберите пункт “Еще”, далее “Перенести в альбом”. Выберите нужный альбом для перемещения. Таким образом сможете перетаскивать файлы по отдельности. Если нужно перенести несколько файлов, то стоит обратиться за помощью к специальным программам, например, “Перенос фото”. С ее помощью сможете перетащить любой файл из любой папки.
Важно! Пользователь не сможет переместить файлы из альбомов, которые созданы самой социальной сетью. Здесь расположены фото, на которых вас отметили друзья или кто-то из пользователей.
С компьютера
Для добавления файлов с компьютера нужно сделать следующее:
- откройте страницу;
- в левом верхнем углу расположено меню, переключитесь на раздел “Фотографии!;
- в открывшейся странице в правом верхнем углу нажмите кнопку “Добавить фотографии”;
- откроется окно проводника, так можно загрузить файлы с компьютера;
- найдите нужный снимок, нажмите кнопку “Открыть”.

По желанию можно выделить несколько картинок и они загрузятся вместе. Время окончания процесса зависит от количества выбранного материала. Когда материалы загрузятся, пользователь сможет отредактировать их. Наведите на файл курсор, нажмите на иконку, что расположена в правом верхнем углу. Откроется фоторедактор к выбранному снимку, так сможете наложить фильтры, добавить надпись или повернуть в другую сторону.
С телефона
Люди часто делают снимки с помощью телефона, так что нет смысла сначала перекидывать материал на компьютер, а потом загружать в контакт, ведь можно сделать все напрямую. Для публикации материалов с телефона воспользуйтесь официальным приложением социальной сети.
Откройте меню, нажмите на три точки, расположенные в углу дисплея, перейдите по ссылке “Фотографии”, выберите вкладку “Альбомы” и перейдите в нее. Если необходимо, создайте новую папку, если нет, то добавляйте материалы в ту что уже существует. Для этого нажмите на плюс и далее на один из подходящих вариантов: “Загрузить из галереи” или “Сделать снимок”.
Аналогично сможете загружать снимки в мобильной версии браузера. Официальное приложение для мобильных устройств дает еще одну возможность – публиковать фото в историю ВКонтакте. Для этого откройте новости и сверху экрана нажмите на аватарку с плюсом или на значок фотоаппарата. Если софт сделает запрос, дайте ему доступ к камере, после этого кликните на большой круг внизу дисплея и сделайте фото. История будет видна друзьям и подписчикам на протяжении суток.
Загружайте графические материалы в свой профиль, создавайте интересные фото с помощью фильтров, обменивайтесь снимками и собирайте лайки.
Как добавить фото в группу в Одноклассниках
Содержание статьи
Как загрузить снимки на страницу в Одноклассниках
Одним из самых популярных действий в социальной сети Одноклассники, является просмотр снимков.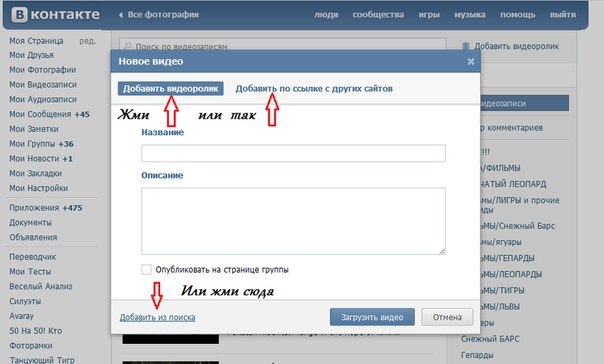 Будущему администратору групп (да и обычному пользователю) нужно знать, как загрузить фото в сообщество, дать возможность всем потенциальным посетителям просматривать его. Стоит рассмотреть две ситуации:
Будущему администратору групп (да и обычному пользователю) нужно знать, как загрузить фото в сообщество, дать возможность всем потенциальным посетителям просматривать его. Стоит рассмотреть две ситуации:
- Загрузка изображения в группу на ресурсе подписчиком;
- Загрузка фотографии в сообщество администратором.
Как выложить изображения в группу
Каким образом загрузить снимок в выбранную группу, на которую подписаны? Изначально стоит убедиться, что на ресурсе Одноклассники (под главным логотипом) стоит надпись «В группе». После проверки этого факта, нужно выполнить следующие действия:
- Кликнуть по полю в ленте сообщества «Создать тему»;
- В верхнее поле формы добавляется описание содержимого данных, нужно обязательно кликнуть по символу и нажать «Поделиться»;
- Чтобы загрузить фотографию в сообщество, пользователь должен кликнуть по ссылке «Фото»;
- Выбирается альбом для размещения, снимка, после чего нужно перейти в саму ленту;
- Если напротив выбранного альбома находится значок, значит, что в него может добавлять картинки только владелец.
 Если же такого значка нет, то разрешено вносить свои сообщения с фотографиями обычным пользователям;
Если же такого значка нет, то разрешено вносить свои сообщения с фотографиями обычным пользователям; - В верхней части альбома есть кнопка «Добавить фото», которую и стоит нажать, откроется поле с расположением изображений на собственном компьютере;
Потребуется выбрать данные, после чего пользователь подтверждает свое решение, нажав на пункт «Открыть». Добавляется объект в выбранную ленту, в поле под ним можно будет поместить его описание.
Загрузка в альбом
Как добавить фото администратору, что стоит сделать для этого? Изначально потребуется кликнуть на поле «Создать тему». После этого, ресурс предлагает сделать ее описание (содержащихся в ней фотографий), после чего нажать на кнопку «Фото», перейти в ленту. Снимок появится автоматически и в другом альбоме «Картинки тем». После нажатия на кнопку, процедура аналогична процессу, описанному выше для пользователя. Нужно помнить, что администратору желательно добавлять описание размещенных данных, что позволит запросто привлечь внимание потенциального посетителя. Теперь вы знаете, как добавить снимок в несколько простых шагов.
Теперь вы знаете, как добавить снимок в несколько простых шагов.
Как создать альбом в группе ВКонтакте
Home » ВКонтакте » Альбом в группе ВК: как создать и для чего используем
Если вы руководите сообществом ВКонтакте, которое постоянно наполняется фотографиями, то отличный способ упорядочить весь материал – это создание альбомов. Сегодня мы о них и поговорим. А именно, рассмотрим, как они создаются и удаляются, как с ними работать и многое другое.
Сегодня мы о них и поговорим. А именно, рассмотрим, как они создаются и удаляются, как с ними работать и многое другое.
Для чего используют альбомы ВКонтакте?
Как мы уже сказали, в основном, для наведения порядка в разделе «Фотографии». Так как не всегда удобно искать или смотреть фото, когда они все на куче. Гораздо приятнее видеть определенные разделы или категории, зайдя в которые вы сможете найти именно то, что искали.
Зачем создавать альбомы ВК. Потому что они красивые.
Пользу для себя извлекут все: как руководители, так и простые участники.
Альбомы так же можно использовать в качестве портфолио. То есть, вы загружаете туда фотографии своих работ. Довольно удобно, если ваш паблик предназначен для продажи товаров или услуг.
Еще их можно использовать для поддержания активности в сообществе. Достаточно просто сделать альбом открытым для всех подписчиков.
Например, в вашемпаблике публикуются различные художественные работы (картины, изображения и т. д.), нарисованные людьми. Вы можете создать отдельный альбом, куда каждый из участников сможет загрузить свою работу, а остальные смогут ее оценить.
д.), нарисованные людьми. Вы можете создать отдельный альбом, куда каждый из участников сможет загрузить свою работу, а остальные смогут ее оценить.
Еще один отличный пример – проведение конкурсов. Например, вы проводите конкурс на лучший рисунок на ту или иную тему. Создайте открытый альбом, чтоб каждый человек смог загрузить туда свою работу.
Как видите, такой инструмент способен облегчить вам работу, а также поддерживать вовлеченность подписчиков в жизнь сообщества.
Как включить раздел?
По умолчанию при создании паблика раздел «Фотоальбомы» включен. Но бывают ситуации, когда он отключен по тем или иным причинам и возникает необходимость его включить.
Для этого следуйте инструкции:
- Зайдите в «Управление сообществом».
- Справа выберите «Разделы».
- Найдите строку «Фотографии» и включите ее.
Здесь есть два варианта: открытые и ограниченные. В первом случае добавлять фото смогут все пользователи. Во втором – только администраторы и редакторы группы.
Во втором – только администраторы и редакторы группы.
Важно! Каждый альбом по отдельности можно сделать, как открытым, так и закрытым. Об этом мы расскажем немного позже.
- Сохраните изменения.
После проделанных действий в правой колонке сайта появится новый блок. Если вы желаете переместить данный блок на середину экрана (над лентой новостей), тогда в «Управлении сообществом» найдите строку «Главный блок» и там выберите «Фотографии».
Как создать альбом ВКонтакте?
Итак, когда у нас есть новый раздел, мы можем создавать фотоальбомы. Давайте же приступит к этому:
- Нажмите кнопку «Добавить фотографию» в новом блоке.
- Вас перенесет сразу в основной альбом. Если хотите добавить фото именно сюда, тогда переходите к разделу статьи «Как добавлять фотографии?».
- Мы же будем создавать новый фотоальбом. Для этого нажмите «Все фотографии».
- Нажмите кнопку «Создать» в правом верхнем углу.

- В появившемся окне задайте имя и описание. Также здесь можно включить/отключить комментарии.
Важно! Если вы желаете сделать закрытый – тогда поставьте галочку напротив «Фотографии могут добавлять только редакторы и администраторы». Если открытый – пропустите эту строку.
- Нажмите кнопку «Создать».
Альбом готов к использованию.
Как открытый альбом сделать закрытым?
Теперь, давайте поговорим о том, как сделать уже существующий открытый фотоальбом закрытым и наоборот.
Для этого:
- Зайдите в нужный альбом.
- Нажмите кнопку «Редактировать альбом».
- Далее откроется окно редактирования. Здесь вы можете не только изменить доступ, но и выбрать обложку, изменить название и описание, удалить, сделать основным и включить/отключить комментарии.
- Ставим или убираем галочку напротив строки «Фотографии могут добавлять только редакторы и администраторы».

- Сохраняем изменения.
Все довольно просто. Таким образом вы сможете настроить каждый альбом отдельно.
Как добавлять фотографии в альбом?
Чтобы добавить фото вам необходимо:
- Зайти в нужный фотоальбом.
- В правом верхнем углу будет кнопка «Добавить». Нажмите ее.
- Загружаем файлы с компьютера или другого устройства.
- Готово! Изображения добавлены.
Теперь при наведении курсора на каждое из них, вы сможете включить фоторедактор, переместить, удалить, повернуть или добавить описание.
Как и где скачивать фотографии для альбома?
Многих пользователей социальной сети «ВКонтакте» интересует вопрос, как скачать тот или иной фотоальбом. Это довольно актуальная тема. Так как внутри самой соц. сети нет такой функции. Мы можем лишь скачать каждую картинку отдельно, но никак не целый альбом.
В связи с этим был разработан отличный сервис, точнее расширение, которое позволяет нам скачивать сразу весь фотоальбом. Называется данное расширение – SaveFrom.
Называется данное расширение – SaveFrom.
На самом деле, в сети есть множество подобных сервисов, помогающих справиться с данной задачей, но мы решили остановиться на самом популярном и рассказать вам, как его использовать:
- Зайдите на официальный сайт https://ru.savefrom.net/
- Скачайте расширение и установите в свой браузер.
- После установки зайдите на сайте ВК в нужный фотоальбом.
- В режиме превью над всеми изображениями должна появиться новая кнопка «Скачать альбом». Нажмите ее.
- Дождитесь, пока программа найдет все фотографии.
- Нажмите кнопку «Продолжить».
- Далее появится предупреждение, в котором говориться о том, что вы не сможете выбрать папку для загрузки. По умолчанию все браузеры скачивают в папку Download (Загрузки). Нажмите кнопку «Продолжить» еще раз.
- Дождитесь окончания загрузки.
Готово! Все изображения были скачаны. Проверить это можно, зайдя в папку с загрузками.
Проверить это можно, зайдя в папку с загрузками.
Как удалить изображения из альбома?
Ну и напоследок, мы расскажем вам о том, как удаляется тот или иной фотоальбом.
Помните вы заходили в редактирование альбома? И там была кнопка «Удалить». Так вот, нажав на нее, вы его удалите.
Все предельно просто и ясно. Надеемся, у вас не возникнет с этим никаких сложностей.
Итог
Сегодня мы поговорили с вами о фотоальбомах ВКонтакте. Это довольно полезный инструмент, применять который можно в различных целях.
Теперь вы знаете, как их создавать, добавлять в них фото, редактировать, удалять и многое другое. Надеемся, статья была для вас полезной.
Оцените текст:
[Всего: 4 Средний: 5/5]
Автор публикации
Комментарии: 95Публикации: 268Регистрация: 15-05-2014
Как залить много фотографий в группу?
Перейти к содержимому
- Главная
- Свежие темы
- Спросить
- Поиск
- Правила
- Новости zismo
- Магазин
- Рефералы
- Еще
- Быстрый переход
Как использовать фотографии пользователей Active Directory в Windows 10
[Обновление] Эта публикация была обновлена 22 мая 2019 г.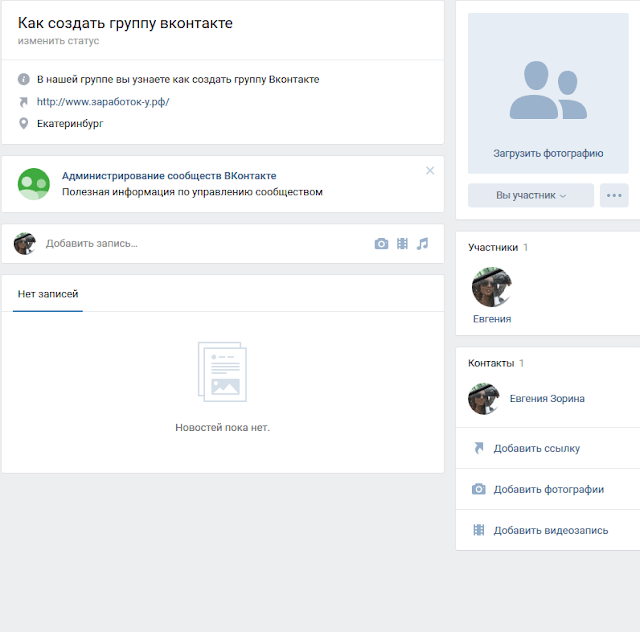
Фотографии пользователей, хранящиеся в Active Directory, могут использоваться такими приложениями, как Outlook, Skype для бизнеса (Lync) или SharePoint для отображения изображения текущего вошедшего в систему пользователя в своем интерфейсе. Однако вы можете воспользоваться еще большим преимуществом фотографий Active Directory и использовать их в качестве изображений учетной записи в Windows 10 (а также в других версиях Windows, начиная с Windows 7).Все, что вам нужно сделать, это убедиться, что у вас уже есть фотографии пользователей, добавленные в Active Directory (или добавить их самостоятельно), и создать объект групповой политики (GPO), который будет выполнять сценарий для автоматического изменения изображений учетных записей пользователей в вашем домене. При желании вам может потребоваться глобальное изменение некоторых привилегий пользователей, но мы вернемся к этому позже. Некоторые из этих шагов можно легко выполнить с помощью CodeTwo Active Directory Photos, что совершенно бесплатно! Что касается других шагов, эта статья поможет вам легко их выполнить.
Внимательно посмотрите на это изображение учетной записи по умолчанию, поскольку вы, вероятно, увидите его в последний раз:
Выполните следующие действия, чтобы использовать фотографии пользователей Active Directory в Windows 10
Импорт фотографий в Active Directory
Есть простой командлет Set-ADUser , который можно использовать для импорта фотографий пользователей в Active Directory. Он сохраняет файл изображения в атрибуте thumbnailPhoto Active Directory. Пример команды, которую необходимо запустить в PowerShell, выглядит следующим образом:
$ ADphoto = [byte []] (Get-Content <путь к файлу> -Encoding byte)
Set-ADUser
Просто не забудьте указать точный путь к файлу изображения и имя пользователя (узнайте о других способах идентификации пользователей Active Directory в этой статье Microsoft), например:
$ ADphoto = [byte []] (Get-Content C: \ AD_Photos \ ad-brian-johnson -Encoding byte)
Set-ADUser BrianJ -Replace @ {thumbnailPhoto = $ ADphoto}
Конечно, это недопустимо, когда вы хотите импортировать фотографии для большого количества пользователей.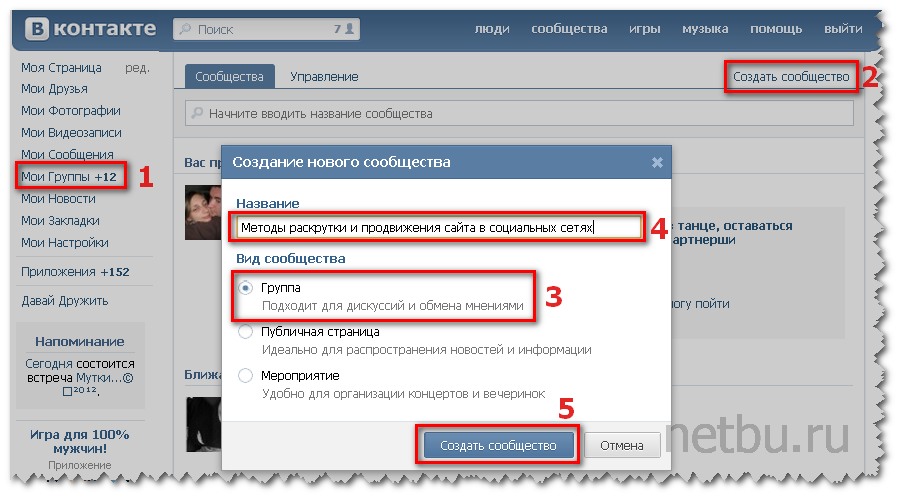 Аналогичную команду можно использовать для импорта нескольких изображений в Active Directory. Но сначала вам нужно подготовить файл CSV со списком пользователей и их фотографиями. Вот пример содержимого такого файла:
Аналогичную команду можно использовать для импорта нескольких изображений в Active Directory. Но сначала вам нужно подготовить файл CSV со списком пользователей и их фотографиями. Вот пример содержимого такого файла:
AD_user, path_to_file
AlexD, C: \ AD_Photos \ ad-alex-darrow.jpg
AnneW, C: \ AD_Photos \ ad-anne-wallace.jpg
BrianJ, C: \ AD_Photos \ ad-brian-johnson.png
Когда файл будет готов, используйте следующую команду:
Import-Csv C: \ AD_Photos \ photos.csv |% {Set-ADUser -Identity $ _. AD_user -Replace @ {thumbnailPhoto = ([byte []] (Get-Content $ _. path_to_file -Encoding byte))}}
Создание такого файла также можно довольно много времени. Вот где в игру вступает CodeTwo Active Directory Photos. Программа не только позволяет быстро подключаться к Active Directory и импортировать (один или несколько) файлов, но и позволяет автоматически сопоставлять фотографии с соответствующими пользователями Active Directory. Кроме того, вы можете делать все это с помощью интуитивно понятного и удобного интерфейса.
Кроме того, вы можете делать все это с помощью интуитивно понятного и удобного интерфейса.
Есть еще один важный аспект, который еще не упоминался: фотография, хранящаяся в атрибуте thumbnailPhoto , не может быть больше 100 кБ , а рекомендуемый размер — 96 x 96 пикселей . Здесь вы также можете использовать CodeTwo Active Directory Photos, поскольку он позволяет настраивать как размер файла, так и его размеры.
С помощью этой программы вы также мгновенно узнаете, какие пользователи не добавили свои фотографии в Active Directory, просто взглянув на список пользователей.
В противном случае вы можете, например, открыть инструмент Пользователи и компьютеры Active Directory и проверить, показывает ли атрибут thumbnailPhoto какое-либо значение. Если вы видите <не задано> , значит, там нет фотографии.
Если вы не можете найти вкладку Редактор атрибутов в окне Свойства , убедитесь, что установлен флажок Advanced Features в меню View .
Создание нового объекта групповой политики для вашего домена
Теперь, чтобы распространить эти фотографии Active Directory как изображения учетных записей Windows 10, вы можете использовать объекты групповой политики.А точнее — сценарии выхода из групповой политики. Они используются для выполнения автоматических задач на каждом компьютере в указанном домене, когда пользователь выходит из системы Windows. Таким образом, изменения вносятся без каких-либо конфликтов и даже без какого-либо взаимодействия со стороны пользователей.
Скрипт, который мы собираемся использовать, был найден на этом сайте. Вы можете настроить этот код в соответствии с вашими потребностями или просто скопировать его как есть и вставить в пустой текстовый документ. Сохраните файл и измените его расширение с .txt с по .ps1 . Затем скопируйте файл в сетевое расположение, например % логонсервер% \ netlogon .
[CmdletBinding (SupportsShouldProcess = $ true)] Param ()
function Test-Null ($ InputObject) {return! ([Bool] $ InputObject)}
Функция ResizeImage () {
param ([String] $ ImagePath, [ Int] $ Quality = 90, [Int] $ targetSize, [String] $ OutputLocation)
Тип добавления -AssemblyName "System.Drawing"
$ img = [System.Drawing.Image] :: FromFile ($ ImagePath)
$ CanvasWidth = $ targetSize
$ CanvasHeight = $ targetSize
# Параметр кодировщика для качества изображения
$ ImageEncoder = [System.Drawing.Imaging.Encoder] :: Качество
$ encoderParams = Новый объект System.Drawing.Imaging.EncoderParameters (1)
$ encoderParams.Param [0] = Новый объект System.Drawing.Imaging.EncoderParameter ($ ImageEncoder, $ Качество)
# получить кодек
$ Codec = [System.Drawing.Imaging.ImageCodecInfo] :: GetImageEncoders () | Где {$ _. MimeType -eq 'image / jpeg'}
# вычислить окончательное соотношение для использования
$ ratioX = $ CanvasWidth / $ img.Width;
$ ratioY = $ CanvasHeight / $ img.Height;
$ ratio = $ ratioY
if ($ ratioX -le $ ratioY) {
$ ratio = $ ratioX
}
$ newWidth = [int] ($ img.Ширина * $ соотношение)
$ newHeight = [int] ($ img.Height * $ ratio)
$ bmpResized = New-Object System.Drawing.Bitmap ($ newWidth, $ newHeight)
$ graph = [System.Drawing.Graphics ] :: FromImage ($ bmpResized)
$ graph.InterpolationMode = [System.Drawing.Drawing2D.InterpolationMode] :: HighQualityBicubic
$ graph.Clear ([System.Drawing.Color] :: White)
$ graph.DrawImage ($ img, 0, 0, $ newWidth, $ newHeight)
# сохранить в файл
$ bmpResized.Save ($ OutputLocation, $ Codec, $ ($ encoderParams))
$ bmpResized.Dispose ()
$ img.Dispose ()
}
# получить sid и фото для текущего пользователя
$ user = ([ADSISearcher] "(& (objectCategory = User) (SAMAccountName = $ env: username))"). FindOne () .Properties
$ user_photo = $ user.thumbnailphoto
$ user_sid = [System.Security.Principal.WindowsIdentity] :: GetCurrent (). User.Value
Write-Verbose "Обновление изображения учетной записи для $ ($ user.displayname) ... "
# продолжить, если изображение было возвращено
If ((Test-Null $ user_photo) -eq $ false)
{
Write-Verbose" Успешно.Фотография существует в Active Directory. "
# установить размеры изображения и базовый путь
$ image_sizes = @ (32, 40, 48, 96, 192, 200, 240, 448)
$ image_mask =" Image {0} .jpg "
$ image_base = "C: \ ProgramData \ AccountPictures"
# настроить реестр
$ reg_base = "HKLM: \ SOFTWARE \ Microsoft \ Windows \ CurrentVersion \ AccountPicture \ Users \ {0}"
$ reg_key = [string] :: format ($ reg_base, $ user_sid)
$ reg_value_mask = "Image {0}"
If ((Test-Path -Path $ reg_key) -eq $ false) {New-Item -Path $ reg_key}
# сохранить изображения, установить reg keys
ForEach (размер $ в $ image_sizes)
{
# создать скрытый каталог, если он не существует
$ dir = $ image_base + "\" + $ user_sid
If ((Test-Path -Path $ dir) -eq $ false) {$ (mkdir $ dir).Attributes = "Hidden"}
# сохранить фотографию на диск, перезаписать существующие файлы
$ file_name = ([string] :: format ($ image_mask, $ size))
$ pathtmp = $ dir + "\ _" + $ file_name
$ path = $ dir + "\" + $ file_name
Write-Verbose "сохранение: $ file_name"
$ user_photo | Set-Content -Path $ pathtmp -Encoding Byte -Force
ResizeImage $ pathtmp $ size $ size $ path
Remove-Item $ pathtmp
# сохранить путь в реестре, перезаписать существующие записи
$ name = [string] :: format ( $ reg_value_mask, $ size)
$ value = New-ItemProperty -Path $ reg_key -Name $ name -Value $ path -Force
}
Подробная запись "Готово."
} else {Write-Error" В Active Directory для $ env: username фото не найдено}
Что делает этот сценарий? Как правило, он экспортирует фотографию, хранящуюся в атрибуте thumbnailPhoto , и сохраняет ее на вашем компьютере в указанной папке (в данном случае: C: \ ProgramData \ AccountPictures \ {User SID} ). Вы заметите, что в этой папке будет храниться восемь файлов JPG, каждый разного размера (от 32 × 32 пикселей до 448 × 448 пикселей), и имя, указав размер фотографии (Image32.jpg, Image96.jpg и т. д.). Кроме того, в реестре Windows в разделе MACHINE \ SOFTWARE \ Microsoft \ Windows \ CurrentVersion \ AccountPicture \ Users \ {User SID} будут созданы новые разделы реестра с путями к этим фотографиям.
Чтобы создать новый объект групповой политики, откройте консоль управления групповой политикой (если вы не можете его найти, выполните следующие действия, чтобы установить его), найдите свой домен в дереве консоли, щелкните его правой кнопкой мыши и выберите Создать объект групповой политики в этом домен, и свяжите его здесь .
Введите любое имя и нажмите OK .Новый объект групповой политики появится в разделе Объекты групповой политики .
Добавление сценария выхода из GPO
Щелкните правой кнопкой мыши этот GPO и выберите Edit . Откроется окно редактора управления групповой политикой . Перейдите к User Configuration > Policies > Settings Windows > Scripts (Logon / Logoff) , а затем дважды щелкните Logoff на правой панели.
В окне «Свойства выхода из системы» перейдите на вкладку Сценарии PowerShell .Щелкните Добавить > Просмотрите и укажите файл сценария PS1 в пути % logonserver% \ netlogon . Оставьте поле Параметры сценария пустым.
Когда закончите, просто дважды щелкните OK .
И это должно помочь. В следующий раз, когда пользователь выйдет из системы с любого компьютера в этом домене и снова войдет в систему, изображение учетной записи должно обновиться автоматически. Однако это будет работать только в том случае, если пользователям в вашем домене назначены локальные административные привилегии .Если нет, вам нужно сделать еще одно. И это также касается GPO.
Добавление разрешений раздела реестра в GPO
Помните раздел реестра, упомянутый ранее? Ключ MACHINE \ SOFTWARE \ Microsoft \ Windows \ CurrentVersion \ AccountPicture \ Users — это место, где хранится информация об изображении учетной записи. Пользователи не могут изменять изображения своих учетных записей, если им не предоставлено разрешение на полный доступ к этому ключу. Это также можно сделать через GPO. Вы даже можете использовать тот, который вы создали, для запуска сценария выхода из системы.
Вернитесь в редактор управления групповой политикой , перейдите к Конфигурация компьютера > Политики > Параметры Windows > Параметры безопасности , щелкните правой кнопкой мыши узел реестра и выберите Добавить ключ .
Перейдите в MACHINE \ SOFTWARE \ Microsoft \ Windows \ CurrentVersion \ AccountPicture \ Users (или просто скопируйте этот ключ и вставьте его в поле Selected key ) и нажмите OK .
Выберите Пользователи под Группа или имена пользователей и установите флажок Разрешить рядом с Полный доступ .
После того, как вы нажмете OK , откроется другое окно. Выберите Заменить существующие разрешения для всех подключей наследуемыми разрешениями и нажмите ОК .
Теперь, может потребоваться некоторое время, GPO внесет изменения в редактор реестра — обычно также требуется перезагрузить клиентский компьютер.Но как только пользователь, не являющийся администратором, получит полный доступ к соответствующему разделу реестра, и после выхода и повторного входа, его изображение профиля должно быть обновлено.
Но есть еще одна вещь, которую CodeTwo Active Directory Photos может сделать для вас. После развертывания сценария выхода из системы он будет выполняться каждый раз, когда пользователь выходит из системы (пока вы не удалите этот объект групповой политики). Благодаря этому вы можете использовать этот бесплатный инструмент для быстрой смены фотографий пользователей в Active Directory, и изображения в аккаунте также изменятся автоматически.
Эту функцию можно использовать, например, для изменения фотографий пользователей для предстоящих праздников или любых важных событий, влияющих на вашу компанию.
Подводя итог, можно сказать, что использование фотографий пользователей Active Directory для персонализации изображений профиля в Windows 10 — довольно простая задача, выполнение которой не займет много времени. Кроме того, как упоминалось в начале этой статьи, эти фотографии также будут использоваться в таких программах, как Skype или Outlook. Используйте эту возможность, чтобы персонализировать свои электронные подписи!
Дополнительная литература
Как создать групповое обсуждение в курсе?
Войти в систему
Помогите
Просмотр
- Сообщество
- Сообщество
- Знания
- Руководства
- Canvas
- Каталог
- Сообщество
- Commons
- MasteryConnect
- Портфолио
- MasteryConnect
Español
- Профессиональные услуги
- Guias em Português
Español
903
- Дорожная карта
- Обсуждение идей
- Canvas tl; dr
- Бета-релиз
- 903 Каталог
- Commons
- MasteryConnect
- Mobile
- Studio
- Интеграция SIS
- Портфолио
- Практика
- Текущий выпуск ues
- Текущие проблемы
- Group Hub
- Моя роль
- Группа администраторов
- Community Advocates
- Instructional Designer
- Инструктор
- Библиотекарь
- Наблюдатель / родитель
Доступность для учащихся
Мои интересы
Пользователи Canvas Data
- CanvasLive
- Конференции
- CanvasCon 2020
- Instructure 2019
Instructure
Все сообществоЭта категорияБаза знанийПользователи
Как добавить описание к фотографии Facebook
- Социальные сети
- Как добавить описание к фотографии Facebook
Автор Carolyn Abram
Использование тегов позволяет вашим друзьям в Facebook узнать, кто находится в фотографии, которые вы публикуете в своих альбомах Facebook, но вы также можете добавить описание или подпись под фотографией, чтобы рассказать всем о ней больше.
Так же, как вы можете добавить описание к альбому в целом, вы можете добавить описания или подписи к отдельным фотографиям:
1 В режиме просмотра альбома щелкните фотографию, для которой нужно добавить подпись.
Откроется программа просмотра фотографий. Найдите свое имя и изображение профиля в верхнем разделе. Там же есть несколько ссылок: «Мне нравится», «Комментировать», «Поделиться» и «Редактировать».
2 Щелкните ссылку «Изменить».
Откроется текстовое поле, в котором вы можете ввести заголовок.
3 Введите заголовок в текстовое поле.
Ваша подпись может быть полезной, например, где была сделана фотография, или чем-то забавным, например шуткой, которой вы делитесь с друзьями и семьей.
4 (Необязательно) Добавьте любые отметки о том, с кем вы были, когда была сделана фотография (они не обязательно должны быть на фотографии).
Эти теги появляются в разделе заголовков альбома.
5 (Необязательно) Добавьте информацию о том, где была сделана эта фотография.
Facebook пытается автоматически заполнять информацию о вашем местоположении по мере ввода.
6 По завершении нажмите «Сохранить».
После добавления заголовка ссылка «Добавить описание» заменяется фактическим описанием. Щелкните значок карандаша, чтобы изменить описание.
Об авторе книги
Кэролайн Абрам работала в Facebook, когда сайт только зарождался, и помогала ему развиваться в период наибольшего роста. Она также является писателем-фантастом. Эми Карасавас помогла запустить каталоги приложений, ресурсы разработчиков и инструменты пользовательского тестирования для Facebook.Сегодня она работает писателем-фрилансером и стратегом по маркетингу.
Как цитировать изображение в стиле APA
часто задаваемые вопросы
О нас
- Наши редакторы
- Применить как редактор
- Команда
- Вакансий
- Контакт
Мой аккаунт
- Заказы
- Загрузить
- Реквизиты счета
- Выход
Мой аккаунт
- Обзор
- Наличие
- Информационный пакет
- Реквизиты счета
- Выйти
Админ
Авторизоваться
Поиск
Корректура и редактирование
- Диссертация
- Кандидатская диссертация
- Очерк
- Бумага
- Личное заявление
- Редактирование APA
- испанский, французский или немецкий
- О наших услугах
- Наши услуги
- Пример редактирования
- Тарифы
- Как это работает
- Наши редакторы
- Гарантия счастья
Проверка на плагиат
Инструменты для цитирования
Как добавить границы к фотографиям: 10 простых методов
- Новости технологий
- ПК и мобильный
- Windows
- Mac
- Linux
- Android
- iPhone и iPad
- Интернет
- Безопасность
- Программирование
- образ жизни
- Развлечения
- Продуктивность
- творческий
- Игры
- Социальные медиа
- Оборудование
- Объяснение технологии
- Руководства покупателя
- Умный дом
- Сделай сам
- Обзоры продуктов
- Бесплатные вещи
- Бесплатные электронные книги
- Подарки
- Лучшие списки
- Бесплатные чит-листы
- Ролики
- Около
- О MakeUseOf
- Рекламировать
- Связаться с нами
- Конфиденциальность
- Магазин
Подписывайтесь на нас
Следуйте MakeUseOf.com
Подробнее
- Напишите нам
- Дом
- Свяжитесь с нами
- Условия
- Конфиденциальность
- Авторские права
- О нас
- Политика проверки фактов
- Политика исправлений
- Политика этики
Как создать новое местоположение в Instagram? [Обновление 2019]
Эта запись была обновлена 3 января 2019 г.
Если вы хотите создать новое место для отметок в Instagram, вы попали в нужное место.
В этом посте я делюсь пошаговыми инструкциями по , как создать новое местоположение в Instagram .
Приступим
Ранее Instagram позволял пользователям быстро и легко создавать новые места, поскольку они загружали свои фотографии прямо в приложение Instagram — старые добрые времена.
Но с 2015 года многие пользователи и владельцы бизнеса остались качать головами.Здесь у нас есть два обходных пути, используя приложение Facebook, для создания новых местоположений для тегов в Instagram. Перейдите к пошаговым инструкциям ниже:
- Я просто хочу добавить настраиваемое местоположение в Instagram
- Я хочу добавить пользовательское местоположение в Instagram, связанное с моей бизнес-страницей в Facebook
Добавить пользовательское местоположение в Instagram
Если местоположение, которое вы ищете, не существует, перейдите на Facebook, где мы создадим новое местоположение менее чем за 5 минут, которое затем позволит вам отметить его в Instagram.
- Войти в Facebook
- Нажмите «Отметиться» в верхней части ленты Facebook
- Введите название места, которое вы пытаетесь добавить, используя заглавные буквы
- Нажмите «Добавить <новое местоположение>…» в нижней части результатов поиска.
- Выберите категорию, соответствующую вашему местоположению
- Нажмите «Создать»
- Опубликуйте чек в Facebook
- Найдите новое «место» с помощью поисковой фильтрации Facebook
- Займите свое место, нажав на тег «Это ваша компания?» (См. Ниже)
Выполнив указанные выше действия, ваше новое местоположение должно быть добавлено в Facebook — перейдите в Instagram и попробуйте!
Примечание: Нам рассказывали о ситуациях, когда это может занять до часа, чтобы отобразиться в базе данных местоположений Instagram — не забудьте «заявить» свою страницу до
.
Добавьте пользовательское местоположение в Instagram, связанное с вашей бизнес-страницей в Facebook
Одно место
- Войдите в Facebook, используя учетную запись Facebook с доступом администратора к вашей бизнес-странице Facebook — это может быть проще на настольном компьютере
- Перейдите на свою страницу и коснитесь редактировать страницу
- Прокрутите страницу до раздела «О нас» и коснитесь кнопки «Изменить страницу».
- Нажмите, чтобы сохранить
- Введите название места, которое вы пытаетесь добавить, используя заглавные буквы
- Нажмите «Добавить <новое местоположение>…» в нижней части результатов поиска.
- Выберите категорию, соответствующую вашему местоположению
- Нажмите «Создать»
- Опубликуйте чек в Facebook
Примечание. Ваша страница может не поддерживать адрес, если у вас нет подходящей категории — поиграйте с несколькими, которые близко представляют ваш бизнес.
Несколько местоположений
Если ваша компания работает в нескольких местах, следуйте приведенным ниже инструкциям, чтобы вы могли лучше управлять своими офисами через аккаунт Business Manager.
- Войдите в Facebook, используя учетную запись Facebook с доступом администратора к вашему Facebook Business Manager — это может быть проще на настольном компьютере
- Перейти к бизнес-менеджеру
- Нажмите на «мегаменю» в верхнем левом углу и выберите «Бизнес-адреса» в разделе «Активы» — вам может потребоваться запросить доступ к местоположениям здесь.

 Также здесь есть возможность использовать фоны (1) и стикеры (2), как и при создании заметки на личной странице в Одноклассниках. Поскольку нас интересует добавление снимка, кликните по кнопочке «Добавить фото».
Также здесь есть возможность использовать фоны (1) и стикеры (2), как и при создании заметки на личной странице в Одноклассниках. Поскольку нас интересует добавление снимка, кликните по кнопочке «Добавить фото».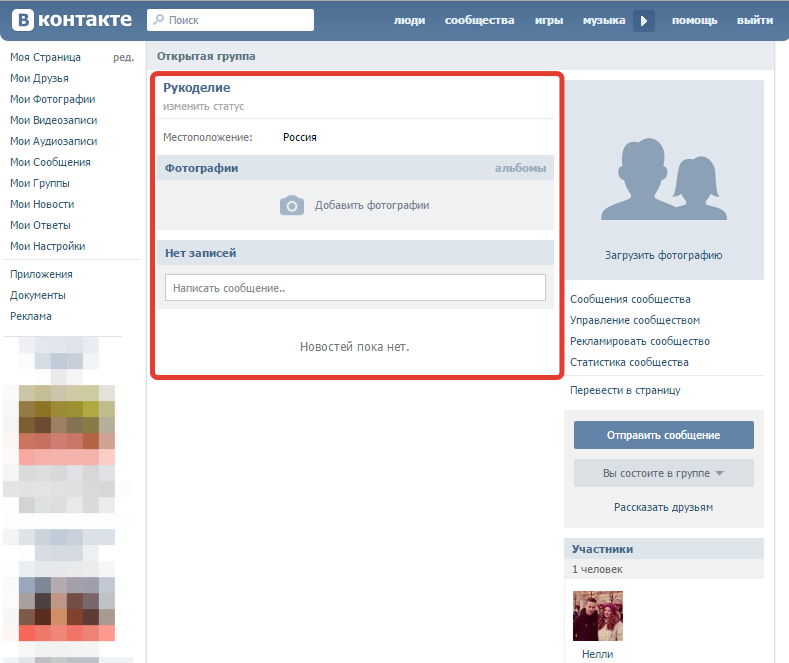
 Если же такого значка нет, то разрешено вносить свои сообщения с фотографиями обычным пользователям;
Если же такого значка нет, то разрешено вносить свои сообщения с фотографиями обычным пользователям;

Добавить комментарий