как настроить подпись в яндекс почте
Как Сделать Подпись в Яндекс Почте | Яндекс Почта Подпись в Письме
Создаём сайты самостоятельно
13-04-2020
Как сделать подпись в Яндекс почте
*Короткий ответ* канал по изучению компьютера
28-02-2018
Как настроить подпись на яндекс почте
Я интроверт
24-04-2020
Как сделать подпись в Яндекс Почте в 2019 году?
WORKATE
23-08-2019
Как сделать подпись в Яндексе Почте
Хомяк Компьютерный
30-10-2017
Яндекс Почта. Создание подписи
Создание подписи
ITVideos
15-02-2017
Настройки фото, имени и подписи письма на почте Yandex.ru
Академия 3Steam
29-03-2013
Как сделать подпись в Яндекс почте?
Александр Вмайловец
26-08-2015
Как создать подпись в почте Яндекс
Cruz Silov
25-08-2017
# Как поставить подпись и автоответчик на почте yandex. ru #
ru #
Юлия Галлямова
11-05-2013
Красивая подпись в Gmail почте
Александр Дмитриев
01-09-2017
Красивая подпись в e-mail письмах
tsarakhova
08-03-2017
Как добавить подпись в Яндекс почте.
Компьютерные знания
31-12-2019
Как сделать подпись в электронной почте в 2019 году (google, яндекс, mail)?
WORKATE
22-08-2019
Как настроить автоматическую подпись в почте Gmail
Надежда Ракитина
22-10-2013
Как создать автоответчик (подпись) на почте яндекс
Екатерина Лотникова Корпорация ЗУС
03-01-2015
Как создать почту на своем домене? Корпоративная почта для сайта на Яндекс Коннект (Yandex Connect)
ClientHunter
06-10-2018
Как добавить картинку в корпоративную подпись на Яндекс
Дима Дьяченко
02-02-2016
Как создать и настроить подпись в Google почте
Я интроверт
15-05-2020
Как настроить автоматическую подпись внизу электронного письма в почте
Спиридонова Светлана
02-04-2016
Настройка DKIM-подписи и SPF-записи 2020. Чтобы письма не попадали в спам.
Чтобы письма не попадали в спам.
Веб-студия ONE PAGE
12-06-2019
Как настроить почтовый ящик на Яндекс
Мой Друг Компьютер
11-09-2015
Яндекс почта Настройки
Татьяна Игонова
14-06-2013
SPF запись и DKIM подпись для доменной почты. Как настроить просто и быстро?
Как настроить просто и быстро?
Веб-студия Gektor
22-01-2020
Как сделать подпись в электронной почте mail, yandex, gmail и outlook?
Мария ЖуравлеваРедакция «Текстерры»</span>
В среднем, офисный работник отправляет в день до 40 электронных писем – оцените охват аудитории. Как же произвести впечатление и рассказать о себе как о профессионале при помощи электронного письма? Создать к нему эффектную и информативную подпись.
Прежде чем мы поговорим о том, как создать хорошую подпись для email, приведем примеры того, как делать не надо.
Что общего у этих примеров? Переизбыток информации. Подпись к email – это лаконичное дополнение, а не кричащий рекламный проспект.
Начнем с обзора сервисов, в которых можно создать email-подпись, а потом перечислим несколько советов по написанию.
Создание подписи в «Яндекс.Почте» и Gmail
«Яндекс.Почта»
Подпись для почты можно создать в самом почтовом клиенте. Рассмотрим, как это сделать в почте от «Яндекса».
Смотрим на любезно приведенный пример и создаем свою подпись.
Отправляем письмо.
Gmail
Теперь создадим email-подпись для почты от «Гугл».
Создаем новое письмо.
Приложения для создания email-подписи
Wise Stamp
Wise Stamp – один из самых известных сервисов по созданию email-подписей. Имеет две версии: бесплатную и Pro, которая обойдется вам в 4 доллара в месяц. В Pro версии вы сможете убрать обязательную установку приложения для Gmail, получить три набора шаблонов (к базовому добавятся Professional, Vertical и Minimalistic) и другие инструменты дизайна, а также создавать собственные иконки социальных сетей.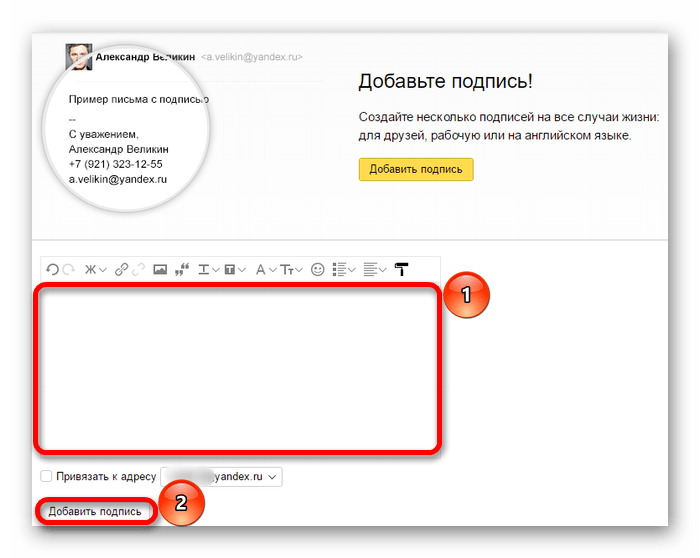
Также существует Business-версия приложения. У нее есть бесплатный пробный период в 14 дней. Бизнес-версия позволяет создать всем вашим сотрудникам email-подпись в одном стиле: каждому сотруднику не придется отдельно регистрироваться и платить деньги. Интеграция с Google Analytics поможет отследить, насколько эффективно повлияли ссылки в подписях на рост трафика вашего сайта.
У сайта понятный, несложный интерфейс. Слева заполняем графы с информацией, справа настраиваем оформление. Даже редактор дизайна базовой версии тут позволяет менять практически все, вплоть до размера и цвета иконок соцсетей.
New Old Stamp
Разработчик называет свой сервис «самым простым инструментом для создания email-подписей в мире».
У New Old Stamp две версии: бесплатная и Premium, в которой цена за одну подпись составляет 2 доллара. В Premium-версии расширены возможности редактора, доступно изменение размеров логотипов или фотографий, добавлено больше цветовых схем и иконок соцсетей.
В списке клиентов сервиса значатся Apple, Nestle, Opel и другие известные бренды.
Интерфейс приложения очень простой: в столбце слева заполняем графы с информацией, справа выбираем тему оформления. Нажимаем Save, выбираем почтовый клиент.
HTMLsig
HTMLsig включает в себя три версии: бесплатную, Basic (5 долларов в месяц) и Pro (30 долларов в месяц). Возможность редактирования email-подписи, созданной в бесплатной версии, станет недоступна спустя 30 после создания. Также в этой версии доступно меньшее количество стилей оформления. Лимит подписей в версии Basic – 50 штук. Она также позволяет размещать ссылки на ваши приложения в App Store и создавать визитки в едином стиле для вашей команды. В Pro-версии нет ограничений по количеству создаваемых подписей, а для ваших сотрудников вы можете создавать целые генераторы подписей.
Редактор разбит на вкладки от основной информации до добавления ссылок на ваши приложения (последний пункт доступен только платно).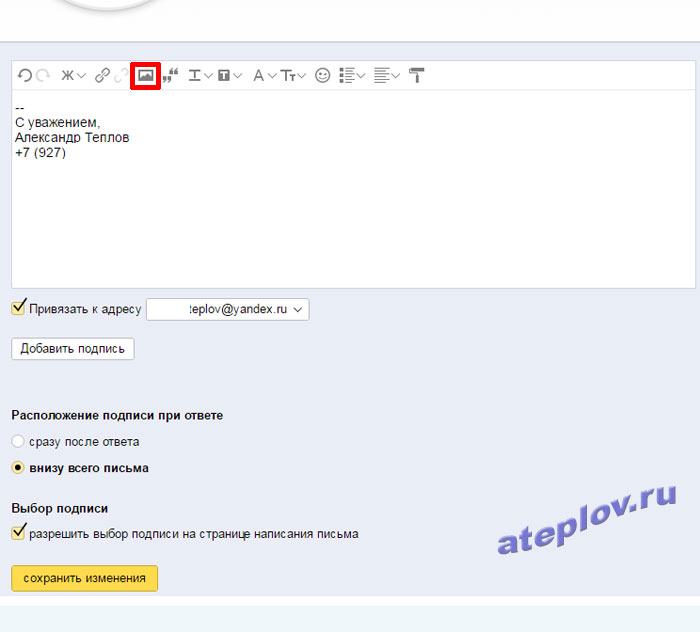
Первая вкладка, Main, предназначена для указания личной информации, а Social – для страниц в соцсетях. Disclaimer – по умолчанию это текст, объясняющий, что «в письме содержится информация личного характера и ее распространение запрещено» и так далее. Сам сайт называет такой дисклеймер «не только раздражающим, но и юридически бесполезным», но позволяет его добавить. Текст дисклеймера можно заменить на любой другой и использовать его в качестве подписи к Banner – следующей вкладке. Баннер – это кликабельная картинка. Загрузите картинку, укажите ссылку и готово.
Следующей идет вкладка Style, она отвечает за изменение дизайна. Последняя вкладка Apps позволяет добавить ссылки на ваши приложения.
Hubspot Signature Generator
Hubspot Signature Generator – самый простой из перечисленных сервисов, и единственный полностью бесплатный. Минимальное количество функций не мешает создать неплохую email-подпись.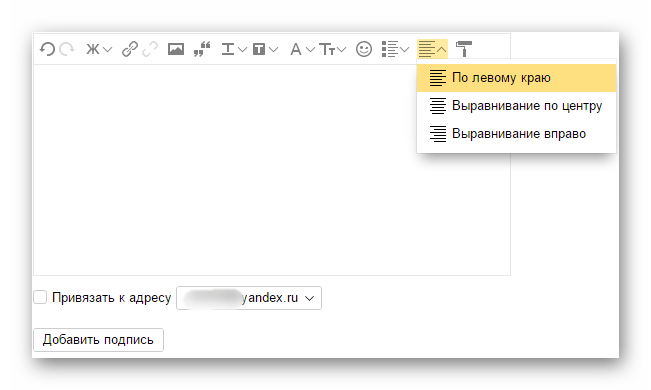
Первая вкладка Main включает в себя главную информацию, Social – ссылки на аккаунты в социальных сетях, Style позволяет менять дизайн, а CTA – добавить «призыв к действию». Последняя вкладка Certification отвечает за указание ваших сертификатов от сайта Hubspot. Положение элементов подписи меняем в списке Choose a theme for your signature.
Готово!
После завершения создания подписи в любом из перечисленных сервисов, появляется окошко с готовой подписью, которую вам остается только поместить в ваш почтовый клиент.
Советы по созданию email-подписи
- Используйте хорошо сочетающиеся цвета
Добавить в вашу подпись немного цвета – хорошее решение, которое придаст ей индивидуальности и выделит среди других писем, но не используйте слишком яркие, кислотные или блеклые цвета.
Выберите приятный дизайн</li>
Хороший дизайн представит вашу информацию в наиболее читабельном виде.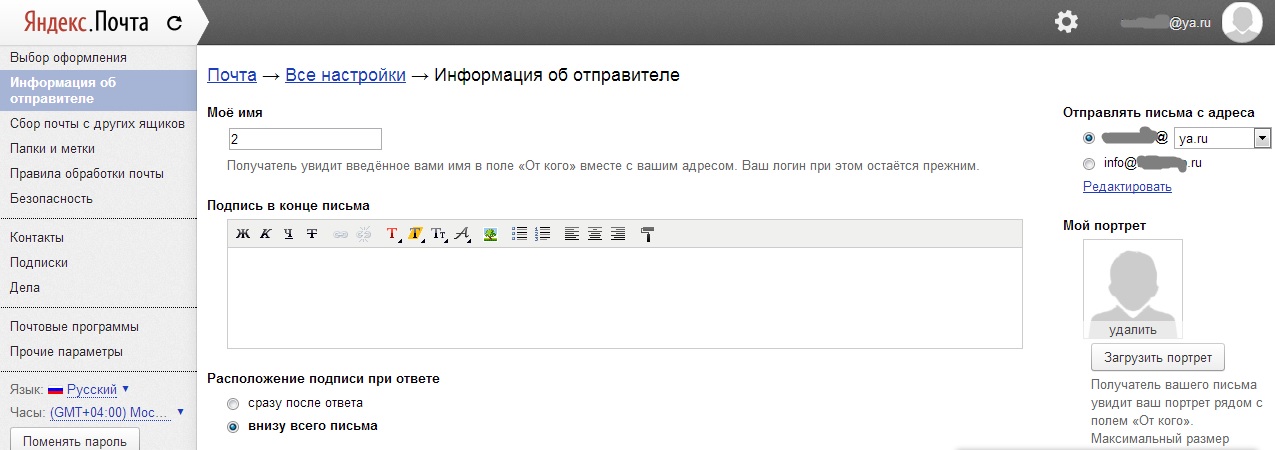 Соблюдайте определенную иерархию: первым выделите ваше имя, а затем перечислите по степени важности свои контакты.
Соблюдайте определенную иерархию: первым выделите ваше имя, а затем перечислите по степени важности свои контакты.
Вот еще несколько советов по дизайну:
Не используйте списки</li>
Не превращайте вашу email-подпись в документ MS Word, списки в ней будут выглядеть неуместно.
Уберите надпись: «Отправлено с IPhone»</li>
Она не оправдывает ваши опечатки и совершенно не нужна.
Не используйте анимации</li>
Анимация не только часто некорректно воспроизводится, но и добавляет лишнего веса вашему письму.
Не добавляйте в подпись свой email-адрес</li>
Этот совет звучит странно, но многие люди действительно так делают: подписывают адрес почтового ящика, с которого и отправляют письмо. Представьте, что хозяин дома на вечеринке представляет вам своего друга: «Знакомься, это Игорь», а тот говорит: «Приятно познакомиться, меня зовут Игорь».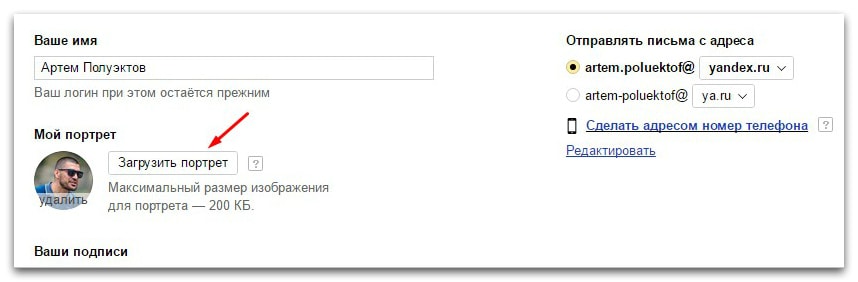 Зачем? Имя уже известно, не нужно его повторять. Так и с адресом почтового ящика.
Зачем? Имя уже известно, не нужно его повторять. Так и с адресом почтового ящика.
Укажите аккаунты в социальных сетях</li>
Профиль в социальных сетях – это ваш личный бренд. Аккаунты могут многое рассказать о человеке и том, чем он занимается, а также позволяют связаться с вами лично. Поэтому добавление ссылок на ваши социальные сети – это отличная идея для email-подписи.
Вместо текстовых ссылок на социальные сети лучше использовать иконки. Они не только лучше вписываются в общий дизайн подписи, но и легко узнаваемы. Кроме того, иконки вместо ссылок сделают вашу подпись более компактной, оставляя место для другой важной информации. Если вы пользователь многих социальных сетей, то укажите несколько наиболее важных и регулярно обновляемых.
Добавьте свое фото или логотип компании</li>
Не бойтесь использовать изображения в вашей email-подписи. Ваша собственная фотография сделает вас реальным человеком, а не неким автором письма, а добавление в подпись логотипа бренда способствует повышению его узнаваемости.
Убедитесь, что картинка корректно отображается во всех почтовых программах и хорошо выглядит на портативных устройствах.
Используйте разделители</li>
Лучше не перегружать email-подпись большим объемом текста. Но если хочется разграничить информацию и сделать ее текст более читабельным, то стоит использовать разделители, например, вертикальную черту. Добавить ее можно в любом приложении для создания email-подписи.
Отслеживайте посещаемость</li>
Вы добавили в email-подпись ссылки на свои социальные сети или блог. Но как узнать, переходит ли кто-то по ним? Сделайте их отслеживаемыми и наблюдайте за статистикой посещаемости: для соцсетей можно использовать сокращатели ссылок, а для сайта или блога – UTM-метки.
Укажите код страны</li>
Если вы работаете с людьми по всему миру, не забудьте указать код вашей страны перед номером телефона. Телефонные коды стран можно посмотреть тут.
Включите в подпись призыв к действию</li>
«Призыв к действию» (call to action) – отличное дополнение вашей email-подписи. Он должен быть простым, актуальным и ненавязчивым. Лучше выполнять его в том же стиле, в котором написана вся email-подпись. Призывом к действию может быть предложение подписаться на ваш блог или посетить ваше выступление, поэтому его следует периодически обновлять.
Не забудьте о мобильной версии</li>
По данным сайта Litmus, 56% электронных писем открываются на мобильных устройствах. Чем больше людей, использующих портативные гаджеты, тем больше внимания следует уделить корректному отображению на них любого вашего контента, в том числе и email-подписи. Убедитесь, что ваш текст достаточно крупный, чтобы хорошо читаться на небольшом экране, а на ссылки и иконки удобно нажимать пальцем. О том, как оптимизировать email-контент для мобильных устройств, читайте в нашей статье.
Проверьте на спам</li>
Почтовые клиенты могут принять письма с некорректными email-подписями за спам.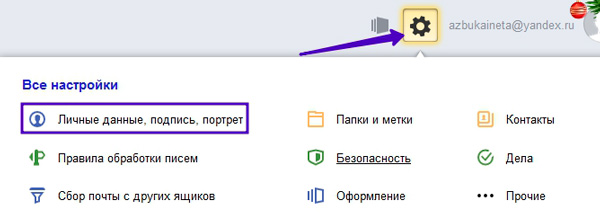 Поэтому проверьте, не попадает ли ваше письмо в заветную папку.
Поэтому проверьте, не попадает ли ваше письмо в заветную папку.
Дублируйте на английском языке</li>
Необязательно всегда повторять информацию в email-подписи, но если вы работаете с англоязычными партнерами, это может быть весьма полезно.
</ol>
Важная мелочь
Даже такая незначительная, казалось бы, деталь, как email-подпись, может сыграть важную роль в продвижении вашего бизнеса и повлиять на ваш профессиональный имидж, поэтому стоит уделить время ее разработке. Для этого вы можете использовать как редактор в почтовых клиентах, так и специальные сервисы.
Не только офисные сотрудники ведут ежедневную переписку, исчисляемую десятками электронных писем, но и обычные пользователи имеют почтовые аккаунты, на которые получают корреспонденцию, отправляют ответы, запросы и прочее.
Естественно интенсивность будет отличаться, но тем не менее эл. ящик нужен всем. А многим еще и эффективная подпись к своим письмам будет очень кстати, благодаря которой можно добавить о себе, о своей компании больше информативности и привлекая таким образом внимание своих оппонентов.
3 варианта для создания подписи в письме
И так как уже было сказано выше способов 3, но первые 2 будут показаны на образце почтового ящика Gmail. Если у вас до сих пор еще нет в этом мегапопулярном сервисе своего аккаунта, то спешите это сделать на примере статьи: как создать почту gmail.com. А вот третий подойдет для каждого эл. ящика. Стоит заметить в любом «почтовике» есть возможность создания своей простой подписи.
Вариант №1
Как сделать подпись через настройки клиента Gmail
1. В верхнем углу по правой стороне нажимаем Шестеренку.2. В открывшемся окне выбираем пункт Настройки.3. Скролим страницу до момента настройки подписи.4. В небольшом текстовом редакторе создаем простую подпись, не забывая в конце экрана нажать кнопку: Сохранить изменения.
Если необходимо внедрить ссылку выделяем нужное слово нажимаем на значок «цепь» и в поле Веб-адрес вписываем url ссылки.
Для сохранения результата не забываем про кнопку ОК.
<center></center>Вариант №2
Как создать подпись в электронной почте в Google документы
1. Создадим новый документ для этого перейдем в свой Google диск по ссылке https://drive.google.com
2. Теперь нам потребуется таблица, но прежде чем ее начать строить нужно хорошо продумать как будет выглядеть подпись, чтобы знать сколько потребуется столбцов и ячеек. Для этого в качестве примера я приведу несколько визуальных образцов.
Подпись в письме примеры
Не стоит стараться сделать электронную подпись сложной минимализм всегда будет выглядеть более элегантно и выгодно. Просто укажите свое имя возможно должность, номер телефона, адрес и веб-сайт и этого будет вполне достаточно.
Можно, также добавить для большей визуализации цветовые эффекты, но не стоит увлекаться 1-2 тона, но не более того иначе получиться винегрет.
Неплохо будет добавить личную фотографию что придаст визуальный интерес и запоминаемость.
Логотип вашей компании тоже даст эффект заинтересованности и запоминаемости, но выбирать нужно, что-то одно исходя из личной ситуации, а вот совмещение тут не всегда возможно, нужно экспериментировать.
Еще один пример с применением логотипа компании используя разделитель, а в имени жирный цветной шрифт в верхнем регистре, что несомненно привлекает внимание.
Используйте социальные сети это обязательно станет для вас дополнительным трафиком, стоит учесть более 3–5 значков соц. сетей ненужно ставить помните про минимализм.
Добавьте к подписи призыв к действию, не забывая о простате и насущности лозунга. Вы можете обещать скидки на свои продукты, просто поощрять регистрацию на сайте и многое другое. Главное не забывать периодически менять призыв по мере его актуальности современности на данный момент.
Читайте также: Как посмотреть сохраненные пароли
Хочу еще раз напомнить рекомендации при составлении подписи.
Как не нужно делать:
1. Никогда не делайте из подписи целую статью, состоящую из списка адресов телефонов и прочей информации, которая будет по контенту больше самого письма.2. Если вы имеете аккаунты во всех существующих социальных сетях, то это не значит, что их все нужно впихнуть в свою подпись — это просто глупо 3–5 самых популярных вам дадут в сто раз больше эффекта.3. Не указывайте свой email зачем подписывать ящик, с которого отправляете письмо и так будет ясно что это вы.4. Не используйте анимированные картинки они только нагрузят ваше письмо, а отображаться корректно вряд ли будут.
Никогда не делайте из подписи целую статью, состоящую из списка адресов телефонов и прочей информации, которая будет по контенту больше самого письма.2. Если вы имеете аккаунты во всех существующих социальных сетях, то это не значит, что их все нужно впихнуть в свою подпись — это просто глупо 3–5 самых популярных вам дадут в сто раз больше эффекта.3. Не указывайте свой email зачем подписывать ящик, с которого отправляете письмо и так будет ясно что это вы.4. Не используйте анимированные картинки они только нагрузят ваше письмо, а отображаться корректно вряд ли будут.
Правильная подпись в письме выглядит так:
1. Подпись в письме должна начинаться со слов с уважением… (сугубо личное мнение).2. Добавлять цвета и жирный шрифт, но главное не переусердствовать, избегайте слишком ярких и блеклых возможно применить тот тон, что используется в вашем логотипе.3. Фото и логотип смогут добавить индивидуальность и запоминаемость.4. Социальные сети не только помогут обратить внимание, но и добавят еще прирост трафика на ваш сайт.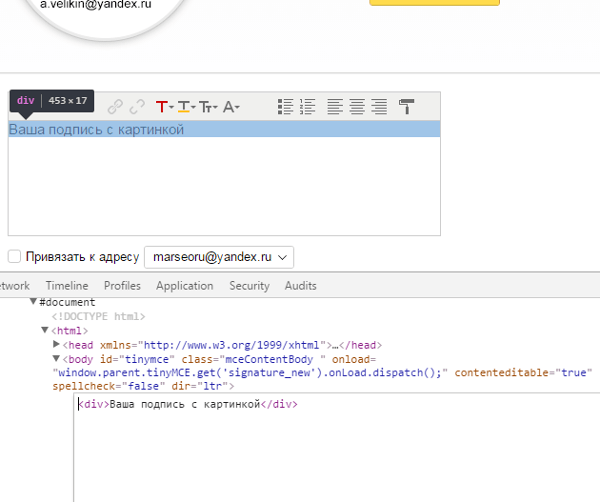 5. Для придания образности также подойдут разделители (вертикальная черта) это добавит значимости и заострит внимание.
5. Для придания образности также подойдут разделители (вертикальная черта) это добавит значимости и заострит внимание.
Теперь определившись какую, мы хотим видеть подпись в электронном письме переходим к созданию таблицы. Я покажу принцип создания на своем примере, а вы уже по этому руководству сможет создать «шедевр» на свой вкус.
Благодаря таблице структуризация элементов не будет нарушена так, как почтовый клиент может распознавать только табличные значения. Иначе получится хаос перенос текста и картинок будет выглядеть не так, как вы планировали изначально.
1.Итак, идем по пути Вставка ⇒Таблица в моем случае она будет 5X4 где пять — это одно фото и 4 иконки социальных сетей, а четыре это строчки под текст.
У вас должна получиться такого вида таблица.
2. Выделяем все ячейки левого столбца и жмем по нему ПКМ. В появившемся контекстном меню выбираем пункт Объединить ячейки.
1. В результате произведенных действий левый столбец очистится от линий, теперь самое время вставлять фото. 2. Если картинка слишком большая и из-за нее поехала нижняя строка таблицы это нормально кликаем ПКМ по картинке появиться возможность изменения размера, о чем будут сигнализировать по всему периметру синие квадратики. Ставим курсор на квадрат нижнего угла по диагонали он примет вид двухсторонней стрелки зажимаем ПКМ и тянем в верхний левый угол фотки, тем самым сжимая ее в размере.3. Ячейки выровнялись, но нужно отцентровать изображение, для этого также сожмем столбец до потребного вида.4. Полученный результат устраивает, значит переходим к дальнейшим действиям. Совет если потребуется отменить действие пользуйтесь горячими клавишами Ctrl+Z. Кстати этот метод отмены работает во многих программах.
2. Если картинка слишком большая и из-за нее поехала нижняя строка таблицы это нормально кликаем ПКМ по картинке появиться возможность изменения размера, о чем будут сигнализировать по всему периметру синие квадратики. Ставим курсор на квадрат нижнего угла по диагонали он примет вид двухсторонней стрелки зажимаем ПКМ и тянем в верхний левый угол фотки, тем самым сжимая ее в размере.3. Ячейки выровнялись, но нужно отцентровать изображение, для этого также сожмем столбец до потребного вида.4. Полученный результат устраивает, значит переходим к дальнейшим действиям. Совет если потребуется отменить действие пользуйтесь горячими клавишами Ctrl+Z. Кстати этот метод отмены работает во многих программах.
Читайте также: Как узнать сколько дней я в ВК
3. Выделяем верхнюю строку кликаем по ней выбираем пункт Объединения ячеек и так поступаем с двумя последующими, самую последнюю не трогаем.
4. Заполняем поля, размер шрифта от 8–10 не больше. В нижние четыре столбца вставим социальные логотипы (ссылку на архив готовых иконок я дам в конце статьи).
5. После вставки видите снова все поехало ничего страшного нет поступаем так же, как и с фотографией сначала ее сжали потом ячейки подогнали.
6. Вот, что получилось у меня, но это еще не все.
7. Выделяем таблицу — выбираем пункт Свойтва.
8.Границы таблицы: ставим значение 0 пт; Поля ячеек: обычно от 0.05 до 0.09 в данном примере я выставил наименьшее; Минимальная высота строки 0.5.
Вот, так теперь выглядит моя реальная подпись можете проверить если подпишетесь на обновления моего блога. Осталось добавить ссылки и все будет готово.
9.Чтобы ссылку на блог сделать рабочей выделяем ее, в панели инструментов редактора нажимаем на значок «звена цепи» и все больше ничего делать не нужно url-адрес будет рабочим, о чем станет ясно по изменившемуся цвету на классический синий.
С социальными сетями будет подольше, сначала заходим в свой профиль, к примеру, facebook в адресной строке браузера копируем url на вашу страничку.
Переходим в редактор Google кликаем по соответствующей сети потом на «звено цепи» и вставляем скопированный URL-адрес в появившееся поле, после нажать кнопку Применить.
10. Ну вот,наконец приблизились к завершающему этапу чтобы вставить подпись в письмо:
• выделяем свое творение Ctrl + A;• копируем Ctrl + C;• открываем Настройки своего почтового ящика Gmail как мы это уже делали в начале статьи вставляем свою подпись предварительно удалив старою если, она была. Сохраните изменения.
Если у вас вдруг все встанет криво смело сохраняйте изменения перезагружайте страницу после чего все должно быть ровно. Отправьте тестовое письмо на второй свой ящик и посмотрите результат.
Вариант №3
Онлайн-генератор подписи
Альтернатива вышеперечисленным способам это сервис Hubspot Signature Generator который является бесплатным в отличии о себе подобных и к тому неплохо справляется со своими обязанностями, а также прост в обращении.
Смотрите сами, моя подпись в письмах Яндекс выглядит почти так как на предоставленной картинке.
Из недостатков можно выделить:
• нет русификации сайта, но это легко исправить с помощью расширения Google Переводчик если вы совсем не знаете английский язык;• русскоязычных социальных сетей тоже нет.
Eще один важный момент после вставки созданной подписи в почтовый аккаунт есть возможность ее отредактировать заменить английские буквы на русские изменить текст и цвет.
Вывод: подпись в электронном письме это неоспоримо выгодный инструмент, которым нельзя пренебрегать, особенно если вы деловой человек.
Обещанная ссылка с социальными иконками на мой Яндекс-диск. Советую посмотреть ролик с обзором интересного сайта о списке адресов бесплатных почтовых ящиков на любой вкус, для разных целей.
<center></center>
Валерий Семенов, moikomputer. ru
ru
2. В списке разделов клацните «Настройки».
3. Прокрутите первую вкладку немного вниз. В блоке «Подпись» клацните вторую радиокнопку, чтобы появилась форма.
4. В поле под панель кнопок для редактирования введите подпись.
Внимание! Если желаете размещать её перед цитатами в письмах, кликните окошко «Добавлять эту подпись… » под полем ввода.
5. Проверьте, правильная ли получилась надпись, устраивает ли вас оформление введённого текста. Если всё «OK», кликните в нижней части вкладки кнопку «Сохранить изменения». Теперь, когда вы решите создать и отправить кому-нибудь послание, в форме будет автоматически размещаться созданная вами подпись. То есть, каждый раз создавать её не придётся.
1. В правой части верхней панели нажмите кнопку «шестерня».
2. В выпавшем меню «Все настройки» клацните первый пункт — «Личные данные, подпись, паспорт».
3. По умолчанию сервис создаёт, как минимум, одну подпись, используя данные пользователя (имя, фамилию, телефон). Но вы можете всегда изменить стандартный вариант. Для этого кликните на открывшейся странице «Добавить… » и введите текст в поле.
Но вы можете всегда изменить стандартный вариант. Для этого кликните на открывшейся странице «Добавить… » и введите текст в поле.
Помощь пользователям компьютера. Newsland – комментарии, дискуссии и обсуждения новости.
Многие пользователи используют электронную почту, в таком виде, в каком она представлена сразу после регистрации, не внося не каких настроек. Если, Вы используете «Яндекс.Почту» и при этом не вносите не каких настроек, то предлагаю Вам прочитать пост до конца, уверен, Вы найдёте для себя что-нибудь полезное!
Как вы уже поняли, речь пойдёт именно об электронной почты, которую предоставляет всем известная Российская IT компания Яндекс. В рамках этого поста, я расскажу про основные настройки «Яндекс.Почты» которые позволят удобнее и эффективнее использовать её «WEB интерфейс»
Что бы попасть в настройки «Яндекс.Почты» войдите в свою почту и слева под папками имеется не особо приметная ссылка «Настроить» это то что нужно. После того, как Вы зайдёте в настройки почты, там же с лева будет навигация по настройкам.
После того, как Вы зайдёте в настройки почты, там же с лева будет навигация по настройкам.
Как я уже сказал выше, речь пойдёт про основные настройки почты от Яндекса. И все с подряд рассматривать не вижу смысла или просто считаю некоторые из них не особо нужными.
Кстати, у «Яндекс.Почты» появилась отличная и бесплатная, скажем так, возможность подключить свой собственный домен и получить почтовый ящик вида «Ваше-имя@вашдомен.ру» и при этом использовать WEB интерфейс Яндекс почты!
Если кто не понял, то простыми словами, получается, у каждого желающего есть возможность завести Яндекс почту, но уже за место привычного «yandex.ru» будет свой домен. На мой взгляд, отличная идея, а как Вы считаете?
Безусловно, можно использовать почтовый сервис своего хостинг провайдера и получить ящик со своим доменом. Я обычно не пользуюсь этими услугами своего хостинга, по некоторым причинам.
Если Вам интересно, как подключить свой домен к Яндекс почте, то не пропустите, в одном из следующих постах я расскажу, как это сделать! Открыть окно для подписки не покидая страницу.
Настройки Яндекс.Почты
Вернёмся к теме поста и по порядку разберём основные настройки почты, как ими пользоваться, и для чего они нужны.
Информация об отправителе: Этому разделу стоит уделить внимание, если вы желаете, что бы получатели Вашей почты видели Вашу фотографию. Вы можете написать свою уникальную подпись, которую будет видеть получатель в низу вашего письма. А так же выбрать с какого адреса будут отправляться Ваши письма.
Что бы загрузить свою фотографию, нажмите кнопку «Загрузить портрет» и выберите ранее подготовленную картинку или свою фотографию.
Если у Вас нет под рукой фото, то можно сфотографироваться с веб камеры. Чуть выше, на этой же страницы, можно указать своё имя в поле «Ваше имя» теперь получатели Ваших писем будут видеть Вшу фотографию.
В этом же разделе можно поменять адрес отправителя, а точнее его домен. Думаю, полезно будет, если живёте не в России а, например, на Украине. В этом случаи, можно сменить «yandex.ru» на «yandex.ua» (Вроде украинская зона, честно сказать, не особо в этом понимаю) или выбрать, более коротки «ya.ru»
Если изменить этот параметр на «yandex.ua», то письма будут приходить с адреса «Вашеимя@ yandex.ua» Мне же, как жителю РФ нет смысла что-то менять, и оставляю, как было!
Что касается ссылки «Сделать адресом номер телефона» то об этом будет упомянуто ниже, когда будет рассматриваться раздел, безопасность!
И последнее из этого раздела – это подпись. Тут Вы можете указать, например контактные данные, по мимо адреса почты, ICQ номер, адрес сайта и прочие, что посчитаете нужным. Подпись можно оформить, как угодно, изменить цвет текста и все в этом духе.
Создавать подобных подписей можно несколько, например, для каждого адреса своя уникальная подпись. Теперь эта подпись будет всегда отображаться в конце каждого моего отправленного письма!
Сбор почты с других ящиков: Если у Вас имеются другие почтовые ящики, и вы ими пользуетесь, то тогда с них можно сгребать всю почту в один ящик. Делается это довольно просто. Нужно указать адрес почты и его пароль в соответствующие поля.
После включения сборщика, просто сохраните настройки, не трогая всякие метки итд. Об этом чуть ниже. Теперь все письма с адреса «[email protected]» буду приходить на «[email protected]» иногда удобно, не нужно постоянно заходить на первый ящик для его проверки…
Папки и метки: На мой взгляд, это самое интересная и нужная для удобной работы с почтой настройка. Вы можете создать папку с названием, например «Важные письма» и собирать в эту папку письма с важного для вас адреса.
После того, как будет создана папка, выделите её одним кликом правой кнопки мыши и нажмите кнопку «Создать правило» откроется вот такая форма.
Заполните поле «От кого» укажите в нём E-Mail адрес. В моём случаи с адреса «[email protected]» Все письма будут попадать в папку «Важные письма» Благодаря чему, потерять важные письма будет сложнее, если они буду попадать ко всем письмам в папку «Входящие» то они легко затеряются среди спама.
Что касается «меток» то тут, Вы можете создавать разные метки для разных адресов, например, создадим метку «Важно» и присвоим ей красный цвет. Для этого нажмите на кнопку «Новая метка»
После создание метки, её можно редактировать, если Вам понадобится сменить цвет или название метки, а так же самое главное задавать метке правила, точно так же, как и с папками.
Выделите метку и нажмите кнопку «Создать правило» после чего укажите адрес, которому нужно присвоить эту метку. Я указал все тот же «[email protected]» Теперь письма с этого адреса будут приходить в папку «Важные письма» и они будут помечены меткой «Важно» выглядит это вот так:
Согласитесь, такое письмо, будет трудно потерять или удалить не прочитанным?
Вообще с помощью меток и папок можно навести невероятный порядок в своей почте. Например, у меня есть папка «Подписки на блоги» куда я складываю рассылки, с блогов на которые подписан с разными метками «Блог Васи» и прочие… Таким образом, мне намного легче разгребать и читать все рассылки.
Правила обработки почты: В этом разделе Вы имеете возможность добавить адреса электронных ящиков в чёрный и белый список. Если Вас достал «Спамер» или различные не понятные рассылки и прочий спам, то добавьте адреса в черный список.
Что бы удалить адрес из черного списка, вдруг он был добавлен по ошибке, отметьте его галочкой и нажмите кнопку «Удалить из списка» С остальных адресов письма до Вас доходить не будут.
Если письма попадают в спам и Вы с этим не согласны, то воспользуйтесь белым списком и добавьте в него адреса, которые попадают в спам.
Адреса, которые находятся в белом списке, будут попадать в папку «Входящие» минуя папку «Спам»
Безопасность: Тут имеется отличная возможность с помощью которой можно привязать свой номер мобильного телефона к Яндекс.Почте. Нужно это для двух вещей. В случаи утери пароля от почты его можно легко восстановить через SMS. И ко всему этому, Вы получите ещё один адрес электронной почты такого вида «Ваш номер телефона@yandex.ru». Такой адрес намного легче сообщить, например по телефону.
Намного легче продиктовать свой номер, чем объяснять, как правильно пишется Ваш адрес электронной почты.
Что бы привязать номер к почте, сделайте следующее. На странице «Безопасность» нажмите на ссылку «Номера телефонов» на следующей странице введите свой номер мобильного телефона через «+7»
На следующей странице введите код подтверждения и текущий пароль от почты.
После чего нажмите кнопку подтвердить. На этом номер телефона будет привязан к Вашей почте, и Вы уже можете пользоваться новым ящиком «Номер@yandex.ru»
Что касается других настроек Яндекс.Почты, то тут можно отметить возможность убрать рекламу с почты. Для этого просто уберите галочки на странице «Прочие параметры» другие настройки я не трогаю, либо они мне не к чему!
На этом я буду завершать пост о настройке Яндекс.Почты, спасибо за внимание. Надеюсь из этой темы Вы извлекли для себя полезную информацию и вопросы по поводу настройки Яндекс.Почты Вас беспокоить больше не будет.
Как сменить пароль учетной записи Яндекс Почты
Если вы забыли пароль от своей Яндекс-почты или сомневаетесь, что кто-то имеет доступ к вашей учетной записи Яндекс.Почты, всегда лучше сразу изменить или сбросить пароль из соображений безопасности. Чтобы узнать, как изменить пароль учетной записи на Яндекс-почте, следуйте пошаговым инструкциям, приведенным ниже.
Шаги по изменению пароля для Яндекс.Почтовый счет
1.) Войдите в свой аккаунт Яндекс Почты.
2.) После того, как вы войдете в свою учетную запись, нажмите на имя своего профиля, расположенное в правом верхнем углу страницы вашей учетной записи Яндекс Почты. Появится раскрывающееся меню.
3.) В раскрывающемся меню, которое появляется на вашем экране, щелкните на опции Изменить пароль . Вы будете перенаправлены на страницу « Изменить пароль ».
4.) На этой странице введите текущий пароль и новый пароль в соответствующие поля.После этого введите символы в соответствующее поле, как показано в поле.
5.) Затем нажмите кнопку Сохранить . Пароль к вашей Яндекс Почте будет изменен сразу.
В случае, если вы забыли пароль или ваш аккаунт был взломан, вы не сможете получить доступ к аккаунту Яндекс Почты. В таком случае вы можете восстановить свою учетную запись, сбросив для нее пароль, выполнив следующие шаги.
Шаги по изменению пароля для Яндекс.Почтовый аккаунт (когда вы не можете войти в систему)
1.) Откройте страницу входа в Яндекс Почту и нажмите « Не можете войти?» . Вы можете найти эту опцию в нижней части окна. Это откроет новую страницу на вашем экране.
2.) На странице, которая откроется на вашем экране, введите свое имя пользователя в поле «Имя пользователя » или «Электронная почта ». Затем введите CAPTCHA в соответствующее поле. После того, как вы ввели свое имя пользователя и пароль, нажмите кнопку Next .
3.) Теперь на следующей странице вам нужно будет ввести свой номер телефона в соответствующее поле и нажать кнопку Отправить код . Яндекс отправит на ваш номер номер безопасности код .
ПРИМЕЧАНИЕ: Убедитесь, что вы добавили код страны перед номером телефона.
4.) Затем введите код
Создание и использование подписей электронной почты в Mail на Mac
Вы можете создать подготовленный текст, называемый подписью , для включения при отправке сообщений электронной почты.Например, вы можете создать одну подпись для своей рабочей электронной почты и другую подпись для личной электронной почты.
Откройте для меня Mail
Создание подписей
В приложении «Почта» на Mac выберите «Почта»> «Настройки», затем нажмите «Подписи».
В левом столбце выберите учетную запись электронной почты, для которой вы хотите использовать подпись.
Если при создании подписи выбран параметр «Все подписи», вам нужно будет перетащить новую подпись в учетную запись электронной почты, прежде чем вы сможете ее использовать.
Нажмите кнопку «Добавить» под средним столбцом.
В среднем столбце введите имя подписи.
Имя отображается во всплывающем меню «Подпись» при написании сообщения.
В правом столбце (предварительный просмотр) создайте свою подпись.
Вы можете использовать меню «Правка» или «Формат» в Mail, чтобы изменить шрифт или макет, преобразовать текст в ссылки или проверить орфографию. Чтобы добавить изображение, перетащите его в область предварительного просмотра.
Если вы хотите, чтобы ваша подпись отображалась после исходного текста сообщений, на которые вы отвечаете или пересылаете, снимите флажок «Ставить подпись над цитируемым текстом».
Удалить подписи
В приложении «Почта» на Mac выберите «Почта»> «Настройки», затем нажмите «Подписи».
Выберите подпись в среднем столбце, затем нажмите кнопку «Удалить».
Когда вы удаляете подпись из всех подписей, она удаляется из любой учетной записи, которая ее использует.
Автоматически добавлять подпись к сообщениям электронной почты
Вы можете выбрать подпись для автоматического добавления к отправляемым сообщениям.
В приложении «Почта» на Mac выберите «Почта»> «Настройки», затем нажмите «Подписи».
Выберите учетную запись в левом столбце.
Щелкните всплывающее меню «Выбрать подпись», затем выберите подпись.
Если у вас есть более одной подписи для учетной записи, Mail может автоматически переключаться между ними — выберите «Произвольно» или «В последовательном порядке» во всплывающем меню.
Если вы не хотите, чтобы подпись автоматически добавлялась к вашим сообщениям, щелкните всплывающее меню «Выбрать подпись», затем выберите «Нет».
Самостоятельное добавление подписи к сообщениям электронной почты
В приложении «Почта» на Mac щелкните всплывающее меню «Подпись» в создаваемом сообщении.
Выберите подпись.
Если вы не видите ожидаемую подпись во всплывающем меню, выберите «Изменить подписи», чтобы открыть настройки подписей и убедиться, что подпись присутствует в учетной записи.
Удаление подписи из сообщений электронной почты
В приложении «Почта» на Mac в создаваемом сообщении щелкните всплывающее меню «Подпись».
Выберите «Нет».
В зависимости от того, как почтовый сервер получателя обрабатывает подписи, ваша подпись может отображаться для получателя как вложение или изображение.
Если вы используете iCloud Drive на Mac и других устройствах и в параметрах iCloud Drive выбрана почта, ваши подписи автоматически обновляются и становятся доступными на этих устройствах.См. Раздел Использование iCloud Drive для хранения документов.
Если вам нужно отправить подписанный документ PDF, вы можете использовать разметку в почте, чтобы создать собственноручную подпись и добавить ее в документ. Вы также можете использовать приложение Preview для заполнения и подписи PDF-форм.
Создание и использование подписей электронной почты в Mail на Mac
Вы можете создать подготовленный текст, называемый подписью , для включения при отправке сообщений электронной почты. Например, вы можете создать одну подпись для своей рабочей электронной почты и другую подпись для личной электронной почты.
Откройте для меня Mail
Создание подписей
В приложении «Почта» на Mac выберите «Почта»> «Настройки», затем нажмите «Подписи».
В левом столбце выберите учетную запись электронной почты, для которой вы хотите использовать подпись.
Если при создании подписи выбран параметр «Все подписи», вам нужно будет перетащить новую подпись в учетную запись электронной почты, прежде чем вы сможете ее использовать.
Нажмите кнопку «Добавить» под средним столбцом.
В среднем столбце введите имя подписи.
Имя отображается во всплывающем меню «Подпись» при написании сообщения.
В правом столбце (предварительный просмотр) создайте свою подпись.
Вы можете использовать меню «Правка» или «Формат» в Mail, чтобы изменить шрифт или макет, преобразовать текст в ссылки или проверить орфографию. Чтобы добавить изображение, перетащите его в область предварительного просмотра.
Если вы хотите, чтобы ваша подпись отображалась после исходного текста сообщений, на которые вы отвечаете или пересылаете, снимите флажок «Ставить подпись над цитируемым текстом».
Удалить подписи
В приложении «Почта» на Mac выберите «Почта»> «Настройки», затем нажмите «Подписи».
Выберите подпись в среднем столбце, затем нажмите кнопку «Удалить».
Когда вы удаляете подпись из всех подписей, она удаляется из любой учетной записи, которая ее использует.
Автоматически добавлять подпись к сообщениям электронной почты
Вы можете выбрать подпись для автоматического добавления к отправляемым сообщениям.
В приложении «Почта» на Mac выберите «Почта»> «Настройки», затем нажмите «Подписи».
Выберите учетную запись в левом столбце.
Щелкните всплывающее меню «Выбрать подпись», затем выберите подпись.
Если у вас более одной подписи для учетной записи, Mail может автоматически переключаться между ними — выберите «Произвольно» или «В последовательном порядке» во всплывающем меню.
Если вы не хотите, чтобы подпись автоматически добавлялась к вашим сообщениям, щелкните всплывающее меню «Выбрать подпись», затем выберите «Нет».
Самостоятельное добавление подписи к сообщениям электронной почты
В приложении «Почта» на Mac щелкните всплывающее меню «Подпись» в создаваемом сообщении.
Выберите подпись.
Если вы не видите ожидаемую подпись во всплывающем меню, выберите «Изменить подписи», чтобы открыть настройки подписей и убедиться, что подпись присутствует в учетной записи.
Удаление подписи из сообщений электронной почты
В приложении «Почта» на Mac в создаваемом сообщении щелкните всплывающее меню «Подпись».
Выберите «Нет».
В зависимости от того, как почтовый сервер получателя обрабатывает подписи, ваша подпись может отображаться для получателя как вложение или изображение.
Если вы используете iCloud Drive на Mac и других устройствах и в параметрах iCloud Drive выбрана почта, ваши подписи автоматически обновляются и становятся доступными на этих устройствах. См. Раздел Использование iCloud Drive для хранения документов.
Если вам нужно отправить подписанный документ PDF, вы можете использовать разметку в почте, чтобы создать собственноручную подпись и добавить ее в документ. Вы также можете использовать приложение Preview для заполнения и подписи PDF-форм.
Создание и использование подписей электронной почты в Mail на Mac
Вы можете создать подготовленный текст, называемый подписью , для включения при отправке сообщений электронной почты.Например, вы можете создать одну подпись для своей рабочей электронной почты и другую подпись для личной электронной почты.
Откройте для меня Mail
Создание подписей
В приложении «Почта» на Mac выберите «Почта»> «Настройки», затем нажмите «Подписи».
В левом столбце выберите учетную запись электронной почты, для которой вы хотите использовать подпись.
Если при создании подписи выбран параметр «Все подписи», вам нужно будет перетащить новую подпись в учетную запись электронной почты, прежде чем вы сможете ее использовать.
Нажмите кнопку «Добавить» под средним столбцом.
В среднем столбце введите имя подписи.
Имя отображается во всплывающем меню «Подпись» при написании сообщения.
В правом столбце (предварительный просмотр) создайте свою подпись.
Вы можете использовать меню «Правка» или «Формат» в Mail, чтобы изменить шрифт или макет, преобразовать текст в ссылки или проверить орфографию. Чтобы добавить изображение, перетащите его в область предварительного просмотра.
Если вы хотите, чтобы ваша подпись отображалась после исходного текста сообщений, на которые вы отвечаете или пересылаете, снимите флажок «Ставить подпись над цитируемым текстом».
Удалить подписи
В приложении «Почта» на Mac выберите «Почта»> «Настройки», затем нажмите «Подписи».
Выберите подпись в среднем столбце, затем нажмите кнопку «Удалить».
Когда вы удаляете подпись из всех подписей, она удаляется из любой учетной записи, которая ее использует.
Автоматически добавлять подпись к сообщениям электронной почты
Вы можете выбрать подпись для автоматического добавления к отправляемым сообщениям.
В приложении «Почта» на Mac выберите «Почта»> «Настройки», затем нажмите «Подписи».
Выберите учетную запись в левом столбце.
Щелкните всплывающее меню «Выбрать подпись», затем выберите подпись.
Если у вас есть более одной подписи для учетной записи, Mail может автоматически переключаться между ними — выберите «Произвольно» или «В последовательном порядке» во всплывающем меню.
Если вы не хотите, чтобы подпись автоматически добавлялась к вашим сообщениям, щелкните всплывающее меню «Выбрать подпись», затем выберите «Нет».
Самостоятельное добавление подписи к сообщениям электронной почты
В приложении «Почта» на Mac щелкните всплывающее меню «Подпись» в создаваемом сообщении.
Выберите подпись.
Если вы не видите ожидаемую подпись во всплывающем меню, выберите «Изменить подписи», чтобы открыть настройки подписей и убедиться, что подпись присутствует в учетной записи.
Удаление подписи из сообщений электронной почты
В приложении «Почта» на Mac в создаваемом сообщении щелкните всплывающее меню «Подпись».
Выберите «Нет».
В зависимости от того, как почтовый сервер получателя обрабатывает подписи, ваша подпись может отображаться для получателя как вложение или изображение.
Если вы используете iCloud Drive на Mac и других устройствах и в параметрах iCloud Drive выбрана почта, ваши подписи автоматически обновляются и становятся доступными на этих устройствах.См. Раздел Использование iCloud Drive для хранения документов.
Если вам нужно отправить подписанный документ PDF, вы можете использовать разметку в почте, чтобы создать собственноручную подпись и добавить ее в документ. Вы также можете использовать приложение Preview для заполнения и подписи PDF-форм.
Как добавить подпись электронной почты в Почту Windows 10 — htmlsig
Перейти к основному содержанию
Отправить запрос
войти в систему
htmlsig
Установка подписи
Статьи в этом разделе
- Как добавить подпись электронной почты в Почту Windows 10
- Введенный вами текст слишком длинный.Сократите его и попробуйте снова сохранить.
- Как установить подпись электронной почты в Outlook для iOS
- Установка вашей электронной подписи на Zoho Mail
- Добавление подписи в Office365 или Outlook.com
- Как установить подпись электронной почты в Roundcube
- Как установить подпись электронной почты в Spark Mail на iOS
- Как установить подпись электронной почты в Polymail на iOS
- Как добавить подпись электронной почты в AirMail для Mac?
- Как добавить подпись электронной почты в Outlook 2016 для Mac?
Узнать больше
Себастьян Барро
- Обновлено
Как добавить изображение в подпись электронной почты, чтобы оно не выглядело как вложение
Если вы читаете это, то знаете, насколько неприятным может быть получение электронного письма от кого-то, казалось бы, с вложением, но без вложения.Виновником этого фантомного файла неизменно является логотип или изображение, которое они используют как часть своей электронной подписи.
После периода попыток игнорировать это на работе, я наконец сломался. Когда каждое электронное письмо, которое вы получаете от коллег, выглядит как вложение, это может свести вас с ума. Обычно электронное письмо с вложением имеет большее значение, чем письмо без него. (это почти так же досадно, как и те нелепые заявления об отказе от ответственности, которые люди наклеивают в конце своих писем, но не заставляйте меня начинать с этой псевдозаконной чепухи.)
Проблема заключается в том, как изображение логотипа встроено в вашу подпись. Вот как это сделать правильно:
(Обновление: этот процесс был протестирован и работает в Apple Mail 9.3. Обратите внимание на изменение процедуры ниже)
1. Откройте почтовое приложение.
2. В меню выберите Почта —–> Настройки ——-> Подписи.
3. Выберите учетную запись электронной почты, для которой вы хотите назначить эту новую подпись.
4. Создайте новую подпись и назначьте ее учетной записи электронной почты, которую вы хотите использовать.** Это важный шаг. Не пропустите. Вы можете оставить содержимое подписи пустым, но вы должны создать этот файл и связать его с учетной записью, чтобы следующие шаги работали. Каждая создаваемая вами подпись сохраняется как отдельный файл .mailsignature (мы узнаем, как отредактировать этот файл через минуту).
5. Закройте Mail.
Рис 1
6. Затем нам нужно будет найти только что созданный файл подписи. Это займет некоторое время на вашем компьютере.Вам нужно перейти в папку с именем Library. Вот быстрый способ добраться туда: в Finder нажмите GO (отображается в верхнем меню, когда Finder активен). Когда вы нажмете GO, нажмите и удерживайте клавишу Option. Вы должны заметить, что в списке появилась библиотека. См. Рис. 1.
7. Теперь выполните детское упражнение: Библиотека ——–> Почта ——> V2 ———> Maildata —–> Подписи
(Обновление 5-21-16: папка изменена с V2 на V3, поэтому правильный путь —
Библиотека ——–> Почта ——> V3 ———> Почтовые данные —–> Подписи)
8.Отсортируйте список по дате. Это покажет вам последний созданный вами файл подписи, который должен быть вашим предыдущим заполнителем. Это будет файл .mailsignature. (См. Рис. 2 внизу этого сообщения.)
9. Откройте этот файл с помощью BBEdit или TextWrangler. Как только вы откроете этот файл, просто оставьте его пока открытым.
10. Теперь нам нужно перейти к небольшому HTML-коду. Вы можете скачать мой пример.
Пример файла подписи
* Когда вы просматриваете исходный код образца файла, вы заметите уловку с логотипом, которая заставляет все это работать.Логотип фактически вызывается с нашего сервера. Это был файл, который я опубликовал. Чтобы это работало, вам необходимо найти общедоступный сервер, на котором будет размещен ваш собственный логотип. Если хотите, можете уточнить HTML. Насколько сильно вы хотите возиться, зависит от вас. Вот еще один пример, который вы можете использовать.
11. Сохраните образец подписи на рабочем столе. Если вы используете мой пример, имя файла должно быть example_signature_file.html .
12. Откройте Safari. Вот как вы можете предварительно просмотреть, как выглядит этот файл.Откройте файл подписи из Safari. Примечание. Когда вы вносите изменения в источник файла, вы можете продолжить предварительный просмотр файла в Safari. Это довольно стандартно для любого вида редактирования HTML.
13. Войдите в текстовый редактор (BBEdit или TextWrangler), где у вас открыт файл заполнителя. Это последний созданный вами в Mail файл с расширением .mailsignature. (обратите внимание: если вы видите расширения файлов в Finder, вам необходимо обновить эти настройки. Узнайте, как это сделать.)
14. ТАКЖЕ откройте example_signature_file.html в BBEdit или TextWrangler. У вас будут открыты ОБЕИХ из этих файлов.
15. Вырежьте и вставьте окончательный HTML-код из файла .html в файл .mailsignature. Убедитесь, что вы не удалили информацию заголовка в файле .mailsignature.
16. Сохраните только что отредактированный файл .mailsignature.
Рис 2
17. Затем ЗАБЛОКИРУЙТЕ файл. Вы делаете это, щелкая правой кнопкой мыши по файлу, а затем нажимая Get Info. Установите флажок «Заблокировано».Вы также можете просмотреть информацию о файле, удерживая клавишу Command на клавиатуре и одновременно нажав I. (Command + I). См. Рис 2
18. Перезагрузите почтовую программу.
19. Создайте новое сообщение. Если вы правильно назначили подпись, должна появиться новая. Обратите внимание, что встроенное изображение будет отображаться как неработающее, когда вы находитесь в Почте–> Настройки -> Подписи. Чтобы увидеть логотип, вам нужно создать новое электронное письмо.

 Создание подписи
Создание подписи  ru #
ru # 
 Чтобы письма не попадали в спам.
Чтобы письма не попадали в спам.  Как настроить просто и быстро?
Как настроить просто и быстро?
Добавить комментарий