WiFi Ограничено, Сеть Без Доступа К Интернету — Как Исправить?
Как исправить сообщение «Сеть без доступа к интернету» или «Подключение по WiFi ограничено», которое рано или поздно появляются у всех пользователей компьютера или ноутбука на Windows 10, 8 или 7 при попытке подключиться к интернету? При этом данный текст также отображается в центре управления сетями в статусе TCP IPv4. В этой статье продолжаем решать самые распространенные ошибки, которые возникают при настройке интернета на компьютере или ноутбуке через данный протокол.
Как исправить сеть без доступа к интернету на Windows 7 или 10
Я буду писать именно про WiFi, но ошибка протокола TCP IPv4 «Сеть без доступа к интернету» может появляться и в подключении по кабелю. Одинаково она выглядит также и на разных версиях ОС — Windows 10, 7 или 8, поэтому способы ее устранения универсальны и помогут любому пользователю.
Перед тем, как исправить настройки интернета TCP IPv4, для начала определимся с ситуацией, при которой возникает проблема:
- Компьютер подключается к роутеру, но не может выйти в сеть с самого начала
- Сначала интернет был, но потом пропал
Нет доступа к интернет на компьютере с самого первого подключения по TCP/IPv4
- Отсутствует либо не включен Wi-Fi адаптер
- Не установлен драйвер на Wi-Fi адаптер
- Низкий уровень сигнала точки доступа (или сигнал отсутствует)
- Неправильные настройки соединения
С первыми тремя пунктами все и так понятно — я уже подробно писал о том, как подключить ноутбук или компьютер к интернету через wifi адаптер.
А вот с настройками нужных параметров работы при ограниченном подключении TCP IPv4 попробуем разобраться. Где они вообще находятся?
Если у вас операционная система Windows 7, то необходимо зайти в меню «Пуск — Панель управления»

Далее переключаемся на отображение в виде категорий и переходим по ссылке «Сеть и Интернет»

После чего заходим в «Центр управления сетями и общим доступом».

Если же вы работаете с Windows 10, то все открывается гораздо быстрее — правой клавишей мышки нажимаем на «Пуск» и открываем «Сетевые подключения»

В новой страничке заходим в «Центр управления сетями и общим доступом»

Далее, одинаково во всех версиях Windows, слева присутствует колонка со ссылками — нам нужна «Изменение параметров адаптера».


Откроется страница со списком существующих подключений, а точнее установленных проводных и беспроводных адаптеров. Если ваш ПК подключен к роутеру по кабелю, то нам нужно «Подключение по локальной сети», если по WiFi — то «Беспроводное подключение». Выбираем нужное и нажимаем на него правой кнопкой мыши, после чего заходим в «Свойства».

И далее в пункт «Протокол интернета версии 4 (TCP IPv4)».
Исправление протокола TCP IPv4 без доступа к интернету
Прежде чем что-то здесь менять, всего нужно знать, ваш компьютер подключен к интернету через роутер или напрямую кабелем от провайдера?
Если через маршрутизатор, не важно по WiFi или витой паре, то параметры, которые необходимо прописать в TCP IPv4, будут зависеть от настроек сети в панели администратора роутера.
Если на роутере включен DHCP сервер, то получение IP адреса и DNS серверов должно стоять на автомате. В этом случае маршрутизатор самостоятельно задаст их для компьютера и подключит к настроенному на нем интернету. Если же тут уже были указаны какие-то значения, то аккуратно переписываем их на бумагу, они пригодятся при дальнейшей настройке подключения роутера к провайдеру.

Но бывает и такое, что конфигурация локальной сети в настройках роутера подразумевает ручное указание IP адреса на каждом устройстве, либо в работе DHCP какие-то неисправности.
В этом случае, если все делать по уму, то необходимо сначала назначить его для компьютера на маршрутизаторе, а потом уже прописать в настройках протокола интернета TCP IP версии 4. Иначе при работающем DHCP роутер может автоматически назначить указанный вами в настройках TCP IPv4 адрес какому-то другому устройству, возникнет конфликт IP адресов и интернет работать не будет.
Но в большинстве случаев для того, чтобы понять, действительно ли причина ошибки «Сеть без доступа к интернету» в настройках TCP IPv4, будет достаточно просто вручную прописать IP адрес, а потом уже можно будет указать его и в кабинете маршрутизатора.
Как это правильно сделать?
Сначала выставляем все параметры TCP IPv4 на автомат, как я показывал ранее, и сохраняем.
Далее нужно кликнуть по выбранному типу подключения правой кнопкой и нажать на «Сведения»

В графе DHCP-сервер будет указан IP адрес роутера.
Если же этот сервер отключен, то вы тут ничего не увидите — в этом случае в качестве значения «Шлюз» в разделе «Протокол интернета версии 4 TP IPv4» попробуйте использовать один из двух IP адресов — 192.168.0.1 или 192.168.1.1. Более точно можете узнать из описания своей модели роутера — здесь я привожу адреса панелей администратора всех самые популярных фирм. Чтобы он гарантированно соответствовал указанному в спецификации к вашей модели, нужно сделать сброс к заводским параметрам, но тогда собьются также и все остальные конфигурации — будьте внимательны и делайте это только при необходимости и в полной уверенности, что вы сможете потом вернуть все, как было.
Итак, после того, как вы выясните, какой IP у маршрутизатора, заходим опять в «Беспроводное подключение — Свойства — Протокол интернета TCP IPv4» и вводим следующие данные:
- Шлюз — IP роутера, например, 192.168.1.1
- Маска — 255.255.255.0
- IP адрес — 192.168.1.3
Кроме последней цифры первые три значения адреса должны совпадать с адресом маршрутизатора.

Сохраняемся кнопкой «ОК». После этого чаще всего интернет начинает работать.
О том, почему бывает, что не работает wifi на телефоне, читайте в другой статье.
Раньше Wi-Fi работал, но перестал
- Неисправность оборудования
- Изменение настроек подключения по протоколу интернета TCP IPv4, в том числе конфликт IP-адресов
- Вирусное заражение
- Ошибки сетевого стека на ранних версиях Windows 8
Как это ни банально звучит, проблема ошибок, когда wifi пишет ограничено, может крыться в вашем антивирусе. Да-да, его деятельность по выявлению и блокировке потенциально опасной сетевой активности может запросто блокировать интернет, поэтому убедитесь, что дело не в антивирусном комплексе.
Для того, чтобы это понять, достаточно просто отключить на мгновение все защитные модули программы и попробовать зайти на какой-нибудь сайт — не бойтесь, за пару минут на проверенных сайтах вы ничего не подхватите. Если сработало — то внимательно изучите все настройки и установите их в те значения, при которых не блокируется подключение к маршрутизатору.
Подключение WiFi ограничено по протоколу Интернета версии 4 TCP IPv4
Теперь про более сложные вещи по настройке протокола TCP IPv4 при подключении к интернету, которые не лежат на поверхности.
Прежде всего ошибка может заключаться в настройках самого роутера, подробнее о них я писал отдельно. Внимательно проверьте тип подключения его к провайдеру, какие данные требует провайдер для ввода в панели настроек для соединения. Также проверьте правильность настройки DHCP сервера роутера. Обо всех этих вопросах уже неоднократно говорилось в статьях — будьте внимательны, любая неточная цифра или лишняя галочка может вызвать подобную проблему.

Если с маршрутизатором все в порядке, на ПК подключен и включен wifi адаптер и на него установлены драйверы, и при этом у Вас установлена операционная система Windows 8, то дело может быть в том, что на ранних версиях системы Windows 8 разработчики допустили ошибку в сетевом стеке, в результате чего невозможно было нормально подключиться к интернету по WiFi. В последних версиях и обновлениях это было исправлено, но на многих компьютерах эта ошибка присутствует и не дает пользователям нормально работать.
Исправляется это установкой обновления с официального сайта Microsoft, либо еще одним довольно легким способом, но предупреждаю, что делать его вы будете на свой страх и риск!
Попробуем? Нам надо вызвать командную строку, для чего мы идем в «Все программы > Стандартные». Находим «Командную строку», кликаем по пункту правой кнопкой мыши и выбираем «Запуск от имени администратора».

После этого откроется окошко с черным фоном — здесь нужно поочереди ввести такие команды, после каждой из которых пр:
и успешном выполнении будет подтверждение «ОК»:
netsh int tcp set heuristics disabled
netsh int tcp set global autotuninglevel=disabled
netsh int tcp set global rss=enabled

Далее даем команду:
netsh int tcp show global
и проверяем, чтобы все настройки имели такой же вид, как на вышеприведенном скрине. После этого можно переподключиться к WiFi.
TCP IPv4: Сеть без доступа к Интернет
Вроде бы уже описал все, что только можно! Но если после применения даже всех этих описанных в двух статьях способов компьютер вам сообщает, что «Сеть без доступа к Интернет», а при этом на самом деле интернет работает, то делаем последний штрих.
Даже при нормальном подключении эта надпись может появляться, если оно работает через прокси-сервер, который работает на стороне провайдера.
Заходим в меню «Пуск» и в строку поиска вбиваем «gpedit.msc» и вызываем этим «Редактор локальной групповой политики».
Проходим по длинненькой цепочке: «Локальный Компьютер > Конфигурация компьютера > Административные шаблоны > Система > Управление связью через Интернет > Параметры связи через Интернет» и активируем здесь следующую функцию: «Отключить активное зондирование для индикатора состояние сетевого подключения». То есть флажок ставим на «Включить» отключение этого зондирования 

Тем самым вы отключите системное автоматическое сканирование на наличие активного подключения к интернету по протоколу TCP IPv4 и сообщение больше выводиться не будет.
Надеюсь, данные советы помогут решить вопросы про ограниченное подключение wifi и сеть без доступа к интернету.
Спасибо!Не помогло
Лучшие предложения
Александр
Специалист по беспроводным сетям, компьютерной технике и системам видеонаблюдения. Выпускник образовательного центра при МГТУ им. Баумана в Москве. Автор видеокурса «Все секреты Wi-Fi»
Задать вопрос
Неопознанная сеть, без доступа к интернету — Проверка настроек
При подключении к интернету через кабель или wi-fi могут возникать проблемы, неопознанная сеть, подключение ограничено или отсутствует, без доступа к сети, как исправить. На самом деле, это одна и та же проблема в таких операционных системах как Windows XP, Windows 7, Windows 10, только пишет по-разному, еще проблема сопровождается восклицательным знаком в желтом треугольнике в сетевых подключениях. Проблему можно решить корректировкой настроек или сбросом параметров. Также случается, что отсутствует подключение (красный крест), или оно не отображается, о проблемах и решениях связанные с сетью поговорим в этой статье.
Подключение по локальной сети
Для начала проверим, что с подключением по локальной сети, это такой значок в папке сетевые подключения, где найти и как посмотреть настройки.
Нажимаем «Пуск«, переходим в «Панель управления» в Windows XP и Windows 7, «Параметры» в Windows 10, ниже будут скрины этих трех операционных систем.
В открывшемся окне жмем «Сетевые подключения» или «Просмотр состояния сети и задач» или «Сеть и Интернет«.
В Windows XP сразу попадаем в папку «Сетевые подключения«, в Windows 7 в открывшемся окне жмем «Изменение параметров адаптера«, в Windows 10 выбираем вкладку «Ethernet» и «Настройка параметров адаптера«.
В открывшейся папке должен находиться ярлык «Подключение по локальной сети» или «Ethernet«.
Если на ярлыке видим надпись «Отключен«, нажимаем по нему правой кнопкой мыши «Включить«. Если ярлык пропал или отсутствовал, одна из причин — слетел или не установлен драйвер сетевой карты. Если все в порядке, ярлык присутствует, но на нем восклицательный знак в желтом треугольнике с подписью неопознанная сеть, идем ниже к пункту проверки настроек подключения по локальной сети. Если кабель подключен и на ярлыке красный крест идем к пункту красный крест.
Установка драйвера
Поиск и установка драйвера происходит в диспетчере устройств Windows или через бесплатную программу поиска и установки драйверов DriverPack, скачать ее можно тут: https://drp.su/ru. Установите программу, она автоматически определит какие драйвера отсутствуют и установит их.
Отсутствие сетевой карты
Вторая причина, отсутствие сетевой карты, во-первых, некуда подключить кабель интернета или патч-корд от роутера, во-вторых, в диспетчере устройств нет сетевого адаптера. Современные ноутбуки все чаще поставляются без сетевой карты, полагаясь что пользователь будет применять беспроводное подключение. Наличие сетевой карты на компьютере можно проверить самому, заглянув в порты компьютера, он выглядит так:
При отсутствии карты, для стационарных компьютеров можно установить сетевую карту купив в магазине. В случае ноутбука необходимо подключиться по беспроводной связи, для этого нужен роутер — это оборудование передающее сигнал на устройства по проводной или беспроводной связи. Роутер при подключении необходимо настроить, на моем сайте можно найти все необходимое для самостоятельной настройки.
Красный крест
Бывает, что сетевая карта есть, кабель подключен, а на ярлыке подключения по локальной сети красный крест, говорящий о том, что кабель не подключен, что делать.
1. Проверяете кабель немного пошатав в разные стороны, если связь при этом то появляется, то пропадает, проблема в коннекторе кабеля, его необходимо заменить.
2. Подключаем кабель в другой компьютер, если работает, проблема в сетевой карте первого ПК. И тут есть выход, хотя данное решение помогает в 50% случаях, реанимация сетевой карты. Если стационарный компьютер, выключаем, выдергиваем кабель питания из розетки, нажимаем на кнопку включения компьютера и держим пару секунд, возвращаем все обратно, включаем, проверяем. Если ноутбук, выключаем, отключаем кабель питания, вынимаем батарею, нажимаем на кнопку включения ноутбука держим пару секунд, возвращаем все обратно, включаем, проверяем. Если не помогло, сетевой карте конец…
Проверяем настройки подключения по локальной сети
Переходим к одному из вариантов решения проблемы неопознанной сети, ограничение подключения или без доступа к сети в зависимости от операционной системы. Нажимаем правой кнопкой мыши на ярлык, далее «Свойства«.
В списке находим «Internet Protocol (TCP/IP)» или «Протокол Интернета версии 4 (TCP/IPv4)» или «IP версии 4 (TCP/IPv4)«, на нем должна стоять галочка, выбираем этот параметр, жмем «Свойства«.
В появившемся окне должно быть выбрано «Получить IP-адрес автоматически» и «Получить адрес DNS-сервера автоматически«, нажимаем кнопку «Ok«.
Сбрасываем параметры сети
В случае если выше прописанные настройки верны и восклицательный знак продолжает маячить на экране, напоминая, что адаптер подключение по локальной сети работает неправильно, пробуем сбросить параметры.
1. Для Windows XP, нажимаем «Пуск«, «Все программы«, «Стандартные«, «Командная строка«.
В появившемся окне вводим команды
netsh winsock reset
нажимаем Enter, далее вводим
netsh int ip reset resetlog.txt
нажимаем Enter.
Перезагружаем компьютер, проверяем.
2. Для Windows 7, нажимаем «Пуск«, в поле поиска вводим «Командная строка» или «cmd«, нажимаем по найденному результату правой кнопкой мыши и запускаем от имени администратора.
В появившемся окне вводим команды
netsh winsock reset
нажимаем Enter, далее вводим
netsh int ip reset resetlog.txt
нажимаем Enter.
Перезагружаем компьютер, проверяем.
3. Для Windows 10 нажимаем «Пуск«, «Параметры» (шестеренка).
Далее «Сеть и интернет«.
«Сброс сети«.
«Сбросить сеть«, подтверждаем — «Да«.
Произойдет сброс сети, после чего перезагружаем компьютер, проверяем.
После этих манипуляций проблема с подключением должна пропасть, но если и это не помогло, пробуем удалить подключение по локальной сети, то есть удалить драйвер сетевой карты и установить заново через Диспетчер устройств.
На этом у меня всё, надеюсь статья была максимально полезна.
Вы всегда можете поддержать наш проект: https://inrouters.ru/donation/
Неопознанная сеть без доступа к интернету в Windows
Быстрый, не осложнённый всевозможными дополнительными настройками доступ к интернету — давно уже не мечта, а неотъемлемое условие нормальной жизни пользователя. Отсутствие возможности подключиться к Глобальной сети, в свою очередь, — локальная, но всё же трагедия, требующая немедленного исправления. К сожалению, самые современные операционные системы дают сбой, и однажды вам может понадобиться задаться вопросом, что делать, если пишет «неопознанная сеть». Почему такое происходит и как устранить неполадку, расскажем в этой статье.
Сразу отметим: единой, стопроцентно эффективной методики нет. Проблем, которые могут привести к описываемой ситуации, можно назвать несколько десятков — не говоря уже о факторе случайности. Кроме того, не всё зависит от вашего ПК: иногда виноват провайдер, на качество работы которого вы повлиять не можете.
Итак, вы пытаетесь подсоединиться к домашней или любой другой беспроводной сети, но вместо пиктограммки с расходящимися волнами видите системное сообщение о невозможности получить доступ в интернет. Не паникуйте — проблема крайне неприятна, но довольно быстро решается. Все перечисленные в нашей статье способы совершенно безопасны для вашей машины — просто следуйте инструкциям и не опускайте руки при первой же неудаче.
Причины возникновения ошибки неопознанной сети в Windows
Современные операционные системы — уже давно не просто связка между пользователем и аппаратной частью ПК; это сложные комплексы, оценивающие безопасность предпринимаемых вами действий, дающие подсказки по работе, анализирующие выявленные неполадки и даже советующие, каким путём их проще всего устранить.
Впрочем, ища ответ на вопрос, что делать, если неопознанная сеть без доступа к интернету, не нужно всецело полагаться на машину. Иногда она вовсе не находит, в чём заключается неисправность, временами — предлагает, мягко говоря, странные способы её исправления.
Ясно одно: если вы видите значок с жёлтым восклицательным знаком и читаете соответствующее уведомление, проблема связана с подключением — и именно в этом направлении вам предстоит действовать дальше. Как выглядит картина вживую, можете посмотреть на скриншоте ниже.
Причин, могущих спровоцировать возникновение проблемы, как мы уже упоминали, больше одной. Не будем перечислять частности — ограничимся лишь общей классификацией:
- Виноват провайдер. При первом проявлении неисправности не поленитесь связаться с компанией, поставляющей вам интернет-трафик, и уточнить, не проводятся ли какие-либо ремонтные или плановые работы.
- Повреждена аппаратная часть. Скорее всего, дело заключается в сетевом адаптере. Его потребуется протестировать, после чего, если другого выхода нет, заменить.
- Неправильные настройки маршрутизатора. Именно это устройство отвечает за контроль и распределение трафика. Вполне логично, что при сбое или намеренно изменённых параметрах соединения вы, вместо знакомого значка в трее, увидите упомянутое выше уведомление.
- Некорректные настройки компьютера. Проблема особенно характерна для Виндовс 10. Неопознанная сеть в Windows 10 — повод досконально проверить текущие параметры и, если нужно, внести исправления.
- Повреждённые драйверы. Служебные утилиты, используемые для доступа в Глобальную сеть, должны быть в полной исправности — иначе описываемой в статье неисправностью дело не закончится.
Способ решения исходного вопроса зависит от того, к какой категории относится причина неполадки. Ниже мы расскажем о самых простых, не требующих профессионального вмешательства, методах «лечения».
Перед тем, как приступить к инструкции, очень советуем разыскать договор, на основании которого вы получаете трафик: это необходимо для успешного общения с провайдером. В документе вы найдёте свои логин и пароль — их потребуется назвать оператору.
Кроме того, при наличии свободного времени рекомендуем сделать резервную копию ОС или по крайней мере создать точку восстановления. Если под рукой есть другое устройство, подключаемое к беспроводной сети, непременно проверьте, не наблюдается ли на нём та же проблема: это поможет сузить круг поиска причин неисправности.
Совет #1: Перезагрузите компьютер и роутер
Начнём нашу несложную инструкцию с первого шага — простого и очевидного, но далеко не всегда применяемого пользователями. Если вы видите, что в Windows 10 неопознанная сеть, как исправить её, можно описать двумя словами: выполните перезапуск. Сначала перезагрузите компьютер или лэптоп, а затем — маршрутизатор. Сделать это проще простого, а в процессе вы сбросите накопленные в течение сессии ошибки — и с очень большой долей вероятности вернёте ПК в работоспособное состояние.
Как правило, одного цикла перезапуска для исправления ситуации хватает. Если не помогло, смело переходите к следующему шагу — сделать его проще, чем может показаться.
Совет #2: Проверьте и исправьте настройки подключения к сети
Самое вероятное объяснение неожиданно возникшей невозможности подсоединиться к Глобальной сети — сбитые настройки. В текущее состояние их могли привести вы сами, другие пользователи, имеющие доступ к компьютеру, программы-«чистильщики», а также вредоносный код. О последней возможности забывать не нужно: по окончании основных мероприятий рекомендуем запустить проверку ПК антивирусом. В некоторых случаях бывает и наоборот: настройки антивирусного ПО настолько жёстки, что подменяют правильные параметры, установленные по умолчанию, «безопасными».
Если после выполнения первого шага проблема не уходит, прежде всего попытайтесь воспользоваться «отсутствующей» сетью на любом другом устройстве. Это может быть ПК с адаптером, ноутбук, планшет или смартфон — главное убедиться, что подключение возможно в принципе. В противном случае можете сразу переходить к работе с роутером, а затем — начинать звонить провайдеру.
Что ж, вы видите, что в Windows 7 неопознанная сеть, как исправить проблему? Скорее всего, дело в переназначении IP, выполненном вручную или имеющими доступ к фильтрации трафика приложениями. Попробуйте следующий алгоритм — в целом он сгодится и для других поколений ОС:
- Откройте «Панель управления». Получить доступ к ней вы сможете из меню «Пуск» — а если хотите, можете воспользоваться любым другим удобным способом.
- Здесь вам понадобится раздел, называемый «Центр управления сетями и общим доступом». Скорее всего, вы легко найдёте соответствующий заголовок, а если нет — используйте поисковую строку.
- Теперь щёлкните по ссылке, дающей доступ к параметру сетевого адаптера. Расположена она будет в панели слева.
- В открывшемся списке, содержащем несколько наименований, выберите устройство, отвечающее за текущее подключение, и зайдите в его «Свойства». Как можете видеть на следующей иллюстрации, для этого необходимо будет обзавестись администраторскими правами.
- Далее вам снова потребуются «Свойства» — но уже для подпункта, в названии которого присутствует аббревиатура IPv4. Не перепутайте кнопки: «Установить» пока ничего не нужно.
- Как только на экране появится очередное окошко, удостоверьтесь в корректности представленных в нём параметров:
- Если у вас подключение по локальной сети, неопознанная сеть Ethernet или беспроводное подсоединение посредством роутера, задайте для обоих полей автоматическое получение данных.
- Если провайдер использует определённые значения IP/DNS, выставьте в соответствующих полях нужные. Их вы сможете найти в заранее подготовленном договоре, на сайте (зайдите в личный кабинет с другого устройства), а если не получается — просто свяжитесь со службой поддержки.
По завершении манипуляций обязательно кликните «ОК» — иначе, закрыв окошко, вы сбросите все внесённые коррективы.
Как мы уже упоминали, способ универсален. Если пользуетесь операционной системой последнего поколения, можете попробовать другой, не менее простой вариант:
- Отыщите в трее значок, свидетельствующий о неполадке, и правым щелчком вызовите меню действий. В нём вам потребуется кликнуть по строчке «Параметры сети и Интернет».
- После появления на экране нового окошка выберите в нём ссылку с таким же названием «Центр управления сетями и общим доступом». Начиная с этого шага манипуляции осуществляются точно в том же порядке.
- Воспользуйтесь новой ссылкой, дающей доступ к параметрам сетевой карты.
- Отыщите в представленном перечне адаптер, посредством которого в настоящее время осуществляется подключение к Глобальной сети, и перейдите к «Свойствам», после чего откройте меню с таким же названием для подпункта IPv4.
- Продолжайте вносить коррективы, следуя рекомендациям, представленным в предыдущей инструкции.
Хотя отсутствие соединения свидетельствует о том, что параметры заданы неверно, перед их исправлением советуем записать текущие адреса. Вместо этого можете сделать скриншот — а когда проблема будет решена, проверить, куда вас вели предыдущие настройки. Закончив с основными настройками, воспользуйтесь кнопкой «Дополнительно». В следующем окошке проверьте, нет ли в текстовых полях каких-либо подозрительных адресов. Если нашли что-то, что кажется вам ненужным или опасным, удалите запись — после чего проверьте, не удалось ли избавиться от неполадки.
После описанных выше действий рекомендуем выполнить перезапуск ОС — тогда изменения гарантированно вступят в силу. К сожалению, даже если всё сделано верно, случается, что компьютер снова пишет неопознанная сеть без доступа к интернету в Windows. Непременно проверьте устройство при помощи любого приличного антивируса, а затем попробуйте ещё один способ, заключающийся в принудительной очистке «сбойных» данных.
Вам поможет следующая инструкция:
- Введите в чёрном окошке команду netsh int ip reset LV:\resetlog.txt, где LV — литера, присвоенная системному диску: именно на нём хранится подвергаемый очистке файл. Примените запрос, нажав Enter.
- Как только утилита уведомит вас об успешном завершении процесса, закройте окошко, а затем сделайте перезапуск ОС.
Помимо прочего, можете воспользоваться и специальным приложением от разработчика. Скачать его вы сможете на официальном сайте. Правда, поскольку доступ к Глобальной сети на устройстве пока так и не восстановлен, придётся загрузить программу в память другой машины, после чего скопировать на проблемную.
Заключительный вариант, который вам стоит опробовать перед переходом к следующему шагу, — полное отключение файрволла и антивирусного ПО. Деактивируйте на время все приложения, имеющие возможность напрямую фильтровать трафик, и проверьте, не исчезла ли неисправность. Если да — методом перебора выявите, какая именно утилита препятствует нормальному подключению, и должным образом настройте её — или удалите.
Совет #3: Проверьте настройки сети на роутере
Если и после этих действий вместо нормального подключения продолжает высвечиваться неопознанная сеть без доступа к сети, вам понадобится проверить, насколько правильны текущие настройки роутера. Поскольку раньше таких проблем не замечалось, можно предположить, что параметры были изменены недавно — вами самими, другим пользователем или вирусом.
Обязательно проверьте, не содержится ли в списке назначаемых устройством адресов подозрительных — например, ведущих на сторонние сайты. Если таковые присутствуют, удалите их вручную, после чего заново попробуйте подключиться к Глобальной сети.
Не нашли ничего странного или откровенно неправильного? Тогда переходите к главному пункту — проверьте настройки, в соответствии с которыми раздаётся трафик. Предварительно советуем снова проверить, есть ли подключение на других устройствах. Если есть и вы точно уверены, что не задавали ограничения для конкретного ПК, начинайте проверку. Ещё одна частая причина сбоя — изменение провайдером или сброс устройством данных, необходимых для авторизации в сети. Свяжитесь со службой поддержки и уточните, не вносилось ли в последнее время каких-либо корректив.
Зайти в настройки роутера довольно просто. Убедиться, что параметры раздачи беспроводного сигнала выставлены верно, поможет следующий алгоритм:
- Используя в наибольшей степени удобный для вас браузер, перейдите по «внутреннему» IP роутера. Найти точный адрес вы сможете на корпусе или в инструкции, приложенной к прибору. Скорее всего, это один из двух вариантов: 192.168.0.1 или 192.168.1.1.
- Обратите внимание: даже если система пишет неопознанная сеть, как исправить, задумываться пока не придётся. Вы сможете воспользоваться «внутренним» адресом и без возможности выхода в интернет.
- В следующем окошке введите необходимые для доступа к настройкам логин и пароль. Если вы их не сменили, можете найти данные в тех же местах, что и IP. В противном случае отыщите листочек, на котором была записана новая информация.
- Отыщите среди основных разделов подраздел «Сеть» и посмотрите, какой задан способ получения сетевого адреса. Если динамический, всё в порядке — можете сразу переходить к следующим способам исправления неполадки.
- Если провайдером задан какой-либо иной способ подсоединения, выберите на панели справа нужный вариант и введите правильные данные. Их вы сможете найти в договоре — или узнав, связавшись с техподдержкой. В этом случае обычно требуется не только задать верные значения, но и указать выданные компанией логин и пароль. Обязательно проверьте, правильно ли вводите последний. Поскольку для создания кода доступа обычно используются не только цифры, но и латиница, вы можете спутать некоторые символы, особенно если они плохо пропечатаны. Например, «l» (буква) и «1» (цифра) и так далее.
- Как правило, указанных шагов достаточно, чтобы решить проблему — конечно, если она заключалась в маршрутизаторе. По желанию можете просмотреть и другие параметры, но существенного значения они в этом случае не имеют. По завершении настроек закройте браузер, а затем повторите попытку подключения.
Перед тем, как переходить к следующему совету, как убрать неопознанную сеть в Windows 7 или более поздней ОС, дадим несколько дополнительных рекомендаций касательно поиска «внутреннего» IP маршрутизатора. Самый простой способ мы описали выше: посмотрите на корпус, найдите на нём заводскую наклейку и прочитайте соответствующую информацию.
Второй вариант посложнее. Снова оказавшись в «Центре управления сетями» (как это сделать, мы рассказывали выше), выполните следующие манипуляции:
- Откройте пункт, называемый «Подключение по локальной сети».
- Просмотрите сведения о подсоединении, воспользовавшись одноимённой кнопкой.
- Здесь, в строчке «Шлюз», вы и найдёте требуемые данные. Скопировать их, к сожалению, нельзя: придётся запомнить или записать, а потом внести в строку браузера.
Совет #4: Проверьте драйвер сетевой карты в диспетчере устройств Windows
Частая причина невозможности пользоваться интернетом — сбой служебной утилиты, отвечающей за взаимодействие ОС с сетевым адаптером. И тут вы столкнётесь с очередной сложностью: чтобы убедиться, что драйверы исправны и актуальны, вам понадобится активировать подключение к интернету. Сделать это можно, подсоединившись к другой, опознаваемой сети, или задействовав мобильный трафик. В последнем случае непременно учитывайте, что за расходование трафика провайдер может взимать плату.
Кроме того, можете воспользоваться специальными приложениями, помогающими отыскать «битые» драйверы и скачать исправные. В частности, это хорошо известный продукт DriverPack Solutions. На сайте можно найти мини-версию, содержащую только файл-оболочку, а в интернете — загрузить весь набор данных в виде образа; в последнем случае подключения к Глобальной сети для устранения неполадок не потребуется.
Существует немало аналогичных, зачастую более удачных приложений. Не доверяете сторонним разработчикам и хотите действовать своими силами? Есть и такой вариант — если при подключении беспроводного соединения или Ethernet, неопознанная сеть в Windows 10, вам понадобится:
- Откройте «Управление компьютером», воспользовавшись уже знакомой опцией системного поиска или другими известными средствами.
- Найдите в появившемся на мониторе окошке подраздел «Диспетчер устройств». Здесь вам понадобится вкладка «Сетевые адаптеры».
- В открывшемся списке найдите карту, посредством которой в настоящее время производится обмен интернет-пакетами, и зайдите в её «Свойства». Поможет, как обычно, щелчок правой клавишей мыши.
- Оказавшись в следующем окошке, перейдите на вкладку «Сведения», после чего скопируйте верхнюю строчку, выводимую для параметра «ИД оборудования».
- Используя полученные данные, отыщите в интернете (снова потребуются подключение и любой удобный браузер) подходящий для вашего устройства драйвер. Скачайте и инсталлируйте его. Предварительно проверьте, что загружаете более новую версию, чем используется на вашем ПК.
Если не желаете тратить время на поиски, можете поступить ещё проще. Посетите официальный сайт компании, выпустившей ваш сетевой адаптер, и загрузите подходящую служебную утилиту оттуда — тогда вы гарантированно не ошибётесь с выбором.
Совет #5: Проверьте физическое подключение сетевого кабеля
Следующий непременный шаг — проверка качества соединения провода, заведённого провайдером в вашу квартиру. Как показывает практика, чаще всего аппаратная составляющая тут ни при чём, но случается всякое — к тому же осмотр кабеля не отнимет много времени и поможет предотвратить новые неприятности.
Во время визуального исследования удостоверьтесь, что на проводнике не повреждена изоляция, он не порезан и не слишком сильно согнут. Последний фактор решающей роли не играет — но при обнаружении перекручиваний верните кабель в относительно «прямое» состояние. Провод не должен перегреваться, это как минимум плохо сказывается на состоянии изоляции — поэтому, если Ethernet-шнур лежит на батарее или возле другого источника тепла, обязательно проложите его в другом месте.
Осмотрите все места подключения кабеля, убедитесь в их целостности. Извлеките контакты: они не должны быть оплавлены или покрыты плёнкой. Если последнее верно, почистите контакты и снова подключите к устройству.
Совет #6: Обновите данные DHCP через командную строку Windows
Маловероятно, но, если есть неопознанная сеть, подключение к интернету отсутствует, дело может заключаться и в этой настройке. Суть процесса проста: посредством DHCP сетевой адаптер автоматически, без вашего участия, получает динамический IP, используемый для выхода в Глобальную сеть. При сбое указанной функции адрес перестаёт обновляться — вот и причина невозможности подсоединиться к интернету.
Чтобы проверить наличие проблемы и исправить её, выполните перечисленные ниже действия:
- Пользуясь командной строкой, запустите команду ipconfig. Как работать с утилитой, было рассказано выше.
- Посмотрите, какой IP будет отображён в окошке результатов. Если он начинается со 254, следуйте дальнейшим указаниям. Если нет — можете переходить к следующему способу.
- Нажмите клавишу Windows и, не отпуская, дополните комбинацию второй — R. Как только на экране появится окошко с редактируемой строчкой, введите devmgmt.msc.
- В перечне сетевых адаптеров, к которому вы сможете получить доступ в новом окошке, отыщите используемый в настоящее время, после чего перейдите к его «Свойствам».
- Здесь обратите внимание на вкладку «Дополнительно». Найдите в списке доступных параметров тот, который позволяет изменить локально администрируемый адрес, и в появившемся справа поле впишите любой новый номер сетевого адаптера, используя диапазоны 0–9 и A–F. Всего символов должно быть двенадцать; буквы можете не применять.
- Теперь, снова обратившись к командной строке, выполните две новые команды: ipconfig /release, а после неё, получив положительный ответ системы, — ipconfig /renew.
После перезапуска всё должно заработать как нужно. Впрочем, возможен и противоположный исход. Многие провайдеры привязывают предоставляемые услуги к адресу карты — тогда, чтобы возобновить трафик, вам потребуется позвонить и зарегистрировать новые данные.
Совет #7: Удостоверьтесь, что интернет-провайдер даёт доступ к сети
К сожалению, большинство компаний, которые предоставляют доступ в интернет, не торопится сообщать клиентам о неполадках на линии. В лучшем случае уведомление появляется на официальном сайте через несколько часов; обычно же пользователям, желающим понять, по какой причине появилась неопознанная сеть в Windows 7 или ОС другого поколения, приходится по своей инициативе звонить и задавать вопросы.
Но и это не даёт стопроцентной гарантии. Очень часто бывает, что специалист службы поддержки или не в курсе проблемы, или намеренно скрывает правду. Поэтому оптимальным выходом до сих пор остаётся не общение с провайдером, а посещение форума, посвящённого работе компании. Здесь вы найдёте всю интересующую информацию — и сможете сравнить «симптомы», проявляющиеся на вашем компьютере, с неполадками, обнаруженными другими клиентами.
Совет #8: Выключите службу Bonjour
Очень интересная, навязчивая и для абсолютного большинства юзеров бесполезная служба, «продвигаемая» Adobe и Apple. Это приложение, запускаемое в фоновом режиме, также может привести к описываемой нами неприятности. Чтобы проверить, не включена ли она и на вашем ПК, сделайте следующее:
- При помощи системного поиска отыщите и запустите утилиту services.msc. Администраторских прав в этом случае не потребуется.
- В открывшемся перечне отыщите надоедливую службу. Называется она обычно именно так, как указано в названии раздела. Другие возможные варианты (содержатся в начале наименования):
- mDNS;
- ##Id_String1;
- ##Id_String2.
- Цифры, идущие за этими символами, могут быть любыми; определив вредный сервис по началу наименования, что исследуемая нами служба присутствует на ПК, обратитесь к её «Свойствам». Делается это, как и всегда, при помощи щелчка правой клавишей мыши.
- Остановите автоматический запуск программы, а после полностью отключите сервис, используя соответствующие опции на вкладке «Общие».
Примените внесённые коррективы, после чего перезапустите ПК. Теперь проблема должна быть ликвидирована.
Совет #9: Когда сеть без доступа к интернету
Случается и такое: подключение на ПК в целом присутствует (например, вы можете пользоваться торрент-клиентом), но заходить на сайты у вас так и не получается. В такой ситуации имеет смысл, снова обратившись к параметрам соединения, задать для машины дополнительные проверенные DNS. Как выглядит окошко с внесёнными данными, показано на следующей иллюстрации.
Заключительные советы
Вот и всё — предпринятые вами меры должны помочь вернуть нормальное подключение к интернету. В заключение дадим несколько дополнительных советов:
- Сразу установите, в чём проблема — только в вашем устройстве, в маршрутизаторе или провайдере. Зная, на каком именно этапе обрывается возможность подключиться к Глобальной сети, вы быстрее сможете избавиться от неполадки.
- Используя последовательность действий, данную в шестом совете, удостоверьтесь, что для каждого из подключаемых устройств установлен свой неповторяющийся идентификатор сетевого адаптера. При «перекрывании» данных выйти в интернет сможет лишь один ПК — тот, который был включён первым. Если обнаружили проблему, сменить идентификатор на любом из компьютеров.
- Убедитесь, что роутер в принципе работает, а также что активен сервер Неполадки с этой стороны случаются крайне редко, но всё же бывают. Выявили неполадку? Заново включите прибор и перезапустите сервис.
Наконец, причина может быть в использовании усилителя сигнала беспроводной сети. Время от времени подключённый ПК будет обновлять данные — в эти-то промежутки вы и заметите описанную в статье проблему. К счастью, при таком стечении обстоятельств она самоликвидируется через несколько секунд.
что это такое и как правильно настроить модем
Иногда интернет-соединение может отсутствовать и в трее высвечивается сообщение: «Неопознанная сеть без доступа к Интернету». Проблема может возникать по разным причинам. В статье ниже подробно рассказано, что нужно сделать, чтобы исправить такие неполадки.
Почему высвечивается данное сообщение
Очень часто подобное происходит, когда владелец ПК осуществляет настройку доступа к Сети или Wi-Fi роутеру, и все сбрасывается. В произошедшем винят поставщика интернет-услуг или персональный компьютер, например, когда выполняется переустановка системы «Виндовс».
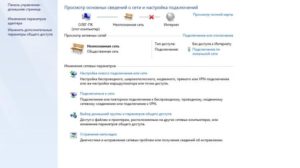
Выглядит это следующим образом. Подключение к сети Интернет отсутствует, сайты нормально не загружаются. В правом нижнем углу, около времени высвечивается иконка желтого цвета, а внутри нее расположен восклицательный знак. Нажав на иконку, появится текст сообщения. Когда доступ к Сети настраивается через роутер, текст сообщения будет чуть иным: «Нет подключения к Интернету, защищено».
Обратите внимание! Причин появления такой проблемы существует много. И не каждую из них можно устранить с легкостью и за несколько минут, но попробовать стоит.
Причины возникновения сообщения
Чтобы разобраться в происхождении такой неполадки, нужно провести проверку и выяснить, смогут ли другие устройства работать через роутер. Если домашняя сеть на другом ПК исправно функционирует, значит дело не в провайдере. Если же нет, то тут возможны два варианта развития событий:
- оповещение «Без доступа к Интернету» есть, неопознанная сеть отсутствует в списке подключений;
- оповещение отображается полностью.
Обратите внимание! Первый вариант указывает на то, что проблема возникла из-за поставщика услуг Интернета, второй сигнализирует о проблемах со стороны роутера.
Если проблема вызвана внутренними причинами, можно попробовать следующее:
- Перезагрузить устройство, которое выдаёт такое оповещение. Это должен быть именно перезапуск, а не выключение полностью и включение устройства вновь.
- Роутер нужно перезагрузить, если он используется для поиска сети. Для этого рекомендуется отключить его от сети, подождать около 10 сек., затем снова подсоединить.
- Устройство может перестать подключаться к сети после того, как были проведены такие манипуляции, как обновление системы, сброс и переустановка с сохранением данных, настройка новой программы антивируса, скаченной с неизвестного источника. Тогда можно попробовать на время выключить его. Та же ситуация может появляться при использовании посторонних программ для VPN. Но тогда нужно будет удалить их на время, чтобы проверить, не в этом ли причина.
Ниже представлена информация о причинах появления неопознанной сети без доступа к Интернету Win 7 и что делать с неполадками. Но исправить ситуации новичку будет сложно, не владея дополнительной информацией и умениями, но попробовать можно.
Устранение сбоя, если подключение осуществляется напрямую
Существует несколько вариантов, что делать при ошибке «Неопознанная сеть без доступа к Интернету» для Windows 7.
Неверные значения протокола IPv4
В этом случае по типу системы не получить адрес сети, так как он указан неправильно.
Обратите внимание! Как правило, такое сопровождается подозрительно долгим временем идентификации во время следующего соединения с Интернетом. При этом владелец ПК мог не изменять данные в настройках своего устройства. Ограничить доступ к Сети может вредоносная программа.
Чтобы все наладить, нужно:
- Зайти в раздел «Панель управления», следом в пункт «Центр управления сетями и общим доступом», где отыскать кнопку «Изменение параметров адаптера» и нажать на неё.
- Затем следует отыскать среди предложенных подключений «Неопознанную сеть» и кликнуть мышкой. В выпавшем меню выбрать «Свойства».
- Там кликнуть на раздел «Протокол Интернета версии 4 TCP/IPv4», где чуть ниже нажать на меню «Свойства».
- Осталось проверить состояние получения автоматического айпи и адреса DNS-сервера (но только в том случае, если сеть не корпоративная), оно должно быть активно. Или же проанализировать конфигурации правильности, если подключение происходит через роутер и провайдер требует указывать их.
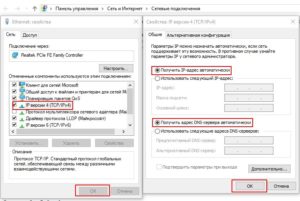
Обратите внимание! Можно также попробовать задать вручную другие настройки. Например, поменять тип IP, изменив последнюю цифру. Но при этом числа, близкие к единице, использовать не рекомендуется. В поле основного шлюза важно внести адрес маршрутизатора, адресами DNS-серверов указать адреса DNS Google. Предпочитаемый DNS-сервер — 8.8.8.8, альтернативный — 8.8.4.4. Также желательно очистить кэш DNS.
Когда что-то изменится, нужно будет нажать на «Сохранить». Если это и являлось причиной неполадки, доступ к Интернету должен возобновиться.
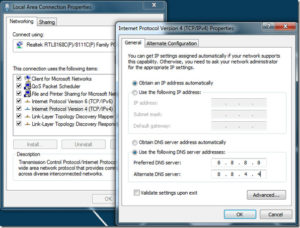
Проблема в TCP/IP
Проблема в TCP/IP означает, что в протоколе Интернета есть программные нарушения. Чтобы ликвидировать их, можно сбросить установки TCP/IP.
Для этого следует:
- Открыть командную строку от имени администратора. Для проведения этих действий следует выбрать кнопку «Пуск», в строке поиска ввести «Командная строка», нажать на неё правой кнопкой мыши и выбрать «Запуск от имени администратора».
- Ввести там текст: netsh int ip reset resetlog.txt и нажать клавишу Enter.
Существует ещё один способ — ввести последовательно команды, представленные ниже:
- Netsh int ip reset;
- Ipconfig /release;
- Ipconfig /renew.
Обратите внимание! Далее необходимо перезапустить компьютер. Эти действия позволят переписать ключи реестра системы, благодаря которым выполняется настройка TCP/IP и DHCP.
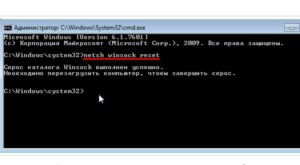
Причина в DHCP
Интернет может пропасть по данной причине, когда кабель подключения к Интернету используется первый раз. Подобное связано с тем, что ПК не может получить сетевой адрес.
Обратите внимание! Чтобы решить данную проблему, нужно задать сетевой адрес (англ. Network Address) для используемого сетевого адаптера.
Рекомендуется зайти в диспетчер устройств компьютера через панель управления, а далее:
- Открыть папку «Сетевые адаптеры», выбрать вкладку «Свойства» того сетевого Wi-Fi адаптера или карты, который обычно используется, нажав на его значок мышкой.
- Выбрать вкладу «Дополнительно».
- Найти «Сетевой адрес» (он может быть представлен в виде Network Address), где следует указать 12-разрядное число. При этом можно употреблять любые цифры и буквы английского алфавита от А до F.
- Подтвердить изменения, нажав ОК.
- Перезагрузить компьютер, чтобы изменения вступили в силу.
В конце останется прописать в командную строку:
- Ipconfig /release;
- Ipconfig /renew.
Обратите внимание! Далее требуется перезагрузка системы, и проблема должна решиться.
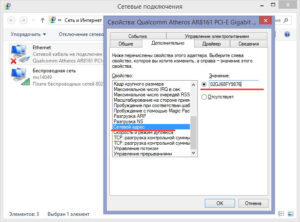
Решение проблемы при подключении через роутер
Три самые распространенные причины неполадки в Сети, настроенной через роутер.
Вина провайдера
Пожалуй, чаще всего неопознанная сеть появляется именно из-за некорректной работы провайдера. В этом случае пользователь обычно накануне ничего не делал: настройки не менялись, драйвера не обновлялись, «Виндовс» не переустанавливалась. Ещё пять минут назад всё работало и вдруг перестало.
Обратите внимание! Существует лишь одно решение проблемы — ожидать, когда всё наладится само. Но важно убедиться в том, что сбой именно на стороне провайдера.
Для этого следует:
- позвонить на горячую линию провайдера;
- попробовать подключить к кабелю другой компьютер, ноутбук или нетбук. Если виноват провайдер, то сеть работать не будет ни на одном из устройств.
Когда подключение в локальный Ethernet настроено неправильно
В этом случае нужно:
- Посетить раздел «Панель управления», кликнув «Пуск».
- Найти «Центр управления сетями и общим доступом».
- После этого кликнуть «Изменение параметров адаптера».
- Отметить нужное подключение по локальной сети и открыть вкладку «Свойства».
- В меню, которое отобразилось на экране, выбрать «Протокол Интернета версии 4 TCP/IPv4».
О том, что именно там нужно изменить, говорилось выше в разделе «Неправильные параметры протокола IPv4».
Слетели драйвера для сетевой карты
Зачастую бывает, что неопознанная сеть появляется после переустановки Windows. В частности, это касается ноутбуков. При этом в диспетчере устройств отображается информация о том, что все необходимые драйвера уже установлены, а в Интернет доступа все равно нет. Тогда нужно скачать драйвера с официального источника — сайта фирмы, которая изготовила ноутбук или материнскую плату, или же компании сетевого или беспроводного адаптера.
Важно! Эти драйвера нужно установить вручную, хотя диспетчер устройств показывает, что они не требуют обновления.
Таким образом, причины появления сообщения о неопознанной сети без доступа к Интернету, равно как и способы их устранения, могут быть разными. Один из них обязательно должен помочь. Главное — во всем тщательно разобраться.
 Подгорнов Илья ВладимировичВсё статьи нашего сайта проходят аудит технического консультанта. Если у Вас остались вопросы, Вы всегда их можете задать на его странице.
Подгорнов Илья ВладимировичВсё статьи нашего сайта проходят аудит технического консультанта. Если у Вас остались вопросы, Вы всегда их можете задать на его странице.
Похожие статьи
Как легко устранить проблему «неопознанная сеть без доступа к интернету
Варианты решения проблемы по мере нарастания их сложности
Часто задаваемые вопросы
Владельцы устройств, работающих под управлением семейства операционных систем Windows, с различной частотой встречаются с проблемой при осуществлении автоматического сетевого подключения вне зависимости от использования проводной технологии или Wi-Fi роутера. Первый признак наличия неполадок — пиктограмма восклицательного знака в треугольнике, отображающаяся на значке сетевого подключения. Если перейти в центр администрирования сетевых подключений, вы увидите на месте названия вашей точки доступа «неопознанная сеть без доступа к интернету».
Разберемся в причинах возникновения ошибки. Она имеет место, когда физически подключение состоялось, а вот настройки сетевого оборудования на вашем ноутбуке или компьютере не соответствуют тем, что установлены на роутере или сетевом оборудовании провайдера.
Причиной этого могут быть:
- обновление операционной системы, повлекшее изменение в настройках сетевого оборудования;
- установка новой версии драйверов для сетевого или беспроводного оборудования, вызвавшая ошибку в настройках;
- неисправность на стороне провайдера;
- неполадки в работе роутера при беспроводном подключении.
Часто для устранения проблемы с неопознанными сетями системные администраторы рекомендуют сразу переходить к ручной настройке протоколов связи. Мы считаем, что такой подход не совсем верный, потому предлагаем вам следовать разработанному нами алгоритму локализации проблемы с сетью или интернет:
- Обнаружив проблемы с доступом, нажмите правой кнопкой на пиктограмме сетевого подключения в трее и выберите во всплывающем меню пункт «Устранение неполадок». Если после завершения работы мастера неисправность не была устранена — переходите к следующему шагу.
- Если проблема возникла после переустановки системы, убедитесь, что установлены новейшие версии драйверов для оборудования. Если после апдейта проблема не исчезла, переходите к следующему пункту инструкции.
- Чтобы не тратить время на перебор вариантов возникновения проблемы, предположим, что ее причина — на стороне провайдера. Для этого свяжемся со службой поддержки абонентов, опишем проблему и удостоверимся, что сеть работает. Обратите внимание! Поскольку разные провайдеры применяют различные архитектуры построения сетей, прислушайтесь к рекомендациям агента поддержки!
- В случае если подключение не возобновилось, переходим к следующему шагу. Убедимся, что проблема не в оборудовании, используемом для доступа в сеть. Для этого подключим патчкорд напрямую к ноутбуку. Сеть определяется? — Проблема в роутере. Чтобы ее устранить,обнулите все настройки. Ситуация не улучшилась? — Свяжитесь со службой поддержки провайдера или продавцом роутера.
- В случае если роутер работает (другие устройства без проблем к нему подключаются), ошибка «подключение по локальной сети/неопознанная сеть» носит системный характер.
- Для начала убедимся, что проблема проявляется при автоматических настройках TCP/IP протокола. Для этого перейдем на вкладку «Центра управления сетевым подключением и общим доступом» в подменю «Смена параметров сетевого адаптера».Нажмите правой кнопкой на используемом подключении к сети и выберите подпункт свойства. В открывшемся меню на вкладке «Сеть» выберите протокол TCP/IPv4 и нажмите на«Свойства». Убедитесь, что параметры присваиваются автоматически, а поля – незаполненные.
- Перезагрузите компьютер через меню Пуск. Если проблема не решилась, переходим к следующему варианту решения.
- Проходим по пути описанному в пункте 5 этой инструкции и вводим в поля IP-адреса и DNS-серверов следующие значения: 192.168.1.1 (сетевой адрес большинства модемов по умолчанию) и 4 восьмерки с разделением точками (стандартный DNS для сетей Windows). Для закрепления результата может потребоваться указание на роутере мак-адреса компьютера как предпочтительного для подключения.
Если после все предпринятых действий проблема не решилась, повторно свяжитесь с провайдером для вызова техника на дом.
При каком подключении ошибка без доступа к сети возникает чаще?
Поскольку причин ошибок сетевого подключения множество, сложно выделить, при каком типе подключения они статистически более распространены. Если вы используете кабельное подключение, переход на беспроводную сеть можно рассматривать как альтернативный метод решения этой проблемы.
Есть ли универсальный метод противодействия этой проблеме?
К сожалению, его не существует, если не рассматривать всерьез переход на другие операционные системы. Часть ошибок Windows уверенно мигрирует на каждую новую ОС и частью пользователей рассматривается как визитная карточка продуктов корпорации Microsoft.
Тарифы и услуги ООО «Нэт Бай Нэт Холдинг» могут быть изменены оператором. Полная актуальная информация о тарифах и услугах – в разделе «тарифы» или по телефону указанному на сайте.
Заявка на подключение
Без доступа к интернету: решение проблемы
Данная проблема существует, и от нее пострадало немало пользователей. Суть ее в следующем: приобретается Wi-Fi роутер, выполняется его подключение и настройка, а сеть Интернет по-прежнему отсутствует и раздачи Интернета удаленным устройствам не происходит. Сеть без доступа к Интернету – это ситуация, имеющая разнообразные причины:
- Роутер может быть неисправен, что довольно редко, но все же случается.
- Роутер может быть неправильно настроен.
- Использование глобальной сети может быть ограничено провайдером. Например, если вы просрочили оплату услуг.
- Проблема может заключаться в компьютере или ноутбуке.
 И некоторые другие. Сеть без доступа к Интернету может быть протестирована на разных устройствах. В том случае, если Интернет отсутствует при подключении к роутеру разных абонентов – это означает, что проблему следует искать в роутере или выяснить, не ограничена ли сеть провайдером.
И некоторые другие. Сеть без доступа к Интернету может быть протестирована на разных устройствах. В том случае, если Интернет отсутствует при подключении к роутеру разных абонентов – это означает, что проблему следует искать в роутере или выяснить, не ограничена ли сеть провайдером.
Последнее сделать особенно просто – нужно лишь позвонить по телефону оператору. Но чаще всего сеть без доступа к Интернету обусловлена неверно выполненными настройками маршрутизатора. Дальше мы станем рассматривать именно такую ситуацию.
Как картинка выглядит на практике?
Ниже приведен рисунок, отражающий типичную картину сетки без доступа в Интернет:
 Все это совершенно не зависит от модели маршрутизатора, а есть лишь следствие неверно произведенных настроек. Для начала такие настройки необходимо «сбросить» — то есть перевести роутер в состояние, в котором он находился сразу после выхода с конвейера. Каждое такое устройство имеет кнопку с маркировкой «Reset». Она может находиться либо сбоку на корпусе прибора, либо на его задней стенке.
Все это совершенно не зависит от модели маршрутизатора, а есть лишь следствие неверно произведенных настроек. Для начала такие настройки необходимо «сбросить» — то есть перевести роутер в состояние, в котором он находился сразу после выхода с конвейера. Каждое такое устройство имеет кнопку с маркировкой «Reset». Она может находиться либо сбоку на корпусе прибора, либо на его задней стенке.
Как правило, кнопка имеет небольшой размер. Это сделано, чтобы воспрепятствовать ее случайному нажатию. Другая защитная мера – необходимость удерживать кнопку в течение некоторого времени в нажатом состоянии (обычно порядка 10 секунд). Только так можно добиться ее срабатывания. Итак, возьмите предмет с острым наконечником и прижмите им кнопку, удерживая ее некоторое время. Сигналом к тому, что настройки сброшены, станет множественное мигание лампочек передней панели.
Новичкам может оказаться полезным следующий рисунок:
 На нем показано правильное подключение кабелей провайдера, соединительного кабеля и шнура блока питания. Проверьте, соответствует ли подключение вашего роутера тому, что изображено на этом рисунке.
На нем показано правильное подключение кабелей провайдера, соединительного кабеля и шнура блока питания. Проверьте, соответствует ли подключение вашего роутера тому, что изображено на этом рисунке.
Верно ли указан тип соединения?
Среди софтовых настроек роутера имеется один параметр, критически важный для нормального функционирования Wi-Fi. Это тип Интернет-соединения. При неправильном указании типа соединения доступ к Интернету становится невозможным. Если при физически правильном подключении роутера к компьютеру при настройке роутера Windows пишет «без доступа к Интернету» — первым делом проверьте тип подключения. этот параметр может принимать следующие значения:
- PPPoE.
- L2TP.
- PPTP.
- Статический IP.
- Динамический IP.
 Каждый из типов соединения подразумевает собственные настройки. Вы должны узнать у провайдера, какую именно разновидность соединений он использует для подключения абонентов. Наиболее элементарно выглядит подключение к сети при помощи динамически назначаемого адреса.
Каждый из типов соединения подразумевает собственные настройки. Вы должны узнать у провайдера, какую именно разновидность соединений он использует для подключения абонентов. Наиболее элементарно выглядит подключение к сети при помощи динамически назначаемого адреса.
В этом случае вам не потребуется указывать никаких дополнительных параметров, наподобие IP-адреса, адресов шлюзов и т. д. PPTP, PPPoE и L2TP обычно требуют указания логина и пароля, назначаемых вам провайдером. Эти данные обычно указаны в договоре на подключение. Статический IP потребует указания в настройках маршрутизатора самого IP-адреса, адреса шлюза и адресов DNS. Они должны совпадать с теми, что имеются у подключенного к устройству компьютера. Узнать все эти параметры нетрудно, набрав в консоли Windows команду: ipconfig /all.
Привязка по MAC-адресу
Это обычная технология идентификации пользователей провайдером. Каждому сетевому устройству назначается некий уникальный идентификатор – так называемый MAC-адрес. При подключении провайдер может контролировать этот параметр и в случае несоответствия его заявленному в договоре и внутренней БД провайдера – сбрасывать такое соединения. Многие сталкивались с такой ситуацией при переподключении кабеля провайдера на другой компьютер или ноутбук. В этой ситуации приходится вручную прописывать MAC-адрес в настройках Интернет соединения.
Примерно то же самое приходится проделывать при подключении к сети роутера. Для этого в его настройках имеется специальный интерфейс, обычно снабженный кнопкой с надписью наподобие «Клонировать MAC-адрес» («Clone MAC Address») или что-нибудь в этом же роде. Если вы правильно указали тип и параметры соединения с сетью, а подключаться к инету все равно не получается – попробуйте клонировать MAC-адрес. Или позвонить провайдеру с просьбой о консультации по этому поводу. Подробная информация может содержаться и на сайте вашего поставщика Интернет-услуг.
Как узнать значение MAC-адреса вашего компьютера? При помощи вышеупомянутой команды: ipconfig /all. В списке ее вывода содержится и такая информация.
Другие возможные причины неполадки
Обязательно проверьте сеть на компьютере с непосредственно подключенным кабелем провайдера (то есть без использования роутера). Возможно, вы неверно выполнили настройки сети на самом компьютере.
Если пропала сеть или нет доступа к Интернету — это может быть следствием обрыва кабеля поставщика услуг или неисправности домового оборудования, отвечающего за раздачу сети по квартирам. И в том и в другом случае роутер ни причем, но проверить нужно все варианты.
Если вы используете конфигурацию из ADSL-модема и роутера, то в настройках последнего пропишите динамический IP-адрес вне зависимости от технологии провайдера. Все необходимые параметры должны быть прописаны в настройках ADSL-модема.
Проверьте правильность указания параметров Интернета на подключенных к роутеру устройствах. Неверно указанные настройки также могут быть причиной сообщения «подключено, но без доступа к Интернету».
Сетевой сигнал может пропадать и по другим причинам. Например, вы можете обнаружить, что беспроводное соединение отсутствует, а при подсоединении устройств посредством кабеля проблема исчезает. Это также может быть вызвано различными причинами. Простейшая из них – сигнал не доходит до абонента из-за наличия на его пути препятствий. Другой вариант – сигнал может гаситься внешними устройствами, работающими на той же частоте, что и маршрутизатор.
Неплотное соединение кабеля провайдера с разъемом роутера также может послужить причиной работы устройств без доступа к Интернету. На корпусе любого хорошего роутера имеется специальная лампочка, сигнализирующая о недостаточно прочном контакте.
Еще одна возможная причина сбоев в работе сети – неполадки в работе Windows или иной операционной системе, инсталлированной на устройстве-абоненте. Это тоже следует иметь в виду при появлении рассматриваемой нами ошибки. Для обнаружения таких сбоев и их устранения можно попробовать воспользоваться встроенным в Windows инструментарием: «Центром диагностики»:
 Помните, настраивать все нужно аккуратно и по возможности со знанием дела. Если наша информация о том, что делать при работе без доступа к Интернету оказалась вам полезной и Интернет есть, то мы можем считать свою задачу выполненной. Но может оказаться и иначе: подключаюсь, но пишет, что сеть работает без Интернета – попробуйте написать нам об этом, предоставив подробную информацию – мы подскажем, как исправить.
Помните, настраивать все нужно аккуратно и по возможности со знанием дела. Если наша информация о том, что делать при работе без доступа к Интернету оказалась вам полезной и Интернет есть, то мы можем считать свою задачу выполненной. Но может оказаться и иначе: подключаюсь, но пишет, что сеть работает без Интернета – попробуйте написать нам об этом, предоставив подробную информацию – мы подскажем, как исправить.

«Без доступа к интернету» по wi-fi в Windows 7
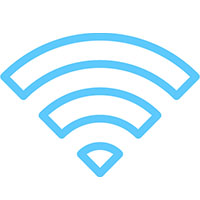 Пользователи компьютеров и ноутбуков, работающих на OS MS Windows 7, часто сталкиваются с проблемами при подключении Интернета по беспроводной. Одна из них это «Без доступа к интернету» (подключение ограничено) по Wi-Fi, технологии. Все, вроде, верно настроено и подключено, но выход в сеть вы не осуществляется. На иконке подключения, расположенной в области уведомлений, вы видите жёлтый треугольник с восклицательным знаком.
Пользователи компьютеров и ноутбуков, работающих на OS MS Windows 7, часто сталкиваются с проблемами при подключении Интернета по беспроводной. Одна из них это «Без доступа к интернету» (подключение ограничено) по Wi-Fi, технологии. Все, вроде, верно настроено и подключено, но выход в сеть вы не осуществляется. На иконке подключения, расположенной в области уведомлений, вы видите жёлтый треугольник с восклицательным знаком.
Это означает, что сеть находится в активном состоянии, но интернет отсутствует. Наведите курсор и увидите такое сообщение: «Без доступа к интернету». «В других версиях операционной системы Windows текст будет немного другим: «Подключение ограничено». Но от замены слов смысл данной проблемы не меняется — доступа к сети на вашем устройстве нет.
А если вы откроете Центр управления сетями, скорей всего увидите надпись «Неопознанная сеть». С этой проблемой сталкиваются многие пользователи, и способы решения ее различаются. Если такая ошибка возникла у вас на Windows 10 или 8, варианты ее устранения ищите в нашей отдельной статье. А здесь мы покажем, как решить проблему «без доступа к интернету» именно для Windows седьмой версии.
Эта ошибка появляется вне зависимости от способа подключения компьютера к интернету — по Ethernet-кабелю (напрямую или через роутер) или с помощью беспроводного доступа. Но опять же, по Ethernet-соединению у нас есть отдельная статья. А здесь мы рассмотрим только беспроводное подключение по Wi-Fi сети. Отдельные инструкции по каждому подключению — это удобней и понятней.
Итак, вы подключили интернет на персональном компьютере, стационарном или ноутбуке, по беспроводному роутеру. Соединение есть, но вот сам интернет отсутствует. Сейчас мы попробуем исправить ошибку подключения, предварительно найдя причину.
«Без доступа к интернету» по беспроводной сети в Windows 7: возможные решения
Есть множество решений, которые предлагают и рядовые пользователи, и специалисты. Мы неоднократно сталкивались с проблемой ограниченного подключения (без доступа к сети), и можем смело утверждать, что причин всего три: неверное заданные параметры роутера или его неисправность, сбой на стороне интернет-провайдера и проблемы с самим компьютером.
И если мы найдем одну из этих трех причин, считайте, что решение найдено.
Итак, что вы должны сделать первым делом:
- Вы подключаетесь к интернету, вначале настраивая маршрутизатор. И если после подключения устройства к компьютеру вы видите статус « не доступно» и восклицательный знак на иконке антенны, значит, все дело в неправильных настройках роутера. Статус соединения говорит о том, то интернет на этом устройстве недоступен. И мы только что выяснили причину — виноват роутер. Но в чем? Во-первых, вы могли забыть настроить маршрутизатор на работу с поставщиком услуг или задали неверные параметры. Во-вторых, сам роутер может быть некорректно настроен. Не забывайте, что для каждой модели есть своя инструкция по настройке. В-третьих, маршрутизатор может быть попросту неисправным. И чтобы это определить, подключитесь со смартфона, например. Если интернет не заработал, виноват роутер.
- С доступом к Wi-Fi сети все было в порядке, но после включения, перезагрузки компьютера или в момент серфинга соединение пропало. Самое первое, что надо сделать — перезагрузить и маршрутизатор, и компьютер. После перезагрузки подключите беспроводный интернет. В большинстве случаев проблема неожиданного разрыва соединения решается.
- Частой причиной отсутствия доступа к интернету после подключения компьютера к беспроводной Wi-Fi сети является банальный кабель. Да, тот, что идет от вашего провайдера сети к маршрутизатору. Например, бывают случаи, когда пользователи не до конца подключают его в разъем WAN или вообще путают разъемы. И такое бывает, когда вместо WAN по случайной ошибке или незнанию кабель подключается в LAN разъемы.
- А бывает и такое, что причина ограниченного доступа к сети еще банальней, чем в случае с разъемами. Несколько часов можно настраивать маршрутизатор, менять адреса DNS и ломать голову над другими причинами, а потом вспомнить, что на лицевом счете закончились средства. Проверьте баланс!
- Чтобы эффективно решить проблему, нужно определиться с причиной. Как мы уже выше писали — это может быть поставщик услуг (провайдер), сам компьютер или маршрутизатор (техническая неисправность или неправильные настройки при подключении). Найти причину не составит труда. Первым делом подключитесь с другого устройства (смартфона, планшета, ультрабука, ПК) к этому маршрутизатору. Если интернет прекрасно заработал, ищите проблему в первом устройстве — ноутбуке или компьютере. А вот если нет, выбираем один из двух вариантов — проблема в провайдере (неправильно настроен, нет связи) или в роутере (технически неисправен или некорректно заданы параметры). Чтобы определить, кто именно виноват, подключите кабель напрямую к ноутбуку, без маршрутизатора. Ну а тут все просто: интернет появился — виноват роутер, все равно не работает — дело в провайдере или опять-таки в ПК. Для начала исключите технические работы на стороне провайдера, дозвонившись в службу поддержки. Возможно, всего лишь проводятся профилактические работы. Еще одним способом определить причину ограниченного соединения с интернетом является подключение маршрутизатора не по беспроводной технологии, а с помощью сетевого Ethernet-кабеля.
Итак, причину мы нашли, теперь расскажем, как все исправить.
Ошибка «Без доступа к интернету» проблема в компьютере (ноутбуке)
Если вы подключили роутер к смартфону или другому ноутбуку, и интернет на этом устройстве заработал, значит, виноват в отсутствии доступа к сети именно ваш компьютер. Что можно сделать в том случае? Если есть возможность, подключите другой интернет, не Wi-Fi, и проверьте, есть ли доступ. Если интернет исчез неожиданно, вспоминайте, что вы делали перед этим. Может, подключили или выключили какую-то службу Windows, установили новое приложение или антивирусное обеспечение, меняли параметры сети, программы и т.д., и т.п. Вспоминайте.
Если никаких «грешков» не припоминаете, попробуем для начала самое популярное решение — изменим параметры DNS, IP. Например, если вы получали адреса автоматическим способом, зададим их вручную. И наоборот: если прописывали вручную, поменяем опцию, чтобы получить их автоматически. Итак, делаем следующее.
- Кликните на значок антенны, со знаком желтого цвета, чтобы войти в «Центр для управления сетями».
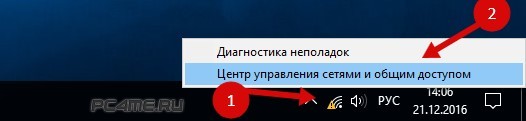
- Там слева есть опция для «Изменений параметров адаптера». Кликните на нее.
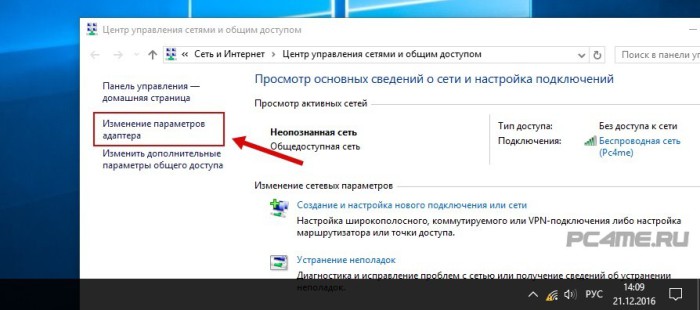
- Находите свой беспроводный адаптер и смотрите его «Свойства». В частности нам нужны параметры «Протокола Интернета версии 4 (TCP/IPv4)». Посмотрите, какие пункты отмечены галками. Если DNS и IP вы получаете автоматически, снимите галку и укажите статические адреса. Как это сделать, показано на картинке ниже. Но прежде чем прописать эти параметры, убедитесь, что IP маршрутизатора соответствует (посмотрите адрес, указанный на наклейке роутера). А адреса DNS укажите такие: 8.8.4.4, 8.8.8.8.
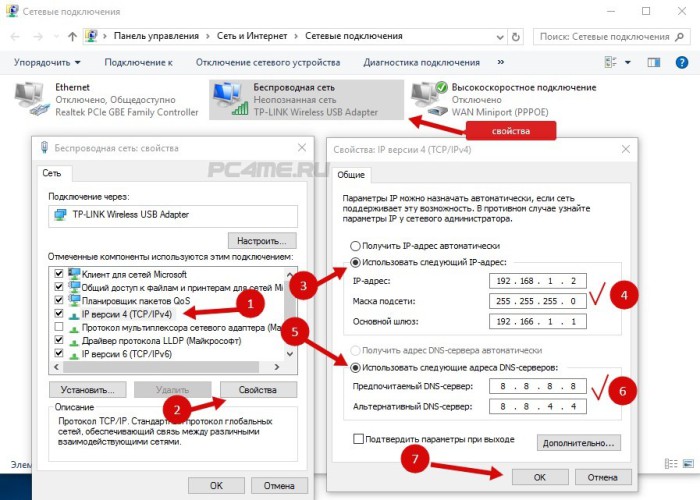
- Если вы открыли свойства «Протокола Интернета версии 4 (TCP/IPv4)» и увидели там указанные параметры, снимите галку со статических настроек и сделайте автоматическое получение адресов. То есть, пробуем все наоборот, или и то, и другое поочередно.
Включение режима совместимости с федеральным стандартом (FIPS) — как возможное решение
Попробуем задействовать режим FIPS, а вдруг поможет. Кликните на иконку с антенной в области уведомлений, где по-прежнему «радует» глаз желтый треугольник с восклицательным знаком.
Для этого, заходим в раздел «Изменение параметров адаптера» (обсуждалось выше), там найдите свою «проблемную» «Беспроводную сеть» и откройте ее «Свойства». Откроется новое окно с вкладками. Выберите Безопасность и кликните на кнопку с Дополнительными параметрами. Именно здесь включается режим совместимости с FIPS, американским стандартом обработки информации.
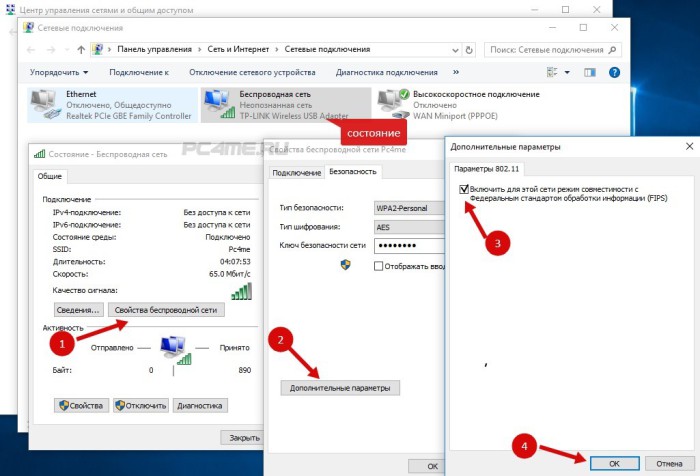
Ставьте галку, жмите ОК и перезагружайтесь, чтобы активировать новые параметры.
- Что еще можно придумать, если ничего из вышеперечисленного, увы, не срабатывает? Попробуйте на время остановить все, что препятствует нормальной работе сети или полностью блокирует ее. Это может быть антивирусная программа, которая впервые оказалась на вашем компьютере, расширения для браузеров, установленные после ее инсталляции, брандмауэр и прочее.
- Также можно скачать и инсталлировать новый драйвер для адаптера (загруженный с официального сайта производителя вашего ноутбука или пк) или заменить на другой, имеющийся в системе. Об этом читайте в статье Проблемы с драйвером беспроводного Wi-Fi адаптера в Windows (там описано про windows 10, на семёрке всё аналогично).
Проблема в роутере или в интернет-провайдере? Как исправить данную проблему
Проверка провайдера осуществляется очень просто — подключением без роутера на прямую (к сетевому кабелю) Если есть интернет, звоните в тех. поддержку. Это может быть все, что угодно — от поломки оборудования и проведения профилактических работ до банальной неуплаты услуг. Поэтому, прежде чем настраивать роутер, подключать кабель и т.д., позвоните провайдеру или зайдите на его сайт.
Если маршрутизатор не работает на других устройствах тоже, проверьте правильное подключение кабеля и сами настройки. Смотрите картинку и исправляйте, если у вас по-другому:

Если кабель был подключён неверно, исправьте и обязательно перезагружайте маршрутизатор.
Если интернет по-прежнему не работает, проверьте, правильно ли он настроен. Возможно, устройство не имеет связи с поставщиком услуг, поскольку вы указали для его подключения неправильные параметры. Откройте настройки роутера (это вкладка Интернет либо WAN в зависимости от модели) и задайте правильное подключение, используемое поставщиком услуг сети, а также другие параметры. Каждая модель маршрутизатора настраивается по-своему. Ищите инструкцию к своему устройству и настраивайте так, как надо. Ничего сложного в настройках маршрутизатора нет даже для неподготовленного пользователя, если точно следовать рекомендациям.
Вот такие варианты решения этой распространенной ошибки в Windows 7 существуют. И если вы правильно определите причину проблемы (поломка оборудования, профилактические работы у провайдера, забыли оплатить услуги, или неверные настройки роутера, или неисправность компьютера), беспроводный интернет у вас заработает.
Если у вас есть какие-то другие решения, поделитесь с нами. И следите за нашими обновлениями, возможно, появится новый способ, который поможет решить ошибку с ограниченным Wi-Fi подключением персональных компьютеров на операционной системе MS Windows 7.
Могут ли беспроводные камеры работать без Интернета? (Обязательно к прочтению)
Нас поддерживают комиссионные, заработанные за покупки, сделанные по ссылкам в наших статьях. Учить больше.
В наши дни каждый хочет защитить свои дома, офисы и любую другую часть собственности, которой они владеют. Все мы любим чувство безопасности.
Поэтому неудивительно, что многие домовладельцы устанавливают обзоры беспроводных уличных камер наблюдения с батарейным питанием.Однако есть ли у всех одинаковые возможности для обеспечения безопасности?
Общий ответ — нет. Те из нас, кто живет в удаленных местах или имеет офисы в районах, где отсутствует сигнал Wi-Fi, не могут купить лучшие камеры видеонаблюдения для малого бизнеса и прекратить работу. Несомненно, существует множество лучших систем наружного видеонаблюдения.
Однако большинство из них работают с WiFi. Итак, что осталось нам, которые не могут или не будут использовать сигнал Wi-Fi для подключения наших камер видеонаблюдения?
У вас есть возможности даже без Wi-Fi (нужен ли интернет для беспроводных камер видеонаблюдения?)
Не беспокойтесь — могут ли беспроводные камеры работать без Интернета? не означает, что мы должны покидать наши дома или офисы без охраны.Это просто означает, что нам нужно больше покупать.
Кроме того, он не изобрел лучшие коммерческие камеры видеонаблюдения после Wi-Fi. Раньше они десятилетиями работали без подключения к Интернету! Поэтому — варианты есть.
Хотя камеры без Интернета сейчас являются наиболее распространенным вариантом, они не единственный вариант на рынке.
Например, вы можете жестко подключить IP-камеру безопасности к своему дому. Этот вариант не дает вам такого широкого доступа, как камеры видеонаблюдения WiFi, но они доступны по-разному.
Кроме того, они являются отличным выбором для тех, у кого нет доступа к Wi-Fi. Что ж, когда возможности ограничены, все лучше, чем ничего, верно?
Камеры с проводным подключением также являются отличным вариантом для тех, кто считает, что Wi-Fi слишком уязвим. Некоторые люди не доверяют беспроводному соединению и думают, что его легко взломать. Поэтому они ищут другие варианты камер видеонаблюдения.
Суть в том, что все камеры видеонаблюдения обеспечивают одно и то же. Они дают нам душевное спокойствие, сохраняют нашу собственность в безопасности и сдерживают преступность.Но как они работают? Вот все, что вам нужно знать о камерах видеонаблюдения, для которых не требуется подключение к Wi-Fi, и о том, как использовать мобильный телефон в качестве камеры видеонаблюдения без Интернета, даже без подключения к Интернету.
Могут ли беспроводные камеры работать без Интернета?
Как вы, вероятно, поняли из наших предыдущих заявлений, ответ определенно — да. Фактически, во многих местах люди ограничивают доступ в Интернет для своих беспроводных камер видеонаблюдения. Причина, по которой они это делают, заключается в том, что Wi-Fi может сделать камеры уязвимыми для взлома.В настоящее время нет ничего проще, чем подкрепить сигнал Wi-Fi, поэтому в местах, где серьезно относятся к своей безопасности, например, в банках и музеях, часто ограничивают доступ к своим камерам видеонаблюдения.
Однако мы должны беспокоиться не только о скачке сигнала. Блокираторов Wi-Fi сейчас пруд пруди. Кроме того, они просты в использовании и установке. Это означает, что взломщик может обезвредить ваш мониторинг безопасности с помощью простого гаджета. Не подключайте свои беспроводные камеры к Wi-Fi.
Итак, если вы купили IP-камеру, но у вас нет доступа к Интернету в вашем районе, или вы не хотите, чтобы камера безопасности использовала все ваши данные, вы все равно можете ее использовать. На самом деле эту проблему легко обойти.
Есть два решения для того, чтобы ваша беспроводная камера видеонаблюдения работала без доступа в Интернет.
Вот что произойдет, если у вас нет Интернета или у вас есть Интернет, но вы не хотите, чтобы ваша беспроводная камера наблюдения подключилась к нему.
Нет подключения к Интернету
Большинство людей думают, что доступ в Интернет есть везде.Однако это не совсем так. Есть много мест, где нужна система безопасности, но нет доступа к Интернету. Склады в промышленных районах города, сельские фермы или пустующие дома все еще нуждаются в наблюдении.
Итак, если вы не хотите тратить целое состояние на установку Интернета, вы все равно можете купить системы беспроводных камер наблюдения. Однако имейте в виду, что вы не сможете получить удаленный доступ к каналу камеры.
Поэтому, если вы не хотите ставить под угрозу мгновенный доступ к данным, вам понадобится подключение к Интернету.Если у беспроводных камер видеонаблюдения нет Wi-Fi, вы не сможете проверить их на своем смартфоне (мобильных телефонах) или компьютере или получить уведомления от датчиков движения.
Для этого вам понадобится беспроводная система видеонаблюдения с WiFi NVR. NVR — это сетевой видеорегистратор, и камерам видеонаблюдения не нужен Wi-Fi, потому что они будут подключаться и взаимодействовать друг с другом. Кроме того, все, что вам нужно после этого, — это подключить их к монитору или телевизору, и все готово.
Связанная тема: 8 простых способов скрыть камеру на виду
Обход интернет-соединения
Еще одно решение для тех из нас, кто не доверяет и отказывается доверять уязвимости Wi-Fi, — это беспроводная IP-камера безопасности.
Это также отличный вариант для тех, кто пользуется тарифным планом с ограниченным объемом данных и не хочет, чтобы их камеры наблюдения использовали всю пропускную способность.
Беспроводные камеры видеонаблюдения нуждаются в Wi-Fi, только когда вы их настраиваете.У вас есть возможность подключить камеру к маршрутизатору, а затем настроить ее с помощью программного обеспечения на своих мобильных телефонах. Поскольку это только одноразовое подключение, камера не будет постоянно подключаться к вашему Интернету.
Это отличный вариант, потому что он предлагает оба преимущества. Он не поглощает ваши данные, и вы все равно можете удаленно отслеживать, что происходит. Кроме того, если вы включите оповещения об обнаружении движения, вы будете получать уведомления каждый раз, когда в контролируемой зоне есть движение.
Следовательно, беспроводные IP-камеры безопасности используют Интернет только тогда, когда вы получаете доступ к каналу с мобильных телефонов или когда есть движение.Между тем, видео записывается на SD-карту камеры, поэтому блокираторы Wi-Fi не могут прервать передачу.
Плюсы и минусы камер видеонаблюдения
Вкратце, соединение Wi-Fi позволяет людям иметь доступ к прямой трансляции с IP-камеры.
Это означает, что мы можем видеть в режиме реального времени, что происходит в контролируемых нами областях.
Другие товары, такие как уведомления и предупреждения, отправляемые нам, где бы мы ни находились, также являются частью пакета ip-камеры.
Преимущества камер видеонаблюдения WiFi: : Простота установки и эксплуатации: Вам действительно не нужны какие-либо специальные знания для создания беспроводной системы безопасности.
Они передают отснятый материал, подключаясь к сети Wi-Fi, и вы можете установить их где угодно.
Однако вам все равно нужно подумать об источниках питания, поскольку им нужен доступ к одному.
Быстрое решение для домовладельцев и арендаторов: системы видеонаблюдения WiFi также легко демонтировать.
Таким образом, если вы снимаете дом или квартиру, вы можете легко отключить систему на случай переезда. Поскольку нет необходимости покупать более постоянную систему, если вы часто меняете местоположение, системы видеонаблюдения с WiFi станут идеальным выбором.
Однако у систем видеонаблюдения с WiFi есть и недостатки. О некоторых из них мы уже упоминали.
Минусы камер видеонаблюдения WiFi: : Легко вмешиваться: Системы видеонаблюдения WiFi намного более уязвимы, чем проводные сети.
Однако мы должны беспокоиться не только о гаджетах, которые могут использовать взломщики.
Сигналы Wi-Fi повсюду, и их, наверное, десятки возле наших камер наблюдения. Эти конкурирующие сигналы могут перекрываться и мешать подаче.
Еще сложнее обстоят дела с теми, кто живет в многоквартирном доме. Когда так много домов занимают одно и то же пространство, обязательно будет много разных сигналов или разной силы.
В зависимости от доступа и мощности сигнала WiFi: При использовании беспроводной системы видеонаблюдения мы должны разместить все камеры в пределах диапазона WiFi.Это проблема наружной защиты помещений.
Стены и металлический каркас в сочетании с расстоянием могут вызвать проблемы с подключением.
Нет питания — нет камер: Это не обязательно проблема, которая ограничивается беспроводными камерами.
Однако, если произойдет отключение электроэнергии, вы потеряете канал.
Размер системы ограничен: Если у вас большая территория, четырех камер, которые обычно входят в комплекты беспроводной связи, может быть недостаточно, чтобы охватить всю систему.
Мы настоятельно рекомендуем проверить следующие 3 варианта, которые мы перечислили:
Существуют ли камеры видеонаблюдения, для которых не требуется WiFi?
Как мы упоминали ранее, есть несколько решений, если вы хотите выбрать систему, которая не использует соединение WiFi. Вот ваши варианты:
Системы безопасности
- IP-камеры
- Сотовые камеры
Камеры видеонаблюдения
«Нет камеры безопасности WiFi?» это вопрос, а системы безопасности — это ответ.Камеры видеонаблюдения WiFi намного более уязвимы и делают решение CCTV гораздо более подходящим.
CCTV — это камера видеонаблюдения. Это система наблюдения за безопасностью, которая в частном порядке контролирует определенную зону и не распространяет сигнал публично. Большинство систем безопасности являются проводными, и они могут использовать кабель локальной сети Ethernet (камеры наблюдения) или коаксиальный кабель.
Они могут посчитать системы безопасности, использующие коаксиальный кабель, устаревшими. Они часто являются аналоговыми и до сих пор остаются наиболее распространенными камерами видеонаблюдения.У этой системы есть ограничение разрешения. Однако вы можете установить системы безопасности HD с существующими коаксиальными кабелями.
Более дорогой вариант — камера безопасности IP.
IP-камера безопасности
Как мы уже упоминали, IP-камере безопасности требуется сигнал WiFi, когда вы настраиваете их и когда они обнаруживают движение. В противном случае они не будут использовать ваши данные.
IP-камеры видеонаблюдения могут быть централизованными и децентрализованными. Централизованное использование IP-камер безопасности и NVR, как и беспроводные камеры, которым не нужен доступ к Wi-Fi, о которых мы уже говорили.
Сетевой видеорегистратор записывает и сохраняет отснятый материал, а также обрабатывает сигналы тревоги и систему уведомлений. Децентрализованные IP-камеры безопасности не имеют центрального видеорегистратора и хранят все данные на встроенной SD-карте.
Плюсы использования IP-камеры безопасности: Доступны все данные: Доступ к ленте удобен для пользователя, но не допускает несанкционированного просмотра. Для этого требуется подключение к Интернету.
Нет камеры наблюдения — тоже вариант, но тогда доступ к отснятому материалу ограничен.
Неограниченное хранилище : В отличие от камер слежения, IP-камеры слежения имеют неограниченное хранилище.
Доступ в Интернет (подключение к Интернету) для сигналов тревоги и предупреждений: Вы можете получать уведомления или электронные письма, если обнаружите какое-либо подозрительное движение. Это наиболее значительное преимущество IP-камер видеонаблюдения, поскольку они позволяют немедленно действовать.
Однако, как уже упоминалось, требуется соединение Wi-Fi.
Отсутствие обслуживания и дополнительных затрат: IP-камеры видеонаблюдения стоят дорого, но не требуют дополнительных вложений после их установки.
Гибкость: Вы можете перемещать IP-камеры видеонаблюдения, поскольку они не подключены к сети.
Сотовые камеры безопасности
Если вы ищете лучшее из обоих миров, рассмотрите сотовые камеры. Они не требуют подключения к Wi-Fi, но позволяют удаленно просматривать ленту.
Они идеально подходят для удаленных районов без Интернета или источника электроэнергии.
Следовательно, если вам нужно обойти проблему «отсутствия доступа в Интернет», сотовые камеры — это то, что вам нужно.
Они не используют Wi-Fi или другое выделенное интернет-соединение для передачи данных. Вместо этого эти камеры видеонаблюдения «без Wi-Fi» используют мобильную сеть. На самом деле, то, как они работают, не сильно отличается от того, как работают наши сотовые телефоны.
Сотовые камеры работают в сети 3G / 4G / 5G. Это означает, что вам по-прежнему нужен тарифный план на передачу данных — только сотовый.
Если вам нужно наблюдение где-нибудь, где у вас нет электричества, не говоря уже о подключении к Интернету, вы можете установить камеру безопасности сотовой связи с аккумулятором или источником солнечной энергии.
Однако имейте в виду, что у этих камер есть некоторые ограничения.
Поскольку они работают с сотовыми данными, им нужна сотовая сеть. Следовательно, они будут бесполезны в местах, где нет хорошего приема. Если вы не можете совершать телефонные звонки из определенного места, скорее всего, вы также не сможете установить сотовые камеры.
У сотовых камер видеонаблюдения есть некоторые преимущества по сравнению с другими камерами видеонаблюдения без Wi-Fi.
Плюсы сотовых камер видеонаблюдения : Простота установки: Поскольку им не нужен источник питания, вы можете легко установить сотовые камеры где угодно.Кроме того, вы можете так же быстро их снять.
Это делает их идеальным выбором для временных мест, таких как строительные площадки, кемпинги, склады и т. Д.
Безопаснее и труднее проникать: Сотовый сигнал намного безопаснее, чем сигнал WiFi для передачи данных.
Невозможно перехватить или взломать сотовый сигнал с помощью простого гаджета. Кроме того, поскольку они не зависят от источника питания, они являются более безопасным вариантом.
В случае отключения электричества наблюдение продолжается, особенно если у вас есть система на солнечной энергии.
Удаленный просмотр: Вы можете получить доступ к ленте из любого места через свой мобильный телефон. Также вы можете получать оповещения и уведомления о движениях.
Минусы использования сотовых камер видеонаблюдения: Цена: В отличие от камеры видеонаблюдения, мобильные камеры могут быть дорогими.
На то есть причины. Во-первых, у сотовых камер более совершенное программное обеспечение, чем у большинства камер.
Однако это не единственная причина.Им также требуется обширный тарифный план, учитывая, что они работают в сотовой сети. Если вам нужно часто получать доступ к каналу, это увеличит использование данных.
Возможно, вам понадобится тарифный план для больших объемов данных.
Короткое время автономной работы: Учитывая, что большинство сотовых камер видеонаблюдения размещается в удаленном месте, трудно следить за временем автономной работы. Это означает, что аккумулятор может разрядиться, даже если вы этого не заметите. Однако эту проблему легко решить с помощью камеры на солнечной энергии.
Как настроить беспроводную сеть без Интернета?
Мы уже говорили о том, как обходиться без WiFi с помощью беспроводных систем безопасности. Все, что вам нужно, это сетевой видеорегистратор. Но нужен ли NVR интернет, или он действительно может работать без него? Есть ли альтернативные варианты?
Требуется ли для сетевого видеорегистратора Интернет?
Камера наблюдения может работать так же хорошо, как и камеры наблюдения без Wi-Fi, когда вы подключаете их к сетевому видеорегистратору. Сетевой видеорегистратор (запись видео) и камеры будут подключаться друг к другу и обмениваться данными без использования сигнала WiFi.
Когда вы включаете камеры и сетевой видеорегистратор, они немедленно подключаются друг к другу. Затем вы можете подключить видеорегистратор к монитору и начать наблюдение! Он будет хранить данные на SD-карте.
Камеры видеонаблюдения на базе NVR очень гибкие. Он обрабатывает все данные в камере, а не в видеорегистраторе (запись видео). IP-камера захватывает изображения и обрабатывает все данные перед их передачей на видеорегистратор. В большинстве случаев сюда входят аудиоданные.
Учитывая, что камеры не нужно физически подключать к NVR, вся система становится более гибкой.Сетевые видеорегистраторы принимают цифровой сигнал, поэтому качество видео отличное.
Проводной комплект безопасности работает как раз и беспроводной. Однако данные передаются по кабелям, поэтому процесс установки может быть более сложным.
Но при этом совсем не требуется подключение к Интернету. Сотовые камеры, о которых мы упоминали ранее, также являются фантастическим вариантом. Камеры видеонаблюдения на телефонной линии — отличный способ настроить беспроводную сеть без подключения к Интернету.
Как работают WiFi-камеры?
Для тех из нас, кто любит вдаваться в подробности, важно понимать, как работают камеры видеонаблюдения WiFi.
WiFi произвел революцию на многих рынках, не только в процессе наблюдения. То, что раньше доставляло огромные хлопоты, теперь состоит из одного-двух шагов.
Установить камеру видеонаблюдения и контролировать вашу собственность стало проще, чем когда-либо. Прошли те времена, когда приходилось ждать, когда приедет специалист и проведет навязчивую проводку по всему дому, чтобы вы могли установить камеры видеонаблюдения.
Через радиопередатчик RF беспроводные камеры передают сигнал на приемник. Он подключает приемник к физическому или цифровому хранилищу.Таким образом, вы можете хранить данные, например, на сетевом видеорегистраторе или в облаке.
Подключение камер к компьютеру или сети
Большинство камер видеонаблюдения предлагают программное обеспечение, которое вы можете загрузить. Это позволяет вам контролировать ленту через телефон или компьютер. Это позволяет получать уведомления и сигналы тревоги.
Каждая беспроводная камера в вашем мониторинге безопасности, которая использует WiFi, должна иметь соединение с вашей сетью. После этого вы можете настроить страницу, которая позволит вам удаленный доступ к ленте.Многие компании, занимающиеся безопасностью, теперь предлагают приложения, дающие те же преимущества всего за несколько кликов.
IP-камеры видеонаблюдения
IP-камеры, обновленная версия аналоговых камер видеонаблюдения, используют сети для пересылки изображений высокого качества. Они превращают видео- и аудиопоток в данные и отправляют эти данные через сеть или интернет-соединение. Таким образом, отснятый материал можно получить откуда угодно.
Важные особенности камеры слежения
Беспроводная камера слежения имеет множество функций.Наиболее заметными особенностями являются:
1. Беспроводная технология
Отсутствие каких-либо проводов, которые могли бы предупредить потенциальных злоумышленников о наличии системы контроля безопасности, является особенностью номер один. Также сигнал может пропасть даже при отключении электроэнергии.
2. Детекторы движения
Еще не так давно датчики движения и камеры безопасности были двумя разными вещами. Однако современные технологии объединили эти две важные функции в одно устройство — камеру видеонаблюдения.
Они будут начинать запись каждый раз, когда почувствуют движение, что минимизирует использование данных и использование пространства для данных.
3. Удаленный доступ
Поскольку они используют Wi-Fi для передачи данных, вы можете получить доступ к своей прямой трансляции. Все, что вам нужно, это приложение, часть программного обеспечения, которое позволит вашему мобильному телефону или компьютеру удаленно получать доступ к отснятому материалу.
4. Запись по расписанию
Некоторые камеры видеонаблюдения имеют возможность планировать запись.Это означает, что вы можете выбрать дополнительное время записи вашей камеры безопасности. Между тем, вы по-прежнему будете получать предупреждения, уведомления и электронные письма на свой телефон в случае любого движения или срабатывания сигнализации.
Как работают цифровые камеры слежения?
Цифровые фотоаппараты — это улучшенная версия аналоговых фотоаппаратов. Кроме того, они избегают помех и имеют много других дополнительных функций. Аналоговые камеры менее безопасны и поэтому склонны улавливать неизвестные сигналы.Другие могут уловить сигнал вашей аналоговой камеры, если настроятся на ту же частоту.
Таким образом, за цифровыми WiFi-камерами будущее. Вы можете настроить частоты и связать свой приемник, чтобы он работал на той же частоте, что и камеры.
Вы можете проверить камеры видеонаблюдения с антеннами 2T2R MIMO, если хотите усилить сигнал. Они обеспечат лучшее соединение и более сильный сигнал.
Что лучше — камера слежения или камеры слежения сотовой связи?
Тем, кто ищет быстрый, простой и дешевый вариант, подойдут WiFi-камеры.Они работают в сети, которую вы можете использовать для других устройств. Это не относится к сотовым камерам, которые также намного дороже.
Выбор подходящей камеры наблюдения действительно зависит от многих факторов. Местоположение и доступ в Интернет являются здесь главными факторами. И у Wi-Fi, и у сотовых камер есть свои плюсы и минусы, но если вы действительно хотите установить камеру без использования Wi-Fi или Интернета, сотовые камеры — это то, что вам нужно.
Ограничения камеры видеонаблюдения
Давайте сделаем небольшой обзор ограничений камеры видеонаблюдения.Во-первых, для работы камеры видеонаблюдения сигнал Wi-Fi должен быть сильным. Без него вы можете получать кадры или подключаться к прямой трансляции. Следовательно, все камеры должны быть размещены в зоне действия Wi-Fi.
Если между нашими камерами и центральным узлом нет существенных препятствий, дальность действия составит около 500 футов. Однако толстые стены и металлический каркас мешают сигналу.
Взломать беспроводной канал очень просто. Камеры безопасности уязвимы и менее безопасны. То, что они работают от батареек, является одновременно плюсом и минусом.Он будет поддерживать работу камеры в случае отключения электричества, но вам нужно следить за временем автономной работы.
Вы нашли то, что ищете? Если нет, то вот некоторые из наших рекомендаций:
Несколько напутственных слов
Мы из DD Counter Measures надеемся, что те, кто задавался вопросом, нужно ли им подключение к Wi-Fi для работы своих беспроводных камер, нашли все ответы на их вопросы. Беспроводные камеры видеонаблюдения — отличное дополнение к любой домашней камере или камере наблюдения для бизнеса.
Кроме того, выбор настолько велик, что есть надежный способ обойти любое препятствие, с которым вы можете столкнуться, — даже отсутствие соединения WiFi. Напомним, вот ваши варианты:
- Вы можете настроить комплект беспроводной камеры безопасности, который передает данные на сетевой видеорегистратор, который хранит их на SD-карте.
- Камеры видеонаблюдения позволят вам ограничить использование подключения к Интернету и уменьшить использование полосы пропускания, поскольку они подключаются к Wi-Fi только при доступе к каналу или когда они обнаруживают движение.
- Сотовые камеры видеонаблюдения не используют кабельное или Wi-Fi подключение к Интернету и вместо этого используют сотовую сеть.
Alex
Привет, меня зовут Алекс Саяд, и я хотел бы приветствовать вас в DD Counter Measures! С тех пор, как я основал свою семью, я провел бесчисленное количество бессонных ночей, беспокоясь о том, как их обезопасить. Так что в те ночи я заходил в интернет и читал о руководствах по ремонту дома и системах безопасности. Через некоторое время все мои друзья стали приходить ко мне за советом и советами о том, как защитить свои дома.Видя, как я люблю говорить об этом и делиться своими знаниями, моя жена предложила мне создать веб-сайт. Так родилась идея DD Counter Measures. Теперь, после нескольких лет напряженной работы, я счастлив сказать, что этот сайт превратился в то, что я никогда не воображаемом возможно. Мы создали сообщество писателей и читателей, которые делятся своими знаниями о домашней безопасности, улучшениях, инструментах и многом другом. Я надеюсь, что вы влюбитесь в этот сайт, читая его, как и я каждый день, когда пишу для него.Наслаждайтесь!
.
Есть ли страны без доступа в Интернет?
Милостью Мина, 9 мая 2018 г. в World Facts
В некоторых странах контент в Интернете подвергается строгой цензуре.
В 21 веке можно было предположить, что доступ в Интернет — это основная необходимость, которая есть в каждом уголке этого мира.Однако, это не так. В этих 13 странах доступ к Интернету ограничен или отсутствует.
Беларусь
В 2006, 2007 и 2008 годах Беларусь была включена в список «Репортеров без границ» (RWB) как «Интернет-противник». Правительство Беларуси использует средства контроля второго и третьего поколения для управления национальным информационным пространством Беларуси. До 2006 года в большинстве мест в Беларуси не было доступа к широкополосному Интернету.Сегодня Минск, столица Беларуси, является наиболее развитым местом в стране, где доступ в Интернет в сельской местности ограничен.
Бирма
Мьянма, ранее известная как Бирма, имеет доступ в Интернет с начала 2000 года. Тем не менее, со стороны военного правительства была введена цензура, которая значительно сократилась в сентябре 2011 года.До сих пор только около 1% населения Мьянмы пользуется Интернетом. За пределами центра города доступ в Интернет в Мьянме крайне дорогостоящий.
Китай
В Китае самое большое количество пользователей Интернета в мире. Однако цензура в Интернете в Китае чрезвычайно высока: правительство ввело в действие более 60 правил Интернета.Власти контролируют доступ к Интернету отдельных лиц и блокируют содержимое веб-сайтов. Популярные сайты, такие как Google, заблокированы в Китае.
Куба
Интернет появился на Кубе в конце 90-х годов, но по разным причинам, в том числе из-за отсутствия финансирования и жестких ограничений со стороны правительства, он не работал. Однако все еще существует обширная цензура, при которой правительство жестко контролирует Интернет.В настоящее время доступ к Интернету имеет менее половины населения страны. Примечательно, что пользоваться мобильным интернетом в стране невозможно.
Египет
При Хосни Мубараке Интернет в Египте был оценен как «частично бесплатный». Когда 25 января 2011 года началась акция протеста, Twitter и Facebook были заблокированы, а два дня спустя в сообщениях утверждалось, что доступ в Интернет был закрыт.В 2017 году было заблокировано 62 сайта.
Иран
Известно, что иранское правительство использует регулирование скорости, чтобы расстроить пользователей и ограничить их общение. Это можно увидеть в дни до выборов и всякий раз, когда происходят какие-то политические потрясения, такие как арабская весна. На данный момент только около половины населения Ирана подключено к Интернету.Большинство этих соединений находятся в городских центрах.
Северная Корея
Хотя Интернет доступен в Северной Корее, он строго ограничен. Разрешение выдается с особым разрешением, в основном по государственным причинам. Доступ к глобальному Интернету ограничен небольшой группой.
Саудовская Аравия
В Саудовской Аравии заблокированы некоторые веб-сайты.Доступ к Википедии и Google Translate также был заблокирован в 2006 году, поскольку люди использовали их для обхода установленных правительством фильтров. Доступ к Интернету в Саудовской Аравии называют дорогим и некачественным.
Сирия
Сирия запретила различные веб-сайты по политическим причинам, помимо арестов людей, которые имеют к ним доступ. Подключение к Интернету отключали в конце ноября 2011 года, затем десять раз в 2013 и 2014 годах.
Тунис
Ранее Интернет в Тунисе подвергался цензуре, но после свержения президента Зина Бен Али цензура значительно снизилась. Новое правительство также удалило фильтры на сайтах социальных сетей.
Туркменистан
Система печати и связи Туркменистана находится под контролем государства.Телекоммуникационный рынок остается очень маленьким, хотя доступ в Интернет в стране начался в 1997 году.
Узбекистан
В Узбекистане интернет впервые появился в конце 1995 года, но рост был медленным. Кроме того, существуют жесткие ограничения и строгий контроль. Около 9 миллионов человек в Узбекистане подключены к Интернету из 32-миллионного населения страны.
Вьетнам
Доступ к Интернету во Вьетнаме заблокирован правительством, особенно для сайтов, которые важны для правительства. Информация о политической оппозиции за рубежом, религиозных темах или правах человека также блокируется.
.
android — Использование Wi-Fi без подключения к Интернету
Переполнение стека
- Около
Продукты
- Для команд
Переполнение стека
Общественные вопросы и ответыПереполнение стека для команд
Где разработчики и технологи делятся частными знаниями с коллегамиВакансии
Программирование и связанные с ним технические возможности карьерного ростаТалант
Нанимайте технических специалистов и создавайте свой бренд работодателяРеклама
Обратитесь к разработчикам и технологам со всего мира- О компании
Загрузка…
- Авторизоваться
зарегистрироваться текущее сообщество
.

Добавить комментарий