в альбом, в группу, на стену
В социальной сети Вконтакте у себя в аккаунте можно хранить не только фотографии, но и видеоролики. Поэтому сегодня мы с вами подробно разберем, как добавляются ролики, откуда их можно брать, как это делается с телефона и т.д.
Как загрузить видео в контакт с компьютера
Заходим на свою страничку и в левом меню выбираем пункт «Видеозаписи». Нажимаем на него.
Далее можно пойти коротким путем и сразу загрузить ролик, а можно длинным и вначале создать альбом. Давайте подробнее разберем этот вопрос и начнем с создания альбома. Кликаем в правом верхнем углу на кнопочку «Создать альбом». Делается это во вкладке «Мои видеозаписи»:
На следующем этапе вводим название альбома, а также ставим ограничение «кто может просматривать данный альбом», если хотим. Например, если вы хотите скрыть данный альбом от посторонних глаз, то выбираете из выпадающего списка «Только я»
После того, как альбом создастся, мы сразу же увидим надпись, что в нем еще нет ни одной видеозаписи. Также в правом верхнем углу находится кнопка «Добавить видео», на нее мы благополучно и нажимаем:
Также в правом верхнем углу находится кнопка «Добавить видео», на нее мы благополучно и нажимаем:
На следующем этапе нажимаем на кнопочку «Выбрать файл», чтобы загрузить нужный нам ролик с компьютера:
Пока ролик загружается, мы можем изменить название ролика, а также ввести его описание. Также можем поставить ограничения, кто может смотреть, а также комментировать данную запись. Опять же, если не хотите, чтобы кто-нибудь смотрел ваш ролик, то ставите «Только я». После того, как все заполните, не забудьте нажать на кнопочку «Готово».
Добавился наш ролик. Замочек в левом нижнем углу означает, что данная видеозапись скрыта и ее можете смотреть только вы.
Кстати, для того чтобы удалить видос из Вконтакте достаточно нажать на крестик в правом верхнем углу ролика
Добавление видео Вконтакте с Youtube
Кроме Youtube может быть также любой другой видеохостинг, например, Vimeo.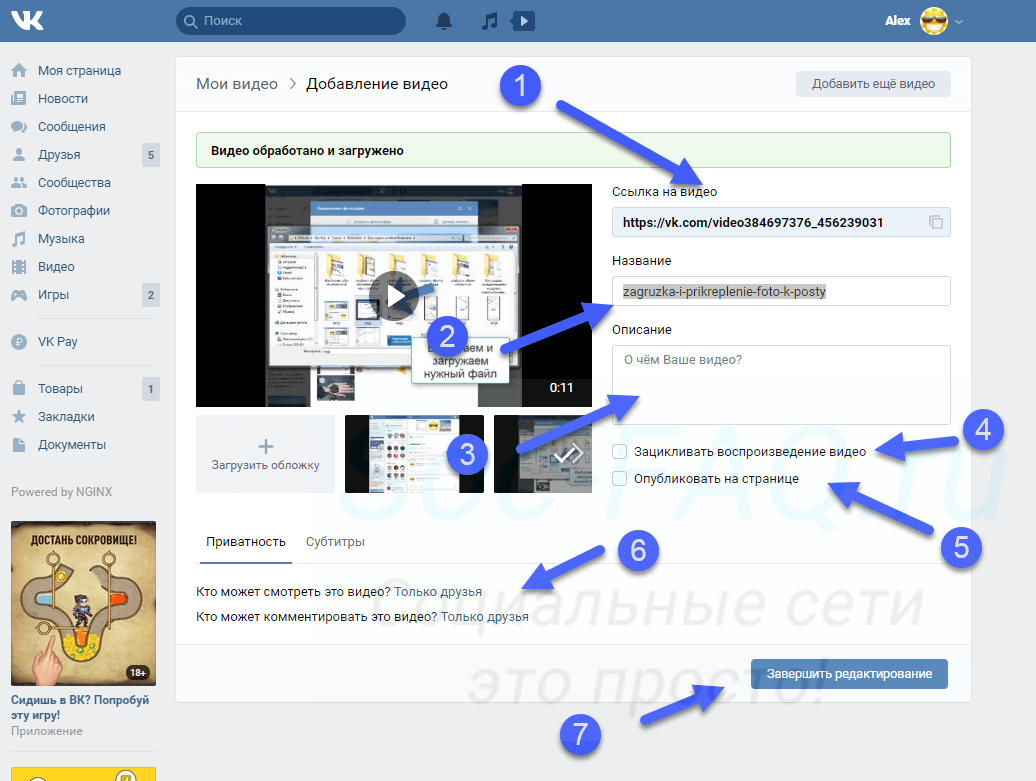 Тут особо ничего нового. Делаем все, как в предыдущем пункте. После того, как мы нажали на кнопку «Добавить видео», у нас выскакивает окошко, где мы нажимаем теперь на пункт «Добавить с другого сайта»:
Тут особо ничего нового. Делаем все, как в предыдущем пункте. После того, как мы нажали на кнопку «Добавить видео», у нас выскакивает окошко, где мы нажимаем теперь на пункт «Добавить с другого сайта»:
В следующем окошке вставляем ссылку на видеоролик с ютуба:
В случае если правообладатель или хозяин канала на ютубе запретил воспроизводить видосы на других сайтах, отличных от ютуба, вы увидите перед собой следующее сообщение:
Тут ничего не поделаешь, ролик таким образом добавить не получится. Разве что скачать файл с ютуба себе на компьютер и уже оттуда загрузить в свои видеозаписи Вконтакте.
Если же ролик не запрещен к копированию. То вы увидите перед собой следующее окошко, в котором необходимо будет точно также подкорректировать название и описание, а также установить ограничение на просмотр и комментирование. Но это все, конечно же, по желанию.
После того, как нажмете на кнопку «Сохранить», ролик успешно добавится.
Как добавить видео с мобильного
Рассмотрим теперь, как выполняется донное действие на мобильном приложении для Андроид . Запускаем приложение Вконтакте. В левом меню находим значок Видеопленки, нажимаем на него. В открывшемся окошке в правом верхнем углу жмем на крестик и у нас выскакивает меню с несколькими пунктами:
Записать видео – понятно, функция записывает файл с мобильной камеры и сразу же добавляет в соц. сеть.
Выбрать существующее – подгружает все видеофайлы, которые у вас сохранены на мобильном устройстве с андроид, будь то телефон либо планшет, а вы уже выбираете, какое видео хотите добавить.
По ссылке из других сайтов – тоже понятно. Этот пункт создан, чтобы ролики с ютуба добавлять можно было:
Добавляем видео на стену
Находим у себя на страничке раздел «Что у вас нового?» Это именно туда мы добавляем свои записи и чуть ниже кнопочка «Видеозапись», именно на нее и надо нажать, чтобы загрузить файлик на стену:
Чтобы добавить видос на стену со своего компьютера его нужно вначале загрузить в «Мои видеозаписи». Как это делать, мы уже знаем из первого пункта данной статьи.
Как это делать, мы уже знаем из первого пункта данной статьи.
Вставляем видео в группу
Последний пункт сегодняшнего мануала будет для владельцев групп Вконтакте. Если вы хотите добавить к себе в группу Видео, то зайдите на главную страничку группы, под аватаркой нажмите на три точки в виде меню и из выпавшего списка выберите пункт «Управление сообществом»:
На следующем этапе в настройках сообщества находим пункт «Видеозаписи» и напротив ставим «открытые», если хотим, чтобы все могли иметь возможность добавлять ролики. Можно поставить «Ограниченные», чтобы добавлять видосы моли только администраторы и редакторы.
Жмем кнопку «Сохранить»:
Переходим теперь на главную страницу сообщества и ищем с правой стороны снизу раздел «Видеозаписи» и нажимаем на него:
Нажимаем на кнопочку «Добавить видео» и заполняем все уже знакомые нам параметры для видеоролика, я не буду по сто раз повторяться, ведь статья и так получилась длинная:
Все, дорогие друзья, с добавлением видеороликов в социальную сеть Вконтакте мы с вами разобрались.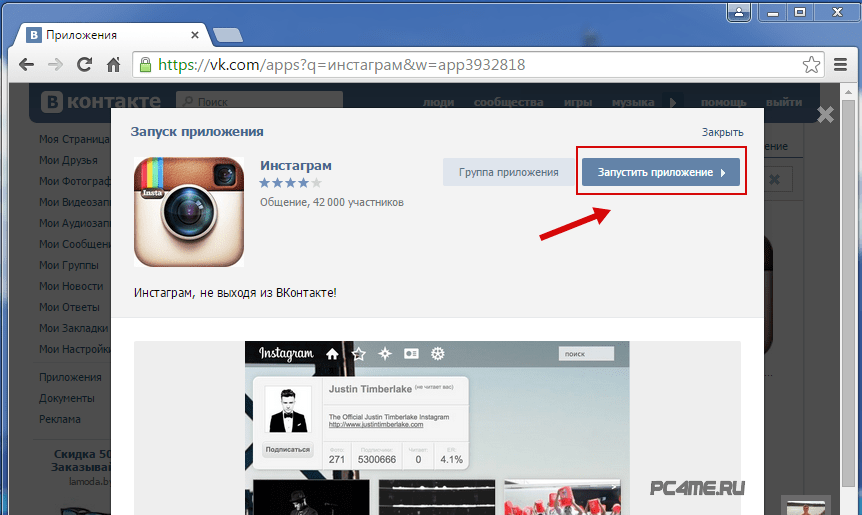
Как загрузить видео в ВК. Учимся добавлять ролик с компьютера, через телефон и с ютуба, на свою страницу Вконтакте
Продолжаем разговор, касательно загрузки мультимедиа контента в социальную сеть. Мы уже разобрали, как добавлять фото в ВК. Теперь пора поговорить про видео.
Мы научимся загружать видеозаписи со своего компьютера, и через мобильный телефон. Отдельным пунктом разберем процесс добавления видео во Вконтакте, с сервиса YouTube.
Кстати, если хотите обратную процедуру, читайте как скачать видео из ВК.
Что нам понадобится?
Видеозапись, которую вы планируете загрузить, должна быть на жестком диске Вашего компьютера, либо на карте памяти телефона.
В случае использования ролика с Ютуб, Вам нужна прямая ссылка на него. Чтобы получить ее, достаточно перейти к просмотру видео, и скопировать ссылку из адресной строки браузера.
Ссылка на ролик с ютуб
Давайте перейдем непосредственно к процессу.
Добавляем видео к себе на страницу Вконтакте
Войдите в социальную сеть, и перейдите в раздел «Видео«.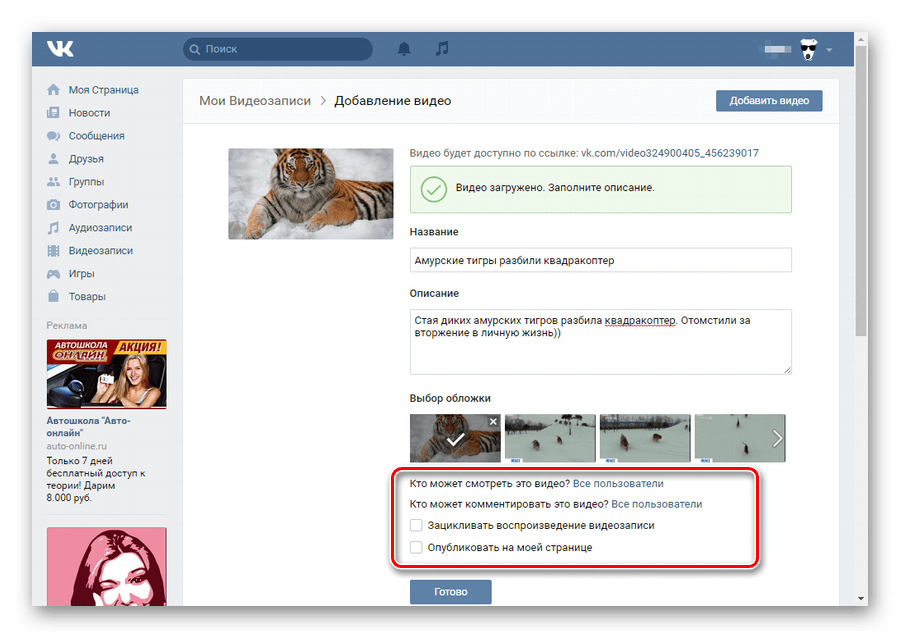 Он знаком нам по уроку — как делать прямые трансляции в ВК?. Здесь нажмите на кнопку «Добавить видео«.
Он знаком нам по уроку — как делать прямые трансляции в ВК?. Здесь нажмите на кнопку «Добавить видео«.
Переходим в раздел «Видеозаписи»
Откроется окно, в котором нужно нажать на кнопку «Выбрать файл«.
Переходим к выбору нужного файла
После этого откроется менеджер файлов вашего компьютера. Здесь нажмите и откройте нужный ролик.
Выбор видеофайла
Мы переходим на страницу загрузки. Здесь доступны следующие поля.
- Ссылка на видео.
- Название и описание. Эти пункты можно отредактировать.
- Возможность установить зацикливание видео, и публикация его на странице.
- Параметры приватности. Установите, кто может смотреть и комментировать ваш ролик.
- Добавление субтитров.
Когда Вы подготовите все пункты, нажмите на кнопку «Завершить редактирование«.
Редактирование ролика после загрузки
Теперь можете вернуться в раздел «Видео«. Ваш ролик будет опубликован.
Теперь попробуем с телефона
Для начала нужно перейти к просмотру основного меню — значок для этого помечен на картинке ниже.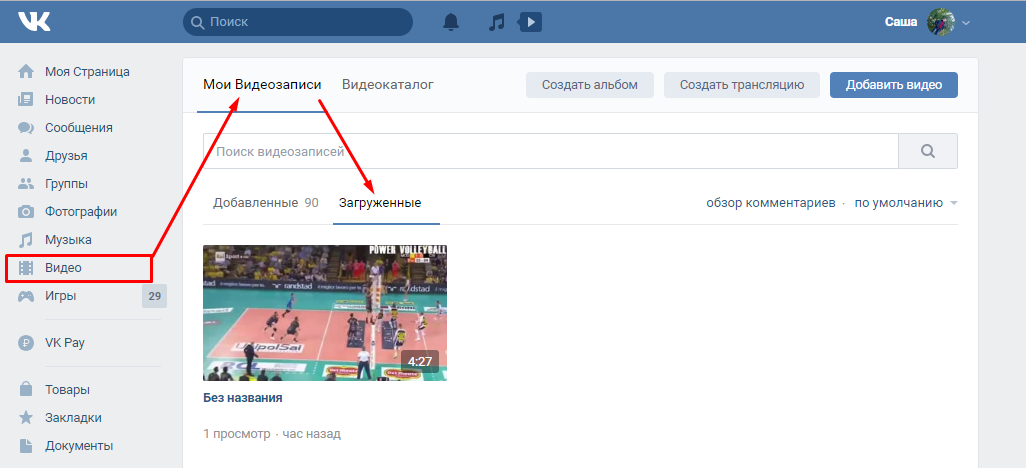 Затем выбираем пункт «Видео«.
Затем выбираем пункт «Видео«.
Начинаем загрузку видео с телефона
На следующей странице перейдите на вкладку «Мои видео«. И здесь нажмите на кнопку «Загрузить видео«.
Здесь Вам предложат выбрать ролик на телефоне, записать видео с камеры, либо указать ссылку на другой сайт. Выберите вариант «Выбрать существующее«.
Переходим к выбору ролика
Откроется видео галерея на вашем телефоне. Отметьте нужный ролик, и затем нажмите «Добавить«.
После этого заполните название и описание. Затем нажмите «ОК«.
Ролик добавлен и его можно просмотреть.
Давайте попробуем добавить ролик к новому материалу
Вы всегда можете прикреплять к своим материалам мультимедиа контент — фотографии, видео, опросы и т.д. Давайте разберемся, как работает форма редактирования, на примере создания записи на стене. Мы добавим в нее ролик и опубликуем.
Этот механизм можно использовать при публикации комментариев с видео, ответов, записей и т.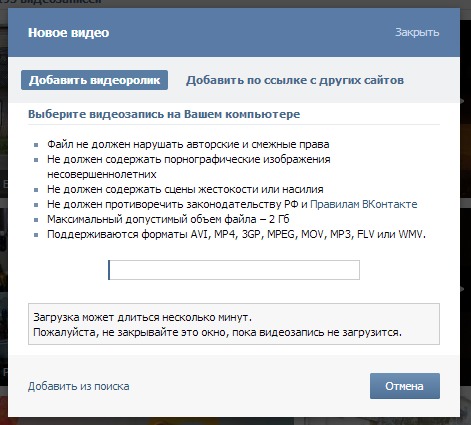 д.
д.
Сначала делаем с компьютера.
Открываем свою страницу, и переходим к стене. Здесь в форме создания нового поста, нажмите на значок «Видеозапись«.
Кнопка для добавления видео к посту
У нас откроется окно, где нужно выбрать вариант добавления видео.
Можно загрузить с компьютера, добавить по ссылке, или выбрать из уже загруженных в галерею.
Итак, третий вариант мы рассмотрим чуть ниже. В нашем примере давайте нажмем на кнопку «Загрузить видео«.
Кнопка «Загрузить видео»
После этого открывается менеджер файлов нашего компьютера. Здесь находим и открываем нужный ролик. После этого, он автоматически добавляется в форму, без возможности редактирования.
Осталось только разместить его. Нажимаем «Опубликовать«.
Повторим на телефоне
Перейдите в приложение, и щелкните в блок «Что у Вас нового?«.
Вы перейдете к форме создания записи. Здесь разверните дополнительное меню, и там выберите пункт «Видео«. Откроется список файлов на карте памяти вашего устройства. Отметьте нужный файл, и нажмите на кнопку «Добавить«.
Откроется список файлов на карте памяти вашего устройства. Отметьте нужный файл, и нажмите на кнопку «Добавить«.
Теперь публикуйте запись с видео, нажатием на значок «Галочка«.
Как добавить видео в ВК с Ютуба?
Разберем процесс загрузки ролика в галерею. Оттуда можно прикреплять к постам, ответам и т.д.
Снова идем раздел «Видео«, и нажимаем кнопку «Добавить видео«. В открывшемся окне нажимаем «Добавить с другого сайта«.
Добавление ролика с другого сайта
Теперь в форму вставьте ссылку на ролик с Ютуба. Как ее получить, описано в первой главе. Просто скопируйте URL адрес из браузера, находясь на странице с нужным видео.
После вставки ссылки, автоматически будет загружена информация о видеозаписи. Обложка, название и описание. При необходимости, внесите правки.
Здесь можно настроить параметры просмотра и комментирования, а также опубликовать ролик на своей стене. Когда Вы заполните все поля, нажмите на кнопку «Сохранить«.
Добавляем ролик с Ютуба в ВК
Видео будет загружено и доступно в галерее.
Ролик с ютуба успешно загружен
Теперь в приложении
Здесь повторяем шаги, которые мы делали, когда загружали ролик прямо с телефона. Идем в раздел «Видео«, затем вкладка «Мои видео«. Здесь кнопка «Загрузить видео«. И затем пункт «По ссылке с других сайтов«.
Добавление ролика с Ютуб, в приложении ВК
Вставляем ссылку на ролик, и нажимаем «ОК«.
Вставьте ссылку на видео с Ютуб
При работе через телефон, у Вас не будет возможности сразу редактировать данные о видео. Оно автоматически будет добавлено в галерею — как есть. На нем будет стоять пометка «YouTube«.
Загруженное видео с Youtube
Если нужно внести правки, откройте ролик и перейдите в режим редактирования.
Видео гид. Как загрузить и добавить видео Вконтакте?
Архивирование или создание копий данных, хранящихся в iCloud
Узнайте, как создавать копии данных, используемых в службе iCloud.
Может потребоваться создание копии данных, которые вы храните в iCloud. Случайно удалив важный контакт, сообщение электронной почты или документ, вы сможете восстановить его из iCloud или другой имеющейся копии.
Файлы iCloud Drive
Чтобы скопировать документы с устройства iPhone, iPad, iPod touch, компьютера Mac, компьютера с Windows или веб-сайта iCloud.com, следуйте инструкциям ниже. При копировании файла из общей папки в iCloud Drive в другую папку права совместного доступа к файлу не копируются. Узнайте больше об общем доступе к папкам.
Копирование файлов из iCloud Drive на компьютер Mac
- Нажмите iCloud Drive на боковой панели любого окна Finder.

- Нажав и удерживая клавишу Option, перетащите файл в новое расположение.
Копирование файлов из приложения «Файлы» на iPhone, iPad или iPod touch
Чтобы отправить копии файлов, которые хранятся в iCloud Drive, выполните следующие действия.
- Откройте приложение «Файлы» и нажмите iCloud Drive.
- Нажмите папку, которую требуется открыть, а затем — необходимый файл.
- Нажмите «Поделиться» () в левом нижнем углу.
- Выберите способ отправки копии файла.
Для документов, электронных таблиц и презентаций нажмите «Еще» () в правом верхнем углу, выберите «Экспортировать» и укажите, куда требуется экспортировать файл. Также можно сохранить локальную копию файла.
Копирование файлов с веб-сайта iCloud.com
Чтобы загрузить файлы, которые хранятся в iCloud Drive или доступны из приложений iWork на веб-сайте iCloud. com, выполните следующие действия.
com, выполните следующие действия.
- Выполните вход на веб-сайте iCloud.com.
- Откройте папку iCloud Drive.
- Найдите и выберите необходимый файл.
- Нажмите «Загрузить» () в верхней части страницы или дважды щелкните нужный файл. Документ будет загружен в папку для загрузок по умолчанию.
Копирование файлов из ОС Windows
За помощью по работе с хранящимися в iCloud данными сторонних приложений обращайтесь напрямую к разработчику соответствующего приложения. Данные сторонних приложений могут занимать место в хранилище iCloud, даже если сведения об этом не отображаются.
Фотографии и видеозаписи
При использовании функции Фото iCloud все фотографии и видеозаписи будут автоматически сохраняться в iCloud в полном разрешении.
Загрузка копий фотографий и видеозаписей с устройства
- На устройстве iPhone, iPad или iPod touch выберите «Настройки» > [ваше имя] > iCloud > «Фото». Затем выберите «Сохранение оригиналов» и импортируйте фотографии на компьютер.
- На компьютере Mac откройте приложение «Фото». Выберите фотографии и видеозаписи, которые необходимо скопировать. Выберите «Файл» > «Экспорт».
- На компьютере с Windows настройте приложение iCloud для Windows и включите функцию «Фото iCloud». Откройте проводник. На панели навигации нажмите «Фото iCloud» и выберите изображения, которые требуется сохранить на компьютере с Windows. Щелкните папку правой кнопкой мыши и выберите «Всегда сохранять на этом устройстве». Если вы используете iCloud для Windows 10 или более ранней версии, узнайте, как загрузить фотографии. После загрузки элементов скопируйте их в другую папку компьютера. Для этого нажмите и удерживайте клавишу Ctrl и перетащите элементы в папку.
 Включите эту папку в резервную копию компьютера.
Включите эту папку в резервную копию компьютера.
Загрузка копий фотографий и видеозаписей с веб-сайта iCloud.com
Если требуется загрузить несколько фотографий или видеозаписей, используйте веб-сайт iCloud.com, чтобы загрузить их последние версии.
- На устройстве iPhone, iPad или iPod touch перейдите на веб-сайт iCloud.com и нажмите «Фотографии», а затем — «Выбрать». Выберите фотографии и видеозаписи, которые требуется загрузить, и нажмите «Еще» (). Выберите «Загрузить». Фотографии и видеозаписи будут загружены в iCloud Drive в виде ZIP-файла.
- На компьютере Mac или компьютере с Windows перейдите на веб-сайт iCloud.com и щелкните «Фото». Затем выберите фотографии и видеозаписи, которые требуется загрузить, и нажмите «Загрузить» ().
Копирование фотографий из общих альбомов
Фотографии и видеозаписи также можно скопировать вручную, выполнив следующие действия. Комментарии и отметки «Нравится» к общим фотографиям не сохраняются, а фотографии и видеозаписи из общих альбомов сохраняются не в полном разрешении.
Комментарии и отметки «Нравится» к общим фотографиям не сохраняются, а фотографии и видеозаписи из общих альбомов сохраняются не в полном разрешении.
Копирование фотографий из общих альбомов на iPhone, iPad или iPod touch
- Откройте приложение «Фото» и нажмите «Альбомы».
- Найдите «Общие альбомы» и нажмите имя нужного альбома. Чтобы найти общий альбом, возможно, потребуется смахнуть влево.
- Сохраните фотографии из альбома одним из следующих способов.
- Нажмите изображение, чтобы открыть его, а затем нажмите Поделиться . Чтобы выбрать другие изображения, прокрутите их влево или вправо и нажмите те из них, которые нужно сохранить. Нажмите «Сохранить изображение».
- Нажмите «Выбрать», а затем — изображения, которые нужно сохранить. Нажмите «Поделиться» (), а затем — «Сохранить изображение».
- Импортируйте фотографии на свой компьютер.
Копирование фотографий и видеозаписей из общих альбомов на компьютере Mac
Выполните указанные ниже действия, чтобы вручную импортировать фотографии и видеозаписи из общих альбомов в медиатеку приложения «Фото».
- Откройте приложение «Фото» и выберите «Общие альбомы».
- Дважды щелкните общий альбом.
- Щелкните фотографию, удерживая клавишу Control (или правой кнопкой мыши), и выберите «Импорт».
После импорта фотографий можно создать резервную копию медиатеки. Фотографии можно хранить как отдельную медиатеку на своем компьютере или на другом диске.
Копирование фотографий и видеозаписей из общих альбомов в Windows
Сохраненные фотографии доступны даже после отключения приложения «Фото» в iCloud для Windows. Чтобы сохранить фотографии и видеозаписи из общего альбома, необходимо переместить их в другую папку на жестком диске.
- Откройте приложение iCloud для Windows.
- Нажмите «Параметры» рядом с элементом «Фото». Запомните путь, указанный в разделе «Расположение фотографий iCloud».
- Откройте окно проводника.
- Перейдите к папке с фотографиями iCloud по указанному пути.
 Откройте папку «Общие».
Откройте папку «Общие». - Выберите фотографии, которые требуется сохранить, а затем скопируйте их в другую папку на компьютере. Для этого нажмите и удерживайте клавишу Ctrl и перетащите элементы в папку. Включите эту папку в резервную копию компьютера.
Сведения о резервном копировании данных компьютера с Windows см. на странице службы поддержки Microsoft.
Загрузка фотографий из функции «Мой фотопоток» на устройство iPhone, iPad или iPod touch
Фотографии, опубликованные в функции Мой фотопоток, загружаются на компьютер Mac автоматически. Чтобы загрузить их на устройство iPhone, iPad или iPod touch, выполните следующие действия.
- Нажмите «Фотографии» и перейдите на вкладку «Альбомы».
- Нажмите «Мой фотопоток».
- Нажмите «Выбрать», а затем — все фотографии, которые требуется сохранить.
- Нажмите «Поделиться» (), а затем — «Сохранить изображение».

Для экспорта контактов с компьютера Mac, веб-сайта iCloud.com или компьютера с Windows следуйте инструкциям ниже.
Экспорт контактов на компьютере Mac
- Откройте приложение «Контакты».
- Выберите «Все контакты».
- Щелкните контакт в списке «Контакты».
- Выберите «Файл» > «Экспорт» > «Экспорт vCard» или «Правка» > «Выбрать все», чтобы выбрать для экспорта все карточки.
- Выберите расположение для сохранения файлов и нажмите «Сохранить».
Если используются группы, то, помимо экспорта карточек vCard, рекомендуется создать резервную копию всей базы данных приложения «Контакты» или «Адресная книга». Описанный выше способ с использованием формата vCard позволяет скопировать контакты, но не группы. Архивы представляют собой более сложные структуры данных. Однако иногда они не обеспечивают корректное восстановление данных при подключении к Интернету, когда выполнен вход в iCloud.
Описанный выше способ с использованием формата vCard позволяет скопировать контакты, но не группы. Архивы представляют собой более сложные структуры данных. Однако иногда они не обеспечивают корректное восстановление данных при подключении к Интернету, когда выполнен вход в iCloud.
Чтобы экспортировать архив, откройте приложение «Контакты» и выберите «Файл» > «Экспорт» > «Архив контактов».
Экспорт контактов с веб-сайта iCloud.com
Экспорт контактов из Outlook на компьютере с Windows
Календарь
Чтобы экспортировать календарь с компьютера Mac, веб-сайта iCloud.com или компьютера с Windows, следуйте инструкциям ниже.
Экспорт календаря на компьютере Mac
- В приложении «Календарь» щелкните имя нужного календаря.
 Если календари не отображаются, щелкните «Календари».
Если календари не отображаются, щелкните «Календари». - Выберите «Файл» > «Экспорт» > «Экспорт».
- Выберите расположение для файла, а затем щелкните «Экспорт».
Загрузка календаря с сайта iCloud.com
- Выполните вход на веб-сайте iCloud.com с использованием идентификатора Apple ID и откройте приложение «Календарь».
- Настройте общий доступ к календарю.
- Скопируйте URL-адрес общего календаря и вставьте его в адресную строку браузера. Не нажимайте клавишу Enter или Return.
- Измените префикс с webcal на http и нажмите клавишу Enter или Return. В папку для загрузок по умолчанию будет загружен файл ICS.
- Добавьте календарь в клиент для календарей, например «Календарь» на компьютере Mac или Outlook на компьютере с Windows.
- Закройте общий доступ к календарю.
В календаре iCloud можно хранить сведения за прошедшие 6 месяцев и на 3 ближайших года.
Экспорт календаря из Outlook на компьютере с Windows
- Откройте приложение Outlook и перейдите к своему календарю.
- Выберите необходимый календарь в списке календарей.
- Отмените выбор всех других календарей.
- Выберите «Файл» > «Сохранить календарь».
- Щелкните «Другие параметры», чтобы настроить диапазон дат и степень детализации календаря. Эта функция может обеспечивать разные возможности в зависимости от версии Outlook.
- Нажмите кнопку «ОК».
- Выберите расположение для сохранения календаря и нажмите «Сохранить».
- Повторите эти действия для каждого календаря, который нужно скопировать.
Напоминания
Экспортируйте копию своих напоминаний на компьютере Mac с macOS Mojave или более ранней версией, выполнив следующие действия.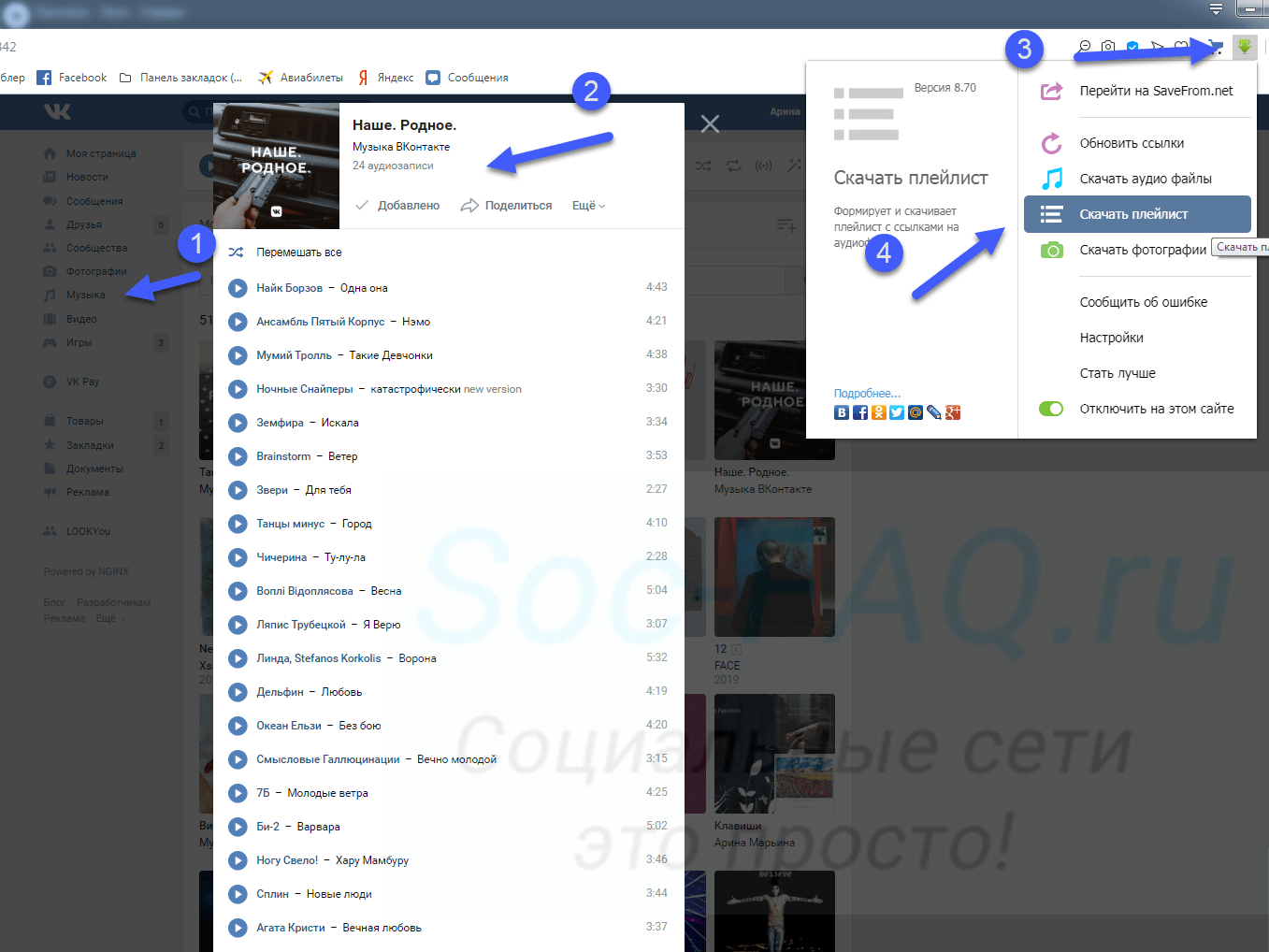
- Откройте приложение «Напоминания».
- Перейдите к списку напоминаний, который требуется экспортировать.
- Выберите «Файл» > «Экспорт».
- Введите имя, выберите расположение, а затем щелкните «Экспорт».
Safari
Экспорт копии закладок Safari на компьютере Mac:
- Выберите «Файл» > «Экспорт закладок».
- Выберите расположение для экспорта файла и нажмите «Сохранить». По умолчанию файл сохраняется с именем Safari Bookmarks.html. Вы можете заменить это имя на другое.
Чтобы экспортировать копию закладок браузера Mozilla Firefox, Google Chrome или Microsoft Internet Explorer, см. инструкции по экспорту закладок для браузеров Mozilla, Google или Microsoft.
Примечания
Сохраните копию заметки на компьютере Mac или веб-сайте iCloud.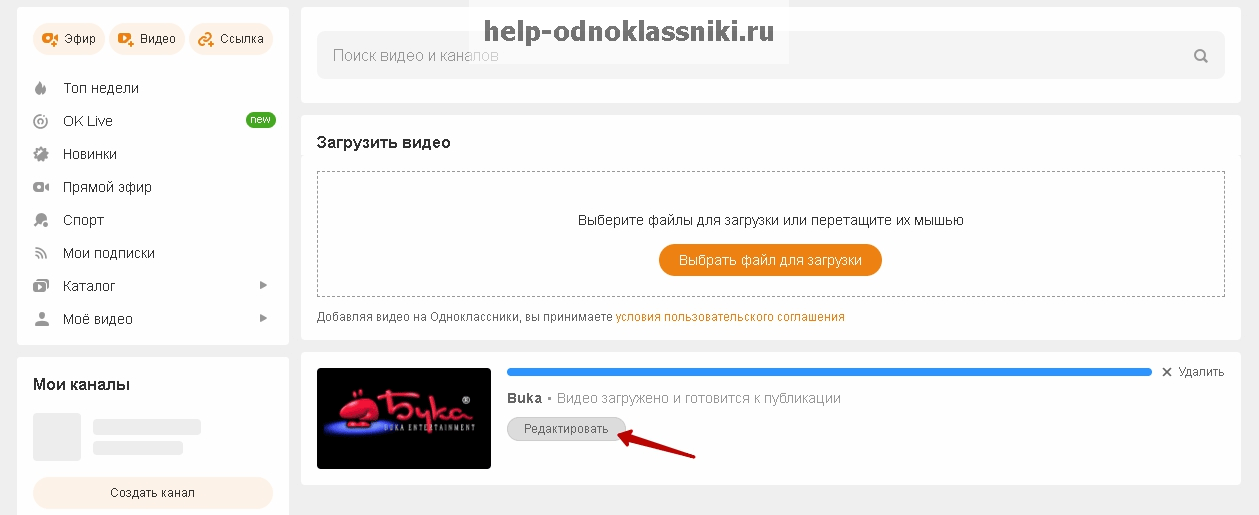 com.
com.
- Откройте приложение «Заметки» и выберите нужную заметку.
- Выберите «Файл» > «Экспортировать как PDF».
- Выберите место для сохранения документа на компьютере.
Диктофон
Сохраните копию записи приложения Диктофон на iPhone или iPad.
- Откройте приложение «Диктофон» и выберите запись, которую нужно продублировать.
- Выберите «Еще» () > «Дублировать». Можно также нажать кнопку «Поделиться», чтобы отправить запись через приложение «Сообщения» или «Почта» либо сохранить ее в приложении «Файлы».
На компьютере Mac просто перетащите запись, которую нужно дублировать, в новое расположение или нажмите «Поделиться» (), чтобы отправить ее через приложение «Сообщения» или «Почта».
Не забывайте выполнять резервное копирование данных
Информация о продуктах, произведенных не компанией Apple, или о независимых веб-сайтах, неподконтрольных и не тестируемых компанией Apple, не носит рекомендательного или одобрительного характера.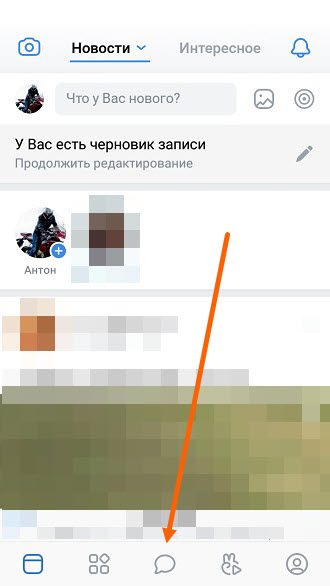 Компания Apple не несет никакой ответственности за выбор, функциональность и использование веб-сайтов или продукции сторонних производителей. Компания Apple также не несет ответственности за точность или достоверность данных, размещенных на веб-сайтах сторонних производителей. Обратитесь к поставщику за дополнительной информацией.
Компания Apple не несет никакой ответственности за выбор, функциональность и использование веб-сайтов или продукции сторонних производителей. Компания Apple также не несет ответственности за точность или достоверность данных, размещенных на веб-сайтах сторонних производителей. Обратитесь к поставщику за дополнительной информацией.
Дата публикации:
Как добавить видео в контакт
Здравствуйте уважаемый посетитель сайта! Если вы вдруг решили добавить видео в контакт, но не знаете, как загрузить видео в контакт, то тогда вы можете просмотреть инструкцию, о том, как добавить видео в контакт.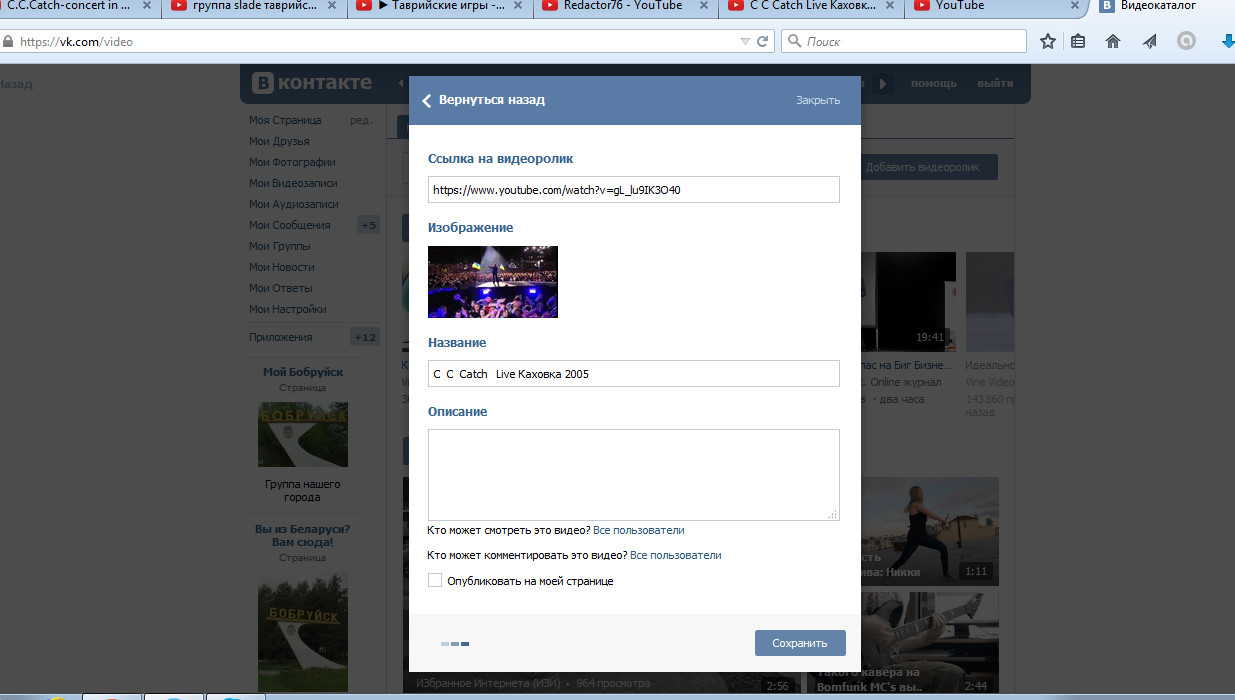 С помощью данной инструкцией, вы научитесь быстро и легко добавлять свое видео в контакт.
С помощью данной инструкцией, вы научитесь быстро и легко добавлять свое видео в контакт.
И так чтобы загрузить видео в контакт, вам нужно на своей страничке перейти по ссылке «Видео».
Когда вы перейдете по ссылке «Видео», вы попадете на страничку, в которую вы сможете добавлять свое видео.
И так чтобы выложить свое видео в контакт нажмите левую кнопку мыши по ссылке «Добавить видео».
После того, как вы нажмете по кнопке «Добавить видео», на вашем компьютере откроется окошко, в котором нам нужно будет выполнить следующие действие.
И так наводим курсор мыши на кнопку «Выбрать файл» и один раз нажимаем левую кнопку мыши.
Когда вы нажмете на кнопку «Выбрать файл», на вашем компьютере откроется проводник Windows.
Проводник windows поможет нам быстро найти наш видеоролик на нашем компьютере.
Чтобы найти наше видео для загрузке в контакт, в проводнике Windows, перейдите в локальный диск, затем в папку, в которой расположено нужное вам видео.
То есть в проводнике windows вам нужно открыть локальный диск, в котором у вас лежит папка с вашими видеофайлами, затем выбрать нужное вам видео и нажать на кнопку «Открыть».
Когда вы на своем компьютере выберите нужный вам видеоролик и нажмете на кнопочку «Открыть», в вашем браузере откроется окошко с процессом загрузки видео в контакт.
Процесс загрузки видео будет зависеть от объема вашего видеоролика и скорости соединения вашего интернета.
Если вы не знаете скорость вашего интернета, то вы можете просмотреть инструкцию, о том, как узнать скорость своего интернета.
После того как видео загрузится в ваш профиль, данное видео начнет обработку файла, обработка файла займет несколько минут.
После того как, закончится процесс загрузки и обработки видео в контакте, вы увидите сообщением, о том что данный видеоролик успешно загружен и вам остается заполнить описание вашего видео.
И так в строке «Название» указываем название вашего видеоролика.
В пункте «Описание» указываем краткое описание вашего видеоролика.
В пункте «Выбор обложки», вам будет предложены выбрать картинку аватара вашего видео.
В пункте «Альбом», вам нужно выбрать альбом, в который будет загружен ваш видеоролик.
В пункте «Кто может смотреть это видео?», вы можете выставить ограничение, о том кто сможет смотреть данный видеоролик, если вы хотите чтобы видео видели все пользователи контакта, то вам нужно будет выставить значение «Все пользователи».
В пункте «Кто может комментировать это видео?», вы можете выставить ограничение, о том кто сможет поставить комментарий к данному видео, если вы хотите чтобы комментарии могли ставить все пользователи контакта, то вам нужно будет выставить значение «Все пользователи».
И последние если вы хотите, чтобы загруженное вами видео было на главной страничке вашего профиля, то вам нужно будет установить галочку напротив пункта «Опубликовать на моей странице».
После всех выполненных действий, вам остается нажать на кнопку «Готово».
На этом у меня все, всем пока, удачи! До новых встреч на сайте computerhom.ru.
Понравилось? Поделитесь с друзьями!
Как добавить видео в сторис вк
Формат публикаций с исчезающими фото и видео, которые видны друзьям и подписчикам в течении 24 часов после публикации.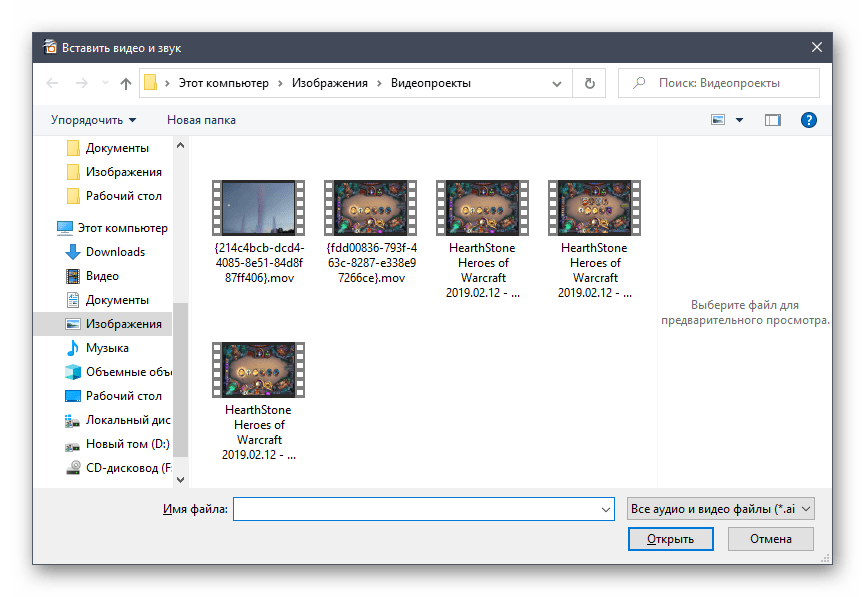
Сейчас истории доступны на личных страницах и в сообществах, которые верифицированы или отмечены огоньком Прометея
Отображаются истории в ленте новостей (личные истории и истории сообщества отображаются в одном ряду) и в сайдбаре сообщества.
В сообществе истории могут публиковать администраторы и редакторы сообщества. Загружать истории можно со смартфона и с ПК.
Для историй сообщества доступны функции — маски, наклейки, граффити, текст, видео и можно прикрепить ссылки.
На истории можно отвечать сообщением — оно отправляется в сообщения сообществу или своей историей;)
В историях запрещено размещать стороннюю рекламу и они должны соответствовать правилам сайта ВКонтакте
Т Технические параметры
- Длительность не более 15 секунд.
- Размер файла не должен превышать 10 МБ.
- Видеокодек: H.264.
- Аудиокодек: AAC.
- Размер фото 1080*1920 рх
- Размер видео 720*1280 рх
- Фото и видео вертикального формата
П Публикация истории с ПК
- Перейти в управление историями
- Кликнуть на кнопку «Добавить историю»
- Выбрать и загрузить фото или видео с ПК
- При необходимости добавить ссылку и выбрать название кнопки (можно загрузить сразу несколько историй) Ссылки можно добавить только внутренние вк — на сообщество, посты, разделы сообщества, приложения.

- Нажать кнопку «Опубликовать историю»
В В управлении сообщества доступна статистика историй
- Истории делятся на активные и завершенные. В верхней панели отображаются просмотры, сообщения, репосты, ответы, подписки и скрытия.
- Рядом с миниатюрой отображается количество переходов по ссылка
- В завершенных сохраняются удаленные истории (с корзиной)
- И истории, у которых истекло время выхода
Все истории и активные и удаленные имеют свой порядковый номер. Заархивировать или удалить историю из статистики невозможно;)
П Публикация историй в мобильном приложении
- Выбрать раздел «Истории»
- Снять фото/видео или загрузить из доступных за последние 24 часа. Здесь же можно выбрать маски.
- Оформить историю. В верхнем меню можно выбрать текст, наклейки и граффити.
- В нижнем меню можно сохранить историю в смартфон, выбрать получателей и выслать им историю сообщением или опубликовать сразу в сообществе.

- В мобильной версии так же можно посмотреть статистику и ответить на историю (листайте карусель)
Ч Что публиковать в историях
- Анонсы (постов, мероприятий, лайвов…)
- Ваши товары и услуги
- Цитаты
- Новости
- Анимации
- Инфографику
- Акции
- Гороскопы
- Инструкции
Проще говоря — все тоже самое, что и на стене сообщества, только в коротком визуальном формате. Если не получается уместить все в 1 историю — вы можете сделать серию историй, чтоб они выходили одна за другой.
К Как создавать крутые истории
Вообще истории нужно создавать прямо с телефона — так они задуманы. Это такой формат — «что вижу — то пою» , у него даже таймера нет.
Но, если нужны брендированные картинки или анимации — лучше это делать в фотошопе. На что нужно обратить внимание — кнопочки в полной и мобильной версии отображаются по-разному, чтоб ваша история смотрелась логично, когда вы добавляете стрелочки и указатели.
Я себе сделала PSD-шаблон — там есть оба варианта — скачать > > >
И еще мне понравился один крутянский сервис supa.ru — там для сторис 45 готовых шаблонов, которые можно редактировать и создавать свои + его можно использовать не только для сторис — там можно монтировать видео и гифки и для постов. Есть бесплатная и платная версии.
И, один важный момент — истории для инстаграма по размеру такие же и они могут подойти и для вк. Но, если у вас сторис со ссылкой — в ИГ, для перехода нужно смахнуть вверх, а в ВК — кликнуть по кнопочке внизу.
Красивых вам историй!
Хотите прокачать свои SMM-скиллы и внедрить самые новые инструменты продвижения в свои проекты? Записывайтесь на наш майский курс
Всем привет! Сегодня я поведаю вам большой секрет, а именно, как в вк выложить историю с компьютера без программ и эмуляторов. Stories — это очень клевая вещь, которая пришла из фейсбука и инстаграма и теперь активно используется вконтакте, позволяя добавлять свежие события в вашей жизни. Но, к сожалению, эта функция доступна только обладателям официального приложения на телефоне. А что делать тем, у кого нет приложения или вообще мобильного телефона на андроиде, как и айфона? Но не отчаивайтесь. Выход есть.
Но, к сожалению, эта функция доступна только обладателям официального приложения на телефоне. А что делать тем, у кого нет приложения или вообще мобильного телефона на андроиде, как и айфона? Но не отчаивайтесь. Выход есть.
Добавляем историю в вк с помощью кода
Не пугайтесь слова «Код». Мы не будем программировать ничего страшного. Просто следуйте инструкции и вы сами в этом убедитесь.
Перейдите по этой ссылке и вы перейдете в специальный режим разработчика вконтакте. Не волнуйтесь. Это даже не сторонний сайт, а именно ВК. После этого спуститесь вниз, пока не увидите специальные поля для ввода.
Если вы хотите выложить фото в историю в вк с компьютера, то поле code вставьте данный код:
Если же вы хотите сделать видео, то в тоже самое окно нужно будет вставить уже другой код:
Какой бы вариант вы не выбрали, после вставки нажмите на кнопку «Выполнить» . Сразу после этого появится новая кнопка «Выберите файл» . Нажмите на нее и найдите на компьютере фотку или видео, которое вы хотите выложить.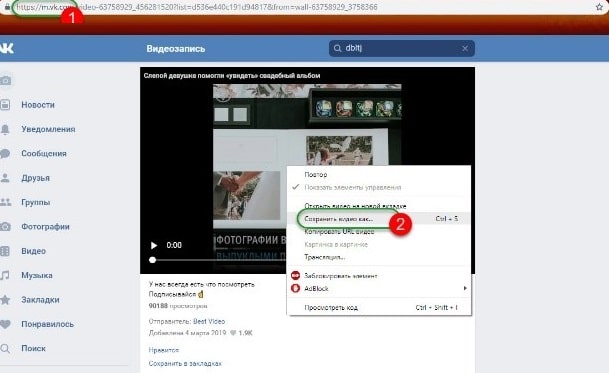 Только помните, максимальный размер файла всего 5 мегабайт, поэтому не слишком увлекайтесь.
Только помните, максимальный размер файла всего 5 мегабайт, поэтому не слишком увлекайтесь.
После нескольких секунд ожидания, вам покажется выполненный код, который будет означать, что ваши stories опубликованы. Можете сами убедиться в этом, посетив свою ленту новостей на аккаунте.
Если вы захотите сделать несколько файлов в одной stories, то просто повторите процедуру несколько раз. Каждая фотография будет проигрываться по несколько секунд, после чего сменяться на другую. Но учтите, что если вы захотите удалить историю, то перемещать в корзину придется каждый фрагмент отдельно. Но это всё, на что способен данный метод. На маски и стикеры можете не расчитывать.
Если для вас это все сложно, то вы можете посмотреть мое видео на ютубе, которое я выложил специально для вас.
Расширение VK Helper — история в два клика
Если вы брезгуете различными кодами, то рекомендую вам применить специальное дополнение.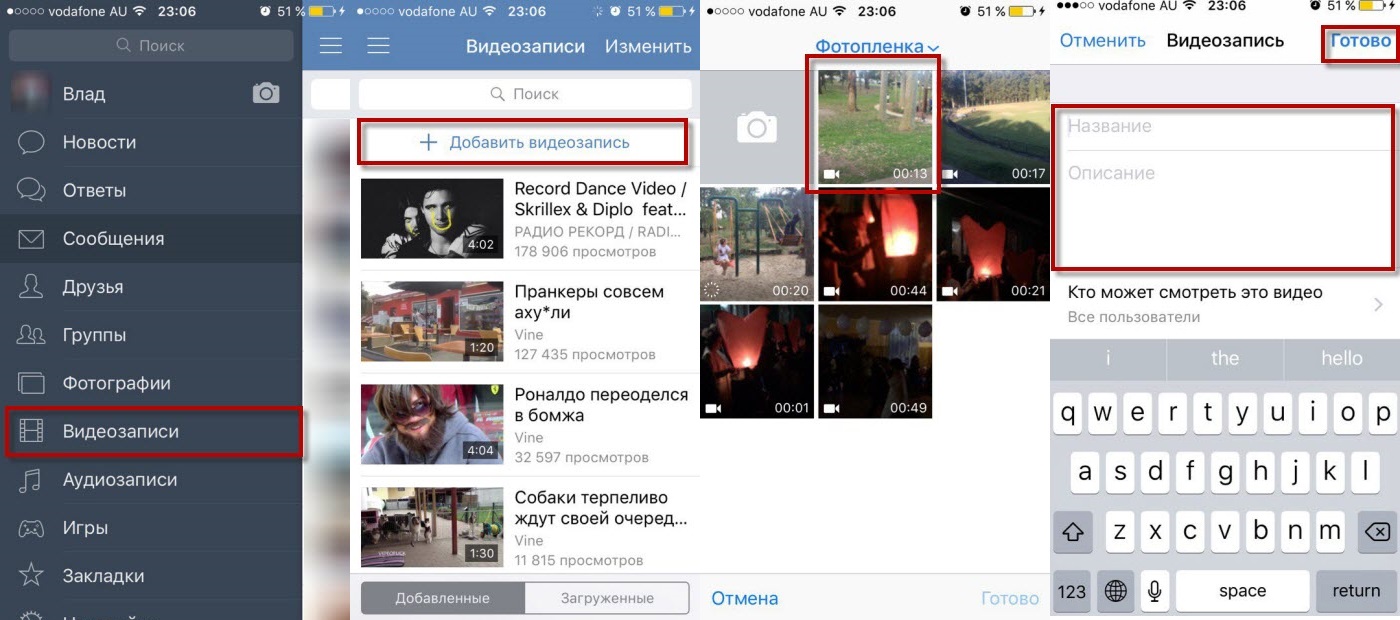 VK Helper — это не программа, а расширение для браузера гугл хром. И сразу хочу сказать, что это действительно мощный аддон, который содержит в себе кучу дополнительных настроек вконтакте. Благодаря ему, вы можете не только сделать историю в вк с компьютера, но еще скрывать ненужные блоки (например, возможные друзья), отменять ваш голос в опросах, делать репосты сразу на все подключенные аккаунты и т.д.
VK Helper — это не программа, а расширение для браузера гугл хром. И сразу хочу сказать, что это действительно мощный аддон, который содержит в себе кучу дополнительных настроек вконтакте. Благодаря ему, вы можете не только сделать историю в вк с компьютера, но еще скрывать ненужные блоки (например, возможные друзья), отменять ваш голос в опросах, делать репосты сразу на все подключенные аккаунты и т.д.
Все, что вам нужно, это зайти в магазин расширений в настройках браузера, и в поиске написать VK Helper. Посл этого установите одноименное расширение.
После установки нужно сделать следующее:
- Нажать на значок расширения VK Helper и выбрать пункт «Настройки» .
- В настройках спуститесь вниз, пока не попадете в раздел «Другое» , и поставьте галочку напротив пункта «Создание истории» . После этого ничего жать не нужно, просто выходите.
- Далее, нажмите снова на значок расширения, только на сей раз выберите пункт «Добавить аккаунт» , после чего введите свои учетные данные.
 Вообще, авторизация происходит непосредственно через сайт vk.com, но если вы переживаете по этому поводу, то лучше смените пароль, после того, как создадите и выложите свою историю с компа.
Вообще, авторизация происходит непосредственно через сайт vk.com, но если вы переживаете по этому поводу, то лучше смените пароль, после того, как создадите и выложите свою историю с компа. - Теперь, заходим в свой аккаунт и мы видим, что рядом со сторис других людей появилась новая кнопка. Нажмите на нее, чтобы создать историю.
- В открывшемся окне вам говорят, что можно загрузить фото и видео. Нажмите на кнопку «Выбрать файл» и найдите на просторах вашего жесткого диска те материалы, которые вы хотели бы добавить. Если вы хотите выложить несколько файлов с компьютера, то просто нужно проделать данную процедуру несколько раз.
После этого, stories автоматически добавится и будет доступен для всех ваших друзей. Но, как и в предыдущем способе, здесь нельзя добавить различные анимашки, стикеры или маски, доступные на телефоне.
Чтобы удалить историю с компьютера, вам достаточно будет зайти на свой опубликованный пост и нажать на значок корзины.
Самый действенный, но трудный вариант
Естественно, самый первый вариант, который приходит на ум — это установка специального эмулятора операционной системы Android. Пользоваться ими нетрудно. Возьмем, например, самый популярный эмулятор — Bluestacks. Вы можете скачать его отсюда и установить его как самую обычную программу.
Пользоваться ими нетрудно. Возьмем, например, самый популярный эмулятор — Bluestacks. Вы можете скачать его отсюда и установить его как самую обычную программу.
После этого просто запустите ее, введите данные от своей гугловской электронной почты и можете пользоваться Андроидом прямо на компьютере. Далее, устанавливаете официальное приложение VK и уже оттуда добавляете историю обычным способом, как и с телефона.
Но на самом деле, я не рекомендовал бы использовать Bluestacks для этих целей. Дело в том, что мало того, что он громоздкий сам по себе, так он еще и кушает много оперативной памяти, что можете привести к тормозам на компьютере с не очень сильной комплектацией. Да еще трудности получаются, когда вы хотите выложить историю с компа через эмулятор, так как будет большая проблема с поиском путей медиафайлов.
Но тем не менее, это самый действенный способ, и в отличие от других методов, которые может присечь сам ВК, он никогда не перестанет работать. Так что его я рекомендую использовать только в самом крайнем случае и только, если вы хотите добавить стикеры и маски в историю, так как остальные способы к сожалению на это не способны.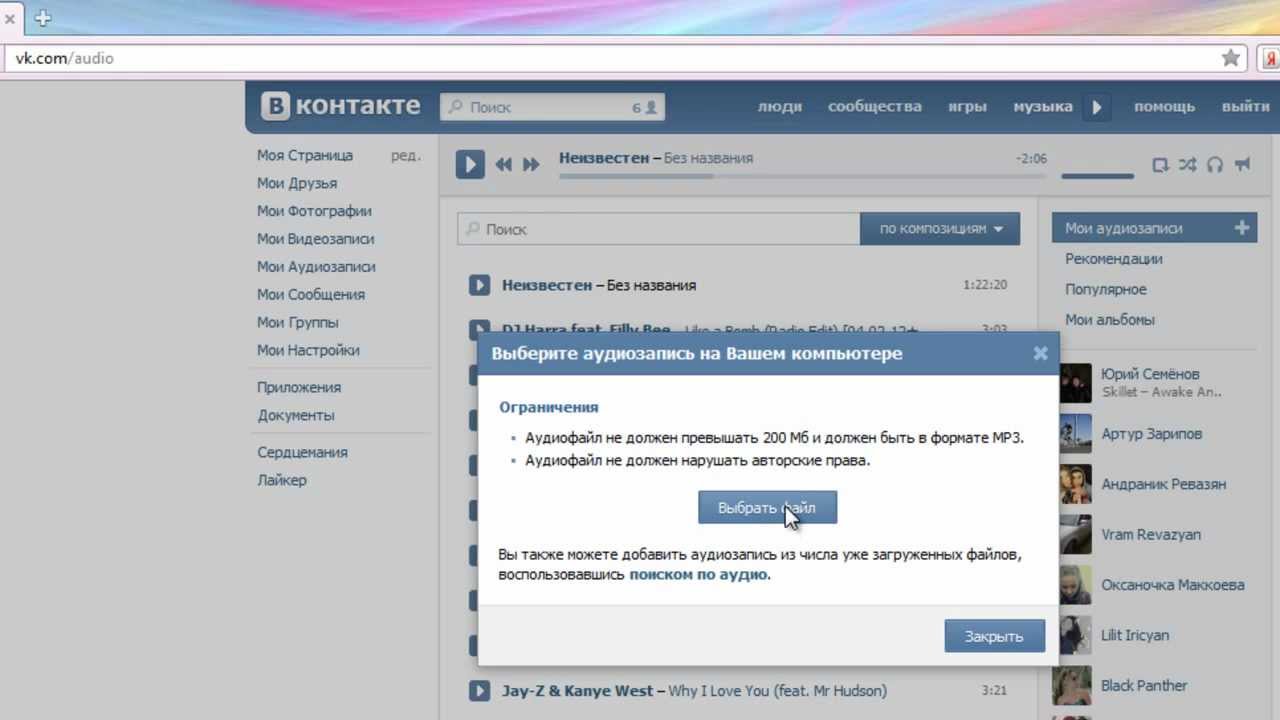
Программы для публикации историй
На многих сайтах рекомендуют установить специальную программу, с помощью которой вы сможете выложить в вк историю с вашего компьютера. Но лично я не рекомендовал бы вам этого делать. Дело в том, что такие программы часто воруют ваши учетные данные, да и не исключено, что после установки вы обнаружите незванного гостя в виде вируса.
Именно поэтому, я показал вам самые безопасные способы, как можно это сделать. Единственная программа, которую можно рекомендовать в данном случае — это эмулятор, например Bluestacks, о котором я уже рассказал выше. Даже, когда вы вводите через него свои учетные данные, они никуда не уходят.
Памятка
При добавлении истории руководствуйтесь следующими правилами:
- Ваша история испарится через 24 часа. В этом и вся суть подобных постов. Вы публикуете только самые свежие и горячие фото или видеоматериалы.
- Нельзя делать две истории за раз. Конечно, многие люди хотят поделиться своим громадным материалом, но слава Богу, что это невозможно.
 Поэтому остается ждать, когда истекут сутки, либо вручную удалить опубликованную ранее запись. В любом другом случае, каждый новый файл будет добавляться в текущую историю.
Поэтому остается ждать, когда истекут сутки, либо вручную удалить опубликованную ранее запись. В любом другом случае, каждый новый файл будет добавляться в текущую историю. - Одна история может длиться не более 12 секунд, так что не надейтесь положить туда длинный ролик.
- Чтобы прокомментировать историю. нужно нажать на нее, и ввести сообщение в специальное текстовое поле, которое находится внизу. Автор получит ваше послание личным сообщением.
Кстати, если вам нравится сидеть вконтакте, то почему бы не делать это с пользой? Вы можете пройти классный курс и обучиться одной из востребованных удаленных профессий. После обучения у вас не возникнет проблем с тем, где найти работу, так как социальные сети развиваются активно. Поэтому специалисты просто необходимы. Если еще сомневаетесь, то пройдите 4 бесплатных урока, чтобы попробовать всё на вкус и решить самому. Вы ничего не теряете.
Ну а на этом у меня все. Надеюсь, что я вам помог в вашем вопросе и вы поняли, как выложить фото или видео в историю вк с компьютера, без использования программ. Теперь вы не будете столь беззащитны, даже если у вас не установлено приложение на телефоне. Не забывайте подписываться на мой блог, а также на мои паблики в социальных сетях. Удачи вам. Пока-пока!
Теперь вы не будете столь беззащитны, даже если у вас не установлено приложение на телефоне. Не забывайте подписываться на мой блог, а также на мои паблики в социальных сетях. Удачи вам. Пока-пока!
Возможность добавлять видео в истории Вконтакте появилась после создания ее в Инстаграм. Такую возможность социальная сеть явно не планировала терять и решила развить для себя.
Получилось очень хорошо, и спрос пошёл.
Смысл заключается в добавлении онлайн видео длительностью до 12 секунд себе на страницу и открытому просмотру его всеми друзьями через новостную ленту.
Файл закрепляется наверху новостной ленты и каждый подписчик или друг в социальной сети будет видеть его, решив открыть и посмотреть рекомендуемые новости или фотографии
Такой вид «общения» пользуется огромной популярностью в мобильных приложениях.
Как добавить видео в историю на компьютере
Рассмотрим, как это будет выглядеть на персональном компьютере
- Проходим авторизацию и попадаем на главную страницу.

- Далее открываем вкладку «новости»
- Здесь находим те самые заветные «истории» вконтакте.
- Дальше попробуйте воспроизвести действия из инструкции 4 рабочих способа, как сделать историю в ВК с компьютера
Перейдём к мобильным приложениям
Здесь все очень просто , функция оптимизирована для мобильного пользования и уже многие пользователи социальной сети выкладывают свои истории на всеобщее обозрение. Ещё один плюс данной возможности, это то, что все видео удаляются через 24 часа
Так же есть функция редактирования уже готовых историй, но для этого нужно ее записать, а сделать это можно, выполнив следующие действия:
- Авторизоваться на своей странице вконтакте, используя мобильное приложение
Мобильное приложение ВК
Перейти на вкладку новостей
Вкладка Новости
Запись видеоистории в ВК

Теперь вашу историю видят ваши друзья, заходя проверить новостную ленту. Если желаете показать кому то первым свою историю, то у вас есть возможность при отправке нажать «превью ленты» и выбрать то, чем вы хотите поделиться.
Разрешенные форматы для видео историй.
- Максимальный формат HD, размера 1280х720. Это обусловлено ограниченным ресурсом сети вконтакте. При превышении этого показателя, видео просто не опубликуется.
- Ориентировано изображение на вертикальный просмотр. При загрузке горизонтального видео, качество
- его моментально снизится, и изображение исказится
- Максимальная длительность ролика равна 12 секундам. Если хотите выложить видео большей длительности, то есть возможность загружать по несколько историй. Но каждая из них будет длиться не более 12 секунд, помните.
Скачиваем историю Вконтакте.
С персонального компьютера:
Для ряда браузеров существует специальное расширение. Оно и поможет нам скачать видео историю. Называется «Сохранение историй ВК. Анонимно» и доступно лишь на двух браузерах: «Яндекс браузер» и «Гугл Хром».
Оно и поможет нам скачать видео историю. Называется «Сохранение историй ВК. Анонимно» и доступно лишь на двух браузерах: «Яндекс браузер» и «Гугл Хром».
Сохранение историй в ВК. Анонимно
Тем, кто ранее не пользовался расширениями и никогда их не устанавливал, поможет подробная инструкция, которая приведена ниже:
- На стартовой странице браузера Гугл слева сверху нажмите кнопку «Приложения»
Приложение в браузере
В открытом окне выберете первую иконку, которая называется «Интернет-магазин Chrome»
Интернет магазин приложений гугл хром
В графе поиска вводим название расширения (Сохранение историй ВК. Анонимно).
Поиск приложения
Иконка расширения для сохранения историй
Нажимаем на нужную историю, и начинается скачивание.
Выбор историй для скачивания
С мобильного телефона:
- Порядок действий схож с инструкцией для компьютеров.
 Первым делом нужно скачать приложение «Истории ВК – Анонимно». Через Play Market или Apple store.
Первым делом нужно скачать приложение «Истории ВК – Анонимно». Через Play Market или Apple store.
Приложение для скачивания историй с телефона
После открытия приложения появится стандартное окно авторизации вашей страницы. Пройдите ее.
Авторизация в приложении
Выбор профиля для скачивания истории
Если на данной странице имеется хоть одна, то под ней будет соответствующая иконка для скачивания. Нажимаем ее. Кнопка для скачивания историй в мобильном приложении
Если у вас остались еще вопросы о том, как добавить видео в историю Вконтакте или скачать их, задавайте в комментариях.
Как добавить видео в ВК на стену
Если после просмотра интересного видео в ВК вы захотели выложить его стену, чтобы друзья тоже смогли получить удовольствие, но не знаете, как это сделать — не беда, мы вам в этом поможем.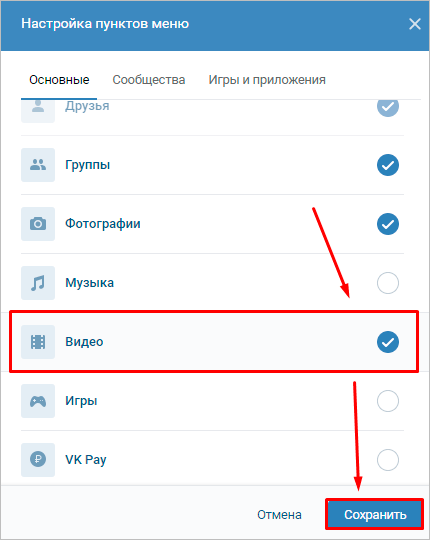 Прочтите статью и четко следуйте инструкциям, приведенным в ней.
Прочтите статью и четко следуйте инструкциям, приведенным в ней.
Как добавить видео на стену с ПК
Для размещения видеозаписи на своей стене в ВКонтакте с ПК, совершите несколько простых манипуляций:
- После авторизации перейдите в раздел «Моя страница».
- Сразу под строкой ваших фотографий вы увидите вопрос «Что у вас нового?». Правее этого вопроса расположены несколько значков: фотоаппарат, пленка и нота. Кликните по пленке.
- Видите список ранее добавленных вами видеозаписей? Выбирайте нужную, после чего нажимайте «Прикрепить».
Теперь вы можете быть уверены в том, что ваши друзья и знакомые смогут разделить с вами удовольствие от просмотра видеозаписи.
Как добавить видео на стену с приложения
Чтобы добавить видеоролик на свою стену ВКонтакте с телефона, вам нужно:
- Для начала, конечно, авторизоваться и перейти в свой профиль.
- Под вашими фотографиями вы увидите кнопку «Запись». Нажимайте.

- На экране всплыло окошко под названием «Новая запись». Здесь ВК вам предлагает совершить ряд действий. Для добавления видеоролика необходимо кликнуть по иконке со скрепкой.
- Нажав на скрепку, второй увидите кнопку «Видеозапись».
- Затем кликаете «Мои видеозаписи», выбираете видео и нажимаете «Готово».
Как видите, с телефона разместить видео на стене так же легко, как и с ПК.
Справка! Данная инструкция применима для приложения операционной системы iOS. Процедура добавления видео на «Андроиде» может немного отличаться, но в целом принцип тот же.
Как добавить видео в ВК на стену, если его нет в разделе Мои видеозаписи
Не отчаивайтесь, если ролик, которым вы хотите поделиться, нет в ваших видеозаписях. Чтобы это исправить, вам необходимо:
- Вернуться к первому разделу этой статьи и выполнить первые два пункта.
- После того, как всплывет окошко «Прикрепление видеозаписи», в строке «Поиск видеозаписей» введите название ролика.

- Вы увидите, что по вашему запросу у вас не найдено ни одного видео. Однако ниже будут результаты запроса, найденные во всех видеозаписях ВК. Выбирайте искомый видеоролик, кликайте «Прикрепить», потом «Отправить».
Поздравляем! С минимальными усилиями у вас получилось добавить видеозапись на стену.
Внимание! Последнюю инструкцию можно применить исключительно в том случае, если в ВК уже есть видеозапись, которую вы хотите разместить на стене. Если она есть на вашем ПК, сначала загрузите ее.
Для загрузки ролика с компьютера, вам нужно:
- Зайти в раздел «Видео» и нажать «Добавить видео».
- Кликнуть «Выбрать файл».
- Выделить нужный ролик, нажать кнопку «Открыть».
- После загрузки видеозаписи нажмите «Готово».
- Теперь понравившееся видео вы можете найти в «Моих видеозаписях».
Пользуйтесь новыми полученными знаниями, ведь вас больше не будет беспокоить вопрос, как добавить видео в ВК на стену.
IT-специалист и продвинутый пользователь ВК. Зарегистрировался в соцсети в 2007 году.
Как добавить видео с контакта в одноклассники
На этом этапе происходит процесс файловой загрузки.
- После входа на свою страницу нам понадобится перейти в меню.
- При нажатии на раздел «Видео» появится список распространенных записей.
- Вместе с ним в верхнем углу справа можно увидеть «+», на который следует кликнуть.
- Далее выбираем требуемый файл.
- Есть возможность выбрать качество загружаемого файла от низкого до качества оригинала, а также настройки видимости.

- После этого начнется загрузка.
Справка! По завершении процесса видеоролику нужно присвоить название и сделать краткое описание. При желании можно выбрать категорию пользователей, которым будет доступен просмотр видео. После нажатия на кнопку «Сохранить» в списке отобразится загруженный ролик.
Как добавить видео в группу
Чтобы поместить видеофайл в группу, потребуется для начала зайти в это сообщество.
Вверху справа можно увидеть надпись «Видео». Для добавления контента на ленту группы нажмите на эту кнопку.
Чтобы перенести видео в группу с персонального компьютера, необходимо выбрать соответствующую кнопку. После этого нужно перетянуть клавишей мыши нужные вам файлы. Кроме этого, можно опубликовать несколько видеороликов, выбрав одновременно все файлы с компа.
После загрузки видео потребуется некоторое время для подготовки к публикации. Как правило, это не займет много времени.
Рассмотренные способы добавления видеоконтента в «Одноклассники» достаточно легки и не требуют специальных навыков. Конечно же, заменить живого общения и обмена информацией они не смогут, однако с помощью видео можно передать друзьям хорошее настроение.
Конечно же, заменить живого общения и обмена информацией они не смогут, однако с помощью видео можно передать друзьям хорошее настроение.
Привет! Сегодня я покажу вам как добавить видео с одноклассников на любой сайт. Вы сможете очень просто и быстро опубликовать видео на другом сайте с помощью ссылки или html кода. Всё очень просто! Смотрите далее!
Зайдите на свою страницу в Одноклассники . Вверху справа нажмите на вкладку Видео .
Далее, откройте для просмотра видео, которое вы хотите добавить на сайт.
Далее, наведите курсор мыши на видео и вверху справа нажмите на вкладку Ссылка .
У вас откроется окно. Здесь будет два способа добавления видео. С помощью ссылки .
И с помощью HTML кода. При добавлении видео с помощью кода, вы можете выбрать размер видео, включить чат и автостарт видео.
Добавить видео на сайт WordPress
Покажу на примере своего сайта. Создайте страницу или запись, справа перейдите на вкладку Текст, вставьте код видео. Обновите или опубликуйте страницу.
Создайте страницу или запись, справа перейдите на вкладку Текст, вставьте код видео. Обновите или опубликуйте страницу.
Перейдите на сайт, у вас будет отображаться видео из одноклассников.
Добавить видео в ВКонтакте
Скопируйте ссылку видео из одноклассников, зайдите на свою страницу в ВК, вставьте ссылку в поле на своей стене, у вас появится видео, опубликуйте его.
Всё готово! Точно также можно вставлять видео одноклассников на любой сайт или соцсеть!
Остались вопросы? Напиши комментарий! Удачи!
Социальная сеть Одноклассники позволяет не только находить старых друзей, заводить новые знакомства, но и обмениваться фотографиями, картинками или видеороликами, комментировать и опубликовывать их.
У начинающих пользователей часто возникают трудности с освоением некоторых функций. Одна из наиболее распространенных проблем – добавление видеоматериала на свою страницу. Это могут быть фильмы и музыкальные видеоклипы, забавные ролики с разных сайтов и снятые собственной камерой.
Если вас интересует, как добавить видео в одноклассники с компьютера или других различных источников, следуйте нашим рекомендациям.
Как выложить видеоматериал с компьютера?
Зайдите на страничку своего профиля и на строке с основными закладками – в правом углу на оранжевой панельке – найдите соответствующий значок. Другой способ – навести курсор мыши на надпись слева «Одноклассники», нажать на раздел с иконкой видеокамеры и в выпадающем слева меню выбрать пункт «Мое видео».
После того как на экране появится нужная страница, нажмите на кнопку «Добавить видео».
В диалоговом окне выберите пункт «Загрузить с компьютера».
Затем укажите необходимую папку или файл.
Если используется папка, наведите на нее курсором, чтобы высветился список, выберите свой ролик и нажмите «Открыть». Можно также перетащить файл с рабочего стола, удерживая его клавишей мыши.
На верхней части экрана должна появиться строка загрузки видеоролика, а затем окно для его редактирования, где можно вписать в поля название и дополнительную информацию о нем, а также настроить конфиденциальный доступ, чтобы файл видели только друзья.
Если вы не сделали этого сразу, наведите мышкой на видеоролик. В правом нижнем уголке появятся две иконки – нажмите на ту, что изображает карандаш. Отредактируйте и сохраните.
Допустим, клип потерял актуальность или вы передумали, тогда как удалить видео? В таком случае снова наведите мышкой на него, поищите в правом нижнем углу иконку с корзиной, нажмите на нее и подтвердите действие.
Как выложить ролик со сторонних ресурсов?
В Одноклассниках можно не только загружать материал с компьютера, но и вставлять ссылки на сторонние ресурсы, например, на видеоклипы и фильмы с ютуба.
Тогда, вместо пункта «Загрузить с компьютера» во всплывшем диалоговом окне укажите второй вариант – «Добавить по ссылке с других сайтов».
В специальное поле вставьте скопированный адрес и нажмите «Добавить».
Не забудьте отредактировать, изменить настройки конфиденциальности, указав желаемые параметры доступа. Видеоролик быстро появится на странице без потери качества.
К сожалению, нельзя добавить видеоконтент из контакта. Единственно приемлемый вариант – вставить на него ссылку в статус. Также невозможно при наличии друзей в социальной сети закрыть доступ к файлу так, чтобы его никто не видел.
Дополнительные возможности
После того как все загрузится, можно добавить видео в ленту или к себе на стену. Для этого необходимо скопировать его адрес, поместить ссылку в рамочку для статуса «О чем вы думаете» и поделиться с друзьями. Она находится на главной странице профиля и в разделе «Заметки».
Сайт Одноклассники подразумевает возможность вставки видео в сообщение или в посты. Воспользуйтесь функцией прикрепления файла перед отправкой сообщения или комментария. Чтобы сделать это, обратите внимание на расположенный в поле для введения текста значок, изображающий скрепку.
Некоторым интересно, как добавить видео в группу, ведь популярный контент способствует продвижению. Все очень просто:
- если вы являетесь владельцем или администратором группы, откройте и перейдите в соответствующий раздел;
- кликните по ссылке «загрузить видео»;
- укажите нужный файл в папке, заполните информацию в соответствующем окне и сохраните;
- если это ролик со стороннего ресурса, то для того чтобы он появился на странице группы, нужно создать тему со ссылкой на контент.
Если вы просто состоите в группе и хотите поделиться интересным видеороликом, то откройте и найдите под ним внизу с правой стороны значок со стрелочкой.
После нажатия в диалоговом окошке появится список предлагаемых вариантов действий:
- поделиться сейчас;
- дополнить своим текстом;
- отправить сообщением;
- опубликовать в группе.
Выбрав последний пункт, достаточно подтвердить его нажатием на кнопку «Поделиться». Этим же способом можно вставить ролик в сообщение и опубликовать на своей страничке.
Мобильная версия
Аналогичные действия можно успешно совершать и с телефона, планшета, используя мобильную версию. Здесь работают похожие правила с небольшой разницей.
- Войдите в Одноклассники.
- В левой боковой панели выберите пункт «Видео».
- На открывшейся странице выберите раздел «Мои.
В правом нижнем углу нажмите на соответствующий значок.
Укажите нужный файл и загрузите его.
Таким образом, опубликованный ролик появится в ленте ваших друзей.
Видео для новичков
Вы наверняка могли заметить, что в Одноклассниках присутствует огромное количество видеороликов. Между прочим, пользователи могут загружать их самостоятельно. О том, как это сделать, мы расскажем прямо сейчас. Кроме того, расскажем и о том, как загружать видео с других видеосервисов. Давайте начнем с загрузки видеороликов с компьютера пользователя.
Откройте Одноклассники, не обязательно открывать свою страницу, можно любую другую. В верхней части страницы вы можете найти небольшое меню, в котором один из разделов называется «Видео».
Откроется страница с различными видеозаписями, которые в том числе были загружены другими пользователями. Обратите внимание в левую часть страницы, где вы увидите меню. Нажмите на строку «Видео» (прежде она называлась «Добавить видео»).
Видите окно? В нем вам необходимо нажать на кнопку «Выберите файлы для загрузки».
На компьютере найдите видео, кликните по нему, затем нажмите «Открыть».
Видео загружается, это может определенное время в зависимости от размера файла.
Затем видео будет обрабатываться некоторое время, что, опять же, зависит от объема самого файла.
Видеоролик загружен, он находится в разделе «Мое видео».
Согласитесь, такое называние ролика никуда не годится. Чтобы изменить его, а также воспользоваться другими настройками, наведите стрелку мыши на видеозапись, после чего на ней появятся значки. Нажмите на значок карандаша.
Отредактируйте данные, затем нажмите «Сохранить».
Загрузка видео с YouTube в Одноклассники
Когда вы нажмете на кнопку «Видео» (ту, что бывшая «Добавить видео»), выберите не строку «Загрузить с компьютера», а строку «Добавить по ссылке с других сайтов». Добавьте ссылку на видео с другого источника, это не обязательно должен быть YouTube, это может быть другой ресурс.
Видео сразу же начнет автоматически загружаться, после чего вам останется лишь нажать на кнопку «Добавить».
Ролик добавлен в список ваших записей. Редактируется он точно также, как и в случае, когда вы загружаете видео с компьютера.
Привет! Сегодня я покажу вам как добавить видео с одноклассников на любой сайт. Вы сможете очень просто и быстро опубликовать видео на другом сайте с помощью ссылки или html кода. Всё очень просто! Смотрите далее!
Зайдите на свою страницу в Одноклассники . Вверху справа нажмите на вкладку Видео .
Далее, откройте для просмотра видео, которое вы хотите добавить на сайт.
Далее, наведите курсор мыши на видео и вверху справа нажмите на вкладку Ссылка .
У вас откроется окно. Здесь будет два способа добавления видео. С помощью ссылки .
И с помощью HTML кода. При добавлении видео с помощью кода, вы можете выбрать размер видео, включить чат и автостарт видео.
Добавить видео на сайт WordPress
Покажу на примере своего сайта. Создайте страницу или запись, справа перейдите на вкладку Текст, вставьте код видео. Обновите или опубликуйте страницу.
Перейдите на сайт, у вас будет отображаться видео из одноклассников.
Добавить видео в ВКонтакте
Скопируйте ссылку видео из одноклассников, зайдите на свою страницу в ВК, вставьте ссылку в поле на своей стене, у вас появится видео, опубликуйте его.
Всё готово! Точно также можно вставлять видео одноклассников на любой сайт или соцсеть!
Остались вопросы? Напиши комментарий! Удачи!
Вставить и воспроизвести видеофайл со своего компьютера
Поддерживаемые форматы видео
В PowerPoint 2016 и более новых версиях мы рекомендуем использовать файлы .mp4, закодированные с видео H.264 (он же MPEG-4 AVC) и аудио AAC.
Дополнительные сведения см. В разделе Форматы видео и аудио файлов, поддерживаемые в PowerPoint.
Вставить видео, хранящееся на вашем ПК
В режиме просмотра Normal щелкните слайд, на котором должно быть видео.
На вкладке Вставить щелкните стрелку под Видео , а затем щелкните Видео на моем ПК .
В поле Insert Video щелкните нужное видео, а затем щелкните Insert .
Ссылка на видео, хранящееся на вашем ПК
Чтобы предотвратить неработающие ссылки, мы рекомендуем скопировать видео в ту же папку, что и ваша презентация, а затем добавить туда ссылку.
В режиме просмотра Normal щелкните слайд, на котором должна быть ссылка на видео.
На вкладке Insert щелкните стрелку под Video , а затем щелкните Video на моем ПК .
В поле Insert Video щелкните файл, на который нужно создать ссылку, щелкните стрелку вниз рядом с кнопкой Insert , а затем щелкните Link to File .
PowerPoint 2016 и более новые версии поддерживают воспроизведение видео с несколькими звуковыми дорожками. Они также поддерживают скрытые субтитры и субтитры, встроенные в видеофайлы. Дополнительные сведения см. В разделе «Сделайте презентации PowerPoint доступными».
Узнать, где хранится связанное видео
Если на слайде уже есть видео, и вы хотите узнать, где оно хранится, перейдите в Файл > Информация .В разделе Оптимизация совместимости мультимедиа будет информация обо всех мультимедийных файлах в презентации — независимо от того, связаны ли они с файлом или встроены в него. Если есть какие-либо связанные видео, PowerPoint предоставит вам гиперссылку View Links . Щелкните его, чтобы открыть диалоговое окно, в котором показано место хранения всех связанных файлов.
Видео на YouTube
Если вы хотите вставить видео на YouTube, выберите «Вставить» или укажите ссылку на видео на YouTube.
Предварительный просмотр видео
Когда видео выбрано на слайде, под видео появляется панель инструментов, на которой есть кнопка воспроизведения / паузы, индикатор выполнения, кнопки приращения вперед / назад, таймер и регулятор громкости. Нажмите кнопку Play слева от этой панели инструментов, чтобы просмотреть видео.
Воспроизведение видео автоматически или при нажатии
По умолчанию в слайд-шоу видео воспроизводится как часть последовательности щелчков. Это означает, что когда вы щелкаете в любом месте слайда, чтобы перейти к следующему шагу (или когда вы нажимаете клавишу пробела, клавишу со стрелкой вправо или другую клавишу для перехода к следующему шагу), воспроизводится видео. Эта опция Start называется In Click Sequence .
Но если вы предпочитаете, вы можете запустить видео автоматически, как только оно появится на экране, или заставить его воспроизводиться при нажатии:
Выберите видеокадр.
На ленте на вкладке Video Tools Playback откройте список Start и выберите нужный вариант:
Опция
Описание
В последовательности нажатий
Это поведение по умолчанию, как описано выше.Когда вы щелкаете в любом месте слайда, чтобы перейти к следующему шагу, воспроизводится видео.
Автоматически
Видео запускается автоматически.
(Если перед ним есть шаги анимации, сначала будут воспроизводиться шаги анимации, а затем автоматически начнется воспроизведение видео. Если перед видео на слайде нет других шагов анимации, воспроизведение видео начинается немедленно.)
При нажатии на
Видео запускается только при нажатии на него.
Дополнительные сведения о параметрах воспроизведения видео в режиме слайд-шоу см. В разделе Настройка параметров воспроизведения для видео.
Поддерживаемые форматы видео
В PowerPoint 2013 мы рекомендуем использовать.Файлы mp4, закодированные с помощью видео H.264 (также известного как MPEG-4 AVC) и аудио AAC.
Дополнительные сведения см. В разделе Форматы видео и аудио файлов, поддерживаемые в PowerPoint.
Вставить видео, хранящееся на вашем ПК
В режиме просмотра Normal щелкните слайд, на котором должно быть видео.
На вкладке Вставить щелкните стрелку под Видео , а затем щелкните Видео на моем ПК .
В поле Insert Video щелкните нужное видео, а затем щелкните Insert .
Ссылка на видео, хранящееся на вашем ПК
Чтобы предотвратить неработающие ссылки, мы рекомендуем скопировать видео в ту же папку, что и ваша презентация, а затем добавить туда ссылку.
В режиме просмотра Normal щелкните слайд, на котором должна быть ссылка на видео.
На вкладке Insert щелкните стрелку под Video , а затем щелкните Video на моем ПК .
В поле Insert Video щелкните файл, на который нужно создать ссылку, щелкните стрелку вниз рядом с кнопкой Insert , а затем щелкните Link to File .
Узнать, где хранится связанное видео
Если на слайде уже есть видео, и вы хотите узнать, где оно хранится, перейдите в Файл > Информация . В разделе Оптимизация совместимости мультимедиа будет информация обо всех мультимедийных файлах в презентации — независимо от того, связаны ли они с файлом или встроены в него. Если есть какие-либо связанные видео, PowerPoint предоставит вам гиперссылку View Links .Щелкните его, чтобы открыть диалоговое окно, в котором показано место хранения всех связанных файлов.
Видео на YouTube
Если вы хотите вставить видео на YouTube, выберите «Вставить» или укажите ссылку на видео на YouTube.
Предварительный просмотр видео
Когда видео выбрано на слайде, под видео появляется панель инструментов, на которой есть кнопка воспроизведения / паузы, индикатор выполнения, кнопки приращения вперед / назад, таймер и регулятор громкости.Нажмите кнопку Play слева от этой панели инструментов, чтобы просмотреть видео.
Воспроизведение видео автоматически или при нажатии
По умолчанию в слайд-шоу видео воспроизводится при нажатиях . Но при желании вы можете запустить воспроизведение видео автоматически, как только оно появится на экране:
Выберите видеокадр.
На ленте PowerPoint на вкладке Video Tools Playback откройте список Start и выберите Automatically :
Дополнительные сведения о параметрах воспроизведения видео в режиме слайд-шоу см. В разделе Настройка параметров воспроизведения для видео.
Важно:
Office 2010 больше не поддерживается .Перейдите на Microsoft 365, чтобы работать где угодно с любого устройства, и продолжайте получать поддержку.
Обновить сейчас
Поддерживаемые форматы видео
В PowerPoint 2010 мы рекомендуем использовать файлы .wmv.
Дополнительные сведения см. В разделе Форматы видео и аудио файлов, поддерживаемые в PowerPoint.
Вставить видео, хранящееся на вашем ПК
В обычном режиме щелкните слайд, в который нужно встроить видео.
На вкладке Вставить в группе Медиа щелкните стрелку под Видео .
Выберите «Видео » из файла , а затем перейдите к расположению вашего видео и выберите его.
На кнопке Insert щелкните стрелку вниз, а затем щелкните Insert .
Ссылка на видео, хранящееся на вашем ПК
Чтобы предотвратить неработающие ссылки, мы рекомендуем скопировать видео в ту же папку, что и ваша презентация, а затем добавить туда ссылку.
На вкладке Slides в представлении Normal щелкните слайд, на который вы хотите добавить видео или анимированный файл GIF.
На вкладке Вставить в группе Медиа щелкните стрелку под Видео .
Выберите «Видео » из файла , а затем перейдите к расположению вашего видео и выберите его.
На кнопке Вставить щелкните стрелку вниз, а затем щелкните Ссылка на файл .
Узнать, где хранится связанное видео
Если на слайде уже есть видео, и вы хотите узнать, где оно хранится, перейдите в Файл > Информация . В разделе Оптимизация совместимости мультимедиа будет информация обо всех мультимедийных файлах в презентации — независимо от того, связаны ли они с файлом или встроены в него.Если есть какие-либо связанные видео, PowerPoint предоставит вам гиперссылку View Links . Щелкните его, чтобы открыть диалоговое окно, в котором показано место хранения всех связанных файлов.
Предварительный просмотр видео
Когда видео выбрано на слайде, под видео появляется панель инструментов, на которой есть кнопка воспроизведения / паузы, индикатор выполнения, кнопки приращения вперед / назад, таймер и регулятор громкости.Нажмите кнопку Play слева от этой панели инструментов, чтобы просмотреть видео.
Воспроизведение видео автоматически или при нажатии
По умолчанию в слайд-шоу видео воспроизводится при нажатиях . Но при желании вы можете запустить воспроизведение видео автоматически, как только оно появится на экране:
Выберите видеокадр.
На ленте PowerPoint на вкладке Video Tools Playback откройте список Start и выберите Automatically :
Дополнительные сведения о параметрах воспроизведения видео в режиме слайд-шоу см. В разделе Настройка параметров воспроизведения для видео.
В PowerPoint 2016 для Mac и более новых версиях мы рекомендуем использовать.Файлы mp4, закодированные с помощью видео H.264 (также известного как MPEG-4 AVC) и аудио AAC.
Дополнительные сведения см. В разделе Форматы видео и аудио файлов, поддерживаемые в PowerPoint.
Чтобы получить правильные инструкции, выберите версию Office, которую вы используете:
Вставить видео, хранящееся на вашем компьютере
В режиме просмотра Normal выберите слайд, на который вы хотите добавить видео.
На вкладке Вставить щелкните Видео , затем щелкните Фильм из файла .
В диалоговом окне Выберите фильм выберите файл, который нужно вставить.
Если вы хотите встроить видео в слайд, просто нажмите Вставить .
Если вы хотите разместить ссылку на видео на слайде, щелкните Параметры в нижнем левом углу диалогового окна, затем выберите поле Ссылка на файл , а затем щелкните Вставить .
После того, как вы добавили видео в презентацию, вы можете добавить эффекты и выбрать, будет ли видео воспроизводиться автоматически или при нажатии.
Совет: Начиная с PowerPoint 2016 для Mac, вы можете воспроизводить видео с несколькими звуковыми дорожками. Также поддерживаются скрытые титры и субтитры, встроенные в видеофайлы. Дополнительные сведения см. В разделе «Сделайте презентации PowerPoint доступными».
Ссылка на файл фильма с вашего компьютера в PowerPoint 2011 для Mac
В меню Просмотр щелкните Нормальный .
В верхней части панели навигации щелкните вкладку Slides , а затем щелкните слайд. В зависимости от ширины панели навигации вы увидите вкладки с именами и или вкладки со значками Slides и Outline .
На вкладке Home в разделе Insert щелкните Media , а затем щелкните Movie из файла .
Щелкните нужный файл фильма и установите флажок Ссылка на файл .
Щелкните Вставить .
Если вы отправляете презентацию другим людям, обязательно включите файл фильма, связанный с презентацией; в противном случае фильм не будет воспроизводиться во время слайд-шоу.
Чтобы воспроизвести фильм без поиска его на компьютере, поместите связанный файл фильма в ту же папку, что и презентация.
Вставить фильм в PowerPoint 2011 для Mac
В меню Просмотр щелкните Нормальный .
В верхней части панели навигации щелкните вкладку Slides , а затем щелкните слайд. В зависимости от ширины панели навигации вы увидите вкладки с именами и или вкладки со значками Slides и Outline . .
Выполните одно из следующих действий:
С по
Сделай это
Вставить фильм из файла
На вкладке Home в разделе Insert щелкните Media , а затем щелкните Movie из файла .
Выберите файл фильма и нажмите Вставить .
Вставьте фильм из папки «Фильмы», iMovie, iTunes или Photo Booth.
На вкладке Home в разделе Insert щелкните Media , а затем щелкните Movie Browser .
Во всплывающем меню щелкните iMovie , Фильмы , Photo Booth или iTunes , а затем щелкните фильм и перетащите его на слайд.
Photo Booth и iTunes появляются, если у вас есть фотографии в папке Photo Booth или iTunes.
Вы не можете встроить видео в постоянный контакт, но можете создать
Было бы неплохо, если бы вы могли встроить видео в постоянный контакт, чтобы получатели могли смотреть, не открывая другую вкладку браузера.К сожалению, на момент написания этой статьи это невозможно. Хорошие новости: вы можете создать ссылку на свое видео с миниатюрой всего за пару кликов. Вот как это сделать.
Как добавить ссылку на видео постоянного контакта для видео YouTube, Vimeo или Wistia
Постоянный контакт может автоматически извлекать эскизы и создавать ссылку для видео, размещенных на YouTube, Vimeo или Wistia. Чтобы начать, нажмите кнопку Еще на левой панели инструментов.
Далее выберите Видео .
Это добавит к вашему электронному письму окно с видео.
Щелкните поле, и вы увидите опцию Edit .
Отсюда вы можете вставить ссылку YouTube, Vimeo или Wistia в поле URL-адрес видео . Затем нажмите Test Link .
Постоянный контакт потянет эскиз. Щелкните Insert , и вы увидите ссылку на видео в своем электронном письме.
Видео откроет новую вкладку, то есть ваша электронная почта останется там, когда подписчики закончат просмотр.
Как добавить ссылку на видео с постоянным контактом для других видео
Обратите внимание, что если ваше видео не размещено на YouTube, Vimeo или Wistia, вы не можете использовать автоматическую функцию постоянного контакта для создания эскиза. Что вы можете сделать, так это создать свой собственный эскиз, добавить его в свою электронную почту и добавить ссылку на свое видео.
Во-первых, используйте опцию Изображение на левой боковой панели, чтобы добавить поле изображения в свое электронное письмо.
Затем щелкните по электронной почте и выберите Изменить .
Загрузите желаемый эскиз, затем выберите его в качестве изображения.Обратите внимание, что если вам нужна кнопка воспроизведения, вам нужно будет добавить ее самостоятельно с помощью редактора изображений перед загрузкой.
Щелкните Insert , и вы увидите свое изображение в теле письма. Щелкните его еще раз, чтобы открыть панель инструментов, затем щелкните поле Ссылка .
Выберите Веб-страница в раскрывающемся меню.
Вставьте URL-адрес в свое видео, затем нажмите Вставить .
Читатели теперь смогут щелкнуть миниатюру, чтобы открыть ваше видео.
Как передавать видео с телефона на компьютер без USB
Давайте посмотрим, как мы можем передавать видео с Android на компьютер …
Подробная информация
Droid Transfer позволяет легко просматривать, добавлять, копировать и удалять фотографии на ваших устройствах Android.
Доступ и просмотр видео Android
Во-первых, подключите Android-устройство к Droid Transfer на вашем ПК. Вы можете подключиться без USB, используя Wi-Fi (сканирование QR-кода) или подключив USB-кабель.
Затем откройте заголовок функции «Фотографии» в Droid Transfer, чтобы отобразить фотографии, хранящиеся на вашем устройстве Android. Чтобы вместо этого получить доступ к своим видео, щелкните заголовок «Все видео», и Droid Transfer отобразит все видео на вашем телефоне.
Обратите внимание, что видео необходимо скопировать на ваш компьютер с помощью Droid Transfer, прежде чем их можно будет воспроизвести.
Передача видео с телефона на компьютер
Выберите видео.
- Щелкните видео, чтобы выбрать его.
- Удерживая «ctrl» на клавиатуре, щелкните несколько видео, чтобы выбрать несколько элементов.
- Щелкните видео, затем удерживайте Ctrl на клавиатуре и нажмите клавишу «A», чтобы выбрать все доступные видео.
Главное событие: после того, как вы выбрали видео, которые хотите скопировать, просто нажмите «Копировать фотографии». Затем Droid Transfer спросит, куда вы хотите сохранить на своем компьютере. Выберите место назначения и нажмите ОК, чтобы начать копирование.
Добавить видео с ПК на Android
У вас на компьютере есть видео, к которым вы хотели бы иметь доступ на своем телефоне? Droid Transfer может сделать это проще простого.
Нажмите «Добавить фотографии» в разделе «Фотографии» программы Droid Transfer. Выберите «Добавить папку» или «Добавить файлы», затем укажите Droid Transfer на нужные видео на вашем компьютере. Нажмите «Открыть», чтобы скопировать выбранные видео на свой телефон!
Удалить видео
Точно так же у вас может быть телефон, ЗАПОЛНЕННЫЙ видео.Мобильное хранилище данных далеко не бесконечно, поэтому в конечном итоге вы захотите просмотреть свои видео и надеяться удалить те, которые вам не нужны или не нужны.
Если вы не уверены, хотите ли вы удалить видео, подумайте о том, чтобы сохранить их на свой компьютер, прежде чем удалять их с телефона. Таким образом, у вас по-прежнему будет доступ к видео, даже если вы удалили их со своего телефона. Как упоминалось ранее, видео — отличный, богатый формат, который мы любим смотреть; однако, с другой стороны, это обычно приводит к довольно большим размерам видеофайлов.Таким образом, вы можете сэкономить тонну места на своем Android , удалив некоторые видео с устройства.
Чтобы удалить видео, выберите те, которые вам больше не нужны, и нажмите «Удалить выделенное». Вам будет предложено, что удаленные видео не могут быть восстановлены. Чтобы подтвердить и удалить выбранные видео, нажмите «Удалить».
Как передать видеофайлы со смартфона на компьютер?
Как передать видеофайлы со смартфона на компьютер?
Возможно, вы сняли замечательные кадры на свой смартфон, но что вы будете делать дальше? Если вы решите отредактировать его, следующим шагом будет его перенос на компьютер.В отличие от карт памяти в DSLR, которые легко копировать, передача видеофайлов со смартфона на компьютер может быть неприятным процессом. Сама запись обычно хранится в каком-то малоизвестном подкаталоге, и ее бывает трудно найти. Или вам нужно какое-то определенное программное обеспечение для подключения смартфона к компьютеру.
Есть много способов перенести отснятый материал со смартфона. Вы можете подключиться через Wi-Fi, Bluetooth или Интернет и облако. Лично я предпочитаю подключаться через USB-кабель вашего смартфона.Видео файлы часто бывают большого размера, и для их передачи по беспроводным сетям может потребоваться время. Также, если эта сеть не сможет подключиться к сети, вы получите поврежденный файл, и вам придется начать заново. USB-соединение быстрое и обычно надежное.
Итак, как вы это делаете? Есть несколько методов, но все зависит от того, какой смартфон вы используете. Смартфоны Android сразу подключаются к Windows через USB, и вы можете начать копировать отснятый материал. Но на Mac вам понадобится специальное программное обеспечение.Другими словами, это зависит от модели смартфона и операционной системы компьютера. Надеюсь, то, что будет дальше, может вам помочь.
Android в Windows
Для передачи файлов с помощью USB-кабеля на компьютер с Windows просто вставьте прилагаемый USB-кабель, который идет в комплекте со смартфоном Android, в USB-разъем на вашем ПК с Windows. После подключения смартфона Android выберите на телефоне параметр «USB-модем». Для этого выберите: Настройки — Модем и точка доступа
После этого должно появиться уведомление, которое предоставит вам быстрый доступ к этой настройке.Теперь у вас должна быть возможность включить USB-соединение между вашим смартфоном Android и компьютером с Windows.
Затем на вашем компьютере с Windows перейдите в проводник и найдите свой Android-смартфон, на котором должна быть указана его модель или имя. Найдя, вы сможете исследовать файловую директорию вашего Android-смартфона. В зависимости от того, какое приложение камеры вы используете, будет папка, содержащая ваши кадры. Иногда это бывает сложно найти, но поверьте мне, оно есть.Найдя, выберите нужные видеофайлы, щелкните правой кнопкой мыши и выберите копию. Теперь перейдите в папку на вашем ПК с Windows, снова щелкните правой кнопкой мыши и выберите «Вставить». Теперь видео будут скопированы на ваш компьютер с Windows. Теперь вы можете импортировать отснятый материал в свой любимый редактор.
Android — Mac
Если вы подключите свой Android-смартфон к Mac через USB, ничего не произойдет. Чтобы получить доступ к папкам вашего смартфона, вам необходимо установить бесплатное программное обеспечение под названием Android File Transfer.Это бесплатное приложение от разработчиков Android.
После того, как вы установили программное обеспечение на свой Mac, станут доступны папки, в которых хранятся ваши видеоматериалы на вашем смартфоне Android. Как и при подключении к компьютеру с Windows, вы должны убедиться, что включен режим модема. В настройках смартфона Android включите общий доступ к USB при подключении к Mac.
В программном обеспечении не так много вариантов. Вы можете только копировать и удалять файлы. Я не рекомендую удалять какие-либо файлы, а только копировать их.Если вам все же нужно удалить файлы, делайте это со смартфона Android, а не с Mac.
После подключения Mac к смартфону Android должно открыться окно с папками ОС Android. Просматривайте каталоги, пока не найдете нужную папку, содержащую кадры из вашего приложения камеры. Это действительно зависит от того, какое приложение камеры вы используете, где найдете этот отснятый материал. Найдя отснятый материал, вы можете скопировать его со смартфона Android на свой Mac. Затем вы можете импортировать его в свой любимый редактор.
https://www.android.com/filetransfer/
с iPhone на Mac
Есть несколько способов перенести отснятый материал с iphone на Mac. Итак, у вас есть несколько вариантов. После подключения iPhone к Mac вы можете использовать iPhoto, iTunes или Image Capture. Лично я предпочитаю использовать iPhoto для видеосъемки с помощью встроенного приложения камеры. Если вам нужно перенести отснятый материал из Filmic Pro или другого приложения камеры, вам может потребоваться использовать iTunes и получить доступ к приложению камеры прямо оттуда.
iPhoto
Для передачи отснятого материала подключите iPhone к Mac с помощью прилагаемого USB-кабеля и включите его. Если есть код доступа, введите его в iPhone, чтобы разблокировать его. Когда вы подключаете iPhone, iPhoto загружается автоматически. Когда iPhoto загрузится, выберите iPhone из списка устройств слева.
Выберите видеоматериал, который нужно передать, и выберите выбранный импорт. Теперь он скопирует файлы в библиотеку iPhoto.Как только это будет сделано, выберите носитель, щелкните правой кнопкой мыши и скопируйте его в папку по вашему выбору для редактирования.
iTunes
Для передачи отснятого материала подключите iPhone к Mac с помощью прилагаемого USB-кабеля и включите его. Если есть код доступа, введите его в iPhone, чтобы разблокировать его. Загрузите iTunes из папки Apps. Если у вас новый iPhone, возможно, вам придется обновить iTunes. Когда iTunes загрузится, вам нужно синхронизировать ваш iPhone с iTunes, нажав кнопку «Синхронизировать».После синхронизации выберите «Приложения» в меню слева под подключенным iPhone.
Прокрутите вниз, пока не увидите список приложений, и выберите приложение камеры (например, Filmic Pro). После этого должен появиться список медиафайлов, записанных приложением камеры. Выберите отснятый материал, затем щелкните правой кнопкой мыши и выберите копию. Теперь выберите новую папку на вашем Mac, в которую вы хотите сохранить мультимедиа. Щелкните правой кнопкой мыши и выберите Вставить. Теперь ваш носитель будет скопирован в эту папку.
iPhone на Windows
Для получения наилучших результатов при передаче видеофайлов с iPhone на Windows используйте itunes.Для передачи отснятого материала подключите iphone к ПК с помощью прилагаемого USB-кабеля и включите его. Если есть код доступа, введите его в iPhone, чтобы разблокировать его. Если он спросит, следует ли доверять этому компьютеру, ответьте ДА.
Загрузите itunes из меню «Пуск» программ. Если у вас новый iPhone, возможно, вам придется обновить itunes. После загрузки itunes вам необходимо синхронизировать свой iphone с itunes, нажав кнопку «Синхронизировать». После синхронизации выберите «Приложения» в меню слева под подключенным iphone.
Прокрутите вниз, пока не увидите список приложений, и выберите приложение камеры (например,грамм. Filmic Pro). После этого должен появиться список медиафайлов, записанных приложением камеры. Выберите отснятый материал, затем щелкните правой кнопкой мыши и выберите копию. Теперь выберите новую папку на вашем компьютере, в которую вы хотите сохранить медиафайлы. Щелкните правой кнопкой мыши и выберите Вставить. Теперь ваш носитель будет скопирован в эту папку.
Windows Phone на Mac
Чтобы перенести отснятый материал с телефона Windows Phone на Mac, вам необходимо загрузить бесплатную программу под названием WINDOWS PHONE APP FOR MAC. Вам также необходимо убедиться, что у вас установлена последняя версия itunes.
После установки приложения Windows Phone для Mac запустите его из папки «Приложения». После загрузки вы можете подключить свой Windows Phone с помощью прилагаемого USB-кабеля. Затем вы должны увидеть индикатор выполнения, и через несколько секунд ваш Windows Phone должен подключиться к вашему Mac.
Меню, расположенное в левой части приложения, — это то место, где вы найдете возможность выгрузить свои медиафайлы. Найдите вариант с надписью «Обзор устройства».
Выберите это, и на главном экране приложения появится список элементов, которые есть на вашем Windows Phone.Прокрутите вниз до раздела «Видео» и выберите контент, который хотите сохранить на Mac. Использование клавиши CMD на вашем Mac позволит вам выбрать несколько элементов в разных каталогах.
Выберите то, что вы хотите загрузить, и перетащите элементы в папку на вашем Mac. Это скопирует файлы прямо с вашего Windows Phone в эту папку, и теперь вы можете редактировать их с помощью вашего любимого программного обеспечения для редактирования.
Windows Phone на ПК с Windows
Если вы используете Windows 7 или XP, самый простой способ сделать это — использовать проводник с панели задач.Если вы используете Windows 8, перейдите в режим рабочего стола, а затем откройте проводник на панели задач. В разделе «Компьютер» (в некоторых версиях Windows он называется «Этот компьютер») щелкните имя своего телефона, а затем нажмите «Телефон».
Чтобы перемещать файлы между телефоном и компьютером, щелкните правой кнопкой мыши файл, который хотите скопировать, и выберите «Копировать». Щелкните правой кнопкой мыши папку, в которую хотите переместить файл, и нажмите «Вставить».
Если вы подключаете телефон к ПК с Windows XP, ваш компьютер может ошибочно попросить вас установить недоступное программное обеспечение.Если у вас есть этот мастер, нажмите «Отмена». Устанавливать программное обеспечение не нужно. После этого вы сможете использовать проводник Windows для перемещения файлов между телефоном и компьютером. Чтобы использовать проводник Windows в Windows XP, на вашем компьютере должен быть установлен Windows XP Service Pack 2.
Приложение Windows Phone для рабочего стола
Если вы используете Windows 8, у вас есть другой вариант для перемещения видео. Приложение Windows Phone для настольных ПК имеет современный интерфейс, который отображает эскизы видео и упрощает добавление файлов в места на вашем ПК.
Приложение Windows Phone для настольных ПК позволяет синхронизировать видео между смартфоном и ПК с Windows 8 или Windows 7. Вы можете выбрать синхронизацию с библиотеками Windows или с itunes. Если у вас еще нет приложения, вы можете скачать его на странице загрузки приложения Windows Phone для ПК.
Чтобы синхронизировать снятые видео, перейдите в приложение Windows Phone для ПК, в правом верхнем углу нажмите ПК, затем нажмите Фотографии. Убедитесь, что установлен флажок «Синхронизировать фотографии».
Затем выберите «Включить ваши видео».Чтобы синхронизировать некоторые из ваших видео, выберите любые папки, которые вы хотите синхронизировать. Чтобы синхронизировать все видео, установите флажок «Синхронизировать все видео». Затем нажмите «Синхронизировать».
Другое Популярные сообщения, похожие на это:
Какое бесплатное программное обеспечение для редактирования видео для настольных ПК является лучшим?
Какая самая лучшая бесплатная программа для создания спецэффектов для видео?
Перенос фото и видео с iPhone, iPad или iPod touch
Узнайте, как перенести фотографии и видео с iPhone, iPad или iPod touch на Mac или ПК.Вы также можете сделать свои фотографии доступными на всех своих устройствах с помощью Фото iCloud.
Использование фотографий iCloud
iCloud Photos обеспечивает безопасность, актуальность и автоматическую доступность ваших фотографий и видео на всех ваших устройствах Apple в iCloud.com и даже ваш компьютер. Когда вы используете iCloud Photos, вам не нужно импортировать фотографии с одного устройства iCloud на другое. iCloud Photos всегда загружает и сохраняет исходные фотографии в полном разрешении. Вы можете хранить оригиналы в полном разрешении на каждом из ваших устройств или вместо этого экономить место с помощью версий, оптимизированных для устройств. В любом случае вы можете загрузить свои оригиналы, когда они вам понадобятся. Любые организационные изменения или правки, которые вы вносите, всегда актуальны на всех ваших устройствах Apple. Узнайте, как настроить и использовать Фото iCloud.
Фото и видео, которые вы храните в iCloud Photos, используют ваше хранилище iCloud. Прежде чем включить Фото iCloud, убедитесь, что у вас достаточно места в iCloud для хранения всей вашей коллекции. Вы можете узнать, сколько места вам нужно, а затем при необходимости обновить тарифный план.
Импорт на Mac
Вы можете использовать приложение «Фото» для импорта фотографий с iPhone, iPad или iPod touch на Mac.
- Подключите iPhone, iPad или iPod touch к Mac с помощью кабеля USB.
- Откройте приложение «Фото» на своем компьютере.
- В приложении «Фотографии» отображается экран «Импорт» со всеми фотографиями и видео, хранящимися на подключенном устройстве. Если экран «Импорт» не появляется автоматически, щелкните имя устройства на боковой панели «Фотографии».
- Если потребуется, разблокируйте устройство iOS или iPadOS с помощью пароля. Если вы видите на своем устройстве iOS или iPadOS запрос о доверии этому компьютеру, нажмите «Доверять», чтобы продолжить.
- Выберите, куда вы хотите импортировать фотографии. Рядом с «Импортировать в» вы можете выбрать существующий альбом или создать новый.
- Выберите фотографии, которые нужно импортировать, и нажмите «Импортировать выбранные» или «Импортировать все новые фотографии».
- Дождитесь завершения процесса, затем отключите устройство от Mac.
Узнайте, что делать, если не удается импортировать фотографии с iPhone, iPad или iPod touch на компьютер.
Импорт на ПК с Windows
Вы можете импортировать фотографии на свой компьютер, подключив устройство к компьютеру и используя приложение Windows Photos:
- Убедитесь, что на вашем компьютере установлена последняя версия iTunes.Для импорта фотографий на компьютер требуется iTunes 12.5.1 или новее.
- Подключите iPhone, iPad или iPod touch к компьютеру с помощью кабеля USB.
- Если потребуется, разблокируйте устройство iOS или iPadOS с помощью пароля.
- Если вы видите на своем устройстве iOS или iPadOS запрос о доверии этому компьютеру, нажмите «Доверять» или «Разрешить», чтобы продолжить.
Затем посетите веб-сайт Microsoft, чтобы узнать, как импортировать фотографии в приложение Windows Photos в Windows 10.
Если у вас включены фотографии iCloud, вам необходимо загрузить исходные версии фотографий в полном разрешении на iPhone перед импортом на компьютер.Выясни как.
Когда вы импортируете видео с устройства iOS или iPadOS на компьютер, некоторые из них могут неправильно повернуться в приложении Windows Photos. Вы можете добавить эти видео в iTunes, чтобы воспроизводить их в правильной ориентации.
Если у вас возникли проблемы с импортом фотографий с устройства iOS или iPadOS в Windows 10, попробуйте выполнить следующие действия:
- На устройстве iOS или iPadOS откройте приложение «Настройки». Коснитесь «Камера», затем коснитесь «Форматы».
- Tap Наиболее совместимо. С этого момента ваша камера будет создавать фото и видео в форматах JPEG и H.264 формата.
Узнайте, что делать, если не удается импортировать фотографии с iPhone, iPad или iPod touch на компьютер.
Узнать больше
Есть другие способы переноса фото и видео на ваш компьютер:
Информация о продуктах, произведенных не Apple, или о независимых веб-сайтах, не контролируемых и не проверенных Apple, предоставляется без рекомендаций или одобрения.Apple не несет ответственности за выбор, работу или использование сторонних веб-сайтов или продуктов. Apple не делает никаких заявлений относительно точности или надежности сторонних веб-сайтов. Свяжитесь с продавцом для получения дополнительной информации.
Дата публикации:
Загрузить видео с компьютера • Поддержка Hudl
Войдите в Hudl.com и нажмите Загрузить .
Используйте раскрывающийся список, чтобы выбрать правильную команду для загрузки.
Нажмите Выберите файлы или перетащите видеофайл (ы) в окно загрузки.
Выберите файлы, необходимые для загрузки, и нажмите Открыть.
Чтобы выбрать несколько видеофайлов, щелкните первый файл в списке, затем нажмите и удерживайте Shift на клавиатуре и щелкните последний файл, который хотите загрузить.
Убедитесь, что все видеофайлы, которые необходимо загрузить, перечислены в правильном порядке для загрузки. Если файлы вышли из строя, вручную перетащите файлы в правильном порядке или щелкните раскрывающееся меню рядом с полем « Упорядочить на » и выберите правильный способ упорядочения файлов.
Дважды проверьте, что перечислены все видеофайлы, которые необходимо загрузить, или выберите добавить видео к этому событию, затем нажмите Загрузить.
Как только начнется загрузка, появится индикатор выполнения. Пока вы ждете, используйте параметры справа, чтобы добавить детали, например, Тип видео .
Если вы хотите связать свое видео с записью расписания, выберите событие или нажмите Добавить запланированное событие. Нажмите Нет , если вы не хотите, чтобы видео было привязано к записи расписания.
Введите сведения о видео, затем нажмите Сохранить событие .
Нажмите Изменить , чтобы выбрать, с кем вы хотите поделиться своим видео.
Наведите указатель мыши на кружки под Редактировать , чтобы увидеть, кому будут предоставлены файлы.
Щелкните поле под Поделиться с другими , чтобы выбрать спортсменов или группы, с которыми вы хотите поделиться.Вы можете сузить область поиска, введя имя группы или члена в поле поиска.
После того, как вы выбрали спортсменов, нажмите Отправить .
Чтобы отключить уведомления, снимите флажок рядом с Отправить уведомления и нажмите Добавить .
Выберите Готово , чтобы выйти из разрешений на общий доступ.
После завершения загрузки выберите Загрузить что-нибудь еще или щелкните Видео , чтобы перейти в свою библиотеку и посмотреть фильм.
Начало работы в Windows и macOS — справочный центр Zoom
Обзор
Zoom объединяет облачную видеоконференцсвязь, простые онлайн-встречи и групповой обмен сообщениями на одной простой в использовании платформе.Наше решение предлагает лучшее видео, аудио и беспроводное совместное использование экрана на нескольких платформах. Прочтите эту статью, чтобы узнать об основных функциях клиента Zoom в Windows и Mac.
Предварительные требования
Эта статья охватывает:
Войдите и присоединитесь
После запуска Zoom щелкните Присоединиться к собранию , чтобы присоединиться к собранию без входа в систему. Если вы хотите войти в систему, чтобы начать или запланировать собственное собрание, щелкните Войти .
Для входа используйте свою учетную запись Zoom, Google или Facebook.Вы также можете войти в систему с помощью SSO. Если у вас нет учетной записи, нажмите Зарегистрироваться бесплатно . Если у вас есть учетная запись Zoom, но вы не можете вспомнить свой пароль, нажмите Забыл .
Дом
После входа в систему вы увидите вкладку Home , где вы можете выбрать следующие параметры:
- Новое собрание : начать мгновенное собрание. Щелкните стрелку вниз, чтобы включить видео, или используйте свой личный идентификатор встречи (PMI) для мгновенных встреч.
- Присоединиться к : присоединиться к текущему собранию.
- Расписание : Назначьте будущую встречу.
- Поделиться экраном : Поделитесь своим экраном в Zoom Room, введя ключ общего доступа или идентификатор встречи.
- Дата и время с фоновым изображением. Чтобы изменить фоновое изображение, наведите указатель мыши на изображение и щелкните значок камеры.
- Предстоящая встреча: отображает следующую встречу на текущий день. Добавьте стороннюю службу календаря, если вы хотите синхронизировать предстоящие встречи.
- Щелкните изображение своего профиля для доступа к этим параметрам:
- Добавьте личное примечание .
- Настройки : Доступ к настройкам, которые можно изменить в клиенте.
- Измените свой статус на Доступен , Нет на месте или Не беспокоить .
- Мой профиль : откройте веб-портал Zoom, чтобы изменить свой профиль.
- Попробовать основные функции : открывает веб-страницу с подробным описанием некоторых из наших наиболее часто используемых функций.
- Справка
- О Zoom : Предоставляет информацию об установленном вами клиенте Zoom, а также другую важную информацию о компании.
- Справочный центр : открывает сайт поддержки Zoom
- Сообщить о проблеме … Отправить отчет о проблеме с увеличением
- Проверить наличие обновлений : Проверить, актуален ли Zoom.
- Переключиться в книжную ориентацию : переключите окно увеличения на портретную ориентацию, если вы предпочитаете более узкое окно.
- Сменить учетную запись: Используется для быстрого переключения между несколькими учетными записями
- Выйти
- Обновите до Pro (если у вас бесплатная учетная запись)
Чат
Выберите вкладку Чат , чтобы просмотреть личные беседы с вашими контактами или групповые беседы в каналах чата.
Вы можете получить доступ к этим функциям на левой боковой панели:
- Перейти к окну поиска : поиск контакта или канала.
- <> : позволяет переходить между недавно использованными окнами чата.
- Помеченные сообщения : просмотр помеченных вами сообщений.
- Контактные запросы : просмотр последних запросов на контакт, которые вы получили от других пользователей Zoom.
- Все файлы : просмотр файлов, которыми вы поделились в чатах, всех файлов, к которым у вас есть доступ в чате, и любых сохраненных интерактивных досок с собраний.
- Щелкните свое имя, чтобы использовать личное пространство чата.
- Добавить значок (рядом с Недавние ): начать новый чат с одним из ваших контактов, создать канал для групповых чатов или присоединиться к существующему каналу.
- Меньше Последние:
- Выберите контакт, чтобы просмотреть историю чата и продолжить с ним чат. Перед именем контактов отображается значок статуса.
- Выберите канал (обозначенный значком группы перед именем) для просмотра истории чата канала и отправки сообщений участникам канала.
После выбора контакта или канала на левой панели, вы можете использовать эти функции в окне чата:
Телефон
Выберите вкладку Телефон , чтобы совершать телефонные звонки, просматривать историю звонков и воспроизводить сообщения голосовой почты с помощью Zoom Phone.
Примечание : Требуется лицензия Zoom Phone.
Подробнее об использовании функций Zoom Phone.
Встречи
Выберите вкладку Встречи и щелкните Предстоящие , чтобы просмотреть, начать, редактировать и удалять запланированные встречи.
Вы можете выбрать следующие параметры после выбора запланированного собрания на левой панели:
- Добавить значок: запланировать новую встречу.
- Значок обновления: обновите список встреч, если вы не видите запланированную встречу.
- Начало : начало запланированного собрания, которое вы выбрали для предстоящих собраний.
- Копировать приглашение : Скопируйте текст приглашения на запланированное собрание, что позволяет вручную вставить его в электронное письмо, программу обмена мгновенными сообщениями и т. Д. Щелкните Показать приглашение на собрание , если вы хотите просмотреть копируемое приглашение.
- Изменить : изменить параметры встречи для запланированной встречи.
- Удалить : навсегда удалить запланированное собрание.
- Присоединиться из комнаты : начните собрание, и локальная комната Zoom также подключится к собранию.
Контакты
Выберите вкладку Контакты для просмотра и управления контактами.
- Контакты Вкладка : просмотр каталога всех ваших контактов, включая помеченные, внешние контакты и контакты с автоматическим ответом. Если в вашей организации есть Zoom Rooms, вы также увидите список Zoom Rooms.
- Каналы Вкладка : просмотр каталога ваших каналов (используется для группового обмена сообщениями).Помеченные каналы отображаются вверху списка.
- Добавить значок: отображение параметров для контактов и каналов. Вы можете добавить контакт, создать группу контактов, создать канал, присоединиться к каналу или добавить приложение из нашего Marketplace.
Элементы управления на совещании
После того, как вы начали совещание или присоединились к нему, вы можете получить доступ к элементам управления совещанием, расположенным в нижней части окна совещания (наведите указатель мыши на окно масштабирования, чтобы отобразить элементы управления совещанием).
Подробнее об управлении собраниями для организаторов, соведущих и посетителей.Вы также можете присоединиться к тестовой встрече, чтобы ознакомиться с элементами управления собранием, прежде чем присоединиться к запланированному собранию.
Дополнительные ресурсы
.

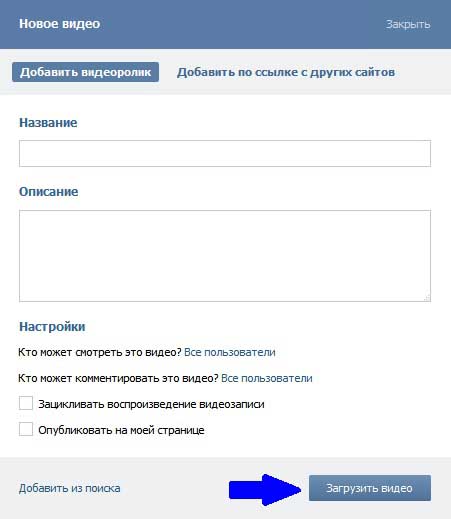
 Включите эту папку в резервную копию компьютера.
Включите эту папку в резервную копию компьютера. Откройте папку «Общие».
Откройте папку «Общие».
 Если календари не отображаются, щелкните «Календари».
Если календари не отображаются, щелкните «Календари».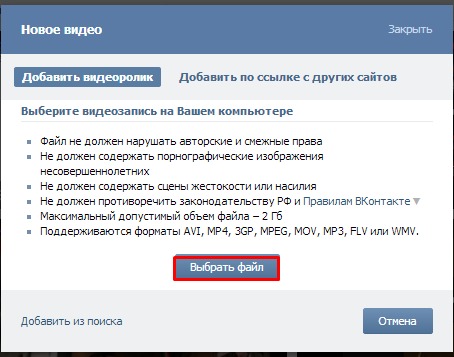

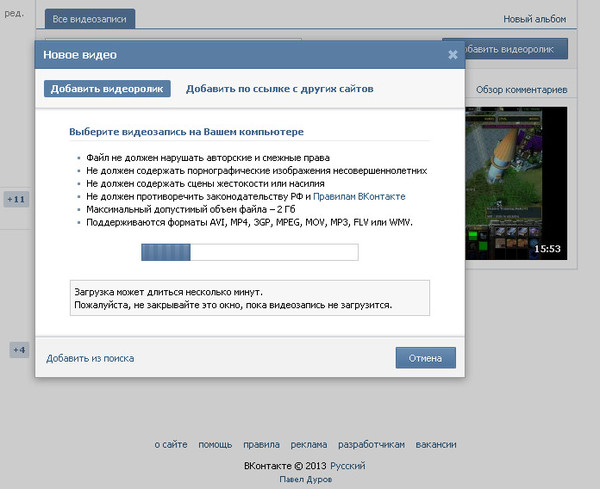 Вообще, авторизация происходит непосредственно через сайт vk.com, но если вы переживаете по этому поводу, то лучше смените пароль, после того, как создадите и выложите свою историю с компа.
Вообще, авторизация происходит непосредственно через сайт vk.com, но если вы переживаете по этому поводу, то лучше смените пароль, после того, как создадите и выложите свою историю с компа. Поэтому остается ждать, когда истекут сутки, либо вручную удалить опубликованную ранее запись. В любом другом случае, каждый новый файл будет добавляться в текущую историю.
Поэтому остается ждать, когда истекут сутки, либо вручную удалить опубликованную ранее запись. В любом другом случае, каждый новый файл будет добавляться в текущую историю.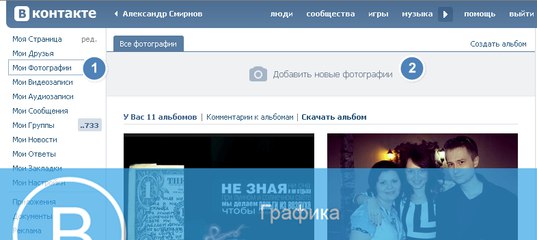
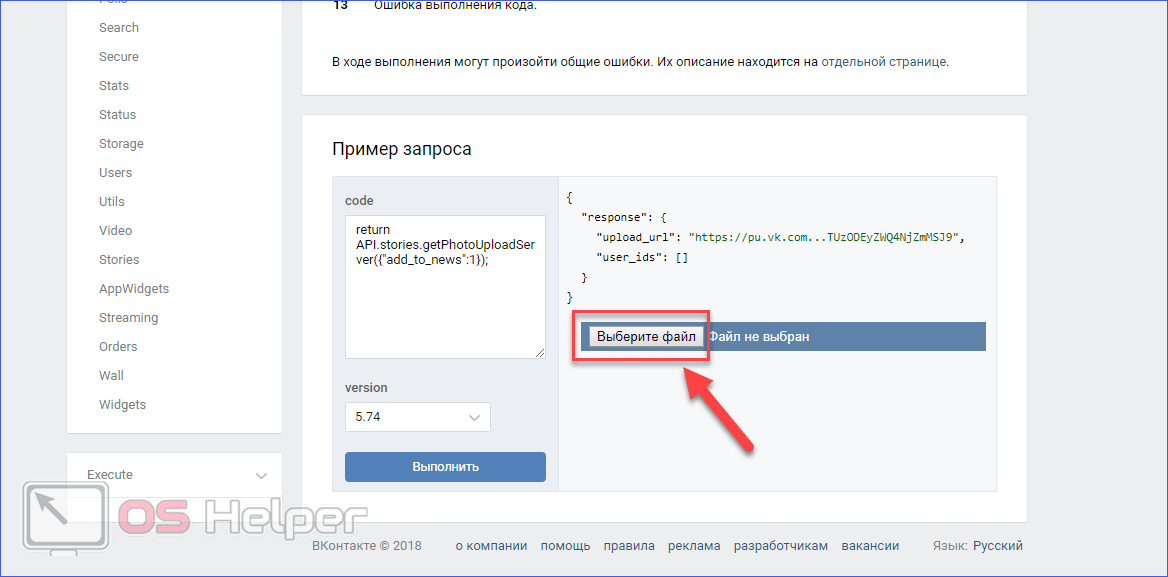 Первым делом нужно скачать приложение «Истории ВК – Анонимно». Через Play Market или Apple store.
Первым делом нужно скачать приложение «Истории ВК – Анонимно». Через Play Market или Apple store.
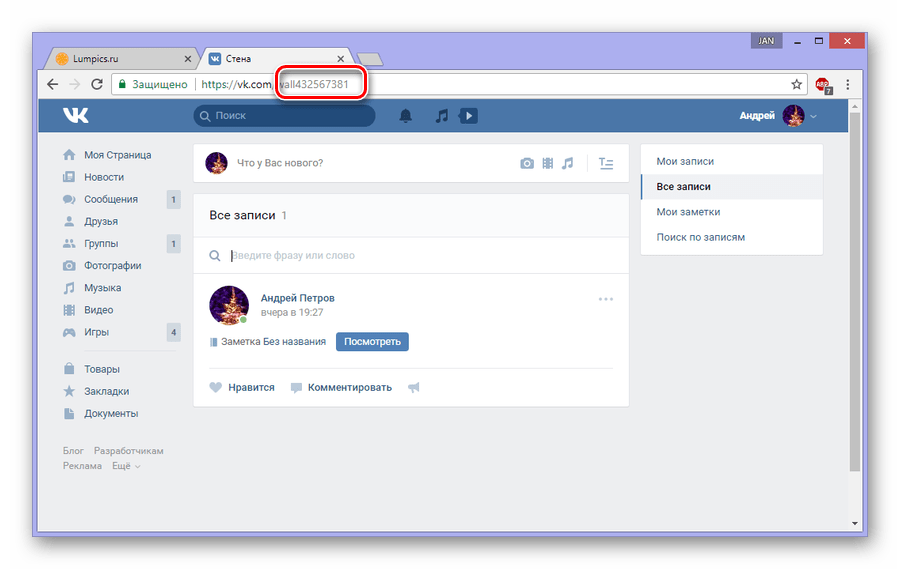
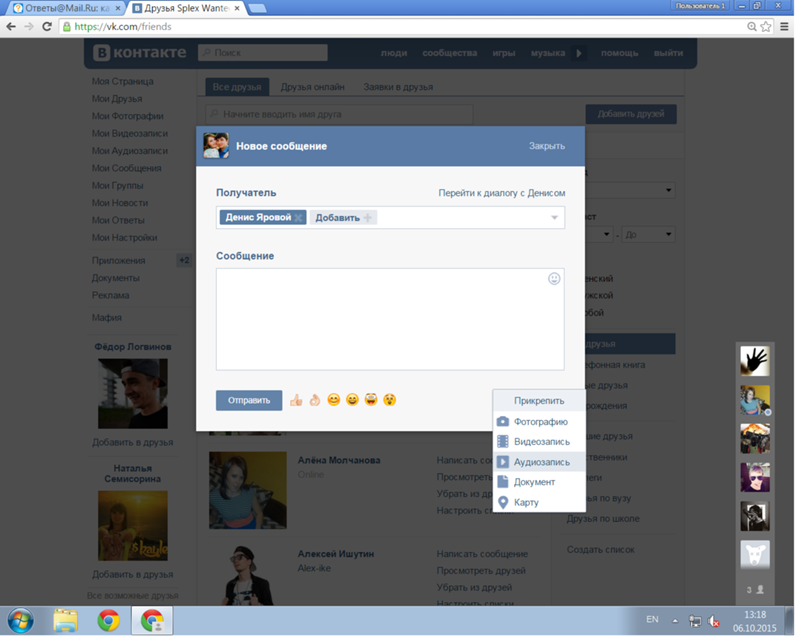
Добавить комментарий