Как добавить видео к себе на страницу в контакте Блог Ивана Кунпана
В данной статье рассмотрим вопрос о том, как добавить видео к себе на страницу в контакте. Я объясню некоторые технические вопросы и тонкости размещения видео на странице своего аккаунта и в группе. Эта тема по – прежнему интересует всех новичков, так как Социальная сеть ВК одна из самых многочисленных и посещаемых на сегодняшний день.
Как добавить видео к себе на страницу в контакте
Здравствуйте уважаемые друзья и коллеги! В своих статьях я не раз обращался к теме социальных сетей. Сегодня трудно найти человека, который не был бы зарегистрирован в какой-нибудь из социальных платформ.
Понятно, что кто – то просто общается, переписывается или обменивается фото и видео. Для тех же, кто зарабатывает через Интернет или занимается Инфобизнесом, это очень важное направление.
И это понятно, так как социальные сети, при грамотном подходе, являются мощнейшей клиентской базой.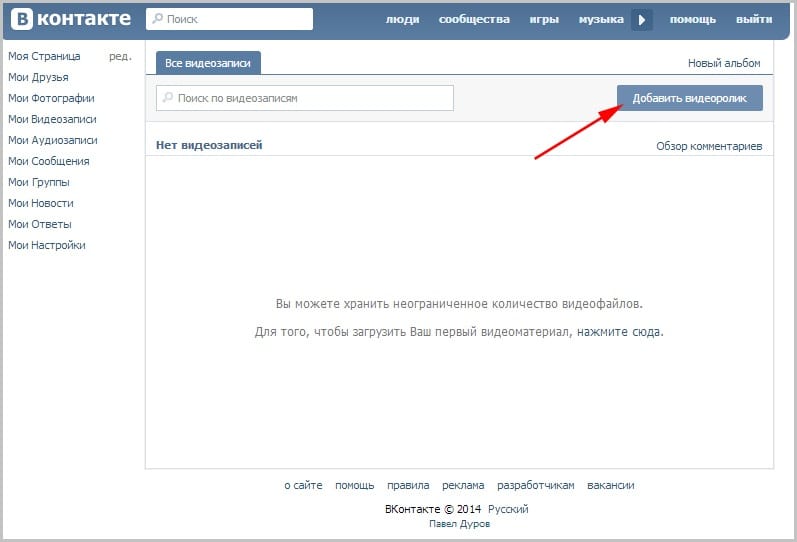
VK одна из самых многочисленных и популярных сетей на сегодняшний день. Если Вы хотите использовать этот ресурс в своём бизнесе, то иметь аккаунт в ВК просто необходимо. Для этого нужно просто зарегистрироваться в Вконтакте и заполнить свой профиль. Думаю, что это несложно сделать даже начинающему пользователю.
Далее, чтобы Вашу страницу посещали, Вам необходимо наполнить её полезным контентом. Регулярно писать посты, размещать фотографии и видео. И здесь у новичков часто возникает вопрос, как добавить видео к себе на страницу в контакте.
Всё намного проще, чем кажется. Видео на свою страницу можно закачать со своего компьютера, из видеокаталога ВК или с видеохостинга, например, с Ютуба.
Рассмотрим все три варианта.
Чтобы добавить видео, необходимо в левом меню выбрать Видео.
Далее можно выбрать либо «Видеокаталог», либо «Добавить видео». Если Вы выбрали Виидеокаталог, значит в поле Поиск видеозаписей нужно ввести название или ключевые слова из названия видео, которое Вы хотите добавить на свою страницу.
Затем наводите мышку на видео, которое хотите добавить. В правом верхнем углу появится крестик, при наведении на который видим всплывающую надпись «Добавить к себе».
Всё, изображение добавлено.
Если выбираем «Добавить видео», мы можем добавить ролик либо со своего компьютера, либо с другого сайта, например, с Ютуба.
Чтобы добавить файл с компьютера, нужно нажать «Выбрать файл». Вам откроется окно Вашего компьютера, где Вы выбираете нужный файл. Обратите внимание, что есть ограничения по объёму. Если файл большой, то нужно подождать какое — то время, пока файл загрузится.
Пока файл загружается, можно оформить обложку, сделать описание, вставить название, установить права доступа. Если Вы хотите, чтобы видео отображалось на Вашей странице, установите галочку в соответствующем переключателе.
Если Вы хотите добавить видео с другого сайта, вам нужна ссылка на видеоролик.
Заходите на Ютуб, открываете нужное Вам видео, копируете ссылку в адресной строке и вводите в поле «Ссылка на видеоролик».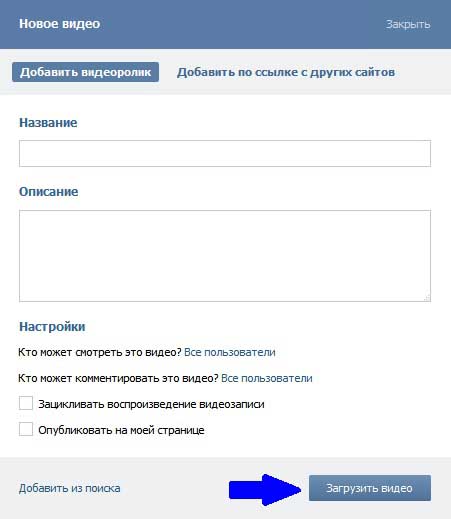 Открывается диалоговое окно, в котором заполняем поля и нажимаем кнопку «Сохранить».
Открывается диалоговое окно, в котором заполняем поля и нажимаем кнопку «Сохранить».
Итак, мы рассмотрели все варианты как добавить видеофайл на свою страницу.
Но если Вы хотите использовать соцсеть VK для своего бизнеса, вам непременно нужна будет группа, которую Вы будете продвигать. И, хочу Вам сказать, что именно интересные ролики будут привлекать новых посетителей в вашу группу. Возникает вопрос, как добавить видео в группу Вконтакте?
к оглавлению ↑
Как добавить видео в группу Вконтакте
Чтобы продвигать группу в Вконтакте, её нужно создать. На блоге есть статья «Как создать группу в Вконтате». Если Вы не умеете открывать группу в ВК, прочитайте эту статью, там всё подробно описано.
Нас же интересует вопрос, наполнение группы полезным и интересным контентом, в частности видео файлами. Поэтому вопрос, как добавить видео в группу Вконтакте для нас далеко не праздный.
И здесь есть небольшая особенность. Поскольку Вы группу продвигаете, группу необходимо сделать открытой, а видеозаписи ограниченными. Это нужно для того, чтобы группу не засоряли посторонними файлами. Для этого заходим в раздел «Управление сообществом». Далее выбираем пункт «Разделы» и устанавливаем ограниченный режим.
Это нужно для того, чтобы группу не засоряли посторонними файлами. Для этого заходим в раздел «Управление сообществом». Далее выбираем пункт «Разделы» и устанавливаем ограниченный режим.
Раздел «Видозаписи» появляется справа в меню. Заходим в этот раздел.
Алгоритм загрузки роликов точно такой же, как описан выше.
Но для корректной работы группы, рекомендую закачивать видео материалы сначала на свою страницу, а затем добавлять на стену в группу из раздела своих видеозаписей.
Такой способ добавления видео в группу в какой – то мере защищает ваш контент от несанкционированного скачивания. Вы можете посмотреть также видео, где показаны практические шаги:
к оглавлению ↑
Заключение
Мы рассмотрели очень важный вопрос, а именно, как добавить видео к себе на страницу в контакте. Разобрались, каковы особенности работы с видео в группе.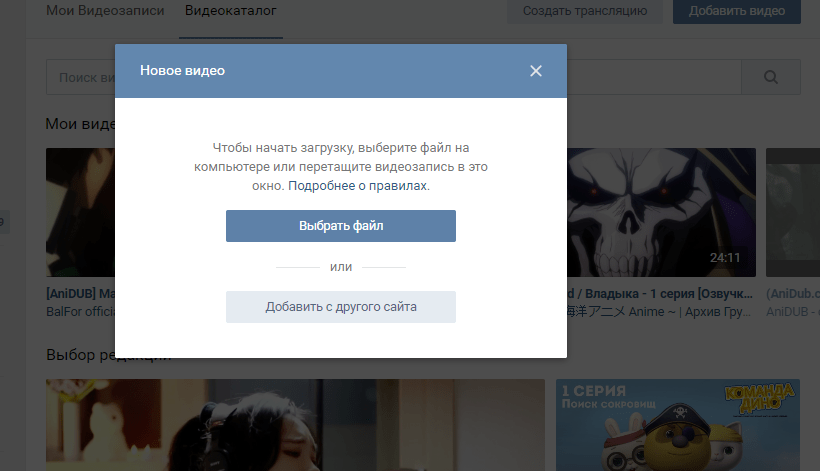 Социальные сети, их клиентскую базу обязательно нужно использовать в своём бизнесе, особенно если Вы зарабатываете через Интернет. И качественные видео материалы позволят сделать Ваш аккаунт и Вашу группу яркими и интересными!
Социальные сети, их клиентскую базу обязательно нужно использовать в своём бизнесе, особенно если Вы зарабатываете через Интернет. И качественные видео материалы позволят сделать Ваш аккаунт и Вашу группу яркими и интересными!
С уважением, Иван Кунпан.
Просмотров: 5114
загрузка на страницу, стену, группу
Активные пользователи социальных сетей часто используют видеоконтент Ютуба у себя на страницах, в переписках или сообществах. Данное действие особенно актуально для тематических пабликов и групп Вконтакте, посредством выкладываемого видео они расширяют аудиторию, увеличивают посещаемость и соответственно просмотры страницы. Но не только сообщества заливают ролики из Ютуба, обычное пользователи также их используют для обмена различной информации. В данном материале мы разберемся, как добавить видео с Ютуба в ВК.
Как добавить видео с Ютуба в ВК
Добавление видеороликов из Ютуба в социальную сеть Вконтакте уже далеко не новая возможность сайта. Данная функция активна уже много лет и ею пользовался чуть ли не каждый пользователь данного сервиса. Загружать видеоролики с YouTube можно не только на страницу или в видеозаписи, но и в сообщения посредством вставки ссылки на видео. Для неопытных юзеров мы дадим подробную информацию, как залить видеоролик в ВК с компьютера и телефона самым простым способом.
Данная функция активна уже много лет и ею пользовался чуть ли не каждый пользователь данного сервиса. Загружать видеоролики с YouTube можно не только на страницу или в видеозаписи, но и в сообщения посредством вставки ссылки на видео. Для неопытных юзеров мы дадим подробную информацию, как залить видеоролик в ВК с компьютера и телефона самым простым способом.
Загрузка видео к себе на страницу
Для того, чтобы загрузить ролик на свой профиль в ВК, проделайте несколько простых шагов для достижения максимального результата, простыми действиями:
- Зайдите в Ютуб и выберите нужное вам видео.
- Ниже плеера для просмотра найдите кнопку Поделиться.
- Выберите из списка соц.сетей Вконтакте, обозначенный соответствующим логотипом.
- Затем выберите в открывшемся окне способ отправки “Добавить в мои видеозаписи”, также вы можете сразу оставить свой комментарий к записи.
Добавление видео при помощи альтернативного и более простого метода, следуйте ниже представленной инструкции:
- Зайдите на YouTube.

- Выбираете приоритетное для вас видео.
- Затем скопируете URL-ссылку записи (можно сделать без перехода на сам ролик).
- После чего вернитесь на вкладку ВКонтакте и вставьте его к себе на страницу (нажмите ПКМ, затем “Вставить”).
Добавление видео в новой записи на стене
В вышеприведенной инструкции есть вся необходимая информация для того, чтобы загрузить видеозапись к себе на стену. Это можно выполнить по прямой ссылке из Ютуба, а также при помощи копирования URL-данных видеозаписи и последующей вставки на ваш профиль в ВК. Отличие только в том, что при добавлении ролика во всплывающем окне выберите “Опубликовать на стене”.
Добавление видео в группу
Вот тут нам и пригодится основной и альтернативный метод добавления видео из Ютуба. Для того, чтобы добавить видео в группу, его нужно либо заранее загрузить к себе на страницу, либо же скопировать ссылку и затем вставить в текстовое поле на стене сообщества.
Добавление видео с Ютуба в ВК через мобильные устройства
Через мобильное устройство данное действие немного отличается от предшествующих, однако существенной разницы вы не испытаете. Следуйте краткой инструкции представленной ниже:
Следуйте краткой инструкции представленной ниже:
- Зайдите с приложения или браузера смартфона в Ютуб.
- Нажмите на стрелочку ниже плеера сайта.
- Из предложенных действий вы можете скопировать ссылку и отправить напрямую, точно также как мы и делали ранее.
- Выберите адресата отправки, это может быть стена или личные сообщения.
Как добавить видео с ютуба в контакт
Добавить видео в вконтакте из конкурирующей социальной сите Youtube не представляет какой либо сложности. Поэтому в этом материале мы разберем подробные действия и шаги! А также расскажем краткую историю создания видеохостинга YouTube и соц. сети ВКОНТАКТЕ.
Сегодня в нашей стране сложно будет найти человека не имеющего страницы в популярной социальной сети ВКОНТАКТЕ, она уже многие годы является лидирующей в русскоязычном сегменте интернета.
Также тяжело найти того, кто не пользовался видеохостингом YouTube, на котором сегодня представлено более 150 миллионов различных видеороликов. Перед тем как подробно рассмотреть инструкцию по добавлению видеороликов с ютуба в ВК в свои видеозаписи, рассмотрим коротко историю создания социальной сети ВКОНТАКТЕ (контакт) и видеохостинга YouTube.
Добавление ролика
Добавить (загрузить) видео с Ютуба на сайт КОНТАКТ очень просто. В браузере открываем видеоролик на Ютубе, и в адресной строке выделяем и копируем кликом правой кнопки мыши ссылку на видео с ютуба.
На сайте КОНТАКТ входим в меню Мои Видеозаписи и нажимаем кнопку «Добавить видеоролик», далее в появившемся окошке выбираем строчку «Добавить с другого сайта», и в чистой строке вставляем кликом правой кнопки мыши ссылку, которая ранее была скопирована на видеосервисе Ютуб.
Вы сразу же увидите появившуюся маленькую иконку видео и опции настройки для показа видеоролика в соц.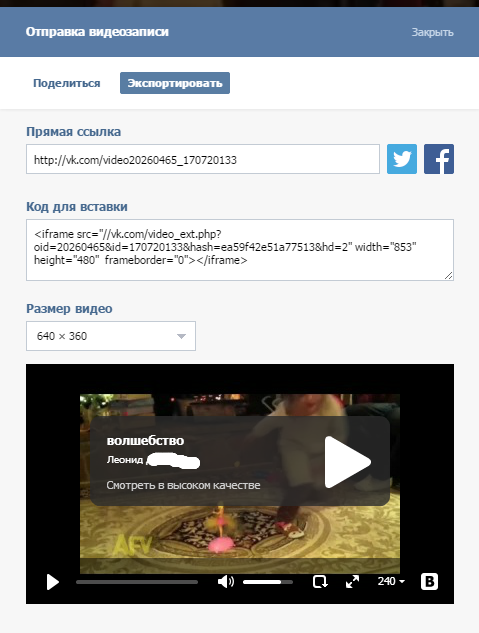 сети.
сети.
Можно выбрать, показывать ли видеоролик всем или только друзьям, также сделать соответствующие настройки на то, кто сможет комментировать это видео. Установив галочку «опубликовать на моей странице» видео появится на стене пользователя. В разделе «описание» можно добавить свой комментарий к видеоролику.
Немного об YouTube
Мировой лидер видеохостинга Ютуб начал свое существование в 2005 году, благодаря стараниям двух простых американских дизайнеров. А началось все банально просто. После вечеринки с друзьями парни хотели отправить своим знакомым отснятое любительское видео, однако, из-за его размера сделать это не представлялось возможным.
За первые годы своей работы сервис Ютуб принес своим создателям более 500 миллионов долларов и стал самым популярным сервисом загрузки видеороликов во всем мире. Здесь не только можно найти или разместить видео, а еще и все продумано до мелочей для удобства и комфорта пользователей.
Преимущества
- Тематические разделы видеоконтента.
- Возможность оставлять комментарии и вести диалог прямо под видео.
- Возможность добавить и оценивать видеоролики с ютуба.
- Возможность создания своего плей-листа из необходимого видео и многие другие преимущества делают с каждым годом Ютуб (YouTube) все более популярным и число его посетителей растет.
ВКОНТАКТЕ – лидер русскоязычного интернета
По своей сути, создание этой популярной сети не было уникальной новинкой. Социальная сеть ВКОНТАКТЕ (контакт) – это всего лишь вовремя запущенный русскоязычный аналог нескольких популярных западных соц. Сетей. Сегодня сайт ВК входит в ТОП-50 лидеров мировой сети интернет.
Создатель соц. Сети ВК – Павел Дуров, простой выпускник филологического факультета, увлекающийся долгие годы программированием и созданием различных проектов в интернете. ВК (контакт) заработал в 2006 году и представлял собой социальную сеть только для студентов.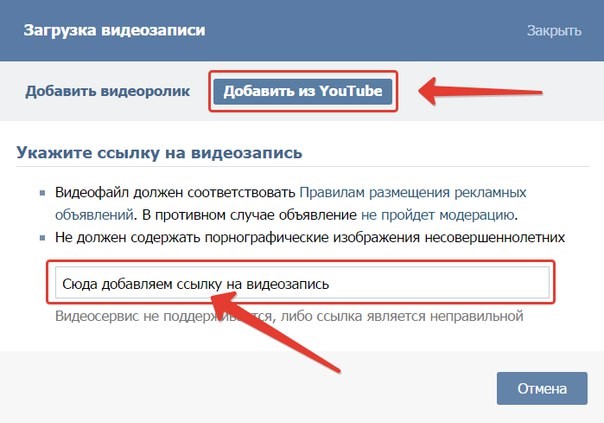 Через 2 года сайт стал открытым для всех и резко набирал обороты популярности. К 2011 году на нем было уже больше ста миллионов пользователей.
Через 2 года сайт стал открытым для всех и резко набирал обороты популярности. К 2011 году на нем было уже больше ста миллионов пользователей.
Что привлекало пользователей на сайт.
- Удобная система общения.
- Возможность поиска друзей.
- Множество игровых и других приложений.
- Возможность бесплатно находить и слушать музыку и смотреть разное видео и многое другое.
Как сделать ВКонтакте кликабельную кнопку на видео с YouTube — Просто Делай Так
На чтение 4 мин. Опубликовано Обновлено
Здравствуйте, друзья! Из этой статьи вы узнаете, как сделать ВКонтакте ссылку на видео из YouTube в виде кликабельной кнопки. Эта кнопка будет отправлять читателей вашей новости непосредственно на ваш видеоканал. Просто так это не сделать, но, применив описанный способ, вы будете делать ВКонтакте невозможное.
При этом, можно сказать, что человек одновременно условно будет оставаться в вашей группе. Вы можете сказать: «Зачем какая-то кнопка, если можно просто разместить видео у себя на стене или в группе?» Действительно, так можно сделать, но вот все лавры от просмотренных видео в основном будет забирать себе контакт. А вот кнопка уже на 100% гарантирует вам зачет количества и времени просмотра инструментами YouTube. Это немаловажный факт с учетом того, что с начала этого года для того, чтобы стать партнером YouTube нужно набрать минимум тысячу подписчиков и 4000 часов просмотра.
Если говорить о пользе такой кнопки непосредственно для продвижения ВКонтакте, то она заключается в том, что вы можете давать ссылку на свое видео в самых различных вариациях.
Как видите, это не банальное повторение в ленте ваших новостей одной и той же титульной картинки вашего видео. В этом случае есть где разгуляться, пофантазировать и в итоге добиться своей цели.
С любым другим сайтом, кроме Ютуба, можно было бы сделать эту кнопку так, как написано вот в этой моей статье.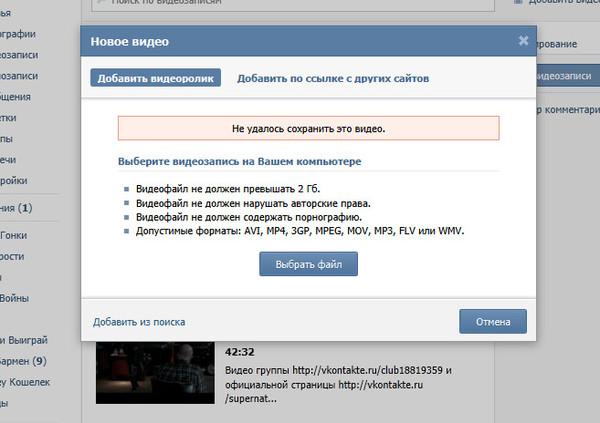 По большому счёту алгоритм действий нисколько не изменился, но только сам Контакт по отношению ютубовским роликам встает на дыбы и в итоге, казалось бы логичных действий, всё равно будет отображать видео в том виде, как он делает это обычно.
По большому счёту алгоритм действий нисколько не изменился, но только сам Контакт по отношению ютубовским роликам встает на дыбы и в итоге, казалось бы логичных действий, всё равно будет отображать видео в том виде, как он делает это обычно.
Однако Вы можете заставить контакт изменить свое отношение к ютубовской ссылке с помощью обыкновенного редиректа. В данном случае редирект выступит в роли посредника.
Для создания кликабельной кнопки можно использовать минимум четыре вида редиректа. Я остановлюсь на первом, как на самом простом и доступном для любого интернет-пользователя. Почему я выбрал для этого способа именно сервис сокращения ссылок bitly.com, Вам станет понятно, если вы прочитаете вот эту статью со сравнительными характеристиками сервисов сокращения ссылок.
Весь процесс создания поста ВКонтакте с кликабельной кнопкой можно изобразить вот такой диаграммой
Если вкратце, то вы берете ссылку со своего видео, сокращаете её в сервисе сокращения ссылок и вставляете в окно добавления новостей ВКонтакте. ВК покажет вам превью видео, на котором нажатием на значок фотоаппарата можно заменить отображаемое превью на изображение кнопки.
ВК покажет вам превью видео, на котором нажатием на значок фотоаппарата можно заменить отображаемое превью на изображение кнопки.
Как это все делается на практике вы можете посмотреть вот в этом видео.
Смотри другие видео на моем видеоканале
Видите, процесс несложный. Ссылки на все необходимые сервисы и дополнительные видео есть в описании к видео непосредственно на моем канале.
Единственное, что может вызвать трудность — так это процесс создания самой кнопки. Ее на самом деле можно сделать в любом графическом редакторе, не только в фотошопе. Вот вам шаблон. Его размеры 537х240 пикселей.
Можете скачать картинку через правый клик мышки
Ваша задача уместить кнопку на белом фоне. Обрезать изображение никак не нужно. Просто делаете кнопку и потом, когда вы будете вставлять её, также ничего не корректируйте. После публикации никакого серого фона не будет. Вот по этой ссылке Вы можете скачать шаблон кнопки в формате PSD. В шаблоне есть три готовых варианта кнопок. Вы их можете спокойно подкорректировать или отключив их отображение сделать что-то своё.
Вот по этой ссылке Вы можете скачать шаблон кнопки в формате PSD. В шаблоне есть три готовых варианта кнопок. Вы их можете спокойно подкорректировать или отключив их отображение сделать что-то своё.
Если что, задавайте вопросы в комментариях. Методика авторская, так что вы будете пионерами в деле размещения таких хитрых кнопок. Теперь у вас появилась отличная возможность пиарить свои ютубовские видеоролики в ВКонтакте не приедаясь вашим друзьям и гостям одними и теми же превьюшками своего видео.
С уважением, Сергей Почечуев
Как видео с ютуба в контакте разместить?
Видео с ютуба в контакт можно перенести. Видео с youtube в контакте можно разместить как в разделах своих видео, либо в определенной группе, а также на своей стене, на стенах друзей.
Вначале поймем, как разместить видео с ютуба в своих видеозаписях Вконтакте. Для этого нужно зайти в контакте в место, где находятся ваши видеозаписи, и нажать на кнопку – Добавить видеоролик – появится окошко, в котором нужно выбрать – Добавить по ссылке с других сайтов. И после остается вставить ссылку на видеоролик с ютуба. Это видео отобразится на странице и остается нажать — Сохранить. В итоге видео с ютуба будет размещено в ваших видеозаписях. Также до сохранения можно поставить галочку, чтобы видео было опубликовано на странице (но это по желанию).
И после остается вставить ссылку на видеоролик с ютуба. Это видео отобразится на странице и остается нажать — Сохранить. В итоге видео с ютуба будет размещено в ваших видеозаписях. Также до сохранения можно поставить галочку, чтобы видео было опубликовано на странице (но это по желанию).
Чтобы получить URL ссылку от видео с Youtube нужно зайти на ютуб, и под видео найти надпись – Поделиться. Нажимаем на нее и появляется ссылка. Эта ссылка может быть как короткой, так и длинной — в последнее время в контакте работают все такие ссылки. Вот вы и получили ссылку с ютуба, которую можно вставить в контакте. Но если нет желания заходить на ютуб или охота получить URL ссылку видео с Youtube другим способом, то можно на видеоплеер ютуба нажать правой кнопкой мыши. Появятся надписи, на которых выбрать – Copy video URL или Копировать URL видео – это означает, что вы копируете ссылку URL данного видео. И после этого вставляете эту ссылку в нужное место. Иногда URL видео с ютуба показывается после проигрывания всего видео, и его бывает достаточно просто скопировать и потом вставить в нужном месте в контакте.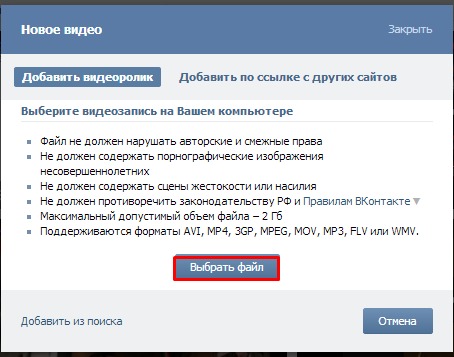 Также если вы просматриваете видео на самом сервисе ютуба, то чтобы получить ссылку — достаточно ее скопировать в адресной строке. Все довольно таки просто!
Также если вы просматриваете видео на самом сервисе ютуба, то чтобы получить ссылку — достаточно ее скопировать в адресной строке. Все довольно таки просто!
Разместить в контакте видео с ютуба на стенах друзей, или на своей стене еще проще. Для этого просто размещаете ссылку URL видео с ютуба в специальном окошечке для сообщений на стене и отправляете. Видео с Youtube в итоге этим манипуляций должно появится на стене в контакте. Если видео с ютуба уже есть в ваших видеозаписях и вы желаете его разместить на стене, то нужно нажать на кнопочку на стене – прикрепить, а потом на видеозапись, и уже выбирать из своих видеозаписей ту, которую вы разместите на стене в контакте.
Простой способ получения ссылки видео с ютуба – открываем на сайте Youtube нужную нам запись и просто копируйте URL адрес страницы, который можете также вставить на стене в контакте, а также использовать для размещения видео с ютуба в своих видеозаписях.
Есть еще один способ, как видео с ютуба разместить в своих видеозаписях в контакте – для этого нужно вначале скачать видео с Ютуба, а потом закачать к себе в видеозаписи.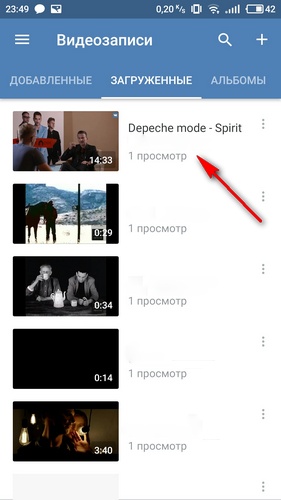
Многие видео с Ютуба используют не только для размещения на стенах в контакте, но и вставляют видео с Youtube на свой сайт.
Теперь вы знаете, как видео с ютуба в контакте разместить!
Как добавить видео «ВКонтакте» с «Youtube». Несколько простых способов
Сегодня некоторые интернет-пользователи до сих пор не знают, как добавить видео «ВКонтакте» с «Youtube». На самом деле сделать это очень просто, но, прежде всего, необходимо выяснить, что это за услуги.
Безусловно, одним из самых популярных сайтов является видеохостинг YouTube, созданный двумя американцами в 2005 году. Здесь можно найти множество тематических видеороликов, прокомментировать творения авторов, пообщаться с другими пользователями.
Не менее популярен в российском сегменте Интернет-социальной сети «ВКонтакте», появившейся в 2006 году благодаря Павлу Дурову. За достаточно короткое время эта «социалка» достигла огромных успехов, и сегодня здесь проводят свое свободное время миллионы людей.
После небольшого вступления давайте разберемся, как добавить видео с «Youtube» в «VC». Для этого вы можете использовать один из способов, описанных ниже.
Использование кнопок социальных сетей
Использовать видео, загруженные на «Youtube», можно для самых разных целей.Но есть одно условие — вы не должны нарушать авторские права, поэтому, если видео не принадлежит вам, то обязательно должна быть ссылка на источник и разрешение автора.
Итак, как добавить видео «ВКонтакте» с «Youtube»? Сначала откройте ваше любимое видео.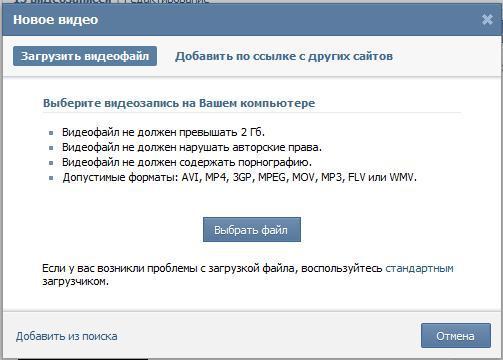 Под аватаркой автора вы увидите кнопки «Добавить в», «Поделиться» и «Еще». Вам нужна секунда, то есть «Поделиться». Нажав на нее, вы откроете список социальных сетей, куда вы можете отправить видео. Вам интересен ВКонтакте, поэтому нажмите эту кнопку.
Под аватаркой автора вы увидите кнопки «Добавить в», «Поделиться» и «Еще». Вам нужна секунда, то есть «Поделиться». Нажав на нее, вы откроете список социальных сетей, куда вы можете отправить видео. Вам интересен ВКонтакте, поэтому нажмите эту кнопку.
В открывшемся окне вы можете выбрать изображение для видео (или даже удалить его), оставить комментарий и указать элемент, позволяющий добавить видео в «Мои видео». Отметив необходимые параметры, нажмите кнопку «Отправить», материал появится у вас на стене «ВКонтакте» и будет добавлен к вашим видео.
Со страницы «ВКонтакте»
Итак, вы уже знаете, как добавить видео с «Youtube» в «ВК», используя кнопки социальных сетей. Теперь рассмотрим второй способ, который позволяет «залить» видео, пока вы находитесь на своей странице «ВКонтакте».
Если вы зайдете в Мои видео, то легко найдете кнопку «Добавить видео», нажмите на нее, укажите опцию «С другого сайта». Последний шаг — вставить ссылку на видео в соответствующее поле и нажать «Сохранить», предварительно выполнив некоторые настройки (публиковать на стене или нет, разрешать комментарии и т.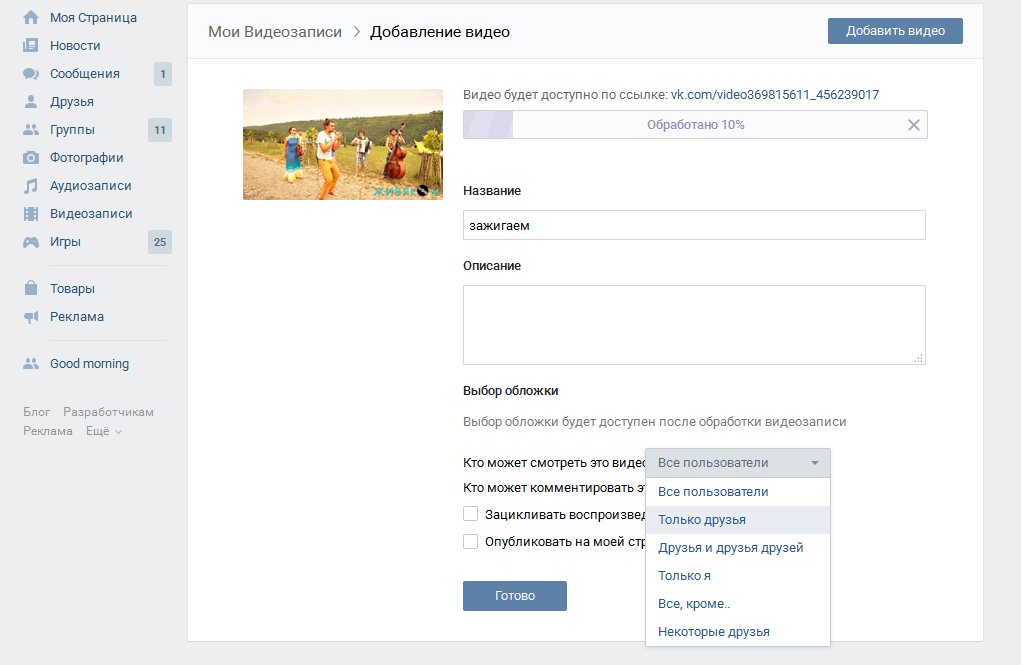 Д.).
Д.).
Чтобы получить ссылку, перейдите на страницу видео. В адресной строке вы можете скопировать его. Второй вариант — нажать кнопку «Поделиться» (расположенную под видео) и скопировать вариант короткого URL.Третий способ — запустить видео и щелкнуть по нему PCM, а затем в контекстном меню выбрать «Копировать URL-адрес видео».
Загрузка с компьютера
Теперь, когда у вас есть представление о том, как добавить видео «ВКонтакте» с «Youtube» двумя разными способами, рассмотрим третий способ. Сразу стоит отметить, что в этом случае вы потратите гораздо больше времени, да и вообще такой вариант не очень удобный.
Метод заключается в загрузке самого видео на компьютер с последующим добавлением в социальную сеть «ВКонтакте».Итак, вам нужно вставить в адресную строку буквы «ss» перед словом «youtube» и нажать «Enter». Вы будете перенаправлены на сайт, где вам будет предложено несколько вариантов загрузки видео. Выбираем любую подходящую и ждем пока фильм скопируется на компьютер.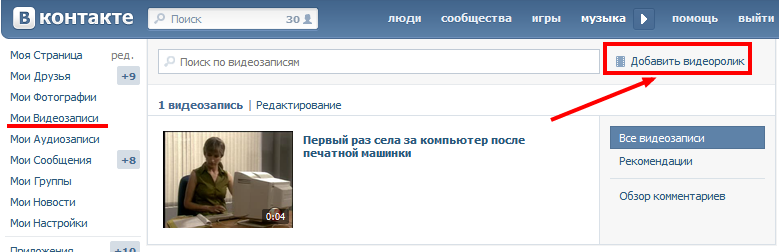
Последний шаг — загрузить видео в Мои видео. Нажимаем «Добавить видео», после чего нужно выбрать файл и нажать «Enter»
Вот и все. Теперь вы знаете, как добавить видео с Youtube в ВКонтакте, скачав его на свой компьютер.
Заключение
Как видите, скачать видео с «Youtube» можно несколькими способами в социальной сети. Какой мне выбрать? Тот, который вам больше всего подходит. Кстати, вы также можете скачать расширение для браузера SaveFrom.Net. Установите его, и вы сможете загружать клипы всего в один клик.
Итак, теперь вы знаете, как добавить видео «ВКонтакте» из «Youtube», а значит, когда вам это нужно, вы можете легко выполнить это действие.
p >>
Как добавить субтитры к видео YouTube
Когда вы добавляете субтитры к видео на YouTube, ваша аудитория выигрывает, а рейтинг вашего видео выше.Выполните следующие действия, чтобы добавить субтитры и скрытые титры.
Наличие субтитров в ваших видео на самом деле помогает вам больше, чем вы думаете.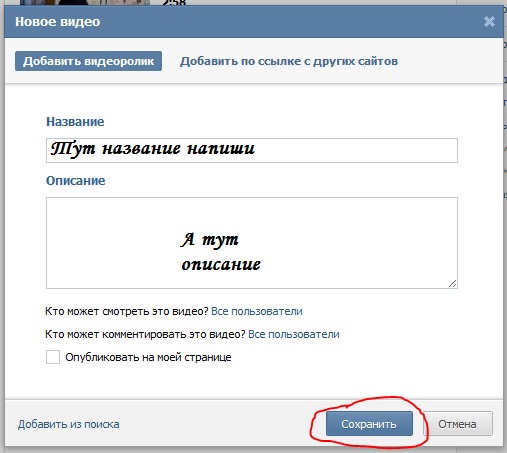 Субтитры традиционно используются для глухих, слабослышащих или говорящих на другом языке. Его можно перевести с помощью Google, и вы сможете охватить больше, чем аудитория на родном языке. Иногда у меня появляются субтитры, когда у меня нет доступа к наушникам в общественном месте или я просто очень хочу понять говорящего.Итак, давайте посмотрим, как можно добавлять субтитры к своим видео и как они могут принести пользу вашему каналу в долгосрочной перспективе.
Субтитры традиционно используются для глухих, слабослышащих или говорящих на другом языке. Его можно перевести с помощью Google, и вы сможете охватить больше, чем аудитория на родном языке. Иногда у меня появляются субтитры, когда у меня нет доступа к наушникам в общественном месте или я просто очень хочу понять говорящего.Итак, давайте посмотрим, как можно добавлять субтитры к своим видео и как они могут принести пользу вашему каналу в долгосрочной перспективе.
Метаданные, рейтинг видео и переводы
С глобальным охватом YouTube легко забыть, что люди со всего мира будут смотреть ваши видео. Вы действительно можете удовлетворить свою зарубежную аудиторию, добавив к своим видео субтитры и скрытые субтитры.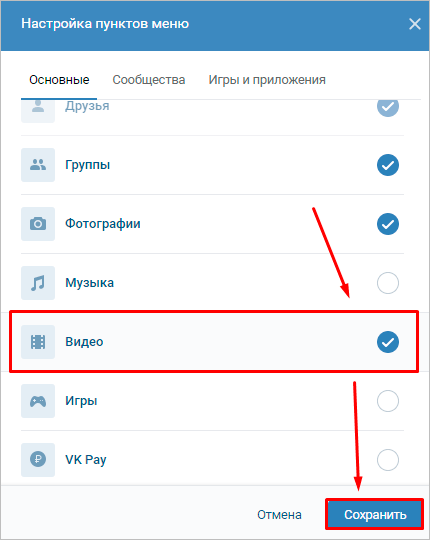
Чтобы привлечь внимание иностранных зрителей, необязательно знать несколько языков.YouTube автоматически отправит ваш файл с субтитрами на Google Translate . Ваша зарубежная аудитория сможет выбрать опцию Translate Captions и сразу же насладиться вашим видео.
После проверки субтитры и скрытые субтитры будут проиндексированы YouTube и будут действовать как метаданные . Это означает, что ваше видео будет легче найти с помощью поиска. Это может увеличить вашу аудиторию и повысить ваш общий рейтинг.
Если вы считаете, что ваши видео хорошо за границей, вы также можете перевести свое описание и метаданные на эти языки.На странице YouTube Studio есть вкладка перевода , которая позволяет настраивать таргетинг на определенные языки. Используйте его, чтобы перевести заголовки и описания для этой аудитории.
Как добавить субтитры или скрытые титры к видео YouTube
YouTube Studio позволила невероятно легко добавлять субтитры к вашим видео. Он автоматически создает субтитры для вашего видео с помощью программного обеспечения для распознавания голоса Google и интегрирует их в ваше видео.Но вот что интересно — обычно это неточно, и в большинстве случаев в нем нет правильной пунктуации. Итак, вот простой трюк, позволяющий придать субтитрам превосходную форму, не набирая их полностью.
1. Перейдите на страницу YouTube Studio и выберите видео, к которому вы хотите добавить субтитры.
Начните с выбора видео.
2. Перейдите к середине вкладки Дополнительные параметры , и вы найдете Субтитры и CC для исходного языка .
После перехода на вкладку «Дополнительные параметры» найдите «Субтитры и CC для исходного языка».
3. На пузыре с надписью English for YouTube щелкните точки рядом с ним, чтобы открыть новое приглашение, в котором вы найдете три варианта: Изменить в классической студии , Загрузить и Удалить .
Редактируйте текст прямо в YouTube Studio, выбрав «Редактировать в классической студии» в раскрывающемся меню.
Самый простой способ — редактировать текст прямо в YouTube Studio, поэтому выберите Edit в Classic Studio из раскрывающегося меню.
4. Вы попадете в редактор YouTube Studio Subtitles Editor , который позволяет невероятно легко настраивать субтитры.
Здесь вы увидите все ваши автоматические субтитры, созданные YouTube, и их отметки времени . В правом верхнем углу окна выберите Изменить , чтобы приступить к работе.
Редактор субтитров YouTube Studio упрощает настройку субтитров.
5. Выделите разные части текста, автоматически разделенные YouTube, и воспроизведите видео.
Начните редактирование текста на предмет орфографии и пунктуации.
Отсюда вы можете исправить орфографические ошибки и добавить знаки препинания в левой части окна.
6. Если вы хотите исправить время появления субтитров в вашем видео, полоски под видео можно отрегулировать с помощью мыши, чтобы удлинить или укорачивать размытые изображения, чтобы зафиксировать время.
Отрегулируйте полосы под видео, чтобы исправить любые проблемы с синхронизацией.
7.Используйте сочетание клавиш для прокрутки видео. Это намного проще в использовании, чем пытаться пролистывать вручную с помощью щелчков.
Прокрутите видео с помощью сочетаний клавиш.
8. По завершении нажмите Опубликовать изменения в правом верхнем углу.
Убедитесь, что вы нажали «Опубликовать изменения» в правом верхнем углу.
Загрузите ваши субтитры для других целей
По завершении загрузки фиксированных субтитров вы можете вернуться в меню субтитров и вместо того, чтобы нажимать кнопку « Редактировать в классической студии» , выберите Скачать .Это даст вам .srt файл со всем вашим записанным аудио в формате RTF. Если вы загружаете видео на разные платформы, такие как Facebook или Vimeo, вы можете использовать этот файл .srt для добавления своих расширенных субтитров.
Узнайте больше о создании видео для YouTube с помощью этих:
Как добавить свой собственный звук в видео YouTube — Clideo
Как добавить звук в видео YouTube
Например, звук нормальный, но можно было бы добавить фоновую музыку, чтобы немного оживить его? Или, может быть, в вашем клипе на YouTube вообще нет звука, и вы хотите добавить закадровый голос, чтобы объяснить, что происходит?
Возможно, вы хотите полностью избавиться от исходного видео-звука и заменить его своей собственной музыкой или новыми звуками?
Что ж, это легко сделать, даже если на вашем компьютере больше нет оригинального фильма YouTube. Ага, это сильно усложнит ситуацию. До настоящего времени.
Ага, это сильно усложнит ситуацию. До настоящего времени.
Вставьте URL-адрес YouTube
Перейдите к инструменту Clideo «Добавить аудио в видео» через свой веб-браузер и нажмите стрелку вниз справа от большой синей кнопки «Выбрать файл».
Затем появится раскрывающееся меню, в котором вы увидите окно с просьбой ввести URL-адрес вашего клипа YouTube. Вставьте его.
Здесь вы также найдете возможность загрузки в инструмент из облачных хранилищ Dropbox и Google Drive.
Если вместо этого вы хотите загрузить видео, которое вы сохранили на своем устройстве, вы тоже можете это сделать! Нажмите кнопку «Выбрать файл», после чего вам будет предложено загрузить файл из хранилища вашего устройства.
Если вам интересно, инструмент поддерживает все устройства, будь то ваш Mac или компьютер с Windows, iPhone или телефон Android. Также поддерживаются самые популярные видео и аудио форматы, такие как MP4, MP3, 3GP, OGG, WMV и AVI. Он позволяет бесплатно редактировать файлы размером до 500 МБ.

Добавить звук в видео YouTube
После загрузки самое время добавить собственную музыку в ваше видео на YouTube.
Это очень просто сделать, просто перейдите в правую часть редактора и нажмите кнопку «Добавить аудио». Вы можете загружать музыку или звуки прямо со своего устройства или из учетной записи Dropbox или Google Диска, если они там хранятся.
Теперь вы можете выбрать, где вы хотите начать видео, а также обрезать или зациклить его. Измените громкость, чтобы загруженные звуки занимали всю звуковую дорожку или смешивались с оригиналом.
Когда вы закончите редактирование, выберите формат для выходного файла.
Чтобы завершить, нажмите кнопку «Изменить размер» в правом нижнем углу.
Скачать новый клип
Теперь, когда вы добавили музыку в свое видео для YouTube, взгляните на него, чтобы убедиться, что оно именно такое, как вы хотите, прежде чем загружать его обратно на свое устройство, а затем нажмите кнопку «Загрузить».

Если вместо этого вы хотите сохранить его в Dropbox или Google Drive, снова сделайте это с помощью стрелки вниз.
Если отредактированное видео не совсем вам нравится, легко внесите некоторые изменения, нажав кнопку «Назад к редактированию».
Как встроить видео в PowerPoint: иллюстрированное руководство
Добавление видео в презентацию PowerPoint может быть проблемой, но добавленная ценность, которую это принесет вашей презентации, стоит затраченных усилий. Чтобы упростить задачу, мы составили простое руководство, в котором есть все, что вам нужно знать о добавлении видео в PowerPoint.
Есть несколько способов добавить видео в презентацию PowerPoint. Вы можете добавить видео с жесткого диска, встроить его с YouTube или просто связать изображение с местом, где находится видео.Мы рассмотрим все три.
1) Добавление видео с жесткого диска
- На слайде, на который вы хотите добавить видео, перейдите на вкладку «Вставка» и выберите «Видео».

- Выберите параметр «Фильм из файла» и выберите фильм на жестком диске, дважды щелкнув его.
- Вы также можете отформатировать фильм так, чтобы он запускался «автоматически» или «при нажатии».
- Перетащите видео, чтобы расположить его и изменить размер видео на слайде.
Если вы встраиваете видео, созданное с помощью Vyond, просто загрузите видео из Vyond и выполните указанные выше действия.
2) Встраивание видео с YouTube или из любого другого места
Добавление видео YouTube в PowerPoint 2013 или 2016 (с support.office.com)
Если вы знаете название видео, размещенного на YouTube, выполните следующие действия. :
- Щелкните слайд, на который нужно добавить видео.
- На вкладке Insert щелкните Video > Online Video .
- В поле Search YouTube введите имя видео, которое вы хотите вставить.
- Выберите видео из результатов поиска и нажмите Вставить .

- На слайд помещается прямоугольник видео, который можно перемещать и изменять размер по своему усмотрению. Чтобы просмотреть видео на слайде, щелкните видео правой кнопкой мыши и выберите Предварительный просмотр .
ПРИМЕЧАНИЕ: Если ваше видео вставляется неправильно, еще раз проверьте, установлены ли необходимые обновления Office.
Если вы не знаете название видео, размещенного на YouTube, сделайте следующее:
- Щелкните слайд, на который вы хотите добавить видео.На YouTube найдите видео, которое хотите вставить.
- Под видеокадром щелкните Поделиться , а затем щелкните Встроить .
- Щелкните правой кнопкой мыши код внедрения iFrame и выберите Копировать .
- В PowerPoint на вкладке Insert щелкните Video > Online Video .
- В поле из кода внедрения видео вставьте код внедрения и щелкните стрелку.
- На слайд помещается прямоугольник видео, который можно перемещать и изменять размер по своему усмотрению.
 Чтобы просмотреть видео на слайде, щелкните видео правой кнопкой мыши и выберите Предварительный просмотр .
Чтобы просмотреть видео на слайде, щелкните видео правой кнопкой мыши и выберите Предварительный просмотр .
3) Ссылка на видео
Ссылка на видео помогает контролировать размер файла PowerPoint, но это не идеальный метод, если вы будете проводить презентацию без подключения к сети.
- Сделайте снимок экрана видео с видимой кнопкой воспроизведения.
- Импортируйте изображение в PowerPoint.
- Свяжите изображение с вашим онлайн-видео.
Создание автономной презентации для воспроизведения в любом месте
Если вы планируете отправлять свою презентацию клиентам, показывать ее на компьютерах других людей или не знаете, будет ли у вас сетевое подключение, убедитесь, что презентация является автономной (т.е. a Сделайте файл PowerPoint содержащим все необходимое).
К сожалению, без сетевого подключения невозможно воспроизводить встроенные видео или видео, которые вы связали. Поэтому, если вы используете встраивание видео, вам нужно будет загрузить файл и выполнить шаги, указанные в разделе «Добавление видео с жесткого диска», для этого.
Если встроенное видео YouTube принадлежит вам или вашей компании, вы можете загрузить копию файла с помощью Google Takeout или выбрав «Загрузить MP4» в Диспетчере видео при входе на платформу видеохостинга.Если вы встроили видео, которое вам не принадлежит, вам просто нужно убедиться, что у вас есть подключение к сети, прежде чем начать презентацию.
Создание автономной презентации
После завершения презентации с загруженными видео сохраните ее как упакованную презентацию PowerPoint, а не как полный файл PowerPoint, щелкнув Файл> Сохранить как> Показать PowerPoint.
Когда вы закончите, не дожидайтесь дня презентации, чтобы увидеть, все ли идет по плану.Попробуйте загрузить файл на другом компьютере (или на нескольких, если можете!), Чтобы убедиться, что все работает правильно.
О Vyond
GoAnimate теперь называется Vyond. Узнайте больше об изменениях.
Vyond позволяет людям с любым уровнем квалификации и во всех отраслях и ролях создавать динамичные и мощные медиа. Благодаря функциям, выходящим за рамки перемещения текста и изображений, вы можете создавать истории с персонажами или привлекательные визуализации данных, которые привлекают аудиторию и приносят результаты.
Начните создавать свои собственные видео уже сегодня.Подпишитесь на бесплатную 14-дневную пробную версию и посетите наш еженедельный тур по Vyond Studio.
Как вставлять видео файлы в сообщения блога WordPress.com
- Веб-дизайн и разработка
- WordPress
- Как вставлять видео файлы в сообщения блога WordPress.com
Создаете ли вы свои собственные видео для публикации или если вы хотите встроить видео других людей, которые вам интересны, размещение видеофайла в блоге никогда не было таким простым с WordPress.
Вы можете добавить видео из Интернета:
Войдите в свою учетную запись WordPress.com и щелкните ссылку «Добавить» в меню «Сообщения».
Откроется страница добавления нового сообщения.
Щелкните значок «Добавить видео», затем щелкните вкладку «Из URL».
Введите URL-адрес (Интернет-адрес) видео в текстовое поле URL-адрес видео.
Поставщики видео, такие как YouTube, обычно указывают прямую ссылку на видеофайл на своих сайтах; вы можете скопировать и вставить его в текстовое поле URL-адреса в окне «Добавить видео».
Нажмите кнопку «Вставить в сообщение».
WordPress вставляет фрагмент кода, называемый «сокращенным кодом», который выглядит следующим образом:
[youtube = http: //www.youtube.com/watch? V = cXXm696UbKY]
Этот короткий код указывает WordPress встроить видео в ваш пост, чтобы ваши читатели могли воспроизводить, смотреть и слушать видео прямо в вашем блоге WordPress.
Вы также можете загрузить видеофайл со своего компьютера и опубликовать его в своем блоге:
Войдите в свой WordPress.com и щелкните ссылку Добавить в меню Сообщения.
Откроется страница добавления нового сообщения.
Щелкните значок Добавить видео.
Нажмите кнопку «Выбрать файлы для загрузки».
Откроется диалоговое окно «Открыть».
Выберите видеофайл, который нужно загрузить, и нажмите «Открыть» (или дважды щелкните файл).
Снова появляется окно загрузчика файлов в WordPress с индикатором выполнения во время загрузки видео. Когда загрузка будет завершена, появится окно с несколькими вариантами.
Введите заголовок файла в текстовое поле Заголовок, заголовок файла в текстовое поле Заголовок и описание файла в текстовое поле Описание.
Щелкните кнопку URL-адрес файла.
Щелкните Вставить в сообщение.
WordPress вставляет ссылку на видео в ваш пост.
.

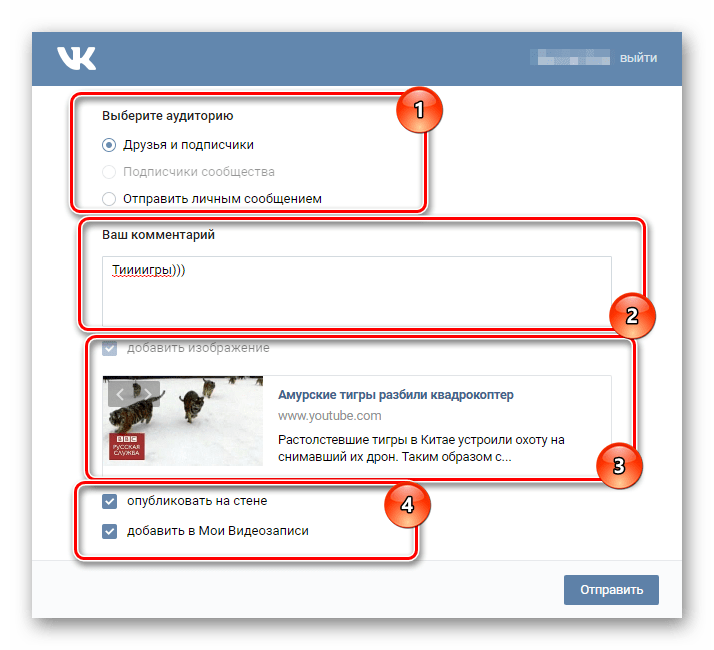
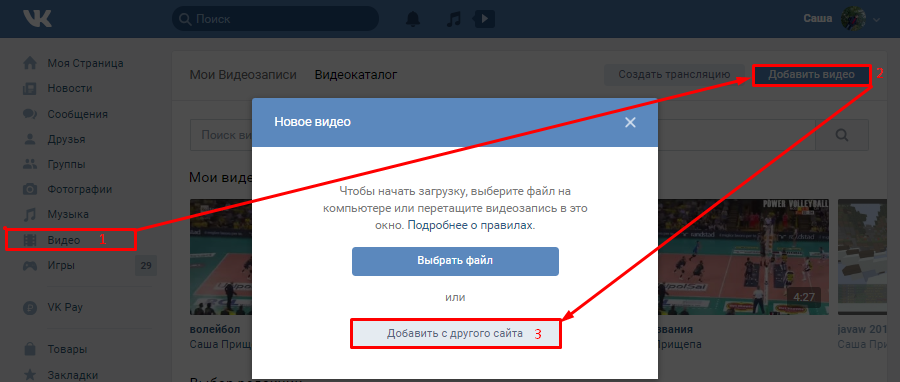


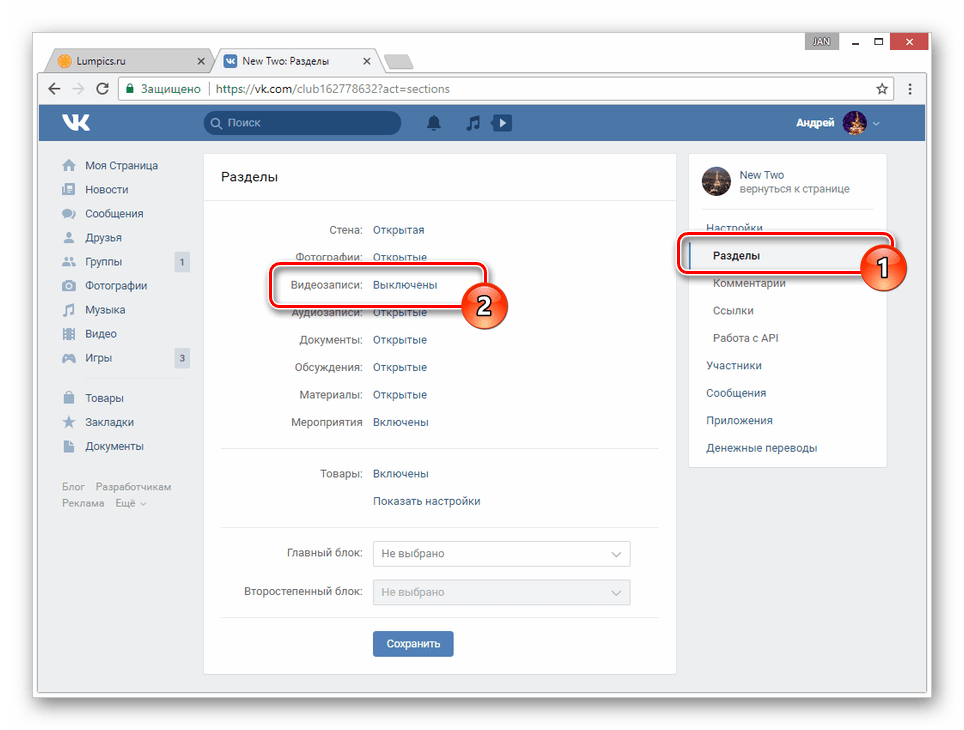

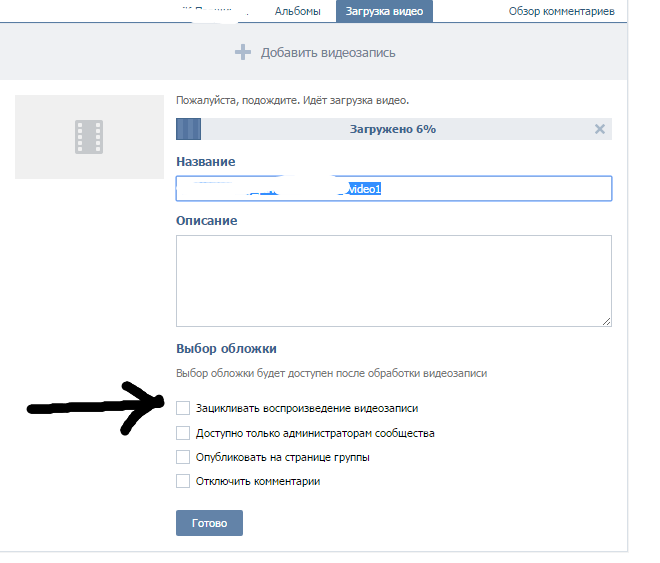
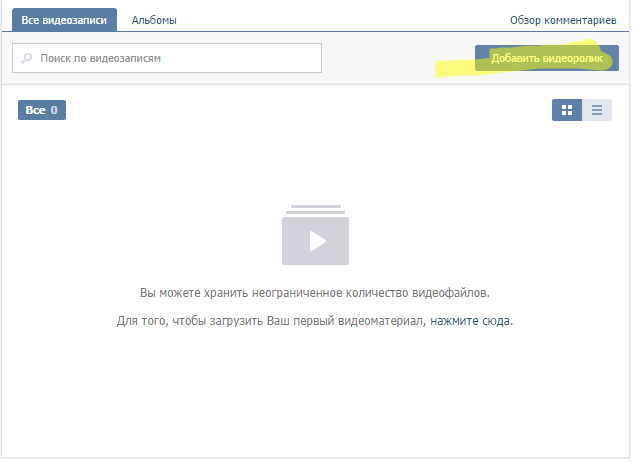
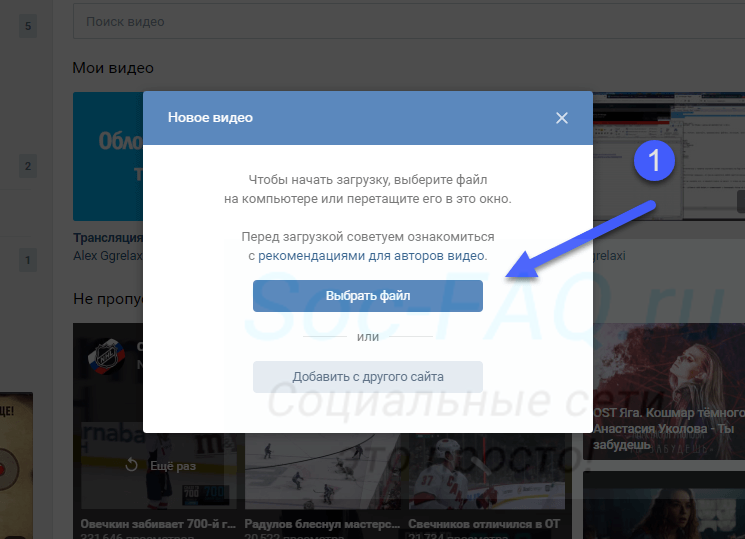 Чтобы просмотреть видео на слайде, щелкните видео правой кнопкой мыши и выберите Предварительный просмотр .
Чтобы просмотреть видео на слайде, щелкните видео правой кнопкой мыши и выберите Предварительный просмотр .
Добавить комментарий