Как защитить флешку от вирусов: 4 эффективных способа
Автор Олег Евгеньевич Просмотров 2.3k.
Обновлено
Наряду с облачными сервисами мы очень часто используем обычные флеш-карты для хранения фотографий и фильмов. Подключаем её к чужим компьютерам и ноутбукам, что несет риск заражения вирусами и другими вредоносными программами. Статистика неумолима: каждый 10-й компьютер – прямая угроза. Встает вопрос: как защитить флешку от вирусов без снижения комфорта ее использования?
Стандартные методы Windows
Чаще всего заражение USB-носителя происходит через файл autorun.inf. Этот файл служит для вполне конкретной цели: автоматического запуска или установки приложений с флеш-карты на компьютер. Он скрыт, но присутствует на любой флешке. Как и в других областях жизни – заблаговременная защита и профилактика лучше, чем трудоемкое лечение, которое не гарантирует 100% положительного результата. Поэтому основная задача – сделать файл autorun.inf неуязвимым к попыткам его заражения.
Поэтому основная задача – сделать файл autorun.inf неуязвимым к попыткам его заражения.
Крайне важно: описанные ниже методы защитят носитель от вредоносного ПО, использующего USB-flash как средство распространения себя самого (именно они стремятся перезаписать упомянутый файл на свой лад). Вирусы, трояны и прочие неприятности в инсталляторах программ никуда не денутся: для их обнаружения используйте антивирусы.
Отключение автозагрузки
Это метод защиты самого компьютера от возможно уже зараженной флешки, как от вашей, так и от чужой. Самый простой способ это осуществить – проделать ниже следующие шаги. Для Windows 7:
- Нажать комбинацию клавиш Win+R.
- В открывшемся окошке «Выполнить» ввести gpedit.msc и нажать на ОК.
- Нажать на «Разрешить» при появлении сообщения о необходимости выполнения действия от имени администратора. Также может потребоваться ввод администраторского пароля.

- В появившемся окне редактора локальной групповой политики развернуть список «Конфигурация компьютера», а затем «Административные шаблоны».
- Выбрать пункт «Все параметры».
- В открывшемся списке справа правой кнопкой мыши кликнуть по строке «Отключить автозапуск».
- Нажать «Изменить», сделать активным пункт «Включить», ниже должно быть выставлено значение «Все устройства».
- Нажать «Применить».
Обратите внимание! В некоторых версиях Windows (8,8.1) может немного отличаться последовательность на шагах 4-6 и выглядеть так: «Конфигурация компьютера» – «Административные шаблоны» – «Компоненты Windows» – «Политики автозапуска» – «Выключение автозапуска».
Чтобы изменения вступили в силу, может потребоваться перезагрузка. На этом все – теперь любые подключенные к компьютеру флешки не будут запускаться на нем автоматически и не нанесут вреда без участия пользователя.
Защита файла автозапуска
Теперь способ для обороны самой флешки от вредоносного ПО, распространяющегося с помощью физических носителей информации. Речь идет о том самом autorun.inf.
В старые добрые времена хватало создания на USB-носителе пустого такого файла, защищенного от записи. То есть, с правами только на чтение. Сегодня таких мер недостаточно. Но суть действий похожа. На флешке, проверенной хорошим антивирусом, убедившись, что опасностей нет, создайте специальный файл. Откройте обычный блокнот и скопируйте в него эти строки:
attrib -S -H -R -A autorun.*
del autorun.*
attrib -S -H -R -A recycler
rd «\\?\%~d0\recycler\» /s /q
attrib -S -H -R -A recycled
rd «\\?\%~d0\recycled\» /s /q
mkdir «\\?\%~d0\AUTORUN.INF\LPT3″
attrib +S +H +R +A %~d0\AUTORUN.INF /s /d
mkdir «\\?\%~d0\RECYCLED\LPT3″
attrib +S +H +R +A %~d0\RECYCLED /s /d
mkdir «\\?\%~d0\RECYCLER\LPT3″
attrib +S +H +R +A %~d0\RECYCLER /s /dattrib -s -h -r autorun. *
*
del autorun.*
mkdir %~d0AUTORUN.INF
mkdir «?%~d0AUTORUN.INF…»
attrib +s +h %~d0AUTORUN.INF
Сохраните результат на флешку, назвав файл locker.bat. После точки – расширение, оно крайне важно и должно выглядеть именно как .bat. Откройте флешку через проводник и запустите свежесозданный файлик обычным двойным кликом мыши. Он выполнится как маленькая программа и создаст защищенную папку AUTORUN.INF.
Что это дает? Вставив USB Flash Drive в зараженный компьютер, можно не бояться имеющихся на нем вирусов, распространяющихся посредством USB. Такой вирус ринется перезаписывать файл autorun.inf, но его нет! Вместо него папка, да еще и находящаяся под защитой.
Важно! вирусы могут записать себя и в другие места на флешке, изменив другие файлы. Поэтому вставляя ее в компьютер, проверяйте антивирусом, прежде чем открывать.
Радикальный способ
Если вам предстоит подключать флешку к чужому компьютеру, но только чтобы скинуть файлы с нее, подойдет вариант переключения файловой системы в режим только для чтения.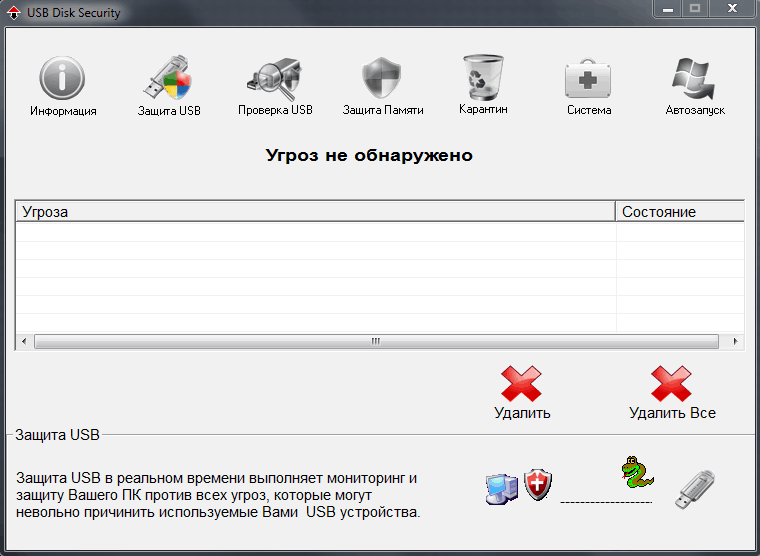 Это действенный, но, в большинстве случаев, неудобный способ, делающей нерабочей опцию «отправить на съемный диск» и аналогичные операции.
Это действенный, но, в большинстве случаев, неудобный способ, делающей нерабочей опцию «отправить на съемный диск» и аналогичные операции.
Для того чтобы применить этот способ необходимо:
- Форматировать USB-носитель в файловую систему NTFS. Обратите внимание: все данные с флешки будут удалены! Если флешка уже в NTFS, пропустите этот шаг.
- Записать все необходимые данные, положить в их в одну папку.
- Открыть свойства флешки (правой кнопкой мыши) и во вкладке «Безопасность» нажать на кнопку «Изменить».
- В столбце «Разрешить» снять все галочки кроме пунктов «Список содержимого папки» и «Чтение».
Нажать «ОК».
Теперь на флешке не сможет прописаться ни один вирус.
Использование сторонних программ
Защитить USB-носитель от вредоносного ПО можно и при помощи, специально созданных для этого, программ. Например, Panda USB Vaccine. Эта бесплатная утилита создана специально для защиты съемных носителей.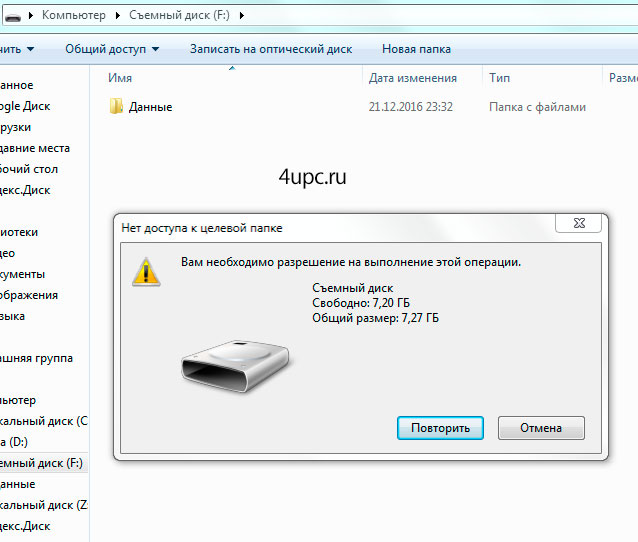
Скачать программу Panda USB Vaccine
Скачав и запустив ее, подключите к компьютеру флешку, которую желаете защитить. Проделайте 2 простых шага:
- В выпадающем меню установите нужный USB-носитель;
- Нажмите на кнопку Vaccinate USB.
И все! Флешка защищена от перезаписи файла автозапуска. По сути, программа просто отключает автозапуск, но делает это по нажатию пары кнопок в удобном интерфейсе.
Вывод
К сожалению, вы не сможете на 100% защитить вашу флешку от вирусов. Описанные в статье меры лишь предостерегают автоматическое проникновение вредоносного ПО сначала на USB-носитель, а после – на ваш ПК. Всегда держите в актуальном состоянии антивирус и сканируйте флешки до того, как открыть в проводнике.
Как защитить флэшку от вирусов?
Устройства USB Plug and Play являются самыми простыми в использовании. Они также являются самым простым способом заражения компьютеров. На рынке доступно множество инструментов, которые требуют защиты от USB-инфекций.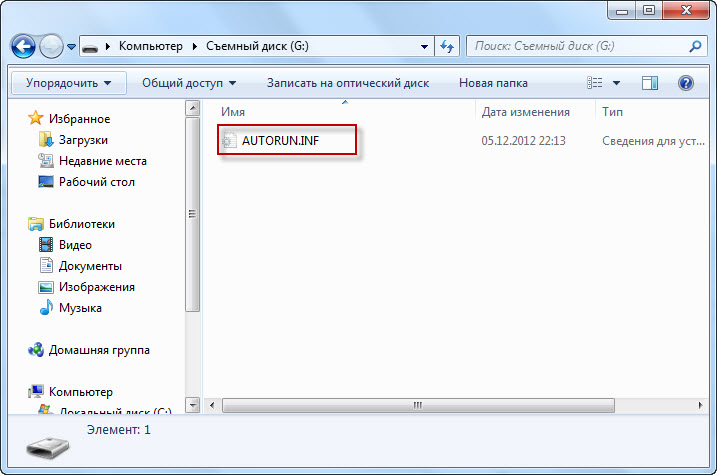 В этой статье о том, как защитить флеш-накопитель от вирусов, мы поговорим о Phrozensoft Safe USB Tool — от разработчиков Phrozensoft Mirage Anti-Bot — и о некоторых советах для лучшей защиты. Помните, что нет такой вещи, как 100% защита, когда дело доходит до вычислений — в автономном режиме или онлайн.
В этой статье о том, как защитить флеш-накопитель от вирусов, мы поговорим о Phrozensoft Safe USB Tool — от разработчиков Phrozensoft Mirage Anti-Bot — и о некоторых советах для лучшей защиты. Помните, что нет такой вещи, как 100% защита, когда дело доходит до вычислений — в автономном режиме или онлайн.
Роль AntiMalware и Auto Play
Первым, главным и самым важным инструментом для защиты ваших компьютеров от заражения USB-накопителями или чем-либо еще является ваш антивирус. Есть десятки способов защитить ваши компьютеры от заражения. Существует бесчисленное множество способов заражения одним и тем же, причем число методов увеличивается с каждым днем.
Хотя существуют сторонние инструменты, вам нужен антивирус, который обеспечивает хорошую защиту. Ваш антивирус должен быть в состоянии сканировать порты USB, как только любой диск подключен. Это означает, что он должен предлагать вам защиту в реальном времени на всех точках входа компьютеров, которые мы называем портами.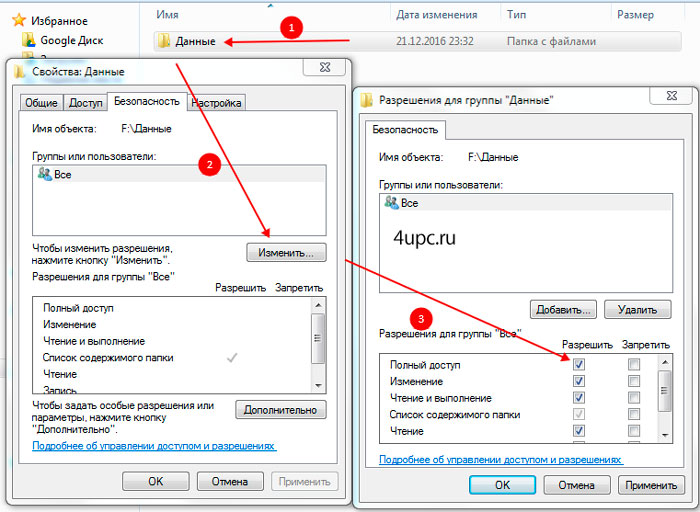 Они включают в себя электронную почту и загрузки, а также.
Они включают в себя электронную почту и загрузки, а также.
Возвращаясь к флэш-накопителям USB, многие антивирусные программы предлагают проверку содержимого USB перед тем, как разрешить доступ. Единственная проблема заключается в том, что некоторые антивирусные программы достаточно хороши для обнаружения новых версий вредоносных программ, в то время как некоторые не могут обнаружить — и именно здесь ваш компьютер заражается. Не существует 100% защиты от вредоносного ПО, поэтому выберите тот, который лучше всего обнаруживает вредоносное ПО, не использует ресурсы и находится в пределах вашего бюджета.
PhrozenSoft Safe USB
Это один из многих инструментов, которые ответят, как защитить вашу флешку от вируса. Опять же, я не буду утверждать, что это на 100% эффективно. Я перечисляю его отдельно здесь, так как он имеет возможность пометить ваш порт USB как только для чтения. Это помогает в уменьшении заражения вредоносным ПО с хорошей маркой. Чтобы понять, как это поможет остановить заражение вирусом, давайте посмотрим, как вирус попадает на ваш компьютер через флэш-накопители.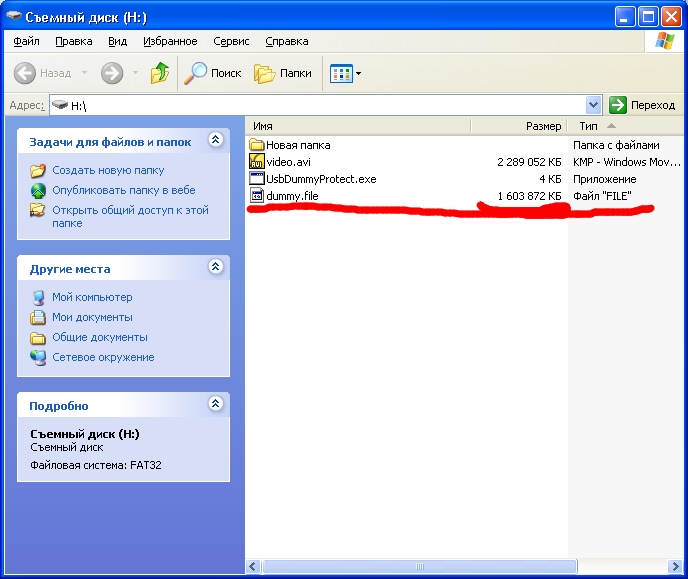
Вы отформатировали флешку и добавили к ней несколько файлов. Затем по какой-то причине вы должны подключить его к чужому компьютеру. Если этот компьютер заражен, вредоносная программа обнаружит новый диск и выполнит репликацию на него. Это означает, что в дополнение к тому, что вы делали на другом компьютере, также выполняется «операция записи», когда вредоносная программа реплицируется. Если вы прекратите эту «операцию записи», вирус не сможет скопировать себя на USB-накопитель. Таким образом, когда вы делаете USB-накопители только для чтения, вы буквально прекращаете любую нежелательную «операцию записи» на этот накопитель.
Однако этот метод не работает, если вам нужно скопировать файлы с зараженного компьютера на ваш диск. Именно в таких случаях ваш антивирус должен вмешиваться. Чтобы сделать его еще более безопасным, отключите автозапуск в Windows, чтобы ваш компьютер не открывал автоматически USB-накопители сразу после их подключения. Затем вы можете запустить антивирусный тест на диске, чтобы убедиться, что он чистый.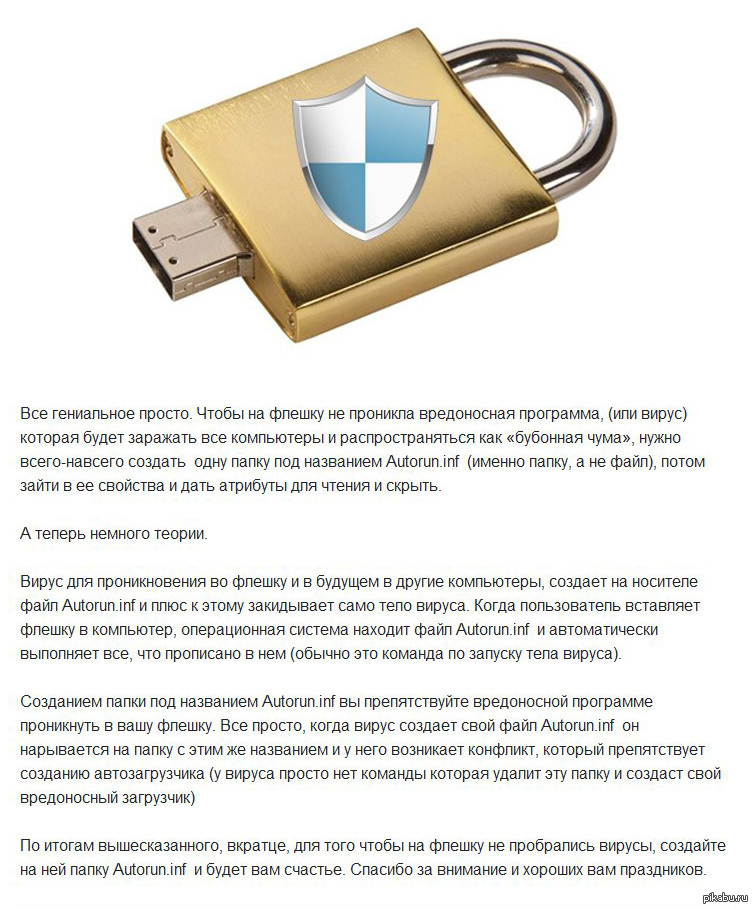
Когда вы устанавливаете Phrozensoft Safe USB, он находится в системном трее. Вы можете щелкнуть по нему правой кнопкой мыши и сделать ваши USB-накопители доступными только для чтения. Вы также можете отключить USB, если хотите, хотя я не вижу причин для его отключения. Вероятно, вариант для малых предприятий, которые хотят заблокировать USB.
Самое приятное, что вы можете добавить пароль в Phrozensoft, чтобы пользователи не могли включить режим записи USB или USB. Таким образом, ваши данные также защищены, поскольку пользователи не могут копировать их на USB-накопители.
Другие инструменты для защиты USB Flash Drive от вирусов
Вот некоторые другие бесплатные программы безопасности USB, рассмотренные в клубе Windows, которые помогут вам защитить USB-диски.
- Autorun Virus Remover — бесплатная программа от Windows Club, которая отключает и удаляет вирус Autorun.inf. Если вы обнаружите, что съемный носитель заражен вирусом autorun.inf, просто запустите этот инструмент.
 Он удалит файл и внесет изменения в реестр Windows, чтобы он больше не появлялся.
Он удалит файл и внесет изменения в реестр Windows, чтобы он больше не появлялся. - USB Secure Utilities — это набор программ, предназначенных для защиты и управления USB
- USB Blocker — это инструмент для полной блокировки вашего USB-накопителя.
- BitDefender USB Immunizer Tool , Panda USB Vaccine , USB Safeguard , USB Disk Security , Phrozen Safe USB , KASHU USB Flash Security , USB Disk Ejector и USB Disabler и другие бесплатные программы, которые вы можете попробовать .
Это некоторые программы, которые помогут вам управлять USB-накопителем, чтобы вам не пришлось искать способ защиты флэш-накопителя от вируса. Поскольку существует много инструментов, мы знаем, что у вас должен быть свой любимый и по какой-то причине.
Как обезопасить новую флешку от вирусов.
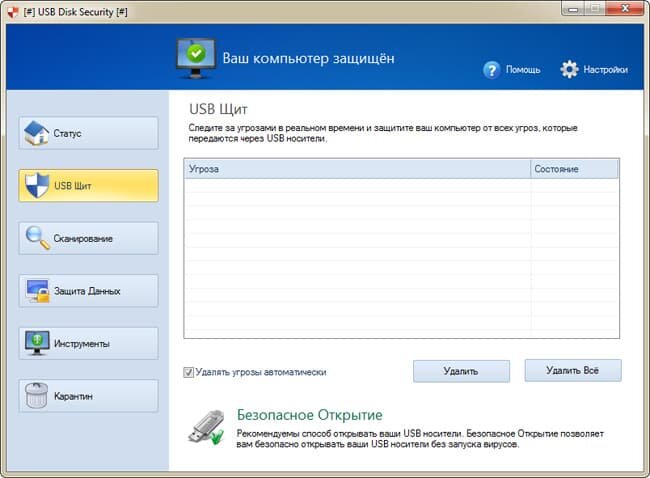 Как защитить флешку от вирусов раз и навсегда. Отключаем автозапуск в групповых политиках
Как защитить флешку от вирусов раз и навсегда. Отключаем автозапуск в групповых политиках
Те, кто активно используют флешки в процессе своей работы, наверняка не единожды задумывались над вопросом, как защитить устройство и хранящуюся на нём информацию. Защитить от вирусов, которые могут проникнуть на накопитель, если его приходится подключать к чужим компьютерам. Защитить, возможно, от намеренных действий коллег на работе, жаждущих уничтожить хранимую информацию. Защитить от детей. Уберечься как минимум от вирусов и детских шалостей можно с помощью механического переключателя для защиты от записи, если флешка таковой предусматривает. Если такого переключателя нет, можно прибегнуть к программным аналогам такого механизма. А при необходимости ещё и усилить безопасность хранимой информации. Об этом, собственно, и будем говорить далее.
Как защитить флешку от вирусов и стирания информации
Программа Ratool
Защищать съёмные накопители – флешки, SD-карты, оптические диски — от записи ненужной информации и удаления, наоборот, нужной информации умеет небольшая портативная программка Ratool. Её совершенно бесплатно можно скачать на сайте разработчиков:
Её совершенно бесплатно можно скачать на сайте разработчиков:
https://www.sordum.org/8104/ratool-v1-3-removable-access-tool
Две основные возможности программки:
Запрет записи данных на носитель и блокировка удаления существующих данных;
Полное блокирование носителя.
Запускаем Ratool. Чтобы запретить запись на флешку и удаление с неё данных, в окне программки выбираем пункт «Разрешить только чтение». Жмём кнопку «Применить изменения».
Увидим уведомление, в котором говорится, что для применения внесённых изменений флешку нужно переподключить. Жмём «Ок».
Вынимаем флешку из USB-порта и снова вставляем. Теперь при попытке копирования файлов на флешку в проводнике Windows этот процесс подвиснет на 0% и никак не будет продвигаться дальше.
А при удалении с флешки файлов операция будет попросту игнорироваться. А вот Total Commander желающему несанкционированно поработать с нашей флешкой расскажет о том, что происходит. При копировании файлов внутри файлового менеджера увидим сообщение, что, мол, нет доступа.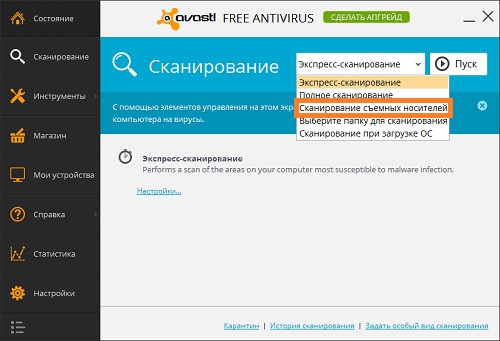
А при попытке удаления данных Total Commander запросит снятие защиты от записи.
Ratool при необходимости может заблокировать флешку полностью – сделать так, что компьютер вовсе не будет её определять. Для этого в окне программы нужно выбрать последний пункт «Заблокировать USB накопитель» и применить изменения.
И, как и в предыдущем случае, переподключить флешку.
Чтобы вернуть всё назад — сделать флешку определяемой компьютером или разрешить запись данных — в окне Ratool выбираем первый пункт «Разрешить чтение и запись…», применяем изменения и переподключаем носитель.
От сообразительных сторонних лиц, которые могут раскрыть секрет защиты флешки от записи, в арсенале Ratool есть возможность доступа к программе при условии ввода пароля.
Простой и удобный механизм работы Ratool, увы, не лишён недостатков. Осуществляемая средствами этой программки блокировка носителей касается только текущего компьютерного устройства. На другом ПК, на другом ноутбуке флешка не будет защищена от записи. На любом новом устройстве придётся запускать Ratool и проводить операцию по запрету записи данных касательно именно этого устройства. Благо, весит программка совсем мало, так что её можно поместить на флешку и всегда носить с собой. Ratool является программой для Windows, запускается с EXE-файла, следовательно, она не поможет в случаях подключения флешки к компьютерам на базе других операционных систем.
На другом ПК, на другом ноутбуке флешка не будет защищена от записи. На любом новом устройстве придётся запускать Ratool и проводить операцию по запрету записи данных касательно именно этого устройства. Благо, весит программка совсем мало, так что её можно поместить на флешку и всегда носить с собой. Ratool является программой для Windows, запускается с EXE-файла, следовательно, она не поможет в случаях подключения флешки к компьютерам на базе других операционных систем.
Редактор локальной групповой политики Windows
Ratool, по сути, являет собой упрощённый механизм блокировки съёмных носителей информации, который на своём личном или рабочем компьютере можно осуществить средствами самой Windows – с помощью редактора групповой политики. Последний нельзя использовать в редакции Windows Home, зато в редакции Pro с его помощью можно заблокировать флешки, SD-карты, оптические диски и прочие накопители как для всех, так и для отдельных учётных записей компьютера. Как работать с редактором в принципе и в части создания ограничений только для отдельных пользователей в деталях рассматривается . В её п. 3 описан способ отключения записи данных на съёмные носители.
В её п. 3 описан способ отключения записи данных на съёмные носители.
Даже первый способ, не говоря уже о втором, хорош, когда флешка используется в ограниченном круге Windows-компьютеров. Если круг компьютеров широк, более уместными будут иные действия. Можно, например, отдельным способом обезопасить флешку от возможности проникновения вредоносного ПО. Ну а вопрос с блокировкой возможности удаления данных сторонними лицами желательно заменить на вопрос ограничения доступа к данным накопителя в принципе.
Защита флешки от вирусов
Защитить флешку от вирусов поможет механизм записи на неё специальных скрытых файлов с нулевым размером. Они имеют названия и расширения файлов автозапуска, под которые обычно маскируется вредоносное ПО, не удаляются, не перезаписываются. Они просто хранятся на флешке, не занимая места. Если вирус попытается перезаписать их, ему это не удастся сделать. Создавать такие файлы-обманки умеет, например, бесплатная портативная утилита Flash Defender, скачать можно на нашем облачном хранилище по ссылке:
Но поскольку нам нужен универсальный способ доступа к данным флешки, его рассматривать в этом контексте никак нельзя. BitLocker не доступен в редакции Windows Home, засилье которых можем наблюдать на многих OEM-устройствах обывателей. Универсальный способ защиты может предложить кроссплатформенная программа TrueCrypt. Она шифрует носитель, запароливает доступ к нему. С ней можно работать в системах Windows (в том числе с портативной версией), Mac и Linux. Подробно работу этой программы мы рассматривали в статьях о « » и .
BitLocker не доступен в редакции Windows Home, засилье которых можем наблюдать на многих OEM-устройствах обывателей. Универсальный способ защиты может предложить кроссплатформенная программа TrueCrypt. Она шифрует носитель, запароливает доступ к нему. С ней можно работать в системах Windows (в том числе с портативной версией), Mac и Linux. Подробно работу этой программы мы рассматривали в статьях о « » и .
С безопасностью всегда так. Стоит расслабиться и, заболтавшись с приятелем, вставляешь его флешку в свой отлаженный комп, и на вопрос Касперского — а не проверить ли нам эту флешку, беззаботно отвечаешь — да не надо… И потом получаешь развлечение на все выходные…
А еще чаще бывает другая ситуация — когда приходится вставлять свою флешку в чужой компьютер. Это совсем не обязательно компьютер друзей-приятелей, сейчас можно подцепить вирус и в студии фотопечати, и даже в налоговой…
В этой статье я расскажу как защитить свой компьютер и флешку от вирусов без дополнительных программ.
Вы узнаете 3 качественных способа, проверенных временем, которые спасают в большинстве случаев.
Не лезьте в реестр, если вы никогда этого не делали, и плохо представляете, чем отличается раздел от параметра, и как создаются параметры и изменяются их значения!
1. Защита компьютера от вирусов на флешке. Отключаем автозагрузку.
Начнем с того, что сначала защитим свой компьютер от зараженных флешек. Мало ли где мы сами вставляли свою флешкe, или к нам кто пришел с неизвестно какой флешкой…
Для надежной защиты компьютера от вирусов на usb-флешках достаточно отключить автозагрузку (автозапуск) на всех дисках, подключаемых к компьютеру. Для этого можно воспользоваться специальными программами (Anti autorun), либо сделать несложные настройки.
Анти-ауторан
— это программа для защиты флешек, карт памяти, mp3-4-плееров и других съемных носителей информации от вирусов.
Все дальнейшие действия делаются с правами администратора.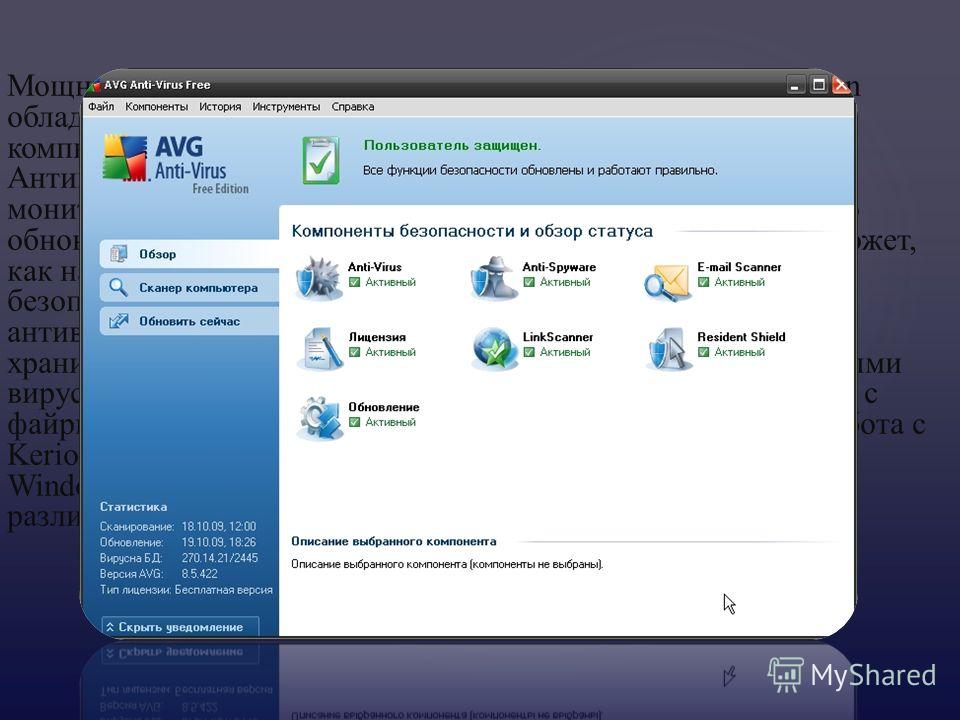
Способы защиты компьютера от автостарта на флешках
1. Отключаем автозапуск в групповых политиках
Откройте Редактор локальной групповой политики:
Пуск — Выполнить (Win+R) — gpedit.msc или в строке поиска начните набирать «групповая»
Конфигурация компьютера-Административные шаблоны- Все параметры — Отключить автозапуск
Правой кнопкой мыши — Изменить — Включить — Все устройства — Применить.
2. Отключаем автозапуск с помощью редактора реестра
Полностью отключить автозапуск со всех дисков можно также, воспользовавшись редактором реестра.
Запустите редактор реестра (Win+R). Откройте ветку
HKEY_LOCAL_MACHINE\Software\Microsoft\Windows\CurrentVersion\Policies\Explorer
и в значении двоичного параметра «NoDriveTypeAutoRun
», и вместо «95» (или «91») прописать «FF».
Допустимые значения ключа:
0x1 — отключить автозапуск на приводах неизвестных типов
0x4 — отключить автозапуск сьемных устройств
0x8 — отключить автозапуск НЕсьемных устройств
0x10 — отключить автозапуск сетевых дисков
0x20 — отключить автозапуск CD-приводов
0x40 — отключить автозапуск RAM-дисков
0x80 — отключить автозапуск на приводах неизвестных типов
0xFF — отключить автозапуск вообще всех дисков.
В Windows XP по умолчанию этот ключ отсутствует (как и сам раздел Explorer), поэтому может потребоваться создание соответствующего раздела (Explorer) и параметра NoDriveTypeAutoRun
, управляющего автозагрузкой устройств.
Все изменения в реестре вступают в силу после перезагрузки.
3. Запись в реестр сценария
Следующий метод представляет более расширенные возможности удаления потенциально опасных брешей в безопасности системы, связанных в том числе и с автозапуском.
Создайте произвольный reg-файл (например с именем noautorun.reg) и следующим содержимым:
Windows Registry Editor Version 5.00
[-HKEY_LOCAL_MACHINE\SOFTWARE\Microsoft\Windows\CurrentVersion\Explorer\ AutoplayHandlers\CancelAutoplay\Files]
«*.*»=»»
«NoDriveTypeAutoRun»=dword:000000ff
«NoDriveAutoRun»=dword:000000ff
«NoFolderOptions»=dword:00000000
«CheckedValue»=dword:00000001
@=»@SYS:DoesNotExist»
«AutoRun»=dword:00000000
После чего запустите данный файл, и на вопрос системы о внесении изменений отвечайте «Да».
Отключить автозапуск временно (например, при отсутствии прав администратора), на период подключения устройства (флэшки) можно, удерживая нажатой клавишу Shift
. При это открывать флешку рекомендуется не через «Мой компьютер» (иначе автозапуск сработает), а через Проводник.
2 Защищаем флешку с помощью autorun.inf
Когда-то для защиты USB-флешки от вирусов считалось достаточным создать на ней пустой файл autorun.inf и назначить ему права «только для чтения». В этом случае вирус не мог создать там собственный файл автозагрузки, поскольку такой файл уже существовал и имел соответствующие атрибуты.
Суть метода в том, чтобы защитить специальный файл, который отвечает за автоматический запуск программы в момент подключения диска к системе.
Файл называется autorun.inf. Вирусы его обожают.
Дело в том, что если на флешку записать вирус, а затем в autorun.inf указать команду на его запуск, то вредоносная программа будет запускаться КАЖДЫЙ РАЗ при подключении диска к системе.
Итак, чтобы защитить свою флешку проделайте следующее:
Шаг 1
. Откройте текстовый редактор «Блокнот» (Пуск- Стандартные- Блокнот).
Шаг 2
. Скопируйте эти строки и вставьте их в Блокнот:
attrib -S -H -R -A autorun.*
del autorun.*
attrib -S -H -R -A recycler
rd «\\?\%~d0\recycler\» /s /q
attrib -S -H -R -A recycled
rd «\\?\%~d0\recycled\» /s /q
mkdir «\\?\%~d0\AUTORUN.INF\LPT3″
attrib +S +H +R +A %~d0\AUTORUN.INF /s /d
mkdir «\\?\%~d0\RECYCLED\LPT3″
attrib +S +H +R +A %~d0\RECYCLED /s /d
mkdir «\\?\%~d0\RECYCLER\LPT3″
attrib +S +H +R +A %~d0\RECYCLER /s /dattrib -s -h -r autorun.*
del autorun.*
mkdir %~d0AUTORUN.INF
mkdir «?%~d0AUTORUN.INF..»
attrib +s +h %~d0AUTORUN.INF
Можно выделить текст мышкой, скопировать его в буфер обмена, затем переключиться в Блокнот и выполнить команду вставки.
Что означают эти команды? Как же это работает?
Сначала мы удаляем файлы или папки, которые, возможно, успел насоздавать вирус, сняв с них защитные аттрибуты.
Это различного типа файлы с именем autorun, папки recycler и recycled, маскирующиеся под корзину.
Затем мы особым способом создаём папку Autorun.inf, содержащую папку с системным именем LPT3. Ещё со времён незабвенного ДОСа существует ряд имён, которыми нельзя называть файлы и папки, с которыми нельзя проводить какие-либо операции. Пример таких зарезервированных имён: LPT1, LPT2, LPT3, PRN, СONF , con, nul, AUX, COM1…. и другие. Попробуйте создать папку, скажем, PRN. У вас ничего не выйдет. Обычными средствами Windows создать папку нельзя. Но способ есть. Именно он и применяется в этом скрипте.
Строка
mkdir «\\?\%~d0\autorun.inf\LPT3″
означает:
mkdir
— команда создать директорию.
\\?\
— это как раз то, что помогает создать папку с зарезервированным системным именем.
%~d0\
— обозначение конкретной директории.
Если указать вместо этого f:\, то можно будет скрипт запускать хоть откуда, он на диске f: создаст.
autorun. inf и LPT3 — имена каталогов, которые будут созданы.
inf и LPT3 — имена каталогов, которые будут созданы.
Кстати сказать, удалить эту папку можно будет таким же образом, а иначе никак. Если захочется удалить, выполните в командной строке:
rmdir \\?\f:\autorun.inf\,
где f: — это диск, с которого удаляем папку «autorun.inf».
Ещё один момент: добавление аттрибутов папкам — это дополнительная защита.
Команда attrib
добавляет следующие аттрибуты этим папкам: системный, скрытый, только для чтения, архивный.
Шаг 3
. Сохраните документ на флешку в файле с расширением bat. Обязательно на флешку и обязательно с расширением bat. Имя может быть любое, например: locker.bat
Шаг 4
. Запустите Проводник, перейдите на флешку и запустите файл.
После запуска будет создана папка AUTORUN.INF
с атрибутами, защищающими её от записи и скрывающими от посторонних глаз.
Теперь, если вставите флешку в заражённый компьютер, то вирус не сможет изменить файл автозапуска. Поскольку вместо файла у нас папка, да ещё скрытая и защищённая от записи. Ничего у него ничего не получится.
Ничего у него ничего не получится.
Но смотрите: вирус может записать себя в другое место на диске или изменить какой-нибудь файл.
Поэтому без опаски вставляйте флешку в свой компьютер и — настоятельно рекомендую — проверяйте её на вирусы. Время, затраченное на проверку, не соизмеримо с потерями, которые будут после заражения системы вирусом.
Обращаю внимание: наша защита препятствует только изменению файла автозапуска.
Чтобы защитить другую флешку, проделайте вакцинацию: скопируйте на неё файл-таблетку locker.bat и запустить его в Проводнике.
3. Защита флешки от вирусов.
Защита очень качественная, на мой взгляд, самая лучшая, она проверена временем и вирусами, спасает в 99% случаев!
Флэшка, сделанная таким методом, после контакта с заразным ноутбуком, а точнее с десятками ноутбуков, останется кристально чистой. Так что делаем не задумываясь!
1. Проверяем тип файловой системы.
Заходим в «Мой компьютер», находим нашу флэшку, нажимаем на ней правой кнопкой мыши, затем выбираем «Свойство
» и видим такую картину:
Если у вас также, как и у меня файловая система NTFS, то переходите к следующему пункту. Для тех, у кого Fat32, нужно поменять файловую систему. Сделать это можно только при форматировании.
Для тех, у кого Fat32, нужно поменять файловую систему. Сделать это можно только при форматировании.
Нажимаем правой кнопкой мыши на съемном диске и выбираем «Форматировать» — NTFS — Быстрое форматирование.
Надеюсь, вы в курсе, что при форматировании все данные будут удалены с флешки.
2. Создаем папку для данных.
Создайте пустую папку на флешке. Например — ‘Data’
3. Закрываем доступ к флешке.
Опять открываем свойства съемного диска, вкладка .
Видим столбик «Разрешить» с галочками. Это значит, что у нас открыт полный доступ, без проблем можно создавать новые файлы, удалять, редактировать и так далее. Вирусы от этого просто счастливы и умело пользуются свободой.
Так как нас это дело категорически не устраивает, жмем мышкой на кнопку «Изменить». В появившемся окне снимаем все галки, кроме «Список содержимого папки
» и «Чтение
» и жмем «Ок».
Таким образом мы закрыли доступ к флешке. Теперь, если захочется создать на ней новую папку или файл (или скопировать), мы получим ошибку. Не выйдет выполнить функцию «оправить на съемный диск». Но хорошая новость в том, что и вирус не сможет при таком раскладе прописаться на флешке.
Не выйдет выполнить функцию «оправить на съемный диск». Но хорошая новость в том, что и вирус не сможет при таком раскладе прописаться на флешке.
4. Открываем права доступа к созданной папке
Нам нужно вернуть все права на папку, которую мы создали в корне флешки, иначе с ней работать будет невозможно не только вирусам, но и нам. Для этого, как обычно, на папке жмем правой кнопкой мыши и «Свойства» — Изменить, и устанавливаем все флажки в столбике «Разрешить
».
После нажатия кнопки ОК защита флешки от вирусов установлена.
Все данные будут храниться в этой папке, к ним будет полный доступ. Всегда можно удалить, создать, копировать, переименовать…да хоть что угодно сделать с файлами и папками. А вот вирусы (точнее, как я сразу и говорил, не все, но 99% точно) не смогут ничего сделать, так как они автоматически лезут в корневую папку.
Помните, что намного проще не допустить вирус на флешку, чем потом восстанавливать повреждения.
В повседневной жизни нам довольно часто приходится обмениваться информацией вне дома и без использования своего компьютера, которую проще всего записать на съемный USB-носитель. Но в связи с тем, что сейчас в интернете полно вирусов, не исключено, что при взаимодействии флешки и чужого компьютера, вирусы, не дай бог, находящиеся на терминале, перекочуют на ваш носитель. О том, как защитить флешку от вирусов, далее и пойдет речь. Рассматривать методы, связанные с созданием исполняемых кодов, не будем, поскольку рядовому пользователям понять данную методику будет достаточно сложно, а ограничимся простейшими методами.
Но в связи с тем, что сейчас в интернете полно вирусов, не исключено, что при взаимодействии флешки и чужого компьютера, вирусы, не дай бог, находящиеся на терминале, перекочуют на ваш носитель. О том, как защитить флешку от вирусов, далее и пойдет речь. Рассматривать методы, связанные с созданием исполняемых кодов, не будем, поскольку рядовому пользователям понять данную методику будет достаточно сложно, а ограничимся простейшими методами.
Для чего нужна защита съемного носителя?
То же самое можно сказать и о ситуации, когда вам приходится, скажем, подавать электронные декларации в налоговую. Где гарантия, что терминалы, которым полагается считывать информацию с вашего устройства, не заражены? Несмотря на применяемые методы защиты, на них тоже могут оказаться вирусы, которые до определенного момента маскируются.
Что делать, если вы используете чужую флешку на своем компьютере?
О том, или удалить обнаруженные угрозы, поговорим чуть позже, а пока остановимся на том, как обезопасить собственный компьютерный терминал или ноутбук, если вам приходится иметь дело с чужими носителями информации.
Вероятно, каждый сталкивался с тем, что при вставке USB-накопителя в соответствующий порт операционная система или антивирусное программное обеспечение выдают запрос по поводу произведения проверки носителя на предмет наличия вирусов. Болтая с друзьями, многие игнорируют такие запросы, считая, что это абсолютно не нужно. А зря! Как раз в этот момент и может произойти заражение вашего компьютерного устройства.
Если уж запрос был проигнорирован, после определения носителя системой воспользуйтесь штатным сканером. Как проверить флешку на вирусы? Да совершенно просто! Практически любой антивирус встраивает свои команды в контекстные меню Windows. Поэтому через ПКМ на съемном диске выберите быструю проверку. По крайней мере, хотя бы так можно обезопасить себя от несанкционированного вторжения угроз.
Как защитить флешку от вирусов: варианты действий
В принципе, если говорить о самых простых методах защиты, среди них можно выделить, по крайней мере, два основных решения: ограничение доступа к носителю в плане записи на него информации и блокирование с помощью специальных программ. А вообще, раньше методика была намного проще.
А вообще, раньше методика была намного проще.
Дело в том, что вирусы, как правило, создают на съемных носителях собственные файлы автостарта Autorun.inf с атрибутом скрытых, которые и срабатывают в момент подключения устройства к компьютеру. Вопрос того, как защитить флешку от заражения вирусами, решался достаточно просто. Нужно было всего лишь создать аналогичный пустой файл на носителе и установить для него атрибут «Только чтение», чтобы вирус не мог его перезаписать. На данный момент некоторые угрозы способны обходить такие ограничения, а в самом файле необходимо прописывать дополнительные команды. Хотя, как самый простой вариант защиты, такая методика для некоторых вирусов работает.
Как поставить защиту на флешку от вирусов через командную строку?
Для начала приведем один из самых простых методов защиты, который рядовому пользователю может показать несколько сложным, тем не менее, работает практически всегда.
Для него понадобится запустить командную строку от имени администратора, после чего ввести строки, представленные на изображении выше, предполагая, что литера искомого съемного носителя «Е». Как это работает? Данные команды производят блокировку доступа к созданному вами файлу автозапуска, о котором было сказано чуть выше, что препятствует его перезаписи вирусной программой при попытке проникновения на носитель.
Как это работает? Данные команды производят блокировку доступа к созданному вами файлу автозапуска, о котором было сказано чуть выше, что препятствует его перезаписи вирусной программой при попытке проникновения на носитель.
Использование прав на запись
Второй метод, позволяющий решить проблему того, как защитить флешку от вирусов, состоит в использовании прав доступа, но уже для конкретного пользователя. Обратите внимание, что данная методика может применяться исключительно для тех носителей, которые имеют файловую систему NTFS. Если на флешке другая система (например, FAT32), первым делом необходимо произвести ее быстрое форматирование в NTFS, используя для этого штатные средства Windows. Как правило, с этим проблем быть не должно.
По окончании форматирования нужно использовать ПКМ на выбранном носителе и перейти сначала к разделу свойств, а затем использовать вкладку безопасности, где нажимается кнопка «Изменить». Тут сразу видно, что доступ разрешен всем, причем галочки стоят на всех пунктах, а это ведь самая благодатная почва для проникновения вирусных угроз.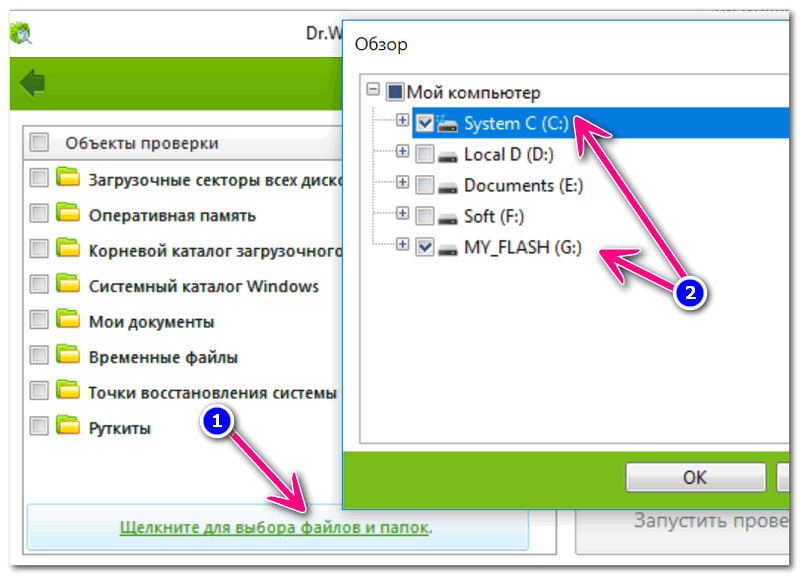 Для начала можно просто снять флажки со строк чтения и списка содержимого и сохранить изменения. Если требуется установить доступ на уровне какого одного пользователя, снимаете все галочки, добавляете юзера и устанавливаете необходимые приоритеты именно для него. Таким образом, доступ к накопителю, который мог бы быть использовать сторонними программами или пользователями, будет закрыт.
Для начала можно просто снять флажки со строк чтения и списка содержимого и сохранить изменения. Если требуется установить доступ на уровне какого одного пользователя, снимаете все галочки, добавляете юзера и устанавливаете необходимые приоритеты именно для него. Таким образом, доступ к накопителю, который мог бы быть использовать сторонними программами или пользователями, будет закрыт.
Программа Bitdefender USB Immunizer
Эта программа для защиты флешки от вирусов является достаточно интересной разработкой и совершенно проста в использовании. Она представляет собой приложение портативного типа и не требует установки.
Просто запустите исполняемый файл, после чего на компьютере отобразятся все внешние устройства, подключенные в данный момент. Выберите флешку, которую нужно защитить и нажмите соответствующую кнопку протекции.
Приложение Panda USB Vaccine
Вопрос того, как защитить флешку от вирусов, может быть совершенно элементарно решен и за счет применения такой утилиты.
Она выгодно отличается от предыдущего приложения тем, что установить защиту можно не только не съемный носитель, но и обезопасить собственный компьютер от проникновения вирусов, когда используется чужая флешка.
Опять же, нужно просто выбрать устройство и нажать кнопку вакцинации.
Проверка USB на угрозы
В завершение темы давайте посмотрим, как удалить вирус с флешки. Как уже было сказано, сделать это можно с использованием штатного средства защиты, установленного в основной компьютерной системе. Однако это помогает не всегда. Если штатный антивирус ничего не обнаружит, воспользуйтесь портативными утилитами вроде Dr. Web CureIt, но для проверки выбирайте именно съемный носитель.
Вопрос того, в ручном режиме, имеет самое простое решение — быстрое или полное форматирование носителя. Если записанная на ней информация нужна, установите отображение скрытых объектов в «Проводнике» и удалите все подозрительные элементы (в первую очередь это касается как раз того самого файла Autorun. inf). Если доступ к файлу будет заблокирован, воспользуйтесь небольшой программой Unlocker, поменяйте права доступа, как это было описано выше. На крайний случай, загрузите операционную систему в безопасном режиме и произведите аналогичные действия.
inf). Если доступ к файлу будет заблокирован, воспользуйтесь небольшой программой Unlocker, поменяйте права доступа, как это было описано выше. На крайний случай, загрузите операционную систему в безопасном режиме и произведите аналогичные действия.
Можно обратиться и к такому программному продукту, как Ninja Pendisk, который был разработан специально для того, чтобы определять и удалять вирусы, которые могут присутствовать именно на флешках. Кстати сказать, приложение запрос об установке защиты выдавать не будет, а произведет все необходимые операции самостоятельно (такая функция активирована по умолчанию).
Итог
В принципе, любой из выше представленных методов устанавливает защиту на самом высоком уровне и в полной мере решает вопрос того, как защитить USB-флешку от вирусов. Что из этого использовать, думается, уже понятно. Если не хотите применять сторонние утилиты, средств операционной системы хватит, что называется, с головой. Но многие вирусы научились такую протекцию обходить, поэтому сбрасывать со счетов использование портативных утилит тоже не стоит.
USB Disk Security
– это бесплатное приложение для обеспечения полной защиты от всевозможных вредоносных программ, распространяемых через съемные USB носители. Приложение работает с внешними жесткими дисками, картами памяти, цифровыми камерами, флеш носителями, а также с остальными устройствами, которые можно подключить через USB разъем. В основе работы Disk Security лежит специальная технология поиска угроз; как антивирусная программа, утилита в состоянии работать в скрытом режиме, лишь давая о своем существовании знать только в случае обнаружения вредоносного ПО.
В основном заражение персонального компьютера вирусами происходит в момент использования глобальной сети интернет, чуть реже это случается во время установки сомнительной или непроверенной программы. Зараженный файл проникнуть в ПК также может и через самый обыкновенный флеш носитель.
Во время подключения инфицированной флешки к персональному компьютеру, вредоносное программное обеспечение проникает на жесткий диск, а главное это происходит так быстро, что установленные антивирусные программы не всегда успевают вовремя среагировать. Специально для таких случаев необходимо использовать программы, которые легко справятся с данным типом угроз. На сегодняшний день Disk Security является одной из лучших программ для защиты от зараженных файлов, распространенных через USB накопители.
Специально для таких случаев необходимо использовать программы, которые легко справятся с данным типом угроз. На сегодняшний день Disk Security является одной из лучших программ для защиты от зараженных файлов, распространенных через USB накопители.
При обнаружении вирусов, приложение в зависимости от настроек будет их удалять или блокировать, тем самым не предоставляя им возможности выполнить автоматический запуск. Помимо этого утилита в состоянии восстановить систему после ее заражение вредоносным ПО, очистить жесткий диск от временных файлов, запретить выполнять копирования файлов с винчестера компьютера, проверка URL адресов, полное блокирование портов USB, управление автозагрузкой, принудительное сканирование жестких дисков.
Программа оснащена удобным и простым пользовательским русскоязычным интерфейсом. Панель управления находится с левой стороны рабочего окна, состоящая из семи основных пунктов. Отдельного внимания заслуживают следующие разделы: защита данных, сканирование и USB щит.
Последний раздел отвечает за вывод полного отчета обо всех обнаруженных угрозах. Также нужно принять во внимание, что утилита по умолчанию выполняет автоматическое удаление любого вредоносного приложения. Так что во избежания удаления важных документов, эту опцию лучше отключить, к примеру, после удаления загрузочного файла ваш USB носитель не сможет запуститься. После отключения, Disk Security будет действовать следующим образом – выполнит автоматическое перемещения зараженного файла в карантин или просто пометит его.
Помимо инструментов автоматической проверки флеш носителей, раздел «Сканирование» оснащен функцией вакцинации. Осуществить вакцинацию можно как на съемном носителе, так и на самом персональном компьютере. При этом на флешке или на винчестере создается специальный файл, который запрещает осуществлять запуск некоторым вредоносным приложениям. По желанию вакцинацию можно выключить.
Раздел «Защита данных» в состоянии обеспечить устройства более высокой защитой, например, можно выставить запрет на перемещение данных с компьютера на карту памяти или вообще закрыть доступ к ПК через USB порт.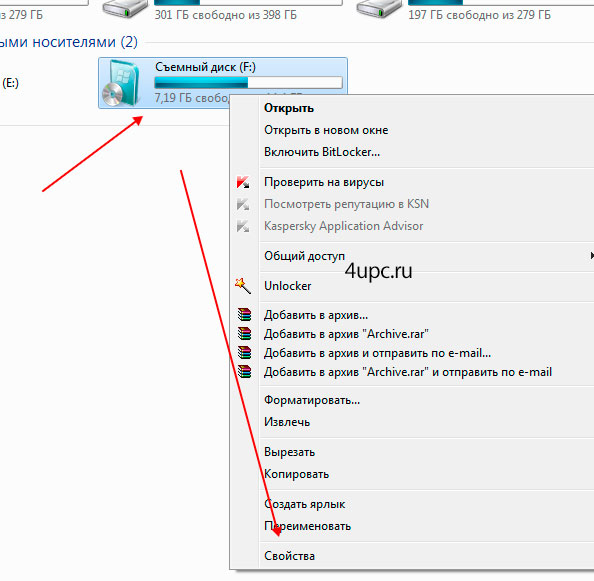 Для осуществления закрытия доступа потребуется перезагрузить компьютер, только после этого настройки вступят в силу.
Для осуществления закрытия доступа потребуется перезагрузить компьютер, только после этого настройки вступят в силу.
Основные возможности USB Disk Security:
- Выполнение более тщательного сканирования внешних накопителей. В случае обнаружения вредоносного ПО они либо удаляются, либо попадают в карантин.
- Наличие резидентного антивирусного сканера, срабатывающего во время подключения нового USB носителя. Без внесения изменений в настройки, зараженные файлы будут автоматически удаляться.
- При необходимости можно выполнить полное отключение автоматического запуска на ПК.
- При использовании утилиты, возможен просмотр содержимого без риска заражения персонального компьютера.
- Осуществляется проверка сайтов на наличие зараженных приложений. Во время проверки используются следующие сервисы: Trend Micro, McAfee, VirusTotal, Symantec и Google.
- Поисковой сервис linkzb.com предоставить возможность безопасного использования интернета.
- Приложение в состоянии предотвратить несанкционированное подключение USB носителя к ПК.

- Блокировка копирования несанкционированных данных на USB выполняется за счет использования инструмента Access Control.
- Использование системы очистки временных файлов, в случае если вирус находится во временных каталогах, он тут же будет удален.
- В настройках программы можно выставить пароль.
- Полный контроль над приложениями, внесенными в автозапуск.
- Наличие встроенной системы восстановления важных каталогов в реестре, которые были подвержены вредоносным ПО.
- Скачать Disk Security можно совершенно бесплатно.
- Работает на ОС Windows XP, 7 и 8.
- Выполняется автоматическая проверка обновлений.
- Приложение не нуждается в обновлении вирусных баз, так как работает не как стандартная антивирусная программа.
- Благодаря небольшому объему, утилиту можно установить даже слабый персональный компьютер.
- Просматривается полная совместимость с многими современными антивирусными программами.
- Использование многоязычного интерфейса, всего доступно 12 языков.

USB Disk Security – простая и эффективная в использовании программа для обеспечения полной защиты от вредоносных программ, распространяемых через съемные носители.
Все привет, сегодня хочу рассказать метод, с помощью которого производится защита флешки от вирусов на 100%. Ну на счет ста процентов, конечно приукрашиваю, но на 99, точно защитите. Будут описаны как встроенные методы Windows, так и с помощью сторонних, бесплатных утилит, короче будет интересно, особенно в свете последних нашумевших вирусов-шифровальщиков, ведь никто не хочет остаться без своих файлов и фотографий.
Флешка без вирусов
И так наша с вами задача, чтобы была флешка без вирусов, при ее частой эксплуатации и использовании, на разных компьютерах и устройствах. Представим ситуацию, у Пети есть флешка, или даже переносник с ssd диском , что мелочиться. У Пети там на нем куча софта, много фильмов и музыки. Он часто ходит к друзьям, так как злобный роскомнадзор заблокировал торренты 🙂 , и все стали обмениваться информацией по старинке, слава Богу, что это только пример 🙂 и все торренты пашут, ну так вот, у Васи на компе был вирус, который из за не защищенности флешки, попал к Пете, и он его притащил домой. Если у него есть антивирусник, ладно он отловит, а если нет, он понесет его распространять по всем друзьям, добрый Петя. А вот если бы у него была флешка защищенная от вирусов на 100%, то все было бы по другому, ниже мы это и рассмотрим.
Если у него есть антивирусник, ладно он отловит, а если нет, он понесет его распространять по всем друзьям, добрый Петя. А вот если бы у него была флешка защищенная от вирусов на 100%, то все было бы по другому, ниже мы это и рассмотрим.
Вот примеры ошибок, которые вы можете встретить, если у вас есть данный вирус. Первое это Редактирование реестра запрещено Администратором системы
Или Диспетчер задач отключен администратором
Если вы получаете такие ошибки, проверьтесь антивирусом
Методы защиты флешки от вируса
Запрещаем файл autorun inf
И так есть вирусы, которые распространяются из авто запуска, за счет файла autorun.inf
. Вирус создает его на флешке с нужными параметрами. Зная эту информацию мы создадим свой autorun.inf и запретим его изменять, путем блокировки доступа к нему, нет доступа нет вируса.
И так у вас должна быть флешка, вставляем ее в компьютер. Открываем командную строку от имени администратора , я уже описывал 10 способов это сделать, смотрите по ссылке слева.
У меня флешка имеет букву D.
В 2011 Microsoft, отключила авто запуск флешек по умолчанию из за вирусов autorun.inf. Мы, чтобы предотвратить его, создадим фейковый каталог с таким названием, и зададим ему определенные атрибуты.
В открывшемся окне командной строки введите по очереди строки
md d:\autorun.inf
attrib +s +h +r d:\autorun.inf
Первая команда создает папку на диске D, а вторая наделяет его нужными атрибутами, например h, делает ее скрытой.
Вот как будет выглядеть скрытый элемент, при включении отображения срытых файлов. Если отображение выключено, то папки вы не увидите, а вам оно и не нужно, сделали и забыли.
Все после вот таких не сложных методов, вы защищаете флешку от вирусов, авто запусков, если у вас выскочила ошибка, что файл или папка уже созданы, то посмотреть их можно в корне вашей флешки, перед этим включив отображение скрытых файлов windows , а потом их удалите и пере создайте.
Защита флешки утилитой Bitdefender USB Immunizer
И так утилита Bitdefender USB Immunizer, от одного известного производителя антивирусных решений.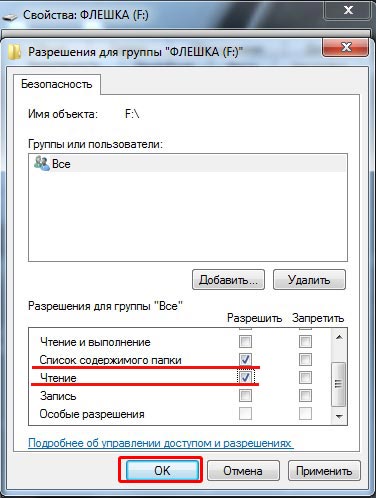 Программа полностью бесплатная и не требует установки, ее принцип работы похож на описанный метод выше, так же создается свой файл autorun.inf, устанавливаются нужные права и отслеживается запись вредоносного кода. Скачать Bitdefender USB Immunizer (http://labs.bitdefender.com/projects/usb-immunizer/overview/), можно по ссылке.
Программа полностью бесплатная и не требует установки, ее принцип работы похож на описанный метод выше, так же создается свой файл autorun.inf, устанавливаются нужные права и отслеживается запись вредоносного кода. Скачать Bitdefender USB Immunizer (http://labs.bitdefender.com/projects/usb-immunizer/overview/), можно по ссылке.
Заходим на сайт и жмем справа здоровую кнопку Download.
Запускаем утилиту и жмем i Accept.
Программа про сканирует ваши флешки и выведет их полный список, не защищенные флешки, будут красного цвета.
Нажимаем на нужную вам флешку и начнется процесс ее защиты.
Через пару секунд флешка позеленеет, что будет означать ее безопасность.
Советую вам перейти в настройки и выставить автоматическую защиту для всех usb устройств.
Как видите, тоже отличный метод защиты флешки от вирусов.
Безопасность с утилитой Ninja Pendisk
Продолжаем дальнейшее исследование и компьютерной безопасности и у нас на подходе следующая утилита, под названием Ninja Pendisk. Утилита, так же полностью бесплатная и не требует установки, из функционала она умеет
Утилита, так же полностью бесплатная и не требует установки, из функционала она умеет
- сканировать флешку на вирусы
- авто определение flash устройств
- диагностирует flash носители на наличие защиты
Как только вы запускаете утилиту, она автоматически защищает вашу флешку от вирусов. Скачать Ninja Pendisk можно по ссылке www.ninjapendisk.com, переходим на сайт и жмакаем Download.
После запуска Ninja Pendisk вы увидите окно предлагающее вам вставить флешку.
Как только вы ее вставите, у вас программа автоматом ее определит и произведет установку защиты, займет это порядка 3 секунд, и на выходе у вас секьюрная флеха.
Через установку нужных прав
Так если вам не нужна программа для защиты флешки, то есть еще один метод без ее использования. Смысл его в том, чтобы поставить нужные права на usb устройстве. У вас должна быть флешка отформатированная в файловую систему NTFS , она давно уже по умолчанию идет в Windows.
И так открываем пуск > Панель управления > Параметры папок
В Windows 7, можно открыть мой компьютер, нажать ALT, в верхнем меню выбрать Сервис > Параметры папок
Переходим на вкладку Вид и снимаем галку, если стоит конечно Использовать мастер общего доступа (рекомендуется). Все сохраняем.
Теперь создайте на вашей флехе, папку Документы например. Щелкаем правым кликом по флешке и выбираем свойства. Переходим на вкладку Безопасность, удаляем там всех кроме группы все, после чего выбираем ее и жмем изменить. Вы попадете, в так называемый список доступа или по профессиональному ACL. Выставляем только галки
- Чтение и выполнение
- Список содержимого папки
- Чтение
все остальное снять.
Нажимаем применить, у вас выскочит предупреждение, жмем продолжить.
Теперь заходим в свойства папки, так же через правый клик, вкладка безопасность. Удаляем там, так же всех кроме группы Все, и ей ставим все галки.
Теперь, все файлы храните в папке документы и ни один вирус не сможет записаться к вам в корень. При попытке что то записать, в корень флешки будет выскакивать вот такое окно с ошибкой.
У вируса, просто не будет прав, и таким методом флешка защищена, от вирусов авто запуска по типу autorun.inf. Вернуть все обратно, можно обычным форматированием.
Утилита Panda USB Vaccine
Если вы думали, что на этом все, то вы ошиблись, есть еще прикольная программа для защиты флешки под названием Panda USB Vaccine. Принцип у нее тот же, что и предшественников, но есть и преимущества такие как отключение авто запуска flash в системе, хотя это можно и в ручную сделать, давайте скачаем ее, сделать это можно по ссылке research.pandasecurity.com. Запускаем, вас будет приветствовать мастер установки.
Соглашаемся с лицнзией
Выставляем галки, как на картинке ниже
Все Panda USB Vaccine установлена, запускаем ее. Как видите, она нашла flash носитель и справа есть кнопка Vaccinate USB
Как видите, она нашла flash носитель и справа есть кнопка Vaccinate USB
Начнется выполнение защиты. После чего у вас появится статус Vaccinated
Если честно, на мой взгляд самый лучший вариант, это использование, способа с правами, для групп, и конечно же у вас в системе должен быть установлен антивирусный пакет, любой нравящейся вам фирме, который будет еще все таки подстраховывать вас, так как ничто не стоит на месте, в том числе и вирусы
Как защитить флешку от вирусов — AVZ и Antirun
Доброго времени суток, дорогие друзья.
Некоторым из нас порой часто приходится иметь дело с большим количеством внешних носителей: флешками, внешними дисками и тп. Думаю, ни для кого не секрет, что солидная часть вирусов оказывается на компьютере как раз таки благодаря тому, что Вам принесли пораженный вирусом девайс или же Вы имели, так сказать, незащищенный контакт, т.е вставляли свою флешку, кхм, куда не попадя (я про компьютеры без антивируса 😉 ).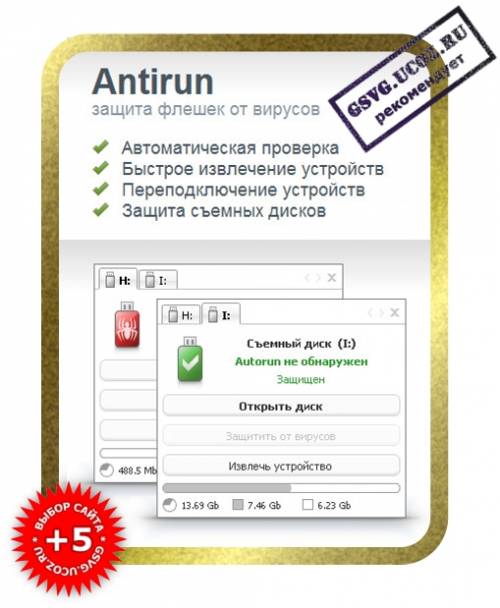
Отсюда встает резонный вопрос: а как защититься от вирусов с внешних носителей? Во всяком случае, хотя бы так, чтобы вставляя оные в свой компьютер, не занести подхваченный вирус, а сразу удалить его? Как Вы уже наверняка догадались, об оном и пойдет речь в данной статье.
Поехали.
Защищаемся от вирусов с внешних носителей (AVZ)
Глобально, есть два пути: программный (установка и использование утилиты Antirun) и ручной, т.е путём изменения системных настроек (отключение автозагрузки, используя AVZ). Каким из них воспользоваться — решайте сами. В принципе можете сразу и тем и тем, но не факт, что эффективность будет выше.
Начнем с первой части, а именно с использования AVZ в целях отключения загрузки с внешних носителей.
- Качаем отсюда антивирусную утилиту AVZ.
- Распаковываем архив с ней куда-нибудь, куда вам удобно
- Следуем в папку, куда мы распаковали программу и запускаем avz.exe. Жмем «Файл» — «Мастер поиска и устранения проблем».

- Выставляем «Категория: Системные проблемы» и «Степень опасности: Все проблемы», а затем жмем кнопочку «Пуск». Если раньше Вы никаких хитрых действий не делали, то программа найдет четыре нужных нам (помимо прочих) пункта, а именно:
- Разрешен автозапуск с HDD
- Разрешен автозапуск с сетевых дисков
- Разрешен автозапуск с CD-ROM
- Разрешен автозапуск со сменных носителей
Все эти пункты мы с Вами методично отмечаем галочками (по желанию можете не ставить галочку, связанную с CD-ROM, если Вам критична автозагрузка с оных) и жмакаем в «Исправить отмеченные проблемы»
После оной операции рекомендую перезагрузить компьютер.
Защищаемся от вирусов с внешних носителей (Antirun)
Теперь расскажу о втором способе защиты, а именно путем установки программы «Antirun». Дело в том, что у утилиты замечательный функционал, специально предназначенный для нашей задачи, а именно, она:
- контролирует подключение USB-устройств
- автоматически распознает запускаемые объекты
- позволяет безопасно открыть или извлечь устройство
- позволяет удалить autorun-файл и запускаемый им объект
- полностью отключает автоматический запуск, повышая безопасность
- отображает информацию о свободном месте на диске
Скачать оную можно, скажем, по этой ссылке. Программка полностью бесплатна, поддерживает русский язык и вообще представляет собой маленький праздник души (проста, симпатична, минималистична и тп).
Программка полностью бесплатна, поддерживает русский язык и вообще представляет собой маленький праздник души (проста, симпатична, минималистична и тп).
Установка предельно проста и на ней я останавливаться не буду.
Что касается использования, то там тоже нет ничего сложного. Программка будет висеть в трее и наблюдать за подключением внешних носителей, оповещая Вас о наличии какой-либо гадости на оных:
Либо отсутствии этой самой гадости.
Само собой, при обнаружении будет предоставлена возможность удалить зловредное нечто и безопасно использовать флешку, либо же сразу извлечь оную и с позором выгнать её хозяина, попутно сжигая его носитель на костре и пританцовывая с бубном 🙂
Послесловие.
Как-то так.
Спасибо за внимание.
Как и всегда, буду рад вопросам, дополнениям и прочим комментариям к этим записям.
Защита флэшки от Autorun-вирусов. / Хабр
Доброго времени суток, уважаемый хабра–читатель.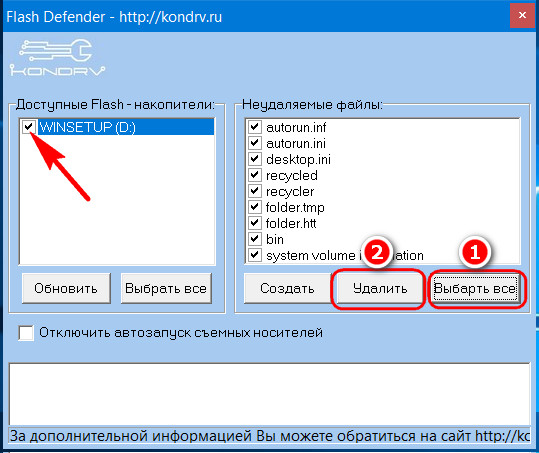 Я работаю в университете, в лаборатории вычислительной техники. Администрируем около сотни компьютеров. Перед нами встала проблема защиты от Autorun–вирусов на флэшках. Естественно у нас отключен автозапуск в Windows, однако нужно было защитить сами флэшки, чтобы работник дома, вставив рабочую флэшку, не заразил свой компьютер. Под катом решение проблемы.
Я работаю в университете, в лаборатории вычислительной техники. Администрируем около сотни компьютеров. Перед нами встала проблема защиты от Autorun–вирусов на флэшках. Естественно у нас отключен автозапуск в Windows, однако нужно было защитить сами флэшки, чтобы работник дома, вставив рабочую флэшку, не заразил свой компьютер. Под катом решение проблемы.
Прежде чем начать…
Уважаемые пользователи, нижеописанные действия были произведены в ОС Microsoft Windows Xp, в других операционных системах процесс может отличаться от изложенного. Также хотелось бы сказать, что автор текста не несет ответственности за оборудование, испорченное в следствии выполнения нижеописанных действий.
Подготовка.
Для реализации задуманного нам понадобится отформатировать флэшку в NTFS, для этого есть несколько, известных мне способов. Для меня самым простым является использование Acronis Disk Director.
После запуска Disk Director’а, вы увидите список дисков подключенных к вашей системе. В этом списке находим свою флэшку, жмем правой кнопкой мыши и выбираем «Удалить раздел», в новом окошке оставляем все как есть(Особой разницы там нет). Далее опять правый клик по нашему диску и выбираем «Создать раздел». В окне «Создать раздел» выбираем:
В этом списке находим свою флэшку, жмем правой кнопкой мыши и выбираем «Удалить раздел», в новом окошке оставляем все как есть(Особой разницы там нет). Далее опять правый клик по нашему диску и выбираем «Создать раздел». В окне «Создать раздел» выбираем:
- Файловая система: NTFS.
- Создать как: Основной раздел.
Теперь жмем на иконке «Флажка» и в появившемся окне нажимаем «Приступить». После сделанных изменений перезагрузите компьютер.
Флэшку также можно отформатировать и более простым способом, указанным ув. maxshopen:
Пуск → Выполнить → cmd →
convert f: /FS:NTFS < — это если данные на флэшке нужны и их некуда сбэкапить
или
format f: /FS:NTFS < — если данные нафик
Настройка.
Итак, карточка готова к настройке, заходим на флэшку и в корневом каталоге создаем каталог, в котором будут хранится данные, я назвал его «DATA». Правый клик по новому каталогу и переходим на вкладку безопасность, затем нажимаем на кнопку «Дополнительно». Здесь снимаем галочку с пункта «Разрешить наследование разрешений от родительского объекта к этому…», в появившемся диалоге жмем «Копировать», затем жмем «Ок» в обоих окошках. Теперь зайдем в раздел «Безопасность» корневого каталога нашего носителя и настраиваем разрешения следующим образом:
Здесь снимаем галочку с пункта «Разрешить наследование разрешений от родительского объекта к этому…», в появившемся диалоге жмем «Копировать», затем жмем «Ок» в обоих окошках. Теперь зайдем в раздел «Безопасность» корневого каталога нашего носителя и настраиваем разрешения следующим образом:
В столбце «Разрешить», оставляем отмеченными следующие пункты:
- Чтение и выполнение
- Список содержимого папки
- Чтение
В столбце «Запретить» ставим галочку напротив пункта «Запись», в появившемся диалоге жмем «Да».
Все, в итоге мы получаем флэшку, на которую не сможет записаться Autorun. За это мы жертвуем малую долю производительности, возможность записи в корневой каталог носителя и, естественно, невозможность использования меню «Отправить» для копирования данных на носитель.
Возможные проблемы и их решение.
После форматирования накопителя в NTFS, его не видно в системе.

Правый клик на «Мой компьютер», выбираем «Управление», в появившемся окне заходим в «Управление дисками», там жмем на нашей флэшке правой кнопкой и выбираем «Изменить букву диска или путь к диску». Выбираем букву, жмем «Ок».
К сожалению или счастью, больше мною проблем не было найдено, если вдруг найдете — пишите, попробуем решить.
Отключаем автозапуск.
Кроме XP Home Edition:
пуск — выполнить — gpedit.msc — конфигурация компутера — административные шаблоны — Система — отключить автозапуск (выберите, где отключать). Далее примените новую политику командой gpupdate в консоли.
В Home оснастка управления групповыми политиками отсутствует, однако тот же эффект может быть достигнут ручной правкой реестра:
1) Пуск -> выполнить -> regedit
2) открыть ветку HKLM\SOFTWARE\Microsoft\Windows\CurrentVersion\Policies
3) Создать новый раздел
4) Переименовать созданный раздел в Explorer
5) В этом разделе создать ключ NoDriveTypeAutoRun
Допустимые значения ключа:
0x1 — отключить автозапуск на приводах неизвестных типов
0x4 — отключить автозапуск сьемных устройств
0x8 — отключить автозапуск НЕсьемных устройств
0x10 — отключить автозапуск сетевых дисков
0x20 — отключить автозапуск CD-приводов
0x40 — отключить автозапуск RAM-дисков
0x80 — отключить автозапуск на приводах неизвестных типов
0xFF — отключить автозапуск вообще всех дисков.
Значения могут комбинироваться суммированием их числовых значений.
Значения по умолчанию:
0x95 — Windows 2000 и 2003 (отключен автозапуск сьемных, сетевых и неизвестных дисков)
0x91 — Windows XP (отключен автозапуск сетевых и неизвестных дисков)
Комментарий: в XP Home по умолчанию этот ключ отсутствует (как и сам раздел Explorer), поэтому выше описан процесс его создания. Для остальных версий создавать не надо, он уже есть, просто исправьте его.
Полезно полистать на сайте Майкрософт Resource Kit
Как защитить флешку от вирусов, или прививка для USB-флешки
Доброго времени суток… Вирусы опасны, и это должен знать каждый пользователь компьютера. Этого в принципе достаточно чтобы установить антивирус и регулярно его обновлять. Защищать компьютер дело привычное. Установил антивирус, обновил базы и забыл про вирус на какое-то время до следующего обновления антивирусной базы или самого антивируса. Но пора бы задуматься о защите Вашей флешке. Как защитить флешку от вирусов, или прививка для USB-флешки. Сегодня мы и будем говорить на эту тему.
Как защитить флешку от вирусов, или прививка для USB-флешки. Сегодня мы и будем говорить на эту тему.
Как защитить флешку от вирусов
Обычно авторы (вирус создатели) вредоносных программ распространяют свои творения через всемирную паутину. Антивирус с обновлёнными базами в большинстве случаев отлично отбивает атаки с инфицированных сайтов. Есть и другие популярные способы распространения заразы. Через карты памяти, флешки, съёмные диски и другие внешние носители хранения данных. При заражении флешки вирусом, он создаёт на ней файл Autorun.inf. А когда пользователь открывает подсоединённую к компьютеру карту памяти, флешку мгновенно активирует автозапуск.
Если антивирус отсутствует червь поселяется в компьютер. После чего начинает распространяться способом копирования. Начинает шпионить и уничтожать все имеющиеся файлы пользователя. Если антивирус сработал, вирус может удалить всё до чего дотянется. То есть до файлов на самой флешке. Итог, как Вы понимаете будет не из приятных. Всё закончится удалением важных данных без возвратно. Но что обидно, функция автозапуска Windows включена автоматически. А это значит что при включении флешки или других внешних носителей появляется вот такое окно:
Всё закончится удалением важных данных без возвратно. Но что обидно, функция автозапуска Windows включена автоматически. А это значит что при включении флешки или других внешних носителей появляется вот такое окно:
Эту функцию можно отключить. Открываем Меню «Пуск». Здесь пишем gpedit.msc
В окне редактирования групповой политике поочерёдно открываем: «Конфигурация компьютера», «Административные шаблоны», «Компоненты Windows», «Политики автозапуска», дважды кликаем «Отключить автозапуск».
В появившемся окне выбираем «Включить». Ниже так же выбираем все устройства. Или «Дисководы для компакт дисков и устройство со съёмными носителями». Я советую выбрать все устройства. Нажимаем «Применить» и «ОК»…
Для пользователей Windows XP немного другая схема отключения этой функции. После того как Вы зашли в административные шаблоны, заходим в систему и в этой вкладке находим отключить автозапуск. Так же выбираем «Включить», «Всех дисководах». «Применить» и «ОК»…
«Применить» и «ОК»…
Теперь при подключении флешек данное окошко автозапуска не срабатывает. И не будет появляться. Следовательно, если даже флешка была заражена, вирус не начнёт творить свои тёмные делишки по распространению своих файлов, или удалению данных пользователя с флешки. Если Вы хотите отключить автозапуск только для флешек, то придётся редактировать системный реестр.
Прививка для USB-флешки
Но именно эта процедура сложна даже для опытных пользователей. Проще сделать «прививку» на своей карте памяти, флешке, другими словами ввести вакцину. Для того чтобы не подхватила какой-нибудь вирус. Для этой процедуры есть несколько полезных и самое главное бесплатных утилит. Прежде чем использовать эти утилиты нужно полностью отформатировать данную флешку.
Panda USB Vaccine
Первая утилита Panda USB Vaccine. При установке программы появится вот такое окно. Где Вам нужно поставить две галочки и нажать «NEXT».
Теперь надо вставить отформатированную флешку в компьютер и нажать «VACCINATE USB».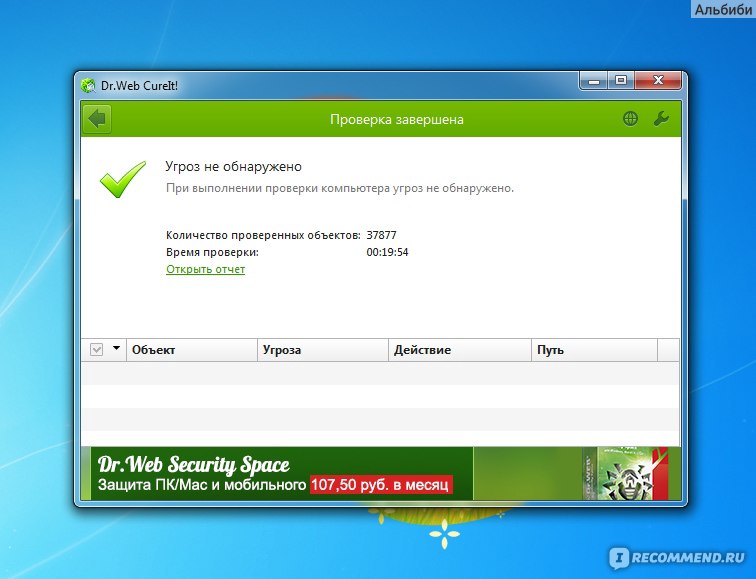 ..
..
Данная утилита создаёт на флешке свой файл AUTORUN.INF. Который вирус не сможет удалить или изменить. Что бы быть уверенным что файл создан заходим в «Мой компьютер» — «Упорядочить» — «Параметры папок и поиска» — «Вид». Спускаемся в самый низ и отмечаем «Показывать скрытые файлы, папки и диски».
Теперь открываем свою флешку. Видим созданный файл AUTORUN.INF. То-есть Вы создали «прививку» для USB-флешки…
AutoStop
Вторая утилита AutoStop. Устанавливать данную утилиту не нужно. Просто копируем её и вставляем на флешку, «Запускаем»…
В программе всего три пункта…
- Отключить автозапуск дисков автоматически через реестр
- Защитить флешку от Autorun вирусов, по принципу утилиты Panda USB Vaccine
- Просто запретить что либо записывать на флешку
Все функции делаем по желанию. Вам нужен второй пункт. Защитить флешку от Autorun вирусов. Нажимаем 0 (НОЛЬ) — «Enter». Далее, жмём двойку.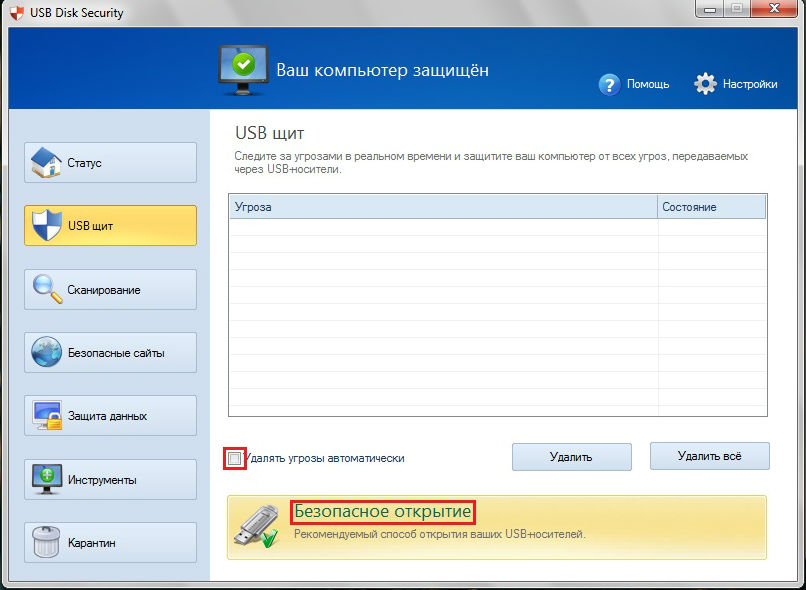 Снова «Enter». Завершаем данную процедуру нажатием на НОЛЬ — «Enter». В итоге на флешке будет создан файл AUTORUN.INF. Со значком дорожного кирпича.
Снова «Enter». Завершаем данную процедуру нажатием на НОЛЬ — «Enter». В итоге на флешке будет создан файл AUTORUN.INF. Со значком дорожного кирпича.
Если при повторном подключении его не будет, значит флешка заражена. Но вирус всё равно не сработает…
USB Defender
Третья утилита USB Defender здесь также устанавливать ни чего не нужно. Запускаем утилиту. Тут ещё проще. Кнопка Protect — защитить флешку. Кнопка UnProtect — убрать защиту…
Особенность программы в том, что файл AUTORUN.INF получается супер скрытым. На флешке его не видно. На самом деле прививка для флешке введена. В этом можно убедиться через любой файловый менеджер, например Total Commander.
Как защитить флешку от вирусов в Windows 7 без дополнительных программ / webentrance.ru
Как защитить флешку от вирусов средствами операционной системы Windows 7, разберем в этой статье.
Всё чаще для перемещения данных с одних компьютеров на другие используются usb-флешки.
Вместе с ними разносится особенный класс вирусов, которые используют usb носители для внедрения в другие программы.
Содержание:
- Защита флешки в формате NTFS
- Форматирование флешки
- Создание папки на флешке
- Проверка работы защиты
- Изменяем доступ к папке
- Защита флешки в формате FAT32
- Заключение
Как защитить флешку от вирусов в формате NTFS
Вирус, распространяющийся по внешним носителям, использует часто файл автозапуска autorun.inf, который служит для того, чтобы автоматически запускать и устанавливать приложения с флешки.
Когда человек подключает флешку к usb-порту компьютера, ОС считывает информацию файла autorun.inf и, руководствуясь его предписаниям, запускает сам вирус.
Чтобы защитить флешку от заражения такими вирусами, достаточно изменить настройки. Данный способ защиты подходит только для флешки, которая отформатирована в файловой системе NTFS.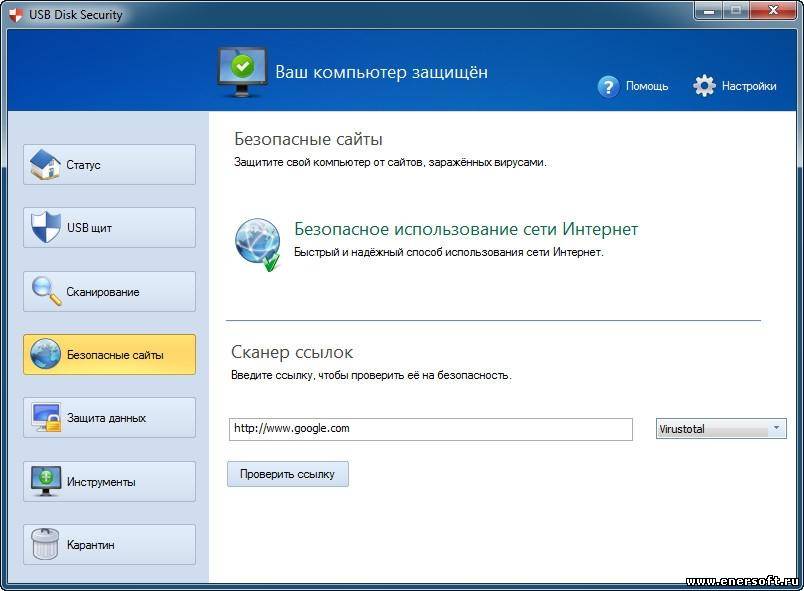
Форматируем флешку в NTFS
Если же флешка находится в формате FAT32, то её надо отформатировать.
- Для этого нажимаем правую клавишу мыши по подключенной флешке и в контекстном меню выбираем — Форматировать.
- В новом окне — Форматирование необходимо выбрать файловую систему NTFS.
- Ставим флажок — Быстрое (очистка оглавления) и жмем Начать.
- Соглашаемся с форматированием, нажимаем OK.
Создаем папку на флешке
1. Когда форматирование завершается, закрываем окно, заходим на флешку и создаем папку. Название папки можно предложить любое, например, Данные.
2. Выходим с флешки и в контекстном меню заходим в её Свойства.
3. В новом окошке идем во вкладку Безопасность. Тут нажимаем Изменить.
4. Откроется окно Разрешение для группы. Снимаем здесь все флажки, кроме таких пунктов, как — Список содержимого папки и Чтение. Жмем Применить и OK.
Жмем Применить и OK.
Проверяем работу защиты флешки
Далее заходим на флешку и проверяем, как работает защита флешки. Попробуем создать другую папку.
Открывается окошко — Нет доступа к целевой папке, в котором получаем предупреждение, что необходимо подтвердить выполнение такой операции.
Нажимаем Продолжить и получаем ещё одно предупреждение, что нужно разрешение на исполнение операции.
Это говорит о том, что на данной флешке ни скопировать, ни создать, ни переименовать какой-либо файл будет невозможно.
Таким образом, защитить флешку удалось и никакой вирус на эту флешку попасть не сможет.
Изменяем доступ к папке
• Далее на флешке заходим в Свойства созданной папки и открываем вкладку Безопасность.
• Жмем Изменить и в новом окошке ставим флажок — Полный доступ. Затем Применить и OK.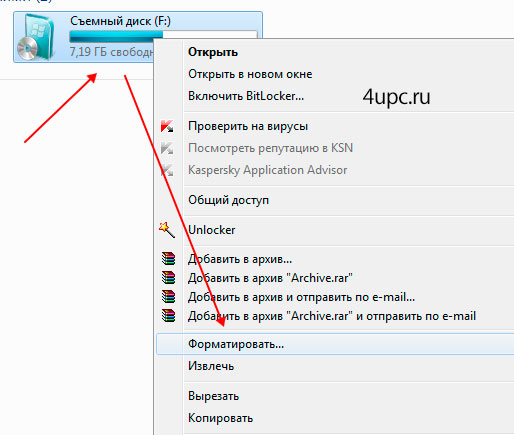
Это делается для того, чтобы в данную папку можно было скопировать нужные файлы и работать в ней обычным образом.
Как защитить флешку в формате FAT32
Чтобы защитить флешку, сначала ее также нужно отформатировать, только теперь уже в формате FAT32.
Далее от имени администратора запускаем командную строку и вводим первую команду:
md № диска:\autorun.inf
Этим создается специальный файл автозагрузки.
Следующей будет команда:
attrib+ s+h+r № диска:\autorun.inf
Этой записью присваиваются следующие атрибуты флешки:
— системный, скрытый и только для чтения.
То есть запись запрещена.
Заключение
В первом случае в файловой системе NTFS получилось следующее, что скопировать в корень защищенной флешки и что-то там сделать ничего нельзя, а в созданной папке можно.
В другом случае, в формате FAT32 принятые меры защиты могут спасли от зловредов, распространяемых через файл автозагрузки — autorun. inf.
inf.
Вот такими простыми способами без дополнительных программ возможно защитить флешку от вирусов в Windows 7. Надеюсь, данная информация окажется полезной.
Другие записи по теме:
7 полезных советов по защите USB-накопителя от вирусов
USB-накопитель склонен к привлечению и распространению вирусов, которые могут испортить наши данные, как ветер. В этом посте будут представлены 6 эффективных приемов защиты USB-флешек от вирусов.
Как вы все знаете, данные могут быть скомпрометированы или потеряны по нескольким причинам, включая сбой дисков, отключение электроэнергии, завершение работы системы, заражение вирусами и т. Д. Чтобы лучше защитить ваши данные, необходимо регулярно делать резервные копии.Например, чтобы предотвратить повреждение или потерю данных Outlook PST, вы можете выполнить резервное копирование файлов PST на внешний жесткий диск.
Более того, вы должны принять некоторые меры предосторожности для борьбы с этими потенциальными рисками, такими как вирусы. Когда дело доходит до вирусов, USB-накопитель должен быть самой несчастной жертвой, поскольку он, по общему признанию, подвержен не только привлечению, но и распространению вирусов. Следовательно, чтобы защитить ваши данные, хранящиеся на вашем ПК или USB-накопителе, от вирусов, вы должны соблюдать следующие 7 советов.
Когда дело доходит до вирусов, USB-накопитель должен быть самой несчастной жертвой, поскольку он, по общему признанию, подвержен не только привлечению, но и распространению вирусов. Следовательно, чтобы защитить ваши данные, хранящиеся на вашем ПК или USB-накопителе, от вирусов, вы должны соблюдать следующие 7 советов.
1. Остерегайтесь всех своих действий в Интернете
Вирусы на самом деле происходят из-за нашего ошибочного и неосторожного поведения в Интернете, например посещения неизвестных ссылок, загрузки зараженного программного обеспечения, открытия вредоносных вложений в сообщениях электронной почты и т. Д. Если вы совершите такое неправильное поведение в Интернете, вы, скорее всего, перенесете вирусы на свой компьютер. На этом этапе будет заключен контракт не только с вашим ПК, но и с флешкой, которая в данный момент подключена к ПК. Итак, прежде всего, помните о том, что вы делаете в Интернете.
2. Регулярно проверяйте компьютер антивирусным ПО
Считается, что на вашем компьютере должно быть установлено антивирусное программное обеспечение.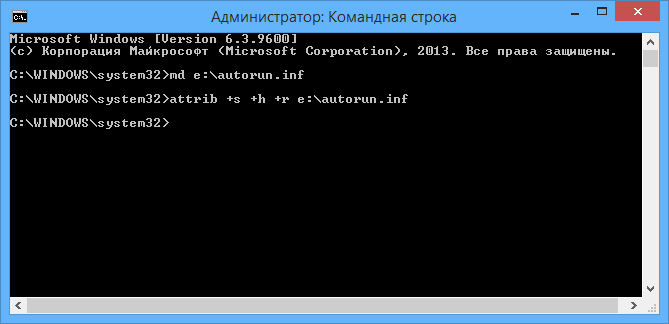 Если ваш компьютер заражен вирусами, то при подключении флеш-накопителя USB пострадает и сам накопитель. Поэтому, чтобы предотвратить такие случаи, настоятельно рекомендуется регулярно проверять данные вашего компьютера с помощью антивирусной программы. Как обычно, зараженные данные сразу обнаруживаются и удаляются.
Если ваш компьютер заражен вирусами, то при подключении флеш-накопителя USB пострадает и сам накопитель. Поэтому, чтобы предотвратить такие случаи, настоятельно рекомендуется регулярно проверять данные вашего компьютера с помощью антивирусной программы. Как обычно, зараженные данные сразу обнаруживаются и удаляются.
3. Сканируйте USB-накопитель перед передачей данных
Более того, вам необходимо всегда сканировать USB-накопитель перед передачей данных между компьютером и накопителем.Он может обнаруживать и блокировать распространение вирусов на диске на ваш компьютер. Современные антивирусные программы можно настроить на автоматическое сканирование флэш-накопителя USB, как только он подключается и обнаруживается компьютером.
4. Определите все файлы для передачи
В процессе передачи данных флеш-накопитель USB наиболее уязвим. Следовательно, вам необходимо вручную подтвердить личности всех файлов, которые необходимо передать. Разумно и желательно передавать файлы индивидуально. Не копируйте сразу несколько файлов сразу.В противном случае зараженные файлы, спрятанные в zip-архиве или других подобных файлах, смогут проскользнуть сквозь лазейки.
Не копируйте сразу несколько файлов сразу.В противном случае зараженные файлы, спрятанные в zip-архиве или других подобных файлах, смогут проскользнуть сквозь лазейки.
5. Очистите флэш-накопитель USB с помощью форматирования
Если вирусы атаковали вашу флешку, и вы не можете их удалить, вы можете попробовать отформатировать накопитель. Форматирование USB-накопителя полностью сотрет с него все данные, включая, конечно, скрытые вирусы. Но этот трюк не рекомендуется, если у вас на диске много важных данных.
6.USB-накопитель с защитой от записи
И последнее, но не менее важное: вы можете защитить USB-накопитель от записи. Большинство современных USB-накопителей оснащены такой функцией — защитой от записи, которая может быть реализована с помощью физического переключателя или предустановленной утилиты. Вы можете использовать его, чтобы полностью контролировать, как и когда можно получить доступ к USB-накопителю. Пока вы защищаете диск от записи, на него нельзя записывать никакие данные, в том числе и вирусы.
7. Инвестируйте в портативное антивирусное приложение
Вы можете приобрести портативное антивирусное приложение, которое можно разместить прямо на USB-накопителе.После его установки при подключении USB-накопителя к любому компьютеру вы получите доступ к своим данным и приложению. Теперь вы можете запустить его для сканирования данных на текущем ПК и ваших личных данных на USB-накопителе. Доступно множество таких приложений.
Автор Введение:
Ширли Чжан (Shirley Zhang) — эксперт по восстановлению данных в компании DataNumen, Inc., которая является мировым лидером в области технологий восстановления данных, включая программные продукты для устранения повреждений MDF и Outlook Repair.Для получения дополнительной информации посетите www.datanumen.com
Вредоносное ПО для USB-накопителей
: как оно работает и как от него защититься
От Университета Иллинойса до Ирана (и повсюду между ними) вредоносное ПО для USB-накопителей представляет собой серьезную опасность
Еще в 2016 году исследователи из Университета Иллинойса оставили около 300 USB-накопителей без маркировки в кампусе университета и вокруг него, чтобы посмотреть, как люди отреагируют на них. В целом 98% упавших устройств были обнаружены студентами и сотрудниками, и исследование показало, что по крайней мере половина из них была подключена к главному устройству, чтобы попытаться получить доступ к контенту.
В целом 98% упавших устройств были обнаружены студентами и сотрудниками, и исследование показало, что по крайней мере половина из них была подключена к главному устройству, чтобы попытаться получить доступ к контенту.
Для хакера, пытающегося заразить компьютерную сеть, эти статистические данные в значительной степени бесполезны и рисуют картину того, насколько небрежно мы можем быть с нашими USB-устройствами.
Давайте разберемся.
История вредоносного ПО для USB-накопителей
USB-накопители
существуют уже более 20 лет, предлагая пользователям удобный способ хранения и перемещения файлов между компьютерами, которые не связаны друг с другом цифровым способом.
Ядерный объект в Натанце, цель атаки вредоносного ПО Stuxnet USB.
Киберугрозы регулярно злоупотребляли этой возможностью, самым известным примером является «первое в мире цифровое оружие», червь Stuxnet, впервые обнаруженный еще в 2010 году, который использовал USB-устройства для атаки на сеть иранского ядерного объекта.
Несмотря на то, что USB-накопители по-прежнему часто используются, современные облачные сервисы, такие как Dropbox и Google Drive, взяли на себя большую часть ответственности, когда дело доходит до хранения и передачи файлов, и есть более глубокое понимание рисков безопасности, которые могут возникнуть. с помощью USB-устройств.Миллионы USB-устройств по-прежнему разрабатываются, производятся и продаются каждый год, многие из которых используются дома и на работе (они также по-прежнему очень популярны во время рекламных раздач).
В 2017 году исследование данных «Лаборатории Касперского» показало, что каждый год примерно каждый четвертый пользователь USB в мире страдает от «локального» киберинцидента. Это может относиться к нарушениям, вызванным вирусами, присутствующими на компьютере пользователя, или зараженными зараженными съемными носителями.
Проблема безопасности USB-вредоносного ПО
USB-накопители
по-прежнему представляют собой серьезную проблему
когда речь идет об информационной безопасности как для потребителей, так и для предприятий.
Хотя тактика блокирования угроз
вредоносная природа USB-накопителей существует почти так же давно, как и накопители
сами, и опасность заражения вредоносным ПО широко
Понятно, что атаки вредоносного ПО USB все еще происходят.
Почему? Люди продолжают подключать USB-накопители
в незащищенные компьютерные системы, поэтому они упрощают
киберпреступники, чтобы проникнуть в их данные.
Независимо от имеющихся мер защиты,
факт остается фактом — всегда будет немалый процент устройств
на которых не запущено антивирусное программное обеспечение, не настроено сканирование USB-накопителей или нет
установите запретить автозапуск.
Это означает, что зараженная флешка
подключенный к незащищенному устройству, может мгновенно заразить его и распространить
вирус через любую сеть, к которой он подключен.
Как USB-устройства заражаются вредоносным ПО?
Можно встретить оба
непреднамеренное и преднамеренное заражение. Червь Stuxnet является примером
последнее, когда кто-то загружает вредоносный код на диск с намерением
фильтрации кода в целевую сеть.
Непреднамеренное заражение может произойти при
кто-то подключает незащищенный USB к плохо защищенной системе в
интернет-кафе, аэропорт или где-нибудь с бедными
публичная безопасность конечных точек (а это около 70% мест).Вы можете обнаружить
вирус через некоторое время после того, как вы подключили устройство к компьютеру, но есть
неизвестно, какой ущерб уже был нанесен.
Как защитить свое USB-устройство
Если вы используете USB-накопитель для передачи
файлы на нескольких хост-устройствах, это может сделать вас уязвимыми для вредоносных программ — и
никогда нельзя быть слишком осторожным, когда речь идет о безопасности USB, особенно если
вы обрабатываете конфиденциальные данные.
Заражение вирусом может занять
секунд с момента подключения устройства к хост-сети.Ли ты
контрактная программа-вымогатель, которая блокирует всю вашу систему, или скрытое вредоносное ПО
которая незаметно заражает вашу машину, она может нанести огромный ущерб, когда вы
заметил это.
К сожалению, вредоносная программа для USB-флешек
не работает как почтовый вирус (который требует, чтобы вы что-то нажимали),
все, что нужно, — это подключить зараженный USB-накопитель к машине.
Сказав это, есть несколько
различные методы, которые можно использовать, чтобы гарантировать, что ваши данные не будут раскрыты и
вот-вот попадет в чужие руки.
Как победить вредоносное ПО для USB-накопителя: безопасность программного обеспечения
Защита от записи
Если на вашем USB-накопителе нет
аппаратный переключатель для защиты от записи, тогда вы должны использовать программную запись
протектор, например USB Write
Защитить 2.0. Программа защиты от записи эффективно предотвращает любые данные
от удаления, а также защитить устройство от записи вредоносных программ
на свой диск.
USB-антивирус
Если у вас включена защита от записи, там
все еще есть возможность заразиться вирусом при передаче файлов, поэтому
имеет смысл использовать приличный USB-антивирус, например ClamWin.
Шифрование
Если вы хотите защитить свою конфиденциальность, обезопасив свои данные, вы можете установить программу шифрования, такую как VeraCrypt или BitLocker для Windows, для защиты паролем на вашем USB-устройстве.
Это означает, что даже если у кого-то есть доступ
к вашему устройству, им будет намного сложнее получить чувствительные
информацию или скрыть вредоносные файлы внутри ваших существующих файлов и папок.
Защитите свое хост-устройство
Если ваше устройство случайно заражено,
вы, вероятно, не сразу узнаете об этом.Лучшее, что можно сделать, это
защитите себя с самого начала, установив программное обеспечение, которое сообщит вам, если
ваше съемное устройство заражено вредоносным ПО.
USB
Брандмауэр защитит ваш компьютер от сторонних программ.
с USB-устройства, запустившись в фоновом режиме и сообщив вам о подозрительных
Мероприятия.
Как победить вредоносное ПО для USB-накопителя: аппаратная безопасность
Изображение с Geek. com
com
Флэш-накопитель клавиатуры
Некоторые флэш-накопители доступны с
клавиатура, позволяющая создать уникальный пароль, который физически заблокирует
устройство (например, замок).Вам просто нужно будет ввести уникальный пароль, чтобы
получить доступ к вашему устройству.
Самоуничтожение
Флэш-накопители, например Ironkey,
«самоуничтожится», если пароль будет введен неправильно слишком много раз.
Есть также некоторые флэш-накопители, которые настроены на удаление файлов после
определенный период.
Аппаратное шифрование
Если вам нужно перенести серьезные данные на
флешку, вы можете выбрать флешку со 128-битным оборудованием AES
шифрование.Аппаратное шифрование часто считается лучшим вариантом, чем
программного шифрования, поскольку оно не несет в себе такого же риска получения
взломан.
Заключение
Блокировка вредоносных программ для USB-накопителей важна как для частных лиц, так и для организаций. USB-устройства по-прежнему являются неотъемлемой частью нашей повседневной жизни на работе и дома, несмотря на появление Dropbox и Google Drive. Однако, если мы не научимся защищать информацию, хранящуюся на наших USB-устройствах, мы виноваты в том, что значительно упростим жизнь тем, кто хочет использовать наши данные ненадлежащим образом.
USB-устройства по-прежнему являются неотъемлемой частью нашей повседневной жизни на работе и дома, несмотря на появление Dropbox и Google Drive. Однако, если мы не научимся защищать информацию, хранящуюся на наших USB-устройствах, мы виноваты в том, что значительно упростим жизнь тем, кто хочет использовать наши данные ненадлежащим образом.
Как защитить USB-накопитель от вирусов?
В настоящее время USB-накопители являются основным источником передачи или переноса данных. Мы регулярно подключаем нашу флешку ко многим компьютерам, но не все из них свободны от вирусов. Не говоря уже о том, что вирусы могут распространяться на ваш USB-накопитель при подключении к зараженному компьютеру. Это будет представлять угрозу для любого другого компьютера, к которому впоследствии будет подключен накопитель, включая ваш.
Чтобы избежать подобных ситуаций или исправить зараженную вирусом флешку, вы можете попробовать одно из решений, перечисленных ниже.Эти решения просты, требуют некоторых инструментов и небольшого количества интернета.
Метод 1. Обеспечьте безопасность флэш-накопителя
Вам не нужно загружать какой-либо инструмент для защиты USB-накопителя, вам нужно изменить разрешения вашего флеш-накопителя (с файловой системой NTFS), чтобы вирус не мог заразить вашу флешку.
Шагов:
- Правой кнопкой мыши нажмите кнопку «Пуск» (или нажмите Win + X) и откройте «Диспетчер устройств».
- В диспетчере устройств разверните «Дисковые накопители»> , щелкните правой кнопкой мыши флэш-накопитель и выберите «Свойства ».”
- В окне свойств выберите «Политики» вкладку, выберите «Лучшая производительность» и нажмите OK.
- Теперь снова отформатируйте флешку, используя файловую систему NTFS.
- После завершения форматирования откройте свойства флэш-накопителя.
- Выберите вкладку «Безопасность» и установите для всех разрешение «Только чтение» .

Теперь ваш флеш-накопитель очень безопасен, и никакие вирусы не могут попасть на ваш флеш-накопитель и заразить его.
Метод 2: Используйте USB-иммунизатор (бесплатно | Windows):
USB Immunizer — это бесплатный инструмент от Bitdefender для иммунизации вашей флеш-памяти или SD-карты, чтобы ни один вирус не мог заразить вашу флешку.
- Запустите USB Immunizer и позвольте ему обнаружить ваш USB-накопитель.
- Щелкните значок USB-накопителя и дайте иммунизатору работать.
- Теперь ваш USB-накопитель неуязвим и не заразится никакими вирусами.
Совет: Запустите иммунизатор, откройте настройки и включите «автоматические иммунные флэш-накопители». Теперь ваш компьютер будет защищен от всех подключенных к нему флеш-накопителей.
Загрузить USB-иммунизатор (3,88 МБ)
Дополнительные бесплатные инструменты, такие как USB Immunizer, они работают так же, как USB Immunizer:
Phrozen Safe USB (Бесплатно | Windows) (821 КБ)
Ninja Pendisk (Бесплатно | Windows) (746 КБ)
MX-One Antivirus (бесплатно | Windows) (1,3 МБ)
Примечание. В случае вирусов с ярлыками вы можете либо удалить файлы .ink, подключив накопитель к смартфону, либо загрузить инструмент «Средство удаления вирусов с ярлыков», чтобы выполнить свою работу.
В случае вирусов с ярлыками вы можете либо удалить файлы .ink, подключив накопитель к смартфону, либо загрузить инструмент «Средство удаления вирусов с ярлыков», чтобы выполнить свою работу.
Заключение
Эти бесплатные инструменты защитят ваши флеш-накопители от вирусов и вредоносных программ. Но все же я рекомендую вам не подключать флешку к любому ПК, если компьютер заражен вирусом.
windows — Защита USB-накопителя от вирусов
windows — Защита USB-накопителя от вирусов — Super User
Сеть обмена стеков
Сеть Stack Exchange состоит из 176 сообществ вопросов и ответов, включая Stack Overflow, крупнейшее и пользующееся наибольшим доверием онлайн-сообщество, где разработчики могут учиться, делиться своими знаниями и строить свою карьеру.
Посетить Stack Exchange
0
+0
- Авторизоваться
Подписаться
Super User — это сайт вопросов и ответов для компьютерных энтузиастов и опытных пользователей.Регистрация займет всего минуту.
Зарегистрируйтесь, чтобы присоединиться к этому сообществу
Кто угодно может задать вопрос
Кто угодно может ответить
Лучшие ответы голосуются и поднимаются наверх
Спросил
Просмотрено
5к раз
У меня есть вопросы о защите USB-флеш-накопителя:
Я использую вакцину Panda USB Vaccine для защиты флэш-накопителя.
 Насколько мне известно, приложение Panda делает файл автозапуска доступным только для чтения. Представлять себе
Насколько мне известно, приложение Panda делает файл автозапуска доступным только для чтения. Представлять себе
что моя флешка заражена вирусом. Когда я вставляю этот диск в
ПК, на котором нет антивирусного программного обеспечения, есть ли вероятность, что
вирус будет «включаться», даже если у него нет доступа к файлу автозапуска?Как далеко могут зайти вирусы на флешках? Например, я веб-разработчик и у меня на флешке есть сервер XAMPP. Недавно, когда я
вставьте этот диск в компьютер с Kaspersky Internet Security, он
обнаружил 2 файла XAMPP как вирус.(На этом ПК я работал около 10-15
раз. Но Антивирус обнаружил только вчера.) Предложил мне
продезинфицировать или удалить. Я выбрал дезинфекцию. И КАВ вроде продезинфицировал
эти файлы. Есть ли шанс, что вирус может получить столько
глубже или это просто КАВ?Есть ли портативная бесплатная антивирусная защита, которая защитит мой USB-накопитель (НЕ ПК !!) от заражения?
Вообще-то у меня есть Clamwin для PortableApps. Но это всего лишь «1 раз сканер» (не всегда).То есть он не защитит, если я вставлю этот диск в компьютер, на котором нет антивирусного ПО.
Но это всего лишь «1 раз сканер» (не всегда).То есть он не защитит, если я вставлю этот диск в компьютер, на котором нет антивирусного ПО.
П.С. Допустим, есть портативный сканер. Представьте, что я вставил флешку в компьютер, на котором уже установлено антивирусное ПО. Как насчет этого? Будет ли антивирус на флешке конфликтовать с ПК?
Создан 29 апр.
Турал АлиТурал Али
1,9355 золотых знаков2626 серебряных знаков4444 бронзовых знака
Вы можете использовать USB Dummy Protect
Небольшая утилита для защиты USB-накопителей от вирусов.Скопируйте его на USB-накопитель и выполните оттуда.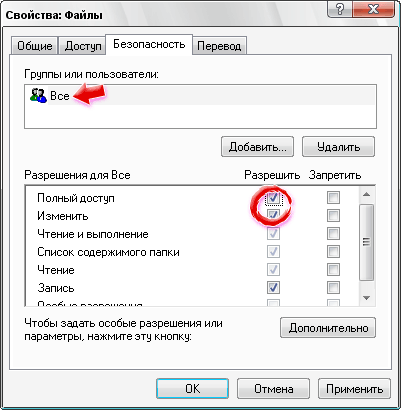 Он создает файл dummy.file, который занимает все свободное место, и в нем больше нет места для вирусов. Чтобы снять защиту с диска, запустите эту утилиту еще раз или вручную удалите dummy.file.
Он создает файл dummy.file, который занимает все свободное место, и в нем больше нет места для вирусов. Чтобы снять защиту с диска, запустите эту утилиту еще раз или вручную удалите dummy.file.
Это не антивирус. Вы можете запустить его в среде, свободной от вирусов (например, на вашем компьютере). Затем, когда вы вставляете USB-накопитель в компьютер с вирусами, большинство вирусов не могут заразить ваш накопитель, потому что там нет места для вирусов. Также это полезно, только если вам нужно читать файлы с вашего диска.Если вам нужно что-то записать, вам нужно свободное место на USB-накопителе, и вирусы также могут использовать это пространство.
Известное ограничение: не будет работать, если на диске FAT больше 4 ГБ свободного места.
Решение: отформатируйте портативный диск с файловой системой NTFS.
Создан 04 мая ’12 в 3:11
Простое решение — не подключать USB-накопители к компьютерам, которым вы не доверяете, а затем принимать их обратно на свой компьютер.
Я недостаточно знаю о современных вирусах, чтобы понять, что они будут пытаться. Можно ли написать такой, который сможет обойти эту защиту? Да. На самом деле довольно просто.
Это зависит от того, насколько изобретательным был человек, написавший вирус. Есть / было много вирусов, которые ищут на каждом диске любой исполняемый файл, который они могут найти, и записываются в него. Никакая программа Windows, к которой имеет доступ ПК, не является безопасной. Я даже видел, как вирус проникал в RunDLL (основной компонент Windows), что является впечатляющим и очень разрушительным подвигом.
На некоторых USB-накопителях есть переключатель, делающий их доступными только для чтения. Но если вы хотите, чтобы он был доступен для записи, тогда нет, это пассивная память, а не сам компьютер. Компьютер может писать ему все, что угодно. Если ваш компьютер заражен, вирус тоже может писать то, что ему нравится. Есть такие вещи, как Panda, которые созданы для того, чтобы попытаться сбить с толку вирус, но это не доказательство дурака.

Создан 29 апр.
Ваш USB-накопитель может заразиться вирусом независимо от того, использовали ли вы вакцину Panda USB Vaccine или нет i.е, исполняемый файл вируса может быть скопирован, когда вы подключите его к зараженному вирусом компьютеру.
Однако ваш USB-накопитель НЕ заразит другие компьютеры, поскольку файл автозапуска доступен только для чтения.
USB Virus обычно активируется через файл autorun.inf, и как только этот файл становится доступным только для чтения, вирус не может активироваться на других компьютерах.
Однако следует быть осторожным с файлами и папками, которые вы щелкаете на USB-накопителе.
На зараженных USB-накопителях есть папки, которые на самом деле не являются папками, а представляют собой вирусы, замаскированные под папки.Это также может спровоцировать вирусную инфекцию.
Чтобы защитить важные файлы, вы можете разделить USB-накопитель и, возможно, создать скрытый раздел USB.
http://agnipulse.com/2011/11/partition-usb-flash-drive/
http://agnipulse.com/2011/08/create-hidden-partition-usb-flash-drive/
Создан 19 дек.
Bbalegerebbalegere
69155 серебряных знаков99 бронзовых знаков
Суперпользователь лучше всего работает с включенным JavaScript
Ваша конфиденциальность
Нажимая «Принять все файлы cookie», вы соглашаетесь с тем, что Stack Exchange может хранить файлы cookie на вашем устройстве и раскрывать информацию в соответствии с нашей Политикой в отношении файлов cookie.
Принимать все куки
Настроить настройки
файловых систем — есть ли способ предотвратить запись на USB-накопитель?
Есть ли эффективный метод, не зависящий от ОС, для предотвращения USB
от письма?
Не совсем, если вы не используете устройство, в котором явно использует судебный блокировщик / контроллер записи или что-то подобное, которое блокирует запись данных на уровне контроллера.
Разрешения / ограничения на чтение и запись для подавляющего большинства устройств по своей природе физически способны читать и писать — как USB-флеш-накопители — это логическая конструкция на основе ОС . Когда что-то получает злонамеренный доступ к устройству, его просто не заботят такие логические ограничения, которые можно обойти. Помните: код — такой как вирусы и вредоносное ПО — который может заразить систему, будет всегда работать на уровне «root» / «admin» и может делать все, что захочет.
Помните: код — такой как вирусы и вредоносное ПО — который может заразить систему, будет всегда работать на уровне «root» / «admin» и может делать все, что захочет.
Таким образом, даже те SD-карты, на которых есть эти маленькие переключатели защиты от записи, довольно бесполезны, поскольку все, что получает глубокий доступ к системе, может просто игнорировать эту настройку «не писать мне». Например, просмотрите этот список различных способов отключения / обхода защиты от записи на SD-карты в различных системах; простая корректировка параметров реестра для StorageDevicePolicies от 1 до 0 в Windows по существу укажет системе игнорировать переключатель защиты от записи.
Этот вид «взлома» не является глубоким секретом и даже открыто обсуждается / пропагандируется службой поддержки Microsoft — например, в этой официальной ветке поддержки — при предоставлении поддержки пользователям, у которых есть законные причины для обхода защиты от записи на USB-устройствах.
Лучше всего — если целью является предотвращение несанкционированного доступа для записи — использовать носители, которые физически блокируют доступ для записи, например, CD-R или DVD-R после их записи.
Я мог бы использовать диск для этого и использовать дисковод с питанием от USB, где
оптических приводов в ноутбуке нет, но это не так
Это удобный способ, поэтому я предпочел бы по возможности использовать USB-накопитель.
Честно говоря, использование действительно доступных только для чтения носителей, таких как записанный CD-R или DVD-R, — единственный простой и практичный способ предотвратить злонамеренный доступ для записи на более глубоком уровне. Это может показаться неудобным, но я бы подошел к этому просто:
CD-R / DVD-R Мастер инструментов: Создайте CD-R / DVD-R со всеми необходимыми инструментами. Используйте это как мастер. Может быть, записать несколько копий в качестве резервных.

Создайте USB-версию мастера CD-R / DVD-R: Теперь, когда создан этот CD-R / DVD-R, создайте точный клон содержимого этого CD-R / DVD-R на USB флеш накопитель.Логика состоит в том, что вы можете использовать эту USB-флешку ежедневно, и если она каким-то образом задохнется или заразится, вы можете «понизить» версию до CD-R / DVD-R.
Теперь все, что сказано, есть такая вещь, как судебный блокировщик / контроллер записи. Эти устройства в основном обеспечивают интерфейс между диском SATA или IDE и USB-соединением, который позволяет подключать и получать доступ к диску SATA или IDE без риска записи данных на него. И, как подразумевает термин «судебная экспертиза», эти устройства в основном предназначены для юридических и / или правоохранительных целей, чтобы гарантировать, что устройство в «цепочке хранения» не может быть взломано.
Таким образом, если «плохой парень» арестован, правоохранительные органы могут забрать его ноутбук, извлечь жесткий диск и подключить его к блокировщику / контроллеру записи судебно-медицинской экспертизы для сбора доказательств для любых целей таким образом, чтобы гарантировать судам и другим лицам, что данные не были подделаны.
Тем не менее, эти криминалистические устройства блокировки записи / контроллеры недешевы — они стоят от 200 до 300 долларов (долларов США) — и в основном имеют интерфейсы USB к SATA или IDE; не USB к USB. Но ждать! Мне удалось найти этот корпус «ToughTech m3», который утверждает, что имеет «уникальный режим только для чтения WriteProtect»:
Он имеет уникальный режим WriteProtect только для чтения, который «блокирует»
ваши данные и предотвращает случайное удаление или изменение кем-либо
Это.Это удобный способ защитить ваш диск, когда вы одалживаете его
клиент или кто-то другой для распространения файлов или данных.
Быстрый поиск в Интернете показывает, что этот корпус можно купить менее чем за 50 долларов США. И если он выполняет то, что утверждает — так же, как работает судебно-медицинский блокиратор / контроллер записи — то это может быть хорошим вложением для кого-то вроде вас. Но у меня нет прямого опыта работы с этим устройством, поэтому я не могу говорить о его истинной способности защищать данные от непреднамеренного / случайного / несанкционированного доступа для записи.
Безопасность и защита USB-накопителя от вирусов
Устройства USB
plug and play — самые простые в использовании. Они также являются самым простым методом заражения компьютеров. На рынке доступно множество инструментов, которые защищают от заражения USB. В этой статье о том, как защитить флешку от вирусов, мы поговорим о Phrozensoft Safe USB Tool — от разработчиков Phrozensoft Mirage Anti-Bot — и несколько советов по лучшей защите. Помните, что не существует 100% -ной защиты, когда дело касается вычислений — офлайн или онлайн.
Защитите USB-накопитель от вирусов
Роль защиты от вредоносных программ и автоматического воспроизведения
Первый, самый главный и самый важный инструмент для защиты ваших компьютеров от заражения USB-накопителями или чем-либо еще — это ваш антивирус. Есть десятки способов защитить свои компьютеры от заражения. Существует бесчисленное множество способов заразить одно и то же, и их количество увеличивается с каждым днем.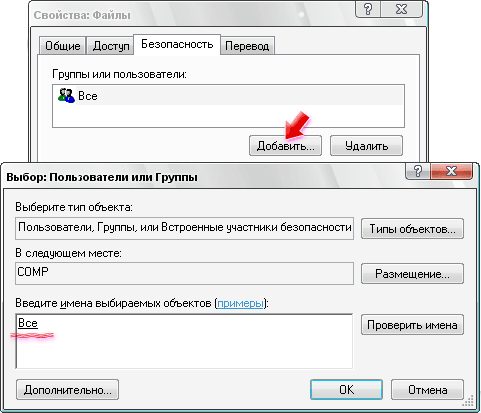
Несмотря на то, что существуют сторонние инструменты, вам нужна антивирусная программа, обеспечивающая хорошую защиту.Ваш антивирус должен уметь сканировать USB-порты при подключении любого диска. Это означает, что он должен предлагать вам защиту в реальном времени на всех точках входа компьютеров, которые мы называем портами. Они также включают электронную почту и загрузки.
Возвращаясь к USB-накопителям, большое количество антивирусных программ предлагает проверку содержимого USB перед предоставлением доступа. Единственная проблема заключается в том, что некоторые средства защиты от вредоносных программ достаточно хороши для обнаружения новых версий вредоносных программ, в то время как некоторые не могут их обнаружить — и именно здесь ваш компьютер заражается.Не существует 100% -ной защиты от вредоносных программ, поэтому выберите то, которое лучше всего обнаруживает вредоносное ПО, не требует ресурсов и соответствует вашему бюджету.
PhrozenSoft Safe USB
Это один из многих инструментов, которые отвечают, как защитить флешку от вируса. Опять же, я не буду утверждать, что он эффективен на 100%. Я перечисляю его отдельно здесь, так как он может пометить ваш USB-порт как ТОЛЬКО ДЛЯ ЧТЕНИЯ. Это помогает значительно снизить заражение вредоносным ПО. Чтобы понять, как это поможет остановить заражение вирусом, давайте посмотрим, как вирус попадает на ваш компьютер через флэш-накопители.
Опять же, я не буду утверждать, что он эффективен на 100%. Я перечисляю его отдельно здесь, так как он может пометить ваш USB-порт как ТОЛЬКО ДЛЯ ЧТЕНИЯ. Это помогает значительно снизить заражение вредоносным ПО. Чтобы понять, как это поможет остановить заражение вирусом, давайте посмотрим, как вирус попадает на ваш компьютер через флэш-накопители.
У себя вы отформатировали флешку и добавили на нее файлы. Тогда по какой-то причине вам придется подключить его к чужому компьютеру. Если этот компьютер заражен, вредоносная программа обнаружит новый диск и воспроизведет его. Это означает, что в дополнение к тому, что вы делали на другом компьютере, также выполняется «операция записи» там, где реплицируется вредоносное ПО. Если вы остановите эту «операцию записи», вирус не сможет скопировать себя на USB-накопитель. Таким образом, когда вы делаете USB-накопители доступными только для чтения, вы буквально останавливаете любую нежелательную «операцию записи» на этот накопитель.
Однако этот метод не работает, если вам нужно скопировать файлы с зараженного компьютера на ваш диск.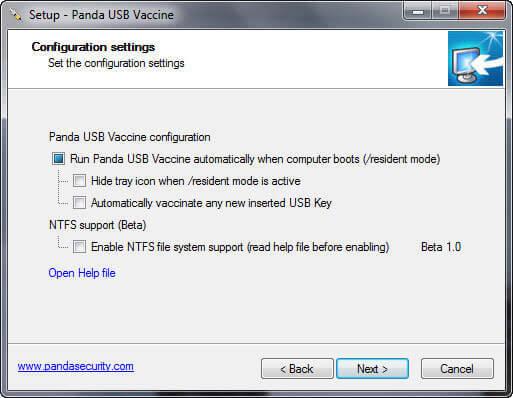 Именно в таких случаях ваш антивирус должен вмешаться. Чтобы сделать его еще более безопасным, отключите автозапуск в Windows, чтобы ваш компьютер не открывал автоматически USB-накопители, как только они подключены. Затем вы можете запустить антивирусный тест на накопителе, чтобы убедиться, что он чист.
Именно в таких случаях ваш антивирус должен вмешаться. Чтобы сделать его еще более безопасным, отключите автозапуск в Windows, чтобы ваш компьютер не открывал автоматически USB-накопители, как только они подключены. Затем вы можете запустить антивирусный тест на накопителе, чтобы убедиться, что он чист.
Когда вы устанавливаете Phrozensoft Safe USB, он остается на панели задач. Вы можете щелкнуть его правой кнопкой мыши и сделать свои USB-накопители доступными только для чтения.Вы также можете отключить USB, если хотите, хотя я не вижу причин отключать его. Вероятно, вариант для малых предприятий, которые хотят заблокировать USB.
Самое приятное то, что вы можете добавить пароль к Phrozensoft, чтобы пользователи не могли включить USB или режим записи USB. Таким образом, ваши данные также будут в безопасности, поскольку пользователи не смогут копировать их на USB-накопители.
Другие инструменты для защиты USB-накопителя от вирусов
Вот еще несколько бесплатных программ для обеспечения безопасности USB , рассмотренные в The Windows Club, которые помогут вам защитить USB-накопители.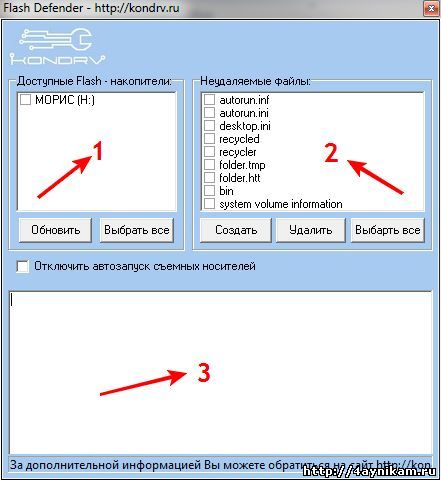
- Autorun Deleter — бесплатная программа от The Windows Club, которая отключает и удаляет вирус Autorun.inf. Если вы обнаружите, что съемный носитель заражен вирусом autorun.inf, просто запустите этот инструмент. Он удалит файл и внесет изменения в реестр Windows, чтобы он больше не появлялся.
- USB Secure Utilities — это набор программ, предназначенных для защиты и управления USB
- USB Blocker — это инструмент для полной блокировки USB-накопителя
- BitDefender USB Immunizer Tool, Panda USB Vaccine, USB Safeguard, USB Disk Security, Phrozen Safe USB, KASHU USB Flash Security, USB Disk Ejector и USB Disabler — это другие связанные бесплатные программы, которые вы, возможно, захотите попробовать.
.
Это несколько программ, которые помогут вам управлять своим USB-накопителем, чтобы вам не приходилось искать, как защитить Flash-накопитель от вирусов. Поскольку существует множество инструментов, мы знаем, что у вас по какой-то причине должен быть свой любимый.
10 инструментов для защиты компьютера от зараженных USB-накопителей
Используем регулярно; это удобно помогает нам передавать файлы с настольных компьютеров на / с ноутбуков или даже делиться своим контентом с нашими коллегами.Это облегчает жизнь. Но подождите, вы не заметили угрозы для нашего компьютера?
Если USB-накопитель заражен вирусом, вы можете не только потерять данные в хранилище, но и повлиять на безопасность каждого компьютера после его подключения. В следующем сообщении представлен список из 10 инструментов для защиты вашего компьютера. против зараженных флешек.
Профилактика лучше лечения, и это никогда не бывает слишком старым для этого высказывания. Полный список после перехода.
Примечание: Настоятельно не рекомендуется устанавливать несколько инструментов на один компьютер по разным критическим причинам, просто попробуйте и получите то, что действительно соответствует вашим потребностям!
Защита USB-диска
USB Disk Security обеспечивает защиту от любых вредоносных программ, пытающихся атаковать через USB-накопитель.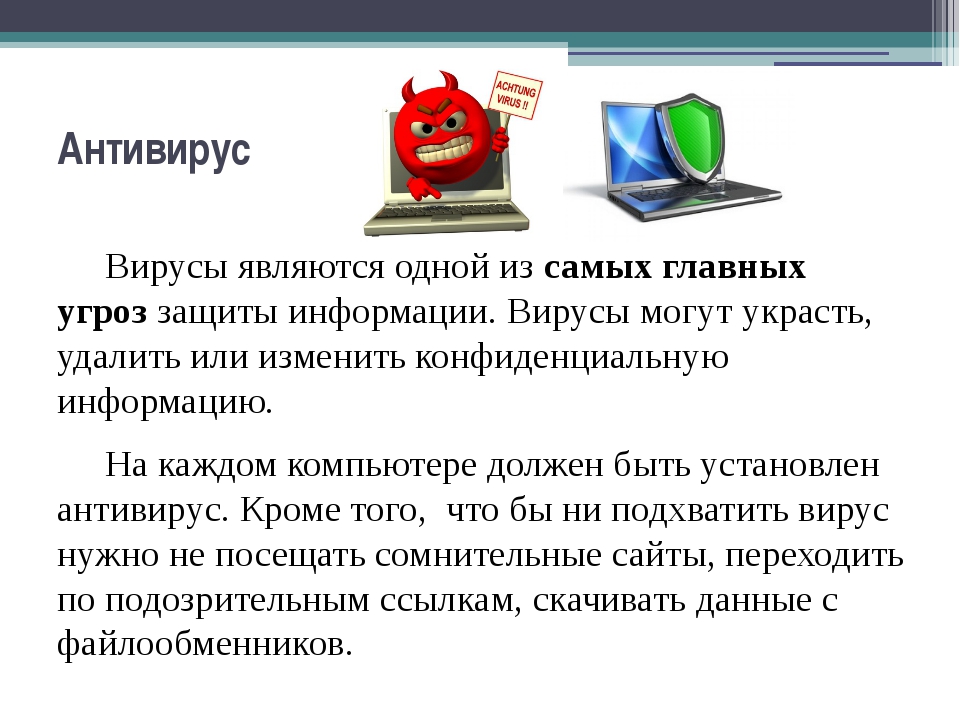 Он обеспечивает высокий уровень защиты от кражи и случайного раскрытия конфиденциальных данных, а также предотвращает кражу ваших данных посторонними лицами.
Он обеспечивает высокий уровень защиты от кражи и случайного раскрытия конфиденциальных данных, а также предотвращает кражу ваших данных посторонними лицами.
Защитник от угроз USB
USB Threat Defender — это не просто еще одна программа для удаления вирусов autorun.inf , для обеспечения максимальной гарантии защиты требуется нечто большее. Его новый уровень защиты обнаруживает вирусы, пропущенные лучшими антивирусными программами, и обеспечивает максимальную защиту от любых угроз, которые пытаются атаковать систему через любое запоминающее устройство USB.
McAfee VirusScan USB
Проверенная антивирусная безопасность для USB-накопителя. Автоматические ежедневные обновления антивируса устанавливаются незаметно в фоновом режиме, обеспечивая постоянную защиту USB-накопителя от новых и новых вирусных угроз. Программа не предоставляет пробную версию, но, учитывая, что это известная торговая марка McAfee, она, вероятно, заслуживает вашего внимания! И я упоминал 30-дневную гарантию возврата денег?
USB-иммунизатор
Параметр «Иммунизация» позволяет иммунизировать USB-накопитель или SD-карту от заражения вредоносными программами на основе автозапуска. Даже если ваше запоминающее устройство было подключено к зараженному компьютеру, вредоносная программа не сможет создать свой файл autorun.inf , что исключает возможность автоматического запуска.
Даже если ваше запоминающее устройство было подключено к зараженному компьютеру, вредоносная программа не сможет создать свой файл autorun.inf , что исключает возможность автоматического запуска.
USB-вакцина для панды
Panda USB Vaccine можно использовать на отдельных USB-накопителях, чтобы отключить файл autorun.inf , чтобы предотвратить заражение вредоносным ПО. При нанесении на USB-накопитель вакцина навсегда блокирует вредоносный файл autorun.inf , предотвращая его чтение, создание, удаление или изменение.
Пендиск ниндзя
Ninja — популярная бесплатная программа, предназначенная для защиты компьютеров от вирусов, передаваемых через USB-накопители. Этот ниндзя спокойно ждет в системном трее, пока USB-накопитель не будет подключен к компьютеру, который будет проверен на обнаружение наиболее часто вредоносных или опасных файлов, известных как autorun.inf и ctfmon. exe среди многих других.
exe среди многих других.
USB Guardian
USB Guardian позволяет безопасно обмениваться файлами с USB-накопителем.Фильмы, MP3, документы и изображения можно копировать с одного компьютера на другой, не беспокоясь о заражении червями и вирусами через USB-накопитель.
Защита автозапуска
Autorun Protector — это автономное программное обеспечение с двусторонней защитой, которое предотвращает заражение вашего компьютера червями автозапуска, а также защищает ваше съемное устройство от заражения из других источников. Следовательно, это снижает распространение вирулентных червей.
Средство для удаления вирусов Autorun
Autorun Virus Remover использует проактивную технологию для окончательного удаления автозапуска и автозапуска.inf вирусы, а также блокирует вирусы, пытающиеся заразить систему через USB-накопители.
Программа USB
Программа USB предназначена для предотвращения заражения компьютеров вирусами автозапуска.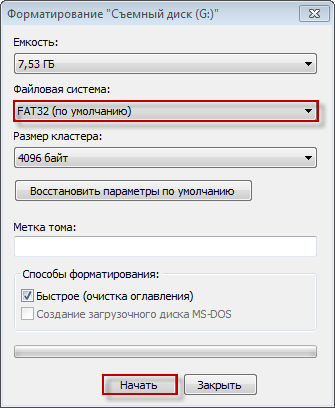


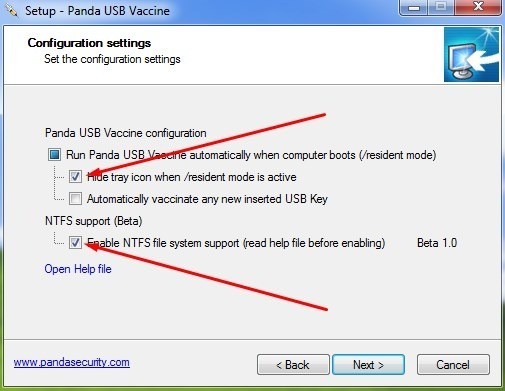 Он удалит файл и внесет изменения в реестр Windows, чтобы он больше не появлялся.
Он удалит файл и внесет изменения в реестр Windows, чтобы он больше не появлялся.
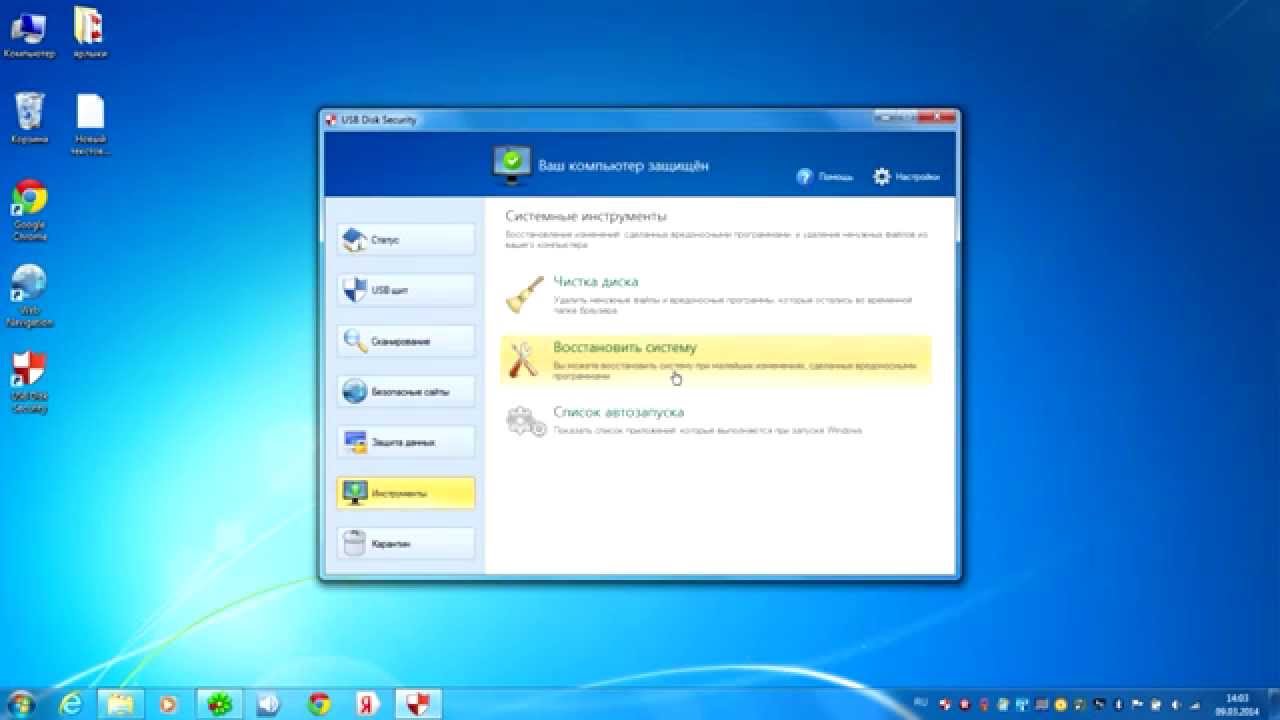

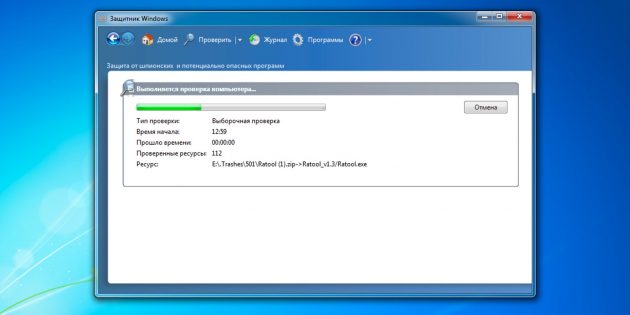

 Насколько мне известно, приложение Panda делает файл автозапуска доступным только для чтения. Представлять себе
Насколько мне известно, приложение Panda делает файл автозапуска доступным только для чтения. Представлять себе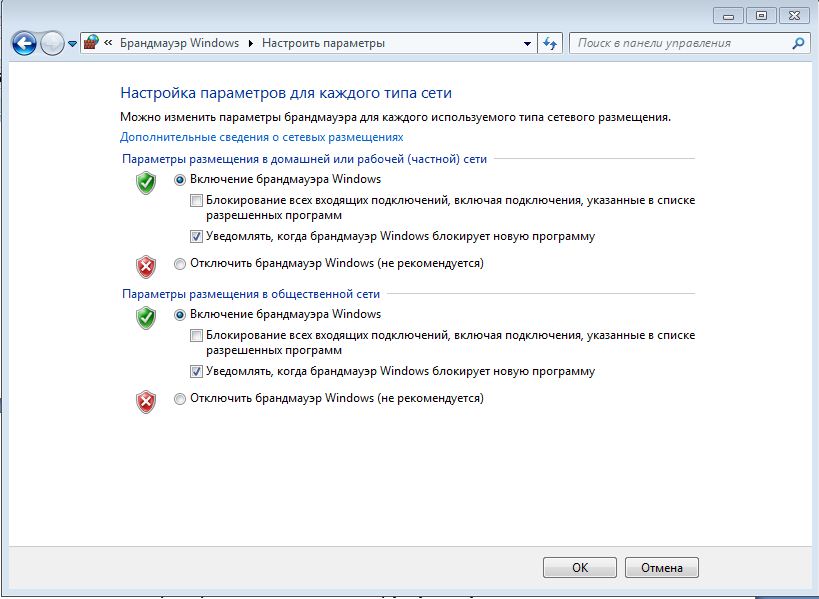

Добавить комментарий