10 бесплатных видеоредакторов для компьютера и смартфона
1. iMovie

- Платформы: macOS, iOS.
Практически идеальный инструмент от Apple для простого редактирования видео. И настольная, и мобильная версия имеют классический интерфейс с монтажным столом, удобный браузер медиафайлов, а также встроенную галерею переходов, эффектов и фильтров. Есть готовые шаблоны проектов для разных ситуаций и богатые настройки экспорта вплоть до 4К.

Разработчик:
Apple
Цена:
Бесплатно

Разработчик:
Apple
Цена:
Бесплатно
2. DaVinci Resolve

- Платформы: Windows, macOS, Linux.
Профессиональный видеоредактор продвинутого уровня. DaVinci Resolve ориентирован на постпродакшен и имеет огромное количество инструментов для подстройки картинки и звука. У бесплатной версии есть несколько ограничений, которые обычному пользователю, скорее всего, будут незаметны. Среди них более низкое 4К-разрешение, отсутствие поддержки совместной работы и водяные знаки для некоторых фильтров.
Скачать →
3. Shotcut

- Платформы: Windows, macOS, Linux.
Неплохой редактор с открытым исходным кодом, который будет одинаково хорош как для начинающих, так и для более опытных пользователей. У Shotcut гибкий, интуитивный интерфейс и большая поддержка форматов видео, включая 4К. Помимо базовых возможностей обработки, доступны переходы, комбинируемые фильтры и экспорт не только в заданный формат, но и под конкретное устройство.
Скачать →
4. Lightworks

- Платформы: Windows, macOS, Linux.
Мощный профессиональный видеоредактор, предыдущие версии которого использовались для монтажа «Криминального чтива», «Волка с Уолл-стрит» и других известных фильмов. Lightworks поддерживает мультикамерный монтаж, цветокоррекцию с аппаратным ускорением и другие функции, доступные только в дорогих программах.
В базовой версии можно работать с видео вплоть до 5К, но опции экспорта ограничены 720р или 1080р при загрузке на Vimeo.
Скачать →
5. OpenShot

- Платформы: Windows, macOS, Linux.
Кросс-платформенный редактор с удобным интерфейсом и довольно неплохим списком возможностей, который хорошо подойдёт начинающим. OpenShot умеет работать с различными форматами видео, поддерживает неограниченное количество дорожек, а также имеет неплохую галерею переходов, фильтров и титров.
Скачать →
6. Avidemux

- Платформы: Windows, macOS, Linux.
Очень простой видеоредактор, который при этом прекрасно справляется с базовым монтажом. Avidemux не сравнится по функциям с современными аналогами. Тем не менее его удобно использовать для обрезки и склейки видео, поскольку он позволяет выполнять эти операции без перекодирования файлов и экономит время.
Скачать →
7. Quik


- Платформы: iOS, Android.
Фирменный редактор от GoPro для монтажа контента в ситуациях, когда под рукой нет компьютера. Шаблоны стилей, фильтры, синхронизация с аудиодорожкой — в Quik есть всё, что нужно для подготовки профессиональных видео для YouTube, Instagram и других соцсетей.

Цена:
Бесплатно

Разработчик:
GoPro
Цена:
Бесплатно
8. Clips


Простое приложение Apple, которое идеально подходит для создания коротких и забавных роликов для публикации в соцсетях. В Clips есть уйма фильтров и эффектов, крутейшие стикеры, а также продвинутые титры и анимированные постеры на все случаи жизни.

Разработчик:
Apple
Цена:
Бесплатно
9. FilmoraGo
- Платформы: Android.
Популярный видеоредактор, позволяющий монтировать и обрабатывать видео на ходу. Помимо базовой обрезки и склейки, с FilmoraGo можно применять тематические фильтры и другие эффекты, добавлять музыку и переходы, а также изменять скорость. В бесплатной версии доступно множество вариантов экспорта, но с логотипом на видео.

Цена:
Бесплатно
10. Movie Maker
- Платформы: Android.
Простое, но довольно функциональное приложение для монтажа, с которым можно легко объединить несколько видео, отредактировать их и добавить различные эффекты. Movie Maker предлагает целый набор фильтров, переходов и музыки, а также позволяет изменять скорость воспроизведения и применять к видео эффект размытия.

Цена:
Бесплатно
Читайте также
🎞🧐✂️
Как монтировать видео на компьютере для начинающих
В этой инструкции мы расскажем вам, как монтировать видео в домашних условиях, обрабатывать фрагменты, применять визуальные эффекты, накладывать фоновые звуки, чтобы на выходе получить высококачественный уникальный фильм. Помогут нам в этом отличные программы для видеомонтажа — Movavi Video Editor и ВидеоМОНТАЖ, отличающиеся функциональностью, широкими возможностями работы с видеоматериалом, русскоязычным меню, простым и понятным управлением.
Помогут нам в этом отличные программы для видеомонтажа — Movavi Video Editor и ВидеоМОНТАЖ, отличающиеся функциональностью, широкими возможностями работы с видеоматериалом, русскоязычным меню, простым и понятным управлением.
Начнем с монтажа видео с помощью
Movavi Video Editor
Шаг 1. Инсталляция программы
Бесплатно скачайте файл-инсталлятор Movavi Video Editor на русском языке с нашего сайта, установите утилиту и откройте её.

Шаг 2. Добавление файлов в проект
Кликните на кнопку «Добавить файлы» и загрузите с ПК необходимые аудио, фото и видеофайлы на монтажный стол. Простым перетаскиванием мышью вы можете менять расположение видеофрагментов, фотоснимков и музыки в удобном вам порядке.
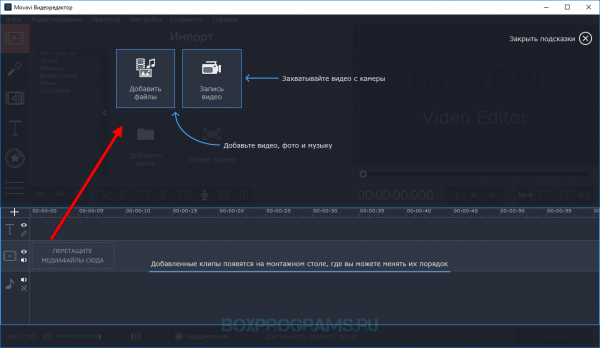
Шаг 3. Обрезка клипов и удаление ненужных сцен
Потяните правый или левый край фрагмента, чтобы обрезать его, а в окне предпросмотра точно выберите посекундный момент обрезки. После этого отпустите мышь и клип автоматически обрежется, передвинется к предыдущему фрагменту, не оставив пустых мест.
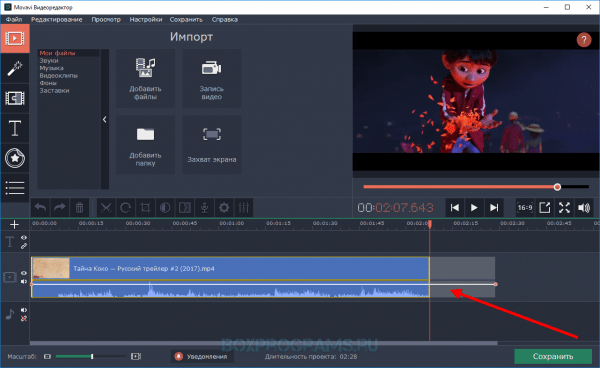
Если необходимо удаление определенной сцены в клипе, разрежьте его напополам, установите красный маркер в середину фрагмента и выберите на панели инструментов значок ножниц. После этого каждую из частей ролика можно обрезать как вам угодно.
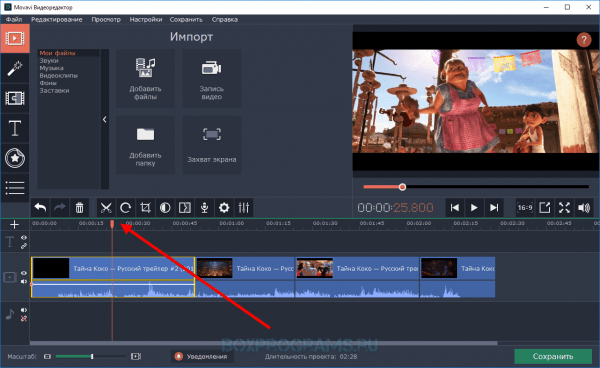
Шаг 4. Настройка плавных переходов
Во вкладке «Переходы» выберите из разнообразия стилей понравившийся вам переход. Путем перетаскивания, переместите иконку выбранного перехода на монтажный стол и установите между двумя фрагментами. В окне предпросмотра можете оценить полученный результат.
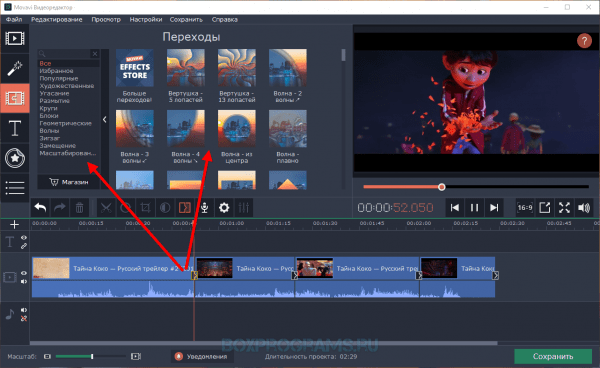
Кликнув по переходу правой кнопкой мыши и выбрав свойства, можно изменить длительность его воспроизведения или установить одинаковую длительность для всех переходов. Применяйте иные стили к оставшимся фрагментам.
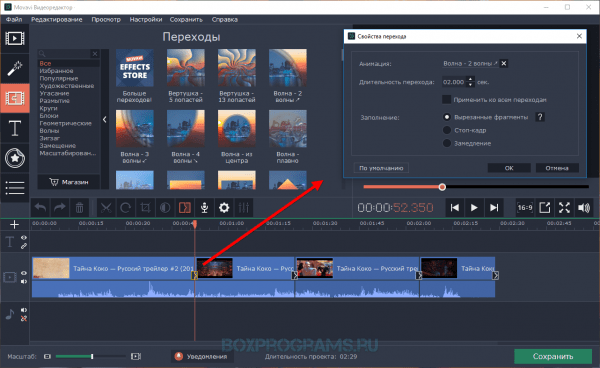
Если хотите сделать всё в одной стилистике, кликните «добавить переходы ко всем клипам» на панели инструментов и в появившемся окошке определите стиль перехода, его длительность и нажмите «ОК». Такие настройки будут применены ко всем видеоклипам.
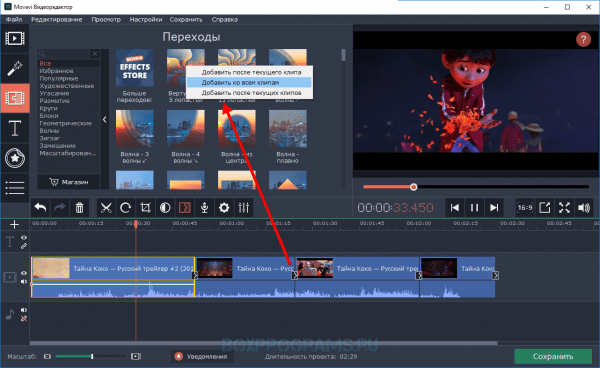
Шаг 5. Настройка спецэффектов и фильтров
Кликнув по вкладке «Фильтры», вам откроется библиотека многочисленных фильтров и спецэффектов. Перетащите иконку выбранного эффекта к клипу и оцените результат. Выбранный эффект применяется только к выбранному фрагменту, а не всему фильму. Если вам не понравился эффект и вы хотите его убрать, нажмите на иконку зеленой звёздочки на клипе, выберите фильтр и удалите его.
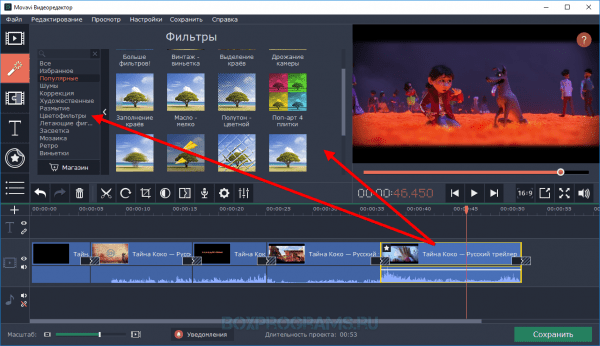
Шаг 6. Добавление надписей и титров
Во вкладке «Титры» выбираете понравившийся пресет и перетаскиваете на монтажный стол над видеороликом. Появившийся клип тоже можно обрезать и разрезать на части. Дважды кликнув по клипу с титрам, в окне предпросмотра можно ввести текст, изменить расположение и размер подложки, сменить цвет, скорость анимации, шрифт. Если все выбранные и настроенные титры выглядят так, как нужно, кликните «Применить» сверху над окном предпросмотра.
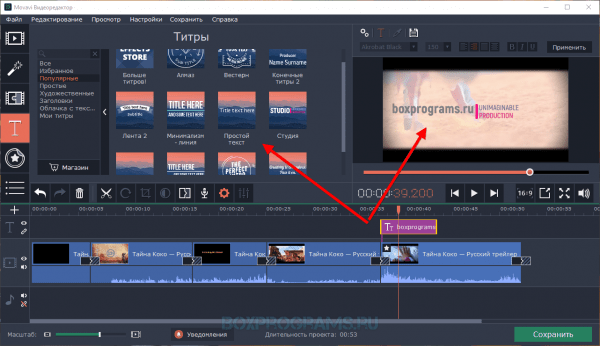
Шаг 7. Настройка музыки
Добавленный аудиоматериал можно обрезать до размеров клипа, чтобы совпадала длительность воспроизведения материала. В программе можно добавлять несколько аудиофайлов, чтобы, например, совместить звуковые эффекты с закадровым голосом и фоновой музыкой. Если в добавленном клипе уже есть звук, то во вкладке «Инструменты», графе «Общее» установите громкость на минимум, чтобы оригинальный звук не перекрывал примененную к ролику музыку. А если наоборот необходима высокая громкость оригинального звука, то тем же методом уменьшите звук фонового сопровождения.
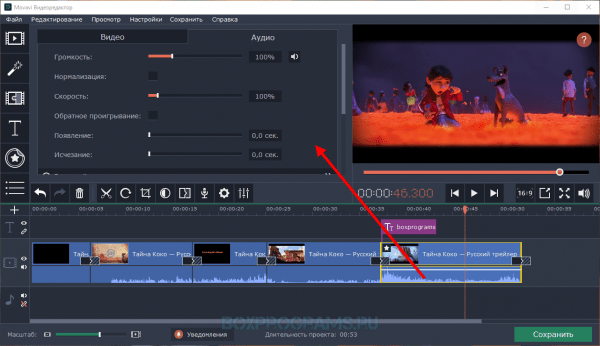
Шаг 8. Сохранение готовой видеоработы
Если ваш фильм готов, в нижней правой части рабочей области нажмите кнопку «Сохранить» и в открывшемся окне выберите необходимые параметры проекта либо по умолчанию готовые настройки для социальной сети или мобильных устройств разных платформ.
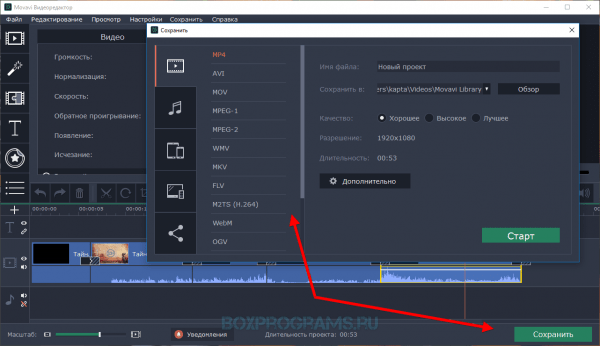
Как монтировать видео в программе Movavi Video Editor
Приступим к монтированию видеоролика с помощью
ВидеоМОНТАЖ
Шаг 1. Установка программы
Загрузите установщик ВидеоМОНТАЖ с текущей страницы, инсталлируйте и откройте программу.
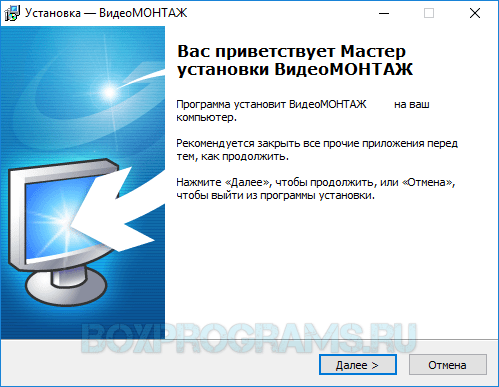
Шаг 2. Выбор файлов для проекта
Кликнув на вкладку «Добавить», выберите из галереи интересующий вас видеоматериал и перенесите его на монтажный стол кнопкой с зеленой стрелкой вниз и подписью «добавить». То же самое проделайте с фото, заставками и титрами. Вы можете менять последовательность и расположение элементов.
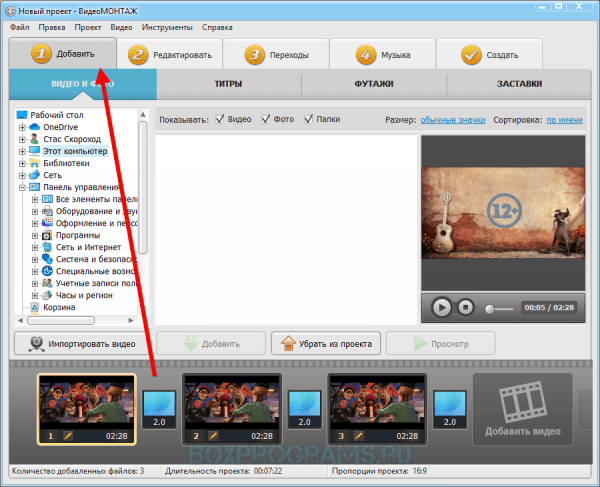
Шаг 3. Редактирование фрагментов
Вторая вкладка «Редактировать» позволяет изменить длительность титров, вставить в проект текст и картинки, а также заменить звук.
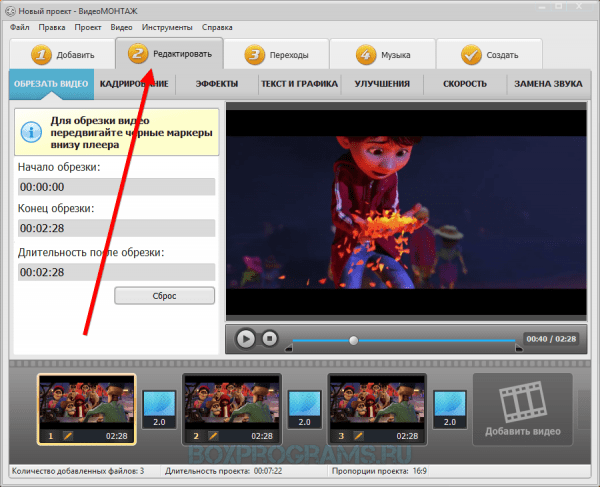
В графе «Текст и графика» в открывшемся слева окне введите текст заголовка и подзаголовка, измените шрифт, цвет и эффекты.
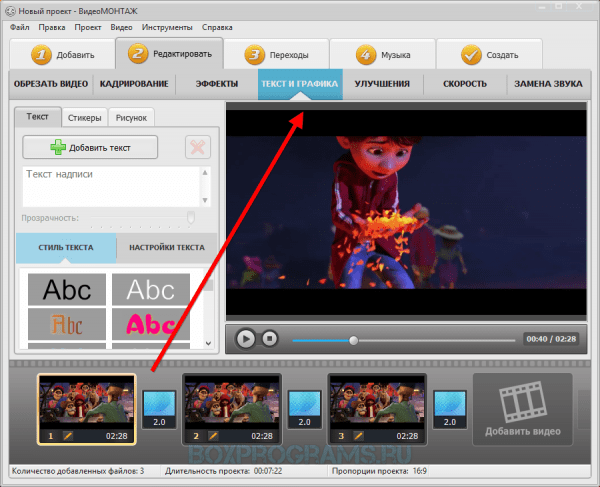
Вкладка «Обрезать видео» позволяет путем выбора фрагмента и движения шкалы обрезать ролик по краям или выделить середину. Просмотрите результат в окне предпросмотра.
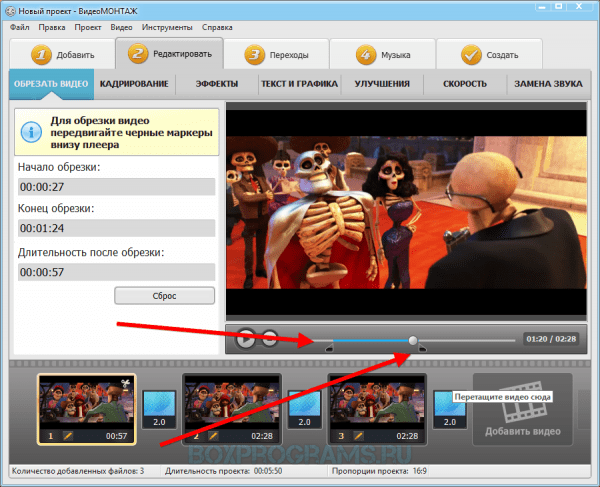
Шаг 4. Наложение эффектов, текста и графических элементов
В графе «Эффекты» вы можете выбрать один из спецэффектов и сразу оценить его при воспроизведении. Непосредственно на видео можно наложить любой текст с заданными параметрами или рисунок, меняя их расположение, направление и эффекты.
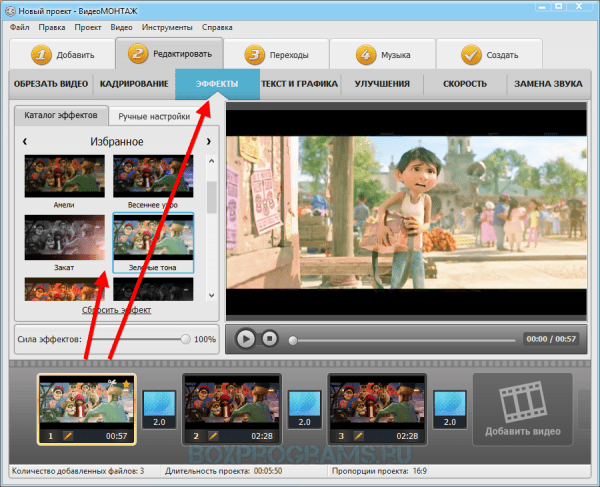
Шаг 5. Улучшение видеозаписи и добавление музыки
Кликните на вкладку «Улучшения» и в открывшихся слева настройках корректируйте по своим запросам яркость, контраст, насыщенность, цветовой фон. Применяйте комплексное решение и авто-уровни. Вкладка «Замена звука» предполагает смену звукового сопровождения фрагмента путем выбора своего аудио или музыки из коллекции программы. Слева кликните на зеленый плюсик с надписью «добавить аудио» и выберите необходимое действие.
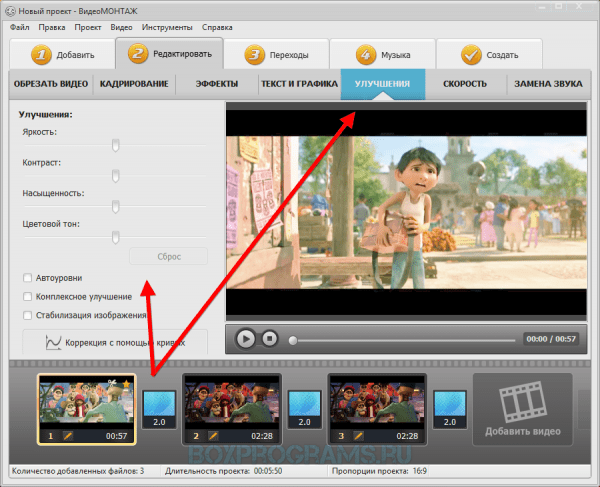
Шаг 6. Выбор переходов
Во вкладке «Переходы» просмотрите в окне справа эффекты переходов и выберите интересующий вас. Ниже коллекции переходов можно кликнуть на установку единого перехода для всех фрагментов или выбор случайных переходов для кадров.
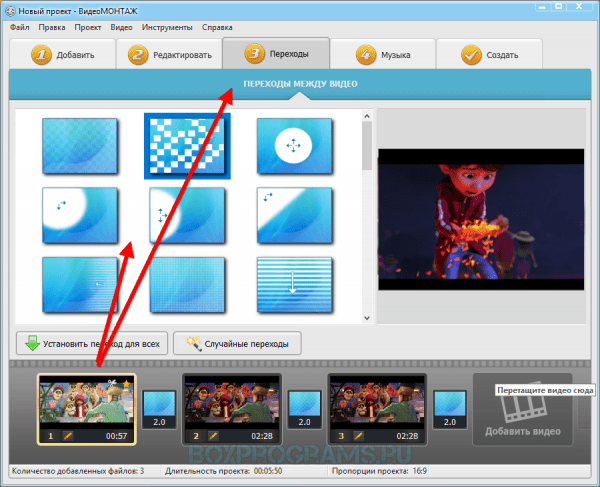
Шаг 7. Выбор музыки для проекта
Кликаем «Музыка» и зеленый плюсик «Добавить музыку», после чего добавляем свою композицию или аудио из коллекции программы. Эта аудиозапись заменит исходные аудиодорожки на видео.
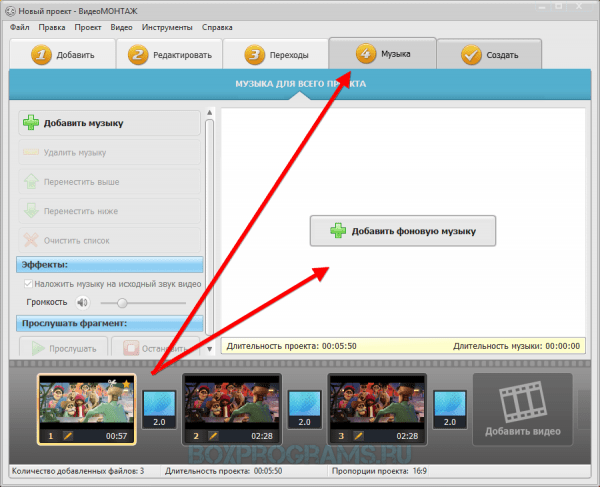
Шаг 8. Сохранение видео
Последним шагом является создание проекта. Во вкладке «Создать» вы выбираете формат и под какое устройство формируется фильм, а именно: видео для ПК, высокой четкости, для просмотра на DVD, для плееров и телефонов, для Интернета или в популярных форматах. Далее определяете необходимые вам параметры в открывшемся окне, после чего нажимаете «Создать видео» и ожидаете приятного результата.
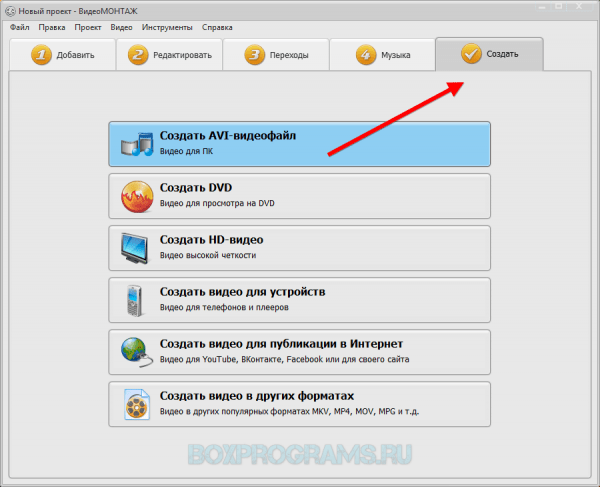
Как монтировать видео в программе Видеомонтаж
Вывод:
Мы постарались максимально детально расписать вам этапы формирования видеоролика, чтобы даже новичок на домашнем ПК смог смонтировать уникальный и красочный фильм. Будем рады, если в нашей пошаговой инструкции вы смогли найти ответы на интересующие вас вопросы.
Какие есть программы для монтажа видео
Рекомендуемые программы для Windows:
Программы для монтажа видео бесплатные на русском языке
 Загрузка…
Загрузка…
Видеоредактор — компьютерная программа, которая включает в себя набор инструментов для нелинейного монтажа звуковых- и видео файлов на ПК. Большинство утилит для монтажа видео в своем арсенале имеют функции для создания и наложения титров, цветовой и тональной коррекции изображения, микширования звука и создания спецэффектов.

Наша подборка лучших программ для монтажа видео на ПК поможет ознакомиться с функционалом софта этой категории и сделать выбор в пользу самого достойного.

Создает качественные видеоролики из фото или видеокомпозиций с наложением музыки. Работает с более 40 разными форматами, имеет обширный инструментарий для создания красочных поздравлений и интересных видео, а также русскоязычный интерфейс для легкого освоения. Встроенными функциями можно изменить порядок воспроизведения фрагментов и их качество, сортировать, использовать заставки и титры, применять анимированные переходы и любимую музыку. Бесплатная версия работает 10 дней и добавляет логотип к созданному проекту.
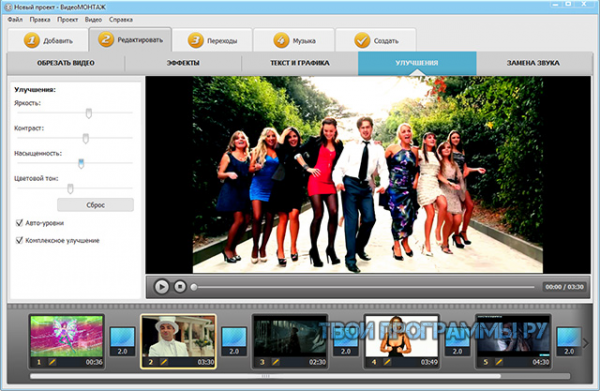

Icecream Video Editor – бесплатный качественный продукт для редактирования и монтажа видеоматериала.Этот отличный редактор имеет впечатляющий функционал и массу возможностей для редактуры видео, создания новых роликов из фотографий и видеозаписей, улучшения, объединения мультимедиа, добавления заголовков, фоновых аудиозаписей, визуальных спецэффектов и других инструментов к видео проекту.
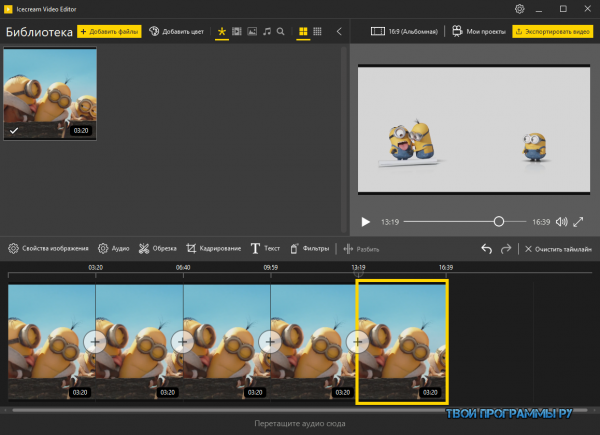

Многофункциональное приложение для качественной обработки видеоматериала, создания слайдов из фото и наложением интересных эффектов. Редактор работает с разными форматами, захватывает видео и аудио (онлайн-радио, веб-камера, общение в Skype, видеомагнитофон и другие источники), а также сохраняет проект в формате для просмотра на другом устройстве. Пользователю доступно применение своих субтитров, добавление музыки, изменение скорости воспроизведения и запись проекта на диск.
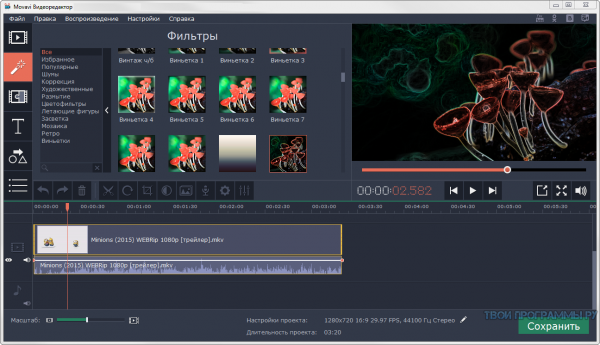

Удобный качественный софт для создания интересных видеороликов с помощью профессиональных титров, шаблонов, переходов и музыкальных настроек. Шаблоны сортируются по различным тематикам, к ним можно применять фоновую музыку, записи с микрофона, 3D-эффекты и фотографии. Готовый проект получается небольшого качества для воспроизведения на гаджетах, открытия в социальных сетях, на ресурсах или телевизоре. Видеоролик можно записать с интерактивным меню на DVD, настроить анимацию с тонкими параметрами, наложить поверх ролика фото или текст, а также применить эффекты снега, фейерверка, огня, дождя и др. Пробная версия работает 10 дней.
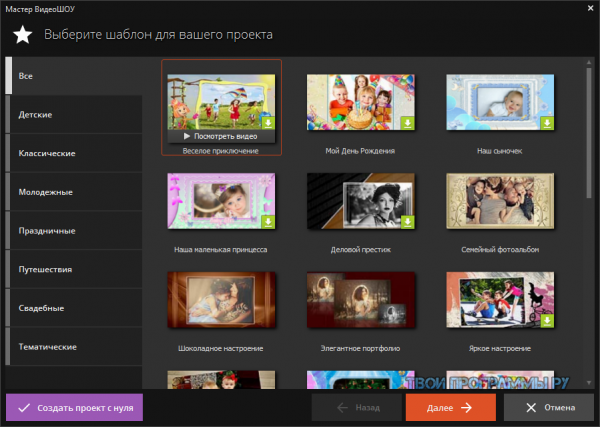

Утилита создает качественные видеоролики, адаптированные под мобильные устройства, записывает проекты на оптические носители и работает с распространенными форматами. Функции нарезки, склеивания, поворота, редактирования, наложения музыкального или текстового объектов применяются парой кликов. Для начинающего юзера внедрена опция помощника «Easy Mode», а специалисты могут использовать тонкие настройки режима «Full Feature Mode». Немаловажным плюсом является наличие пресетов для конвертации материала для воспроизведения на гаджетах. В бесплатной версии накладывается водяной знак на созданное видео.
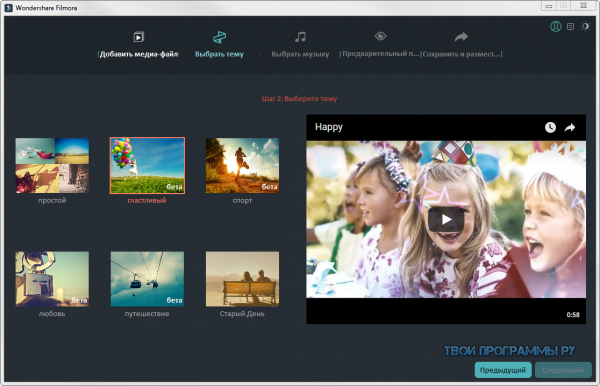

Является бесплатным редактором видеоматериала для 64-битных операционок, работает в мультитрековом режиме и поддерживает применение разнообразных графических и музыкальных объектов в проекте. Софт также может записывать Blu-Ray и DVD-диски, работать параллельно с несколькими камерами, сохранять проект в удобном формате. Поскольку Сони Вегас Про отличается профессиональным функционалом, разработчики бесплатную версию сделали рабочей только 30 дней.
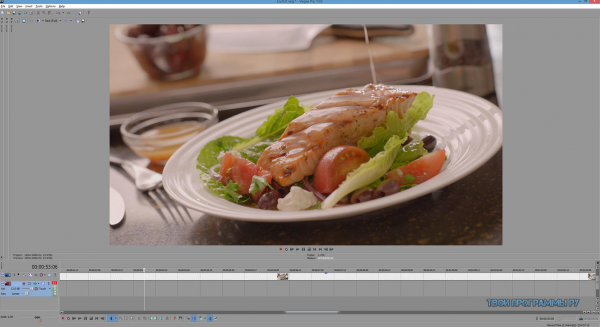

Является бесплатным редактором с возможностями захвата кадров, конвертацией и применением различных спецэффектов на видеоролик. Приложение может «вытянуть» кадр или фрагмент, преобразовать его в нужный формат, склеить или вырезать фрагменты, отфильтровать картинку и наложить интересный эффект. ВиртуалДаб может пакетно обрабатывать, поддерживать несколько звуковых дорожек, сжимать файлы и менять задержку потока звука. Кроме того, софт разделяет звук, высчитывает число кадров в секунду, выполняет рекомпрессию и разделяет и соединяет AVI файлы. Подключая плагины, можно улучшить функциональные возможности видеоредактора, добавлять иные форматы для обработки и новые эффекты. Есть версия утилиты на 64-битные ОС.
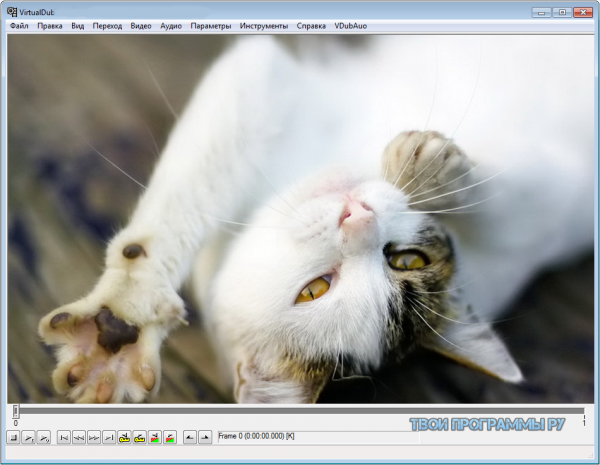

Редактирует видеофайлы разных форматов, поддерживает DVCPRO HD, DPX, Quicktime, XDCAM EX / HD 422, RED R3D, AVC-Intra, ProRes, H.264, AVI и Avid DNxHD. Лайтворкс может редактировать в любой частоте кадров, применять музыкальные композиции, накладывать разные эффекты на проект, использовать замедленное воспроизведение, выбирать частоту и смену разрешения готовых файлов. Программа имеет версии для 32-х и 64-битных операционок. Интерфейс на английском.
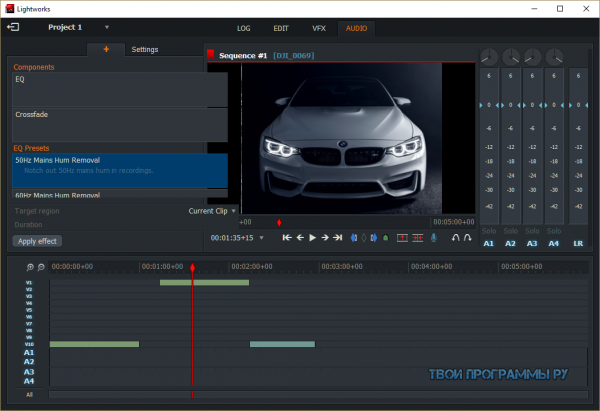

Является многофункциональной утилитой для обработки и создания качественного видео из различных форматов. Применяет различные спецэффекты, редактирует звуковые дорожки и захватывает видео из разных источников. Редактор поддерживает плагины VST, аудиодорожки 5.1 surround и Flash Video. Поскольку видеоролики создаются в мультитрековом режиме, приложению нужны высокие ресурсы ПК. Пробная версия активна 30 дней.
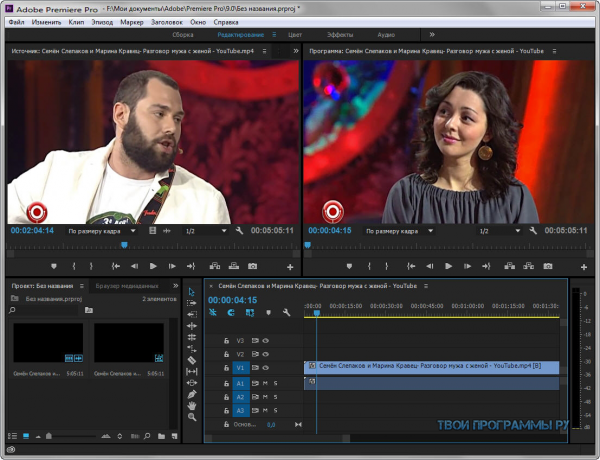

Создает и монтирует ролики с высоким качеством звука Dolby Digital, быстрой кодировкой и просчётом технологией AVCHD. Обрабатывает материал с фотоаппаратов, мобильных телефонов и видеокамер, добавляет изображения и музыку, а также монтирует на нескольких дорожках. Пиннакл Студио имеет более тысячи разнообразных эффектов для создания интересного и необычного видеоролика. В настройках доступна работа с бесконечными дорожками, обрезание, склеивание, вставка, применение титров, заставок и переходов. Созданный материал можно сохранить в HD качестве и выгрузить в «облако» или на Ютуб. Важным плюсом программы является архивирование фильма, создание копии и восстановление.
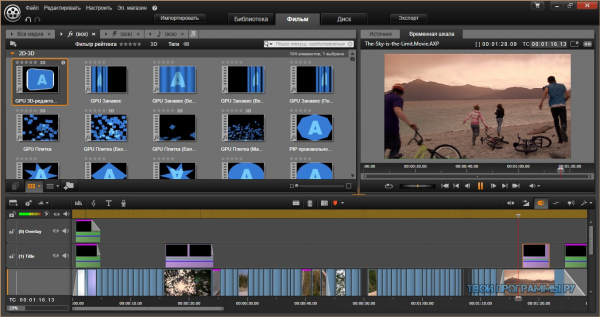

Бесплатный редактор видео с хорошим набором фильтров и кодеков, кодировкой файлов на различных устройствах, работой с разными форматами, ресайзингом и деинтерлейсингом. Программа может удалять шум, улучшать резкость, добавлять звук, настраивать конечный размер видео и открывать его на других устройствах. С помощью встроенного калькулятора можно подобрать и просчитать параметры кодировки и в конечном итоге получить нужного размера проект. Дополнительные опции позволяют экспортировать и импортировать аудиопотоки и настраивать конвертацию. Есть версии для 32-х и 64-битных ОС.
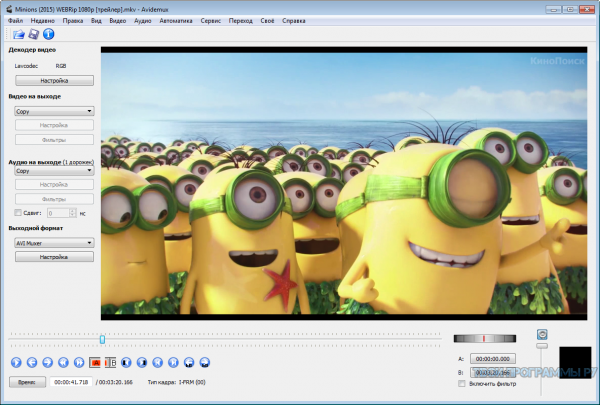

Бесплатный редактор фотографий и видео, который создает красочные ролики с применением разнообразных спецэффектов и фильтров. Имеет русскоязычное меню и удобное расположение вкладок с окном предпросмотра и временной шкалой. Пользователь может объединить части или нарезать их, добавить титры, к каждой секунде ролика применить свой эффект и сохранить незаконченный материал для последующего редактирования. Видеоролики можно записывать на диск либо выгружать в Интернет.
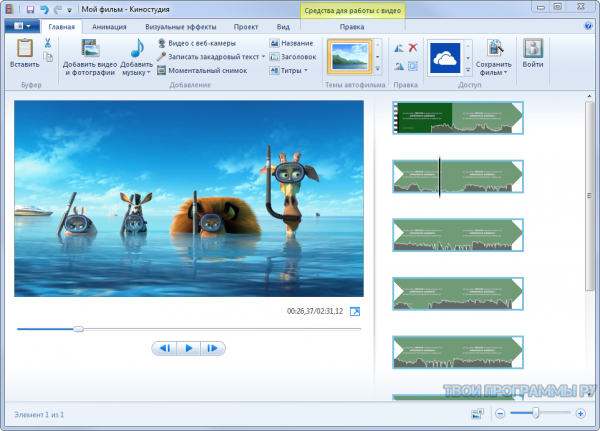

Профессиональный редактор видеозаписей с возможностью конвертации видеоматериала для открытия на других устройствах, записью готового проекта на диски или публикацией в Сеть. Захватывает материал с различных источников, осуществляет покадровую съемку и создает снимки экрана. Приложение имеет различные переходы, титры и эффекты. Пробная версия работает только 30 дней, после чего требуется покупка лицензии.
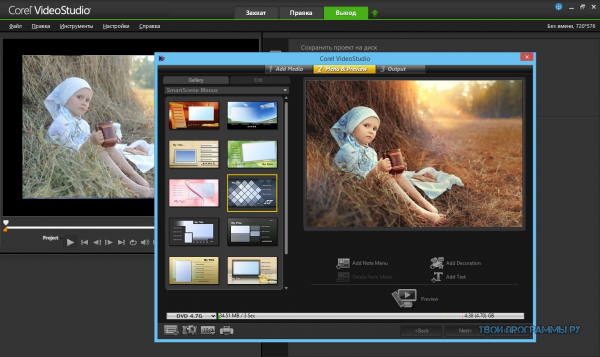

Популярная утилита для создания презентаций и видеоуроков с возможностью захвата видеоматериала любой формы. Камтазия полезна для создания видеоуроков со звуковым сопровождением и комментированием. Сохраняет материал в AVI формат, загружает во встроенный редактор для обработки и выгружает в Интернет. Приложение поддерживает многие форматы, имеет библиотеку эффектов и функции предпросмотра перед экспортом. Редактирование возможно в режиме «мультитрек». Free-версия работает 30 дней.
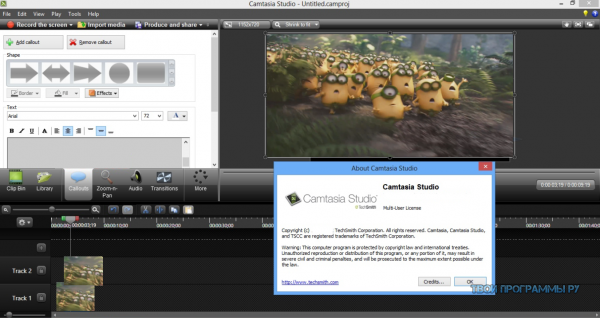

Качественный редактор с набором интересных видео- и аудиоэффектов, возможностью захвата материала с цифровых и аналоговых источников, а также стабилизацией изображения и реставрацией звуковых дорожек. С помощью инструментария можно создать красивый видеоролик в хорошем качестве с поддержкой Ultra HD разрешения, настройками на эмуляторе видеомагнитофона и импортом картинок с других устройств. Бесплатная версия доступна только 7 дней, но продлевается при регистрации на сайте разработчиков.
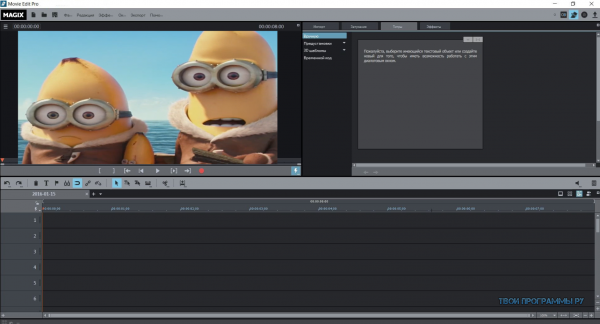
Похожие программы для компьютера
Программы для монтажа видео и какую лучше выбрать новичку
Привет, ребята. На связи Василий Блинов и этой статье мы с вами поговорим про программы для монтажа видео. Тем, кто ещё ни разу в жизни не работал с видеоредакторами и не пробовал монтировать видеоролики, эта статья может показаться немного сложной, но полезной. Я постараюсь, как обычно, объяснить простыми словами.
Понимаю, что у всех разные задачи, кому-то нужно профессионально научиться работать с программами видеомонтажа, чтобы делать видео для Ютуба и зарабатывать на этом, а кому-то нужно просто смонтировать короткий ролик из фотографий другу на день рождения.
Поэтому сегодня мы разберём все виды таких программ для монтажа и обработки видео, посмотрим какие из них лучшие и с чего начать начинающему видеомонтажёру. Узнаем какие есть бесплатные программы и где их скачать. Также затронем приложения для мобильных устройств, мало ли, кто захочет научиться монтировать прямо с телефона.
Какой программой пользуюсь я и почему
Небольшая предыстория, как выбирал программу. Когда я только пришёл в интернет зарабатывать деньги, мне нужна была простая программа для съёмки видеоуроков и мелкого монтажа (обрезка лишнего). Уроки я делал чисто для себя и своих клиентов.
Тут мне пришла на помощь по совету друга Camtasia Studio и Camtasia Recorder. В целом, довольно хороший инструмент, с которым я работал первое время. Потом я решил сменить программу для записи видео с экрана.

Используй фишки топовых блогеров Рунета, чтобы собрать первый миллион подписчиков!
Причина была в более расширенных функциях и возможностях. Тут же я подумал, что нужно сразу учиться работать в более профессиональном видеоредакторе. Зачем терять время на перебор лёгких простых программ. По опросам друзей, занимающихся видеомонтажом, были выявлены ТОП-3 по популярности программы на компьютер с системой Windows:
- Premiere Pro
- Vegas Pro
- Edius Pro
Почему-то выбор пал сразу же на Вегас, но, начав с ним работать, выявился ряд проблем. То не поддерживает формат видеофайлов, в котором я записываю, то нужно ставить ряд каких-то дополнительных кодеков, то идёт рассинхрон звука, необходимо конвертировать в другой формат, а при конвертации теряется качество. В общем, через неделю я перешёл на софт всем известной компании Adobe, на их программу для монтажа Premiere Pro.
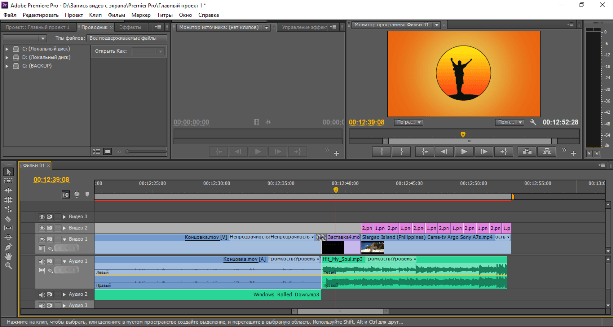
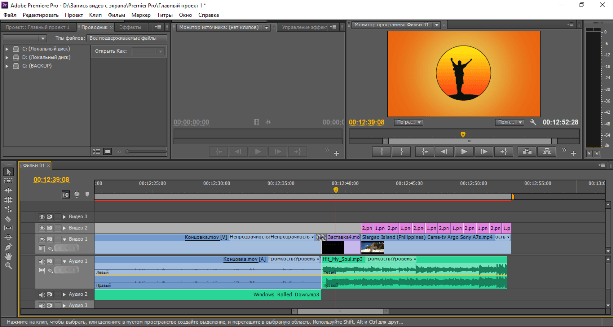
На данный момент она удовлетворяет всем моим потребностям, давно привык с ней работать, единственное – компьютер нужен чуть помощнее.
Если вы новичок, но настроены работать с обработкой видео постоянно, то я советую выбирать сразу профессиональную программу, учиться и привыкать к ней. Принцип работы у всех программ практически одинаковый, интерфейс и функции, можно сказать, похожи.
Работать в них, с безграничной информацией в интернете, я считаю, сможет научиться любой. Самый лучший способ обучаться – это искать решение при возникновении проблемы. Что это значит?
Берёте и сразу начинаете монтировать, а если что-то не получается обращаетесь к Яндексу или Гуглу со своей проблемой. Главное – правильно вопрос в поиске задать. Я так и учился, находил ответы на все вопросы, и не нужно сидеть, изучая пошаговые курсы с кучей лишней информации, прежде, чем начинать монтировать.
Только с постепенной практикой будет рост и эффекты различные узнаете как делать, и монтаж станет более интересным.
Соответственно, все хорошие программы не бесплатные. Понимаю, что большинству, особенно только начинающим, заплатить за них будет трудновато и бессмысленно, так как вы не уверены в том, будете ли вы заниматься дальше этим или нет.
Не советую, конечно, искать крякнутые версии программ и скачивать их через какой-нибудь торрент. Но, мне кажется, все так делали поначалу, потом уже, когда пользуешься постоянно, покупаешь.
Дальше я перечислю список существующих программ для монтажа, которые вы можете использовать.
Лучшие программы для монтажа видео
Рейтинг составлен из личного опыта, благодаря опросу специалистов по монтажу и авторов различных проектов. Можете написать в комментариях, чем вы пользуетесь и почему.
Adobe Premiere Pro
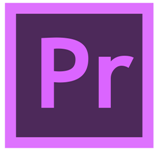
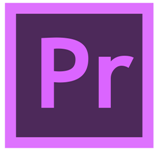
Adobe Premiere Pro – одна из лидеров среди программ для монтажа и редактированию видео в мире. С её помощью вы сможете делать монтаж любой сложности, добавлять различные эффекты, анимацию, музыку, текст и многое другое. Поддерживает все форматы видео и работает с самыми новейшими XDCAM, XDCAM EX, P2, AVCHD и RED. Позволяет выводить готовое видео в любом формате, включая Blu-Ray, SWF и прочие.
Интерфейс: Русский.
Пробный период: 30 дней.
Vegas Pro
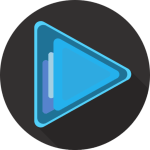
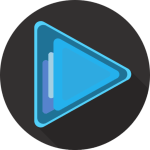
Vegas Pro – видеоредактор, который также широко используется среди авторов и создателей различных короткометражных видео и фильмов. До марта 2016 года разрабатывалась известным брендом SONY, теперь часть продуктов приобрела компания MAGIX, которая имеет и занимается разработкой своей линейки видеоредакторов.
Интерфейс: Русский.
Пробный период: 30 дней.
Edius Pro


Edius Pro – профессиональная программа для монтажа, быстрая скорость обработки и рендеринга роликов. Поддерживает все известные форматы видеофайлов, которые можно склеивать в программе между собой. Часто используется среди создателей музыкальных клипов, сериалов, телепередач и коротких фильмов. Способна монтировать видео в 4k, 3D и HD.
Интерфейс: Английский.
Пробный период: 30 дней.
Для MacBook (OS X)
Final Cut Pro X


Final Cut Pro X – крутой видеоредактор для операционной системы OS X от Apple. Работает только под управлением этой ОС. Очень удобен и прост в использовании, интуитивно понятный интерфейс. В сочетании с мощными компьютерами работает невероятно быстро. Большинство владельцев техники Apple предпочитают пользоваться данной программой.
Интерфейс: Русский язык.
Пробный период: 30 дней.
Хорошие программы для монтажа
Movavi Video Editor


Movavi Video Editor – очень хорошая программа для монтажа, претендует на попадание в ТОП. Работает на Microsoft Windows XP/Vista/ 7/8/10, отдельная линейка для Mac. Поддерживает любые популярные форматы: AVI, MOV, MP4, MP3, WMA и многие другие. Позволяет делать оцифровку с видеокассет и ТВ-тюнеров. Содержит различные эффекты и фильтры.
Интерфейс: Русский.
Пробный период: 30 дней.
Avid Media Composer


Avid Media Composer – ещё одна профессиональная программа для монтажа, с помощью которой монтируются известные фильмы в области фантастики, такие как «Трансформеры», «Железный человек», «Возвращение Супермена», «Аватар». Огромное количество спецэффектов и инструментов для их создания. Для домашнего использования и простого редактирования лучше взять что-то попроще.
Интерфейс: Английский.
Пробный период: 30 дней.
ВидеоМонтаж


ВидеоМонтаж – лёгкая и удобная программа для быстрого монтирования видео. Имеет простой примитивный интерфейс. Нет никаких профессиональных функций, весь монтаж происходит в 5 шагов: загрузка видеофайлов, точечная обработка кадров, наложение переходов и эффектов, добавление звуковой дорожки и вывод готового ролика.
Интерфейс: Русский.
Пробный период: 10 дней с ограничением функций.
Pinnacle Studio


Pinnacle Studio – профессиональный редактор видео, который имеет в своём арсенале большое количество эффектов. Прост и удобен в использовании, функционал не хуже других, интуитивен в управлении. Более 2 тысяч переходов и эффектов для видео и аудио. Поддержка всех популярных форматов.
Интерфейс: Русский.
Пробный период: 30 дней.
Corel VideoStudio Pro
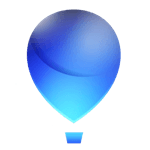
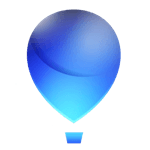
Corel VideoStudio Pro – отличный редактор от компании Corel, которая занимается разработкой различного софта. Захватывайте, редактируйте, создавайте материал HD-качества или сразу публикуйте его на YouTube, Vimeo или в Facebook. Для новичков интерфейс покажется сложноватым, но здесь предусмотрен бесплатный доступ к обучающим урокам на 6 недель.
Интерфейс: Русский.
Пробный период: 30 дней.
Camtasia Studio


Camtasia Studio – простейший инструмент для записи и редактирования видеоуроков. Разобраться в нём не составит особого труда. Работает практически со всеми форматами. Записывайте, обрезайте, накладывайте переходы, музыку, заставки и многое другое.
Интерфейс: Русский.
Пробный период: 30 дней.
Magix Video


Magix Video – как было написано выше, компания Magix выкупила у SONY программу Vegas, но она также имеет свою линейку программ для обработки видео. Простой и неплохой видеоредактор Magix часто используется для улучшения качества записи, устранения мерцания и т. д.
Интерфейс: Русский.
Пробный период: 30 дней.
Бесплатные видеоредакторы
Бесплатные программы для монтажа видео имеют мало функций и многие из них уже не поддерживаются разработчиками.
VideoPad Video Editor


VideoPad Video Editor – бесплатная программа, но имеет достаточно много функций для монтажа. Поддерживает все популярные форматы, имеет базу переходов и классных эффектов. Интерфейс довольно прост и удобен для новичка. Быстрая загрузка готового видео прямо на YouTube.
Интерфейс: Английский.
Киностудия Windows Movie Maker


Киностудия Windows Movie Maker – стандартное приложение от Майкрософт, которое поддерживалось до Виндовс 8, далее перестали обновлять, но его можно скачать бесплатно на официальном сайте и установить. Очень простая, проверенная временем программка, разобраться как делать в ней монтаж, сможет каждый. Помню ещё в школе на Windows XP монтировал в ней ролики.
Интерфейс: Русский.
Avidemux


Avidemux – ещё одна из топ бесплатных программ для создания видеороликов из записанных видео. Отлично справляется с обрезкой, разбивкой, масштабированием, добавлением переходов, эффектов, фильтров, музыки. Поддерживает большинство популярных форматов ввода и вывода. Обеспечивает пользователям довольно быструю работу.
Интерфейс: Английский.
Womble Mpeg Video Wizard


Womble Mpeg Video Wizard – среднего уровня программка, рассчитанная больше для новичков. Простой интерфейс и обычные функции. Работает не только с форматами MPEG, но также AVI, WMV, MP4, VOB. Доступны функции по настройке резкости, контрастности и нормализации звука.
Интерфейс: Английский.
Lightworks


Lightworks – простой редактор для нелинейного монтажа. Предоставляет много возможностей, которые в большинстве других бесплатных приложений недоступны. Обеспечивает качественную обработку и оптимизацию видео. Накладывается цифровая подпись при бесплатном использовании программы.
Интерфейс: Английский.
VSDC Free Video Editor
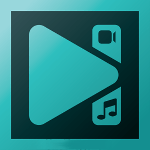
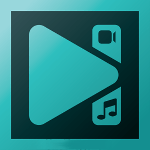
VSDC Free Video Editor – данный видеоредактор позволяет делать захват с рабочего стола, записывать голос, производить монтаж видеофайлов и аудио. Имеет возможность выводить видео в разрешении HD и UHD. Содержит большое количество встроенных фильтров и переходов.
Интерфейс: Русский.
VirtualDub


VirtualDub – бесплатная программа со стандартным функционалом, позволяющим запросто нарезать, обрезать загруженный видеофайл, добавить аудиодорожку, титры, изображения. Полностью портативная прога, не требует установки, легко копируется и переносится на другое устройство.
Интерфейс: Русский.
ZS4 video editor


ZS4 video editor – хорошая бесплатная программа для монтажа видео. В ней вы можете сделать видео из фото, изображений, видео и аудиофайлов. Доступны различные инструменты для улучшения качества имеющихся записей. Поддерживает популярные форматы и имеется возможность конвертации видео из одного формата в другой.
Интерфейс: Английский.
Сервисы для монтажа видео онлайн
Приложения монтажа видео для Android
Приложения для iPhone (iOS)
Заключение
В данной статье я перечислил все самые лучшие программы и приложения, которые вам могут понадобиться для монтажа и обработки видео. Я рекомендую, если вы настроены заниматься созданием видеоконтента постоянно, выбирать сразу профессиональную программу.
Чуть позже мы постараемся записать для вас базовые уроки по самым популярным программам: как создавать и настраивать проект, основные функции монтажа, настройка рендеринга и т. д.
Если у вас остались какие-то вопросы, или вы не можете определиться, что выбрать, то пишите в комментариях. На сегодня всё, желаю всем успехов и удачи.
лучшее приложение для создания и редактирования видео файлов. Программа поможет вам без всяких усилий отредактировать или создать ваше собственное видео.
Видео редактор предназначен для редактирования видео файлов и создания видео клипов различной сложности с использованием разнообразных видео и аудио эффектов. Программа обладает большим функционалом и возможностями и в тоже время простым и интуитивно понятным интерфейсом, что позволит вам создавать свои видео файлы при минимальных усилиях.
Вы можете скачивать VSDC Free Video Editor и использовать его абсолютно бесплатно без каких-либо ограничений (без триал периода, без водяных знаков, без рекламы). Однако у вас есть возможность помочь проекту, оформив подписку на службу технической поддержки. Мы окажем вам всестороннюю быструю помощь в решении ваших задач и проблем в использовании наших продуктов. Узнать больше.
Скачать Видео Редактор x32
Скачать Видео Редактор x64
Нелинейный видео редактор
Наш видео редактор относится к классу нелинейных видео редакторов. Это значит, что в отличие от большинства редакторов, в которых одна сцена сменяет другую, в нашем редакторе каждый объект редактирования может находится на сцене в любом месте и иметь любые размеры. Кроме того, различные параметры, позиция и форма объектов могут произвольно меняться во времени.
Видео и аудио эффекты
Вы можете накладывать различные видео и аудио эффекты практически на любые объекты видео редактора для достижения необходимого для вас результата. Так как число различных видео эффектов очень велико, то все они разбиты на пять категорий: цветовая коррекция объекта, трансформация объекта, наложение видео фильтра на объект, прочие эффекты и эффекты перехода от одного объекта к другому.
Режимы наложения и фильтры типа Instagram
Еще один способ изменить внешний вид видео в соответствии с вашими предпочтениями – применение режимов наложения. Придайте уникальный профессиональный стиль своему видео, используя всю гамму настраиваемых параметров. Новички и пользователи, которые хотят сократить время редактирования, могут применить стильные фильтры типа Instagram – в один клик.
Маска
VSDC Free Video Editor позволяет создавать маски разных типов и форм для выделения, а также возможности размыть и скрыть определенные элементы видео. Маска может быть использована для применения специальных эффектов как внутри, так и снаружи области маски. Чаще всего маска используется, когда необходимо размыть лицо, чтобы сохранить конфиденциальность личности, а также для удаления нежелательных объектов/знаков на видеозаписи.
Модуль Motion tracking
Модуль Motion tracking позволяет отслеживать движение любого объекта на видео, а затем присваивать полученную траекторию другому объекту – например, подписи, маске, изображению или иконке. С помощью этого инструмента можно с лёгкостью создать цензурирующую маску для движущегося объекта или подпись, следующую за элементом, к которому она относится.
Быстрый экспорт в социальные сети
Специальные профили экспорта помогут вам подготовить видео для публикации в социальных сетях Facebook, YouTube, Instagram, Twitter и Vimeo, избавив вас от лишних хлопот по выбору нужного формата и других необходимых настроек.
Субпиксельная точность
Объекты располагаются на сцене с субпиксельной точностью, что позволяет организовать плавное движение, вращение, трансформацию и точное позиционирование друг относительно друга.
Поддержка всех популярных форматов
Наш видео редактор поддерживает практически все мультимедийные видео и аудио форматы и кодеки, а также форматы изображений. Поэтому в отличие от других редакторов, которые поддерживают только определенный набор форматов, вам не нужны будут дополнительные утилиты конвертации, чтобы отредактировать необходимый вам файл.
Экспорт 4К и HD
В настоящее время VSDC является единственным бесплатным видеоредактором, который позволяет вам экспортировать видео при помощи нового кодека h365/HEVC. Это обеспечивает высокое качество на выходе при минимальном размере файла, что является очень важным фактором при обработке видео 4K и HD.
Создание видео для мультимедийных устройств
Благодаря встроенной системе профилей, Вы сможете без проблем создавать видео для большинства популярных мультимедийных устройств, таких как DVD плееры, iPod/iPhone/iPad, PSP, любых смартфонов и телефонов, Sony PlayStation, Xbox, Zune, Archos, iRiver, Creative Zen, Blackberry, MP4 players и других.
Работа с диаграммами
Вы сможете создавать диаграммы различного типа, включая 3D:гистограмма, стековая диаграмма, точечная диаграмма, пузырьковая диаграмма, линейная диаграмма, корреляционная диаграмма, динамическая диаграмма, пошаговая диаграмма, сплайновая диаграмма, линейная диаграмма с заливкой, сплайновая диаграмма с заливкой, стековая линейная диаграмма с заливкой, стековая сплайновая диаграмма с заливкой, диаграмма диапазонов,диаграмма ганта, круговая диаграмма, круговая диаграмма 3d, 3d тор, радарная точечная диаграмма, радарная линейная диаграмма, радарная линейная диаграмма с заливкой, радарная сплайновая диаграмма, радарная сплайновая диаграмма с заливкой, воронка, пирамида, 3d пирамида, столбиковая финансовая диаграмма, свечная финансовая диаграмма. Особенностями таких объектов является возможность работать с данными, меняющими свое значение во времени, а так же и сам набор данных может меняться динамически. Кроме того, внешний вид диаграмм полностью настраиваемый (внешний вид графиков, осей координат, включая пользовательских осей, легенд, наименований графиков и осей, разметочных линий, меток на осях и прочих элементов), что позволит вам создавать именно такие графики какие вам нужны. А встроенные цветовые схемы позволят вам быстро выбрать наиболее подходящий внешний вид графиков.
Библиотека видео файлов (запланировано в будущем релизе)
Видео редактор позволяет создавать свою собственную библиотеку мультимедийных файлов, с кратким или детальным описанием каждого. Это позволит вам упорядочить ваши мультимедийные файлы и обеспечить более простой поиск и доступ к файлам.
Стабилизация видео
Качество материала, отснятого при помощи дронов, экшн-камер или других устройств при записи на ходу часто оставляет желать лучшего. Инструмент стабилизации VSDC может послужить виртуальным штативом, устранив дрожание или другие дефекты видео, вызванные движением камеры, превратив его в гораздо более качественное видеоизображение.
Мгновенная загрузка видео на YouTube
VSDC Free Video Editor позволяет не только воспользоваться профилями для экспорта в социальные сети, но и предлагает вам загрузить видео на YouTube напрямую из приложения всего лишь в несколько кликов.
Встроенная утилита записи DVD
Также в состав видео редактора входит утилита записи DVD, что позволит вам не только создавать видео, но и записывать его на диски.
Конвертер видео файлов
Приложение предназначено для быстрой конвертации видео файлов из одного формата в другой. Обладает базовыми возможностями по редактированию видео: удаление ненужных фрагментов, разбивка видео на части и объединение нескольких файлов в один.
Менеджер загрузок видео
С помощью данной утилиты вы сможете скачивать видео с различных сайтов, просматривать его встроенным проигрывателем и преобразовывать в нужный вам видео формат. Программа поддерживает большое число различных веб-сервисов и позволяет организовывать коллекции из скачанного видео.
Запись видео с рабочего стола
В видео редактор встроена утилита захвата изображения с рабочего стола и записи его в видео файл на компьютере для последующего использования в редакторе.
Захват и запись видео с внешних устройств
Также имеется возможность захвата видео с различных видео-тюнеров, веб-камер, IP-камер и сохранение полученного видео на компьютере в произвольном формате для дальнейшего редактирования.
Скачать Видео Редактор x32
Скачать Видео Редактор x64
Монтаж видео ролика на компьютере
Еще несколько лет назад и речи не могло идти о том, чтобы иметь возможность самостоятельно смонтировать видеоролик в домашних условиях на своем компьютере. Это было невозможно не только из-за того, что отечественные пользователи не имели соответствующего уровня знаний о данном процессе, а даже потому, что отсутствовало необходимое программное обеспечение для монтажа качественных роликов. В настоящее же время, научиться монтировать видеоролики дома не только можно, но и нужно. Тем более, что программ для самостоятельного монтажа существует превеликое множество. С простейшим вариантом монтажа качественного ролика своими руками можно ознакомиться на данном видео:
.
С помощью данного урока можно научиться хорошо монтировать любой ролик (музыкальный, новостной, мастер-класс – разницы нет никакой). Теперь ролик с музыкой или той важной информацией, которой желает поделиться пользователь, можно создать своими руками и в домашних условиях настолько быстро, что это может показаться удивительным. Вот лишь некоторые программы, которые помогут создать качественное видео дома и своими руками. Они позволят не только создать новый ролик, но и нарезать длинный клип на несколько отдельных фрагментов, без всякой потери смысла.
Movie Maker
Необходимо отметить и тот факт, что программы разнятся по сложности своего интерфейса: есть программы для создания новых роликов, которые пригодятся профессионалам (сложный интерфейс, масса настроек), а есть и такие, с которыми сможет работать даже начинающий интернет пользователь. Одна из таких программ – Movie Maker, с возможностями которой можно ознакомиться на данном видео:
Movie Maker – это встроенная программа, которая поставляется бесплатно любому пользователю Windows от Microsoft. По простоте своего пользовательского интерфейса, который разработчики Microsoft сделали на интуитивно понятном уровне, Movie Maker вполне можно назвать одним из лидеров программного обеспечения, позволяющего самостоятельно и правильно сделать цельный ролик из кусочков имеющегося у пользователя материала.
В Movie Maker имеется в наличии возможность создания заголовков для ролика, интересных титров и комментариев к клипу, вставки тех кадров, которые первоначально отсутствовали в материале, плавных переходов между фрагментами клипа, сделанными на домашнем компьютере своими руками. Пользователь Movie Maker сможет сделать и собственные аудиодорожки к материалу. Movie Maker имеет необходимый минимум навыков для освоения. Миллионы интернет пользователей делают видео дома с помощью Movie Maker.
VirtualDub
VirtualDub – это еще одна бесплатная программа, которая позволяет правильно осуществить монтаж видеоролика на домашнем компьютере собственными руками. Данная программа совместима со всеми версиями Windows и позволяет сделать ролик самостоятельно и быстро. Основания функция VirtualDub – это быстрая нарезка или склейка видеофайлов на домашнем компьютере. Пользователи отмечают сильные стороны данного ПО: высокая скорость работы и очень низкая нагрузка на видеокарту компьютера. С особенностями монтажа файлов при помощи VirtualDub и с тем, какие возможности она дает, можно ознакомиться на данном видео:
VirtualDub позволяет осуществлять захват видео с независимых внешних источников и обрабатывать его: создавать отдельный видео и аудио ряд, накладывать собственные комментарии на ролик, который взят из интернета. Кроме того, VirtualDub позволяет обрезать видео на домашнем компьютере в самых разных вариациях. В итоге, с помощью VirtualDub, можно своими руками сделать ролик, который будет отличаться от исходного (если видео взято из внешнего источника) самым коренным образом. Функционал VirtualDub можно дополнительно расширить в том случае, если скачать для программы дополнительные плагины и кодеки.
Avidemux
Avidemux – это приложение, которое работает с любым ПО (не только с Windows) и позволяет сделать качественный ролик без его конвертации. То есть: пользователь загружает ролик на компьютер и сразу же осуществляет монтаж видеофайла, не дожидаясь его конвертации. Это очень удобное приложение для тех, кто мечтает научиться делать ролики быстро и своими руками. Особенности пользования данной программой, ее функционал и то, как с ней можно и нужно работать, раскрывает данное видео:
Интерфейс Avidemux настолько прост, что справиться с ее использованием сможет любой человек, желающий научиться монтировать ролики самостоятельно и быстро. Для работы с Avidemux не требуется никаких специальных знаний. Все действия можно производить с помощью обычной компьютерной мыши.
Sony Vegas Pro
Sony Vegas Pro – это одна из самых лучших программ, позволяющих осуществлять монтаж аудио и видеоматериалов в домашних условиях своими руками. Для использования Sony Vegas Pro подойдет любая версия Windows или Linux. Для того, чтобы делать видеоролики с помощью Sony Vegas Pro самостоятельно, не нужно быть опытным пользователем, все станет понятно на интуитивном уровне уже на второй минуте использования данной программы. Как сделать ролик на домашнем компьютере с помощью Sony Vegas Pro, можно узнать из данного видео:
Программа поддерживает практически все существующие форматы видео и позволяет произвести самостоятельный монтаж ролика в любом из них. О том, как осуществить тонкую настройку звука (Sony Vegas Pro предоставляет и такую возможность), можно узнать из того урока, который расположен выше. По мнению профессионалов, Sony Vegas Pro – это самая удобная программа монтажа роликов на компьютере, обладающая вариативным интерфейсом и позволяющая работать, как с видео, так и с аудиофайлами.
Монтаж роликов – интересно и быстро
В данной статье были описаны основные программы, позволяющие осуществлять монтаж роликов самостоятельно в домашних условиях и не на самом мощном компьютере. Кроме того, читатели получили ответ на вопрос: как можно создавать уникальный видео контент своими руками. Если же нужен действительно профессиональный подход и высокое качество создания роликов, можно обратиться к специалистам, которые сотрудничают с интернет платформой Юду. Это настоящие профессионалы, которым по плечу выполнение заданий любой сложности, в том числе таких, как монтаж видео. Высокое качество работы и доступные цены – основной лозунг исполнителей Юду!
Создать видео онлайн — Сделать видео из фото — Clideo
Remove watermark
This video
$
5
one time payment
Continue
Unlimited videos
$
9
per month
cancel anytime
Continue
Unlimited videos
$
72
per year
$6 / month
Save $36
Continue
Trusted by over 4 million users every month
By submitting payment information, you are acknowledging our Refund Policy.
Как редактировать видео на YouTube с помощью видеоредактора YouTube [2020]
28 августа 2020 г. • Проверенные решения
Примечание: С 20 сентября 2017 года пользователи больше не смогут использовать бесплатный набор для редактирования.Ознакомьтесь с лучшими альтернативами видеоредактора YouTube из этого полного руководства. Теперь он снова вернулся.
Для редактирования видео обычно требуется изрядное количество технических знаний и профессионального программного обеспечения. Но YouTube представил свой новый видеоредактор YouTube. Это обманчиво просто по сравнению с традиционными настольными программами редактирования.
Если вы еще не пробовали редактор YouTube, пора приступить.
Его легко освоить, и приведенное ниже руководство предоставит вам введение в редактирование видео на YouTube.
Вам также может понравиться:
Бесплатная музыка для видео на YouTube >>
Лучшие устройства записи экрана для YouTube >>
Размеры / размер видео на YouTube: Руководство по настройкам загрузки >>
Лучшие видеоредакторы для YouTube >>
Как редактировать видео на YouTube с помощью Filmora9
Если вы хотите иметь больше возможностей для редактирования видео на YouTube, здесь мы рекомендуем использовать Filmora9.
Вы можете использовать его для обрезки / вырезания / разделения видео на YouTube с помощью удобных инструментов.Он также предлагает более 50 королевских бесплатных музыкальных произведений. Доступны различные видео фильтры и эффекты, которые сделают ваши видео потрясающими. Самое приятное, что вы можете применять анимированный текст / заголовки к видео как профессионал. После редактирования вы можете напрямую загружать видео на YouTube.
Теперь загрузите его, чтобы попробовать!
Как использовать видеоредактор YouTube для редактирования видео на YouTube
Шаг 1. Получите доступ к YouTube Video Editor
Войдите в свою учетную запись YouTube (или Google).Чтобы получить доступ к видеоредактору YouTube, вы можете перейти непосредственно в студию YouTube (видеоредактор). Или нажмите значок аватара на своем сайте YouTube> YouTube Studio.
Подробнее о загрузке MP3 на YouTube
Шаг 2. Добавьте видео на шкалу времени
После перехода в редактор появятся все ваши видео на YouTube. Если вы хотите добавить клип из пула видео в проект, просто перетащите его на шкалу времени или нажмите значок плюса в правом верхнем углу каждого клипа.Вы также можете добавить любые видео YouTube, которые были загружены с лицензией Creative Commons.
Для этого перейдите на вкладку CC, найдите видео и перетащите его на шкалу времени.
Ищете лучшие альтернативы видеоредактору YouTube? Ознакомьтесь с полным руководством здесь >>
Шаг 3. Отредактируйте видео так, как вам нравится
С помощью видеоредактора YouTube вы можете быстро исправить свои видео, добавить звуковую дорожку к видео, добавить текст, использовать различные фильтры и многое другое. Ниже приведено подробное руководство по использованию YouTube Video Editor.
# 1 Обрезать / вырезать / разделить видео
Чтобы вырезать или разделить видео, наведите указатель мыши на целевой клип и нажмите значок ножниц, чтобы разрезать клип на части. Вы также можете навести курсор на край вашего видео на шкале времени и перетащить маркер, чтобы сократить или обрезать видео.
# 2 Изменить настройки видео
YouTube Video Editor также предоставляет функцию «Быстрые исправления», которая выполняет быстрый анализ видео и автоматически настраивает его цвет, яркость и контрастность.
Вы можете просто дважды щелкнуть видео, чтобы перейти на вкладку «Быстрые исправления» и легко изменить яркость и контраст, добавить эффект замедленного движения и панорамирования, а также стабилизировать, исправить звук или повернуть видео.
# 3 Добавить фильтры
Вы также можете добавить потрясающие видео фильтры, предоставляемые этим редактором. Чтобы получить доступ к этой функции, дважды щелкните видео и перейдите на вкладку «Фильтр».
# 4 Добавить текст к видео
Чтобы добавить текст к видео, перейдите на вкладку «Текст», установите флажок «Включить текст» и введите текст в текстовый столбец.Затем настройте шрифт, размер, цвет, положение текста по своему усмотрению.
# 5 Добавить музыку к видео
YouTube также позволяет заменять звук на одну из своих лицензионных дорожек. Для этого вернитесь в основной интерфейс редактора и щелкните вкладку Аудио. Затем выберите песню из библиотеки и либо перетащите ее на шкалу времени саундтрека, либо нажмите знак плюса справа от каждого названия.
Примечание. Обратите внимание, что на некоторые песни распространяются лицензионные соглашения, что означает, что YouTube автоматически добавит рекламу в видеоклип.
Еще один недостаток — вообще нельзя редактировать звуковую дорожку. Если песня длиннее вашего видео, вы ничего не можете сделать, кроме как позволить ей воспроизводиться с начала, пока ваше видео не остановится.
# 6 Добавить переходы к видео
Если на шкалу времени было добавлено несколько видеоклипов, вам потребуется переход, чтобы сделать весь проект более плавным. Чтобы добавить переход, перейдите на вкладку «Переход» и выберите из 16 эффектов перехода.
YouTube Video Editor действительно прост в использовании, но он предоставляет только некоторые базовые функции редактирования видео и действительно легко дает сбой при работе с большими файлами.Если вы хотите сделать свое видео более профессиональным, попробуйте Wondershare Filmora9 (первоначально Wondershare Video Editor).
Этот настольный инструмент для редактирования видео поможет вам легко выполнять задачи редактирования видео.
Загрузите его сейчас, чтобы попробовать!
Лиза Браун
Лайза Браун — писатель и любитель всего видео.
Подписаться @Liza Brown
.
Как редактировать видео для начинающих: введение
От записи семейных воспоминаний до вывода целого бизнеса в Интернет — больше людей, чем когда-либо, хотят начать создавать видео. И это, несомненно, прекрасное время для этого. У большинства людей в кармане уже есть подходящая камера. Конечно, запись видео — это только часть процесса. Также важно научиться редактировать видео.
Существует широкий спектр программного обеспечения для редактирования видео, которое упрощает редактирование видео.Независимо от того, ищете ли вы простой редактор перетаскивания или полноценный пакет для редактирования профессионального уровня, вы можете получить его, причем часто по удивительно доступной цене.
Изучение того, как редактировать видео, может превратиться в бесконечную кроличью нору с еще большим количеством возможностей и подходов на выбор. Поэтому для тех, кто только начинает, мы составили это руководство о том, как приступить к редактированию видео и помочь вам начать новый захватывающий путь.
О чем следует подумать перед началом работы
Монтаж видео может быть настолько простым или сложным, насколько вы хотите.Но каким бы сложным ни был конечный продукт, процесс покажется вам гораздо более приятным, если вы потратите несколько минут на подготовку с самого начала, предпочтительно до того, как вы начнете записывать какие-либо кадры.
Какие видео вы редактируете?
У разных типов видео разные требования. Может быть, вы просто пытаетесь собрать фильм с яркими моментами из семейного отпуска, и вам нужно всего лишь вырезать длинные записанные фрагменты на ваши любимые моменты и соединить их вместе.Или, возможно, вы хотите создать видеоблог YouTube, сочетающий кадры говорящей головы с пояснительными роликами B-roll. Или, может быть, вы собираете полный документальный фильм с часами отснятого материала для сортировки, компьютерной графикой, которую вам нужно создать, и специальными эффектами для добавления.
То, каким вы хотите видеть конечный продукт, будет определять, что и как вы снимаете, какое программное обеспечение для редактирования видео вы выберете и как вы подходите ко всему процессу.
Какие возможности вы хотите, чтобы программное обеспечение имело?
Каждая часть программного обеспечения для редактирования видео требует определенного обучения, и существует прямая корреляция между количеством функций, которые имеет программное обеспечение, и тем, сколько вам нужно сделать, чтобы изучить программное обеспечение.
Подумайте, нужны ли вам только основы с моделью редактирования с перетаскиванием и довольно неглубокой кривой обучения или вы хотите потратить время на изучение более сложного (но более многофункционального) программного обеспечения.
Может ли мой компьютер обрабатывать видео?
Все ваши видеомонтажи будут выполняться на компьютере, поэтому вам нужно подумать о том, способен ли ваш компьютер обрабатывать редактирование, которое вы хотите сделать. Как и следовало ожидать, более сложные функции, которые вы хотите добавить в свое видео (например,g., спецэффекты, сгенерированные компьютером), тем более мощное компьютерное оборудование вам понадобится.
Одно замечание: уже давно ведутся споры о том, какая операционная система лучше всего подходит для редактирования видео. Текущая реальность такова, что, за исключением относительно небольшого количества программ, доступных только в одной ОС (например, Apple Final Cut Pro X) или другой, нет существенной разницы между выбором Windows или Mac для редактирования видео.
Рекомендуемые технические характеристики компьютера для редактирования видео
Лучший способ узнать, какие характеристики компьютера вам нужны, — это посмотреть, что рекомендует программное обеспечение, которое вы собираетесь использовать.Менее мощное программное обеспечение требует менее мощного оборудования. Тем не менее, как общее практическое правило, следующая отправная точка должна стать вам хорошей отправной точкой:
- Процессор — Относительно недавние Intel Core i5 или Core i7 должны работать хорошо. Для бюджетных сборок более новый AMD Ryzen 5 обеспечивает хорошую производительность по низкой цене.
- RAM — Хотя некоторые программы рекомендуют как минимум 4 ГБ ОЗУ, вы, вероятно, захотите убедиться, что у вас есть как минимум 8 ГБ, хотя больше — лучше. Если вы выполняете особенно сложное редактирование видео или видео с очень высоким разрешением (4K +), вам подойдет 16 ГБ или больше.
- Видеокарта — Нужна ли вам видеокарта, зависит от вашего программного обеспечения и от того, что вы пытаетесь сделать. Для некоторых программ видеокарта на самом деле не нужна. Если вы собираетесь выполнять больше рендеринга или используете DaVinci Resolve (который специально разработан для использования графического процессора), вам понадобится как минимум RX 570 или GTX 1650.
- Хранение — Видео, особенно видео 4K, требует много места для хранения. Жесткие диски (жесткие диски) будут работать, но SSD (твердотельные накопители) будут быстрее и приятнее в использовании.Получите максимальное пространство для хранения, которое вы можете себе позволить, если собираетесь записывать много видео.
- Другие особенности компьютера — Помимо этого, есть еще несколько вещей, которые следует учитывать. Из-за размеров файлов для видео вам захочется иметь быстрые способы включения и выключения видео на компьютере. USB 3.1, USB-C и Thunderbolt предоставят вам относительно быстрые порты для передачи данных на цифровые запоминающие устройства и обратно. Быстрое подключение к Интернету поможет, если вы загружаете видео онлайн.Ничто из этого не является абсолютно необходимым, но ожидайте, что придется потратить много времени на ожидание передачи данных, если вам придется работать с более медленным вариантом.
Выбор программного обеспечения для редактирования видео
Существует множество программ для редактирования видео. Некоторые из них действительно будут лучше (если у вас есть определенные цели), чем другие, но есть несколько правильных или неправильных ответов на вопрос, какое программное обеспечение для редактирования видео вам следует использовать.
Реальность такова, что лучшее программное обеспечение — это то, что вам удобнее всего использовать.Некоторое программное обеспечение вы сможете получить быстро, но его возможности могут быть ограничены. Для изучения другого программного обеспечения потребуется время, но оно предоставит вам неограниченные возможности. Выясните, в какой части этого спектра вы подходите, и найдите время, чтобы изучить все тонкости любого программного обеспечения, которое вы выберете. Потраченное время окупится, когда вы освоитесь с редактором.
Есть несколько популярных видеоредакторов:
- Adobe Premiere Pro CC — Adobe Premiere Pro является отраслевым стандартом для редактирования видео.Это глубокая программа с огромным количеством функций и, соответственно, крутой кривой обучения. В рамках Adobe Creative Cloud Suite все, что вы хотите, возможно либо непосредственно в Premiere Pro, либо за счет тесной интеграции с другими приложениями Creative Cloud. Из-за огромной популярности Premiere доступно огромное количество контента (например, учебные пособия на YouTube, блоги и т. Д.), Чтобы научить вас пользоваться им.
- Adobe After Effects CC — After Effects на самом деле не является программой для редактирования видео (хотя теоретически вы могли бы использовать ее для полного редактирования, вы, вероятно, не захотели бы), но она находится в этом списке из-за того, насколько естественно она в паре с Premiere Pro.Поскольку они оба являются частью Adobe CC, у вас есть доступ к обоим, если у вас есть полная подписка. Если вы хотите создать свою собственную графику или специальные эффекты, After Effects неоценим.
- Apple iMovie — Когда Apple iMovie была впервые представлена, она произвела революцию в возможностях создателей домашнего видео комбинировать и редактировать видео, предлагая интуитивно понятный и простой в использовании редактор. Это был один из первых, если не первый, который предоставил возможность редактировать фильмы обычному пользователю. Apple продолжила разработку iMovie, и хотя она не предоставит вам полный набор функций Premiere Pro или Final Cut Pro X, вы получите множество возможностей в невероятно простом в использовании программном обеспечении, которое также оказывается бесплатным (но требует Mac).
- Apple Final Cut Pro X — Final Cut Pro X доступен только для продуктов Apple и предлагает решение для редактирования, которое пытается найти баланс между профессиональной производительностью и доступностью, находясь на грани между профессионалом и профессионалом. В самой последней версии был сделан спорный выбор в пользу использования нетрадиционного подхода к временной шкале, который отключил некоторых опытных редакторов, но в целом Final Cut Pro X предлагает мощные функции для пользователей Mac.
- Blackmagic DaVinci Resolve — DaVinci Resolve начинался как инструмент для цветокоррекции, но превратился в мощный полнофункциональный видеоредактор, включающий редактирование временной шкалы, цветокоррекцию, эффекты и даже инструменты для редактирования аудио.Он становится все более популярным благодаря бесплатной версии, которая предлагает более чем достаточно функций для всех, кроме самых требовательных пользователей.
- Corel VideoStudio Ultimate — Corel VideoStudio Ultimate разработан для начинающих, что делает его простым способом приступить к редактированию видео. Он имеет простой, интуитивно понятный макет, который помогает новичкам сразу приступить к редактированию, но при этом предлагает ряд более продвинутых параметров по мере того, как вы совершенствуете свои навыки.
- CyberLink PowerDirector — CyberLink PowerDirector похож на VideoStudio Ultimate тем, что предлагает мягкое введение в редактирование, но при этом предоставляет удивительно обширный набор инструментов.Он направлен на преодоление разрыва между новичком и профессионалом за счет упрощения основ, хотя это связано с компромиссом с более продвинутыми опциями, которые все глубже погружаются в программу.
- HitFilm Express — HitFilm Express предлагает впечатляющий набор функций с особым акцентом на возможности высококачественных спецэффектов, заключенных в интуитивно понятный пакет. Бесплатная версия предлагает впечатляющий набор инструментов, но у вас также есть возможность обновить ее с помощью надстроек премиум-класса или различных профессиональных пакетов с еще большим количеством возможностей.
- Lightworks — Lightworks, как и DaVinci Resolve, — это еще один высококачественный пакет видео профессионального уровня, который предлагает щедрую бесплатную лицензию. В случае с Lightworks вы получаете огромный набор инструментов в бесплатной версии, но с ограничениями в том, что она позволяет вам выводить, хотя существует множество лицензий в зависимости от ваших потребностей. Как и в случае с другими профессиональными инструментами, вам потребуется немного времени на обучение, чтобы получить высокий уровень комфорта с программой.
- Shotcut — Shotcut — бесплатный видеоредактор с открытым исходным кодом для людей, которые хотят перейти от самых простых редакторов, но не хотят или не нуждаются в полнофункциональном редакторе.Он предлагает удобный для начинающих редакторов интерфейс и богатый набор функций, хотя он не отвечает потребностям особо сложных проектов.
Советы для лучшего редактирования
Создание видео может быть сложной задачей, состоящей из нескольких этапов, в каждой из которых есть свои задачи. Если вы не подготовлены, процесс редактирования может разочаровать, но есть несколько вещей, которые вы можете сделать, чтобы сделать его проще и приятнее.
Планируйте заранее и стреляйте в соответствии с планом
В зависимости от того, что вы снимаете, это может быть невозможно.Например, если вы собираете домашние фильмы о событиях, вы будете несколько ограничены. Но если можете, подумайте о создании хотя бы общего плана того, что вы хотите снимать. Какие разные кадры вам понадобятся? Постарайтесь не возвращаться и переснимать часть кадра позже, потому что вы забыли сделать это в первый раз. Старайтесь, чтобы все было эффективно, чтобы это не мешало вам в дальнейшем.
Выбрать стратегию управления файлами
Скорее всего, у вас будет много разных файлов, которые нужно включить в окончательную композицию, включая видеоклипы, графику и отредактированные эффекты (например, заставки, наложения и т. Д.), Аудиофайлы и, возможно, многое другое.Держите все в порядке, чтобы вы могли быстро и легко найти это, когда придет время использовать.
Не тратьте силы на эффекты
Добавление эффектов похоже на приправу еды: многое проходит долгий путь, а слишком много подавляет то, что вы делаете. Больше эффектов означает, что требуется больше вычислительной мощности, что может все замедлить.
Тщательно продумайте свой выбор музыки
Музыка может улучшить ваше видео, но не позволять ей отвлекать. А если вы публикуете свои видео (например, YouTube), подумайте о последствиях для вашей музыки авторских прав.Роялти-фри — самый безопасный маршрут.
Делайте регулярные перерывы
Делайте перерывы как для психического здоровья, так и для здоровья глаз. Все может начать выглядеть одинаково после того, как вы слишком долго смотрите в компьютер.
Пошаговый подход к редактированию
Основы процесса редактирования будут зависеть от множества факторов, включая тип создаваемого вами видео, выбранный вами редактор, ваш творческий процесс и многое другое.
Вместо того, чтобы использовать подход, который вы можете увидеть в рецепте, с точным описанием каждого шага, мы собираемся дать вам общий подход к редактированию вашего видео, позволяя определять особенности в соответствии с вашими потребностями.В приведенных ниже примерах используется Adobe Premiere Pro.
1. Создайте проект и импортируйте видеоматериал

Когда вы впервые откроете редактор видео и начнете процесс, вам нужно будет решить несколько вещей.
Очевидно, вам нужно будет назвать проект. Большинство (если не все) видеоредакторы создают папку с этим именем проекта, в которой будут храниться все файлы. Если вы снимаете только одно или два видео, просто выберите что-нибудь описательное, чтобы вы могли легко понять, что это такое.Если вы собираетесь снимать видео регулярно, определитесь с тем, как организовать свои проекты, чтобы у вас было все в порядке, когда создается все больше и больше проектов.

Кроме того, вам необходимо решить, в каких настройках проекта (в первую очередь, разрешении и частоте кадров) вы хотите, чтобы ваше окончательное видео было. Самый простой подход — позволить вашему редактору принять решение автоматически на основе импортируемого материала, но если у вас есть конкретные потребности, которые не соответствуют вашим исходным файлам (например, понижение разрешения 4K до 1080p), сделайте это сейчас.
После того, как ваш проект настроен и открыт, продолжайте и импортируйте все ваши отснятые материалы и другие медиа-файлы в редактор. Для большинства программ редактирования вы можете либо выбрать опцию импорта в меню навигации, либо, для многих, просто перетащить файлы прямо в программу.

2. Организуйте свои медиа
Если у вас есть только несколько клипов и, возможно, одно музыкальное произведение, достаточно просто перетащить все ваши медиафайлы в редактор. Но для более сложных проектов может оказаться неоценимым все хорошо организованное.

Редактор должен позволять вам создавать систему папок (часто называемую Bins) для организации ваших файлов почти так же, как ваш компьютер с файлами на жестком диске. Как вы будете организовывать свои закрома, зависит от вас и вашего проекта.
Для простого проекта вы, вероятно, можете создать одну корзину для видеофайлов, одну для аудио и музыкальных файлов и одну для графики. Если это более сложный проект с разными сценами, вы можете разделить все еще больше, чтобы каждая сцена имела все свои ресурсы в одном месте.
3. Смотри и отмечай кадры
Просмотрите весь отснятый материал и выберите части, которые вы собираетесь использовать. Самый простой способ сделать это — «пометить» нужные клипы, разместив точки входа и выхода на тех частях клипа, которые вы хотите использовать. В большинстве программ будут сочетания клавиш для добавления этих меток, обычно это клавиши «I» и «O».

Обязательно отметьте каждый клип, который, по вашему мнению, вы хотите использовать. Удалить клипы, которые вы позже решите, что вы не хотите, легко удалить, но это может быть гораздо более раздражающим (и отнимающим много времени) повторением каждого клипа в поисках момента, который вы не отметили раньше.
4. Вырезать и разместить кадры

Теперь пришло время, которого вы так долго ждали: сборка видео! Для этого вы перейдете к клипам, которые вы отметили ранее точками входа и выхода, и перетащите их на шкалу времени. Ваша шкала времени — это именно то, на что это похоже: длинная линия всех ваших клипов, выстроенных в линию от начала до конца.
Имейте в виду, что вы всегда можете переставить клипы на шкале времени, поэтому, если вы вставите один слишком рано или слишком поздно по сравнению с тем, где вы хотите его в финальной версии, это не имеет большого значения.Просто перетащите клип в нужное место.
5. «Очистите» свою временную шкалу

Скорее всего, ваша первая попытка собрать все кадры воедино не будет так хороша, как вам хотелось бы. Следите за тем, что вы собрали, и ищите способы улучшить его текучесть.
Некоторые распространенные проблемы, на которые следует обращать внимание, включают проблемы с синхронизацией (особенно если определенные сегменты продолжаются слишком долго) и наличие неудобных или резких переходов между монтажными фрагментами или сценами.
Есть много нюансов и личных предпочтений, которые помогают улучшить видео. Не стесняйтесь смотреть другие видео или даже слушать музыку, чтобы попытаться найти вдохновение для общего темпа вашего видео.
6. Добавьте эффекты

Когда общее видео по крайней мере в основном собрано, пришло время добавить все нужные эффекты. Это могут быть переходы, графика / наложения и различные «фильтры» для улучшения внешнего вида вашего видео. Это также включает в себя такие вещи, как добавление цветовой градации и очистка звука.
Разумное применение эффектов может сделать или испортить ваше видео. Требуется определенная сумма, чтобы отшлифовать и выявить лучшее в вашем проекте, но легко переборщить и создать что-то яркое. Проявляйте сдержанность и действуйте с менталитетом «меньше значит больше».

7. Экспорт и обмен
Когда видео готово, ваш последний шаг — экспортировать и поделиться. Для многих людей это будет делиться непосредственно на онлайн-платформе, такой как YouTube или Facebook.Многие видеоредакторы имеют встроенные настройки для оптимизации для этих платформ или даже напрямую для вас.
Для других целей, таких как встраивание на свой личный веб-сайт или предоставление доступа клиентам или членам семьи на флэш-накопителях или дисках, вы должны убедиться, что вы выбрали наилучшие форматы файлов и настройки в процессе экспорта. В настоящее время наиболее распространенной настройкой является экспорт в виде файла .mp4 со сжатием H.264 (хотя более экономичный H.265, скорее всего, скоро превзойдет H.264 в качестве стандарта для видео).

Создание видео требует многого. От записи отличных видеозаписей и высококачественного звука до сборки всего вместе и поиска нужных каналов для публикации — вам нужно собрать множество частей.
К счастью для всех, кто хочет начать создавать видео, существует больше инструментов, которые упрощают начало работы.
Этот пост был обновлен, чтобы отразить последние рекомендации по программному обеспечению.
Теги: Кодеки и форматы файлов, DCI 4K, Как выбрать кодек, Как редактировать видео, UHD 4K, Какие битрейты использовать Последнее изменение: 11 августа 2020 г.
.


Добавить комментарий