Поиск текста в документе
Примечание:
Мы стараемся как можно оперативнее обеспечивать вас актуальными справочными материалами на вашем языке. Эта страница переведена автоматически, поэтому ее текст может содержать неточности и грамматические ошибки. Для нас важно, чтобы эта статья была вам полезна. Просим вас уделить пару секунд и сообщить, помогла ли она вам, с помощью кнопок внизу страницы. Для удобства также приводим
ссылку на оригинал (на английском языке)
.
Поиск текста в документе? Область поиска можно находить символов, слов и фраз. При желании вы можете Заменить его с другой текст.
Если вы используете режим чтения, переключитесь в режим редактирования, выбрав пункты Редактировать документ > Изменить в Word Web App.
Чтобы открыть область Поиск в режиме редактирования, нажмите сочетание клавиш CTRL+F или выберите Главная > Поиск.
Чтобы найти текст, введите его в поле Поиск в документе… Word Web App приступит к поиску, как только вы начнете вводить текст. Чтобы сузить результаты, щелкните значок в виде лупы и выберите один или оба параметра поиска.
Совет: Если вы не видите значок лупы, нажмите кнопку X в конце поля поиска для документа…. Значок с увеличительным стеклом продолжает отображаться.
Когда вы вводите текст или вносите изменения в документ, Word Web App приостанавливает поиск и очищает область Поиск. Чтобы снова просмотреть результаты, щелкните стрелку Следующий результат поиска или Предыдущий результат поиска.
После завершения поиска щелкните X в конце поле » Поиск документов для… «.
Поиск в тексте документа
Простой визуальный просмотр текста документа, а также переход по пунктам оглавления, не всегда позволяют быстро найти в документе интересующую информацию. В связи с этим в программе «ГРАНД-СтройИнфо» предусмотрена специальная функция для быстрого поиска в тексте документа отдельных ключевых слов или более сложных словосочетаний.
В связи с этим в программе «ГРАНД-СтройИнфо» предусмотрена специальная функция для быстрого поиска в тексте документа отдельных ключевых слов или более сложных словосочетаний.
Для перехода к поиску необходимо нажать функциональную клавишу F3, комбинацию клавиш Ctrl+F, либо совершить одиночный щелчок левой кнопки мыши по специальной строке поиска, которая постоянно находится на экране, и расположена непосредственно под панелью инструментов. До этого момента строка поиска была в неактивном состоянии, зато после выполнения указанного действия в строке поиска появляется мигающий курсор, что означает возможность ввода текста.
Приступая к поиску, следует открыть на панели инструментов вкладку Главная, на которой расположены все необходимые команды и настройки (опции) для поиска.
Рис. 27. Поиск в тексте документа.
Многие необходимые рекомендации по поводу поиска информации в электронной библиотеке «ГРАНД-СтройИнфо» уже были даны в пункте, посвящённом поиску документов в базе.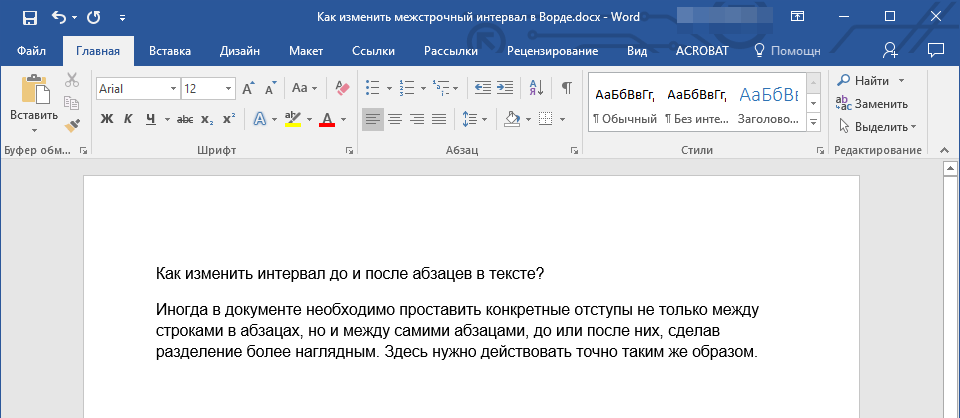 Поэтому здесь остаётся только напомнить основные положения и ещё кое-что добавить в дополнение к ранее написанному.
Поэтому здесь остаётся только напомнить основные положения и ещё кое-что добавить в дополнение к ранее написанному.
В качестве поискового запроса можно ввести одно или несколько слов, разделённых пробелами. При вводе очередного слова автоматически открывается выпадающий список, где предлагаются целые слова, которые начинаются с введённого фрагмента и присутствуют в тексте текущего открытого документа. Если в тексте документа не оказалось ни одного подходящего слова, то введённый фрагмент подчёркивается красным.
Как обычно, следует иметь в виду, что используя в поисковом запросе вместо целого слова только корневую часть без окончания, можно получить более полный результат поиска с учётом всех возможных форм данного слова. При этом опция Точное совпадение слов в группе Поиск на вкладке Главная обязательно должна быть отключена.
В дополнение к ранее написанному рассмотрим теперь особый случай, когда поиск в тексте документа выполняется по нескольким словам. Например, если при работе с МДС 81-35.2004 необходимо найти в данном документе информацию об особенностях определения сметной стоимости работ, выполняемых при ремонте и реконструкции зданий и сооружений. Приняв решение, что указанную тему определяют два ключевых слова – ремонт и реконструкция – мы вводим в строке поиска поисковый запрос ремонт реконст.
Например, если при работе с МДС 81-35.2004 необходимо найти в данном документе информацию об особенностях определения сметной стоимости работ, выполняемых при ремонте и реконструкции зданий и сооружений. Приняв решение, что указанную тему определяют два ключевых слова – ремонт и реконструкция – мы вводим в строке поиска поисковый запрос ремонт реконст.
Ясно, что в соответствии с логикой наших действий все заданные слова из поискового запроса должны располагаться в тексте документа рядом друг с другом, в пределах относительно небольшого текстового фрагмента. Поэтому при поиске по нескольким словам необходимо выбрать какое-либо ограничение при помощи опций в группе Расположение слов на панели инструментов на вкладке Главная.
В рассматриваемом примере выбираем ограничение по дистанции (отмечаем флажком опцию Диапазон слов) и указываем количество слов в диапазоне, равное 5. В качестве альтернативного варианта здесь предлагается ограничение по параграфам – то есть, вместо опции Диапазон слов можно было бы отметить флажком опцию Количество параграфов и указать, что все заданные ключевые слова должны входить в один параграф (либо два последовательных параграфа, три последовательных параграфа и т. д.).
В качестве альтернативного варианта здесь предлагается ограничение по параграфам – то есть, вместо опции Диапазон слов можно было бы отметить флажком опцию Количество параграфов и указать, что все заданные ключевые слова должны входить в один параграф (либо два последовательных параграфа, три последовательных параграфа и т. д.).
Для того чтобы запустить поиск в тексте документа с заданными настройками поиска, требуется нажать кнопку Поиск на панели инструментов, либо просто подтвердить введённый поисковый запрос нажатием клавиши Enter. После завершения поиска выполняется переход на найденный текст, при этом в документе выделяются слова, использованные в поисковом запросе.
Рис. 28. Результат выполненного поиска отображается в тексте документа.
В ситуации, когда в документе несколько раз встречается текст, удовлетворяющий заданному поисковому запросу, можно автоматически переходить на следующее либо предыдущее найденное совпадение. Для этого предназначены кнопки Поиск и Поиск назад, расположенные на панели инструментов на вкладке Главная.
Для этого предназначены кнопки Поиск и Поиск назад, расположенные на панели инструментов на вкладке Главная.
Поиск нужного текста в любом мобильном браузере
Поиск текста в браузере — очень удобная функция, легко доступная на веб-странице на рабочем столе, но не очень очевидная на мобильных устройствах.
Как известно, на рабочем столе нужно просто нажать Ctrl + F или перейти в меню и нажать «Найти», затем ввести ключевое слово в открывшемся поле. Но мобильные операционные системы отличаются двумя ключевыми моментами от настольных компьютеров: отсутствие подобного интерфейса и отсутствие клавиатуры.
Это заставляет их скрывать очевидные функции, в том числе и функцию поиска (или в данном случае, поиск по этой странице ) является одной из тех, что спрятаны.
Chrome (Android и iOS)
Способ, одинаковый для мобильных устройств Android и iOS. Откройте любую веб-страницу. Нажмите значок « Дополнительные параметры» (три вертикальные точки в правом верхнем углу). Выберите пункт « Найти на странице».
Нажмите значок « Дополнительные параметры» (три вертикальные точки в правом верхнем углу). Выберите пункт « Найти на странице».
Введите слова для поиска в поле, которое открывается вверху вместе с клавиатурой. Браузер выделяет каждую находку на странице, где отображаются ключевые слова.
Safari (только для iOS)
В Safari нужно перейти вниз, а не наверх.
Откройте любую веб-страницу. Нажмите значок «Поделиться» (квадрат со стрелкой вверх) в нижней части экрана. Пролистайте ряд отображаемых значков. Вы увидите значок лупы, который представляет функцию «Найти на странице».
Выберите значок и введите ключевые слова для поиска, которые отображаются в поле. Браузер Safari покажет вам первое слово на странице. Используйте стрелки рядом с панелью поиска, чтобы переходить между всеми найденными словами.
Поделиться:
Оставьте свой комментарий!
Добавить комментарий
| < Предыдущая | Следующая > |
|---|
Поиск на странице в браузере по словам: комбинация клавиш
А вы знаете, что для того, чтобы найти статью на сайте или пост на стене / в ленте соцсети, не обязательно бесконечно проматывать окно, пытаясь выхватить взглядом нужный текст? Для поиска на странице в браузере есть комбинация клавиш, а ещё можно вызвать окошко для запроса из меню.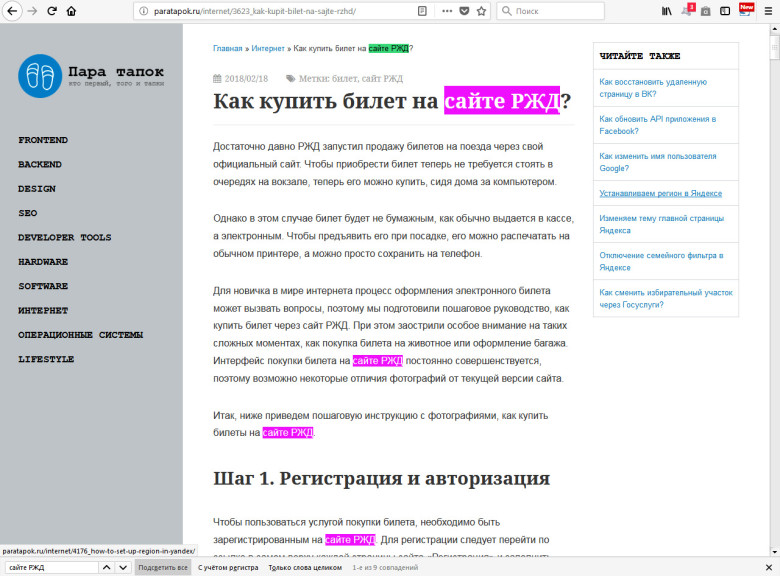 И тогда вам останется только ввести слово или словосочетание, а система подсветит совпадения в тексте.
И тогда вам останется только ввести слово или словосочетание, а система подсветит совпадения в тексте.
Горячие клавиши
Комбинации клавиш — стандартные и работают одинаково со всеми веб-обозревателями. Но для компьютеров на Windows и MacOS они различаются. Поэтому у нас будет две инструкции, как открыть в браузере поиск по словам. Точнее, это таблицы с указанием комбинаций, которыми запускается то или иное действие на странице.
Для Windows
| Функция | Сочетание клавиш |
| Вызвать окно для запроса | Ctrl+F или F3 |
| Перейти к следующему значению* | Ctrl+G |
| Перейти к предыдущему значению* | Ctrl+Shift+G |
Для MacOS
В принципе, тут все то же самое, только вместо клавиши “Ctrl”, которой нет на Mac, используется “⌘ (Command)”. Вот какие комбинации клавиш использовать и как включить поиск в браузере компьютера на MacOS и перемещаться по результатам на странице:
| Функция | Комбинация клавиш |
| Вызвать окно запроса | ⌘ + F |
| Перейти к следующему значению* | ⌘ + G |
| Перейти к предыдущему значению* | Shift + ⌘ + G |
*При вводе слова в или словосочетания в окно для быстрого поиска текста в браузере на странице, имеющиеся совпадения подсвечиваются. Переход к следующему / предыдущему значению — это передвижение от слова к слову, вниз или вверх по тексту. Для индикации слово, к которому вы перешли, подсвечивается вторым цветом.
Переход к следующему / предыдущему значению — это передвижение от слова к слову, вниз или вверх по тексту. Для индикации слово, к которому вы перешли, подсвечивается вторым цветом.
Обратите внимание: окошки поиска в браузерах, вызываемые горячими клавишами, отображаются в разных местах. В Яндекс и Google Chrome — правый верхний угол, Mozilla Firefox — левый нижний.
Поиск по странице через меню настроек
Тут наоборот, операционная система не важна, а вот в названиях кнопок и (иногда) расположении инструментов у разных веб-обозревателей есть отличия. Ниже в таблице — путь к инструменту поиска по слову в разных браузерах для Google Chrome, Mozilla Firefox и Яндекс.Браузере. Также там указаны кнопки для навигации между результатами (по тексту).
| Яндекс | Меню → Дополнительно → Найти |
| Google Chrome | Меню → Найти |
| Mozilla Firefox | Меню → Найти на этой странице |
| Для всех | |
| Перейти к следующему слову | кнопка ∨ |
| Перейти к предыдущему слову | кнопка ∧ |
Попробуйте найти что-нибудь на странице способами, приведенными в этой статье. Вы убедитесь, что это удобный инструмент, с которым использование интернет-ресурсов станет ещё чуточку комфортнее.
Вы убедитесь, что это удобный инструмент, с которым использование интернет-ресурсов станет ещё чуточку комфортнее.
Поиск в документах PDF, Adobe Acrobat
Обычно используются следующие логические операторы.
AND
Ставится между двумя словами для поиска документов, содержащих оба слова в любом порядке. Например, введите Париж AND Франция для поиска документов, содержащих оба слова: Париж и Франция . Поиск только с одним логическим оператором «AND» дает такие же результаты, как если бы параметр Совпадение всех слов был выбран .
NOT
Ставится перед искомым словом, чтобы исключить все документы, в которых оно содержится. Например, введите NOT Кентукки для поиска всех документов, не содержащих слово Кентукки . Или введите Париж NOT Кентукки для поиска всех документов, содержащих слово Париж , но не слово Кентукки . собака, чтобы найти все документы, содержащие либо слово кошка, либо собака, но не оба слова кошка и собака сразу.
собака, чтобы найти все документы, содержащие либо слово кошка, либо собака, но не оба слова кошка и собака сразу.
( )
Круглые скобки используются, чтобы задать порядок оценки слов. Например, введите белый AND (кит OR ахав ), чтобы найти все документы, содержащие либо слова белый и кит, либо слова белый и ахав . (Обработчик запросов сначала выполняет запрос OR для слов кит и ахав , а затем выполняет запрос AND со словом белый и результатом предыдущего запроса).
Чтобы узнать больше о логических запросах, синтаксисе и других логических операторах, которые можно использовать при поиске, ознакомьтесь с информацией в соответствующей литературе, на веб-сайтах или в других источниках с более полными сведениями по математической логике.
Девять способов точного поиска в Google, о которых мало кто знает
Не можете найти точную фразу в Google или забыли какое-то слово из цитаты? А может нужен образец документа, но так и не можете его отыскать? Тогда вам помогут советы по точному поиску в Google.
Как найти точную фразу или форму слова
С помощью оператора «». Заключите фразу или слово в кавычки, и Google будет искать веб-страницы, где есть ровно такая фраза (форма слова).
Пример: «я к вам пишу»
Как найти цитату, в которой пропущено слово
Забыли слово в цитате? Возьмите всю цитату в кавычки, а вместо пропущенного слова поставьте звездочку *. Цитата найдется вместе с забытым словом.
Пример: «ночь улица * аптека»
Как найти любые из нескольких слов
Просто перечислите все подходящие варианты через вертикальный слеш: |. Google будет искать документы с любым из этих слов.
Пример: [ананасы | рябчики | шампанское]
Как найти слова в пределах одного предложения
Используйте оператор с красивым именем «амперсанд» — &. Если соединить слова амперсандом, Google найдет документы, где эти слова стоят в одном предложении.
Пример: памятник Пушкину & Киев
Как найти документ, содержащий определённое слово
Поставьте перед нужным словом плюс, не отделяя его от слова пробелом. В запрос можно включить несколько обязательных слов.
В запрос можно включить несколько обязательных слов.
Пример: Памятник Пушкину +бульвар
Как исключить слово из поиска
Поставьте минус перед словом, которое вы не хотите видеть в ответах. Так можно исключить даже несколько слов:
Пример: мумий тролль мультфильм -рок -лагутенко
Как искать на определенном сайте
Для этого подойдет оператор site. Он позволяет прямо в запросе указать сайт, на котором нужно искать. Только обязательно поставьте после site двоеточие.
Пример: site:techno.bigmir.net Google
Как искать документы определенного типа
Вам нужен оператор mime. Поставьте в запросе mime, двоеточие и затем тип документа, который вам нужен. Например, pdf или doc.
Пример: бланк загранпаспорта mime:pdf
Как искать на сайтах на определенном языке
С помощью оператора lang. После lang нужно поставить двоеточие и написать, на каком языке вам нужны документы. Если это русский язык, то нужно указать ru, если украинский — uk. Белорусский язык обозначается как be, английский — en, французский — fr.
Белорусский язык обозначается как be, английский — en, французский — fr.
Пример: Google lang:ru
Источник: http://techno.bigmir.net/help/1573766-Devjat—sposobov-tochnogo-poiska-v-Google—o-kotorom-malo-kto-znaet
Как искать текст на странице в Safari на iPhone и iPad
iOS при всей своей простоте и интуитивности на самом деле полна неочевидных функций и даже скрытых возможностей, обнаружить которые случайно оказывается практически невозможно из-за не самой логичной, с точки зрения пользователей, реализации. Именно в нашем чате в Telegram регулярно мелькают вопросы формата «как в iOS сделать то-то и то-то». Мы, конечно, никогда не игнорируем их и всегда отвечаем. Но иногда один и тот же вопрос может повторяться несколько раз подряд, и вот тогда мы бросаем отвечать каждому персонально, а просто пишем статью с инструкцией. Например, в этой мы собираемся ответить на вопрос, как искать текст на странице в Safari.
Поиск текста на странице — очень удобная функция, которая сильно экономит время
В Safari нашли 5 уязвимостей, позволявших следить за пользователями
Начнём с того, что поиск по тексту на веб-странице – это лучший способ отыскать нужную информацию. Ведь мало просто найти в Google ссылку, необходимо ещё и найти на ней то, зачем вы пришли. А иногда это бывает довольно сложной задачей, например, если текста слишком много или он не разделён на абзацы, главы и пункты. В таких случаях возможность начать искать строго в рамках запущенной страницы может оказаться вообще единственным вариантом попасть на нужный фрагмент в кратчайшие сроки.
Ведь мало просто найти в Google ссылку, необходимо ещё и найти на ней то, зачем вы пришли. А иногда это бывает довольно сложной задачей, например, если текста слишком много или он не разделён на абзацы, главы и пункты. В таких случаях возможность начать искать строго в рамках запущенной страницы может оказаться вообще единственным вариантом попасть на нужный фрагмент в кратчайшие сроки.
Как найти текст на странице
Найти на странице нужный текст в мобильной версии Safari можно двумя способами. Они абсолютно равноценны по эффективности и простоте и отличаются друг от друга лишь малозначительными деталями, позволяя пользователям выбрать наиболее подходящий им вариант. Уверяю вас, нет никакой разницы, какой из них вы выберете: результат всё равно будет одним и тем же, поскольку поисковые алгоритмы и в том, и в другом случае используются те же самые.
- Запустите Safari на iPhone или iPad и откройте нужный веб-сайт;
Забивайте нужный текст прямо в поисковую строку
- В поисковой строке напишите слово или фразу, которую хотите найти;
- В нижней части списка предложенных вариантом поиска выберите «На этой стр.
 »;
»;
Вы можете получить мгновенный доступ ко всем поисковым совпадениям
- Перемещайтесь между совпадениями (они подсвечиваются жёлтым) с помощью стрелок, представленных внизу.
Apple рассказала, какие изменения ждут Safari
Второй способ предполагает на одно действие больше, однако его нельзя назвать принципиально более сложным или менее удобным.
- Запустите Safari на iPhone или iPad и откройте нужную веб-страницу;
Есть и альтернативный вариант поиска
- Откройте меню «Поделиться» и нажмите «Найти на странице»;
- В открывшемся окне напишите искомое слово или фразу;
При этом работает он точно так же, как и первый
- Перемещайтесь по совпадениям с помощью стрелок в нижней части экрана.
Поиск по странице Safari
Несмотря на то что поисковый инструментарий чувствителен к формам слов, для поиска по совпадениям совершенно необязательно писать их целиком. Это немного компенсирует принципиальность алгоритмов. То есть, если вам нужно найти слово, а вы не уверены, в каком падеже или склонении оно употреблено, либо не знаете, как правильно его написать, вы можете воспользоваться только первыми несколькими буквами. Например, вместо «аккумулятор» можно написать «аккум», не продолжая, и поисковый инструмент найдёт то, что вы хотели. Но если вы напишете «аккумуляторный», то «аккумулятор» в выдаче представлен не будет.
То есть, если вам нужно найти слово, а вы не уверены, в каком падеже или склонении оно употреблено, либо не знаете, как правильно его написать, вы можете воспользоваться только первыми несколькими буквами. Например, вместо «аккумулятор» можно написать «аккум», не продолжая, и поисковый инструмент найдёт то, что вы хотели. Но если вы напишете «аккумуляторный», то «аккумулятор» в выдаче представлен не будет.
Apple добавила в Safari одну из функций браузера Tor
Функция поиска по веб-странице может пригодиться школьникам или студентам, которые пишут какую-то работу и черпают информацию из плохо свёрстанных источников. Причём совершенно необязательно искать именно на русском языке. Safari в равной степени справляется со всеми языками, которые у него считаются системными и которые можно набрать на клавиатуре. Поэтому если вы сдаёте зачёт по испанскому языку, включаете испанскую раскладку на клавиатуре, забиваете нужную информацию и готовитесь. Вот так легко и просто.
Интернет Текст в Интернете: поиск по ключевым словам
Поиск по ключевым словам
Поиск информации в Интернете всегда был одним из самых
сложные дела из-за количества информации и
разнообразие инструментов, используемых для доставки.
Но каждый раз, когда разрабатывались новые информационные инструменты,
люди создали способы поиска информации
пространства, которые создают эти инструменты.
(См. Чистые пространства).
Поиск по ключевым словам похож на просмотр
страницы книги или словаря, чтобы найти
информация, основанная на слове.Это слово может быть темой или термином
(например, фотосинтез) или собственное имя (например, Бен Франклин, IBM или Айова).
Обычно в бумажной книге вы используете указатель, чтобы найти
где в книге упоминается это слово.
Поисковые системы в Интернете
спросить у вас ключевое слово или слова, которые вы ищете
для.
Поиск
Затем движок ищет в своей базе данных интернет-ресурсы.
которые содержат поисковое слово (слова).
Инструмент поиска делает записи в своей базе данных, периодически
«сканирование» Интернета или Интернета в поисках информации и записи
содержимое веб-страниц.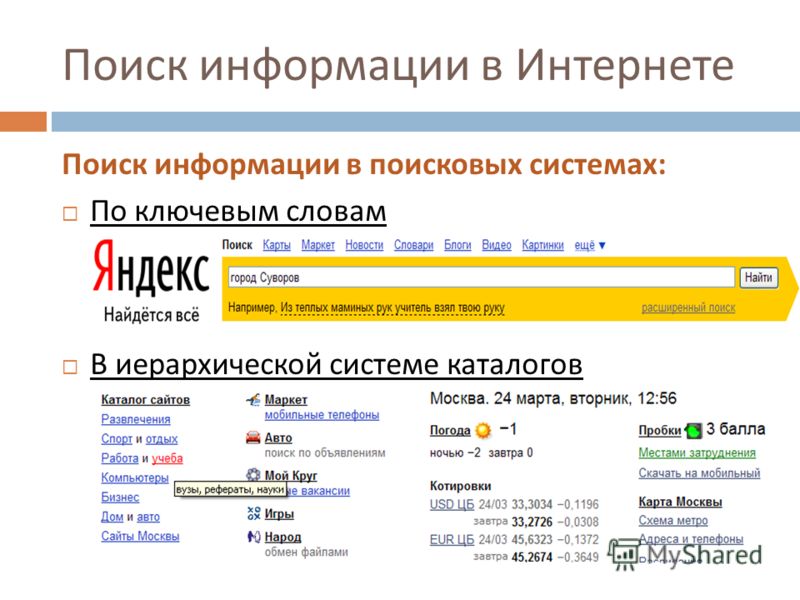
Инструменты поиска, которые сканируют Интернет
раньше назывались пауками, а теперь называются поисковыми системами.
Сегодня есть
Верхнее ключевое слово
инструменты поиска, доступные для использования.
Они в основном основаны на Интернете.
Хороший ресурс для чтения — это
Поиск
Учебник по движку от Pandia.
Некоторые люди предпочитают одну поисковую систему другой, потому что
его особенности или потому, что они уже привыкли к его использованию.
Например, многим нравится простота
Google
интерфейс.
Вся информация не только в общедоступном Мире
Однако широкая паутина.Вы можете
узнать о том, что было названо «скрытой сетью» или
«глубокая сеть» — специализированные базы данных, которые могут быть доступны в Интернете,
но не
исследованы пауками или
общедоступный для широкой публики
без комиссии.
В древности (до 1995 г.)
люди искали в Интернете с помощью инструментов
такие как «Суслик», «Арчи», «Вероника», «WAIS» и другие.
Сегодня эти инструменты в основном устарели, и
Интернет стал доминирующей формой
распространения и поиска информации в Интернете.
Вы можете узнать больше о современном и древнем
Интернет-инструменты
для поиска и обмена информацией в Интернете.
Как искать слово на веб-странице или сайте? Различные способы оплаты
Мы все проводим большую часть времени в Интернете, будь то работа или личное использование. Интернет-мир огромен и полон информации, но иногда вам нужно искать соответствующий контент, чтобы выполнить свою работу.
Вы продолжаете искать слова или фразы в Интернете, чтобы получить нужную информацию.Кроме того, поиск слова на странице может значительно сократить время, необходимое для этого.
Однако существуют разные методы, которые вы можете использовать для поиска слова на веб-странице или веб-сайте, в зависимости от типа вашего компьютера. Кроме того, использование этих функций поиска и ярлыков для поиска определенных слов или фраз может помочь вам быстрее находить информацию, что в конечном итоге улучшит ваш опыт просмотра.
Вы можете легко искать слово на веб-странице или сайте, используя сочетания клавиш, элементы управления веб-браузера или даже Google.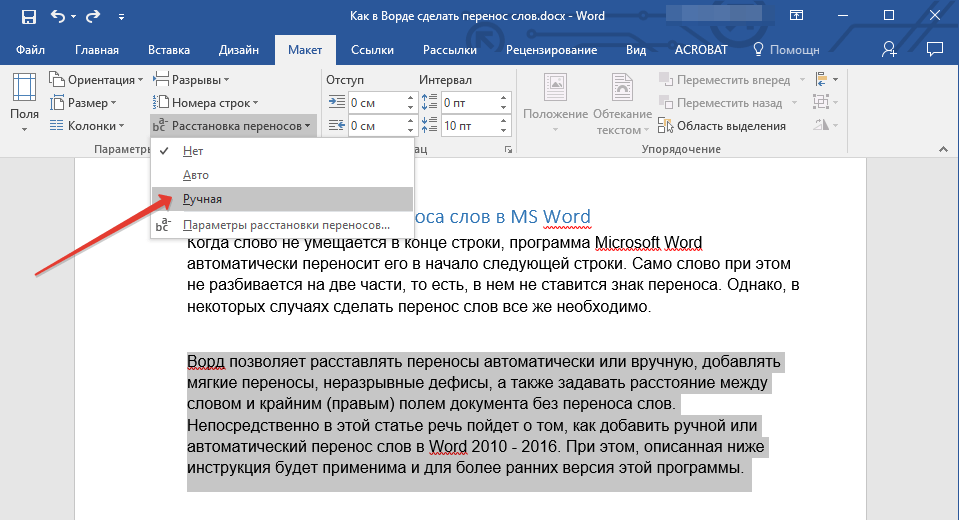 Для этого выполните действия, указанные ниже.
Для этого выполните действия, указанные ниже.
Сочетания клавиш Command + F или Control + F
Для большинства веб-страниц или текстовых процессоров вы можете использовать сочетание клавиш Command + F на Mac или Control + F в Windows для поиска необходимой информации. Примечательно, что Control + F — это сочетание клавиш для поиска на веб-странице.
Шаг 1: В верхней части экрана появится текстовое поле. Введите желаемый поисковый запрос.
Шаг 2: Теперь щелкните вкладку «Enter».Это поможет вам найти экземпляры данного слова или фразы на странице.
Шаг 3: Используйте стрелки вверх и вниз в поле поиска, чтобы найти каждый экземпляр.
Обратите внимание: Вы также можете искать слово на iPhone, используя функции «На этой странице», «Найти на странице» или «Поделиться».
Поиск слова с помощью элементов управления веб-браузера
Веб-браузеры имеют собственный набор встроенных функций поиска. Следуйте инструкциям ниже, чтобы получить доступ к этим инструментам при использовании Google Chrome, Firefox или Microsoft Edge.
Следуйте инструкциям ниже, чтобы получить доступ к этим инструментам при использовании Google Chrome, Firefox или Microsoft Edge.
Шаг 1: Нажмите кнопку «Еще» в правом верхнем углу веб-браузера. Он выглядит как три горизонтальные линии и находится рядом с адресной строкой.
Шаг 2: Выберите вариант «Найти» или «Найти на этой странице».
Шаг 3: Появится всплывающее окно. Введите в него поисковый запрос или фразу.
Шаг 4: Наконец, нажмите кнопку «Ввод», чтобы найти свое слово в веб-браузере.
Точно так же на Mac в Safari вы можете нажать кнопку «Редактировать» на панели инструментов в верхней части экрана.Затем наведите указатель мыши на опцию «Найти» в раскрывающемся меню. Снова выберите опцию «Найти» во всплывающем меню, после чего в правом верхнем углу экрана появится строка поиска, где вы можете ввести искомое слово, после чего они будут выделены желтый цвет на странице.
Вот как использовать Google для поиска по сайтам
Интересно, что вы даже можете использовать Google для поиска слова на определенных сайтах или веб-страницах. Следуйте шагам.
Следуйте шагам.
Шаг 1: Посетите Google.com.
Шаг 2: Введите «site:» с названием веб-сайта, который вы хотите найти, дайте место и затем введите поисковый запрос или фразу.
Шаг 3: Теперь нажмите кнопку «Enter». Теперь вы сможете найти все страницы на этом сайте, содержащие указанный вами поисковый запрос или фразу.
ПОДРОБНЕЕ | Как удалить последние 15 минут истории поиска Google на мобильном телефоне? Вот руководство
ПОДРОБНЕЕ | Как найти свои любимые сообщения в WhatsApp? Знать здесь
Как искать и находить на странице в Интернете Samsung?
Узнайте, как искать текст и находить его на странице с помощью Интернет-браузера Samsung.Вы можете искать текст или ключевые слова на веб-странице с помощью функции «Найти на странице».
Вы когда-нибудь пытались найти что-то конкретное на странице? Представьте, что у вас есть статья из 5000 слов, и вам нужно найти в ней слово «время».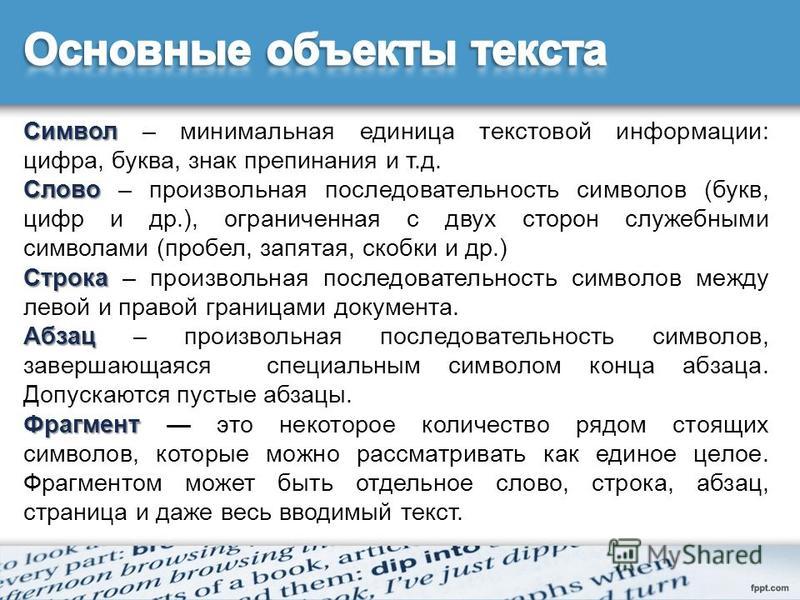 Сколько времени это займет вручную? Что ж, это займет несколько минут, в зависимости от содержания.
Сколько времени это займет вручную? Что ж, это займет несколько минут, в зависимости от содержания.
Что ж, функция «Найти на странице» в Интернет-браузере Samsung здесь, чтобы помочь. Он автоматически выполнит поиск подходящих фраз, а также отобразит их повторение.
Если вы пользователь настольного компьютера, вы можете просто нажать Ctrl или Cmd + F в качестве сочетания клавиш и искать это конкретное слово в Finder. Для мобильного пользователя невозможно нажимать сочетания клавиш. Для таких пользователей в Samsung Internet есть встроенная функция под названием «Поиск на странице ».
По теме: Как поделиться ссылками на страницу или сайт в Интернете Samsung?
Однажды мой сосед по комнате остро нуждался в рецензировании своей исследовательской работы. Ему нужно было найти конкретные фразы в одном и том же, но он не мог найти их быстро.Тогда я решил помочь ему использовать функцию поиска по странице.
Найти на странице в Интернете Samsung
Функция поиска в Интернет-браузере Samsung не только выделяет конкретное слово, которое вы ищете, но и помогает перемещаться по всем результатам поиска.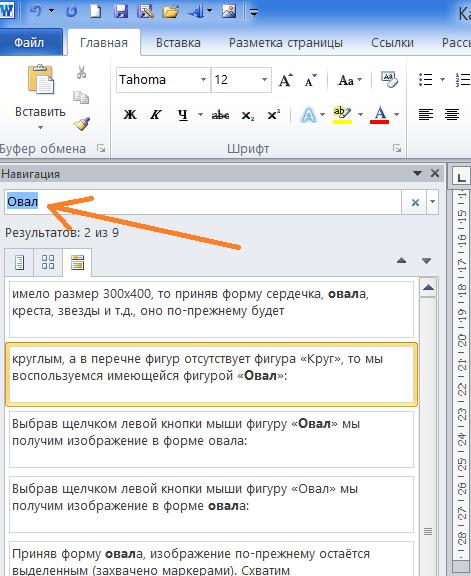 Интернет-браузер Samsung выполнит поиск в режиме реального времени и выдаст результаты.
Интернет-браузер Samsung выполнит поиск в режиме реального времени и выдаст результаты.
Чтобы выполнить поиск на странице в браузере Samsung, выполните следующие действия:
- Запустите Интернет-приложение Samsung на телефоне.
- Откройте страницу , которую хотите найти на странице.
- Нажмите на в строке меню.
- Нажмите «Найти на странице».
Откроется окно поиска «Найти на этой странице». - Введите текстовую фразу , которую вы хотите найти на странице.
Samsung Internet выделит запрошенный текст вместе с количеством его появлений. Кнопки навигации помогут вам перемещаться по результатам поиска.
Это поможет вам найти конкретные слова или ключевые термины, которые вы ищете в длинном содержании.Это не займет много времени и сделает это как можно быстрее.
Итог: Samsung Internet Find на странице
После того, как вы познакомитесь с функцией поиска и поиска на странице в Интернете Samsung, вы сможете сэкономить много времени, поскольку она позволяет вам искать и находить нужный текст в считанные секунды.
Функционально Samsung Internet очень похож на другие браузеры, представленные на рынке. Он не только выделяет необходимые условия поиска, но также дает вам доступ к кнопкам навигации, чтобы вы могли легко просматривать результаты поиска.
Как только мой друг признал эту особенность, он смог сэкономить часы исследовательской работы за считанные минуты. Если вы также занимаетесь исследовательской работой, то это лучшая функция для вас.
Связанный: Как искать текст и находить на странице с помощью Chrome Android?
Если у вас есть вопросы, сообщите нам в комментариях ниже. Что вы думаете о функции поиска и поиска на странице в Интернете Samsung?
Наконец, вот рекомендуемые веб-браузеры для вашего компьютера и мобильного телефона, которые вы должны попробовать.
Если у вас есть какие-либо мысли о Как искать и находить на странице в Интернете Samsung? , тогда не стесняйтесь заглядывать в поле для комментариев ниже. Если вы найдете эту статью полезной, рассмотрите возможность поделиться ею со своей сетью.
Если вы найдете эту статью полезной, рассмотрите возможность поделиться ею со своей сетью.
Также, пожалуйста, подпишитесь на наш канал BrowserHow на YouTube, чтобы получать полезные видеоуроки.
Как найти текст в файле, документе, электронной таблице или странице
Обновлено: 31.12.2020, Computer Hope
Поиск и нахождение одного или нескольких определенных слов в файле может зависеть от программы, используемой для открытия и просмотра содержимого файла.Многие программы содержат Edit , Options или Search меню , которое включает функцию поиска, используемую для поиска одного или нескольких слов, которые могут содержаться в файле. Другие программы могут иметь меню ленты в верхней части окна программы, и в этом меню ленты доступен параметр «Найти». Ниже приведен список популярных программ и способы поиска текста в файлах, которые они открывают.
Кончик
Во многих приложениях вы можете использовать сочетания клавиш Ctrl + F , чтобы открыть опцию поиска. На Apple, работающей под управлением macOS, вы можете использовать команду + F , чтобы открыть опцию поиска.
На Apple, работающей под управлением macOS, вы можете использовать команду + F , чтобы открыть опцию поиска.
Поиск текста в документе Word
Кончик
Сочетания клавиш Ctrl + F и Command + F также работают в Microsoft Word.
В Microsoft Word более старые версии содержали меню Правка , и в этом меню находится опция Найти . В более новых версиях Word есть лента, а параметр Найти находится на вкладке Home в дальней правой части.
На панели поиска в левой части окна найдите документ по тексту. Если вам нужны дополнительные параметры, щелкните стрелку вниз рядом с полем Найти для Расширенный поиск .
Чтобы получить еще больше параметров поиска в «Найти и заменить», нажмите кнопку Еще (если отображается), чтобы получить дополнительные параметры, которые должны напоминать изображение, показанное ниже.
С помощью более продвинутых параметров вы можете выполнять дополнительный поиск с использованием подстановочных знаков, соответствия регистру и других параметров, показанных на рисунке выше.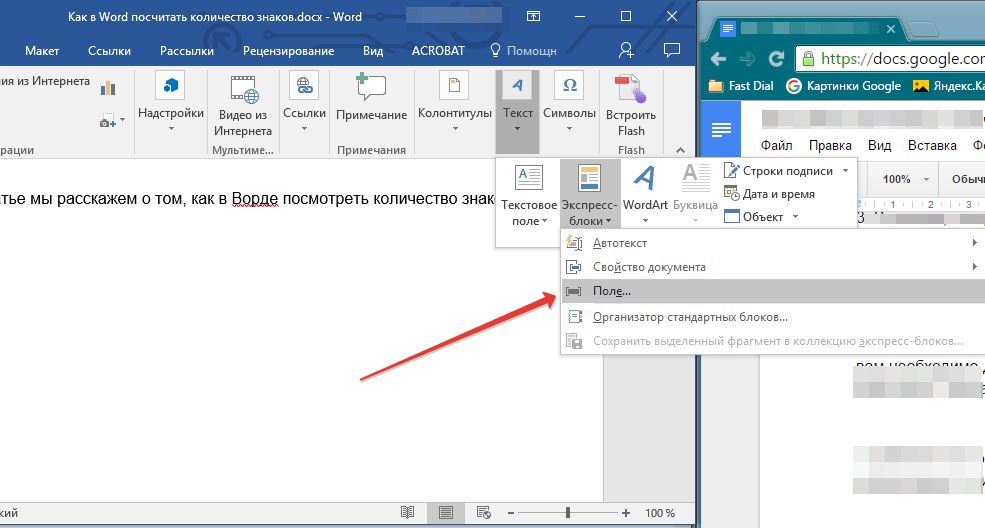
Поиск текста в электронной таблице Excel
Кончик
Сочетания клавиш Ctrl + F и Command + F также работают в Microsoft Excel и других программах для работы с электронными таблицами.
В Microsoft Excel более старые версии содержали меню Правка , и в этом меню находится опция поиска . В более новых версиях Excel есть лента, а параметр Find & Select находится на вкладке Home , в дальней правой части, как показано на рисунке.
Когда откроется окно Найти или Найти и заменить , вы можете указать текст для поиска в своей электронной таблице.
Поиск текста в Интернет-браузере
Сочетания клавиш Ctrl + F и Command + F также работают во всех интернет-браузерах. После ввода сочетаний клавиш в правом верхнем углу, внизу или в центре появляется поле поиска, в зависимости от вашего браузера. Ввод текста, который вы хотите найти, выделяет текст или перемещает окно к тексту на странице, которую вы в данный момент читаете.
Поиск текста в Блокноте и WordPad
Примечание
Сочетания клавиш и функция поиска не работают в Блокноте или WordPad, пока на просматриваемой странице не будет текста.
В Блокноте и более ранних версиях Windows WordPad вы также можете найти пункт «Найти» в пункте меню « Редактировать файл ». В новых версиях WordPad, которые используют ленту, вы можете найти опцию Найти в дальней правой части вкладки Home на ленте. После того, как сочетание клавиш открывает «Найти» или вы выбираете опцию «Найти» на ленте, вы можете ввести текст, который хотите найти в файле.
Поиск текста во всех других программах
Кончик
Как упоминалось ранее, сочетания клавиш Ctrl + F и Command + F работают в большинстве приложений. Если вы еще не пробовали использовать эту комбинацию клавиш, мы рекомендуем попробовать ее, прежде чем следовать любому из приведенных ниже предложений.
Программы редактирования текста чаще всего содержат меню Edit или Search , и в этом меню находится опция «Найти».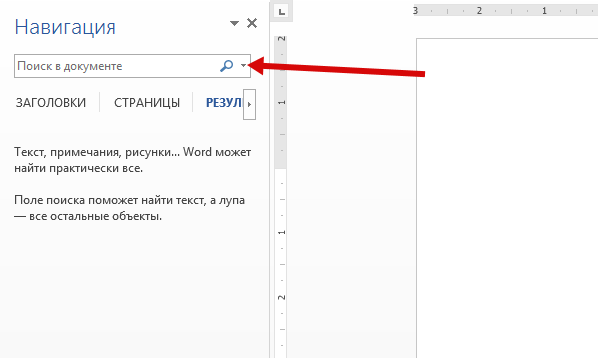 В некоторых интернет-браузерах есть меню Edit , в то время как в других есть общее меню «Параметры», в котором параметр «Найти» находится в любом из этих меню.
В некоторых интернет-браузерах есть меню Edit , в то время как в других есть общее меню «Параметры», в котором параметр «Найти» находится в любом из этих меню.
Кончик
Если вы не видите меню File, Edit или View , потому что в вашей программе нет строки меню, вы можете попробовать нажать Alt , чтобы открыть строку меню. Когда он появится, вы можете выбрать нужное меню.
Открыв опцию Найти , введите одно или несколько слов, которые вы хотите найти и найти в файле.После ввода текста первое вхождение этого текста может быть автоматически выделено. Возможно, вам потребуется нажать Введите , чтобы отобразить первое вхождение текста. Если текст встречается несколько раз, нажатие Enter или нажатие кнопки со стрелкой вниз в окне Найти должно отобразить следующее вхождение. Продолжайте нажимать . Введите или стрелку вниз, чтобы просмотреть каждое вхождение в файле.
Как использовать панель интеллектуального поиска в Safari на iPhone и iPad
Панель интеллектуального поиска в iOS 14 представляет собой гибрид старого адреса и строк поиска, объединенных в одно универсальное место для ввода и использования. Вы можете получить доступ к поисковой системе по умолчанию, истории просмотров, сохраненным закладкам и даже определенным словам на веб-страницах через единую панель интеллектуального поиска в верхней части окна просмотра Safari. Это упрощает и упрощает поиск чего-либо на вашем лучшем iPhone. Вот как использовать панель интеллектуального поиска в Safari на iPhone и iPad.
Вы можете получить доступ к поисковой системе по умолчанию, истории просмотров, сохраненным закладкам и даже определенным словам на веб-страницах через единую панель интеллектуального поиска в верхней части окна просмотра Safari. Это упрощает и упрощает поиск чего-либо на вашем лучшем iPhone. Вот как использовать панель интеллектуального поиска в Safari на iPhone и iPad.
Как искать в Интернете с помощью панели интеллектуального поиска на iPhone и iPad
- Запустите Safari с главного экрана.
Нажмите в строке интеллектуального поиска в верхней части браузера.
Источник: iMore
- Введите ключевых слов или фразу , которую вы хотите найти.
Нажмите кнопку Go в правом нижнем углу экрана.
Источник: iMore
Вот и все! Safari теперь будет использовать вашу поисковую систему по умолчанию, чтобы искать вас в Интернете.
Как искать закладки и историю веб-поиска с помощью панели интеллектуального поиска на iPhone и iPad
- Запустите Safari с главного экрана.
Нажмите в строке интеллектуального поиска в верхней части браузера.
Источник: iMore
- Введите ключевых слов , которые вы хотели бы найти в Интернете (я искал «яблоко»).
Нажмите на сайт или закладку, к которой вы хотите перейти, под заголовком «Закладки » и «История ».
Источник: iMore
Как искать текст на определенной веб-странице с помощью панели интеллектуального поиска
- Откройте Safari на своем iPhone или iPad.
- Откройте веб-страницу в Safari.
Коснитесь строки интеллектуального поиска .
Источник: iMore
- Введите слово или фразу , которую вы хотите найти на странице.

Нажмите слово или фразу под На этой странице.
Источник: iMore
- Нажмите кнопки навигации , чтобы перейти к каждому вхождению слова, если их несколько.
Нажмите Готово , когда закончите.
Источник: iMore
Как изменить браузер поиска по умолчанию в Safari
У каждого есть любимая поисковая машина. При использовании панели интеллектуального поиска в Safari убедитесь, что ваш адрес запрограммирован по умолчанию.
VPN-предложения: пожизненная лицензия за 16 долларов, ежемесячные планы за 1 доллар и более
- Нажмите Настройки на главном экране.
Нажмите на Safari (возможно, вам придется прокрутить вниз, чтобы найти его).
Источник: iMore
- Нажмите на Search Engine .
Нажмите на предпочитаемую поисковую систему из списка.

Источник: iMore
В следующий раз, когда вы откроете Safari и наберете что-нибудь в строке интеллектуального поиска, он будет использовать вашу недавно настроенную поисковую систему.
Как искать в Safari из поиска на главном экране в iOS 14
В iOS 14 усилена встроенная функция поиска, доступная в левой части главного экрана.Когда вы вводите поисковый запрос в функцию поиска, вы увидите предложенные варианты поиска в Интернете и даже веб-сайты, основанные на вашем запросе.
- Проведите пальцем вправо по главному экрану , чтобы перейти к поиску.
- Введите поисковый запрос в строку поиска.
Коснитесь нужного результата поиска .
Источник: iMore
Как вы можете видеть в приведенном выше примере, поисковые запросы, которые iOS нашла для «iMore», автоматически откроют Safari и выполнят поиск в Интернете с использованием этого термина.
Вопросы?
У вас есть вопросы об использовании панели интеллектуального поиска Safari на вашем iPhone или iPad? Дайте нам знать об этом в комментариях.
Обновлено в мае 2021 г .: Обновлено для последней версии iOS 14.
шторки негерметичные
Событие iPhone 13 окончательно сбивает с толку
Мероприятие Apple iPhone 13 пришло и прошло, и хотя сейчас в открытом доступе появился ряд интересных новых продуктов, утечки информации в преддверии мероприятия нарисовали совершенно иную картину планов Apple.
Как выполнять поиск на определенном веб-сайте
Благодаря более быстрому подключению к Интернету и простоте создания веб-сайта вы можете найти во Всемирной паутине огромное количество информации практически по любой теме за считанные секунды. Большинство поисковых систем оснащены расширенными инструментами просмотра, которые гарантируют, что вы быстро найдете то, что ищете.
Но что произойдет, если вы просто захотите выполнить поиск по одному домену? В этой статье мы покажем вам, как выполнять поиск на определенном веб-сайте в разных браузерах, используя ключевые слова и операторы site: search.
Как искать на определенном веб-сайте?
Все поисковые системы поддерживают команду «site: search». Вы можете использовать как отдельные слова, так и целые фразы для поиска конкретной информации. Конечно, эта функция лучше всего работает с релевантными, подробными ключевыми словами. Вот как выполнить поиск на определенном веб-сайте:
- Откройте браузер. Команда работает во всех популярных поисковых системах, включая (но не ограничиваясь) Google, Bing, Yahoo и DuckDuckGo.
- Перейдите к строке поиска и щелкните ее.Введите «site:» перед доменом. Помните, что между словами не должно быть пробелов.
- Введите поисковый запрос в виде ключевых слов и фраз. Попробуйте добавить как можно больше информации. Например, используйте даты и места.
- Используйте команду «
filetype: search» для поиска форматов (например, PDF). - Чтобы найти URL-адрес, содержащий определенный термин, используйте команду «
inurl: search».
- Нажмите «Enter», чтобы просмотреть результаты поиска.
Оператор « site: search » работает одинаково для всех браузеров. Еще более быстрый способ поиска на определенном веб-сайте — использование сочетания клавиш CTRL + F (Command + F). Однако это работает только после того, как вы открыли веб-страницу.
Почему вам может потребоваться поиск на сайте определенного слова?
Существует множество причин, по которым вам может потребоваться поиск на сайте определенного слова. Вот список наиболее распространенных ситуаций:
- Обновления информации. Допустим, вы изменили рабочий адрес электронной почты.Вы можете найти на веб-сайте свой старый адрес, чтобы убедиться, что он больше не указан.
- Ребрендинг. Таким образом можно быстрее изменить название или слоган вашего продукта.
- Нарушение авторских прав: если вы считаете, что другая компания злоупотребляет вашей интеллектуальной собственностью, вы можете выполнить поиск на их веб-сайте.

- Внутренние ссылки: если вы хотите связать новое сообщение в блоге, вы можете найти якорь, выполнив поиск на веб-сайте.
- Эффективность поиска: Если у вас есть ограничение по времени, вы можете найти любую информацию, выполнив поиск по релевантным ключевым словам.
- Ссылки: это может относиться к статистике, научным исследованиям и любой другой форме данных, используемых в качестве источника.
Дополнительные ответы на вопросы
Как выполнить поиск ключевых слов на всем веб-сайте?
Если у вас есть конкретное слово, вы можете выполнить поиск на веб-сайте с помощью сочетания клавиш. Вот как это сделать:
1. Откройте браузер и посетите веб-сайт.
2. Удерживайте CTRL + F (или Command + F для пользователей Mac).
3.Введите ключевое слово в маленькую строку поиска в верхней части экрана.
Затем вы можете перемещаться по веб-сайту, нажимая маленькие стрелки на панели поиска. Ключевое слово будет выделено ярким цветом по всему тексту.
Ключевое слово будет выделено ярким цветом по всему тексту.
Однако для расширенного поиска лучше использовать расширение. Например, если вы хотите узнать, какие ключевые слова наиболее часто используются на определенном веб-сайте, вы должны выполнить расширенный поиск с расширением. Вот список инструментов, которые вы можете скачать бесплатно:
· Генератор ключевых слов
· Google Trends
· Keyword Surfer
· Ключевые слова везде
· Ответить общественности
Как мне искать веб-сайт с помощью Bing?
Хотя Bing не так популярен, как некоторые другие браузеры, он поддерживает приличное количество функций расширенного поиска, в том числе оператор поиска по сайту.Вот как выполнить поиск на веб-сайте с помощью Bing:
1. Щелкните значок Bing на рабочем столе.
2. Перейдите к строке поиска. Введите «сайт : команда » и URL-адрес веб-сайта.
3. Нажмите «Enter».
Помимо использования общих ключевых слов и фраз, Bing также позволяет выполнять поиск по типу файла. Вот как это сделать:
Вот как это сделать:
1. Откройте Bing.
2. Щелкните строку поиска. Введите «тип файла : команда », а затем укажите конкретный формат.
3. Нажмите «Enter», чтобы просмотреть результаты поиска.
Как выполнять поиск на нескольких веб-сайтах одновременно?
Для поиска на нескольких веб-сайтах вам необходимо добавить расширение в свой браузер. Вот список надстроек, которые вы можете получить в Интернет-магазине Chrome:
· All in One Web Searcher
· Instant Multi Search
· Multi Web Search
· Multi Domain Searcher
После добавления расширения щелкните на маленьком значке рядом с адресной строкой для поиска по нескольким сайтам.
Другой способ — создать настраиваемую панель поиска, которая может одновременно выполнять поиск на нескольких веб-сайтах. Вот как это сделать:
1. Перейдите на сайт programmablesearchengine.google.com.
2. Щелкните вкладку «Новая поисковая система».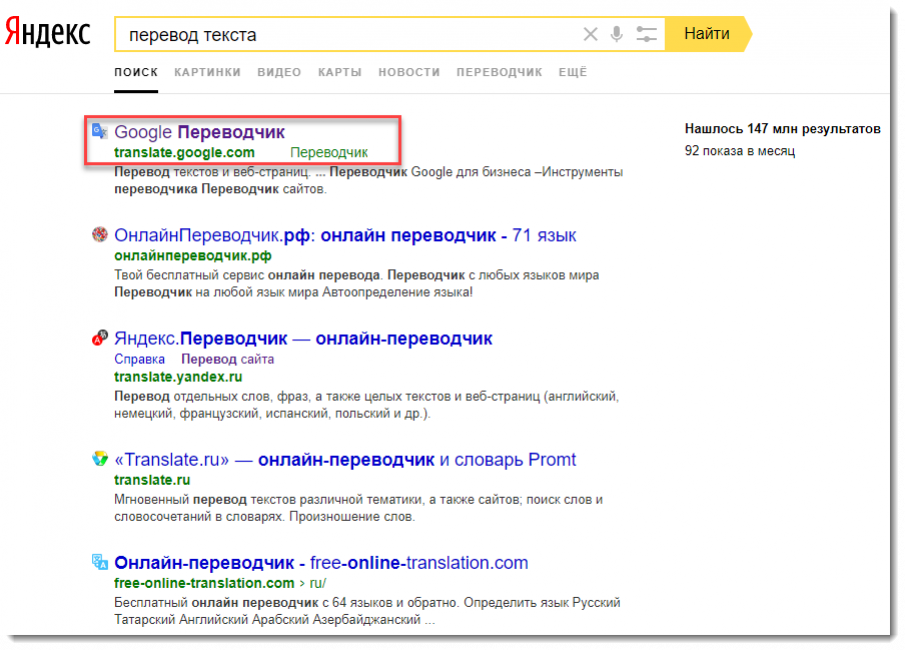
3. В разделе «Сайты для поиска» введите URL-адреса веб-сайтов, на которых нужно выполнить поиск.
4. Введите информацию и нажмите «Создать».
5. После успешного создания поисковой системы щелкните вкладку «Общедоступный URL».
6. Введите ключевое слово или фразу и нажмите кнопку поиска.
Количество веб-сайтов, на которых можно выполнять поиск, не ограничено. Кроме того, программируемая поисковая система позволяет вам добавлять новые по мере необходимости.
Как вы попадаете на сайты в поисковых системах?
Независимо от того, какой браузер вы выбрали, шаги для доступа к определенному веб-сайту практически идентичны. Вот как получить веб-сайты в поисковых системах:
1. Откройте выбранный вами браузер.
2. Перейдите в адресную строку. Обычно он находится вверху страницы.
3. Щелкните по нему и введите URL-адрес веб-сайта.
4. Нажмите «Enter» или кнопку поиска.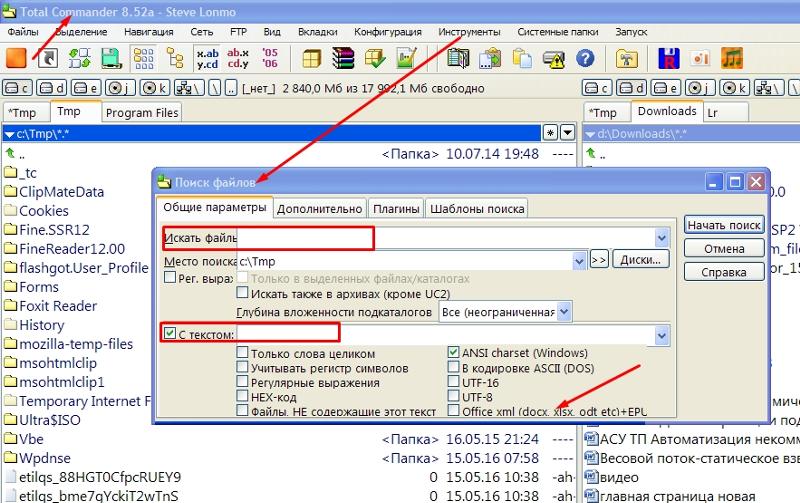 В зависимости от браузера кнопки поиска могут выглядеть так: «Найти», «Искать сейчас» или «Перейти».
В зависимости от браузера кнопки поиска могут выглядеть так: «Найти», «Искать сейчас» или «Перейти».
5. Обычно после ввода нескольких первых букв появляется список предложений. Выберите конкретный веб-сайт, и он приведет вас прямо на домашнюю страницу.
Как использовать Google для поиска на определенном веб-сайте?
Google — одна из самых популярных поисковых систем в мире.Он имеет широкий спектр функций расширенного поиска, которые обеспечивают удобство просмотра. Вот как использовать Google для поиска на определенном веб-сайте:
1. Откройте браузер и перейдите на www.google.com.
2. Переместите курсор к строке поиска в середине страницы. Нажмите здесь.
3. Введите «site:» в диалоговом окне.
4. Не нажимая пробела, введите имя конкретного веб-сайта. Вам не нужно указывать источник (www) в URL-адресе.Например, для поиска в Twitter введите « site: twitter.com » вместо « site: www.twitter.». com
com
5. Нажмите пробел и введите термин, который вы ищете на веб-сайте. Это может быть слово или целая фраза.
6. Нажмите кнопку «Поиск в Google» под диалоговым окном. Вы также можете нажать «Enter», чтобы начать поиск.
Если вы выбрали браузер Google Chrome, шаги будут немного другими.
Вот как выполнить поиск на определенном веб-сайте в Chrome:
1. Дважды щелкните значок Chrome на рабочем столе.
2. Переместите курсор в адресную строку вверху экрана. Выделите текст и нажмите клавишу Backspace, чтобы очистить его.
3. Введите URL-адрес веб-сайта, на котором нужно выполнить поиск. Нажмите «Enter».
4. Щелкните три вертикальные точки в правом верхнем углу. Выберите «Еще», затем «Найти» в меню параметров.
5.В правом верхнем углу страницы появится новая панель поиска. Введите поисковый запрос или фразу и нажмите «Enter».
6. Прокрутите веб-сайт, чтобы найти результаты поиска. Соответствующие слова или фразы будут выделены желтым цветом.
Соответствующие слова или фразы будут выделены желтым цветом.
Вы можете использовать один и тот же метод на устройствах iOS и Android соответственно. Вот как это сделать:
1. Нажмите значок Chrome, чтобы открыть приложение.
2. Перейдите на определенный веб-сайт.
3.Нажмите на три вертикальные точки в правом дальнем углу. В раскрывающемся меню выберите «Найти на странице».
4. Введите термин или фразу для поиска и нажмите кнопку «Поиск».
5. Прокрутите вниз и найдите выделенные результаты поиска.
Могу ли я найти на веб-сайте конкретное слово?
Вы можете выполнять поиск на веб-сайте не только по определенному слову, но и тремя разными способами. Самый быстрый — использовать сочетание клавиш.Вот как это сделать:
1. Откройте выбранный вами браузер.
2. Введите адрес веб-сайта.
3. Нажмите CTRL + F для Windows и Command + F для Mac.
4.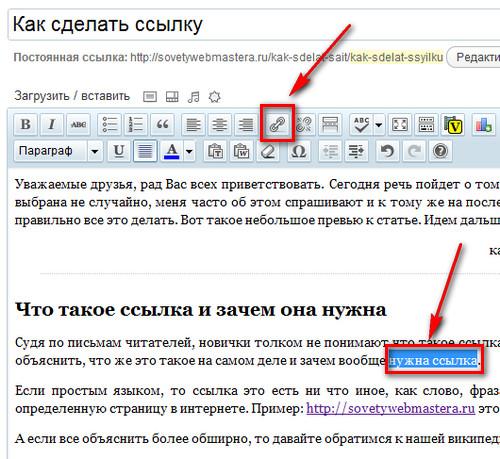 Небольшое диалоговое окно появится вверху страницы. Введите слово, которое вы ищете.
Небольшое диалоговое окно появится вверху страницы. Введите слово, которое вы ищете.
5. Щелкните маленькую стрелку вниз, чтобы перемещаться по результатам поиска. Конкретное слово будет выделено. Вы также можете увидеть, сколько раз он встречается в тексте.
Вы также можете использовать команду поиска по сайту, чтобы найти определенное слово. Просто введите конкретный термин в кавычках после URL-адреса веб-сайта.
Наконец, большинство веб-сайтов имеют встроенную панель поиска специально для этой цели. Вот как это сделать:
1. Наведите курсор на строку поиска. Обычно он находится вверху страницы рядом с небольшим значком увеличительного стекла.
2. Щелкните по нему и введите искомое слово.
3.Нажмите «Enter», чтобы просмотреть результаты поиска.
Как добавить панель поиска Google на свой сайт?
Программируемая поисковая система позволяет улучшить навигацию на вашем веб-сайте. Вы можете использовать его для настройки поисковой системы со многими расширенными функциями, такими как автозаполнение.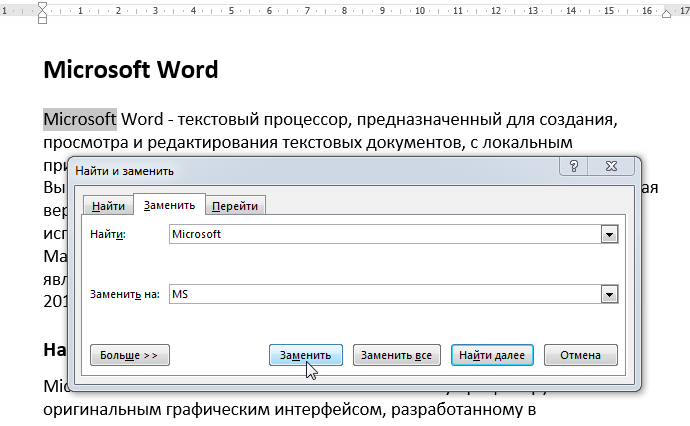 Это отличный способ сделать ваш сайт более удобным для пользователей.
Это отличный способ сделать ваш сайт более удобным для пользователей.
Вот как добавить панель поиска Google на свой веб-сайт:
1. Откройте браузер и перейдите на programmablesearchengine.google.com.Нажмите, чтобы начать.
2. Нажмите кнопку «Новая поисковая система».
3. Заполните информацию. Рядом с «Сайтами для поиска» введите URL-адрес. Выберите язык и введите название веб-сайта.
4. По завершении нажмите «Создать». Чтобы получить код своей поисковой системы, нажмите кнопку «Получить код».
Программируемая поисковая система позволяет вам вернуться позже и изменить настройки. Например, вы можете в любой момент включить больше веб-сайтов и переименовать поисковую систему.
Как зубная расческа
Вы можете прочесать большинство браузеров с помощью функции «site: command». Чем конкретнее вы получите, тем лучше будут результаты поиска.
Если вы ищете определенное слово, лучше всего использовать сочетание клавиш CTRL + F. Также есть возможность выполнять поиск на нескольких веб-сайтах одновременно с использованием расширения браузера.
Также есть возможность выполнять поиск на нескольких веб-сайтах одновременно с использованием расширения браузера.
Какая у вас поисковая система? Вы склонны использовать ключевые слова при просмотре страниц? Прокомментируйте ниже и сообщите нам, есть ли другой способ поиска на определенном веб-сайте.
Как найти и заменить текст на веб-страницах
Опубликовано в: Gmail — Google Chrome
Веб-страницы в основном предназначались для чтения, и поэтому поставщики никогда не заботились о включении функции «найти и заменить» в свои веб-браузеры. Однако веб-сайты эволюционировали, и они больше не являются просто блоками статического контента. Вы можете писать длинные электронные письма или даже диктовать текст на веб-страницах, но если вы хотите исправить эти досадные орфографические ошибки, вам придется исправлять их одну за другой.
Невозможно автоматически заменить слово или фразу другим внутри веб-страницы без использования расширений браузера.В следующем руководстве обсуждается простой метод, который поможет вам искать и заменять текст на веб-страницах с помощью встроенных инструментов разработчика Chrome, но без каких-либо расширений.
См. Также: Как редактировать веб-страницы
Поиск и замена любой веб-страницы
В качестве примера мы возьмем популярную страницу Википедии и покажем вам, как заменить все вхождения одного слова другим.
Находясь на веб-странице, нажмите Ctrl + Shift + J в Windows или Cmd + Opt + J в Mac, чтобы открыть окно консоли в инструментах разработчика Chrome.Теперь введите следующую команду, чтобы заменить все вхождения слова ABC на XYZ.
document.body.innerHTML = document.body.innerHTML.replace (/ ABC / g, «XYZ»)
Вы можете использовать регулярные выражения для более сложных замен. Например, если вы хотите заменить все распространенные орфографические ошибки вхождения, вы можете использовать любое из них:
document.body.innerHTML.replace (/ (ocurrance | Apperance | Occurance) / g, «возникновение»)
document.body.innerHTML.replace (/ oc [\ w] + nce / g, «возникновение») Тот же метод можно использовать для форматирования слов внутри страницы.Например, следующая команда выделит жирным шрифтом все вхождения слова Hello на странице.
document.body.innerHTML.replace (/ Hello / g, « Hello ») Поиск и замена текста в Gmail
Ваши изменения не сохраняются при закрытии вкладки браузера так что вам может быть интересно, зачем кому-то выполнять поиск и замену на веб-странице? Что ж, возьмем случай с Gmail. Возможно, вы написали длинное электронное письмо, но как раз когда вы собирались нажать «Отправить», вы столкнулись с некоторыми орфографическими ошибками.
Чтобы исправить ошибки в Gmail, вы можете скопировать сообщение электронной почты в блокнот, выполнить поиск и заменить, а затем вставить отредактированный текст обратно в Gmail. Или вы можете напрямую использовать Chrome Dev Tools.
В нашем предыдущем примере мы выполнили поиск и замену для document.body, который присутствует на всех веб-страницах. Однако в Gmail нам нужно только заменить текст внутри окна создания сообщения.

 »;
»;



Добавить комментарий