NIT for You | MS Word: создание серийных писем или рассылки
Серийные письма – это однотипные документы, рассылаемые различным адресатам. При создании серийного письма создаются два файла: основной текстовый файл и управляющий файл. Управляющий файл содержит информацию, которая различна в разных экземплярах серийного письма (имена, адреса). Файл основного документа содержит неизменную часть с указанием мест, в который вставляется информация из управляющего файла. В результате совместной обработки основного и управляющего файлов получается готовое серийное письмо.
Полный цикл формирования рассылки делится разработчиками программы Word на шесть этапов:
Этап 1. Выбор типа документа.
Этап 2. Выбор документа.
Этап 3. Выбор получателей.
Этап 4. Создание письма.
Этап 5. Просмотр писем.
Этап 6. Завершение слияния.
Постановка задачи
Имеем таблицу в Microsoft Excel, в которой хранится информация о ключевых клиентах нашей компании (адреса эл.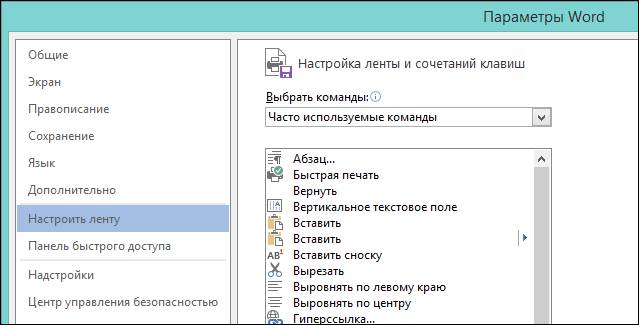 почты, имена, названия компаний и т.д.), которых мы хотим поздравить с очередным праздником.
почты, имена, названия компаний и т.д.), которых мы хотим поздравить с очередным праздником.
Поздравлять будем при помощи простого, но трогательного сообщения, содержащего имя клиента и название его компании. При чем все надо сделать так, чтобы получатель (не дай бог!) не подумал, что письмо сделано автоматически, а был уверен, что письмо было кропотливо написано ради него вручную.
В конце все созданные сообщения надо:
- либо отправить через Outlook каждому клиенту на его e-mail
- либо распечатать для последующей отправки обычной почтой
- либо закинуть в новый файл, где каждое письмо будет отдельным листом (разделом)
В терминах Microsoft Office такая процедура называется Слиянием
Подготовка списка клиентов в Excel
Таблица со списком клиентов для рассылки должна удовлетворять нескольким простым условиям:
- Шапка таблицы должна быть простой – одна строка с уникальными названиями столбцов (без повторений и пустых ячеек).

- В таблице не должно быть объединенных ячеек.
- В таблице не должно быть пустых строк или столбцов (отдельные пустые ячейки допускаются).
Если планируется отправка по электронной почте, то, само-собой, в таблице должен быть столбец с адресами получателей.
Поскольку Excel и Word не смогу сами определить пол клиента по имени, то имеет смысл сделать отдельный столбец с обращением (господин, госпожа и т.п.) или с родовым окончанием (-ый или -ая) для обращения “Уважаемый(ая)…” Как вариант, возможно полуавтоматическое определение пола в зависимости от окончания отчества (“а” или “ч”), реализованное функцией ПРАВСИМВ (RIGHT).
В новых версиях Microsoft Excel 2007/2010 для таких таблиц очень удобно использовать инструмент Форматировать как таблицу (Format as Table) с вкладки Главная (Home). Подробнее про такие “умные таблицы” можно почитать тут.
Подробнее про такие “умные таблицы” можно почитать тут.
Создаем сообщение в Word и подключаем Excel
Открываем новый пустой документ в Microsoft Word и набираем туда текст нашего сообщения, оставляя в нем пустые места для будущей вставки имени клиента и его компании.
Потом запускаем пошаговый Мастер Слияния на вкладке Рассылки (Mailings) кнопкой Начать слияние (Start Mail Merge) – Пошаговый мастер слияния (Step-by-Step Merge Wizard):
В Word 2003 и старше эта команда была доступна в меню Сервис – Письма и рассылки – Мастер слияния (Tools – Letters and Mailings – Mail Merge).
Далее следует процесс из 6 этапов (переключение между ними – с помощью кнопок Вперед (Next) и Назад (Back) в правом нижнем углу в области задач).
Этап 1. Выбор типа документа.
На этом шаге пользователь должен выбрать тип тех документов, которые он хочет получить на выходе после слияния. Наш вариант – Письма (Letters), если мы хотим на выходе отправить созданные письма на принтер или Электронное сообщение (E-mail), если хотим разослать их по почте.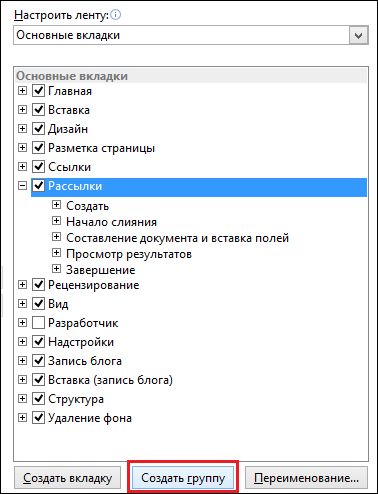
Этап 2. Выбор документа
На этом шаге необходимо определить, какой документ будет являться основой (заготовкой) для всех будущих однотипных сообщений. Мы выбираем – Текущий документ (Current document).
Этап 3. Выбор получателей
На этом шаге мы подключаем список клиентов в Excel к документу Word. Выбираем Использование списка и жмем на Обзор (Browse), после чего в диалоговом окне открытия файла указываем где лежит наш файл со списком клиентов.
После выбора источника данных, Word позволяет провести фильтрацию, сортировку и ручной отбор записей при помощи окна Получатели слияния:
Этап 4. Создание письма
На этом этапе пользователь должен указать – куда именно в документ должны попасть данные из подключенного списка. Для этого необходимо установить курсор в точку вставки в письме и использовать ссылку Другие элементы – она выводит полный набор всех полей списка, из которого мы и выбираем нужное поле для вставки:
В итоге, после вставки всех полей слияния у нас должно получиться нечто похожее (вставленные поля выделены красным):
Если в исходной таблице не было специального столбца для окончания “ый”/”ая” к слову “уважаем” (как в нашем примере), но был обычный столбец “Пол” с классическими “муж” и “жен”, то можно воспользоваться кнопкой Правила (Rules) на вкладке Рассылки (Mailings):
Эта кнопка открывает список правил (функций и полей), доступных для вставки в документ при создании рассылки.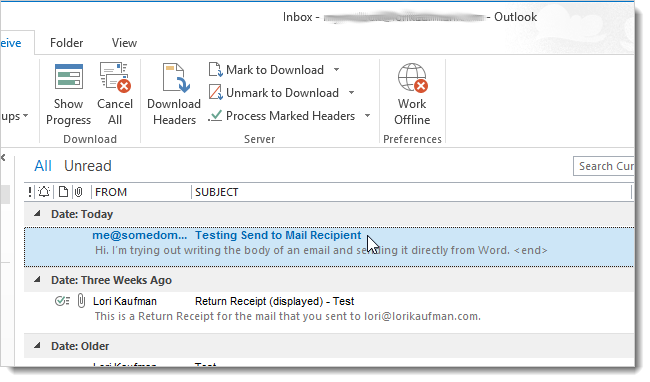 Для подстановки нужного окончания к слову “уважаемый/ая” выберем третий пункт IF…THEN…ELSE. В открывшемся затем окне зададим правило подстановки правильного окончания в зависимости от пола:
Для подстановки нужного окончания к слову “уважаемый/ая” выберем третий пункт IF…THEN…ELSE. В открывшемся затем окне зададим правило подстановки правильного окончания в зависимости от пола:
Этап 5. Просмотр писем
На этом этапе мы уже можем предварительно просмотреть результаты слияния, используя кнопки со стрелками. При необходимости, также, можно исключить любого получателя из списка.
Этап 6. Завершение слияния
На завершающем этапе возможны несколько вариантов:
Нажатие ссылки Печать (Print) приведет к немедленной отправке всех результатов слияния на принтер без вывода на экран.
Если необходимо сохранить созданные в результате слияния документы для дальнейшего использования или требуется внести ручную правку в некоторые из документов, то лучше использовать ссылку Изменить часть писем (Edit individual letters), которая выведет результаты слияния в отдельный файл:
Если вы на Шаге 1 выбирали опцию Электронные сообщения (E-mail), то на Шаге 6 вам предложат ввести тему для отправляемых сообщений и выбрать столбец таблицы, содержащий адреса электронной почты для рассылки.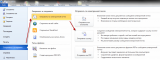 Затем все созданные сообщения будут помещены в папку Исходящие (Outbox)вашего почтового клиента Outlook.
Затем все созданные сообщения будут помещены в папку Исходящие (Outbox)вашего почтового клиента Outlook.
Для проверки правильности созданных сообщений можно заранее временно отключить Outlook от сервера, чтобы письма сразу не ушли и вы могли их посмотреть и убедиться, что с ними все в порядке. Для этого в меню Microsoft Outlook можно выбрать команду Файл – Автономный режим или даже временно отключить сетевое подключение к вашему компьютеру. Письма временно “застрянут” в папке Исходящие (Outbox) и вы сможете их открыть и проверить перед отправкой.
Источник:
http://www.planetaexcel.ru/techniques/13/161/
Дополнительно:
http://msk.edu.ua/ivk/Informatika/Books/Word/lab_rab.pdf
Как сохранить электронное письмо из почты: Gmail, Yandex, Mail.ru
Вопрос от пользователя
Здравствуйте.

Подскажите, а как мне сохранить несколько писем с электро-почты на жесткий диск, чтобы потом с ним можно было поработать в Word (Я пользуюсь почтой от Gmail).
Здравствуйте.
В общем-то, одна из типичных офисных задач…
Наиболее простой способ: выделить нужный тест (участок письма), нажать Ctrl+C (скопировать) и после вставить в Word, нажав Ctrl+V. 👌
Впрочем, есть и другие варианты (о них ниже).
*
Содержание статьи
Примеры по работе с почтой
👉 Gmail
Вариант 1
Сначала нужно открыть то письмо, которые вы хотите сохранить. Далее в верхнем правом углу нажмите по «трем точкам» и выберите опцию «Скачать сообщение» (см. пример ниже 👇).
Скачать сообщение (Gmail)
По умолчанию файл письма с расширением «eml» будет скачан в папку «Загрузки» (это в Windows 10).
Файл формата eml
После, нужно запустить Word, перейти в меню «Файл/открыть» и выбрать загруженный файл.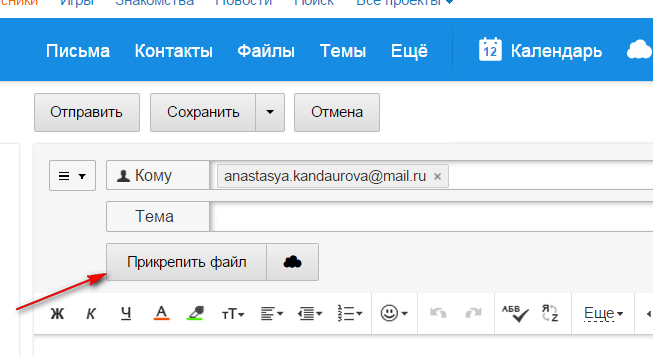 Новые версии Word без проблем открывают файлы формата «eml».
Новые версии Word без проблем открывают файлы формата «eml».
Открыть документ eml
Для возможности изменить документ — разрешите его редактирование (в верхней части окна будет предупреждение).
Как видите из примера ниже — Word позволяет работать с письмом в том виде, в котором оно пришло к вам: структура, оформление и пр. — ничего не страдает…
Файл можно редактировать
Вариант 2
Любая современная электро-почта (в том числе и Gmail) позволяет отправить открытое письмо на «печать», даже если у вас нет принтера (и в том случае, если мы вообще не собираемся вести распечатку…).
Дело в том, что в режиме печати мы можем выбрать вместо принтера режим сохранения в PDF-файл! Собственно, см. скрин ниже… 👇
Печать письма
В графе «Принтер» укажите «Сохранить как PDF», а в доп. параметрах включите фон и колонтитулы.
Сохранить как PDF
PDF-файлы же можно открыть не только в Word, но и в его аналогах (да и специализированного софта под PDF также хватает.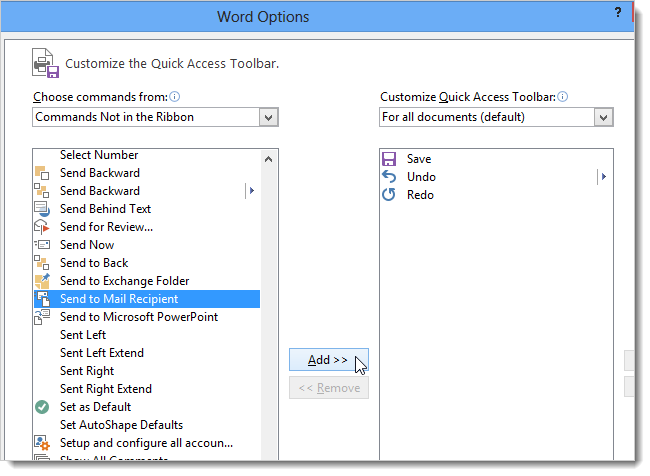 ..).
..).
*
👉 В помощь!
1) PDF в WORD (DOCX): 10 способов конвертирования!
2) Незаменимые программы для чтения PDF-файлов
*
👉 Yandex
Яндекс-почта в этом плане весьма похожа на Gmail: достаточно открыть настройки и выбрать функцию «распечатать».
Распечатать (Яндекс-почта)
После, вместо принтера выбрать формат PDF, и сохранить документ. Далее его можно открыть в Word и отредактировать, как вам нужно…
Сохранить как PDF — Яндекс-почта
*
👉 Mail.ru
В общем-то, на Mail.ru всё делается аналогично вышеприведенным сервисам…
Также сначала следует открыть нужное письмо, кликнуть по «трем точкам» в правом верхнем углу и выбрать функцию распечатать. После, вместо принтера выбрать «Сохранить как PDF» и загрузить файл.
Далее его можно открыть в Word, или любом другом редакторе.
Почта от Mail.ru
Кстати, всё письмо можно загрузить в формате «eml», если прокрутить список опций в Mail.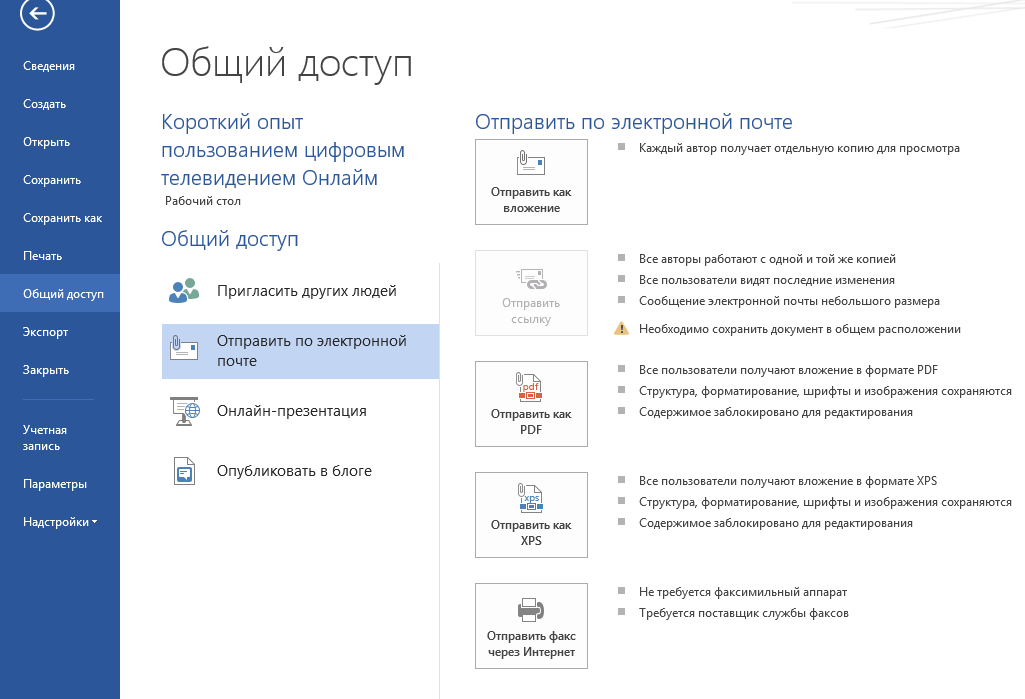 ru до самого низа (см. пример ниже). Разумеется, после загрузки — файл «eml» можно открыть во многих текстовых редакторах…
ru до самого низа (см. пример ниже). Разумеется, после загрузки — файл «eml» можно открыть во многих текстовых редакторах…
Сохранить на компьютер
*
На сим пока всё…
Удачной работы!
👣
Полезный софт:
- Видео-Монтаж
Отличное ПО для начала создания своих собственных видеороликов (все действия идут по шагам!).
Видео сделает даже новичок!
- Ускоритель компьютера
Программа для очистки Windows от мусора (ускоряет систему, удаляет мусор, оптимизирует реестр).
Другие записи:
Как отправить файл с электронной почты на Viber и наоборот
Абоненты мессенджера Вайбер на смартфонах эксплуатируют еще целый ряд сервисов для обмена данными. Прежде всего, остается востребованной электронная почта.
С ее помощью совершается не только обмен данными, но и синхронизация с Google Диском, резервное копирование, регистрация аккаунтов в других системах.
Поэтому логично, что возникает время от времени необходимость совершать отправку файлов и сообщений с Вайбера на e–mail и в обратном порядке. О возможностях совершения этой операции следует ознакомиться заранее.
Как отправить файл с Viber на электронную почту?
Пользователи, в распоряжении которых находятся смартфоны с операционной системой Android, имеют возможность с легкостью совершать отправку любых типов документов на электронный адрес получателя.
При этом нет необходимости экспортировать данные с мессенджера. В Вайбере предусмотрена функция пересылки данных на различные сервисы, включая почту.
Чтобы совершить подобную операцию пользователю потребуется совершить следующие шаги:
- Зайти в приложение на смартфоне, воспользовавшись специальной иконкой на рабочем столе.

- Откройте диалог, с которого нужно взять файл.
- Нажать на сообщение, которое желаете переслать другому человеку на электронный адрес. Задержать до появления дополнительного меню.
- Среди появившихся опций выбрать пункт – Поделиться.
- Выбрать сервис, на который адресуется сообщение. Их предлагается довольно много, поэтому при необходимости не следует ограничиваться только почтой.
- Ввести данные пользователя и отправить сообщение.
У собеседника будет отображена информация о том, что сообщение было переслано с мессенджера Вайбер.
Обратите внимание! Если версия приложения не была обновлена до последней, могут возникнуть проблемы с использованием функции пересылки документов и фото на e–mail.
Также при включении нескольких фоновых приложений могут тормозить работу мессенджера. Абоненту предварительно потребуется отключить их все, включая Вайбер. После возобновить его работу и функция снова будет доступна.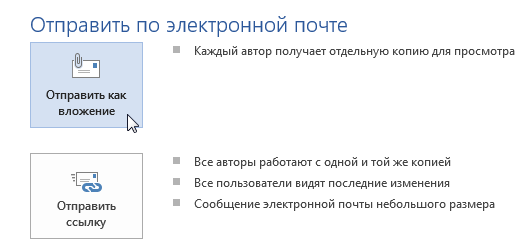
Как отправить файл с электронной почты на Viber?
В отношении обратной отправки сообщений с электронной почты на Вайбер ситуация обстоит кардинально по-другому. Дело в том, что эти сервисы, как правило, не предусматривают такой опции и от мессенджера ничего не зависит.
Единственным возможным вариантом является установка мобильной версии e–mail на телефон. Файлы, которые будут приходить, можно сохранять на мобильное устройство (расположение будет зависеть от типа). Только после этого его можно отправлять друзьям в Вайбере.
Особенности приложения
Мессенджер является ярким лидером среди других аналогичных средств для обмена информацией. При этом он обладает огромным набором функций, которые не свойственны многим приложениям аналогам. Среди особенностей следует выделить:
- Наличие текстовых и голосовых смс, аудизвонков и видео связи;
- Участие в групповых чатах, где легко можно стать администратором;
- Создание скрытых чатов, где максимальный уровень приватности в момент общения;
- Есть собственный магазин стикеров с платными и бесплатными наборами;
- Предусмотрена опция создания собственных рисунков для отправки друзьям внутри приложения.

Разработчики не так давно добавили возможность совершать звонки абонентам, которые еще не используют Viber. Эта функция также распространяется на стационарные и международные номера. При этом стоимость приемлема и местами даже выгоднее, чем предлагает мобильный оператор.
Как Отправить Документ Word Как Тело Письма С Vba
Я создал макрос, который работает с Outlook и Excel, который будет использовать список адресов электронной почты (в excel) и отправлять все эти адреса по электронной почте (в Outlook). Я хочу взять документ с текстом (из слова microsoft) и использовать его как тело письма. Проблема в том, что у меня будут изображения в документе слова, и мне нужен документ слова, чтобы он форматировал. Прямо сейчас, мой VBA принимает содержимое моего документа, но форматирование исчезло, и изображения не включены. Это мой код:
Sub spamEmail()
'Setting up the Excel variables.
Dim olApp As Object
Dim oMail As Outlook. MailItem
MailItem
Dim iCounter As Integer
Dim Dest As Variant
Dim SDest As String
Dim Excel As Object
Dim Name As String
Dim Word As Object
Dim oAccount As Outlook.Account
Dim doc As Word.Document
Dim itm As Object
Dim MsgTxt As String
'Set the outlook account to send.
Set oAccount = Application.Session.Accounts.Item(2)
'Create excel object.
Set Excel = CreateObject("excel.application")
Excel.Visible = True
Excel.Workbooks.Open ("C:\Users\Deryl Lam\Documents\Book1.xlsx")
Excel.Workbooks("Book1.xlsx").Activate
'Create a word object.
Set Word = CreateObject("word.application")
Set doc = Word.Documents.Open _
(FileName:="C:\Users\Deryl Lam\Documents\emailBody.docx", ReadOnly:=True)
'Pulls text from file for message body
MsgTxt = doc.Range(Start:=doc.Paragraphs(1).Range.Start, _
End:=doc.Paragraphs(doc.Paragraphs.Count).Range.End)
'Loop through the excel worksheet.
For iCounter = 1 To WorksheetFunction. CountA(Workbooks("Book1.xlsx").Sheets(1).Columns(1))
CountA(Workbooks("Book1.xlsx").Sheets(1).Columns(1))
'Create an email for each entry in the worksheet.
Set oMail = Application.CreateItem(olMailItem)
With oMail
SDest = Cells(iCounter, 1).Value
If SDest = "" Then
'Dont do anything if the entry is blank.
Else
'Do additional formatting on the BCC and Subject lines, add the body text from the spreadsheet, and send.
Name = Cells(iCounter, 2).Value
.BCC = SDest
.Subject = "FYI"
.Body = "Dear " & Name & "," & vbCrLf & MsgTxt
'SendUsingAccount is new in Office 2007
'Change Item(1)to the account number that you want to use
.SendUsingAccount = oAccount
.Send
End If
End With
Next iCounter
'Clean up the Outlook application.
Set olMailItm = Nothing
Set olApp = Nothing
End Sub
Я искал во всем Google решение, но я его не нашел. Как отправить текстовый документ в виде тела электронной почты с его форматированием в такт и изображениями?
Как сжать файл PDF для отправки по электронной почте онлайн, бесплатно?
Приветствую на fast-wolker. ru! Мы уже рассказывали, как сохранять документы в формате PDF из ворд. Что и говорить — на работе часто приходится работать с PDF. Много этих документов мы часто получаем и отправляем по электронной почте куда требуется.
ru! Мы уже рассказывали, как сохранять документы в формате PDF из ворд. Что и говорить — на работе часто приходится работать с PDF. Много этих документов мы часто получаем и отправляем по электронной почте куда требуется.
И тут у многих пользователей возникает проблема — по сути графический файл PDF может иметь достаточно большой размер. А все почтовые программы имеют ограничения на отправку файлов больше определенного размера.
Отсканировали например большой документ — Устав организации. Или большую подшивку документов на обеих сторонах для отправки в электронном виде. Да и свой паспорт с копиями всех страниц можно отсканировать в цвете так, что все вместе они будут «весить» много.
Сервис просто вернет сообщение о том, что файл слишком большой и не отправит его. Сегодня дам рекомендации по сжатию файла без потери качества в зависимости от стиля работы, без фотошопа или других подобных программ.
Как сжать файл PDF для пересылки по электронной почте при его создании?
Если Вам приходится лично постоянно сканировать (по сути создавать электронный документ), а затем отправляет его в адрес, то конечно Вам обязательно нужно знать маленькие хитрости. У любого сканера есть программа, которой Вы пользуйтесь, когда делаете скан.
У любого сканера есть программа, которой Вы пользуйтесь, когда делаете скан.
И на этом этапе можно сделать раз и навсегда настройки сканера таким образом, что готовое изображение будет оптимально сжато, читабельно, находиться в определенной папке, что позволит легко и быстро отправить его по почте .
На устройствах различных фирм настройки параметров сканирования производятся по разному но суть одна везде. Первое, на что обращаем внимание — это формат сохраняемого скана. Многие пользователи используют настройки по умолчанию — формат сохраняемого файла чаще всего JPG или TIFF.
Так как мы сканируем в основном документы ,(а не фото) оптимальным форматом будет именно PDF. Далее, делаем настройки разрешения файла. Обычно производитель ставит «высокое» качество скана. Разрешение установлено более 300 dpi. Это много. Мы же для своих нужд выставляем 100-120 DPI, не более.
Далее, настроим местоположение наших будущих электронных документов, папку куда они будут сохраняться в процессе:
Если у вас сканер планшетный и вы сканируете кнопкой на его корпусе, для выбранной кнопки обязательно делаем точно такие же настройки:
Аналогично проставляем — формат сохраняемого файла,
его разрешение, и папка, кудо сохранять.
Можно убедится, что «вес» файла уменьшается втрое — вдвое против первоначальных настроек. Проверьте!
Теперь, самостоятельно подготавливая документы можно не заботится в дальнейшем об их размере и не прибегать к помощи сторонних программ.
Как сжать файл PDF до минимального размера бесплатно, без потери качества?
Другое дело, если Вы получаете от кого-то уже готовые PDF документы большого размера на флешке (или из облака) и их надо сжимать. Тут не обойтись без сторонних программ.
Появилась удобная программа, которая умеет создавать, читать, объединять, сжимать файлы — Pdf24Creator. В число её достоинств так же входит возможность конвертирования PDF в другие типы графических форматов, подпись документа электронно-цифровой подписью (при наличии сертификата), возможность добавлять водяной знак, распознавание текста и многое другое.
Для быстрого сжатия нажимаем «Сжать PDF файлы»…
После первого запуска появляется значок в панели задач в правом нижнем углу.
Дальнейшую работу продолжаем оттуда.
Далее, нужно добавить нужное количество файлов в панель. При этом мы получаем информацию об их текущем и будущем размере, можем просмотреть содержимое:
Вручную меняем разрешение, качество, а так же к названию файла
Как отправить слияние электронной почты, используя Word и Outlook вместе
Вы когда-нибудь хотели отправлять уникальные электронные письма списку людей? Если так, вам понадобятся 3 вещи.
- Слово
- Файл Excel со списком рассылки
- Outlook
Для запуска откройте Word. Щелкните вкладку «Рассылки», затем выберите «Выбрать получателей» -> «Использовать существующий список».
Перейдите, чтобы выбрать файл Excel. В таблице должен быть столбец электронных писем.Например: столбец A — имя, столбец B — фамилия, столбец C — адрес электронной почты и т. Д.
Составьте письмо, начав со строки приветствия. На вкладке рассылки щелкните «Линия приветствия». Вы также можете включить любое другое поле данных (столбец), если хотите, нажав кнопку «Вставить поле слияния». Это замечательно, если вы хотите разместить любые имеющиеся у вас данные об этом контакте на основе строки в Excel. Например, если вы отслеживали финансовые пожертвования и хотели написать благодарственное письмо каждому человеку, которого вы могли.Это выглядело бы так.
Вы также можете включить любое другое поле данных (столбец), если хотите, нажав кнопку «Вставить поле слияния». Это замечательно, если вы хотите разместить любые имеющиеся у вас данные об этом контакте на основе строки в Excel. Например, если вы отслеживали финансовые пожертвования и хотели написать благодарственное письмо каждому человеку, которого вы могли.Это выглядело бы так.
«По нашим данным, общая сумма ваших пожертвований, не подлежащих налогообложению, за 2012 финансовый год составляет <<пожертвование>>». Каждое электронное письмо будет отличаться в зависимости от источника записи в Excel.
После написания электронного письма обязательно поставьте свою подпись. Даже если у вас есть автоматическая настройка подписей в Outlook, вам все равно нужно вводить письмо именно так, как его получит читатель.
Завершите задачу, щелкнув вкладку «Рассылки» -> «Завершить и объединить» -> «Отправить сообщения электронной почты».
Введите тему в этой строке и нажмите ОК.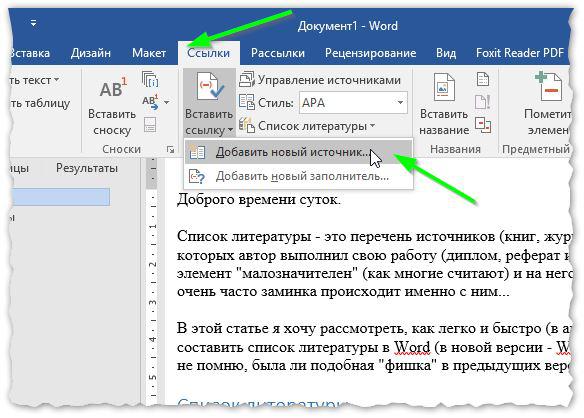
И наблюдайте, как ваш экран мерцает и мигает, когда он отправляет отдельные электронные письма в ваш список контактов. Прочтите еще один совет, который я опубликовал, об использовании некоторых специальных правил в слиянии писем, чтобы ваши письма были гибкими на основе ваших данных.
Нравится:
Нравится Загрузка …
Связанные
О Стиве Чейзе
Я хочу помочь вам работать в своем бизнесе, чтобы вы могли работать над своим бизнесом.Я хочу помочь вам в достижении ваших целей и помочь вам добиться успеха в малом бизнесе.
Я понимаю, что когда вы ведете свой повседневный бизнес, может быть сложно угнаться за новейшими технологиями и тенденциями в области облачных вычислений.
Но очень важно, чтобы вы не отставали от технологий и лучше понимали свои варианты, чтобы преуспеть в эту новую эру онлайн-бизнеса. Я могу помочь вам найти подходящее программное обеспечение и инструменты для вашего бизнеса, обучить вашу команду тому, как их использовать, и наставить вас, чтобы наилучшим образом обслуживать и радовать ваших клиентов. Мои сертификаты включают: QuickBooks ProAdvisor, Microsoft Office Specialist Master и OntraPort Certified Consultant.
Мои сертификаты включают: QuickBooks ProAdvisor, Microsoft Office Specialist Master и OntraPort Certified Consultant.
Пожалуйста, свяжитесь со мной на моем новом веб-сайте www.sequentiasolutions.com
Эта запись была размещена в Outlook, Word и помечена как MailMerge, Outlook. Добавьте в закладки постоянную ссылку.
Конвертировать Word в PDF. Документы DOC в PDF
- Объединить PDF
- Разделить PDF
- Сжать PDF
- Конвертировать PDF
Конвертировать в PDF
- JPG в PDF
- WORD в PDF
- POWERPOINT в PDF
- EXCEL в PDF
- HTML в PDF
Конвертировать из PDF
- PDF в JPG
- PDF в WORD
- PDF для POWERPOINT
- PDF в EXCEL
- PDF в PDF / A
- Все инструменты PDF
Упорядочить PDF
- Объединить PDF
- Разделить PDF
- Удалить страницы
- Извлечь страницы
- Организация PDF
Оптимизировать PDF
- Сжать PDF
- Ремонт PDF
Конвертировать в PDF
- JPG в PDF
- WORD в PDF
- POWERPOINT в PDF
- EXCEL в PDF
- HTML в PDF
Конвертировать из PDF
- PDF в JPG
- PDF в WORD
- PDF для POWERPOINT
- PDF в EXCEL
- PDF в PDF / A
Редактировать PDF
- Повернуть PDF
- Добавить номера страниц
- Добавить водяной знак
- Редактировать PDF
Безопасность PDF
- Разблокировка PDF
- Защитить PDF
- Подпись PDF
- Авторизоваться
зарегистрироваться-
- Дом
- Товар
- Настольный
- Мобильный
- Характеристики
- Остальное API
- Плагин WordPress
- Решения
- Бизнес
- Образование
- Разработчики
- Стоимость
Как использовать рассылки Microsoft Word для автоматизации электронной почты
Хотя есть много вещей, которые мне не нравятся в Microsoft Word, есть еще много вещей, которые мне нравятся в нем.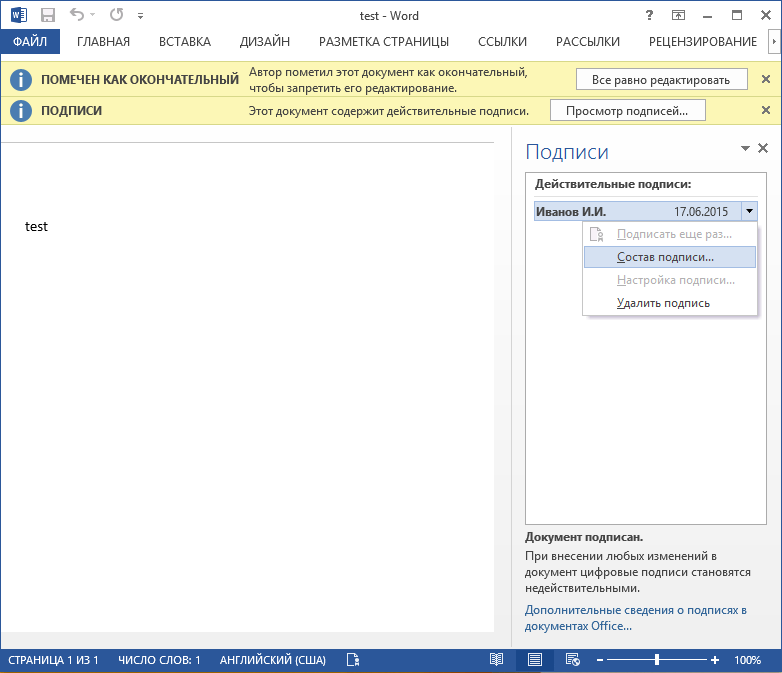 В частности, мне нравится возможность автоматизировать многие задачи, которые вы часто делаете. Одна из таких задач — отправка отчетов или электронных писем. Большинство из нас сталкивается с работой, когда вы должны отправить отчет целой команде людей, поэтому вы тратите часы на написание электронной почты за электронной.
В частности, мне нравится возможность автоматизировать многие задачи, которые вы часто делаете. Одна из таких задач — отправка отчетов или электронных писем. Большинство из нас сталкивается с работой, когда вы должны отправить отчет целой команде людей, поэтому вы тратите часы на написание электронной почты за электронной.
Хотя есть много вещей, которые мне не нравятся в Microsoft Word, есть еще много вещей, которые мне нравятся в нем.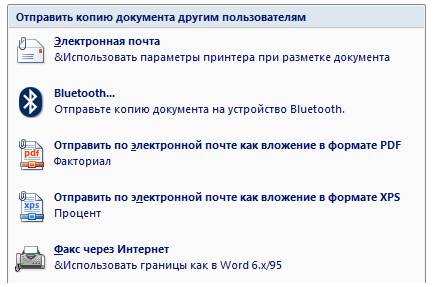 В частности, мне нравится, насколько гибкие инструменты для рисования, встроенные шаблоны для таких вещей, как письма и резюме, и, что больше всего, мне нравится возможность автоматизировать многие из часто выполняемых вами задач. Одна из таких задач — отправка отчетов или электронных писем.
В частности, мне нравится, насколько гибкие инструменты для рисования, встроенные шаблоны для таких вещей, как письма и резюме, и, что больше всего, мне нравится возможность автоматизировать многие из часто выполняемых вами задач. Одна из таких задач — отправка отчетов или электронных писем.
Большинство из нас сталкивается с работой, когда вы должны отправить отчет целой команде людей.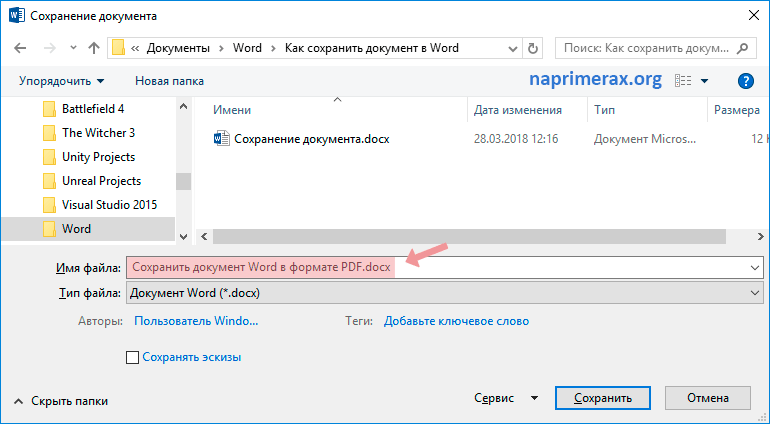 Иногда это усугубляет то, что вам приходится отправлять каждому человеку индивидуальные электронные письма с конкретной информацией, относящейся к ним. Может быть, от 80 до 90% словоблудия одинаковы, но эти 10 или 20% специфичны для человека, поэтому вы тратите часы на написание электронной почты за электронной.
Иногда это усугубляет то, что вам приходится отправлять каждому человеку индивидуальные электронные письма с конкретной информацией, относящейся к ним. Может быть, от 80 до 90% словоблудия одинаковы, но эти 10 или 20% специфичны для человека, поэтому вы тратите часы на написание электронной почты за электронной.
Отправка автоматических писем
В прошлом я писал о том, как можно автоматизировать Google Analytics для отправки запланированных отчетов, которые затем можно передать своему боссу или клиенту. Но форма автоматизации, которую я собираюсь показать вам сегодня, немного отличается. Вместо того, чтобы создавать данные для вас, Word будет автоматически заполнять сведения о человеке в вашем списке контактов, позволяя вам быстро вводить данные или информацию, которые вы хотите отправить этому человеку. Это делает электронное письмо личным и прямым, но в то же время вы не тратите часы на написание десятков или сотен личных, прямых писем.
Но форма автоматизации, которую я собираюсь показать вам сегодня, немного отличается. Вместо того, чтобы создавать данные для вас, Word будет автоматически заполнять сведения о человеке в вашем списке контактов, позволяя вам быстро вводить данные или информацию, которые вы хотите отправить этому человеку. Это делает электронное письмо личным и прямым, но в то же время вы не тратите часы на написание десятков или сотен личных, прямых писем.
Для начала в Word (в моих примерах это Word 2007) щелкните « Mailings », а затем щелкните « Start Mail Merge ».»
В мастере нет необходимости, но он хорош, потому что помогает запомнить все, что вам нужно сделать.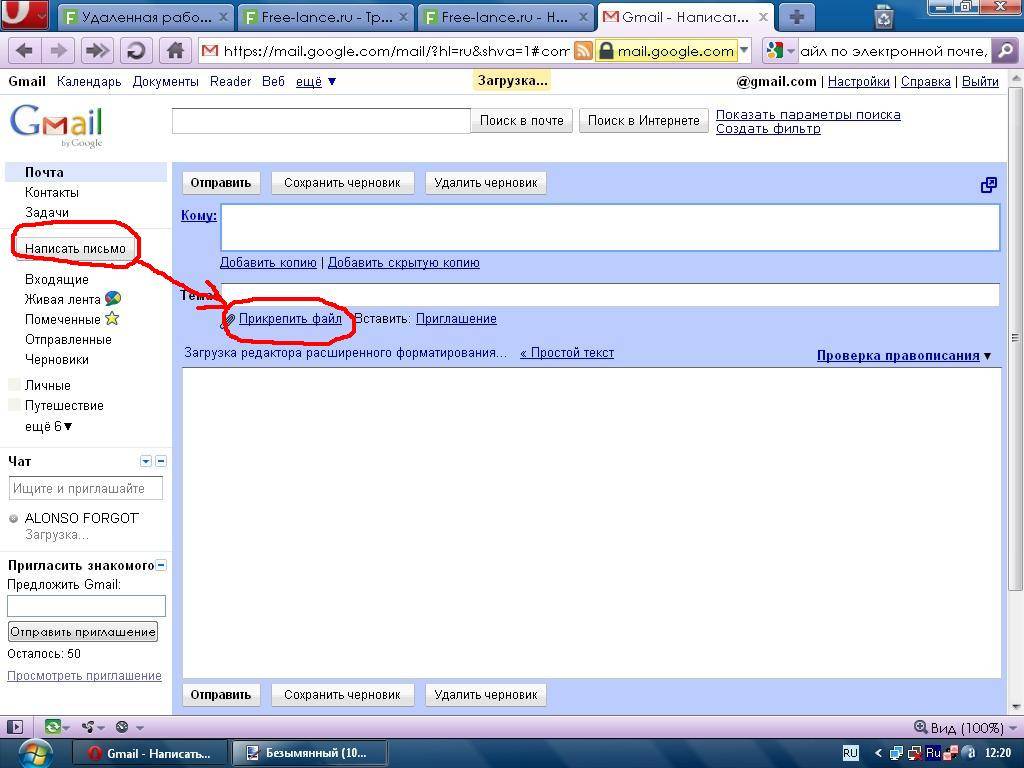 Сначала выберите шаблон, который вы хотите использовать для общего отчета.
Сначала выберите шаблон, который вы хотите использовать для общего отчета.
В Word много хороших стилей и макетов.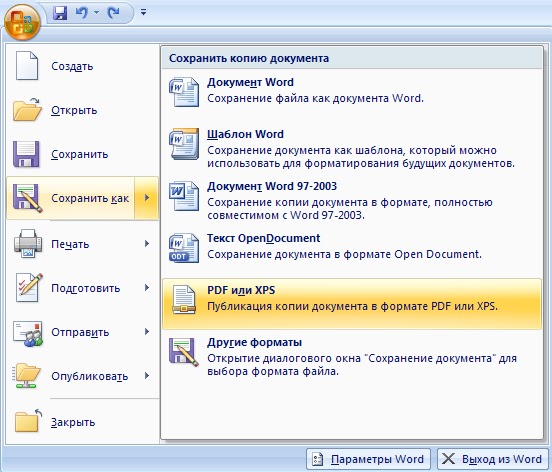 Выбрав шаблон, просто нажмите ОК. Теперь весь ваш отчет написан за вас, все, что вам нужно сделать, это заполнить текст. Когда дело доходит до даты, не забудьте выбрать «сегодня», чтобы в документе всегда использовалась сегодняшняя дата каждый раз, когда вы воссоздаете ее позже.
Выбрав шаблон, просто нажмите ОК. Теперь весь ваш отчет написан за вас, все, что вам нужно сделать, это заполнить текст. Когда дело доходит до даты, не забудьте выбрать «сегодня», чтобы в документе всегда использовалась сегодняшняя дата каждый раз, когда вы воссоздаете ее позже.
Когда вы выбираете свой список получателей для получения этих писем, вы можете использовать свои текущие контакты Outlook, текущий список контактов, который вы экспортировали откуда-то еще, или создать новый список контактов.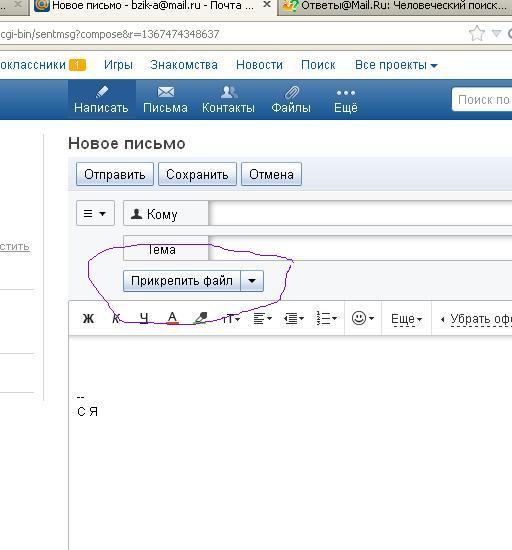
В моем примере я выбрал получателей из моих текущих контактов Outlook.
Теперь, когда у вас выбраны получатели, вы собираетесь сообщить документу, какую информацию извлечь из информации о контактах и автоматически встроить в отчет.Это можно сделать, нажав кнопку « Вставить поле слияния ».
Например, я создаю отчет о конкретном веб-сайте для клиента, поэтому я определил этот веб-сайт в их контактных данных, и здесь я говорю Word использовать этот URL-адрес в отчете.
Если вы используете Outlook, не забывайте, что Outlook Contacts предлагает пользовательские поля, в которые вы можете вставить любую информацию, которую хотите для этого человека.
Это полезно, когда информация, которую вы хотите встроить для этого человека, не находится в полях списка контактов.
Самая крутая вещь в рассылках Microsoft Word заключается в том, что вы в основном создаете поля для заполнения для частей отчета, которые уникальны для каждого человека.
Итак, когда вы пишете общее сообщение и попадаете в место, где вам нужно написать что-то, что будет иметь конкретные данные, относящиеся к этому человеку, просто нажмите « Rules » и выберите « Fill-in ».Это позволяет вам определить вопрос-подсказку и ответ по умолчанию. Что произойдет, когда вы загрузите свой автоматизированный документ, он предложит вам заполнить все поля для заполнения для каждого получателя.
После того, как вы закончите создание своей автоматической рассылки, ваш документ будет состоять из некоторых полей, которые автоматически заполняются на основе контактных данных получателя, а другие поля будут заполняться на основе того, что вы указали для информации.
Для каждого документа вы можете быстро отправить отчет по электронной почте из Word, нажав кнопку Outlook в верхней правой части экрана, выбрав « Отправить электронное письмо » (или отправить как вложение в формате PDF), и все готово!
Используя эту технику, вы сократите объем работы по переписке как минимум на 50% или более.Предварительно вам потребуется некоторое время, чтобы правильно настроить документ, но каждую неделю или месяц, когда вам нужно выпускать отчет, вы будете очень рады, что приложите усилия.
Попробуйте Microsoft Word Mailings и расскажите, как все прошло.Это сэкономило вам время? Поделитесь своим опытом в комментариях ниже!
Изображение предоставлено: clix at sxc.ху
Превратите Outlook в инструмент управления проектами с помощью интеграции с OneNote
Вот как с помощью интеграции с OneNote превратить ваш список дел в Outlook в мощный инструмент управления проектами.
Об авторе
Райан Дьюб
(Опубликовано 957 статей)
Райан имеет степень бакалавра электротехники. Он проработал 13 лет в области автоматизации, 5 лет в ИТ, а теперь работает инженером по приложениям.Бывший управляющий редактор MakeUseOf, он выступал на национальных конференциях по визуализации данных и был показан на национальном телевидении и радио.
Ещё от Ryan Dube
Подпишитесь на нашу рассылку новостей
Подпишитесь на нашу рассылку, чтобы получать технические советы, обзоры, бесплатные электронные книги и эксклюзивные предложения!
Еще один шаг…!
Подтвердите свой адрес электронной почты в только что отправленном вам электронном письме.
Word в HTML — простота использования и мгновенное преобразование
Word to HTML — это простой способ мгновенно преобразовать текст или документы в чистый HTML5 онлайн. Вы можете использовать наш инструмент для очистки, преобразования и уменьшения размера существующего HTML, а также в качестве генератора кода HTML, инструмента преобразования Word в HTML или редактора веб-страниц.
Как преобразовать текст в HTML?
- Вставьте содержимое из Microsoft Word или Excel или напишите текст в визуальном редакторе.
- Ваш текст будет мгновенно преобразован в чистый HTML. Вы можете сохранить или удалить форматирование.
- Преобразованный HTML-код появится в редакторе HTML.
Вы также можете создавать новое содержимое, вводя текст непосредственно в поле визуального редактора. Работает как любой текстовый редактор. У вас есть полный контроль над шрифтами, размером шрифта, цветом шрифта, а также возможностью создавать списки, таблицы и вставлять изображения.
Как преобразовать документ MS Word в HTML?
- Нажмите синюю кнопку «Загрузить файл» и выберите свой документ
- Ваш файл будет мгновенно преобразован в чистый HTML
- Текст из вашего файла будет показан в визуальном редакторе
- Ваш преобразованный HTML появится в редакторе HTML
Word to HTML поддерживает файлы Word (.DOCX и .DOC), файлы PDF, RTF (богатый текстовый формат), файлы Open Doc (из Libre или Open Office) и текстовые файлы .TXT. Если ваш документ содержит изображения, таблицы или другое богатое содержимое, он также будет преобразован для вас в HTML.
При загрузке документа у вас есть три дополнительных параметра:
Вставить изображения: Это интересная функция, при которой изображения встраиваются непосредственно в ваш HTML-код. Вам не нужно иметь отдельные файлы изображений. Мы рекомендуем вам поэкспериментировать с этой опцией, так как она может работать с небольшими изображениями, но у вас могут возникнуть проблемы с большим количеством больших изображений.Размер и сложность ваших HTML-файлов также увеличатся.
Полностраничный режим: Создание автономных файлов HTML? Нет проблем, эта опция добавляет и в HTML. Это необходимо для правильного отображения страницы. Если вы вставляете данные в веб-систему, такую как WordPress, Amazon, eBay и т. Д., Вам этот вариант не понадобится.
Фиксированный HTML: Если вам нужно, чтобы ваш HTML выглядел точно так же, как ваш входной документ, отметьте эту опцию фиксированного HTML.Но учтите, что фиксированный макет может не очень хорошо смотреться на мобильных устройствах. Это полезно при использовании в качестве отдельной HTML-страницы или при отображении в



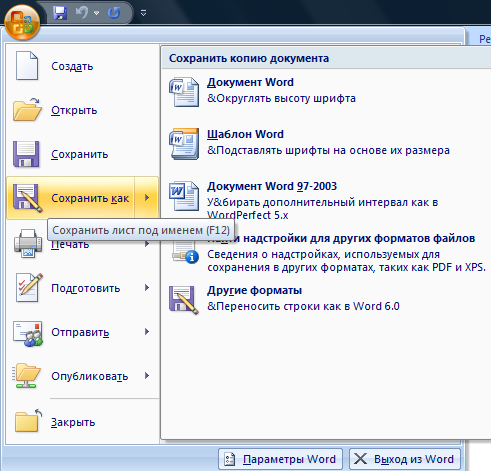
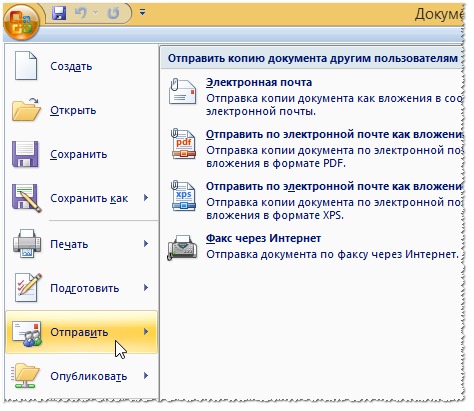
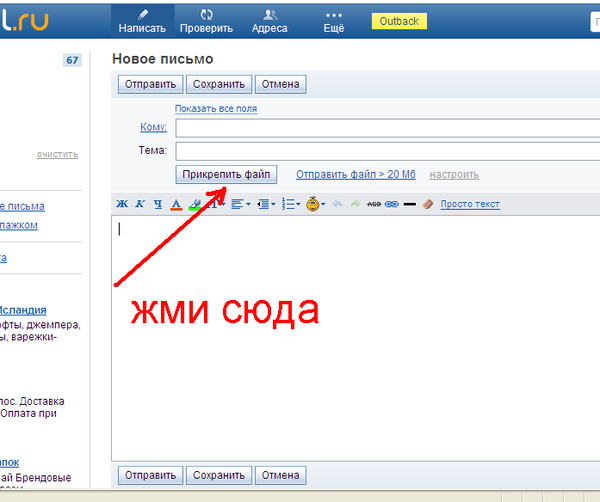 MailItem
MailItem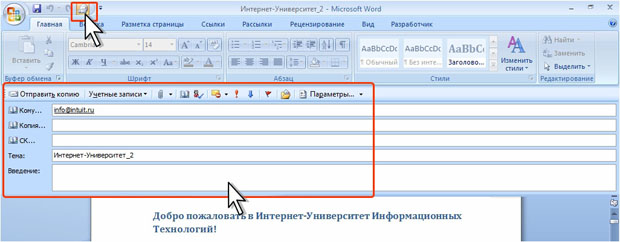 CountA(Workbooks("Book1.xlsx").Sheets(1).Columns(1))
CountA(Workbooks("Book1.xlsx").Sheets(1).Columns(1)) Дальнейшую работу продолжаем оттуда.
Дальнейшую работу продолжаем оттуда.