[Инструкция] Как на Компьютере Изменить Формат Фотографии


Как изменить формат фотографии
Мы расскажем как изменить формат фотографии, какие лучше выбрать редакторы, чем они отличаются между собой, где применяются? Перед переходом к вопросу как изменить формат фотографии, нужно определить что же такое формат? Любая картинка имеет свое разрешение.
Иногда его путают с расширение файла. Формат картинки — это структура файла, которая влияет на способ хранения, качество передаваемого изображения, размер используемой памяти.
Расширение — это количество мегапикселей, размер, его кодировка. Расширение используется для определения информации, которая хранится в файле, влияет на возможность дальнейшей обработки, пересылки, печати.
Его можно менять в зависимости от требуемого размера, разрешения, использования. Не все форматы имеют широкое распространение, раскрываются на любом персональном компьютере.
Некоторые из них используются исключительно профессионалами (фотографами, мастерами фотопечати).
Содержание:
Виды, особенности использования, описание
Читайте также: Уменьшаем размер изображения в формате JPG: ТОП-5 Простых простых способов
Выделяют четыре основных, частоиспользуемых формата картинки:
JPEG используется для хранения различных изображений, фотографий. Он предусматривает сильное сжатие информации, в то же время позволяет сохранить небольшой размер.
В данном формате невозможно избежать потери качества при уменьшении размера фотографий.
Но при необходимости загрузить фотографию в интернет или отправить по e-mail, имеет смысл форматировать именно в такой формат с большим разрешением, так как данный он является экономичным, удобным. Могут содержать до 16.7 млн.цветов.
BMP — это формат, которые используются в качестве графических файлов. Автоматически присваивается этот формат картинке обработанной или созданной в Paint.
Такие документы имеют большой размер, не сжимаются. Поэтому для их хранения рекомендуется преобразовать JPEG, TIFF или GIF.
TIFF подходит для графических изображений, которые позволяют уменьшить размер, сохраняя качество.
Он открывается практически на всех операционных системах, используется преимущественно фотографами, профессиональными графическими редакторами.
Расширение GIF — это небольшие файлы, которые включают в себя несколько картинок, этим самым создают достаточно примитивную анимацию.
Как правило, такая анимация очень ограничена в количестве цветов. Для качественной цветопередачей рекомендуется все же использовать tiff или JPEG.
back to menu ↑ back to menu ↑
Какой вид выбрать
Читайте также: ТОП-5 Бесплатных онлайн Фотошоп сервисов: лучшие приложения на русском для замены Photoshop
Для правильного выбора необходимо оценить:
- какой объем информации будет храниться;
- есть ли необходимость сохранять наилучшее качество;
- будет ли печататься фотография;
- какое качество цветопередачи удобно, необходимо.
Формат подбирается в зависимости от требуемого качества, дальнейшей компьютерной обработки, при печати разрешение должно быть высоким, а соответственно качество не должно уменьшаться при сжатии файла.
Необходимо учитывать степень владения графическими редакторами, количество обрабатываемых картинок, периодичность такой манипуляции.
back to menu ↑ back to menu ↑
Как изменить тип
Читайте также: [Инструкция] Как в Фотошопе (Photoshop) вырезать и вставить объект на другой фон | 2019
Для изменения формата изображений используются разнообразные конвекторы.
Особой популярностью среди них пользуется графический редактор «Домашняя фотостудия», movavi, PAINT, FastStone, Microsoft Office Picture Manager.
Мы постараемся максимально подробно рассказать об особенностях работы с каждой из этих предложенных программ, преимуществах её использования, сложности при установке, предоставить инструкцию для конвертировании.
back to menu ↑
Редактор «Домашняя фотостудия»
Читайте также: Как сохранить фото из Инстаграма на компьютер или телефон? | 6 Способов для ПК, Android и iOS


Интерфейс программы «Домашняя фотостудия»
Редактор фотографий «Домашняя фотостудия» был создан разработчиками для изменения качества картинок, редактирования, переформатирования, улучшение цветопередачи, создания коллажей, использование в календарях, открытках.
Программу можно скачать в деморежиме бесплатно, но для постоянного использования прийдется приобретать лицензию.
Она не занимает много места, функциональна, при этом достаточно быстро обрабатывает изображение.
Легкое меню, простота использования позволяет пользоваться ей даже новичку. Этот редактор позволяет изменять формат изображения, работать с графикой JPEG, GIF, tiff, BMP.
Кроме изменения формата можно отредактировать картинку, отретушировать её, добавить коррекцию, улучшить цветопередачу.
Для того, чтобы изменить необходимо:
- загрузить в программу;
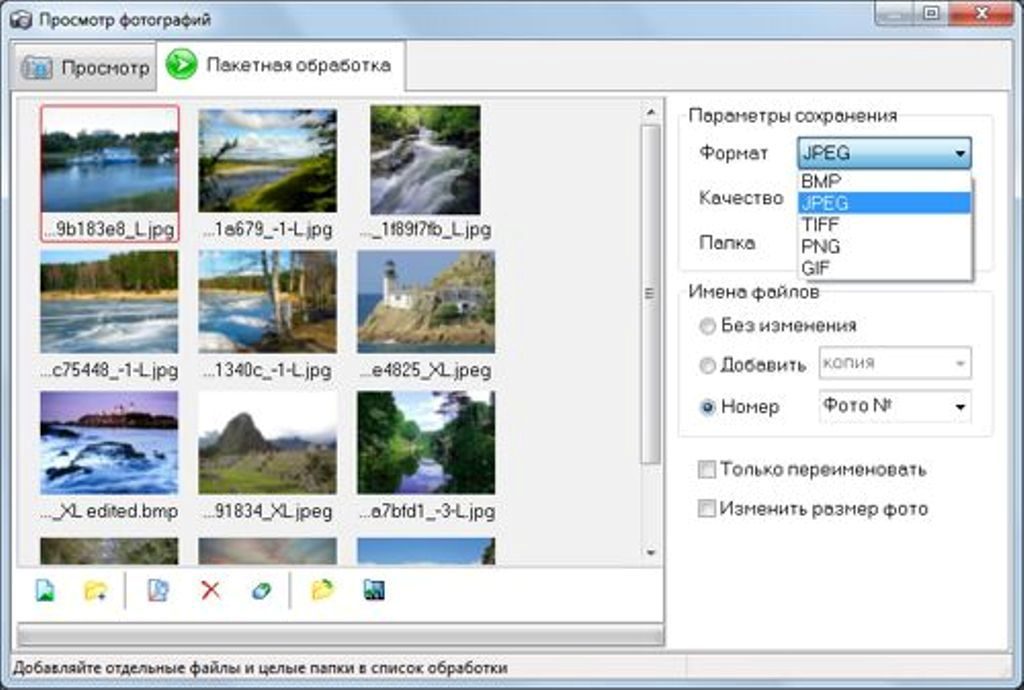
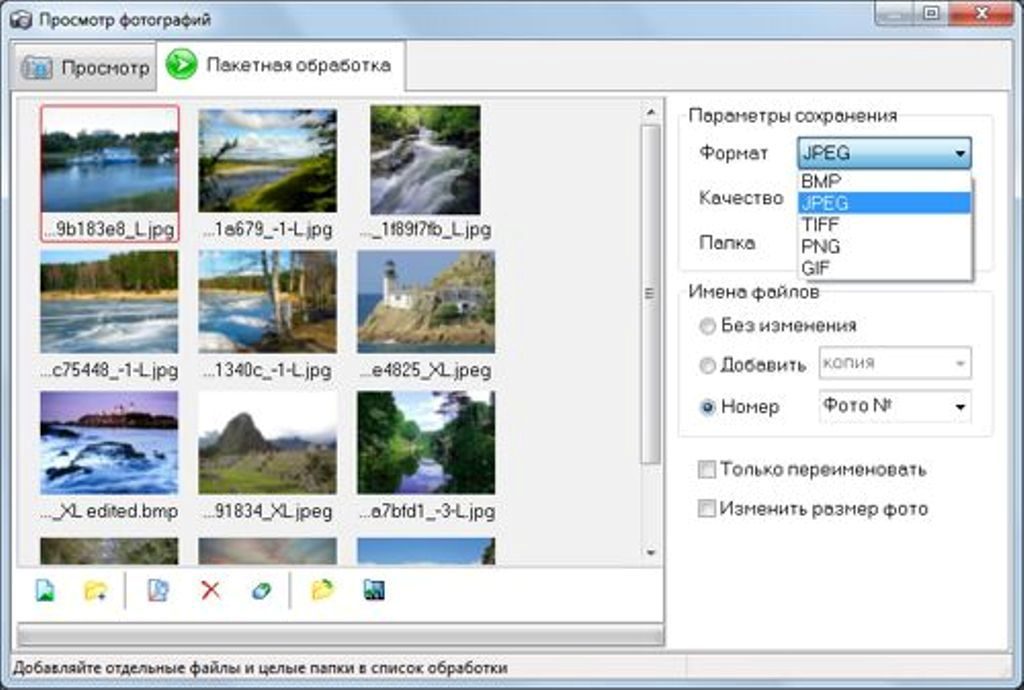
Выбор формата
- выбрать в меню раздел «файл»;
- нажать на вкладку «сохранить как»;
- в появившемся внизу окне «тип файла» выбрать необходимое разрешение;
- нажать на кнопку «сохранить», которая находится справа.
Можно ли одновременно изменить формат нескольких картинок? Программа позволяет работать пакетно. Эта функция предусматривает одновременное изменение нескольких изображений.
Для этого необходимо:
- зайти в интерфейс;
- выбрать пункт «файл»;
- в нём нажать на функцию «пакетная обработка»;
- загрузить необходимое изображение, выбрать функцию «добавить фото в пакет»;
- справа, в параметрах сохранения устанавливается формат.
- после заполнения всех ячеек нажимаете кнопку внизу справа «сохранить».
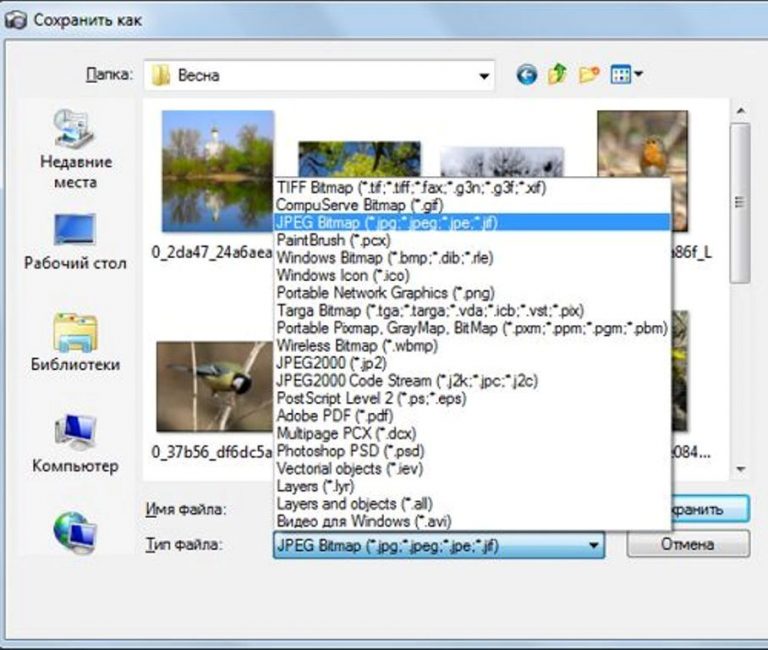
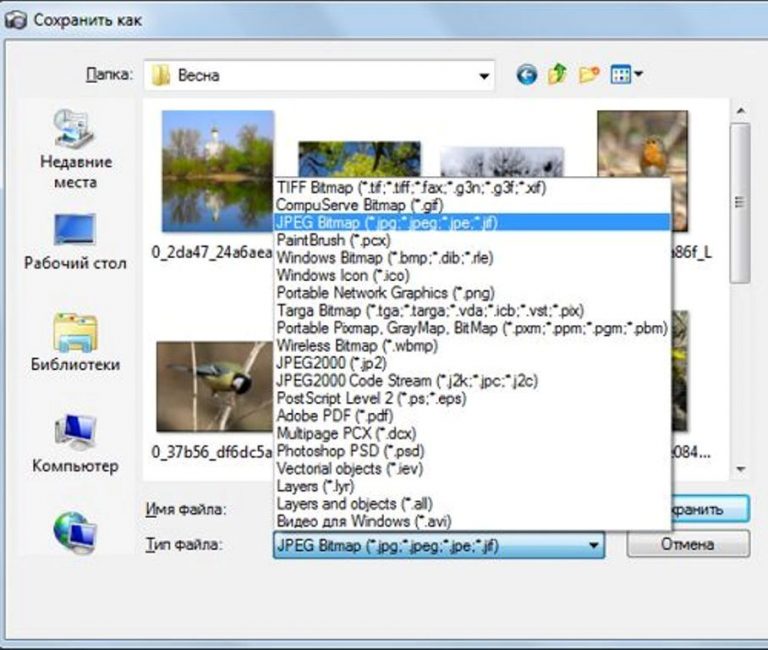
Пакетное конвертирование
Скачать back to menu ↑
Movavi
Читайте также: Создать коллаж из фотографий онлайн — ТОП-15 сервисов


Программа Movavi
Для того чтобы легко конвертировать фотографии, создать изображения с подходящим типом, можно воспользоваться простой, популярной программой Movavi.
Movavi успешно функционирует на операционной системе Windows, Mac. Ее можно использовать в деморежиме, но для регулярного использования необходимо приобрести лицензию.
Программа Movavi многофункциональна, позволяет улучшать качество, редактировать его, добавлять спецэффекты, поддерживает многие форматы.
Для редактирования необходимо:
- установить на персональный компьютер установочный файл Movavi, следовать предложенной схеме установки;
- после установки программы выбрать функцию слева вверху «добавить файлы», добавить изображение. Их можно загружать пакетно или по одному;
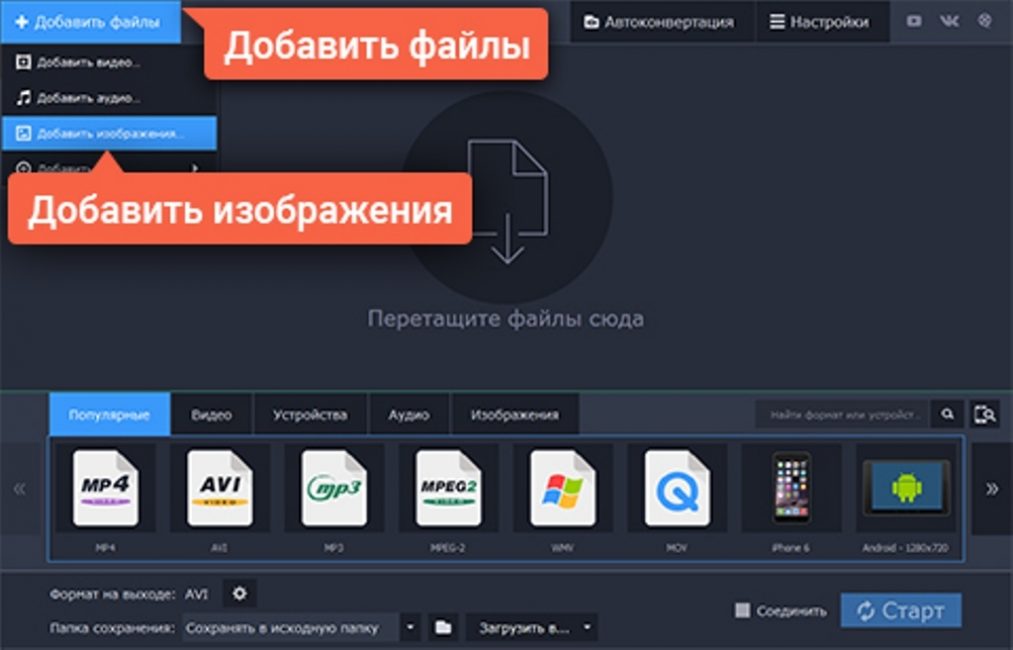
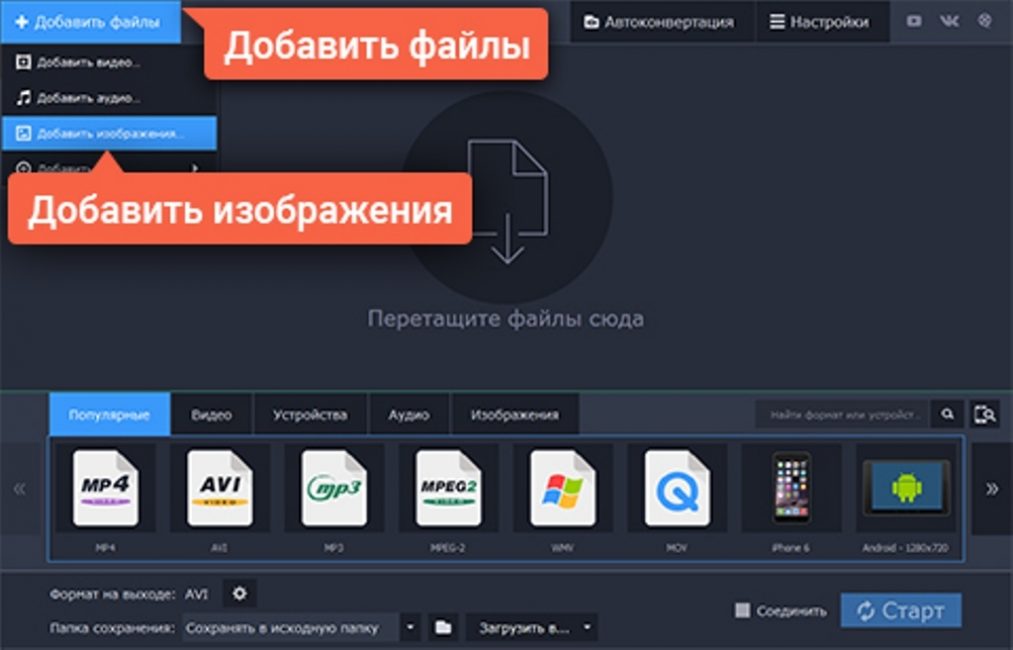
Добавление файла
- после загрузки файлов внизу можно выбрать папку для дальнейшего сохранения;
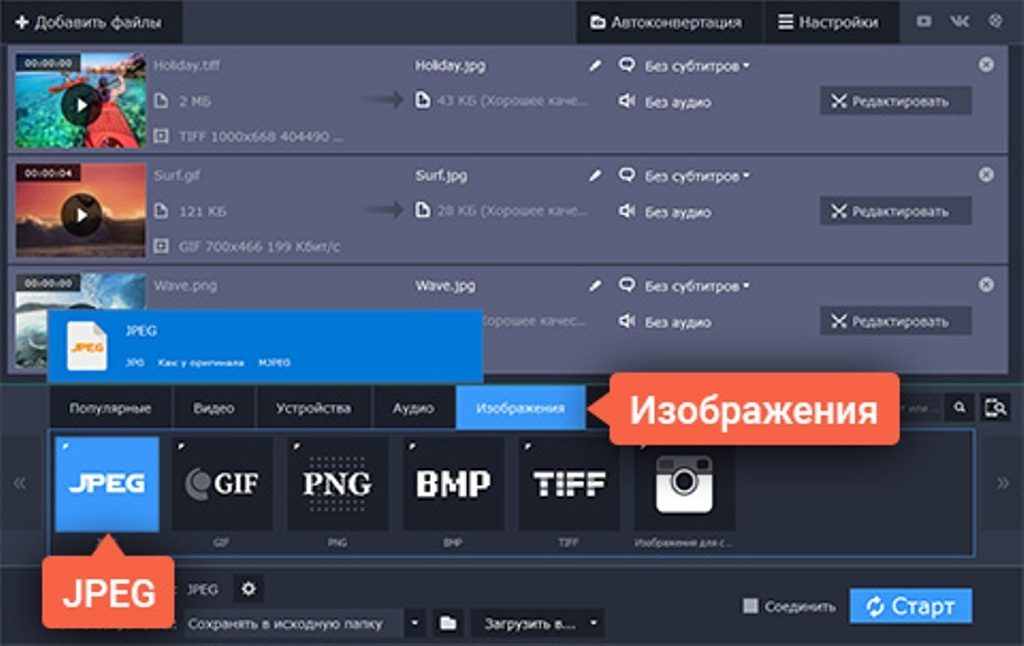
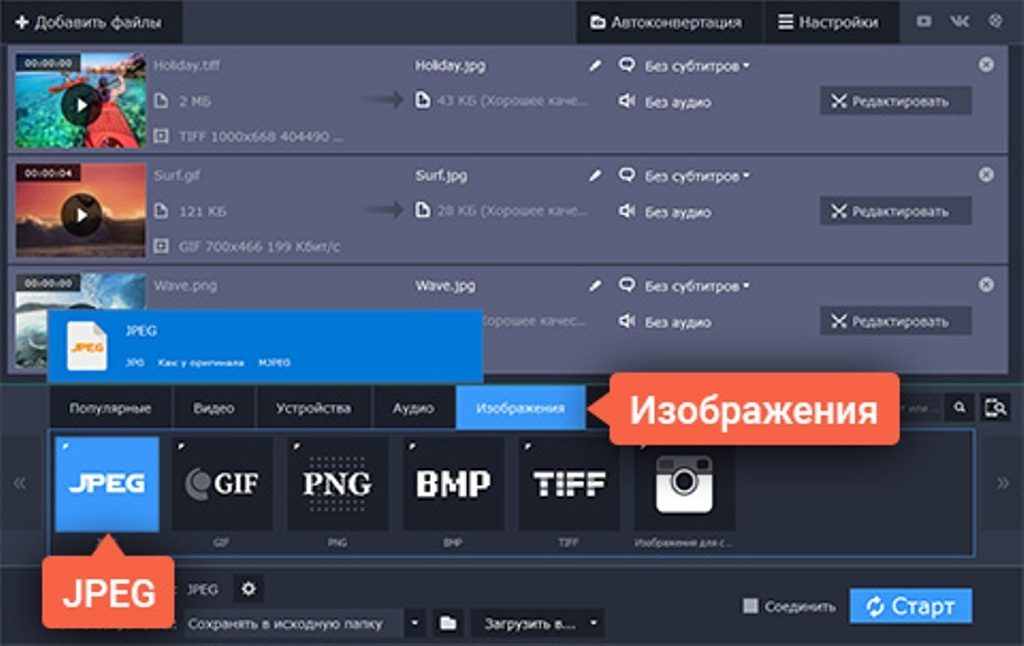
Выбор формата
- после этого в выпадающем окне выбрать необходимый формат, нажать «старт».
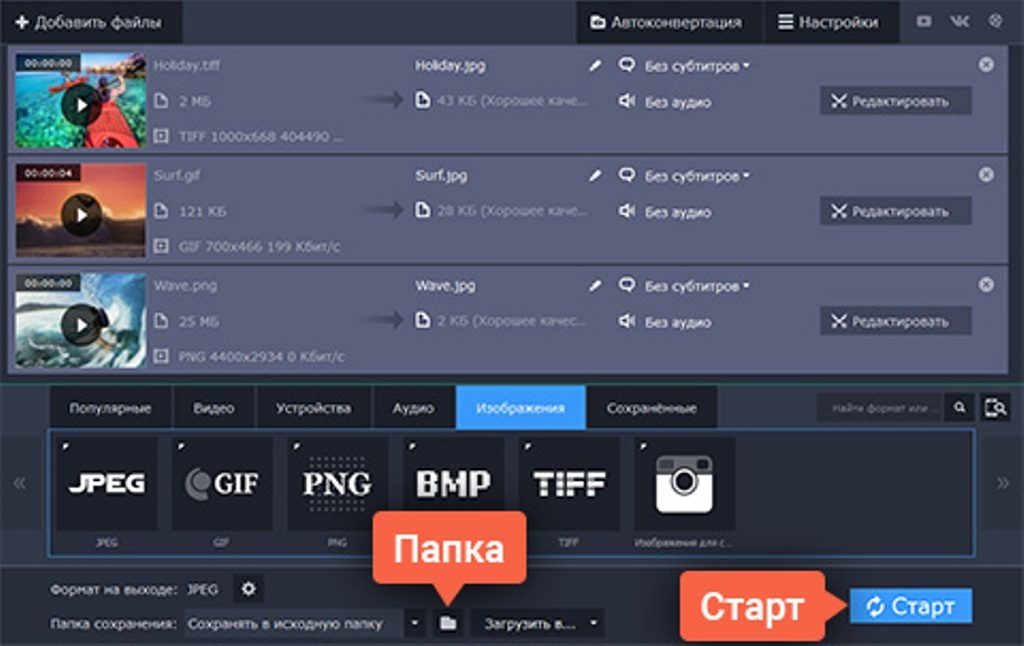
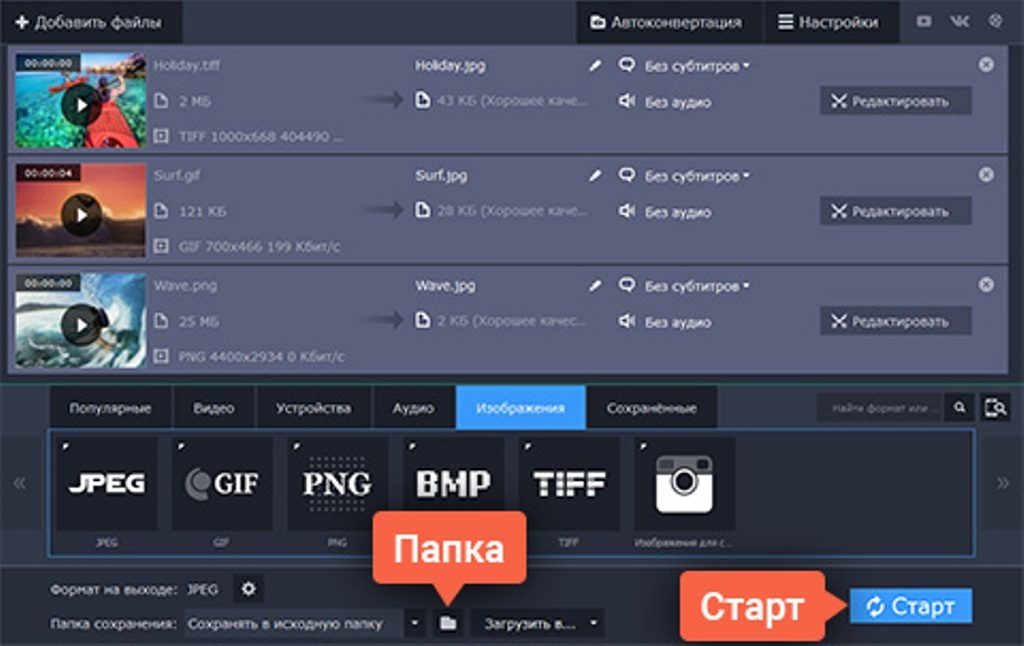
Старт программы
Время конвертации будет рассчитано в зависимости от количества изображений, их размера.
Скачать back to menu ↑
PAINT
Читайте также: PSD файл чем открыть? Лучшие программы для чтения и редактирования: обходимся без Фотошопа
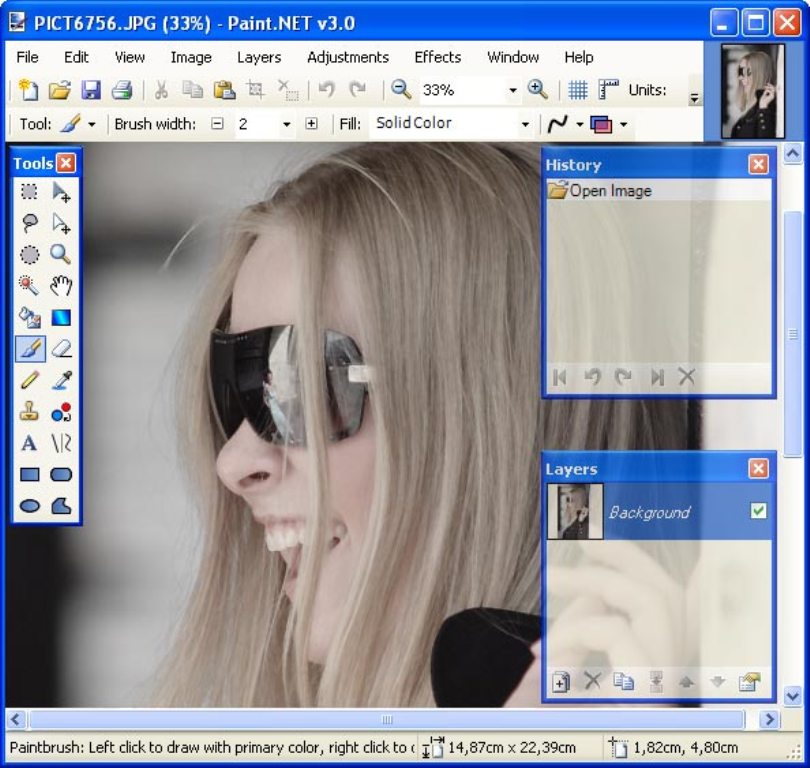
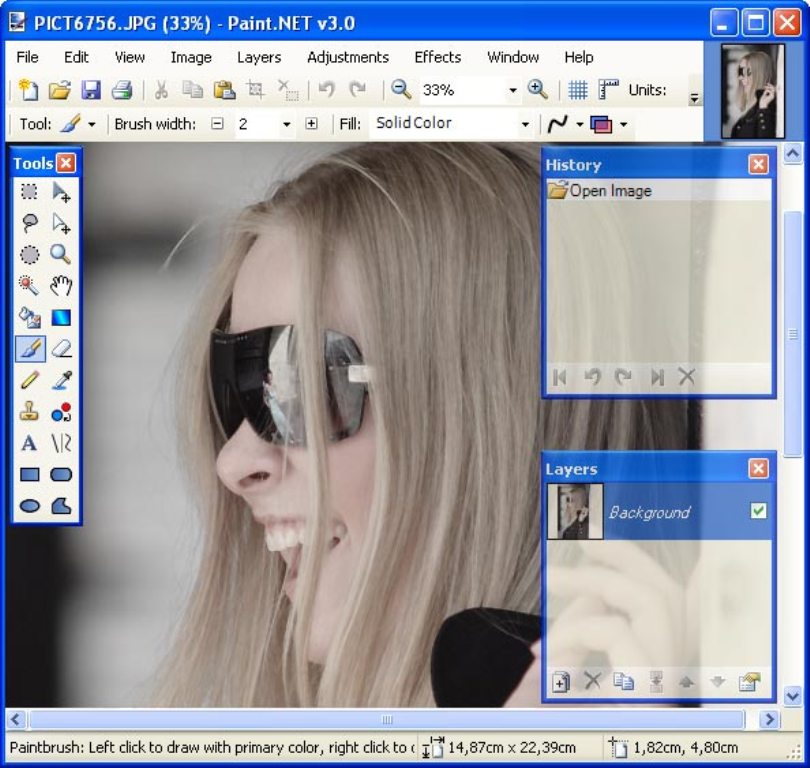
Интерфейс PAINT
Графический редактор PAINT.нет установлен в любой базовой версии Windows. В основном она используется для легкого ретуширования, конвертации, изменение размера.
Она не подойдёт для профессиональной работы, используется скорее для редактирование собственных картинок, является аналогом платных программ с упрощенным меню.
Классический интерфейс, плавающие окна, простое меню позволяет пользоваться базовыми функциями. Программа работает со всеми основными форматами изображений.
Это самый простой способ конвертирования.
Для того, чтобы рисунок отображался корректно необходимо:
- открыть программу паинт;
- сверху слева нажать кнопку «файл», после этого «открыть», выбрать необходимый рисунок;
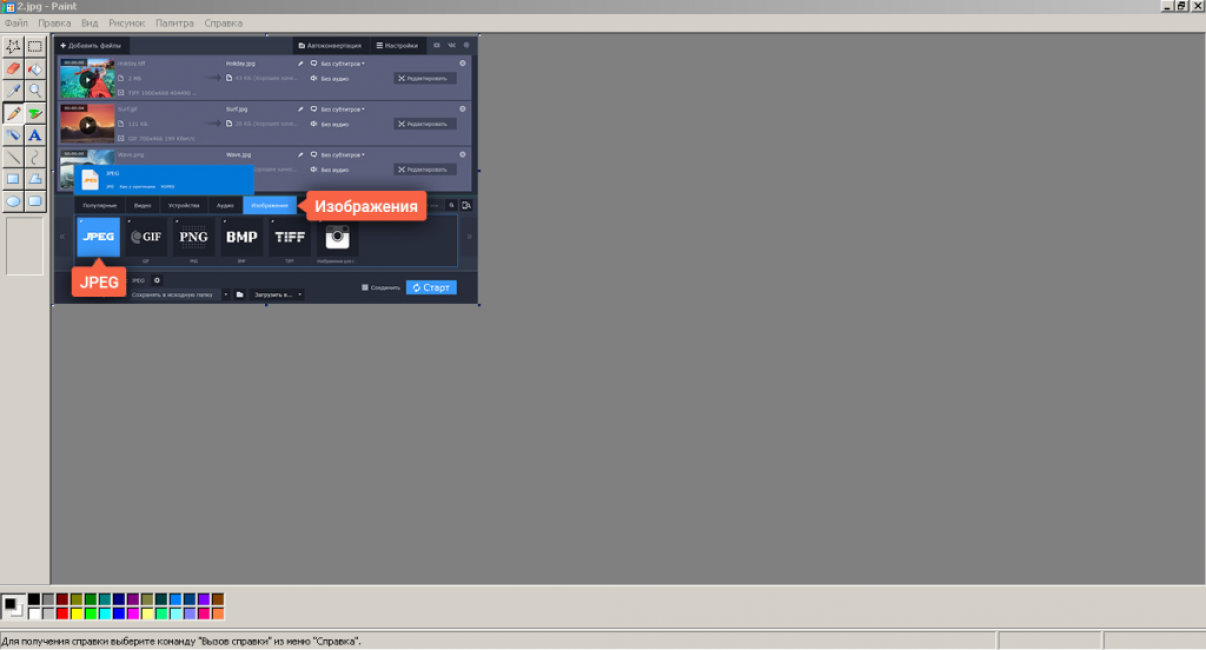
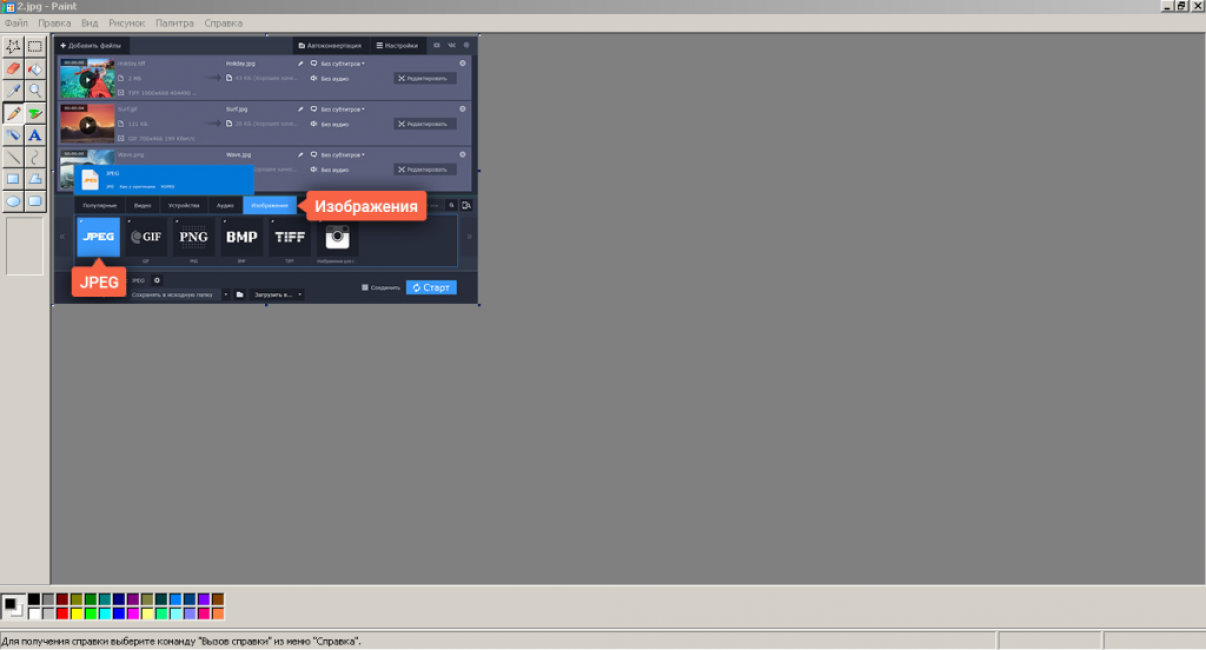
Общее меню
- после этого нажать кнопку «файл», нужно выбрать функцию «сохранить как»;
- в выпадающем окне выбрать «тип файла», нажать справа клавишу «сохранить».
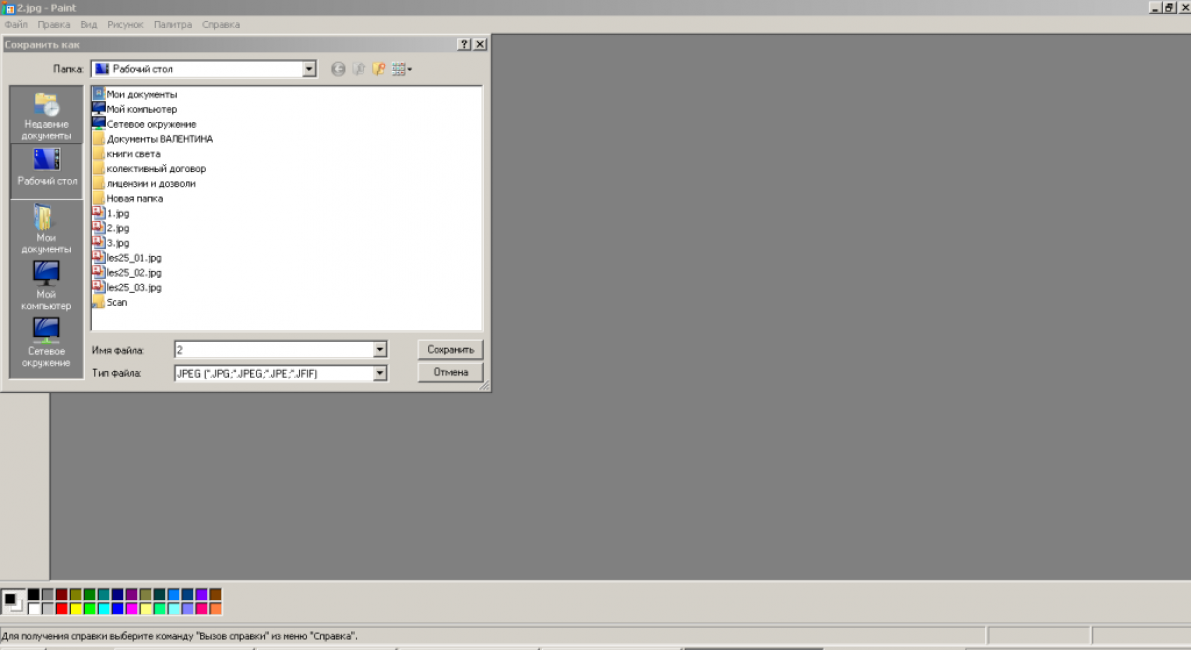
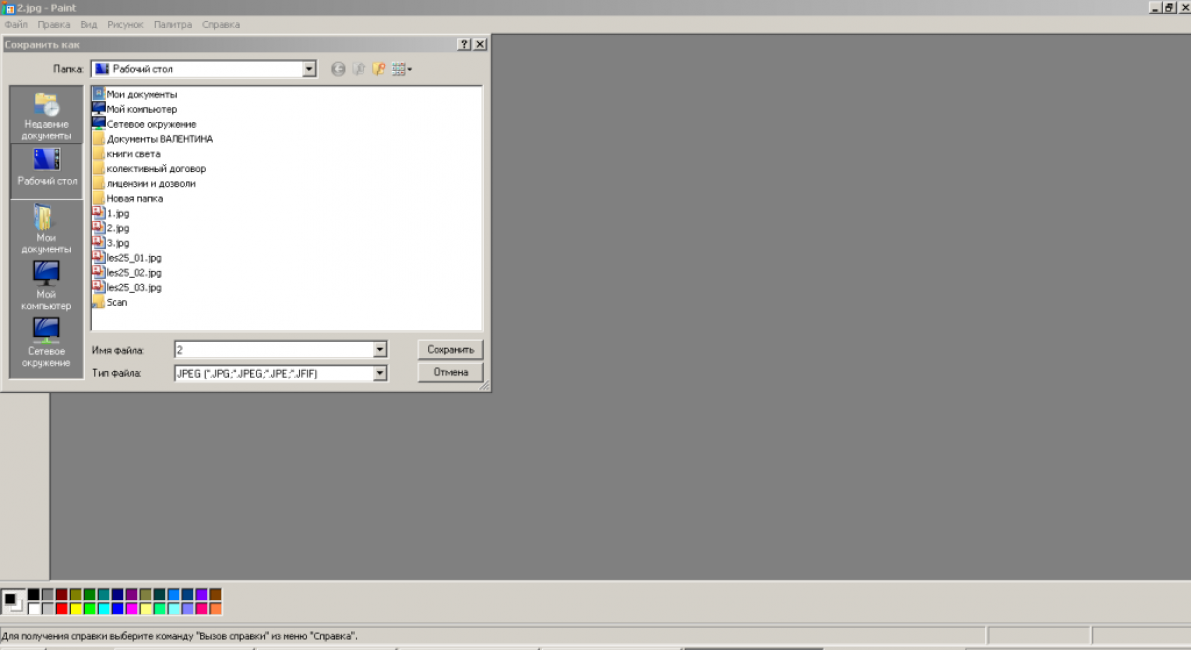
Сохранение
back to menu ↑
Faststone
Читайте также: ТОП-10 Лучших видеоредакторов: для монтажа и обработки видео на компьютере под управлением Windows | 2019
Чем отличаются пакетное конвертирование? Такой тип преобразования используется фотографами, графическими редакторами либо при необходимости изменения большого количества изображений одновременно.
Для проведения такой операции подходит графический редактор, например Faststone или Microsoft Picture Manager.
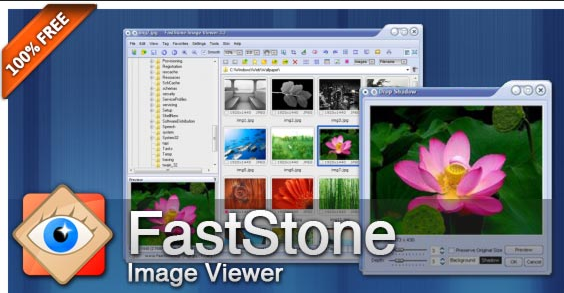
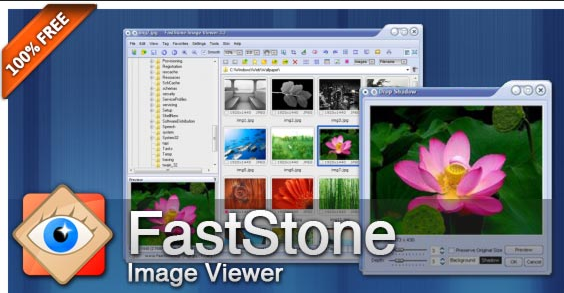
Интерфейс программы
Программа faststone Image была разработана корпорацией Microsoft Windows. Она представляет собой эскизный менеджер для просмотра, обработки изображений.
С его помощью можно изменить разрешение, размер, она поддерживает все графические форматы, позволяет работать с фотографиями, созданными с помощью профессиональных фотокамер.
Ее можно скачать бесплатно, установить на любую версию операционной системы Windows.
Можно работать на версии портабл, для запуска которой нет необходимости устанавливать на персональный компьютер.
Этот конвертер занимает немного места, при этом эффективно изменяет формат любого изображения.
Его можно скачать, установить на компьютер совершенно бесплатно.
Две основные функции: пакетное преобразование, пакетное переименование делают программку легкой, но функциональной.
Для форматирования необходимо:
- загрузить в неё все картинки, которые нужно преобразовать;
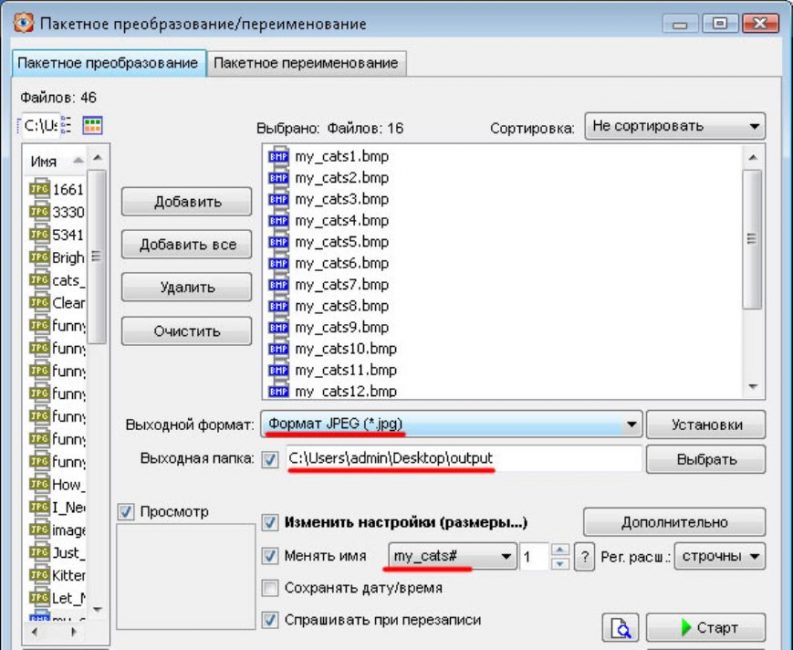
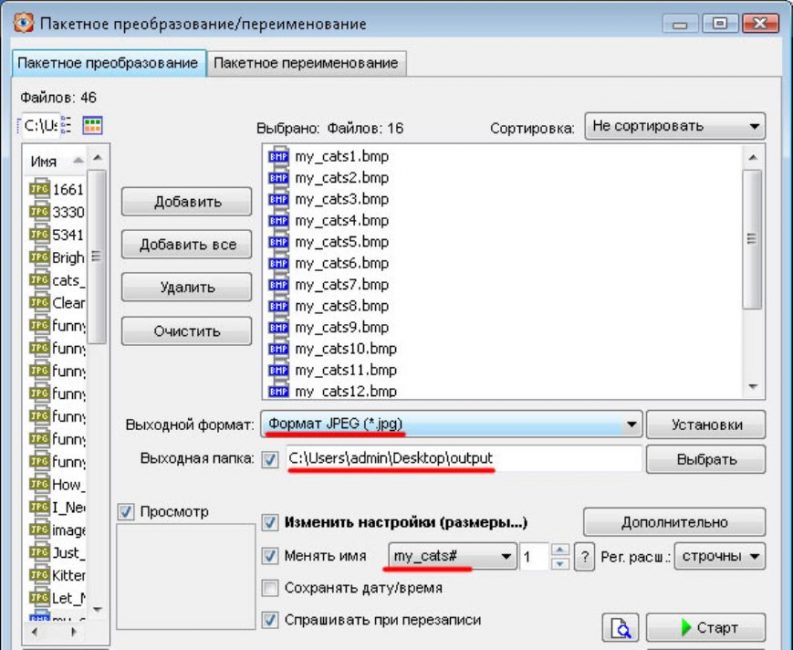
Интерфейс faststone Image
- выбрать необходимый формат, указав его в строке «выходной»;
- на этом этапе можно задать папку для сохранения, изменения имени;
- для начала процесса нажимается кнопка «старт», которая находится в правом
Как изменить формат фото | Компьютер для чайников

FastStone Image Viewer 4.6
Практически любой редактор графических файлов обладает функцией сохранения фотографий, картинок или изображений в один из популярных графических форматов JPEG, TIF, GIF, BMP, PNG и т.д. Таким набором обладает и встроенный в операционную систему редактор Paint.Вызвать его можно через меню <Пуск — Все программы — стандартные — Paint>.

Вызов редактора Paint
Через меню Файл- открыть программы ищем и открываем нужный файл. Чтобы сохранить его в нужном нам формате снова нажимаем Файл и выбираем сохранить как…

Выбор формата
В открывшемся окне называем файл и выбираем нужный формат для сохранения и место куда сохранить.
Paint обладает незначительными возможностями для конвертирования графических файлов, более расширенными функциями обладают редакторы средней группы такие как FastStone Image Viewer, Paint.NET PicPick и другие. Еще более расширенными возможностями обладают редакторы типа Adobe Photoshop.
Категория: Софт Метки: изменить, Редактор, фото
Меняем разрешение, размер фотографии, картинки.
Меняем разрешение, размер фотографии, картинки.
Как изменить разрешение, размер фото, картинки или любого другого графического изображения?
Опишу как можно подробнее три способа изменить разрешение графического файла.
Сразу хочу предупредить, что если будете увеличивать разрешение картинки или фото, то качество от этого не увеличится. Качественная картинка должна быть получена изначально при помощи хорошего оборудования в высоком разрешении.
Способ первый.
Если у вас хороший интернет, то можно воспользоваться бесплатным онлайн сервисом. Набираете в поисковой строке вашего браузера «изменить разрешение картинки онлайн» и предлагается множество онлайн сервисов это сделать.
Некоторые из этих сервисов предлагают не только изменить размер, разрешение но и другие опции такие как обрезать картинку, перевернуть или соединить несколько в одну, добавить какой либо эффект и многое другое.
Суть этих сервисов сводится к одному простому алгоритму действий:
— загружаете файл, фото (который нужно изменить),
— меняете или задаете разрешение (размер) который хотите получить (делаете обрезку фото или, что то еще),
— тут же видите получившийся результат, и если вас он устраивает, нажимаете скачать (загрузить или сохранить на диск),
— скачиваете готовый (измененный) файл к себе на устройство (компьютер, планшет и т.д.).
Такой сервис удобен когда нужно обработать фото, картинку если вы например в пути и у вас под рукой планшет или телефон, нет возможности использовать какую либо программу. Некоторые пользователи считают, что так проще и удобнее и всегда пользуются таким способом.
Способ второй.
При помощи программы «Paint» которая присутствует в меню в стандартных программах во всех версиях Windows, я покажу на примере версии Windows 8.1.
1. Запускаем программу «Paint».
2. Открываем фото или картинку которую нужно изменить – для этого в левом верхнем углу нажимаем ФАЙЛ затем ОТКРЫТЬ. В открывшемся окне выбираем файл на своем компьютере и нажимаем снова ОТКРЫТЬ.
3. После того как файл открылся нажимаем «Изменить размер», в открывшемся окне выбираем как будем изменять в «Процентах» или в «Пикселах». Задаем новые размеры по горизонтали и вертикали. Можно поставить галочку «Сохранить пропорции», если это необходимо (например в фотографии). Так же можно задать наклон в градусах. Нажимаем «ОК».
Изображение моментально принимает заданные размеры.
4. Теперь нужно сохранить полученный результат в новом файле, чтоб не потерять оригинал, нажимаем «Файл» затем «Сохранить как», выбираем в каком формате необходимо сохранить файл (если не знаете какой формат выбрать то выбирайте всегда JPEG), в открывшемся окне указываем куда сохранить, пишем новое имя для файла и нажимаем сохранить. Если оригинал изображения не нужен то можно просто нажать «Сохранить», файл сохранится поверх открытого вами файла с тем же названием и в том же месте.
Способ третий.
При помощи программы Photoshop.
Для этого программа должна быть установлена на вашем компьютере.
Ниже будет все описано на примере Adobe Photoshop CC.
1.Запускаем программу Photoshop.
2. Открываем фото или картинку которую нужно изменить – для этого в левом верхнем углу нажимаем ФАЙЛ затем ОТКРЫТЬ. В открывшемся окне выбираем файл на своем компьютере и нажимаем снова ОТКРЫТЬ.
3. После открытия файла нажимаем «Изображение», затем «Размер изображения». В открывшемся окне выставляем необходимый размер в пикселях или в других единицах, можно выбрать ту которую предпочитаете, нажав на стрелочку рядом с надписью единиц измерения. Также можно включить или отключить сохранение пропорций нажав на значок соединяющий надписи «Ширина» и «Высота». После чего нажимаем «ОК». Описывать другие функций которые там есть не буду, кому интересно поищите уроки работы с Photoshop.
Изображение моментально принимает новые заданные размеры.
4. Если оригинал изображения не нужен то можно просто нажать «Файл» «Сохранить», файл сохранится поверх открытого вами файла с тем же названием и в том же месте.
Если нужно сохранить полученный результат в новом файле, нажимаем «Файл» затем «Сохранить как», в открывшемся окне указываем куда сохранить, ниже пишем новое имя для файла. Еще ниже выбираем формат файла, если нужен другой (если не знаете какой формат выбрать то выбирайте всегда JPEG), и нажимаем «Сохранить».
Надеюсь статья была полезной для вас.
Всем удачи.
Уменьшить и увеличить фото онлайн
Представим, что для вас стал актуальным вопрос о том, как изменить размер картинки без фотошопа? Вы при этом в интернете, и вам необходимо обрезать фото или картинку для анкеты. Вы правильно поступите, если сидя у компьютера, или с планшетником, или со смартфоном в руках, зайдете на сайт.
Ведь на этом ресурсе можно воспользоваться приложением по обрезке фото онлайн. Обращаем внимание на то, что приложение поддерживает форматы gif, bmp, jpg, png. Оно находится в блоке «Работа с изображениями» под названием «Обрезка изображений».
И, выполняя здесь несложные операции, мы изменяем размер изображения. Ведь, как и все прочее в рамках сервиса, данное приложение очень просто в использовании. Оно предоставляет возможность получить качественный результат очень быстро.
Мы с его помощью изменяем размер фото. Мы обрезаем его. А для этого необходимо всего-то произвести загрузку нужного изображения, выбрать нужный для обрезки фрагмент и нажать клавишу «Вырезать», предварительно получив информацию о размерах будущей картинки. То есть процесс предусматривает процентное увеличение или уменьшение изображения. Всегда есть возможность посмотреть, как ты обрезал фото, а потом сохранить его.
Какие еще возможности предоставляет приложение
Когда мы изменяем размер фото онлайн, то это вовсе не означает, что весь процесс, который занимает считанные секунды, сводится к тому, чтобы просто обрезать картинку онлайн.
Тот, кто работает с изображением, может еще потратить дополнительно (но буквально считанные) секунды, чтобы при необходимости повернуть фото или отразить его зеркально. Но и этим все вовсе не ограничивается. Можно также добавить красивые эффекты или рамку. И всего-то требуется сделать несколько кликов.
Нет ничего удивительного в том, что пользователями сайта являются люди самых разных профессий, возраста и даже увлечений. Все потому, что некоторые предпочитают не искать нужное им приложение на разных интернет-ресурсах. А указанный онлайн-сервис тем и хорош для многих, что в нем сосредоточены самые разные, но часто используемые приложения.
И многие из числа тех, кто проводят массу времени в мировой паутине (в том числе и для того, чтобы изменить фото), попадают на сайт вполне закономерно. Будь он дизайнер или вебмастер, журналист или автомобилист. Ведь сюда ведут многие ссылки в интернете, да и сервис всем доступен без регистрации.
Сервис к тому же бесплатный. Его можно использовать при подготовке фото и музыки для блогов и сайтов. Ко всему нет необходимости в загрузке файлов, установке и последующем обновлении программ.
Это положительно оценивает и тот, кто занимается профессионально фотографией, и тот, для кого проводить время с фотоаппаратом – просто большое увлечение. Ведь на сайте есть для них подходящее приложение. Например, для того, кто мучается вопросом, как изменить размер изображения?
Зачем нужна такая функция
Причина, по которой тот или иной пользователь интернета вынужден искать для применения фоторедактор онлайн, может быть разной. Но, как показывает опыт, обычно это вызвано именно необходимостью быстро изменить размер фото.
И это обычно бывает так. Допустим, кому-то необходимо загрузить редактируемое изображение на сайт. К примеру, как аватарку «ВКонтакте». Как правило, на большинстве ресурсах в глобальной сети для изображений, которые заливают на сервис, предусмотрено ограничение по его габаритам. А это в конкретном случае означает, что необходимо изменить размер фото онлайн.
Без этого никак не обойтись. Однако ограничение предусмотрено не только для габаритов. Ограничение распространяется также и на вес изображения. То есть проблема требует такого решения, когда нужно уменьшить фото. А это очень просто сделать, используя фоторедактор онлайн.
А вот к функции «увеличить фото» прибегают тогда, когда необходимо увеличить размеры изображения. Также как и уменьшение фото, эта функция находит применение, когда кто-то очень часто обрабатывает изображение.
Для более детальной характеристики популярного сервиса следует упомянуть и про такую «фишку», как фотографии в стиле Instagram. То есть с данном случае сервис предоставляет возможность не только изменить размер, но и придать желаемый вид фотографиям. Причем мы говорим про те случаи, когда у вас при себе нет мобильного устройства и аккаунта в Инстаграм.
Уверяем, что на персональном компьютере заниматься обработкой фотографий намного удобней и приятней. Функция «фото в стиле Инстаграм» действует точно так же, как и обрезка фотографий онлайн. Это означает следующее: вам необходимо загрузить фотографию, наложить эффекты и потом сохранить на свой компьютер. Так, в частности, можно сделать эффект старой фотографии из обычного снимка.
Отзывы
| нормально |
| Fretyyj |
| Класс! |
| легко и просто, c меня лайк)) |
| просто супер !!! спасибо! |
| Спасибо большое!!! |
| Сайт топ! Спас меня от тупых программ) |
| Супер! |
| Спасибо,очень удобно и просто. |
| спасибо большое за сайт все удобно советую |
Другие сервисы
Как изменить размер и формат фото
Есть много способов изменить размер фото, это можно сделать с помощью различных программ, редакторов, а также это позволяют делать многие CMS при оформлении материалов и отображении картинок.
Как работать в 5up Uploader например, рассказано в статье «как сделать фото с экрана».
Но закачивая фото на сервер сайта большого размера, вы излишне нагружаете свой сайт. Многие тарифы на хостинге лимитированы по мегабайтам, так что всегда лучше закачать на сервер сайта картинку наиболее лёгкую.
Если у вас нет особых требования к фото, то лучше использовать при загрузке на сайт картинок — формат JPEG, так как в других форматах фото будут тяжелее.
И на мой взгляд самым простым решением изменить размер и формат фото — это воспользоваться, как правило, уже имеющейся у вас на компьютере программой Paint.
Изменение размера фото
Для начала зайдите в папку на компьютере где у вас находятся фото. Наведите курсор на выбранную картинку. Через секунду в открывшемся окошке вы увидите информацию о фотографии — формат, размеры в пикселях и мб.
Если нужно что-то изменить, щёлкаем правой кнопкой мыши и в показанном меню выбираем «изменить».
Запустится программа Paint и откроется фотография.
Программа Paint
В верхней панели нажмите «изменить размер» — откроется вкладка:
Установите нужный размер в пикселях или измените размер в процентном отношении. Используйте при необходимости функцию «сохранить пропорции».
Далее в главном меню программы выбираем «Сохранить как».
В открывшемся окне установите формат JPEG, дайте имя и сохраните.
Пройдите в папку сохранения картинки и наведя курсор на фото вы увидите, что размеры изменены.
- < Назад
- Вперёд >
Как изменить размер фотографии на компьютере: лучшие способы!
И снова здравствуйте! Сегодня я расскажу и наглядно покажу вам, как изменить размер фотографии на компьютере. На написание этой статьи меня натолкнул один вопрос, который был мне задан. Конечно, его бы не было, умей мы все владеть фотошопом, да и не у каждого будет желание нагружать свой ПК такими программами. Так что делать в такой ситуации? А ничего сложного здесь нет! Сейчас вы в этом сами убедитесь.
Как изменить размер фотографии на компьютере
Изменение размера фотографии в PAINT
Название заголовка для кого-то может быть вызовет недоумение. Неужели с помощью этой стандартной программки можно сделать необходимые преобразования? Еще и как! У встроенной в виндовс Paint масса достоинств и возможностей. При необходимости вы можете задний план фотографии сменить, или изменить формат файла, сделать надпись и т.д. Теперь вернемся к главному, к изменению размера фотографии. Для этого необходимо:
Найдите программку в графе «Стандартные» и запустите её.
Нажимаем на кнопку «Paint» и выбираем «Открыть» для добавления необходимого нам изображения.
Можно использовать еще один способ:
- Нажимаем правой клавишей мышки на картинку, которую будет редактировать, выбираем «Открыть с помощью…», ищем и кликаем Paint.
После открытия файла, следует, учитывая цель выбрать способ редактирования.
Обрезаем изображение с учетом своих пожеланий
Если не хочется выбирать какой-то готовый шаблонный формат, а есть желание обрезать фотографию по своему виденью, можно использовать один интересный способ. В этом случае необходимо полностью видеть изображение на экране. Если в этом возникает необходимость – сделайте уменьшение масштаба, нажав на знак «-». Найти его вы сможете справа внизу.
Теперь перед вами должно находиться целостное изображение. Поднимитесь до уровня верхней панели и найдите там кнопочку «Выделить». Используя мышку, сделайте выделение необходимой на фотографии области. Это и будет вашим будущим изображением.
Теперь по очереди нажимаем:
- Ctrl+C – команда выполняет копирование выделенного участка.
- Ctrl+A – полное выделение изображения.
- Del – удаление с экранной области.
- Ctrl+V – скопированное ранее изображение вставляется.
Итог будет таким:
Конечно вариант еще «сырой» и необходимо сделать несколько действий. Жмем на небольшой квадрат, отделяющий рабочую область, и тянем его по направлению к главной части изображения, чтобы выровнять.
Изображение, которое получится, сохраняем через нажатие кнопки Paint, потом «Сохранить как». Выбираем необходимый формат и жмем «Сохранить».
Результат получит такой вид:
Если вы хотите очистить фон на фотографии – Paint отлично справится с этим заданием. Процесс идентичен первому, только из предложенных режимов выделения выберите «Произвольная область». Нажмите на значок в виде треугольника, и перед вами появится список с вариантами.
Помните, что обводить объект нужно по всему его контуру, в который должно попасть всё то, что вы хотите увидеть в конечном варианте.
Выбор определенных параметров для фотографии
Если вы хотите сделать изображение, с каким-то конкретным размером – воспользуйтесь командой «Изменить размер», которая встроена в редактор.
Возможности её намного шире. Параметры можно задать в различных соотношениях, при этом сохраняя или изменяя пропорции, менять наклон. Выделив определенный участок изображения, вы можете отдельно его изменить.
Как изменить размер фотографии на компьютере в Паинте
Задавшись вопросом, как изменить размер фотографии на компьютере без потери качества, помните о вариантах сохранения, которые предлагает программа. Вес различных форматов разный. Самыми тяжелыми являются файлы BMP, а самыми легкими JPG.
На этом можно было бы, и исчерпать вопрос по поводу уменьшения фотографии без потери качества. А что делать, если нам необходимо изображение, к примеру, для аватарки в 500 Килобайт? В данном случае пригодится «Сжатие изображение».
Уменьшение пикселей приводит к заметному «снижению веса» фото, и как результат, к уменьшению параметров. Процесс легко осуществляется даже без доступа к интернету. Microsoft Office включает инструмент «Диспетчер рисунков», которая нам и пригодится.
Использование «ДИСПЕТЧЕР РИСУНКОВ»
Чтобы сжать фотографию, при помощи «Диспетчер рисунков», откройте её в программе так, как было в Paint.
Получилось? Теперь, через «Диспетчер рисунков» заходим в «Рисунок», и нажимаем на «Сжать рисунки».
Через меню выбираем необходимый формат для сжатия изображения, учитывая при этом ваши цели. Программой предусмотрено изменения размера документов, интернет-страниц или почты. К примеру:
Вы, наверное, уже заметили, что вес фотографии уменьшается с повышением сжатия. Однако, свой выбор можно остановить и на других вариантах. Заходим в раздел «Рисунок», нажимаем на пункт «Изменить размер». Выбираем среди параметров «стандартные…», и останавливаем выбор на необходимом варианте размера.
Как с настройками Paint, здесь можно выстраивать произвольно размер изображения, а можно указывать соотношение в процентах. Фигурировать снова у нас будут пиксели. А если необходима фотография с размерами 3 на 4,что делать тогда? Можно высчитать размер самостоятельно или прибегнуть к помощи специальных редакторов. Для ручных расчетов необходимо:
- Для печати выбираем самое лучшее качество напечатанного снимка.
- Рассчитываем размер фотографии в дюймах. При размерах 3 на 4 мы делим обе единицы на 2,541.В результате имеем формат 1,181 на 547 дюйм.
- Полученный размер мы умножаем на выбранный параметр для печати на принтере и получаем 1,181*1200 и 1,54*1200. По итогу мы имеем 1417 на 1856 пикселей.
Изменяем онлайн размеры нескольких фотографий
Программ, корректирующих размер фотографий онлайн, сейчас существует большое множество. Я расскажу вам о тех, которые заслуживают максимального к ним доверия, просты в своем использовании, бесплатны ну и, конечно же, результативны.
1.Resizepiconline.com. При использовании этой программы, процесс уменьшения изображение проходит в 4 действия:
- Загрузите выбранное фото.
- Выберите её в программе.
- Поработайте необходимые параметры, «поиграв» с предлагаемыми настройками.
- Скачайте готовое изображение.
Увеличение изображения этой программой не предусмотрено.
2.Inettools.net. Работа над увеличением или уменьшением фотографии здесь очень проста. Загрузите фотографию.
Определите, каким будет редактирование – пропорциональным или непропорциональным. Используя рычажок, выберите размер фотографии и нажмите на «Изменить размер».
Теперь вы увидите ссылку и кнопку с командой «Скачать». Нажмите её и получите готовую фотографию на свой компьютер.
В этом и заключается процесс преобразования фотографии на inettools.net.
3.Сroper.ru. При поиске хорошего онлайн-редактора обратите внимание на croper.ru. Именно многофункциональность выделяет его на фоне вышеприведенных мною инструментов. С его помощью вы сможете не только успешно сделать действия в пользу увеличения или уменьшения изображения, но и повернуть его, поработать с различными эффектами, объединить несколько фотографий.
Если говорить о принципе работы программы, то здесь все так же просто. После загрузки изображения, вы переходите в «Операции» и определяетесь с нужным вариантом изменений. Рассмотрим интересующее нас изменение размера фотографии.
Для уменьшения фотографии на данном ресурсе, после вашего выбора в пользу конкретной опции, выставьте необходимые параметры, используя рычажок, нажмите «Применить».
Получить изображение можно несколькими вариантами:
- Сразу сделать загрузку в свой профиль.
- Сохранить на ПК или интернет-ресурсе.
- Воспользоваться возможностью сохранения ссылки с изображением.
Согласитесь, что это очень удобно!!
4.www.resizenow.com.Данная программа так же проста и доступна. Загружаем выбранное фото, выбираем простой или продвинутый режим для изменения фотографии.
Если вы выбираете простой, то достаточно просто выбрать необходимое сжатие и нажать на кнопку «Изменить размер», после чего выбранные вами настройки активируются. Продвинутый режим изменяет изображение через изменение количества пикселей, имеет опции для общего улучшения фотографии и возможность для добавления серых оттенков.
Чтобы скачать готовое изображение нужно воспользоваться всего лишь одной кнопкой. Только помните, что доступным оно будет в течение 15 минут, и по прошествии данного времени будет удалено.
Изменение размера до 200 Кб
Для создания фотографий используемых в гос. услугах требуется размер в 200 Кб. Этого так же можно сделать через онлайн сервис:
- Заходим на фотошоп-онлайн. Загружаем изображение.
- Вверху слева заходим кнопку файл и нажимаем на неё
- В меню жмем на «Сохранить»
- Регулируя ползунок, поменяйте размер изображения. Коррекция формата так же приведет к увеличению размера фотографии.
Минутку внимания, друзья! Предлагаю вам прочитать парочку полезных статей на тему где скачать экранную клавиатуру или как найти телефон по imei, а так же почему не играет музыка вконтакте. Еще советую вам не пропустить темы на тему билайн тарифа всешечка или как проверить айфон на подлинность, так же как включить автопродление скорости билайн.
Заключение:
Теперь вы будете знать, как изменить размер фотографии на компьютере. Надеюсь, вы сполна извлекли необходимую информацию. Ставим лайки и нажимаем на значки социальных сетей. Мира и добра вам!
Как изменить формат изображения на компьютере :: SYL.ru
Формат файла и его расширение – разные понятия. Их нельзя путать. Первое – структура заключенной в файле информации. Второе – отделяемая точкой часть имени, отражающая его структуру и позволяющая определить, что за информация хранится в файле: изображение, текст или что-либо другое. Присвоение другого расширения без изменения формата данных может привести к их потере. Как изменить формат изображения? Пути разрешения этого вопроса рассмотрим в данной статье.
Популярные форматы
Прежде чем рассматривать, как изменить формат изображения, охарактеризуем любимые пользователями структуры графических данных. Из популярных форматов изображений отметим следующие:
— JPEG – наиболее распространенный формат рисунков, фотографий и других изображений для их дискового хранения. Он характеризуется высокой степенью сжатия информации и сравнительно небольшим размером файлов. Этот экономичный формат имеет расширение .jpg и используется для дискового хранения информации растрового типа, размещения фото в сети, пересылки электронной почтой и в других случаях. Он поддерживает цвета – 16,7 миллиона. Недостаток – сжатие осуществляется с некоторой потерей качества изображения.
— BMP — формат графических файлов по умолчанию в Windows-системах. Его имеют, например, рисунки, выполненные в редакторе Paint. Фото в этом формате хранятся в несжатом виде и занимают много дискового пространства.
— TIFF — графический формат, поддерживающий 16,7 миллиона цветов и обеспечивающий сжатие изображений без снижения качества, общепринятый для межкомпьютерного обмена данными и хранения цифровых изображений высокого качества. Имеет расширение .tif.
— GIF — графический формат, отличающийся небольшим размером файлов и позволяющий делать простые анимационные картинки, так как может содержать несколько кадров. Недостаток – ограниченный цветовой набор.
— PNG – графический формат, поддерживающий прозрачный фон и 16,7 миллиона цветов. Сжимает изображения с возможностью восстановления без потери качества. Используется в графических редакторах (например, в Photoshop) для послойного хранения результатов редактирования.
Как изменить формат изображения на JPEG
Преобразовать изображение того или иного графического формата в JPEG просто. Достаточно воспользоваться любым графическим редактором, даже стандартным для Windows Paint. Но он не позволяет выбирать уровень сжатия в формате JPEG. Поэтому лучше применить программу с большим количеством настроек, например редактор графики Paint.NET.
В случае надобности преобразования большого числа файлов в формат JPEG надо выбирать программу, поддерживающую пакетное преобразование изображений, чтобы сразу конвертировать все. Для этого пригоден, например, IrfanView, который имеет дополнительные функции и поддерживает большее, чем Paint.NET, количество форматов изображений.
Кроме графических редакторов можно применить и специальные программы-конвертеры, например FormatFactory, Light Image Resizer, с помощью которых можно также преобразовать большое количество файлов разных графических форматов в JPEG.
Еще один популярный вариант
Как изменить формат изображения на PNG? Ответим на этот вопрос максимально подробно. В этот формат следует преобразовывать изображения, которые планируется обрабатывать серьезным графическим редактором. Например, Photoshop. Подобное преобразование, аналогично описанному выше, можно осуществить в конвертерах, (FormatFactory, Light Image Resizer и т.п.) или графическим редактором, поддерживающим исходный и конечный форматы. Light Image Resizer (русскоязычный, работающий под Windows) – условно платный. Сообщение о регистрации, появляющееся при запуске, можно просто закрыть, и дальше пользоваться программой.
Работаем онлайн
Как изменить формат изображения, если на вашем компьютере не установлена ни программа-конвертер, ни графический редактор? Преобразовать графический файл в форматы JPEG или PNG можно и в онлайн-режиме с помощью, например, сервиса Convertimage на сайте inettools.net. Для этого надо загрузить свой файл, который необходимо преобразовать, на сервер, выбрать из списка нужный формат, и нажать кнопку «Конвертировать».
Заключение
Мы выяснили, как изменить формат изображения. Для этого следует использовать либо специальные конвертеры, либо программы-редакторы, обеспечивающие возможность работать с разными форматами данных. Надеемся, что сведения, изложенные в статье, окажутся вам полезными, и вы больше не будете задумываться о том, как изменить формат изображения на компьютере.
Изменение размера файлов изображений онлайн — редактор, позволяющий изменять размер изображений
У нас есть ответ. Чтобы изменить размер изображения, загрузите его, используя поле выше. Вы также можете загрузить из облачного хранилища или по ссылке.
После загрузки выберите формат файла изображения для измененного размера изображения. Затем у вас есть два варианта изменения размера изображения:
- с использованием ширины и высоты в пикселях
- с использованием DPI
Использовать фактические пиксели очень просто.DPI в основном меняет размер, когда дело доходит до печати. Теперь просто нажмите «Конвертировать» и готово!
Это изменение размера, естественно, для изображений — но для всех видов изображений. Вы можете изменять размер как растровых изображений, так и векторной графики.
Однако при изменении размера некоторые форматы необходимо преобразовать в другие форматы изображений. Img2Go предлагает следующие форматы изображений:
Форматы растровых изображений:
BMP, GIF, JPG, PNG, TGA, TIFF, WBMP, WebP
Форматы векторных изображений:
EPS, SVG
Специальные форматы изображений:
HDR / EXR, ICO
Файлы изображений бывают всех размеров.В частности, фотографии или стоковые фотографии обычно имеют большую сторону более 3000 пикселей.
Однако при загрузке изображений на Facebook, Instagram, WordPress или другие онлайн-платформы размер файла и фактический размер изображения часто являются проблемой. Этого можно избежать, изменив размер изображения.
Кроме того, вложения электронной почты имеют ограничение на размер файла. Измените фактический размер изображения, чтобы уменьшить размер файла! Кроме того, при уменьшении размера, уменьшении изображения, качество остается неизменным.
.
Как изменить формат изображения снимка экрана по умолчанию и другие свойства [Mac]
н.э.
- Новости технологий
- ПК и мобильный
- Windows
- Mac
- Linux
- Android
- iPhone и iPad
- Интернет
- Безопасность
- Программирование
- Стиль жизни
- Развлекательная программа
- Продуктивность
- творческий
- Игры
- Социальные медиа
- Оборудование
- Объяснение технологии
- Руководства покупателя
- Умный дом
- Сделай сам
- Обзоры продуктов
- Бесплатные вещи
- Бесплатные электронные книги
- Подарки
- Лучшие списки
- Бесплатные чит-листы
- Видео
- Около
- О MakeUseOf
- Рекламировать
- Связаться с нами
- Конфиденциальность
- Магазин
Подписывайтесь на нас
Следуйте MakeUseOf.com
Подробнее
- Напишите нам
- Дом
- Свяжитесь с нами
- Условия
- Конфиденциальность
- Авторские права
- О нас
- Политика проверки фактов
- Политика исправлений
- Политика этики
- Политика владения
- Заявление об отказе от ответственности
.
Как изменить фон изображений
![]()
Часто люди не очень хорошо разбираются в том, как изменить фон фотографии, и ищут эффективный редактор фотографий. Если вы также задаетесь вопросом «как изменить фон моей фотографии?», То вы попали в нужное место. Существуют различные первоклассные фоторедакторы. В этой статье мы подробно расскажем вам о самых популярных фоторедакторах, которые помогут вам безупречно редактировать фон ваших фотографий.
Часть 1. Как изменить фон фотографии на ПК с Windows с помощью Fotophire
Если вы ищете простую и мощную программу для редактирования фотографий и знаете, как легко изменить фон фотографии, то Wondershare Fotophire Editing Toolkit , несомненно, лучший инструмент для вас. Процесс так же прост, как 1 2 3. Не нужно быть профессиональным фоторедактором, с Fotophire вы можете творить чудеса с вашими навыками редактирования и изменять фон изображений без каких-либо проблем.Чтобы использовать этот фоторедактор для изменения фона, требуется несколько шагов.
Wondershare Fotophire Набор инструментов для редактирования
- Позволяет применить к фотографиям более 200 эффектов, чтобы сделать их лучше.
- Обрежьте или обрежьте фотографии до нужного размера.
- Помогите вам удалить любые нежелательные объекты с ваших фотографий.
- Позвольте вам использовать Creative Blur для перефокусировки ваших фотографий в один клик.
Независимо от того, насколько плохая ваша фотография была сделана, Fotophire от Wondershare в конечном итоге сделает ее супер крутой. Это может добавить изюминку вашим фотографиям, даже если вы нажимали на них в условиях плохого освещения. Уравновешивая насыщенность, обрезая изображение или добавляя рамки, фильтры и другие творческие эффекты, такие как вигенетки, или изменяя фон вашего изображения, Fotophire никогда не уклоняется от достижения наилучших результатов при редактировании фотографий.
С помощью таких функций, как «Прямая линия», вы можете автоматически выпрямлять изображение, рисуя линию, а также улучшать текстуру с помощью наложений, таких как боке, двойная экспозиция и т. Д., Чтобы добавить дополнительный эффект к вашим снимкам. Вы можете легко сохранить пресеты с часто используемыми настройками и применять их, когда они вам понадобятся. Кроме того, вы можете затемнить или осветлить тона вашего изображения по кривой с помощью кривой тона.
Основные возможности набора инструментов для редактирования Fotophire
- • Fotoshire имеет огромную библиотеку оверлеев, рамок и фильтров, а также 200 фотоэффектов, чтобы добавить вау-эффект к вашим фотографиям.
- • Благодаря функции творческого размытия и виньетки вы можете фокусировать и размывать части изображения по своему желанию, тогда как инструмент цветокоррекции помогает вам управлять насыщенностью, балансом белого и температурой или теплотой ваших фотографий.
- • Будь то классический или ретро, с этим программным обеспечением у вас есть 100 рамок, чтобы выбрать подходящую для вашего изображения. Это приложение для экономии времени, которое включает в себя функцию пакетной обработки фотографий, которая обрабатывает вместе огромные массивы изображений.
- • Его интуитивно понятный интерфейс перетаскивания легко понять даже людям со средними навыками редактирования фотографий. Широкий спектр фильтров превратит ваше изображение в шедевр, который впоследствии можно будет сохранить в нескольких форматах, включая — TIFF (8 или 1 бит), PNG, JPEG, JXR, BMP и JIFF.
- • Имея более 20 режимов наложения, он позволяет вам полностью контролировать интенсивность эффектов наложения. Самая любимая особенность этого инструмента — вы можете просматривать свои изображения в 4 разных стилях до и после — разделенный вид, бок о бок, вертикальный и горизонтальный.
Подробное руководство по изменению фонового изображения с помощью Fotophire
Хотя Fotophire имеет широкий спектр функций для удовлетворения ваших потребностей в редактировании фотографий, его функция обрезки фотографий является особенным. Он удаляет фон за несколько кликов и преобразует ваше изображение с новым фоном. К концу урока вы научитесь «изменять фон моей фотографии и обрезать изображение, сохраняя только передний план». Сначала вам нужно импортировать изображения, удалить фон с основного изображения, создать фотомонтаж, изменить наклон или обрезать изображение и, наконец, экспортировать, поделиться или распечатать отредактированное изображение.Это пошаговое руководство подробно объяснит весь процесс.
Шаг 1. Установите Fotophire на свой компьютер.
С официального сайта Wondershare Fotophire загрузите и установите программное обеспечение Fotophire, щелкнув эту ссылку https://photo.wondershare.com. После установки программного обеспечения на ваш компьютер запустите его и выберите режим редактирования «Photo Cutter», чтобы начать изменение фона изображения.
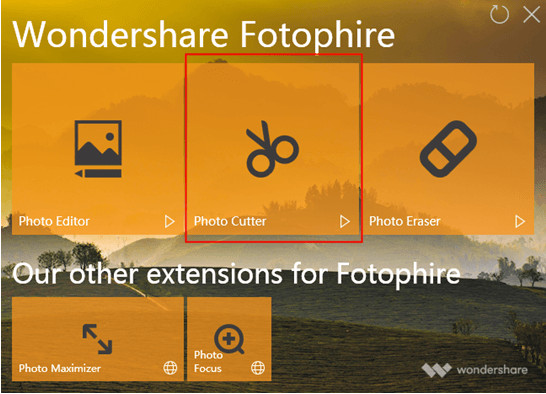
Шаг 2.Выберите режим редактирования и импортируйте картинку
Теперь, на следующем экране, нажмите «Открыть», чтобы выбрать картинку со своего компьютера. Вы даже можете нажать вкладку «Последние файлы», чтобы использовать здесь любой недавно отредактированный файл.
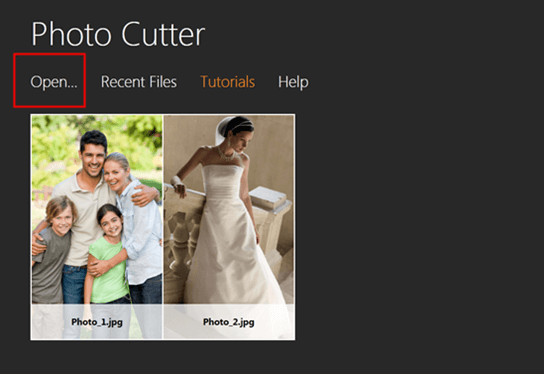
Шаг 3. Выберите инструмент для редактирования.
Когда вы закончите выбирать желаемое изображение, нажмите на красный маркер с надписью Инструмент «Закрасить области для удаления» в разделе «ВЫРЕЗАТЬ» на правой панели экрана.
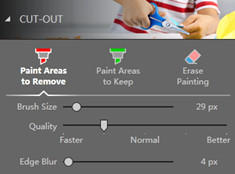
Шаг 4. Отметьте фон, который нужно удалить.
Используя инструмент «Закрасить области для удаления», нарисуйте линию на заднем плане, чтобы выделить фон. Он автоматически выберет оставшуюся часть фона, которую вы хотите удалить. Если какая-либо часть фона не выбрана, вы можете повторить процесс выделения и завершить работу.

Примечание. Если вы случайно отметили области изображения, которые не хотите удалять, используйте маркер «Стереть рисунок», чтобы удалить выделенные линии.
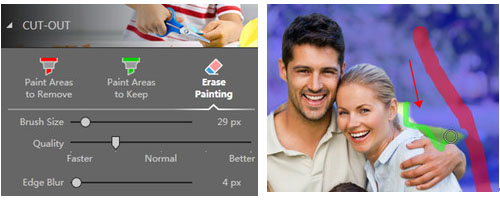
Шаг 5. Сделайте фотомонтаж
Теперь, когда вы закрепили изображение переднего плана, давайте выберем фоновое изображение. Нажмите на вкладку «Фотомонтаж» под разделом «ВЫРЕЗАТЬ». Вы можете выбрать фон из списка или щелкнуть знак «+», чтобы импортировать желаемое изображение с компьютера. Вы можете вращать, переворачивать или изменять размер изображения по своему усмотрению.
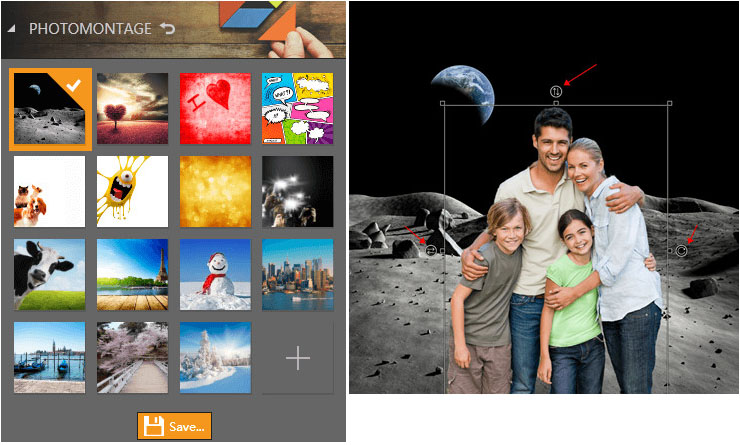
Шаг 6. Обрезать или изменить наклон.
Нажмите вкладку «ОБРЕЗАТЬ» в верхней части правой панели, затем сдвиньте ползунок «Угол», чтобы отрегулировать угол наклона, и нажмите кнопку «Обрезать» для подтверждения.Вы можете использовать инструмент «Выпрямить», чтобы автоматически выпрямить изображение.
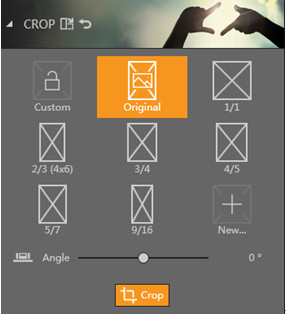
Шаг 7. Экспорт, печать или отправка изображения
После завершения редактирования вам необходимо сохранить изображение в формате JPG, PNG или TIFF, нажав значок «Сохранить». Убедитесь, что изображение переднего плана должно быть сохранено только как файл PNG. Вы также можете распечатать или поделиться им на Facebook по своему желанию.
Часть 2. Как изменить фон фото на ПК с Windows с помощью Photoshop?
Photoshot — одно из самых популярных приложений для редактирования фотографий, которое позволяет вам многое делать с изображениями, а также действует как редактор фотографий для изменения фона.Используя этот инструмент, вы можете выполнять подробное редактирование, например выбирать такие области, как волосы, а также согласовывать цвета между несколькими изображениями. Тем не менее, Photoshop не быстро адаптируется новичком, так как для освоения инструментов требуется много практики.
Как изменить фон фотографий в фотошопе?
Если вам интересно, как изменить фон в Photoshop, есть несколько способов сделать это. Вы можете сделать выделение, чтобы отделить фон от переднего плана, используя инструмент «Быстрое выделение» или «Перо», хотя «Быстрый выбор» немного продвинут в понимании и работе.
Здесь мы взяли Photoshop с системой Windows. Гид объяснит то же самое. Вы также можете работать в своей системе Mac, но обратите внимание, что настройки клавиатуры там будут отличаться.
Давайте углубимся в пошаговый процесс работы с этим фоторедактором, чтобы узнать, как изменить фон.
Шаг 1. Запустите Photoshop и выберите Быстрый выбор.
После установки и запуска программного обеспечения на вашем компьютере вам необходимо выбрать изображение, которое вы хотите отредактировать, и открыть его в Photoshop.Теперь выберите инструмент «Быстрый выбор», нажав «W» на клавиатуре или выбрав его на панели инструментов. Для выбора нужной области щелкните и перетащите кисть. В зависимости от контраста программное обеспечение угадает, какие части вы выбираете, и аккуратно выберет резкие и высококонтрастные части. Трудно работать с низкой контрастностью и мягкими краями. Выделение можно инвертировать, нажав Shift + Control + i на ПК с Windows.
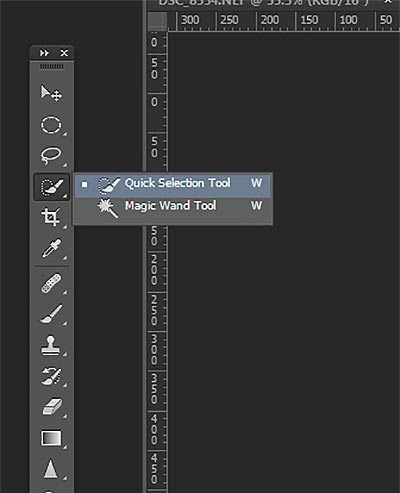
Шаг 2. Выберите область
Теперь вам нужно точно настроить выделение, увеличив изображение и уменьшив размер кисти, которую вы используете.Попробуйте включить твердые объекты с изображения, которые вы хотите использовать на переднем плане, щелкнув и перетащив их. Если вы по ошибке выбрали нежелательные части, удерживайте нажатой клавишу «Alt», щелкните и перетащите кисть, чтобы снять выделение с указанной части.
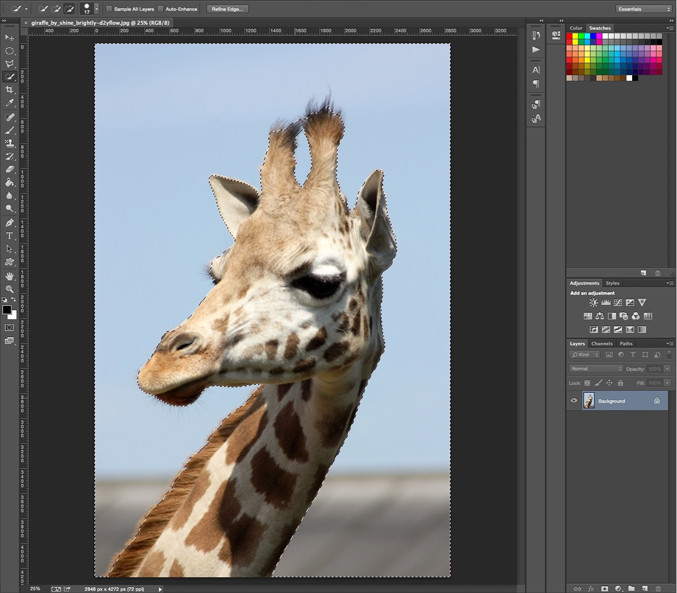
Шаг 3. Выберите и замаскируйте
Теперь нажмите «Выбрать и замаскировать» на панели «Параметры» и перейдите в «Панель свойств». Вам нужно нажать на опцию «View Mode», чтобы визуализировать, как будет отображаться выбор.Вы можете выбрать «Наложение» или нажать клавишу «F», чтобы просмотреть виды, проверить различные фоны и посмотреть, есть ли что-то неправильное с вашим выбором.
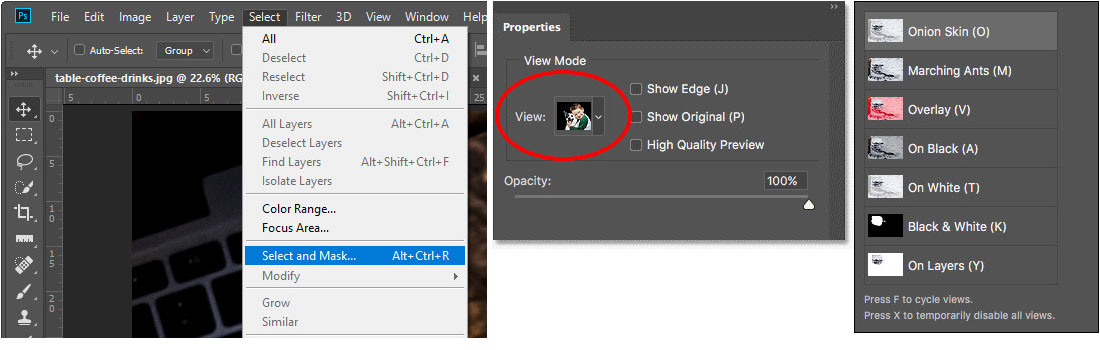
Шаг 4. Использование Brush Tool.
Выберите инструмент «Кисть» и сгладьте края объекта, просто закрашивая область изображения, или вы можете нажать клавишу «Alt» и раскрасить, чтобы отменить выбор части. Коснитесь инструмента «Уточнить край» и уточните мельчайшие детали объекта, выбрав параметр «Интеллектуальный радиус» в разделе «Обнаружение краев».Нажмите кнопку «P» на клавиатуре, чтобы переключаться между эффектами до и после.
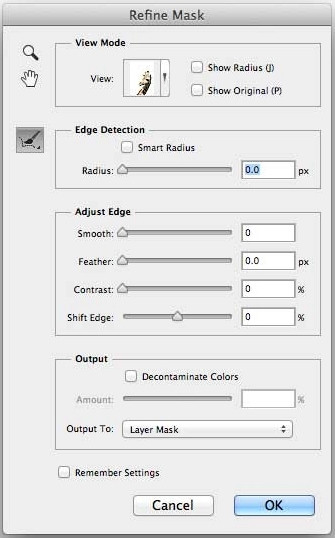
Шаг 5. Создайте новый слой.
Теперь удалите выбранные лишние цветные полосы, выбрав «Очистить цвета» в разделе «Настройки вывода». Перейдите к «Output To» и выберите «Layer Mask / New Layer with Layer Mask», затем нажмите «OK». Он добавит новое выделение как «новый слой» и переместит вас к основному изображению.
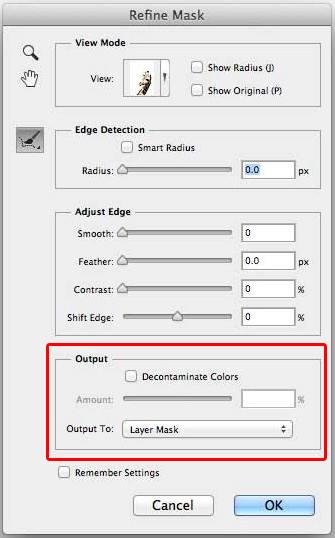
Шаг 6.Настроить новый фон
Выберите новый фон и вставьте его, разместив на слое прямо под выбранным слоем переднего плана. Разместите слой с помощью инструмента «Рука» и используйте инструмент «Свободное преобразование» (Ctrl + T на клавиатуре), чтобы изменить его размер. Сохраняйте такое же соотношение сторон, удерживая нажатой клавишу «Shift».
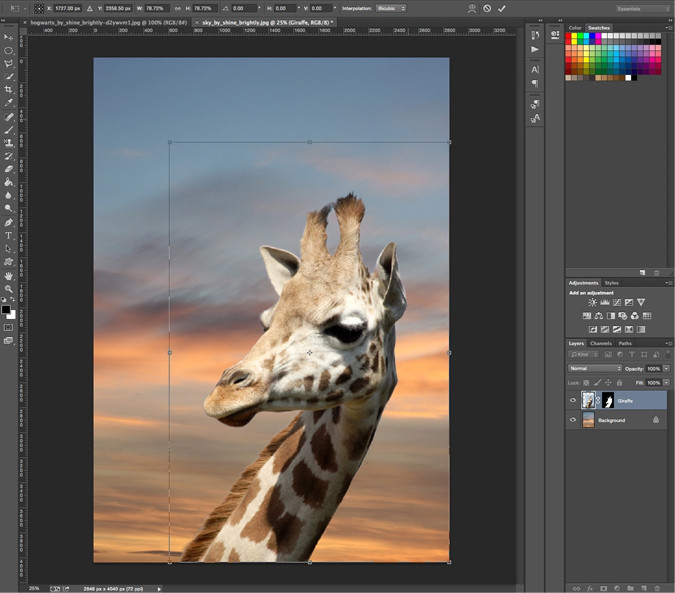
Шаг 7. Настройте новый фон
7. Выберите изображение, нажав «Image» Adjustments », а затем« Match Color », чтобы зафиксировать цвет переднего плана.В следующем окне нажмите «Источник» и выберите текущее изображение, затем выберите конкретный «Слой», который нужно исправить. Удалите любой цветовой оттенок, отметив «Нейтрализовать», а также сбалансируйте «Интенсивность» и «Яркость», чтобы правильно смешать фон и передний план. Нажмите «Предварительный просмотр», чтобы увидеть эффекты до и после.
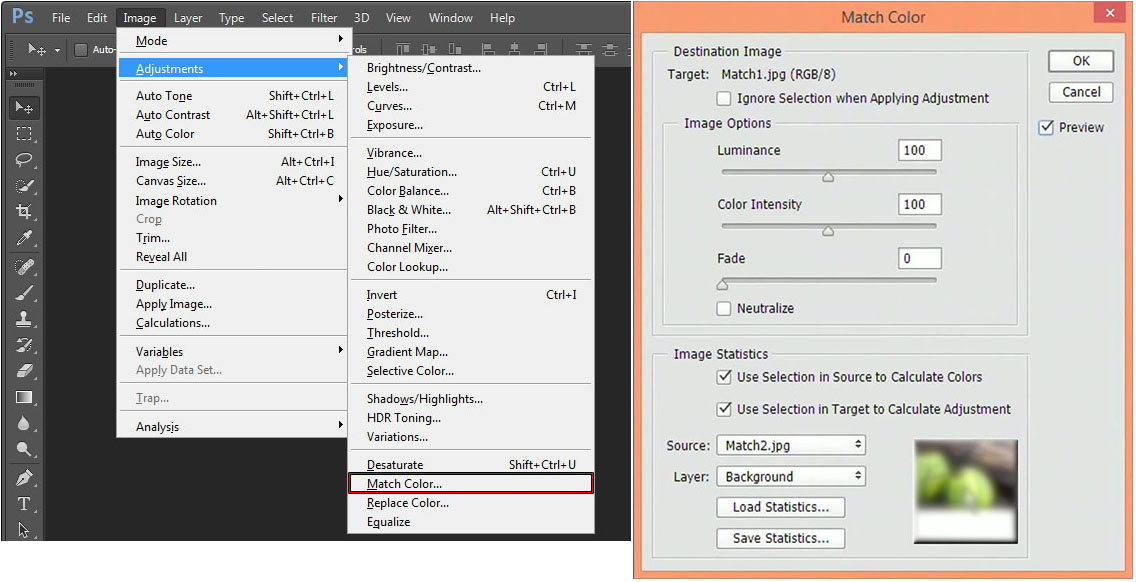
Шаг 8. Сохраните изменения
Теперь нажмите «ОК» и сохраните файл в формате PSD, чтобы вы могли редактировать его в будущем. Он сохранит все слои — исходное изображение, фон и передний план.
Часть 3. Как изменить фон фото на Mac
Компьютер Mac имеет встроенную функцию «Предварительный просмотр», которая также работает как редактор фотографий, позволяя изменять фон. Используя эту функцию, можно удалить фон изображения или выделить часть изображения из всего изображения. Это приложение macOS по умолчанию поддерживает такие типы файлов, как JPG, PDF и PNG. Хотя эта функция в основном предназначена для быстрого просмотра различных документов, она также позволяет использовать различные параметры разметки и редактирования.
Используя инструмент «Предварительный просмотр», вы можете не только просматривать документы и изображения, но и кадрировать документы, добавлять к ним подписи, делиться ими, выделять PDF-файлы и т. Д.
Представьте, что у вас есть групповая фотография, поэтому с помощью предварительного просмотра вы можете извлечь лицо одного человека и прикрепить его в другое место по своему усмотрению. Если фон изображения почти того же цвета, вы можете избавиться от него, а затем использовать изображение с любым другим фоном для создания красивого эффекта.
Как изменить фон фотографии на Mac с помощью «Предварительного просмотра»?
Вот подробный процесс изменения фона фотографии с помощью функции «Предварительный просмотр» на компьютерах Mac.
Шаг 1. Откройте изображение с предварительным просмотром.
Чтобы открыть нужный файл изображения, удерживайте нажатой клавишу Control и затем нажмите файл или просто щелкните файл правой кнопкой мыши. Затем наведите указатель мыши на «Открыть с помощью» и нажмите «Предварительный просмотр». Теперь ваше изображение открыто с предварительным просмотром, и вы можете его редактировать.
Примечание. Чтобы изменить фон изображения, вам понадобится панель инструментов разметки. Эта панель инструментов позволяет вам использовать функции настройки цвета, текста, эскиза и выбора «Предварительный просмотр» при редактировании изображения.
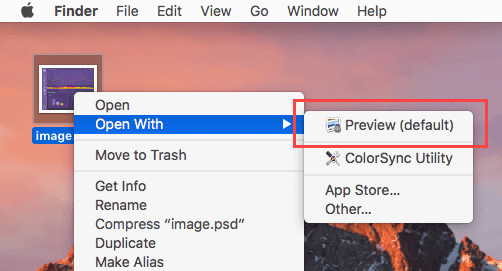
Шаг 2. Показать панель инструментов разметки
Если вы не видите «Панель инструментов разметки», нажмите кнопку «Показать панель инструментов разметки» (значок панели инструментов). После этого нажмите кнопку «Instant Alpha», чтобы продолжить. Вы также можете использовать «Touch Bar» в качестве альтернативы.
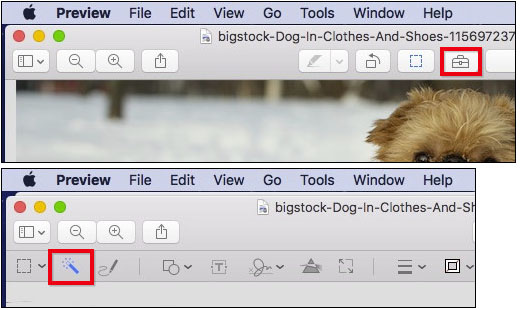
Шаг 3. Мгновенная альфа
Теперь перетащите кнопку «Instant Alpha» на фон изображения. Таким образом, фон с соседними пикселями, имеющими одинаковый цвет, выбирается функцией «Предварительный просмотр» для удаления.
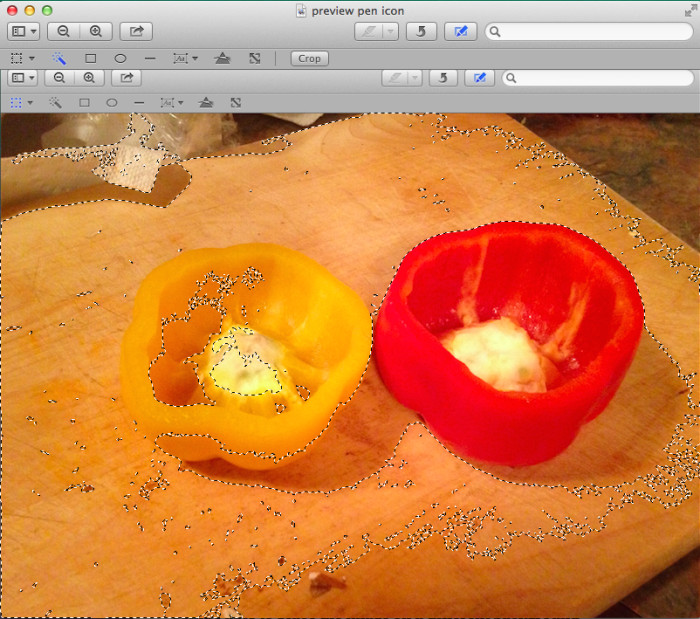
Шаг 4. Удалить выделенную область из изображения
Теперь нажмите «Удалить», чтобы удалить выбранную область с изображения. Обратите внимание: если вы хотите удалить часть за пределами выбранной области, перейдите в «Редактировать», а затем «Инвертировать выделение», затем нажмите «Удалить».
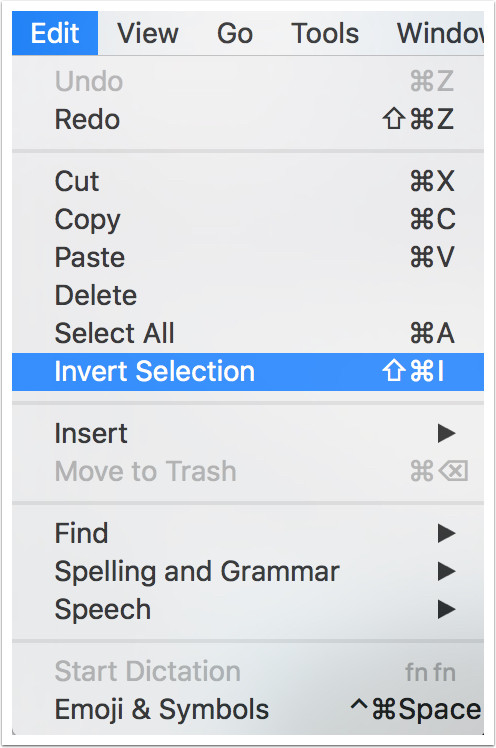
Шаг 5. Повторите шаги 3 и 4.
Продолжайте выполнять шаги 3 и 4, пока не получите желаемое изображение.
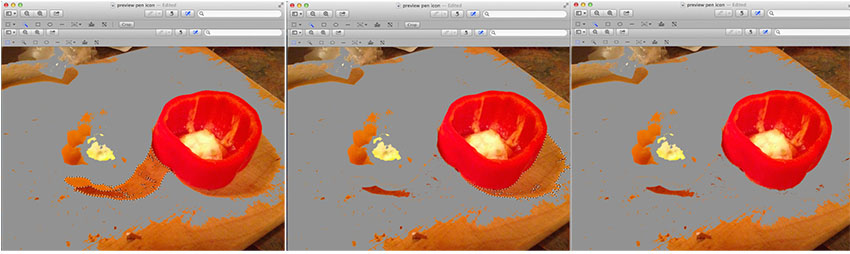
Шаг 6.Скопируйте изображение в новый буфер обмена
Как только изображение приобретет желаемую форму, самое время сохранить его. Теперь нажмите клавишу «Command» вместе с клавишей «N» на клавиатуре, чтобы открыть «Новый буфер обмена». Теперь перетащите изолированное изображение из старого буфера обмена в новый.
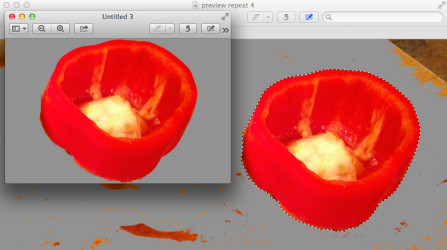
Шаг 7. Объедините изображение с новым фоном.
Вы можете объединить это изображение изолированного объекта с подходящим фоном, для этого вам необходимо импортировать новый файл изображения в буфер обмена.Теперь выберите изображение, которое вы хотите сделать фоном другого, а затем нажмите «Упорядочить» в верхнем меню. Наконец, нажмите «Отправить на задний план». Теперь объект, вырезанный с помощью Instant Alpha, появится спереди, перетащите его в желаемое положение.
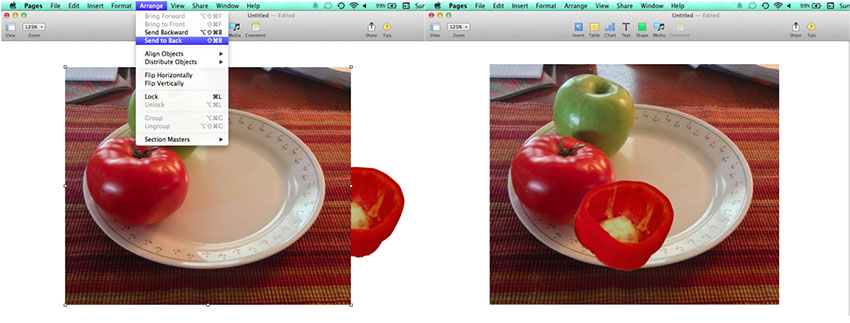
Шаг 8. Сохраните изменения
Когда вы будете довольны окончательным видом изображения, сохраните файл, нажав меню «Файл» в верхнем левом углу, а затем нажмите на опцию «PDF», доступную в разделе «Экспорт в».
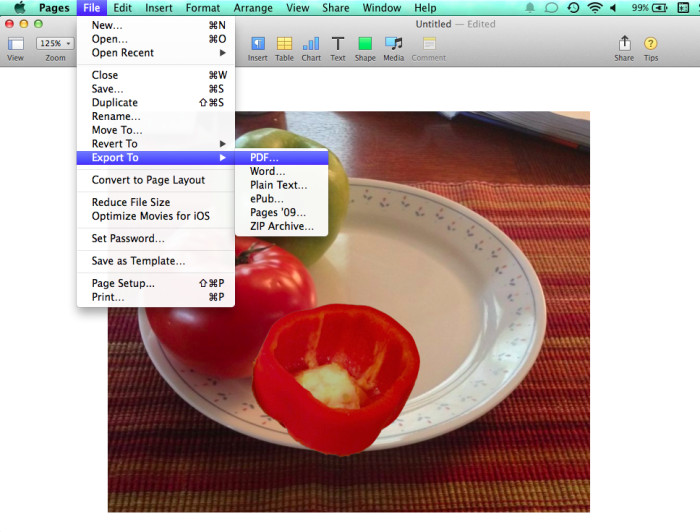
Рекомендую: Fotophire Slideshow Maker — создайте слайд-шоу из ваших фотографий и видео
- Сделайте отличное слайд-шоу за 3 простых шага.
- Создавайте слайд-шоу с помощью 26 полезных шаблонов.
- Поделитесь своим слайд-шоу на YouTube одним щелчком мыши.
- Сохраните видео слайд-шоу для мобильного телефона или компьютера.
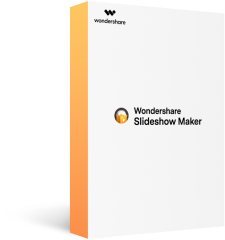
Часть 4. Как изменить фон моей фотографии на мобильном телефоне
Помимо вашего Mac или компьютера с Windows, на рынке есть различные приложения, которые работают как фоторедакторы для изменения фона на ваших мобильных устройствах. Вы можете выбрать первоклассные приложения для редактирования фотографий для Android и iPhone, чтобы удовлетворить ваши потребности в редактировании фотографий. В этой части статьи для вашего удобства мы представили одно приложение для Android и одно приложение для iOS.И так, чего же ты ждешь? Зайдите в Play Store / App Store в соответствии с вашим устройством, а затем посмотрите, как разворачивается волшебство.
Решение 1. Приложение для смены фона для Android — PicsArt
Пока вы задаетесь вопросом «как изменить фон моей фотографии?» На своем телефоне Android, это приложение для Android поднимается в рейтингах популярности среди пользователей. Это приложение может работать как фоторедактор и создатель коллажей для вашего устройства Android с огромным набором эффектов, инструментов, бесплатной библиотекой картинок, инструментов рисования, стикеров, созданных пользователями, и встроенной камеры, добавляя искры в вашу жизнь.Помимо редактирования фотографий и создания коллажей, он помогает создавать веселые мемы прямо на вашем телефоне Android.
Функция фоторедактора этого приложения содержит более 1000 параметров, которые помогут вам обрезать, растягивать, создавать вырезы, добавлять текст, настраивать кривые, клонировать и т. Д., А также различные HDR и обычные фильтры, фон, рамки, выноски, границы и тому подобное. . Есть ряд интересных шрифтов для добавления текста к изображениям и создания мемов, а также эффекты в стиле призмы, усиленные искусственным интеллектом, делают редактирование изображений более увлекательным.Хотя процесс смены фона довольно длительный и утомительный для людей.
Пошаговое руководство к приложению фоторедактора для изменения фона
Шаг 1. Установите PicsArt на свой телефон Android и запустите его.
Шаг 2. Нажмите кнопку «+» на экране в центре нижней части. Теперь вы увидите список опций в виде баннера в нижней части экрана. Нажмите «Редактировать» и выберите желаемое изображение, с которого вы хотите удалить фон.
Шаг 3. В нижней части экрана нажмите «Инструменты», а затем нажмите «Выбор» во второй строке параметров.
Шаг 4. После этого нажмите грушевидный инструмент в нижней части экрана, а затем нажмите грушевидный значок со знаком «+» на нем.
Шаг 5. Теперь сохраните изображение и повторите шаг 2. Но вместо выбора изображения нажмите вкладку «Фон».
Шаг 6. Выберите нужный фон из списка, а затем проведите по нижней ленте влево и нажмите «Добавить фото».
Шаг 7. Теперь выберите фотографию, фон которой вы удалили на предыдущих шагах, и нажмите «ДОБАВИТЬ» в правом верхнем углу.
Шаг 8. После этого отрегулируйте размер фотографии, которую вы добавили к фону, и щелкните галочку в правом углу.
Шаг 9. Теперь вы найдете возможность сохранить его в галерее или поделиться в социальных сетях. Коснитесь «Галерея» и сохраните на телефоне.
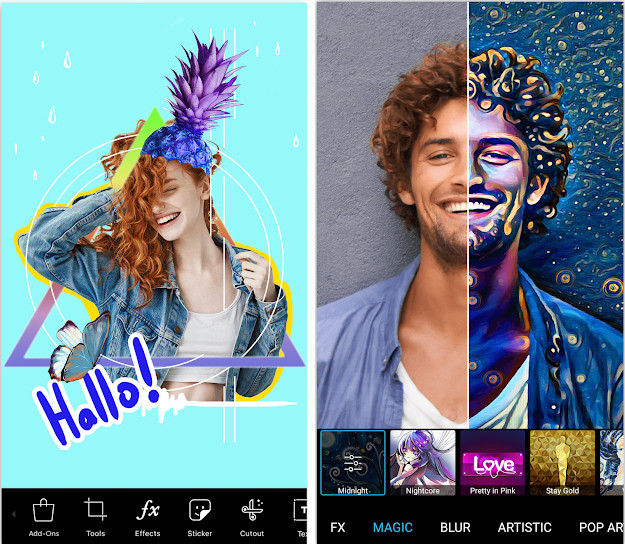
Решение 2.Приложение для смены фона для iPhone — SuperImpose
Приложение SuperImpose поможет вам удалить фон
.
Вставка изображений — служба поддержки Office

Выполните одно из следующих действий:
Выберите Вставить > Изображения > Это устройство для изображения на вашем ПК.
Выберите Вставить > Изображения > Стоковые Изображения для высококачественных изображений или фона.
Выберите Вставить > Изображения > Онлайн-изображения для изображения в Интернете.
Совет: Для изображения из OneDrive перейдите в раскрывающийся список в левом верхнем углу и переключитесь с Bing на OneDrive .

Выберите нужное изображение, а затем выберите Вставить .
Изменение размера или перемещение изображений
Чтобы изменить размер изображения, выберите изображение и перетащите угловой маркер.
Чтобы обернуть текст вокруг изображения, выберите изображение, а затем выберите параметр обтекания.

Совет: Выберите что-нибудь, кроме В строке с текстом , и вы можете перемещать изображение по странице: выберите изображение и перетащите его.
А как насчет EPS?
Файлы
EPS больше нельзя вставлять в документы Office. Дополнительные сведения см. В разделе Поддержка изображений EPS отключена в Office.
Вы можете легко вставлять изображения в документ, независимо от того, находятся ли они на вашем компьютере или в Интернете.
Как?
| Щелкните в том месте документа, где вы хотите вставить изображение. |
| Вставьте картинку, которая хранится на вашем компьютере
|
| Вставить картинку
|
Следующие шаги
Чтобы изменить размер изображения, выберите изображение, которое вы вставили в документ. Чтобы увеличить или уменьшить размер в одном или нескольких направлениях, перетащите маркер изменения размера от центра или к центру.
Подробнее о добавлении изображений, рисунков и других графических элементов в документы см. В следующих статьях:
Совет Office.com постоянно обновляется новым содержанием, включая статьи с практическими рекомендациями, видео и учебные курсы. Если в нижней части средства просмотра справки указано Offline и вы подключены к Интернету, щелкните Offline , а затем щелкните Показать содержимое из Office.com .
Что ты хочешь сделать?
Щелкните место в документе, куда вы хотите вставить изображение.
На вкладке Вставить щелкните Изображения .

Выберите вариант, который вы хотите использовать для вставки изображений.
Браузер фотографий Параметр помогает просматривать существующие наборы фотографий на вашем компьютере, например фотографии в iPhoto или Photo Booth. Изображение из файла позволяет просматривать файловую структуру вашего компьютера в поисках фотографий.
Когда вы найдете нужное изображение, перетащите его из браузера фотографий в документ или щелкните Вставить в браузере файлов.
Совет: Изображение встроено в ваш документ. Если ваше изображение имеет большой размер файла и делает ваш документ слишком большим, вы можете уменьшить размер документа, установив ссылку на изображение вместо того, чтобы встраивать его. В диалоговом окне Выберите изображение выберите поле Ссылка на файл .
Вы можете вставить изображение или фотографию в тело сообщения электронной почты вместо того, чтобы прикреплять файл.Для вставки изображения необходимо, чтобы в вашем сообщении использовалось форматирование HTML. Чтобы установить форматирование HTML, выберите Параметры > HTML .
В теле сообщения щелкните в том месте, где вы хотите добавить изображение.
На вкладке Сообщение щелкните Изображения .

Выберите вариант, который вы хотите использовать для вставки изображений.
Браузер фотографий Параметр помогает просматривать существующие наборы фотографий на вашем компьютере, например фотографии в iPhoto или Photo Booth. Изображение из файла позволяет просматривать файловую структуру вашего компьютера в поисках фотографий.
Найдя нужное изображение, перетащите его из браузера фотографий в документ или щелкните Открыть в браузере файлов.
При необходимости измените размер изображения, щелкнув один из маркеров вокруг изображения и перетащив его. Щелкните ручку вверху изображения, чтобы повернуть его.

Удерживая нажатой клавишу CONTROL, щелкните изображение, а затем щелкните Изменить изображение .
Найдите новое изображение на своем компьютере и нажмите Вставить .
См. Также
Обрезать картинку
Перемещение, поворот или группировка изображения, текстового поля или другого объекта в Office для Mac
Изменение размера изображения, фигуры, WordArt или другого объекта в Word 2016 для Mac
Управление переносом текста вокруг объектов в Word 2016 для Mac
.











Добавить комментарий