Как изменить город или страну в Google Chrome
При работе над проектами под бурж появляется острое желание смотреть выдачу из разных гео. Не только стран, но и городов
4111
просмотров
У сеошника возникают типичные вопросы:
- как изменить местоположение в гугле?
- как изменить регион поиска в google?
- как смотреть результаты выдачи Гугла под другим гео без ВПН?
GeoClever как возможность изменить страну поиска в Google — все!
Раньше использовал GeoClever чтоб подменять выдачу. Ссылка на плагин
Ссылка на плагин
Но! Плагин перестал норм работать. Поддержка его перестал поддерживать, а смотреть под другими городами нужно.
Работало оно так
пример выбор локации в GeoClever
Настройки поиска в Гугл Хром помогут поменять только страну поиска
Можно использовать встроенные возможности Хрома. Но, так вы сможете поменять только страну. Изменить выдачу в рамках города не получится. А мы все понимаем, что по запросу «купить диван», выдача Google в Киеве и Одессе будет разной
пункт «Расширенный поиск» в поиске Google
измените настройки поиска
Инструмент Google Ads «предварительный просмотр» — самый неудобный инструмент, чтоб изменить страну поиска в Google
Иногда использую его, что просто проверить, насколько адекватно показывается выдача под другим гео. Но оно такое не юзерфрендли, что хочется закрыть и удалить.
Но оно такое не юзерфрендли, что хочется закрыть и удалить.
Кстати, после того, как увидел серьезную разницу в выдаче между предварительным просмотром от Гугл Адс и геоклевер, последний напрочь снес.
Инструмент норм только, чтоб что-то проверить, и чтоб не включать VPN
Google Location Changer от SE Ranking
Сам инструмент бесплатный. Это огромный плюс. Как я понял, инструмент тянет выдачу из «предварительного просмотра»
Google Location Changer позволяет смотреть выдачу гугла под разными гео и с разных устройств
Google Location Changer тянет данные из Google Ads «предварительный просмотр»
Location Guard — жирный аналог GeoClever
Для меня мастхев инструмент в работе.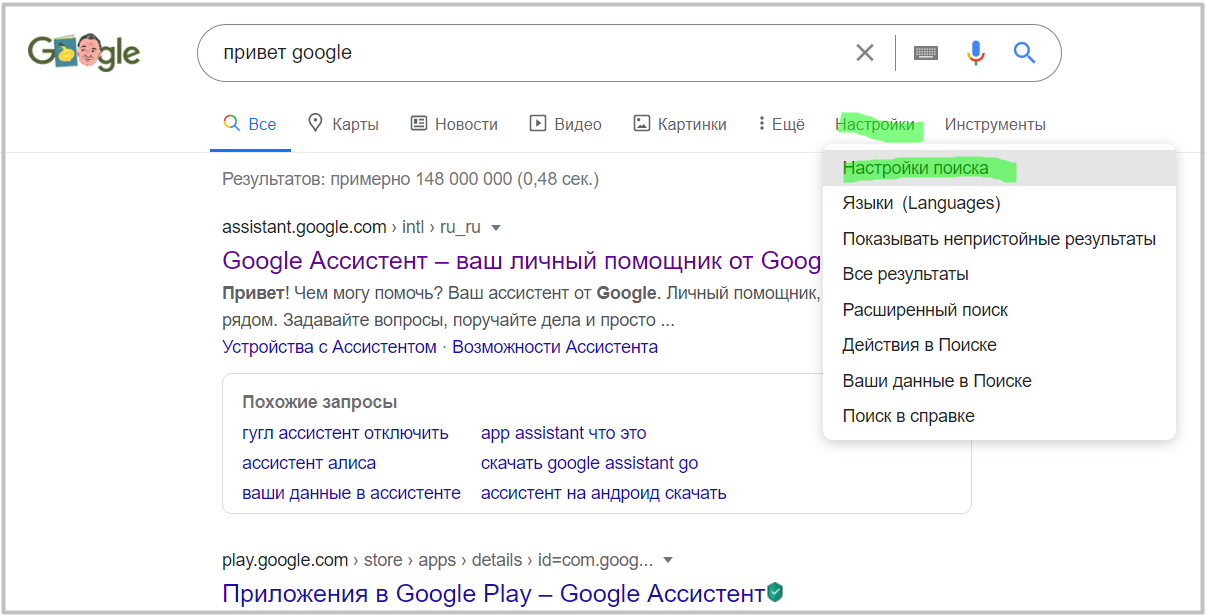 Можно собирать локал паки, смотреть подсказки и кучу всего.
Можно собирать локал паки, смотреть подсказки и кучу всего.
Как настроить и использовать — смотрите в видео
Ссылка на плагин для Chrome:
Этот же плагин для Mozilla
Как изменить язык и страну поиска Google на ПК, Android и iOS
Вы хотите видеть результаты поиска, соответствующие стране, отличной от Польши? По умолчанию Google использует службы определения местоположения, чтобы всегда отображать страницы, соответствующие нашему региону, в результатах поиска, даже если мы вводим ключевые слова на иностранном языке. Однако вы можете изменить регион поиска, чтобы получать результаты, соответствующие другой стране.
Однако вы можете изменить регион поиска, чтобы получать результаты, соответствующие другой стране.
Google адаптирует результаты поиска к нашему региону. Даже если мы вводим английское, немецкое или даже японское слово в поисковую систему, приоритетом будет отображение результатов, соответствующих стране, в которой мы находимся. Это связано с тем, что наше местоположение используется так, чтобы результаты всегда соответствовали месту, где мы находимся.
Раньше его пропускали, введя Google, используя домен с другим концом. Например, достаточно было изменить адрес Google.com на Google.fr, чтобы просмотреть французскую версию поисковой системы и получить результаты поиска, соответствующие французскому региону. Точно так же мы могли бы ввести любой другой язык и региональную версию поисковой системы.
В течение некоторого времени Google игнорирует адрес домена и использует службы определения местоположения, чтобы нацелить нас, чтобы всегда показывать результаты поиска, совместимые с нашим регионом. Однако есть способ избежать этого и установить регион поиска, который нас интересует постоянно. Таким образом, мы получим результаты поиска, оптимизированные для страны, которую мы укажем. Это также облегчит поиск контента на иностранных языках. Вы можете сделать это как в браузере на вашем компьютере, так и на Android.
Однако есть способ избежать этого и установить регион поиска, который нас интересует постоянно. Таким образом, мы получим результаты поиска, оптимизированные для страны, которую мы укажем. Это также облегчит поиск контента на иностранных языках. Вы можете сделать это как в браузере на вашем компьютере, так и на Android.
Измените страну поиска на Google на своем компьютере
Запустите браузер, который вы используете (Chrome, Firefox, Opera, Edge, Internet Explorer), затем перейдите в Google.pl.
В нижнем правом углу поисковой системы Google нажмите ссылку «Настройки», затем выберите параметр в раскрывающемся меню «Настройки поиска».
Появится новое меню настроек двигателя. Выберите вкладку из бокового меню «Языки», а затем выберите тот, который вас интересует, из списка доступных языков.
Область поиска изменится при изменении языка. В нашем случае для целей руководства это всего лишь язык и французский регион. Подтвердите изменения кнопкой «Сохранить».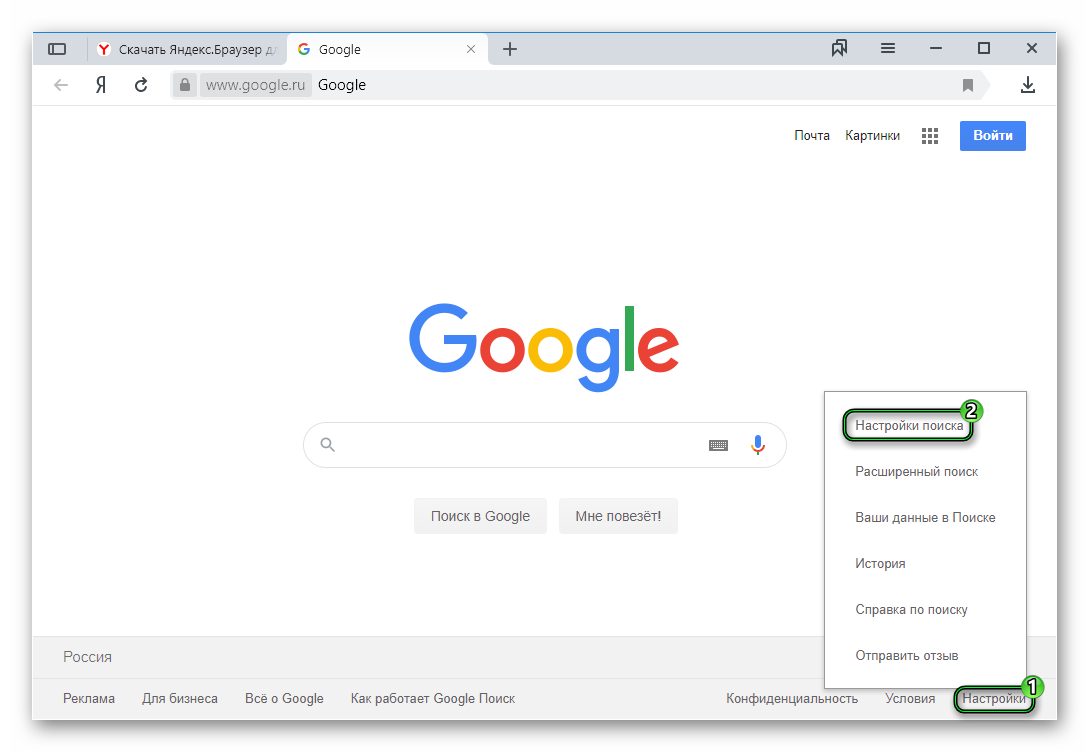
После сохранения изменений вы будете перенаправлены на главную страницу Google, которая отображается на французском языке на этот раз. Результаты поиска будут подготовлены для французского региона, и французским сторонам будет предоставлен приоритет. Таким образом, вы можете выбрать любой регион и язык.
Измените страну поиска на Google на Android и iOS
Вы можете сделать то же самое в поиске Google на Android или iOS. Откройте любое приложение-браузер, которое вы используете, затем перейдите в Google.pl и переместите его содержимое в нижнее. Здесь вы также найдете ссылку «Настройка».
После ввода настроек найдите параметры «Регион для результатов поиска». Выберите регион, который вас интересует, а затем сохраните изменения. Вы также можете изменить «Язык результатов поиска» (справа внизу), если он не изменяется автоматически.
В дополнение к изменениям в браузере вы также можете изменить приложение Google.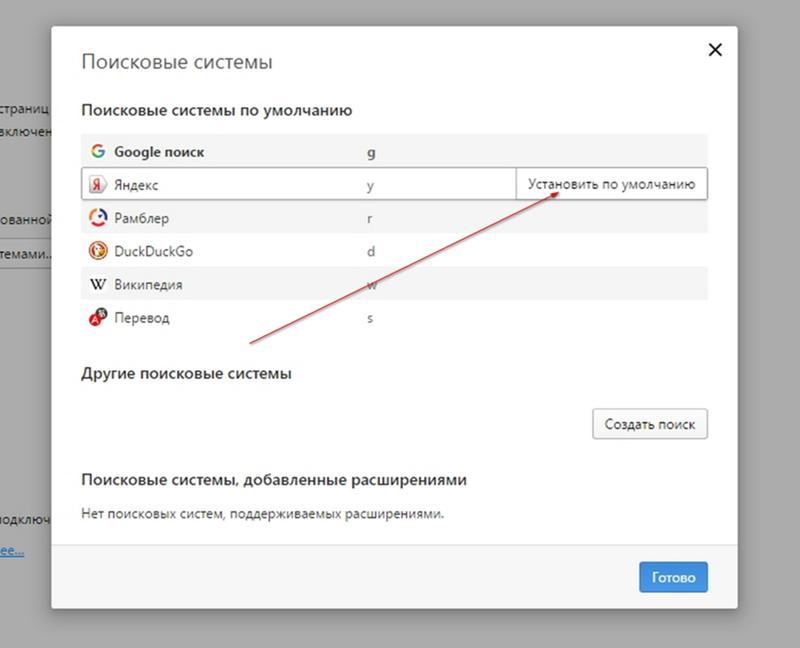 Это важно, когда мы используем виджет Google на главном экране Android для поиска или просто использования приложения Google в iOS. Приложение использует собственные настройки языка и языка.
Это важно, когда мы используем виджет Google на главном экране Android для поиска или просто использования приложения Google в iOS. Приложение использует собственные настройки языка и языка.
На Android или iOS найдите позицию в списке приложений «Google» а затем запустите его. В нижней панели коснитесь значка с тремя кнопками в правом нижнем углу, чтобы ввести настройки. В списке параметров выберите «Настройка».
В настройках вы найдете два варианта, которые нас интересуют — «Поиск в регионе» и «Язык поиска»».
Откройте каждый из этих параметров, а затем выберите интересующий вас язык. Изменения, внесенные вами, будут применяться только при поиске с помощью приложения Google или виджета Google Search на главном экране Android.
Выбираем регион показа рекламы – eLama
Перед тем, как запустить кампанию, вам понадобится выбрать регион показа (настроить геотаргетинг).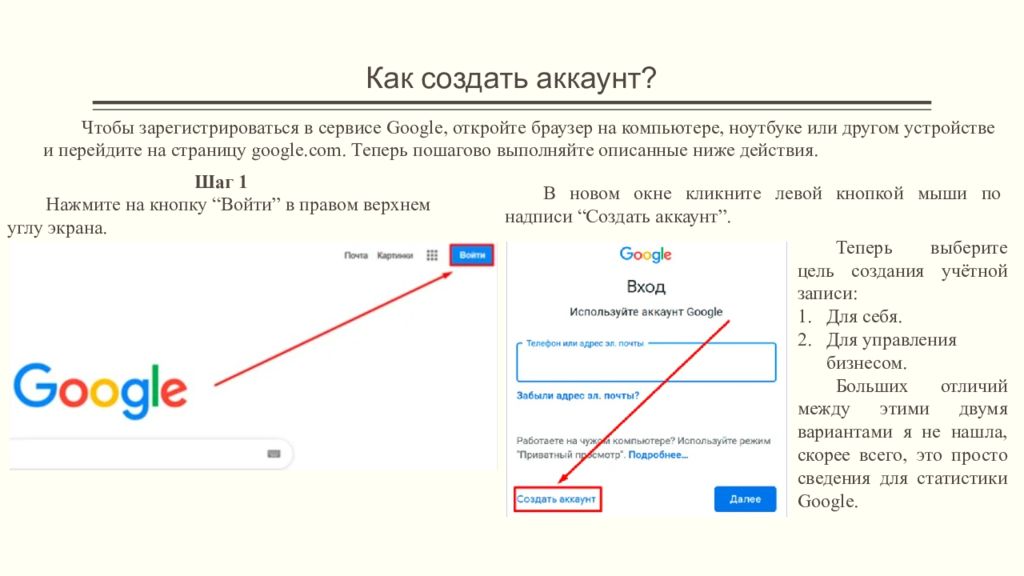 Указывайте только те регионы, в которых вы работаете.
Указывайте только те регионы, в которых вы работаете.
Рассмотрим подробнее виды геотаргетинга и их настройку в Яндекс.Директе и Google Ads.
Как выбрать регионы показа в Яндекс.Директе
Вы можете показывать рекламу:
- жителям тех регионов, которые вы выбрали при настройке кампании;
- пользователям по всему миру, которые вводят запросы с вашими ключевыми фразами и названием выбранных регионов, если вы включили расширенные настройки геотаргетинга.
Выберите регион показа на странице редактирования группы объявлений в блоке «Регионы показа». Один регион для всех объявлений можно выбрать в «Параметрах кампании».
Страница выбора регионов выглядит так:
Если вы работаете только в одном городе, отметьте только его. Например, если вы работаете только в Иваново, поставьте флажок только рядом с этим городом. Отмечать страну и регион при этом не нужно.
Если вы хотите показывать рекламу целой области, поставьте флажок в поле рядом с ее названием. Так вы автоматически выберите все города в этой области.
Так вы автоматически выберите все города в этой области.
Чтобы не показывать рекламу в одном или нескольких населенных пунктах выбранного региона, разверните список и снимите с них флажки:
Если вы работаете с несколькими регионами, создайте отдельные кампании для каждого из них. Так вы не будете переплачивать. Стоимость клика в одном из регионов может быть выше, а если кампания одна, клики будут стоить одинаково дорого во всех регионах.
Кампания, которая содержит ключевые фразы с названием одного региона, но при этом настроена для показов в другом, будет показываться только в регионе, который выбран в настройках. В регионе, который указан в ключевой фразе, показов не будет. Чтобы запустить рекламу в нем, расширенный таргетинг придется отключить.
Модерация объявлений будет проходить по правилам той страны, которая выбрана в настройках показов. Изучите законы о рекламе в нужных регионах перед запуском кампании.
Как настроить геотаргетинг в Google Ads
В Google Ads есть 3 основных типа геотаргетинга:
| Тип | Описание | Кому подойдет | Кому может не подойти |
| Страны | Максимальный охват аудитории. Вы покажете рекламу большему числу пользователей, чем при таргетинге на области и города. Вы покажете рекламу большему числу пользователей, чем при таргетинге на области и города. | Компании, которая работает во всех регионах страны. Интернет-магазину с доставкой по миру. Компании, которая работает на мировом рынке. | Компании, действующей в некоторых регионах страны. В этом случае лучше настроить таргетинг на области и города. |
| Области внутри страны | Для рекламы в регионах, городах или по почтовым индексам внутри одной страны. | Компании, которая работает в нескольких регионах страны. Компании, которая предлагает скидки только в некоторых областях страны. | Компании, которая рекламируется во всей стране, кроме некоторых областей (например, по всей России, но не в Карелии). В этом случае лучше настроить таргетинг на всю страну и исключить отдельные регионы. |
| Область в пределах радиуса | Рекламу увидят те, кто находится в пределах указанного радиуса от выбранной точки (без учета границ городов, областей и стран). | Компании, которая обслуживает жителей определенного района. | Компании, которой нужно охватить более широкую аудиторию (город, область, страну, весь мир). |
Что нужно учитывать при настройке регионов показа:
- Ваши покупатели находятся не только в тех регионах, где у вас есть представительства, а и там, куда вы можете доставить свой товар.
- Если вы задаете таргетинг не на тот регион, в котором находится ваша компания, то вы не увидите объявления на страницах с результатами поиска Google. Посмотреть, как выглядят объявления, можно с помощью инструмента предпросмотра и диагностики объявлений.
- При выборе слишком малого радиуса ваши объявления будут показываться редко или не будут вовсе, т. к. слишком узкий таргетинг не соответствует критериям рекламной системы.
- Настраивайте языковой таргетинг с учетом географического. Например, если вы рекламируете хостел в Москве жителям Франции, напишите объявления на французском.

Чтобы настроить регионы показа в Google Ads, в своем аккаунте перейдите во вкладку «Кампании». Если нужно отредактировать одну кампанию, выберите ее.
Перейдите во вкладку «Настройки». Если хотите изменить несколько кампаний, отметьте их флажками. В разделе «Местоположения» нажмите на ссылку «Изменить».
Введите географическое название нужного региона, нажмите «Добавить» и «Сохранить».
В Google Ads по умолчанию объявления показываются пользователям, которые находятся в выбранном регионе или пишут его название в поисковом запросе. Чтобы показывать рекламу только по одному из этих критериев, используйте расширенные настройки геотаргетинга.
Как работать с расширенными настройками геотаргетинга
Дополнительные настройки геотаргетинга можно изменять в кампаниях:
- «Поисковая сеть и оптимизированная контекстно-медийная сеть — Все функции»;
- «Поисковая и контекстно-медийная сеть — Все функции»;
- «Только поисковая сеть — Товарные объявления»;
- «Только поисковая сеть — Динамические поисковые объявления»;
- «Только поисковая сеть — все функции»;
- «Только контекстно-медийная сеть — Ремаркетинг»;
- «Только контекстно-медийная сеть — Все функции».

С помощью них можно выбрать одну из категорий пользователей:
- те, кто находится в целевом месте, указали его в поисковых запросах или проявили к нему интерес;
- те, кто находится в целевом регионе;
- те, кто указали целевой регион в поисковых запросах или проявили к нему интерес.
Для начала укажите, в каких регионах вы хотите показывать рекламу (см. выше) и исключите те, в которых показы не нужны.
Как исключить регионы
Чтобы исключить один регион из кампании, в своем аккаунте перейдите во вкладку «Кампании» и выберите нужную.
Перейдите во вкладку «Настройки». В разделе «Местоположения» нажмите «Изменить». В строке поиска введите название региона и нажмите «Исключить». Или выберите «Расширенный поиск», укажите на карте нужную область и нажмите «Исключить». Нажмите «Сохранить».
Если вам нужно исключить несколько регионов, в разделе «Местоположения» выберите «Расширенный поиск» — «Группа местоположений».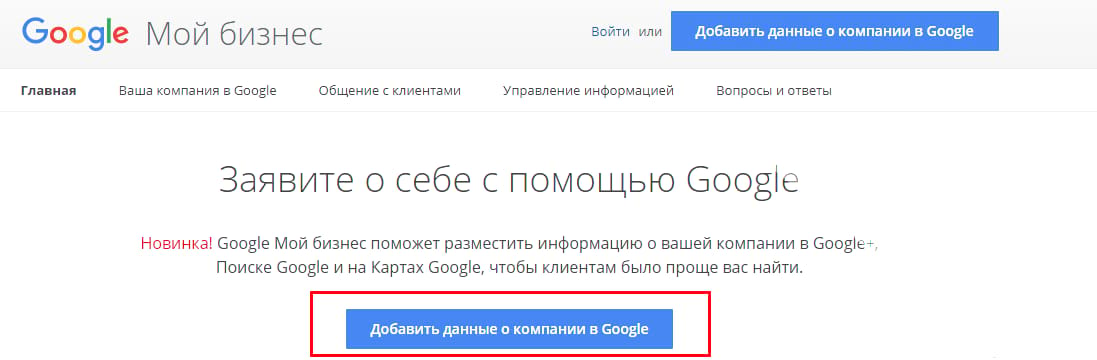 Укажите до 1 000 мест, которые нужно исключить. В один прием можно добавить только регионы, которые относятся к одной стране. Список поддерживаемых стран можно найти здесь. Также понадобится ввести код страны.
Укажите до 1 000 мест, которые нужно исключить. В один прием можно добавить только регионы, которые относятся к одной стране. Список поддерживаемых стран можно найти здесь. Также понадобится ввести код страны.
Нажмите «Поиск». Просмотрите список найденных регионов. Если он вас устраивает, нажмите «Исключить все соответствующие». Подтвердите действия кнопками «Готово» и «Сохранить».
Как указать расширенные настройки в интерфейсе
В своем аккаунте перейдите во вкладку «Кампании» и выберите нужную. Войдите во вкладку «Настройки» и выберите «Варианты местоположений (дополнительно)». Нажмите «Изменить». Затем нажмите «Изменить» рядом с пунктом «Настроить таргетинг» или «Исключить», чтобы указать нужные параметры. Подтвердите изменения с помощью кнопки «Сохранить».
Регионы в Google
Региональность сайта в Google важна поскольку определяет преимущества при ранжировании.
Как присвоить регион сайту в Google
Есть множество способов присвоения региона сайту в Google.
Список способов присвоения региона бесплатно через панель Google и посредством внутренней оптимизации:
- Добавить сайт в базу Google через My Business;
- На странице контактных данных встроить карту и указать местоположение одного определенного;
- Указать регион через микроформат h-geo.
Ссылка на описание формата h-geo — microformats.org/wiki/h-geo.
Как изменить регион в Google
Есть несколько способов изменения региона поиска в поисковой системе от Google:
- Используя параметр GET в адресной строке;
- Посредством подмены географических координат в Chrome.
Используя данные споcобы можно сменить регион поиска в Google. Рассмотрим оба способа подробно на практике.
Как в Google изменить регион поиска посредством GET параметра
Регион поиска в Google изменяется посредством добавления в адресную строка в URL страницы поисковой выдачи GET-параметра uule. Параметр содержит значение определенного региона, кодового идентификатора.
Формирование идентификатора
Формирование значения для параметра uule:
- Определение канонического наименования региона посредством официального сервиса Google под названием Geographical Targeting. Ссылка на сервис — Geographical Targeting;
- Подсчет длины наименования;
- Определение специального символа исходя из длины канонического наименования;
- Перекодирование канонического наименования в base64. Сервис перекодирования наименования — base64;
- Компоновка значений в строку w+CAIQICI»secretkey»»base64″;
- Вставка в адресную строку URL.
Определение специального символа
Итого регион поиска изменен.
Как сменить регион в Google посредством Chrome
Задать регион поиска в поисковой системе от Google можно через браузер.
Поисковая система от Google определяет регион автоматически на основе параметров:
- Поисковые запросы;
- IP;
- Географическое местоположение компьютера.
Внизу страницы можно разрешить определение региона по географическому положению нажав на ссылку «Учитывать мое местоположение».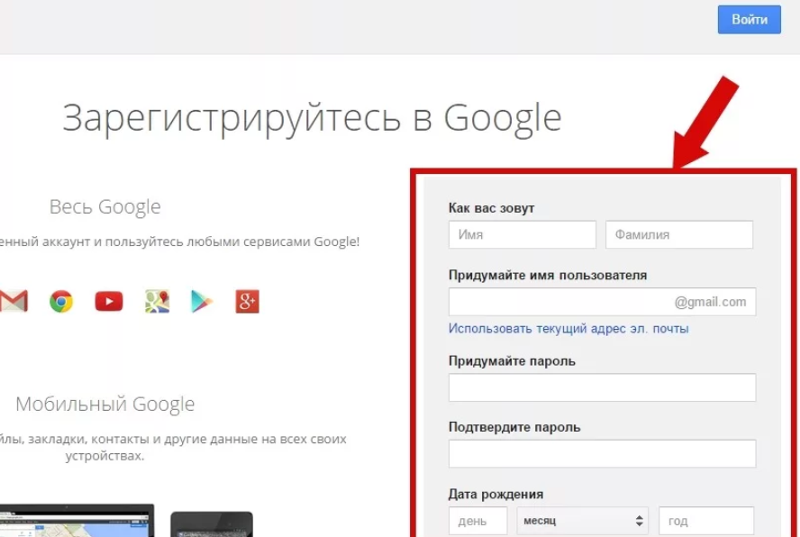
Координаты географической точки можно взять из сервиса Google.Maps:
- Открыть карты;
- Задать нужную локацию;
- Из URL скопировать координаты.
Решение задачи через инспектор Google Chrome. В браузере Chrome необходимо нажать F12. Далее пройти в по цепочке из списка меню: More Tools — Sensors — Custom location. В списке опция Geolocation надо выбрать значение Custom и прописать ширину и долготу требуемой точки.
Закрытие окна инспектора означает сброс настроек.
Если снова в нижней части поисковой выдачи выбрать учет местоположения и снова отправить запрос в поисковую выдачу, в поисковой выдаче будет отображена выдача с учетом заданного региона.
Итого регион выдачи изменяется посредством изменения значения параметра GET в строке URL или координат.
Видимость сайта в Google
Снимать видимость любого из сайтов по регионам можно бесплатно через приложение «Видимость сайта».
Сервис от MegaIndex бесплатный.
Ссылка на приложение — Видимость сайта.
Рекомендованное чтиво по теме видимости сайта на сайте социальной сети интернет-специалистов MegaIndex.org по ссылке далее — Видимость сайта в поисковых системах. Проверка и определение видимости сайта. Как узнать видимость сайта
Рекомендованное к прочтение на сайте социальной сети интернет-специалистов MegaIndex.org по ссылкам далее:
Как изменить регион и язык поиска Google на Android?
Если вы не знаете, как изменить регион и язык поиска Google, мы поможем вам. Вам нужно выполнять поиск в Google на другом языке и не хочется менять системные настройки Android? У нас есть ответ.
По умолчанию Google предлагает результаты, относящиеся к вашему языку и региону. К счастью, поменять их очень просто, а также может быть очень практично.
Как изменить регион и язык поиска Google на Android?
Представьте, что вы хотите получить результаты, связанные, например, со страной, в которую вы планируете поехать в отпуск. Или вы хотите использовать условия поиска на другом языке, которые Google ссылается только на этот язык. Изменение системного языка из настроек позволит вам изменить поисковую систему; с тем недостатком, что весь телефон также может адаптироваться к изменениям.
Изменение системного языка из настроек позволит вам изменить поисковую систему; с тем недостатком, что весь телефон также может адаптироваться к изменениям.
Поисковая система Google позволяет вам настроить регион и язык в настройках страницы. Для этого вам необходимо выполнить следующие действия:
- Откройте свой мобильный браузер и перейдите на страницу Google (Google.com).
- Посмотрите внизу страницы и нажмите «Настройки».
- Перейдите в “Настройки поиска”.
- Чтобы изменить регион результатов, прокрутите вниз до этого меню и выберите нужную страну из раскрывающегося списка.
Язык, который выберет Google, будет языком выбранного вами региона.
Вы также можете проверить раскрывающееся меню “Добавить другой язык”. Щелкните и выберите тот, который вам нужен. Чтобы ограничить результаты выбранным языком, вам нужно будет выбрать его на домашней странице поисковой системы. Вы можете легко переключаться между языками
Как изменить регион и язык поиска Google на Android?
Комбинируя регион и язык, вы можете привязать поиск Google к территории, отличной от той, на которой вы сейчас находитесь, и вы можете легко отменить изменения, установив исходный регион и язык в тех же настройках.
Обратите внимание, что вы не только настраиваете поиск Google в своем мобильном браузере: изменения применяются к вашей учетной записи, поэтому, если вы используете поисковую систему на своем планшете или компьютере, Google будет возвращать результаты на новом языке, который вы выбрали.
Сделайте Google стартовой страницей – Google
Выберите первый вариант
Нажмите «Да»
Выберите первый вариант
Нажмите «Добавить»
Готово?
Войдите в аккаунт и пользуйтесь поиском.
Войти в Google
Выберите первый вариант
Нажмите «Да»
Готово?
Войдите в аккаунт и пользуйтесь поиском.
Войти в Google
Google Поиск установлен, но не сделан поиском по умолчанию. Чтобы сделать Google
поиском по умолчанию, выполните следующие действия:
- Нажмите на значок инструментов в правой верхней части окна
браузера.
- Выберите пункт Свойства обозревателя.
- В разделе Поиск вкладки Общие нажмите
Параметры. - Выберите Google.
- Нажмите По умолчанию и Закрыть.
Шаг 1. Откройте «Свойства обозревателя»
Выберите Сервис в меню в верхней части окна браузера.
Затем выберите Свойства обозревателя.
Шаг 2. Сделайте Google стартовой страницей
В верхнем разделе Домашняя страница удалите текст в поле Адрес. Затем
Затем
введите в этом поле www.google.ru.
Шаг 3. Сохраните изменения
Нажмите ОК, чтобы сохранить изменения.
Шаг 1. Откройте настройки браузера
Нажмите на значок настроек в правом верхнем углу и выберите
Настройки.
Откроется новая вкладка.
Шаг 2. Сделайте Google стартовой страницей
В разделе Внешний вид установите флажок Показывать кнопку «Главная
страница», а затем нажмите на ссылку Изменить синего цвета.
Удалите содержимое поля (about:blank или другой сайт). Введите в этом поле
www.google.ru.
Чтобы сохранить изменения, нажмите ОК.
Шаг 3. Синхронизируйте настройки
Чтобы синхронизировать вкладки, закладки, приложения, темы и многое другое на всех
устройствах, нажмите кнопку Войти в Chrome, расположенную вверху страницы
Настройки.
Войдите в аккаунт Google, а затем нажмите Да, синхронизировать все или
перейдите по ссылке Дополнительно, чтобы настроить параметры
синхронизации.
Подробнее…
Шаг 1. Нажмите на значок настроек
Нажмите на значок настроек в правом верхнем углу окна браузера и выберите
пункт Настройки. Откроется новая вкладка.
Откроется новая вкладка.
Шаг 2. Сделайте Google стартовой страницей
В разделе «Внешний вид» установите флажок Показывать кнопку «Главная
страница».
Чтобы настроить стартовую страницу, нажмите Изменить.
Выберите Следующая страница: и введите в поле адрес
www.google.ru. Нажмите ОК.
Шаг 3. Синхронизируйте настройки
Чтобы синхронизировать вкладки, закладки, приложения, темы и многое другое на всех
устройствах, нажмите кнопку Войти в Chrome, расположенную вверху страницы
Настройки.
Войдите в аккаунт Google, а затем нажмите Да, синхронизировать все или
перейдите по ссылке Дополнительно, чтобы настроить параметры
синхронизации.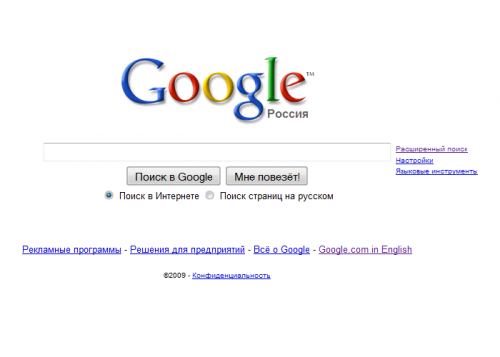
Подробнее…
Вариант 1. Перетащите значок Google
Перетащите значок Google синего цвета, показанный ниже, на значок домашней
страницы, расположенный в правом верхнем углу браузера.
Во всплывающем окне нажмите Да.
Вариант 2. Измените настройки вручную
В левом верхнем углу нажмите Firefox, выберите Настройки и нажмите
Настройки в меню справа.
В верхнем меню нажмите кнопку Основные со значком выключателя.
В раскрывающемся меню При запуске Firefox выберите Показать домашнюю
страницу.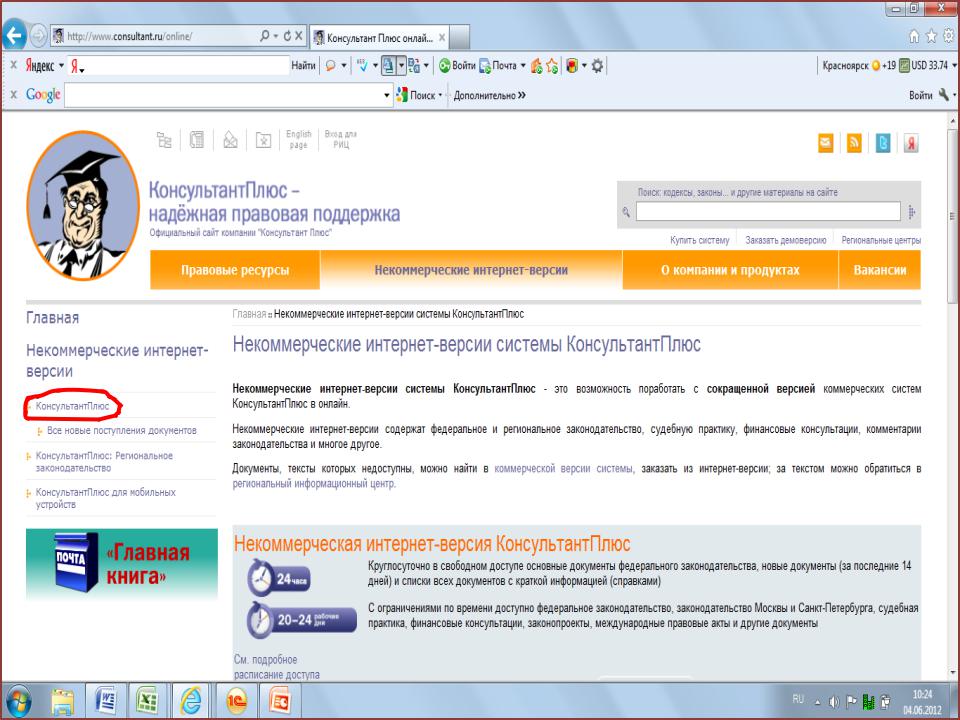
В поле Домашняя страница введите www.google.ru и нажмите
ОК, чтобы сохранить изменения.
Ещё: сделайте Google поиском по умолчанию
Нажмите стрелку вниз слева от окна поиска.
В раскрывающемся меню выберите Google.
Подробнее…
Вариант 1. Перетащите значок Google
С помощью мыши перетащите значок Google синего цвета, показанный ниже, на значок
домашней страницы, расположенный в правом верхнем углу вашего браузера.
Затем во всплывающем окне нажмите Да.
Вариант 2.
 Измените настройки вручную
Измените настройки вручную
Выберите Firefox в строке меню, а затем нажмите Настройки.
Введите www.google.ru в поле Домашняя страница и закройте окно
настроек, чтобы сохранить изменения.
Ещё: сделайте Google поиском по умолчанию
Нажмите стрелку вниз слева от окна поиска.
В раскрывающемся меню выберите Google.
Подробнее…
Шаг 1. Откройте настройки браузера
Нажмите Safari в строке меню Apple и выберите Настройки.
Шаг 2.
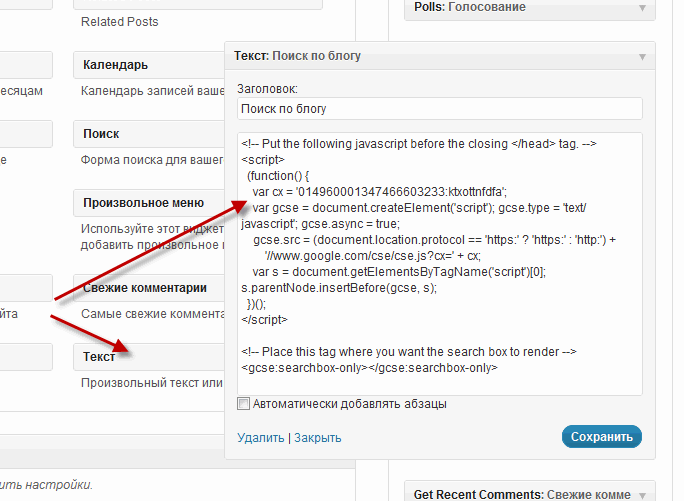 Сделайте Google стартовой страницей
Сделайте Google стартовой страницей
В раскрывающемся меню В новых окнах открывать выберите вариант Домашнюю
страницу.
Также выберите вариант Домашнюю страницу в меню В новых вкладках
открывать.
Введите www.google.ru в поле Домашняя страница.
Шаг 3. Сделайте Google поиском по умолчанию
Выберите Google в раскрывающемся меню Основная поисковая машина.
Изменения будут сохранены автоматически.
Подробнее…
Шаг 1. Откройте настройки браузера
Нажмите Opera в верхнем меню и выберите пункт Настройки, а затем
Общие настройки.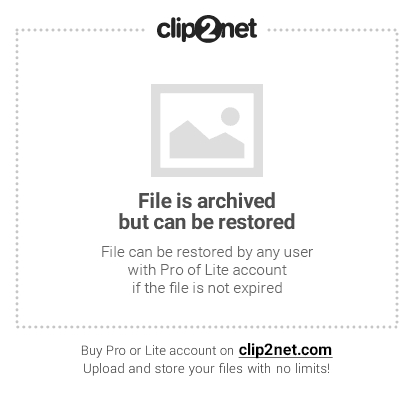
Шаг 2. Сделайте Google стартовой страницей
В раскрывающемся меню При запуске выберите Начать с домашней
страницы, чтобы страница Google открывалась при запуске браузера.
Затем введите www.google.ru в поле Домашняя.
Шаг 3. Сохраните изменения
Нажмите кнопку ОК, чтобы сохранить изменения.
Измените настройки или параметры, чтобы сделать Google стартовой страницей
К сожалению, мы не можем определить браузер, чтобы показать нужные инструкции.
Попробуйте нажать название вашего браузера в главном меню, а затем выбрать
Предпочтения, Настройки или Параметры. Если в верхнем меню
есть пункт Сервис, нажмите на него и выберите Свойства обозревателя.
Наш совет: загрузите
Google Chrome, быстрый и бесплатный браузер. Google Chrome молниеносно
открывает веб-страницы и приложения.
Теперь вы готовы к поиску в Google, на каком бы сайте вы ни оказались.
Узнавайте о новых дудлах
Вспомните свои самые любимые дудлы – от картинок до инструментов и игр.
Мгновенно получайте ответы
Вы можете видеть результаты уже при вводе запроса и сразу менять условия поиска.
Мне повезёт!
Откройте для себя самые популярные поисковые запросы, известные произведения
искусства, местные рестораны и многое другое.
Установка языковых настроек в браузере
Техническая обстановка
Этот раздел вкрадце описывает технические детали того, что происходит.
Когда ваш браузер пытается получить документ из Интернета, он отправляет запрос на сервер, который хранит этот документ. Это называется HTTP-запрос. Вместе с запросом браузер посылает информацию о своих языковых настройках.
HTTP запрос передает информацию о языковых настройках в заголовке Accept-Language.
Если сервер настроен на то, чтобы отдавать альтернативные варианты страниц или ресурсов, написанных более, чем на одном языке, и, если предпочитаемый вами язык доступен,
то произойдёт процесс, который называется Согласование содержимого HTTP, чтобы найти контент на языке из заголовка HTTP-запроса.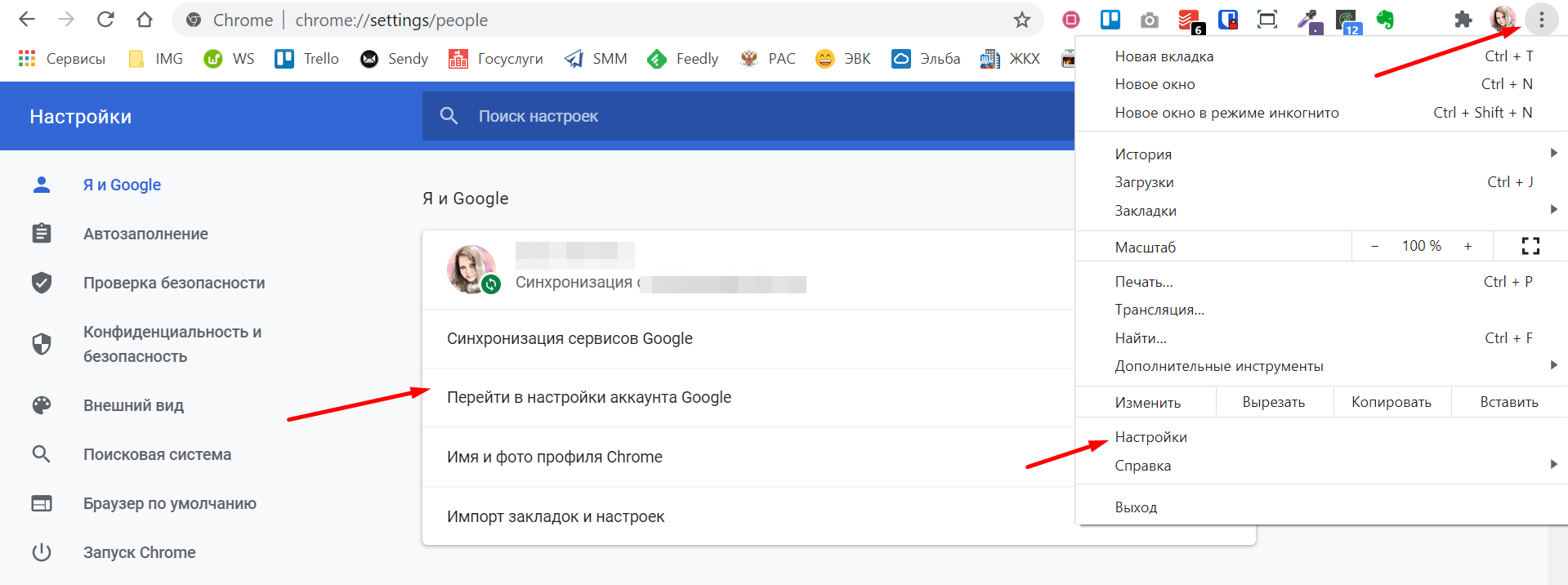 Если есть только одна версия страницы на сервере, эта версия и будет возвращена.
Если есть только одна версия страницы на сервере, эта версия и будет возвращена.
Если ни один из запрашиваемых языков не доступен, сервер должен вернуть данные на языке по умолчанию.
Большинство популярных браузеров позволяют вам изменять настройки языков, отправляемых с HTTP-запросом. Сами значения должны соответствовать BCP 47 (Tags for the Identification of Languages). Это обычно двух- или трёхбуквенные коды языков (например, fr для французского), а также следующие за ними необязательные коды, представляющие такие вещи, как страну (например, fr-CA означает француский язык в Канаде). Регионы могут включать территории, большие, чем страны. Если вы устанавливаете испанский язык, распространённый в Латинской Америке, вы скорее всего укажете es-419. (Читайте подробнее о языковых тэгах.)
Когда настройки браузера включают несколько языков, браузер назначит qvalue (значение качества) каждому из языков, в порядке уменьшения. Это своего рода система взвешивания, которая должна помочь серверу понять порядок предпочитаемых языков. В следующем примере указан заголовок
Это своего рода система взвешивания, которая должна помочь серверу понять порядок предпочитаемых языков. В следующем примере указан заголовок Accept-Language, содержащий несколько языков. Датский язык является предпочтительным. В случае неудачи, будет запрошен британский английский, и, наконец, любой тип английского.
Accept-Language: da, en-gb;q=0.8, en;q=0.7
Указание альтернатив
Как правило, вы можете указать несколько альтернатив, которые будут обрабатываться в порядке предпочтения. Следующий пример демонстрирует настройки в Firefox кого-то, кто предпочитает страницы на французском языке Швейцарии, но если этот язык недоступен, то он согласен на любой французскую, немецкую или англоязычную страницу, в таком порядке.
Для обеспечения успеха вам необходимо настроить ваш браузер на запрос fr-CH и fr, в таком порядке. В результате, сервер сначала будет искать версию страницы на французском языке Швейцарии, в случае неудачи будет искать любую французскую версию, а затем — на немецком.
Chrome автоматически устанавливает заголовок Accept-Language, отправляемый вашим браузером, даже хотя вы и не увидите голый язык, в списке диалогового окна, но большинство браузеров не делают этого. Лучше всего начать с проверки установок вашего заголовка Accept-Language, затем произвести какие-либо изменения, а потом проверить снова.
Изменение ваших настроек
Мы перечислим здесь примеры того, как вы можете изменить языковые настройки в последних версиях нескольких популярных браузеров в настольных платформах Windows или OS X. Мы используем последние на момент написания этой статьи версии браузеров.
Данные инструкции изменяются время от времени по мере публикации новых версий браузеров.
Исформация была корректной на момент нашей последней проверки. Пожалуйста, сообщите нам, если информация устарела.
Последовательности команд для дополнительных и более старых версий браузеров могут быть найдены здесь: http://www.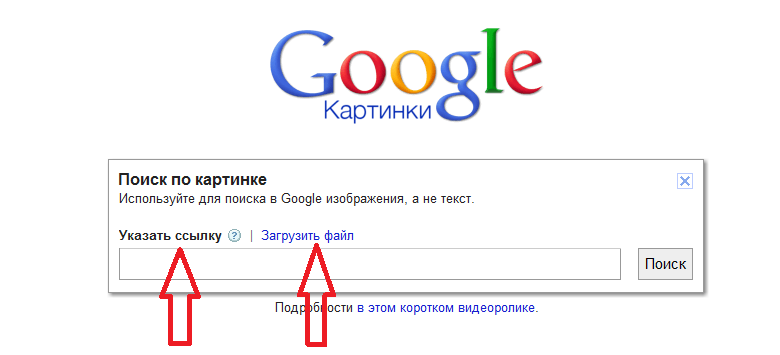 debian.org/intro/cn#setting.
debian.org/intro/cn#setting.
На большинстве мобильных устройств, ваши настройки установлены в соответствии с основным языком вашей системы. Это имеет смысл, поскольку мобильное устройство обычно является персональной вещью.
Edge. Откройте страницу Язык и регион (Regions & language) в Настройках (Settings) и выберите вариант добавления языка. В большинстве случаев, вас попросят выбрать также и регион. Как только вы осуществили выбор, передвинули или удалили языки в списке для установки предпочитаемого порядка, перезагрузите Edge.
Если вы выбрали комбинацию языка и региона, Edge автоматически установит оба языковых тэга — данной комбинации, а также просто языка в ваш запрос Accept-Language. В списке языков в диалоговом окне вы, тем не менее, будете видеть только язык с регионом. Например, если вы выбрали Испанский (Латинская Америка), Edge автоматически добавит es-419, затем es в ваш запрос Accept-Language, хотя вы будете видеть только Испанский (Латинская Америка) в диалоговом окне.
Затем, если вы добавите в список испанский для Мексики, он автоматически дополнится es-419, es-MX и es, в таком порядке, хотя вы по прежнему будете видеть только Испанский (Латинская Америка), Испанский (Мексика) в диалоговом окне.
Вы можете создавать языковые тэги, вводя BCP-47 тэг для языка, который вы хотите добавить, в строке поиска страницы Добавить язык (Add a language) в Панели управления (Desktop Control Panel). Смотрите изображение. В подобных примерах, метод письма, указанный в языковом тэге, должен быть одним из поддерживаемых ОС Windows. Например, ввод tlh-Latn в строку поиска вернёт Klingon (tlh-Latn) и добавит tlh-Latn к запросу Accept-Language.
Chrome. Откройте настройки браузера, в разделе Дополнительные (advanced) прокрутите мышью вниз и найдите Языки (Languages). Откройте Языки и ввод (Language and Input Settings) и добавьте язык или язык+регион в список возможных. Отсортируйте список результатов в порядке уменьшения предпочтений. Нет необходимости перезагружать Chrome.
Откройте Языки и ввод (Language and Input Settings) и добавьте язык или язык+регион в список возможных. Отсортируйте список результатов в порядке уменьшения предпочтений. Нет необходимости перезагружать Chrome.
Если вы выбираете комбинацию языка и региона, то Chrome добавит после этой опции тэг основного языка. Например, если вы выбрали французский (Канада), Chrome добавит его, а затем ещё французский на ваш список предпочтений на экране.
Если вы затем добавите французский (Швейцария), то браузер добавит его в конец списка и вам необходимо будет переместить элемент французский (Швейцария) до элемента французский в диалоговом окне.
Вы не можете создавать свои языковые тэги.
Firefox. Откройте настройки браузера и вкладку Содержание (Content). Под заголовком Языки (Languages), выберите предпочитаемые языки, выбирая языки или комбинации языков и регионов в предоставленном списке.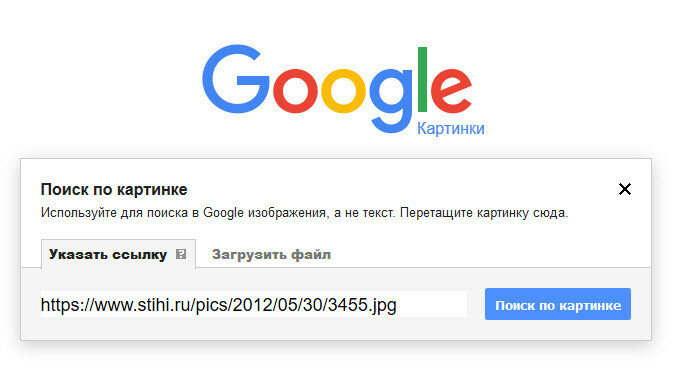 Затем настройте список, чтобы указать порядок предпочтений.
Затем настройте список, чтобы указать порядок предпочтений.
Если вы выбрали комбинацию языка и региона, то Firefox просто добавит эту опцию в список, и вам будет необходимо вручную добавлять тэг основного языка после неё.
Например, если вы выбрали французский/Канада [fr-ca], Firefox просто добавит его в список, и вам будет необходимо самостоятельно добавлять французский [fr].
Если впоследствии добавить французский/Швейцария [fr-ch], то вам надо будет переместить его выше тэга с основным языком.
Вы не можете создавать языковые тэги, с помощью стандартного интерфейса. (Однако вы можете это сделать с помощью about:config, используя intl.accept_languages, если вы достаточно продвинуты).
Safari. В системе OS X отправляются те же языки, что указаны в языковых настройках системы. Чтобы их изменить откройте Системные настройки (System Preferences) > Язык и регион (Language & Region) > Язык (Preferred Language), но будьте внимательны, вы меняете язык вашего пользовательского интерфейса, а не только настройки предпочтений браузера. Убедитесь, что вы знаете, как переключиться обратно на привычный для вас язык!
Убедитесь, что вы знаете, как переключиться обратно на привычный для вас язык!
У вас может быть длинный список языков в диалоговом окне, но Safari будет отправлять только самый первый в заголовке Accept-Language. Если вы выберете британский английский в настройках, то браузер будет отправлять код en-gb в заголовке Accept-Language header (и ничего более).
Вы не можете создавать свои языковые тэги.
Как изменить настройки местоположения в Google Chrome
- Вы можете изменить настройки местоположения в Google Chrome на компьютере, мобильном телефоне или планшете.
- Google Chrome использует ваше местоположение, чтобы помочь вам находить компании или места рядом с вами, например рестораны или магазины.
- Вы можете разрешить Google Chrome получать доступ к вашему местоположению во время использования приложения, никогда не получать доступ к вашему местоположению или получать доступ к вашему местоположению только тогда, когда вы одобряете его вручную.

- Посетите домашнюю страницу Business Insider, чтобы узнать больше.
Понятно, что вас может беспокоить конфиденциальность, когда дело касается ваших устройств и передачи вашего местоположения.
Однако, когда дело доходит до поиска компании или ресторана, когда это нужно больше всего, совместное использование местоположения может оказаться очень сложной функцией, которую можно включить в Google Chrome.
К счастью, в Chrome вы можете настроить параметры обмена данными о вашем местоположении, включая возможность вручную утверждать или отклонять каждый раз, когда веб-сайт или приложение хочет получить доступ к вашему местоположению.
Вот как настроить параметры местоположения в Chrome на рабочем столе или в приложении Chrome.
Ознакомьтесь с продуктами, упомянутыми в этой статье:
MacBook Pro (от 1299,99 долларов США при лучшей покупке)
Microsoft Surface Pro 7 (от 699,99 долларов США при лучшей покупке)
iPhone 11 (от 699,99 долларов США при лучшей покупке)
Samsung Galaxy S10 (От 899,99 долларов США в Best Buy)
iPad (от 329,99 долларов США в Best Buy)
Как изменить настройки местоположения в Google Chrome на вашем компьютере
1. Открыть
Открыть
Гугл Хром
на вашем Mac или ПК.
2. Щелкните три точки в правом верхнем углу экрана и выберите «Настройки» в раскрывающемся меню.
Вы также можете ввести URL-адрес «chrome: // settings» для быстрого и легкого доступа к настройкам браузера.Эмма Уитман / Business Insider
3. Нажмите «Дополнительно» в меню слева и выберите «Конфиденциальность и безопасность».
Расширенные настройки конфиденциальности и безопасности Chrome. Эмма Уитман / Business Insider
Эмма Уитман / Business Insider
4. Щелкните «Настройки сайта».
Выберите «Настройки сайта».»
Эмма Уитман / Business Insider
5. Щелкните «Местоположение».
Выберите вкладку «Местоположение». Эмма Уитман / Business Insider
Эмма Уитман / Business Insider
6. Щелкните переключатель рядом с «Спрашивать перед доступом (рекомендуется)», чтобы переключиться на «Заблокировано», что заблокирует доступ всех веб-сайтов к вашему местоположению. Когда «Спрашивать перед доступом» включен, переключатель станет синим; когда «Заблокировано» включено, переключатель станет серым.
Вы также можете изменить настройки для конкретного сайта на странице «Местоположение».Эмма Уитман / Business Insider
Как изменить настройки местоположения в Google Chrome на Android
1. Откройте приложение Chrome на своем устройстве Android.
Откройте приложение Chrome на своем устройстве Android.
2. Нажмите на три точки в правом верхнем углу и выберите «Настройки» в меню.
Коснитесь «Настройки».»
Эмма Уитман / Business Insider
3. Прокрутите и коснитесь «Настройки сайта», а затем «Местоположение».
В меню выберите «Настройки сайта».Эмма Уитман / Business Insider
4. Переключите Местоположение на «Заблокировано» или «Спрашивать, прежде чем разрешать сайтам знать ваше местоположение».
Вы можете сделать исключения для отслеживания местоположения в Chrome по мере необходимости, например, если вы хотите отслеживать посылку или узнать расписание сеансов поблизости.Эмма Уитман / Business Insider
Как изменить настройки местоположения в Google Chrome на вашем iPhone или iPad
1. Откройте приложение «Настройки» на вашем iPhone или iPad.
2. Прокрутите вниз и коснитесь «Chrome».
Коснитесь вкладки «Chrome».Изабелла Паолетто / Business Insider
3. Нажмите «Местоположение».
Выберите «Местоположение.»
Изабелла Паолетто / Business Insider
4. Выберите «Никогда», «Спрашивать в следующий раз» или «При использовании приложения».
Выберите ваши предпочтения в отношении передачи местоположенияИзабелла Паолетто / Business Insider
Что делать, если Chrome думает, что я нахожусь в другой стране?
Google Chrome — наиболее часто используемый интернет-браузер в настоящее время.Пользовательская база Chrome настолько велика, что он затмевает своих конкурентов до такой степени, что они едва достигают отметки, чтобы называться конкурентами. Хотя у Google Chrome такая огромная база пользователей, он не свободен от ошибок и ошибок, как другие браузеры.
Пару месяцев назад я обнаружил в Chrome очень странную ошибку. Каким-то образом Chrome думает, что я нахожусь в другой стране, находящейся в тысячах миль от того места, где я на самом деле живу.
Проверив онлайн, являюсь ли я единственным, кто сталкивается с этой ошибкой, я обнаружил, что в той же лодке было много других пользователей.Я нашел такие вопросы, как « Почему Google думает, что я нахожусь в Великобритании? »и множество других подобных вопросов, наводняющих разные форумы.
Итак, я немного покопался и мне удалось решить эту проблему. Вот методы устранения неполадок, которые я использовал, чтобы исправить это. Если вы столкнулись с подобной проблемой, попробуйте ее и посмотрите, исправят ли ее данные решения.
Что делать, если Chrome думает, что я в другой стране?
Когда я обнаружил, что Google думает, что я нахожусь в другой стране, я попытался устранить неполадки.К счастью, это помогло мне решить эту проблему. Здесь я перечислил методы устранения неполадок, которые вы можете попробовать.
Также я упомянул метод изменения местоположения вашей страны в Chrome, который вы можете использовать для исправления местоположения в крайнем случае. Мне не нужно было заходить так далеко, но вам, возможно, придется.
Решение 1. Очистить все данные просмотра
Первое решение, которое вы можете попробовать, — это очистить все данные просмотра Chrome. Иногда причиной этой ошибки может быть поврежденный кеш или файлы cookie.Чтобы очистить всю историю просмотров в Chrome, выполните следующие действия:
- Откройте Chrome и щелкните значок с тремя точками в правом верхнем углу экрана. Это откроет меню.
- Выберите параметр «Настройки» во всплывающем меню.
- Прокрутите вниз и найдите раздел Конфиденциальность и безопасность .
- Нажмите на опцию «Очистить данные просмотра». Откроется диалоговое окно «Очистить данные просмотра».
- Выберите вкладку «Дополнительно».
- Проверьте все перечисленные элементы и измените Временной диапазон на Все время.
- Наконец, нажмите на опцию «Очистить данные». Очистка истории просмотров может занять некоторое время. Все зависит от количества сохраненной вами истории.
Помните, что очистка данных просмотра приведет к удалению вашей информации для автозаполнения, например паролей. Поэтому сделайте резервную копию перед очисткой данных браузера.
После очистки данных браузера перезапустите Chrome и импортируйте резервные копии паролей. Теперь давайте проверим, по-прежнему ли Chrome считает, что я нахожусь в другой стране .Если да, попробуйте другие решения, перечисленные ниже.
Решение 2. Проверьте, включен ли у вас VPN
Если очистка данных просмотра не сработала, то следующее, что вам следует проверить, это включить ли у вас VPN на вашем компьютере. VPN или виртуальная частная сеть используется для обеспечения конфиденциальности в Интернете путем создания частной сети с использованием общедоступного подключения к Интернету.
Используя VPN, вы можете подключаться к разным серверам в разных странах, создавая впечатление, будто вы выходите в Интернет из этой страны, изменив свой IP-адрес.
Если вы неосознанно настроили VPN, то это будет оправданием того, почему Chrome думает, что вы находитесь в другой стране. Вы можете полностью отключить VPN с помощью приложения «Настройки» Windows, даже если вы не знаете о приложении VPN на своем компьютере.
Чтобы отключить VPN-соединение, выполните следующие действия:
- Введите «Настройки VPN» в строке поиска Windows и выберите лучший результат.
- Отключить переключатели Разрешить VPN в сетях с лимитом и Разрешить VPN в роуминге .
Существуют антивирусы, такие как Avast, которые поставляются со встроенными VPN для лучшей защиты вашей конфиденциальности. Проверьте, включили ли они каким-то образом VPN.
Решение 3. Измените расположение устройства в Windows 10
Chrome думает, что я нахожусь в другой стране , если я установил неправильный регион в Windows 10. При установке Windows 10 вы найдете возможность выбрать свой регион и региональный формат. Если вы его неправильно установили, возможно, из-за этого Chrome рассматривает вас из другой страны.
Чтобы изменить расположение устройства в Windows 10, выполните следующие действия:
- Щелкните правой кнопкой мыши меню «Пуск» и выберите параметр «Параметры» на всплывающей панели. Откроется приложение «Настройки».
- Щелкните опцию Время и язык .
- Выберите параметр «Регион».
- Щелкните раскрывающееся меню Страна или регион и выберите правильную страну, в которой вы живете.
- Также измените региональный формат.
- Теперь перезагрузите компьютер.
После перезагрузки компьютера проверьте, по-прежнему ли Chrome считает, что вы из другой страны.
Решение 4. Сбросить Chrome
Если ни одно из вышеперечисленных решений не помогло вам, попробуйте сбросить настройки Chrome и посмотрите, решит ли это проблему. Чтобы сбросить Chrome, выполните следующие действия:
- Снова откройте настройки Chrome.
- Прокрутите вниз и нажмите «Дополнительно», чтобы разблокировать дополнительные настройки.
- Продолжайте прокручивать вниз, пока не дойдете до раздела «Сброс и очистка».
- Нажмите Восстановить исходные настройки по умолчанию . На экране появится диалоговое окно подтверждения сброса настроек.
- Выберите параметр «Сбросить настройки». Следуйте инструкциям на экране, чтобы завершить процесс.
После сброса Chrome давайте проверим, все ли Chrome думает, что я нахожусь в другой стране .
Решение 5. Разрешить Chrome доступ к местоположению
Если Chrome не может получить доступ к вашему местоположению, это может вызвать эту проблему для вас.Чтобы разрешить Chrome доступ к вашему местоположению, выполните следующие действия:
- Снова откройте настройки Chrome.
- Прокрутите вниз до раздела «Конфиденциальность и безопасность».
- Выберите параметр «Настройки сайта».
- Щелкните опцию «Местоположение».
- Проверьте Ask, прежде чем переходить к переключателю .
Это заставит разные веб-сайты запрашивать ваше местоположение для доступа. Таким образом, сайты, открытые в Chrome, не будут показывать ваше неправильное местоположение.
Как изменить регион поиска, когда Google думает, что я нахожусь в другой стране?
Если приведенные выше решения не помогли вам решить эту проблему, вы можете попробовать изменить настройки поиска Google. Поисковая система Google предоставляет множество настраиваемых параметров. Один из них — настройки поиска.
В настройках поиска пользователи могут настраивать количество результатов поиска на странице, проверять ли частные результаты, изменять регион результатов поиска и некоторые другие параметры.
Опция «Смена региона» для нас актуальна в данной ситуации. При изменении региона Google сначала покажет вам результаты поиска, относящиеся к этому региону. Я использовал это много раз, чтобы заставить Google Chrome думать, что я нахожусь в другой стране .
Чтобы изменить регион поиска в Google, выполните следующие действия:
- Откройте поисковую систему Google.
- Введите что-нибудь в строке поиска и начните поиск.
- Вы увидите опцию Settings чуть ниже строки поиска в верхней правой части экрана.
- Щелкните параметр «Параметры» и выберите из списка параметр « Параметры поиска ».
- После открытия настроек поиска прокрутите вниз до параметра «Настройки региона».
- Щелкните Показать еще, чтобы увидеть все регионы.
- Выберите регион, в котором вы сейчас находитесь, и нажмите кнопку «Сохранить». Должен появиться запрос со следующим сообщением «Google сохранил ваши настройки».
- Щелкните ОК.
Как изменить страну расположения браузера в Chrome?
Другой способ изменить местоположение в Chrome — использовать инструменты разработчика. Инструменты разработчика можно использовать для изменения местоположения, определяемого вашим браузером вручную. Если вышеуказанные решения не работают, вы можете использовать этот обходной путь. Чтобы изменить местоположение с помощью инструментов разработчика, выполните следующие действия:
- Откройте Google Chrome.
- Нажмите клавишу F12 на клавиатуре. На экране появятся инструменты разработчика Chrome.
- Если на нижней панели нет вкладки «Консоль», нажмите клавишу ESC . Если вкладка Консоль присутствует, пропустите этот шаг.
- Щелкните кнопку меню (3 вертикальные точки) слева от параметра «Консоль».
- Выберите опцию «Датчики » во всплывающем меню.
- Щелкните раскрывающееся меню рядом с
- Вы можете выбрать любое из заранее заданных местоположений или выбрать Другое и заполнить поля Широта, Долгота, Идентификатор часового пояса и Локаль, чтобы перейти к желаемому местоположению.
- Теперь геолокация Chrome будет изменена только для этого окна, пока вы держите Devtools открытыми.
Завершение
Итак, вот оно. Когда Chrome думает, что я нахожусь в другой стране, я использовал вышеупомянутые методы устранения неполадок, и он решил эту проблему для меня. Если у вас есть другие вопросы по этой статье, задавайте их в разделе комментариев ниже.
Как изменить страну в Google Play Store в 2021 году
Контент, к которому вы можете получить доступ в Google Play Store, полностью зависит от настроек местоположения в вашей учетной записи Play Store. Многие приложения, фильмы и даже музыка доступны только в определенных регионах . Таким образом, вы не сможете получить к ним доступ, если в вашем Play Маркете не указана правильная страна.
Например, вы можете загрузить игру, которая доступна только в Японии. Или вы можете получить доступ к BBC iPlayer из-за пределов Великобритании.
Play Store обновит информацию о вашей стране и регионе при изменении вашего IP-адреса. Но Google ограничивает это изменение всего раз в год . Таким образом, это не очень помогает, если вы часто путешествуете по разным странам или если вы регулярно хотите получить доступ к приложениям, музыке и фильмам, которые доступны только в других частях мира.
К счастью, вы можете использовать VPN, чтобы изменить свое местоположение и обойти эти ограничения. Итак, читайте все, что вам нужно знать.
Краткое руководство по изменению региона Google Play
- Выберите свой VPN. Это разблокирует приложения, которые геоблокированы в Google Play Store. Мы рекомендуем NordVPN , так как он быстрый и надежный.
- Очистите данные в магазине Google Play.
- Подключитесь к VPN-серверу в регионе, к которому вы хотите получить доступ
- Измените местоположение в Play Маркете, чтобы оно соответствовало этому региону.
- Загрузите приложений, к которым вы хотите получить доступ.
Зачем вам нужен VPN, чтобы менять страну в Google Play Store?
Магазин Google Play накладывает географические ограничения на приложения и контент. IP-адрес, назначенный вашему устройству, может препятствовать доступу к определенным приложениям в Play Store.
VPN поможет вам обойти эту проблему, назначив вам новый IP-адрес в любом месте, которое вы хотите. Это поможет вам обойти географические ограничения, установленные Google Play Store и отдельными компаниями-разработчиками приложений, такими как:
- Hulu, который доступен только в США и Японии
- BBC iPlayer, который доступен только в Великобритании
- Sky Go, который доступен только в Европе
- HBO Go, который доступен только в США
5-шаговое руководство по изменению страны Google Play с помощью VPN
Вы можете использовать VPN, чтобы изменить свое местоположение на Google Play магазин.Вот как это сделать:
1. Откройте «Настройки»
Перво-наперво, вам нужно очистить историю. Для этого вам потребуется получить доступ к настройкам вашего устройства. Это будет выглядеть по-разному в зависимости от того, какое устройство вы используете. Большинство пользователей, обращающихся к Google Play Store, вероятно, будут использовать планшет или смартфон Android.
После того, как вы войдете в настройки, вам нужно нажать кнопку Apps. На разных устройствах, например, на Windows или Mac, он может быть указан как Приложения , Все приложения или Приложения и уведомления .Это откроет все приложения, установленные на вашем устройстве.
2. Очистить историю профиля
В списке установленных приложений на телефоне прокрутите вниз до Google Play Store , выберите его и нажмите Force Stop. Затем перейдите в Storage и нажмите кнопку Clear Data . Это очистит ваш кеш и данные.
Не беспокойтесь, это не очистит и не удалит ваши профили и не удалит никакие ваши приложения.Все, что он делает, — это сбрасывает Play Store, чтобы в следующий раз, когда вы его откроете, он подключится к региону вашего сервера.
3. Выберите VPN
Затем вам нужно будет выбрать безопасный и надежный VPN. Чтобы обойти ограничения Google Play Store, вам понадобится VPN с большим выбором серверов. Также неплохо выбрать тот, у которого есть мобильное приложение, работающее на разных платформах.
Мы рекомендуем NordVPN , потому что он надежен и может легко обходить локальные ограничения.Кроме того, он быстрый, имеет большой выбор серверов и по разумной цене.
ExpressVPN — еще один отличный выбор . Он дороже, но обеспечивает отличный сервис и предлагает 160 точек в более чем 90 странах. Так что это отличный вариант, если вы хотите переехать в более неясное место. Или, если вы ищете более дешевую альтернативу, Surfshark VPN предлагает лучшее соотношение цены и качества по цене от 2 долларов.49 в месяц.
Все еще не знаете, какой выбрать? Взгляните на наше руководство по лучшим провайдерам VPN, которое поможет вам сделать выбор.
4. Выберите сервер в VPN
Перед тем, как открыть резервную копию Play Store, вам нужно будет подключиться к серверу в выбранном вами регионе или стране. В выбранной вами VPN прокрутите список расположений серверов вниз. Это будет список стран, к которым вы можете подключиться. Важно выбрать VPN с обширной сетью расположения серверов.NordVPN имеет более 5000 серверов в более чем 60 странах, а ExpressVPN может похвастаться сетью из более чем 3000 серверов в более чем 90 странах.
Вы можете выполнить поиск выбранной страны в приложении или найти страну, прокрутив список вниз. Щелкните в нужной стране, и ваш VPN подключит вас к самому быстрому серверу в этом регионе.
5. Обновите окно Google Play Store
После подключения к серверу выбранного региона откройте Play Store .Возможно, вы сразу увидите, что это сработало, поскольку валюта в платных приложениях могла измениться. Хотя, если вы подключаетесь к стране, в которой используется та же валюта, вам нужно будет начать поиск нужных приложений из вашего нового региона и посмотреть, работает ли оно.
Если это не сработало автоматически, вам нужно будет обновить ваше местоположение вручную. В меню магазина Google Play щелкните фотографию своей учетной записи и выберите Настройки . Затем перейдите на вкладку Общие и выберите Настройки учетной записи .Он должен показать вам вашу предыдущую страну по умолчанию и новую страну, к которой вы подключились с помощью своего VPN. Нажмите на новую страну, и это должно переключить ее за вас.
Это сработало для вас? Сталкивались ли вы с какими-либо проблемами? Оставьте комментарий ниже, чтобы поделиться своим опытом.
Использование надежной VPN не только позволяет вам получить доступ к контенту с географическим ограничением, но также гарантирует, что ваш просмотр будет безопасным и анонимным.
Оставайтесь в безопасности в сети с NordVPN
Как обойти платежные ограничения Google Play
Когда вы нажимаете Country and Profiles , и выбираете новое местоположение, вам будет предложено ввести локальные платежные реквизиты.Это необходимо для подтверждения вашего изменения местоположения. Если у вас есть локализованный способ оплаты, все, что вам нужно сделать, это ввести эти платежные реквизиты, и вы будете готовы к работе.
Если вы этого не сделаете, вам нужно будет создать новую учетную запись Google или добавить дополнительные учетные записи, которые не связаны с другими способами оплаты . После создания новой учетной записи вы можете переключиться с предыдущей учетной записи на эту новую. Перед повторным открытием Google Play Store убедитесь, что ваши данные и кеш очищены, и он должен подключиться к локальному хранилищу выбранного вами сервера.
Существует неограниченное количество учетных записей, которые вы можете иметь . Таким образом, вы можете иметь учетные записи, связанные с магазином в Великобритании, магазином в США, магазином в Канаде, магазином в Австралии и т. Д. И вы можете легко переключаться между ними.
Если вы затем захотите купить какие-либо приложения в Google Play Store, но у вас нет местного способа оплаты, мы рекомендуем купить ваучер Google Play Store и добавить его в свою учетную запись. После этого вы сможете обойти ограничения на оплату и покупать приложения в магазине Google Play, не настраивая локальный способ оплаты.
Часто задаваемые вопросы
Как изменить регион в Google Play без кредитной карты?
Сначала вам нужно удалить текущую учетную запись с вашего устройства. Зайдите в настройки , нажмите на Учетные записи и удалите свою учетную запись с вашего устройства . Затем подключитесь к VPN-серверу, вернитесь в Play Store и нажмите «Добавить учетную запись».
Как скачать недоступные приложения Google Play в вашей стране?
Лучший способ обойти географические ограничения Google Play — использовать VPN .Затем выберите нужный сервер, очистите ваши данные, и кеш и вернитесь в Play Store. Затем вернитесь к желаемому приложению, и вы сможете его загрузить.
Google Play Store заблокирован в моем регионе?
Google Play Store привязывает вас к определенному месту. Итак, если вы находитесь в Великобритании и используете VPN для подключения к серверу в США для доступа к Hulu , вам нужно будет изменить свой VPN-сервер для доступа к BBC iPlayer или наоборот.
Как вы можете увидеть результаты поиска Google для разных мест
То, что вы и я, вероятно, увидим в Google, сильно отличается, даже если мы ищем одно и то же.
Результаты, которые мы получаем, зависят от нашего:
Это имеет смысл для пользователей, которые часто ищут в Google места и услуги поблизости.
В то же время это оставляет маркетологов слепыми к тому, что на самом деле видят клиенты в Google во всех различных регионах, на которые ориентированы их предприятия.
Итак, сегодня мы углубимся в результаты локализованного поиска и рассмотрим все возможные способы поиска в Google из другого места — как вручную, так и с помощью инструментов.
Все ли элементы поисковой выдачи зависят от местоположения?
Короткий ответ — «да».
Несмотря на то, что мы часто думаем о локальном поиске как о чем-то, что связано с «локальными трехкомпонентными» блоками, остальная часть поисковой выдачи также адаптирована для конкретного географического местоположения искателя (особенно для запросов с очевидным локальным намерением).
Реклама
Продолжить чтение Ниже
В разных местах вы можете увидеть изменения в обычных списках (10 синих ссылок включают различные местные компании и каталоги), панелях знаний, универсальных блоках поиска и платной рекламе.
Но что, если мы просто проигнорируем изменение?
Плохая новость в том, что какое бы исследование вы ни проводили — будь то отслеживание присутствия в поиске, анализ конкуренции или поиск релевантных мест размещения в каталоге — вам почти всегда нужен определенный уровень локализации поисковой выдачи. В противном случае вы просто сбиваете себя с пути.
Объявление
Продолжить чтение Ниже
Но есть и хорошие новости: уровень необходимой детализации различается.
И хотя локальные трехкомпонентные результаты сверхчувствительны к малейшему изменению местоположения и иногда требуют отслеживания с определенного почтового адреса, обычные результаты поиска остаются гораздо более стабильными.
Для некоторых видов органического отслеживания анализа на уровне города более чем достаточно. Для других вам вряд ли нужно выходить за рамки локализации страны.
Итак, давайте поговорим о различных задачах SEO и рассмотрим разные уровни локализации.
Как проверять результаты выдачи по конкретной стране
Этот тип мониторинга может подойти международному бренду, ориентированному на несколько стран. Отслеживание вашего присутствия в поиске на уровне страны поможет вам:
- Проанализировать эффективность поиска по запросам, не чувствительным к географии : Несмотря на некоторое расхождение во всем мире, такие термины, как правило, дают одинаковые результаты поиска по всей стране, поэтому просто нет нужно увеличить.
- Следите за настройкой вашего многоязычного веб-сайта , чтобы увидеть, правильно ли проиндексированы и обслуживаются ли версии страницы для каждой страны и языка для каждого региона.
Как проверить вручную
Несколько лет назад эта задача была действительно простой. Результаты поиска по странам предоставлялись на отдельных доменах страны, например google.co.nz для Новой Зеландии или google.ru для России.
Это было до тех пор, пока Google не начал предоставлять результаты поиска на основе местоположения искателя, независимо от расширения TLD домена в конце 2017 года.
Итак, если вы еще не заметили, больше нет смысла вводить другой домен Google в адресной строке.
Вот что вы можете сделать вместо этого.
1. Измените настройки поиска Google
Вы можете сообщить Google, что ваша страна отличается от автоматически определяемой, перейдя в Настройки поиска и изменив там область поиска.
2. Используйте VPN или прокси
Вы также можете подделать свое местоположение с помощью прокси или службы VPN, такой как Private Internet Access или аналогичные.
Реклама
Продолжить чтение ниже
Как проверить автоматически
Я не могу придумать одно приложение для отслеживания рейтинга, которое не способно автоматизировать этот тип локализации.
Некоторые инструменты подражают реальному пользователю и изменяют настройки поиска Google (как я только что описал) каждый раз, когда они отправляют новый запрос в Google. Некоторые из них просто используют набор IP-адресов для конкретной страны.
Все они будут работать одинаково и будут делать достойную работу за вас, какой бы вариант вы ни выбрали.
Как проверить выдачу по городу
Рейтинг на уровне города играет важную роль, если мы отслеживаем местный бизнес — тот, который работает в определенной зоне обслуживания или имеет физическое местоположение для посещения своими клиентами.
Большинство запросов, которые клиенты используют для поиска компаний этого типа, являются геочувствительными. Они могут сильно меняться от города к городу (органические результаты) и от района к району (местные списки).
Таким образом, хотя отслеживание рейтинга на уровне города может быть не лучшим вариантом для мониторинга местных списков, вы все равно можете использовать его для:
Рекламы
Продолжить чтение Ниже
- Отслеживание органических позиций , что маловероятно сильно колебаться в пределах одного города.
- Отслеживайте локальные пакеты и ранжирование на карте для менее конкурентоспособных отраслей , где просто не хватает конкуренции, чтобы произвести сильную турбулентность поисковой выдачи даже в гипер-геочувствительных локальных пакетах.
Как проверить вручную
Как и в случае с рейтингом стран, было время, когда проверка рейтинга городов не была проблемой. Но Google дает, а Google забирает. Таким образом, индустрии SEO снова пришлось придумать несколько творческих обходных путей.
1.Добавьте параметр ‘& near = cityname’ в свой URL-адрес Google
Чтобы проверить результаты поиска по запросу «дантист» из Хендерсонвилля, Северная Каролина, например, вы можете использовать такой URL-адрес:
https://www.google. com / search? q = dentists & near = hendersonville, + nc
(сюда входит ваше ключевое слово в параметре «q =» и ваше местоположение в параметре «near =».)
Этот вариант является самым простым , но здесь мы торгуем временем против точности.
Реклама
Продолжить чтение Ниже
С параметром «& near =» результаты, которые предоставляет Google, находятся буквально рядом с местоположением, а не обязательно в пределах указанного города.Довольно часто они могут быть смещены в сторону более крупного города поблизости.
2. Используйте инструмент предварительного просмотра Google Рекламы
Другой (и на этот раз довольно точный) способ проверки локализованных результатов поиска — это инструмент предварительного просмотра и диагностики объявлений в Google Рекламе. Он моделирует не только геопозицию, но и пользовательские устройства (мобильные, планшетные или настольные).
Инструмент работает с любым ключевым словом, независимо от того, включено оно в вашу рекламную кампанию или нет. Единственное, что требуется, — это активный аккаунт Google Рекламы.
Реклама
Продолжить чтение ниже
Как проверить автоматически
В настоящее время проверка выдачи по конкретным городам доступна в подавляющем большинстве инструментов отслеживания рейтинга.
Большинство из них используют один и тот же способ локализации результатов поиска — параметр «& uule =», который добавляет название местоположения в кодировке base64 или почтовый индекс к URL-адресу при запросе в Google. Результаты отображаются так, как если бы вы находились в центре тяжести города или в центре почтового индекса.
Среди инструментов, которые выполняют проверку с учетом особенностей города, — AccuRanker и Ahrefs.
SEMrush и Whitespark включают только ограниченный набор городов / стран. Таким образом, они будут работать на вас, только если ваше целевое местоположение находится в списке.
Моим личным фаворитом в этой категории является BrightLocal — за красиво оформленные отчеты и простой в использовании интерфейс.
Как проверить результаты поиска по конкретному адресу.
Когда дело доходит до отслеживания результатов локального пакета или Google Maps, малейшее изменение местоположения может повлиять на результаты поиска.
Реклама
Продолжить чтение Ниже
Иногда ваша компания будет отображаться в результатах поиска по всей зоне обслуживания, а иногда она будет ранжироваться только по поискам, выполненным всего в нескольких кварталах от вашего порога.
Это означает, что нельзя отслеживать результаты на уровне города. И вам нужно иметь возможность локализовать поисковую выдачу на уровне улицы:
- Посмотрите, насколько заметен ваш бизнес в разных частях города.
- Посмотрите, как далеко от физического местоположения компания появляется в локальном пакете , и отслеживайте, как расширяется область охвата вашего рейтинга в рамках кампании SEO.
Как проверить вручную
В течение некоторого времени единственным способом указать точный адрес улицы для проверки результатов выдачи Google было использование инструментов разработчика Google Chrome. Однако теперь есть хороший инструмент, позволяющий выполнять работу намного быстрее.
Реклама
Читать ниже
1.Настроить произвольную широту и долготу в Chrome.
Google Chrome позволяет загружать страницы, как если бы они находились в любой точке мира, указав точные географические координаты.
Для этого вам нужно перейти в Инструменты разработчика ( CTRL + SHFT + I для Windows и Command + Option + I для Mac OS) и щелкнуть трехточечный значок в нижнем левом углу:
Там выберите опцию «Датчики» и просто вставьте географические координаты, которые вы ранее скопировали из Google Maps:
2.Используйте приложение Valentin.
Отличный новый инструмент для решения той же задачи — приложение Valentin. Он преобразует введенный адрес в географические координаты и передает их в Google. Локализованные результаты поиска Google открываются в новой вкладке браузера.
Как проверить автоматически
Я знаю только два инструмента, которые позволяют автоматизировать проверку ранга почтовых адресов. Однако они делают свою работу по-другому.
Реклама
Продолжить чтение ниже
Один инструмент лучше всего подходит для отслеживания ваших позиций и их изменений.Другой инструмент лучше всего подходит для визуализации зоны охвата вашего рейтинга.
1. Используйте Rank Tracker
SEO PowerSuite Rank Tracker (отказ от ответственности: я основатель Rank Tracker) — единственный инструмент для автоматизации того, что делают Google Chrome и приложение Valentin.
Вы можете настроить любое количество почтовых адресов и автоматически проверять их поисковую выдачу в Google.
И я имею в виду «столько местоположений, сколько вам нужно», потому что, в отличие от большинства других инструментов, Rank Tracker не ограничивает количество отслеживаемых местоположений.
2. Используйте Local Falcon
Local Falcon — мой абсолютный фаворит среди всех новых инструментов SEO, которые появятся в 2018 году. В основе приложения лежит блестящая идея — визуализировать рейтинг вашего бизнеса на Google Maps в область вокруг него.
Карты мониторинга не заменят мониторинг самих результатов выдачи, но эта визуализация дает вам некоторые бесценные данные о вашей местной эффективности.
Реклама
Продолжить чтение ниже
Отслеживать или не отслеживать?
При таком большом количестве вариантов и таком большом количестве данных о местном рейтинге может показаться трудным найти надежные эталоны для измерения успеха в поиске.
Заманчиво либо вообще отказаться от отслеживания местных рейтингов, либо чрезмерно зациклиться на них. На самом деле, лучшее решение находится где-то посередине.
С одной стороны, рейтинг — это всего лишь пустяковая метрика, и, в отличие от трафика, потенциальных клиентов и клиентов, они сами по себе не приносят вам никакого бизнеса.
С другой стороны, нет лучшего способа диагностировать эффективность вашего поиска и найти возможности для улучшения, чем проверка позиций в поисковой выдаче и их изменения с течением времени.
Ваш веб-сайт не получает достаточно клиентов из-за того, что он не отображается в поисковой выдаче, или из-за плохих отзывов?
У вас низкие показатели в определенном регионе, потому что там меньше рынка для того, что вы предлагаете, или потому, что локальная версия вашего веб-сайта настроена исключительно?
Я могу придумать лучший способ ответить на эти вопросы, чем отслеживание эффективности вашего поиска. И оставаться слепым к этим данным — все равно что отдавать свой рынок конкурентам.
Реклама
Продолжить чтение ниже
Дополнительные ресурсы:
Кредиты на изображения
Показанное изображение: Shutterstock, изменено автором
Все скриншоты, сделанные автором, февраль 2019 г.
In -post Image # 12: Local Falcon
Как изменить страну или регион в магазине Google Play с помощью VPN
Есть несколько способов изменить страну или регион Google Play.К сожалению, не все из них работают. Более того, одни методы работают для одних людей, но неэффективны для других. Здесь мы представим несколько решений, которые помогли нам изменить страну Google Play.
Следующий способ идеально подходит, если вы недавно переехали в другую страну. Фактически, эта опция доступна только в том случае, если она обнаруживает, что у вас есть новый IP-адрес в другой стране. Для этого можно использовать VPN, но имейте в виду, что вам потребуется указать способ оплаты из соответствующей страны.
Обратите внимание, что использование этого метода означает, что вы не сможете использовать текущий способ оплаты или существующий баланс Google Play, а также не сможете снова изменить страну в течение 365 дней.
Как я могу изменить страну в Google Play?
1. Подключитесь к VPN-серверу в стране, из которой вы хотите просматривать Google Play. Мы предпочитаем VPN NordVPN, но Surfshark и ExpressVPN — две хорошие альтернативы.
2. Откройте приложение Play Store .
3. Нажмите на три горизонтальные линии в верхнем левом углу , чтобы получить доступ к меню.
4. Перейдите на Учетная запись .
5. Прокрутите вниз до Страна и профили .
6. Вы должны увидеть вариант , чтобы переключиться на страну, которую вы просматриваете, с с помощью VPN.
7. Вам необходимо добавить кредитную или дебетовую карту (или учетную запись PayPal), чтобы иметь возможность изменить вашу страну Google Play, или регион .
8. Прочтите предупреждение и щелкните Продолжить , чтобы ввести данные платежа.
ХОТИТЕ ПОПРОБОВАТЬ TOP VPN БЕЗ РИСКА?
NordVPN предлагает полнофункциональную 30-дневную бесплатную пробную версию , если вы зарегистрируетесь на этой странице . Вы можете использовать VPN с рейтингом №1 для Google Play без ограничений в течение месяца — отлично, если вам просто нужно сменить страну или регион на короткий период времени.
Нет никаких скрытых терминов — просто обратитесь в службу поддержки в течение 30 дней, если вы решите, что NordVPN вам не подходит, и вы получите полный возврат средств. Начните пробную версию NordVPN здесь .
Если описанный выше метод не работает или не подходит для вас, вы можете попробовать следующее решение, которое позволяет вам изменить страну или регион Google Play без необходимости вводить платежную информацию. Предупреждаем, , что следующее руководство сотрет вашу текущую учетную запись Google Play.
1. Откройте на телефоне Настройки .
2. Прокрутите вниз и выберите Пользователи и учетные записи .
3. Выберите Google .
4. Щелкните Удалить .
5. Прочтите предупреждение и снова нажмите Удалить .
6. Подключитесь к VPN-серверу в стране, из которой вы хотите получить доступ к Google Play.
7. Откройте Google Play Store , где вам будет предложено добавить свою учетную запись. Вас также могут попросить указать платежную информацию, но вы можете пропустить это.
Пока мы рассмотрим все лучшие VPN-сервисы для изменения страны или региона в Google Play, вот краткое описание:
Лучшие VPN для смены страны или региона в Google Play
- NordVPN: лучший VPN для Google Play. 5 100 серверов с невероятной скоростью. Используйте его, чтобы смотреть Netflix и BBC iPlayer. Подключите до 6 устройств. Безлоговая служба VPN с круглосуточной поддержкой в чате и специализированными серверами. Включает 30-дневную гарантию возврата денег.
- Surfshark: Лучший бюджетный выбор. Позволяет неограниченное количество одновременных подключений. Разблокирует Google Play, Netflix и другие. Отличные приложения и расширения для браузера. Без логов и круглосуточная поддержка.
- ExpressVPN: серверов в 94 странах. Разблокирует большинство заблокированного по региону контента, включая Netflix.Высокие скорости и безопасность с шифрованием. Удобные приложения и круглосуточная поддержка.
- CyberGhost: Безопасный VPN с шифрованием и строгой политикой отсутствия журналов. 3700 серверов по всему миру. Быстро и работает с Google Play и Netflix US. Используйте до 7 устройств.
- IPVanish: VPN в США с серверами в десятках стран. Позволяет подключать до 10 устройств одновременно. Предлагает хорошую скорость и надежную защиту с шифрованием.
- PrivateVPN: Высокоскоростные серверы для потоковой передачи Netflix.Простые в использовании приложения для настольных и мобильных устройств. Предлагает поддержку в чате и хорошую безопасность со строгой политикой отсутствия журналов.
Вам может быть интересно, как мы выбирали лучшие VPN для изменения вашей страны в Google Play. Мы выбрали VPN по следующим критериям:
Критерии выбора лучших VPN для смены страны Google Play
- Сервера в десятках стран для разблокировки разных регионов Google Play Store
- Быстрые и надежные соединения для просмотра, потоковой передачи и торрентов
- Высокий уровень безопасности с шифрованием и политикой отсутствия журналов
- Служба поддержки клиентов через чат, а также по электронной почте
- Простые в использовании настольные и мобильные приложения (и в идеале расширения для браузера)
- Включает гарантию возврата денег, так что вы можете попробовать его без риска
Лучшие VPN для смены страны в Google Play
Июнь 2021 г.
NordVPN — наш лучший выбор для Google Play.Он превосходит всех конкурентов в наших тестах скорости и имеет одну из самых обширных серверных сетей среди всех VPN. Всего у него более 5000 серверов в 60 странах. Это включает варианты в США и Великобритании. Этот VPN отлично подходит для разблокировки контента с региональной блокировкой, будь то в Google Play или подобных Netflix и Amazon Prime Video. Его можно использовать для одновременного подключения до 6 устройств, что позволяет защитить все ваши устройства.
Вы обнаружите, что NordVPN предлагает ряд специализированных серверов для обмена файлами, а также для повышенной безопасности в Интернете.Также есть поддержка в чате, которая доступна круглосуточно и без выходных, если она вам понадобится. В целом, это очень безопасный VPN-сервис, который предлагает 256-битное шифрование AES, а также защиту от утечек DNS и IPv6. Помимо аварийного отключения, существует также строгая политика отсутствия журналов для защиты вашей конфиденциальности.
Вы можете скачать приложения NordVPN для Windows, Mac, Android, iOS, Linux и Android TV. Также доступны расширения для браузеров Chrome и Firefox. Выбор маршрутизаторов можно настроить вручную.
Плюсов:
- Превосходная скорость
- Позволяет изменить регион Google Play, а также разблокирует Netflix
- Впечатляющая сеть из более чем 5000 серверов в 60 странах
- Используйте его для одновременного подключения до 6 устройств
- Надежная безопасность со строгой политикой отсутствия журналов, а также специализированные серверы
- Отличная круглосуточная поддержка в чате, 7 дней в неделю
Минусы:
- Настольные приложения могут занять некоторое время, чтобы привыкнуть к
ЛУЧШИЙ VPN ДЛЯ GOOGLE PLAY: NordVPN — наш лучший выбор.Управляет сетью из более 5000 высокоскоростных серверов. Используйте его для доступа к Google Play в любой стране. Разблокирует Netflix и Amazon Prime Video и позволяет подключать до 6 устройств. VPN без журналов с шифрованием и круглосуточной поддержкой в чате. 30-дневная гарантия возврата денег делает это без риска.
Прочтите наш полный обзор NordVPN.
Купон NordVPN
СКИДКА 65% при двухлетнем плане
ПОЛУЧИТЬ СДЕЛКУ
Скидка применяется автоматически
Surfshark — это недорогой VPN-сервис, который позволяет вам изменить страну или регион Google Play, а также разблокировать популярный зарубежный контент с географическим ограничением.В частности, Surfshark хорошо работает с Netflix, Hulu и BBC iPlayer. Однако этот VPN наиболее примечателен тем, что предлагает неограниченное количество одновременных подключений , что, очевидно, отлично подходит для совместного использования VPN с семьей. С Surfshark у вас будет доступ к сотням серверов в 50 странах.
Приложения Surfshark упрощают поиск и выбор сервера. Также легко настроить различные параметры и активировать такие функции, как блокировка рекламы.Surfshark серьезно относится к вашей безопасности, и это очевидно по использованию 256-битного шифрования AES и защиты от утечки DNS. Эта VPN также включает аварийный выключатель и строгую политику отсутствия журналов. Вы даже можете выбрать оплату в криптовалюте. Если у вас есть какие-либо вопросы, также включена поддержка в чате 24/7.
Приложения
Surfshark доступны для настольных компьютеров (Windows и Mac), мобильных устройств (Android и iOS) и Amazon Fire TV / Fire Stick. Также доступны расширения для браузеров Chrome и Firefox. Linux и роутеры можно настроить вручную.
Плюсов:
- Измените страну Google Play и разблокируйте Netflix, BBC iPlayer
- Неограниченное количество одновременных подключений
- Приложения для начинающих, а также расширения для браузера
- Предлагает круглосуточную поддержку клиентов в режиме реального времени.
- Доступен широкий спектр простых в использовании приложений и расширений для браузера
Минусы:
- Пользователи Linux должны настраивать VPN вручную (без приложения)
ЛУЧШИЙ ВАРИАНТ БЮДЖЕТА: Surfshark — отличный выбор для семей, поскольку он позволяет неограниченное количество одновременных подключений.Разблокирует Google Play и Netflix. Приложения и расширения для новичков, а также круглосуточная поддержка. Защищает вашу конфиденциальность с помощью политики отсутствия журналов. 30-дневная гарантия возврата денег.
Прочтите наш полный обзор Surfshark.
Surfshark Coupon
СКИДКА 81% при двухлетнем плане
ПОЛУЧИТЬ СДЕЛКУ
Скидка применяется автоматически
ExpressVPN — еще один надежный вариант для изменения страны или региона в Google Play. Он имеет сеть из более чем 3000 серверов в 94 странах мира . Таким образом, вы можете использовать этот VPN для доступа почти к стране или региону Google Play. Более того, ExpressVPN может разблокировать большинство платформ с региональной привязкой, включая Netflix. Соединения быстрые и очень надежные, а это значит, что у вас не должно возникнуть проблем с производительностью.
ExpressVPN не только хорошо работает с Google Play, но и является очень безопасным сервисом. Он использует 256-битное шифрование AES и обеспечивает защиту от утечек DNS и IPv6.Также есть функция экстренного отключения, которая гарантирует, что никакие ваши данные не утекут в случае разрыва соединения VPN. Это VPN, которая не ведет журналов, по которым вас можно было бы идентифицировать. В частности, ExpressVPN не хранит ваш IP-адрес, историю просмотров, метаданные или DNS-запросы.
ExpressVPN доступен для Windows, Mac, Android, iOS, Linux и маршрутизаторов. Расширения браузера предлагаются для Chrome и Firefox.
Плюсов:
- Сервера в 94 странах для разблокировки разных версий Google Play
- Отличная скорость для использования ваших любимых приложений и игр
- Разблокирует самые популярные потоковые платформы, включая Netflix
- Предлагает круглосуточную поддержку через чат
- Функции безопасности включают шифрование и аварийный выключатель
.
Минусы:
- Не такой экономичный, как некоторые другие варианты в этом списке
ОТЛИЧНЫЙ ВСЕГДА: ExpressVPN — надежная альтернатива для изменения страны или региона в Google Play.Также разблокирует Netflix. Более 3000 серверов в 94 странах. Высокая скорость и удобные приложения. Использует шифрование для защиты ваших данных и включает круглосуточную поддержку в чате. Попробуйте без риска с 30-дневной гарантией возврата денег.
Прочтите наш полный обзор ExpressVPN.
Купон ExpressVPN
Специальное предложение — получите 3 дополнительных месяца БЕСПЛАТНО
ПОЛУЧИТЬ СДЕЛКУ
Купон применяется автоматически
CyberGhost — это высоконадежный VPN-сервис, который можно использовать для изменения страны или региона Google Play.Вы можете использовать его обширную сеть из почти 3700 серверов, расположенных в 60 странах. В частности, этот VPN имеет высокую скорость и неограниченную пропускную способность, что идеально подходит для приложений Google Play и игр , которые полагаются на подключение к Интернету . Кроме того, высокоскоростные серверы CyberGhost идеально подходят для потоковой передачи Netflix US.
Этот VPN предлагает круглосуточную поддержку в чате и позволяет вам иметь до 7 одновременных подключений. Он предлагает широкий выбор удобных приложений для настольных и мобильных устройств (включая Android) и даже Android TV.Ваши данные защищены за счет использования CyberGhost 256-битного шифрования AES. Также есть защита от утечек DNS и IPv6 и автоматический аварийный выключатель. Не менее важна и строгая политика отсутствия журналов, которая гарантирует конфиденциальность ваших личных данных.
Приложения
CyberGhost доступны для следующих платформ: Windows, Mac, Android, iOS, Amazon Fire Stick / Fire TV и Android TV. Также предлагаются расширения для браузеров Chrome и Firefox. Для Linux и роутеров необходима ручная установка.
Плюсов:
- Высокая скорость для приложений и игр Google Play, требующих подключения к Интернету
- Шифрование для защиты ваших данных и политика отсутствия журналов для защиты конфиденциальности
- Удобные приложения для широкого спектра платформ
- Позволяет иметь до 7 одновременных подключений
- Служба поддержки клиентов доступна 24/7 в чате
Минусы:
- Может немного медленно подключаться к некоторым серверам
ВЫСОКАЯ СКОРОСТЬ ПОТОКА: CyberGhost имеет быстрые серверы для потоковой передачи и торрентов.Разблокирует Google Play. 3700 серверов в 60 странах и позволяет подключать до 7 устройств. Круглосуточная поддержка в чате без выходных и надежная безопасность со строгой политикой отсутствия журналов. 45-дневная гарантия возврата денег.
Прочтите наш полный обзор CyberGhost.
CyberGhost Coupon
СКИДКА 83% на 3-летнем плане + 3 дополнительных месяца БЕСПЛАТНО
ПОЛУЧИТЬ СДЕЛКУ
Скидка применяется автоматически
IPVanish со штаб-квартирой в США и имеет серверы в десятках стран по всему миру.Это означает, что вы можете использовать его для доступа к библиотекам Google Play в США, Великобритании и даже Японии. Независимо от того, играете ли вы в онлайн-игры или транслируете любимый контент, IPVanish имеет хорошую скорость и минимальные перерывы. Более того, этот VPN позволяет одновременно подключать до 10 устройств, что намного больше, чем у большинства его конкурентов.
Вы можете использовать IPVanish для разблокировки широкого спектра геоблокированного контента, такого как Netflix US. Хотя приложения достаточно просты в использовании, есть поддержка в чате, если у вас возникнут какие-либо проблемы. Это служба без ведения журналов, которая владеет, а не арендует свои серверы . Он защищает от утечек DNS и IPv6 и использует 256-битное шифрование AES для защиты ваших данных. Также имеется функция автоматического аварийного отключения.
Можно загрузить приложения IPVanish для Windows, Mac, Android, iOS и Amazon Fire TV / Fire Stick. В случае Linux и маршрутизаторов требуется ручная настройка.
Плюсов:
- Сервера в десятках стран для разных версий Google Play
- Подключайте до 10 устройств одновременно
- Включает поддержку в чате
- VPN без логов, которая защищает ваши данные с помощью высокого уровня шифрования
Минусы:
- Невозможно разблокировать некоторые потоковые сервисы
- Предлагает только 7-дневную гарантию возврата денег (некоторые VPN предлагают 30 дней и более)
10 ОДНОВРЕМЕННЫХ ПОДКЛЮЧЕНИЙ: IPVanish позволяет одновременно подключать до 10 устройств.Используйте его, чтобы изменить страну или регион Google Play. Серверы в десятках стран мира. Предлагает поддержку в чате и не ведет журналы. 7-дневная гарантия возврата денег.
Прочтите наш полный обзор IPVanish.
Купон IPVanish
Сэкономьте более 50% на всех тарифах
ПОЛУЧИТЬ СДЕЛКУ
Скидка применяется автоматически
PrivateVPN — это небольшой шведский VPN с сетью из примерно 100 серверов. Однако эти серверы расположены в 60 странах, что позволяет легко разблокировать контент из широкого спектра международных сервисов.Помимо работы с Google Play, этот VPN может разблокировать большинство популярных потоковых сервисов, включая Netflix, BBC iPlayer и HBO Go . Более того, он предлагает отличную скорость, поэтому вы вряд ли столкнетесь с медленной загрузкой или длительными периодами буферизации.
Это услуга, особенно удобная для новичков, поскольку она предлагает поддержку в чате и даже удаленную помощь и установку. В приложениях легко перемещаться, а подключение к серверу занимает считанные секунды. Вы также можете защитить до 6 устройств одновременно.Ваша конфиденциальность защищена за счет использования PrivateVPN 256-битного шифрования AES. Дополнительные функции безопасности включают защиту от утечки DNS, аварийный выключатель и политику отсутствия журналов.
Приложения
PrivateVPN доступны для Windows, Mac, Android и iOS. Linux и маршрутизаторы требуют ручной установки.
Плюсов:
- Быстрые серверы для использования с приложениями и играми Google Play
- Разблокирует все, от Netflix до Amazon Prime Video
- Поддержка в чате, удаленная помощь и установка
- Включает политику отсутствия журналов, которая помогает вам оставаться анонимным в сети
Минусы:
- Ограниченное количество серверов на выбор
- Предлагает приложения только для настольных и мобильных устройств (без расширений для браузера)
БЫСТРЫЕ СЕРВЕРЫ :: PrivateVPN — это высокоскоростной сервис для потоковой передачи или торрент-передачи.Хорошо работает с Google Play, Netflix и другими. Проста в использовании для новичков и включает поддержку в чате. Подключите до 6 устройств. Использует шифрование и не ведет журналы. 30-дневная гарантия возврата денег.
Прочтите наш полный обзор PrivateVPN.
PrivateVPN Coupon
Сэкономьте 82% на годовом плане + 12 дополнительных месяцев БЕСПЛАТНО!
ПОЛУЧИТЬ СДЕЛКУ
Скидка применяется автоматически
Могу ли я использовать бесплатную VPN для изменения страны или региона в Google Play?
Вы можете использовать несколько бесплатных VPN, чтобы изменить страну или регион Google Play.Однако мы не рекомендуем использовать бесплатные VPN по ряду причин. Во-первых, бесплатных VPN не очень хороши для разблокировки контента . Так что, если вы планируете транслировать такие видео, как Netflix или HBO Go, лучше всего выбрать качественный платный VPN-сервис.
Даже если бесплатный VPN сможет разблокировать сайт или службу с географическим ограничением, есть вероятность, что производительность будет низкой. Просмотр, потоковая передача и загрузка торрентов с помощью бесплатных VPN может вызывать разочарование. Это потому, что в бесплатных VPN обычно не так много серверов.Более того, у этих сервисов часто слишком много пользователей, что означает высокую нагрузку на сервер и проблемы с производительностью.
Как будто невозможности разблокировать контент и низкой скорости недостаточно, бесплатных VPN-сервисов не принесут никакой пользы вашей безопасности в Интернете. . Многие не используют шифрование для защиты ваших данных, в то время как другим не хватает важных функций безопасности, таких как аварийный выключатель. Наконец, многие бесплатные VPN регистрируют данные пользователей, продавая их третьим лицам. Если вы цените конфиденциальность в Интернете, лучше избегать бесплатных VPN.
Для каких стран доступны версии Google Play?
Google Play доступен в большинстве стран, у каждой из которых есть собственная версия Google Play Store. Вот краткий список некоторых версий Google Play, к которым вы можете получить доступ при изменении страны или региона:
- США
- Великобритания
- Франция
- Германия
- Австралия
- Канада
- Испания
- Япония
- Италия
- Россия
- И многое другое!
Сделайте Google своей домашней страницей — Google
Убедитесь, что вы
вошел в систему и начать поиск.
Шаг 1. Откройте настройки
Щелкните значок настроек в правом верхнем углу и выберите
Настройки .
Откроется новая вкладка.
Шаг 2. Измените домашнюю страницу на Google
В разделе «Внешний вид » нажмите кнопку рядом с Показать кнопку «Домой» ,
затем щелкните синюю ссылку Изменить .
Удалите текст в поле: about: blank или другой веб-сайт.
Затем введите в поле www.google.com .
Нажмите ОК , чтобы сохранить изменения.
Шаг 3. Синхронизируйте настройки
Чтобы синхронизировать вкладки, закладки, приложения, темы и многое другое на всех ваших устройствах, нажмите
кнопку Войти в Chrome вверху страницы настроек .
Войдите в свою учетную запись Google, затем нажмите ОК, синхронизируйте все или нажмите
ссылку Advanced для настройки параметров синхронизации.
Учить
более
Шаг 1. Щелкните значок настроек.
Щелкните значок настроек в правом верхнем углу браузера и
выберите Настройки .Откроется новая вкладка.
Шаг 2. Измените домашнюю страницу на Google
В разделе «Внешний вид» установите флажок рядом с Показать кнопку «Домой» .
Чтобы установить домашнюю страницу, нажмите Изменить .
Выберите Откройте эту страницу и введите www.google.com в поле.
Нажмите ОК .
Шаг 3. Синхронизируйте настройки
Чтобы синхронизировать вкладки, закладки, приложения, темы и многое другое на всех ваших устройствах, нажмите
кнопку Войти в Chrome вверху страницы настроек .
Войдите в свою учетную запись Google, затем нажмите ОК, синхронизируйте все или нажмите
ссылку Advanced для настройки параметров синхронизации.
Учить
более
Вариант 1. Перетащите значок Google
Нажмите и перетащите синий значок Google ниже на значок home , расположенный в
в правом верхнем углу браузера.
Щелкните да во всплывающем окне.
Вариант 2. Измените настройки вручную
Щелкните Firefox в верхнем левом углу, затем выберите Параметры и
затем нажмите Параметры в правом меню.
Нажмите кнопку General в верхнем меню с изображением
выключатель.
Рядом с Когда Firefox запустит , откройте раскрывающееся меню и выберите Показать мои
домашняя страница .
Введите www.google.com в поле Домашняя страница и нажмите OK , чтобы
спасти.
Бонус: сделайте Google поисковой системой по умолчанию
Щелкните стрелку вниз слева от поля поиска.
Выберите Google из раскрывающегося меню.
Учить больше
Вариант 1. Перетащите значок Google
С помощью мыши щелкните и перетащите синий значок Google ниже на значок home .
расположен в правом верхнем углу вашего браузера.
Затем щелкните да во всплывающем окне.
Вариант 2. Измените настройки вручную
Выберите Firefox в строке меню, затем нажмите Настройки .
Введите www.google.com в поле «Домашняя страница » и закройте Настройки, чтобы
спасти.
Бонус: сделайте Google поисковой системой по умолчанию
Щелкните стрелку вниз слева от поля поиска.
Выберите Google из раскрывающегося меню.
Учить больше
Шаг 1. Откройте настройки
Нажмите Safari в верхней строке меню Apple, затем выберите Настройки .
Шаг 2. Измените домашнюю страницу на Google
Рядом с Новые окна открываются с , выберите Домашняя страница из раскрывающегося списка.
меню.
Выберите Домашняя страница из следующего раскрывающегося меню рядом с Открываются новые вкладки
с .
Затем введите www.google.com в поле рядом с Домашняя страница .
Шаг 3. Измените поисковую систему по умолчанию на Google
Выберите Google из раскрывающегося меню рядом с поиском по умолчанию .
двигатель .
Ваши изменения сохраняются автоматически.
Учить больше
Шаг 1. Откройте настройки
Нажмите Opera в верхнем меню и выберите Settings , а затем
Настройки .
Шаг 2. Измените домашнюю страницу на Google
Рядом с Startup выберите Start with home page из раскрывающегося меню.
чтобы увидеть Google, когда вы открываете браузер.
Затем введите www.google.com в поле рядом с Домашняя страница .
Шаг 3. Сохраните изменения
Нажмите кнопку OK , чтобы сохранить изменения.
Измените предпочтения или настройки, чтобы сделать Google домашней страницей
Ой! Мы не можем понять, какие инструкции в браузере показать вам. Пытаться
нажав на название вашего браузера в верхнем меню, а затем выбрав
Параметры , Параметры или Параметры .Если у вас Инструменты в
в верхнем меню щелкните по нему и затем выберите Свойства обозревателя .
Или попробуйте скачать
Google Chrome для быстрого и бесплатного просмотра веб-страниц. Chrome запускает веб-сайты
и приложения с молниеносной скоростью.
Теперь вы готовы к поиску в Google, где бы вы ни находились.
Никогда не пропустите дудл
От искусства до инструментов и игр — получайте удовольствие от любимых дудлов.
Мгновенный поиск
Наблюдайте за результатами по мере ввода, помогая вам видеть, куда вы движетесь, на каждом этапе пути.
Я чувствую удачу
Откройте для себя популярные запросы, известные произведения искусства, местные рестораны и многое другое.
Изменение региона или зоны по умолчанию | Документация по Compute Engine
На этой странице объясняется, как установить значение по умолчанию.
регион или зона для вашей Google Cloud Console
проект.
Когда вы отправляете запрос в Compute Engine, вам может потребоваться
укажите регион или зону в зависимости от конкретных требований вашего
запрос. Любой запрос, связанный с
региональный
ресурсов требует, чтобы вы указали название региона, и любой запрос, связанный с
зональный
ресурсы требует, чтобы вы указали имя зоны.Например, вы должны указать
регион при создании статического внешнего IP-адреса, и вы должны указать
зона при создании экземпляра виртуальной машины (ВМ).
Когда вы создаете проект, Compute Engine автоматически выбирает
регион и зона по умолчанию в зависимости от места, из которого вы создаете
проект. Compute Engine пытается выбрать регион и
зоны, которые находятся рядом с местом зарождения проекта, чтобы ресурсы вы
create уменьшили задержку для ваших клиентов или клиентов.Если вы хотите
создавать ресурсы в другом регионе или зоне, вы можете переопределить значение по умолчанию
выбор.
Подробнее о регионах и зонах см.
Регионы и зоны.
Для получения дополнительной информации о глобальном, региональном и зональном Compute Engine.
ресурсы, см.
Глобальные, региональные и зональные ресурсы.
Прежде чем начать
Как регион и зона по умолчанию влияют на ваш проект
Параметры региона и зоны по умолчанию влияют только на клиентские инструменты, такие как
gcloud инструмент командной строки и Google Cloud Console.Когда вы используете эти инструменты для
создавать ваши запросы, инструменты помогут вам управлять ресурсами автоматически
выбор региона и зоны по умолчанию.
Когда вы используете Cloud Console для создания региональных или зональных ресурсов
как адреса и экземпляры, Compute Engine устанавливает регион и зону
поля для вас. Вы можете принять предварительно заполненные значения или явно изменить
одно или оба значения.
При использовании инструмента gcloud опустите установку --region и
--zone флаги для использования свойств региона и зоны по умолчанию для нового
проект.
Вы всегда можете изменить настройки региона и зоны по умолчанию в метаданных
сервер, переопределите регион и зону по умолчанию локально для
gcloud или переопределите настройки вручную для каждого запроса
с помощью инструмента gcloud или облачной консоли.
Поиск региона или зоны по умолчанию
Сервер метаданных содержит информацию метаданных о проекте, включая
идентификатор проекта и название проекта. Вы можете запросить сервер метаданных, чтобы получить
и использовать информацию о проекте.
Если вы укажете регион и зону по умолчанию для вашего проекта, то
Compute Engine устанавливает эти значения в
сервер метаданных для вашего проекта.
Регионы и зоны по умолчанию устанавливаются с использованием следующих значений:
-
google-compute-default-region -
google-compute-default-zone
Чтобы увидеть настройки региона и зоны по умолчанию, выполните следующие действия.
gcloud команда, заменяющая
PROJECT_ID с идентификатором вашего проекта:
gcloud compute информация о проекте описать --project PROJECT_ID
Найдите в ответе значения метаданных региона и зоны по умолчанию.Если
google-compute-default-region и google-compute-default-zone
ключи и значения отсутствуют в ответе, что означает отсутствие региона по умолчанию
или зона установлена.
Изменение региона или зоны по умолчанию
Нет никаких ограничений на то, какие регионы или зоны вы можете установить для своих свойств по умолчанию. Например, можно установить зону по умолчанию, которая находится за пределами вашего региона по умолчанию. Проверяйте настройки региона и зоны по умолчанию при создании ресурсов и управлении ими.
Консоль
Чтобы изменить регион или зону по умолчанию, выполните следующие действия:
В облачной консоли перейдите на страницу настроек .
Перейти к настройкам
В раскрывающемся меню Region выберите регион по умолчанию.
В раскрывающемся меню Зона выберите зону по умолчанию.
Нажмите Сохранить .
gcloud
Вы можете изменить регион и зону по умолчанию
отправив запрос в
сервер метаданных.Например:
gcloud compute добавить метаданные информации о проекте \
--metadata google-compute-default-region = europe-west1, google-compute-default-zone = europe-west1-b
После обновления метаданных по умолчанию любым методом запустите
Команда gcloud init для повторной инициализации конфигурации по умолчанию .
Инструмент gcloud обновляет настройки региона и зоны по умолчанию.
только после того, как вы запустите команду gcloud init .
Для получения дополнительной информации об использовании параметров инструмента gcloud для установки по умолчанию
регионы и зоны, см.


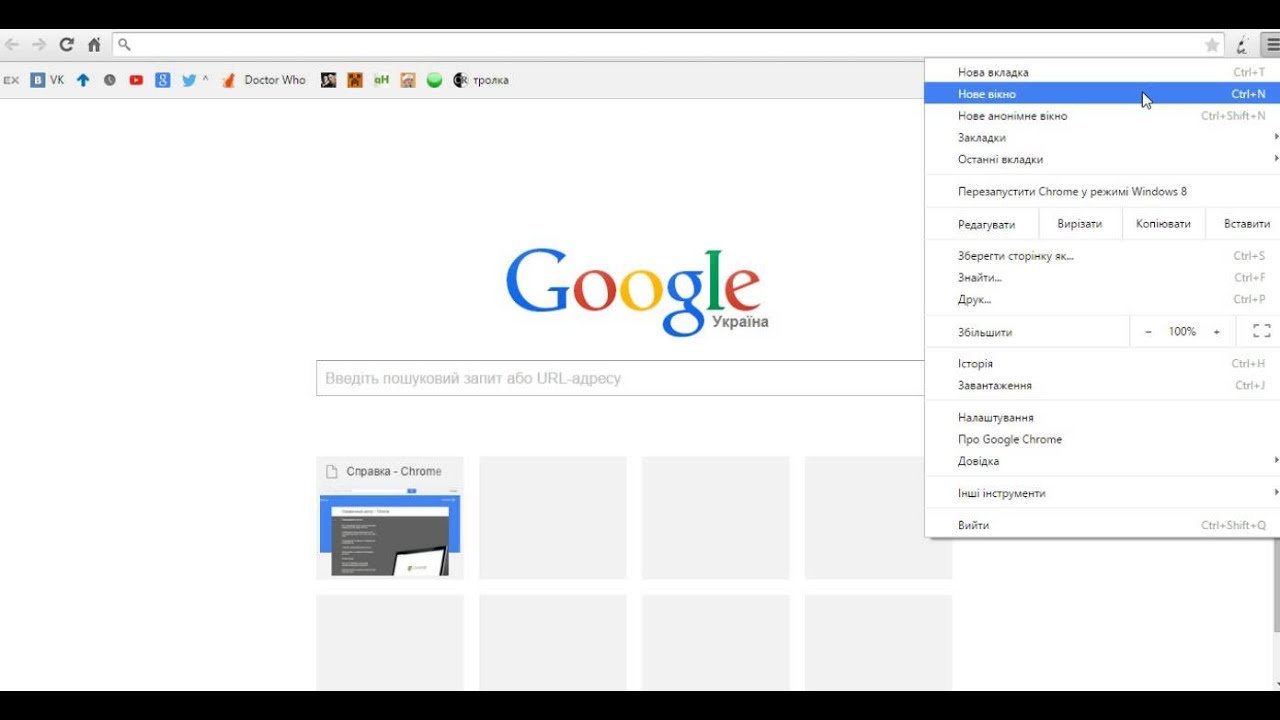
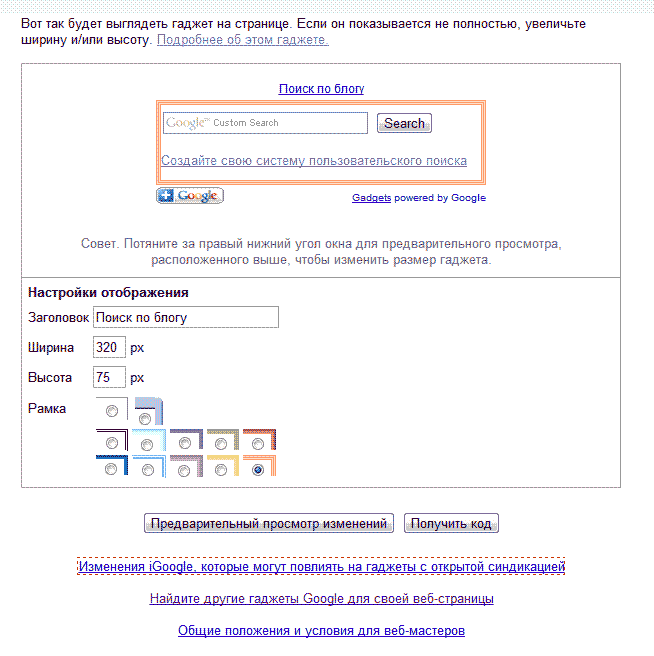
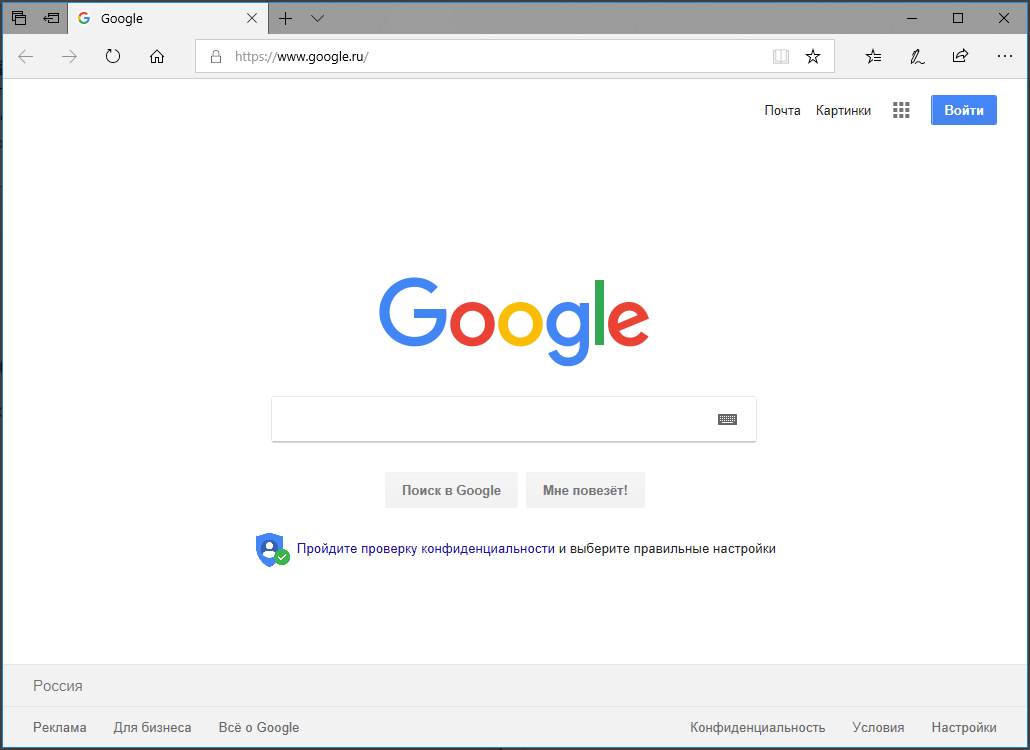
Добавить комментарий