Как убрать неинтересные рекомендованные видео на youtube
Если вы часто видите в рекомендованных видео на youtube неинтересные для вас видео, то вы можете сказать внутренней системе подбора интересных роликов на youtube, что вам не интересно это видео. Здесь покажу как это сделать.
На форуме youtube один из пользователей интересовался:
Возможно ли убрать рекомендованные видео, которые мне не нравятся или не интересны, как это сделать?
И ему дали неверный ответ:
На данный момент подобной опции нет.
Во вкладке рекомендованные на youtube вы видите те видео, что система подбора роликов по вашим интересам предлагает вам посмотреть. Если какой-то из роликов вам не нравится и вы не хотите его больше видеть в рекомендованных, то вы можете убрать его.
Для этого наведите курсор на ролик и вы увидите появившиеся три вертикальные точки справа от названия видео. Нажмите на эти три точки и появится кнопка «скрыть«. Нажмите на кнопку «скрыть» и видео уберется из рекомендованных.
Также можно скрыть видео из ваших подписок. То есть если на канале вышло видео, которое вам не интересно вы можете нажать «скрыть эти видео» и оно уберется из списка ваших подписок. Уберется только это видео, которое вам не интересно, а подписка на кана сохранится, поэтому не бойтесь нажимать «скрыть эти видео«.
Чтобы убрать не интересное видео из списка «мои подписки» просто подведите курсор вправо от названия ролика. Появится кнопка «Скрыть эти видео«.
Вот видео на тему «Как убрать рекомендованные видео на YouTube».
Чтобы убрать неинтересные рекомендованные видео очистите вашу историю просмотров.
Слева сверху нажмите на «Просмотренные«.
Выберите «Очистить историю просмотра«.
Вас спросят: «Удалить сю историю просмотра? Это действие нельзя отменить.» Согласитесь нажав «Очистить историю просмотра».
Вот официальный канал YouTube Help в котором говорится о том, что очистка истории просмотров помогает избавится от не интересных рекомендованных видео.
Другие уроки на тему YouTube:
Как очистить историю поиска и просмотров YouTube на телефоне и компьютере
  для начинающих | мобильные устройства
В случае, если вы смотрите видео в YouTube в браузере или в приложении на смартфоне, войдя под вашей учетной записью, история поиска и просмотров автоматически сохраняется в аккаунте. При желании вы можете удалить историю просмотров и поиска в YouTube, сделать это очень просто. Также существует возможность автоматической очистки или отключения сохранения этих данных.
В этой инструкции подробно о том, как очистить историю ваших действий в YouTube как на компьютере в браузере, так и на телефоне (в браузере или приложении). Учитывайте, что история будет удалена везде: например, вы удаляете её на компьютере, и, если на телефоне используется тот же аккаунт, на нем она тоже исчезнет.
Как удалить историю поиска и просмотров YouTube на телефоне
Как правило, для просмотра видео в YouTube на смартфонах используют официальное приложение, соответственно сначала покажу очистку истории именно в нем, а затем — через мобильный браузер.
- В приложении YouTube нажмите по значку вашего аккаунта справа вверху.
- В открывшемся окне нажмите «Настройки».
- Выберите пункт «История и конфиденциальность».
- Здесь вы найдете пункты «Очистить историю просмотра» и «Очистить историю поиска».
На этой же странице настроек вы можете включить два параметра — «Не записывать историю просмотра» и «Приостановить запись истории поиска», если вы не хотите, чтобы в будущем велся запись истории.
Если на вашем телефоне не установлено официальное приложение, то очистить историю YouTube вы можете с помощью простого браузера:
- Через браузер на телефоне зайдите на сайт youtube.com, при необходимости введите ваш логин и пароль
- Нажмите по иконке вашего аккаунта справа вверху, а затем откройте «Настройки».
- Используйте параметры в разделе «История и конфиденциальность» для удаления истории поиска и просмотров и отключения истории YouTube при необходимости.
Как очистить историю YouTube на компьютере
Шаги удаления истории YouTube на компьютере будут почти теми же, что и в случае действий на телефоне, однако меню несколько отличаются:
- Зайдите на сайт YouTube.com под вашим аккаунтом.
- Нажмите по значку вашего профиля в правом верхнем углу страницы и выберите пункт «Личные данные на YouTube».
- В разделе «Настройки YouTube» вы увидите два раздела — «История просмотров YouTube» и «История поиска YouTube». Предположим, что нам требуется удалить историю просмотров. Нажимаем «Управление историей просмотра».
- На следующей странице вы можете: отключить запись истории просмотров YouTube, удалить отдельные пункты из истории или, нажав в меню слева пункт «Удалить действия за определенный период» удалить историю за всё время (т.е. полностью). При необходимости здесь же вы можете настроить автоматическое удаление истории YouTube.
- Аналогичным образом удаляется история поиска в YouTube.
Видео инструкция
Как видите, удаление или отключение записи истории просмотров и поиска YouTube — очень простая задача и проблем с этим возникнуть не должно.
А вдруг и это будет интересно:
YouTube автоматически удаляет даже ролики, не нарушающие правила сервиса. Авторы контента могут подать апелляцию
YouTube заявляет, что во втором квартале 2020 года сервис удалил рекордное количество видеороликов, а если говорить конкретно, то под нож попали 11 401 696 разнообразных видео.
Из-за пандемии коронавируса и перехода на удаленную работу модерирование в YouTube сегодня производится в большинстве случаев автоматически на базе алгоритмов, которые используются для выявления контента, нарушающего правила сервиса. В прошлом году YouTube удалил 8 988 500 видео за тот же период времени, согласно квартальному отчету.
Принимая во внимание значительное сокращение человеческих возможностей проверки из-за COVID-19, мы были вынуждены сделать выбор между потенциальным недостаточным или потенциальным чрезмерным отслеживанием. Поскольку ответственность является нашим главным приоритетом, мы выбрали последнее и используем технологии, чтобы помочь с работой, обычно выполняемой людьми.
YouTube

YouTube допускает «сниженный уровень точности» при модерации в различных областях политики, включая насильственный экстремизм и безопасность детей. То есть это может означать удаление контента, не противоречащего политике сервиса. YouTube отметил, что объем видеороликов, восстановленных по апелляции, вырос с 25% в первом квартале до 50% апелляций во втором квартале 2020 года, хотя эти апелляции составили менее 3% удаленных видео.
Материнская компания YouTube, Google, объявила в прошлом месяце о своих планах разрешить своим сотрудникам работать из дома до лета 2021 года из-за пандемии. Приказ распространяется на сотрудников Google в США, Великобритании, Индии, Бразилии и других офисах компании по всему миру.
Убираем тормоза и зависания видео на YouTube — mirAdmin
Содержание статьи:
Предисловие. Прелести развития IT-индустрии
Не для кого не секрет, что с момента своего зачатия информационные технологии развивались и продолжают развиваться стремительными темпами. Это, безусловно, положительный момент, но есть у данного процесса и сопутствующий отрицательный фактор для рядовых пользователей продуктов it-индустрии: большинство средств аппаратного обеспечения (так называемой hardware составляющей, или попросту — железа) устаревают морально в разы быстрее, чем физически.
Думаю, у многих была ситуация, когда телефон ещё вполне себе хорошо работает, но последние версии привычных приложений им более не поддерживаются: и программа навигации жутко лагает, и в клиенте любимой социальной сети не предусмотрены новые фишки (об одной из фишек Вконтакте можно узнать в статье Секреты Вконтакте. Упоминания и ответы других пользователей), да и сам интерфейс уже не кажется таким стремительным и плавным, как это было год-полтора назад.
Аналогично дела обстоят и с современными персональными компьютерами, и с их комплектующими. Не успел ты насладиться всеми прелестями новенькой видеокарты, взятой под конкретную игрушку, дабы побаловать себя, как следующая версия той же самой игры ею, видеокартой, уже не поддерживается…. разве что только на минимальных настройках графики.
Конечно, в ряде случаев есть только два варианта: либо ты должен смириться с тем, что есть, либо, всё-таки, потратиться на своего железного друга вновь и усилить его техническую составляющую сторону. Но так бывает не всегда, иногда вполне можно улучшить что-то, если подойти к этому с умом.
Именно об этом сегодня и пойдёт речь.
Проблема. Тормозит видео на youtube
Обладатели старых компьютеров и маломощных ноутбуков и, тем более, нетбуков часто сталкиваются с тем, что на их машинах при воспроизведении сильно тормозит видео на youtube. Причём скорость доступа к сети интернет может быть вполне удовлетворительной, будь то LAN или WIFI, пусть даже раздаваемая с другого компьютера или ноутбука, к примеру, способом, описанном в статье Virtual WiFi или как в Windows создать wifi-сеть с раздачей интернета. Особенно тормоза при просмотре видео на ютуб становятся заметны, если пытаться проиграть видео в качестве 480p, 720p и выше: фризы, зависания, отставание картинки — вот основные неудобства, которые преследуют слабые компьютеры в работе с популярным сервисом онлайн видео-просмотра. Многие, пытаясь ответить на вопрос «Почему тормозит видео онлайн?», находят виновника в лице HTML5, пытаются отключить его в браузере, вернуть Flash конкретно на ютубе и т.д. Сегодня мы пойдём иным путём.
Использую способ, приведённый ниже, можно избавиться от проблем при воспроизведении видео онлайн на ютубе на слабых компьютерах и нетбуках и закрыть такой вопрос, как причины тормозов видео онлайн. Итак, приступим….
Воспроизведение видео с youtube через сторонний видеоплеер
Первым шагом на пути к удобной работе с онлайн видео будет воспроизведение этого самого видео с youtube площадки через установленный у вас на компьютере видеоплеер. Здесь я не буду вдаваться в сравнение различных программ проигрывания видеороликов, у каждого свои предпочтения, поэтому приведу пример софта, с которым экспериментировал я лично, пытаясь исправить зависания видео на youtube. А использовал я для этих целей популярный проигрыватель под названием Daum PotPlayer (или просто PotPlayer). Это проигрыватель от разработчиков The KMPlayer, который, на сегодняшний день, даже превзошёл своего старшего брата по многим показателям.
Скачиваем дистрибутив программы и устанавливаем её на свой компьютер. Запускаем установленный плеер.Теперь нам нужно добыть ссылку на видеоролик, который нас интересует. Сделать это можно несколькими способами:
Получение ссылки на видеоролик youtube
Способ первый. Ссылка на ролик из адресной строки браузера
На сайте youtube открываем заинтересовавший нас видеоролик, после чего из адресной строки браузера копируем ссылку этой страницы
Способ второй. Ссылка на ролик из меню Поделиться
На странице ролика под окном стандартного плеера youtube нажимаем на кнопку Поделиться. Чуть ниже у вас появится меню с различными вариантами распространения записи, нас интересует ссылка на файл. Копируем её

Способ третий. Ссылка на ролик с главной страницы или страницы поиска
На главной странице сайта, на странице поиска или в боковом меню похожих видео при просмотре другого ролика жмём правой кнопкой мыши на заинтересовавшее нас видео и выбираем пункт Копировать адрес ссылки

Воспроизведение youtube в PotPlayer
Открываем установленный ранее видеоплеер, нажимаем в окне программы правой кнопкой мыши и выбираем пункт Открыть — Открыть адрес.

В поле ввода появившегося окна вставляем ссылку, полученную одним из способов выше, нажимаем кнопку ОК

После этого начнётся воспроизведение видео файла. Если в окне плеере нажать правой кнопкой мыши — Сведения о файле…, то вы увидите, что ролик воспроизводится в высоком качестве (в нашем случае — 1280×720, т.е. 720p)

Причём плавность воспроизведения и скорость загрузки видеоролика с ютуб при прочих равных будут куда выгоднее, нежели через стандартный плеер сайта, особенно это заметят обладатели компьютеров и ноутбуков со слабыми процессорами.
Расширение для браузера, youtube и Daum PotPlayer
В принципе, на этом можно было бы и остановиться, но если вы часто смотрите видео в интернете, то каждый раз копировать адрес ролика и вставлять его в видеоплеер будет неудобно.
Чтобы перепрыгнуть через этот шаг мы будем использовать дополнительное расширение для PotPlater к браузеру. Для браузера Google Chrome это расширение носит название Potplayer Youtube Shortcut. Установить его можно как из интернет-магазина Chrome

Так и вручную, скачав непосредственно из прикреплённого к этой статье файла: Potplayer Youtube Shortcut, извлечь папку из архива и в настройках Расширений Google Chrome указать путь до каталога, воспользовавшись кнопкой Загрузить распакованное расширение

Ну а, к примеру, для браузера Mozilla Firefox расширение имеет название Воспроизведение Youtube видео в Potplayer. Что называется, не стали заморачиваться

Устанавливаем расширение (в данном примере — на браузер Google Chrome), после установки открываются параметры расширения (если этого не произошло, открываем параметры из меню расширений)

Здесь, думаю, всё понятно. Можете настроить как на скриншоте выше, можете выбрать параметры на своё усмотрение. Никаких особых рекомендаций, главное — удобство использования.
Всё, после настройки расширения открываем страницу youtube, жмём на понравившееся видео колёсиком (это и есть средний щелчок мыши), и, если настройки были сделаны как на скриншоте выше, у нас запустится Daum PotPlayer с воспроизведением выбранного ролика.
Также при открытии ролика в браузере внизу у вас появятся две кнопки: кнопка для воспроизведения файла в PotPlayer и кнопка для добавления файла в плейлист PotPlayer

На этом всё. Если кому-то помог или не помог данный способ, отписывайтесь в комментариях, будет полезно остальным.
О способе открытия видеороликов социальной сети vk.com в Daum PotPlayer можно прочитать в соответствующей статье: Воспроизведение видео Вконтакте через Daum PotPlayer
Всем видеороликов без тормозов и без зависаний….
Как убрать звук из видео
Как удалить звук из видео на компьютере с Windows
Легче и быстрее всего вырезать звук из фильма можно при помощи компьютерной программы. При этом важно найти вариант, который в одно и то же время прост в работе и включает в себя продвинутые функции редактирования. ВидеоМОНТАЖ – видеоредактор на русском языке с большим набором автоматических и ручных настроек. Обладая стильным интерфейсом и простым принципом работы, эта программа позволяет работать над фильмами любой сложности, добавлять текст и стикеры, встраивать музыку и проводить озвучку, улучшать кадры при помощи фильтров и эффектов.
Среди преимуществ видеоредактора:
- Запись с веб-камеры;
- Большая коллекция эффектов;
- Настройки для автоматического улучшения видео;
- Цветокоррекция, настройка баланса белого, работа с кривыми;
- Удаление аудио, замена оригинальной дорожки, озвучка;
- Пакетная обработка и добавление неограниченного количества файлов;
- Коллекция эффектов, переходов, титров, футажей;
- Поддержка всех популярных форматов видео.
 Интерфейс программы ВидеоМОНТАЖ
Интерфейс программы ВидеоМОНТАЖ
Чтобы отключить в ней фоновый трек и удалить лишние звуки из кадра, нужно проделать несколько простых шагов.
Шаг 1. Установите ВидеоМОНТАЖ
Загрузите видеоредактор на компьютер и запустите распаковку инсталлятора. Для этого нажмите два раза на скачанный файл. После окончания установки запустите софт и выберите пункт «Новый проект».
 Начало работы в программе
Начало работы в программе
Шаг 2. Добавьте файлы
Нажмите «Добавить видео и фото» в окне функций. Найдите на компьютере ролик и загрузите в редактор. Можно добавить несколько клипов одновременно, для этого зажмите клавишу Ctrl и выделяйте нужные файлы. Нажмите «Открыть», чтобы импортировать клипы в редактор.
 Добавляем видео в ВидеоМОНТАЖ
Добавляем видео в ВидеоМОНТАЖ
Шаг 3. Удалите звук
Выделите ролик и нажмите кнопку «Редактировать» над временной шкалой. Откройте вкладку «Общее». Сдвиньте ползунок громкости до самой низкой отметки либо нажмите на иконку рупора, чтобы отключить звук. Нажмите «Применить» для сохранения настроек.
 Удаляем звук из видео
Удаляем звук из видео
Шаг 4. Экспортируйте видео
Нажмите кнопку «Сохранить видео» и подберите вариант экспорта из предложенных программой. ВидеоМОНТАЖ позволяет преобразовать файл в формат AVI, MP4, WMV, MKV и множество других, а также записать на диск или оптимизировать под мобильные устройства.
 Сохраняем результат
Сохраняем результат
ВидеоМОНТАЖ
Универсальный редактор видео для профи и новичков
 Для Windows 7, 8, 10, XP
Для Windows 7, 8, 10, XP
3 Метода убрать черные полосы из видео
By Elva | Feb 28,2019 11:37 am
«Я хочу заполнить экран медиаплеера полностью, как оригинал, без черных полос по бокам и сверху. Я уверен, что кто-то может помочь мне, так как это очень раздражает, когда такое случается с видео, над которыми я работаю.»
Как и вышеприведенный пример, вы возможно столкнетесь с тем, что при передаче и воспроизведении видео на таких сайтах, как YouTube и других платформах, появляются черные полосы на видео. Сегодня черные полосы широко известны как letterboxing (размещение изображения 16:9 в кадре 4:3), которые возникают, когда вы используете другое соотношение сторон или при неправильной настройке видео. В этой статье мы покажем вам, как удалить черные полосы из видео.
Часть 1. Как убрать черные полосы из видео
Если вы хотите убрать черные полосы из видео, вам нужно использовать программное обеспечение для редактирования видео, такое как Filmora Video Editor для Windows (или Filmora Video Editor для Mac). Эта программа оснащена опцией для обрезки. Кроме того, он имеет опцию масштабирования, которая позволяет увеличивать для точной обрезки видео, а затем уменьшать масштаб. Кроме того, при редактировании видео, изображений или аудио вы сможете просмотреть их перед сохранением.

Основные возможности Filmora Video Editor:
-
Оснащена редактором action cam с опциями изменения скорости, настройки цвета, нарезки и опцией fix & correction. -
Встроенный аудиомикшер, который позволяет загружать аудио различных форматов. -
Это программное обеспечение также имеет все основные функции редактирования для видео и изображений, таких как обрезка, поворот, яркость, насыщенность и слияние. -
Расширенные возможности редактирования включают в себя: зеленый экран, разделение экрана, стабилизатор видео, обнаружение кадра, панорамирование и масштабирование. -
С помощью этого программного обеспечения вы можете добавлять и убирать водяные знаки.
[Руководство] 3 метода обрезки черных полос из видео
Filmora Video Editor- это полезный инструмент, который имеет различные способы обрезки черных полос в видео. Ниже мы подробно рассмотрим методы удаления черных полос с помощью Filmora Video Editor.
Метод 1. Автоматическая обрезка с определенным соотношением сторон
Шаг 1. Откройте Filmora Video Editor, который вы установили на вашем компьютере.
Шаг 2. На главном экране вы увидите значок «Set Project Aspect Ratio» и под стрелкой вниз будут находится разные пропорции. Выберите пропорцию, которая совместима с вашим проектором или сайтом, например, Instagram или YouTube.

Шаг 3. Здесь вы можете импортировать видео с черными полосами с компьютера. Нажмите «Import Media Files Here», а затем загрузите видео.

Шаг 4. Затем вы можете отредактировать видео, перетащив его на временную шкалу. Щелкните правой кнопкой мыши на видео выберите «Edit», тогда вы получите основные параметры редактирования видео и аудио.

Шаг 5. После этого нажмите на кнопку «Export» и выберите экспортировать файлы непосредственно на сайт или сохранить на компьютер, выбрав выходной формат. Нажмите «Export» для сохранения файла.

Метод 2. Обрезка видео вручную до подходящего соотношения сторон
Шаг 1. Во-первых, откройте Filmora Video Editor на компьютере. Нажмите на кнопку «Import», а затем «Import Media Files» для загрузки видео с черными полосами с компьютера. Вы также можете загрузить его онлайн или с внешнего устройства.
Шаг 2. Затем перетащите видео на временную шкалу. Теперь щелкните правой кнопкой мыши на видео и выберите опцию «Crop and Zoom» в раскрывающемся меню.

Шаг 3. Появится новое окно, в котором вы сможете обрезать вручную, нажмите на линии границы и обрежьте черные полосы на видео. По окончанию нажмите «ОК».

Шаг 4. Теперь, нажмите на Export, выберите предпочтительный формат вывода и экспортируйте файл на свой компьютер.
Метод 3. Используя «Background Blur» в опции «Filter»
Шаг 1. Загрузите и установите Filmora Video Editor. Затем перетащите видео на временную шкалу. Нажмите на значок «Filters», а затем выберите «Background Blur» из списка эффектов в левом верхнем углу.

Теперь перетащите эффект на временную шкалу эффектов, которая находится ниже временной шкалы видео.

Шаг 2. Вы можете просмотреть добавленный эффект, который заменит черные полосы перед экспортом видео на ваш компьютер. Нажмите на кнопку «Export», выберите нужный формат вывода, установите настройки вывода и экспортируйте видео уже без черных полос.
Часть 2. Почему появляются черные полосы на видео
Сейчас когда мы разобрали все методы удаления черных полос на видео, мы рассмотрим, почему же они появляются или что к этому приводит. Черные полосы появляются на ваших видео, если вы передаете видео в более широком соотношении сторон (16:9) к стандартному соотношению сторон (4:3), сохраняя при этом его исходное соотношение, тогда и появляются данные полосы.
Еще одной причиной, по которой возникают черные полосы в вашем видео, потому что вы записали видео на телефон и используете видеоплеер, который не соответствует формату видео.
Часть 3. Как избежать появления черных полос при создании видео
Черные полосы появляются не только на медиаплеерах, но и на сайтах, где есть встроенные видео или сайтах обмена, такие как YouTube. Так как же избежать черных полос?
• Используйте правильный медиаплеер
Чтобы избежать черных полос, вам нужно использовать правильный медиаплеер, который поддерживает то же соотношение сторон, что и ваше видео. Например, если использовать Windows Movie Player, можно настроить соотношение сторон в соответствии с источником видеоизображения.

• Настройка сетевых параметров
Для встроенных видео на веб-сайте, вы, возможно, заметите, что некоторые видео не отвечают на устройствах. Поэтому важно использовать адаптивные видео плагины, такие как FlowPlayer Plugin, или настройте соотношение сторон вручную.
• Настройка параметров YouTube
Во избежание черных полос на видео YouTube, вам нужно установить правильное соотношение сторон YouTube. После загрузки видео, нажмите на кнопку Изменить и задайте следующие теги: yt:crop=16:9, yt:stretch=16:9 и yt:stretch=4:3.

Часть 4. [Советы] Правильные пропорции для разных платформ
Если вы считаете, что удаление черных полос из видео — это пустая трата времени, вам нужно знать больше о том, как избежать черных полос на видео, вам необходимо создать видео с соответствующим соотношением сторон соответствующих сайту социальных сетей или устройству. Сегодня существуют раз
Как найти удаленные видео Youtube (канал), восстановить из архива по url
Случайное удаление видео с YouTube может случиться с кем угодно: иногда это происходит, когда вы нажимаете не ту кнопку, или подтверждаете неправильную вещь, или вообще когда канал заблокирован. Тем не менее, есть решение, как смотреть удаленные ролики на YouTube.
Постоянные пользователи этого популярного видеохостинга придумали как минимум четыре рабочих способа восстановления потерянного видео, так что просто выберите подходящий для себя или попробуйте разные варианты.
Содержание :
- Восстановление потерянных видео через веб-архив
- Поиск удаленных видео YouTube на ПК
- Поиск удаленного контента на YouTube
- Как восстановить удаленный канал YouTube
Восстановление потерянных видео YouTube через веб-архив (web.archive.org или archive.is)
Если вы не знали, почти все изменения, внесенные в Интернет, регистрируются, то есть записываются в электронный архив. Специально разработанные сервисы, такие как https: // web.archive.org и http://archive.is сохраняют хранилище большинства страниц и группируют их по датам и обновлениям. Таким образом, именно сюда вам следует обратиться в первую очередь, если вы случайно удалили загруженное видео.
Пошаговое восстановление видео с YouTube через https://web.archive.org и подобные архивы выглядит так:
Шаг 1 . Найдите автоматически сгенерированные сообщения, подтверждающие успешную загрузку видео, которое вы ищете, в почтовом ящике, подключенном к вашей учетной записи.
Шаг 2 . Скопируйте ссылку из этого письма в поле URL на веб-сайте архива и нажмите кнопку поиска.

Шаг 3 . На открывшейся странице с этой историей изменения видео выберите дату, когда оно было загружено на сайт.

Шаг 4 . Откройте ссылку и загрузите видео через SaveFrom, SaveYoutube или любое другое веб-приложение с аналогичными возможностями.
Примечание ! Этот метод восстановления наиболее эффективен, если ваше видео было загружено более чем за неделю до его удаления.
Восстановление оригинального видео Youtube на ПК / телефоне
Вам не удалось найти в архиве видео Youtube, которое вы искали, и вы удалили его со своего компьютера / телефона? Не беспокойтесь, решение есть, но только если у вас есть доступ к устройству, через которое вы сделали запись, сохранили ее или обработали для последующей загрузки на YouTube.
Существует множество программ для восстановления удаленных файлов с любого носителя, будь то телефон, фотоаппарат или ноутбук.Утилита Recuva — один из самых распространенных и эффективных инструментов. Эта программа анализирует память флеш-памяти или жесткого диска, находит подписи ранее записанных файлов и «склеивает» их полную копию.
Руководство по восстановлению видео с помощью программы Recuva описывает последовательность действий, которые вы должны выполнить, чтобы восстановить исходное видео.

Кстати, есть приложения, которые справляются с такой проблемой не хуже Recuva. Например, Active File Recovery, которое также поддерживает восстановление RAID в дополнение к простому восстановлению.
В составе Active File Recovery стоит обратить внимание на CardRecovery, DiskDigger и EaseUS Data Recovery.
Не стоит забывать и о программах для восстановления видео. Они помогут вам, если ваше видео восстановлено частично, например, в нем нет звука или пропущены некоторые кадры видео, оно в низком разрешении или вообще не запускается и т. Д.
Поиск удаленного видео на YouTube или другом видеохостинге
Когда мы говорим о проблеме с видео, фильмом или чьей-либо записью, добавленными в ваш список воспроизведения, а не в видеоблог или личный архив, обязательно ищите этот файл в других источниках.Так называемым «симптомом» такого удаления является сообщение «Это видео было удалено или скрыто его владельцем».
Если видео, которое вы добавили в плейлист, исчезло и его копии не могут быть найдены на YouTube, есть два варианта действий:
- Дождитесь восстановления.
- Поищите его в гугле: вероятно, его копия есть у другого видеохостинга.
Как восстановить удаленный канал youtube (если вы его владелец)
Блокировка всего канала страшнее, чем не найти одно видео.Но если он у вас есть, вы, вероятно, исправите ситуацию. Для этого вам необходимо как можно скорее связаться со службой Google:
- Заполните форму заявки, расположенную по адресу: https://support.google.com/accounts/contact/suspended.
- Укажите свои контактные данные, а также причину блокировки и свое обещание больше никогда не нарушать правила и исправлять нарушения в кратчайшие сроки.
- Дождитесь ответа от службы поддержки.
- В случае их положительного решения авторизуйтесь в сервисе, откройте свой канал, прочтите сообщение с рекомендациями и оперативно следуйте им.
В случае, если вы намеренно или случайно удалили канал Youtube самостоятельно, на этот случай есть подробная инструкция от Google. Вкратце: вы должны восстановить доступ к своей учетной записи и подтвердить, что она вам принадлежит.
Итог . Как видите, восстановить удаленное с YouTube видео — задача вполне выполнимая, хотя в положительном результате никто не может быть уверен на 100%.Чтобы это не повторилось, включите резервное копирование данных, включая оригиналы, на вашем устройстве.
Как убрать рекламу с YouTube видео
Автор: Технический стол | Нью-Дели |
Обновлено: 14 июня 2020 г., 8:58:50
 Redditor нашел способ удалить рекламу на YouTube. (Изображение: Bloomberg)
Redditor нашел способ удалить рекламу на YouTube. (Изображение: Bloomberg)
YouTube — одно из самых популярных мест для просмотра видео в Интернете и на мобильном устройстве.Платформа, принадлежащая Google, финансирует себя за счет показа рекламы зрителям, но есть способы избавиться от них, заплатив за YouTube Premium или прибегнув к помощи блокировщика рекламы. Однако пользователь Reddit нашел способ остановить показ рекламы на YouTube, что не может быть проще.
Уловка для остановки рекламы на YouTube
Оказывается, избавиться от рекламы на YouTube так же просто, как поставить дополнительную точку после части .com URL-адреса YouTube. «Вы можете обойти рекламу на YouTube, добавив точку после домена», — написал пользователь Reddit unicorn4sale.
Также читайте | Учителя превращают YouTube в образовательную платформу в условиях изоляции, и как вы тоже можете это сделать
Вместо перехода на youtube.com/video , Redditor просит перейти на youtube.com./video , чтобы просмотреть контент без рекламы. У поста сейчас 5000 голосов «за» на Reddit, и его впервые заметила Android Police .
Также работает на мобильном
Redditor также дополнил сообщение подтверждением того, что этот трюк работает и на мобильных устройствах.«Я изначально предполагал, что это не работает на мобильных устройствах, потому что браузеры нормализовали URL-адрес, однако это не так», — сказал пользователь Reddit, добавив, что перенаправление происходит на стороне сервера, поэтому трюк также работает. в мобильных браузерах. Все, что вам нужно сделать, это использовать функцию «Запросить сайт рабочего стола».
Почему этот трюк работает
Redditor объясняет, что причина, по которой этот трюк работает, вероятно, связана с тем, что такие сайты, как YouTube, не нормализуют имя хоста. Это приводит к тому, что основное содержимое страницы по-прежнему отображается, в то же время нарушая многие другие вещи, включая рекламу.Поскольку многие веб-сайты размещают свою рекламу через белый список, не содержащий дополнительной точки, добавление ее в URL-адрес позволяет вам видеть контент без рекламы.
Express Tech теперь в Telegram. Нажмите здесь, чтобы присоединиться к нашему каналу (@expresstechnology) и оставаться в курсе последних технических новостей
Поскольку сообщение уже стало популярным, весьма вероятно, что YouTube теперь знает об этом и работал бы над исправлением. Так что, хотя трюк работает на данный момент, он может просуществовать недолго.
📣 Индийский экспресс теперь в Telegram. Нажмите здесь, чтобы присоединиться к нашему каналу (@indianexpress) и оставаться в курсе последних новостей
Чтобы получить все последние новости технологий, загрузите приложение Indian Express.
© IE Online Media Services Pvt Ltd
Как скачать любое видео с YouTube
Из этого туториала Вы узнаете, как загружать видео с YouTube или как загружать звуковые дорожки из любого видеоклипа YouTube с помощью YouTube Downloader.
Это руководство было создано для Mac, но все шаги одинаковы для Windows и Ubuntu / Linux.
Скачать для других платформ
Найти видео
Найдите видео на YouTube в своем любимом браузере. Затем щелкните его правой кнопкой мыши и скопируйте ссылку в буфер обмена.

Вставить URL
Откройте YouTube Downloader или переключитесь на него, если он уже запущен, и нажмите кнопку Вставить ссылку на панели инструментов.Видеоклип будет добавлен в список загрузок, и приложение загрузит и отобразит информацию о нем.
Выбрать выходной формат
Чтобы изменить формат вывода, нажмите центральную кнопку на панели инструментов. В новом окне вы увидите форматы и настройки для режимов загрузки видео и аудио. Сохранение в исходном качестве (без конвертации) — самый быстрый способ.
Видео или аудио?
Вы можете выбрать режим загрузки только аудио или видео с помощью переключателя.

Выбрать папку вывода
По умолчанию приложение сохраняет загруженные клипы в подпапку Downloaded by MediaHuman , в папку Movies (если вы сохраняете видео) или в папку Music (если видео). Вы можете изменить его в настройках приложения . Для этого просто нажмите на маленький значок шестеренки и выберите в меню Настройки . Переключитесь на вкладку Music output или Video output , чтобы изменить папку для ваших загрузок.

Начать загрузку
Теперь все готово к загрузке. Чтобы загрузить один видеоклип, нажмите кнопку Start рядом с ним. Чтобы загрузить все добавленные видео, нажмите кнопку Запустить все на панели инструментов.
Скачивание
Отдохните, пока идет процесс загрузки. Пока программа загружается, вы все равно можете добавлять видео в очередь загрузки.
Завершено
Когда ваши видео будут загружены, нажмите кнопку Найдите , чтобы получить доступ к загруженному файлу.
Пожалуйста, включите JavaScript, чтобы просматривать комментарии от Disqus.
комментарии предоставлены
YouTube больше не позволяет отключать «похожие видео» при встраивании видео
Вчера я узнал, что вы больше не можете отключить «похожие видео» YouTube.
Вот что с этим делать…
Недавно я показывал клиенту, как отключить «похожие видео» для встраивания YouTube.
Только… не работает.
«Это странно», — сказал я . «Похоже, YouTube изменил способ работы своих фреймов. Придется провести небольшое исследование и выяснить, как это исправить ».
По этой теме написано немногое. Мне было трудно найти что-нибудь , пока я не наткнулся на ветку форума под названием: «YouTube embed showinfo устарел» .
В ветке пояснялось, что по состоянию на 25 сентября 2018 г. отключение связанного видео было обесценено .
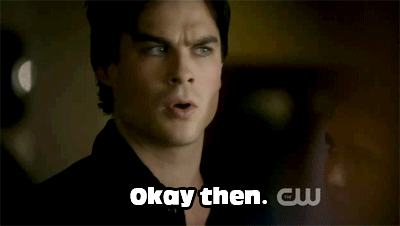
Кроме того, была прекращена возможность скрывать заголовки и информацию о канале, что делает использование YouTube для фоновых видео практически бесполезным.
Почему нельзя отключить похожие видео
Согласно их официальному заявлению, YouTube считает «Названия, информация о каналах и связанные видео являются важной частью основного пользовательского опыта YouTube, и эти изменения помогают сделать просмотр YouTube единообразным на разных платформах» .
Таким образом, YouTube считает похожие видео важной частью своего основного опыта и… последовательности.
Труба отдает, а Труба берет.
Полагаю, это имеет смысл. В конце концов, это их продукт, и они могут делать все, что хотят.
Это означает, что люди, использующие YouTube для встраивания видео на свои веб-сайты, имеют гораздо более высокий шанс, что люди перейдут на YouTube и потеряются в бесконечном потоке видео с кошками (что хорошо для YouTube, но не очень хорошо для малый бизнес).
Кроме…
Серебряная подкладка — Видео по тому же каналу
В этой истории есть по крайней мере одно искупление. Те, кто ранее отключил похожие видео, по крайней мере, будут видеть всплывающие окна только связанных видео с их собственного канала.
Это означает, что несвязанные видео с котиками (или что еще хуже) не будут появляться в конце вашего видео, если в конце вашего URL на YouTube указано rel = 0 . Вместо этого у вас будут всплывающие окна с видео с вашего собственного канала (что, я полагаю, неплохо).
Вот цитата с официальной страницы YouTube…
Примечание: Этот параметр изменяется после 25 сентября 2018 г. .
До изменения этот параметр указывает, должен ли проигрыватель показывать похожие видео по окончании воспроизведения исходного видео.
После изменения вы не сможете отключить похожие видео. Вместо этого, если для параметра
relустановлено значение0, связанные видео будут поступать с того же канала, что и видео, которое только что было воспроизведено.
Улучшите свой веб-сайт с помощью этого простого контрольного списка для маркетинга веб-сайтов.
Итак… Стоит ли по-прежнему использовать «rel = 0»?
Одним словом, да. Вы можете (и должны) по-прежнему использовать rel = 0 в конце ваших видео, потому что это (по крайней мере) гарантирует, что люди будут видеть только видео , загруженные вами , а не рекламу от ваших конкурентов или случайные вещи. не имеет отношения к вашему бизнесу.
Что делать, если этого недостаточно?
Если вы владелец веб-сайта, который встраивает видео YouTube на свой веб-сайт, и вас не устраивают эти изменения, вам, вероятно, придется найти другой вариант.
Альтернативы YouTube
Vimeo
Единственный другой источник потокового видео, с которым я лично сталкивался, — это Vimeo. У них есть бесплатные и платные аккаунты. У них есть что-то похожее на «похожие видео» YouTube, которые называются «подбором персонала», но вы можете отключить их, если заплатите за один из их премиум-аккаунтов (от 7 долларов в месяц).
В отличие от YouTube, возможность не показывать похожие видео происходит в настройках вашей учетной записи, поэтому вы должны владеть данным видео, если хотите изменить этот параметр.
Dailymotion
Daily motion, имеет «Следующая очередь», которая похожа на «Похожие видео» YouTube, но ее можно отключить, добавив ? Queue-enable = false в конец URL-адреса (при использовании кода внедрения iframe) .
Самостоятельное размещение видео
Если ваши видеофайлы небольшие, вы можете разместить видео прямо на своем веб-сайте с помощью HTML5-видео.
Однако я не рекомендую это новичкам.
Видео будет загружаться медленно, если вы внимательно не продумаете сжатие.Я рекомендую хранить ваши видеофайлы не более 5 МБ (и не более 10 МБ) . Некоторым из вас это может показаться сумасшедшим, но самостоятельный хостинг больших видео может вызвать значительное замедление работы всего вашего сайта.
Программное обеспечение, рекомендуемое для самостоятельного размещения…
Для сжатия ваших видео я настоятельно рекомендую бесплатную программу под названием HandBrake . Он отлично справляется с уменьшением размера файлов с минимальной потерей качества.
Подробнее о Плюсы и минусы самостоятельного размещения видео.
Дополнительные параметры видеохостинга
Нужны альтернативы? Попробуйте прочитать «Альтернативы YouTube — 15 лучших сайтов для обмена видео, таких как YouTube» .
Что вы думаете?
Я буду рад получить известие от вас. Вы согласны с этими изменениями? Это наполняет вас гневом или просто легким раздражением?
Возможно, что более важно, заставит ли это вас изменить место размещения видео? Если да, то у вас есть какие-нибудь рекомендации?
Сообщите нам свои мысли в комментариях ниже..
Вставить видео с YouTube или другого сайта
В PowerPoint для Microsoft 365 или PowerPoint 2019 вы можете вставить онлайн-видео с YouTube или Vimeo на слайд.
В PowerPoint для Microsoft 365 версии 1907 или более поздней можно также вставить онлайн-видео из Microsoft Stream, видеосервиса для предприятий — люди в организации могут загружать, просматривать и обмениваться видео друг с другом.
Видео воспроизводится непосредственно с веб-сайта и имеет элементы управления сайтом для воспроизведения, паузы, громкости и т. Д.Функции воспроизведения PowerPoint (постепенное исчезновение, закладка, обрезка и т. Д.) Не применяются к онлайн-видео.
Поскольку видео хранится на веб-сайте, а не в вашей презентации, вы должны быть подключены к Интернету, чтобы видео могло успешно воспроизводиться.
Вставить веб-видео
В веб-браузере найдите нужное видео.
Скопируйте URL-адрес веб-страницы из строки Address вашего браузера.
Вернитесь в PowerPoint и выберите слайд, на котором вы хотите разместить видео.
На вкладке Insert ленты выберите Video > Online Video .
В диалоговом окне Online Video вставьте URL-адрес, который вы скопировали на шаге 2.
Выбрать Вставить .
Воспроизвести видео
Если видео вставлено успешно, вы можете воспроизвести его в обычном режиме или в режиме слайд-шоу.
Кнопка воспроизведения появляется на видео в обычном режиме просмотра.
В режиме слайд-шоу вы можете взаимодействовать с видео так же, как в веб-браузере.
По умолчанию видео с YouTube и Vimeo воспроизводятся в «последовательности щелчков». Вы можете воспроизводить видео, не нажимая кнопку Play . Просто коснитесь пробела, чтобы перейти к следующему шагу в последовательности щелчков.
Устранение неполадок
Не все онлайн-видео с этих сайтов можно встраивать. Вы должны проверить на сайте видео, чтобы узнать, можно ли встроить определенное видео.
На вашем компьютере требуется Internet Explorer 11
Примечание. Приложения и службы Microsoft 365 не будут поддерживать Internet Explorer 11 с 17 августа 2021 г. Подробнее. Обратите внимание, что Internet Explorer 11 останется поддерживаемым браузером. Internet Explorer 11 является компонентом операционной системы Windows и следует политике жизненного цикла продукта, на котором он установлен.
Для воспроизведения видео в PowerPoint на вашем компьютере должен быть установлен Internet Explorer 11.Вам не обязательно использовать его для просмотра веб-страниц; вам просто нужно установить его, потому что, по сути, PowerPoint нужна его технология для воспроизведения видео в Windows.
Если ваша операционная система Windows 10, значит, у вас уже установлен Internet Explorer 11. Если у вас более старая версия Windows, вы можете перейти на эту страницу загрузок Internet Explorer для получения инструкций.
Хотите вместо этого вставить видео со своего компьютера?
Подробнее см. Вставка и воспроизведение видеофайла с компьютера.
Условия использования и политика конфиденциальности
Vimeo:
YouTube:
Microsoft Stream:
SlideShare.net:
В PowerPoint 2016 вы можете вставить онлайн-видео с кодом встраивания или искать видео по имени. Затем вы можете воспроизвести его во время презентации.
Видео воспроизводится непосредственно с веб-сайта и имеет элементы управления сайтом для воспроизведения, паузы, громкости и т. Д.Функции воспроизведения PowerPoint (постепенное исчезновение, закладка, обрезка и т. Д.) Не применяются к онлайн-видео.
Поскольку видео хранится на веб-сайте, а не в вашей презентации, вы должны быть подключены к Интернету, чтобы видео могло успешно воспроизводиться.
Вставьте онлайн-видео с кодом для встраивания
На YouTube или Vimeo найдите видео, которое хотите вставить.
Под видеокадром щелкните Поделиться , а затем щелкните Встроить .(Если вы не нажмете Embed , вы в конечном итоге скопируете неправильный код.)

Щелкните правой кнопкой мыши код внедрения iFrame и выберите Копировать .
Если выделенный текст, который вы копируете, начинается с «http», СТОП. Это неправильный код для копирования. Вернитесь к шагу 2 и нажмите Встроить :

В PowerPoint щелкните слайд, на который нужно добавить видео.
На вкладке Insert щелкните Video > Online Video .
В поле из кода внедрения видео вставьте код внедрения и щелкните стрелку.

На слайд помещается прямоугольник видео, который можно перемещать и изменять размер по своему усмотрению.Чтобы просмотреть видео на слайде, щелкните правой кнопкой мыши прямоугольник видео, выберите Preview , а затем нажмите кнопку воспроизведения на видео.
Найдите видео на YouTube по названию
Щелкните слайд, к которому вы хотите добавить видео.
На вкладке Insert щелкните Video > Online Video .

В поле Search YouTube введите имя видео, которое вы хотите вставить, и нажмите Enter.
Выберите видео из результатов поиска и нажмите Вставить .
На слайд помещается прямоугольник видео, который можно перемещать и изменять размер по своему усмотрению.Чтобы просмотреть видео на слайде, щелкните правой кнопкой мыши прямоугольник видео, выберите Preview , а затем нажмите кнопку воспроизведения на видео.
Предварительный просмотр видео
Когда прямоугольник видео окажется на слайде, выберите его, щелкните его правой кнопкой мыши и выберите Предварительный просмотр .
На видео появится кнопка воспроизведения.
Нажмите кнопку видео Воспроизвести .
Поскольку видео находится на веб-сайте, а не на самом деле в вашей презентации, вы должны быть подключены к Интернету, чтобы видео могло успешно воспроизводиться.
На вашем компьютере требуется Internet Explorer 11
Примечание. Приложения и службы Microsoft 365 не будут поддерживать Internet Explorer 11 с 17 августа 2021 г. Подробнее.Обратите внимание, что Internet Explorer 11 останется поддерживаемым браузером. Internet Explorer 11 является компонентом операционной системы Windows и следует политике жизненного цикла продукта, на котором он установлен.
Для воспроизведения видео в PowerPoint на вашем компьютере должен быть установлен Internet Explorer 11. Вам не обязательно использовать его для просмотра веб-страниц; вам просто нужно установить его, потому что, по сути, PowerPoint нужна его технология для воспроизведения видео в Windows.
Если ваша операционная система Windows 10, значит, у вас уже установлен Internet Explorer 11. Если у вас более старая версия Windows, вы можете перейти на эту страницу загрузок Internet Explorer для получения инструкций.
Хотите вместо этого вставить видео со своего компьютера?
Подробнее см. Вставка и воспроизведение видеофайла с компьютера.
На слайд в PowerPoint можно встроить содержимое из Slideshare.net, веб-сайт для обмена презентациями, инфографикой и документами.
На Slideshare.net любой контент, который можно встроить в другое место, имеет кнопку Поделиться . Эта кнопка открывает окно, в котором вы можете скопировать код для встраивания, например для видео.
Найдите на Slideshare.net контент, который хотите встроить.
Нажмите кнопку Поделиться под фреймом содержимого.
Коды совместного использования появятся в кадре видео.
Выберите поле с именем Встроить .
При этом будет выделен весь текст в поле.
Щелкните выделенный текст правой кнопкой мыши и выберите Копировать .
Скопированный текст содержит больше информации, чем вам нужно, поэтому его необходимо обрезать и повторно скопировать.
Вставьте скопированный текст в текстовый редактор, например Word или Блокнот.
Выделите часть текста, которая начинается с . Скопируйте этот текст.
Это код встраивания, который вам нужен для вставки содержимого в PowerPoint.
В PowerPoint перейдите к слайду, на который вы хотите вставить содержимое.
На ленте панели инструментов выберите вкладку Insert , выберите Video , а затем выберите Online Video .
Откроется диалоговое окно Вставить видео .
Вставьте код внедрения в поле с именем из кода внедрения видео , а затем нажмите Enter.
PowerPoint требуется некоторое время, чтобы впитать содержимое.Когда это будет сделано, на вашем слайде появится черный прямоугольник.
Для просмотра содержимого нажмите кнопку слайд-шоу.

в правом нижнем углу окна PowerPoint.
Требования
Использование вами онлайн-видео регулируется Условиями использования и Политикой конфиденциальности каждого провайдера.
SlideShare.нетто
Vimeo
YouTube
В PowerPoint 2013 вы можете вставить онлайн-видео, а затем воспроизвести его во время презентации.
Видео воспроизводится непосредственно с веб-сайта и имеет элементы управления сайтом для воспроизведения, паузы, громкости и т. Д.Функции воспроизведения PowerPoint (постепенное исчезновение, закладка, обрезка и т. Д.) Не применяются к онлайн-видео.
Поскольку видео хранится на веб-сайте, а не в вашей презентации, вы должны быть подключены к Интернету, чтобы видео могло успешно воспроизводиться.
Найдите видео на YouTube по названию
Щелкните слайд, к которому вы хотите добавить видео.
На вкладке Insert щелкните Video > Online Video .

В поле Search YouTube введите имя видео, которое вы хотите вставить, и нажмите Enter.

Выберите видео из результатов поиска и нажмите Вставить .
На слайд помещается прямоугольник видео, который можно перемещать и изменять размер по своему усмотрению.Чтобы просмотреть видео на слайде, щелкните правой кнопкой мыши прямоугольник видео, выберите Preview , а затем нажмите кнопку воспроизведения на видео.
Переключитесь на вкладку Воспроизведение на ленте, чтобы выбрать способ и время воспроизведения видео:

Предварительный просмотр видео
Когда прямоугольник видео окажется на слайде, выберите его, затем выберите вкладку Воспроизведение на ленте PowerPoint.
В левом конце вкладки Воспроизведение нажмите кнопку Предварительный просмотр .
На вашем компьютере требуется Internet Explorer 11
Примечание. Приложения и службы Microsoft 365 не будут поддерживать Internet Explorer 11 с 17 августа 2021 г. Подробнее. Обратите внимание, что Internet Explorer 11 останется поддерживаемым браузером.Internet Explorer 11 является компонентом операционной системы Windows и следует политике жизненного цикла продукта, на котором он установлен.
Для воспроизведения видео в PowerPoint на вашем компьютере должен быть установлен Internet Explorer 11. Вам не нужно использовать
Как удалить информацию YouTube из встроенных видео | Управление веб-контентом
Вы когда-нибудь вставляли видео на свой веб-сайт, а затем обнаруживали, что хотите удалить логотип YouTube или другие видео в конце? Вы можете контролировать это, добавляя параметры (т.е.е. передача информации) в конец URL-адреса видео.
Какие параметры использовать
отн. = 0
Здесь отображаются только похожие видео с того же канала , что и только что воспроизведенное видео. В противном случае YouTube будет отображать любое релевантное общедоступное видео в конце вашего видео.
контролей = 0
Скрывает элементы управления в нижней части видеоплеера.
скромный брендинг = 1
Это скрывает логотип YouTube на панели управления (которая будет отображаться внизу видео).
Примечание: если вы используете this и controls = 0, вы все равно увидите «YouTube» в правом нижнем углу, где должны быть элементы управления.
автовоспроизведение = 1
Это автоматически запустит воспроизведение видео.
петля = 1
Это автоматически воспроизведет видео после завершения.
Как использовать параметры YouTube
- На YouTube найдите видео, которое вы хотите встроить, и скопируйте предоставленный код для встраивания.
- Нажмите кнопку «Поделиться», а затем нажмите «Вставить».
- Скопируйте код.
- Вставьте свой код в редактор WYSIWYG, а затем добавьте параметр (ы), который вы хотите использовать.
- Если вы не привыкли к программированию или HTML, это может показаться сложным, но не бойтесь! Найдите «src =». Вы увидите, что следует за URL
- Пример: «src = http: //www.youtube.com»
- В конце URL-адреса введите «?» затем параметр + значение, которое вы хотите добавить
- Пример: «src = http: // www.youtube.com?rel=0 ”
- Если вам нужно более одного параметра, после предыдущего параметра просто добавьте «& amp;» а затем следующий параметр.
- EX: «src = http: //www.youtube.com? Rel = 0 & amp; controls = 0»
- Если вы не привыкли к программированию или HTML, это может показаться сложным, но не бойтесь! Найдите «src =». Вы увидите, что следует за URL
Как использовать параметры YouTube с Marketpath CMS
Посмотрите видео с помощью этих шагов
- Давайте использовать видео «Ultimate Dog Tease».
- Я копирую HTML-код следующего вида:
- В Marketpath CMS я нажимаю, чтобы отредактировать свою страницу или сообщение в блоге, и прокручиваю до редактора форматированного текста, в который я хочу встроить видео.
- Я щелкаю значок «Видео» на панели инструментов редактора форматированного текста.

- Вставьте скопированную информацию о внедрении в «Код внедрения» CMS.

- Найдите URL-адрес (найдите «src =») и в конце URL-адреса добавьте «?».В этом примере я хочу удалить ВСЕ брендинг YouTube (modestbranding = 1), и я хочу показать видео в этом плейлисте (rel = 0). Теперь мой URL-адрес выглядит следующим образом:
https://www.youtube.com/embed/nGeKSiCQkPw?rel=0&modestbranding=1 - Нажмите «ОК» в CMS, и ваше видео теперь встроено!
Без параметров
Только встраивание видео на сайт без изменений.
Чтобы увидеть различия, вам нужно щелкнуть значок воспроизведения.
с параметрами
Я решил удалить элементы управления проигрывателем (controls = 0) и хочу показывать видео из этого списка воспроизведения (rel = 0) в конце видео.
Чтобы увидеть разницу s, вам нужно щелкнуть значок воспроизведения.
Если у вас возникли проблемы, наша служба поддержки может вам помочь! Если вы хотите увидеть Marketpath CMS в действии, нажмите здесь, чтобы подписаться на демонстрацию.
.












Добавить комментарий