Как загрузить одно или несколько фото в инстаграм — Instagramru.ru
Для чего нужен инстаграм? Прежде всего, идея этой социальной сети заключается в том, чтобы пользователи делились друг с другом своими фотографиями и видео. Поэтому, начиная знакомство с инстой важно в первую очередь узнать, как выложить фото в инстаграм. Пошаговая инструкция предотвратит самые распространенные ошибки.
Публикация поста с фото
Посмотрите видео или следуйте пошаговой инструкции под ним.
- Первым делом откройте приложение на телефоне. Вы увидите ленту, где будут фотографии тех, на кого вы подписаны. Они расположены по дате добавления – сверху недавно опубликованные.
- Чтобы добавить фото нажмите на плюсик в самом низу.
- Можно выбрать уже готовую фотографию из галереи или сфотографировать. Если вы желаете выставить фотку из галереи, но не можете найти ее на экране – потяните по экрану снизу вверх. Листая, можно просмотреть все хранящиеся на смартфоне изображения. Чтобы сфотографироваться прямо сейчас, выберите пункт «фото».
- Выбрав картинку, нажмите на нее. Она появится в большом размере на экране. Картинки в инстаграме автоматически обрезаются квадратом. Вы можете изменить размер. Для этого двумя пальцами сжимайте или разжимайте изображение прямо том месте экрана, где располагается фотография.
- Когда размер и положение картинки вас устроит, кликните на слово «далее» сверху.
- Теперь можно выбрать фильтр. Нажимайте на миниатюру и цвета на изображении будут меняться. Если ни один фильтр не придется вам по душе, можно всегда вернуться к первоначальному варианту, нажав на самый первый квадратик с названием «normal».
- Иконка солнца вверху поможет изменить резкость. Нажмите на нее и подвигайте ползунок влево и вправо. Выбрав наиболее приглянувшееся значение, кликните кнопку «готово». Чтобы вернуть первоначальный вид – кнопку «отмена».
- Под фото вы также найдете кнопку «редактировать». В этом меню можно повернуть изображение, изменить яркость, контрастность. Также выделить детали, сделать цвет картинки теплее или холоднее, насыщеннее или тусклее, выделить какой-либо конкретный цвет на фотографии. Усилить тени, высветлить места. Способов отредактировать снимок – множество. Не бойтесь экспериментировать, всегда можно выбрать кнопку «отмена» и вернуть все, как было.
- Когда вы довольны результатом обработки, кликните «далее».
- Введите подпись к своей фотографии. Вы можете отметить людей на фото, или упомянуть их в подписи. Добавить геолокацию, это может то место, где снимок был сделан. Или то, где вы сейчас находитесь. Или хотели бы находиться…
Если ваш профиль инстаграм связан с аккаунтами в других соцсетях, вы можете поделиться постом и там. Для этого передвиньте ползунок напротив нужной сети. Когда все готово, жмите «поделиться».






Готово! У вас получилось добавить фото с телефона. Ваша запись появилась в ленте. Теперь ваши подписчики смогут ее увидеть.
При включенной темной теме в инстаграм пост смотрится эффектнее.
Добавить несколько фото в один пост
Добавить несколько фото в одну публикацию – не сложно. Вам не понадобятся дополнительные приложения.
Первые 4 шага – точно такие же, как и для одного фото в записи.
- Выполнив их, нажмите на значок нескольких картинок в углу.
- Выбирайте снимки, которые будут в публикации, нажимая на них. Цифры – порядковые номера, в котором они будут стоять. Если хотите, чтобы изображение, которое находится дальше в галерее – стояло первым, нажмите сначала на него.
- В одном посте можно опубликовать до 10 фотографий. Когда все нужные изображения будут выбраны – жмите «далее».Каждое изображение в публикации можно отредактировать по-разному. Если вы сразу приступите к выбору фильтра – он применится ко всем картинкам в записи. Чтобы отредактировать только одну из фотографий – нажмите на нее и следуйте шагам 6-8 инструкции выше.
- Когда редактирование будет завершено – кликайте на «далее».
- Повторите пункт 10 инструкции для добавления одного снимка.



После того, как вы поделитесь вашей записью, она появится в общей ленте. В правом верхнем углу указано общее количество фотографий. Точки под постом означают, что изображений несколько. Просматривать их можно листая картинки в стороны.
Теперь вы знаете, как добавить фото в пост инстаграм – одну или сразу несколько.
Добавить фото в историю
В инстаграмме выложить фото можно не только в публикации своего профиля, но в историю. О том, что вы выложили сторис, ваши подписчики узнают, когда увидят в ленте сверху ваш аватар. Он будет обведен цветным контуром. Такая публикация удаляется через 24 часа.
А так выглядит опубликованная история в темной теме инстаграма.
- Чтобы добавить фото в историю instagram нажмите на иконку своего аватара с плюсиком в углу.
- По умолчанию открывается обычный режим, в котором вы можете сделать фото в реальном времени. Сменить основную камеру на фронтальную и обратно, можно с помощью значка в правом нижнем углу.
- Чтобы открыть галерею и прикрепить уже существующее фото в сториз, проведите пальцем по экрану снизу вверх. Выбрав снимок, вы можете воспользоваться стикерами и эффектами. Их иконки находятся сверху.

Крест слева отменит выбор снимка. Иконка «смайлик» сделает маску на фото. Кнопка «ссылка» нужна, когда за размещение сторис заплатил спонсор – это один из способов зарабатывать в инстаграм. Стрелочка сохраняет обработанный снимок на телефоне. Наклейка позволит прикрепить к картинке различные стикеры, например, с геолокацией. Кривая – рисовать кистями. Буквы – добавить надпись. Также с помощью букв можно упомянуть человека.
- Когда все будет готово – нажмите на «Ваша история» в нижней левой части экрана. Если вы хотите поделиться изображением с ограниченным кругом подписчиков, жмите на «Близкие друзья» – пост увидят только те, кто находится в этом списке. С помощью кнопки «Получатели» можно поделиться сториз с одним единственным пользователем.


Готово! Вы добавили фото в сторис инсты.
Добавить несколько фото в историю
Выложить много фотографий в сторис выполните пункт 1 и 3 пошаговой инструкции для добавления одного фото, она находится чуть выше.
- Когда откроется экран галереи, кликните на значок «несколько фото» в верхней правой части экрана.
- Отметьте нужные изображения и нажмите «далее». Снимки появятся в том порядке, в котором будут отмечены. Нужно, чтобы картина, которая расположена ниже в галерее – была первой, выберете ее раньше.
- Каждый снимок вы можете редактировать отдельно, как в 4 шаге инструкции выше. Закончив редактирование, кликните кнопку «далее».
- Теперь нужно выбрать, как именно опубликовать stories.




Первый пункт – «ваша история» добавит вашу историю в ленту. Увидеть ее смогут все ваши подписчики и пользователи инстаграм, если у вас открытая страница. Чтобы сторис видеть могли только подписавшиеся на вас люди, закройте аккаунт.
Второй пункт – «близкие друзья» добавит вашу историю в ленту только тех людей, которых вы внесли в этот список. Тогда ваша фотография в ленте сверху будет обведена зеленым цветом, и друзья поймут, что эта публикация для ограниченного круга.
Третий пункт – рекомендации. Вы можете выбрать одного пользователя, которому отправите историю.
Когда выберите нужный вариант, нажмите поделиться, и ваша stories будет опубликована.
Выкладывать несколько фото в историю можно и по одной, но данный способ намного быстрее.
Как добавить фото в Инстаграм с компьютера и телефона – Блог Instaplus.me
Опубликовать картинку со смартфона в Instagram достаточно легко. Большинство пользователей умеют это делать. При этом не все понимают, как добавить фото в Инстаграм с ноутбука либо ПК. Сегодня рассмотрим оба варианта публикации.
Содержание страницы
Как выложить фото в Инстаграм с компьютера
Если открыть компьютерную версию сайта, становится ясно, что через нее разрешено только ставить лайки и просматривать публикации. Функционала для выкладки фото нет. Но есть способы, как залить изображения в Instagram с компьютера.
Ручной способ выставить фото через мобильную версию сайта
Сначала рассмотрим, как выкладывать фото в Инстаграм без программ. Чтобы опубликовать картинки в ручном режиме, их нужно сначала загрузить на жесткий диск. Потом нужно открыть сайт Instagram в любом браузере, авторизоваться в своем профиле и перейти на мобильную версию веб-ресурса. Для этого:
- Нажмите правую кнопку мыши и выберите “Посмотреть код элемента” или нажмите одновременно Ctrl + Shift + I, или горячую клавишу F12.
- В появившейся консоли разработчика нужно выбрать смену типа устройства (значок в виде смартфона) или нажать кнопки Ctrl+Shift+M.

- Внизу страницы появится кнопка, как на мобильном, для загрузки фото.
Публикация контента с помощью расширения для Chrome
Пользователь может установить на своем ПК специальное расширение, позволяющее видеть мобильную версию Инстаграм. После его установки, остается указать в меню тип устройства (выбирают между iOS либо Android). Теперь можно заходить на сайт Instagram.com. Откроется мобильная версия, где есть опция загрузки фотографий.
Если сопоставить мобильную версию с приложением для смартфона, становится понятно, что у первой функционал несколько урезан. Добавлять фото в инстаграм можно, но только предварительно обработанные через сторонние редакторы, поскольку у мобильной версии отсутствуют такие опции, как:
- одновременная публикация нескольких картинок;
- отслеживание местоположения;
- редактирование фото;
- фильтры.
Несмотря на ограниченность возможностей, этот метод достаточно эффективен. Гораздо удобнее добавить публикацию с компа, чем перебрасывать файл сначала в телефон, а потом заливать изображение на сайт через приложение.
Постинг в Инстраграм через приложение Bluestacks
Владельцу аккаунта для этой цели придется установить одно из нескольких вариантов приложений-эмуляторов. Чаще всего, чтобы заливать фото, используют программу Bluestacks. Приложение выдает на компьютере аналог мобильной версии. Эмулятор позволяет устанавливать и использовать социальную сеть на компьютере, точно так же, как на смартфоне. Для этого выполняют поочередно несколько шагов:
- Заходят на сайт http://www.bluestacks.com/ и скачивают программу.

- Запускают эмулятор.
- Переходят в свой Google-аккаунт (либо создают новый).
- Находят программу Инстаграм в Play Маркете.
- Скачивают и запускают приложение.
- Входят в существующий аккаунт либо создают новый.
- Выбирают нужное фото и перетаскивают это изображение в окно эмулятора (Bluestacks запросит, куда именно направить снимок).
После этих манипуляций пользователю остается обработать фото, сделать подпись к нему и опубликовать пост. Разница в том, что на смартфоне изображения выкладываются лентой (по несколько штук одновременно), а с компа кадры публикуются поочередно.
Публикация изображений через приложение Gramblr

Добавить фото в Инстаграм можно через приложение Gramblr. Эта программка специально разработана, чтобы выкладывать картинки через компьютер. Скачать Gramblr можно на сайте http://gramblr.com/. Необходимо только выбрать подходящий вариант для Windows или Mac. Дальше действуйте по такому алгоритму:
- Выберите нужное фото и перетащите в окно Gramblr, следуя инструкции программы.
- Отредактируйте фото.
- Добавьте описание.
- Нажмите на кнопку “Отправить”.
После этого обработанная картинка появится в профиле.
Метод отложенного постинга
Публикацию фото можно перенести до определенного часа, воспользовавшись отложенным постингом. Для этого нужно воспользоваться опцией “Загрузить в другое время”. Программа работает только онлайн, поэтому компьютер придется оставить включенным.
Чтобы опубликовать фото в определенные дни и часы, нужно подключить аккаунт и задать нужное время. Публикации можно планировать вперед на месяц. У некоторых подобных сайтов есть собственные редакторы изображений.
Необходимо быть осторожным, если вы используете масслайкинг или массфолловинг, то применение этих сервисов для публикации постов может вызвать нежелательный интерес со стороны администрации Инстаграма.
Публикация фото в Instagram компьютера с Windows 10
Чтобы опубликовать контент в Инстаграм с компа этим способом, нужно иметь ПК с Windows 10, где есть Маркет от Microsoft. В нем нужно найти приложение Instagram. Скачайте его и установите. После этого запустите и авторизуйтесь в своем аккаунте. Щелкните по плюсику и добавьте нужные фото. Потом обработайте их, добавьте описание, хештеги и геолокацию и поделитесь постом.
Как добавить несколько фото в Инстаграм с компьютера
Залить сразу несколько фото в аккаунт Инстаграм с компа можно через онлайн-сервисы, которые предназначены для автопостинга. Наиболее популярным является Instaplus.me.

Алгоритм действий:
- Зайти на сайт и пройти регистрацию;
- Привязать аккаунт от Инсты;
- Нажать на кнопку «Автопостинг»;
- Выбрать опцию «Добавить галерею», затем найти среди файлов на ПК подходящие фото;
- Отредактировать описание, указать локацию, задать дату публикации, и нажать кнопку «Опубликовать».
Как загрузить фото в Инстаграм с телефона
Прежде чем начать загрузку контента со смартфона, необходимо установить приложение Instagram, если его еще нет. Оно одно из самых популярных, поэтому его легко найти в AppStore и Play Маркет.
Скачивание и установка приложения
После того, как Instagram будет найден в магазине приложений, остается нажать кнопку «Скачать». Уже через несколько секунд это приложение будет установлено на телефон. Есть одно небольшое условие, у устройства должен быть необходимый свободный объем памяти, иначе загрузка будет приостановлена.
Регистрация

Регистрация в Инстаграм занимает несколько минут. Процедура стандартная и не требует от пользователя каких-либо особых навыков, знаний и умений. В специальное окошко нужно ввести номер телефона и придуманный пароль. Код, который придет на телефон, подгрузится автоматически. После того, как вы авторизуетесь в профиле, можно приступить к его оформлению.
Выбор фото
Для публикации программа должна иметь доступ к хранилищу с фото и видео. Чтобы выбрать фото требуется зайти в приложение, найти в нижней части страницы «плюсик» и нажать на него. После этого пользователь должен открыть папку, в которой находятся нужные картинки. Когда плитка с фото из папки появится на экране, остается выбрать одно или несколько изображений для загрузки их в профиль. После этого нужно нажать на кнопку «Далее». Вас перебросит в редактор, в котором можно обработать картинки. Добавив нужные эффекты, останется кликнуть кнопку «Поделиться».

Разместить фотографии в социальной сети можно и через каталог фото смартфона. Собственники телефонов на базе Андроид могут отправить снимки через меню «Галереи». Для этого нужно открыть «Галерею», выбрать фото для публикации и нажать строку «Поделиться». В списке предложенных программ нужно выбрать Инстаграм.
В Instagram есть правила, которые придется соблюдать, а именно:
- Сразу не получится загрузить больше 10 картинок.
- Для соцсети подходят квадратные либо вертикально направленные изображения.
- Одновременно загружать видеофайлы и картинки не рекомендуется.
Обработка
В Instagram предусмотрена возможность обработки и корректировки фото. Можно произвести обрезку кадра, изменить цветность, добавить текст, сделать коллаж. Изменить резкость, добавить контраст позволяют фильтры. Чтобы произвести корректировку, нужно выбрать одну из кнопок:
- Фильтр.
- Редактировать.
Необходимые действия в приложении обозначены графическими значками, которые снабжены определенной надписью:
- выровнять;
- яркость;
- контраст;
- детали;
- тепло;
- насыщенность;
- выгорание;
- цвет;
- тени;
- резкость.
Это не полный перечень опций, которые предлагает приложение. Помните, что редактировать картинки и видео можно не только через Инстаграм. Можно воспользоваться, например, программой InShot. После окончания обработки фото в редакторе, программка сама предложит «Сохранить» и «Поделиться» изображением в какой-либо социальной сети на выбор. Остается только из перечня выбрать Instagram.
Текстовое описание
Большую роль имеет текстовое описание. В строку «Введите подпись» под фото блогеры вписывают небольшие тексты, в которых выражают эмоции, чувства, свое отношение к определенной ситуации и тому, что изображено на фото. Владельцы интернет-магазинов используют описание для рекламы товаров.Такие тексты лучше составлять заранее.
Если текст используется для простого пояснения содержания картинки, он может быть лаконичным. Подпись к картинке можно внести на любом из языков, который установлен на клавиатуре смартфона.
Геометки, хештеги, отметки друзей
Для того, чтобы фото увидело как можно больше людей, в подписи к картинке используют хештеги. Значок тега # выставляют непосредственно перед текстом подписи. Дальнейший текст должен быть максимально лаконичным. Ключевые слова пишут слитно, без пробела (например, #кошкиндом или #koshkindom). Хештег облегчает поиск картинок, публикаций, сделанных пользователями на определенную тему.
Если на фотографии присутствуют друзья, у которых есть профили в Инстаграм, можно их отметить. Для этого нужно кликнуть кнопку «Отметить людей», после чего на экране всплывет фото в полном размере. В определенных местах нужно коснуться изображения, и указать имя либо ник определенного пользователя. Достаточно набрать несколько букв, и приложение предложит список друзей, у которых эти символы есть в имени. Остается выбрать по миниатюрному фото из профиля нужного человека. Это позволит при просмотре фото перейти на профили отмеченных людей. Функция очень активно используется при взаимном лайкинге.

Для того, чтобы было понятно, где именно сделано фото, можно поставить геометку. Для этого достаточно нажать кнопку «Добавить место». Название населенного пункта впечатывают вручную. Если на смартфоне включена геолокация, приложение загрузит местоположение владельца аккаунта автоматически.
Если геометка имеется, то можно посмотреть местоположение на карте. Для этого нажимают на значок синего цвета, похожий на перевернутую каплю воды. Сайт автоматически откроет карту.
Советы и нюансы
Публикации очень быстро уходят вниз по ленте. Чем больше подписчиков у каждого из друзей, тем меньше шансов, что новые фото будут замечены. Чтобы повысить количество просмотров, рекомендуется публиковать контент в утренние часы с 9-00 до 10-00, затем в обед и вечером после 19-00. В это время наблюдается самая большая посещаемость приложения.
Для мини-блогов подборка фото делается в единой цветовой гамме. Подписи на картинках должны быть выполнены в едином шрифте и размере. Когда фоторепортаж сделан на каком-либо мероприятии, выгодно все изображения загрузить в одном посте (до 10 штук).
Раньше на сайт можно залить только квадратные фото. Теперь, чтобы залить вертикальные либо горизонтально картинки и они не обрезались, нужно при загрузке нажать значок «< >». Затем откорректировать размер изображения, нажать кнопку «Далее» и снова перейти в раздел редактирования.
Фото для Инстаграм лучше редактировать заранее, как и видео. Публикации, сделанные на скорую руку в этой соцсети не представляют особого интереса. Instagram с самого начала заявил себя, как площадка для качественного контента. Конечно, если у пользователя в друзьях узкий круг подписчиков, состоящий из родни и друзей, то нанимать профессионального фотографа не логично.
Но любой снимок или картинку можно улучшить. Чтобы повысить качество изображения, можно воспользоваться любым графическим редактором. Можно использовать и встроенные инструменты. Для этого нужно зайти в «Расширенные настройки» и выбрать вариант «Использование высококачественной обработки».
Как добавить фото в Инстаграм с телефона
Сегодня Инстаграм – самая популярная социальная сеть в мире. Миллионы пользователей ежедневно загружают в нее миллиарды изображений и видео. В приложении можно выкладывать не только свежие фотографии, но и те, которые давно находятся в памяти устройства. Сделать это можно только с мобильного гаджета – в десктопной версии такой функции нет. Поэтому сегодня мы расскажем, как опубликовать фото в Инстаграм з галереи телефона.
Как загрузить фото в Инстаграм
Чтобы опубликовать фото в Инстаграм, обязательно нужен интернет. Перед тем, как начать делать пост, проверьте подключение к WI-FI или мобильной сети. Если интернет не будет работать, пост сохранится, но не загрузится в ваш профиль. Автоматическая публикация начнется только после подключения к сети.
Далее мы дадим пошаговую инструкцию, как добавлять фото в Инстаграм с телефона на разных операционных системах. В версиях приложения для Айфонов и Андроида алгоритм действий похож, но имеет несколько отличий.
Как загрузить фото в Инстаграм с компьютера
Adnroid
Закачать фото в Инстаграм с телефона на базе Андроид можно сразу несколькими способами:
Через само приложение
Загрузить фото прямо в Инстаграме – самый простой и распространенный метод. Чтобы им воспользоваться, выполните следующие действия:
- Запускаем Инстаграм.
- Нажимаем на значок «+», который находится по центру в нижней панели меню.

- Листаем вверх, чтобы полностью открыть список недавних фотографий или выбираем папку на устройстве, из которой будем грузить изображение.
- Тапаем на снимок, который хотим опубликовать.
- По желанию корректируем его размеры, делаем коллаж или добавляем еще несколько фото.
- Нажимаем на кнопку «Далее».

- Редактируем изображение. Подбираем фильтр или регулируем тонкие настройки: экспозицию, контрастность, насыщенность цвета.

- Снова жмем на «Далее».
- Вводим подпись в советующем окне, отмечаем людей и геолокацию на фото (Также по желанию»).

- Кликаем на «Поделиться».

Готово! После этого фото автоматически будет загружено в ваш профиль в Инстаграме.
Из галереи гаджета
У смартфонов и планшетов на Андроиде есть возможность делиться фотографиями через установленные приложения прямо в меню галереи. Это делается следующим образом:
- Запускаем галерею.
- Открываем нужное фото.
- Кликаем на значок «Поделиться» (стрелочка или три соединенных между собой точки).

- Выбираем из списка приложений Инстаграм (обратите внимание, что нужно выбрать именно Ленту, а не Истории).

Готово, после этих шагов вам необходимо обработать фото и отметить людей/места, а затем опубликовать в профиле.
Видео
iPhone
В гаджетах на iOS также доступно два пути загрузки изображений в Инстаграм – через саму социальную сеть и из фотопленки.
Через приложение:
- Открываем приложение.
- Нажимаем на плюсик.|

- Выбираем из недавних фотографий нужную или используем поиск по папкам, жмем «Далее».|

- По желанию редактируем изображение: изменяем размер, накладываем фильтры, делаем коррекцию цвета. В конце можно отметить людей и места.

- Жмем на «Поделиться».

Готово, фото опубликовано в вашем Инстаграме прямо из галереи вашего телефона или планшета.
Из фотопленки
Чтобы выложить фото прямо из фотопленки, необходимо выполнить такие шаги:
- Запускаем приложение «Фото».
- Среди всех снимков выбираем тот, которые будем скидывать в Instagram.
- Жмем на значок отправки изображения (стрелка с квадратом).

- Выбираем из списка приложений Инстаграм. Если его нет на панели, жмем на три точки «Еще» в конце списка и включаем Инстаграму доступ.|

- По желанию обрабатываем фото с помощью фильтров, цветокоррекции, добавляем текст или отметки.
- Тапаем на «Поделиться».

Готово, таким образом вы выложили фотографию в Инстаграм прямо из памяти вашего девайса.
Видео
Заключение
Итак, загрузить в свой Инстаграм новое фото очень легко. Это можно сделать как на Айфоне, так и на Андроиде. В обоих версиях приложения есть два способа загрузки снимков: из меню Инстаграма и через галерею или фотопленку на устройстве. Самый простой и распространенный первый способ – достаточно только запустить социальную сеть и нажать кнопку загрузки для поиска изображения в памяти мобильного гаджета.
Как загрузить фото в Инстаграм с компьютера
Как добавить фото в Инстаграм с телефона или компьютера
Обновлено — 22 мая 2020
Вы можете добавить фото в Инстаграм из галереи (библиотеки), либо сделать новое.
Причём загрузить фото можно не только с телефона, но и через компьютер.
Как добавить фото в Инстаграм с телефона
- В нижней части экрана касаемся
 .
. - Загружаем фото из галереи или делаем новое:
- Сделать новое фото можно в нижней части экрана, вкладка «Фото»;
- Чтобы включить вспышку коснитесь
 , переключить камеру —
, переключить камеру —  .
.
- Меняем размер фотографии:
- Определили размер фото? Тогда в правом верхнем углу касаемся «Далее».
- Теперь занимаемся оформлением фото:
- В нижней части экрана можно выбрать определённый фильтр;
- Рядом с фильтром можно редактировать фото (выровнять, изменить яркость, контраст, детали, тепло, насыщенность, цвет, выгорание, высветлить, тени, виньетка, размытие, резкость).
- Если разобрались с оформлением, то в правом верхнем углу касаемся «Далее».
- Вносим последние изменения в публикацию:
- Публикация готова? Тогда в правом верхнем углу нажимаем на кнопку «Поделиться».

Далее рассмотрим 2 способа, с помощью которых можно загрузить фото с компьютера.
Первый — для тех, у кого операционная система Windows 10, второй — для любых версий Windows и Mac OS.
Остались вопросы?
Вы можете задать любой вопрос, связанный с Instagram. Ответим быстро.Задать вопрос>>
Как добавить фото через компьютер
- Если у вас Windows 10 — переходим по ссылке.
- Устанавливаем приложение на ПК (см. в статье: Инстаграм для Windows 10).
- Открываем приложение и авторизуемся в Instagram (Sign Up).
- В нижней части экрана нажимаем на иконку
 .
. - Добавляем фото:
- Если нужно загрузить фото с компьютера, то сверху нажимаем на надпись «Camera Roll» и выбираем изображение;
- Если нужно сделать фото с веб-камеры, то снизу выбираем вкладку «Photo».
- Далее оформляем фото, вносим любые изменения и публикуем «Share» в своём профиле (подробнее в третьем пункте предыдущей инструкции).
- Поменять язык в приложении можно в настройках: зайдите в свой профиль
 , откройте настройки
, откройте настройки  — «Language» — «Русский»;
— «Language» — «Русский»; - Добавить видео в Инстаграм тоже можно.

Теперь рассмотрим самый оптимальный способ — установка эмулятора Android для ПК.
Подойдёт для ОС Windows и Mac OS.
Как выложить фото в Инстаграм
- Переходим на сайт по ссылке.
- Скачиваем программу BlueStacks.
- Устанавливаем программу на свой компьютер.
- Авторизуемся через свой e-mail для Play Market (или регистрируем новый аккаунт).
- В Google Play Store ищем и устанавливаем приложение Instagram.
- Открываем Instagram и авторизуемся под своим логином и паролем.
- Всё, теперь можно добавить фото
 по первой инструкции.
по первой инструкции.

Важно: предварительно нужно загрузить фото в галерею программы: для этого в левом верхнем углу BlueStacks откройте главную страницу, затем внизу нажмите на иконку «Больше приложений»  и выберите «Медиа-менеджер»
и выберите «Медиа-менеджер»  .
.
Далее нажмите «Импорт из Windows» и добавьте любое изображение. После этих действий фото появится в галерее Instagram.
Поставить аватарку в Инстаграме (фото профиля) можно по-другой инструкции (см. в статье).
Видеоурок на тему: как добавить фото в Инстаграм с телефона или компьютера.
Как добавить фото в Инстаграм: лайфхаки и рекомендации
Обычно в соцсетях интуитивно понятна последовательность действий для загрузки фото, а вот как добавить фото в Инстаграм для новых пользователей остается загадкой. Мы приоткроем завесу тайны и расскажем, как опубликовать изображения с компьютера. Что-то? Ты уже продвинутый пользователь и такой мелочушкой тебя не удивить? Тогда листай до лайфхаков по публикации фоточек в необычном формате, там есть на что посмотреть.
Инструкция, как загрузить фото в Инстаграм с телефона
Инстаграм создавался в первую очередь как приложение для мобильных устройств. Сама концепция его заключается в том, чтобы сфотографировать яркий момент своей жизни и сразу им поделиться, о чём и говорит классический формат публикаций, который выглядит как фотографии из Полароида. Если кто не знал, Полароид – фотоаппарат с моментальной печатью. Поэтому залить фотку или даже много фото в одном посте проще всего именно через телефон или планшет.
Рассмотрим алгоритм действий:
- Открываем приложение и авторизуемся.
- Жмём по иконке с плюсом. Она находится в нижнем горизонтальном меню, посередине.

- Откроется интерфейс фотографирования. Мы можем либо щёлкнуть что-то рядом с собой, либо выбрать изображение из галереи, либо вообще снять видео.

- После этого следует побор фильтров, добавление хэштегов, подписи, геометка, также можно отметить других пользователей на фото.

- Отредактировав пост, жмем кнопку «Поделиться» в правом верхнем углу.

Способы загрузить фото в Инстаграм с ПК
Несмотря на то, что социальная сеть ориентирована в первую очередь на мобильные устройства, для некоторых всё же удобнее использовать стационарные. Но на компьютеры наложены некоторые ограничения. Поэтому поговорим о том, как в компьютерной версии Инстаграма добавить фото.
Эмулятор Андроид
Одна из хитростей для ПК – использование эмулятора, который позволит запустить мобильную операционную систему на компе. Как в Bluestacks загрузить фото в Инстаграм? Это, к слову, лучший и самый стабильный эмулятор из всех существующих. Алгоритм действий опишу кратко, так как там всё крайне просто: вам нужно загрузить файл с эмулятором, установить его, запустить и войти через Гугл-аккаунт. После этого вы качаете официальное приложение Инстаграм, авторизуетесь и следуете предыдущей инструкции, только уже на ПК.

Расширения для браузера
Расширения для браузеров так же прекрасны, как и боты для социальных сетей. Они расширяют ваши возможности в привычных сервисах и делают их использование куда удобнее. Так и для Инстаграма есть очень полезные плагины. Чаще всего они не только открывают возможность грузить изображения, но и в целом пытаются максимально приблизить браузерную версию к мобильной. Как выкладывать фотки через комп с помощью расширений? Мы рассмотрим Downloader for Instagram.
- Устанавливаем плагин.

- Обновляем вкладку с Инстаграм.
- В интерфейсе появятся дополнительные кнопки. Мы можем пойти двумя путями. Разберём оба. Первый заключается в том, что плагин позволяет открыть мобильную Инсту нажатием на одну кнопку. Она располагается в правом верхнем углу, скрывается под иконкой с телефоном. Дальше просто следуем первой инструкции из этой статьи.

- Второй вариант – иконка с фотоаппаратом и плюсом на вашей странице рядом с гайкой. Жмём по ней.
- Откроется прямоугольное окошко с кнопками «Добавить в профиль» или «…в Истории». Выбираем одну из них.

- Размещаем изображение как нравится и жмём «Далее».

- Добавляем подпись, отмечаем людей и жмём «Далее».

- Никаких фильтров здесь нет и быть не может. Да и зачем они, если в вашем распоряжении полноценные компьютерные графические редакторы? Как только мы нажимаем по «Далее», пост готов.

Браузерная версия
Разумеется, вы можете поставить Bluestacks или расширение. Но, если вам не нужно загружать изображения регулярно, зачем так париться? Можно ведь, наверняка, решить всё по лайту, без лишних загрузок. На многие вопросы, в том числе «Как добавить фото в Инстаграм?», ответ – код страницы. Рассмотрим алгоритм действий. Он будет небольшим.
- Открываем свою страницу. Для этого жмём по кнопке с человечком в правом верхнем углу.
- Переходим к коду страницы. Есть три возможных способа сделать это:
- Жмём одновременно Ctrl+Shift+i.
- Кликаем по F12.
- Жмём на странице правой кнопкой мыши и выбираем «Просмотреть код».
- Справа откроется окошко с HTML-кодом. Нам нужна иконка в его левом верхнем углу. Она выглядит как телефон и планшет.

- Так мы перейдём к мобильному отображению. Дальше мы просто жмём по иконке с плюсом, выбираем фото, добавляем подпись, теги и так далее. Фильтров и в этом случае нет.

Сервисы для загрузки и сервисы автопостинга
Также существуют специальные сервисы, которые позволяют публиковать изображения. Какие-то просто заменяют те способы, о которых я писала выше. А какие-то предоставляют куда лучший функционал – автопостинг. В таком случае всё, что вам нужно, чтобы выкладывать посты регулярно и в автоматическом режиме – выложить на сайте контент-план на ближайшие пару недель и не париться ни о чём – инструмент всё сделает за вас. Из таких вариантов неплохим является Instaplus. Алгоритм действий будет написать сложно – от сервиса к сервису интерфейсы очень различаются.
А инструкцию я дам к сервису SMMplaner:
- Регистрируемся в сервисе SMMplaner и авторизуемся в профиле.
- Теперь на нужно подключить к сервису аккаунт в Инстаграм. Тапаем по трем горизонтальным полоскам в левом верхнем углу, и в выпадающем меню выбираем раздел «Аккаунты».

- Здесь выбираем нужную соцсеть и кликаем по иконке с ней.

- В открывшемся окне пролистываем страницу до раздела «Подключить Instagram». Вводим логин и пароль от страницы и жмем «Подключить».

- Сммпланер заботится о том, чтобы в случае сброса пароля Инстагарамом, вы могли восстановить доступ к аккаунту. Поэтому убедитесь, что ваш профиль соответствует всем условиям и установите галочки в соответствующих графах, а затем тапните по кнопке «Подключить».

- Затем вам на телефон прийдет СМС с кодом подтверждения. Введите его в соотвтетсующее поле. Теперь ваш профиль привязан к сервису.

- Теперь переходим к планированию публикации. Кликаем на три горизонтальных полоски вверху слева. Выбираем раздел «Пост/создать пост».

- В открывшемся окне жмем кнопку «Запланировать».

- Здесь вставляем подпись к фото, загружаем фото, добавляем теги, в общем полностью оформляем наш пост.

- Внизу устанавливаем время публикации поста и жмем «ОК».

- Все, ваша запись запланирована и опубликуется в указанное время. А вы пока что можете планировать следующие посты.
Лайфхаки для публикации фото
С тем, как разместить изображение в аккаунте в мобильной или в компьютерной версии, мы разобрались. Но публиковать нужно с умом. Разберём несколько форматов публикации фото-контента в Инстаграм.
Как загрузить серию фотографий
Начнём с того, как выложить в Инстаграм серию фото. В инструкциях в интернете пишут, что через компьютер это можно сделать с помощью кода страницы и перехода к телефонному отображению. Но это не совсем так. Хотите вставить несколько изображений с компа? Используйте эмулятор. Там пригодится алгоритм действий для телефона. Именно его я вам сейчас и дам.
- Открываем приложение и авторизуемся.
- Жмём по иконке с плюсом. О ней мы уже говорили выше.
- Здесь кликаем по кнопке «Выбрать несколько».

- Выбираем фотографии, которые хотим разместить в одном посте.

- Обрабатываем их, добавляем подписи и хэштеги, а также отмечаем пользователей, если это нужно, и жмем «Поделиться».

Как опубликовать фото в полный рост
Раньше в социальной сети было жёсткое ограничение на ориентацию изображения – фотки можно было добавить только квадратные. Сейчас всё не так, вы свободны в выборе ориентации, как бы это двусмысленно ни звучало. Чтобы загрузить фотку в полный рост или, допустим, прямоугольную, есть два способа:
- Двумя пальцами проводим пальцами по изображению от его краёв внутрь. Тогда фотка разместится в полном размере.
- Нажать на иконку с двумя галочками. При создании публикации она будет в левом нижнем углу фотографии.
Что делать дальше, вы знаете – остаётся оформить пост и нажать на «Опубликовать». Также вы можете опубликовать фото в полном размере в виде мозайки из 12 маленьких снимков.
Как выложить в Инстаграм лайф-фото
Под живыми фотографиями многие подразумевают изображения с движущимися объектами. И это очень разнообразит контент. Но мы с вами сейчас поговорим о том, как сфотографировать что-либо и сразу загрузить, потому что статья итак уже затянулась.
Итак, нам нужно сделать следующее:
- Жмём на крестик в нижнем горизонтальном меню.
- Откроется интерфейс создания публикации. По умолчанию открывается камера. Для съёмки вам достаточно нажать на круглую кнопку по центру. Если хотите видео, нажмите на него и удерживайте для записи.

- А дальше все как обычно: накладываем фильтры, делаем подпись и публикуем.
Сколько фотографий в день можно публиковать?
Ни для кого не секрет, что социальная сеть накладывает ограничения на пользователей для того, чтобы мешать спамерам мусорить в ленте и под публикациями. На загрузку постов лимиты также есть. На новой странице это 2 поста в день, если аккаунт больше полугода – это 9-10 публикаций. Эти цифры позволят избежать излишнего внимания администрации. Но помните также и про то, что не стоит спамить в ленте, чтобы не оттолкнуть подписчиков. Сколько можно в день постов заливать, чтобы и охват получить, и аудиторию не потерять? Самая частая рекомендация – выяснить по статистике утренний и вечерний прайм-таймы и использовать именно их. Два раза в день будет достаточно.
Теперь вы знаете, сколько фото в день можно загрузить в Инстаграм и как это сделать с любого устройства? И сейчас я могу назвать вас настоящими специалистами в работе с социальной сетью. Я спокойна за вас в этом интернетозависимом мире.
Вопросы наших читателей

#1. Как наложить фильтры на фото, при публикации через ПК?
Придется воспользоваться сторонними фото-редакторами, благо их пруд пруди. Есть на любой вкус: десктопные, мобильные и онлайн-версии.

#2. Я добавил две фотки в Инстаграм за раз, теперь хочу одну из этих удалить, как этого сделать?
Если вы опубликовали две фотографии в одно посте, удалить одну из них не получится. Придется удалять весь пост и загружать нужное фото заново.

#3. Что такое карусели в Инстаграме?
Карусели – это те же серии фото, когда в одном посту содержится более одного фото. Подробнее можете прочитать здесь.
У тебя еще остались вопросы? Задай их в комментариях! А также смотри видео по теме.
[Всего: 0 Средний: 0/5]
Понравился материал? Поделись с друзьями!
Как добавить фото в Инстаграм с телефона и выложить из галереи
Для комфортной работы с социальной сетью Instagram, новому пользователю необходимо изучить все азы мобильного приложения и веб-сайта. Для начала разберёмся с основным и простым действиями — добавление фото в Инстаграм. Рассмотрим варианты, связанные с публикацией поста: как это сделать со смартфона или ПК, как обрезать изображение или, наоборот, выложить без белых рамок, а также правила создания надписей.
Как загрузить фото в Инстаграм из галереи
Итак, перейдём сразу к делу и опишем, как добавлять фото из галереи устройства. Инструкция будет разная для:
- мобильного телефона;
- персонального компьютера.
Поэтому уделим каждому по одному разделу в статье.
Через телефон
Начнём с того, как добавить фото в Инстаграм через телефон. Есть два варианта:
- через файловый менеджер на гаджете;
- сразу в приложении.
В первом способе алгоритм действий следующий:
- Разблокируйте свой смартфон и запустите приложение Инсты.

- Выполните вход, введя свой логин (имя пользователя/мобильный номер/адрес электронного почтового ящика) и пароль.
- Закройте соцсеть.
- Зайдите в галерею.

- Отыщите подходящее изображение и откройте его.

- Щёлкните на значок «Поделиться».
- Выберите «Instagram» — «Feed».

- Отфильтруйте и сбалансируйте цветность при помощи предложенных фильтров.

- Тапните «Далее».
- Добавьте текст, хэштеги и геолокацию.

- Нажмите «Поделиться».
Во втором способе, чтобы загрузить картинку, вам нужно:
- Зайти в программу Инстаграм и авторизоваться в профиле.
- Кликнуть на значок «плюс» в нижнем меню.

- Определитесь с фотографиями, которые хотите добавить на свою страничку. Если планируете опубликовать 2 или 3 штуки, нажмите «Выбрать несколько».

- Подтвердите выбор кнопкой «Далее».

- Обработайте изображение фильтром. В разделе «Редактировать» измените яркость, контраст, оттенки, цветность и резкость.

- Сделайте подпись, отметьте место и щёлкните «Поделиться».

Готово. Ваша фотка была успешно размещена в ленте.
Полезно знать. Добавить фото с телефона в приложение по инструкции выше можно не только на Андроид, но и на Айфоне. Интерфейс у Instagram для яблока и пришельца схож.
Через компьютер
Разберёмся, как опубликовать фото в Instagram с компьютера. Данный вопрос возникает у начинающих пользователей чаще, так как в отличие от мобильной версии программы, на сайте Инстаграм просто-напросто отсутствует кнопка добавления изображений. Что же делать? Всё просто, выберите один из методов ниже и следуйте, согласно приведённому алгоритму действий.
Варианты размещения фотопоста через ПК:
- через панель разработчика;
- при помощи эмулятора Android-игр;
- используя запланированный постинг в SMM Planner.
Первый (самый простой метод):
- Отправляйтесь на веб-страницу Инстаграм в браузере.
- Выполните вход, заполнив два пустых поля. Или создайте новый профиль, кликнув по опции «Зарегистрироваться»

- Нажмите клавишу F12 или сочетание Ctrl+Shift+I. Если это не работает, щёлкните правой кнопкой мыши в пустой части сайта и выберите «Исследовать элемент».

- Зажмите Ctrl+Shift+M (переключение в мобильную версию) и обновите страницу (F5). Лента стала один в один как на смартфоне.

- Тапните на «плюс» и определитесь с картинками для публикации.

- Отфильтруйте, добавьте геоданные, хэштеги и подпись.

- Поделитесь.

Второй:
- Установите на свой ноутбук или ПК утилиту BlueStacks 4. Это эмулятор, который позволяет воспроизводить на компьютере мобильные Андроид-игры.

- Скачайте Total Commander. Это файловый менеджер, открывающий возможность загружать материал с ПК в эмулятор.

- Запустите BlueStacks.

- Щёлкните на значок Play Маркета и авторизуйтесь в Гугл почте.

- Впишите в строке поиска магазина название Инстаграм.

- Загрузите подходящее приложение и зайдите в него.

- Выполните вход в Инсту стандартным способом.

- Нажмите на «плюсик» и приложите желаемую фотку.

- Отфильтруйте и опубликуйте.
Интересно. Instagram в эмуляторе выглядит точно так же, как и на смартфоне.
Третий:
- Перейдите на официальный сайт SMM Planner.
- Тапните «Вход/регистрация».

- Введите email и пароль для создания учётки либо авторизуйтесь через соцсети (Вконтакте, Facebook, Твиттер, Одноклассники).

- Щёлкните на раздел «Аккаунты» и привяжите профиль с Instagram.
- Вернитесь во вкладку «Создать пост» и нажмите «Запланировать пост».

- Прикрепите изображение с ПК и отредактируйте его, кликнув на значок «карандаша». Сохраните изменения.

- Поставьте дату для постинга и подтвердите «ОК».
Как обрезать фото и добавить в Инстаграм
Если планируете выкладывать фото не целиком, а предварительно обрезав, то разберёмся, как же это сделать. Избавиться от лишних фрагментов на картинке снова можно несколькими способами.
Первый (во встроенном редакторе устройства):
- Разблокируйте экран смартфона и зайдите в его файловую систему.
- Откройте галерею и щёлкните на нужное фото.

- Нажмите на «Изменить» и функцию «Обрезать».

- Обрежьте по пропорциям (например, 3:4 или 1:1) или вручную, сдвинув границы.

- Сохраните изменения.

- Тапните «Поделиться» — «Instagram» — «Feed».


- Отфильтруйте и добавьте публикацию в Инстаграм.

Второй (в приложении Инсты):
- Запустите программу соцсети и через «плюс» выберите подходящую фотку в галерее.
- Раздвигая экран двумя пальцами, выберите область картинки для сохранения. Всё, что не выбрано – обрезается.
- Кликните «Далее» и поделитесь постом.
Интересно. Если не хотите, чтобы пользователи делились своим мнением под вашей публикацией, то на моменте добавления текста и хэштегов зайдите в «Расширенные настройки» и поставьте галочку на «Выключить комментарии».
Третий (в сторонней утилите):
- Скачайте и установите PicsArt через Google маркет.
- Пропустите стадию авторизации и рекламы премиумных фильтров. Это пока не пригодится.
- Нажмите на «плюс» в нижнем меню.
- Кликните на «Все фото» и выберите подходящее из галереи.
- Тапните на опцию «Инструменты» — «Обрезать».
- Выделите область для обрезки.
- Сохраните изменения при помощи «стрелочки».
- Выберите «Поделиться в…Пост в Instagram».
- Добавьте водяной знак, если нужно.
- Опубликуйте.
Как добавить полноразмерное фото
Если же наоборот, хотите избавиться от белых полей, то вам подойдёт данный раздел. Вам нужно:
- Запустить приложение социальной сети Инстаграм.
- Через «плюс» в меню прикрепить картинку из галереи.
- Кликнуть на значок в виде двух стрелок по углам в левом нижнем углу фотки. Это позволит вернуть изображение в первоначальный вид.

- Щёлкните «Далее» и поделитесь новинкой в ленте.

Альтернативный способ (через NoCrop):
- Загрузите утилиту NoCrop.
- Щёлкните на опцию «Edit» на главной.
- Выберите фотку из галереи.
- Тапните на иконку «квадрата», которая находится слева в меню.
- Поделитесь через значок сверху в Instagram – Feed.
Благодаря этим действиям публикация станет полноразмерной без обрезок.
Как подписать и выложить фото в Инстаграм
Чтобы написать текст на фото в Инстраграм для поста, придётся воспользоваться одной хитростью – отредактировать картинку через сториз. А именно:
- Открыть приложение и свайпнуть экран вправо.

- Смахнуть снизу вверху и выбрать подходящий материал из галереи.

- Удалить дату, если нужно. Для этого требуется зажать её и перенести в корзину.
- Щёлкнуть на значок текста в виде «Аа» и написать фразу.

- Сместить символы в желаемую часть экрана.

- Раскрасить и сменить шрифт по желанию.

- Кликнуть на «Скачать».

- Вернуться в общую ленту и через «плюс» выложить картинку.

Можно снова прибегнуть к помощи стороннего софта. К примеру, PicsArt. Инструкция стандартная:
- Запустите утилиту и загрузите изображение.
- В панели инструментов найдите «Текст».
- Наберите цитату.
- Измените цвет и шрифт букв, добавьте обводку, настройте прозрачность и примените тень.
- Поделитесь в Инсте.
Вот и всё руководство, как загрузить фото в Инстаграм. Возьмите его на заметку, используйте перечисленные фишки и хитрости, а также делитесь полезной информацией с друзьями. Возможно, эта статья поможет не одному новичку в данной социальной сети.
Как добавить фотографии в Instagram с компьютера
Добавить фото в Инстаграм с компьютера можно через браузер или приложение, доступное в магазине для Windows 10.
Добавление фото в Инстаграм с браузера
Самый простой вариант, как в Инстаграме добавить фото через компьютер – воспользоваться эмуляторами в популярных браузерах.
Вариант 1: Google Chrome
Инструкция:
- Откройте в браузере сайт Instagram.com, пройдите авторизацию.
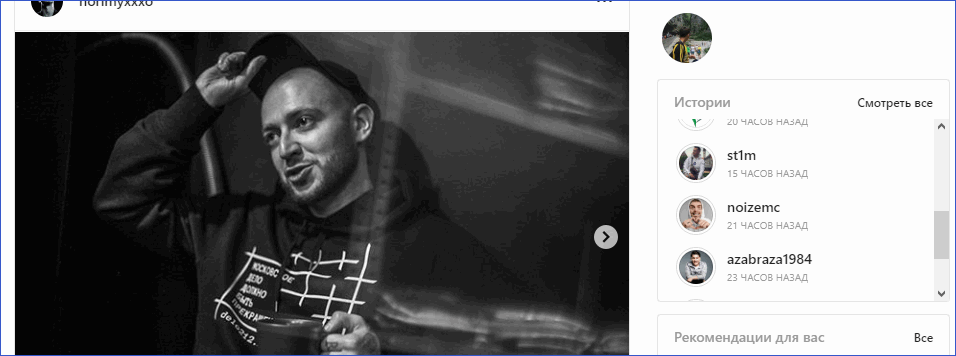
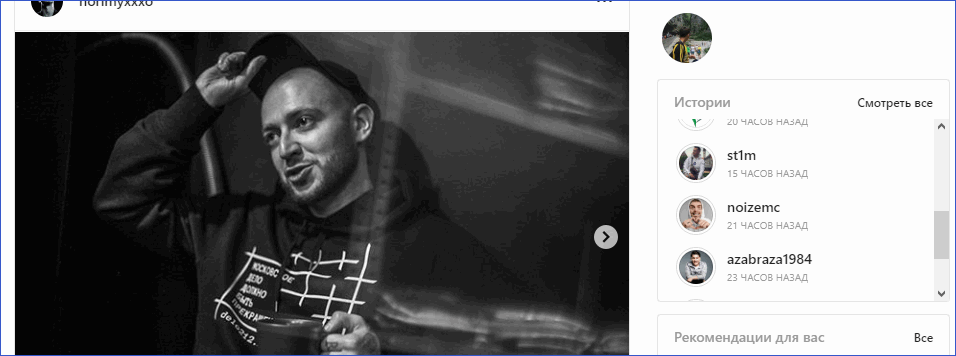
- Нажмите одновременно кнопки: Ctrl+Shift+I (англ. i), откроется режим разработчика.
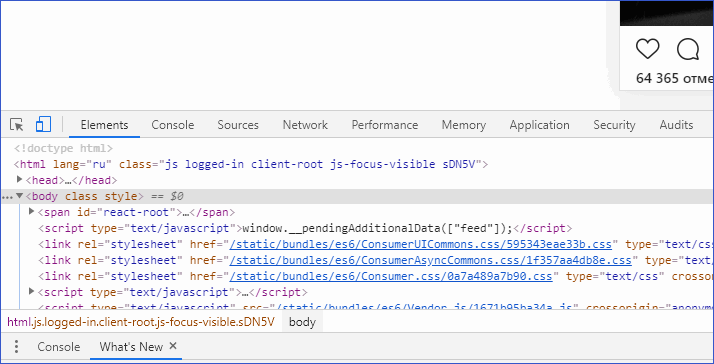
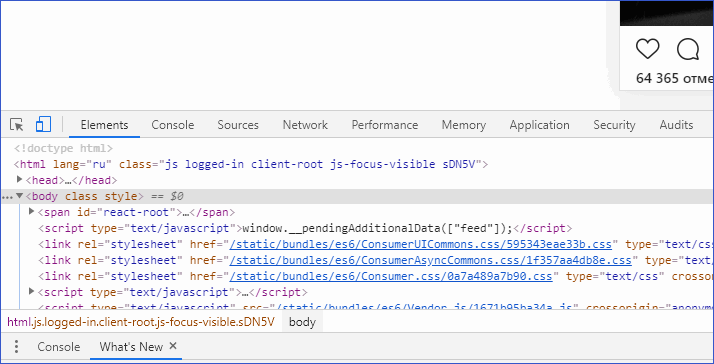
- Чтобы перевести окно приложения в вид смартфона нужно в левом верхнем углу открывшейся панели нажать на изображение мобильного устройства.
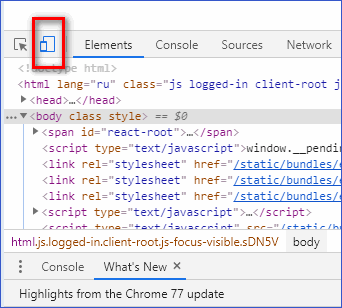
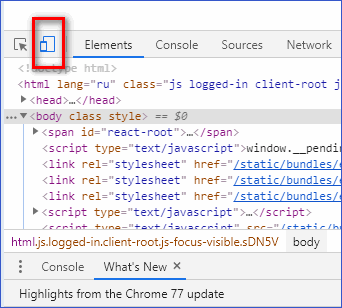
- Сверху нажмите на кнопку Responsive, выберите любое мобильное устройство из списка.
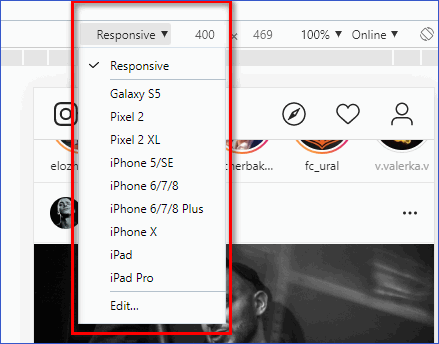
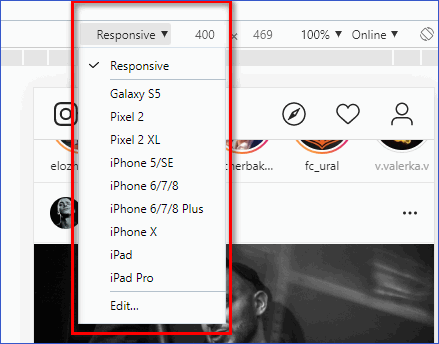
- Нажмите клавишу F5, чтобы обновить страницу.
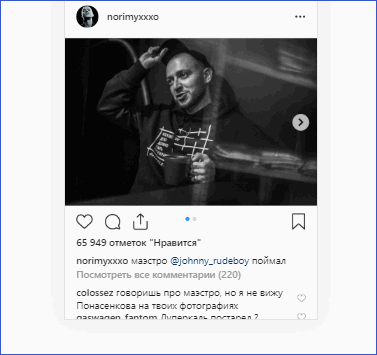
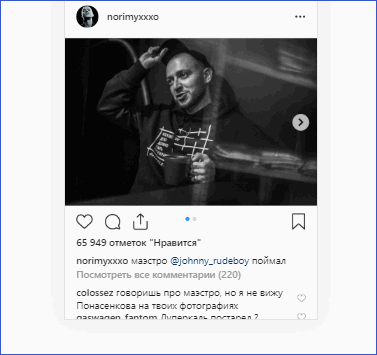
Важно: в это время режим разработчика должен оставаться открытым.
- После обновления появятся кнопки, которые актуальны для мобильного приложения.
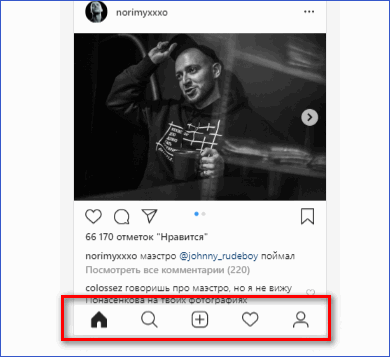
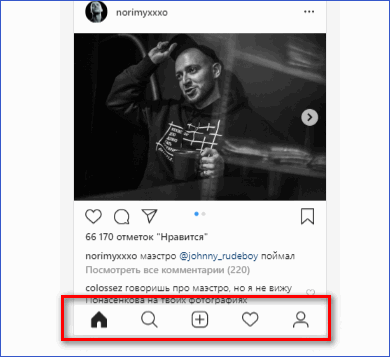
- Нажмите на кнопку с изображением «+», чтобы начать загрузку фотографий или видеоматериалов.
- Откроется стандартное окно Windows, где выбирается фотография, хранящаяся в памяти компьютера.
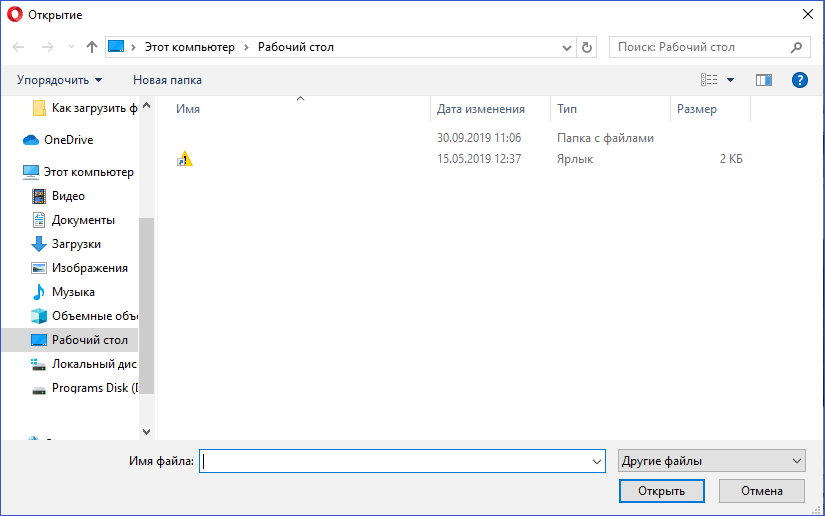
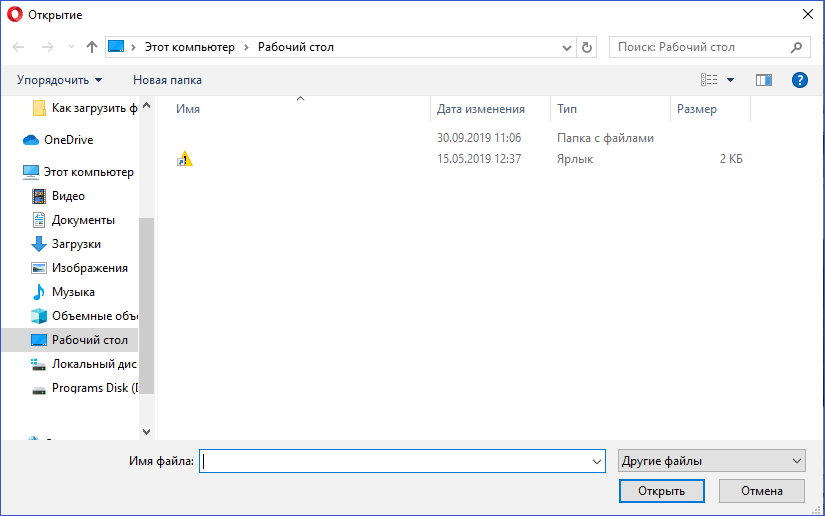
- Фотография загружается в эмулятор для дальнейшей загрузки в ленту.
Остается отредактировать ее, добавить геопозицию, описание, применить фильтр и нажать кнопку «Опубликовать».
Вариант 2: Mozilla Firefox
Добавить фото с компьютера можно через Mozilla Firefox:
- Повторите первые 2 пункта из предыдущей инструкции.
- Нажмите на изображение мобильного устройства в правом верхнем углу окна разработчика.
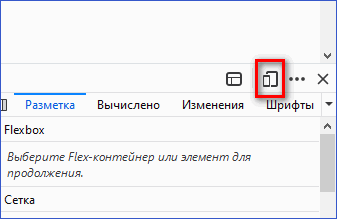
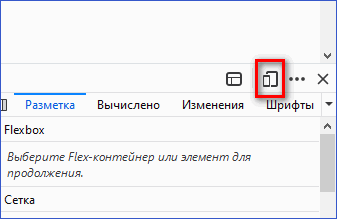
- Сверху нажмите на кнопку «Адаптивный» и выберите любое мобильное устройство.
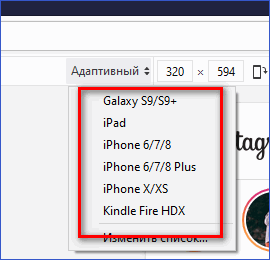
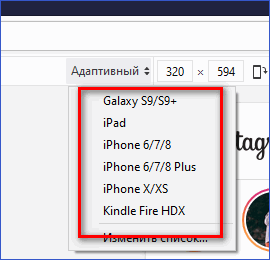
- Не закрывая основное окно, нажмите кнопку F5 и дождитесь обновления страницы.
- Нажмите на значок «+», чтобы начать процесс загрузки фотографии.
Проведите необходимые манипуляции и нажмите «Опубликовать».
Вариант 3: Opera
Интерфейсы режима разработчика в браузерах Opera и Chrome аналогичны.
Использование онлайн-сервисов
Функционал таких сервисов направлен не только на загрузку фотографий, но и на раскрутку аккаунта. Сайт будет самостоятельно загружать материал через определенный промежуток времени.
Но, чтобы запостить фотку через подобные ресурсы, придется купить подписку или довольствоваться ограниченным набором возможностей.
Также требуется указать логин и пароль от аккаунта социальной сети, чтобы бот смог выкладывать материалы без участия владельца страницы.
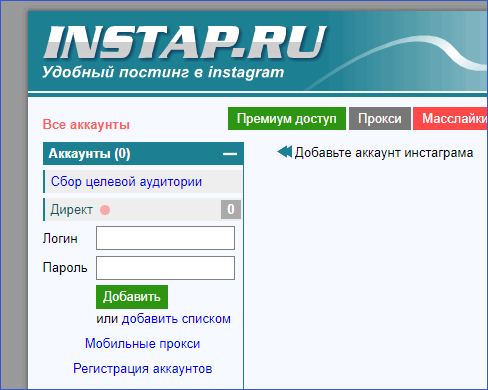
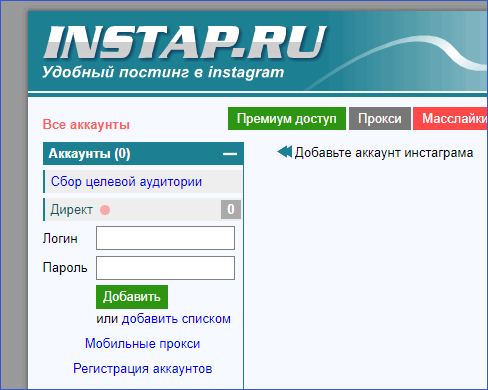
Это не самый безопасный способ загрузки материалов с компьютера, поэтому подробно рассматривать его не стоит.
Приложение в магазине Windows 10
Пользователям Windows 10 легче остальных загрузить фото с ноутбука в Инстаграм, для этого в официальном магазине есть приложение для доступа к социальной сети.
Инструкция:
- Откройте приложение, пройдите авторизацию.
- В левом верхнем углу найдите кнопку с изображением фотоаппарата.
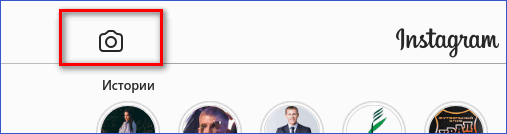
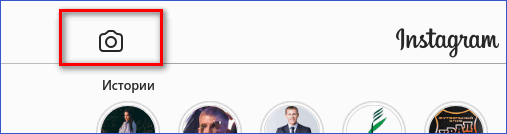
- Предоставьте разрешение на использование устройств.


- Сверните окно с приложением, откройте папку «Альбом камеры», найти ее можно в «Изображения». Перенесите туда фотографии для загрузки в Инстаграм.
- Разверните приложение, выберите материал для загрузки. Нажмите «Далее».
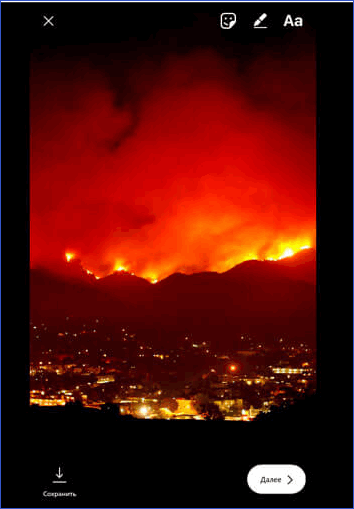
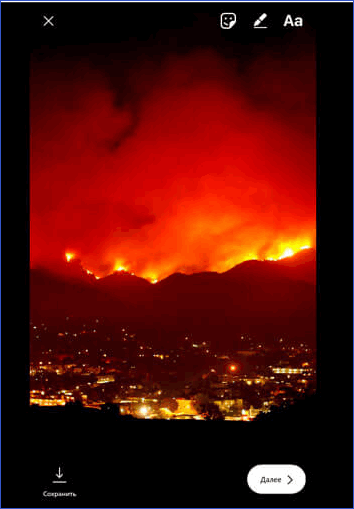
- Добавьте фильтры и подпись, кликните по кнопке «Опубликовать».
Так через приложение добавляются истории, загрузить материалы в профиль не получится.
Чтобы выложить видеоролики или фотографии в Инстаграм через компьютер не обязательно использовать сторонние программы или онлайн-сервисы.
Как загрузить фото в Instagram с ПК
Можно загружать фотографии в Instagram с ПК, если знать правильные приемы. Это очень удобно, позволяя вносить изменения с помощью бесплатного редактора фотографий, предназначенного для настольных компьютеров, а не бороться с мобильными приложениями.
Instagram делает загрузку фотографий с рабочего стола на удивление сложной — это невозможно сделать с помощью официального приложения для Windows 10 или веб-сайта Instagram. Также нет приложения Instagram для macOS.
Это неприятно, особенно если вы хотите публиковать фотографии, сделанные цифровой камерой, а не смартфоном, или хотите отредактировать свои фотографии и видео с помощью программного обеспечения для ПК перед их загрузкой.
К счастью, есть несколько удобных способов обойти это и загрузить фотографии в Instagram со своего ПК или Mac. Все, что вам нужно, — это немного бесплатного программного обеспечения.
Метод 1: Vivaldi
Изображение предоставлено: TechRadar
1. Получите Vivaldi
Супер-настраиваемый веб-браузер Vivaldi предлагает самый быстрый и простой способ загрузки фотографий в Instagram с ПК или Mac.Для этого он запускает мобильную версию сайта Instagram на веб-панели.
Загрузите и установите Vivaldi, затем либо запустите мастер, чтобы импортировать закладки и установить свои предпочтения, либо нажмите «Пропустить все» и продолжайте с настройками браузера по умолчанию.
Изображение предоставлено: TechRadar
2. Создайте веб-панель
Перейдите на сайт www.instagram.com, затем щелкните значок плюса (Добавить веб-панель) в левой части интерфейса браузера. URL-адрес будет заполнен автоматически, поэтому все, что вам нужно сделать, это снова нажать на плюс.
Мобильная версия Instagram теперь появится на боковой панели в левой части браузера и будет оставаться там при просмотре других сайтов. Войдите в свою учетную запись, затем измените размер боковой панели до тех пор, пока мобильный сайт не займет удобное место.
Изображение предоставлено: TechRadar
3. Загрузить в Instagram
Щелкните значок плюса в нижней части веб-сайта, чтобы выбрать фотографию со своего ПК или Mac, применить фильтры, добавить подпись и теги и загрузить ее на ваш счет.
Метод 2: BlueStacks App Player
Изображение предоставлено: TechRadar
1. Загрузите BlueStacks App Player
Приложение Instagram для Android превосходно, и вы можете запустить его на своем рабочем столе с помощью бесплатного эмулятора Android BlueStacks App Player, позволяющий загружать фотографии в Instagram со своего ПК или Mac.
Загрузите и установите BlueStacks, затем подождите несколько минут, пока движок не запустится в первый раз. Закройте руководство, используя крестик в правом верхнем углу, убедитесь, что выбран правильный язык, и нажмите кнопку со стрелкой.
Изображение предоставлено: TechRadar
2. Войдите в свою учетную запись Google
Нажмите «Продолжить», затем войдите в систему, используя свою учетную запись Google. Ознакомьтесь с условиями использования и, если вы согласны, нажмите «ОК».
Следующие флажки не обязательны; если вы используете BlueStacks только для загрузки в Instagram, не стесняйтесь снимать отметки со всех. Щелкните стрелку «Далее» и введите свое имя (оно будет использоваться только для персонализации некоторых приложений).
Изображение предоставлено: TechRadar
3.Установите приложение Instagram
Теперь вы увидите версию из Google Play Store. Найдите Instagram (панель поиска находится вверху справа), выберите официальное приложение, когда оно появится, и нажмите «Установить». Приложение запросит доступ к информации, включая ваши контакты и местоположение. Если вас это устраивает, нажмите «Принять».
Через мгновение значок Instagram появится на вкладке «Мои приложения». Щелкните его один раз, чтобы запустить.
Изображение предоставлено: TechRadar
4.Загрузите, примените фильтры и поделитесь.
BlueStacks изменится по размеру и форме, как смартфон с вертикальной ориентацией. Войдите в свою учетную запись Instagram, используя свои обычные данные (ссылка для входа находится внизу). Ваш канал Instagram будет отображаться, как на телефоне.
Щелкните значок плюса внизу и выберите «Галерея». Щелкните раскрывающееся меню «Галерея» в левом верхнем углу и выберите «Другое», затем нажмите «Выбрать из Windows». Найдите фотографию, которую хотите загрузить, выберите ее и нажмите «Открыть».
Теперь вы можете обрезать изображение, добавить фильтры и подпись и поделиться им со своими подписчиками через все обычные социальные сети.
.
Как публиковать фотографии в Instagram с компьютера — 3 способа
![]()
Если вы являетесь пользователем Instagram, вы могли знать, что он не позволяет пользователям обмениваться фотографиями с компьютера. Даже если вы войдете в свою учетную запись Instagram, открыв Instagram.com на своем компьютере, он покажет вам лайки и комментарии к изображениям, размещенным другими пользователями; однако вы не можете добавлять свои фотографии напрямую. Если вы хотите поделиться фотографиями в Instagram, вам нужно сначала переместить их на свой телефон, и только тогда вы сможете делиться ими через приложение Instagram.Но дело в том, что мы потратили много времени на редактирование наших изображений на компьютере, а перенос их на телефон для совместного использования — досадная идея. Не волнуйся! Есть несколько секретных приемов для публикации фотографий в Instagram прямо с вашего компьютера.
Здесь мы обсудим три простых метода публикации фотографий в Instagram с компьютера. У каждого метода есть свои преимущества и недостатки, поэтому вы можете выбрать любого, прочитав информацию ниже.
Часть 1: Как публиковать фотографии в Instagram из браузера рабочего стола?
Один из скрытых секретов заключается в том, что многие настольные браузеры имеют функцию, которая может обмануть сайт Instagram, как будто вы открываете его на мобильной платформе.Это означает, что ваши возможности публикации фотографий также могут быть активированы мгновенно из браузера. Самым большим преимуществом использования этого метода является то, что пользователям не нужно вкладывать средства в дополнительные плагины или сторонние приложения. Но недостатком является то, что через доступ через этот веб-сайт можно активировать только ограниченные функции Instagram.
1. Размещение фотографий в Instagram с помощью Chrome:
Шаг 1: При публикации фотографий в Instagram с помощью Chrome начните с нажатия CTRL + SHIFT + I, и на экране откроется рамка инструментов разработчика.Вы также можете найти этот фрейм, просто перейдя к опции «Дополнительные инструменты», а затем нажав «Инструменты разработчика».
Шаг 2: Теперь нажмите CTRL + SHIFT + M или просто нажмите значок устройства, доступный на экране. Он немедленно добавит небольшую панель инструментов под основными панелями инструментов браузера. Теперь вы можете выбрать желаемое мобильное устройство для стимуляции системы.
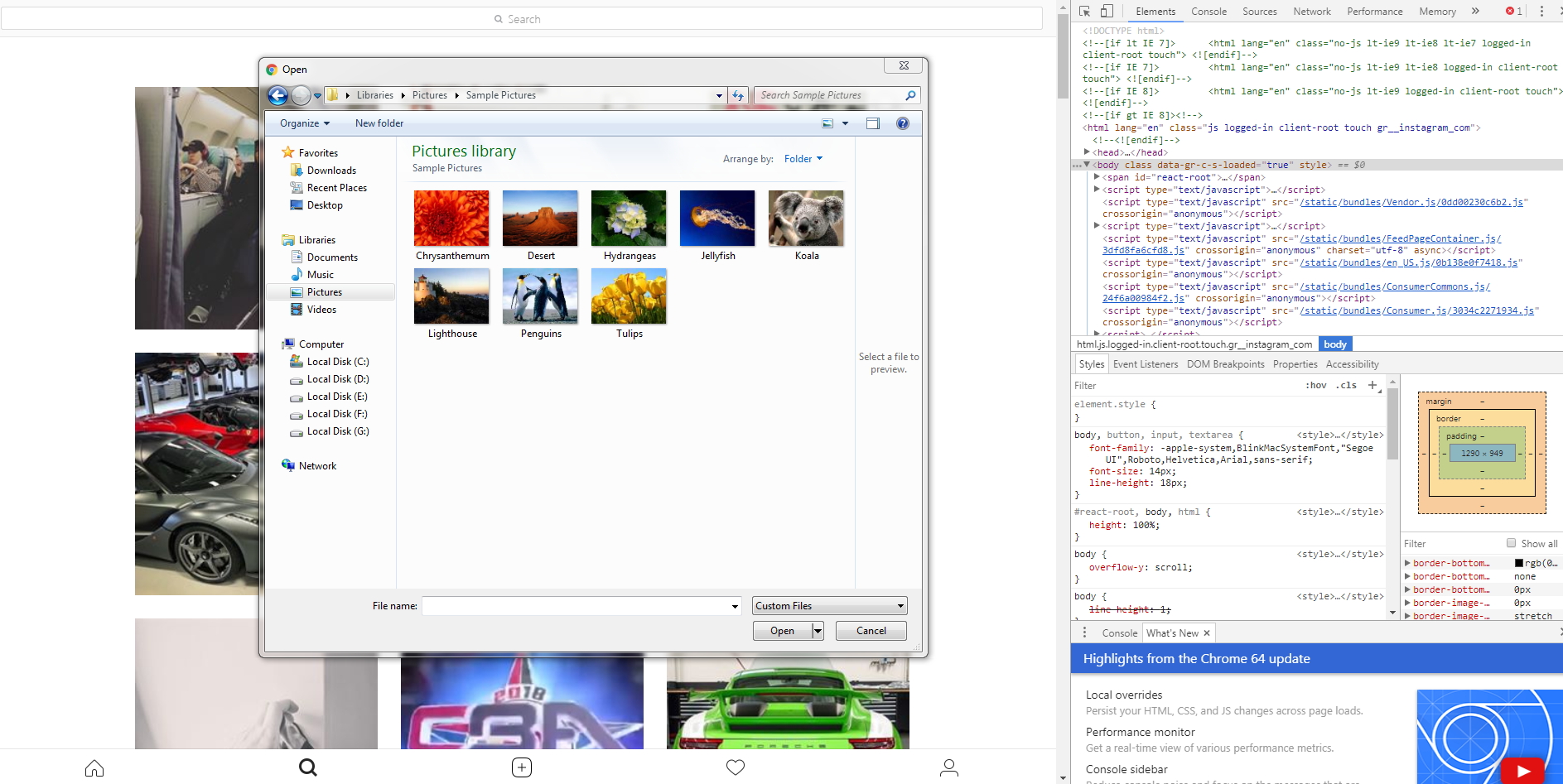
Источник изображения: Интернет
Шаг 3: Вы будете переключены на интерфейс мобильного браузера, где кнопка камеры позволяет пользователям выбирать изображения для публикации в Instagram.Обратите внимание, что этот интерфейс не будет предоставлять вам полосы прокрутки, вместо этого вы можете использовать круглую точку, чтобы стимулировать касание и начать перетаскивание на сенсорном экране.
В случае, если кнопки не видны на экране, выберите вариант перезагрузки. Кроме того, вы должны выбрать «Все файлы» в диалоговом фильтре браузера, чтобы выбрать изображение для загрузки.
2. Размещение фотографий в Instagram с помощью Safari:
Шаг 1: Если вы используете Safari, размещать фотографии в Instagram будет намного проще.Просто зайдите в Safari и нажмите «Настройки», затем перейдите в «Расширенный» режим. Вы найдете поле внизу раскрывающегося меню с надписью «Показать меню разработки в строке меню». Установите флажок.
Шаг 2: Теперь откройте окно приватного просмотра и перейдите к опции «Разработка». Затем выберите «Пользовательский агент», а затем «Safari». Теперь выберите «iOS 10», а затем переключитесь на «iPhone». Теперь откройте Instagram.com и войдите в систему. Нажмите кнопку камеры в нижней части экрана и начните загружать свои любимые изображения.
3. Размещение фотографий в Instagram с помощью FireFox:
Также можно публиковать изображения в Instagram с помощью FireFox, но единственное условие — вам необходимо использовать версию 52 или выше. Чтобы начать размещать свои изображения, в первую очередь перейдите в «Инструменты», а затем выберите «Веб-разработчик». Теперь выберите «Режим адаптивного дизайна».
В некоторых случаях браузер не показывает возможность смены устройств; это происходит, когда окно многопроцессорности отключено.Его можно отключить в любом приложении, поэтому, чтобы начать публикацию, вы должны сначала включить его. После активации вы можете публиковать изображения так же, как хром, но дополнительным преимуществом является то, что он позволяет использовать полосы прокрутки.
Часть 2: Размещение фотографий в Instagram в Windows 10:
Недавно, в октябре 2016 года, Instagram добавил свою версию приложения в Магазин Windows, чтобы его можно было использовать и на планшетах. Его также можно легко установить на компьютеры с Windows 10, но для того, чтобы включить функцию загрузки фото и видео, требуется ПК с функцией сенсорного экрана и обратной стороной камеры.
Тем, у кого есть ПК с сенсорным экраном Window 10, Instagram позволяет публиковать, редактировать и загружать фотографии так же, как и в мобильном приложении Instagram. Они могут выполнить задачу, просто нажав значок «Камера», доступный в разделе меню, а затем выбрать, хотите ли вы сделать снимок нового видео или загрузки фотографии или выбрать его из галереи. Как только вы завершите свои изображения, нажмите кнопку «Далее», и вы попадете в окно редактирования. Внесите желаемые изменения в свою фотографию с помощью простых инструментов редактирования и, наконец, поделитесь своим изображением в Instagram.Вот и все!
Вам также может понравиться: 6 лучших фоторедакторов для Windows 10, кроме Photoshop
Часть 3. Публикация фотографий в Instagram с помощью сторонних приложений
Есть несколько приложений для выполнения задачи публикации фотографий, но для того, чтобы установить соединение с вашей учетной записью Instagram прямо с вашего компьютера, им нужны ваши данные для входа. Попробовав так много приложений для публикации фотографий в Instagram, я хотел бы порекомендовать эти пять как лучшие решения, потому что они предлагают удобный интерфейс и к ним можно получить доступ без каких-либо последствий.Однако всегда важно проявлять осторожность при передаче ваших данных сторонним приложениям. Вы можете попробовать метод спуфинга пользовательского агента, чтобы оставаться в безопасности, поскольку он не позволит сторонним приложениям получить доступ к вашей информации для входа.
1. Аплет
Если вы работаете на Mac, Uplet — один из самых простых вариантов для выполнения работы. Он не требует больше места в вашем хранилище и работает так, как рекламируется. Пользователям просто нужно перетащить свои изображения на соответствующую панель и нажать кнопку отправки, чтобы загрузить их.Это позволяет пользователям публиковать сразу несколько видео и фотографий. Однако в этом приложении отсутствует коллекция фильтров, и вам даже не следует ожидать высококлассных функций редактирования, но упрощенный дизайн делает его лучшим выбором для пользователей. В Uplet недавно появилась новая функция, которая позволяет пользователям одновременно получать доступ к нескольким учетным записям Instagram. Если вы ищете простое решение для публикации изображений в Instagram, Uplet может вам помочь.
2. Gramblr
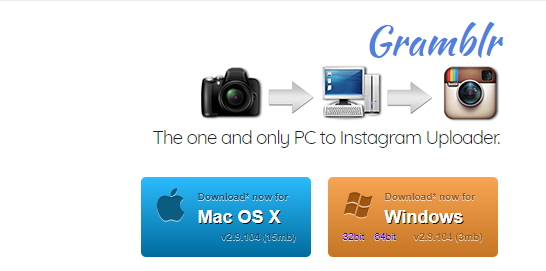
Источник изображения: Интернет
Gamblr немного сложен по сравнению с Uplet, но дает преимущество в виде множества творческих функций.Базовые версии этого приложения доступны бесплатно и могут быть доступны в Windows и Mac. Это приложение состоит из двух частей, одна из которых устанавливается на компьютер, а другая представляет собой простой веб-сервис. Они работают согласованно, чтобы помочь пользователям публиковать свои изображения в Instagram. Часть рабочего стола фактически работает в фоновом режиме, как и служебное приложение, в противном случае все взаимодействия происходят в веб-службе. В этом приложении есть множество расширенных инструментов редактирования, включая расширенные фильтры, наклейки, рамки, инструменты для устранения эффекта красных глаз и наложения текста.
3. Deskgram
Это приложение также поддерживает пользователей Mac и ПК. Вы можете начать работу над бесплатной версией, работающей как Instagram Viewer. Это означает, что вы не можете публиковать изображения, но можете просматривать изображения, опубликованные другими, а также обновлять комментарии или отправлять лайки. Однако, если вы хотите публиковать свои собственные изображения, вам нужно перейти на версию Pro приложения, которая доступна только с ежемесячной оплатой в размере 2,99 доллара США. Обратите внимание, что он также ограничен только загрузкой фотографий, вы не можете загружать видео, и он даже не поддерживает функцию пакетной обработки или планирования, такую как Gamblr.
4. InstaPic
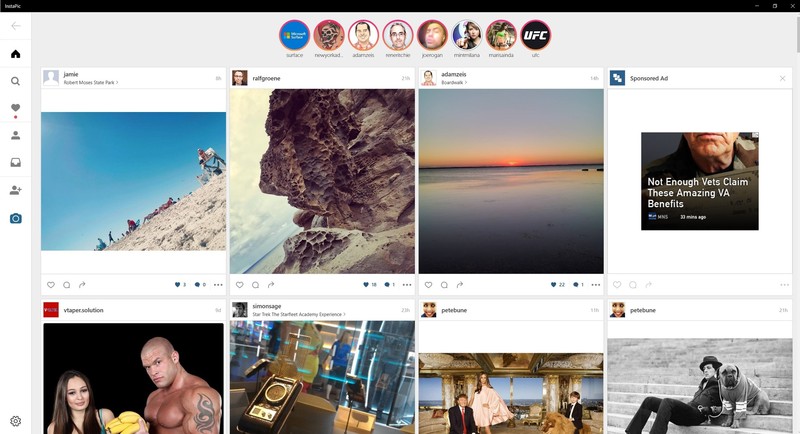
Источник изображения: Интернет
Вот еще одно полезное приложение для загрузки фотографий в Instagram. InstaPic отлично работает в Windows RT и Windows 8. Чтобы начать загрузку фотографий с помощью этого приложения, просто войдите, используя данные своей учетной записи Instagram. Вскоре вы найдете значок камеры в правом верхнем углу экрана. Используйте его, чтобы выбрать фотографии из своей коллекции, или выберите вариант «Захват», чтобы щелкнуть новую.Это приложение также позволяет пользователям редактировать, обрезать и добавлять эффекты к фотографиям перед их публикацией в Интернете. Это приложение подходит для всех тех, кому нужны базовые функции публикации фотографий, чтобы оставаться на связи с Instagram со своих настольных систем. Вы можете получить доступ к этому приложению бесплатно.
5. BlueStacks
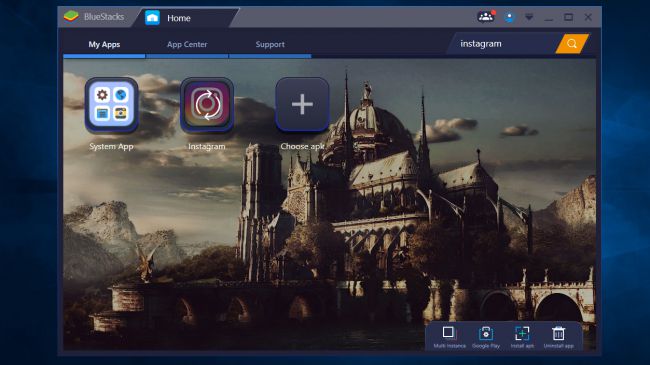
Источник изображения: Интернет
Это приложение Instagram разработано с интерактивным пользовательским интерфейсом, и его можно использовать на настольных компьютерах с помощью эмулятора Android BlueStacks App Player.Он поддерживает Mac, а также платформу ПК. Вы можете загрузить это приложение из магазина и установить его в своей системе. Немного подождать; как только приложение запустит свой движок, вы получите руководство по использованию этого приложения. Если он вам не нужен, просто закройте его с помощью крестообразной кнопки в правом верхнем углу экрана. Теперь выберите желаемый язык и нажмите кнопку со стрелкой. Используйте учетную запись Instagram для входа в систему, и вскоре вы сможете публиковать изображения в Интернете.
Часть 4.Альтернативный способ публиковать фотографии с компьютера в Instagram
Опубликовать несколько фотографий в Instagram с компьютера — непростая задача, но вы можете собрать фотографии и сделать слайд-шоу из фотографий, а затем опубликовать их в Instagram, и это будет проще сделать. Fotophire Slideshow Maker — это простая в использовании, но мощная программа для создания слайд-шоу, которая может помочь пользователям создавать слайд-шоу с фотографиями и видео за 3 простых шага. В этой части мы подробно расскажем, как создать слайд-шоу из фотографий с помощью Fotophire Slideshow Maker.
- Сделайте отличное слайд-шоу за 3 простых шага.
- Создавайте слайд-шоу с помощью 26 полезных шаблонов.
- Поделитесь своим слайд-шоу на YouTube одним щелчком мыши.
- Сохраните видео слайд-шоу для мобильного телефона или компьютера.
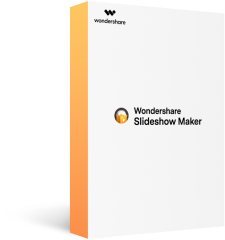
Как сделать слайд-шоу из фотографий для Instagram
Шаг 1.Запустить программу и добавить фотографии
Запустите Fotophire Slideshow Maker после установки, и вы сможете добавлять фотографии в окно программы следующими способами: перетащите фотографии в окно программы; Нажмите кнопку + в центре окна программы, чтобы добавить фотографии; Или нажмите «Добавить файлы»> «Добавить фото или видео», чтобы добавить фотографии со своего компьютера.
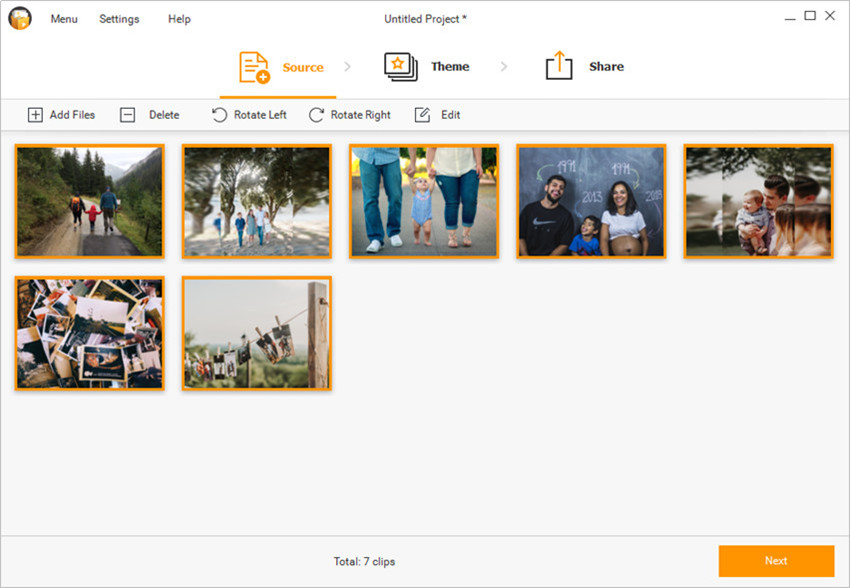
Шаг 2. Выберите тему для слайд-шоу.
После добавления фотографий в окно программы вы сможете выбрать тему для своего слайд-шоу.Программа предлагает вам на выбор 26 шаблонов, которые делятся на 6 категорий, включая популярные, семейные, детские, память, праздник и день рождения.
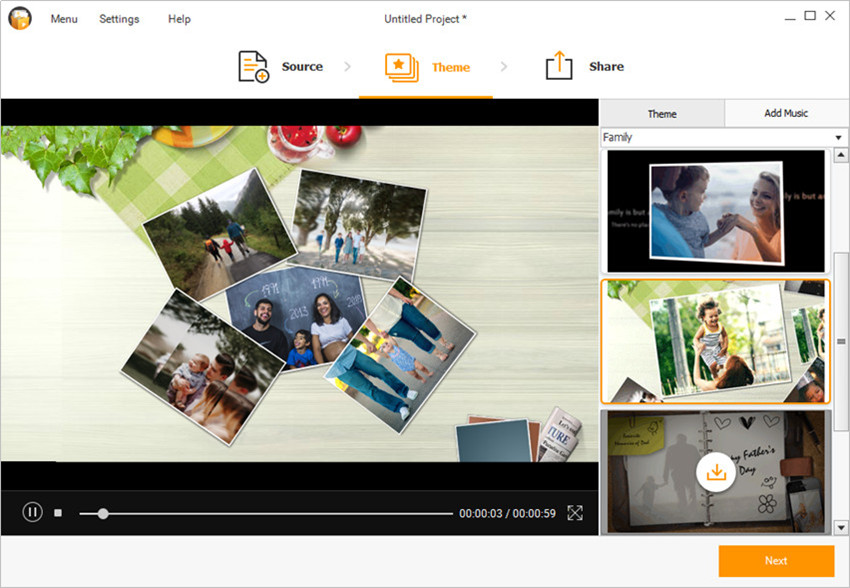
Шаг 3. Сохраните или поделитесь своим слайд-шоу
Когда вы закончите выбор шаблона, вы можете нажать кнопку «Поделиться» в верхней средней части основного интерфейса или кнопку «Далее» в правом нижнем углу, чтобы войти в раздел «Сохранить» или «Поделиться». Вы можете выбрать видеоформат для вывода и выбрать папку для сохранения слайд-шоу.Если вы хотите поделиться слайд-шоу на YouTube, вы можете перейти в раздел «Интернет» и войти в свою учетную запись YouTube, чтобы поделиться своим слайд-шоу на YouTube.
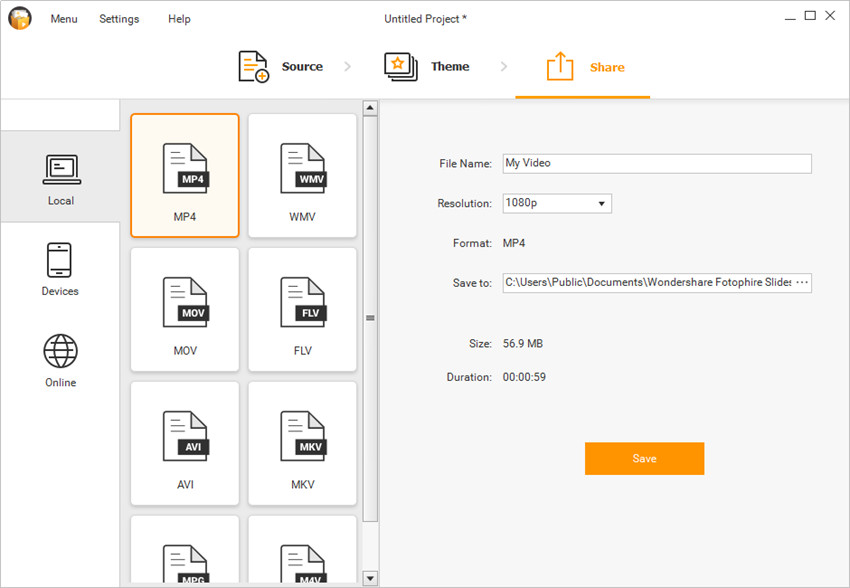
Вот как Fotophire Slideshow Maker поможет вам создать слайд-шоу из фотографий. Создав собственное слайд-шоу, вы можете легко опубликовать его с компьютера в Instagram.

.
Как загрузить фотографии с ПК в Instagram
Фотографам важно использовать все платформы социальных сетей в качестве маркетингового инструмента. Instagram — личный фаворит, но процесс загрузки, безусловно, раздражает больше всего. Вариантов загрузки изображений не так много, но вот самый эффективный рабочий процесс от изменения размера до загрузки.
В моем Instagram меня часто спрашивают о самой большой проблеме, с которой сталкиваются многие люди при загрузке изображений на эту платформу. Отсутствие возможности загружать файлы прямо с ПК в Instagram — досадная проблема.Хотя есть такие сервисы, как Grambler, пользоваться ими не рекомендуется. В последнее время Instagram очень строго относится к сторонним приложениям, и есть много сообщений о закрытии учетных записей при использовании этих сторонних приложений. Меньше всего кто-то хочет, чтобы его аккаунт забрали. Это не оставляет другого выбора, кроме как перенести фотографию с ПК на мобильный телефон наиболее эффективным способом.
Когда дело доходит до изменения размера фотографии для социальных сетей, есть много статей, объясняющих это.После того, как отредактированное изображение с полным разрешением сохранено в место назначения, лучше всего изменить размер изображения в Photoshop для всех платформ социальных сетей, особенно Instagram. Подойдет все, что составляет около 1900 пикселей по широкой стороне. Ярлык для изменения размера — ALT + CTRL + I.
После сохранения можно несколькими способами передать файл на телефон. Отправив его по электронной почте на свой телефон, можно использовать Bluetooth и Dropbox. После этого просмотрите галерею на своем телефоне, чтобы найти сохраненное изображение.Однако у этого метода есть проблема. Instagram позволяет нам загружать только квадратные кадры. Хотя есть такие приложения, как SquareIt (iPhone), которые обычно добавляют белый запас, за это приходится платить. Пейзаж / горизонтальное изображение будет довольно маленьким на экране мобильного телефона. Обрезка изображения до квадрата или добавление поля — это битва, и для каждого изображения вам нужно будет решить, добавляет оно или уменьшает его.
** Обновление ** теперь вы можете загружать изображения как в вертикальном, так и в горизонтальном режиме в последнем обновлении Instagrams.WOOHOO инстаграм!
Как только фотография будет найдена в галерее, ее можно будет сначала открыть в SquareI или прямо в Instagram.
Самым полезным приложением для Instagram на сегодняшний день является Statigram (обновление: теперь называется Iconosquare). Он предоставляет всевозможную статистику, которая помогает решить, когда и как публиковать фотографии в Instagram. Еще одно полезное приложение для создания коллажей — Photo Grid (iPhone).
.
Как отправлять сообщения в Instagram с Mac
Вы любите Instagram, но ненавидите размещать фото и видео с крошечного экрана своего телефона? Вы делаете подписи в Instagram короткими и приятными, чтобы не печатать большими пальцами? Каким бы крутым ни был Instagram, у платформы есть один огромный недостаток. Instagram неуклонно стремится оставаться мобильным приложением, что означает, что вы можете публиковать сообщения только с телефона или планшета.
Означает ли это, что вы никогда не сможете публиковать сообщения в Instagram с Mac? Не обязательно.Вот наше полное руководство, которое поможет вам загружать в Instagram со своего Mac.
Могу ли я публиковать сообщения в Instagram с моего Mac?
Хотя вполне возможно публиковать сообщения в Instagram с вашего Mac различными способами, они не без ограничений. По мере того, как мы рассмотрим ваши варианты, мы будем упоминать любые недостатки или ограничения, о которых вам следует знать, чтобы вы могли выбрать лучший доступный метод публикации в Instagram.
Слишком много фото из Insta на вашем iPhone?
После многих лет публикации в Instagram с вашего iPhone у вас, вероятно, есть тонны похожих фотографий и несколько копий с правками и без них.Попробуйте Gemini Photos : он позволяет находить и удалять похожие фотографии несколькими касаниями.
Скачать в App Store
Как загрузить в Instagram с Mac
Instagram позволяет легко просматривать вашу ленту на Mac, а также ставить лайки и комментировать их, но чтобы действительно загружать фотографии, вы должны быть немного сообразительнее. Вы можете загружать в Instagram прямо из браузера, используя несколько дополнительных шагов, стороннее приложение или планировщик Instagram.Вот как вы можете публиковать сообщения в Instagram со своего Mac, используя эти методы.
Публикация в Instagram с Mac с помощью Safari
Если вы уже используете собственный Safari от Apple в качестве браузера, вы будете рады узнать, что можете загружать в Instagram со своего Mac без особых дополнительных усилий. Секрет в том, чтобы использовать инструменты разработчика, чтобы вы могли просматривать Instagram точно так же, как если бы вы использовали iPhone или iPad.
- Сначала откройте Safari на своем Mac.
- Перейдите в Safari> Настройки> Дополнительно.
- В поле «Расширенное меню» установите флажок «Показать меню разработки в строке меню».
- Открыть Instagram в Safari.
- В верхнем меню выберите «Разработка»> «Пользовательский агент»> «Safari»> «iOS 11.3 iPhone» (или текущая версия iOS).
- Теперь ваш Instagram будет отображаться точно так же, как на вашем iPhone, и вы можете щелкнуть значок загрузки, чтобы опубликовать фотографии, как обычно.
Есть некоторые ограничения на использование Safari в режиме разработки:
- Вы можете загружать только отдельные фотографии в свой профиль Instagram, но не видео или галереи.
- Пользовательские фильтры Instagram доступны, но функции редактирования — нет.
- Вы можете добавить геотеги к своему местоположению, но не можете пометить другие аккаунты.
- Вы также можете публиковать истории в Instagram, используя тот же метод, но опять же, вы можете публиковать только фотографии, а не видео.
Загрузить фото в Instagram f
.

















 .
. , переключить камеру —
, переключить камеру —  .
. , откройте настройки
, откройте настройки  — «Language» — «Русский»;
— «Language» — «Русский»;
























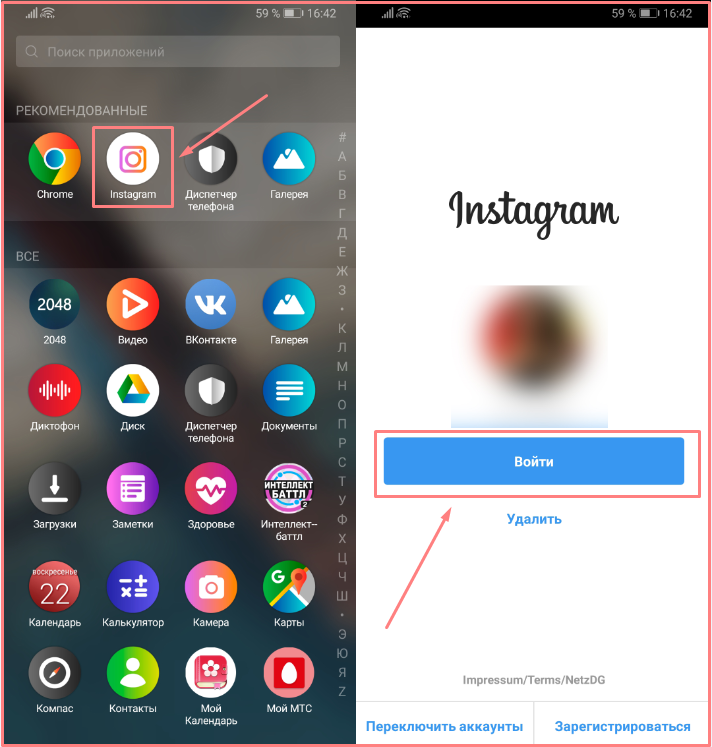
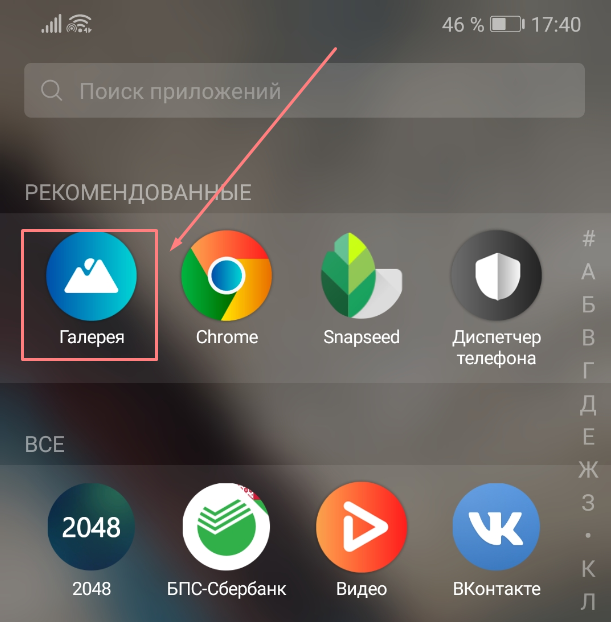

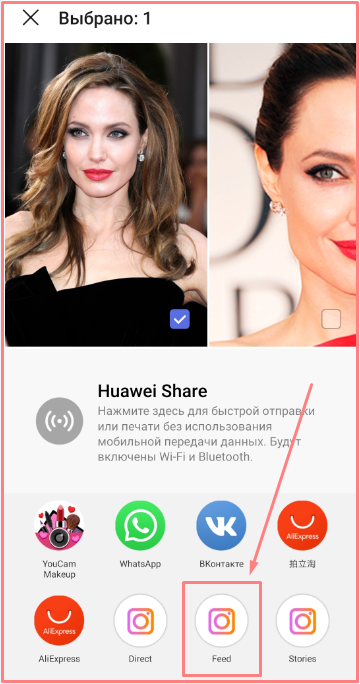
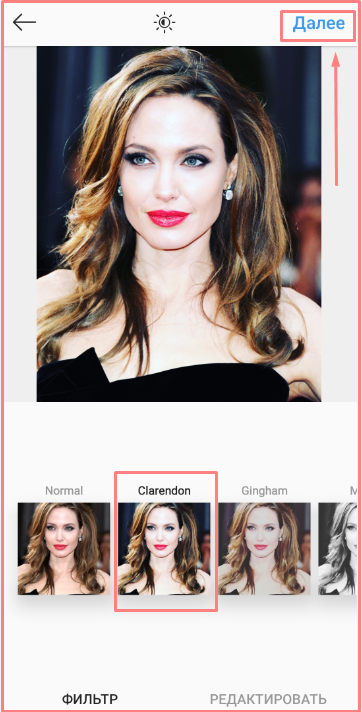
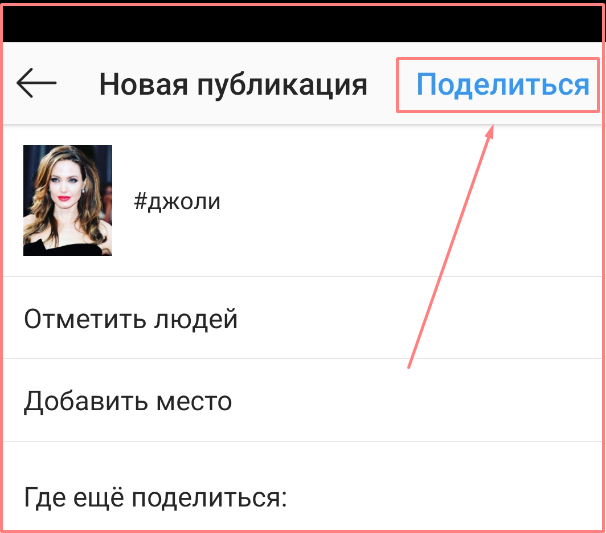
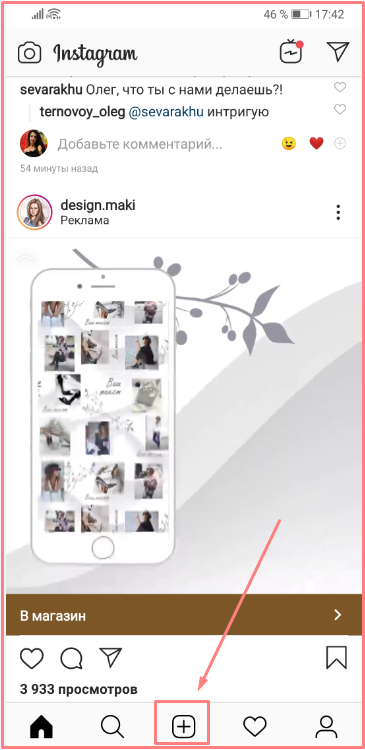
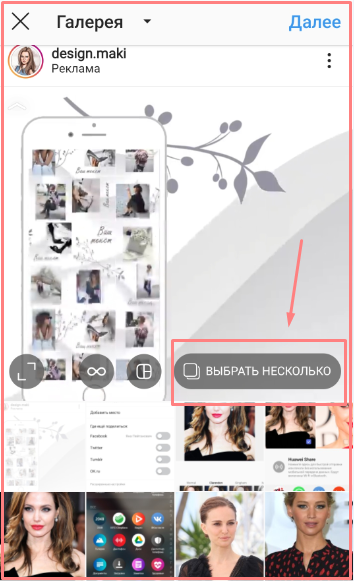
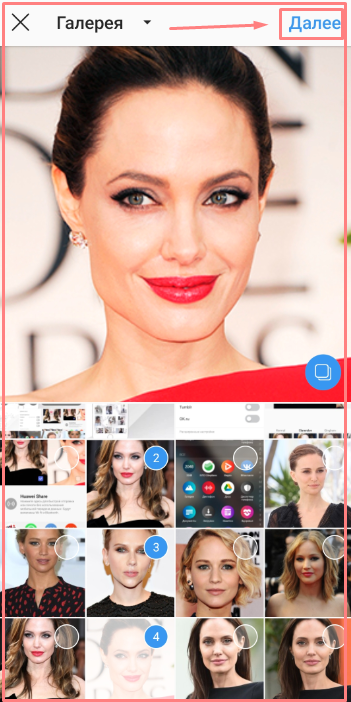
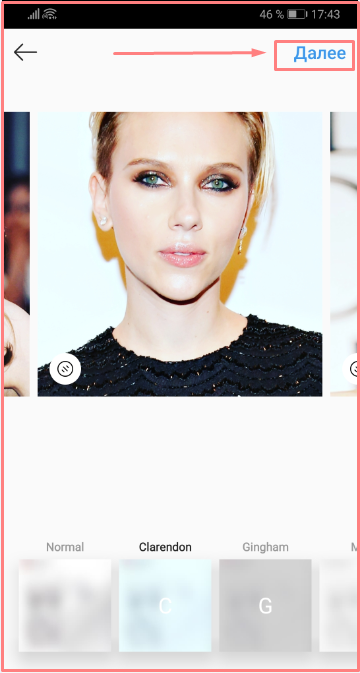
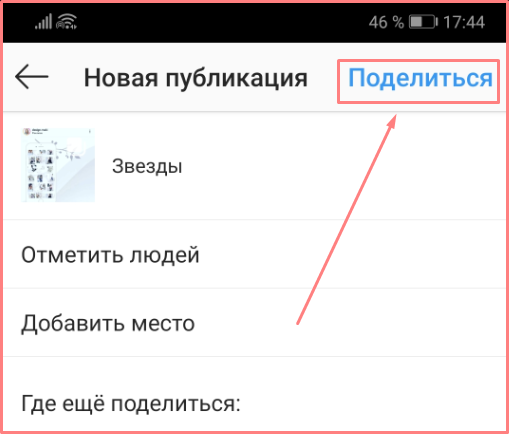
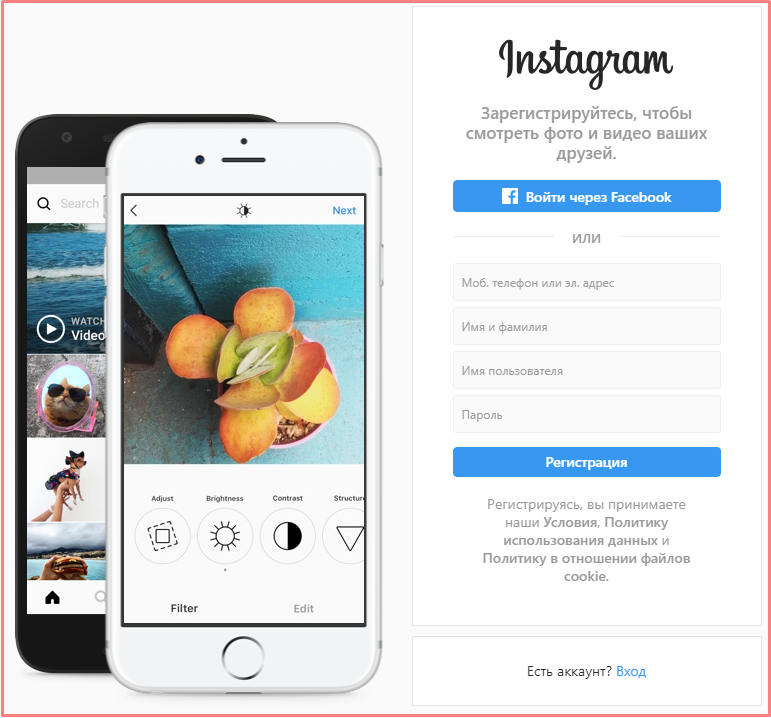
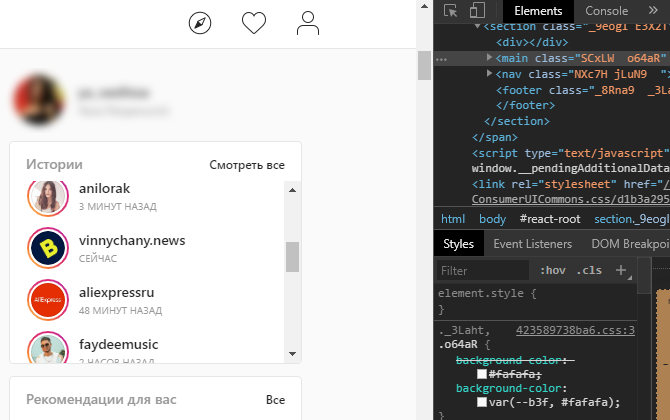
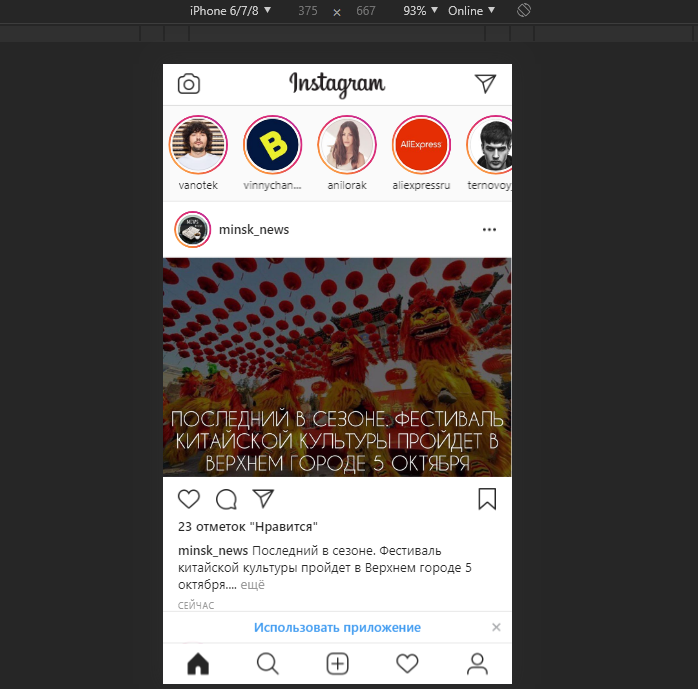
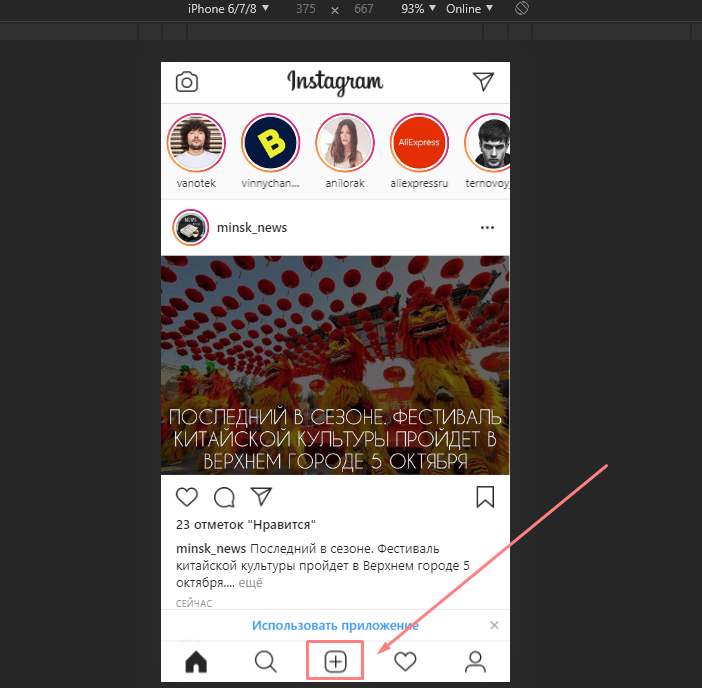
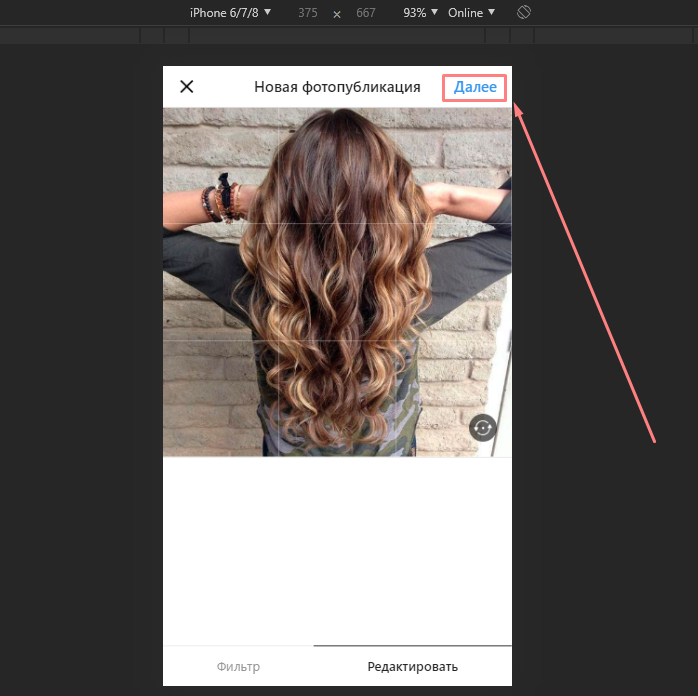
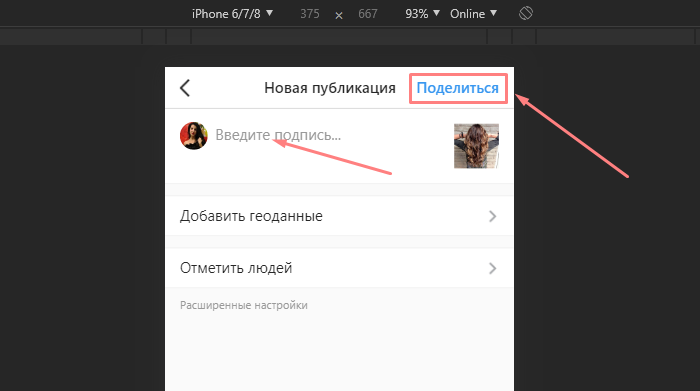
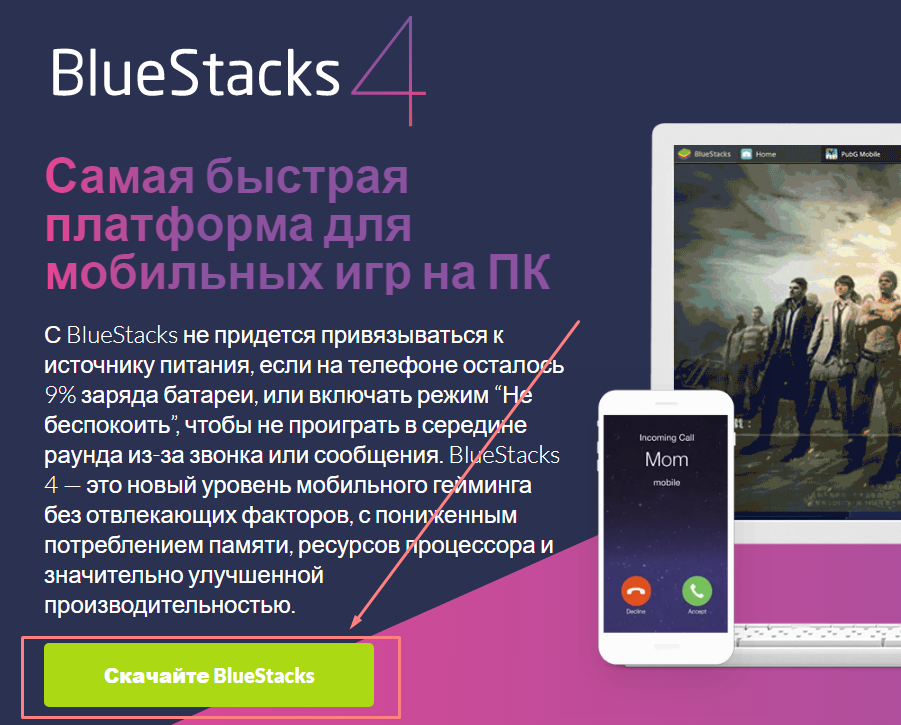
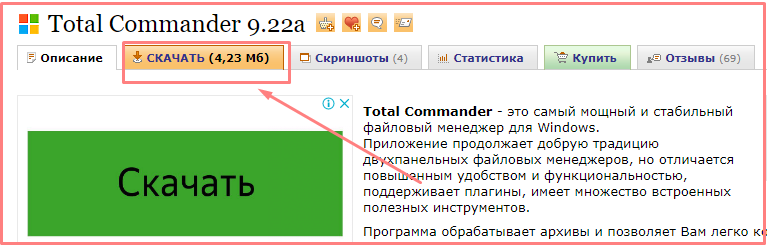
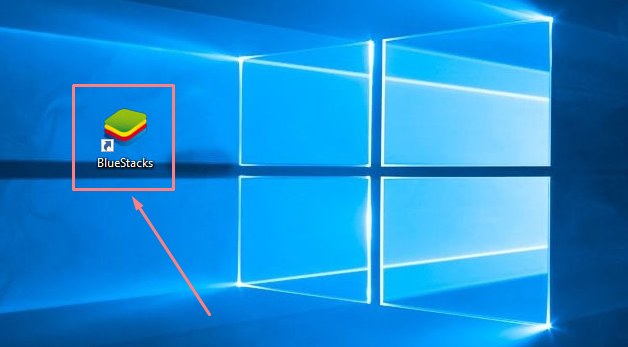
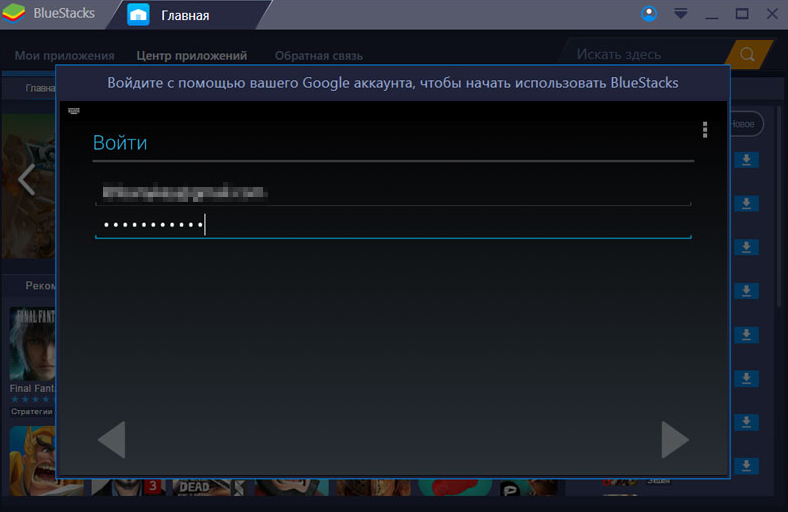
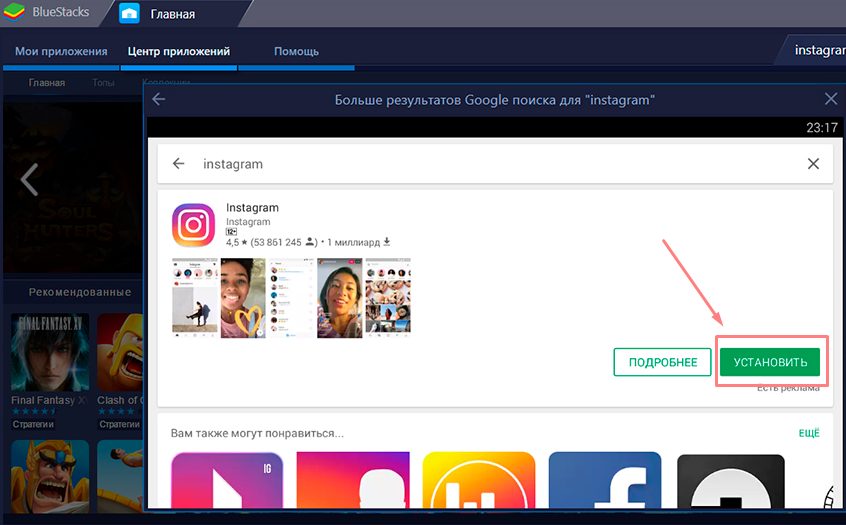
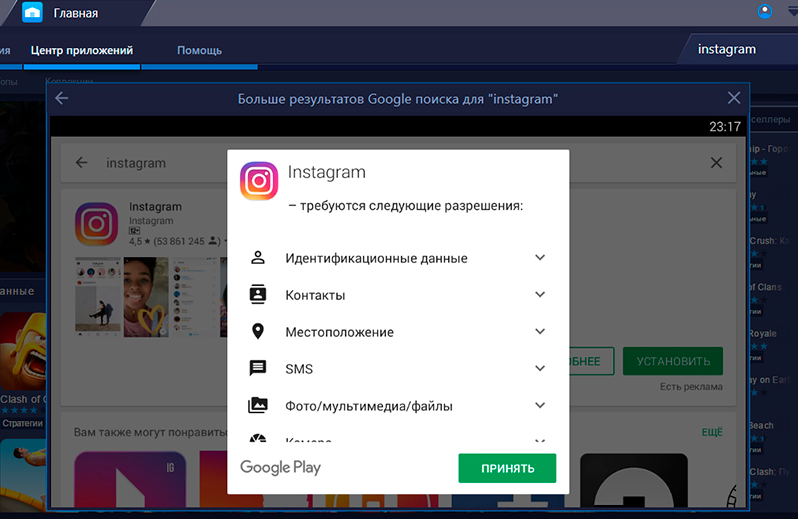
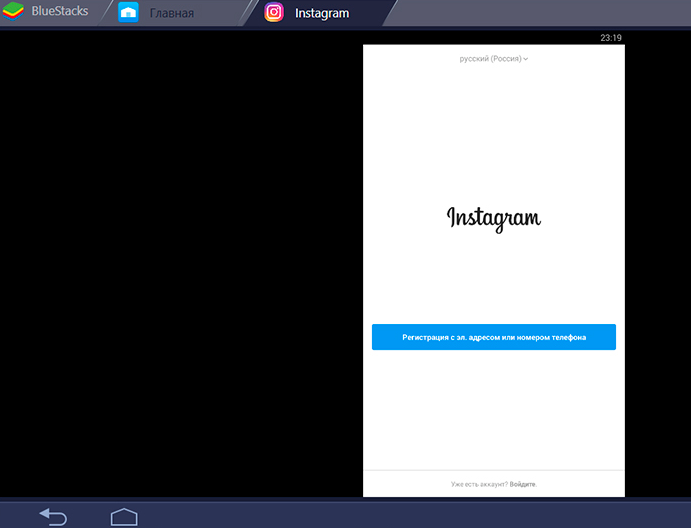
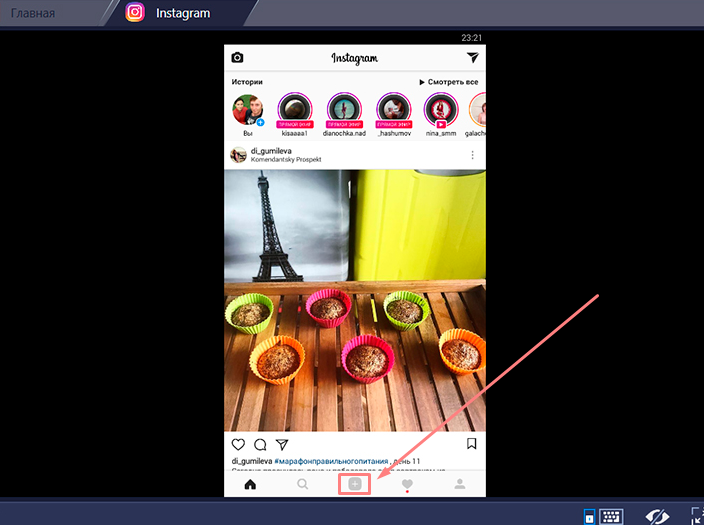
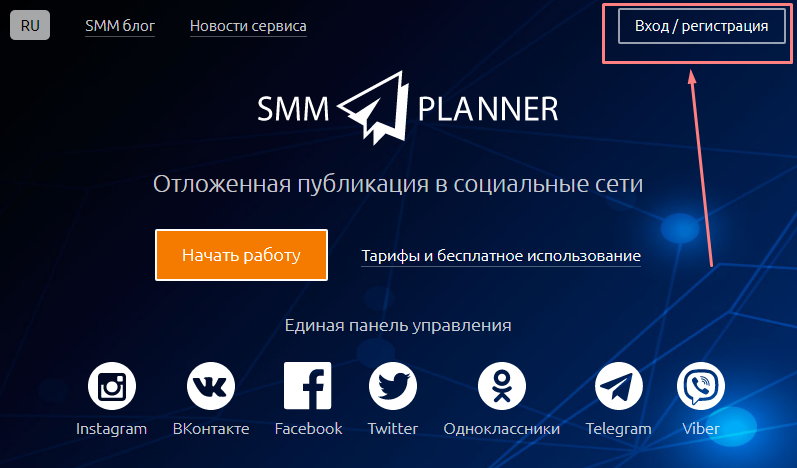
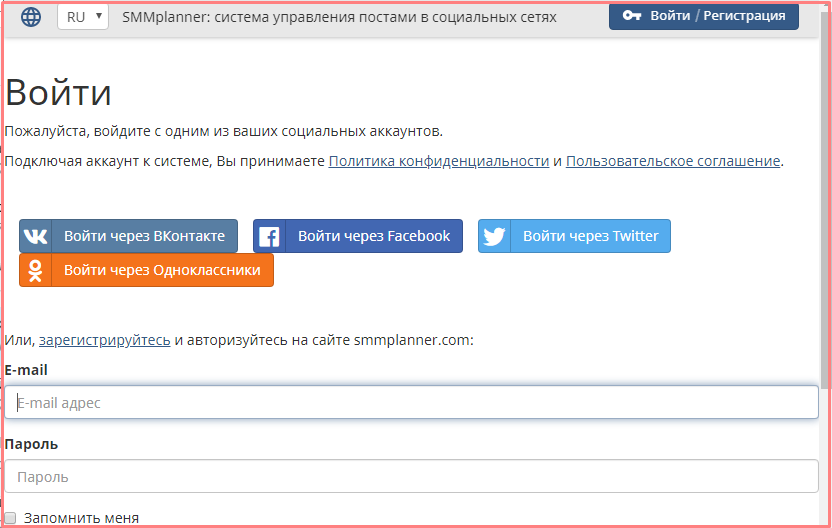
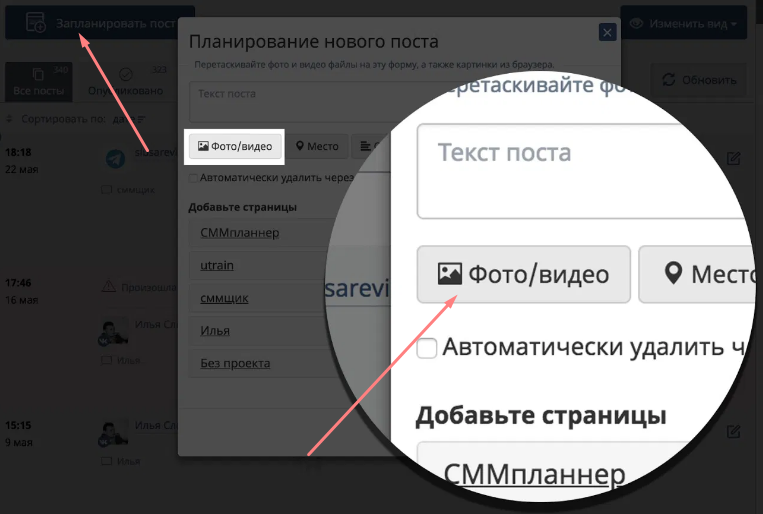
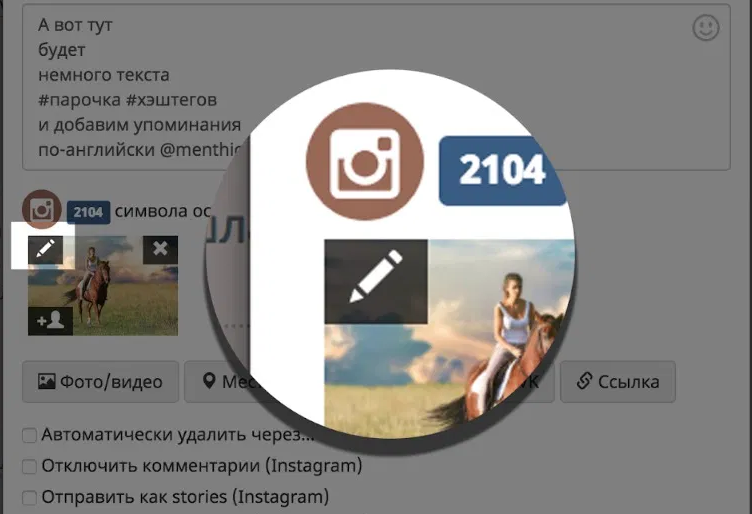

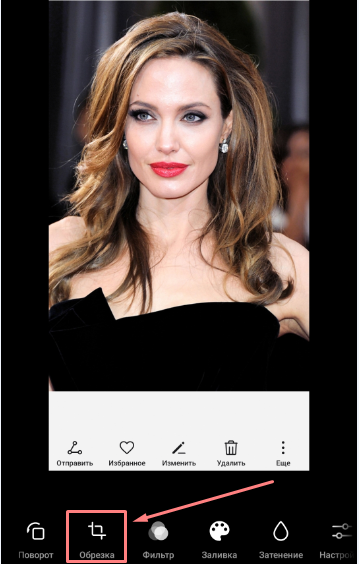
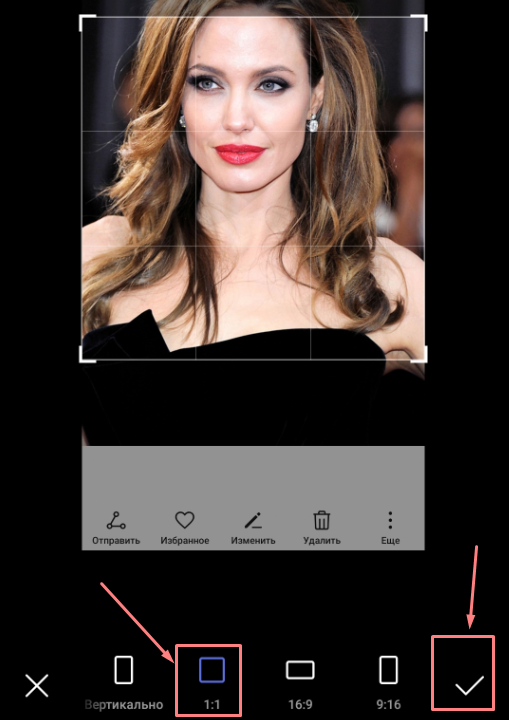

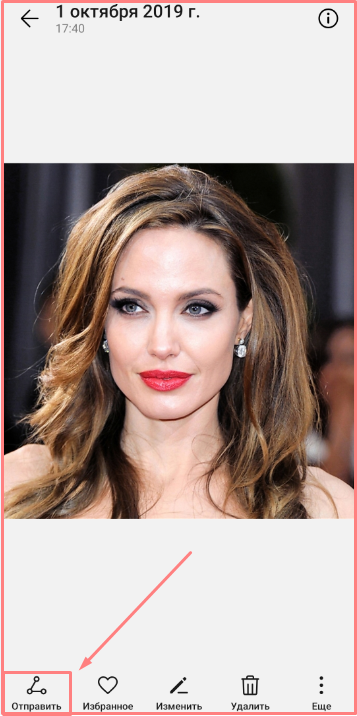
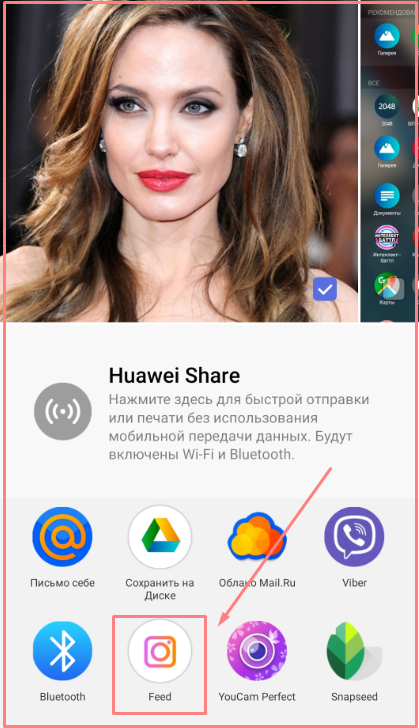
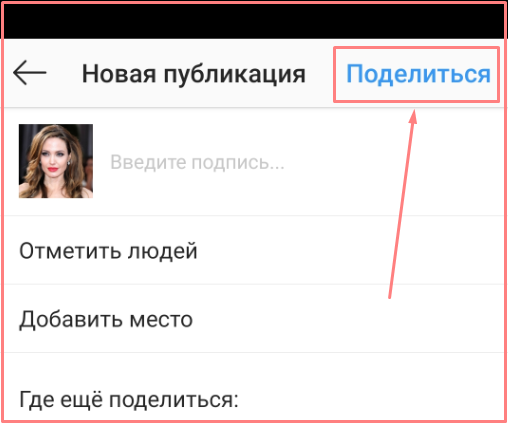
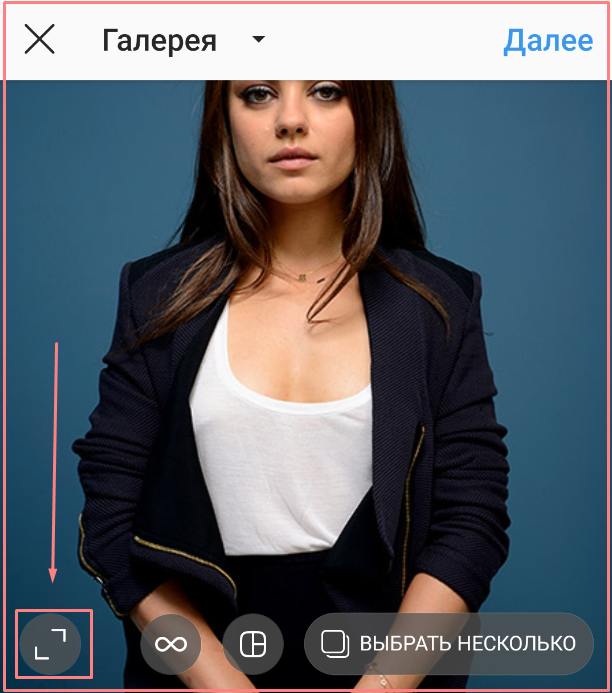
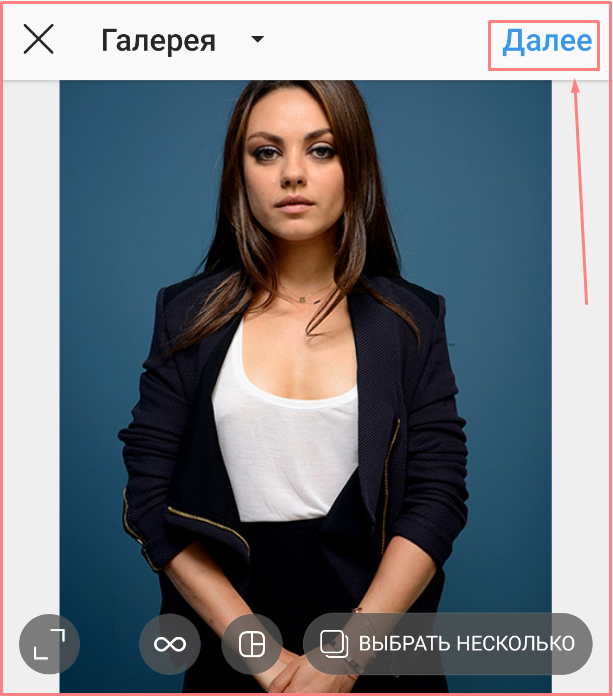
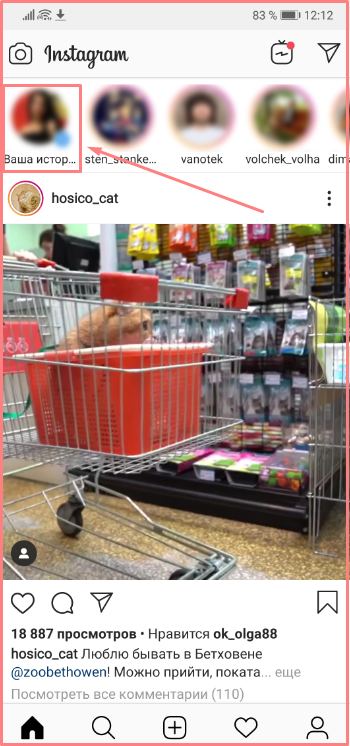
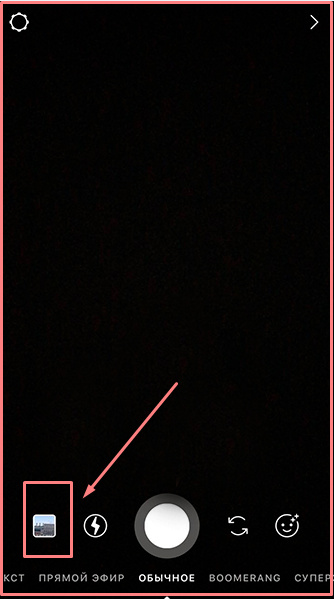




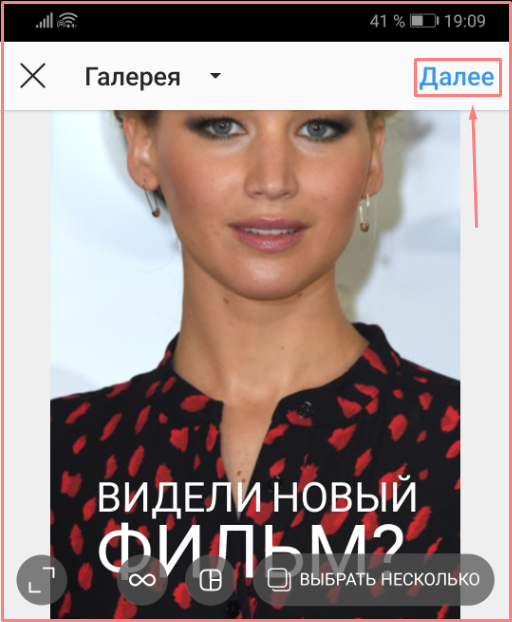
Добавить комментарий