Майл Облако — вход на свою страницу через почту онлайн
Выполнять в майл облако вход с ПК необходимо через браузер, так как личный кабинет хранилища обычно привязан к аккаунту почтового ящика mail.ru. Для мобильных телефонов существует специальное приложение, позволяющее войти в личный кабинет, не используя браузер. Скачать программу можно в фирменных магазинах для Android, iOS, Windows Phone.
Как войти в личный кабинет с компьютера
Войти в личный кабинет с ПК можно 4 способами:
- Вход через почту.
Для этого предварительно нужно войти в свой аккаунт почты. Необходимая кнопка находится на главной панели ящика. После нажатия на кнопку система автоматически перенаправит пользователя в облако Mail.Ru вход в личный кабинет, которое привязано к аккаунту почты, заново выполнять вход не нужно.
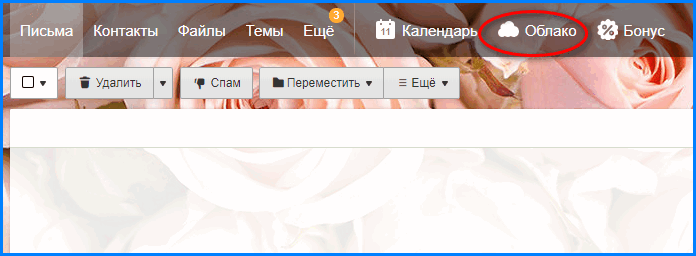
- Через главную страницу mail.ru.
Слева находится небольшое окошко, с помощью которого можно выполнить вход в почту. Под этим окошком находится ссылка на вход в облако. При нажатии на данную ссылку откроется главная страница облака.
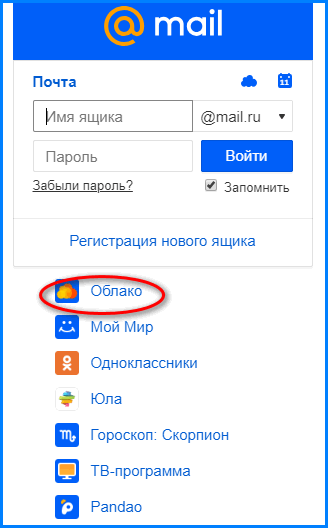
- Через любую поисковую систему.
В поисковой строке нужно ввести фразу «Облако майл вход» (или другую похожую). Если кликнуть по ссылке из результата поиска, откроется главная страница облака.
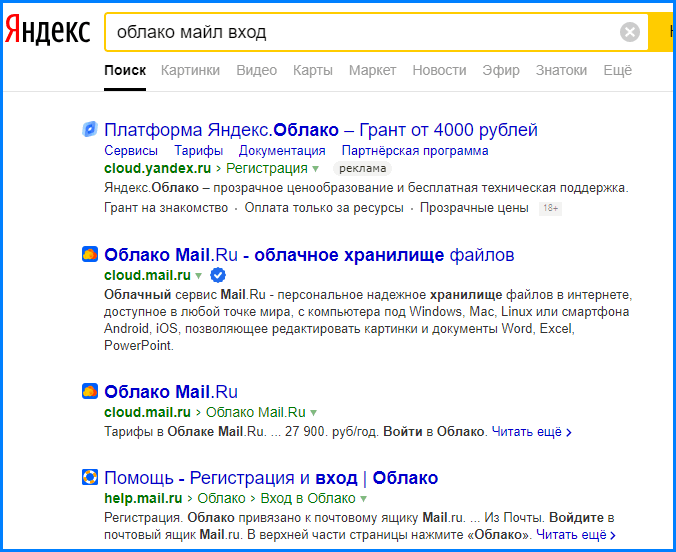
- Ввести в адресную строку cloud.mail.ru.
После нажатия кнопки поиска или «enter» также откроется главная страница.

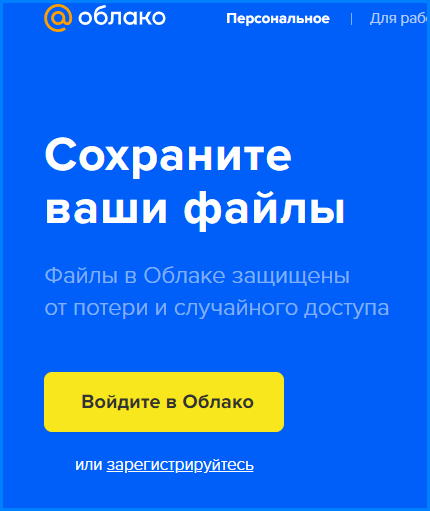
Интерфейс личного кабинета на ПК
После входа через браузер в хранилище отобразится страница, на которой отражены имеющиеся файлы.
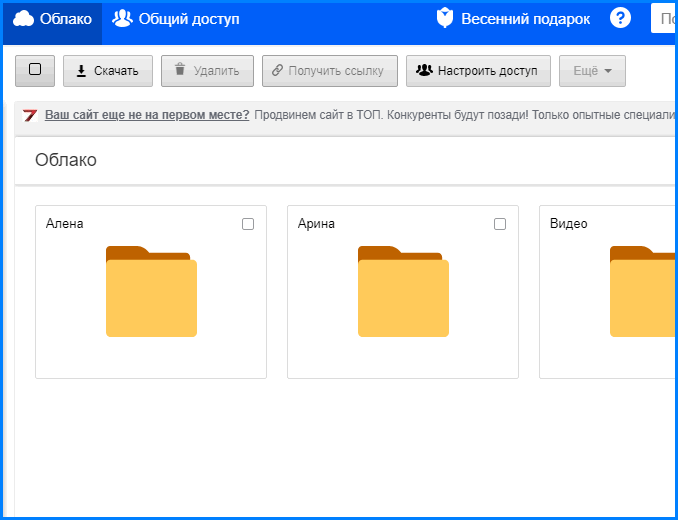
В левом верхнем углу отображено оставшееся свободное место для загрузки файлов.
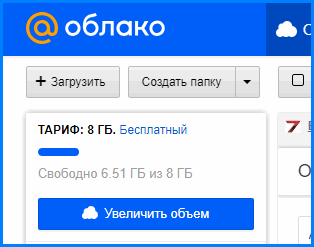
Если кликнуть по кнопке «Увеличить объем», откроется страница, где указан прейскурант цен на увеличение объема памяти диска.
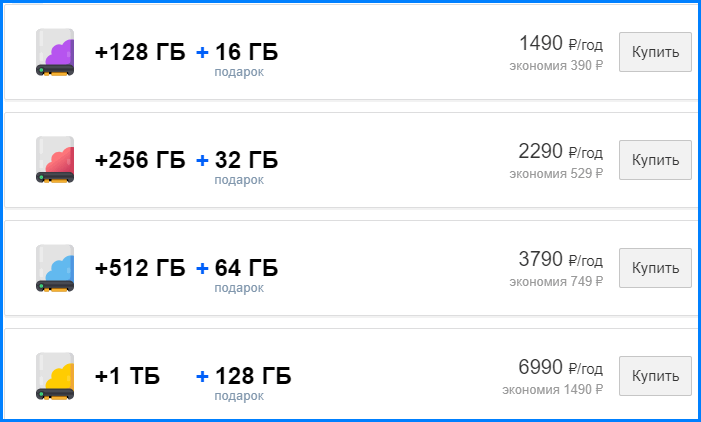
В личном кабинете облачного хранилища можно настроить общий доступ. Данная функция позволяет создать папку (или настроить доступ к уже имеющейся), которая будет видна тем людям, которым пользователь предоставит доступ. В данной папке можно не только хранить, но и редактировать любые файлы (презентации, документы) онлайн совместно с другими пользователями.
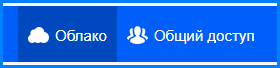
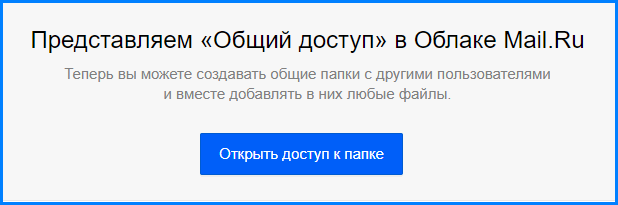
Другие пользователи смогут редактировать содержимое папки или загружать в нее новые объекты.
Прямо в личном кабинете облачного хранилища можно бесплатно создавать и редактировать презентации, таблицы и различные документы. Соответствующая кнопка находится под логотипом облачного хранилища.
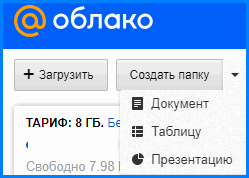
Так как облако интегрировано с почтой майл.ру, загружать в хранилище можно любые файлы, полученные в письме.
Как войти в личный кабинет с телефона
Войти на свою страницу с мобильного телефона можно через браузер без установки программы или с помощью мобильного приложения. В первом случае способы входа аналогичны с теми, которые предназначены для ПК.
Во втором случае перед тем, как зайти в облако, приложение необходимо предварительно скачать на телефон.
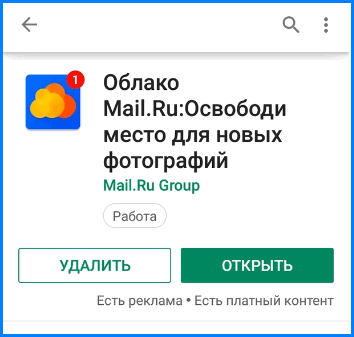
После установки откроется окно, в котором нужно выбрать «У меня есть облако» или «Я новый пользователь».
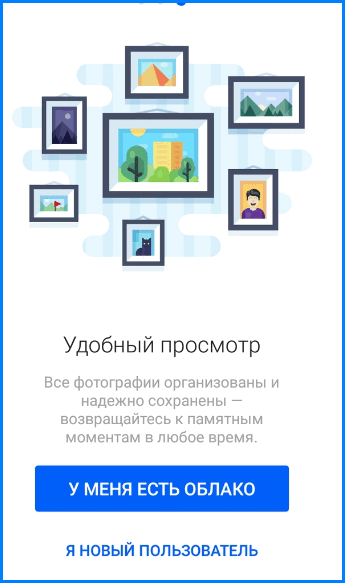
После выбора первой кнопки откроется окно, в котором нужно ввести логин и пароль аккаунта почты, к которой привязано хранилище. Далее откроется меню домашней страницы приложения, в котором показано оставшееся свободное место и список действий, которые можно произвести.
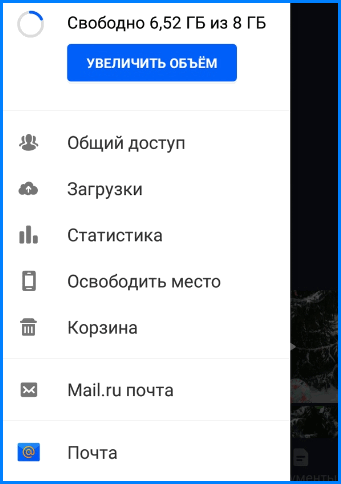
В разделе «Загрузки» будут отображены активные загрузки.
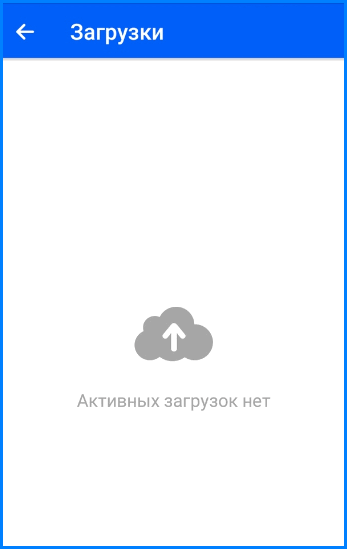
На домашней странице приложения откроется галерея, где отображены имеющиеся в хранилище фотографии и видеозаписи. В верхней части экрана отображена функция автозагрузки фотографий. Если поставить галочку напротив этой функции, то все фотографии, которые будут сделаны на телефон, автоматически загрузятся в хранилище.
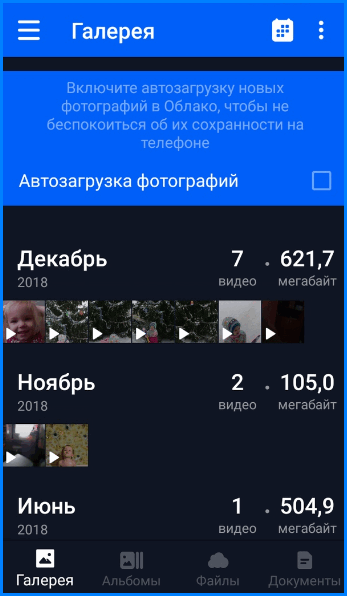
В правом верхнем углу имеется кнопка настроек, где можно выбрать режим просмотра загрузок: за день, неделю, месяц или год.
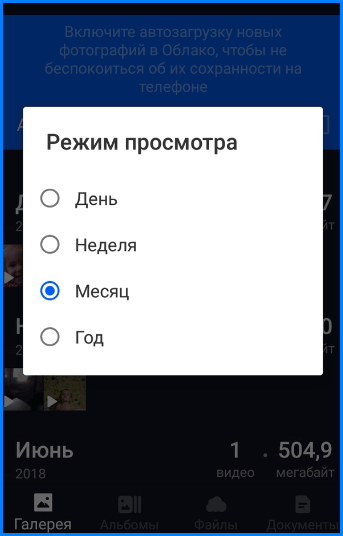
В нижней части экрана имеются кнопки для просмотра других файлов.
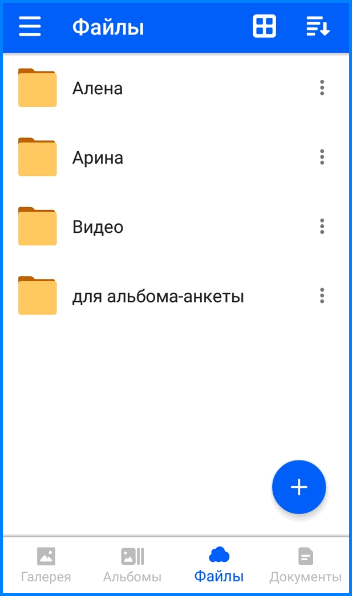
При нажатии значка «+» в разделе «Файлы» откроется меню загрузки.
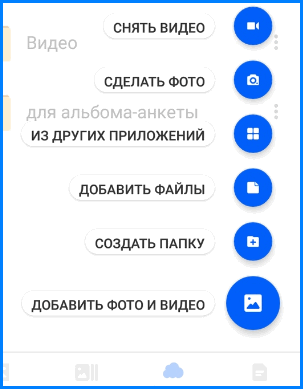
В разделе «Документы» можно хранить фотографии или сканы важных документов.
О приложениях — Help Mail.ru. Облако
Вы можете пользоваться Облаком не только через веб-интерфейс, но и установить приложения на компьютер и телефон.
Приложения для компьютера
- Приложение «Диск-О:» для работы с Облаком на Windows (от 7 и выше)
- Приложение «Диск-О:» для работы с Облаком на Mac OS X (от 10.9 и выше)
К сожалению, мы больше не поддерживаем ПК-клиент Облака для Linux.
По умолчанию между веб-интерфейсом и приложением на компьютере осуществляется полная двусторонняя синхронизация — если вы удаляете файл из Облака в веб-интерфейсе, то файл удаляется и в приложении, так же и наоборот: удаляя файл в приложении, вы удаляете файл и в Облаке. Вы также можете настроить выборочную синхронизацию.
Приложения для смартфонов
- Приложение для телефонов Android
- Приложение для телефонов iOS
- Приложение для телефонов WinPhone
Если вы установили на смартфон приложение, то у вас есть доступ к тем файлам, которые хранятся в Облаке. При клике на файл он автоматически скачается на смартфон и откроется в приложении.
Мы не гарантируем стабильную работу приложения на устройствах в случае модификации операционной системы: джейлбрейка или получения root-прав (режим суперпользователя).
Используя мобильное Облако, вы можете настроить автоматическую загрузку в Облако своих фото и видео: как только вы сделаете новое фото, оно будет добавлено в Облако и станет доступно как в веб-интерфейсе, так и в мобильном приложении. Чтобы настроить автозагрузку, в настройках мобильного приложения включите опцию «Автозагрузка». В данном разделе настроек вы также можете указать, хотите ли вы загружать видеофайлы или только фото, а также выбрать: загружать фото и видео в Облако всегда или только при подключении к сети Wi-Fi.
Чтобы вручную добавить файлы в Облако, нажмите «Загрузить» и выберите файлы. Обратите внимание, что файлы, добавленные на загрузку вручную, будут закачиваться по любому доступному в данный момент каналу — Edge, 3G, LTE, WiFi.
Если на Mail.ru вы входите входите через Google-, Yahoo- или Яндекс-аккаунт, к сожалению, вы не сможете пользоваться приложениями Облака. Ограничения связаны с особенностями механизма авторизации сторонними сервисами.
Приложение на Windows — Help Mail.ru. Облако
Установка
- Скачайте установщик на сайте. «Диск-О:» работает на Windows 7 Service Pack 1 и выше.
- Щелкните дважды по иконке установщика.
- Примите Пользовательское соглашение, установив галочку, и дважды нажмите «Далее».
- Нажмите «Установить».
- Введите пароль от компьютера.
Приложение требует прав администратора, потому что оно работает с файловой системой компьютера. Если у вас нет таких прав, обратитесь к системному администратору.
Добавить диск
- Если у вас еще не добавлены диски, нажмите кнопку «Добавить диск» либо значок
 .
. - Выберите сервис, на котором располагается облако.
- Введите адрес электронной почты и пароль. При добавлении Яндекс.Диска откроется окно браузера, в котором нужно войти в аккаунт Яндекса и разрешить «Диск-О:» доступ к файлам на облаке.
После того как закончится синхронизация, откроется окно с облаком, и вы увидите содержимое своего диска.
«Диск-О:» перестает работать с диском, если на нем не оплачен ранее приобретенный тариф.
Действия с диском
Наведите на область с диском, чтобы увидеть доступные действия.
 | Перейти к диску на компьютере |
 | Отключить диск |
 | Включить диск (если отключен) |
 | Удалить диск (если отключен) |
Обозначение иконок
После установки иконка «Диск-О:» появится в панели задач. Разный вид иконки обозначает разные состояния программы.
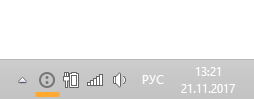
| Белая или черная иконка | Приложение работает, все диски активны, или какой-то из дисков отключен пользователем самостоятельно |
| Крутящаяся иконка | Активная синхронизация: файлы загружаются из облаков или наоборот |
| Красная иконка |
Ошибка сети: хотя бы один из дисков недоступен. Скорее всего, нет интернета
|
| Желтая иконка | Ошибка синхронизации хотя бы у одного из дисков |
| Серая иконка | Все диски отключены |
Настройки приложения — Help Mail.ru. Облако
Чтобы перейти к настройкам приложения, нажмите  → «Настройки».
→ «Настройки».
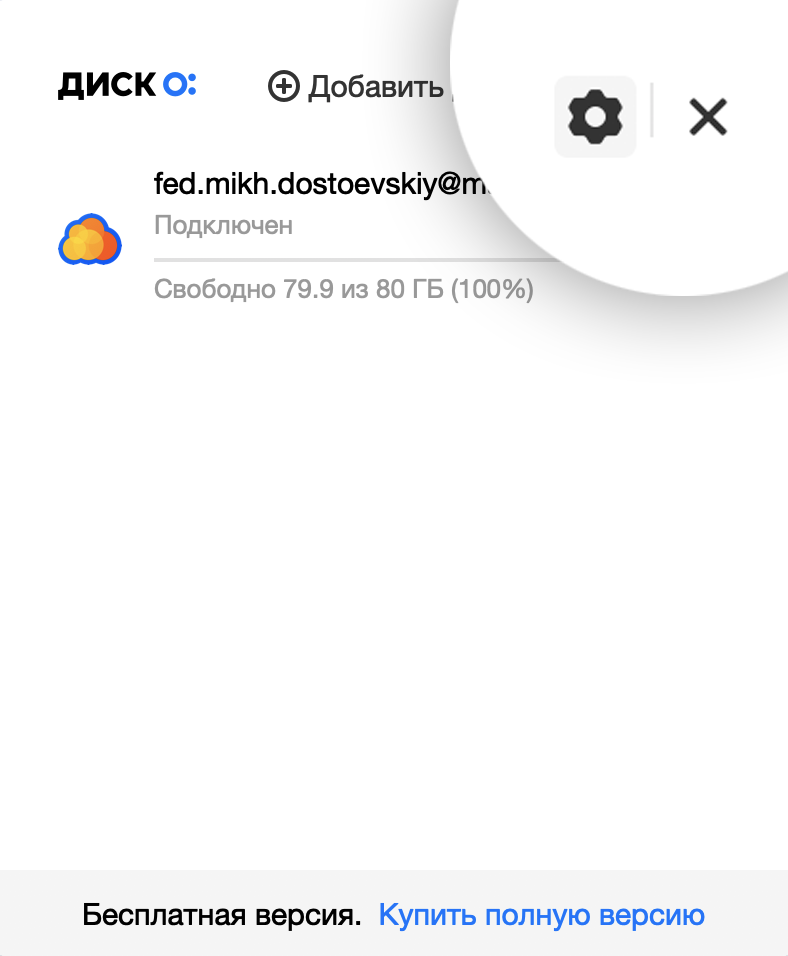
Автозапуск приложения
Установите галочку, чтобы «Диск-О:» открывалось при включении компьютера.
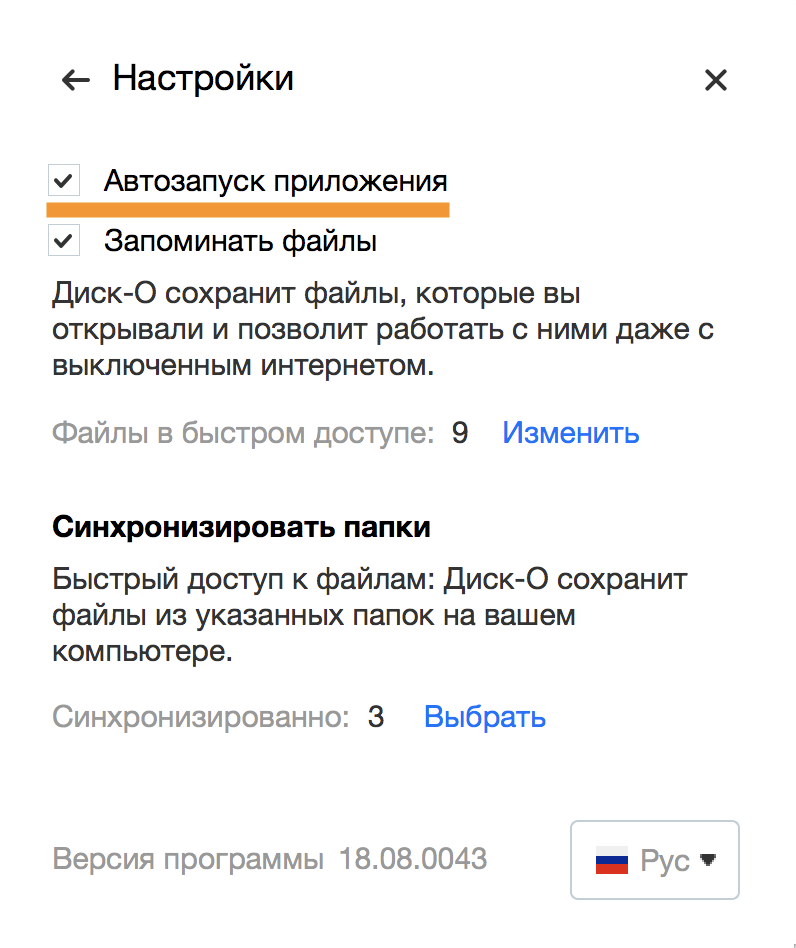
При включенном автозапуске файлы будут синхронизироваться, пока вы занимаетесь другими делами на компьютере. Когда вам понадобится для работы облако, файлы будут уже синхронизированы.
Запоминать файлы
Установите галочку, чтобы «Диск-О:» анализировало файлы, которыми вы пользуетесь чаще всего, и сохраняло их на компьютере. Благодаря этому важные файлы будут доступны, даже когда не работает интернет.
Чтобы настроить файлы в быстром доступе, нажмите «Изменить».
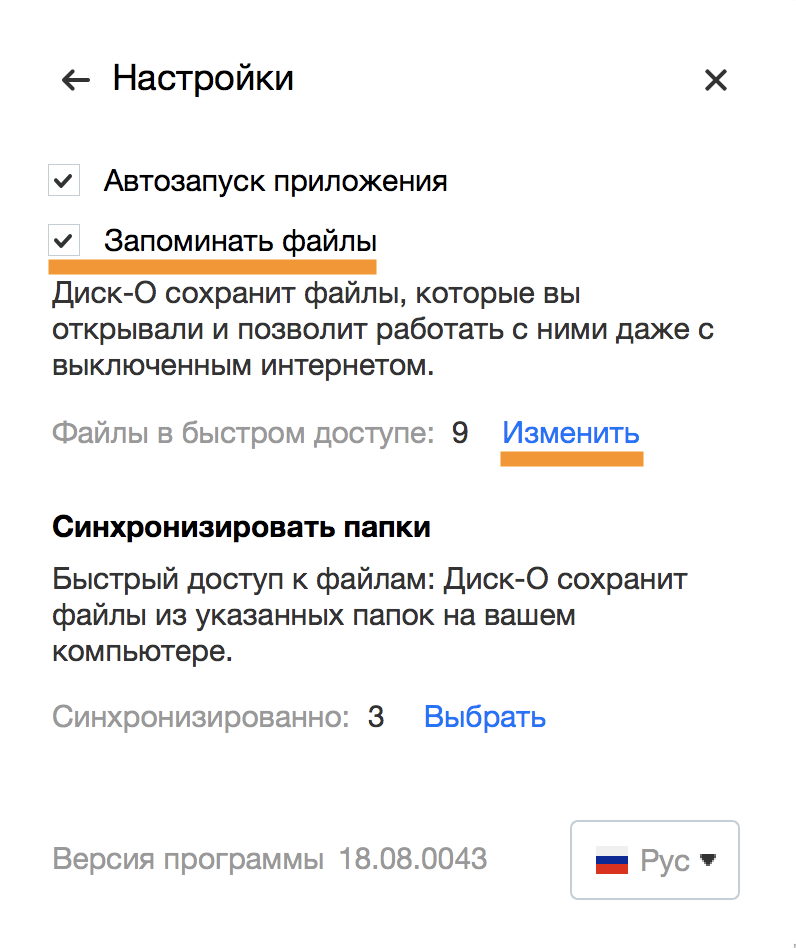
В разделе «Объем памяти для хранения файлов» потяните бегунок вправо или влево, чтобы увеличить или уменьшить место для хранения файлов.
Как изменить место хранения данных, смотрите в следующем разделе «Расположение данных приложения».
Расположение данных приложения
«Диск-О:» по умолчанию хранит свои данные на системном диске. Чтобы изменить диск и папку для хранения данных приложения, в разделе «Файлы в быстром доступе» нажмите «Изменить»
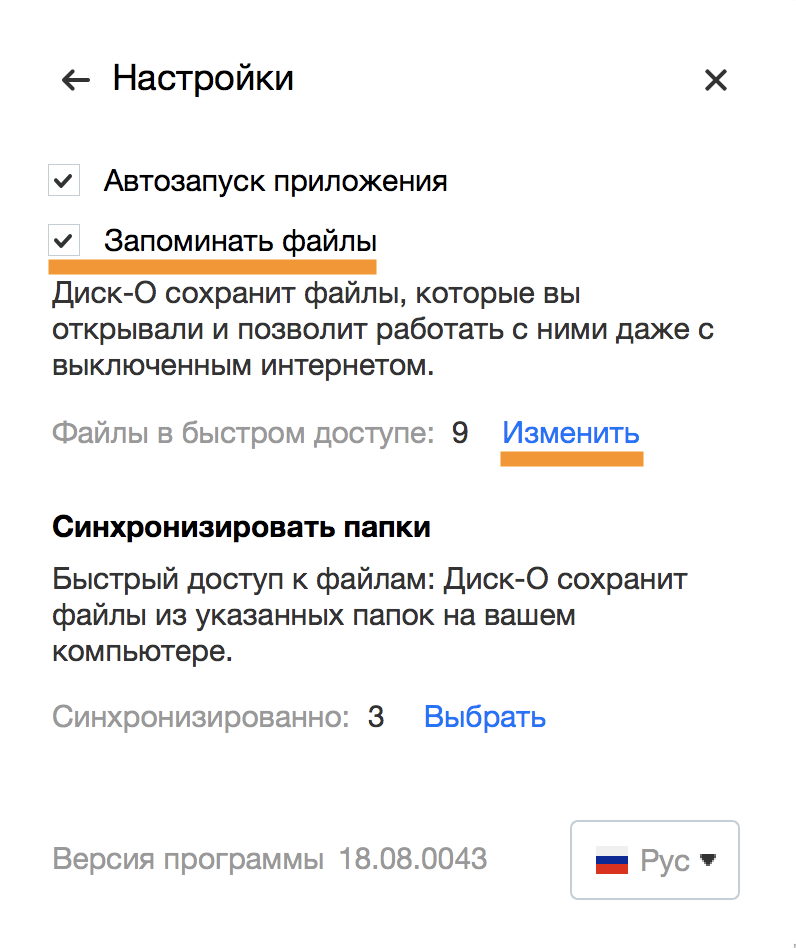
Далее нажмите «Настроить путь хранения файлов на ПК» и выберите новую папку.
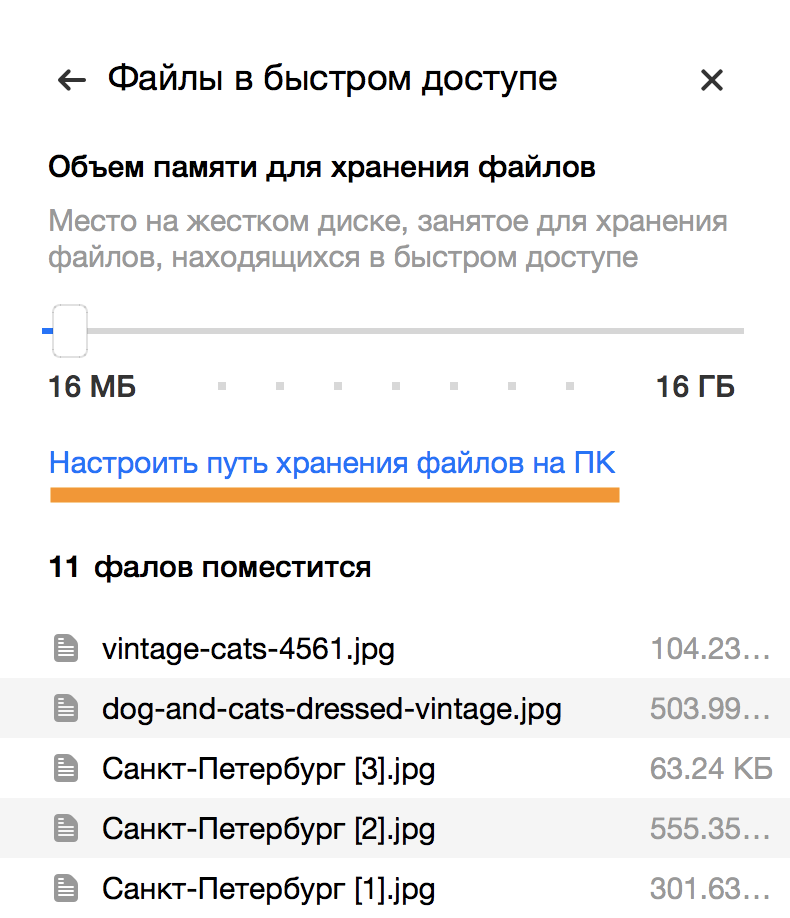
В этой папке «Диск-О:» хранит служебные данные — не изменяйте и не удаляйте их, чтобы приложение работало без ошибок.
Синхронизировать папки
Выберите файлы и папки на облаке, которые будут доступны без интернета. Благодаря этому увеличится скорость работы с файлами, потому что они будут сохранены на компьютере.
Чтобы отметить папки и файлы для доступа без интернета, нажмите «Выбрать».
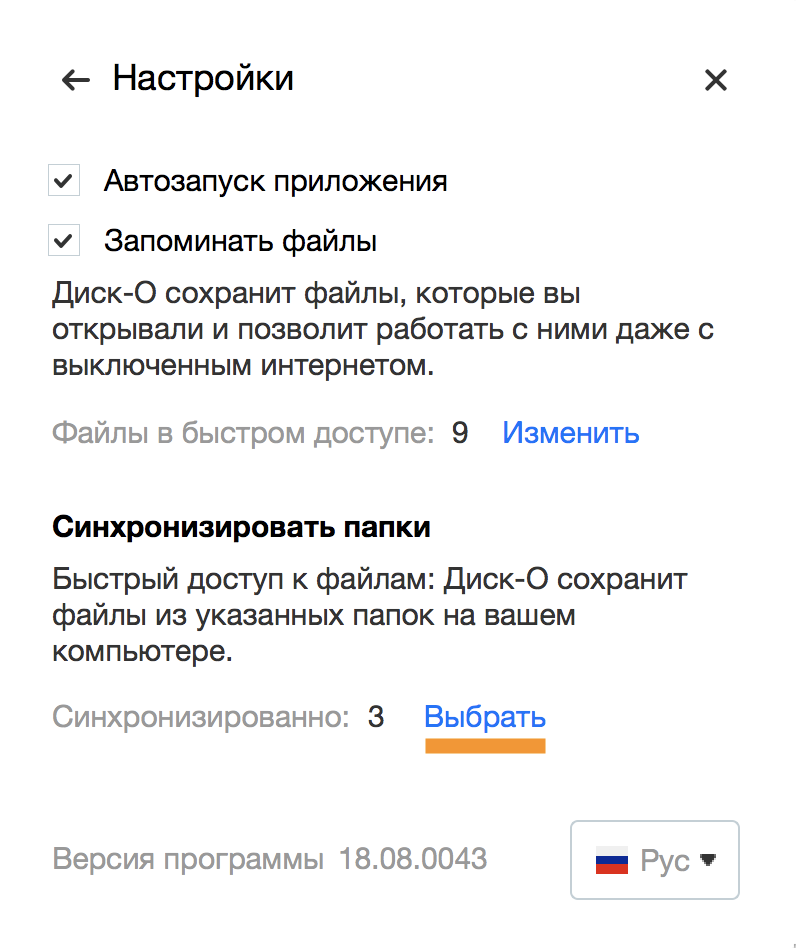
Отметьте нужные папки и файлы галочками. Чтобы настроить синхронизацию на другом облаке, нажмите на название текущего и выберите нужное в списке. Чтобы сохранить изменения, нажмите «Закрыть окно».
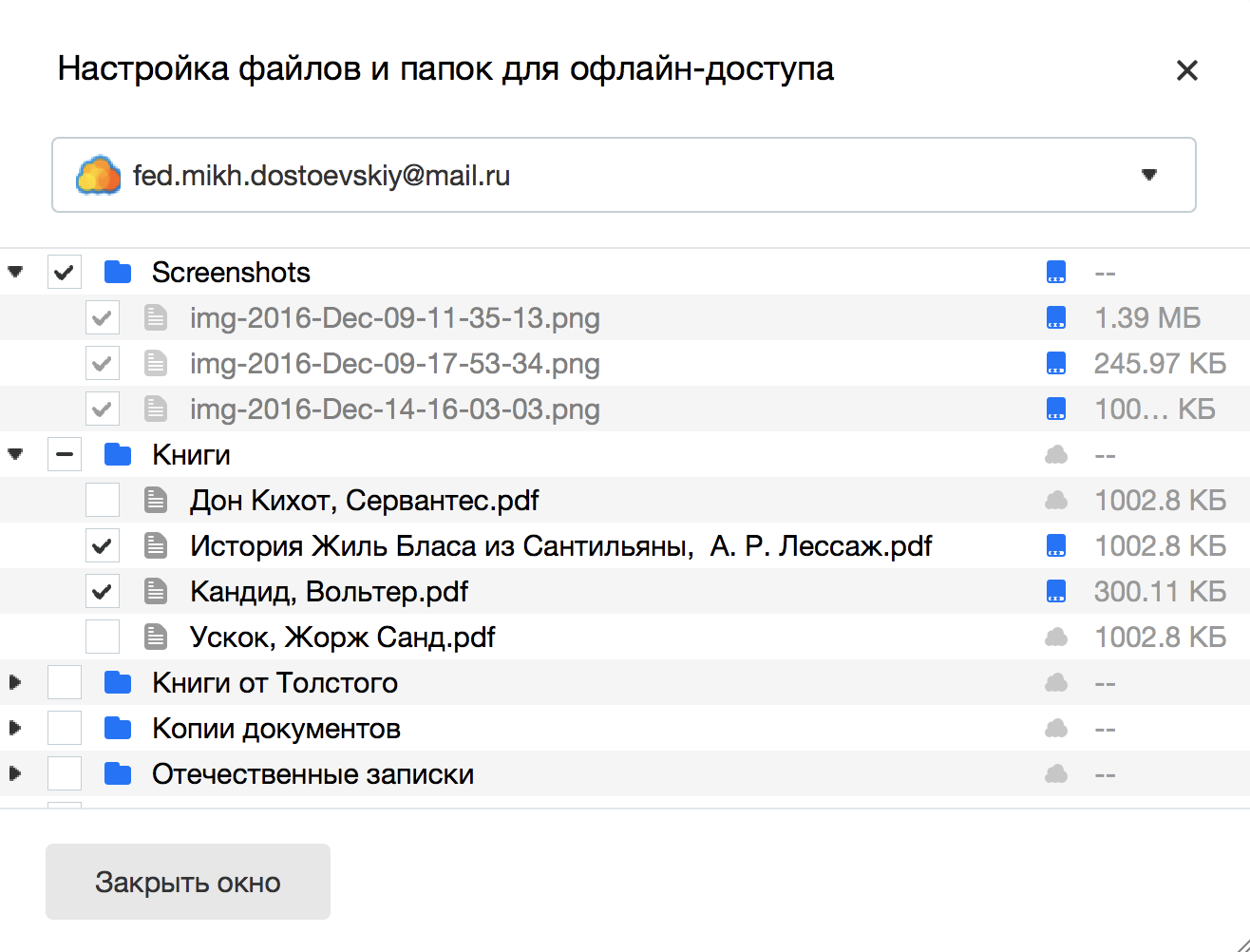
Как изменить место хранения данных, смотрите в разделе «Расположение данных приложения».
Облако майл ру – вход
Это личное хранилище пользовательских данных в интернете, к которому вы можете получить доступ из каждой страны планеты не зависимо от того, с помощью какого устройства осуществляется вход в Облако Майл ру.
Возможности и преимущества работы с сервисом
Эпоха флешек и дисков давно прошла — теперь не нужно носить с собой массу устройств для того, чтобы получить доступ к своим данным или поделиться ними с кем-то. Сервис дает возможность доступа к данным и управления ними с каждого девайса и любой мобильной платформы — Windows, Linux 64-bit, Linux 32-bit, MacOS, Android, iOS и WinPhone. Функционал оптимизирован и корректно работает на любых, даже самых старых девайсах.
Компания гарантирует стабильно высокую скорость загрузки и скачивания данных. Сервис не экономит на своих пользователях и никоим образом не ограничивает скорость передачи данных. Она меняется только в зависимости от типа подключения и качества работы провайдера.
Пользуясь услугой, вы можете быть уверены в том, что все ваши файлы защищены от несанкционированного доступа. Это гораздо более надежный способ хранения данных, чем физические носители. Если у вас внезапно выйдет из стоя устройство, на котором вы храните данные, их можно и не восстановить. Если же вложения хранятся в облаке, вы можете с легкостью перенести их на любое устройство, которое подключите к сервису. Для того, чтобы вернуть все файлы, вы можете просто войти в Облако Майл ру и создать на устройстве папку и синхронизировать ее с облачным хранилищем. Сервис ответственно относится к тем данным, которые вы доверяете сервису. Именно поэтому компания создает резервные копии всех файлов на случай, если один из дата-центров выйдет из строя. Именно поэтому компания может гордиться качеством предоставления услуг.
Дополнительные возможности
Если у вас произведено подключение к планшету или смартфону, вы можете расширить свои лимиты для хранения фото, подключив автозагрузку данных в систему. Таким образом вы в любой момент сможете войти в Облако Mail ru и получить доступ ко всем снятым фото и видео даже в случае, если ваш телефон или другое устройство будет утеряно или выйдет из строя. Это так же станет приятным бонусом для любителей делать много фотографий – вы всегда можете перенести данные в облако и освободить место для новых.
Облако Майл ру предоставляет возможность групповой работы с файлами и папками. Вы можете дать другим пользователям функции просматривать или редактировать ваши документы. Это так же просто — поделиться новыми фото, получить правки для документа и организовать слаженную работу над проектом. Студенты так же смогут делиться конспектами и учебной литературой, которой легко пользоваться с любого устройства.
Доступ по WebDAV — Help Mail.ru. Облако
Если у вас подключен платный тариф, вы можете подключиться к сервису по протоколу WebDAV. На вашем компьютере Облако будет выглядеть как обычная файловая система.
Настройка на Windows
1. Перейдите в «Этот компьютер».
2. В верхней панели нажмите «Подключить сетевой диск».
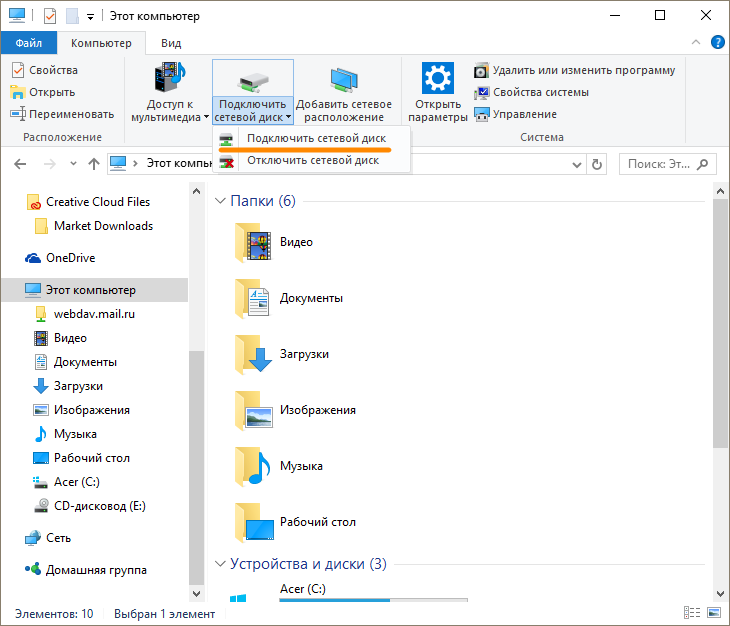
3. В открывшемся окне нажмите на надпись «Подключение к веб-сайту, на котором вы можете хранить документы и изображения».
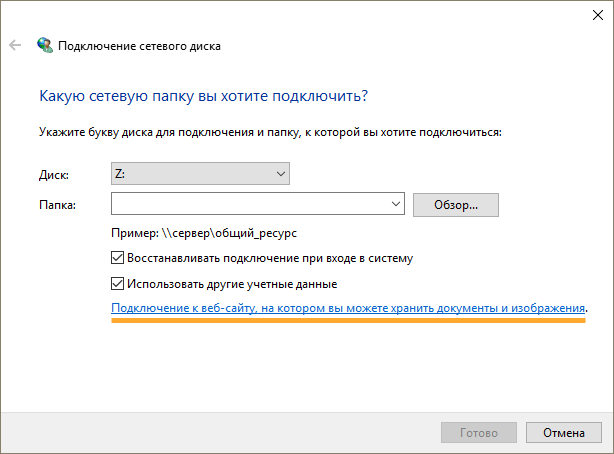
4. Нажмите «Далее».
5. Выделите надпись «Выберите другое сетевое расположение» и нажмите «Далее».
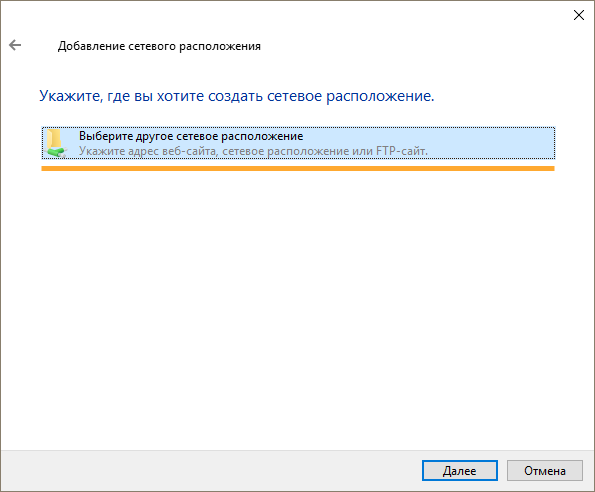
6. В поле «Сетевой адрес или адрес в Интернете» введите https://webdav.cloud.mail.ru и нажмите «Далее».
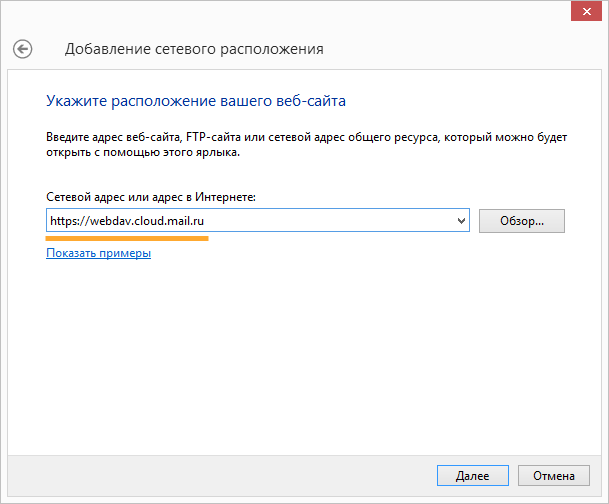
7. Введите логин и пароль от аккаунта, к которому подключено Облако.
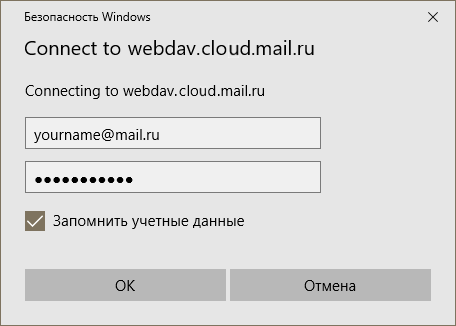
Если в почтовом ящике включена двухфакторная аутентификация, вместо пароля нужно сгенерировать и указать код для внешнего приложения. Подробнее в статье «Внешние приложения».
8. Укажите имя сетевого диска и нажмите «Далее».
9. Нажмите «Готово». Сетевой диск будет доступен в «Проводнике».
При загрузке больших файлов возникает проблема с индикатором: он останавливается на 99%. На самом деле загрузка начинается именно в этот момент. Чтобы файл появился на Облаке, подождите еще некоторое время. Это специфика работы протокола WebDAV на Windows. К сожалению, мы не можем на неё повлиять.
Исправление ошибок
Если у вас возникла ошибка при подключении Облака по протоколу WebDAV, попробуйте настроить доступ через консоль Windows. Для этого:
- Нажмите клавиши Win+R.
- В открывшемся окне напишите «CMD» и нажмите «ОК». Откроется командная строка.
- Введите команду
net use R: https://webdav.cloud.mail.ru/ <password> /user:<email> /persistent:yes
где <email> — ваш почтовый ящик, к которому подключено Облако, и <password> — пароль от него.
Если ошибка сохранилась, проверьте, запущена ли у вас служба «Веб-клиент». Для этого:
- Перейдите «Пуск» → «Панель управления» → «Система и безопасность» → «Администрирование» → «Службы».
- В списке найдите службу «Веб-клиент» и откройте ее.
- В списке «Тип запуска» выберите «Автоматически».
- Нажмите «ОК» и перезагрузите компьютер.
Настройка на macOS
1. На рабочем столе в панели задач Finder нажмите «Переход» → «Подключение к серверу».
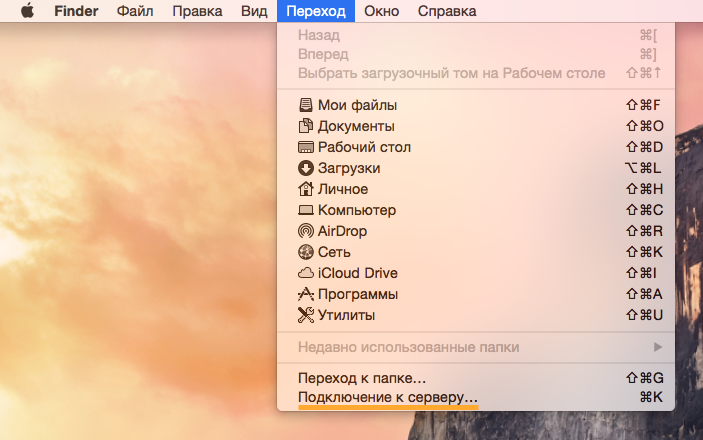
2. Введите https://webdav.cloud.mail.ru и нажмите «Подключиться».
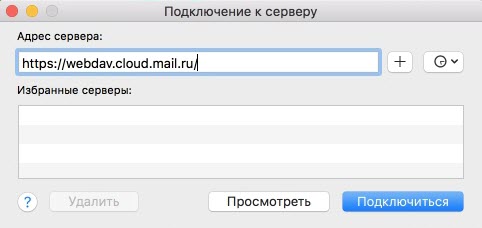
3. Введите логин и пароль от аккаунта, к которому подключено Облако, и нажмите «Подключиться».
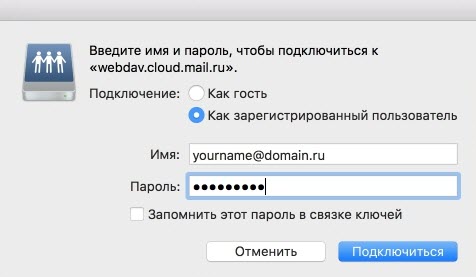
Если в почтовом ящике включена двухфакторная аутентификация, вместо пароля нужно сгенерировать и указать код для внешнего приложения. Подробнее в статье «Внешние приложения».
Откроется окно с Облаком пользователя.
Настройка на Linux
1. Перейдите в ваш файловый менеджер.
2. Нажмите надпись «Подключиться к серверу» («Connect to Server»).
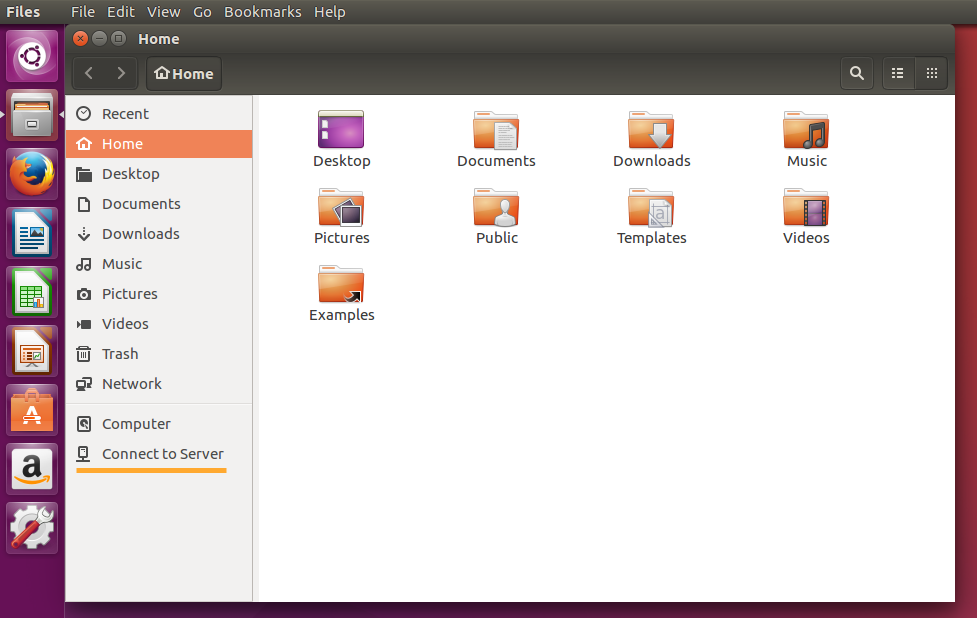
3. В поле «Адрес сервера» («Server Adress») введите davs://<логин>@webdav.cloud.mail.ru:443, где <логин> — адрес вашего ящика, к которому подключено Облако, в формате [email protected].
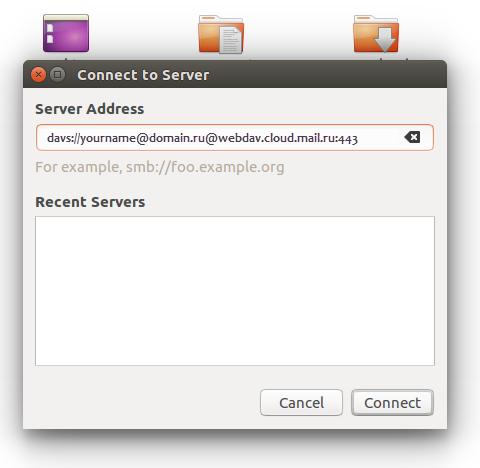
4. Нажмите «Подключиться» («Connect»).
5. Введите пароль от ящика и снова нажмите «Подключиться» («Connect»).
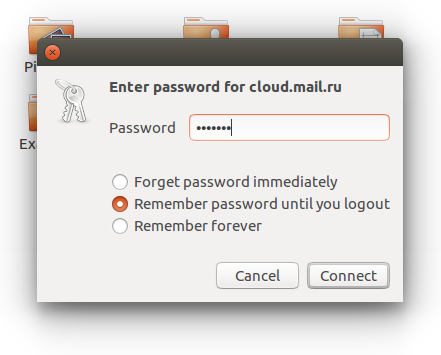
Если в почтовом ящике включена двухфакторная аутентификация, вместо пароля нужно сгенерировать и указать код для внешнего приложения. Подробнее в статье «Внешние приложения».
Откроется Облако. Чтобы в дальнейшем попасть в него, откройте файловый менеджер. Ссылка находится снизу в левом меню.
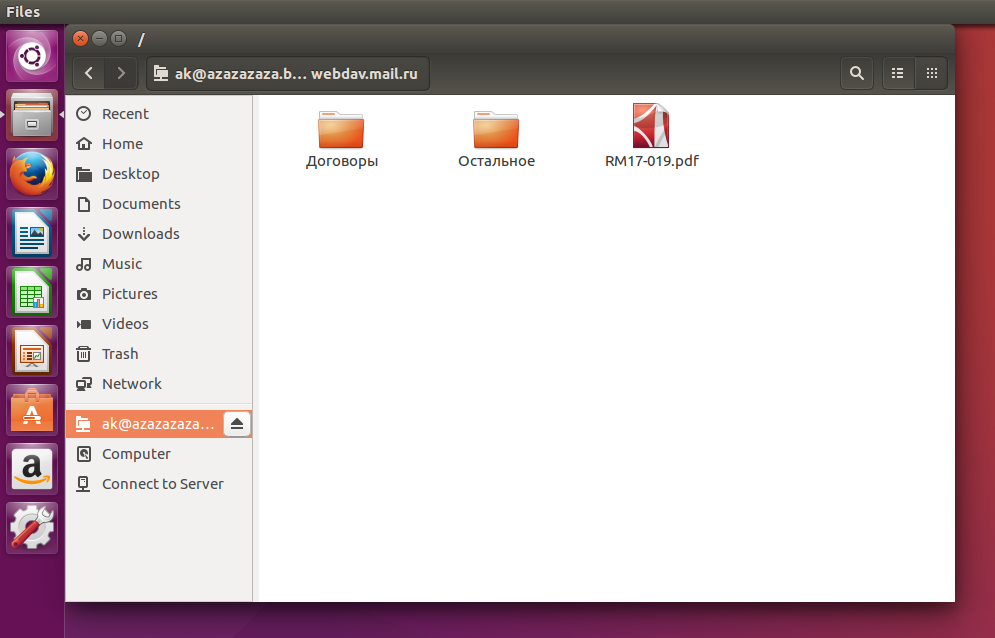
Чтобы выйти из Облака, нажмите на значок  рядом с его названием.
рядом с его названием.
Если вы используете davfs2, отключите использование метода LOCK. Для этого выставите опции use_locks в 0 в конфигурационном файле /etc/davfs2/davfs2.conf (расположение файла может варьироваться в зависимости от используемого дистрибутива).
Проблема с подключением по WebDAV
Заполните, пожалуйста, форму.
Общий доступ к папке — Help Mail.ru. Облако
Вы можете не только отправлять ссылки на свои папки, но и создавать общие папки для нескольких пользователей. Все пользователи, которым вы предоставите доступ к папке, смогут просматривать, добавлять и удалять файлы, если у них есть права.
Сделать папку общей
Чтобы сделать папку общей, нажмите правой кнопкой и выберите «Пригласить пользователей»
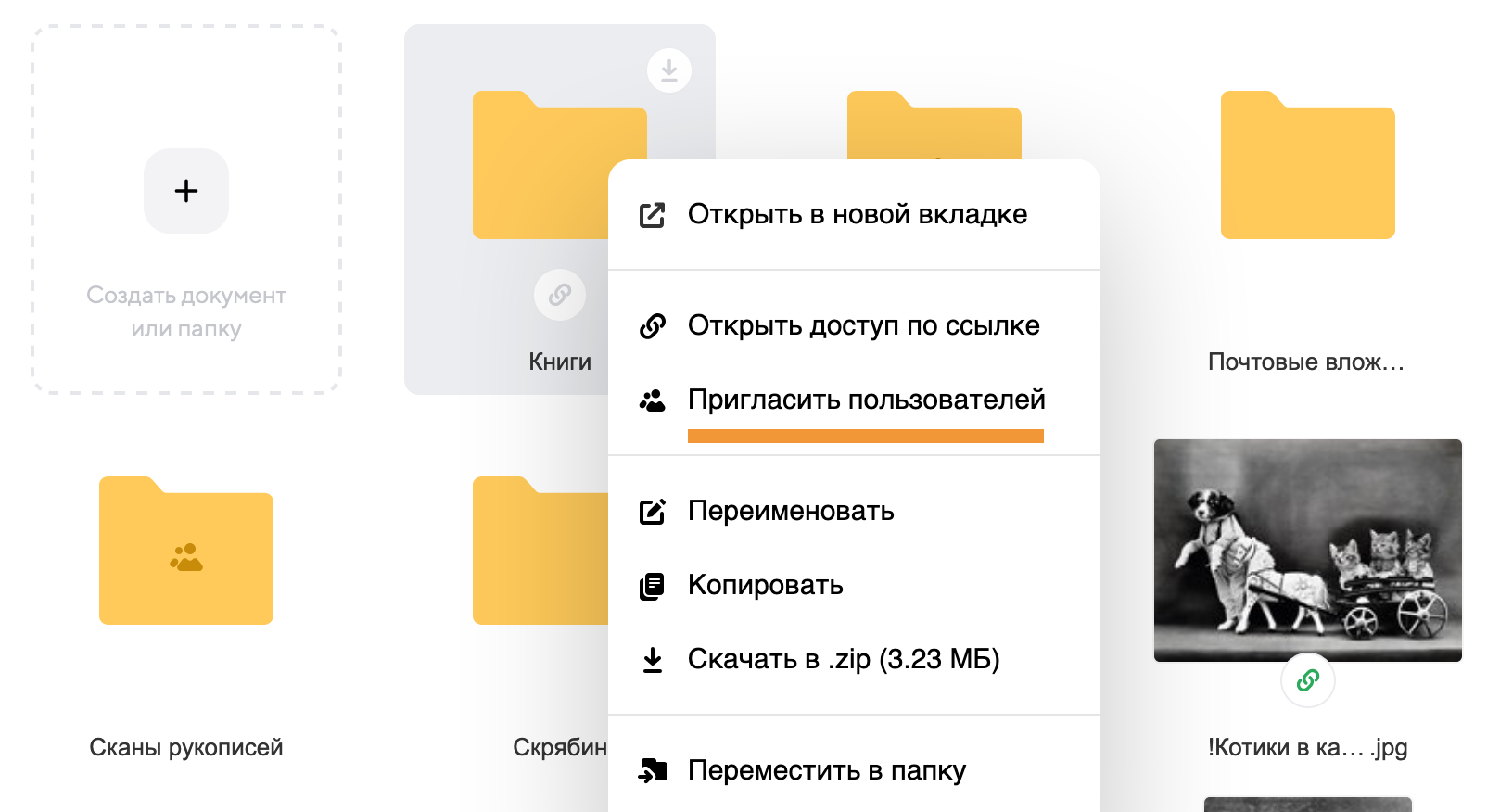
Выдать доступ пользователю
- Введите почту человека, которому вы выдаёте права к папке.
- Выберите уровень доступа для пользователя:
| Просмотр |
Пользователь сможет только смотреть файлы, которые содержатся в папке
|
| Редактирование |
Пользователь сможет добавлять и удалять файлы и редактировать документы
|
- Нажмите
 .
.
Добавьте всех пользователей и закройте окно — настройки сохраняются автоматически.
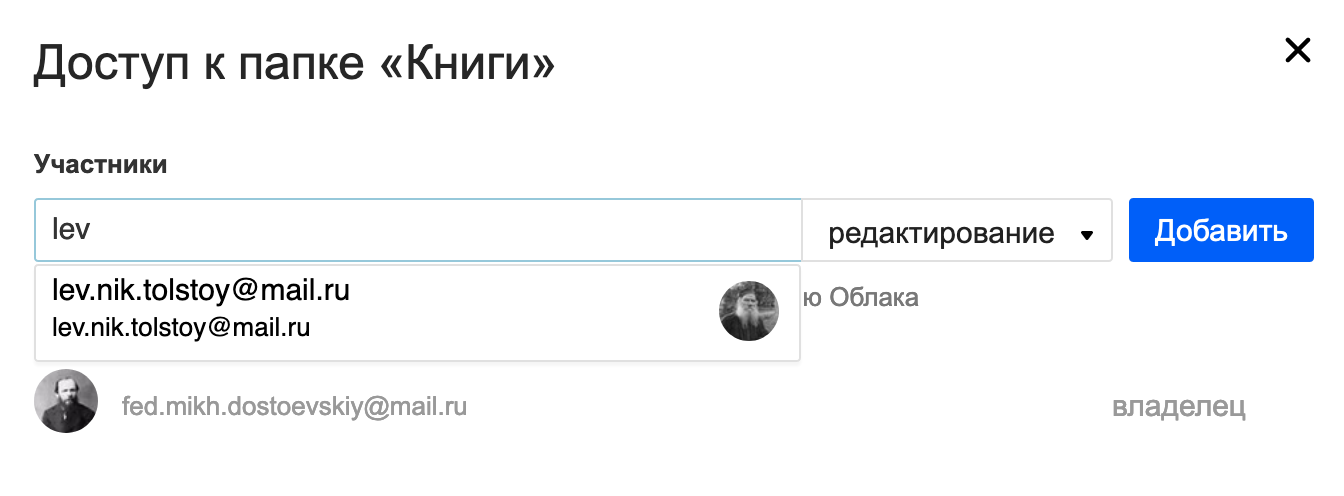
Чтобы добавить новых участников или изменить права доступа, перейдите в папку и нажмите «Настроить доступ».
Нельзя сделать общей папку, в названии которой содержится www или ru.
Если вы не добавили или не подтвердили номер телефона в аккаунте, вы не сможете отправить больше трёх новых приглашений в общую папку. Новое приглашение — на которое получатель не отреагировал: не принял и не отказался. Чтобы отправлять больше приглашений, добавьте в аккаунт номер телефона или подтвердите добавленный в разделе «Личные данные».
Получить доступ к папке
Когда вам предоставят доступ к папке, на вашу почту придёт уведомление. Откройте письмо и нажмите  .
.
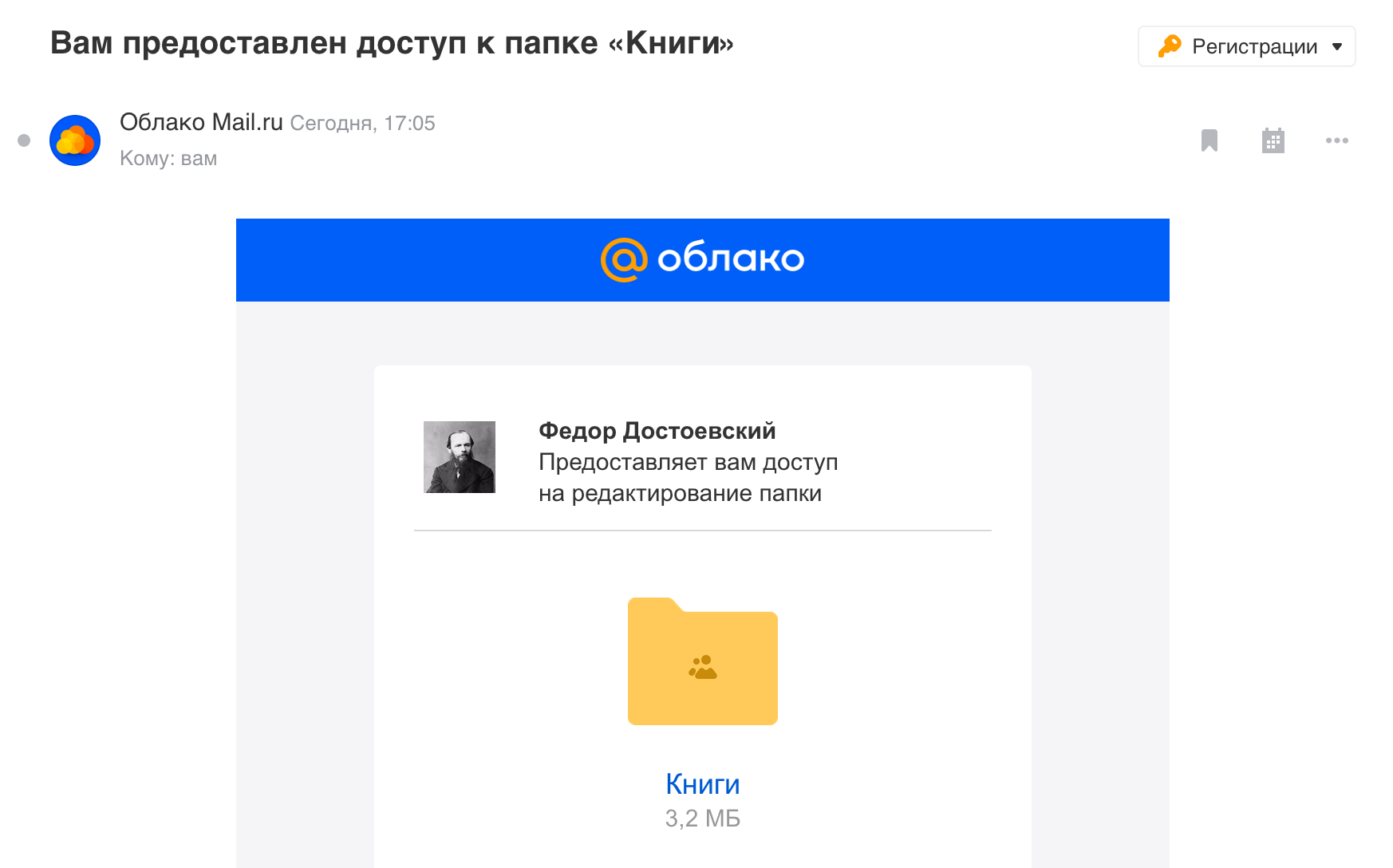
Почта перенаправит в Облако, чтобы подтвердить подключение папки к вашему хранилищу. Чтобы подтвердить, нажмите «Подключить».
Когда вы принимаете доступ к папке, она добавляется на ваше Облако. Поэтому если другие пользователи будут загружать файлы в папку, они будут занимать свободное место и на вашем Облаке.
Доступные вам папки
Все доступные вам папки находятся в разделе «Общий доступ» → «Доступные мне». В разделе «Мои файлы и папки» находятся все файлы и папки, ссылки на которые вы создавали.
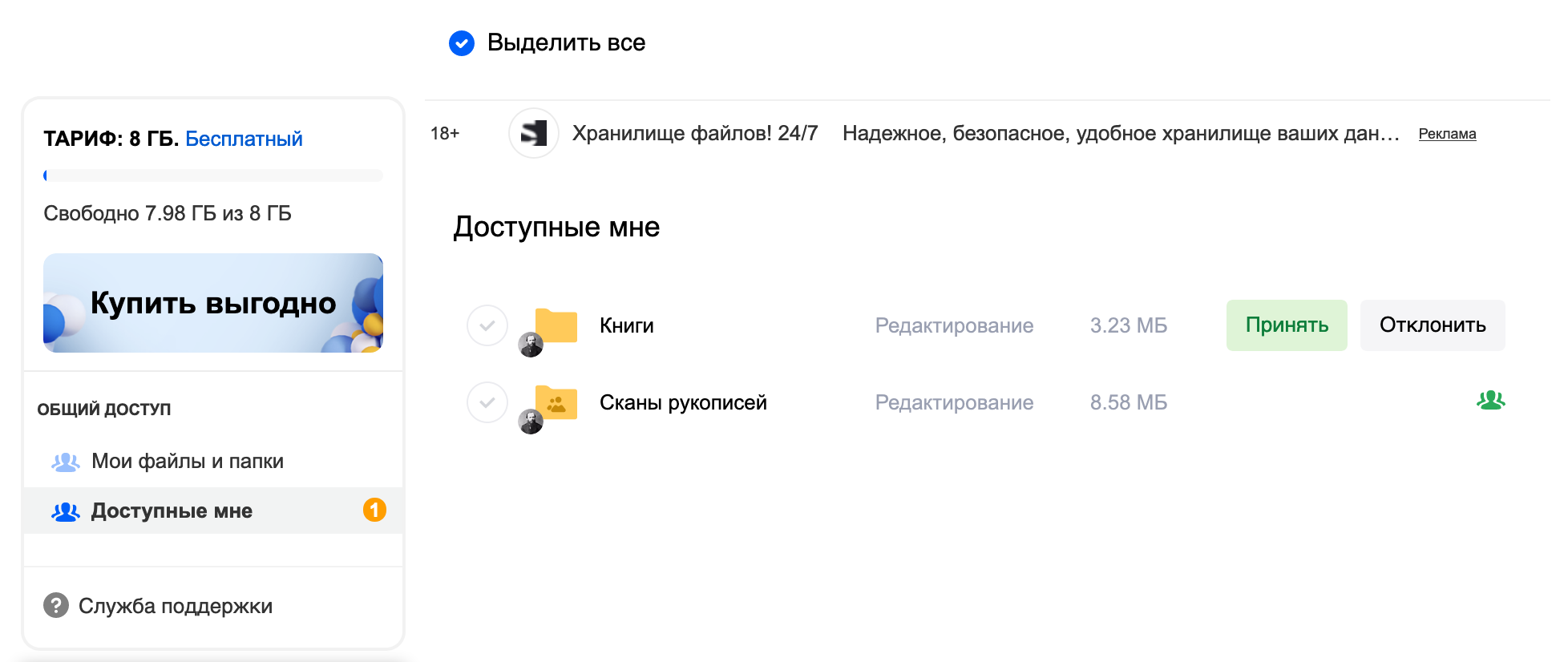
Если вы хотите отключить папку, нажмите  напротив названия папки и в открывшемся окне нажмите «Отключить папку».
напротив названия папки и в открывшемся окне нажмите «Отключить папку».
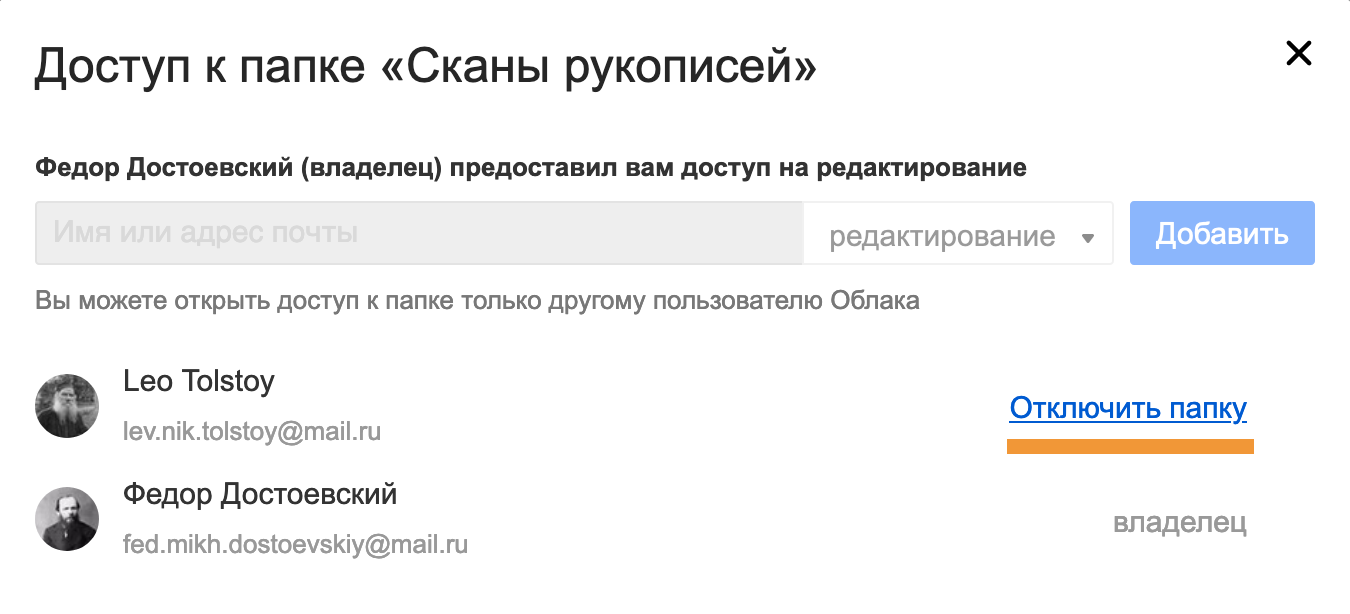
Универсальные облачные учетные записи электронной почты от mail.com

Мгновенный доступ — в любом месте, в любое время
Если вы ищете многофункциональное почтовое приложение, к которому можно получить доступ через облако, то облачное письмо от mail.com — это то, что вам нужно. Почтовое облако от mail.com, включающее в себя ряд мощных инструментов и утилит, которые помогут вам управлять перепиской и в то же время оставаться организованными, станет вашим комплексным коммуникационным решением. Оставайтесь на связи и наслаждайтесь большей эффективностью с помощью нашей универсальной облачной электронной почты.Среди многих преимуществ электронной почты в облаке — возможность доступа ко всему, что вам необходимо для вашей корреспонденции, с любого компьютера с доступом в Интернет. Это означает, что вы не привязаны к одному устройству и можете поддерживать связь с друзьями, семьей и коллегами, где бы вы ни находились. Облачная почта с mail.com, доступная через предпочитаемый вами веб-браузер, отправляется туда, куда вы идете. Более того, также поддерживается мобильный облачный доступ к электронной почте. Это означает, что вы можете получать почту на предпочитаемое вами устройство Android или iOS, что делает вас более мобильным, чем когда-либо прежде.Функция сборщика почты позволяет получить доступ к нескольким учетным записям электронной почты в одном централизованном месте. Это означает, что вы можете сократить время администрирования и просматривать личную и профессиональную переписку с помощью единого интерфейса. Наша функция пересылки премиум-класса обеспечивает универсальный доступ к вашему почтовому облаку, что означает, что вы можете избежать хлопот, связанных с входом в разные учетные записи для проверки электронной почты.
Создайте учетную запись электронной почты и будьте организованы
Облачная электронная почта mail.com также предоставляет вам ряд инструментов для организации и повышения производительности, которые помогут вам улучшить общение.Онлайн-инструмент Организатор позволяет вам быть в курсе ваших встреч и встреч, открывая встречи из вашей электронной почты прямо в календарь для удобного планирования. Это означает, что вы с меньшей вероятностью пропустите важные встречи с друзьями, семьей или коллегами — идеальный способ оставаться в курсе своего расписания. Много места для электронной почты и простота архивирования означает, что вы можете хранить свою переписку столько, сколько захотите, и легко находить ее, когда вам это нужно. Облачная электронная почта из почты.com также позволяет легко организовать ваши данные, предоставляя вам 2 ГБ хранилища данных для ваших фотографий, видео, музыки и других файлов. Это, в сочетании с вложениями размером до 30 МБ, означает, что вы можете легко делиться своими документами и медиафайлами с кем угодно. Персонализация также является важной функцией почты в облаке с mail.com. Помогите разделить вашу работу и личную жизнь с помощью нескольких адресов электронной почты, которые с первого взгляда ясно показывают свою цель. Доступно множество доменных имен, которые отражают вашу профессию, бизнес или услуги, и их можно сочетать с выбранным вами именем пользователя.Наряду с этими вариантами mail.com также предлагает домены, отражающие ваши хобби и увлечения. Выбирайте из доменов в различных категориях, которые отражают вас и гарантируют, что вы получите максимум от своей переписки.
Электронная почта в облаке — Премиум
Для пользователей, которые ищут самое лучшее в облачной почте, премиум-аккаунты mail.com являются ответом. Облачная почта Premium идеально подходит для тех, кому требуется более индивидуальное обслуживание, включая комплексную поддержку по телефону, которая поможет вам с любыми вопросами, касающимися функций вашей учетной записи.В дополнение к этому наши Премиум-аккаунты полностью свободны от рекламы, что помогает вам повысить эффективность, не отвлекая рекламу. Полная поддержка POP3 и IMAP позволяет интегрировать облачную почту с предпочитаемым почтовым клиентом, делая вашу учетную запись электронной почты более универсальной с еще большей функциональностью.
Подробнее о наших почтовых услугах:
.
лучших почтовых сервисов 2020 года: облачная почта для всех
Ищи:
Меню
Мы поможем вам найти лучшее
близко
- Облачное хранилище
- Меню
- Лучшее облачное хранилище
- Облачное хранилище
- Сравнение облачного хранилища 2020
- Лучшее бесплатное облачное хранилище
- Лучшее облачное хранилище для бизнеса
- Лучшее облачное хранилище для фотографий
- Лучшее облачное хранилище для видео
- Подробнее Вверх Выбор
- Обзоры
- Облачное хранилище
- Лучший выбор Sync.com
- pCloud
- Tresorit
- SugarSync
- Livedrive
- Dropbox
- MEGA.nz
- Все обзоры
- Cloud Storagebox
- против Google Drive
- против Google Storagebox
- против
- против Google Storagebox
- против
- .
9000 Drop5 Сравнения
- Learn
- Cloud Storage
- Альтернативы Dropbox
- Все статьи
- Меню
- Лучшие списки
- Онлайн-резервное копирование
- Лучшие облачные службы резервного копирования 2020 года
- Лучшее онлайн-резервное копирование для бизнеса 2020
- Лучшее облачное резервное копирование для Windows
- Лучшее облачное резервное копирование для Mac
- Лучшее неограниченное облачное резервное копирование
- Обзоры
- Онлайн-резервное копирование
- Best Unlimited Backblaze
- IDrive
- Acronis True Image
- Cloudberry Backup от MSP360
- SpiderOak
- Carbonite
9000
9000 7 IDrive vs CrashPlan vs Backblaze
- Online Backup
- Online Storage или Online Backup: в чем разница?
- Меню
- Лучший VPN по использованию
- VPN
- Лучшие VPN-провайдеры 2020 года
- Лучший VPN для Netflix 2020
- Торрент
- BBC iPlayer
- HBO Now
- Hulu
Amazon Prime
- VPN
- Windows
- Mac
- Linux
- Android
- iPhone и iPad
- Chrome
- Китай
Великобритания
- VPN
- Best Choice ExpressVPN
- NordVPN
CyberGhost
.

 .
. .
.
Добавить комментарий