Как восстановить или удалить файлы из облака
Облачные сервисы по своему принципу работы почти все одинаковы. Они загружают файлы и синхронизируют их с другими, подключенными к ним клиентами. Но несчастные случаи всё-таки случаются и удаляются не те файлы. К счастью, удалённые файлы не всегда безвозвратно теряются.
Сегодня облачные сервисы предоставляют такие возможности, о которых вы даже не мечтали несколько лет назад. Например, если необходимо освободить место на локальном носителе вы можете загрузить данные в папки облака. Также в облаке можно разместить фотографии, и они будут синхронизированы и доступны на разных устройствах.
Однако сегодня поговорим о том, как восстановить или безвозвратно удалить файлы с облака.
Сегодня есть много облачных сервисов. Но три самых известных для конечного потребителя это: Dropbox, Google Drive, и Microsoft OneDrive. О них и поговорим.
Восстановление файлов в Dropbox
Dropbox ведёт себя с удалёнными файлами иначе чем Google и Microsoft. В Dropbox нет Корзины. Вместо этого файлы удаляются, но не меняют место расположения.
В Dropbox нет Корзины. Вместо этого файлы удаляются, но не меняют место расположения.
Если быть точнее, файлы просто становятся скрытыми. И если необходимо восстановить или безвозвратно удалить файл, нужно перейти в папку, с которой файл был удалён и сделать его видимым.
Для того чтобы сделать это, нужно кликнуть на иконку маленькой корзинки в правом верхнем углу. Это кнопка «восстановления удалённых файлов».
Как вариант. Можно также кликнуть правой кнопкой мышки и выбрать «отобразить удалённые файлы» из всплывающего меню.
В обоих случаях, удалённые файлы появятся затенёнными. И если на одном из них ещё раз кликнуть правой кнопкой мышки, можно увидеть дальнейшие опции.
Если нужно восстановить файл, Dropbox представит вам диалоговое окно. Если вас интересует другое, можете выбрать нужный вариант.
В течении 30 дней можно хранить свои файлы в Dropbox бесплатно. Расширенная версия программы предоставляет возможность пользоваться услугой в течении одного года.
Возможно вам никогда и не придётся осознать преимущество пользования расширенной версией программы. Но в тех редких случаях, когда нужно восстановить предыдущую версию файла, который вы перезаписали или удалили, этот сервис вас выручит.
Google Drive
Google Drive использует более привычный метод удаления файлов: перемещение их в корзину. Вы можете удалить файл с любого места на диске, и он попадёт в корзину.
Чтобы восстановить такой файл вам нужно кликнуть на иконке корзины из сплывающего меню. Все когда-либо удалённые файлы размещены здесь.
Можно выбрать один или несколько файлов и кликнуть правой кнопкой мышки. В меню есть только два варианта: «Удалить» или «Восстановить». Такие же функции отображены в правой верхней части экрана.
Наиболее быстрый способ безвозвратно удалить файлы из корзины – кликнуть «Очистить корзину».
Так можно восстановить или удалить фалы в Google Drive. Теперь рассмотрим конкурента Google Drive – Microsoft OneDrive.
Microsoft OneDrive
Microsoft’s OneDrive тоже перемещает удалённые файлы вместо того чтобы удалять их. Таким образом, удалённые файлы можно найти в корзине.
Таким образом, удалённые файлы можно найти в корзине.
Однажды открыв корзину OneDrive будете удивлены, увидев все когда-либо удалённые файлы.
Если необходимо их восстановить, можно начать «Восстановить всё». Если удалить – «Очистить корзину».
И если нужно восстановить или удалить только некоторые из файлов, можно отметить их, и тогда изменятся возможные опции программы. Можно «Восстановить» или «Удалить» файлы, посмотреть их свойства, или убрать выделение.
Иногда, даже если вы очень стараетесь не нахимичить, можно утерять важные данные. Именно поэтому полезно знать, что даже в таких случаях можно восстановить ваши данные и даже внутри облачного сервиса.
Конечно мы осознаём, что вокруг много других облачных сервисов которые работают по-разному, но прочитав данную статью знайте, что бывают и такие функции облак. Если такая функция отсутствует – всегда можно обратиться в службу поддержки сервиса с просьбой решения проблемы, так как проанализировать диск с файлами в облаке программе не удастся.
Ну а если и такие действия не привели к восстановлению важных данных, можно вспомнить где кроме облака хранились ваши файлы или откуда ваши файлы были загружены или синхронизированы с облаком. И просканировать данный носитель с помощью одной из программ для восстановления данных. Ведь для решения проблемы все варианты хороши.
Источник: https://hetmanrecovery.com/ru/recovery_news/how-to…
Где найти файлы сохраненные в облаке
Файлы в Облаке защищены от потери и случайного доступа
Освободите место на телефоне
Установите мобильное приложение и загрузите фотографии на онлайн-диск.
Превратите Облако в жесткий диск
Установите наше приложение для компьютера — Диск-О:, чтобы освободить память вашего ПК и получить легкий доступ к файлам, лежащим в любых облаках.
Создавайте моментальные скриншоты
Установите «Скриншотер» и делитесь снимками экрана в пару кликов
Поиск по облаку mail cloud необходим при большом скоплении данных. Бесплатное удалённое размещение на 100 гигабайт может содержать тысячи различных видов информации. В результате необходимо ориентироваться в имеющейся информации.
Бесплатное удалённое размещение на 100 гигабайт может содержать тысячи различных видов информации. В результате необходимо ориентироваться в имеющейся информации.
Быстрый отчёт по бесплатному хранилищу позволяет, используя ручной ввод названия данных или всему фильтров подобрать необходимый для работы объект.
Поиск документа в облаке
Как найти объект в облаке Майл? Для этого разработчики установили специальную панель, расположенную в верхней части рабочего окна сайта облачного ресурса.
Доступны 2 вида запросов:
Каждый из методов выполняется через панель. При оставлении вопроса с наименованием файла необходимо точно указывать его название.
Важно! Запрос проводится только на основном сервере облачного ресурса информации. Через программу найти необходимые файлы человек не сможет
Способ 1: Общий поиск
Общий параметр формируется на главном портале облачного ресурса последующему принципу:
- Перейти на официальный сайт ресурса.

- В правой верхней панели ввести название файла.
- Нажать на лупу или на клавишу Enter.
Платформа автоматически произведет вычисление и подберёт требуемый по формату объект. Вычислительная модель не отличается от классической. Скорость формирования итогов практически моментальная. Обработка операции зависит от количества загруженных на сервер данных и скорости интерне соединения.
Способ 2: Поиск по конкретному типу данных
Второй способ проводится следующим образом:
- В системной строке нажать по вкладке «все типы».
- Выбрать основной вид документа.
- Ввести его название.
- Нажать на значок лупы.
После операции система будет формировать обработку через систему фильтров по установленному виду и расширению документа. Второй метод сокращает время поиска и повысить шансы на успех подбора нужного файла.
Оба рассмотренных способа позволяют быстро найти через операцию систему фильтров нужный тип информации.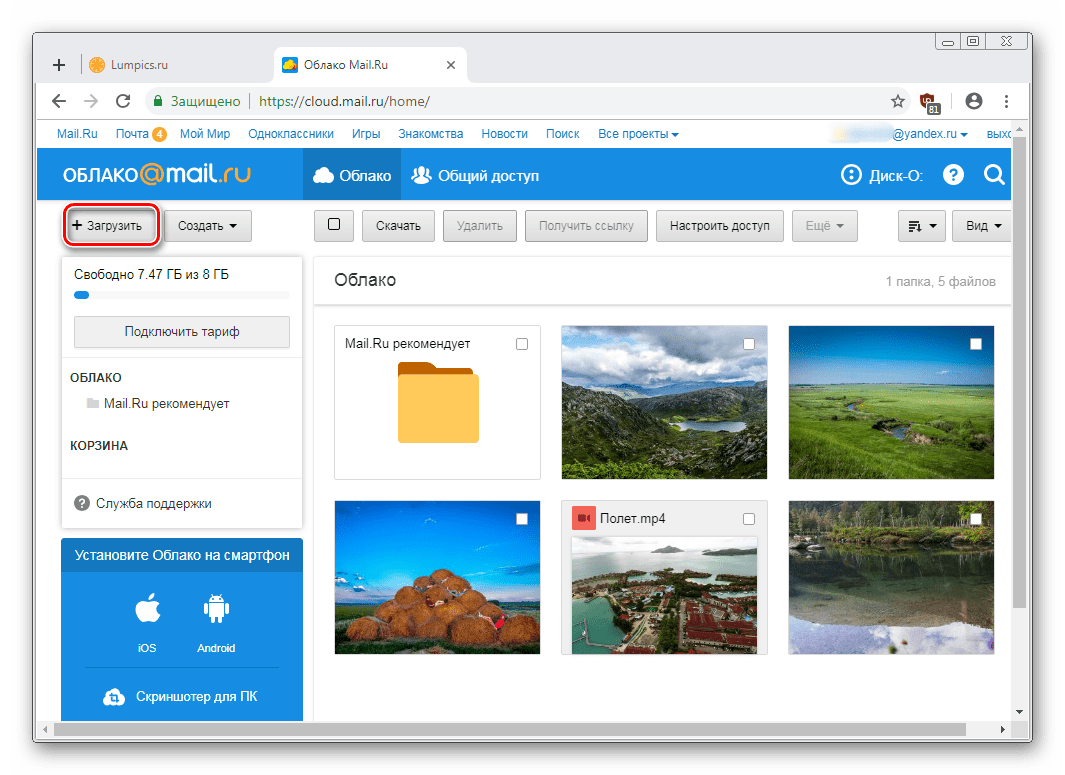 Система индексирует каждый скопированный модуль. В результате формируется установленная клиентом библиотека информации. Реестр поиска в течение пары секунд поможет подобрать нужный модуль при правильном построении запроса.
Система индексирует каждый скопированный модуль. В результате формируется установленная клиентом библиотека информации. Реестр поиска в течение пары секунд поможет подобрать нужный модуль при правильном построении запроса.
После того как вы загрузите файл в Облако, он будет доступен там, даже если вы удалите или измените исходный файл на телефоне.
Обратите внимание, что файлы, добавленные вручную в загрузку, будут закачиваться по любому доступному в данный момент каналу — Edge, 3G, LTE, WiFi.
Максимальный размер файла, загружаемого через мобильное приложение — 2 ГБ.
Получить ссылку на файл или папку
Чтобы получить ссылку на файл (папку):
- Нажмите на значок «Меню» напротив файла (папки), ссылку на который вы хотите отправить.
- Нажмите «Получить ссылку» в появившемся списке.
- Нажмите «Копировать».
Вы также можете сразу выбрать программу, в которую необходимо скопировать ссылку.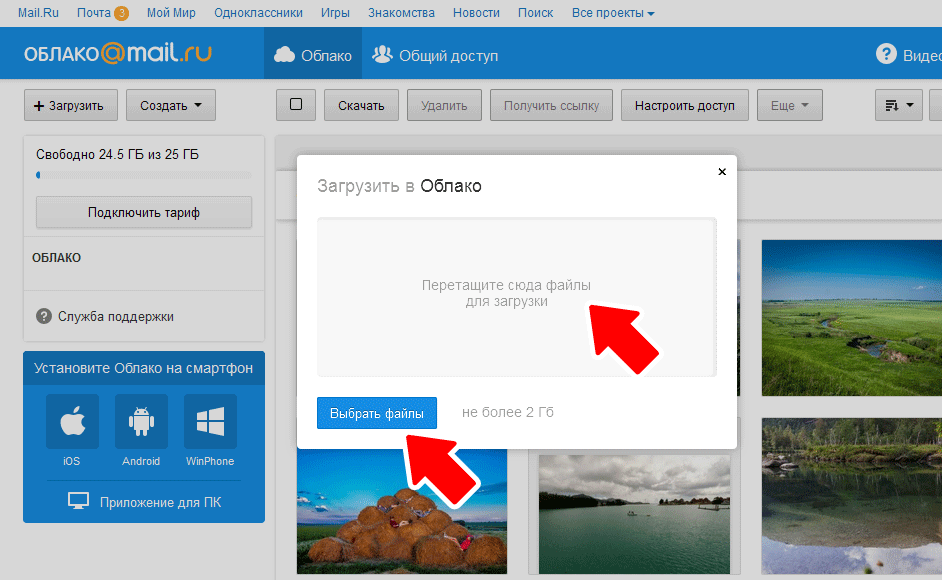 Для этого вместо «Копировать» нажмите «Отправить».
Для этого вместо «Копировать» нажмите «Отправить».
Отправить файл
С помощью приложения вы можете отправить не только ссылку на файл в Облаке, но и сам файл из Облака. Для этого:
- Нажмите на значок «Меню» напротив файла, который вы хотите отправить.
- Нажмите «Отправить» в появившемся списке.
- В возможном списке программ выберите ту, в которой вы хотите открыть файл.
Если вы выберите приложение Почта Mail.ru, то перед вами откроется страница написания письма, выбранный вами файл уже будет прикреплен к письму.
Удалить файл или папку
- Нажмите на значок « Меню » напротив файла или папки.
- Нажмите «Удалить» в появившемся списке.
Переместить файл (папку)
- Нажмите на значок « Меню » напротив файла или папки.
- Нажмите «Переместить» в появившемся списке.
- Коснитесь названия папки, в которую вы хотите переместить файл или папку и нажмите «Переместить».

Переименовать файл или папку
- Нажмите на значок « Меню » напротив файла (папки).
- Нажмите «Переименовать» в появившемся списке.
- Введите новое имя и нажмите ОК.
Массовые действия с файлами или папками
Чтобы выделить несколько файлов или папок для дальнейших действий с ними, нажимайте на иконку рядом с именем файла или папки.
После того как файлы выбраны, вы можете:
- Скачать — для этого нажмите на иконку «Загрузить», расположенную справа сверху экрана;
- Выделить все / переместить в другую папку / копировать / сохранить в галерею (доступно для изображений) / отправить (не доступно для папок) / удалить — для этого нажмите на значок «Меню» и выберите необходимую опцию в появившемся списке.
Сохранить файл или папку из Облака на телефон (стандартная папка, выбранная папка или SD-карта)
Вы можете сохранять файлы или папки из Облака как в стандартной папке на телефоне, в выбранной вами папке, так и на SD-карту.
Чтобы сохранить файл или папку из Облака на телефон:
- Нажмите на значок «Меню» напротив файла (папки) ;
- В появившемся меню выберите «Сохранить в галерею» (доступно для изображений), чтобы сохранить в стандартной папке, или «Сохранить файл в. », если хотите выбрать папку для сохранения в памяти телефона или на SD-карте ;
Если вы сохраняете на телефон папку из Облака, то структура данной папки остается неизменной.
Например, если в сохраняемой папке находятся 4 вложенные папки, то при сохранении на телефон все вложенные папки и файлы будут также перенесены.
Как сохранить файлы в облаке не сохраняя их на компьютере
Как сохранить файлы в облачном хранилище, минуя жесткий диск?
Если я правильно понимаю, то вам нужно освободить место на жёстком диске вашего компьютера и сохранить файлы в “облачном хранилище”? Как-бы на “внешнем” или на “сетевом” жёстком диске?
В принципе всё достаточно просто. Я пользуюсь только двумя “облачными” сервисами – Облако.Майл.ру и Яндекс.Диск. Поэтому приведу примеры работы именно с этими “облачными хранилищами”.
Я пользуюсь только двумя “облачными” сервисами – Облако.Майл.ру и Яндекс.Диск. Поэтому приведу примеры работы именно с этими “облачными хранилищами”.
Но в принципе будет логично предположить, что и в “облачных клиентах” других подобных сервисов есть такие-же, или идентичные настройки, которые позволяют осуществлять выборочную синхронизацию и сохранять файлы в “облаке” без их дублирования на жёстком диске. Но обо всём по порядку.
Итак, задача – сохранить файлы в “облаке” и освободить место на жёстком диске. Как это можно сделать на Яндекс.Диске?
Обратите внимание
Первое, что нужно сделать – открыть локальную папку Яндекс.Диска на вашем компьютере. Это та самая системная папка, которая создаётся при установке “облачного клиента” Я.Диск. В общем – открываете эту папку, и создаёте в ней новую папку с любым нужным вам названием. Я создам папку с названием “Audio”.
При создании новой папки в папке Яндекс.Диск, её синхронизация включается автоматически, по “умолчанию”, о чём можно судить по значку – “галочка в зелёном кружочке” на иконке папки.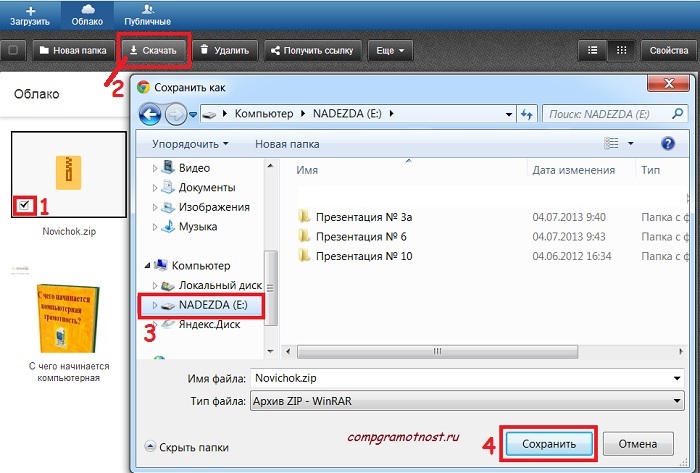 Точно такая-же папка (дубль) автоматически появится и в “облачном хранилище”.
Точно такая-же папка (дубль) автоматически появится и в “облачном хранилище”.
Теперь нужно переместить в эту папку (которая на компьютере) любой файл, или несколько файлов, которые вы хотите сохранить в “облаке”. Перемещение осуществляется простым “перетаскиванием” мышкой. Для наглядности я возьму четыре небольших аудио-файла, которые при перемещении исчезнут из исходной папки.
После перемещения всех файлов нужно обязательно дождаться их полной “синхронизации”. Об успешном окончании “синхронизации” можно судить по значку – “галочка в зелёном кружочке” который появится на иконках перемещённых файлов.
Эти-же самые файлы продублируются и в папке “Audio” в “облаке”.
Теперь нужно найти в системном “трее”, на “панели задач”, значок Янднкс.Диска и кликнуть по нему правой клавишей мыши.
В открывшемся окошке кликнуть на вкладку “настройки”.
В открывшемся окошке “настройки Яндекс.Диска” нужно выбрать вкладку “синхронизация” и снять “галочку” в “чекбоксе” напротив папки “Audio”, чтобы отключить её дальнейшую синхронизацию с локальной папкой Яндекс.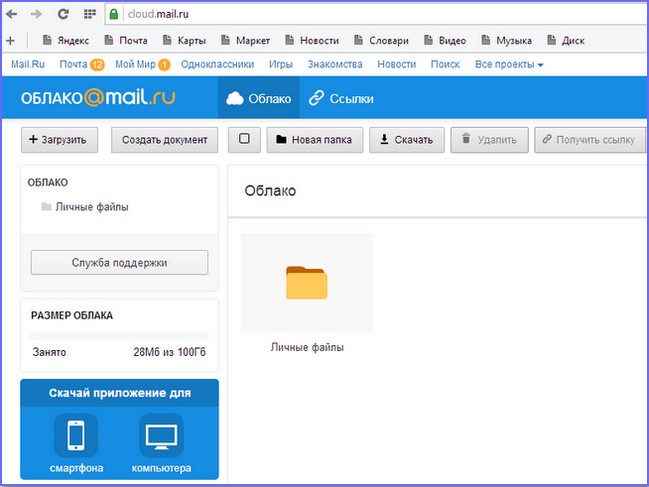 Диска на компьютере. Нажать кнопку “применить”, в открывшемся новом окошке “применить настройки” также нажать “применить” и не забыть в окне “настройки” нажать “ок”.
Диска на компьютере. Нажать кнопку “применить”, в открывшемся новом окошке “применить настройки” также нажать “применить” и не забыть в окне “настройки” нажать “ок”.
Вот в принципе и “все дела”. Папка с файлами останется в “облачном хранилище”, а папка-дубль автоматически будет удалена с компьютера. Файлы сохранены на “облачном диске”, а место на жёстком диске освобождено.
Нужно помнить – эту папку (“Audio”), которая осталась в “облаке”, больше синхронизировать не нужно, иначе все файлы автоматически снова продублируются на жёстком диске.
Новые файлы в эту папку можно добавлять через “веб-интерфейс”. Но не забывайте, что при добавлении через браузер существует ограничение по размеру добавляемых файлов – не более 2 Гигабайт. Также есть и ограничения по максимальному размеру любых файлов, которые хранятся на Яндекс.Диске – не более 10 Гигабайт.
Но можно добавлять файлы более 2 Гигабайт размером, в любую папку, синхронизация которой отключена, и через программу Яндекс. Диск не компьютере.
Диск не компьютере.
Важно
Для этого нужно опять-же вызвать из системного трея меню “настройки”, вышеуказанным способом, выбрать вкладку “синхронизация” и просто перетащить нужный вам файл на иконку нужной вам папки. Эта “манипуляция” запустит процесс копирования нужного вам файла в “облачное хранилище”.
Нужно дождаться окончания копирования, и удалить исходный файл. Результат тот-же самый – файл сохранён в “облаке”, а место на жёстком диске освобождено.
Практически те=же самые действия нужно произвести и для того, чтобы сохранить любые файлы без дублирования на компьютере и для “облачного хранилища” на сервисе Облако.Майл.ру.
Открываем локальную папку, созданную при установке программы – Mail.Ru Cloud и создаём в ней новую папку с любым нужным вам названием. Пусть будет так-же “Audio”.
Эта папка автоматически продублируется и в “облаке”.
Точно так-же, простым перетаскиванием, перемещаете в эту папку (на компьютере) любые нужные вам файлы.
Эти файлы так-же автоматически продублируются и в “облачном хранилище”.
Окончание синхронизации отражается в меню программы Mail.Ru Cloud, которое вызывается правым кликом по значку в системном трее на панели задачь – “синхронизировано”.
После окончания синхронизации, из этого-же меню нужно открыть вкладку “выбор папки”.
В открывшемся окошке нужно снять “галочку” в “чекбоксе” напротив нужной папки, чтобы отменить её синхронизацию, нажать “выбрать”, в новом окошке “выборочная синхронизация” нажать “принять”.
И в принципе всё. Желаемый результат достигнут. Папка “Audio” автоматически удаляется с жёсткого диска, а файлы остаются в “облаке”.
Чтобы добавлять новые файлы в папку в “Облаке.Майл.ру”, можно использовать веб-интерфейс. Но ограничения по размеру файлов те-же, что и на Яндекс.Диске. Лучше всего создавать в локальной папке новые “подпапки”, перемещать туда новые файлы и также отключать их синхронизацию.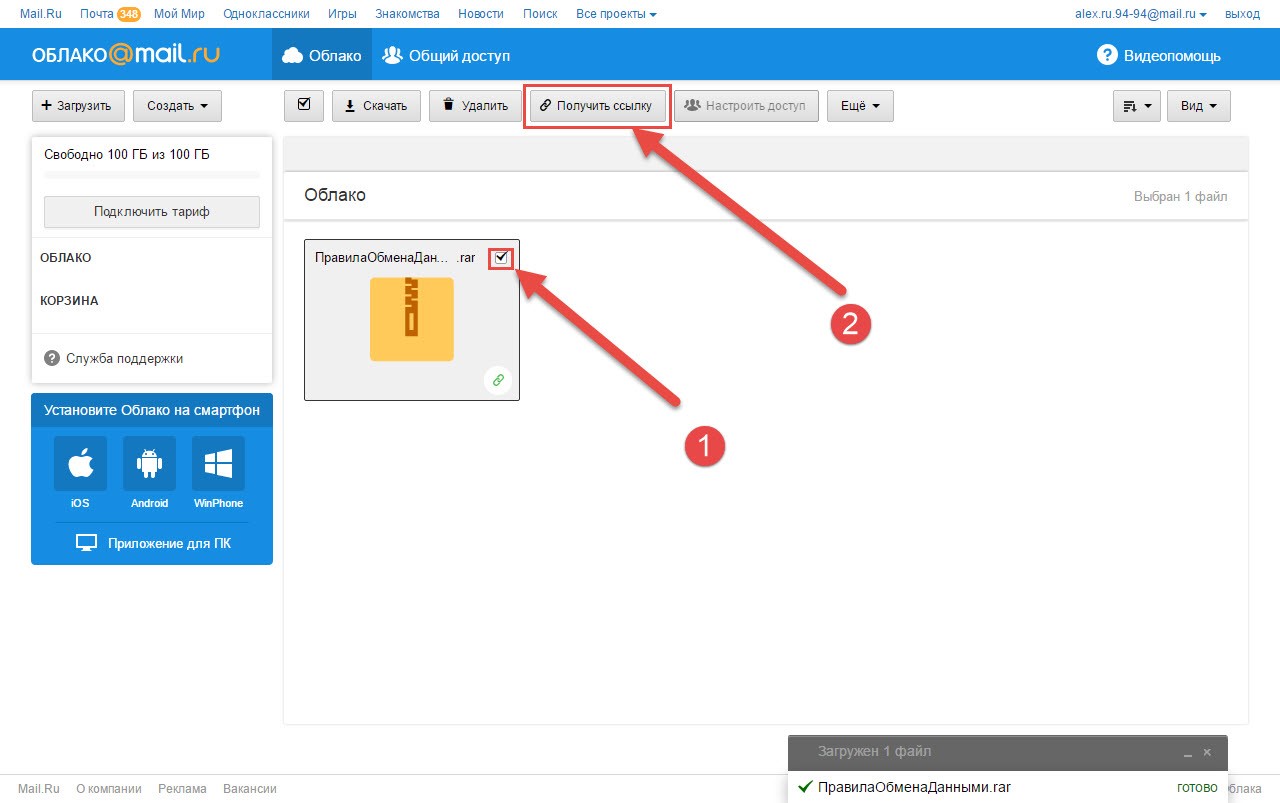
В общем как-то так, по моему. Если что-то будет не совсем понятно – спрашивайте в комментариях.
Удачи вам.
Источник: http://www.bolshoyvopros.ru/questions/562786-kak-sohranit-fajly-v-oblachnom-hranilische-minuja-zhestkij-disk.html
Облако
Облако – это сервис, на котором можно хранить данные и легко ими управлять. То есть на него можно загрузить свои файлы, работать с ними прямо в Интернете, в любой момент скачать их, а также передать другому человеку.
Любой пользователь может совершенно бесплатно получить такой сервис в свое распоряжение. Фактически это собственный жесткий диск в Интернете.
Можно сказать, это что-то вроде Локального диска компьютера, но только с возможностью пользоваться им на любом устройстве, где есть Интернет.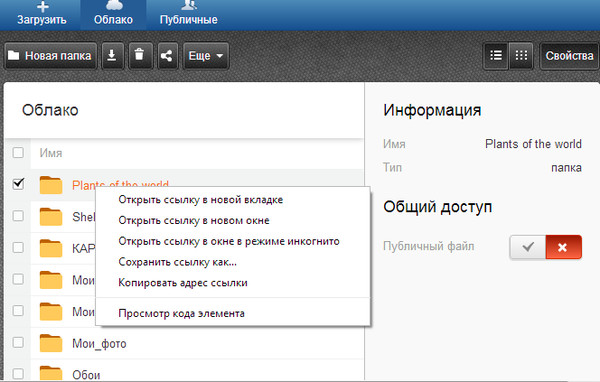 Плюс к этому можно передавать файлы другим пользователям, просто прислав им ссылку для скачивания.
Плюс к этому можно передавать файлы другим пользователям, просто прислав им ссылку для скачивания.
Итак, облако нужно чтобы:
- Хранить файлы и папки с файлами
- Работать с ними на любом компьютере или смартфоне, на котором есть Интернет
- Легко и быстро передавать файлы другим людям
Таким образом, оно заменяет флешки, диски и прочие устройства для переноса информации.
То есть я могу загрузить нужные мне файлы на такой сервис и на любом другом компьютере, где есть Интернет, с ними работать. Это могут быть документы, книги, музыка, видео – в общем, любые файлы.
Изначально доступны они только мне, но при желании я могу сделать какие-то из них публичными. Тогда их можно будет скачать.
Совет
То есть будет сформирован специальный адрес в Интернете (ссылка), по которому файл можно будет сохранить на компьютер. Этот адрес я могу отправить любому человеку (например, в скайп или через почту), и человек сможет скачать мой файл.
Есть сайты, которые дают пользователям облака. Это как с почтой: есть сайты, на которых можно ее получить. Идем на такой сайт, регистрируемся и получаем облачный сервис для хранения данных.
Нам выделяется какой-то определенный бесплатный объем. На некоторых сервисах он весьма приличный 50-100 ГБ. Если хотите больше, то это за деньги.
А можно несколько раз зарегистрироваться и, соответственно, получить несколько бесплатных объемов. Все бесплатно, все законно!
Самый простой способ получить облако – сделать это там, где у Вас находится почта. Дело в том, что крупнейшие почтовые сайты (Яндекс, Mail, Gmail) бесплатно раздают такие сервисы. Нужно только захотеть.
То есть Вам даже регистрироваться не нужно. Просто открываете свою почту и указываете, что хотите получить облако. Вам сразу же его дают.
Сайты, которые бесплатно раздают облака
Яндекс.Диск – облачный сервис от Яндекса. Если у Вас там есть почта, то у Вас есть и такой диск. Бесплатно и навсегда дается 10 ГБ.
Бесплатно и навсегда дается 10 ГБ.
Для получения Яндекс.Диска нужно открыть сайт yandex.ru и зайти в свою почту. Затем открыть вкладку «Диск» (вверху).
С Вами поздороваются и предложат скачать специальную программу на компьютер для удобной работы с Яндекс.Диском.
Обратите внимание
Лучше сразу этого не делать – ее всегда можно установить позже. Рекомендую закрыть это окошко и сначала научиться пользоваться Яндекс.Диском без программы.
Вот и все! Загружайте файлы, сортируйте их, делитесь, удаляйте. В общем, облако у Вас уже есть. На него даже уже загружены кое-какие файлы и папки с файлами для примера.
Эти файлы всегда можно удалить. Но рекомендую сначала немного с ними поработать. То есть использовать их в качестве учебных материалов.
Для дальнейшего доступа к Яндекс.Диску нужно проделать все те же самые шаги: открыть сайт yandex.ru, открыть свою почту, перейти во вкладку «Диск».
А можно установить и настроить специальную программу «Диск для Windows» и пользоваться облаком прямо со своего компьютера – не заходя на сайт yandex.
ru
Облако Mail.ru – сервис от почтового сайта mail.ru. Бесплатно дается 25 ГБ.
Для получения этого добра нужно всего лишь иметь почтовый ящик mail.ru. Если он есть, то и облако у Вас тоже есть.
Чтобы в него зайти, нужно открыть сайт mail.ru и открыть свою почту. Затем вверху нажать на кнопку «Облако».
Откроется Ваш личный облачный сервис. В него уже загружены некоторые файлы для примера. Их можно удалить, а можно и оставить. В общем, Ваше облако уже готово к работе.
Важно
Можно им пользоваться прямо так, через почту, а можно скачать и установить специальное приложение (программу). Тогда облако будет доступно прямо с компьютера – на Рабочем столе появится ярлык для его моментального открытия.
Источник: http://www.neumeka.ru/oblako.html
Как пользоваться облаком Mail.Ru? Инструкция для новичков
Привет, друзья! Сегодняшняя статья про облачное хранилище Mail.Ru. Разберем как пользоваться облаком через веб-интерфейс:
• Как загружать туда файлы и делиться ссылками на них; • Как создавать папки и настраивать к ним доступ; • Как перемещать, переименовывать и удалять файлы. • Как создавать документы, таблицы и презентации непосредственно в облаке.
• Как создавать документы, таблицы и презентации непосредственно в облаке.
• И другие тонкости использования.
Прелесть любого облачного хранилища в том, что оно дает дополнительное место для хранения файлов онлайн.
Не надо лишний раз загромождать комп.
Удобно делиться файлами с другими людьми (просто открываем доступ по ссылке).
До недавнего времени я пользовалась больше Яндекс-диском (на Яндексе мой основной почтовый ящик, да привыкла к нему).
Храню там различные обучающие материалы, копии своих видеоуроков (один случай с Ютуб-каналом этому меня научил), ну и все то, что рано или поздно может мне пригодиться… И конечно, загружаю на диск материалы, которыми хочу поделиться с другими людьми. Как, например, мой бесплатный курс по партнеркам.
А так как у меня есть почтовый ящик на Майле, то решила задействовать и это хранилище. Тем более, что бесплатно здесь доступно 25 гб памяти. Вставка из 2018 – сейчас бесплатно дают 8 гб.
Тем более, что бесплатно здесь доступно 25 гб памяти. Вставка из 2018 – сейчас бесплатно дают 8 гб.
В общем, это все теория. А мы перейдем к практике.
Смотрите мою видео инструкцию по работе с облаком Mail.Ru ниже:
Или читайте статью дальше>>>
Итак, как вы уже поняли, чтобы получить доступ к облаку на Mail.Ru нужно зарегистрировать здесь почтовый ящик. Тем самым вы создаете свой аккаунт, через который сможете пользоваться другими сервисами Mайла, в том числе и облачным хранилищем.
Хотя регистрировать ящик необязательно, вы можете использовать Майл для входа в свою почту, расположенную на другом сервисе. Я показала это в видео (смотрите с 11-ой минуты 46-ой секунды). Таким образом, ваш ящик, к примеру на Яндексе, будет открываться в интерефейсе Майл.ру и вы также сможете использовать облако.
Совет
Чтобы перейти к облаку, находясь на главной странице Mail.Ru, нужно кликнуть по вкладке «Все проекты» и выбрать «Облако».
Изначально туда уже загружены картинки и видео файл, которые вы можете удалить. Удалить файлы возможно несколькими путями. Если нужно удалить сразу несколько файлов, отмечаем их галочкой и жмем на кнопочку «Удалить» сверху.
Либо правой кнопкой мыши жмем по файлу и выбираем «Удалить». Опять же, если вы отметили несколько файлов – то удалятся они все.
И такой нюанс – в облаке Mайл.ру нет корзины, в которую попадают удаленные файлы, как на том же Яндекс-диске. Оттуда мы их можем восстановить. С облака мы удаляем сразу!
Чтобы добавить файлы с компьютера в облако, используем кнопочку «Загрузить» в левом верхнем углу.
Можно загружать через кнопку «Выбрать файлы на компьютере», либо перетащить их в окно загрузки мышкой. Есть ограничение – размер загружаемого файла до 2 Гб.
Рядом с кнопкой «Загрузить» видим кнопку «Создать». Ее используем для создания папок, документов (ворд), таблиц (эксель) или презентаций (power point) прямо в облаке.
Если хотите упорядочить файлы в облаке, то создайте для них специальные папки. Чтобы переместить файл в папку, выделите его галочкой, нажмите правой кнопкой мыши, выберите пункт «Переместить».
Обратите внимание
Откроется окошко, в котором вы можете выбрать папку для перемещения или тут же создать новую.
В целом, правую кнопку мыши мы можем использовать для разных действий над файлами – удалять, перемещать, копировать, скачивать, генерировать ссылку для других людей или отправлять по почте. Это очень удобно.
Кстати, если вам нужно скачать с облака сразу несколько файлов. Вы их выделяйте галочками и для загрузки они автоматически запакуются в один архив.
Чтобы поделиться файлом и сгенерировать на него ссылку, для начала выделите его галочкой, затем нажмите на кнопочку «Получить ссылку» или используйте правую кнопку мыши.
Откроется окошко, где вы сможете скопировать ссылку на этот файл и поделиться ей.
Если вы открываете доступ к файлу на время, а затем захотите удалить эту ссылку, то выделите нужный файл мышкой, нажмите правую кнопку – выберите пункт «Удалить ссылку».
Все ваши файлы, к которым вы открыли доступ также можно найти в разделе «Общий доступ».
Если ссылкой на файл из облака Mail.Ru поделились с вами, то вы можете его сразу скачать или сохранить к себе в облако. У вас будет возможность указать папку (в которую вы хотите сохранить этот файл), либо вы можете создать для него новую папку.
Теперь несколько слов о настройке доступа к папкам. Вы можете открыть общий доступ для любой папки с возможностью редактирования. То есть, другие пользователи также смогут добавлять в эту папку файлы.
Важно
Для настройки доступа к папке отметьте ее галочкой, нажмите на вкладку «Настроить доступ».
Доступ с редактированием можно открыть только для отдельных участников, которых вы пригласите по электронной почте.
Если вы собираетесь выслать приглашение пользователю с почтовым ящиком не на Mайл.ру, то приглашение ему придет только в том случае, если он зайдет в свою почту через Mайл. Подробнее об этом здесь.
У себя в почтовом ящике этот пользователь увидит такое приглашение:
Приняв его, в своем облаке, в разделе «Общий доступ», он найдет ту папку, которую вы для него открыли, и сможет добавлять в нее свои файлы. Вы, в свою очередь, увидите все внесенные им изменения у себя в папке.
И еще, вы можете поменять отображение файлов в облаке. И вместо крупных значков, у вас появится вот такой компактный список:
Друзья, если вы впервые знакомились с облачным хранилищем Mail.Ru, надеюсь что инструкция получилась для вас понятной.В любом случае, я всегда рада ответить на ваши вопросы в комментариях.
Желаю успехов!
С уважением, Виктория
Источник: https://o-zarabotkeonline.ru/kak-polzovatsya-oblakom-mail-ru-instruktsiya-dlya-novichkov/
Сохранение файлов в облаке: почему все должны использовать облачное хранилище
Подумайте обо всех песнях, видео, фильмах и документах, которые у вас есть на вашем компьютере. Если у вас объемная библиотека файлов, пройдет немного времени, и вы заполните память вашего ноутбука до краев.
Если у вас объемная библиотека файлов, пройдет немного времени, и вы заполните память вашего ноутбука до краев.
Если вы решили сохранить ваши важные файлы на внешнем диске, чтобы освободить память вашего устройства, это выход из этой ситуации. К сожалению, даже это может быть рискованным.
Конечно, вы производите резервное копирование своих файлов с помощью флэш-накопителей и внешних жестких дисков, но что делать, если что-то произойдет с устройством хранения? Как насчет того, чтобы вместо этого использовать облако?
Что такое облако?
Совет
Подумайте об облаке как о другом жестком диске, за исключением того, что он доступен только онлайн.
Облако – это служба виртуального хранения, которая позволяет сохранять файлы в Интернете, поэтому вам не нужно приносить с собой ваш портативный жесткий диск.
Хотя это звучит немного сложно, перемещение файлов для хранения данных в облаке является простым и легким даже для не-техников.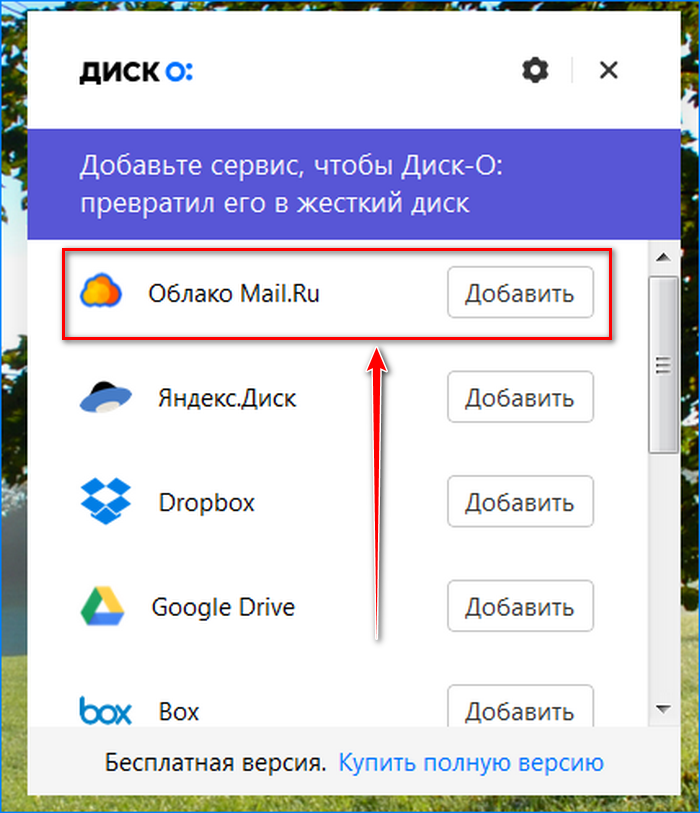 Кроме того, это практичный вариант для тех, кто владеет огромной коллекцией файлов.
Кроме того, это практичный вариант для тех, кто владеет огромной коллекцией файлов.
Почему вы должны использовать облачное хранилище
Хотя компакт-диски, USB-устройства, SD-карты и внешние жесткие диски могут предоставить вам дешевый способ сохранения файлов, однако их можно легко потерять, украсть или повредить. Если это произойдет, вы никогда не сможете получить данные, которые вы храните в них. В облаке этого не произойдет, поскольку вы сохраняете файлы на безопасном виртуальном сервере.
Помимо возможности хранения файлов с минимальным риском потерь, еще одна хорошая новость об облаке заключается в том, что вы получаете доступ к своим файлам в любое время и в любом месте, если у вас есть доступ к Интернету. Независимо от того, используете ли вы Mac, Windows или Linux, вы можете легко сохранять или извлекать данные у любых поставщиков облачных хранилищ.
Поскольку ваши файлы находятся в Интернете, вы можете легко поделиться своими документами, фотографиями и даже видео с кем-нибудь. Для отправки ваших цифровых файлов, требуется всего несколько кликов. Несмотря на легкий доступ и неограниченное пространство для хранения, есть люди, которые избегают хранения своих файлов в облаке.
Почему вы не должны полагаться на облачное хранилище
Основной вопрос, который тревожит потребителей пользующихся облачным хранилищем, является конфиденциальность.
Пользователи часто опасаются, что сохранение их файлов в облаке может сделать их личную информацию уязвимой для хакеров и доступной для правительственных учреждений.
Кроме того, облачное хранилище обеспечивает меньший контроль над безопасностью данных по сравнению с физическими устройствами хранения.
Однако самая большая проблема с сохранением чего-либо в облаке возникает, когда есть проблема с подключением. Если вы не можете получить доступ к Интернету, нет никакого способа получить доступ к вашим файлам на виртуальном сервере.
С точки зрения практичности использование облака для резервного копирования персональных данных является разумным решением. Возможно, вы еще не заметили его значимости, однако когда ваш мобильный телефон будет украден или компьютер выйдет из строя, вы осознаете, насколько важно иметь резервные файлы, хранящиеся в Интернете.
Обратите внимание
Теперь, если вы готовы сделать решительный шаг, вот некоторые из лучших вариантов облачного хранилища.
5 лучших облачных хранилищ
Для занятых людей:
Источник: https://chuckageek.ru/blog/2018/01/15/saving-data-to-the-cloud/
Яндекс.Диск — всё что нужно знать о занимаемом файлами месте на диске С и в облаке
Яндекс Диск (как облачное хранилище) очень удобная штука для работы с файлами. Однако у начинающих компьютерных пользователей возникает относительно настроек Я.Диска множество вопросов, особливо с выходом его бета-версии (которую по невнимательности) устанавливают на комп.
В статье рассмотрим основные отличия работы прежнего Я.Диска и тестовой 2.0 бета-версии (сейчас 3.0 — последняя сборка).
Как хранятся файлы в облачном хранилище? занимают ли место на диске компьютера? в общем, постараемся максимально ответить на волнующие юзеров вопросы…
Какая версия Яндекс Диска, спрашивают, лучше?
Отвечу, вряд ли из них какая-то лучшая, а какая-то худшая — они разные! и созданы для различных же целей пользователей и разработчиков… но обо всём по порядку:
Нужно сказать о том, что когда я впервые установила себе новую версию приложения Яндекс Диск, меня слегка озадачили его возможности: я несколько разочаровалась…
Скажу и то, что я мало пользуюсь сервисами Яндекс, а потому не знала никаких нюансов об экспериментальной и обновлённой версиях…
Короче, я привыкла работать с Диском, когда он полностью синхронизирован с компьютером (т.е работает из проводника системы windows) если установить приложение. Т.е. я вывожу на рабочий стол, например, какой-то документ Word, а при необходимости тут же его открываю и редактирую… совершенно не боясь за правки, потому что они сохраняются и в облаке и на компе, скажем так.
Т.е. я вывожу на рабочий стол, например, какой-то документ Word, а при необходимости тут же его открываю и редактирую… совершенно не боясь за правки, потому что они сохраняются и в облаке и на компе, скажем так.
Важно
В бета-версии 2.0 (и новой 3.0) на первый взгляд этого блага нет! невозможно без лишних манипуляций поработать с файлами — только через временную папку: скопировать туда, перенести сюда и т.п. например, мне нужно скопировать закладки браузера в облако: …копирую… но не сразу в папку облака, а сначала на комп, а затем уж переношу куда нужно.
Мне это показалось бестолково… хотя, для некоторых владельцев ноутов, у которых маленький объём диска «С», весьма полезно, ибо бета… не занимает место на системном диске, как его основной полностью синхронизированный собрат.
Вот такие основные, касаемые удобства работы, отличия версий…
…на данный момент, бета-версия помещена в файле такого типа: YandexDisk30Setup. т.е 3.0. И в этой версии ЕСТЬ возможность выбора КОНКРЕТНОЙ синхронизации. Т.
Т.
е возможно выбрать необходимую папку (с коей работаем постоянно) и синхронизировать на рабочий стол… при всём при этом не засоряя место системы виндовс «ненужными» файлами, например, кинофильмами.
…и это крайне здорово! Разработчики красавцы!
Ниже рассмотрим примеры того, как возможно вернуть прежнюю привычную версию, или пользоваться обеими сразу: возможно и такое…
(для тех, которые только-только приступают использовать Яндекс Диск)
как скачать и установить Яндекс Диск нужной версии
Скачать Яндекс Диск возможно по официальной ссылке: та расположена в недрах личной эл/почты. Однако ниже даю прямую ссылку, пройдя по которой, также запросто скачать требуемую версию Яндекс Диска.
скачать версии Яндекс Диск
//disk.yandex.ru/download/#pc
Далее всё просто: переходим по ссылке…
…или жмём на жёлтенькую кнопку (система автоматически предоставит версию Я. Д для вашей операционной системы), либо же выбираем «Скачать старую версию…».
Д для вашей операционной системы), либо же выбираем «Скачать старую версию…».
Как только скачается требуемая версия, в проводнике (например, в папке загрузок) у вас будет следующее: как видите, я скачала две различные версии… старую и новую версию Яндекс диска. Это для того, чтобы разобраться более наглядно и продемонстрировать различия по тексту ниже:
Примера ради установлю версию 3.0… поехали…
Кликаем дважды по установочному файлу YandexDisk30Setup и … процесс запуска установки приложения Яндекс Диска начнётся автоматически.
Совет:
узнайте здесьПропадает место на диске С — измените место хранения папки Яндекс Диск — потому что файлы Диска частенько занимают места больше чем сама ОС Виндовс.
Прочтите, очень полезно — узнайте о нюансах!
о том, как изменить место хранения папки с файлами Яндекс Диска?
…и единственный нюанс в финале установки — в окошке снимите флажки, если этот софт вам ни к чему.
Установка приложения Яндекс Диска окончена.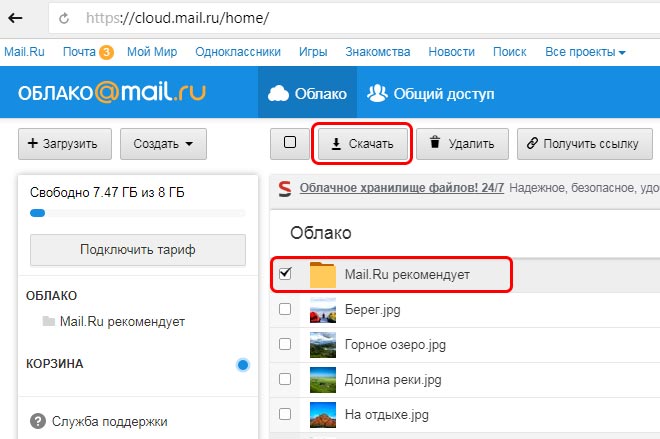
Яндекс.Диск 2.0 для Windows и Mac — бета-версия
Отыскиваем значок Я.Диска в трее, и запускаем. Откроется проводник приложения (не путайте с проводником Виндовс): вот это и есть корневая папка Диска яндекс. Пока то окошко свернём.
Чем примечателен бета Диск Яндекс? в версии 2.0 3.0 есть виджет, который разработчики назвали «дропзона».
С помощью этого виджета возможно молниеносно перенести — путём перетаскивания — любой файл «из рабочего стола» или какой-то папки в ядро Яндекс диска, а затем переложить в нужное место.
Если виджет требуется, то установите флажок, как на скрине… (такое окно настроек диска появится, если кликнуть по значку диска правой клавишей мыши и выбрать в меню опцию «Настройки»)
…а установку обновлений автоматически, пожалуй, правильнее отключить…
Итак: как только включаем в настройках показ дропзоны, виджет тут же появляется на рабочем столе — поверх всех окон. Его месторасположение меняем по своему усмотрению.
управление дропзоной Яндекс Диска
Файлы переносить в облако при помощи дропзоны очень легко: «ухватите» какой-то файл с рабочего стола (или прямо из проводника) и перетащите на кружочек ЗОНЫ… он тут же перекопируется в корень яндекс диска. А уж потом его можно поместить в требуемую папку облака.
А уж потом его можно поместить в требуемую папку облака.
В общем, всё очень просто. Думаю, вы сами быстрее освоите Диск и без моих подсказок… Да и к тому же, у нас цели статьи несколько иные, а именно научиться полностью управлять Диском без потери полезного системного дискового пространства!
Как мне показалось, с бета-версией и её обновлением работать несколько неудобно.
…но давайте рассмотрим, так ли это на самом деле…
где хранятся файлы Яндекс Диска — в облаке или на диске С
В прежней версии Яндекс диска (1.4) все файлы синхронизированы!! Это значит, что все наши документы хранятся (в облаке) на серверах Яндекс, и на нашем компьютере.
Да, это удобно — тут же из проводника можно управлять любыми файлами в облаке. Здорово!
…если бы не одно но!
Используя старую версию Яндекс-диска все наши файлы заполняют полезное место на системном же диске… (это у тех, которые не могут управлять программой более утонченно).
Совет
Вот пример: у меня достаточно много места в облаке Яндекс. Чуть более 200 гигабайт. Представьте себе, если я заполню своё облако под завязку… при том, что системный диск «С» у меня всего 100-гб.
Чуть более 200 гигабайт. Представьте себе, если я заполню своё облако под завязку… при том, что системный диск «С» у меня всего 100-гб.
То-то же.
Ответом на вопрос служит — новая версия Я. Диска. Нынче это версия 3.0.
В этой новой Версии диска есть возможность управления синхронизацией конкретной папки. Это обстоятельство замечательно отличает старую от новой версии. Но об этом я говорила выше.
К тому же возможно одновременно использовать и «старую версию», и новую — обе: т. е. обычную… и обновлённую… кому как сподручнее…
Однако теперь, в общем-то более логично работать с финальной сборкой Диска, освободившись от прежней… (заодно освободив место системного диска)
…не так давно у меня спросили: как полностью удалить с компьютера старый Яндекс Диск? чтобы освободить место на Диске С.
как удалить Яндекс Диск и синхронизированные файлы с жёсткого диска С компьютера
Удаление прежнего яндекс Диска аналогично тому, как мы удаляем все иные программы. Однако, есть нюанс.
Нюанс скрывается в следующим: предположим, программа (приложение) старого Диска удалено полностью с компьютера!
…но если зайти в раздел компьютеры, то место на диске будет примерно таким же, как и до удаления приложения. Почему так?
А потому что все сохранённые на Диск файлы останутся в своём зарезервированном на компьютере месте. Они не удалятся вместе с удалением приложения!
Если мы хотим освободить место диска С, избавившись полностью от веса файлов облака, поступаем следующем образом:
После того как отработает деинсталляция — произойдёт полное удаление программы, — открываем проводник.
Как видим (скрин ниже, зелёная обводка) папка
Файлообменник Яндекс Диск (облако): как открыть и пользоваться
В этом уроке я покажу, как открыть файлообменник Яндекс Диск. Мы научимся пользоваться облаком от Яндекса: загружать и скачивать файлы.
Как открыть Яндекс Диск
Яндекс Диск — это хранилище данных (облако). В него можно записывать свои файлы, а также передавать их по интернету.
Вход на компьютере
Без регистрации
Важно! Без регистрации пользоваться облаком можно только если у вас есть почта на Яндексе. Если электронного адреса нет, то сначала нужно зарегистрироваться. О том, как это сделать, читайте ниже.
Каждому пользователю Яндекс Почты бесплатно выделяется облако размером 10 ГБ. Зайти в него можно одним из трех способов:
- Через электронный ящик
- С главной страницы
- По прямой ссылке
Через электронный ящик
1. Перейдите по адресу mail.yandex.ru. Если откроется окошко авторизации, введите логин и пароль.
2. Откроется электронный ящик. Щелкните по иконке «три пунктира» в левом верхнем углу. Из списка выберите «Диск».
В новой вкладке загрузится ваш файлообменник.
С главной страницы
Откройте браузер и перейдите по адресу yandex.ru.
Если вы выполнили вход в почтовый ящик, то в правом углу экрана будет показан логин, а под ним пункт «Диск».
Если вы еще не выполнили вход в почту, то над строкой поиска вы увидите пункты сервисов. Кликните по «ещё» и выберите «Диск».
Щелкните по кнопке «Войти» и введите данные для входа.
По прямой ссылке
- Откройте браузер.
- Щелкните в область адресной строки.
- Напечатайте disk.yandex.ru
- Нажмите клавишу Enter на клавиатуре.
Если вы еще не авторизовались, откроется окошко, в котором нужно кликнуть по «Войти». Если вы уже входили в личный кабинет, то автоматически загрузится страница с вашим облаком.
Как зарегистрироваться
Если вы еще не регистрировались в сервисе и у вас нет Яндекс Почты, то сначала нужно создать аккаунт. Это бесплатно.
1. Откройте браузер и перейдите по адресу disk.yandex.ru.
2. Кликните на «Завести Диск».
3. Откроется окно регистрации. Заполните анкету своими данными.
- Имя. Напечатайте ваше имя.
- Фамилия. Напечатайте фамилию.
- Придумайте логин. Укажите новый логин: такой, которого еще нет в системе.
- Придумайте пароль. Назначьте пароль для входа. Он должен состоять из английских букв без пробелов и желательно быть длиной в 8 и более символов.
- Повторите пароль. Введите заново назначенный пароль.
- Номер мобильного телефона. Напечатайте ваш номер телефона. Нажмите кнопку «Подтвердить номер», после чего поступит смс сообщение с проверочным кодом. Напечатайте его в поле «Введите код из смс» и кликните по «Подтвердить».
Если не хотите указывать номер, выберите «У меня нет телефона». Тогда нужно будет придумать контрольный вопрос и ответ на него. - Прочтите условия пользовательского соглашения и поставьте галочку в пункте «Я принимаю условия Пользовательского соглашения». Пункт «Я соглашаюсь создать Яндекс.Кошелек» можно пропустить, сняв галочку.
- Щелкните по «Зарегистрироваться».
4. Регистрации успешно завершена и теперь у вас есть бесплатное облако размером 10 Гб.
На заметку. Вы можете использовать созданный аккаунт также и для почты.
Вход на телефоне
На телефоне для работы с файлообменником можно установить официальное приложение. Но также можно пользоваться и без него — через мобильный браузер. Рассмотрим оба варианта.
Как установить приложение
1. Откройте магазин приложений Google Play или App Store.
2. В строке поиска напечатайте яндекс диск.
3. Нажмите на кнопку «Установить» или «Загрузить».
Если программа попросит доступ к данным, разрешите его, нажав на кнопку «Принять».
Начнется загрузка и установка приложения.
4. После установки в главном меню телефона появится программа.
Как войти в облако через приложение
1. Запустите Диск, нажав на значок программы.
2. Откроется окно авторизации.
- В поле «Логин» введите логин.
- В поле «Пароль» введите пароль.
3. Откроется файлообменник.
Как войти через мобильный браузер
1. Запустите мобильный браузер. Например, Google Chrome или Safari.
2. Перейдите в сервис по адресу disk.yandex.ru.
3. Сверху нажмите на кнопку «Войти».
4. Откроется страница авторизации:
- Введите логин;
- Напечатайте пароль.
5. Откроется ваше облако.
Как зарегистрироваться с телефона
Рассмотрим, как создать новый аккаунт через приложение.
1.Откройте приложение. В окне авторизации в правом верхнем углу будет пункт «Зарегистрироваться» — нажмите на него.
2.Напечатайте свой мобильный номер и нажмите «Продолжить с телефоном».
На телефон поступит звонок. Оператор продиктует код, который нужно напечатать в поле подтверждения.
Или можно нажать на пункт «Подтвердить по смс» для отправки кода в смс сообщении.
3. Напечатайте свое имя и фамилию и нажмите кнопку «Далее».
4. Придумайте логин. Если он уже будет в базе, система попросит придумать новый. Также придумайте пароль из английских букв и цифр без пробелов (минимум 8 знаков). Затем нажмите на кнопку «Зарегистрироваться».
Регистрации завершена, и теперь можно пользоваться облаком – как на телефоне, так и на компьютере.
Как пользоваться на компьютере
В этом разделе мы научимся пользоваться основными функциями файлообменника Яндекс.
Как загрузить файл
1. Откройте браузер и перейдите в облако.
2. Щелкните по кнопке «Загрузить» в верхнем углу экрана.
3. Откроется окошко, в котором нужно выбрать файл.
Загрузка фото:
- Откройте папку с фотографиями.
- Щелкните два раза левой клавишей мышки по нужному снимку.
- Фотография загрузится в облако. Ее можно открыть через папку «Файлы» или «Фото».
Загрузка документа:
- Откройте папку, в которой находятся нужные данные.
- Кликните два раза левой клавишей мышки по документу.
- Документ успешно загрузится. Вы сможете его открыть в папке «Файлы» на облаке.
Загрузка видео:
- Откройте папку компьютера.
- Кликните по нужному видео два раза левой кнопкой мыши.
- Видео успешно загружено в папку «Файлы».
Как скачать файл
После того как вы загрузили файлы на диск, их можно скачать на любом компьютере с доступом в интернет. Для этого достаточно перейти в облако, ввести свой логин и пароль.
1. Щелкните по нужному файлу правой кнопкой мыши.
2. Откроется контекстное меню, из которого выберите «Скачать».
3. Файл загрузится на компьютер в папку «Загрузки».
Как поделиться
Функция «Поделиться» открывает публичный доступ к данным на облаке. Таким образом можно отправить другому человеку ссылку файл. То есть при помощи этой функции можно пересылать файлы по почте, через мессенджеры (Скайп, Вайбер, Телеграм) и социальные сети.
1. Щелкните правой клавишей мыши по файлу.
2. В контекстном меню выберите пункт «Поделиться».
3. Откроется меню с публичной ссылкой и действиями, которые можно выполнить.
- Копировать ссылку. Нажав на этот пункт, ссылка скопируется в буфер обмена. Затем ее можно вручную вставить в письмо, мессенджер или на сайт.
- ВКонтакте, Facebook, Одноклассники. Выбрав одну из социальных сетей, система запросит доступ к вашему профилю. После этого вы сможете опубликовать ссылку на своей странице.
- Почта. Откроется ваш аккаунт в Яндекс Почте, и ссылка автоматически добавится в новое письмо.
- QR код. Сервис сгенерирует QR код для загрузки.
Программа для компьютера (клиент)
Для компьютера существует отдельная программа для работы с файлообменником. Рассмотрим, как ее установить и пользоваться.
Как установить
Перейдите по адресу disk.yandex.ru. Нажмите на кнопку «Диск для Windows».
В новой вкладке откроется страница загрузки. Нажмите «Скачать».
Загрузится установщик.
Закройте браузер и зайдите в «Этот компьютер» — папку «Загрузки». Откройте файл YandexDisk30Setup. Запустится установщик.
После загрузки и установки на рабочем столе появится ярлык программы «Яндекс.Диск».
Откройте программу. Запустится окошко, в которое нужно ввести логин и пароль от аккаунта.
Если оставить галочку в пункте «Запомнить», клиент сохранит введенные данные и будет открывать облако автоматически.
Нажмите кнопку «Войти». Откроется Диск с вашими файлами.
Как загрузить файл или папку
Загрузить файл в облако можно одним из двух способов:
- Нажать кнопку «Загрузить» и вручную добавить файл.
- Перетянуть данные в окно мышкой.
Рассмотрим второй способ загрузки — через перетаскивание файлов.
1. Уменьшите окно программы, нажав на значок «квадрат» в правом верхнем углу.
2. Откройте папку с файлами, которые хотите загрузить, и также уменьшите размер окна.
3. Зажмите на файле (папке) левую кнопку мыши и перетяните данные в окно диска.
Данные успешно загружены.
Как скачать файл
Через клиент можно не только загрузить данные на облако, но и наоборот скачать их. Делается это точно так же:
- Открываем программу и уменьшаем размер окна.
- Зажимаем левую кнопку мыши на файле и перетягиваем его в папку компьютера или на Рабочий стол.
Как пользоваться на телефоне
Рассмотрим, как загрузить и скачать файлы через приложение на телефоне.
Как загрузить файл
1. Откройте приложение и авторизуйтесь под своим логином и паролем.
2. Для загрузки файла нажмите на иконку + в правом углу.
3. Выберите то, что хотите загрузить.
- Картинки из галереи. Откроется галерея телефона, из которой вы сможете выбрать фото для загрузки.
- Новую фотографию. Приложение задействует камеру телефона для создания нового снимка и его загрузки.
- Новую папку. Сервис создаст новый каталог.
- Файлы с устройства. Приложение откроет диспетчер файлов для загрузки данных из памяти телефона.
- Файлы из приложений. Задействуют данные с телефона, но в другом визуальном режиме.
Как скачать файл
1. Откройте приложение и нажмите на кнопку «Файлы» в нижнем меню экрана.
2. Зажмите палец на файле (папке), который хотите скачать. Он отметится галочкой.
3. Нажмите на значок «три точки» в верхнем углу.
- Если выбрать пункт «Скачать», сервис откроет окошко с выбором каталога для загрузки. Открыв папку в каталоге и нажав кнопку «Сохранить здесь», файл будет закачен в указанное место.
- Если выбрать пункт «Сохранить на устройство», изображение или видео будет записано в галерею телефона.
Этот пункт появляется только у изображений или видео. У других типов данных доступен только пункт «Скачать».
Как скачать файл без регистрации
Сейчас я покажу, как скачать файл без регистрации в сервисе. Допустим, вам по почте пришла ссылка на загрузку с Яндекс.Диска.
Кликнув по ссылке, в новой вкладке откроется доступ к данным.
Нажав кнопку «Скачать», файл будет загружен в «Этот компьютер» — папку «Загрузки».
На телефоне всё будет точно также: файл будет сохранен в папку «Загрузки» (Download).
На свой диск
Для данного действия вам сначала нужно будет выполнить вход в свое облако. После перехода по ссылке нажмите кнопку «Сохранить на Яндекс.Диск».
Данные будут записаны в ваш Диск в папку «Загрузки».
На телефоне действия происходят аналогично.
Обновлено: 16.04.2020
Автор: Илья Курбанов
Как обмениваться файлами между облачными хранилищами, не скачивая их на компьютер
Облачные технологии настолько прочно вошли в нашу жизнь, настолько стали привычными и обыденными, что, наверное, уже не встретишь человека, который в том или ином виде не пользовался их услугами. Наряду с синхронизацией, облачные сервисы предлагают также возможность хранения личных файлов, как на платной, так и на бесплатной основе. Ограничения на объем выделяемого облачного дискового пространства в бесплатном режиме не особо смущает пользователей.
Нередко они создают несколько отдельных аккаунтов в одном или нескольких сервисах.
Остается только открытым вопрос, как организовать максимально удобный доступ к аккаунтам разных облачных хранилищ, чтобы иметь к ним доступ из единого общего интерфейса и передавать файлы с одного хранилища в другое. В действительности, для их целей разработано уже немало средств, и для мобильных, и для десктопных платформ. А еще существуют интернет-сервисы, которые сами не предлагают услуги по хранению данных, а связывают облачные хранилища, обеспечивая к ним централизованный доступ.
С некоторыми из этих инструментов мы сегодня предлагаем познакомиться.
Odrive
Онлайн-сервис, а также десктопный клиент, позволяющий получать доступ к файлам, хранящимся в Google Drive, OneDrive, Яндекс.Диск, Dropbox, Box, Cloud Storage, Amazon Cloud Drive и еще нескольких популярных облачных хранилищах. Приложением поддерживается работа с протоколами FTP, SFTP и WebDAV, синхронизация данных между подключенными облаками, а также папками на локальном компьютере через контекстное меню Проводника.
В поддержку включены расшаривание, шифрование, использование нескольких учетных записей. Распространяется на бесплатной основе, но есть и коммерческая версия с большим количеством функций. Недостатки — отсутствие русского языка и не до конца продуманное юзабилити клиента.
www.odrive.com
Mover
Веб-приложение, позволяющее перекидывать файлы с одного облачного хранилища на другое, причем перемещать данные оно позволяет напрямую без использования промежуточного звена – диска на локальном компьютере. Поддерживает работу с большинством популярных облачных хранилищ и сервисов, включая Google Drive, Яндекс.Диск, Amazon, Dropbox, Box, SugarSync, OneDrive, Picasa, Copy и др. Поддерживаются протоколы FTP и WebDAV.
Веб-интерфейс приложения разделен на три части. В первых двух колонках можно располагаются облачные хранилища (слева источник, справа — место назначения), в третьей колонке— кнопка запуска операции. Помимо переноса файлов по команде, Mover поддерживает копирование по расписанию, перемещение только измененных файлов, отправку уведомлений на email, ведение журнала операций и архивирование.
app.mover.io
MultCloud
Пожалуй, самый лучший из облачных файловых менеджеров, выгодно отличающийся доступностью широкого спектра функций в бесплатном режиме. Помимо всех основных операций с файлами, MultCloud позволяет передавать контент с одного облачного хранилища в другое, минуя компьютер, причем отправив файл, вы можете смело закрыть браузер — данные будут переданы в фоновом режиме. Кстати, в премиум-версии присутствует планировщик, позволяющий запускать задачи по копированию данных в определенное время без участия пользователя.
Среди поддерживаемых сервисом облачных хранилищ — Google Drive, MEGA, Box, Flickr, MediaFire, OneDrive, HubiC, SugarSync, Alfresco, Яндекс.Диск и еще десяток других, имеется поддержка протоколов WebDAV и FTP. MultCloud укомплектован удобным интерфейсом в виде Проводника, дополнительно поддерживается предпросмотр некоторых типов файлов.
www.multcloud.com
Otixo
Очень даже неплохой сервис, объединяющий в себе функции облачного хранилища и файлового менеджера. Предоставляя 5 Гб бесплатно в собственном хранилище, Otixo позволяет подключать более 30 облачных ресурсов, поддерживает протоколы обмена FTP, SFTP и WebDAV. Дополнительно стоит отметить функцию Space, предназначенную для организации совместного доступа к файлам, независимо от того, в каком облачном хранилище они находятся.
Работать с Otixo так же легко, как и с Проводником Windows, например, чтобы скопировать файлы с одного облака в другое, достаточно перетащить их в соответствующую папку на панели переходов. Есть десктопные и мобильные клиенты, среди недостатков – ограничения на размер загружаемых в «родное» облако файлов.
www.otixo.com
NetDrive
Если вам нужно только десктопное приложение, обратите внимание на NetDrive. Эта программа позволяет подключать облачные хранилища как сетевые диски и таким образом обмениваться между ними данными через интерфейс Проводника Windows. NetDrive проста, удобна, лишена сложных настроек, поддерживает работу с популярными облачными хранилищами, имеется возможность подключения по протоколам FTP, SFTP и WebDAV. Минус — дан
Все о технологиях iCloud и iOS Bug Hunting Technology Blog
Что такое Checkn1x, checkn1x — это образ на основе Linux, созданный специально для взлома iDevices с помощью checkra1n. Особенности? * Точно настроенная поддержка оборудования. * Скрипты сборки с открытым исходным кодом. * Поддержка Odysseyra1n. * Наименьшее изображение (~ 50 МБ). Checkn1x…
Учебник для macOS.Поддержка macOS (High Sierra 10.13 — Mojave 10.14) Не поддерживает macOS (Catalina 10.15). Загрузите Checkra1n: это работает только для устройств A9 и A10…
Этот выпуск является бета-версией и не должен устанавливаться на основных устройствах. Checkra1n 0.12.0 выпущен со многими внутренними улучшениями, SEP ROM…
Это простой способ сделать джейлбрейк ваших устройств на iOS14 с помощью ОС Linux Ubuntu.аналогично другим методам обеспечения работы официальной версии checkra1n вы можете использовать…
Теперь вы можете сделать джейлбрейк iOS14 на iPhone 7, iphone 8 и X, а также на других устройствах, использующих процессор A10 и A11 Chip. iOS 14 взломана на iPhone (A10) с помощью…
EFT Dongle Pro известен своими инструментами, предназначенными для разблокировки телефонов Android, но они сделали большое обновление, включив в его инструмент метод обхода icloud для…
Утилита FixM8 предназначена для сброса iPhone или iPad без пароля Apple ID (iCloud), обновления iOS и iTunes до заводских настроек.FixM8 Tool бесплатен для публичного использования. Побег из тюрьмы…
Его файлы не новые, но работают на старых устройствах, чтобы разблокировать носитель от iPhone 5 до iPhone 6S. Вам нужно сделать джейлбрейк своего устройства и смотреть видео…
Быстро, легко, прямо на устройстве и без компьютера. Также работает с A12 / A13. у нас есть новое репозиторий cydia, сохраняющий капли для любого iphone.Вам нужно…
myicloud
14 октября 2020
Apple Новости
iPhone 12 не поставляется с зарядным устройством или наушниками в коробке, Apple подтверждает, что новый iPhone 12 НЕ будет иметь в коробке зарядного устройства или наушников «в помощь…»
Исследователи безопасности утверждают, что, объединив два эксплойта, изначально разработанных для взлома iPhone, они также могут взломать Mac и устройства MacBook, которые включают в себя последнюю линейку микросхем безопасности T2 от Apple.…
myicloud
7 октября 2020 г.
Apple Новости
Apple 13 октября Специальное мероприятие для iPhone 12 и 5G разошлось, и Apple сказала: «Привет, скорость». Из этого можно сделать два вывода: во-первых, A14…
.
myicloud
28 сентября 2020
хаков, побег из тюрьмы
Инструмент ластика и восстановления iOS для хранения прошивки iOS (Mac и Win)
И снова iOS14 можно обойти с помощью icloud для iPhone, iPad или других пользователей Apple, и особенно для тех, кто купил или купил подержанный iPhone или iPad в разных интернет-магазинах…
myicloud
23 сентября 2020
хаков, побег из тюрьмы
Odysseyn1x — это дистрибутив на основе Linux для взлома устройств iOS с помощью checkra1n и установки odysseyra1n. Теперь вы можете взломать свой iphone с помощью checkra1n, используя загрузочную платформу Windows.odysseyn1x, a…
FileZilla — бесплатное решение для FTP
Объявление:
Добро пожаловать на домашнюю страницу FileZilla®, бесплатного решения для FTP. FileZilla Client поддерживает не только FTP, но также FTP через TLS (FTPS) и SFTP. Это программное обеспечение с открытым исходным кодом, которое распространяется бесплатно в соответствии с условиями Стандартной общественной лицензии GNU.
Мы также предлагаем FileZilla Pro с дополнительной поддержкой протоколов для WebDAV, Amazon S3, Backblaze B2, Dropbox, Microsoft OneDrive, Google Drive, Microsoft Azure Blob and File Storage и Google Cloud Storage.
И последнее, но не менее важное: FileZilla Server — это бесплатный FTP- и FTPS-сервер с открытым исходным кодом.
Поддержка
доступна на наших форумах, в вики, а также в средствах отслеживания ошибок и запросов функций.
Кроме того, в разделе разработки вы найдете документацию о том, как компилировать FileZilla и ночные сборки для нескольких платформ.
Ссылки для быстрой загрузки
Выберите клиента, если вы хотите передать файлы. Получите сервер, если вы хотите сделать файлы доступными для других.
Новости
2020-10-20 — выпущен клиент FileZilla 3.51.0
Исправления и мелкие изменения:
- Исправлен импорт сайтов, защищенных другим мастер-паролем
- Сравнение каталогов теперь корректно работает с нестандартными настройками сортировки имен файлов
- Небольшие исправления в диалоговом окне поиска
2020-10-13 — Выпущен клиент FileZilla 3.51.0-rc1
Исправления и незначительные изменения:
- Реорганизован способ хранения в очереди флагов передачи
- Внутренние компоненты переделаны, чтобы сделать их более модульными
- Linux: отключите настройку буфера приема, если это приведет к неожиданным последствиям
- Различие между «Отмена» и «Нет» в диалоговом окне изменения файла
- Небольшие исправления для изменения или отключения мастер-пароля
27.08.2020 — Клиент FileZilla 3.50.0 выпущена
Исправления и незначительные изменения:
- Незначительные исправления для интеграции Tardigrade
16.07.2020 — FileZilla Pro добавляет поддержку Keystone V3, OneDrive Sharing и Amazon STS
Добавив поддержку службы идентификации OpenStack Swift Keystone v3, OneDrive Sharing и Amazon Secure Token Service (STS). FileZilla Pro позволяет пользователям хранить файлы и обмениваться ими с большей универсальностью и безопасностью. Читайте полную новость.
07.11.2019 — FileZilla Pro продолжит работу с программой bug bounty
Основываясь на успешном участии в проекте безопасности ЕС, FileZilla продолжит участие и инвестирование ресурсов проекта в программу bug bounty. Читайте полную новость.
29.07.2019 — FileZilla переориентируется на безопасность после участия в программе поощрения ошибок ЕС
Программа «bug bounty», спонсируемая Европейским союзом, обнаружила некоторые проблемы с безопасностью, которые были оперативно исправлены.
Читать всю новость.
09.07.2019 — FileZilla Pro добавит новые функции после недавнего опроса клиентов
Читайте новости полностью.
Пользовательский интерфейс, упомянутый в статье, также будет доступен для пользователей бесплатной FileZilla.
Чтение и запись файлов CSV на Python прямо из облака
Каждый специалист по данным, которого я знаю, тратит много времени на обработку данных, которые происходят из файлов CSV. Вы можете быстро получить беспорядок из CSV-файлов, расположенных в ваших документах, загрузках, рабочем столе и других случайных папках на вашем жестком диске.
Я значительно упростил свой рабочий процесс, когда начал систематизировать все свои CSV-файлы в своей учетной записи Cloud. Теперь я всегда знаю, где находятся мои файлы, и могу читать их прямо из облака, используя JupyterLab (новый пользовательский интерфейс Jupyter) или мои скрипты Python.
Из этой статьи вы узнаете, как читать ваши CSV-файлы, размещенные в облаке, на Python, а также как записывать файлы в ту же учетную запись Cloud.
Я буду использовать IBM Cloud Object Storage, доступное, надежное и безопасное решение для облачного хранения.(Поскольку я работаю в IBM, я также открою вам секрет, как получить 10 терабайт на целый год совершенно бесплатно.) Эта статья поможет вам начать работу с IBM Cloud Object Storage и максимально эффективно использовать ее. это предложение. Он состоит из трех частей:
- Как использовать IBM Cloud Object Storage для хранения файлов;
- Чтение файлов CSV в Python из объектного хранилища;
- Запись файлов CSV в объектное хранилище (тоже, конечно, на Python).
Лучший способ следовать этой статье — просмотреть прилагаемый блокнот Jupyter либо в Cognitive Class Labs (наша бесплатная облачная среда JupyterLab), либо загрузить блокнот с GitHub и запустить его самостоятельно.Если вы выберете Cognitive Class Labs, после входа в систему вы сможете выбрать учебное пособие по IBM Cloud Object Storage, как показано на изображении ниже.
Что такое объектное хранилище и зачем его использовать?
«Хранилище» в объектном хранилище довольно просто, но что такое объект и зачем его хранить? Объект — это в основном любые мыслимые данные. Это может быть текстовый файл, песня или изображение. Для целей этого руководства все наши объекты будут файлами CSV.
В отличие от типичной файловой системы (например, используемой устройством, на котором вы читаете эту статью), где файлы сгруппированы в иерархии каталогов / папок, хранилище объектов имеет плоскую структуру. Все объекты хранятся в группах, называемых корзинами. Такая структура позволяет повысить производительность, масштабируемость и рентабельность.
К концу этой статьи вы узнаете, как хранить файлы в IBM Cloud Object Storage и легко получать к ним доступ с помощью Python.
Подготовка экземпляра хранилища объектов в IBM Cloud
Зарегистрируйтесь или войдите с помощью своей учетной записи IBM Cloud здесь (это бесплатно), чтобы начать предоставление экземпляра Object Storage.Не стесняйтесь использовать план Lite, который является бесплатным и позволяет хранить до 25 ГБ в месяц. Вы можете настроить имя службы, если хотите, или просто оставить его по умолчанию. Вы также можете оставить группу ресурсов по умолчанию. Группы ресурсов полезны для организации ваших ресурсов в IBM Cloud, особенно когда у вас много из них запущено. Когда вы будете готовы, нажмите кнопку Create , чтобы завершить подготовку экземпляра Object Storage.
Работа с ковшами
Поскольку вы только что создали экземпляр, теперь вам будут предложены варианты создания сегмента.Вы всегда можете найти свой экземпляр Object Storage, выбрав его на панели инструментов IBM Cloud.
Существует ограничение в 100 сегментов на один экземпляр хранилища объектов, но каждый сегмент может содержать миллиарды объектов. На практике количество сегментов, которое вам нужно, будет зависеть от ваших потребностей в доступности и устойчивости.
Для целей этого руководства подойдет одна корзина.
Создание вашего первого ковша
Нажмите кнопку Create Bucket , и вам будет показано окно, подобное приведенному ниже, в котором вы можете настроить некоторые детали вашего Bucket.В настоящий момент все эти варианты могут показаться ошеломляющими, но не волнуйтесь, мы объясним их через минуту. Они являются частью того, что делает эту услугу настолько настраиваемой, если в дальнейшем вам понадобится.
Если вас не интересуют нюансы конфигурации сегмента, вы можете ввести любое уникальное имя, которое вам нравится, и нажать кнопку «Создать», оставив для всех остальных параметров значения по умолчанию. Затем вы можете перейти к разделу Помещение объектов в ведра ниже. Если вы хотите узнать, что означают эти параметры, читайте дальше.
Настройка ковша
Параметры устойчивости
| Опция обеспечения отказоустойчивости | Описание | Характеристики |
|---|---|---|
| Межрегиональный | Ваши данные хранятся в трех географических регионах в выбранном вами месте | Высокая доступность и очень высокая надежность |
| Региональный | Ваши данные хранятся в трех разных центрах обработки данных в одном географическом регионе | Высокая доступность и надежность, очень низкая задержка для региональных пользователей |
| Единый центр обработки данных | Ваши данные хранятся на нескольких устройствах в одном центре обработки данных | Местоположение данных |
Варианты классов хранения
| Частота доступа к данным | Класс IBM Cloud Object Storage |
|---|---|
| Постоянный | Стандартный |
| Еженедельно или ежемесячно | Хранилище |
| Реже одного раза в месяц | Cold Vault |
| Непредсказуемый | Гибкость |
Не стесняйтесь экспериментировать с различными конфигурациями, но я рекомендую выбрать «Стандартный» для вашего класса хранения для целей этого руководства.Подойдет любой вариант устойчивости.
После создания корзины сохраните имя корзины в переменной Python ниже (замените cc-tutorial на имя вашей корзины) либо в записной книжке Jupyter, либо в скрипте Python.
https://gist.github.com/reevejd/bc35eaaf94a247cdb974123c989599c3
Создание учетных данных службы
Чтобы получить доступ к своему экземпляру IBM Cloud Object Storage из любого места, кроме веб-интерфейса, вам необходимо создать учетные данные.Нажмите кнопку Новые учетные данные в разделе Учетные данные службы , чтобы начать.
В следующем окне выберите Manager в качестве роли и добавьте {"HMAC": true} в поле Добавить встроенные параметры конфигурации (необязательно) . Вы можете оставить все остальные поля по умолчанию и нажать кнопку Добавить , чтобы продолжить.
Теперь вы можете нажать Просмотреть учетные данные , чтобы получить объект JSON, содержащий только что созданные учетные данные.Вам нужно сохранить все, что вы видите, в переменной учетных данных , как показано ниже (очевидно, замените значения заполнителей своими собственными). Обратите особое внимание на ваши access_key_id и secret_access_key , которые вам понадобятся для раздела Cyberduck ниже.
Примечание. Если вы следите за записной книжкой, не делитесь ею после добавления учетных данных!
https://gist.github.com/reevejd/d4c1049d9203871854e0fc2c617fc08b
Помещение предметов в ведра
Есть много способов добавить объекты в корзину, но мы начнем с рассмотрения двух простых способов: веб-интерфейс IBM Cloud и Cyberduck.
Веб-интерфейс IBM Cloud
Вы можете добавить CSV-файл по своему выбору в созданную вами корзину через веб-интерфейс, нажав кнопку Добавить объекты или перетащив CSV-файл в окно IBM Cloud.
Если у вас нет под рукой интересного CSV-файла, я рекомендую скачать прогнозы FiveThirtyEight на чемпионат мира по футболу 2018 года.
Cyberduck
Cyberduck — это бесплатный браузер для облачного хранилища для Mac OS и Windows.Он позволяет легко управлять всеми файлами во всех экземплярах хранилища объектов. После загрузки, установки и запуска Cyberduck создайте новую закладку, нажав ⌘ + Shift + B в Mac OS или Ctrl + Shift + B в Windows. Появится окно с некоторыми параметрами конфигурации закладок. Выберите вариант Amazon S3 в раскрывающемся списке и заполните форму следующим образом:
- Ник : введите все, что угодно.
- Сервер : введите конечную точку службы. Здесь вы можете выбрать любую общедоступную конечную точку. Для вашего удобства я рекомендую один из этих:
-
s3-api.us-geo.objectstorage.softlayer.net(если вы живете в Америке) -
s3.eu-geo.objectstorage.softlayer.net(если вы живете в Европе) -
s3.ap-geo.objectstorage.softlayer.net(если вы живете в Азии)
-
- Идентификатор ключа доступа : введите
access_key_id, который вы создали выше, в разделе Создание учетных данных службы .
Закройте окно и дважды щелкните созданную закладку. Вам будет предложено войти в систему. Введите secret_access_key_id , который вы создали выше, в разделе Создание учетных данных службы и нажмите «Войти».
Теперь вы должны увидеть панель обозревателя файлов с корзиной, которую вы создали в разделе Работа с корзинами . Если вы добавили файл на предыдущем шаге, вы также сможете расширить корзину, чтобы просмотреть файл.С помощью раскрывающегося списка действий или контекстного меню (щелкните правой кнопкой мыши в Windows, нажмите, удерживая клавишу Control, в Mac OS).
Вы можете добавлять файлы в свои корзины, перетаскивая их в это окно.
Независимо от того, используете ли вы веб-интерфейс IBM Cloud или Cyberduck, присвойте имя загружаемого файла CSV переменной filename ниже, чтобы вы могли легко к нему обратиться позже.
https://gist.github.com/reevejd/dc4c98b7185d36b2ab0f0b4ad98b9729
Чтение файлов CSV из объектного хранилища с помощью Cyberduck
После успешного доступа к экземпляру хранилища объектов в Cyberduck, выполнив описанные выше действия, вы можете загружать файлы, дважды щелкнув их в файловом браузере Cyberduck.Вы также можете создавать ссылки на свои файлы, выбрав опцию Открыть / скопировать URL-адрес ссылки .
По умолчанию ваши файлы не являются общедоступными, поэтому выбор URL-адреса без предварительной подписи не позволит загрузить файл. Предварительно подписанные URL-адреса – позволяют загружать файлы, но в конечном итоге срок действия ссылки истекает. Если вам нужна постоянно доступная общедоступная ссылка на один из ваших файлов, вы можете выбрать опцию Info для этого файла и добавить разрешения READ для Every в разделе разрешений.
После изменения этого параметра вы можете поделиться URL-адресом (без предварительной подписи), и любой, у кого есть ссылка, сможет загрузить его, либо открыв ссылку в своем веб-браузере, либо с помощью такого инструмента, как wget , из вашего Блокнот Jupyter, например
https://gist.github.com/reevejd/c274b2c3fb21bb3c4e71ae505e52d323
Чтение файлов CSV из объектного хранилища с использованием Python
Рекомендуемый способ доступа к IBM Cloud Object Storage с Python — использовать библиотеку ibm_boto3 , которую мы импортируем ниже.
https://gist.github.com/reevejd/52dd9e8a5d154d52c2dd6f1341ad9b09
Основной способ взаимодействия с IBM Cloud Object Storage через ibm_boto3 — использование объекта ibm_boto3.resource . Этот интерфейс на основе ресурсов абстрагирует низкоуровневый интерфейс REST между вами и вашим экземпляром объектного хранилища.
Запустите ячейку ниже, чтобы создать объект Python ресурса , используя учетные данные IBM Cloud Object Storage, которые вы ввели выше.
https://gist.github.com/reevejd/cffeb6b2ac2c45d5c9de80bdd78f3735
После создания объекта ресурса мы можем легко получить доступ к любому из наших облачных объектов, указав имя сегмента и ключ (в нашем случае ключ - это имя файла) нашего ресурса . Метод объекта и вызов get метод на результат. Чтобы преобразовать объект в полезный формат, мы сделаем некоторую обработку, чтобы превратить его в фреймворк pandas.
https: // gist.github.com/reevejd/75c3b587a4b936f70f3bd5cfc2387c36
Мы превратим это в функцию, чтобы мы могли легко использовать ее позже:
https://gist.github.com/reevejd/3da1b357a26757dcd51fe632899eeecf
Добавление файлов в IBM Cloud Object Storage с Python
Веб-интерфейс IBM Cloud Object Storage упрощает добавление новых объектов в ваши корзины, но в какой-то момент вы, вероятно, захотите обрабатывать создание объектов с помощью Python программно. Метод put_object позволяет это сделать.
Для использования вам потребуется:
- Имя сегмента, в который нужно добавить объект;
- Уникальное имя (Ключ) для нового объекта;
- Байтоподобный объект, который можно получить из:
-
urllibrequest.urlopen (...). Read ()метод, например
urllib.request.urlopen ('https://example.com/my-csv-file.csv') .read () - Встроенный в Python метод
открытьв двоичном режиме, например
открыть ('myfile.csv ',' rb ')
-
Чтобы продемонстрировать, давайте добавим еще один файл CSV в нашу корзину. На этот раз мы воспользуемся набором данных по безопасности авиакомпаний FiveThirtyEight.
https://gist.github.com/reevejd/814aa382fa8a1f5db240e3ca4cd4ff24
Теперь вы можете легко получить доступ к вновь созданному объекту, используя функцию, которую мы определили выше в разделе Чтение из объектного хранилища с использованием Python .
https://gist.github.com/reevejd/c743de8d5568964e8a351bde155071fc
Получите 10 терабайт IBM Cloud Object Storage бесплатно
Теперь вы знаете, как читать и писать в IBM Cloud Object Storage с помощью Python! Отлично сработано.Возможность прагматично читать и записывать файлы в облако будет весьма кстати при работе со скриптами и записными книжками Jupyter.
Если вы создаете приложения или занимаетесь наукой о данных, у нас также есть отличное предложение для вас. Вы можете бесплатно подать заявку на то, чтобы стать партнером IBM, и получить 10 терабайт пространства для игр и создания приложений.
Вы можете зарегистрироваться, просто заполнив встроенную форму ниже. Если вы не можете заполнить форму, вы можете щелкнуть здесь, чтобы открыть форму в новом окне.
Просто убедитесь, что вы подаете заявку с корпоративным адресом электронной почты (даже с собственным доменным именем, если вы фрилансер), поскольку бесплатные учетные записи электронной почты, такие как Gmail, Hotmail и Yahoo, автоматически отклоняются.
Что такое облачное хранилище, часть 2
26 мая 2020 года Шивон Климер и Майк Черняк
Этот блог является второй частью руководства по облачному хранилищу из трех частей, первоначально опубликованного в июне 2018 г. и недавно обновленного. В части 1 мы изучили основы облачных вычислений.В части 3 мы обсудим, как использовать облачные вычисления для вашего бизнеса.
Часть 1: Что такое облачное хранилище?
Часть 2: Типы облачных хранилищ
Часть 3. Использование облака для бизнеса
Глубокое погружение: различные типы облачного хранилища
Недавно мы спросили: «Что такое облачное хранилище? Если вы не помните, облачное хранилище хранилище - это процесс хранения цифровых данных в онлайн-пространстве, охватывающем несколько серверов и местоположений, и обычно он поддерживается хостинговой компанией.
Изучив высокоуровневую механику облачного хранилища, мы решили, что, вероятно, есть несколько нерешенных вопросов, например:
Мы рассмотрим эти различные типы облачных хранилищ и объясним архитектуру облачных хранилищ. Этот обзор может помочь вам определить, какие облачные решения могут лучше всего работать для вас и вашего бизнеса.
Что такое архитектура облачного хранилища?
Определение: Архитектура облачного хранилища относится к взаимосвязи между компонентами, необходимыми для формирования сети облачных вычислений.Подумайте о интерфейсных платформах, серверных платформах, облачных развертываниях, базах данных, приложениях, возможностях программного обеспечения и т. Д. Эти различные элементы работают вместе, образуя фундаментальную архитектуру «облака».
Различные компоненты и подкомпоненты можно разделить на следующие четыре категории инфраструктуры:
- Локально
- Облако
- Программное обеспечение
- Промежуточное ПО
Эти различные компоненты по-разному работают вместе, формируя фундаментальные строительные блоки любой облачной службы.Облачные сервисы, такие как «Программное обеспечение как услуга» (SaaS), «Платформа как услуга» (PaaS) и «Инфраструктура как услуга» (IaaS), имеют свою собственную облачную архитектуру.
Например, SaaS предоставляет приложения пользователям через Интернет, поэтому данные, промежуточное ПО, серверы и хранилище полностью управляются поставщиком SaaS (например, MS Office 365). На другом конце спектра IaaS позволяет компаниям управлять приложениями, OpSys, промежуточным ПО и данными. Эта модель самообслуживания предлагает гибкое решение облачных вычислений на основе потребления.
В обоих случаях взаимосвязь между различными компонентами инфраструктуры служб облачных вычислений определяет архитектуру облачного хранилища каждой службы.
Если вы планируете миграцию в облако, начните с нашего отчета Cloud Insights.
Что такое общественное или общественное? Частный Vs. Гибридные облака?
Различные типы архитектур облачных хранилищ поддаются разным типам облачных решений. Эти различные варианты развертывания включают публичное, частное и гибридное облако.У вашего индивидуального бизнеса есть свои уникальные потребности, и эти различные типы облачных решений для хранения данных предлагают аналогичные уникальные преимущества.
Публичное облако
Вы, наверное, слышали об Amazon Web Services (AWS), IBM Cloud, Google Cloud и Microsoft Azure. Все это примеры поставщиков общедоступного облака. Практически эти поставщики владеют всей облачной архитектурой - оборудованием, программным обеспечением и прочей инфраструктурой - и управляют ею, а также предоставляют ее в виде облачной службы через Интернет.
По аналогии, использование облака похоже на проживание в большом жилом комплексе. Поставщиком является домовладелец, а вы и любые другие предприятия или люди, пользующиеся их услугами, - «арендаторами». Общие ресурсы позволяют провайдеру предлагать более низкие цены. Вы получаете выгоду от совместного использования ресурсов других предприятий, поскольку соблюдение нормативных требований и инвестиции в инфраструктуру, вероятно, будут более качественными, чем может обеспечить типичный SMB. Публичное облако имеет еще несколько преимуществ:
- Высокая масштабируемость
- Экономичный
- Высокая надежность
- Экспертный мониторинг
- Без обслуживания
Частное облако
В отличие от общедоступного облака частное облако используется только одной организацией.Более крупные предприятия с критически важными данными, требующими дополнительной безопасности (например, государственные учреждения, финансовые учреждения или медицинские организации), с большей вероятностью будут использовать решение частного облака. Инфраструктура частного облака может находиться как локально, так и у стороннего поставщика. В любом случае, оборудование и услуги предназначены. Частное облако предлагает множество преимуществ:
- Высокая масштабируемость
- Высокоэффективный
- Лучшая безопасность
- Настраиваемый
Гибридное облако
Как следует из названия, гибридное облако объединяет общедоступные и частные облачные решения в уникальный тип облачного хранилища, который предлагает преимущества обоих.При необходимости данные и приложения могут перемещаться между публичным и частным облаками, что обеспечивает повышенную гибкость. Большинство предприятий могут использовать общедоступное облако для определенных аспектов своей работы, таких как веб-почта, но может потребоваться частное облако для хранения безопасных журналов данных. Гибридное облачное решение объединяет общедоступные и частные облака для создания уникального решения. Гибридное облако предлагает множество преимуществ:
- Больше контроля
- Широкие возможности настройки
- Экономичный
Что такое файловое, блочное и объектное хранилище?
Различные типы облачных хранилищ основаны на архитектуре этих систем.Но как эти данные затем хранятся внутри?
По сути, различные типы архитектур облачных хранилищ основаны на понимании хранилища данных. Возможно, вы помните время, когда сохранение отдельных файлов в локальных файловых системах на отдельных рабочих столах было нормой. Боже, как все изменилось! Давайте рассмотрим три уровня архитектуры хранилища: файловое, блочное и объектное.
Файл
Файловое хранилище - это простой и понятный подход к хранению данных.
Ретро или нет, файловое хранилище хорошо работает для организации данных в иерархической, простой и доступной платформе. Ключом к успешному файловому хранилищу является документированная стратегия номенклатуры (именования) и регулярная очистка. Хранение файлов, также известное как общая файловая система, хорошо подходит для совместного использования файлов, архивирования и защиты данных. Однако у архитектуры есть свои недостатки; неограниченная масштабируемость означает неограниченное количество файлов, которые нужно прочесать при поиске того, что вам нужно.
Блок
В основном развернутое в архитектурах SAN (сеть хранения данных), блочное хранилище ссылается на отдельный блок необработанного хранилища, который затем заполняется файлами равного размера.Блочное хранилище позволяет серверной операционной системе использовать блоки как отдельные жесткие диски. Хотя это может быть немного менее просто, управление метаданными в системе обеспечивает более эффективное хранение, что делает блочное хранилище высокопроизводительной системой. Блочное хранилище обычно используется для баз данных, почтовых серверов и виртуальных машин.
Объект
Новое блочное хранилище (понятно?), Объектно-ориентированное хранилище развернуто для обработки неструктурированных данных (видео, фотографии, аудио, файлы для совместной работы и т. Д.)). Обычно, когда данные большие или общие, объектное хранилище работает, сохраняя данные в контейнерах или «корзинах». Программное обеспечение для совместной работы использует хранилище объектов, поскольку оно работает на нескольких уровнях, от уровня устройства до интерфейса.
В условиях стремительного роста объемов данных, которые освещаются в новостях практически каждый день, имеет смысл процветать новый вид хранилища, обеспечивающий большую гибкость и масштабируемость. Зависимость объектного хранилища от API-интерфейсов REST обеспечивает доступ к объектам через HTTP, что упрощает доступ для аутентификации, разрешений и свойств.
Что дальше?
Теперь, когда вы понимаете основы облачных вычислений и имеете более глубокое архитектурное представление о различных типах облачных хранилищ, что дальше? Как вы можете использовать эту информацию для своего бизнеса? Мы знаем, что эти нерешенные вопросы жизненно важны для применения теории в осмысленной практике, которая приведет к победам для вас и вашей команды.
Следите за обновлениями, чтобы увидеть последнюю часть нашей серии «Что такое облачное хранилище», где мы ответим следующее:
- Как можно защитить свои данные в облаке?
- Как выглядит стратегия миграции в облако?
- Как можно использовать облачные сервисы в бизнес-стратегии?
- Какое облачное решение вам подходит?
А пока вы можете связаться с Mindsight, чтобы обсудить, как облачное хранилище может работать для вашего бизнеса.Мы будем рады ответить на любые вопросы и приступить к планированию дорожной карты для вашего бизнеса с помощью наших архитекторов решений.
Свяжитесь с нами, чтобы узнать больше.
Нравится то, что вы читаете?
О компании Mindsight
Mindsight - признанный в отрасли поставщик безопасных ИТ-решений и интеллектуальное лидерство, отвечающее потребностям вашей инфраструктуры и коммуникаций. Наши инженеры обладают только экспертным уровнем, и они известны как наиболее уважаемая и ценная команда инженеров из Чикаго, обслуживающая новые предприятия по всему миру.Вот почему клиенты доверяют Mindsight как продолжению своей ИТ-команды.
Посетите нас на http://www.gomindsight.com.
Об авторах
Майк Черняк - вице-президент Project Services в компании Mindsight, занимающейся ИТ-услугами и консультированием, расположенной в районе Чикаго. Обладая 20-летним опытом работы в области информационных технологий и облачных технологий, Майк помог сотням организаций в разработке, внедрении и развертывании облачных решений.Последние 5 лет Майк сосредоточил свои усилия на предоставлении клиентам Mindsight рекомендаций по использованию облака и управлению им. Майк имеет сертификаты AWS, Microsoft Azure, VMware и по-прежнему глубоко инвестирует в предоставление независимой консультативной помощи организациям, находящимся на пути к облаку. В свободное время Майк любит кататься на велосипеде со своим 9-летним сыном, недавно завершившим 50-мильный велопробег!
Шивон Климер, автор статей в журнале Mindsight, посвященный науке и технологиям, пишет о тенденциях в области технологий в образовании, здравоохранении и бизнесе.


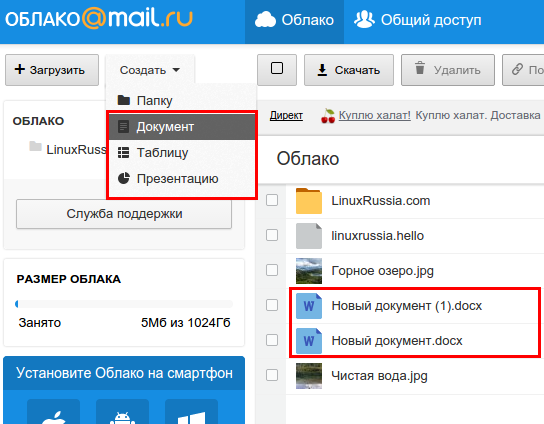

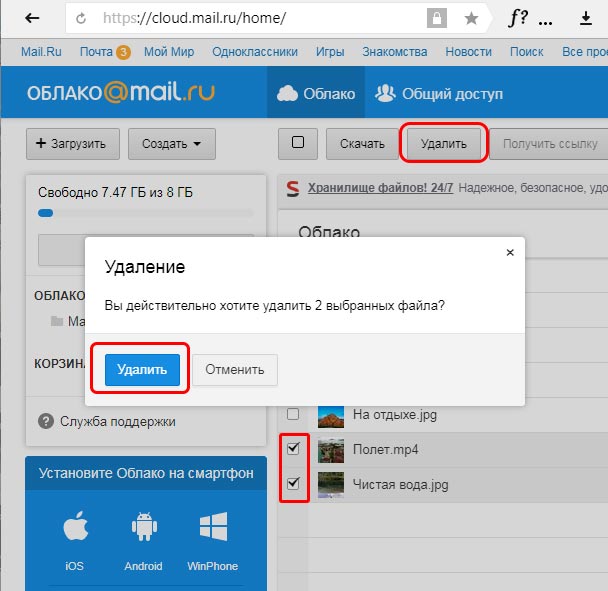 ru
ru
Добавить комментарий