Настройка почты mail.ru | Компьютер плюс
Настроить свой почтовый ящик можно сразу после регистрации, но настоятельная необходимость в этом появляется по прошествии некоторого времени. Причиной тому является активная переписка, регистрация в разных сервисах, приходящие на почту новости. Поэтому возникает потребность разложить все письма по полочкам, навести порядок, все это можно сделать при помощи инструментов настроек.
Доступ в настройки
Меню настроек находится во вкладке «ЕЩЕ» главного меню почты.
Панель настроек
После создания своего первого почтового ящика на Mail.ru прошло некоторое время, а в ящике уже ничего не найти? Все приходящие на почту письма попадают в папку «Входящие» и со временем количество писем становится таким большим, что полученное письмо, отложенное для прочтения на досуге невозможно разыскать.
Создание папок
Для того, чтобы в ящике был полный порядок нужно, чтобы все приходящие письма были разложены по разным папкам согласно нашей классификации, например по темам или авторству. Создают новые папки в настройках в разделе «Папки». Для этого входим в этот раздел и нажимаем «Добавить папку».
Создают новые папки в настройках в разделе «Папки». Для этого входим в этот раздел и нажимаем «Добавить папку».
Раздел “Папки”
В появившемся окне нужно ввести название папки и место, куда мы хотим сохранить эту папку. Например, мы хотим создать папку с именем «Регистрация» и сохранить ее на верхнем уровне, тогда делаем так, как показано на рисунке. Создав все необходимые папки, мы можем перемещать туда соответствующие письма.
Создание новой папки “Регистрация”
Настройка перемещения писем в папки
В почтовом ящике можно настроить автоматическое перемещение писем в определенные папки, для этого нужно в настройках кликнуть по «Фильтры и переписка». Открывшееся окно «Новый фильтр». В этом окне указываются условия автоматического перемещения писем. Ставим галочки в местах где это требуется. После правильной настройки почтового фильтра письма будут сохраняться не в общей куче в папке «Входящие», а специально, созданных для этого. Все, теперь все письма от друзей будут поступать в специальные папки, где их будет легко найти.
Настройка фильтра для перемещения писем в папки
Оформление ящика
Наступает Новый Год и хочется, чтобы страничка ящика выглядела соответственно, нарядно. Изменить оформление ящика, можно нажав на кнопку «Темы». Темы можно менять по случаю любого праздника. Например, при приближении Нового года, система предлагает разные варианты оформления.
Темы оформления для почтового ящика
Хочется, чтобы друзья сразу узнавали, что письмо пришло от меня? Для этого Mail.Ru предлагает загрузить свою фотографию и придумать шаблон своей подписи. При этом возможно будет нужно уменьшить объем, который занимает фотография при помощи специальных программ и сервисов.
Загрузка в почту своей фотографии и настройка подписи для писем
Работа с письмами
Еще один важный раздел настройки – это раздел «Работа с письмами». Раздел позволяет сделать работу в почте наиболее эффективной. Например, здесь можно настроить автоматическую очистку корзины при выходе из почты, изменять количество, показываемых на одной странице писем и т. д.
д.
Настройка отображения писем в ящике
Таким образом, на странице своего ящика можно произвести различные настройки, что сделает пользование почтой легкой и удобной, письма, приходящие от вас незабываемыми. Читайте в следующей записи “СМС уведомление о новом письме“.
Как создать новую папку в майле инструкция почта Mail ру – info-effect.ru
На чтение 2 мин. Опубликовано
Привет! Сегодня я покажу вам как создать новую папку в почте майл ру. Вы сможете добавить новую папку, можно защитить папку паролем и т.д. Зайдите на страницу своей почты в Mail.ru. Вверху в меню, нажмите на вкладку Ещё. В открывшемся окне нажмите на вкладку Настройки.
Далее, в настройках, слева в боковой панели, перейдите на страницу Папки.
Далее, на странице Папки и фильтры, нажмите на кнопку Добавить папку.
Далее, в открывшемся окне, укажите название папки, можно выбрать положение папки. Нажмите на кнопку Добавить.
Далее, всё готово! На странице вашей почты, появится новая папка!
Вы можете изменить каждую папку. Напротив названия папки, нажмите на значок Параметры в виде шестерёнки.
Далее, вы можете защитить папку паролем. В открывшемся окне поставьте галочку возле параметра Папка защищена паролем.
Далее, вам нужно указать:
– Два раза пароль, который нужно будет вводить, чтобы просмотреть содержимое папки майл.
– Секретный вопрос и ответ, для восстановления доступа к папки.
– Текущий пароль от вашего почтового ящика Mail.
– Нажмите на кнопку Изменить.
Всё готово! Вот так просто и быстро вы можете создать папку в майле!
– Как настроить безопасность почты майл ру!
Остались вопросы? Напиши комментарий! Удачи!
Как сохранить письмо из почты mail. ru в отдельной папке
ru в отдельной папке
Как сохранить письмо из почты mail.ru, оказывается не все это знают. Сохраняются письма в этом почтовом ящике хорошо, долго и бесплатно. Например, мы получили или сами придумали пароли от аккаунтов. Можно это записать на бумаге, но сохранить пароль в папке почты удобнее, потому что потом его можно просто копировать. Иногда нам присылают ссылки на видео и другие документы.
Как сохранить письмо из почты — завести новую папку
Зайдем в свою почту, увидим свои письма, выберем нужное письмо. Откроется вкладка с содержанием. На верхней панеле появится новая опция, которая не была видна раньше: «переместить».
Нажмем маленький флажок рядом с опцией, появится выпадающее меню с несколькими функциями.
В самом низу будет ссылка «создать новую папку», кликнем по ней. Появится новое небольшое окошко, где сможем «добавить» постоянную новую папку. Придумываем имя для себя, чтобы потом его узнавать.
Папке можно присвоить пароль или оставить без пароля. Если пароль утерян, открыть папку будет невозможно, как и удалить ее. Так что пароли нельзя терять.
Если пароль утерян, открыть папку будет невозможно, как и удалить ее. Так что пароли нельзя терять.
Как сохранить письмо из почты длительно
Сохранять в папках mail.ru можно только документы, которые пришли на почту. Все папки в течение всего времени будем видеть в меню, правой панели.
Открываются нужные документы двойным кликом по названию, или откроется окно для введения пароля. Иногда папки нужно почистить — удалить устаревшие адреса или спам. Если курсор мыши установить на область меню, в самом низу появится ссылка ссылка: «настроить папки». При клике на ссылку, откроется новая вкладка с нашими папками. Здесь есть некоторые возможности для настроек. Например, если папка долго не используется можно ее удалить, или из верхнего уровня переместить в черновики.
Если мы пожелаем долго и бесплатно сохранить документы, это можно сделать в почте mail.ru. Это могут быть любые файлы. Чтобы сохранить документы достаточно кликнуть по опции «файлы», находящиеся на верхней панели почты.
Написать письмо
Если мы хотим написать новое письмо, то нужно нажать на одноименную кнопку.
Сразу откроется редактор. В строчке «кому», как только мы расположим здесь курсор мыши, выпадает меню с адресами, которые уже хранятся в почте. Это те адреса, по которым мы уже отправляли письма раньше, но новый адрес мы должны знать сами.
Адрес должен быть корректным. Он пишется только латинским шрифтом и обязательно должен содержать знак собаки «@». В письме можно отправить любой файл, в том числе фото или видео. Послать его можно со своего компьютера, а так же из любого облака.
Например, иногда спрашивают, как отправить файл по почте? Откроем свою почту mail.ru, если мы уже здесь зарегистрированы. Так же нажмем опцию: «написать письмо». Послать можно и письмо и файл или что-то одно, например только файл.
Как сохранить письмо из почты- в облако
Кстати, в почте mail.ru есть свое облако, где тоже все прекрасно и долго храниться. Для бесплатного хранения доступно 25 ГБ. Например, на Яндекс диске бесплатно можно сохранить только 10 ГБ электронных файлов.
Например, на Яндекс диске бесплатно можно сохранить только 10 ГБ электронных файлов.
В почте есть еще такая функция, как сохранение своих файлов. Например, мы сделали свой полезный файл и желаем отдать его бесплатно за подписку подписавшимся пользователям.
Для этого загружаем файл в одну из папок облака. Чтобы отдавать его другим, но на него будет нужна ссылка. Чтобы ее создать, нажмем на верхней панеле опцию: «получить ссылку».
Выйдет небольшое окошечко, с адресом ссылки на наш файл. Скопируем его и перенесем на свой компьютер. Для этого на компьютере создадим текстовый файл и в нем эту ссылку разместим. Сохраним в папке, которую сами назначим и дадим ей свое название. Публичный доступ удалим, но сделаем назначение всем, у кого есть доступ, то есть подписчику.
Например, встречаются такие вопросы: «Как сохранить документ из почты на рабочий стол». Для этого документ нужно сохранить в облако. Затем есть кнопка «из почты». При клике этой кнопки будут показаны все файлы облака. Нажмем нужный файл, он окажется перед тем документом из которого мы перешли в почту. Опять по нему кликнем. Документ будет показан в большом отдельном окне, где внизу есть ссылка «скачать».
Нажмем нужный файл, он окажется перед тем документом из которого мы перешли в почту. Опять по нему кликнем. Документ будет показан в большом отдельном окне, где внизу есть ссылка «скачать».
Оформление аккаунта и настройки
Если кликнуть опцию «темы», откроется множество предложений, для оформления. Например, выбрала тему «отпуск», после чего открылось масса тем на целый веб. лист. Так что выбор есть. Это будет приятный фон в нашей почте. Мне эта почта вообще нравиться и верно мне служит более 10 лет. По кнопке «Еще» предлагаются различные дополнительные услуги Даже деньги можно переслать. Для этого предлагается инструкция.
Материал совсем простенький, но написала его для начинающих, потому что спрашивают.
Еще бесплатные услуги почты
В почте mail.ru можно завести несколько почтовых ящиков, но когда нам это нужно. В прошлом году завела еще один ящик с другим названием. Мне он нужен для своих рассылок. Но мои рассылки не очень активны.
Однако во втором почтовом ящике обнаружилось более 3 тысяч писем. От майл.ру пришло сообщение с предложением почистить этот второй ящик, так как он переполнен.
От майл.ру пришло сообщение с предложением почистить этот второй ящик, так как он переполнен.
Вначале недоумевала, чем он может быть переполнен, когда в наличии в нем письма единичные. Оказывается этот новый ящик переполнен рассылками, которые приходили мне в течение 10-12 лет.
Далее оказалось еще более интересно, потому что в пришедшем сообщении была ссылка на страницу, где уже собран вся корреспонденция с рассылками. Все это расположено на одной странице.
Например, указано количество писем адрес фирмы и есть возможность отписаться. Для меня эта услуга обнаружилась впервые. Но возможно, что она существует давно. Это оказалось удобным. Даже не подозревала,что такие рассылки почта mail.ru хранит так долго.
Как настроить почту Mail.ru на Андроиде
Электронная почта от Mail.ru на сегодняшний день является одной из ведущих в интернет-пространстве. Для пользователей, работа которых связана с обменом информацией в данном почтовом сервисе, одноименной компанией было выпущено приложение для мобильных устройств на Android. Далее вы узнаете, как настроить его для комфортного пользования.
Далее вы узнаете, как настроить его для комфортного пользования.
Как настроить почту Mail.ru на Андроиде
Содержание — Как настроить почту Mail.ru на Андроиде:
Настраиваем почту Mail.ru на Android
Почтовый клиент от Маил.Ру для Андроид предоставляет практически те же возможности и функции, что и его настольная версия. Здесь вы сможете переслать изображения, видео, документы различных форматов, музыку и многое другое. Теперь перейдем непосредственно к настройке приложения.
Общие
1. Чтобы попасть в панель настроек, сделайте свайп вправо, либо нажмите на три горизонтальные полоски в левом верхнем углу экрана, тем самым вызвав меню приложения. Следом тапните по кнопке в виде шестеренки.
2. Во вкладке «Уведомления» переместите ползунок в активное положение, выберите отличную от других сигналов мелодию и установите время, когда приложение не будет оповещать вас о новых письмах. Здесь же можно включить несколько фильтров и выбрать электронные адреса, входящие письма с которых не будут сопровождаться звуковым сигналом.
3. Следующая вкладка «Папки» позволяет создать еще одну папку, помимо предустановленных. Очень удобная функция для хранения важных писем. Для ее создания нажмите на кнопку в виде плюса.
4. В пункте «Фильтры» можно добавить адреса, которые будут проходить автоматическую обработку и поступать в указанную папку или отмечаться прочитанными. Для этого на первой странице нажмите на кнопку в виде плюса, после чего добавьте требуемый электронный адрес в строке ввода и ниже выберите действие, которое будет применяться к нему.
5. Следующие два параметра «Предварительная загрузка вложений» и «Загружать изображения» относятся к загрузке присланных вам файлов. В первой вкладке выберите, в каких случаях почтовый клиент будет загружать вложения, во второй – укажите, как будет происходить загрузка изображений: вручную или же автоматически при хорошем соединении.
6. Далее проставьте галочки напротив требуемых пунктов в работе приложения.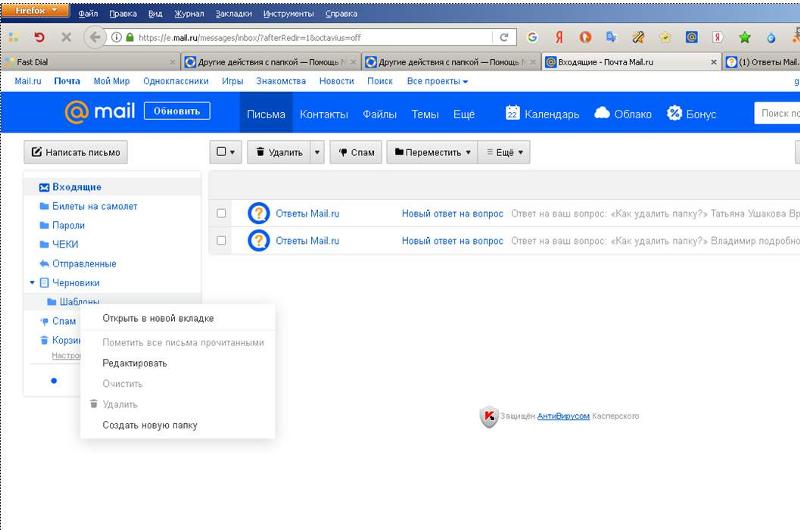
7. Если вы не хотите, чтобы кто-нибудь посторонний мог зайти с устройства в почтовый клиент Mail.Ru, то во вкладке «PIN & Fingerprint» можно настроить вход по паролю или отпечатку пальца. Для активации ПИН-защиты установите галочку в соответствующем окне и далее включите подходящие настройки.
8. Во вкладке «Настройка звука» выберите действие, которое будет сопровождаться определенным сигналом.
Аккаунты
В следующих двух подпунктах вы можете установить фото профиля и прописать текст подписи.
1. Откройте пункт «Подпись», чтобы вписать заключительный текст письма.
2. Зайдите во вкладку «Имя и аватар» и отредактируйте необходимые данные.
Оформление
В данной группе настроек представлены параметры для регулирования вида списка писем.
1. Для отображения фотографии адресатов поставьте галочку напротив «Аватары отправителей». Пункт «Первые строки» поможет быстрее ориентироваться в списке, так как рядом с темой письма будет отображаться первая строка сообщения. «Группировка писем» объединит письма с одной темой в цепочки.
Пункт «Первые строки» поможет быстрее ориентироваться в списке, так как рядом с темой письма будет отображаться первая строка сообщения. «Группировка писем» объединит письма с одной темой в цепочки.
2. Активируйте пункт «Адресная книга», чтобы включить синхронизацию контактов устройства и почтового ящика. Таким образом, при написании письма вы можете выбрать получателя как из адресной книги приложения, так и из контактов.
Это была последняя позиция в настройках почтового клиента от Mail.Ru.
Подробно разобрав и применив все подпункты настроек, вам будет приятно работать с электронной почтой в приложении Почта Mail.Ru.
Как настроить уведомление в Майле.ру
Наверное, у каждого пользователя случалось такое, что во время серфинга по интернету были пропущены важные электронные письма. Обычно это связано с тем, что уведомления в браузере не так сильно распространены и ими никто не пользуется.
Если на мобильном устройстве уведомления приходят регулярно, то для браузера нужно провести дополнительную настройку, о которой речь пойдет в сегодняшней статье. Далее мы рассмотрим, как можно настроить уведомления в почте майле.ру на компьютере и телефоне.
На компьютере
Для того, чтобы включить уведомления в почтовом сервисе майл, достаточно открыть настройки приложения и активировать соответствующий ползунок. Давайте далее рассмотрим, как включить уведомления в браузере и во вкладке.
Уведомления в браузере
Уведомления в браузере будут приходить следующим образом: когда на вашу почту придет входящее письмо, в браузере издастся сигнал и вместе с ним отобразится небольшое окно. В нем будет написано от кого пришло сообщение, а также указана небольшая часть текстового сообщения. По клику на уведомление вы будете перенаправлены на сообщение, которое было получено.
Включить уведомления в майле можно следующим образом:
- Открываем свой профиль почтового сервиса в браузере и во вкладке со списком писем кликаем по шестеренке, которая расположена в нижнем левом углу.

- В отобразившемся меню кликаем по кнопке «Все настройки».
- Далее нас перенаправляет в новую вкладку – переходим в ней в раздел «Уведомления».
- В результате мы попадаем в раздел «Уведомления» — отмечаем в нем пункт «Включить уведомления в браузере».
- После этого в браузере отобразится новое окно, в котором нужно будет разрешить уведомления.
Теперь уведомления в почте включены, но на этом еще не все. Вы также можете их настроить.
Например, указать период времени, в который будут приходить уведомления или выбрать только определенные папки для поступления уведомлений.
Сделать это все вы можете в разделе «Уведомления», в котором мы только что активировали уведомления почты в браузере.
Для регулярного получения уведомлений отметьте опцию «Круглосуточно».
Уведомления во вкладке
Уведомления во вкладке – это уведомления, которые будут вам приходить только тогда, когда у вас запущена вкладка своей почтовой страницы. В таком случае на странице будет отображаться небольшой значок с уведомлением о входящем письме.
Активировать данную функцию вы можете также в разделе «Уведомления», который мы открыли в предыдущем разделе.
Также счетчик уведомлений содержит две дополнительные опции: возможность отображать уведомления только из папки «Входящие» и включение звукового сигнала при поступлении уведомления.
Все это вы можете активировать в том же разделе.
На этом с настройками уведомлений в браузере мы заканчиваем. Далее рассмотрим, как работают уведомления в мобильном приложении.
На телефоне
Уведомления от майл в мобильном приложении приходят точно также, как и любые другие на ОС Android и iOS.
Настроить на Android их можно следующем образом:
- Находим приложение «Почта Mail.
 ru» на главное экране устройства, и зажимаем его пальцем. В отобразившемся меню выбираем «О приложении».
ru» на главное экране устройства, и зажимаем его пальцем. В отобразившемся меню выбираем «О приложении».
- Далее переходим в раздел «Уведомления».
- Готово! Теперь мы попали в раздел, в котором можно настроить различные настройки, связанные с уведомлениями приложения «Почта Mail.ru». Просто снимите или отметьте ползунок, который отвечает за выбранную вами функцию.
На этом наша статья подходит к концу, надеемся, что теперь вы знаете как, можно настроить уведомление в майле на телефоне и компьютере. Удачи в освоении почтового сервиса Mail.ru!
как настроить мои папки в почте.
Открыть меню Global Nav
Глобальная навигация Закрыть меню
яблоко
Сумка для покупок
Поддержка поиска
Отмена
яблоко
Mac
iPad
iPhone
Смотреть
Телевизор
Музыка
Поддержка
Сумка для покупок
Отмена
Сообщества
Контактная поддержка
войти в систему
- Войти
- Вход корпоративный
Просматривать
Поиск
Сообщества
- Войти
- Пост
- Просмотр
- Обратиться в службу поддержки
Задать вопрос
Сообщества поддержки
/
Настройка общих папок в новой организации
- 3 минуты на чтение
В этой статье
Сводка : Как настроить общие папки, включая назначение разрешений для них в EAC.
В этом разделе показано, как настроить и запустить общие папки в новой организации или в организации, в которой ранее никогда не было общих папок.
Примечание
Дополнительные сведения о квотах и ограничениях хранилища для общих папок см. В разделе Ограничения Exchange Online.
OWA для устройств относится к старым приложениям «OWA для Android» и «OWA для iPhone / iPad» , которые с тех пор устарели. Дополнительные сведения см. В разделе «Мобильные приложения Microsoft OWA прекращаются».
Процедура, описанная в этой статье, впервые проведет вас через процесс создания общих папок.
Что вам нужно знать перед тем, как начать?
Шаг 1. Создайте основной почтовый ящик общедоступных папок
Основной почтовый ящик общедоступных папок содержит доступную для записи копию иерархии общедоступных папок плюс контент и является первым почтовым ящиком общедоступных папок, который вы создаете для своей организации. Последующие почтовые ящики общих папок будут вторичными почтовыми ящиками общих папок, которые будут содержать доступную только для чтения копию иерархии плюс содержимое.
Последующие почтовые ящики общих папок будут вторичными почтовыми ящиками общих папок, которые будут содержать доступную только для чтения копию иерархии плюс содержимое.
Подробные инструкции см. В разделе Создание почтового ящика общей папки.
Шаг 2. Создайте свою первую общую папку
Подробные инструкции см. В разделе Создание общей папки.
Шаг 3. Назначьте разрешения для общей папки
После создания общей папки вам необходимо назначить уровень разрешений Владелец , чтобы хотя бы один пользователь мог получить доступ к общей папке из клиента и создать подпапки. Все общие папки, созданные после этой, унаследуют разрешения родительской общей папки.
В центре администрирования Exchange (EAC) перейдите к Общие папки > Общие папки .
В списке выберите общую папку.
В области сведений в разделе Права доступа к папке щелкните Управление .

В Разрешения для общих папок щелкните Добавить .
Щелкните Обзор , чтобы выбрать пользователя.
В списке Уровень разрешений выберите уровень. По крайней мере, один пользователь должен быть Владелец .
Нажмите Сохранить .
Вы можете добавить несколько пользователей, щелкнув Добавить и назначив соответствующие разрешения, используя шаги, описанные выше. Вы также можете настроить уровень разрешений, установив или сняв флажки. Когда вы редактируете предопределенный уровень разрешений, например Владелец , уровень разрешений изменится на Пользовательский .
Дополнительные сведения о том, как использовать Exchange Online PowerShell для назначения разрешений для общей папки, см. В разделе Add-PublicFolderClientPermission.
Шаг 4 (необязательно): Включение почты для общей папки
Если вы хотите, чтобы пользователи отправляли почту в общую папку, вы можете включить поддержку почты. Этот шаг не является обязательным. Если для общей папки не включена поддержка почты, пользователи могут публиковать сообщения в общей папке, перетаскивая в нее элементы из Outlook.
В EAC перейдите к Общие папки > Общие папки .
В представлении списка выберите общую папку, для которой требуется включить поддержку почты.
На панели сведений в разделе «Настройки почты — отключено » щелкните Включить .
Отображается предупреждение с вопросом, уверены ли вы, что хотите включить почту для общей папки. Щелкните Да .
Для общей папки будет включена поддержка почты, и имя общей папки станет псевдонимом общей папки. Если у вас есть несколько получателей с таким именем, к псевдониму общей папки будет добавлен номер. Например, если у вас есть группа рассылки с именем SalesTeam и вы создаете общую папку с именем SalesTeam, а затем включаете для нее поддержку почты, псевдоним этой общей папки будет SalesTeam1.
Например, если у вас есть группа рассылки с именем SalesTeam и вы создаете общую папку с именем SalesTeam, а затем включаете для нее поддержку почты, псевдоним этой общей папки будет SalesTeam1.
Дополнительные сведения об использовании Exchange Online PowerShell для включения поддержки почты в общей папке см. В разделе Enable-MailPublicFolder.
Примечание
Если у вас гибридная конфигурация, общие папки, созданные в Exchange Online, видны только облачным почтовым ящикам. И наоборот, общие папки, созданные локально, видны только локальным почтовым ящикам.
Чтобы завершить миграцию с Exchange Server 2010 на Exchange Online с общими папками, см. Раздел Настройка устаревших локальных общедоступных папок для гибридного развертывания.
Как автоматически переместить почту в указанную папку
Проблема:
Вы хотите переместить электронные письма из папки по умолчанию в указанную (например, общую) папку.
Решение:
Процедура настройки описана ниже.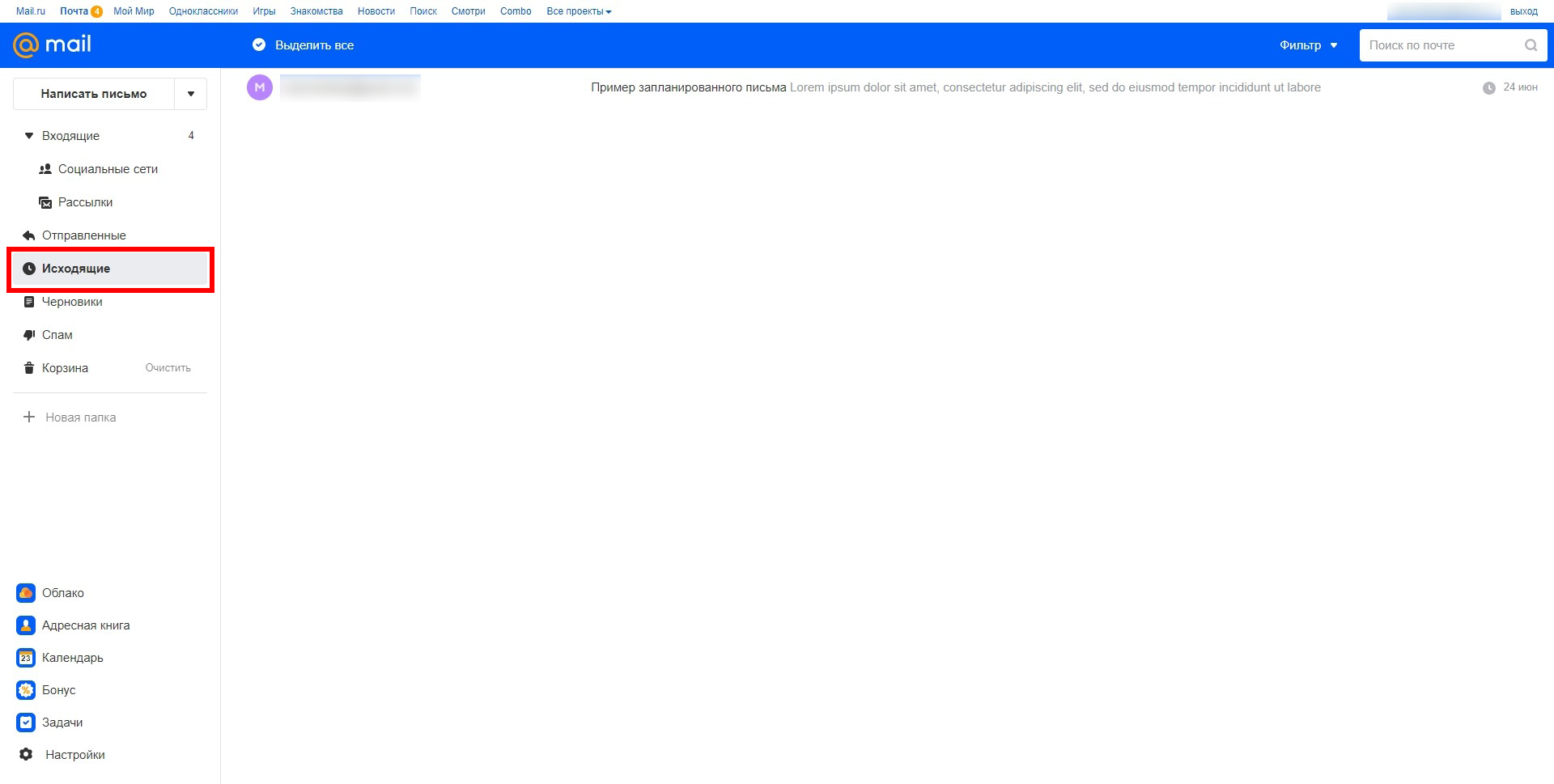 Для целей этой статьи предположим, что структура папок в вашем Outlook выглядит так, как на рис.1.
Для целей этой статьи предположим, что структура папок в вашем Outlook выглядит так, как на рис.1.
Рис. 1. Структура общих папок.
- Перейдите в папку «Отправленные» по умолчанию и на вкладке Home нажмите кнопку Rules и выберите Manage Rules & Alerts .
- Откроется окно Правила и предупреждения . Нажмите кнопку New Rule .
- Найдите Начать с пустого раздела правила , выберите параметр Применить правило к сообщениям, которые я отправляю , и нажмите Далее ( Рис.2. ).
Рис. 2. Мастер создания новых правил в Outlook.
- Отметьте с помощью указанной учетной записи и щелкните ссылку , указанную в нижней части (выделено на рис. 3. ).
- Отображается диалоговое окно со списком всех определенных учетных записей.
 Выберите учетную запись для этого правила ( Рис. 3. ) и нажмите Далее .
Выберите учетную запись для этого правила ( Рис. 3. ) и нажмите Далее .Рис. 3. Выбор почтового ящика для правила.
- Выберите переместить копию в указанную папку опцию и в нижней части щелкните ссылку указанный (выделено на рис. 4. ). В обозревателе папок укажите общую папку, в которую будут перемещены сообщения. В этом примере выбрана папка Common Sent Items ( Рис. 4. ). Нажмите ОК .
Рис. 4. Выбор общей папки, в которую будут перенаправляться сообщения.
- Нажмите кнопку Далее , чтобы настроить исключения. Здесь вы указываете, когда правило не должно применяться.
- Нажмите Далее , чтобы продолжить. Отобразится сводка настройки, где вы также можете ввести имя правила.
- Щелкните Finish , чтобы сохранить правило и закрыть окно конфигурации, затем щелкните OK , чтобы закрыть окно Rules and Alerts .


 ru в отдельной папке
ru в отдельной папке
 ru» на главное экране устройства, и зажимаем его пальцем. В отобразившемся меню выбираем «О приложении».
ru» на главное экране устройства, и зажимаем его пальцем. В отобразившемся меню выбираем «О приложении».
 Выберите учетную запись для этого правила ( Рис. 3. ) и нажмите Далее .
Выберите учетную запись для этого правила ( Рис. 3. ) и нажмите Далее .
Добавить комментарий