Как настроить автоматический ответ в Яндекс Почте: инструкция
Бывают моменты, когда пользователь теряет возможность регулярно проверять почту, даже если сообщения в ней для него критически важны. Например, в период отпуска не всегда сотрудник имеет возможность смотреть свою рабочую почту, особенно если она есть только на компьютере в офисе или во время отпуска у человека не будет доступа к интернету.
Чтобы в таком случае оставаться на связи с собеседниками, в Яндекс Почте можно включить функцию автоматического ответа. В этой статье мы рассмотрим способы настроить автоответчик Яндекс Почты.
Как работает автоматический ответ в Яндекс Почте
Как такового инструмента автоматического ответа в Яндекс Почте нет. Но есть механизм обработки поступающих почтовых сообщений, который можно, помимо прочего, использовать в качестве автоответчика.
Принцип работы будет следующий:
- Нужно указать почтовые адреса, которые будут получать автоматический ответ от Яндекс Почты (можно указать потенциально все адреса).

- Далее настроить автоматический ответ, который они будут получать обратно от вашего почтового адреса.
- И активировать эту опцию на необходимое время.
То есть, на письма, которые будут поступать к вам на почтовый ящик, Яндекс Почта автоматически будет отвечать шаблонным заранее заданным ответом.
Важно
Можно настроить разные ответы для разных почтовых адресов.
Как настроить автоматический ответ в Яндекс Почте
Как отмечалось выше, настроить автоматический ответ в Яндекс Почте можно при помощи правил обработки поступающих писем. Сделать это получится только с компьютера, так как требуется полная версия Яндекс Почты.
Обратите внимание
Можно настроить и с телефона, но для этого надо в браузере переключиться в полную версию Яндекс Почты. Настраивать с компьютера будет намного удобнее.
Чтобы настроить автоматический ответ в Яндекс Почте, авторизуйтесь в своем аккаунте почты и нажмите на значок шестеренки в правом верхнем углу, чтобы открыть настройки.
Перейдите в раздел “Правила обработки писем”.
Теперь нужно создать правило, которое позволит отправлять автоматический ответ при получении писем. Мы рассмотрим вариант создания правила, которое будет автоматически отсылать одинаковый ответ на все полученные письма с большинства популярных почтовых адресов (на основных почтовых платформах). В вашем случае может потребоваться создать несколько правил с разными ответами для разных почтовых адресов (или групп адресов).
Нажмите “Создать правило”.
Сверху выберите в пункте “Применять” вариант “Ко всем письмам, включая спам”.
Обратите внимание
Это поможет автоответчику точно не пропустить важное письмо, которое случайно может угодить в спам.
Теперь нужно задать условие, для кого будет применяться создаваемое правило. Так как варианта “Для всех” Яндекс Почта не предлагает, можно воспользоваться хитростью — задать условия по почтовым клиентам. Самые популярные почтовые сервисы в России — это @mail, @yandex, @rambler. Для них и создадим условия. Выберите слева “От кого”, укажите “Содержит” и введите в строку указанный почтовый сервис.
Для них и создадим условия. Выберите слева “От кого”, укажите “Содержит” и введите в строку указанный почтовый сервис.
Потом нажмите “Добавить условие” и введите второй почтовый сервис, а далее и третий.
Важно
Если важные для вас письма, на которые нужно настроить автоматический ответ, приходят с доменной почты (например, от представителей отдельной компании), нужно описанным выше способом внести адрес доменной почты.
Следующая настройка — указание действия, которое нужно выполнить. Нужно выбрать вариант “Ответить следующим текстом” — это и есть настройка автоматического ответа.
Введите нужный текст в соответствующее поле для ответа.
Далее нажмите “Создать правило”.
После этого правило будет создано и сразу активировано.
Обратите внимание
В некоторых случаях Яндекс Почта может потребовать ввести пароль или другим способом подтвердить, что вы являетесь владельцем почты, который создает данное правило.
Отметим, что автоматический созданный ответ будет выглядеть как обычно письмо. Поэтому лучше указать прямо в тексте автоматического ответа, что он создан автоматически, чтобы не вводить получателей таких ответов в заблуждение.
Как отключить автоматический ответ в Яндекс Почте
Чтобы отключить созданное указанными выше способом правило, снова перейдите в настройках в раздел “Правила обработки писем”.
И переведите переключатель в неактивное положение.
Все, это правило можно оставить (не удалять) до следующего момента, когда оно пригодится. В отключенном состоянии оно работать не будет.
Как настроить автоответчик в Яндекс Почте
Почтовый сервис Яндекс предоставляет массу параметров, среди которых присутствует и возможность настройки автоматического ответа на входящие сообщения с выбором по определенным признакам. Чтобы произвести создание собственного автоответчика на веб-сайте, достаточно будет воспользоваться внутренним редактором фильтров, добавив нужное условие и текст ответного письма на свое усмотрение.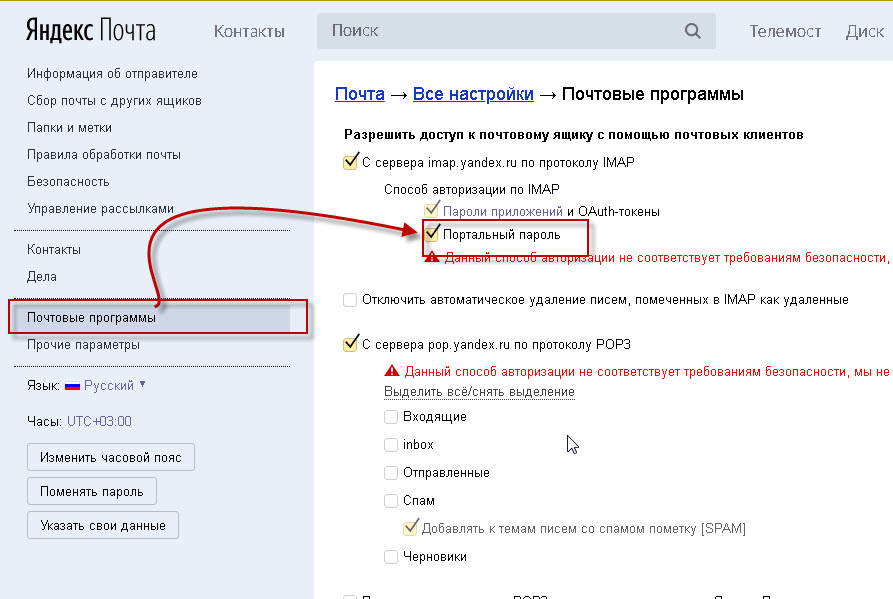
Перейти к Яндекс.Почте
- На главной странице рассматриваемого сайта щелкните ЛКМ по значку настроек в рядом с фотографией профиля и выберите «Правила обработки писем». Также в нужное место можно попасть, воспользовавшись аналогичным пунктом в разделе «Все настройки».
- Оказавшись в «Правилах обработки входящей почты», нажмите кнопку «Создать правило» в основном блоке. Здесь также могут быть представлены другие ранее созданные фильтры.
Читайте также: Создание фильтров против спама в Яндекс.Почте
- После перехода к настройкам нового правила, первым делом в подразделе «Применять» разверните поочередно представленные списки и установите подходящие параметры. Можете попросту повторить вариант со скриншота, если хотите проверять вообще все письма.
- Аналогичным образом в блоке «Если» разверните «От кого» и установите нужное значение. Чаще всего здесь используется стандартный вариант, но для более точной фильтрации лучше выбирать что-то другое.

Дополнительно, вне зависимости от первого условия, выберите значение для второго списка и в обязательном порядке заполните крайнее текстовое поле в соответствии с требованиями, будь то email отправителя или заголовок. По желанию можно не ограничиваться одним вариантом, воспользовавшись кнопкой «Добавить условие».
- Немного ниже в рамках подраздела «Выполнить действие» снимите все галочки. Единственным исключением может стать пункт «Положить в папку» с указанием «Входящих».
- Для включения непосредственно самого автоответчика установите галочку «Ответить следующим текстом» и заполните рядом расположенное поле в соответствии с нужным ответом. Можете также задействовать опцию «Не применять другие правила», чтобы заблокировать прочие условия.
- Убедиться в правильности параметров можно, воспользовавшись кнопкой «Проверить правило» и ознакомившись со списком найденных писем.
 После этого нажмите кнопку «Создать правило» для выхода из настроек.
После этого нажмите кнопку «Создать правило» для выхода из настроек.Включение рассматриваемой опции, в отличие от процедуры создания обычных фильтров, требует подтверждения. По этой причине также нужно ввести пароль от учетной запись в новом окне браузера или указать код из мобильного приложения, отвечающего за двухфакторную аутентификацию.
- Переместившись на страницу с правилами, можете еще раз перепроверить условия и действия. Отсюда же доступно быстрое выключение фильтра, если он станет не нужен.
Обратите особое внимание на то, что автоответчик будет правильно работать исключительно с новыми сообщениями, обладающими не только определенными признаками, но и находящимися в папке «Входящие». Таким образом, если письмо автоматически отмечается прочитанным или помешается в любой другой раздел сайта, включая системные директории, описанный фильтр не сможет создать автоматический ответ.
Когда параметры будут сохранены, автоответчику может потребоваться некоторое время на включение, из-за чего рекомендуем подождать около десяти минут, прежде чем тестировать работу. Также не забывайте проверять все свои фильтры на предмет конфликта между собой, так как это часто становится причиной некорректной работы алгоритмов.
Также не забывайте проверять все свои фильтры на предмет конфликта между собой, так как это часто становится причиной некорректной работы алгоритмов.
Мы рады, что смогли помочь Вам в решении проблемы.
Опишите, что у вас не получилось.
Наши специалисты постараются ответить максимально быстро.
Помогла ли вам эта статья?
ДА НЕТ
Поделиться статьей в социальных сетях:
Как настроить автоответчик в Яндекс почте, Mail, Gmail?
Занимаясь бизнесом в интернете и общаясь с клиентами, важно всегда оставаться на связи.
Потенциальные клиенты должны знать, что их обращение к вам принято и в скором времени будет рассмотрено. Чтобы вручную этим не заниматься и сэкономить кучу времени, используйте автоматические ответы на письма.
Как настроить автоответчик в почте? У каждого популярного почтового сервиса есть специальная функция для настройки автоматических ответов на входящие письма.
Вы можете указать любой текст, а также использовать дополнительные удобные функции. Уделите немного времени и настройте автоответчик.
Уделите немного времени и настройте автоответчик.
Как настроить автоответчик в Яндекс почте?
Переходите в свой почтовый ящик на Яндексе и открываете настройки, нажав на шестеренку, после чего выбираете пункт с правилами обработки писем:
Затем вам потребуется нажать кнопку «Создать правило», чтобы перейти к специальной форме настройки автоответчика:
Сначала нужно нажать на крестик, чтобы ответы на письма получали все люди. Нажав на ссылку «Продолжить» у вас запросят пароль от почты, а после его ввода активируется текстовое поле для ответного сообщения.
Автоответчик на почте Mail
На этом почтовом сервисе также сначала потребуется перейти в свой ящик и зайти в настройки:
Среди различных параметров, нужно выбрать раздел «Автоответчик»:
Затем открывается форма, где можно настроить время работы автоответчика, а также указать необходимый текст:
Функция задачи времени может сильно пригодится.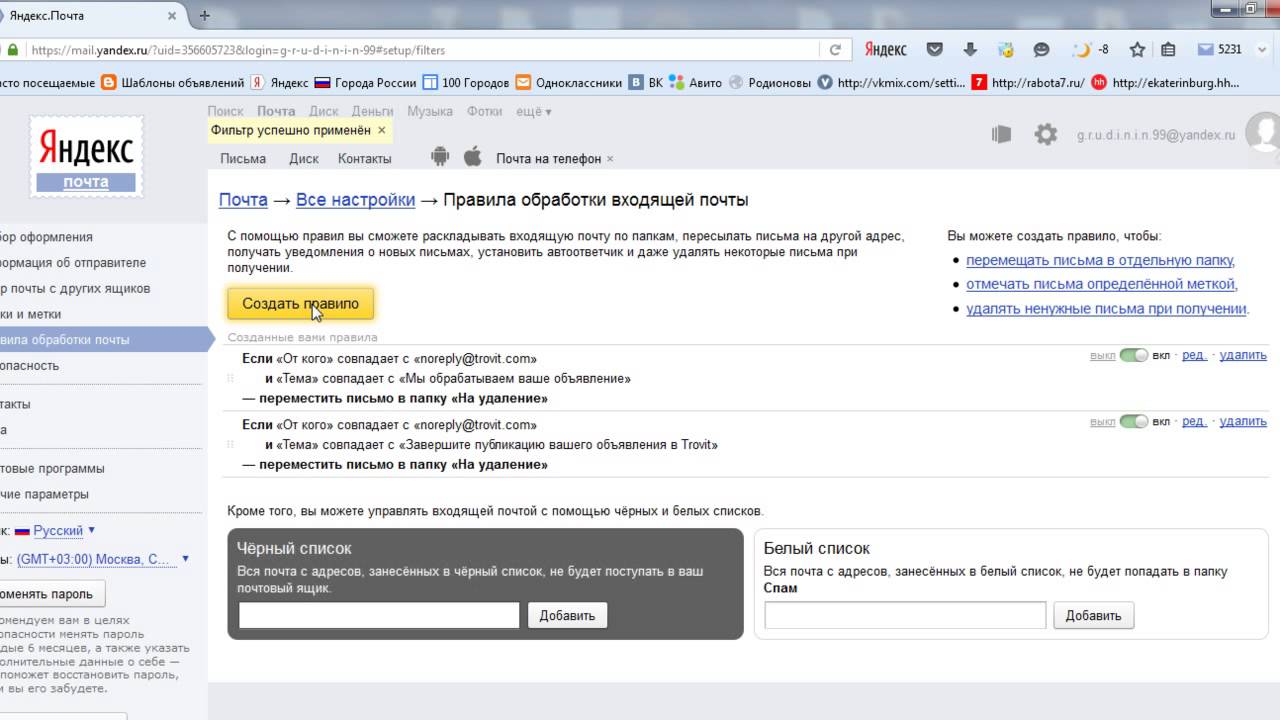 К примеру, можно устанавливать автоответчик на ночное время, когда вы не можете ответить клиентам.
К примеру, можно устанавливать автоответчик на ночное время, когда вы не можете ответить клиентам.
Автоответчик на почте Gmail
Настроить ответы в этой почте также просто, сначала отправляемся в раздел настроек:
Затем прокручиваем страницу вниз, где находится блок с настройками автоответчика Gmail:
Плюс автоматических ответов на Gmail заключается в отправке писем не чаще, чем раз в четыре дня. Когда пользователь отправляет несколько писем, нет смысла отвечать на каждое из них.
Что написать в автоответчике почты?
Если вы решили настраивать автоответчик на электронной почте, значит, у вас не всегда есть время ответить на письма. Объясните причину вашего отсутствия или поблагодарите человека за обращение и напишите, что вам важно его мнение. Не лишним будет и указать время ответа, чтобы человек точно знал, когда ждать вашего письма.
Компания Workion приветствует вас!
К сожалению, в Москве сейчас ночное время и наши работники не могут ответить на ваше обращение.Открывается офис в 09:00 (МСК), в течение нескольких часов сотрудники обязательно ответят на ваше письмо.
Если ваш вопрос требует незамедлительного решения, вы можете обратиться по телефону: 9131230984.
С уважением, администрация Workion.ru.
Это пример текста для автоответчика в почте. Текст в автоматических письмах должен быть информативным и по возможности решать некоторые проблемы клиентов (например, можно поставить ссылки на полезные инструкции).
Функция автоответчика в почте помогает в интернет-бизнесе. В первую очередь, ваши клиенты получают быстрые письма и понимают, что их сообщение уже замечено и в скором времени они получат на него ответ. Все крупные компании пользуются этим инструментом, внимание к клиентам хорошо сказывается на их отношении к вам.
Вам также будет интересно:
— Бесплатная рассылка от Justclick
— Как взламывают через Email?
— У Gmail есть скрытые возможности
Как включить автоответчик в различных почтовых сервисах
Всем снова здравствуйте.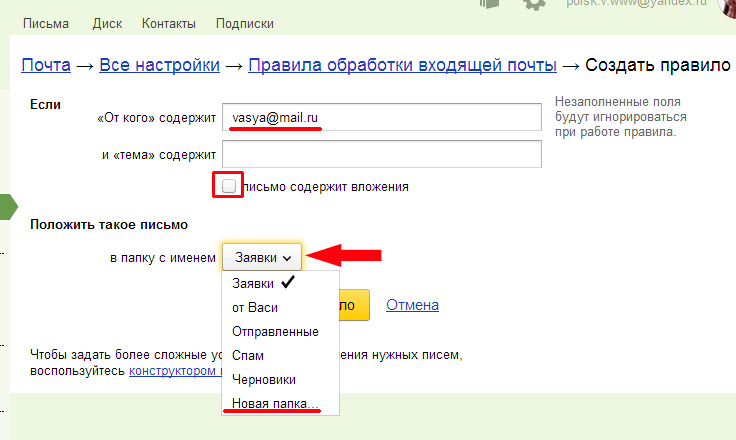 Сегодня мы затронем тему, которая актуальна, скорей всего, при деловой переписке. Возможно, будет интересна и для обычных пользователей, дружеской общению через почту. Предположим, к вам приходит письмо от уважаемого человека, вашего делового партнера. Вы открыли его, прочитали, но ответить на него в сию минуту не можете. А партнеру очень важно узнать, дошло ли его письмо до вас, прочитали ли его. И конечно, он будет ждать вашего ответа. Тем более, что письмо весьма важное для него. Как отправителя уведомить о том, что письмо достигло адресата? Или, например, вы уехали в командировку или отпуск и у вас не будет возможности проверять почту и отвечать на входящие письма. Для таких целей и предусмотрен автоответчик. Его мы и разберем сегодня. Рассмотрим, как включить данную функцию в почтовом сервисе Яндекс, Mail, Gmail.
Сегодня мы затронем тему, которая актуальна, скорей всего, при деловой переписке. Возможно, будет интересна и для обычных пользователей, дружеской общению через почту. Предположим, к вам приходит письмо от уважаемого человека, вашего делового партнера. Вы открыли его, прочитали, но ответить на него в сию минуту не можете. А партнеру очень важно узнать, дошло ли его письмо до вас, прочитали ли его. И конечно, он будет ждать вашего ответа. Тем более, что письмо весьма важное для него. Как отправителя уведомить о том, что письмо достигло адресата? Или, например, вы уехали в командировку или отпуск и у вас не будет возможности проверять почту и отвечать на входящие письма. Для таких целей и предусмотрен автоответчик. Его мы и разберем сегодня. Рассмотрим, как включить данную функцию в почтовом сервисе Яндекс, Mail, Gmail.
Начнем с Яндекс.
Как включить автоответчик на Яндекс почте?
Процесс включения автоответчика на этом сервисе немного сложен, но не так страшно, как может показаться. Итак, заходим в свой почтовый ящик.
Итак, заходим в свой почтовый ящик.
В верху правого угла нажимаем на шестеренку и в меню выбираем «Правила обработки писем»
Как мы видим, у нас есть два правила, которые мы создали при действиях, описанных в статье «Настройки почты Яндекс».
Для того, чтобы отправитель получал наше сообщение автоответчика, нужно создать новое правило. Поэтому кликаем по кнопочке «Создать правило».
Тут вам предоставляется указать условие, при котором будет выполняться то или иное действие. Итак, если вы хотите, чтобы сообщение автоответчика получали определенные адресаты, то укажите через запятую их в поле «От кого совпадает с». Предлагаемые действия нам тут не нужны. Нам нужно чтобы была автоматическая отправка сообщения определенного содержания. Но для этого нас просят ввести пароль от данного почтового ящика. Нажмите ссылку «Продолжить»
И в модальном окне введите пароль, затем жмите «Подтвердить».
Теперь нижний блок стал активным, и мы можем указать текст, который будет отправляться вышеуказанным адресатам. Если же вы хотите, чтобы автоответчик был для всех входящих писем, тогда поле ввода «совпадает с» нужно удалить. Для этого, нажмите на маленький крестик справа от этого поля. Не будет ни одного условия.
Старайтесь создать правдивый текст автоответчика. Укажите через сколько часов или минут, отправитель получит ваш ответ. И непременно выполните это в указанный срок. Это повысит к вам доверие. Для того, чтобы правило вступило в действие, нажмите «Создать правило». Теперь на все адреса входящих писем будет отправляться сообщение автоответчика. Если же вы указали конкретные адреса, то автоответчик будет отсылать сообщение только этим адресам.
Как включить автоответчик в Mail.ru
В данном почтовом сервисе включение автоответчика происходит намного проще.
Как всегда, заходим в свой ящик, нажимаем на свой адрес в верхнем правом углу и выбираем «Настройки почты».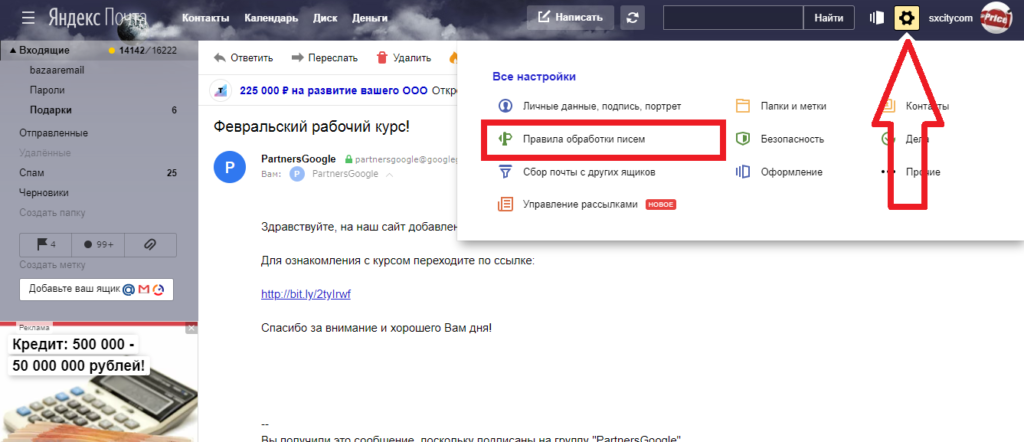
В левом меня настроек выбираем пункт «Автоответчик»
Здесь мы его включаем функцию автоответчика, можно указать с какого дня и времени начинает работает эта функция и по какой день, если вам нужно настроить автоответчик на определенные дни. Если снять галочку «круглосуточно», то поля для установки времени станут активные. Просто указываете временной интервал, в который будет отсылаться сообщения автоответчика. Сам текст сообщения вы задаете ниже. После этого нажмите «Сохранить»
Эта функция автоответчика будет применяться ко всем входящим письмам. Если же вам нужно настроить автоответчик для конкретных адресов, читайте эту статью.
Включение автоответчика в GMAIL
Снова заходим в свой почтовый ящик (аккаунт) от Google.
Справа сверху нажимаем на значок шестеренки и выбираем «Настройки»
Переходим на вкладку «Общие», спускаемся в самый низ и включаем настройку автоответчика. Задаем тему письма и сам текст. Если нужно, то установите галочку «Отвечать только из моего списка контактов». В этом случае, адресаты вне вашего списка контактов, подобные сообщения не будут получать.
Задаем тему письма и сам текст. Если нужно, то установите галочку «Отвечать только из моего списка контактов». В этом случае, адресаты вне вашего списка контактов, подобные сообщения не будут получать.
Вот так легко и просто мы установили автоответчик на популярных почтовых сервисах. До новых встреч!
Нужно слушать, но не подслушивать.
Клеобул
Если вам понравилась наша статья, поделитесь с вашими друзьями.
Yandex почта. Как создать правила обработки входящих писем и добавить автоответчик?
17 мая, 2017 Любовь Зубарева
Приветствую Вас!
В одной из прошлых статей я подробно ответила на вопросы: как оформить электронный ящик на Яндексе, добавить подпись и создать новые папки с метками, ответы читайте здесь. Сейчас хочу продолжить знакомство с этой почтой, ведь далеко не все фишки были раскрыты.
Сегодня вы получите ответы на вопросы, КАК:
— создать фильтры и правила обработки входящей почты;
— добавить и удалить автоответчик.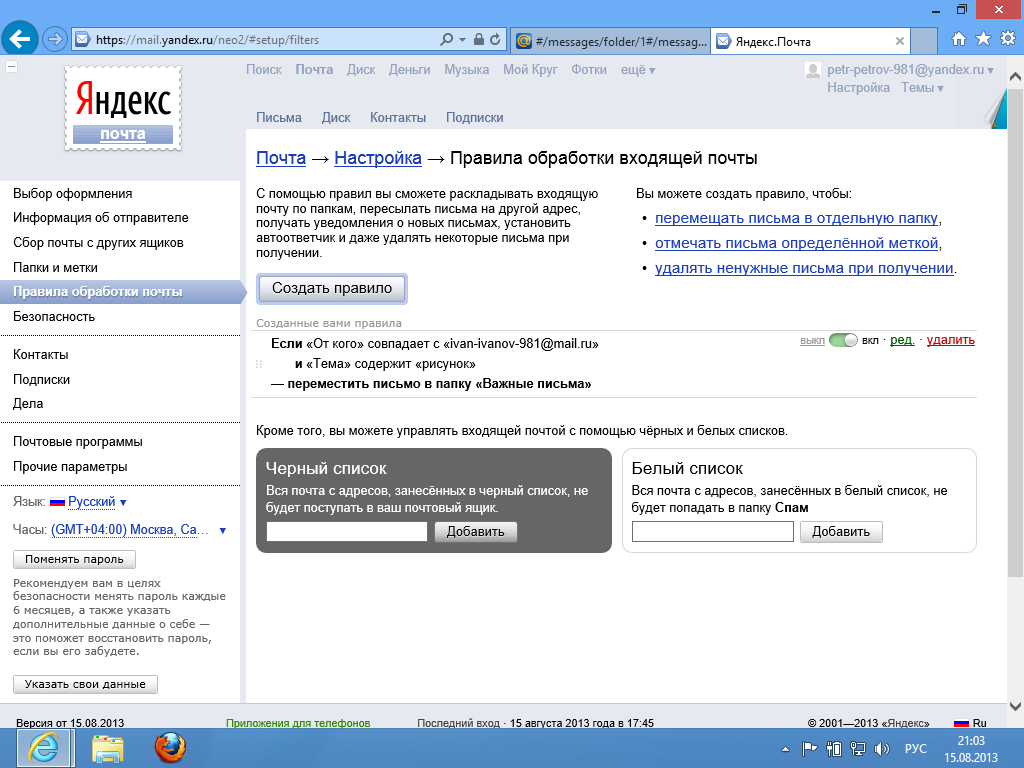
Как создать фильтры (правила) для входящих писем на Яндекс почте
Один раз создав и настроив правила обработки входящей почты, у вас всегда будет порядок в ящике. Вы можете настроить раскладку писем по папкам, настроить пересылку писем на другой электронный ящик, создать автоматический ответ на входящее письмо и многое другое.
Для начала вам нужно зайти на почту Яндекс, если у вас ее нет, создайте по этой инструкции и не забудьте подобрать надежный пароль.
В правом верхнем углу нужно нажать на значок шестеренки, и далее выбрать надпись ПРАВИЛА ОБРАБОТКИ ПИСЕМ.
Далее нажмите на надпись СОЗДАТЬ ПРАВИЛО.
В этом разделе создаются все правила обработки почты: можно настроить автоответчик, настроить автоматическое перемещение писем в нужную папку или даже удалить. Я покажу ниже несколько примеров обработки входящей почты.
Для всех условий порядок одинаковый: заполняете нужные ниже поля, ставите/убираете галочки в настройках, если это требуется и далее внизу нажимаете на кнопку СОЗДАТЬ ПРАВИЛО.
Обратите внимание, что созданные правила действуют только на новые письма. Если вы хотите применить их к уже имеющимся, нажмите внизу на кнопку ПРИМЕНИТЬ К СУЩЕСТВУЮЩИМ ПИСЬМАМ.
Сначала вам нужно выбрать, к каким письмам письмам будет применяться созданное вами правило.
Далее настраиваете условия, вариантов очень много, приведу пример.
Вы не хотите получать письма от кого-то человека. Тогда в поле ЕСЛИ выбираете: ОТ КОГО + СОВПАДАЕТ С + в пустое поле пишите адрес электронной почты человека, или его имя и фамилию. Можно нажать ДОБАВИТЬ УСЛОВИЕ, и заполнить сразу несколько вариантов условий.
И далее внизу ставьте галочку УДАЛИТЬ и внизу СОЗДАТЬ ПРАВИЛО.
Для наглядности смотрите ниже гиф картинку. Хотите бесплатно научиться делать гифки из видео, прочитайте эту статью.
Если вы хотите, чтобы письма от конкретного человека попадали в определенную папку, делаете аналогичные настройки.
Добавляете условие, что почта совпадает или содержит определенный текст, и далее устанавливаете что нужно сделать с данным письмом. То есть ставите галочку ПОЛОЖИТЬ В ПАПКУ, выбираете в какую папку его перенести и нажимаете СОЗДАТЬ ПРАВИЛО.
То есть ставите галочку ПОЛОЖИТЬ В ПАПКУ, выбираете в какую папку его перенести и нажимаете СОЗДАТЬ ПРАВИЛО.
Если не знаете, как создать новые папки с метками читайте в отдельной статье.
Как автоматически пересылать входящие письма на другую почту?
Для этого на той же страничке создания правил обработки почты поставьте галочку ПЕРЕСЛАТЬ ПО АДРЕСУ и в пустое поле введите электронный ящик для получения письма. Читайте также: где лучше завести электронную почту?
Ниже вы можете настроить на другую почту уведомления. И каждый раз, когда будет приходить новое письмо, вам на указанный ящик будет приходить оповещение.
Как добавить и удалить автоответчик на Яндекс почте
Автоответчик — это письмо, которое автоматически ваша почта будет отправлять на все входящие письма, которые вам будут приходить. Вы можете вставить в автоответчик абсолютно любую информацию.
Настройки аналогично делаются в разделе ПРАВИЛА ОБРАБОТКИ ПОЧТЫ.
Необходимо поставить галочку возле надписи ОТВЕТИТЬ СЛЕДУЮЩИМ ТЕКСТОМ, и в пустое поле написать текст, который автоматически будет приходить в ответ на каждое входящее письмо. И затем нажмите СОЗДАТЬ ПРАВИЛО
Для того, чтобы удалить автоответчик, нужно убрать галочку напротив слов ОТВЕТИТЬ СЛЕДУЮЩИМ ТЕКСТОМ и сохранить изменения.
На этом все, сттатья получилась длинная, поэтому уже в следующей продолжу тему Яндекс почты, и расскажу как:
— настроить сбор почты с других ящиков;
— добавить пользователя для одновременной работы с несколькими ящиками.
Дорогие читатели! Напишите в комментариях, используете ли вы в своей почте автоответчик и правила обработки входящих писем?
С уважением, Любовь Зубарева
Уважаемые читатели! Если вам понравилась статья, нажмите на любую из кнопок социальных сетей. Это лучшее «спасибо» за информацию. Понравилась статья? Поделись с другими!
Заберите подарок + новости блога:
Email*
ПОЛУЧИТЬ
Вы можете пропустить чтение записи и оставить комментарий.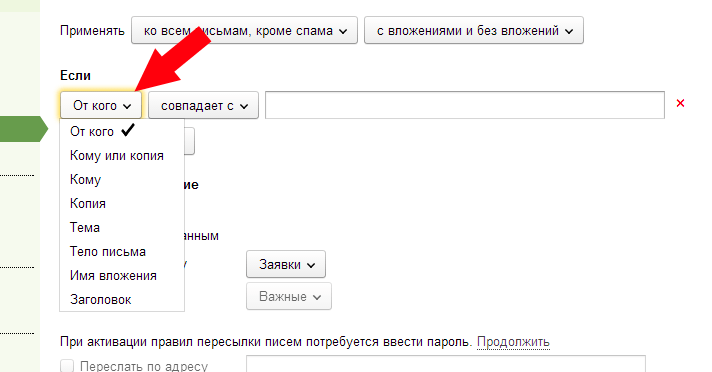 Размещение ссылок запрещено.
Размещение ссылок запрещено.
Как сделать в Яндексе автоматическое сообщение?
Как в почте настроить автоответчик
Всем снова здравствуйте. Сегодня мы затронем тему, которая актуальна, скорей всего, при деловой переписке. Возможно, будет интересна и для обычных пользователей, дружеской общению через почту. Предположим, к вам приходит письмо от уважаемого человека, вашего делового партнера. Вы открыли его, прочитали, но ответить на него в сию минуту не можете. А партнеру очень важно узнать, дошло ли его письмо до вас, прочитали ли его. И конечно, он будет ждать вашего ответа. Тем более, что письмо весьма важное для него. Как отправителя уведомить о том, что письмо достигло адресата? Или, например, вы уехали в командировку или отпуск и у вас не будет возможности проверять почту и отвечать на входящие письма. Для таких целей и предусмотрен автоответчик. Его мы и разберем сегодня.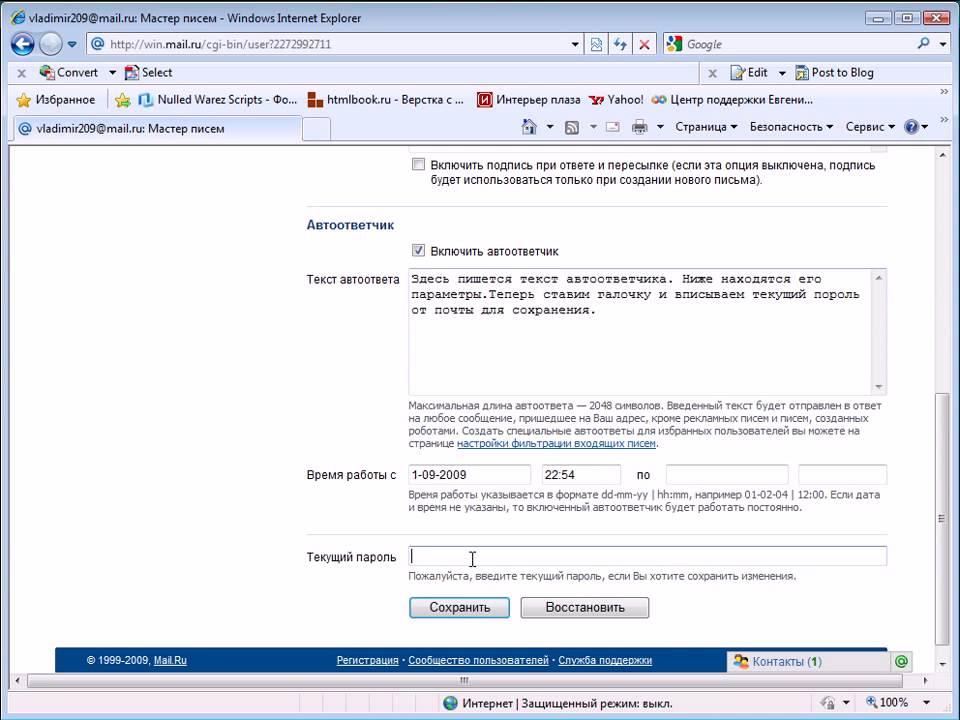 Рассмотрим, как включить данную функцию в почтовом сервисе Яндекс, Mail, Gmail.
Рассмотрим, как включить данную функцию в почтовом сервисе Яндекс, Mail, Gmail.
Начнем с Яндекс.
Как включить автоответчик на Яндекс почте?
Процесс включения автоответчика на этом сервисе немного сложен, но не так страшно, как может показаться. Итак, заходим в свой почтовый ящик.
В верху правого угла нажимаем на шестеренку и в меню выбираем «Правила обработки писем»
Как мы видим, у нас есть два правила, которые мы создали при действиях, описанных в статье «Настройки почты Яндекс».
Для того, чтобы отправитель получал наше сообщение автоответчика, нужно создать новое правило. Поэтому кликаем по кнопочке «Создать правило».
Тут вам предоставляется указать условие, при котором будет выполняться то или иное действие. Итак, если вы хотите, чтобы сообщение автоответчика получали определенные адресаты, то укажите через запятую их в поле «От кого совпадает с». Предлагаемые действия нам тут не нужны. Нам нужно чтобы была автоматическая отправка сообщения определенного содержания. Но для этого нас просят ввести пароль от данного почтового ящика. Нажмите ссылку «Продолжить»
Нам нужно чтобы была автоматическая отправка сообщения определенного содержания. Но для этого нас просят ввести пароль от данного почтового ящика. Нажмите ссылку «Продолжить»
И в модальном окне введите пароль, затем жмите «Подтвердить».
Теперь нижний блок стал активным, и мы можем указать текст, который будет отправляться вышеуказанным адресатам. Если же вы хотите, чтобы автоответчик был для всех входящих писем, тогда поле ввода «совпадает с» нужно удалить. Для этого, нажмите на маленький крестик справа от этого поля. Не будет ни одного условия.
Старайтесь создать правдивый текст автоответчика. Укажите через сколько часов или минут, отправитель получит ваш ответ. И непременно выполните это в указанный срок. Это повысит к вам доверие. Для того, чтобы правило вступило в действие, нажмите «Создать правило». Теперь на все адреса входящих писем будет отправляться сообщение автоответчика.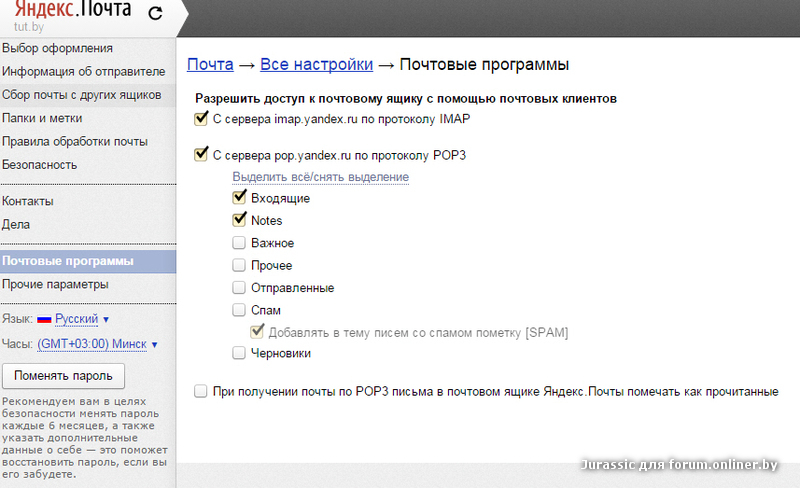 Если же вы указали конкретные адреса, то автоответчик будет отсылать сообщение только этим адресам.
Если же вы указали конкретные адреса, то автоответчик будет отсылать сообщение только этим адресам.
Как включить автоответчик в Mail.ru
В данном почтовом сервисе включение автоответчика происходит намного проще.
Как всегда, заходим в свой ящик, нажимаем на свой адрес в верхнем правом углу и выбираем «Настройки почты».
В левом меня настроек выбираем пункт «Автоответчик»
Здесь мы его включаем функцию автоответчика, можно указать с какого дня и времени начинает работает эта функция и по какой день, если вам нужно настроить автоответчик на определенные дни. Если снять галочку «круглосуточно», то поля для установки времени станут активные. Просто указываете временной интервал, в который будет отсылаться сообщения автоответчика. Сам текст сообщения вы задаете ниже. После этого нажмите «Сохранить»
Эта функция автоответчика будет применяться ко всем входящим письмам. Если же вам нужно настроить автоответчик для конкретных адресов, читайте эту статью.
Если же вам нужно настроить автоответчик для конкретных адресов, читайте эту статью.
Включение автоответчика в GMAIL
Снова заходим в свой почтовый ящик (аккаунт) от Google.
Справа сверху нажимаем на значок шестеренки и выбираем «Настройки»
Переходим на вкладку «Общие», спускаемся в самый низ и включаем настройку автоответчика. Задаем тему письма и сам текст. Если нужно, то установите галочку «Отвечать только из моего списка контактов». В этом случае, адресаты вне вашего списка контактов, подобные сообщения не будут получать.
Вот так легко и просто мы установили автоответчик на популярных почтовых сервисах. До новых встреч!
Нужно слушать, но не подслушивать.
Подписыватесь на наш Telegram-канал, чтобы не пропустить свежие статьи с нашего сайта
Если вам понравилась наша статья, поделитесь с вашими друзьями.
azbuka-ineta.ru
9 фишек для эффективной работы в Яндекс.
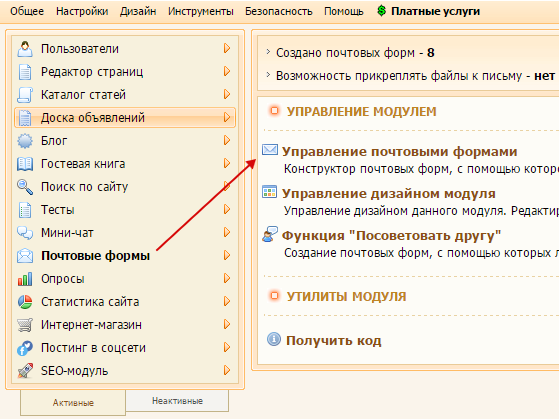 Почте. Как сократить время на работу с почтой
Почте. Как сократить время на работу с почтой
Сегодня даже на электронную почту обычного человека приходит множество писем: рассылки, уведомления от сайтов, письма от друзей и коллег, что и говорить о корпоративной почте: клиентам, коллеги и партнеры могут присылать сотни писем в день. Как не утонуть в этих письмах и успевать всем быстро и полноценно отвечать? Как не пропустить важную информацию и скрыть менее важную? Об этом — наша статья.
В Яндекс.Почте есть много интересных и полезных фишек, мы рассмотрим самые важные их них. Поделитесь в комментариями теми фишками, которые используете вы. (А если вы начинающий пользователь, то рекомендуем посмотреть видеоуроки о том, как зарегистрировать почту и выполнять простейшие операции: отправлять и принимать письма и т.д. Смотреть видеоуроки).
Вебинар по этой статье
Откройте в полноэкранном режиме
Фишка №1. Использование своего домена
Яндекс.Почта дает возможность настроить для своего домена электронную почту. Так, например, если наш сайт имеет адрес pedsovet.su, мы можем настроить электронные ящики [email protected], [email protected], [email protected] и т.д. — до 2000 электронных адресов. В отличие от многих других сервисов, на Яндексе это можно сделать бесплатно. Для настройки перейдите на сайт http://pdd.yandex.ru и следуйте инструкциям.
Так, например, если наш сайт имеет адрес pedsovet.su, мы можем настроить электронные ящики [email protected], [email protected], [email protected] и т.д. — до 2000 электронных адресов. В отличие от многих других сервисов, на Яндексе это можно сделать бесплатно. Для настройки перейдите на сайт http://pdd.yandex.ru и следуйте инструкциям.
Интерфейс почты в своем домене будет такой же, как и обычная почта @yandex.ru.
Фишка №2. Создание папок для хранения писем
Как и обычные документы нам удобно раскладывать по папкам, так и электронные письма тоже. Создайте необходимое количество папок в настройках (шестеренка) — Папки и метки.
Папки можно делать вложенными, удалять, очищать, переименовывать и т.д.
Общий список папок отображается в левой части экрана почты.
Перемещение писем в папки может происходить автоматически (см. ниже) или вручную в каждом письме.
Фишка №3. Метки для писем
Делаете ли Вы ярлычки на отдельных документах или закладки на страничках? Такие ярлычки можно делать и на письмах, они называются «метки». Они могут быть разного цвета и с определенными краткими подписями.
Они могут быть разного цвета и с определенными краткими подписями.
По ярлычкам легко находить нужные письма в списке всех писем.
Список всех меток отображается слева, под списком папок.
Кликните по метке, и откроются все письма с этим ярлычком.
Настроить метки на письма можно автоматически (см. ниже) или вручную на каждое письмо — в письме или в списке писем.
Можно выбрать одну из имеющихся меток или создать новую. Для новой метки введите ее название (кратко), выберите цвет — Создать метку.
Фишка №4. Подписи к письмам
Удобно ли позвонить человеку по номеру телефона, если он указал его в своем письме, а не искать по записным книжкам? Да. Вы тоже можете указывать свое имя, номер телефона или другую информацию в подписи в письме. Причем, можно настроить несколько подписей: для друзей, для коллег, для начальства, и выбирать одну из заготовленных подписей при написании письма.
В подписи можно вставлять ссылки и вообще любой текст до 10 000 символов. Жаль только, что картинки теперь вставить нельзя.
Настроить подписи можно в Настройках — Личные данные, подпись, портрет.
Там указать саму подпись.
И, если подписей несколько, то включить возможность выбора подписи при написании письма.
Фишка №5. Правила обработки писем
Пожалуй, самое интересное, что позволяет тонко настроить почту и усилить возможности других фишек — папок, меток и т.п.
Правила обработки писем позволяют настроить автоматические действия для писем, подпадающих под определенные условия. То есть можно понять, что отличает одни письма от других (отправитель, текст письма или что-то еще) и применять к этим письмам определенные действия. Например, вешать ярлычок «Ахтунг!» на все письма от начальника, удалять письма без прочтения, если это спам, от которого никак не удается защититься, перекладывать письма-уведомления от сайтов и социальных сетей в специальную папку и сразу помечать их прочитанными и т.д. Возможностей масса, нужно просто уметь ими пользоваться.
Итак, правила могут автоматически:
- ставить метки;
- удалять;
- пересылать;
- уведомлять;
- перекладывать в папку;
- отвечать
- и т.д.
Рассмотрим пример: на нашем сайте есть автоматическое уведомление об ошибках и опечатках, которые отправляют наши пользователи (нужно выделить ошибку и нажать CTRL + ENTER на клавиатуре). Все эти уведомления приходят на нашу электронную почту. Мы обратили внимание, что у писем есть характерные особенности, некоторые маркеры: 1) письма приходят с электронной почты orphus.ru и 2) в теме письма есть слова «Орфографическая ошибка».
Эти два условия мы включили в правило:
ЕСЛИ от кого содержит orphus.ru
ЕСЛИ тема письма содержит Орфографическая ошибка,
то на такие письма вешается ярлычок Ошибка.
И мы такие письма быстро можем найти в списке всех писем и исправить ошибки.
В правилах могут быть некоторые тонкости: условие может быть одно, а может быть несколько, и выполняться они могут одновременно или только хотя бы одно из них для того, чтобы правило сработало.
Также поле, по которому мы создаем правило, может содержать, не содержать и т.д. какой-то текст.
Правила можно редактировать, отключать и включать или полностью удалять.
После настройки правила обязательно нужно его проверить: выполняется ли оно, правильно ли работает.
Легче всего настроить правило прямо в письме, которое вы хотите «приручить».
Фишка №6. Напоминание об ответах
Не нужно хранить в голове информацию о том, что кому-то мы написали письмо и нам бы хотелось получить ответ к такому-то дню, освободитесь от этого груза постоянно что-то помнить вместе с напоминаниями.
Под текстом письма до его отправки настройки, когда вы хотите получить напоминание, если адресат вам не ответит на письмо.
Фишка №7. Отправка письма по расписанию
Сэкономьте свое время на подготовке писем, которые вы должны будете отправить в определенный день и час: напишите письмо сейчас и настройте его отправку по расписанию.
Фишка №8. Шаблоны писем
Если вам приходится отправлять одинаковые письма или отвечать одинаковыми ответами, сэкономьте свое время: напишите одно подробное грамотное письмо и сохраните его как шаблон. Потом вы сможете отвечать этим письмом или просто отправлять этот шаблон.
Все шаблоны отображаются под списком папок слева, вернее, Шаблоны — это одна из папок в почте. Для написания шаблонного письма перейдите в Шаблоны, выберите нужный шаблон, укажите адресата, внесите небольшие изменения и отправляйте.
Для ответа шаблоном в письме нажмите Ответить — справа Шаблоны и выберите шаблон.
Создать шаблон можно и в списке шаблонов и в самом письме.
Фишка №9. Найти все письма адресата
Откройте письмо, нажмите на ФИО отправителя — Переписка, и откроются все письма этого отправителя.
Фишка №10. Работа с несколькими ящиками
Вы можете иметь несколько ящиков электронной почты на Яндексе, и быстро переключаться между ними — в правом верхнем углу.
Фишка №11. Закрепление письма
Хотите, чтобы какое-то письмо всегда было в поле вашего зрения, закрепите его — в самом письме или в списке писем. И в какой бы папке вы ни находились, письмо всегда будет перед глазами.
На самом деле возможностей в Яндекс.Почте гораздо больше, но мы решили, что это наиболее интересные и важные фишки. А какие возможности используете вы? Поделитесь своим опытом в комментариях.
Спасибо за Вашу оценку. Если хотите, чтобы Ваше имя
стало известно автору, войдите на сайт как пользователь
и нажмите Спасибо еще раз. Ваше имя появится на этой стрнице.
Есть мнение?
Оставьте комментарий
Понравился материал?
Хотите прочитать позже?
Сохраните на своей стене и
поделитесь с друзьями
Вы можете разместить на своём сайте анонс статьи со ссылкой на её полный текст
pedsovet.su
Как настроить автоответчик в почте
Всем привет! Скажите, используете ли Вы услугу автоответчика в почте? Если нет, то самое время это изменить, тем более что сделать это легко за пару минут.
Но сначала разберемся, что же такое автоответчик для почты и зачем он нужен.
Итак, автоответчик — это когда пользователь отправляет Вам письмо, а в ответ ему приходит сообщение, отправленное автоматически и сообщающее, например, что Вы письмо получили и с радостью на него ответите.
Зачем же устанавливать автоответчик на почту? Есть несколько причин:
- Представьте, что Вы отправились в отпуск и не планируете отвечать на письма в течение пары недель. Чтобы отправитель не нервничал, не получив быстрого ответа, его стоит предупредить. Рассылать всем письма самостоятельно слишком затратно по времени. И тут как раз Вас и выручит автоответчик.
- Но этой услугой не обязательно пользоваться только во время отпуска. Автоответчик — это бесплатный метод привлечения новых подписчиков и клиентов. Конечно, он не так эффективен, как платные методы, но и его списывать со счетов не стоит.
В сообщении Вы можете указать ссылку на Ваш блог, бесплатный курс или книгу или вставить партнерскую ссылку. Я думаю, Вы получаете достаточно предложений о покупке различных курсов. При этом на некоторые рассылки Вы даже не подписывались. Включив автоответчик, Вы сможете ненавязчиво сделать свое предложение всем тем, кто отправляет Вам письма.
И кроме этого, человек, который отправит Вам письмо, получив ответ о его доставке, будет уверен, что письмо дошло, а не стало жертвой различных спам-фильтров.
Итак, как же настроить автоответчик в почте. Все Вы пользуетесь разными почтовыми клиентами. Я рассмотрю основные из них и объясню, как настроить автоответчик яндекс, гугл и мэйл. Приступаем!
Как настроить автоответчик в почте
Итак, как же настроить автоответчик в почте. Все Вы пользуетесь разными почтовыми клиентами. Я рассмотрю основные из них и объясню, как настроить автоответчик яндекс, гугл и мэйл. Приступаем!
Автоответчик Яндекс
Яндекс почта, думаю, является одной из самых популярных среди русскоговорящих пользователей. С нее и начнем. Вообще, Яндекс создал много полезных инструментов: яндекс диск, фоторедактор, почту для домена. Я уже не говорю про инструменты для Вебмастеров.
Чтобы включить автоответчик для яндекс почты заходим в нее, в правом верхнем углу нажимаем на шестеренку и выбираем «Правила обработки писем».
И нажимаете на кнопку «Создать правило».
Но сначала обратите внимание на черный и белый список. Если Вы не желаете больше получать писем от какого-то адресата даже в папку спам, то добавьте его в черный список. А в белый внесите проверенные и важные для Вас адреса.
Теперь создаем правило. Сначала выбираем к каким письмам его следует применять. Выбираем все.
Строку с условием удаляем.
Затем спускаемся вниз, нас будет интересовать последняя строка: «ответить следующим текстом».
Сначала нужно ее активировать, введя пароль от почтового ящика:
Кстати, чтобы никогда не забывать пароли и хранить их в надежном месте, советую расширение lastpass.
Теперь нужное нам поле активировано, ставим галочку и пишем текст для автоответчика. Наконец, нажимаете сохранить правило. Его Вы сможете удалить или изменить в любой момент.
Отправьте себе на почту письмо с другого ящика, чтобы проверить, как работает автоответчик.
Если Вы используете почту для домена от Яндекса, то для нее автоответ настраивается точно так же.
Автоответчик для Mail почты
Здесь все еще проще. Опять же авторизуетесь в своем почтовом ящике. Выбираете Настройки → Автоответчик.
Затем включаете автоответчик и пишете сообщение.
Если Вы хотите включить опцию только на определенный период, например, на время отпуска, то поставьте галочку и укажите дату окончания предоставления услуги.
Автоответчик Gmail
Для гугл почты сценарий настройки тот же самый. Нажимаете на шестеренку в правом верхнем углу и в общих настройках спускаетесь в самый низ. Включаете автоответчик и указываете текст письма. И, конечно, сохраняете.
Настройка автоответчика займет у Вас несколько минут, но может принести дополнительную прибыль на автомате. Поделитесь в комментариях, пользуетесь ли Вы данной функцией?
denbriz.ru
Как настроить фильтры в Яндекс почте?
В этих настройках можно изменить количество писем на странице, убрать рекламу, включить или отключить различную функциональность (например, горячие клавиши, перетаскивание писем в другие папки и т.п.) и многое другое.
Переходим в меню настроек, для этого нажимаем кнопку .
В меню выбираем раздел «Правила обработки писем».
Отдельными разделами идут создание белого и черного списков. Создание списков очень просто — вводим электронный адрес в поле и нажимаем кнопку «Добавить». Все адресаты, которые в черном списке, не смогут написать Вам письмо, а адресаты белого списка не будут попадать в спам.
В списки можно вводить только полные почтовые имена. Например, @mail.ru или @yandex.ru будут игнорироваться.
Удалять пользователей из списков можно здесь же. Добавленные пользователи указываются под полем для ввода, ставим флажок рядом с пользователем, которого надо исключить из списка и нажимаем «Удалить из списка».
В правой части раздела создания правил или фильтров находятся упрощенные варианты для быстрого создания правил по тематикам — «перемещать письма в отдельную папку», «отмечать письма определённой меткой» и «удалять ненужные письма при получении».
Перемещать письма в отдельную папку. Здесь вводится отправитель (адрес электронной почты отправителя) и тема письма. Можно вводить только тему или только адрес. Ниже ставим флажок, если необходимы письма только со вложениями (добавленными файлами), если не знаете, будут ли вложения, то флажок лучше не ставить.
Выбираем папку для данных писем. Я уже создавал дополнительные папки, поэтому таких у Вас может не быть, а будет стандартный набор папок. Внизу меню выбора папки есть пункт «Новая папка…», выбрав этот пункт, можно создать новую папку для писем. После заполнения всех нужных пунктов нажимаем кнопку «Создать правило».
Отмечать письма определенной меткой. Принцип тот же самый, что и предыдущем пункте, только вместо папки для перемещения, выбираем метку. По умолчанию ставится метка «Важные», но можно выбрать любую другую или создать новую метку. После заполнения всех нужных пунктов, нажимаем «Создать правило».
Удалять ненужные письма при получении. Принцип идентичен двум предыдущим — вводим электронный адрес или тему (можно что то одно, можно оба пункта сразу заполнить) и нажимаем «Сохранить правило». Теперь все письма с выбранной темой или от указанного адресата будут удаляться.
Если заполнить оба поля, то удаляться будут только те письма от указанного адреса, которые содержат указанные слова в теме. То есть необходимо, чтобы выполнялось оба условия.
Итак, вернемся к созданию правил. В основном окне раздела создания правил, нажимаем кнопку «Создать правило».
В самом начале раздела, выбираем к каким письмам будем применять эти правила. Первая кнопка по умолчанию выбираем все входящие, кроме спама (нажав кнопку можно изменить условия) и вторая кнопка отфильтровывает письма по наличию вложенных файлов. Чтобы изменить условия применения, нажимаем любую из кнопок и выбираем в выпадающем меню нужные параметры.
В подразделе «Если» выбираем условие.
1 — выбираем параметр письма, по которому создается правило. По умолчанию стоит «от кого», это параметр отправителя, правило создается для определенного электронного адреса, от которого Вы получаете письма. Если нажать на кнопку «от кого», то открывается весь список параметров.
«Кому» — здесь можно отфильтровывать письма, которые адресуются не Вам.
«Копия» — для отделения копий писем от остальных, либо удалять спам, если в копии множество адресатов.
«Копия или кому» — отфильтровывание по получателям.
«Тема» — отфильтровывание по словам, находящимся в теме письма. Если с разных адресов приходит спам на одну и ту же тему. Или сбор в папку писем, где в теме указываются получатели (дизайнеру, бухгалтеру и тому подобное).
«Тело письма» — фильтр по содержанию письма. Если в самом письме указываются определенные фразы или, наоборот, не указываются, то для них можно задать определенное действие.
«Имя вложения» — это параметр прикрепленного файла. Если ожидаете важный файл, прикрепленный к письму и боитесь его пропустить, то устанавливается этот параметр и указывается имя файла.
«Заголовок» — непосредственно заголовок письма (не путать с темой).
Второе условие — «совпадает», «не совпадает», «содержит» или «не содержит». «Совпадает» отличается от «содержит» тем, что в первом случае необходимо полное совпадение названия, а во втором случае можно указать одно из слов, которое может содержаться.
Далее идет поле, в которое необходимо вводить название условия, зависит от того, какие параметры заданы.
Кстати, пробовал вводить несколько условий для одного параметра, через значок «|», результата не было. Пришлось вводить отдельно каждое. То есть если Вы хотите задать одинаковое действие для электронной почты Яндекс и для почты Mail, то придется задавать два одинаковых параметра для каждой почты. Пример ниже (звездочка указывает на то, что там есть какое то слово, то есть условие для всех писем с таким расширением).
Вторая такая же строчка добавилась потому, что я нажал кнопку «Добавить условие». Если еще раз нажать, добавится еще одна строчка для условия. Для всех условий далее будет задаваться одно действие.
Если условий несколько, то появляется кнопка с выбором выполнения — применять, если выполняется хотя бы одно совпадение или применять, если все параметры совпадают.
Теперь выбираем действие для поставленного условия.
Предлагается выбрать любое из четырех действий — «удалить», «пометить прочитанным», «переместить в папку» или «отметить меткой». Можно выбрать несколько действий к одному условию, но если выбрать «Удалить», то последние два пункта станут неактивные.
При перемещении в другую папку, сразу выбираем саму папку для перемещения. Выбор папки рядом с пунктом в виде кнопки с выпадающим меню. Идентично выбирается метка для письма.
При удалении, письма не удаляются, а перемещаются в папку «Удаленные».
Для следующих параметров потребуется ввести пароль от Вашего почтового ящика. Эти параметры используются для пересылки писем с заданными условиями или создания автоответчика.
Благодарствую. По умолчанию при настройки фильтров в системе выбран пункт «ко всем письмам, кроме спама».
Мне нужно было отключить спам-фильтр (кстати, если кто-то соберется это делать — практически все почтовые сервисы не содержат такой функции как отключить спам-фильтр, её просто нет). А что если мне не нужен этот спам-фильтр, елси я хочу получать все входящие сообщения? Тут уже приходится извращаться.
Вообщем выбор пункта фильтра «ко всем письмам, включая спам» помог!
poisk-v-seti.ru
Как использовать шаблоны автоответчиков в Яндекс.Почте
Яндекс.Почта позволяет настроить шаблон сообщения и назначить его кнопке автоответчика на панели инструментов. Таким образом, вы можете быстро отвечать на сообщения одним щелчком мыши.
Инструкции в статье относятся к веб-версии Яндекса. Все шаги одинаковы, независимо от того, какой браузер вы используете.
Как настроить шаблон автоответчика в Яндекс.Почте
Чтобы настроить и использовать шаблоны автоответа в Почте Яндекса:
Перейдите в свой почтовый ящик Яндекс.Почты и наведите курсор мыши рядом с Pin на панели инструментов, чтобы появился механизм .
В правом верхнем углу Яндекс.Почты также есть значок шестеренки. Не нажимайте на это; Вместо этого убедитесь, что вы выбрали передачу на панели инструментов Входящие.
Выберите передачу , затем выберите Автоответ .
Введите сообщение автоответчика в поле и выберите Сохранить .
Выберите Готово .
Чтобы отправить сообщение автоответчика, откройте письмо, на которое хотите ответить, и выберите « Автоответ» на панели инструментов.
Ваше сообщение будет доставлено мгновенно. Вы можете просмотреть свой автоответ в папке « Отправленные ».
Как настроить альтернативные шаблоны автоответчика
Несмотря на то, что вы можете одновременно использовать только один шаблон автоответчика, можно настроить альтернативные шаблоны и переключаться между ними.
Выберите передачу на панели инструментов папки «Входящие».
Наведите курсор мыши на Автоответ и выберите шестерню, которая появляется в углу поля.
Щелкните поле под « Выбрать шаблон», чтобы открыть раскрывающийся список, затем выберите « Новый шаблон», чтобы создать новое сообщение и сохранить его.
Какое бы сообщение не было выбрано в поле « Выбрать шаблон», оно будет вашим автоответчиком по умолчанию.
шаблонов писем в один клик от Яндекс.Почты
Яндекс.Почта позволяет настроить шаблон сообщения и привязать его к кнопке автоответчика на панели инструментов. Таким образом, вы сможете быстро отвечать на сообщения одним щелчком мыши.
Инструкции в статье относятся к веб-версии Яндекс Почты. Все шаги одинаковы, независимо от того, какой браузер вы используете.
Как настроить шаблон автоответчика в Яндекс.Почте
Чтобы настроить и использовать шаблоны автоответчика в Яндекс Почте:
Зайдите в свой Яндекс.Почтовый ящик и наведите курсор мыши рядом с Pin на панели инструментов, чтобы появилась шестеренка .
Также в правом верхнем углу Яндекс.Почты есть значок шестеренки. Не нажимайте на нее; вместо этого убедитесь, что вы выбрали шестеренку на панели инструментов папки «Входящие».
Выберите шестерню , затем выберите Автоответ .
Введите свое сообщение автоответчика в поле и выберите Сохранить .
Выберите Готово .
Чтобы отправить сообщение с автоответчиком, откройте письмо, на которое хотите ответить, и выберите Автоответ на панели инструментов.
Ваше сообщение будет доставлено мгновенно. Вы можете просмотреть свой автоответчик в папке « Sent ».
Как настроить альтернативные шаблоны автоответчика
Хотя одновременно может быть активен только один шаблон автоответчика, можно настроить альтернативные шаблоны и переключаться между ними.
Выберите шестерню на панели инструментов папки «Входящие».
Наведите курсор мыши на Autoreply и выберите шестеренку, которая появляется в углу поля.
Щелкните поле под Выберите шаблон , чтобы открыть раскрывающийся список, затем выберите Новый шаблон , чтобы создать новое сообщение и сохранить его.
Какое бы сообщение ни было выбрано в поле Select Template будет вашим автоответчиком по умолчанию.
Спасибо, что сообщили нам!
Расскажите, почему!
Другой
Недостаточно подробностей
Сложно понять
Как изменить шаблоны писем в Яндекс.Почте
Создание новых документов каждый раз для различных возможностей вашей компании может потребовать много драгоценного времени и денег. Вместо того, чтобы каждый раз создавать новые документы, лучше всего создать несколько шаблонов, которые можно использовать для возврата к различным проектам в вашей организации. Яндекс.Mail — это одна из таких почтовых служб, которая позволяет пользователю создавать несколько шаблонов и отправлять их в любое время и в любом месте. Если вы также используете учетную запись Яндекс.Почты и хотите использовать шаблоны для разных целей, будь то личные или профессиональные, вы можете легко сделать это, выполнив следующие действия.
Шагов по изменению шаблонов писем в Яндекс.Почте Аккаунт:
1.) При отправке автоматического ответа от Яндекс.Почты необходимо убедиться, что кнопка Автоответчик активирована и настроена на отправку желаемого сообщения.
2.) Чтобы отправить шаблоны, откройте письмо, на которое вы хотите ответить. Здесь вам нужно знать, что вы можете отвечать только на одно электронное письмо за раз, используя функцию автоответчика.
3.) Теперь, открыв письмо, нажмите кнопку Автоответ в меню панели инструментов сообщения.
4.) Если вы не видите опцию «Автоответ», вам нужно будет нажать «Еще» на панели инструментов и выбрать опцию «Автоответ» в появившемся меню.
5.) Таким образом, вы сможете отправить шаблон автоответа отправителю электронного письма.
Если вы не знаете, как настроить кнопку автоответчика в своем аккаунте Яндекс. Почта, выполните следующие действия.
1.) Откройте почтовый ящик Яндекс.Почты на своем компьютере и наведите курсор мыши на панель инструментов почты, расположенную вверху в вашем аккаунте Яндекс.Почты.
2.) На панели инструментов вы найдете такие параметры, как «Написать», «Проверить почту» и «Переслать». Щелкните значок шестеренки на панели инструментов.
3.) Щелкните параметр «Автоответ», если он не выделен.Однако, если вариант автоответа уже выделен, наведите курсор мыши на Автоответ и щелкните значок шестеренки, который виден внутри кнопки автоответчика.
4.) Теперь выберите нужный шаблон электронной почты для быстрого ответа на электронное письмо в разделе «Выбрать шаблон».
5.) Нажмите кнопку «Сохранить», а затем кнопку «Сохранить изменения».
Как добавить автоответчика, когда вас нет — Настройки
Обзор
Планируете отпуск? Создайте автоответчик, чтобы автоматически отвечать на ваши личные электронные письма от клиентов, пока вас нет.
Автоответчики предназначены только для индивидуальных почтовых ящиков. См. Эту статью о том, как создать ответ об отсутствии на рабочем месте для почтовых ящиков группы.
Инструкции
Шаг 1
Щелкните значок шестеренки в правом верхнем углу на передней панели и перейдите на вкладку «Персональные настройки». Выберите Шаблоны сообщений , затем Автоответчики и Добавьте автоответчика .
Шаг 2
Дайте своему автоответчику имя и заполните остальные поля.Если вы решите запланировать автоответчик отпуска, конечной датой будет последний день, когда вы хотите, чтобы автоответчик отпускал срабатывание.
Шаг 3
Напишите свое сообщение и нажмите Создать . Вы также можете использовать переменные, которые будут заменяться динамически.
Как это работает
В указанную вами дату Начало любое входящее сообщение, отправленное на канал, который вы указали в настройках автоответчика, начнет получать в качестве ответа сообщение вашего автоответчика.Автоответчик автоматически перестанет отправлять сообщения после указанной вами даты End . При необходимости вы можете отключить Включить в течение любого периода, чтобы приостановить автоответчик.
Если у вас есть несколько частных каналов, вы можете выбрать более одного канала в настройках автоответчика или создать отдельные автоответчики для разных каналов.
Причины, по которым автоответчик может не отвечать
Автоответчик может не отвечать на сообщения.Это может произойти по нескольким причинам:
- Входящее сообщение создано автоматически. Front не будет отправлять автоответы на автоматически сгенерированные сообщения.
- Этот получатель получил сообщение о вашем отпуске в течение последних 4 дней. Front будет отправлять получателю только ваш автоответчик не чаще одного раза в 4 дня.
- Входящее сообщение не было адресовано напрямую вашему каналу. Например, если поддержка @ example.com — это мой адрес электронной почты (и канал, подключенный к Front), электронные письма, отправленные напрямую на [email protected], обычно должны получать сообщения респондентов об отпуске. Если [email protected] является псевдонимом [email protected], отправка электронной почты help @ будет доставить сообщения Front через мой канал support @, но сообщения, отвечающие за отпуск, отправляться не будут.
Точно так же, если я получаю сообщения через список рассылки, эти электронные письма будут адресованы списку рассылки, а не моему каналу, поэтому, пока я буду получать эти сообщения во Front, ответчик на отпуск отправляться не будет.
Как включить напоминания в учетной записи электронной почты Яндекс.ру (Яндекс.Почта)
Как включить напоминания в учетной записи электронной почты Яндекс.ру (Яндекс.Почта)
Вы отправляете важные документы. Без ответа. Проходит три дня, а ответа нет. С помощью напоминаний об отправке легко убедиться, что вы никогда не забудете следить за пропущенными цепочками писем.
Добавляйте напоминания в письма, которые вы отправляете через Яндекс.ру
Яндекс.ru (Яндекс Почта) не позволяет вам планировать отправку напоминаний или последующих напоминаний через интерфейс веб-почты,
но они поддерживают IMAP, а это значит, что вы можете использовать другие почтовые программы, такие как Mailspring.
чтобы запланировать напоминания и обеспечить более эффективную работу с электронной почтой.
Чтобы отправить письмо с квитанциями о прочтении из вашего аккаунта на Яндекс.ру, выполните следующие действия:
Шаг 1. Загрузите Mailspring
.
Mailspring — это бесплатное приложение для настольных ПК и для проверки вашей почты, которое позволяет добавлять напоминания к отправляемым вами электронным письмам.Он также оснащен другими замечательными функциями, такими как уведомления о прочтении и обмен обсуждениями!
Он работает на Mac, Linux и Windows.
Скачать Mailspring бесплатно
Шаг 2: Войдите в свой аккаунт на Яндекс.ру
Запустите Mailspring и выберите IMAP / SMTP на экране настройки электронной почты. Введите
Настройки соединения
для своего аккаунта на Яндекс.ру и нажмите «Продолжить». Mailspring — это полный
почтовый клиент и позволяет проверить ваш Яндекс.ru (Яндекс Почта) без использования
интерфейс веб-почты. Ваш адрес электронной почты должен появиться через несколько минут.
Шаг 3. Отправьте электронные письма с напоминаниями
При создании электронного письма в Mailspring щелкните значок Напоминания и выберите время
когда вы хотите, чтобы вам напомнили о цепочке, если никто не отвечает.
Это все, что вам нужно сделать! Когда вы отправите электронное письмо, Mailspring будет
автоматически запланировать напоминание.
Когда время, которое вы указали, истечет, Mailspring перенесет сообщение в начало вашего
входящие, если ни один из получателей не ответил. Это позволяет легко помнить о последующих действиях, поэтому
ты больше никогда не бросишь разговор!
Узнайте, как делать больше со своим аккаунтом на Яндекс.ру (Яндекс.Почта)
У вас другой поставщик услуг электронной почты?
Щелкните ниже своего провайдера электронной почты, чтобы узнать, как подключиться и получить доступ к своей учетной записи с помощью IMAP:
© 2017-2019 ООО «Литейный завод 376».
Как запланировать доставку писем на Яндекс Почте
Ранее для планирования электронной почты пользователям приходилось использовать некоторые дополнительные утилиты или службы поддержки. Тем не менее, функция планирования электронной почты теперь доступна в Gmail и Яндекс Почте, почтовой службе известной в России интернет-компании Яндекс. Яндекс Почта — это в основном сервис для отправки и получения электронных писем, как и другие сервисы, с полным набором функций для поддержки отдельных пользователей или предприятий в обмен.
В частности, Яндекс Почта также имеет возможность планировать рассылку писем по выбору пользователя.Это поможет вам не забыть отправить важные электронные письма. Кроме того, у пользователей также есть еще 2 варианта напоминания, когда на электронную почту не отвечают, а электронная почта была получена противником. В следующей статье вы узнаете, как запланировать доставку электронной почты на Яндекс Почте.
- Как запланировать автоматическую доставку Gmail
- Как использовать безлимитный трекер электронной почты для планирования отправки Gmail
- Как запланировать электронную почту с помощью утилиты Boomerang
- Как найти учетную запись, связанную с адресом электронной почты
Инструкция по планированию доставки писем на Яндекс Почте
Шаг 1:
Пользователи получают доступ к Яндекс Почте, перейдя по ссылке ниже, а затем войдут в свой личный кабинет.
https://mail.yandex.com/ Шаг 2:
В интерфейсе Яндекс Почты пользователи нажимают Написать , чтобы отправить письмо как обычно.
Шаг 3:
В интерфейсе создания электронного письма, посмотрите ниже, мы отправим желтые кнопки «Отправить». Щелкните значок , значок часов , чтобы выбрать время, в которое вы хотите отправить электронное письмо.
Шаг 4:
Затем покажите время , чтобы выбрать отправку электронной почты .Если вы хотите, чтобы номер отправил электронное письмо сегодня, , выберите с по отправить сегодня и выберите конкретное время, в которое вы хотите отправить электронное письмо автоматически.
Если мы хотим изменить на другую дату отправки , щелкните сегодня. Затем откройте календарь, чтобы выбрать время для отправки.
Если вы хотите, чтобы отменили запланированное время , просто снова нажмите значок часов и оставьте время на .
Шаг 5:
Рядом есть опция Напомнить мне , чтобы вы получали уведомление, когда исходящее письмо не получает ответа в течение определенного времени. Время на получение ответного письма составляет от 1 часа до 2 недель. Если вы хотите использовать, выберите «Напомнить мне», если внутри не поступает никакой коллектор.
Щелкните Уведомить меня , если вы хотите получать уведомления о получении исходящей почты.
Шаг 6:
Наконец, введите содержимое электронного письма, которое вы хотите отправить, и нажмите кнопку «Отправить», чтобы отправить .
Планирование доставки электронной почты полезно, когда нам нужно отправить важные электронные письма в определенное время. Пользователям не нужно планировать напоминания о доставке почты, которые Яндекс Почта будет выполнять автоматически.
Желаю всем успехов!
Электронное приложение в App Store
Яндекс.Мобильное приложение Почта — это ваш почтовый ящик в кармане, надежно защищенный от спама и вирусов.
• Для работы мобильного приложения Яндекс.Почта не требуется подключение к Интернету. Итак, если вы отключились в метро, вы все равно можете продолжать читать и отвечать на свои электронные письма: все сообщения будут автоматически отправлены, когда Интернет вернется в нормальное состояние.
• Приложение поддерживает работу с несколькими почтовыми ящиками одновременно, в том числе Яндекс.Почта 360 для бизнеса. Вы можете читать всю свою электронную почту на одном устройстве, просто переключайтесь между профилями.
• Все электронные письма автоматически группируются по теме. Откройте последнее письмо в цепочке, и вы увидите все предыдущие сообщения ниже.
• Вы можете прикреплять документы и фотографии со своего телефона, а также файлы с Яндекс.Диска.
• Если это письмо с вложением, вы сразу узнаете, что внутри. Например, если это изображение, его небольшой эскиз появляется рядом с темой в папке «Входящие».
• Просматривать почту легко, даже если ее много: списки рассылки и оповещения в социальных сетях хранятся отдельно и не отвлекают вас от важных сообщений.Ярлыки и папки помогают упорядочивать электронные письма и быстро находить их.
• Управляйте своей электронной почтой на ходу. Слушайте свои электронные письма, если вы заняты, и используйте предложения, чтобы ответить одним касанием, или просто запишите свое сообщение. Мобильное приложение Яндекс.Почта понимает несколько языков и может переводить входящую почту.
• В iOS 14 вы можете сделать мобильное приложение Яндекс.Почта почтовым приложением по умолчанию. Зайдите в настройки телефона, найдите мобильное приложение Яндекс.Почта, нажмите Приложение Почта по умолчанию и выберите мобильное приложение Яндекс.Почта из списка.
• Яндекс.Почта включает Яндекс.Телемост и Яндекс.Календарь. Соберитесь онлайн, проведите рабочую телеконференцию или встретитесь с семьей в Яндекс.Телемосте. Если вы запланируете встречу в Яндекс.Календарь, все участники получат уведомление по электронной почте и напоминание, чтобы не пропустить ее.
Получите больше возможностей с подпиской на Яндекс.Почта 360:
— Приложение без рекламы
— Приоритетная поддержка
— Дополнительное место на Яндекс.Диске
— Неограниченное место для видео с вашего телефона
В приложении доступны тарифы:
— Стандартные 100 ГБ: 3 доллара США.49 в месяц или 34,99 доллара в год.
— Премиум 1 ТБ: 7,99 долларов в месяц или 66,99 долларов в год.
И многое другое.
Сумма списывается с вашей учетной записи iTunes после подтверждения покупки. Подписка продлевается автоматически на тот же период, что и предыдущая. Вы можете отменить его в настройках iTunes Store в любое время после покупки, но не позднее, чем за 24 часа до окончания текущего периода. Стоимость подписки на Яндекс.Почта 360 зависит от страны, в которой вы производите оплату, и может варьироваться.Если вы решите не покупать подписку, вы можете продолжить пользоваться приложением бесплатно.
Вы можете найти ответы на часто задаваемые вопросы, оставить свой отзыв о приложении или предложить новые функции в разделе «Настройки»> «Справка и поддержка».
Бесплатное комплексное решение для электронной почты — Simtech Development
Яндекс.Почта предлагает полноценную, многофункциональную и удобную работу с электронной почтой с мощным доступом в Интернет, мобильными приложениями, доступом по протоколам POP и IMAP и неограниченным хранилищем. Бесплатно. Компании могут извлечь большую выгоду из использования этой почтовой службы.
Ключевые выводы о Яндекс.Почте
- Яндекс.Почта предлагает бесплатную электронную почту с неограниченным онлайн-хранилищем (от 10 ГБ до 1 ГБ по мере необходимости).
- Учетные записи Яндекс.Почты можно настроить.Служба электронной почты предлагает доступ по протоколам POP и IMAP. Удобное решение для настольных и мобильных почтовых программ.
- Яндекс.Почта может получать почту с почтовых ящиков POP и IMAP. На адреса этих аккаунтов вы можете отправлять сообщения из веб-интерфейса Яндекс.Почты.
- Яндекс.Почта доступна через защищенные SSL / TLS-соединения и ведет журнал активности, который вы можете проверить на предмет подозрительного использования. Вы можете выйти из системы удаленных клиентов через веб-интерфейс.
- Встроенный переводчик помогает читать и отправлять почту на иностранных языках.
- Интеграция с Яндекс.Диском позволяет отправлять файлы большего размера, не прикрепляя их к письму. Файлы можно просматривать прямо в Яндекс.Почте.
- У вас может быть Яндекс.Почта, чтобы напоминать вам о сообщениях, на которые вы не получили своевременного ответа.
- Яндекс.Почта может запрашивать стандартные уведомления о доставке DSN для отправляемых вами сообщений.
- Подпись DKIM.
- Сочетания клавиш помогают работать с Яндекс.Почтой эффективно и быстро.
- С помощью фильтров вы можете настроить Яндекс.Почта для автоматического выполнения задач. Удалите определенные электронные письма, пересылайте их на другой адрес или отправляйте автоматические ответы!
- Яндекс.Почта позволяет сохранять сообщения в виде шаблонов для удобного повторного использования.
- Вы можете запланировать сообщения на более позднюю дату и время. Они будут доставлены автоматически.
- Электронные открытки, встроенные прямо в Яндекс.Почту, позволяют легко отправлять подробные приглашения, пожелания и повседневные поздравления.
- Яндекс.Почта быстро находит письма с помощью поиска в свободной форме.Вы можете сузить результаты по папке, статусу, метке, полю (отправителю или теме) и дате.
- Фильтр вирусов спама классифицирует и удаляет спам. Это касается и фишинговых писем, и писем, содержащих вирусы. Вы можете использовать настраиваемые черный и белый списки отправителей.
- Встроенный в Яндекс.Почту простой диспетчер задач позволяет вести список дел (с указанием сроков выполнения).
- Яндекс.Почта доступна в версии, использующей простой HTML, которая может лучше работать с определенными браузерами и подключениями к Интернету.
Яндекс для бизнеса
Владельцы домена могут подключить его к Яндекс.Почте, чтобы создать адрес электронной почты домена example [at] domain [dot] com. Сервис бесплатный и не ограничивает общий функционал Яндекс.Почты.
Яндекс.Почта для домена
После подключения домена к Яндекс.Почте пользователь получает:
- 1000 уникальных почтовых ящиков по умолчанию (количество может быть увеличено по запросу)
- Веб-интерфейс для управления учетными записями.Вы можете создавать учетные записи, блокировать и удалять их, менять пароли и т. Д.
- Возможность брендировать свою электронную почту.
- Неограниченное место для хранения электронных писем.
- Защита от спама и вирусов.
- Веб-доступ к вашему почтовому ящику с любого устройства и доступ к программному обеспечению через SMTP / POP3 / IMAP.
- Деловой календарь
- Инструменты управления корреспонденцией, включая массовые действия (загрузка всех вложений, сортировка по параметрам, архивирование и т. Д.).
Яндекс.Подключить
Для небольших стартапов или организаций, которым просто нужна электронная почта для своих доменов, Яндекс.Почта создала бесплатное комплексное решение Яндекс.Коннект, которое включает Яндекс.Почту для домена, мессенджер и инструменты вики.
После подключения домена к Яндекс.Коннект пользователь получает:
- От 1 до 1000 пользователей
- 10 ГБ облачного хранилища для каждого пользователя (с возможностью расширения)
- Неограниченное пространство для входящих сообщений
- Адреса в вашем домене
- Псевдонимы доменов
- Поддержка POP3, SMTP, IMAP
- 100 страниц Wiki с ограниченной историей редактирования
- Мессенджер Yamb (веб-версия и приложения для iOS, Android, Mac, Windows)
- Сотрудник Страница
- Организационная структура
- Псевдонимы для команд и отделов
- Неограниченное количество администраторов
- Делегирование домена
- DNS редактор
Если вы хотите узнать, как интегрировать свой бизнес электронной коммерции с Яндекс.


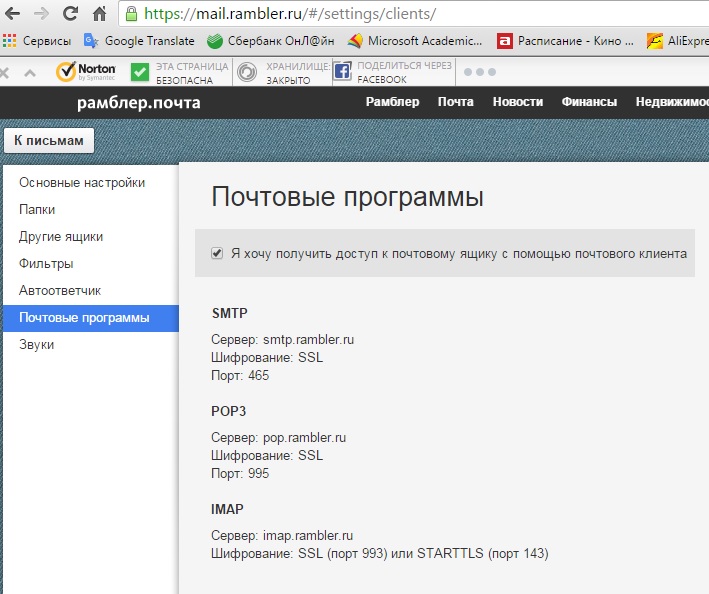
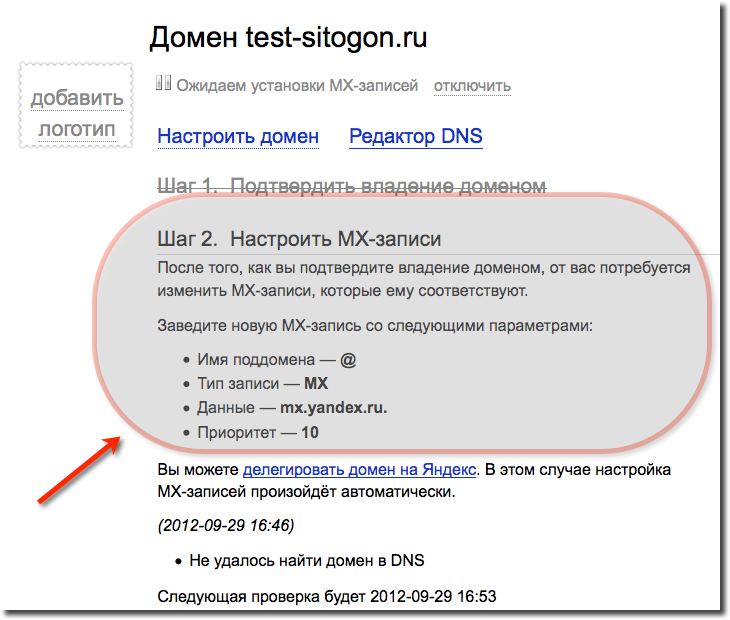 После этого нажмите кнопку «Создать правило» для выхода из настроек.
После этого нажмите кнопку «Создать правило» для выхода из настроек. Открывается офис в 09:00 (МСК), в течение нескольких часов сотрудники обязательно ответят на ваше письмо.
Открывается офис в 09:00 (МСК), в течение нескольких часов сотрудники обязательно ответят на ваше письмо.
Добавить комментарий