Как монтировать видео на компьютере для начинающих
В этой инструкции мы расскажем вам, как монтировать видео в домашних условиях, обрабатывать фрагменты, применять визуальные эффекты, накладывать фоновые звуки, чтобы на выходе получить высококачественный уникальный фильм.
Помогут нам в этом отличные программы для видеомонтажа — Movavi Video Editor и ВидеоМОНТАЖ, отличающиеся функциональностью, широкими возможностями работы с видеоматериалом, русскоязычным меню, простым и понятным управлением.
Начнем с монтажа видео с помощью
Movavi Video Editor
Шаг 1. Инсталляция программы
Бесплатно скачайте файл-инсталлятор Movavi Video Editor на русском языке с нашего сайта, установите утилиту и откройте её.
Шаг 2. Добавление файлов в проект
Кликните на кнопку «Добавить файлы» и загрузите с ПК необходимые аудио, фото и видеофайлы на монтажный стол. Простым перетаскиванием мышью вы можете менять расположение видеофрагментов, фотоснимков и музыки в удобном вам порядке.
Шаг 3. Обрезка клипов и удаление ненужных сцен
Потяните правый или левый край фрагмента, чтобы обрезать его, а в окне предпросмотра точно выберите посекундный момент обрезки. После этого отпустите мышь и клип автоматически обрежется, передвинется к предыдущему фрагменту, не оставив пустых мест.
Если необходимо удаление определенной сцены в клипе, разрежьте его напополам, установите красный маркер в середину фрагмента и выберите на панели инструментов значок ножниц. После этого каждую из частей ролика можно обрезать как вам угодно.
Шаг 4. Настройка плавных переходов
Во вкладке «Переходы» выберите из разнообразия стилей понравившийся вам переход. Путем перетаскивания, переместите иконку выбранного перехода на монтажный стол и установите между двумя фрагментами. В окне предпросмотра можете оценить полученный результат.
Кликнув по переходу правой кнопкой мыши и выбрав свойства, можно изменить длительность его воспроизведения или установить одинаковую длительность для всех переходов. Применяйте иные стили к оставшимся фрагментам.
Применяйте иные стили к оставшимся фрагментам.
Если хотите сделать всё в одной стилистике, кликните «добавить переходы ко всем клипам» на панели инструментов и в появившемся окошке определите стиль перехода, его длительность и нажмите «ОК». Такие настройки будут применены ко всем видеоклипам.
Шаг 5. Настройка спецэффектов и фильтров
Кликнув по вкладке «Фильтры», вам откроется библиотека многочисленных фильтров и спецэффектов. Перетащите иконку выбранного эффекта к клипу и оцените результат. Выбранный эффект применяется только к выбранному фрагменту, а не всему фильму. Если вам не понравился эффект и вы хотите его убрать, нажмите на иконку зеленой звёздочки на клипе, выберите фильтр и удалите его.
Шаг 6. Добавление надписей и титров
Во вкладке «Титры» выбираете понравившийся пресет и перетаскиваете на монтажный стол над видеороликом. Появившийся клип тоже можно обрезать и разрезать на части. Дважды кликнув по клипу с титрам, в окне предпросмотра можно ввести текст, изменить расположение и размер подложки, сменить цвет, скорость анимации, шрифт.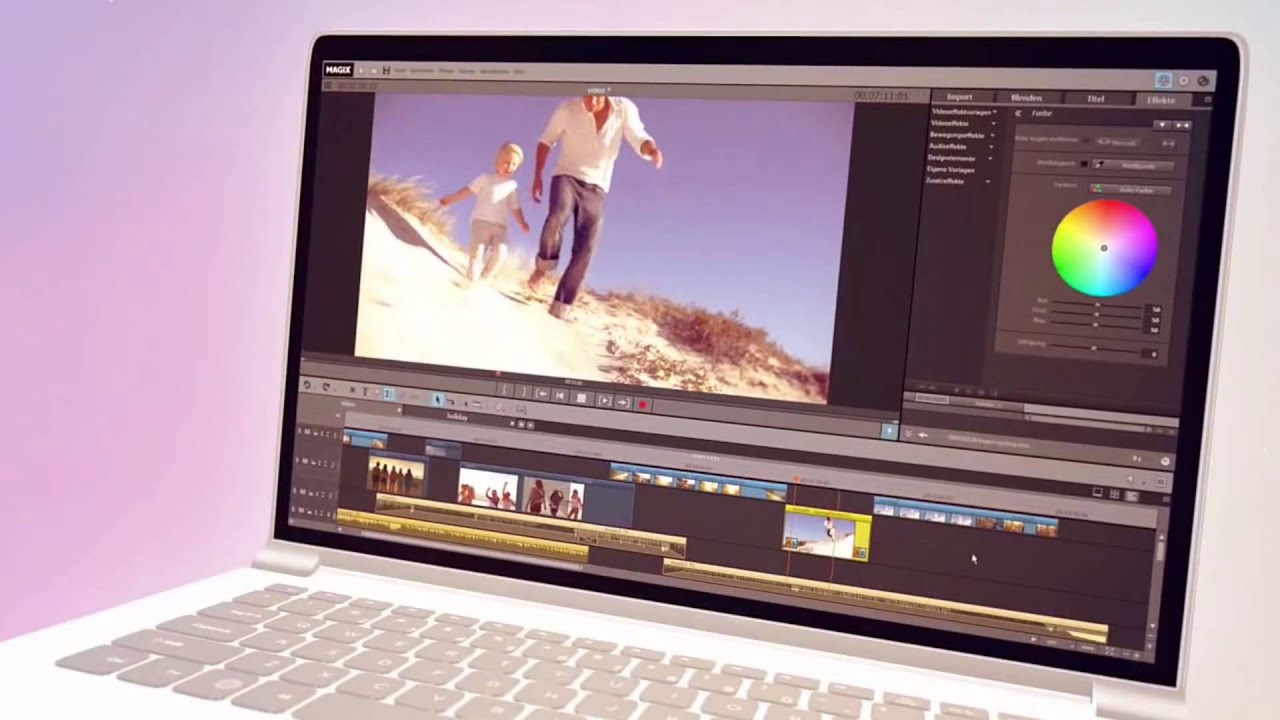 Если все выбранные и настроенные титры выглядят так, как нужно, кликните «Применить» сверху над окном предпросмотра.
Если все выбранные и настроенные титры выглядят так, как нужно, кликните «Применить» сверху над окном предпросмотра.
Шаг 7. Настройка музыки
Добавленный аудиоматериал можно обрезать до размеров клипа, чтобы совпадала длительность воспроизведения материала. В программе можно добавлять несколько аудиофайлов, чтобы, например, совместить звуковые эффекты с закадровым голосом и фоновой музыкой. Если в добавленном клипе уже есть звук, то во вкладке «Инструменты», графе «Общее» установите громкость на минимум, чтобы оригинальный звук не перекрывал примененную к ролику музыку. А если наоборот необходима высокая громкость оригинального звука, то тем же методом уменьшите звук фонового сопровождения.
Шаг 8. Сохранение готовой видеоработы
Если ваш фильм готов, в нижней правой части рабочей области нажмите кнопку «Сохранить» и в открывшемся окне выберите необходимые параметры проекта либо по умолчанию готовые настройки для социальной сети или мобильных устройств разных платформ.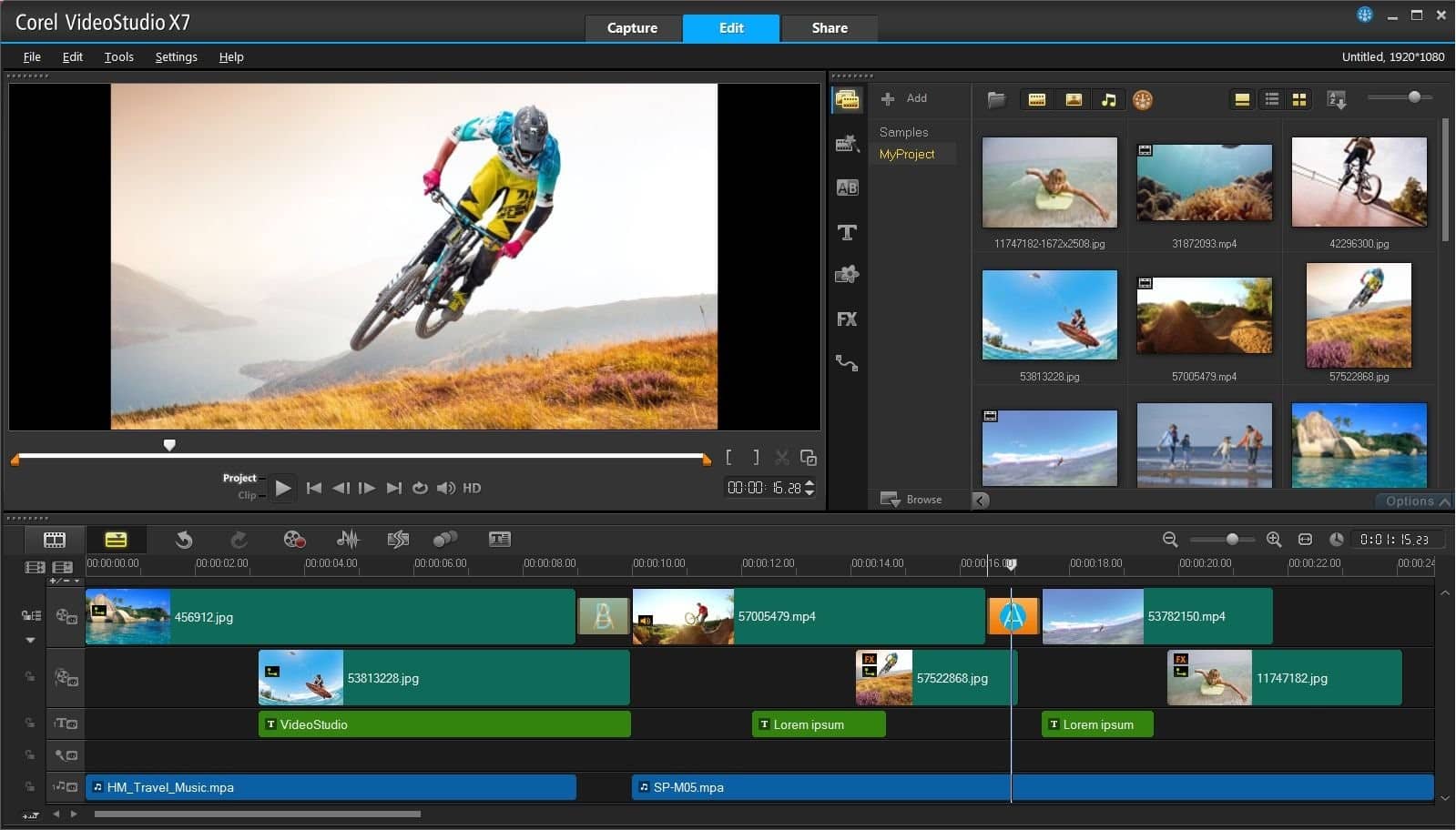
Как монтировать видео в программе Movavi Video Editor
Приступим к монтированию видеоролика с помощью
ВидеоМОНТАЖ
Шаг 1. Установка программы
Загрузите установщик ВидеоМОНТАЖ с текущей страницы, инсталлируйте и откройте программу.
Шаг 2. Выбор файлов для проекта
Кликнув на вкладку «Добавить», выберите из галереи интересующий вас видеоматериал и перенесите его на монтажный стол кнопкой с зеленой стрелкой вниз и подписью «добавить». То же самое проделайте с фото, заставками и титрами. Вы можете менять последовательность и расположение элементов.
Шаг 3. Редактирование фрагментов
Вторая вкладка «Редактировать» позволяет изменить длительность титров, вставить в проект текст и картинки, а также заменить звук.
В графе «Текст и графика» в открывшемся слева окне введите текст заголовка и подзаголовка, измените шрифт, цвет и эффекты.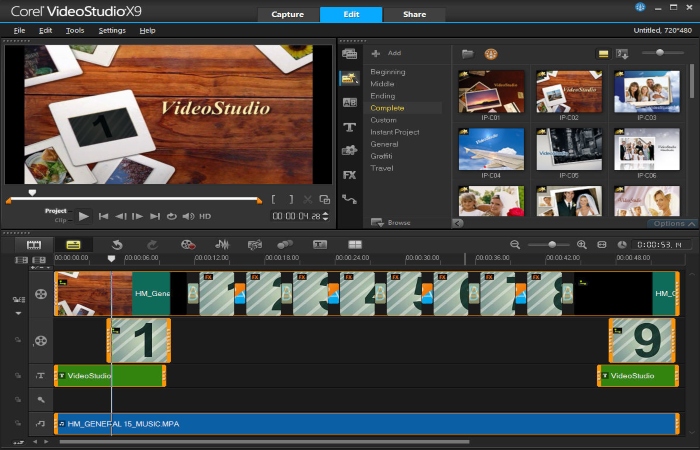
Вкладка «Обрезать видео» позволяет путем выбора фрагмента и движения шкалы обрезать ролик по краям или выделить середину. Просмотрите результат в окне предпросмотра.
Шаг 4. Наложение эффектов, текста и графических элементов
В графе «Эффекты» вы можете выбрать один из спецэффектов и сразу оценить его при воспроизведении. Непосредственно на видео можно наложить любой текст с заданными параметрами или рисунок, меняя их расположение, направление и эффекты.
Шаг 5. Улучшение видеозаписи и добавление музыки
Кликните на вкладку «Улучшения» и в открывшихся слева настройках корректируйте по своим запросам яркость, контраст, насыщенность, цветовой фон. Применяйте комплексное решение и авто-уровни. Вкладка «Замена звука» предполагает смену звукового сопровождения фрагмента путем выбора своего аудио или музыки из коллекции программы. Слева кликните на зеленый плюсик с надписью «добавить аудио» и выберите необходимое действие.
Шаг 6.
 Выбор переходов
Выбор переходов
Во вкладке «Переходы» просмотрите в окне справа эффекты переходов и выберите интересующий вас. Ниже коллекции переходов можно кликнуть на установку единого перехода для всех фрагментов или выбор случайных переходов для кадров.
Шаг 7. Выбор музыки для проекта
Кликаем «Музыка» и зеленый плюсик «Добавить музыку», после чего добавляем свою композицию или аудио из коллекции программы. Эта аудиозапись заменит исходные аудиодорожки на видео.
Шаг 8. Сохранение видео
Последним шагом является создание проекта. Во вкладке «Создать» вы выбираете формат и под какое устройство формируется фильм, а именно: видео для ПК, высокой четкости, для просмотра на DVD, для плееров и телефонов, для Интернета или в популярных форматах. Далее определяете необходимые вам параметры в открывшемся окне, после чего нажимаете «Создать видео» и ожидаете приятного результата.
Как монтировать видео в программе Видеомонтаж
Вывод:
Мы постарались максимально детально расписать вам этапы формирования видеоролика, чтобы даже новичок на домашнем ПК смог смонтировать уникальный и красочный фильм. Будем рады, если в нашей пошаговой инструкции вы смогли найти ответы на интересующие вас вопросы.
Какие есть программы для монтажа видео
Рекомендуемые программы для Windows:
как научиться новичку правильно создавать ролики, обзор программ, оффлайн и онлайн-курсы
С активным развитием платформы «Ютуб» видеоконтент вышел на новый уровень. Каких-то 10 лет назад сервис предлагал юмористические ролики и клипы, но сегодня пользователи выкладывают всё и вся, начиная от инструкций и заканчивая наблюдениями за жизнью животных.
За такое короткое время видеоконтент стал мощным инструментом продвижения товаров и услуг. Но создание ролика – это не написание текста. Здесь требуется специализированный софт, равно как и умение работать с ним.
В статье расскажем, как монтировать видео на компьютере, какие программы требуются и что делать, если есть желание освоить навыки профессионально.
С чего начать обучение видеомонтажу
С теории. Перед началом монтажа следует учитывать два критичных момента:
- Первое, зритель ценит своё время и если он пришёл посмотреть, к примеру, на то, как выращивать цветы, то его совсем не интересуют домашние животные видеоблогера или его здоровье.
- И второе, картинка должна быть связанной и иметь определённый уровень наполнения. Ролик необходимо смонтировать таким образом, чтобы зритель видел целостное повествование, а не обрывки. То есть, к примеру, в одном кадре участник видео рассказывает о бутонах, в другом – о корнях, а в третьем опять возвращается к бутонам. Это путает, а вместе с тем отпугивает зрителя.
Видео обязательно должно иметь чёткую структуру: заставка, вступление, основная часть и заключение. На каждом этапе зритель должен видеть призыв: «Это важно!».
Ещё один критичный для неискушённых в этих делах пользователей момент – выбор программного обеспечения.
Полезно также почитать: Как изменить размер изображения
Какую программу выбрать для создания видеороликов
Новичкам нет необходимости покупать и устанавливать профессиональные продукты, вроде Premiere от Adobe или Sony Vegas, чтобы научиться самым азам. Начать следует с чего-то простого, иначе львиную долю времени придётся потратить на изучение сложного инструментария. А многотомный мануал отобьёт желание творить у кого угодно. На просторах Сети хватает продуктов для начинающих режиссёров и клипмейкеров.
Movavi Видеоредактор Плюс 2021
Это одна из самых востребованных у новичков утилита для вёрстки видеоконтента. Видеоредактор позволяет создать красочные ролики с покадровой анимацией и спецэффектами. В отличие от своих профессиональных собратьев программа не прячет функционал за многочисленными вкладками и многоуровневыми окнами.
Интерфейс видеоредактора прост и понятен, а все инструменты грамотно распределены по рабочей зоне и доступны по первому клику. Посредством Movavi можно создать простой ролик буквально за 20 минут без каких-либо специфических знаний и умений.
ВидеоМОНТАЖ
Разработчик позиционирует свой продукт как видеоредактор начального уровня. Тем не менее программа предлагает пользователю внушительный набор серьёзных инструментов. Утилита поддерживает более 50 мультимедийных форматов.
Благодаря интуитивно понятному интерфейсу новичок может сверстать эффективную видеооткрытку за каких-то 5 минут. Также есть инструменты для быстрой замены фона, автокоррекция изображения, кадрирование и замена звука. В местной библиотеке можно найти больше 150 эффектов к наложению.
AVS Video Editor
Интерфейс программы для видеомонтажа максимально упрощён, поэтому как такового порога вхождения она не имеет. По наведению курсора мыши на любой из элементов открывается развёрнутая аннотация, что позволяет освоить весь функционал за пару часов.
Утилита предлагает весь необходимый набор инструментов для редактирования видео, в том числе захват с экрана или камеры. Местная библиотека радует обилием пресетов, фильтров и эффектов к наложению. Многие пользователи также оценили более чем демократичную стоимость лицензии.
ВидеоШОУ
Программа предлагает инструменты для полноценного редактирования видеоконтента. Интерфейс не перегружен лишними значками и окнами, а основной функционал доступен с боковой панели. Утилита позволяет создавать ролики с нуля, а также брать на вооружение готовые проекты из библиотеки.
Последняя содержит более 70 готовых эффектов к наложению и больше 100 переходов, включая титры. Полученные результаты можно сохранять во всех популярных видеоформатах. Один явных плюсов программы – низкие системные требования. Редактор сравнительно быстро работает даже на слабых машинах 10-летней давности.
Pinnacle Studio
По своей функциональности утилита может сравниться с именитым Premier от Adobe, с той лишь разницей, что в Pinnacle Studio интерфейс заметно упрощён в угоду новичкам. Большинство процессов автоматизированы и не требуют непосредственного участия пользователя.
Большинство процессов автоматизированы и не требуют непосредственного участия пользователя.
Базовой версии программа с головой хватит рядовым видеоблогерам. Для любителей настроить всё под себя есть расширенные модификации – Plus и Ultimate. Помимо привычных инструментов есть функция кеинга, окно в окне и запись звука в DD 5.1.
Bolide Movie Creator
Утилита может работать с любым мультимедийным материалом – фото, музыка и видео. Инструменты программы позволяют создать ролик с нуля. В библиотеке можно найти массу фильтров и спецэффектов: переходы, фигуры, текст и прочее.
Многие редакторы начального уровня грешат потерей качества при редактировании исходного материала. Тогда как Bolide Movie Creator в состоянии пусть и ненамного, но увеличить детализацию фото или видео посредством специальных фильтров. С порогом вхождения проблем нет: интерфейс прост, понятен и не вызывает лишних вопросов.
VSDC Free Video Editor
Одно из явных преимуществ редактора – бесплатная лицензия распространения. Проект поддерживается группой энтузиастов и не обременён рекламными блоками. Программа предлагает базовые инструменты для вёрстки видео с нуля.
Проект поддерживается группой энтузиастов и не обременён рекламными блоками. Программа предлагает базовые инструменты для вёрстки видео с нуля.
Есть цветокоррекция, фильтры, кадрирование и немаленькая библиотека эффектов, в том числе переходы с титрами. В последних версиях добавлена возможность подключения модулей от сторонних разработчиков для расширения функционала. К юзабилити вопросов нет: просто, понятно и с подсказками.
PowerDirector 365
Это профессиональный, но вместе с тем несложный в освоении редактор. Утилиту часто используют в качестве обучающего инструмента на онлайн- или офлайн-курсах. Посредством программы можно выполнить как простой, так и сложный монтаж с наложением самых разных эффектов.
Среди прочих инструментов есть функционал по замене аудиодорожек, запись потокового видео, разбивка на кадры и конвертация. Лицензия достаточно дорогая, но разработчик предлагает триальный период для ознакомления практически без ограничений.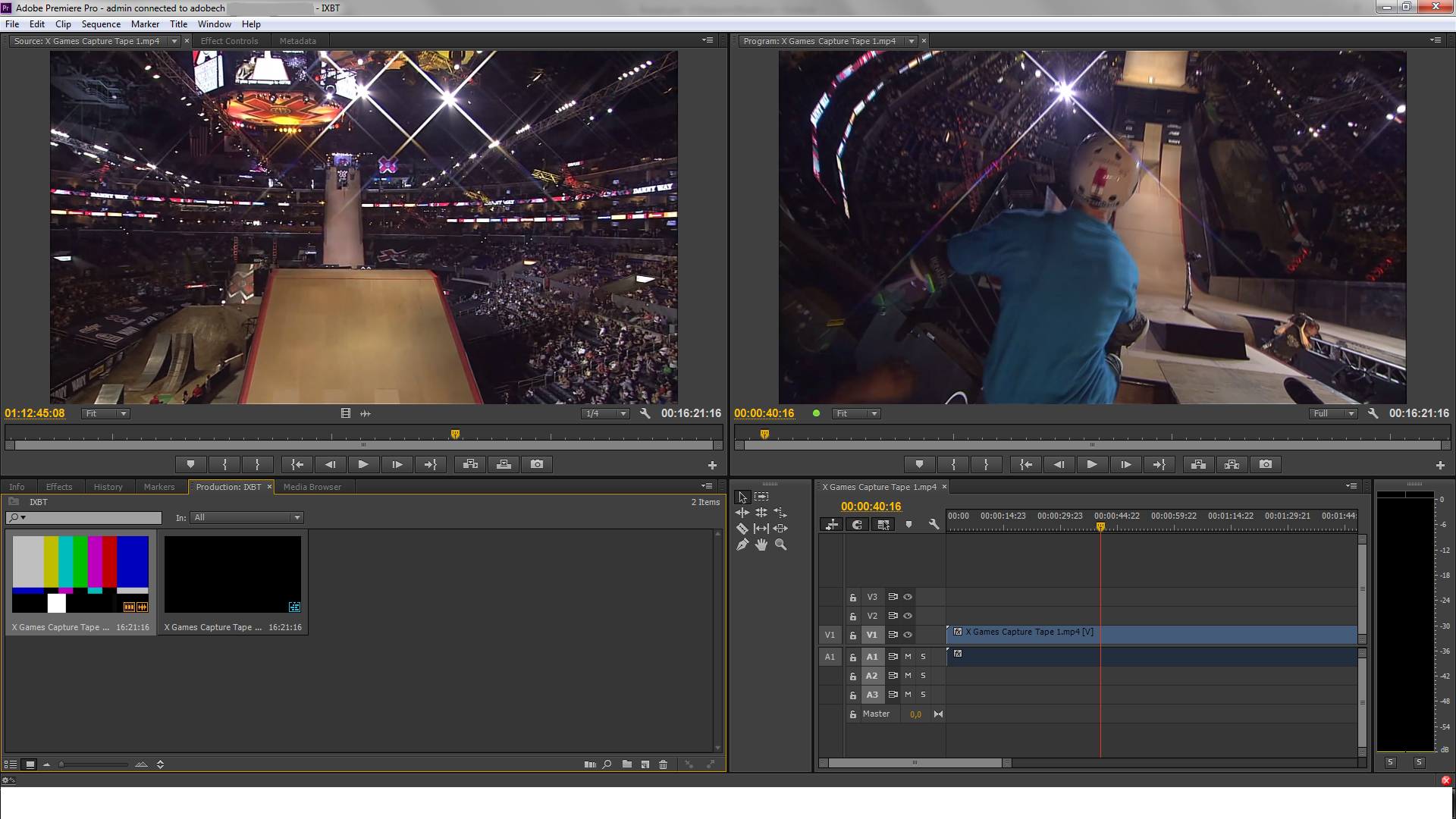 Поэтому утилиту можно использовать для каких-то разовых проектов.
Поэтому утилиту можно использовать для каких-то разовых проектов.
Lightworks
Это утилита по нелинейному монтажу с нуля. Редактор в состоянии обрабатывать видео в высокой детализации – 2 и 4К, а также телевизионные форматы, вроде NTSC или PAL. Возможности программы можно сравнить с Sony Vegas.
Lightworks брали на вооружение при редактировании фильмов «Крик», «Король говорит!», «28 дней спустя» и других. Проекты, выполненные посредством утилиты, не раз брали награды в крупных технических номинациях.
Разработчик предлагает две версии – платную для профессионалов и бесплатную с ограниченным функционалом. Но и последнего хватает для создания эффектных роликов. Программа достаточно требовательна к ресурсам ПК, поэтому на слабых машинах будет сильно тормозить.
Avidemux
Это бесплатный кроссплатформенный продукт с открытым исходным кодом. Посредством программы можно отредактировать практически любой видеофайл. Из инструментов есть нарезка, масштабирование, вставка, а также несложные фильтры и эффекты, в том числе титры с переходами.
Интерфейс нельзя назвать интуитивно понятным, поэтому к расположению иконок и веткам меню придётся некоторое время привыкать.Многих пользователей порадовала скорость обработки данных, а также низкие системные требования.
Полезно также почитать: Как сделать запись видео с экрана приложением Экранная Камера
Инструкция по монтажу ролика в программе Movavi
Разберём монтаж ролика на примере лидера топа – «Movavi Видеоредактор Плюс 2021». Программу можно скачать с официального сайта разработчика: movavi.ru/video-editor-plus/. Установка проходит в привычном режиме: запускаем дистрибутив, соглашаемся с условиями использования и указываем папку для хранения файлов.
Добавление материала в программу:
- В главном меню выбираем пункт «Создать проект».
- Кликаем по строчке «Добавить файлы».
- Выбираем видеофайл и жмём «Далее».
Загружать можно несколько роликов и менять порядок перемещая их по рабочей зоне. Также есть возможность добавлять видео из библиотеки, кликнув по разделу «Коллекция видео». Для более плавной смены сценария потребуются переходы.
Также есть возможность добавлять видео из библиотеки, кликнув по разделу «Коллекция видео». Для более плавной смены сценария потребуются переходы.
Вставка переходов:
- В левой части интерфейса нажимаем на иконку с надписью «Переходы».
- Выбираем один или несколько понравившихся вариантов.
- Перетаскиваем эффекты с помощью мыши на временную шкалу.
При выборе открывается окно до и после, где можно увидеть эффекты в действии. Количество переходов не ограничено: при желании весь ролик может состоять только из них.
Наложение титров и музыки:
- Открываем пункт меню «Импорт».
- Нажимаем на «Добавить файлы».
- Выбираем аудиофайл и переносим его на временную шкалу.
- Кликаем по вкладке «Титры».
- Определяемся со стилем и с помощью мыши перетаскиваем эффект на временную шкалу.
Аудиодорожка будет привязана к конкретному стилю титров. И первые, и вторые можно дублировать, вызвав контекстное меню на временной шкале.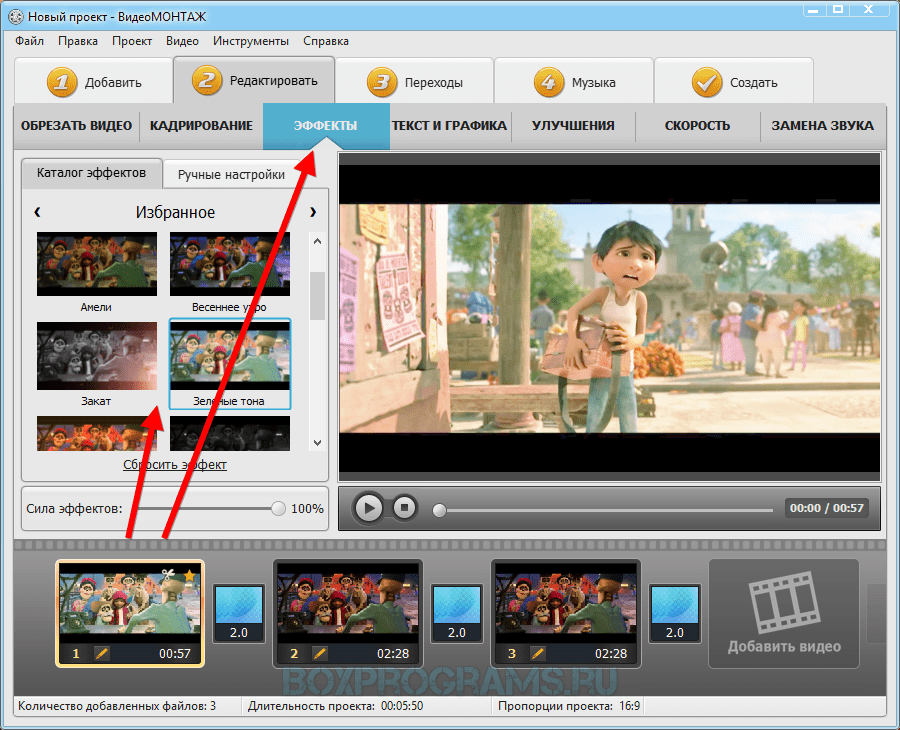
Сохранение ролика:
- В нижней части интерфейса кликаем по кнопке «Сохранить».
- В диалоговом окне выбираем формат и место: жёсткий диск, флешка, смартфон и т.п.
- При необходимости кликаем на строчке «Подготовить для публикации на YouTube».
С помощью инструментов Movavi можно сделать нарезку из готового материала, убрать шумы из исходника, а также вставить анимацию или текст.
Курсы для обучения
Освоить специальность видеомонтажёра можно на офлайн- или онлайн-курсах. Тем, кто решил сделать профессию делом своей жизни целесообразнее посмотреть в сторону высших учебных заведений. Дипломированные выпускники вузов могут рассчитывать на работу в крупных компаниях, равно как и на высокооплачиваемые вакансии.
Офлайн-курсы
Подобный формат знакомства с профессией предлагают вузы и колледжи. То есть вместо полноценного обучения даётся минимальная база, а дальнейшее изучение материала ложится на плечи новоявленного специалиста.
Востребованные офлайн-курсы при вузах:
- ВГИК им. С.А. Герасимова;
- Московский ГППУ;
- Московский ГИТР;
- Останкинский вуз телевидения и радиовещания.
Длительность обучения может варьироваться от 3 месяцев до одного года.
Онлайн-курсы
Это более удобный, но не менее эффективный формат обучения. Онлайн-курсов в Сети очень много и выбрать есть из чего. Всё что требуется для обучения – это интернет и веб-камера. Местоположение будущего специалиста некритично.
Популярные онлайн-курсы:
Потребители особенно тепло отзываются о первых трёх вариантах, где предлагают более глубокое и качественное изучение специальности пусть и за бо́льшую сумму.
Полезное видео
Полезная информация для новичков монтажа:
Заключение
Прежде чем записываться на курсы или покупать дорогостоящее программное обеспечение имеет смысл попробовать смонтировать видео посредством бесплатных решений. Со стороны кажется, что это легко, просто и увлекательно.
Со стороны кажется, что это легко, просто и увлекательно.
Но в реальности для того, чтобы научиться правильно монтировать, а также для получения эффектного результата придётся немало корпеть над склейкой, подгонкой и окончательной шлифовкой проекта. Далеко не каждый может похвастаться усидчивостью и внимательностью к деталям.
советы для новичка и продвинутого
Начинающие ютуберы часто интересуются, как монтировать видео для Ютуба, чтобы контент набирал больше просмотров. Популярный видеохостинг вмещает миллионы пользовательских каналов, и чтобы стать узнаваемым автором роликов, нужно снимать и выкладывать качественное видео. Производство успешного контента для Ютуб включает не только сам процесс съёмки, но и монтаж видеоматериала.
Что нужно для монтажа видео?
Во время съёмочного процесса необходимо помнить о монтаже, поэтому лучше снять несколько вариантов кульминационных и финальных кадров. Когда весь видеоматериал отснят, можно приступать к сборке ролика. Чтобы сделать видеомонтаж, новичку понадобиться:
Чтобы сделать видеомонтаж, новичку понадобиться:
- отснятый материал;
- компьютер или ноутбук, смартфон;
- редактор – программа для монтажа;
- хорошее настроение.
Раньше процесс сбора и монтажа отдельных фрагментов видео в один ролик требовал профессионального подхода. Сегодня хороший ролик может смонтировать любой пользователь, который владеет минимальными навыками пользования компьютером и мобильным устройством.
Существует несколько правил съёмки, которые нужно соблюдать, чтобы итоговый контент вызывал у зрителей восхищение.
- Перед съёмкой нужно продумать сценарий и составить план ракурсов. В дальнейшем это поможет при монтаже следовать сюжетной линии.
- Выбирать выгодные ракурсы – обзорный кадр или крупный план должны быть одинаково сфокусированы, чтобы при монтаже фрагменты видео не вырывались из общего ряда.
- Следить за положением камеры при съёмке – например, снимая двух человек, ведущих беседу, камера должна находиться всё время с одной стороны от объектов съёмки.
 Это необходимо для дальнейшего монтажа – зритель должен воспринимать визуальную информацию без искажения пространственного расположения снятых объектов.
Это необходимо для дальнейшего монтажа – зритель должен воспринимать визуальную информацию без искажения пространственного расположения снятых объектов. - Снимать несколько дублей – среди нескольких фрагментов будет возможность выбрать лучший по свету, композиции и т.д.
Основные этапы монтажа
Начинающему автору роликов следует придерживаться очерёдности основных этапов монтажа видеоконтента для Ютуба:
- Систематизация отснятого – нужно создать отдельную папку на ПК или в галерее смартфона. В ней следует собрать все видеофрагменты, переименовав их со стандартных на смысловые названия (начало, финал и т.д.). Это поможет впоследствии найти нужный файл.
- Импорт материала в видеоредактор – на смартфоне можно сразу загружать отснятое в программу для монтажа. На компьютере нужно переносить материал в программу из отдельной папки.
- Отбор лучших дублей – нужно пересмотреть материал, отобрать нужные кадры. Лучше сразу помещать их на временную шкалу, соблюдая сюжетную линию.
 Если в приложении есть возможность установить маркер, стоит пометить важные моменты будущего ролика. Например, куда нужно вставить визуальный эффект или музыку.
Если в приложении есть возможность установить маркер, стоит пометить важные моменты будущего ролика. Например, куда нужно вставить визуальный эффект или музыку. - Удаление лишнего материала – на этом этапе следует вырезать все кадры с дефектами, длинные паузы, дубли со словами-паразитами.
- Добавление эффектов – на маркированные фрагменты нужно наложить звуковое сопровождение и визуальные эффекты. Это могут быть плавные переходы между фрагментами, замедление видео, титры, замена фона и многое другое. Золотое правило на этом этапе – не переусердствовать с эффектами, лучше сделать меньше, чтобы не перегружать ролик для восприятия.
- Сведение звука – нужно прослушать звуковой ряд, выявить, нет ли разрывов между звуками. Дорожка должна гармонично складываться в единое целое.
- Корректировка картинки – на этом этапе необходимо свести весь видеоряд к единой цветовой гамме. Для этого корректируются яркость, насыщенность цветов, контрастность. Добавление тёплых или холодных оттенков могут кардинально поменять восприятие картинки.

- Контрольный просмотр – смонтированный ролик нужно просмотреть несколько раз, сделав небольшие перерывы между просмотрами. Свежий взгляд на отснятый материал поможет выявить недочёты монтажа, которые можно исправить.
- Загрузка ролика на Ютуб – экспорт видеоконтента на хостинг производиться с учётом формата.
Как монтировать видео на телефоне
Редко новички-ютуберы прибегают к использованию профессиональному оборудованию и программам для монтажа роликов. Чаще материал снимается на камеры смартфонов, поэтому лучше знать, как монтировать видео для Ютуба сразу на телефоне.
Нужно установить на смартфон приложение-видеоредактор или воспользоваться онлайн-сервисами для монтажа видео. Телефоны с ОС Андроид поддерживают множество приложений, с помощью которых можно производить монтаж, добавлять визуальные эффекты, менять звуковой ряд, накладывать музыку.
В смартфоне можно загружать отснятые ролики сразу в редактор, и сохранять смонтированные видео в галерею, или выкладывать сразу в Ютуб.
Монтаж видео на компьютере
Перед тем, как монтировать на компьютере видео для Ютуб, нужно перенести отснятый материал с камеры или смартфона в память ПК. Можно воспользоваться онлайн-программами для монтажа, а можно скачать ПО. Видеоредакторы могут быть платными – у них расширенные функции и дополнительные возможности. Но для новичка подойдут бесплатные программы, функционал которых поможет приобрести навыки монтажа, понять, как происходит склейка фрагментов, редактирование изображений, наложение звука и т.д.
Топ программы для монтажа видео
Редактирование и монтаж роликов требует специальных программ. В помощь начинающему автору роликов разработаны простые редакторы, которые позволяют правильно построить контент. Лучшие программы для новичков:
- Lomotif – приложение, которое поддерживают Android и IOs. Программа бесплатная, с полным функционалом для монтажа. В приложении можно обрезать длительность, переформатировать , добавить эффекты, скорректировать цвета, ускорить или добавить Слоу-Мо.

- AndroVid – для новичков, которые хотят монтировать видео для Ютуб на смартфоне с ОС Андроид, лучшая программа с лёгким управлением. Встроенный конвертёр поможет адаптировать ролик не только под требования Ютуб, но и социальных сетей. С помощью простого редактора можно менять звуковой ряд, склеивать фрагменты, добавлять текст, заставки, визуальные эффекты.
- Magisto – не требует специальных навыков. Монтаж происходит автоматически, автору нужно задать параметры, указать звуковой ряд – программа сведёт видео и звуковую дорожку в единый ролик. Готовый материал можно отредактировать в ручном режиме, используя библиотеки шаблонов, эффектов и музыкальных композиций.
- Adobe Premiere Clip – с помощью приложения, можно быстро смонтировать клип и выложить на Ютуб. Программа позволяет добавить анимацию, различные звуковые и визуальные эффекты. Можно внести корректировки в готовый видеоролик.
- ВидеоМонтаж – программа для ПК, в которой легко работать начинающим ютуберам.
 Создание ролика из отснятого материала происходит в 5 этапов, которые программа предлагает пройти автору. Видеоредактор на русском языке, с пробным периодом в 10 дней.
Создание ролика из отснятого материала происходит в 5 этапов, которые программа предлагает пройти автору. Видеоредактор на русском языке, с пробным периодом в 10 дней. - Avidemux – простой видеоредактор с расширенными функциями, с которыми справиться даже новичок. Позволяет создавать качественные ролики из отснятого материала, добавляя в них разнообразные эффекты с использованием фильтров, библиотеки шаблонов.
Для тех авторов, которые не хотят использовать стороннее ПО, нужно знать, как можно научиться монтировать видео для новичков на Ютуб. Видеохостинг даёт возможность корректировки, склейки фрагментов в единый ролик перед выгрузкой его в сеть. Перед тем, как делать монтаж видео на Ютубе, лучше провести систематизацию отснятого материала и импортировать в редактор видеохостинга только нужные кадры.
Интересные фишки для монтажера
Чтобы видео для Ютуб было интересным для зрителя, главное условие – правильное оформление и подача ролика. Для этого есть несколько фишек:
- Вовлечь аудиторию – записать отдельный фрагмент видео, интро, предисловие.
 Во вступлении нужно предложить зрителю краткий обзор материала, пообещать бонус в конце просмотра, заложить интригу. Длительность этого фрагмента не более 3 секунд.
Во вступлении нужно предложить зрителю краткий обзор материала, пообещать бонус в конце просмотра, заложить интригу. Длительность этого фрагмента не более 3 секунд. - Проработать блоки – зрители должны успеть усвоить информацию из видео, поэтому лучше разбивать ролик на небольшие блоки, вставляя между ними заставку, анимацию и т.п.
- Картинка в картинке – этот эффект используется для усиления восприятия происходящего, если нужно показать одновременный ход событий. Часто применяется телевизионщиками в новостных лентах. Приём позволяет соединить два сюжета, не увеличивая длительность видеоролика.
- Замена фона – под движущиеся объекты на экране подкладывается другой фон – фантастические пейзажи, анимированные абстрактные рисунки и т.п.
Советы для новичка
- Снимайте много и часто – из всего материала, который может в сумме составлять несколько часов, можно собрать качественный ролик в несколько минут.
- Следите за камерой. Дрожание изображение смазывает кадры, при монтаже трудно выбирать хорошие фрагменты.

- Откажитесь от устарелых визуальных эффектов. Не стоит применять перелистывание картинок, плавающие титры, вспышки фейерверка и т.п. Сегодня программы предлагают современные шаблоны, с помощью которых можно украсить видеоряд.
- Обозначайте начало съёмки фрагмента. Это можно сделать двумя хлопками, импровизированной кинохлопушкой (лист бумаги с названием сцены и озвучиванием этого названия). При монтаже эти маркеры можно обрезать, но они помогут легко определить начало видео и звуковой дорожки.
Частые ошибки
Начинающие авторы видеоконтента для Ютуба допускают ошибки, которые профессиональные видеомонтажеры стараются устранить на этапе монтажа:
- Посторонние шумы – фоновый звук проезжающих машин, посторонних голосов, трели птиц можно вырезать или наложить на него более мощные и яркие звуковые эффекты.
- Уровень громкости – необходимо соблюдать баланс всех фрагментов звукового ряда.
- Плоский звук – при монтаже ролика, нужно добавить объём звучанию музыки, тексту, чтобы контент воспринимался органично на всех устройствах.

- Нет акцентов – на протяжении всего ролика можно вставлять фрагменты, картинки, изображение смайликов, чтобы акцентировать внимание зрителя на определенной эмоции.
- Нет финальной части – в конце ролика нужно добавить призыв к действию (поставить лайк, подписаться на канал и т.п.), пообещать интересное продолжение.
Чтобы научиться снимать и хорошо монтировать качественный видеоконтент для Ютуба, новичку нужно набраться опыта на коротких роликах, где можно испытать все возможности видеоредакторов.
Курс «Видео Делюкс: монтаж – это просто!»
Конечно! Вы можете находиться в любой точке земного шара, ведь обучение проходит онлайн. Главное, чтобы у Вас был интернет для доступа к обучающим материалам.
После оплаты Вы получите доступ в личный кабинет, где Вас уже ждут все видеоуроки и бонусы, которые Вы можете скачать или смотреть онлайн, когда Вам удобно неограниченное количество раз. В продвинутом варианте Вы выполняете задание и, показав его тренеру, получаете обратную связь и дополнительную информацию.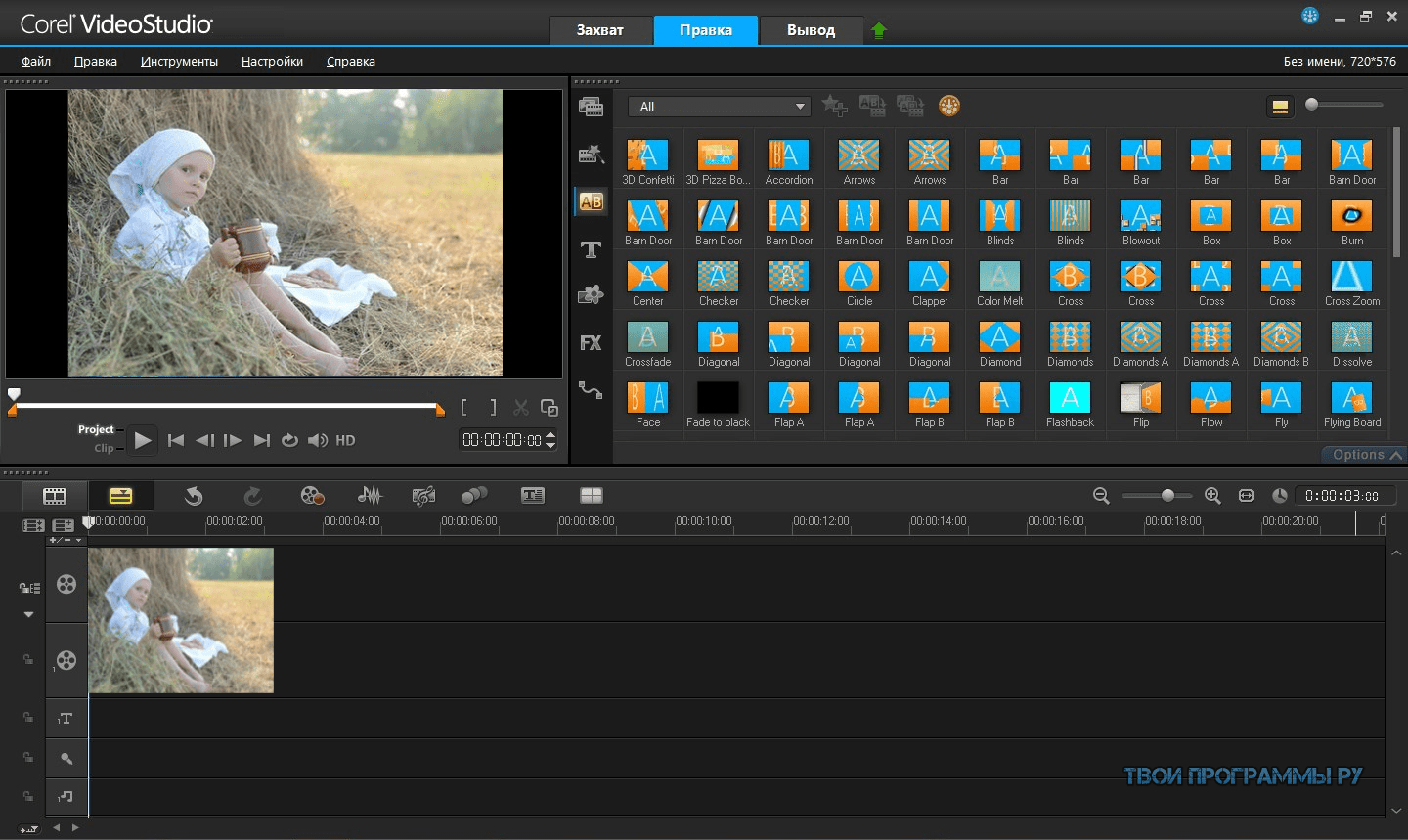
Если Ваш компьютер позволяет Вам смотреть ролики на Youtube и скачивать файлы до 1000 Мб, то он позволит Вам и научиться монтажу видео. Для тестовой учебной версии программы подойдет даже 32-разрядная версия Windows.
Если Вас интересует изучение только интерфейса программы – где, какие кнопочки находятся и куда нужно кликать – в этом случае, возможно, Вы и запутаетесь, потому что, безусловно, интерфейсы у программ отличаются, но функции практически одинаковые, потому что все современные видеоредакторы предназначены для одного вида монтажа — нелинейного.
Если же, Вы хотите научиться технологии монтажа: с чего начинать, как делать видео с закадровым голосом и музыкой, как выбирать фрагменты интервью и соединять их между собой или с начиткой, как выстраивать видеоряд, как сделать заставку, как все соединить в одно произведение – а именно этому, главным образом, и посвящен курс, то этот процесс одинаков в любом видеоредакторе, за исключением самых простых, в которых просто отсутствуют некоторые возможности.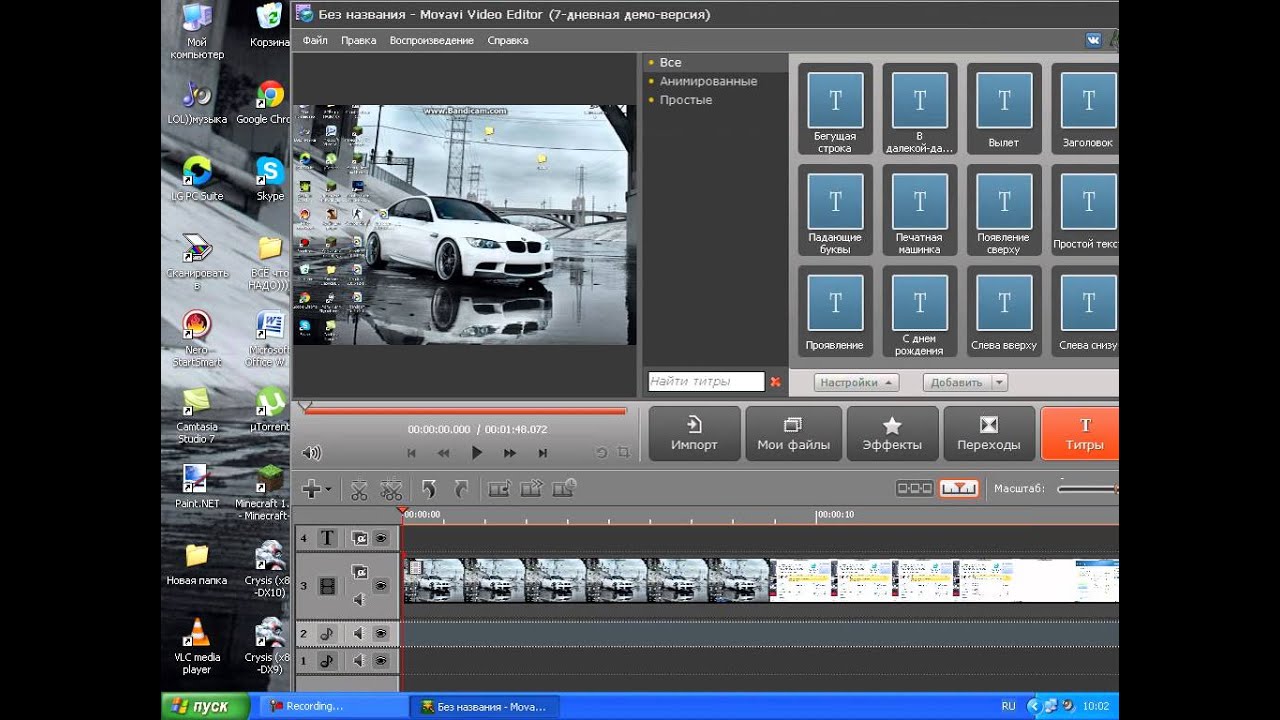 Это курс по обучению монтажу видео на примере редактора «Видео делюкс», а не наоборот.
Это курс по обучению монтажу видео на примере редактора «Видео делюкс», а не наоборот.
Этот курс ориентирован в первую очередь на начинающих, все рассказывается и показывается подробно и доходчиво. И если Вы способны взаимодействовать со своим компьютером, то и освоить программу для редактирования видео Вы сможете.
Для изучения курса «Монтаж – это просто!» видеокамера не нужна.
К курсу прилагаются все видеофайлы, которые задействованы в монтаже, показанном в процессе обучения, поэтому Вы сможете также упражняться с ними, то есть иметь свое видео для тренировки и закрепления навыков видеомонтажа не нужно.
Напишите, какие варианты Вам удобны обратным письмом на выписанный счет – с Вами свяжутся и подберут подходящий способ.
Программы для обработки видео с экшн камеры
Экшн-камера – один из самых незаменимых инструментов для динамичной фото- и видеосъёмки.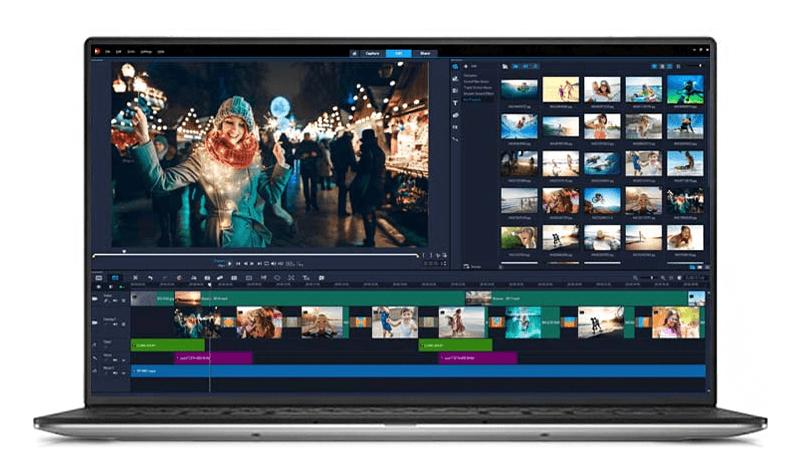 С её помощью можно запечатлеть свой первый прыжок с парашютом или полет на планере, погружаться с ней к коралловым рифам или цеплять её на защитный шлем, чтобы снять захватывающие видео со сноубордических трасс или мототреков. Идей для применения GoPro можно придумать очень много. Вопрос в другом: как потом монтировать такие видео, чтобы из них получились действительно крутые ролики?
С её помощью можно запечатлеть свой первый прыжок с парашютом или полет на планере, погружаться с ней к коралловым рифам или цеплять её на защитный шлем, чтобы снять захватывающие видео со сноубордических трасс или мототреков. Идей для применения GoPro можно придумать очень много. Вопрос в другом: как потом монтировать такие видео, чтобы из них получились действительно крутые ролики?
Собрали для вас обзор 8 лучших видеоредакторов, которые подойдут для обработки видео с экшн-камеры.
Лучшие программы для обработки видео с GoPro
1. Movavi Video Editor Plus
Цена: 1690 р., есть бесплатная пробная версия
ОС: Windows, Mac OS
Описание: Многофункциональный софт для создания полноценных видеоклипов, роликов в соцсети и слайд-шоу. Интерфейс программы простой и интуитивно понятный: в нем легко разобраться даже без опыта в видеомонтаже. При этом в наборе функций Movavi Video Editor Plus практически ничем не уступает своим более профессиональным аналогам: возможности цветокоррекции и инструменты для работы с аудио заслуживают отдельного внимания. И, конечно, возможность стабилизации видео – что очень важно для монтажа видео с GoPro.
И, конечно, возможность стабилизации видео – что очень важно для монтажа видео с GoPro.
Плюсы:
➕ Легкий и удобный интерфейс
➕ Большой выбор эффектов, фильтров и титров
➕ Поддержка 4К
Минусы
➖ В пробной версии на видео остается водяной знак
Кстати, для читателей блога у нас действует специальная 10% скидка на Movavi Video Editor Plus по промокоду SUPERBLOG:
Скачать версию для Windows
Скачать версию для Mac
2. DaVinci Resolve
Цена: Бесплатно в базовой версии, $379 в версии Studio
ОС: Windows, Mac OS, Linux
Описание: Название этого софта знакомо каждому профессиональному монтажеру. В киноиндустрии его обычно используют в первую очередь для работы с цветом, но и других инструментов для работы с видео в DaVinci Resolve более чем достаточно. В программе достаточно удобно нарезать и кадрировать видео, а также накладывать эффекты и фильтры. Количество последних можно увеличить, если скачать специальный плагин OpenFX. Но даже и без дополнительных фишек мощностей этого софта достаточно, чтобы собрать у себя на компьютере полноценный фильм голливудского качества – при условии, что ваша экшн-камера соответствует такой планке.
Количество последних можно увеличить, если скачать специальный плагин OpenFX. Но даже и без дополнительных фишек мощностей этого софта достаточно, чтобы собрать у себя на компьютере полноценный фильм голливудского качества – при условии, что ваша экшн-камера соответствует такой планке.
Плюсы:
➕ Расширенный инструментарий для глубокой цветокоррекции
➕ Возможность коллективной работы над проектами
➕ Поддержка 8К
Минусы
➖ Для полноценной работы с тяжелыми файлами понадобится мощный компьютер
➖ Ограниченный доступ к инструментам в базовой версии
3. iMovie
Цена: Бесплатно
ОС: Mac OS
Описание: Эта программу знают, пожалуй, все обладатели «яблочных» девайсов. Обычно видеоредактор iMovie предустановлен на всех компьютерах Mac и платформах iOs. Если вы просто монтируете видеоролики для личного пользования (например, выкладываете у себя в соцсетях), функционала этой программы вам может вполне хватить. В iMovie удобно нарезать видео, накладывать музыку и простые переходы – больше здесь особенно ничего сделать нельзя. Впрочем, если у вас хорошая камера со встроенным стабилизатором, и вам удалось снять действительно крутую картинку – вам особенно и не нужно с ней мудрить.
В iMovie удобно нарезать видео, накладывать музыку и простые переходы – больше здесь особенно ничего сделать нельзя. Впрочем, если у вас хорошая камера со встроенным стабилизатором, и вам удалось снять действительно крутую картинку – вам особенно и не нужно с ней мудрить.
Плюсы:
➕ Предельно базовый интерфейс
➕ Монтаж простых видеороликов занимает чуть ли не минуты
➕ Есть небольшая библиотека забавных стилизованных пресетов
Минусы
➖ Почти нет инструментов для работы с аудио
➖ Не так много эффектов и переходов, и нельзя загрузить новые
4. VSDC Free Video Editor
Цена: Бесплатно
ОС: Windows
Описание: Удобный русскоязычный видеоредактор с функционалом передовых профессиональных программ. Этот софт предлагает продвинутый набор инструментов для работы с видео – в том числе Motion Tracking для отслеживания движения, стабилизация видео, диаграммы и встроенная утилита для записи дисков.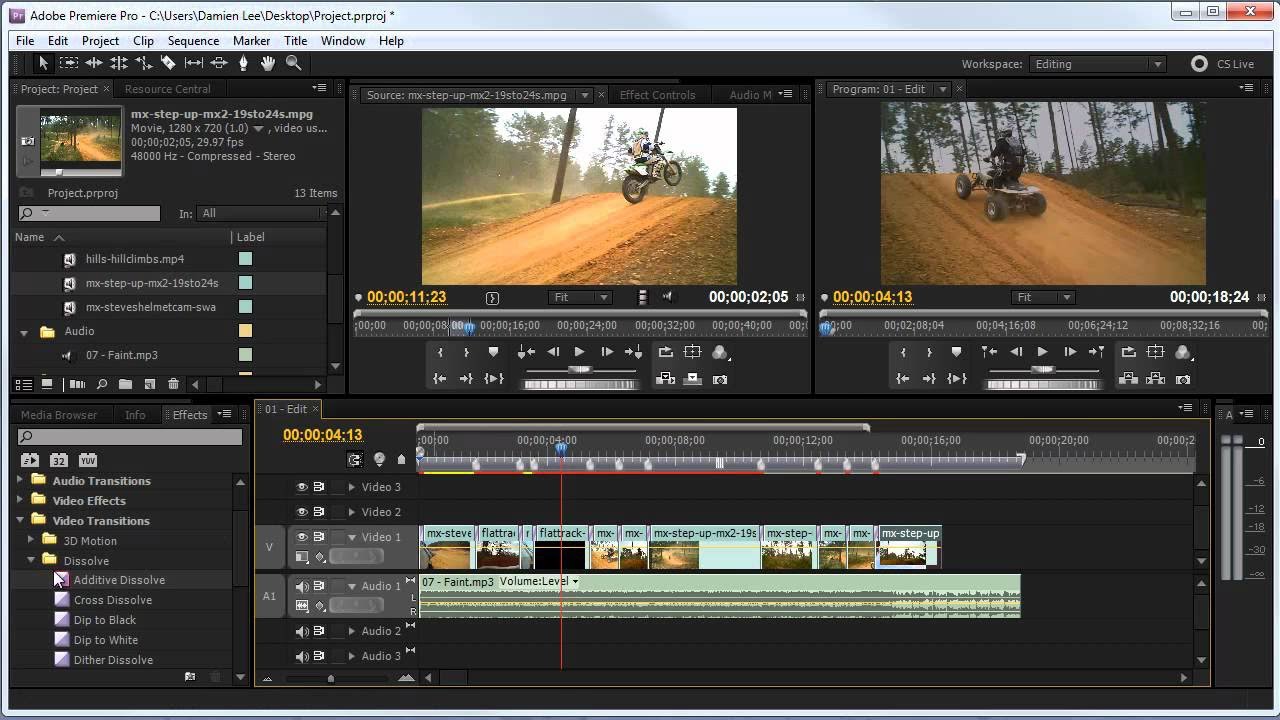 VSDC – не самое популярное решение для монтажа, но при этом в нем можно найти те же функции, что и в несравнимо более дорогом Sony Vegas или Final Cut. При этом в нем вам, возможно, будет чуть проще научиться монтировать – но всё же повозиться придется.
VSDC – не самое популярное решение для монтажа, но при этом в нем можно найти те же функции, что и в несравнимо более дорогом Sony Vegas или Final Cut. При этом в нем вам, возможно, будет чуть проще научиться монтировать – но всё же повозиться придется.
Плюсы:
➕ Интерфейс доступен полностью на русском языке
➕ Много фильтров и эффектов
Минусы
➖ Программа довольно требовательна к характеристикам ПК
➖ Не самый простой интерфейс: понадобится время, чтобы разобраться
5. ShotCut
Цена: Бесплатно
ОС: Windows, Mac OS, Linux
Описание: ShotCut во многом похож на предыдущую программу из нашей подборки: это удобный кросс-платформенный редактор с неплохим набором инструментов. Конечно, до профессионального софта ему далеко, но для полностью бесплатного ПО это более чем достойный вариант. Особенно советуют к нему присмотреться пользователи Linux, которые и так не избалованы большим выбором программ для видеомонтажа. Не забудьте только сохранять проекты почаще: многие отзывы отмечают, что в работе встречаются баги.
Не забудьте только сохранять проекты почаще: многие отзывы отмечают, что в работе встречаются баги.
Плюсы:
➕ Доступный и полностью бесплатный видеоредактор
➕ Работает даже на ПК со скромными техническими характеристиками
Минусы
➖ Многие пользователи жалуются, что программа периодически вылетает
➖ Ограниченный выбор эффектов
6. Movie Maker 10
Цена: Бесплатно
ОС: Windows
Описание: Этот софт больше всего оценят консерваторы, которые монтировали свои первые ролики на Windows Movie Maker. Старая версия программы больше не поддерживается, но Movie Maker 10 практически полностью повторяет ее функционал. Безусловное достоинство этого редактора – его простота в использовании: ничего особенно сложного в нем не собрать, но зато и разобраться в нем не составит труда. Он непривередлив к характеристикам компьютера и хорошо работает на последних версиях Windows.
Плюсы:
➕ Идеален для новичков, которые только осваивают видеомонтаж
➕ В бесплатной версии можно монтировать простые ролики
Минусы
➖ Многие инструменты доступны только в PRO-версии
➖ Небольшой выбор эффектов и переходов
7. GoPro Studio | Quik
Цена: 400 р. за подписку
ОС: Windows, Mac OS
Описание: Кто еще мог создать лучшую программу для экшн-камеры, как не сами разработчики GoPro? Конечно, полноценного инструментария для профессиональных монтажеров тут не найти, но Quik и не для этого. Зато, если вы хотите максимально быстро выложить видео в сеть – причем сразу с эффектами и графикой (вроде скорости, высоты и геолокации) – эта программа справится с задачей оптимально. Для тех, кто предпочитает монтировать ролики на смартфоне, есть аналог: мобильное приложение, в котором можно собирать видео буквально на бегу.
Плюсы:
➕ Можно молниеносно смонтировать видео прямо с места событий
➕ Доступна как на компьютере, так и на смартфонах с iOs и Android
Минусы
➖ Несколько устаревшая программа – разработчики ее больше не обновляют
➖ Не подходит для монтажа полноценных фильмов
8. Cyberlink PowerDirector
Цена: $99.99 или от $51.99 в год
ОС: Windows, Mac OS
Описание: Еще один неплохой, но вполне стандартный видеоредактор. В нем достаточно как базовых, так и более профессиональных инструментов. Пожалуй, единственное, что его отличает от конкурентов в этой подборке – прямой доступ к стокам Shutterstock, откуда можно брать дополнительные видео- и аудиоматериалы для своих клипов. Естественно, за дополнительную плату, но можно приобрести годовую подписку на софт: в неё входит ограниченное количество бесплатных материалов.
Плюсы:
➕ Есть инструменты для анимированных рисунков на видео
➕ Есть функция стабилизации видео
Минусы
➖ Бесплатный доступ к стоковым трекам, видео и фото доступен только по годовой подписке
➖ Нет русифицированной версии
Как обработать видео с экшн-камеры в Movavi Video Editor Plus
1. Установите Movavi Video Editor Plus
Установите Movavi Video Editor Plus
Скачайте установочный файл и следуйте инструкциям. Затем запустите программу.
2. Импортируйте видео с GoPro в программу
Подключите камеру GoPro к компьютеру через кабель или беспроводное соединение. Скопируйте файлы на жесткий диск ПК. В окне Movavi Video Editor Plus нажмите Добавить файлы и выберите нужные видео. Они появятся на монтажном столе.
3. Отредайтируйте видео
Вырезайте ненужные части, соединяйте фрагменты креативными переходами, добавляйте эффекты и титры. И, конечно, не забудьте наложить музыку – её можно выбрать на одном из ресурсов, о которых мы рассказывали в этой статье.
4. Сохраните и экспортируйте ваш клип
Нажмите Сохранение и выберите нужный формат или пресет. Затем нажмите Старт. Получившееся видео можно также напрямую загрузить на ваш YouTube-канал.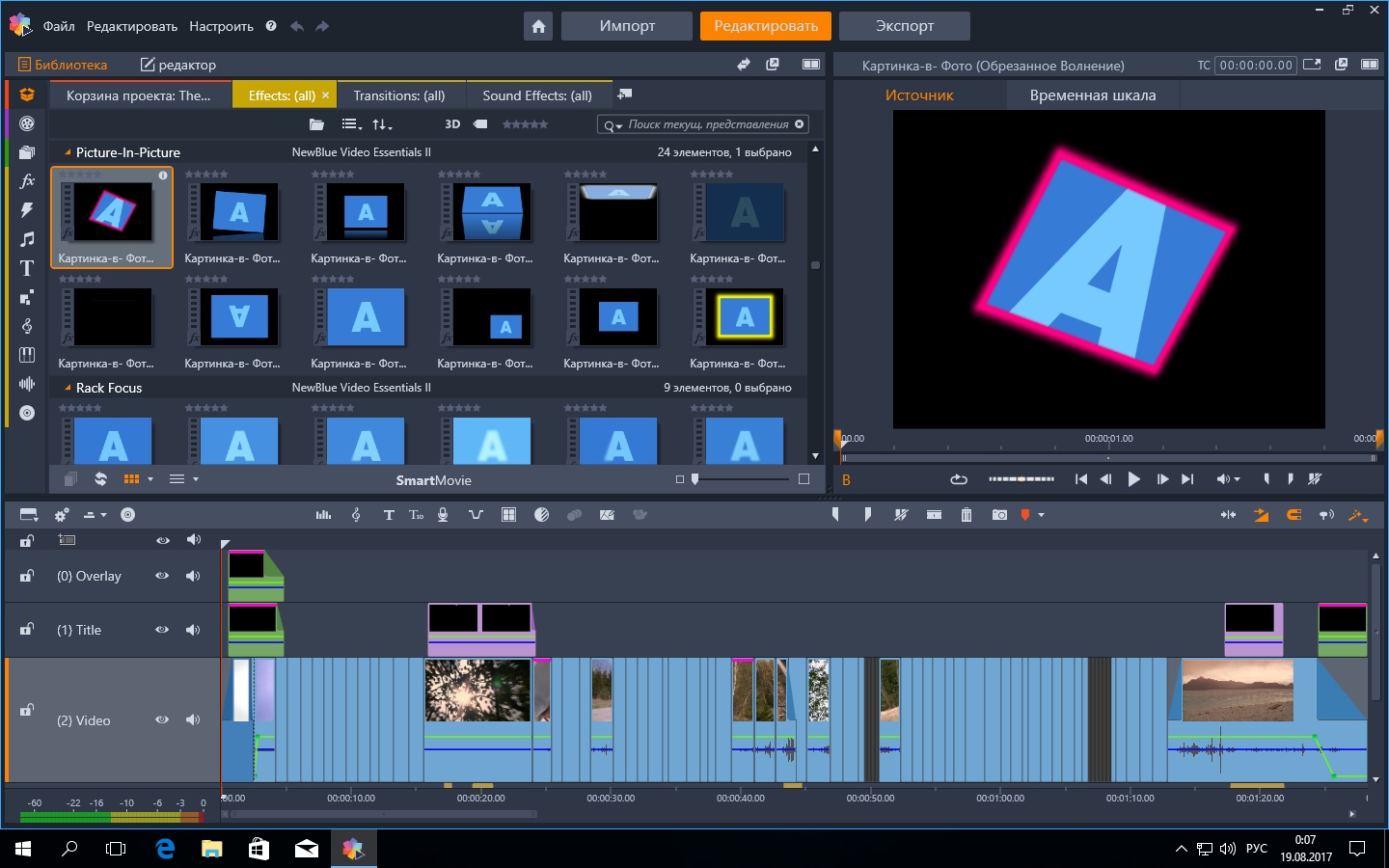
Как монтировать крутые клипы из видео с GoPro: советы
1. Режьте и клейте
В большинстве случаев кадры длиннее 2–4 секунд просто не нужны – они будут выглядеть затянуто, если только у вас нет необходимости показать какое-то законченное действие (и его действительно стоит увидеть целиком). Да, на просторах интернета полно экшн-видео, снятых одним кадром, но обычно такой вариант съемки оправдан жанром (например, один день из чьей-то жизни), и при этом материал ускоряют в несколько раз.
2. Используйте эффекты
Ваш клип будет выглядеть более цельным и профессиональным, если вы будете соединять разные части видео с помощью динамичных переходов и по необходимости добавлять другие эффекты. Видео с камер GoPro – идеальное поле для экспериментов: пробуйте разные необычные опции Волн, Замещения, Масштабирования и другие варианты, которые вы обычно не рискуете применять. В качестве альтернативы можно использовать специальные наборы эффектов. Например, если вы любите путешествовать и работаете в Movavi Video Editor, попробуйте набор «Тревел блог» в Movavi Effects Store.
Например, если вы любите путешествовать и работаете в Movavi Video Editor, попробуйте набор «Тревел блог» в Movavi Effects Store.
3. Монтируйте под музыку
Если вы собираетесь использовать саундтрек, выберите его до начала монтажа и нарезайте видео сразу на звуковую дорожку. Попробуйте обыграть ритм и акценты выбранной мелодии – так видео будет выглядеть более органично. Не забывайте, что именно саундтрек определяет общее настроение и атмосферу вашего клипа.
4. Последнее (но очень важное): рассказывайте историю
Интернет завален видео, снятыми на GoPro. Но очень немногие из них содержат в себе какой-то нарратив – а ведь именно это отличает видеоролик как законченное произведение от сырого материала или простой нарезки кадров. Набирайтесь вдохновения за просмотром тех историй, которые уже завоевали любовь интернета – например, вот этот фильм о спасении котенка набрал в свое время больше 40 тысяч просмотров.
Как монтировать видео на компьютере – инструкция
Сейчас каждый имеет возможность записать видео в качестве HD с помощью своего мобильного устройства. Качество оборудования постоянно улучшается, даже маленькие объективы со слабой светосилой, какие есть в смартфонах позволяют достигать приемлемых результатов для любительского видео различных памятных событий и мероприятий.
К сожалению, объединить записи оказывается не слишком просто. Для этого необходим видеомонтаж, который делается при помощи специальных программ. Многие из них платные, но есть и бесплатные программы с открытым исходным кодом, которые позволяют все, что можно сделать на профессиональных приложениях.
Как монтировать видео на компьютере
Видеоредактор kdenlive
Этот редактор (KDE-Non-LInear-Video-Editor) в настоящее время является частью KDE для Linux (или MAC OS X), но уже есть его версия для Windows (последняя вышла 11 января 2018 года). Его можно скачать на сайте kdenlive.org и устанавливается он очень просто: для него выделяется отдельный каталог и все работает оттуда без стандартной инсталляции в Windows. Пользователи Linux легко найдут его репозиториях своего дистрибутива. Работа с редактором происходит в среде его графического интерфейса и совершенно идентична для всех операционных систем, где он применяется.
Окно kdenlive в Windows
В программе есть полный набор инструментов для обработки видео. Рассмотрим, как смонтировать видео из двух дорожек. На самом деле, число дорожек может быть больше, это зависит от настроек проекта. Тема чрезвычайно обширна, мы сможем описать только самые основные операции по созданию своего видео из различных материалов.
Проект kdenlive
Пусть имеется два видеофайла в формате mp4 (конечно, их может быть значительно больше), из которых надо собрать один, удаляя некоторые фрагменты первого и добавляя второй или его части. Обычно обрезаются неудачные кадры, получившиеся при съемке, которые сильно ухудшают восприятие материала. Но можно собирать и целые фильмы.
Шаг 1. Создаем новый проект.
Выбираем количество видео, аудио, пиксели и формат видео
Новый проект создается из меню «Проект». Начинаем с выбора каталога, где будут все его файлы. Обычно имя проекта совпадает с названием каталога. При необходимости можно тут же создать папку, при помощи кнопки справа, не выходя из диалога.
Шаг 2. Выбирается профиль для выходного видео. Он включает множество параметров и настроек, но пользователю не придется вникать в них, так как большая часть их стандартизована и остается только выбрать нужный. Допустим, DVD/PAL, подходящий для просмотра в телевизоре.
Выбираем профиль для выходного видео
Шаг 3. Выбор числа дорожек видео и аудио. Для нашего примера подойдут две дорожки видео и одна аудио. (Несколько аудиодорожек могут быть использованы для многоголосной озвучки.) Tumbnails – иконки кадров и звуковых дорожек, они очень помогут на монтажном столе, так как создают полную иллюзию кинопленки, где виден каждый кадр.
Выбираем число дорожек видео и аудио
Шаг 4. Прокси клипы – целесообразно использовать для видео (и графики) в высоком разрешении. Это ускоряет работу и меньше нагружает компьютер. Нет смысла постоянно масштабировать кадры для маленьких иконок, поэтому kdenlive создает сжатые версии файлов специально для монтажного стола (timeline). На качество выходного видео они никак не влияют, для них кодеки используют оригинальные версии файлов.
Шаг 5. После создания основных настроек появится пустой безымянный проект. Можно добавить заметки к проекту.
Добавляем заметки к проекту
Теперь кнопка сохранения стала активной. Можно сохранять.
Сохраняем проект
Файл естественно сохранять в каталоге проекта под именем demo.kdenlive. В этот же каталог можно добавить исходное видео.
Файл естественно сохранять в каталоге проекта под именем demo.kdenlive
Вообще говоря, такое расположение видео необязательно, так как проект будет использовать ссылки (путь) на любое место в файловой системе компьютера.
Шаг 6. И наконец, проект можно архивировать, выдав команду из меню Проект | Архивировать:
Архивация проекта
Сейчас в проекте пусто, есть только файл проекта, однако в сложных проектах может быть очень большое количество информации о клипах (дублях), позиций для склейки, синхронизации и микширования аудио, наложения эффектов и т.д. Это даст возможность работать независимо от основных видеофайлов, даже на другой машине.
На заметку! Тем не менее, надо помнить, что изменение исходного видео и аудио приведет к ошибкам в проекте!
Шаг 7. Добавление видеофайлов. Клипы добавляются соответствующей кнопкой, показанной на первом рисунке. Поскольку мы выбрали создание прокси, сразу начнется генерация этих файлов. Это займет некоторое время, зависящее от размера видео и мощности вашей машины, но обычно это несколько минут.
Добавляем видеофайлы
В список клипов также можно добавить звуковые дорожки, папки с титрами, изображения и др. Все это можно архивировать, но необходимо выбрать эти пункты в списке клипов:
Процесс архивации
Если материал очень большой по размеру, можно ограничиться архивированием только прокси-клипов. Важно только, чтобы при окончательной сборке фильма все дубли были доступны в оригинальном качестве.
Процесс монтажа видео
Снятые дубли отбираются по содержанию после просмотра (полезно составить сценарий в виде обычного текста в заметках) и остаются в проекте если устраивают режиссера (создателя видео). Затем начинается техническая часть.
Шаг 1. Одна из дорожек помещается на монтажный столик. Инструментом ножницы (см. первый рисунок) из нее удаляют помехи и ненужные сцены. При этом можно в любой момент сжимать/растягивать дорожку для требуемого позиционирования кадров.
Удаляем помехи и ненужные сцены
Шаг 2. После выбора нужного кадра на границу между двумя смежными кадрами помещается указатель мыши (в этом режиме он имеет вид маленьких ножниц) и дорожка режется на части кликом левой кнопкой мыши.
Режем дорожку на части
В результате получается набор фрагментов, которые можно видеть при масштабировании проекта в целом.
Получаем набор фрагментов
Шаг 3. Можно добавить и вторую дорожку. При этом ненужную можно временно отключить, одной из кнопок, расположенных слева. Верхняя дорожка накладывается на нижнюю, так что ее лучше использовать для наложения титров. Но временно можно использовать и для нарезки кадров. Главное, не забывать отключать отображение верхних дорожек.
Добавляем вторую дорожку
Шаг 4. Можно добавить в проект один из кадров, если при остановленном воспроизведении кликнуть по монитору правой кнопкой и выбрать команду «Извлечь кадр». Этот кадр будет сохранен в каталоге проекта. Если затем добавить его как клип, то он будет выполнять функцию стоп-кадра длительностью 5 секунд (по умолчанию). Например, можно использовать его как фон для титров.
Важно! Если вам нужен стоп-кадр из фильма, НЕ используйте его захват при работе с прокси, в итоговом результате он будет пониженного качества. Добавьте все такие кадры из ролика с нормальным качеством (в исходном разрешении)! Это можно сделать позже, в отдельном небольшом или даже безымянном проекте без прокси, но следует запомнить точную позицию кадра в клипе, это всегда можно сделать с точностью до кадра.
Стоп-кадр
Если времени по умолчанию слишком мало, то очень легко задать нужное время. Для этого надо в контекстном меню клипа (клик по нему правой кнопкой мыши) выбрать команду «Свойства» и установить требуемую продолжительность в секундах или кадрах, а затем нажать кнопку «Применить» (находится внизу окна «Свойства клипа»).
Задаем нужное время
Шаг 5. Нарезанные лишние фрагменты выделяются мышью и удаляются. При этом исходные файлы совершенно не затрагиваются, операция удаления состоит в том, что временная позиция и статус фрагмента сохраняются в xml формате файла проекта, для последующего использования выходным кодеком.
Шаг 6. Оставшиеся части видео, возможно от разных клипов, соединяются в желаемом порядке на одной из дорожек. Клипы можно двигать мышкой и перемещать с дорожки на дорожку. На мониторе можно делать просмотр любого кадра, в любое время, просто устанавливая указатель позиции мышью.
Шаг 7. Звуковые дорожки используются аналогично видеоклипам. Из можно резать, перемещать и подгонять по времени к определенным местам сцен при озвучке.
Примечание! Не забывайте время от времени сохранять проект!
Применение эффектов
Эффекты – при правильном использовании – способны украсить видео, сгладить резкую перемену сюжетов. Они применяются и для изменения обрезки кадров, для масштабирования изображения, и в какой-то мере способны исправить ошибки оператора, сделанные во время съемки.
- Добавление эффекта производится выделением фрагмента, к которому этот эффект нужно применить. Так как эффект действует на весь фрагмент, то иногда имеет смысл нарезание сцены на более мелкие части только ради эффекта.
- Выделив нужную часть, выбирают нужный эффект из списка в контекстном меню и он добавляется к фрагменту видео или аудио. Стек эффектов полезно держать на виду, чтобы не запутаться и не забыть, какие именно эффекты и где использованы.
Выделяем нужную часть для добавления эффектов
- Затем настраиваются параметры эффекта, которые, в зависимости от конкретного из них, могут быть довольно многообразными. Некоторые из эффектов имеют всего один параметр, например, эффект усиления (Gain) для звука. Если требуется плавное затухание, то участок звуковой дорожки, на котором оно должно происходить, дополнительно нарезается на несколько частей и для каждой из частей, продолжительностью в несколько секунд, применяется этот эффект с разными коэффициентами: 100%, 80%, 60%, и т.д. до полного затухания.
Эффект усиления для звука
Примечание! В интернете можно найти дополнительные эффекты для kdenlive, среди которых может быть и готовый эффект плавного затухания звука и множество других. Для этого в меню программы есть пункт «Настройки | Загрузить …».
Создание титров
Титры – это текстовые надписи на экране, которые появляются, в том числе, и поверх движущегося или нет изображения. Ту же самую роль играют субтитры, с той разницей, что они располагаются внизу экрана и не мешают основному изображению. Назначение титров – показать в начале и/или в конце название фильма, имена создателей, актеров и т.д. Назначение субтитров обычно состоит в демонстрации переводного текста, когда фильм используется иноязычной аудиторией. Технология создания титров и субтитров в kdenlive одна и та же.
- Для титров создается клип. Это делается выбором в меню добавления клипов.
Добавляем титры
- После добавления титров запускается редактор титров. Он подобен редактору текстовых блоков, какие используют графические редакторы. Для текстового блока задается положение на экране, шрифт, цвет шрифта, контуры с регулируемой шириной, цвет контуров, поворот и множество других параметров, которые, к сожалению, не помещаются в рамки данной статьи. Разумеется, титры могут быть анимированными, все-таки kdenlive это – полноценный видеоредактор для любых фильмов.
Редактируем титры
- Каждый титр имеет свою продолжительность, и пользователь может задавать столько титров, сколько сочтет нужным, применяя к ним подходящие эффекты или оставляя их минималистичными и строгими, что зависит от его целей и художественного вкуса. Время, как и для всех прочих клипов выставляется в формате часы : минуты : секунды : кадры.
- После сохранения титра он может быть вставлен в любую позицию таймлайна. Чтобы титры было видно они должны быть на самой верхней дорожке проекта. Как и прочие клипы, они могут не только перемещаться в проекте, но и подвергаться растяжению и сжатию. При этом пользователь должен проверять, какое воздействие это оказывает.
- Когда проект готов его можно записывать в выходной файл.
Подготовка проекта к записи в выходной файл
Запись готового проекта
Шаг 1. Для этого используется кнопка «Выполнить сборку» (Render). В результате появляется диалоговое окно с многими важными параметрами.
Шаг 2. Прежде всего, необходимо выбрать профиль для вывода, например, медиаплееры – они бывают программными или представляют отдельное оборудование, специально для просмотра видео.
Шаг 3. Каждый из профилей может предоставлять несколько кодеков, и пользователь должен выбрать наиболее подходящий, какой именно, должно быть ему известно.
Шаг 4. Далее следует выбрать подходящие битрейты.
Выполняем сборку
Примечание! Здесь немного теории: каждый видео- или аудиоматериал уже записан с определенным битрейтом (потоковой скоростью в кбит/сек), так что превышение этих параметров над существующими нисколько не увеличит качество ролика (количество информации не увеличится), а лишь замедлит процесс записи и весьма существенно увеличит его размер на диске.
Шаг 5. Число потоков кодирования сокращает время, но нагружает процессор. Используйте этот параметр осмысленно. Если компьютер не используется в момент записи для чего-либо другого, то целесообразно увеличить это параметр, иначе – ограничить, чтобы компьютер не «тормозил», например, дальнейшую правку проекта (kdenlive это вполне позволяет).
Шаг 6. Для чернового просмотра или обсуждения готового видео, нет смысла долго ждать, пока будет получен ролик в целевом качестве. Для этого опять-таки можно использовать сборку из прокси-клипов. Процесс пройдет значительно быстрее, а ролик получится небольшим, что хорошо для отправки его по сети. Для записи прокси воспользуйтесь флажком Render using proxy clips (Записать видео из прокси клипов). Качество такого ролика не на высоте, но он представляет полноценное содержание фильма.
Шаг 7. Для окончательной, чистовой записи флажок прокси надо снять (или совсем не ставить, если этого не нужно), и подтвердить все настройки. Появится окно в котором будет отображаться ход выполнения задачи.
Подтверждаем все настройки
По завершению записи можно выйти из kdenlive.
В этой статье были рассмотрены лишь самые простейшие приемы работы с kdenlive. Редактор kdenlive может гораздо больше, по сути он заслуживает толстой книги в качестве учебника. Полное изучение его возможностей займет не меньше полугода интенсивных, добросовестных занятий и способно поднять новичка почти до профессионального уровня.
Видео — Работа в программе в Kdenlive
Как монтировать видео самостоятельно
Сейчас наличием видеокамеры в смартфоне никого не удивишь. Как и использованием квадрокоптеров, action-камер и прочих устройств для записи видео.
Сделанные ролики хочется выложить на одну из популярных платформ. В основном это YouTube. Но без предварительной обработки это делается редко.
Программ для видеомонтажа огромное количество. Но многие из них платные, некоторые очень сложные в работе, и ориентированы преимущественно на специалистов. Новички при этом также хотят научиться красиво и качественно обрабатывать отснятые видеоматериалы.
Выбор программы
Прежде чем начать монтировать на своём компьютере тот или иной видео ролик, для начинающих самым главным и первым шагом будет выбор подходящей программы.
Софта, ориентированного на создание видео, огромное количество. Но среди всего этого разнообразия нужно остановить выбор на чём-то одном. Лидерами сегмента можно считать такие программы как Adobe Premiere и Sony Vegas. Но при этом они платные, ориентированные скорее на профессионалов, нежели начинающих монтажёров. Есть ещё Movavi, но необходимость платить за эту довольно простую в работе программу отталкивает большинство юзеров.
Если задача заключается в том, чтобы научиться делать качественный монтаж видео практически с нуля, то есть будучи абсолютным новичком, тогда программу следует брать бесплатную и лёгкую в понимании. Но одновременно и с достаточно продвинутым функционалом.
Тут на ум приходит один наглядный вариант того, в какой программе можно будет безвозмездно монтировать видео, и при этом получить яркие спецэффекты, оригинальные переходы и многое другое. Это приложение под названием Shotcut.
Это кроссплатформенная, полностью бесплатная и доступная всем программа. Ориентирована именно на видеомонтаж. Имеет открытый исходный код. Среди всех своих бесплатных конкурентов наиболее универсальный. Это не примитивный редактор, но и не чрезмерно сложный.
Ещё одним неоспоримым преимуществом Shotcut являются довольно лояльные требования к мощности и производительности ПК или ноутбука. Даже на сравнительно слабых машинах работать с видеоматериалами можно.
Знакомство с интерфейсом
Поскольку выбор пал на Shotcut, то теперь подробно стоит рассмотреть вопрос о том, как правильно монтировать видео на компьютере через эту программу.
Сразу важно отметить, что ПО русифицировано полностью. Интерфейс не перегружен настройки и опции в достаточном количестве. Долго разбираться не придётся. Но всё же настоятельно рекомендуется изучить интерфейс, прежде чем приступать к работе.
Следует сделать несколько акцентов относительно создания проекта. Так разобраться с дальнейшим оформлением программы будет проще:
- Для начала создаётся новый проект. Здесь задаётся его имя, назначается папка для сохранения. Справа в окне будут отображаться предыдущие проекты, если они есть.
- Добавление файлов стандартное. Достаточно нажать на «Открыть файл». Программа позволяет добавлять один файл, либо выделять и добавлять сразу несколько исходников.
- После добавления эти файлы появляются в списке для воспроизведения и в плеере.
Интерфейс у Shotcut это набор нескольких панелей, которые отключаются и включаются по мере необходимости. Вверху можно увидеть кнопки с иконками. Нажимая на крестик, панель убирается. Чтобы поменять размер панелей, нужно перетащить линии, состоящие из 5 точек.
Что стоит узнать про панели:
- В группу с правой стороны входит «История», «Задания» и «Недавние». Тут История наиболее полезная, поскольку позволяет вернуться назад, отменить действие. В разделе с «Недавними» указаны файлы, которые вы ранее открывали. В «Задании» отображается процесс рендеринга ролика.
- Посередине окна программы располагается окно для предпросмотра. Здесь просматриваются и прослушиваются источники для видеоролика. Тут же можно посмотреть весь проект, которым вы сейчас занимаетесь, В его текущем виде.
- Непосредственно в видео активируется сетка и подбирается её размер. Такое может пригодится при наложении текста или иных объектов на ролик.
- Панель «Экспорт» нужна для выбора формата, параметров, а также для сохранения проектов.
- В «Свойствах» отображены параметры файла, который вы выбрали, фильтра, фрагмента и пр.
- Еще есть «Список воспроизведения». Туда выгружаются файлы, используемые при монтаже.
- Не забывайте про «Фильтры». Это всё то, что касается коррекции звука, анимации, переходов, эффектов и прочих фишек, украшающих и дополняющих видео.
Но всё же главной для видеомонтажа является панели «Линия времени». Находится она в нижней части окна.
Стандартные процедуры по монтажу
Поскольку на предыдущем этапе уже были загружены видео, из которых будет делаться ролик, то сейчас они находятся непосредственно в списке воспроизведения.
Для начала видеомонтажной работы файлы переносятся на линию времени. А для этого дождитесь появления дорожек на ней.
Дорожки создаются в любом количестве, которое нужно юзеру. При этом происходит их накладывание друг на друга, как и в графическом редакторе. При этом самая верхняя дорожка закрывает остальные. Сюда чаще всего добавляют субтитры, текст.
Для аудиодорожек принцип другой. Если их несколько, тогда и проигрываться они будут одновременно.
Если вы хотите соединить сразу несколько разных видео в одно, либо же обрезать большой ролик, хватит и одной дорожки. Для сложных проектов, где используются эффекты, аудио композиции и титры, одной дорожки уже будет недостаточно.
Для добавления нужно кликнуть мышкой на пустую зону линии времени, и нажать затем по кнопке «Добавить видеодорожку». Для добавления аудио выбирается первый пункт из открывающегося меню.
При этом создавать дорожку, если речь идёт о первой, не обязательно. Достаточно перетащить на линию файл из списка, и тогда создание произойдёт автоматически.
При попадании файлов на дорожки, происходит их смещение от левого края. В итоге в начале может образоваться пустота. Если её не убрать, начала ролика будет сопровождаться просто чёрным экраном. Чтобы эти пустоты удалить в начале или между самими дорожками, просто кликните по ним правой кнопкой, и из контекстного меню выберите вариант «Удалить».
Вверху панели есть ползунок, с помощью которого приближаются нужные участки дорожки. Масштаб меняется на усмотрение пользователя.
Файлы и отдельные их фрагменты можно смешать в левую и правую сторону, удалять, подрезать, между местами, выполнять склейку.
- Для обрезки следует перетащить курсор к нужной точке, и в верхней части панели нажать на клавишу «Разбить по точкам».
- Удаляется фрагмент ещё проще. Он выделяется мышкой, а затем нажимается кнопка Delete. Плюс работает удаление через контекстное меню.
- Склейка выполняется так. Конец одного ролика приставляется к другому. Важно, чтобы между ними не оказалось пустоты. Если фрагменты наложить друг на друга, тогда появится автопереход. Причём плавный.
Потянув переход за край, его продолжительность увеличивается и уменьшается. Длительность перехода влияет на мягкость смены сцен в ролике. Базово в программе стоит растворение как эффект для необычного перехода. Выделив его и нажав на «Свойства», тип эффекта можно поменять, задать ему индивидуальные параметры.
Для дорожек предусмотрена функция их скрытия, блокировки и отключения звука. Соответствующие 3 кнопки находятся с левой стороны.
Теперь более подробно о том, как самостоятельно отредактировать видео через Shotcut.
Замена звука в видеоролике
Начиная монтаж того или иного видео, многих пользователей интересует, как сделать другой звук. Оригинальная аудиодорожка не подходит. Вместо тех же голосов нужно наложить музыку или другой звук.
Для замены звука оригинальную аудиодорожку требуется удалить.
Особенность Shotcut в том, что при перетаскивании файла в область монтажа он не разбивается отдельно на видео и аудиодорожки. Из-за этого удалять придётся ручным способом.
Но делается это буквально за несколько секунд. Выделяется фрагмент, откуда нужно убрать звук, и из контекстного меню выбирается пункт «Отделить аудио».
Сделав это, звук окажется на отдельной дорожке. Её нужно просто удалить и загрузить новое аудио, переместив на эту же дорожку. Плюс не забудьте поправить длительность.
Если ролик без звука, достаточно просто добавить аудиодорожку, после чего перетащить на неё подходящий аудиофайл.
Субтитры и подписи
Одним из популярных вопросов о том, как правильно монтировать видео ролики на ПК, является возможность добавления подписей и субтитров.
У программы Shotcut есть 2 способа добавления текста. Первый заключается в использовании фильтра на отдельный фрагмент редактируемого видео. А второй предусматривает применение нового объекта.
Если говорить про первый способ, то для создания субтитров он не особо подходит. Если же нужно сделать простую подпись, когда будет демонстрироваться в течение всего видео или отдельного фрагмента, тогда стоит применить первый способ.
С фильтрами в Shotcut работать не сложно:
Следите параллельно за окном предпросмотра, поскольку тут отображаются все изменения.
Есть и второй способ. Тут уже текст добавляется как отдельный объект. Это позволяет помещать любой текст на отдельные дорожки сверху остальных. И тогда он будет полностью отображаться всегда, а не только при проигрывании отдельного фрагмента. Длительность его отображения регулируется, что даёт свободу для творчества. Хороший способ, чтобы сделать часто необходимые субтитры.
Дорожку можно разбить на несколько частей, нажав кнопку S, и к каждой из них добавить соответствующий необходимый текст.
Нанесение логотипа
Ещё многим хочется научиться монтировать разные видео, и при этом оставлять свой авторский след. Это может быть логотип компании, какой-то смайлик, картинка и пр.
СОВЕТ. Для нанесения логотипов лучше использовать изображения с прозрачным фоном формата PNG.
Файл перемещается на верхнюю новую дорожку. Здесь можно поменять размер и расположение изображения относительно видео.
Если логотип должен обязательно появляться в течение всего ролика, тогда его длительность выбирается по длительности видео. Они должны совпадать между собой.
Изменение фона
Научиться правильно и оригинально монтировать видео может каждый. Всё зависит от цели и поставленных задач.
Одной из функций Shotcut является замена фона для видеороликов. Особенно это легко сделать, когда ролик снимается на однотонном фоне. Ещё лучше на зелёном.
Последовательность действий будет такой:
Готово. Теперь фон стал другим.
Но всё же Shotcut программа для новичков. А потому рассчитывать на то, что вы сможете очень красиво и аккуратно подрезать фон, вряд ли стоит. Добиться эффекта полной реалистичности не получится. Но для любительских видеороликов этого достаточно.
Соотношение сторон
Ещё для новичка очень важно научиться грамотно монтировать свои видео, меняя соотношение сторон в ролике.
Многие сталкивались с тем, что после завершения монтажа на готовом файле появляются чёрные полосы по краям. Это проблема неправильного соотношения сторон при сохранении.
Как вариант, открывается файл 4:3, а сохраняется после обработки уже как 16:9. Поскольку разница в размерах есть, то и по краям будут чёрные полосы.
Важно помнить, что по умолчанию плеер программы имеет самый распространённый формат 16:9. А потому такое соотношение окажется у готового обработанного ролика. Если в настройках экспорта выставить другие значения, это ничего не изменит. Чёрные полосы будут.
Для монтажа видео с соотношением 4:3, к примеру, нужно задать собственные параметры. Тут следует открыть меню настроек, перейти в режим видео, а затем в пользовательские настройки. Здесь кликнуть на «Добавить», где и указать нужные значения. Для возврата к стандартному способу сохранения просто поменяйте пользовательские настройки на автоматические.
Если исходит прямоугольный, а ролик должен получиться квадратным, тогда при изменении режима автоматически появятся чёрные горизонтальные полосы. Убираются они с помощью инструмента «Кадрирование». Левый и правый ползунок фильтра кадрирования отвечают за то, чтобы сделать ролик уже или шире, чем исходник. Тяните до того момента, пока полосы не пропадут с предпросмотра.
В крайнем случае задействуется фильтр «Поворот и масштаб». Он меняет формат автоматически, но при этом ролик теряет в качестве.
Увеличение и уменьшение звука
Если вы решили научиться самостоятельному монтажу видео роликов с нуля, тогда Shotcut станет отличным выбором для новичка.
Иногда на редактирование попадают видео, где звук очень слабый. Его хочется увеличить. Помогает в этом соответствующий фильтр «Усиление/Громкость». Он находится в группе аудио фильтров.
Переместите ползунок уровня в правую сторону, чтобы получить требуемый результат. Звук можно увеличивать и уменьшать. Это зависит от того, куда тянуть ползунок фильтра.
ВАЖНО. Если изначально качество звука было низким, этот фильтр не поможет сделать звучание чище.
Учитывайте это. Не всегда усиление звука идёт на пользу готовому отредактированному видео.
Ключевые кадры
Также в программе имеется кнопка под названием «Ключевые кадры». Эта вкладка отображается под временной линией.
Если юзер хочет научиться красиво и оригинально монтировать видео, со временем эту функцию стоит освоить. Ведь она ориентирована на более опытных и бывалых специалистов по видеомонтажу. С её помощью можно круто дополнить редактируемый на ноутбуке ролик.
Эта кнопка нужна для того, чтобы применять существующие фильтры, и на их основе создавать новые эффекты, а также анимацию. Ключевые кадры активируются именно в процессе работы с разными фильтрами.
Справедливо будет сказать, что для создания авторских переходов и анимаций лучше уже переходить на более профессиональные видео программы. Shotcut всё же подходит для новичков и всех тех, кто делает первые шаги в видеомонтаже.
Сохранение готовых роликов
Если вам удалось смонтировать и обработать видео, то теперь его нужно сохранить. Как и во многих других видеоредакторах, тут кнопка сохранения используется для того, чтобы сохранить проект, а не видео.
Этот файл запоминает всё то, что вы использовали и добавляли на монтажный стол.
СОВЕТ. При создании сложного и многокомпонентного видео обязательно периодически сохраняйте проект, чтобы не пришлось его начинать заново в случае чего.
Если же нужно сохранить видео, тут уже используются возможности вкладки «Экспорт». Проще всего выбрать здесь тот же YouTube, и экспортировать сразу на видеохостинг. Такой вариант универсальный, поскольку сохраняет ролик в формате MP4.
Нажав на вкладку «Продвинутый», можно задать необходимые собственные параметры сохраняемого видеоролика. Но новичкам сюда лучше не влезать. Лучше выбрать вариант из списка, и с его помощью сохранить видео.
Нажав на кнопку «Экспорт», запускается рендеринг ролика. В зависимости от сложности проекта, на это может уйти буквально несколько секунд, либо несколько часов. Компьютеры затрачивают много ресурсов на рендеринг, потому слабенькие машины будут начать шуметь и тормозить.
Параллельно будет отображаться процентное соотношение уже обработанного и сохранённого видео во вкладке «Задания». Она находится с правой стороны.
Shotcut хороша тем, что здесь можно:
- конвертировать видео в разные форматы;
- создавать гифки;
- выделять из видео звук;
- сохранять звук от видеоролика в MP3 формате и пр.
Опять же, всё выполняется через меню экспорта.
Это только основа тех возможностей, которые предоставляет одна из лучших программ по видеомонтажу, ориентированная на новичков. Но начинать свой путь нужно именно с азов.
Практика, изучение новых возможностей, переход на более сложные программы позволит в итоге добиться серьёзного прогресса, научиться создавать невероятные видео и добавлять собственные спецэффекты и переходы.
На крупных каналах YouTube огромная доля успеха зависит от того, насколько грамотно видеоблогер или его команда владеют навыками видеомонтажа. Мало просто отснять материал. Его ещё нужно соединить, склеить, вырезать лишнее, добавить озвучку, наложить видеодорожки и так далее.
Каким видеоредактором предпочитаете пользоваться вы? Почему выбрали именно эту программу? Как долго обучались и чему сумели научиться?
Делитесь своим опытом, дайте дельные советы новичкам, расскажите интересные истории из жизни, связанные с монтажом видео.
Подписывайтесь, комментируйте и задавайте актуальные вопросы!
Как научиться редактировать видео
Работаете ли вы над домашним фильмом или над крупнобюджетным проектом, редактирование — самый важный этап видеопроизводства. Это тот важный этап, на котором вы создаете увлекательное повествование, объединив свои снимки, музыку и эффекты.
Но ваши первые шаги в области редактирования видео могут быть обескураживающими, тем более что — даже с лучшими кадрами — плохой монтаж может превратить блестящее видео в беспорядок, который невозможно смотреть. К счастью, благодаря Интернету, смартфонам и дешевому программному обеспечению для редактирования видео теперь проще, чем когда-либо, приступить к редактированию видео, не выходя из дома.
В этом руководстве о том, как научиться редактировать видео, мы собрали пошаговое руководство, которое покажет вам, как развить необходимые навыки редактирования и улучшить качество ваших фильмов. Продолжайте читать, чтобы узнать больше.
Как научиться редактировать видео: подготовка
PowerDirector — полезный инструмент для всех, кто впервые начинает редактировать видео (Изображение предоставлено Cyberlink)
Прежде чем вы сможете приступить к редактированию, вам понадобится быстрый компьютер и программное обеспечение для редактирования видео, которое нужно установить на него.Если у вас уже есть и то, и другое, вы можете перейти к первому шагу.
Но если вы все еще ищете подходящий набор для редактирования, ознакомьтесь с нашим списком лучших пакетов программного обеспечения для редактирования видео на рынке. Хотя мы рекомендуем Adobe Premiere Pro CC как лучший видеоредактор в целом, вы должны выбрать что-то подходящее для вашего уровня опыта. Плавная кривая обучения Cyberlink PowerDirector 365 делает его лучшим вариантом для большинства начинающих пользователей.
Шаг 1. Сделайте несколько пробных снимков для работы с
, так что начните свое монтажное путешествие с видеосъемки некоторого практического материала. Вы можете снимать видео на любом устройстве, которое у вас есть под рукой, будь то смартфон, GoPro или старая цифровая камера.
Обязательно сделайте несколько снимков с разных ракурсов во время съемки, чтобы вы могли попрактиковаться в их объединении при последующих редактированиях. Перед началом съемок полезно иметь представление о том, какой эпизод вы хотите закончить, поскольку это поможет вам понять, как управлять будущими видеопроектами.
Шаг 2. Импортируйте и измените порядок ваших снимков.
Когда вы будете довольны собранным материалом, загрузите новое программное обеспечение для редактирования видео и откройте новый проект. Затем подключите камеру к компьютеру и импортируйте отснятый материал. Обычно это можно сделать, перетащив видеофайлы на панель ресурсов проекта редактора или с помощью мастера импорта файлов.
Каждая часть программного обеспечения для редактирования видео использует уникальный интерфейс. Однако, если вы используете основной пакет, ваши недавно импортированные видео должны появиться в левой части экрана.Затем вы можете перетащить их по одному на свою временную шкалу. Отрегулируйте последовательность кадров, перемещая видео перед или за соседними клипами.
Шаг 3. Поэкспериментируйте с обрезкой, вырезанием и копированием снимков
Когда отснятый материал будет примерно в том порядке, в котором вы хотели бы, пора решить, как использовать три основных инструмента для добавления или удаления частей каждого из них. клип.
Прежде всего, это инструмент обрезки, который может сократить длину клипа, удаляя фрагменты видеоряда с его начала или конца.В большинстве видеоредакторов вы можете активировать функцию обрезки, просто поместив курсор в конец фрагмента отснятого материала и перетащив его.
Режущий инструмент, с другой стороны, разделяет отснятый материал точно в позиции курсора, создавая два отдельных последовательных видеофайла. После разделения клипа вы можете переместить одну часть разделенного видео в другой раздел вашего проекта. Переместить часть клипа можно с помощью команд копирования и вставки.
На этом этапе вы должны попробовать использовать сочетания клавиш для редактирования видео в первый раз.Опять же, они будут специфичны для программного обеспечения для редактирования, которое вы используете. В Premiere Pro Shift + T активирует режим обрезки, а CTRL + K открывает режущий инструмент Razor.
Шаг 4: Добавьте переходы и музыку
Переходы — идеальные инструменты, которые помогут вам сгладить переход от одной сцены к другой или добавить стиль в ваш видеопроект. Большинство инструментов редактирования имеют обширные библиотеки переходов, и обычно вы можете добавить переход, просто перетащив смежные концы двух клипов на шкале времени.
Музыка и звуковые эффекты также являются важной частью любого кинопроекта. Обычно вы можете импортировать музыку и другие звуковые файлы так же, как вы добавляли образец видеоматериала. Единственное отличие состоит в том, что вам нужно будет перетащить их на звуковую дорожку на временной шкале, которая должна находиться под основной видеопоследовательностью.
Шаг 5. Ознакомьтесь с расширенными видеоуроками, относящимися к вашему видеоредактору.
Чтобы стать настоящим профессионалом в редактировании видео, вам потребуются другие навыки, включая цветокоррекцию, наложение и стабилизацию видео.Если вы научитесь разбираться в этих техниках, вы сможете убрать нежелательное движение из фильма, передать определенное настроение и поменять местами фон.
Попробуйте использовать каналы YouTube, такие как Premiere Gal , который полон полезных советов и приемов Adobe Premiere Pro, чтобы понять, как выполнять сложные редактирования. Вы также можете просмотреть архивы Video Copilot и Red Giant . Это две автономные платформы, предназначенные исключительно для предоставления подробных советов по редактированию видео.
Резюме
Поначалу редактирование видео может показаться сложной задачей. Тем не менее, как только вы поймете, как получить доступ к наиболее важным функциям вашего программного обеспечения для редактирования, вы сможете взять концепцию фильма и быстро воплотить ее в жизнь.
Начните изучать, как редактировать видео, сначала решив, какой инструмент для редактирования видео подходит именно вам. Adobe Premiere Pro CC — один из лучших, но PowerDirector 365, проще в использовании. Затем возьмите несколько неважных кадров и используйте их, чтобы запомнить ярлыки для простых модификаций, таких как обрезка и обрезка клипов.Как только вы поймете, как добавлять простые эффекты, такие как переходы, переходите на следующий уровень, следуя расширенным руководствам по цветокоррекции и стабилизации.
Полное руководство для начинающих [2020]
08 июля 2021 • Проверенные решения
Поначалу обучение редактированию видео может быть непосильным.Есть много чего поразмыслить. Но стать профессионалом в редактировании видео, безусловно, можно.
Несмотря на то, что оборудование для редактирования видео широко доступно, раскрыть все приемы и советы по редактированию видео в одном руководстве было бы практически невозможно.
Однако, прочитав это полное руководство, вы узнаете:
, как выбрать программу для редактирования видео,
, как редактировать свое первое видео в программе для редактирования видео, которую вы можете использовать на ПК и компьютерах Mac, и
, как ресурсы для изучения. редактирование видео, чтобы достичь мастерства редактирования видео самостоятельно.
Поскольку это полное руководство по редактированию видео, его чтение может занять несколько минут. Я резюмировал информацию в следующих трех частях.
Последние новости: Мы выпустили видеоредактор Filmora для всех творцов
Для пользователей, которые заинтересованы в быстром и увлекательном создании видео, попробуйте видеоредактор Filmora. Из видео выше видно, что Filmora подходит для создания видеороликов практически для всех сценариев.Даже если вы снимаете видео камерой начального уровня, вы все равно можете импортировать его в Filmora9. Продолжайте читать, поскольку мы покажем вам более подробную информацию о том, как шаг за шагом редактировать видео, особенно в Filmora. Загрузите пробную версию, чтобы снять видео уже сегодня.
Часть 1: На что следует обратить внимание, прежде чем принимать решение о редактировании видео.
Подход к процессу пост-продакшн требует, чтобы вы были готовы и точно знали, что вы хотите сделать с отснятым материалом. Иногда камера или компьютер, если вы снимали скринкаст, могут повлиять на ваш выбор программного обеспечения для редактирования видео, потому что, если кадры, которые вы редактируете, находятся в формате, который ваш видеоредактор не распознает, вам придется найти другой программное обеспечение.Давайте посмотрим на некоторые другие аспекты процесса редактирования видео, которые вам нужно будет рассмотреть, прежде чем приступить к работе над своим первым видео.
1. Какие видео вы хотите снимать?
Вы хотите создать короткий фильм или фильм продолжительностью более двадцати минут? Это игровое видео, учебное пособие или экспериментальный художественный фильм? Точное знание того, какой тип видео вы хотите создать, поможет вам сузить круг поиска программного обеспечения для редактирования видео и позволит вам заранее узнать, какие инструменты редактирования вам понадобятся, прежде чем вы начнете редактировать.
2. Системные требования, которые потребуются для редактирования видео
Производительность, на которую способен ваш компьютер, может серьезно ограничить диапазон имеющихся в вашем распоряжении программ для редактирования видео. Все профессиональные пакеты для редактирования видео, такие как Final Cut и Adobe Premiere, имеют строгий список технических требований, которым должен соответствовать ваш компьютер, если вы хотите использовать их для редактирования видео.
1. ПК с Windows или Mac?
Изображение из Интернета
Конфигурации настольных ПК
для ПК с годами стали более мощными, но компьютеры Mac по-прежнему являются гораздо лучшим вариантом для редактирования видео, поскольку Mac OS оптимизирована для повышения производительности аппаратных компонентов компьютера.Mac Pro 2017 года, хотя и дорогой, является одним из лучших вариантов для компьютера для редактирования видео.
Однако эти различия имеют значение только для профессиональных видеоредакторов, которые работают над сложными проектами. Неопытные видеоредакторы могут одинаково эффективно использовать ПК и компьютеры Mac для редактирования своих видеороликов. Если выбранное вами программное обеспечение имеет требовательный список технических характеристик, вам просто нужно убедиться, что ваше устройство соответствует всем без исключения из них.
2. Возможности ЦП
Процесс рендеринга видео — одна из самых сложных задач на любом компьютере, которая может длиться часами.Мощный ЦП может сократить время рендеринга видео и ускорить работу программного обеспечения для редактирования видео. Процессоры Intel серий i5 и i7 широко признаны лучшими процессорами для редактирования видео, поскольку они делают добавление переходов к видео, применение фильтров и эффектов или рендеринг видео намного более плавным. Если вы хотите постоянно редактировать видео, убедитесь, что у вас самый лучший процессор.
3. Оперативная память
Большинству программных продуктов для редактирования видео не требуется более 4 или 8 ГБ оперативной памяти для правильной работы.Однако работа с большими видеофайлами может значительно замедлить работу вашего компьютера и даже привести к его сбою в решающий момент, поэтому, чтобы не терять часы работы, вы должны получить как можно больше оперативной памяти. У большинства Mac и ПК есть ограничение оперативной памяти 32 ГБ, но если вы только начинаете изучать редактирование видео, вам не понадобится столько оперативной памяти.
4. Место на жестком диске
Иногда один видеофайл может иметь размер более пары гигабайт, и видео, которое вы экспортируете из программного обеспечения для редактирования видео, требуют подходящего места для хранения.Большинство опытных видеоредакторов используют внешний жесткий диск, на котором есть несколько терабайт дискового пространства для своих проектов редактирования видео. Кроме того, вам потребуется от 2 до 4 ГБ свободного места на жестком диске вашего компьютера для установки программного обеспечения для редактирования видео.
5. Видеокарта
Сначала вы не сможете заметить, насколько важна видеокарта для процесса редактирования видео, потому что вы не будете выполнять графически требовательные задачи редактирования видео. Даже если у вас нет намерения создавать 3D или специальные эффекты, вы должны обратить внимание на то, что компьютер, на котором вы работаете, имеет видеокарту, способную обеспечить высочайшую производительность.Сочетание видеокарты с мощным процессором и более 16 ГБ оперативной памяти гарантирует, что вы будете готовы практически к любой задаче редактирования видео.
6. Монитор:
Возможность просмотра видеофайлов на большом экране может помочь вам обнаружить даже самые мелкие ошибки. Профессиональные видеоредакторы часто используют два монитора, когда работают над проектом, но людям, которые только изучают основы ремесла, нужен только один дисплей с высоким разрешением. Размер монитора также важен, поэтому использование мониторов с диагональю более двадцати дюймов может позволить вам снимать более качественные видео.
Сосредоточьтесь на редактировании видео 4K? Проверьте список лучших мониторов для редактирования видео 4K
Сводка
Выполнение основных действий по редактированию видео, таких как обрезка или обрезка видео, добавление музыки или применение переходов между кадрами, не требует наличия компьютера с высококлассными компонентами. По мере того, как вы становитесь профессиональным видеоредактором, вам следует стремиться к получению лучшего оборудования, но пока вы не овладеете основными методами редактирования видео, вы можете использовать любой ПК потребительского уровня или компьютер Mac для редактирования своих видео.
Квалифицированным видеоредакторам, работающим над требовательными проектами, требуется каждый бит мощности процессора или оперативной памяти, которые они могут использовать, чтобы максимально повысить свою эффективность и создавать видеоролики, которые вдохновляют и раздвигают границы.
3. Инструменты для редактирования видео, которые должны быть в программном обеспечении
Помимо технических требований, ваши навыки редактирования видео — вторая важная вещь, которую вы должны учитывать перед покупкой программного обеспечения для редактирования видео. Неопытным видеоредакторам обычно не нужны расширенные функции редактирования видео, поэтому нет смысла вкладывать сотни долларов в программное обеспечение, которое предоставляет инструменты для редактирования видео, которые вы никогда не будете использовать.Вы можете найти одни из лучших программных продуктов начального уровня, а также профессиональные программные продукты для редактирования видео для компьютеров Mac и ПК, представленные в таблице ниже.
Мы рекомендуем всем новичкам в мире редактирования видео и полупрофессионалам, нуждающимся в мощном и простом в использовании видеоредакторе, приобрести Wondershare Filmora, поскольку его можно использовать для редактирования видео как на компьютерах Mac, так и на ПК. Программное обеспечение позволяет без особых усилий выполнять все основные действия по редактированию видео, а также предлагает расширенные функции редактирования видео, такие как эффект хроматической клавиши, стабилизацию изображения или замедленную съемку.Кроме того, Filmora предлагает обширную библиотеку эффектов, которая постоянно обновляется и которая уже содержит более 300 фильтров красоты и моды, которые можно добавить в видео всего за несколько кликов. Советы: вы можете проверить вступление и обзор каждого упомянутого программного обеспечения. выше в нашей подборке лучших видеоредакторов для всех платформ.
Часть 2: Как редактировать видео с помощью Filmora
Вы никогда не знаете, что вам понадобится в комнате для редактирования видео, поэтому вы должны быть хорошо подготовлены ко всем трудностям, с которыми вам придется столкнуться в процессе редактирования видео.Постпродакшн может занять дни, а иногда и месяцы, поэтому наберитесь терпения и помните, что вы не участвуете в гонке, позвольте себе работать медленнее.
Ниже приведено простое руководство о том, как создать свое первое видео с помощью Filmora, ознакомьтесь с ним и загрузите бесплатную пробную версию Filmora, чтобы следовать.
Несколько заметок перед началом редактирования
Подготовка к процессу редактирования видео начинается задолго до того, как вы запустите программное обеспечение, поэтому вот несколько советов, которые могут помочь вам сделать процесс постпроизводства более эффективным.
- Сделайте несколько снимков одной и той же сцены, пока вы находитесь на съемочной площадке, потому что у вас будет больше возможностей в комнате для монтажа.
- Знайте каждую секунду отснятого материала, с которым вы работаете, чтобы вы могли легко выбрать лучшие кадры.
- Используйте визуальные эффекты умеренно и не зря.
- Узнайте, как сделать шаг назад и посмотреть на проект с новой точки зрения.
- Держите свои материалы организованными.
Пошаговое руководство по редактированию видео
Основные методы редактирования видео одинаковы во всех пакетах для редактирования видео.В этом руководстве мы покажем вам, как редактировать видео в Wondershare Filmora, но вы можете применить полученные здесь навыки в других программах для редактирования видео. Если на вашем компьютере не установлена программа Wondershare Filmora, нажмите кнопку ниже, чтобы загрузить пробную версию программного обеспечения.
1. Запустите Filmora и выберите соотношение сторон [Необязательно]
Дважды щелкните значок Filmora на рабочем столе, когда будете готовы начать работу над новым видео.На экране появится экран приветствия программного обеспечения с просьбой создать новый проект или открыть проект. Кроме того, здесь вы можете выбрать соотношение сторон, чтобы сэкономить время при редактировании.
2. Создайте новый проект и импортируйте отснятый материал
Щелкните New Project на экране приветствия программного обеспечения и дождитесь загрузки редактора. Как только вы получите доступ к видеоредактору Fillmora, вы должны приступить к регистрации продукта, нажав кнопку «Зарегистрироваться».
Перейдите в меню «Файл», нажмите « Project Settings» и выберите соотношение сторон, которое будет иметь окончательный вариант вашего видео.Вы сможете выбирать между несколькими различными вариантами, включая стандартные соотношения сторон 16: 9 или 4: 3, но также менее распространенное соотношение сторон 9:16 для вертикально ориентированных видео, а также соотношение сторон 1: 1 для квадратных. видео. Вы также можете настроить соотношение сторон в соответствии с вашими потребностями.
Filmora, а также все другие программы для редактирования видео, упомянутые в этом руководстве, поддерживают практически все типы видеофайлов, от видео, снятых на смартфоны и веб-камеры, до видеоматериалов, записанных с помощью профессионального оборудования для создания видео.
В верхнем левом углу видеоредактора вы увидите кнопку «Импорт», нажмите на нее и выберите опцию «Импорт файлов мультимедиа», а затем перейдите в то место на жестком диске, где хранятся кадры, которые вы хотите отредактировать. . Выберите видео, аудио или фото файлы, которые вы хотите использовать в своем проекте, и нажмите кнопку «Импорт».
В меню Импорт вы также увидите опцию Импорт с помощью Instant Cutter Tool . Инструмент Instant Cutter Tool предназначен для максимально быстрой и простой обрезки 4K и всех других больших видеофайлов.А Filmora имеет возможность быстро редактировать видео, снятые экшн-камерами. Вы можете использовать инструменты коррекции объектива или эффект искажения «рыбий глаз», чтобы с легкостью улучшить свои видео.
3. Организуйте материал, который вы используете в своем проекте
Файлы, которые вы импортируете в редактор, будут храниться на вкладке «Медиа» Filmora под кнопкой «Импорт». Работать с большим количеством разных файлов в одном проекте намного сложнее, если вам нужно искать видеоклипы, которые вы хотите добавить на шкалу времени.Чтобы избежать беспорядка и путаницы, вы можете использовать опцию «Мой альбом», которая позволяет создавать папки и сортировать файлы.
Щелкните значок «Добавить новую папку», расположенный в нижней части вкладки «Мой проект» в правом верхнем углу экрана редактора, чтобы создать новую папку и присвоить ей имя. Вы можете организовать отснятый материал в алфавитном порядке или любым другим способом, который повысит вашу эффективность и сократит время, которое вы тратите на просмотр файлов.
4. Поместите видео и аудио файлы на шкалу времени, чтобы удалить лишние части.
Необработанные кадры часто содержат ошибки или части, которые просто не принадлежат вашему видео, поэтому, если вы хотите вырезать или обрезать свои видео, просто перетащите их со вкладки «Медиа» и поместите их на шкалу времени.Вы можете добавить столько видеоклипов, сколько хотите, но каждый новый файл, который вы добавляете, будет помещаться после предыдущего, и для их перегруппировки вам нужно перетащить файлы в желаемое положение на временной шкале.
Нажмите «Воспроизведение» или нажмите клавишу «Пробел», чтобы начать предварительный просмотр видеоклипов, которые вы добавили на шкалу времени, или используйте указатель воспроизведения для перехода к определенной точке видео. Вы должны поместить указатель воспроизведения точно в то место, где начинается часть видео, которую вы хотите вырезать, а затем выполнить то же действие на другом конце.
Filmora позволяет обрезать видео, просто перетаскивая конец видеоклипа влево или вправо. Если вас все еще сбивает с толку обрезка и обрезка видео, вот видеоурок, который поможет вам быстро освоить эти простые инструменты.
5. Примените к видеозаписи визуальные эффекты
Теперь, когда вы удалили все ненужные части из видеоклипов, вы приступаете к отсоединению аудио- и видеофайлов, добавлению музыки, вставке переходов между клипами или использованию некоторых из множества визуальных эффектов, предлагаемых Filmora9.
Щелкните значок «Текст / кредит», если вы хотите добавить к видео вступительные заголовки, конечные титры или субтитры. Программа предлагает множество различных текстовых шаблонов, которые можно использовать для самых разных целей. Перетащите выбранный шаблон в желаемое место на шкале времени и вставьте соответствующий текст в окно предварительного просмотра программного обеспечения.
Узнайте больше о том, как добавить эффекты заголовка / текста к видео
Значок «Переходы», который предоставляет вам доступ к сотням опций, расположен рядом со значком «Текст / Кредит» на панели инструментов редактора.Следуйте этому видеоуроку, чтобы узнать больше о видеопереходах и их использовании в Filmora.
6. Пройдите процесс цветокоррекции
Значок «Эффекты» предлагает более нескольких сотен фильтров и эффектов наложения, которые вы можете использовать в своих проектах, чтобы сделать цвета в видео более яркими. Щелкните значок и выберите фильтр, который вы хотите использовать, а затем перетащите его в любое место на временной шкале. Продолжительность действия фильтра можно регулировать, просто перемещая любой конец фильтра.
Помимо фильтров, Wondershare Filmora также предлагает расширенные инструменты цветокоррекции, которые позволяют точно настраивать значения цвета в ваших видео. Параметр «Расширенная настройка цвета» позволяет использовать предустановки цветокоррекции или 3D LUT для придания большей яркости цветам в ваших видео. Освоение процесса цветокоррекции требует времени и самоотверженности, поскольку научиться находить нужное количество красного, синего и зеленого в каждом кадре, который вы включаете в видео, так же сложно, как это звучит.
7.Экспорт и обмен
Когда вы абсолютно уверены, что больше нечего добавить или удалить из своего проекта, вы должны нажать кнопку «Экспорт». В окне вывода вы можете легко выбрать формат видеофайла в меню «Формат» и оптимизировать видео для смартфонов, iPad или игровых консолей, таких как PS4 или Xbox One.
Щелкните вкладку «Формат» и выберите формат файла, который лучше всего подходит для проекта, над которым вы работаете, затем дайте видео название и выберите папку на жестком диске, в которую будет экспортировано видео.Нажав на кнопку «Настройки», вы сможете выбрать разрешение видео, изменить частоту кадров или выбрать кодировщик.
Пользователи Filmora, которые не хотят сохранять видеофайл на свои жесткие диски, могут экспортировать свои видео на Vimeo или YouTube. Этот метод экспорта видео позволяет сэкономить время на ожидании загрузки видео онлайн, поскольку процессы рендеринга и загрузки происходят одновременно. Вам понадобится канал YouTube или учетная запись Facebook, чтобы успешно делиться своими видео в этих социальных сетях.
Часть 3: Учебные ресурсы по редактированию видео в Интернете
Независимо от того, насколько вы квалифицированы как видеоредактор, всегда есть новые приемы, которым вы можете научиться. Большую часть информации о процессе редактирования видео можно найти в Интернете, поэтому, если вы хотите улучшить свои навыки редактирования видео, вы можете посетить эти учебные онлайн-ресурсы и повысить свои навыки.
1. Онлайн-видеокурсы по монтажу видео
1.Lynda.com
Lynda.com — один из самых известных веб-сайтов в Интернете, посвященных обучению. На платформе размещены учебные пособия и курсы для Final Cut Pro, Adobe Premiere Pro, Adobe After Effects и ряда других менее мощных программных продуктов для редактирования видео. Чтобы получить доступ к более чем 10.000 курсам электронного обучения, вам необходимо создать учетную запись и платить ежемесячную плату за услугу.
2. Удеми
Udemy предоставляет вам доступ к тысячам руководств, которые охватывают все, от ИТ и программного обеспечения до редактирования видео.Найти курсы, которые покажут вам, как использовать профессиональное программное обеспечение для редактирования видео, не должно быть слишком сложно, поскольку платформа предлагает уроки для начинающих и опытных видеоредакторов.
3. InsideTheEdit
Если вы хотите учиться у ведущих экспертов отрасли редактирования видео, этот онлайн-ресурс — лучший выбор для вас, потому что знания, которые он предлагает, выходят за рамки простых объяснений того, как правильно использовать инструменты редактирования видео. InsideTheEdit не является бесплатным, и вы должны платить ежемесячную плату, чтобы получить доступ ко всему, что может предложить платформа.
4. RippleTraining
Создание учетной записи на RippleTraing бесплатно, но посещение курсов или доступ к учебным пособиям должны быть платными. Вы можете найти ценную информацию о программах для редактирования видео, таких как Motion, Adobe Premiere Pro, а также о программах для редактирования аудио, которые могут помочь вам создавать видео с безупречным саундтреком.
5. Ларри Джордан
Эта платформа предлагает учебные материалы для всех продуктов Adobe, предназначенных для редактирования видео, а также для других профессиональных программ редактирования видео.Создание учетной записи и вступление в нее являются обязательными, а это означает, что вы не сможете начать изучать новые вещи, пока не оплатите ежемесячную подписку.
6. Премьера Gal Media
Premiere Gal Media — продюсерская компания, которая создает на YouTube обучающие программы по редактированию видео, анимированную графику и целые курсы, охватывающие различные аспекты процесса редактирования видео. Однако бесплатно доступны только обучающие материалы YouTube, а все остальные услуги, предлагаемые компанией, должны быть платными.
2. Сообщества редактирования видео в Интернете
Общение с людьми, которые разделяют вашу страсть к редактированию видео, может помочь вам открыть для себя новые вещи или улучшить уже имеющиеся у вас навыки. Вот несколько из самых популярных онлайн-сообществ для редактирования видео, которые могут быть полезны начинающим видеоредакторам.
1. Spiceworks
Найти решения проблем, с которыми вы сталкиваетесь в процессе редактирования видео, в Spiceworks легко, потому что платформа позволяет вам публиковать новые темы и задавать любые вопросы, которые мешают вам завершить свой проект.Любой желающий может использовать этот форум бесплатно, и по мере того, как ваш уровень знаний о редактировании видео со временем растет, вы также можете стать его участником и помочь неопытным видеоредакторам преодолеть технические и творческие проблемы.
2. CreativeCow
На
CreativeCow есть сотни форумов, где вы можете задавать вопросы и участвовать в обсуждениях в тех, которые соответствуют вашим интересам. Меню «Учебники и функции» позволяет вам исследовать любую тему, связанную с редактированием видео, бесплатно, что делает его отличным инструментом обучения для видеоредакторов, которые не хотят тратить деньги на курсы электронного обучения.
3. Видеомейкер
Это старый добрый форум, где вы можете найти темы, связанные с фильмами, редактированием видео, видеокамерами и видеокамерами, или предметы, связанные со структурированием видео или написанием текста для экрана. Платформа Videomaker бесплатна, и ее следует использовать как дополнительный источник информации, поскольку вы не сможете найти здесь пошаговые руководства.
Сводка
Редактирование видео — это ремесло, на освоение которого уходят годы, но всего за несколько коротких месяцев вы можете узнать достаточно о процессе, чтобы начать редактировать видео самостоятельно.Чтобы стать опытным видеоредактором, требуется решимость и бесконечная воля, чтобы узнавать новое и открывать новые способы объединения видеоклипов в повествования, привлекающие внимание зрителя. Wondershare Filmora — лучшее программное обеспечение для редактирования видео на Mac и ПК для всех начинающих и полупрофессиональных видеоредакторов, поскольку оно предоставляет инструменты и функции, которые позволяют создавать видео всех жанров.
Сообщите нам, какое программное обеспечение для редактирования видео вам нравится больше всего, в разделе комментариев и обязательно поделитесь этим руководством со своими друзьями, которые только начинают открывать для себя, насколько волшебный мир редактирования видео на самом деле.
Лиза Браун
Лайза Браун — писательница и любительница всего видео.
Подписаться @Liza Brown
Top 10: Лучшее программное обеспечение для редактирования видео для начинающих
Если видео еще не является важной частью вашей стратегии контент-маркетинга, скорее всего, так оно и будет. Веб-контент все больше превращается в видео, нравится это оптимизаторам поисковых систем и контент-маркетологам. Почти 50% маркетологов добавят каналы YouTube и Facebook для распространения видео в следующем году; треть всей онлайн-активности тратится на просмотр видео; а к 2019 году на само видео будет приходиться более 80% всего интернет-трафика.80%!
Для тех, кто хочет и дальше увеличивать свой органический трафик, это означает одно:
Не эксперт? Не знаете, как редактировать видео, не имеете видеостудии или не имеете опытного специалиста по видео, который бы снимал и сокращал ваши кадры? Все в порядке! Цель сегодняшнего блога — показать вам, что с правильным программным обеспечением для редактирования видео вы тоже можете создавать элегантный профессиональный видеоконтент — независимо от вашего опыта — и опережать свою контент-стратегию.
Давайте нырнем! Вот наши рекомендации по 10 лучшим программам для редактирования видео или приложениям для редактирования видео для начинающих — от самых дешевых (т.е.е. бесплатно!) до самых дорогих.
1. Apple iMovie
Хорошо, так что к тем из вас, кто работает с ПК, этот вариант не подходит; но мы не будем исключать его из списка. Если вы ищете простоту и элегантность, лучше не найти Apple iMovie. Десять высококачественных фильтров iMovie — одни из самых классных в игре для редактирования видео; а если вы снимаете на iPhone или редактируете проект на iPad, вы можете использовать AirDrop для беспроводной передачи вашего проекта на Mac.
Одной из самых желанных функций iMovie является его зеленый экран, или инструмент «хромакей», который позволяет вам в любой момент разместить ваших персонажей в экзотических местах, например, на Гавайях. Хотите наложить на сцену «Где-то над радугой»? iMovie напрямую связан с iTunes и GarageBand, поэтому вы можете легко создавать собственные треки и звуки. Когда ваш фильм, наконец, будет готов к выпуску, выпустите его на волю, используя iMessage, Facebook, YouTube или любую другую платформу iMovie с лаконичным подключением.
Отличительные особенности: Полная интеграция продуктов Apple; зеленый экран; интеграция аудио и социальной платформы
Цена: Бесплатно при покупке Mac
>> Сделайте свою игру более популярной с помощью нашего универсального руководства по онлайн-рекламе. Получите здесь бесплатно
<<
2. Lumen5: Как редактировать видео без особых технических возможностей
Мы будем относить это больше к категории «инструментов» для редактирования видео, чем к программному обеспечению для редактирования видео, но для маркетологов в социальных сетях, которые хотят создавать веселые, яркие социальные промо в мгновение ока, Lumen5 — это простая задача.Вот небольшая статья, которую мы сделали для недавнего сообщения в блоге «14 маркетинговых идей для развлечений и праздников на 2017 год»:
Lumen5 позиционирует себя как инструмент, превращающий сообщения в блогах в социальные акции. Хотя этот процесс не идеален, и вам, вероятно, придется немного поработать, чтобы контент вашего блога выглядел именно так, как вы этого хотите, остальная часть процесса создания видео представляет собой несложную задачу. Просто доработайте текст, дразнящий ваш пост в блоге; перетащите несколько гифок, скриншотов или видеоклипов; добавить музыку; и ваше увлекательное видео в социальных сетях будет готово для Facebook и Twitter.
Отличительные особенности: Создание промо-блога; интерфейс перетаскивания
Стоимость: Создавайте столько видео 480p, сколько хотите, с помощью бесплатной версии; или за 50 долларов в месяц обновитесь до 1080p HD.
3. Nero Video
Один из самых дешевых вариантов ($ 49,99), Nero Video занимает свое место в этом списке — он хорошо снабжен множеством уловок и эффектов, которые вы найдете среди других продуктов, соперничающих за превосходство в редактировании видео, и в том, что касается софт для новичков, можно конечно и похуже.Однако, если вы собираетесь тратить деньги на обучение редактированию видео, возможно, вам стоит держаться подальше. Nero просто не обладает скоростью и функциональностью некоторых других продуктов, перечисленных здесь, и если ценным предложением является его цена, 50 долларов все равно не так уж и дешевы.
Отличительные особенности: Низкая цена
Цена: Единовременный платеж 49,99 долларов США
4. Corel VideoStudio
Corel VideoStudio обладает всеми характеристиками других топовых продуктов из этого списка, включая поддержку 360-градусного VR и 4k, но он также является первым потребительским программным обеспечением для редактирования видео, предлагающим движение отслеживание — это, если вы еще не знакомы, функция, которая позволяет вам отслеживать определенные объекты на протяжении всего кадра (если вы хотите, скажем, навести стрелку на одного из ваших персонажей, размыть его лицо или подарить ему в забавной шапке).Большинство продуктов в этом списке оснащены функцией отслеживания движения, но VideoStudio по-прежнему может похвастаться одной из лучших систем отслеживания движения.
Одним из недостатков VideoStudio является его скорость, которая заметно отстает от некоторых более быстрых систем в этом списке, таких как CyberLink PowerDirector и Pinnacle Studio. Тем не менее: для единовременного платежа в размере 51,99 доллара? Можно сделать намного хуже.
Отличительные особенности: Отслеживание движения
Цена: Единовременный платеж 51 доллар США.99
Когда дело доходит до программного обеспечения для редактирования видео, Filmora столь же многогранна, как и есть. Filmora — это стандартное, простое и высококачественное предложение Wondershare для редактирования видео; но Wondershare также предлагает FilmoraGo (для мобильного редактирования) и Filmora Scrn (для записи и редактирования экрана). Дизайн интуитивно понятен и прост в использовании, он изобилует фильтрами, наложениями, элементами движения, переходами и небольшим выбором музыки без лицензионных отчислений.Вот еще несколько «основных» предложений Filmora:
Поддержка 4k и gif — стандартные функции для большинства продуктов для редактирования видео сегодня, но Filmora хорошо справляется с , особенно с , — это заголовки. Инструменты титров популярны в программном обеспечении для видео, и хотя Filmora не имеет таких функций, как, скажем, Apple Final Cut Pro X, который может накладывать 3D-титры на ваши видео и вращать их по трем осям, он, тем не менее, имеет некоторые шикарные функции титров для деньги, которые вы тратите.
Еще одна функция Filmora, которая понравится новичкам в редактировании видео, — это «Простой режим», который позволяет создавать забавные, безупречные редактирования, просто перетаскивая клипы, выбирая тему и музыку.
Отличительные особенности: Инструмент заголовка; мобильное и экранное редактирование; «Простой режим»
Цена: От 59,99 долларов США за пожизненную лицензию; или 39,99 долларов в год.
6. CyberLink PowerDirector
Итак — мы немного расширили значение слова «программное обеспечение»; теперь мы расширим значение слова «новичок».«Мы включили CyberLink PowerDirector в этот список, потому что его интерфейс, в конце концов, довольно прост. Перейдите на страницу продукта, прочтите руководства, и все будет в порядке. Однако в интерфейсе есть множество опций и эффектов. Если вы не хотите тратить время на изучение всех из них, это может стать немного подавляющим.
Не бойтесь дополнительных функций CyberLink; просто будьте осторожны с уровнем вашей приверженности!
Что касается рендеринга, PowerDirector считается одной из самых быстрых систем редактирования видео.Он также последовательно работает в сфере инноваций и передовых технологий. PowerDirector возглавил переход на 4К, и сегодня это одна из первых систем, поддерживающих 360-градусную съемку виртуальной реальности.
Цена: вы получаете то, за что платите! 79,99 долларов США дают вам неограниченный доступ к одному из самых эффективных программ для редактирования видео.
Отличительные особенности: Молниеносный рендеринг; полный набор эффектов
Цена: Единовременный платеж 79 долларов.99
7.
InVideo
Что отличает InVideo от других, так это то, что он полностью размещен в облаке. Вам никогда не придется загружать программное обеспечение или беспокоиться о потере прогресса. Он полностью основан на браузере, и редактор хорошо работает даже после того, как в нем есть переходы, наклейки, рамки и другие трюки и функции.
Редактор одинаково подходит как для новичков, так и для продвинутых пользователей, поскольку новички могут получить преимущество, используя любой из 4000+ шаблонов на платформе, а опытные пользователи могут начать с нуля.Каталог 8Mn + iStock также помогает оживить ваши творения.
Уникально то, что InVideo не имеет водяных знаков на видео, даже если вы пользуетесь бесплатным тарифным планом. Если вы только начинаете и не хотите тратить кучу денег на программное обеспечение, InVideo — отличный выбор!
Отличительные особенности: без водяных знаков, более 4000 шаблонов и 8 миллионов изображений и видео iStock
Цена: 15 долларов в месяц для бизнес-плана и 30 долларов в месяц для безлимитного плана.
8. Adobe Premiere Elements
Мы включаем Premiere Elements в этот список в основном потому, что в течение некоторого времени она была лидером отрасли в области редактирования видео. И 79,99 доллара не являются вопиющими, но мы здесь, чтобы сказать, что по такой цене вы в основном платите за имя. За время, прошедшее с момента создания Premiere Elements, слишком много других продуктов превзошли его по скорости и возможностям, чтобы мы поместили его в число лучших. Однако это не должно отрицать удобство использования Premiere Elements — особенно для начинающих.
Функция управляемого редактирования делает Adobe Premiere особенно привлекательным вариантом для новичков, поскольку позволяет им выполнять как быстрое редактирование, так и сложные проекты при значительной поддержке программного обеспечения.
Если вы не совсем уверены в том, что делаете, не спите на управляемом редактировании!
Таким образом, хотя Premiere Elements отстает от конкурентов с точки зрения скорости, 3D-редактирования, использования нескольких камер и некоторых других расширенных функций, он по-прежнему является отличным выбором для новичков, которым нужен полный набор эффектов и некоторые рекомендации по их реализации. их.
Отличительные особенности: Управляемое редактирование; простой интерфейс
Цена: Единовременный платеж 79,99 долларов США
9. Pinnacle Studio
В верхней части линейки продуктов Corel стоит Pinnacle Studio, которая при цене 129,95 доллара (сумма, которую вам нужно будет заплатить за редактирование 360-градусного контента и контента 4k с помощью «Ultimate» версии) стоит более чем в два раза больше, чем VideoStudio. Что вы получите за дополнительные деньги? Что ж, Pinnacle не только легко оснащается всеми функциями, которые вы ожидаете от продуктов высшего эшелона, — отслеживанием движения, поддержкой 360-градусной виртуальной реальности, поддержкой 4k, несколькими камерами и т. Д.- но вам будет сложно найти на рынке более быстрый продукт с точки зрения рендеринга.
Несмотря на все свои функции, интерфейс Pinnacle остается таким же удобным и интуитивно понятным, как и все в этом списке. Таким образом, если вам нужна скорость и вы не против выложить за это несколько дополнительных долларов, Pinnacle может быть продуктом для вас.
Отличительные особенности: Высочайшая скорость рендеринга; полный набор функций и поддержка
Цена: Единовременный платеж 129 долларов.95
10. Adobe Premiere Pro
Обладая практически непревзойденным набором функций, поддержкой 360 VR и 4K, а также недавно реализованной возможностью хранения, организации и совместного использования ресурсов в сети с командой, Adobe Premiere Pro, пожалуй, является наиболее полным программным обеспечением для редактирования видео. Вот недавний промо-ролик нашего бесплатного руководства по структуре аккаунта AdWords, созданного с помощью Premiere Pro.
Одним из наиболее ярких инструментов Premiere Pro является инструмент Lumetri Color, который предлагает настройку цвета и манипуляции наравне с Photoshop.Функция нескольких камер также является победителем — в то время как большинство систем позволяют работать с ограниченным количеством углов камеры, последняя версия Premiere Pro позволяет использовать неограниченное количество камер.
Добавьте сюда множество вариантов заголовков, легко подключаемые вспомогательные приложения (например, Photoshop и After Effects), а также гибкий и простой в использовании интерфейс, и Premiere Pro станет проще простого.
Отличительные особенности: Многокамера и варианты окраски; инструмент заголовка; простая интеграция с продуктами Adobe; простой интерфейс
Цена: 19 $.99 / мес
11. Apple Final Cut Pro X
Для самых продвинутых, наименее экономически осмотрительных из новичков есть Apple Final Cut Pro X. 299,99 долларов могут быть немного дороговаты для продукта, с которым вам, возможно, трудно понять; но для тех из вас, кто любит сложные задачи и стремится достичь определенного уровня профессионализма в редактировании видео, почему бы не пойти на это? Apple сделала переход от iMovie к Final Cut Pro более безболезненным, чем когда-либо, поэтому, если вы из тех парней или девушек, которым нравится продукт Apple и которые работали с iMovie на уровне мастерства, это может быть время потратиться на Final Cut Pro.Власть по-прежнему устрашающая; интерфейс, значительно меньше.
Отличительные особенности: Магнитная шкала времени; Поддержка Touch Bar
Цена: Единовременный платеж 299,99 долларов США
Последние мысли
Вы маркетолог в сфере контента или в социальных сетях, который хочет принять участие в игре по редактированию видео, чтобы идти в ногу с растущей тенденцией к видео? Не переживай! Любое из вышеперечисленных программных приложений станет прекрасным выбором для новичка.
Подумайте о своем бюджете, текущем уровне знаний и о том, сколько времени вы готовы посвятить изучению нового навыка.Ищете ли вы лучшее программное обеспечение для редактирования видео для YouTube или на вас просто ложится ответственность по отработке стратегии видеомаркетинга вашей команды — не медлите, размышляя! Приобретите один из этих продуктов для редактирования видео и сделайте его своим.
П.С. Если вы не хотите редактировать и хотите смотреть живые, необрезанные кадры, узнайте, как размещать прямые трансляции на YouTube, чтобы делиться своими историями, демонстрациями, практическими рекомендациями и т. Д. Вы также можете попробовать Facebook Live или Instagram Live
Как редактировать видео как профессионал: 10 советов
Редактирование, как правило, является последним процессом, который происходит перед тем, как видео попадает к вам для окончательного просмотра.Если вам приходилось снимать видео самостоятельно, вы также знаете, что это может занять много времени.
Если вы только начинаете заниматься редактированием, вы можете быть сбиты с толку относительно того, что делать со многими миллионами клипов, которые у вас есть — ну, мы здесь, чтобы помочь. Вот несколько вещей, которые стоит запомнить, чтобы улучшить свои навыки редактирования.
1. Вести каталог проекта
Когда вы впервые редактируете большой проект, легко просто выбросить все на рабочий стол и надеяться на лучшее.Ну, попросту говоря, не делай этого. Каждый раз, когда вы запускаете проект редактирования, вам необходимо создать каталог проекта.
Создайте папку проекта, и в этой папке есть еще несколько папок с такими ярлыками, как Raw Videos, Sound, Music, Photos, Graphics и т. Д. Поместите все материалы в эти папки в соответствии с их типом. Также неплохо пометить каждый отдельный файл с кратким описанием его содержимого.
Сам файл проекта (будь то iMovie или Premiere) можно поместить в каталог как есть — никаких специальных папок не требуется.
Благодаря такой организации проекта все будет легко доступно и ускорит рабочий процесс.
2. Двойка — волшебное число
Жесткие диски и карты памяти могут вывести вас из строя, когда вы меньше всего этого ожидаете, поэтому безопаснее хранить копию каталога вашего проекта в отдельном месте. Облачного хранилища будет достаточно, но вы можете быть ограничены скоростью загрузки и объемом памяти.Всегда лучше хранить копию на вашем компьютере и на внешнем жестком диске.
Если вы хотите сохранить архив всего после завершения проекта, перенесите файлы на второй внешний диск и удалите их со своего компьютера. Таким образом вы освободите место на своем компьютере, сохранив при этом две копии проекта.
3. Выбирайте оружие с умом
При выборе видеоредактора все решает контроль.Вам нужно что-то простое, что позволяет объединить всего несколько клипов, а затем добавить несколько заголовков? iMovie, Windows Movie Maker или видеоредактор YouTube подойдут.
Связанный: Лучшие приложения для редактирования видео
Однако, если вам нужно что-то более сложное, которое позволяет накладывать видео, например Photoshop, и использовать сочетания клавиш, тогда Adobe Premiere Pro — хороший выбор.
Имейте в виду, что более продвинутым редакторам придется учиться.Иногда полезно начать с вводного профессионального редактора, такого как Adobe Premiere Elements, Final Cut Pro X или Vegas Pro.
4. Обрезать жир
Обрезка — это, безусловно, самый важный инструмент редактирования, который вы будете использовать, и вы будете использовать его часто.
После того, как вы разрежете отснятый материал на отдельные клипы, обрежьте их начало и конец. Это убережет отснятый материал от нежелательных кадров, в которых, кажется, не происходит ничего важного, и выделит важные события, которые вы хотите продемонстрировать.
5. Избегайте прыжков
Съемка интервью, во время которого собеседник говорит «ммм» и «ммм» каждый второй вдох, — это хлопот. Если вы просто обрежете «ums» и «uhs», поток видеоряда будет выглядеть прерывистым.
Хорошей новостью является то, что вы можете накладывать дополнительные видеоклипы из кадров, относящихся к контенту (так называемые ролики или вырезки), поверх этих неловких моментов. Если вы сделаете это осторожно, все будет выглядеть так, как будто они говорили без сучка и задоринки, и зрителям будет легче следить за происходящим.
Имейте в виду, что для этого вам понадобится более продвинутая нелинейная система редактирования, такая как Adobe Premiere или Final Cut. Редакторы Prosumer позволяют наложение видео, а iMovie — нет.
6. Разнообразьте свои снимки
Вам нужно, чтобы ваш контент был визуально интересным. Вместо того, чтобы просто использовать один и тот же снимок для всего видео, попробуйте поменять местами с более интересными ракурсами.Это может быть что-то столь же простое, как запись вашего интервью двумя камерами и переключение между ними (еще один способ скрыть неловкие «эээ» и «эээ»).
Однако используйте эти разрезы экономно. Не делайте этого каждую секунду. Хорошее правило — делать сокращения в зависимости от ритма музыки или в паузах, когда люди говорят.
Ничто так не кричит непрофессионально, как некачественные кадры (низкое разрешение и низкая частота кадров).Если вы хотите получить качественный результат, вам нужно начать с высококачественного видеоматериала при монтаже.
Снимайте сцены в самом высоком качестве, которое позволяет ваша камера, и передавайте отснятый файл прямо на свой компьютер.
Во время редактирования вы неизбежно потеряете качество, и мало что можно сделать, чтобы этого избежать. Чтобы минимизировать потерю качества, старайтесь как можно меньше настраивать в процессе редактирования и избегайте разделения и объединения клипа более одного раза.Вот почему во время съемок важно получить идеальный снимок, так что исправлять особо нечего.
Имейте в виду, что некоторые программы для редактирования требуют, чтобы вы выполняли редактирование с низким разрешением и частотой кадров, чтобы избежать задержек во время воспроизведения. Поэтому не забудьте установить разрешение и частоту кадров настолько высокими, насколько позволяет редактор, при экспорте проекта.
8. Не забудьте раскраску
Раскраска состоит из двух компонентов: цветокоррекции и цветокоррекции.Это важные этапы редактирования, которые вы не хотите пропускать, независимо от того, насколько качественными или хорошо отредактированными являются ваши кадры.
Коррекция цвета — это процесс настройки стандартных инструментов редактирования, таких как яркость, контраст и насыщенность, для достижения одинаковой окраски для всех клипов. А затем снова использовать эти инструменты, чтобы убедиться, что все имеет естественную окраску — так, как это будет воспринимать человеческий глаз. Этот шаг редактирования имеет решающее значение для визуальной целостности.
Связанный: Как использовать инструменты коррекции цвета в DaVinci Resolve
При цветокоррекции используются те же инструменты, что и при цветокоррекции, обычно в дополнение к фильтрам и эффектам, чтобы создать определенное настроение для вашей истории. Здесь нет никаких правил, так как это творческий процесс, который варьируется от редактора к редактору. Если вы не стремитесь к определенной эстетике и хотите сохранить естественность, вы можете пропустить цветокоррекцию.
9. Используйте второй источник звука
Вы всегда получите более четкий звук с чем-то другим, кроме встроенного микрофона камеры. Если возможно, запишите звук с помощью более качественного микрофона и отдельной системы записи.
Если у вас есть доступ к живому звукорежиссеру, попросите его записывать вещи отдельно и синхронизировать звук в пост-продакшене (для этого вам понадобится нелинейный редактор).Вы можете сделать это, визуально сопоставив формы сигналов или используя такое программное обеспечение, как PluralEyes, которое сделает это за вас. Adobe Premiere CC предлагает аналогичную функцию синхронизации, так что она уже встроена.
К сожалению, младшие редакторы не могут этого сделать. В этом случае попробуйте достать микрофон, который можно подключить непосредственно к камере, как петличный. Чтобы улучшить свою звуковую игру, взгляните на лучшие микрофоны для дробовика.
10. Расскажите историю
Всегда рассказывайте историю, когда редактируете, и помните основы повествования: начало, середина, конец.
Редакторы как профессия — одни из лучших рассказчиков. Без них у вас была бы коллекция случайных снимков, в которых ничего не связывало бы. Они обеспечивают структуру готового видео, и лучшие из них — одни из самых высокооплачиваемых работников киноиндустрии.
Узнайте, как редактировать видео как профессионал
Если вы дочитали эту статью до конца, скорее всего, вы начинающий редактор и ищете совета, как лучше редактировать видео, или, возможно, вам просто потребовались несколько советов по редактированию видео.Что ж, те, которые мы здесь перечислили, пока что помогут вам. Помните о них в следующий раз, когда вы приступите к новому проекту редактирования.
Лучшие приложения и программное обеспечение для редактирования видео для YouTube
Чтобы создавать и редактировать отличные видеоролики на YouTube, вам нужны подходящие инструменты.Вот лучшие приложения для редактирования видео для YouTube.
Читать далее
Об авторе
Нолен Йонкер
(42 опубликованных статей)
Нолен — профессиональный автор контента с 2019 года.Им нравится все, что связано с iPhone, социальными сетями и цифровым редактированием. Вне работы вы обнаружите, что они играют в видеоигры или пытаются улучшить свои навыки редактирования видео.
Более
От Нолен Йонкер
Подпишитесь на нашу рассылку новостей
Подпишитесь на нашу рассылку, чтобы получать технические советы, обзоры, бесплатные электронные книги и эксклюзивные предложения!
Нажмите здесь, чтобы подписаться
Программное обеспечение для редактирования видео: лучшие инструменты в 2021 году
Лучшее программное обеспечение для редактирования видео не только для штатных видеоредакторов.Для любого, кто создает видео для YouTube, Vimeo или социальных сетей, также жизненно важно, чтобы их клипы выглядели безупречно, профессионально и красиво.
Plus, даже если вы просто хотите поделиться видеозаписями, снятыми на свой телефон, с друзьями, например видеозаписями праздников, семейных собраний, местных событий или взросления ваших детей, программное обеспечение для редактирования видео может помочь вам отредактировать эти клипы и сделать их еще более приятными для просмотра в грядущие годы.
В этой статье мы рассмотрим лучшее программное обеспечение для редактирования видео, доступное на сегодняшний день, для всех этих и многих других случаев использования.И мы предоставим вам важную информацию, которая поможет вам выбрать между ними.
На этой странице вы найдете лучшее программное обеспечение для редактирования видео для Windows, Mac, Android и iOS для различных устройств и уровней квалификации. Вы также найдете ссылки на более подробные обзоры, так что вы действительно сможете глубже погрузиться в детали отдельных инструментов.
Однако, если у вас совсем нет денег, чтобы их тратить, посмотрите наше лучшее бесплатное руководство по программному обеспечению для редактирования видео. Чтобы убедиться, что у вас есть правильный комплект для редактирования, вы также можете ознакомиться с нашими руководствами по лучшим мониторам для редактирования видео, лучшим ноутбукам для редактирования видео или лучшим планшетам для редактирования видео.
Если вам нужно конкретное приложение, посмотрите наши лучшие приложения для редактирования видео.
3 лучших на сегодняшний день программного обеспечения для редактирования видео в 2021 году
Лучшее программное обеспечение для редактирования видео в полном объеме
(Изображение предоставлено Adobe)
01. Adobe Premiere Pro
Лучшее программное обеспечение для редактирования видео в целом
Технические характеристики
Платформа : Windows, Mac
Основные возможности: Многокамерное редактирование, 3D-редактирование
Бесплатная пробная версия: 7 дней
Подходит для: профессионалов в области редактирования видео, студентов, редактирующих видео
Причины для покупки
+ Промышленный стандарт + Высококачественные функции + Интеграция с Creative Cloud
Причины, которых следует избегать
-Дорогой
Adobe Premiere Pro — один из двух стандартных инструментов для редактирования видео.Его регулярно используют ведущие профессионалы во всем, от видео на YouTube, рекламных роликов и короткометражных фильмов до телешоу и фильмов.
Другой стандартный инструмент — Final Cut Pro (номер 2 в нашем списке), и оба они очень похожи по своим функциям и сложности. Но поскольку Final Cut Pro доступен только для Mac, а Premiere Pro доступен как для Mac, так и для Windows, это делает последнее лучшим программным обеспечением для редактирования видео в целом.
Если вы уже являетесь подписчиком Creative Cloud, у вас уже есть Premiere Pro, и вы сможете без проблем использовать его с другими инструментами Adobe, от инструмента анимированной графики After Effects до импорта ресурсов из Adobe Stock.Но даже если это не так, об этом все равно стоит подумать.
Premiere Pro поддерживает форматы 4K, 8K и VR. Его инструменты обрезки и редактирования обеспечивают высокую степень точности и контроля. Вы можете работать с неограниченным количеством видеодорожек, которые можно импортировать практически из любого источника, о котором вы только можете подумать. А автоматическая синхронизация упрощает обработку снимков под разными углами. Он может похвастаться настраиваемыми сочетаниями клавиш, а также отличными функциями совместной работы.
Как и все программное обеспечение Creative Cloud, Premiere Pro постоянно обновляется, и подписчики получают все обновления бесплатно.Например, последнее крупное обновление в июле 2021 года обеспечивает оптимизированный интерфейс и новые рабочие процессы, которые упрощают импорт и экспорт отснятого материала.
Вы можете подписаться только на Premiere Pro, но если вы используете более одного приложения Adobe, вы сэкономите деньги в целом, подписавшись на Creative Cloud. Вы можете воспользоваться семидневной пробной версией, чтобы убедиться, что она вам нравится, прежде чем совершать покупку.
Для получения дополнительных сведений ознакомьтесь с нашим обзором Adobe Premiere Pro, а также с нашим руководством по загрузке Premiere Pro.
(Изображение предоставлено CyberLink)
02. CyberLink PowerDirector 365
Программное обеспечение для редактирования видео потребительского уровня с богатым набором функций
Технические характеристики
Платформа: Windows, Mac
Основные функции: Многокамерное редактирование, 360 -градусное видео, отслеживание движения (и многое другое)
Бесплатная пробная версия: 30 дней
Подходит для: опытных кинематографистов
Причины для покупки
+ Мощный инструмент + Набор функций + Удивительно доступный
Причины, которых следует избегать
— Трудно для новичков
CyberLink PowerDirector 365 — это серьезная программа для редактирования видео потребительского уровня, которая давно доступна для Windows, а недавно была выпущена и для пользователей Mac.Он доступен либо в виде разовой покупки, либо в виде ежемесячной или годовой подписки, и оба варианта довольно дешевы.
Несмотря на это, PowerDirector 365 обладает множеством профессиональных и высококачественных функций. Откройте для себя 100-трековую шкалу времени, и вскоре вы обнаружите, что максимально эффективно пользуетесь множеством инструментов стабилизации и коррекции видео, профессиональными эффектами, многокамерным редактированием, отслеживанием движения и удивительно простой обрезкой.
Также есть возможность редактирования видео на 360 градусов вместе с поддержкой всех стандартов и форматов файлов, которые вы можете себе представить.Затем есть слайд-шоу, запись экрана, меню DVD, инструменты для создания объектов и многое другое. А последняя версия, выпущенная в марте 2021 года, поставляется с бесплатным и неограниченным доступом к обширной бесплатной библиотеке контента от Shutterstock.
На самом деле, со всеми этими параметрами интерфейс может показаться немного сложным для новичков. Но если вам все это сложно, есть множество видеоуроков, которые помогут вам начать работу. Чтобы узнать больше, прочитайте наш обзор Cyberlink PowerDirector.
(Изображение предоставлено Adobe)
03. Adobe Premiere Elements
Лучшее программное обеспечение для редактирования видео для начинающих
Технические характеристики
Платформа: Windows и Mac
Ключевые особенности: стабилизация видео, распознавание лиц, автоматическое отслеживание движения
Бесплатная пробная версия: 30 дней
Подходит для: начинающих и энтузиастов редактирования видео
Причины для покупки
+ Простота использования + Множество функций
Причины, которых следует избегать
-Не такой мощный, как некоторые инструменты -Не самый быстрый
Premiere Pro и некоторые другие варианты из этого списка стоят дорого, и вам нужно изучить много работы, если вы просто хотите отредактировать несколько видеороликов для развлечения, например, семейные кадры или ваше первое видео на YouTube.В этом случае мы бы порекомендовали Adobe Premiere Elements, которую мы назвали бы лучшим программным обеспечением для редактирования видео для начинающих.
По сути, это упрощенная версия Premiere Pro, номер один в нашем списке. Но хотя это делает его дешевле и проще в освоении, это по-прежнему очень эффективный инструмент, наполненный такими высококлассными функциями, как обнаружение лиц, звуковые эффекты и звуковые дорожки в комплекте.
Подход к редактированию видео очень прост и нагляден, и вы получаете все необходимые видеоэффекты, включая переходы, хроматический ключ, прозрачность и так далее.Вы также можете разработать довольно быстрый рабочий процесс, используя функции интеллектуального поиска, параметры стабилизации видео и автоматические функции, такие как отслеживание движения и интеллектуальное тонирование. Adobe работает над постоянным улучшением программного обеспечения: например, последняя версия (2021.1) означает, что для ускорения графического процессора поддерживается больше карт NVIDIA GPU.
Несмотря на то, что Premiere Elements создан Adobe, он не является частью Creative Cloud, но доступен за разовую плату. Существует также 30-дневная бесплатная пробная версия, если вы хотите попробовать перед покупкой.Для получения дополнительной информации ознакомьтесь с нашим обзором Premiere Elements.
(Изображение предоставлено Pinnacle)
04. Pinnacle Studio
Возможное программное обеспечение для редактирования видео по разумной цене
Технические характеристики
Платформа: Windows
Ключевые особенности: многокамерный захват и редактирование, управление цветом, остановка анимация движения
Бесплатная пробная версия: нет, но 30-дневная гарантия возврата денег
Подходит для: новичков
Причины для покупки
+ Супер-простой в использовании + Разнообразные функции + Привлекательная цена
Причины, которых следует избегать
-май быть слишком простым для некоторых
Pinnacle Studio — не самая известная программа для редактирования видео для Windows.Но об этом стоит подумать, если вы никогда раньше не редактировали видео. По вполне разумной цене вы получаете более 1500 эффектов, заголовков и шаблонов, редактирование шести дорожек HD-видео, инструменты цветокоррекции, специальную функцию покадровой анимации, переназначение времени и многое другое. Его тоже очень легко использовать.
Последняя версия, 24, была выпущена в августе прошлого года и включает переработанный редактор заголовков, улучшенное маскирование видео и улучшенные элементы управления ключевыми кадрами. В целом Pinnacle Studio находится где-то между более простыми бесплатными инструментами и инструментами для редактирования видео профессионального уровня, как с точки зрения цены, так и с точки зрения возможностей.
Это программное обеспечение для редактирования видео доступно для одноразовой покупки. И если вам это нравится, вы всегда можете перейти на один из наиболее полнофункциональных и профессионально ориентированных пакетов, Pinnacle Studio Plus и Pinnacle Studio Ultimate. Чтобы узнать больше, прочитайте наш обзор Pinnacle Studio.
(Изображение предоставлено Apple)
05. Final Cut Pro X
Лучшее программное обеспечение для редактирования видео для пользователей Mac
Технические характеристики
Платформа: Mac
Ключевые особенности: Редактирование Muti-cam, интеллектуальная балансировка цвета
Бесплатная пробная версия: 90 дней
Подходит для: профессионалов по редактированию видео, студентов по редактированию видео
Причины для покупки
+ Универсальное и мощное редактирование + Великолепный интерфейс + Щедрая бесплатная пробная версия
Причины, по которым следует избегать
-Дорогой разовый платеж
Apple Final Cut Pro X — это высокоэффективный и уважаемый инструмент для профессионального редактирования видео.Главное, что имеет значение, это то, что он недоступен для Windows. С другой стороны, это бесплатная подписка. Поэтому, если вам не нужна подписка Creative Cloud, Final Cut Pro X позволяет заплатить один раз и только один раз.
Обладая такими функциями, как панорамное видео, HDR и расширенные инструменты для цветокоррекции, Final Cut Pro X оптимизирован для максимального использования возможностей вашего Mac и прекрасно интегрируется с другими частями экосистемы Apple, такими как ваши фотографии или коллекции iTunes. Он также на удивление прост в использовании, несмотря на то, что он настолько мощный и многофункциональный.
Профессиональным видеоредакторам особенно нравится его инновационная магнитная шкала времени, инструменты группировки, широкий спектр эффектов, хорошие организационные функции и простые способы добавления и редактирования аудио. Для получения дополнительной информации ознакомьтесь с нашим обзором Final Cut Pro X.
Обратной стороной программного обеспечения, не основанного на подписке, обычно является отсутствие автоматических обновлений. Однако на практике каждое обновление Final Cut Pro X с момента его выпуска было бесплатным для существующих пользователей. Например, последний выпуск в июле 2021 г. (10.5.4) улучшает стабильность при воспроизведении носителей H.264 или HEVC.
Также обратите внимание на щедрый 90-дневный пробный период, который выгодно отличается от скупой однонедельной пробной версии, предлагаемой Premiere Pro. Если вам нужна дополнительная помощь в выборе между этими двумя инструментами, прочитайте нашу статью Premiere Pro против Final Cut Pro.
(Изображение предоставлено Adobe / Jason Parnell-Brookes)
06. Adobe Premiere Rush
Лучшее программное обеспечение для редактирования видео для работы на ходу
Технические характеристики
Платформа: Windows, Mac, iOS, Android
Основные характеристики: анимированная графика в приложении, поддержка 4K
Бесплатная пробная версия: бесплатный стартовый план
Подходит для: энтузиастов (только Premiere Rush), профессионалов (с Premiere Pro)
Причины для покупки
+ Автономное приложение + Отличный выбор для редактирования звука + Идеально для пользователей Adobe
Причины, которых следует избегать
-Тарифный бесплатный тариф с ограничениями
Собираетесь работать в дороге? Затем попробуйте Premiere Rush, благодаря которому все наиболее важные компоненты Premiere Pro доступны на вашем планшете или телефоне.Доступное для iOS и Android, это лучшее программное обеспечение для редактирования видео для работы на мобильных устройствах.
Premiere Rush предлагает упрощенную версию интерфейса Premiere Pro с большими значками и панелями, которые легче нажимать на небольшом сенсорном экране. И хотя это означает меньшее количество функций, вы по-прежнему получаете все основы, такие как добавление видео на шкалу времени с помощью перетаскивания и микширование фоновой музыки.
Premiere Rush, одно из лучших приложений для редактирования видео, можно использовать как отдельное приложение или вместе с Premiere Pro.Например, когда вы едете в поезде, вы можете внести дополнительные правки в отснятый материал, над которым вы ранее работали в студии, на своем настольном ПК.
В качестве альтернативы, если вы обычный пользователь YouTube, который хочет вносить простые изменения в свои клипы, Premiere Rush также подходит для этого. Как и для создания видео в социальных сетях: приложение имеет параметры экспорта, оптимизированные для Snapchat, Instagram, Facebook, Twitter, Vimeo и других. Как и все программное обеспечение Adobe, оно регулярно обновляется, и недавний выпуск от апреля 2021 года (версия 1.5.58) включены улучшения временной шкалы и сброса на iOS, а также улучшения сброса на Android.
Вы можете получить Premiere Rush как часть Creative Cloud или подписаться только на Premiere Rush. В качестве альтернативы есть бесплатный стартовый план, который включает в себя доступ к приложению, 2 ГБ облачного хранилища и неограниченный бесплатный экспорт на мобильных устройствах. Одна только эта бесплатная версия делает его одним из лучших программ для редактирования видео на YouTube. Для получения дополнительной информации ознакомьтесь с нашим обзором Premiere Rush.
(Изображение предоставлено Corel)
07.Corel VideoStudio Ultimate
Надежное программное обеспечение для редактирования видео для новичков и пользователей Corel
Технические характеристики
Платформа: Windows
Ключевые особенности: эффекты в реальном времени, цветокоррекция
Бесплатная пробная версия: 30 дней
Подходит для: начинающих, Пользователи Corel
Причины для покупки
+ Легко забрать + Относительно недорого
Причины, которых следует избегать
-Слишком простой (и необычный) для профи-Необычный подход к слоям
Если вы новичок, который хочет получить Начиная с программного обеспечения для редактирования видео, инструменты Adobe — не единственный вариант.Также стоит попробовать Corel VideoStudio Ultimate, особенно если вы уже являетесь поклонником программного обеспечения Corel для иллюстраций и графического дизайна.
Это надежное и относительно дешевое программное обеспечение для редактирования видео для Windows с понятным и визуальным интерфейсом, упрощающим начало работы. Затем, когда вы освоите основы, вам откроются более мощные функции, такие как отслеживание движения, поддержка 4K, поддержка 360-градусного видео VR, музыкальная библиотека, поддержка нескольких камер, редактирование 3D-текста и тысячи эффектов.
То, как он работает со слоями, несколько необычно, и в целом это недостаточно сложно, чтобы считаться профессиональным инструментом. Но для новичков в программном обеспечении для редактирования видео это очень хорошее соотношение цены и качества. Чтобы узнать больше, прочитайте наш обзор Corel VideoStudio Ultimate.
(Изображение предоставлено Filmora)
08. Filmora
Недорогое программное обеспечение для редактирования видео для энтузиастов
Технические характеристики
Платформа: Windows, Mac
Ключевые особенности: поддержка 4K, встроенные эффекты и титры
Бесплатная пробная версия: Да (с водяными знаками)
Подходит для: энтузиастов
Причины для покупки
+ Простота использования + Низкая цена + Поддержка 4K
Причины, которых следует избегать
— Слишком просто для профессионалов
Wondershare Filmora — это надежный инструмент для редактирования видео для энтузиастов или тех, кто только начинает редактировать, по удивительно низкой цене.Он имеет интуитивно понятный интерфейс, которым легко пользоваться, независимо от вашего уровня знакомства с редактированием видео.
Существует большое количество удобных встроенных заголовков, эффектов и фильтров, разработанных для пользователей YouTube и им подобных, а также библиотека бесплатных звуковых эффектов и музыки для создания впечатляющего эффекта ваших видео. Вы также получаете возможность записывать собственные медиафайлы прямо в инструменте.
Самая последняя версия, выпущенная в июне 2021 года (10.5), тем временем предоставила удобную новую функцию для всех, кто публикует сообщения на разных социальных платформах: Auto Reframe позволяет мгновенно воссоздавать одно и то же видео в разных соотношениях сторон.
Бесплатная версия Filmora включает в себя все те же функции и инструменты, что и платный инструмент, но на всех ваших видео будет водяной знак. Чтобы удалить это, вы можете выбрать между оплатой годового плана и приобретением бессрочного плана за разовую плату. В качестве альтернативы есть план Unlimited, который включает неограниченное количество загрузок из стандартной библиотеки и новые эффекты каждый месяц. Подробнее читайте в нашем обзоре Filmora.
(Изображение предоставлено Vimeo)
09. Vimeo Create
Онлайн-инструмент для редактирования видео для создания клипов в социальных сетях
Технические характеристики
Платформа: браузер
Ключевые особенности: шаблоны, стоковые материалы, интуитивно понятный интерфейс
Бесплатно пробная версия: 30 дней
Подходит для: новичков
Причины для покупки
+ Отличные шаблоны + Большое количество стокового контента
Причины, которых следует избегать
— Ограниченные варианты использования — Требуется членство
Vimeo стремится обратиться к творческим профессионалам.Поэтому неудивительно, что его служба Vimeo Create, направленная на помощь предприятиям в создании видеороликов для социальных сетей, производит довольно сильное впечатление. Он предназначен для людей с нулевым опытом и позволяет использовать и настраивать заранее подготовленные шаблоны видео. Миллионы стоковых видеоклипов, фотографий и музыкальных треков с коммерческой лицензией доступны для бесплатного использования. Также есть множество встроенных стилей, которые вы можете применить к своему видео одним щелчком мыши.
Vimeo Create позволяет легко создавать видео с различными соотношениями сторон (например, квадратное, горизонтальное и вертикальное) для различных социальных платформ.Все работает в браузере, так что ничего скачивать не нужно. Да, в нем отсутствуют расширенные функции, ожидаемые от полнофункциональной программы для редактирования видео. Но то, для чего он предназначен, делает очень хорошо.
Vimeo Create не продается как отдельное приложение, а входит в состав платных подписок Vimeo Pro, Business и Premium. Для получения дополнительной информации прочитайте наш обзор Vimeo Create.
Какое программное обеспечение для редактирования видео сейчас самое лучшее?
Сейчас Adobe Premiere Pro возглавляет наш список лучших программ для редактирования видео.CyberLink PowerDirector 365, теперь доступный как для Mac, так и для Windows, занимает второе место и также доступен для покупки за разовую плату, а не только за ежемесячную подписку (как большинство продуктов Adobe).
Стандартный отраслевой инструмент Adobe Premiere Pro предназначен для профессионалов и содержит все функции, которые могут вам понадобиться для создания потрясающего видео.
Если вы только начинаете заниматься редактированием видео, выберите Adobe Premiere Elements. Это упрощенная версия своего старшего брата, поэтому здесь нет такой крутой кривой обучения, и она дешевле.
Когда лучше всего покупать программу для редактирования видео?
Скидки на лучшие программные продукты для редактирования видео появляются время от времени, однако есть определенные периоды года, когда вы, скорее всего, увидите немного более высокие скидки. Ближе к концу года, во время распродаж «Черная пятница» и «Киберпонедельник», мы увидели, что Adobe предлагает скидки до 40% на свои приложения.
Подробнее:
Лучшая программа для редактирования видео для YouTube
Если вы ищете лучшее программное обеспечение для редактирования видео для YouTube, мы вам поможем.С нашей подборкой вы можете серьезно улучшить качество своих видео на YouTube. Какой бы ни была причина для создания видеороликов на YouTube — это может быть просто развлечение или вы можете рассчитывать на создание аудитории и монетизацию своей продукции — с правильным программным обеспечением вы можете придать своим видео гораздо более профессиональный вид.
На базовом уровне вы захотите отредактировать видео и аудио, а также добавить заголовки, графику, музыку и эффекты, чтобы ваши клипы YouTube действительно выделялись. И независимо от вашего бюджета, вы обнаружите, что есть приложение, которое делает все, что вы хотите.
Найти подходящее программное обеспечение для редактирования видео для YouTube может быть немного сложно. Вы можете использовать то же высококачественное программное обеспечение, которое используют ваши любимые пользователи YouTube, для получения гладких и профессиональных результатов. Или вы можете предпочесть платить меньше за инструмент среднего уровня с более плоской кривой обучения, чтобы вы могли быстрее приступить к базовому редактированию. В качестве альтернативы, возможно, вам не хватает денег и вы хотите узнать о лучшем бесплатном программном обеспечении для редактирования видео для YouTube. Что бы вы ни искали, мы вам поможем.
Если вам просто нужно программное обеспечение для редактирования видео и вас не слишком беспокоит YouTube, посмотрите наши руководства по лучшему программному обеспечению для редактирования видео и приложениям для редактирования видео на сегодняшний день, или, если вам нравится TikTok, то наше руководство о том, как для редактирования видео в TikTok должно быть достаточно, чтобы вы начали. Вы также можете ознакомиться с нашей подборкой лучших наушников для редактирования видео. Если вы хотите обновить камеру, ознакомьтесь с нашим руководством по выбору лучшей камеры для YouTube.
Лучшее программное обеспечение для редактирования видео для YouTube: быстрые ссылки
(Изображение предоставлено Adobe)
01.Premiere Pro
Лучшее программное обеспечение профессионального уровня для редактирования видео для YouTube
Технические характеристики
Платформа: Windows и Mac
Модель оплаты: Подписка
Бесплатная пробная версия: 30 дней
Лучшее для: Профессиональные результаты
Причины для покупки
+ Промышленный стандарт + Используется ведущими ютуберами
Причины, по которым следует избегать
-Требуется подписка-Избыточное количество для новичков
Если вы ветеран YouTube, который хорошо разбирается в редактировании видео и хочет кросс-платформенное программное обеспечение, Мощные функции и гибкие инструменты для совместной работы, тогда Premiere Pro для вас.
Premiere Pro, который используется повсюду в теле- и киноиндустрии, — это путь к отличным производственным ценностям, которые выведут ваш канал на новый уровень. Известные ютуберы, использующие Premiere Pro для редактирования своих видео, включают PewDiePie, Зака из Jerry Rig Everything, Тео Джо, Linus Tech Tips, Джейка Пола, Smosh и Devinsupertramp.
Здесь вы найдете все, что вы ищете, от поддержки форматов 4K, 8K и VR до совместного редактирования через виртуальную комнату для просмотра.Другие полезные функции, включая автоматическую синхронизацию аудио и видео, возможность извлекать анимированную графику из After Effects, а также возможность одновременно просматривать клип и редактировать его.
Premiere Pro на самом деле предлагает так много функций, что иногда это может показаться немного подавляющим. Тем не менее, интерфейс довольно простой и настраиваемый, так что вы можете вывести на передний план инструменты, которые вы используете чаще. Adobe также предоставляет множество бесплатных руководств (см. Наши руководства по Premiere Pro), если вы застряли.
Обратите внимание, что вы не можете купить Premiere Pro сразу: вы можете эффективно арендовать его только в рамках подписки Creative Cloud. С другой стороны, это означает, что программное обеспечение постоянно улучшается: например, некоторые из последних обновлений включают добавление готовых заголовков и графических шаблонов, которые могут оказаться полезными при оформлении ваших клипов на YouTube. С другой стороны, это означает, что Premiere Pro со временем будет стоить вам много денег. Для получения подробной информации о различных вариантах цен ознакомьтесь с нашей статьей о том, как загрузить Premiere Pro.
(Изображение предоставлено Apple)
02. Final Cut Pro
Лучшее бесплатное программное обеспечение для редактирования видео для YouTube
Технические характеристики
Платформа: Mac
Модель оплаты: разовая покупка
Бесплатно пробная версия: 90 дней
Подходит для: сложных функций
Причины для покупки
+ Профессиональный инструмент + Используется ведущими пользователями YouTube
Причины, по которым следует избегать
-Только Mac-Overkill для новичков
Если вы ищете подписку- бесплатное программное обеспечение для редактирования видео для YouTube, мы рекомендуем Final Cut Pro.Что ж, если у вас Mac, потому что он недоступен в Windows.
Впервые выпущенный в 2011 году, Final Cut был единственным серьезным игроком в этой области на протяжении многих лет и использовался для монтажа бесчисленного количества голливудских фильмов. Известные ютуберы, использующие его для редактирования своих видео, включают iJustine, Marques Brownlee, Austin Evans, Dude Perfect и Jonathan Morrison.
Он доступен за единовременную плату, поэтому он является хорошим выбором для постоянных пользователей YouTube, которые не хотят платить бесконечную подписку.Final Cut Pro также является хорошим выбором, если вы выполняете всю свою работу в экосистеме Apple, потому что он отлично работает с вашими коллекциями iTunes и Фото. И в настоящее время существует очень щедрая 90-дневная бесплатная пробная версия, так что вы можете быть уверены, что она вам нравится, прежде чем совершать покупку.
Что касается самого программного обеспечения, Final Cut Pro изобилует сложными функциями, которые помогут вам поднять внешний вид ваших видео на YouTube на новый уровень. К ним относятся поддержка 4K, 360-градусного видео и HDR, расширенные фильтры, инструменты для работы с многоканальным звуком, шумоподавление и расширенная цветокоррекция.В частности, запатентованная система Magnetic Timeline делает поиск сцен и их перемещение очень простым и интуитивно понятным, а функция Multicam позволяет одновременно просматривать до 16 углов и синхронизировать до 64.
Короче говоря, если вы используете Mac , и Final Cut Pro, и Premiere Pro предлагают пользователям YouTube сложные инструменты для редактирования ваших видео и придания им того первоклассного блеска, который поможет им выделиться из общей массы. Для получения дополнительной информации, которая поможет вам выбрать между ними, ознакомьтесь с нашей статьей Premiere Pro против Final Cut Pro.
(Изображение предоставлено Adobe)
03. Premiere Elements
Лучшее программное обеспечение для начинающих для редактирования видео на YouTube
Технические характеристики
Платформа: Windows и Mac
Модель оплаты: Единовременная покупка
Бесплатная пробная версия: 30 дней
Подходит для: обучения редактированию видео
Причин для покупки
+ Хорошо для новичков + Дешево + Простой интерфейс
Причин, которых следует избегать
-Не самый мощный
Если вы только начинаете Начиная свою карьеру в качестве ютубера, вам понадобится что-то попроще, чем первые два инструмента из нашего списка.В этом случае мы рекомендуем Adobe Premiere Elements. По сути, это урезанная версия Premiere Pro, поэтому вы получаете все стандартные инструменты, необходимые для редактирования видео, в более простом интерфейсе и по единовременной цене, а не по подписке.
Если редактирование видео для вас совершенно ново, вы по достоинству оцените простой интерфейс, понятную навигацию, мастер создания видео, пошаговые инструкции и выбор из трех режимов редактирования. С другой стороны, Premiere Elements — это не просто стандартный базовый инструмент.Для тех, у кого немного больше опыта, он также имеет ряд умных и полезных функций, таких как обнаружение лиц, звуковые эффекты и саундтреки, шумоподавление, автоматическое обнаружение функций и управляемое редактирование.
(Изображение предоставлено Pinnacle)
04. Pinnacle Studio 24
Лучшее бюджетное программное обеспечение для редактирования видео для YouTube
Технические характеристики
Платформа: Windows
Модель оплаты: Одноразовая покупка
Бесплатная пробная версия: Нет бесплатной пробной версии, но есть 30-дневная гарантия возврата денег
Подходит для: Снижение затрат
Причины для покупки
+ Дешево + Простота в использовании + Расширенные функции по более высоким ценам
Причины, по которым следует избегать
-Только Windows
Еще один хороший выбор для начинающих, редактирующих видео на YouTube, — Pinnacle Studio.Поскольку он существует уже очень давно, вы, возможно, слышали несколько плохих отчетов, основанных на более ранних версиях. Но на самом деле, с тех пор, как Corel заняла это место в 2012 году, оно превратилось в очень функциональную и надежную профессиональную программу для редактирования видео.
Хотя он может быть не таким мощным, как некоторые другие игры в этом списке, это хороший выбор для абсолютного новичка с хорошо организованным и удобным интерфейсом. Между тем, потратив на это немного времени, вы можете перейти к более продвинутым функциям более высокого ценового уровня, включая элементы управления ключевыми кадрами, динамическое маскирование видео и редактирование 360 VR.Короче говоря, если вы новичок в редактировании видео, еще не привязаны к экосистемам Adobe или Apple и внимательно следите за ценами, Pinnacle Studio стоит изучить.
(Изображение предоставлено PowerDirector)
05. CyberLink Power Director 365
Это программное обеспечение для редактирования видео подойдет как новичкам, так и профессионалам
Технические характеристики
Платформа: Windows, Mac
Модель оплаты: Подписка
Бесплатно пробная версия: 30 дней
Подходит для: быстрого и простого создания видео
Причин для покупки
+ Низкая стоимость + Magic Movie Wizard + Некоторые дополнительные функции
Причины, которых следует избегать
-Только Windows
Еще одна популярная программа для редактирования видео, которая Для ваших видеороликов на YouTube стоит обратить внимание на CyberLink Power Director 365.Это программное обеспечение среднего размера доступно по очень доступной подписке, несмотря на наличие некоторых расширенных функций, таких как редактирование с помощью нескольких камер, отслеживание движения и редактирование на 360 градусов.
Если вам нужно создать видео очень быстро, есть небольшая программа, слегка скрытая внутри Easy Editor, под названием Magic Movie Wizard, которая использует умные технологии для автоматического объединения ваших фотографий и клипов за считанные минуты. Когда дело доходит до «правильного» редактирования видео, здесь довольно плоская кривая обучения, плюс множество руководств, которые помогут вам развить свои навыки.
Также существует партнерство с Shutterstock, которое упрощает использование стоковых ресурсов в вашем видео, подобно тому, как Premiere Pro работает с Adobe Stock. Однако обратите внимание, что этот инструмент предназначен только для Windows и требует подписки, аналогичной подписке Adobe, хотя и значительно более дешевой.
(Изображение предоставлено Adobe)
06. Premiere Rush
Лучшее программное обеспечение для редактирования видео YouTube на мобильных устройствах
Технические характеристики
Платформа: Android, iOS
Модель оплаты: Подписка
Бесплатная пробная версия ?: Нет , но бесплатный стартовый план с членством в Creative Cloud
Подходит для: редактирования видео с мобильных устройств
Причины для покупки
+ Разработан с учетом потребностей пользователей YouTube + Кросс-платформенность + Бесплатная версия с Creative Cloud
Причины, по которым следует избегать
-Не как мощно, как Premiere Pro
Premiere Rush — это приложение Adobe, специально созданное для пользователей YouTube и создателей видео в социальных сетях.И поэтому, если вы создаете много видео на своем телефоне или тратите много времени на редактирование видео на ходу, это должно сэкономить вам много времени и усилий в качестве альтернативы или партнерского приложения для Premiere Pro.
Premiere Rush позволяет использовать многие из наиболее полезных функций Premiere Pro на мобильных устройствах, например автоматическое приглушение, которое помогает сбалансировать уровни звука между голосом и музыкой. Очень легко включить ресурсы из Adobe Stock, такие как шаблоны анимированной графики, чтобы придать вашим видео привлекательный внешний вид.А приложение делится вашей работой с облаком, так что вы можете взять ее и продолжить редактирование на любом устройстве, которое вы используете, будь то мобильный или настольный компьютер, iOS или Android.
Бесплатный план доступен для всех, у кого есть членство в Creative Cloud, и включает в себя 2 ГБ облачного хранилища, неограниченный бесплатный экспорт на мобильных устройствах и до трех экспортов на настольных компьютерах. Кроме того, вам необходимо перейти на платный план.
Лучшее бесплатное программное обеспечение для редактирования видео для YouTube
(Изображение предоставлено Lightworks)
07.Lightworks
Лучшее бесплатное программное обеспечение для редактирования видео для YouTube в целом
Технические характеристики
Платформа: Windows, OS X, Linux
Модель оплаты: Freemium
Подходит для: Профессиональные результаты по нулевой цене
Причины купить
+ Pro tool + Многофункциональный + Работает в Linux
Причины, по которым следует избегать
-Кривая обучения
Если вы работаете в Windows и не возражаете против некоторой кривой обучения, стоит попробовать Lightworks.Это программное обеспечение профессионального уровня для редактирования видео обычно используется в Голливуде в высокобюджетных фильмах от Мулен Руж до «Речи короля». Тем не менее, бесплатная версия едва ли может быть менее мощной и многофункциональной, чем платная. Мы особенно ценим очень точный контроль, часто обеспечиваемый превосходной функцией временной шкалы, не говоря уже о возможности экспорта прямо на YouTube и Vimeo.
Основным недостатком бесплатной версии является то, что вы можете экспортировать только с разрешением 720p, поэтому, если HD или 4K-видео важно для вашего бренда YouTube, вам придется искать в другом месте.Кроме того, это бесплатно только для некоммерческих проектов, поэтому это не вариант, если вы уже зарабатываете деньги на своем канале YouTube. (Тем не менее, если вы уже зарабатываете деньги, то, вероятно, в любом случае пришло время платить за программное обеспечение).
(Изображение предоставлено: Shotcut)
08. Shotcut
Вторая лучшая бесплатная программа для редактирования видео для YouTube
Спецификации
Платформа: Windows, Mac, Linux
Модель оплаты: бесплатно и с открытым исходным кодом
Подходит для: Бесплатного обучения редактированию видео
Причин для покупки
+ Поддерживает ряд форматов + Кросс-платформенность + Поддерживающее сообщество
Причин, по которым следует избегать
-Неприятный интерфейс
Shotcut настолько прост в использовании, что может отличное стартовое приложение для любого ютубера, который совершенно не знаком с редактированием видео.Вы найдете хороший выбор инструментов для редактирования видео и аудио, а также поддержку широкого спектра форматов, включая 4K.
Обратите внимание, что Shotcut не просто бесплатный, это открытый исходный код. Как и в случае с большинством программного обеспечения с открытым исходным кодом, у него есть как плюсы, так и минусы. С другой стороны, интерфейс не такой отполированный, как у большинства коммерческих инструментов. С положительной стороны, интерфейс настраивается с помощью готовых панелей, поэтому вы можете адаптировать его к своей работе. Его окружает процветающее сообщество, множество руководств, и он доступен для Linux, iOS и Windows.
(Изображение предоставлено Apple)
09. iMovie
Бесплатное программное обеспечение Apple для начинающих редактировать видео
Технические характеристики
Платформа: macOS, iPadOS, iOS
Модель оплаты: бесплатно с устройствами Apple
Подходит для: Новички на базе Apple
Причины для покупки
+ Предварительная загрузка на Mac + Простота обучения + Простой интерфейс
Причины, которых следует избегать
-Нет версии Windows
Если у вас есть Mac, iPad или iPhone, у вас уже есть iMovie поставляется предварительно загруженным, поэтому стоит попробовать редактировать видео на YouTube.Широко нацеленный на общее потребительское использование, для создания праздничных видеороликов и т.п., он не может быть дальше от профессионального инструмента, такого как Final Cut Pro X. Но, судя по всему, его очень просто взять и использовать, так что это хороший вариант для тех, кто только начинает свое путешествие по редактированию видео на YouTube.
Последняя версия также имеет несколько отличных функций, в том числе предустановленные темы, отличные инструменты на основе раскадровки для трейлеров и фильмов, а также поддержку редактирования 4K. Также имеется поддержка сенсорной панели MacBook, мыши и сенсорной панели iPad.
Подробнее:
Обзор лучших предложений на сегодня
Руководство для начинающих по редактированию видео на YouTube
Для видеомаркетинга редактирование может быть самой важной частью постпродакшна. Если вы не можете плавно соединить кадры или сделать так, чтобы кадр попадал в нужный кадр, ваше видео будет казаться неотшлифованным и отвлечет ваших зрителей.
Тем не менее, если у вас ограниченный бюджет, возможно, вы не сможете позволить себе программное обеспечение для редактирования видео.Так что же делать маркетологу без программного обеспечения для редактирования видео? К счастью, YouTube предлагает веб-редактор видео, который полностью бесплатен и доступен через его платформу.
В этом посте вы узнаете, как использовать встроенные инструменты редактирования видео YouTube, а также ознакомьтесь с передовыми практиками, которые следует учитывать при редактировании видео, чтобы обеспечить заинтересованность аудитории и заинтересованность в просмотре большего.
Как использовать видеоредактор YouTube
Видеоредактор
YouTube — это чрезвычайно простой инструмент для редактирования, но он все же позволяет вырезать клипы из любой части вашего видео, поэтому читайте дальше, чтобы узнать, как нарезать видео прямо на видеоплатформе.
1. Войдите в Творческую студию YouTube.
2. На левой боковой панели щелкните «Содержимое».
3. В
Загрузки щелкните эскиз видео, которое нужно отредактировать.
4. На левой боковой панели щелкните Редактор.
5. Обрежьте начало или конец видео.
Если вы хотите обрезать начало или конец видео, выберите Обрезать , который находится рядом с таймером вашего видео и прямо над панелью шкалы времени.
Вы должны увидеть синюю рамку по бокам панели временной шкалы видео. Перетащите их, чтобы отрезать части начала или конца чернового монтажа, которые вы не хотите включать в окончательную опубликованную версию. Нажмите Preview , чтобы просмотреть изменения, и нажмите Save в правом верхнем углу, если вас устраивает.
6. Обрежьте клипы в середине видео.
Если вы хотите вырезать определенный клип из середины видео, выберите Обрезать .Затем на панели временной шкалы щелкните начало той части клипа, которую вы хотите удалить, и нажмите Разделить .
Затем на панели временной шкалы щелкните конец клипа, который вы хотите удалить, и снова нажмите Разделить .
Наконец, щелкните синюю линию в начале или в конце клипа и перетащите ее на другую сторону, чтобы вырезать ее из видео. Нажмите Preview , чтобы просмотреть отредактированное видео, и нажмите Save , если вас устраивает.
7. Добавьте конечную заставку к вашему видео.
Если вы хотите дать своим зрителям возможность смотреть одно из ваших похожих видео, плейлистов или подписаться на ваш канал, щелкните значок конечной заставки, показанный в нижней части панели временной шкалы. На изображении ниже отображается значок конечной заставки, обведенный красным.
Вы можете загрузить существующий шаблон конечной заставки, нажав Применить шаблон во всплывающем меню (это полезное руководство для создания собственного) или выбрать один из встроенных параметров редактора: Видео , Список воспроизведения , Подписаться , Канал или Ссылка .
Как редактировать видео для YouTube
Хотя понимание того, как редактировать видео, важно, также важно убедиться, что вы редактируете видео в конечный продукт, который интересен пользователям. Давайте обсудим передовые методы, которые следует учитывать при редактировании видео во время пост-обработки.
Создавайте привлекательные эскизы для каждого видео.
Миниатюры — это первое, что ваши зрители видят перед просмотром вашего видео, поэтому они — ваш первый шанс привлечь внимание и привлечь внимание вашей аудитории.
Ваши эскизы могут представлять собой скриншоты определенных моментов из ваших видео или даже текстовые заголовки, но они должны быть захватывающими и оставлять вашу аудиторию заинтригованной и желающей узнать больше.
Вот полезное руководство по созданию эскизов YouTube.
Расскажите историю.
Как и когда мы читаем книгу, мы хотим, чтобы видеоролики, которые мы смотрим, рассказывают историю. Это означает, что ваши видео должны иметь последовательность и следовать основным элементам повествования: иметь начало, середину и конец.
Вы хотите, чтобы ваша история рассказывала зрителям о том, чем вы с ними делитесь, и они не оставались сбитыми с толку и не задавались вопросом, как один клип связан с другим. Этот пост — подробное объяснение основ повествования и того, как вы можете применить его принципы при редактировании видео.
Используйте привлекательные элементы во всех своих видео.
Помимо рассказа истории, добавление привлекательных элементов к вашим видео во время редактирования — отличный способ привлечь внимание аудитории.
Привлекательными элементами могут быть такие вещи, как изображения, текст и фигуры, анимация, музыка и забавные переходы. Обязательно выберите элемент, который имеет смысл и дополняет ваши видео, поскольку вы не хотите отвлекать внимание от высококачественного контента.
Создайте базовый стиль редактирования видео.
Один из лучших способов упростить процесс редактирования и заинтересовать аудиторию — это разработать базовый стиль редактирования, который вы будете использовать и применять к каждому видео.
Это означает единый способ редактирования ваших видео, стиля значков, музыки, переходов и любых других добавленных элементов, которые вы всегда будете использовать. Вы будете тратить меньше времени на поиск новых элементов каждый раз, когда садитесь редактировать, и ваша аудитория узнает ваш последовательный стиль.
Например, может быть, вы всегда в начале видео даете отрывок из наиболее драматичного или захватывающего момента, который произойдет позже, чтобы привлечь внимание вашей аудитории. Придерживайтесь этого единого стиля для всех своих видео, так как это даст вам единую основу для работы и удержит вашу аудиторию заинтересованной и желающей большего.
Будьте проще.
Хотя это может показаться соблазнительным сделать как можно больше, чтобы привлечь внимание аудитории, важно также сохранять простоту и не ошеломлять зрителей. Слишком много ненужных переходов, громкая музыка, изображения и текст могут отвлекать от вашего видеоконтента и иметь противоположный эффект.
Стремитесь найти тщательный баланс исходного видеоконтента и дополнительных элементов.
Найдите время, чтобы отойти и вернуться.
Монтаж видео может вызывать стресс, особенно если вы часами сидите перед компьютером.Может быть легко предугадать свою работу, поэтому может быть полезно отойти на некоторое время, чтобы вы могли вернуться свежими, полными энергии и готовыми к окончательному сокращению.
Вы можете думать об этом так: если вы шесть часов сидели за столом, редактируя видео, вы были слишком сосредоточены на этом и ни на чем другом. Вы можете начать чувствовать себя застрявшим или как будто вы ударились о стену и что ваше видео плохое. Если вы отойдете на несколько часов или дней, вы можете вернуться к нему свежим взглядом, чтобы внести окончательные правки и понять, что ваше видео хорошее; вам просто нужно было сделать перерыв и вернуться отдохнувшим.

 Это необходимо для дальнейшего монтажа – зритель должен воспринимать визуальную информацию без искажения пространственного расположения снятых объектов.
Это необходимо для дальнейшего монтажа – зритель должен воспринимать визуальную информацию без искажения пространственного расположения снятых объектов. Если в приложении есть возможность установить маркер, стоит пометить важные моменты будущего ролика. Например, куда нужно вставить визуальный эффект или музыку.
Если в приложении есть возможность установить маркер, стоит пометить важные моменты будущего ролика. Например, куда нужно вставить визуальный эффект или музыку.

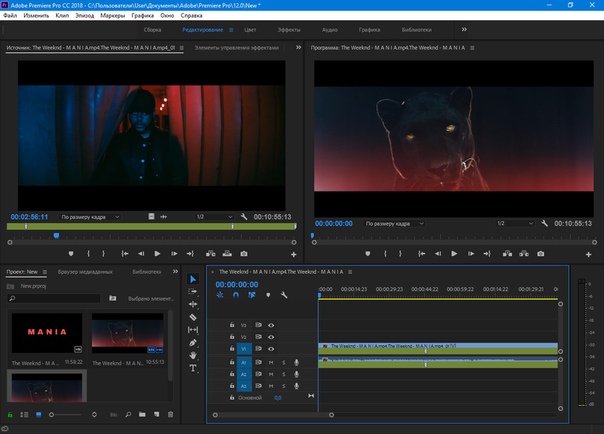 Создание ролика из отснятого материала происходит в 5 этапов, которые программа предлагает пройти автору. Видеоредактор на русском языке, с пробным периодом в 10 дней.
Создание ролика из отснятого материала происходит в 5 этапов, которые программа предлагает пройти автору. Видеоредактор на русском языке, с пробным периодом в 10 дней. Во вступлении нужно предложить зрителю краткий обзор материала, пообещать бонус в конце просмотра, заложить интригу. Длительность этого фрагмента не более 3 секунд.
Во вступлении нужно предложить зрителю краткий обзор материала, пообещать бонус в конце просмотра, заложить интригу. Длительность этого фрагмента не более 3 секунд.

Добавить комментарий