Как отправить фото по электронной почте, можно ли переслать картинку
Время чтения: ~5 минут
Автор:
Алексей Шипунов
344
Электронная почта позволяет не только переписываться текстом, но и обмениваться мультимедийными файлами. Вместе с письмом пользователь может переслать изображения, видеоролики и абсолютно любые данные, упакованные в архив. Сегодня мы поговорим о том, как отправить фото по электронной почте разными способами.
Прикрепление материалов
Рассмотрим стандартный вариант, которым пользуется большинство владельцев почтовых ящиков. Если вам нужно отправить фотографии в исходном качестве, в оригинальном формате и прочими параметрами, то следуйте представленной инструкции (на примере почты Майл.ру):
- Откройте страницу https://mail.ru/ и авторизуйтесь в личном кабинете.
- Нажмите кнопку «Написать письмо», чтобы перейти к инструментам.
- Заполните строки с адресом получателя и темой сообщения. Ниже впишите текст письма. Например, уведомите собеседника о том, что прикрепили фотографию к сообщению.
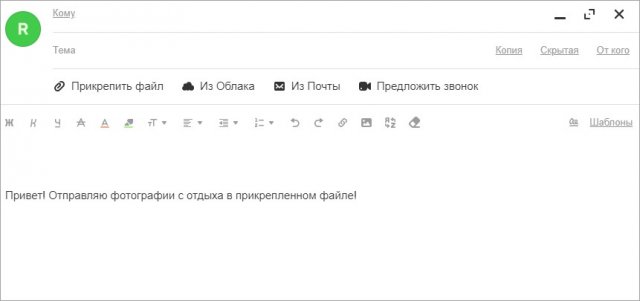
Теперь нажмите по кнопке «Прикрепить файл». Появится окно проводника Windows. Через него найдите папку, где расположены необходимые картинки. Выделите файл и нажмите «Открыть». Если нужно добавить несколько позиций, то выделите файлы с зажатой клавишей Ctrl.
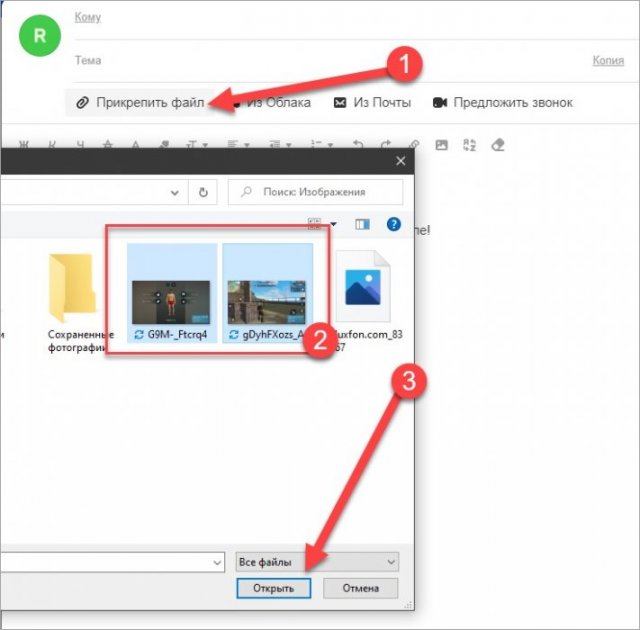
Спустя некоторое время все картинки прикрепятся к письму. Вы можете удалить лишнее изображение с помощью крестика. К одному письму вставляйте фотографии, общий вес которых не превышает 25 Мб.
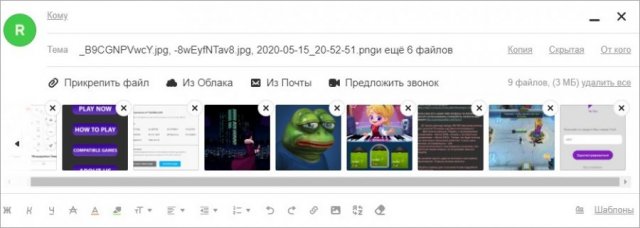
Теперь проверьте еще раз текст письма, ящик получателя и прикрепленные файлы. Нажмите кнопку «Отправить».
Ваш собеседник получит письмо с прикрепленными файлами спустя 1-2 минуты, если не помешают различные сбои в работе сервиса и интернета.
Данная процедура сходится в большинстве почтовых сервисов. Отличаются только некоторые элементы интерфейса. Например, в почте от Яндекса можно открыть окно проводника кнопкой с изображением скрепки или через панель быстрого доступа.
Вы можете отправить скриншот или фото не только в качестве файла, но и в виде ссылки:
- Для начала вам необходимо загрузить файл в облачное хранилище или файлообменник. Если речь идет о картинке из соцсети, то следует открыть ее в отдельной вкладке и скопировать ссылку.
- Теперь перейдите к вашему почтовому сервису. Нажмите на кнопку добавления ссылок.
- Вставьте ссылку на картинку и нажмите «Добавить».
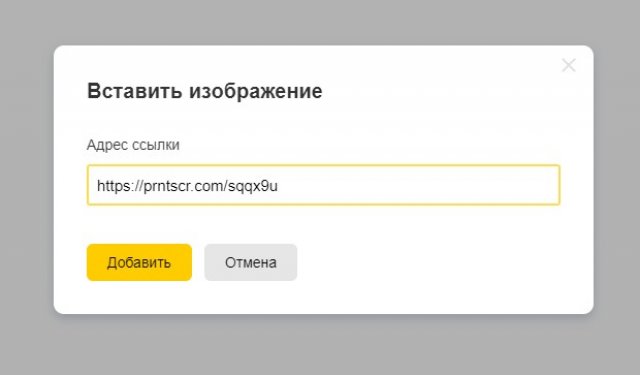
После этого ссылка на картинку появится в теле письма. Также в большинстве ящиков есть отдельная функция для добавления любых ссылок. Вы можете просто копировать ссылки на фото или рисунки из поисковика Google, а затем вставлять их в сообщение, минуя этап сохранения файла на компьютере.
Читайте также:
Встраивание в письмо
Мы разобрались, как отсылать фотографии в виде прикрепленных файлов. В таком случае фото располагаются под основным текстом. Однако существует вариант встраивания в само письмо. Разберемся пошагово в том, как вставить фото в текст:
- Откройте экран создания черновика письма.
- Откройте окно проводника или рабочий стол компьютера, на котором расположено изображение.
- Перетащите файл зажатой левой кнопкой мышки на область письма.
- После этого картинка появится в теле письма. Вы можете уменьшить или увеличить ее, а также обойти текстом с помощью инструментов форматирования.
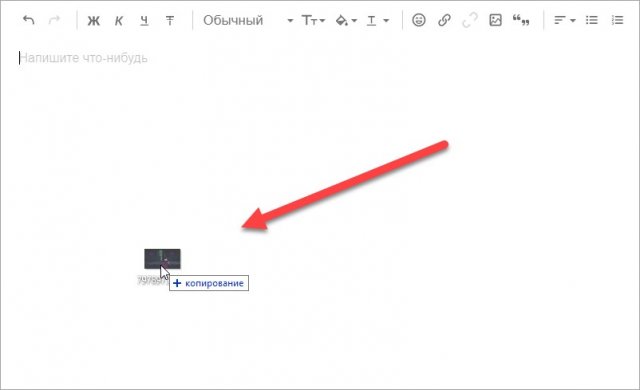
Подобным способом вставка в письмо работает на почте Яндекса. Например, при перетаскивании файла на ящик Mail.ru появится предложение о прикреплении файла к письму или встраиванию в текст.
Отправка каталога фотографий
Вы можете перекинуть один или несколько рисунков в качестве прикрепленных файлов по отдельности. Но если речь идет о десятках или сотнях снимков, данный вариант не подходит. Разберемся, как передать большое количество фото через Email:
- Помните, что почтовый сервис не позволит вам добавить фотографии одной папкой. Сначала необходимо создать архив с файлами. Для этого подойдет обычный WinRAR.
- Для пересылки подготовленного архива нажмите на кнопку «Прикрепить файл» и укажите местоположение на жестком диске или внешнем накопителе.
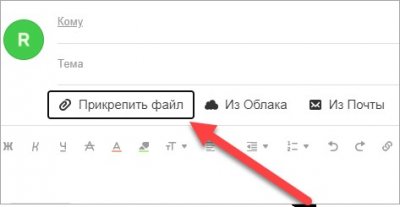
Архив загрузится и появится в качестве прикрепленного файла. Если несколько фото не превышают лимит в 25 Мб, то их можно скинуть вместе с письмом.
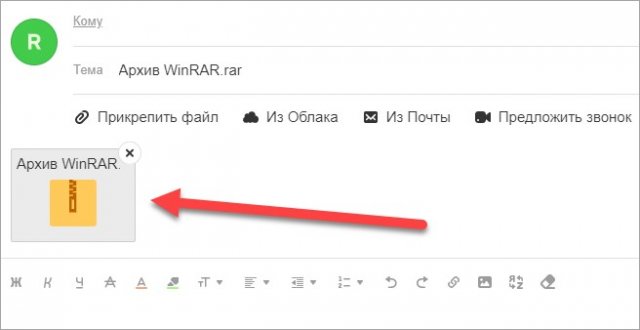
Поскольку на отправку файлов действует ограничение по размеру, а качественные фотографии занимают достаточно много места, данный вариант будет не совсем удобен. У большинства почтовых сервис есть альтернативное решение – это облачное хранилище.
Если сервис определит, что вы собираетесь послать много фото с большим размером (больше 25-30 Мб в сумме), то начнет автоматическую загрузку в облако. В зависимости от сервиса хранилищем может быть Облако Mail.ru, Яндекс.Диск, Google Drive и так далее.
Загрузка в облако
Если вы заранее знаете, что файлы не отправятся в прикрепленном виде из-за большого размера, то предварительно загрузите их в облако самостоятельно. Разберемся на примере Майл.ру:
- Зайдите на сайт https://cloud.mail.ru/home/ и авторизуйтесь со своего почтового аккаунта.
- Нажмите кнопку «Загрузить» и укажите местоположение папки или архива с фотографиями на жестком диске.
- Дождитесь окончания загрузки. Время процедуры зависит от скорости вашего подключения к интернету.
- Теперь вернитесь к почте и начните создание письма, как это указано в первом руководстве из статьи.
- Нажмите на кнопку «Из Облака». Выберите папку или архив из файлового менеджера. Нажмите «Прикрепить».
- Поскольку файлы превышают допустимый размер, возле них появится иконка ссылки. Это значит, что материалы будут прикреплены в качестве ссылки на облачное хранилище.
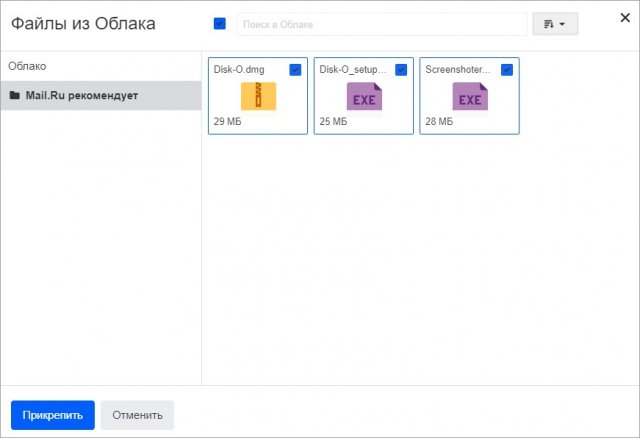
Обязательно проверьте настройки приватности, чтобы получатель смог спокойно открыть вашу ссылку, просмотреть или загрузить файлы на свой компьютер. Все пересланные сообщения сохраняются в папке «Отправленные».
В любой момент вы можете вернуться к ним и воспользоваться материалами, чтобы прикрепить к другим письмам. Например, это можно сделать с помощью функции «Из Почты» в Майл.ру.
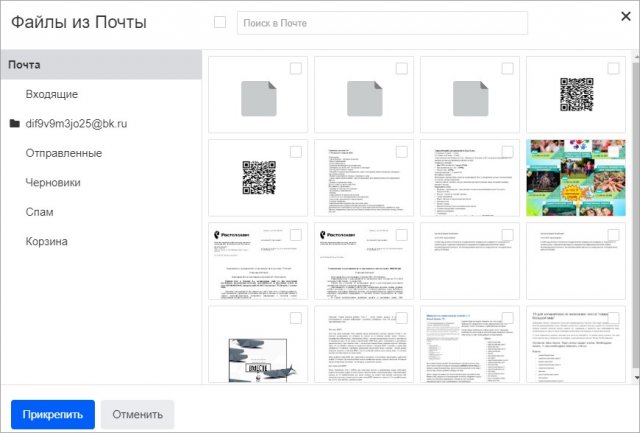
Также вы можете поставить фирменное приложение для смартфона и отправлять фото, скриншоты и картинки с мобильного девайса в любом месте при подключении к интернету.
Каждый почтовый сервис сделан по принципу упрощения интерфейса и функций, чтобы любой пользователь смог за пару нажатий загрузить и переслать файлы. Фотографии, скриншоты и архивы отправляются по одному и тому же принципу. Вам достаточно выбрать один из описанных вариантов.
Как отправить фото по электронной почте (скриншот, картинку)
Иногда текст письма по e-mail не всегда способен наглядно отобразить какие-либо события, личность, проект и прочие объекты повествования. И тут, конечно, на помощь приходят фотографии и изображения. Прочитал, увидел — полный порядок: уже имеется полное представление, о чём или о ком идёт речь. А ведь иногда пользователям и просто хочется поделиться классными картинками с друзьями через электронную почту.
Эта статья расскажет вам, как отправить фото по электронной почте Gmail, Yandex, Mail.ru, которое хранится на компьютере или в файловом хранилище сервиса. Также из неё вы узнаете о том, как загружать и подготавливать картинки и фотографии к отправке.
Подготовка скриншотов и фото
Загрузка изображений из Интернета
Предположим, вам очень понравилась на каком-то сайте какая-то картинка, и вы хотите переслать её по почте другу/подруге.
В таком случае первым делом, эту самую картинку нужно «перетянуть» на диск своего компьютера. Выполняется эта нехитрая процедура так:
Совет! Перед загрузкой создайте новую папку под изображения и дайте ей «объясняющее» название. Например, «foto_for_email» (фото для почты) или что-то в этом стиле. Так вы уже точно не перепутаете директории и не отправите адресату что-нибудь другое.
1. Разверните изображение в полном масштабе (как правило, эта функция приводится в действие щелчком левой кнопки мыши или специальной опцией непосредственно на сайте).
2. Наведите курсор на изображение. Нажмите правую кнопку мыши.
3. В выпавшем списке клацните команду «Сохранить как… ».
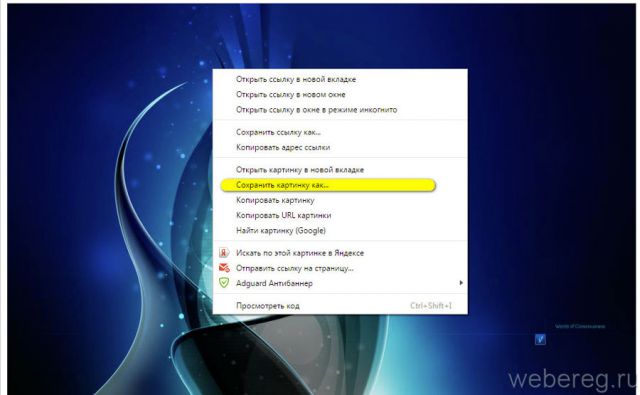
4. В появившемся системном окне щёлкните папку, созданную под картинки.
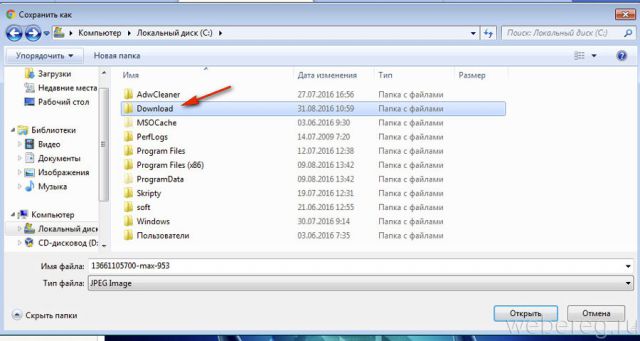
5. В строке «Имя файла» наберите своё название картинки.
6. Кликните кнопку «Открыть».
7. Дождитесь завершения загрузки.
Если требуется скачать несколько картинок, повторно выполните данную инструкцию. Но не забудьте в ходе загрузки указывать одну и ту же папку. Иначе вам придётся потом искать изображения в других директориях.
Скриншоты
Или скрины — незаменимая вещь, в тех случаях, когда требуется продемонстрировать техподдержке какого-либо сервиса или товарищу неполадку, произошедшую в системе или программе. Или напротив, предоставить инструкцию к действию. Ведь всё-таки лучше «подкрепить» прочитанную информацию наглядной картинкой, согласитесь.
Делается и сохраняется скриншот на ПК при помощи специальных утилит — Clip2Net, FastStone Capture, IrfanView и др. Многие из них распространяются бесплатно. Установить и запустить их в системе не составляет особенного труда.
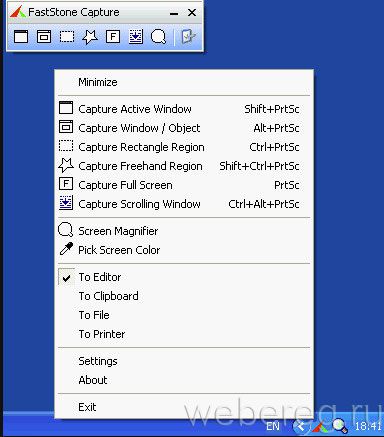
Алгоритм их использования сводится к следующему:
- Запустите утилиту.
- Активируйте функцию «Захват области изображения» (в FastStone Capture она называется Capture Rectangle Region).
- Выделите необходимую область дисплея и сделайте снимок.
- Сохраните скрин, выберите формат (в зависимости от того, в каком виде хотите скинуть файл — JPEG, PNG).
Архивация изображений
Многие пользователи задаются вопросом: «А сколько фото можно в письме послать по e-mail?». На почтовых сервисах ограничения по объёму прикрепляемых файлов (в частности, изображений) разные — не более 10, 20, 30 Мб и т.д.
Но какие бы требования не были на e-mail, если вы решили отослать картинок очень много, имеет смысл уменьшить их объём посредством архивирования. Эта процедура не только позволит обойти ограничения по объёму, но и ещё сократит время загрузки файлов на сервер почты.
Внимание! Перед выполнением нижеследующей инструкции убедитесь в том, что на ПК установлена программа-архиватор — WinRAR, ZIP, 7-Zip или др. Посмотреть список проинсталлированных программ можно в системе: Пуск → Панель управления → Программы → Программы компоненты.
Чтобы заархивировать картинки, выполните следующее:
Примечание. Архивация выполняется в программе WinRAR.
1. Откройте папку с файлами, подготовленными к отправке.
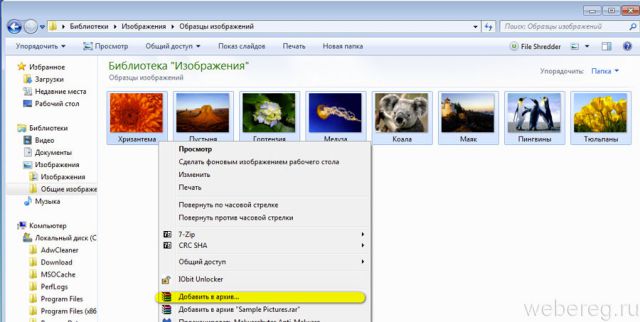
2. Выделите их: нажмите комбинацию клавиш «CTRL + A».
3. Наведите курсор на одну из выделенных картинок, нажмите правую кнопку.
4. В системном меню клацните «Добавить в архив… ».
5. Дайте название архиву (поле «Имя… »).
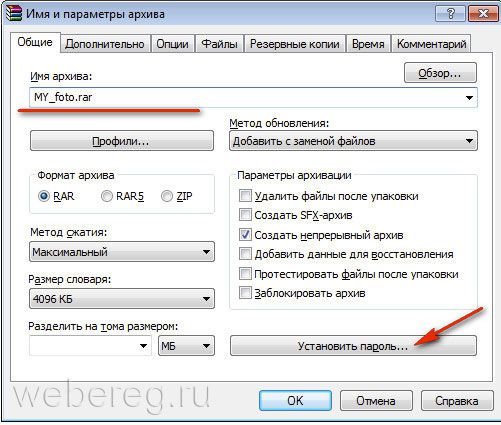
Совет! Если вы решили передать конфиденциальную информацию, защите доступ к архиву паролем. В панели настроек архивации нажмите кнопку «Установить… » и задайте ключ. А затем по телефону или через мессенджер сообщите адресату пароль от архива.
6. Щёлкните «OK».
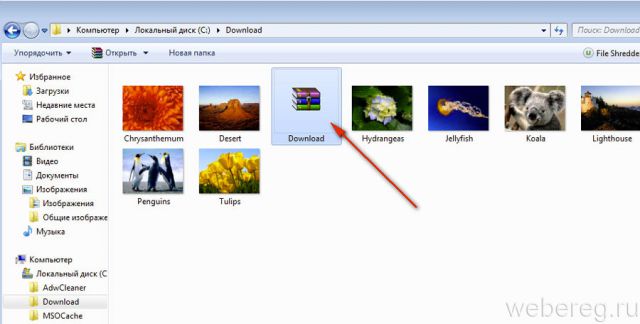
7. По окончании операции в этой же папке появится архив с картинками. В таком виде «весить» они уже будут меньше — как минимум, на 10-20% от исходного объёма.
Как прикрепить картинки к письму?
Процессы загрузки отдельных изображений и архива с изображениями ничем не отличаются друг от друга. Также чтобы отправить фото по электронной почте, в независимости от используемого сервиса, необходимо выполнить практически идентичный набор действий.
Mail.ru
1. Откройте раздел «Почта», нажмите «Написать письмо».
2. Заполните форму для отправки письма (подробно об этой процедуре читайте здесь).
3. После того как подготовите текст послания:
Чтобы загрузить изображения с диска ПК:
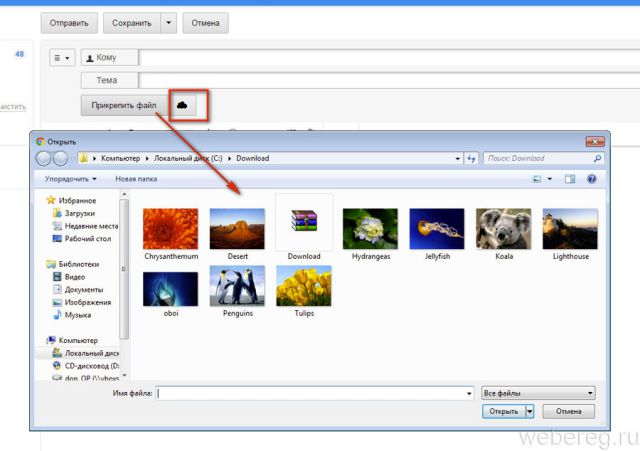
- щёлкните «Прикрепить файл»;
- кликом мышки выберите картинку, нажмите «Открыть».
Для загрузки контента с хранилища:
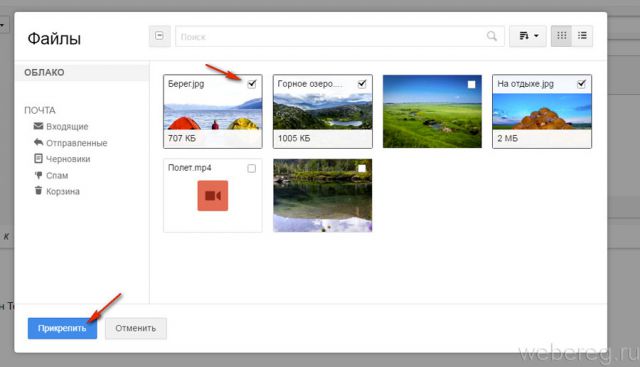
- кликните рядом с кнопкой значок «облако»;
- в дополнительной панели выберите файлы/архив;
- нажмите «Прикрепить».
Yandex.ru
- Под полем для ввода текста письма клацните «Прикрепить файлы».
- В окне Windows перейдите в папку с подготовленными фото или архивом, выделите объекты кликом мышки.
- Нажмите «Открыть».
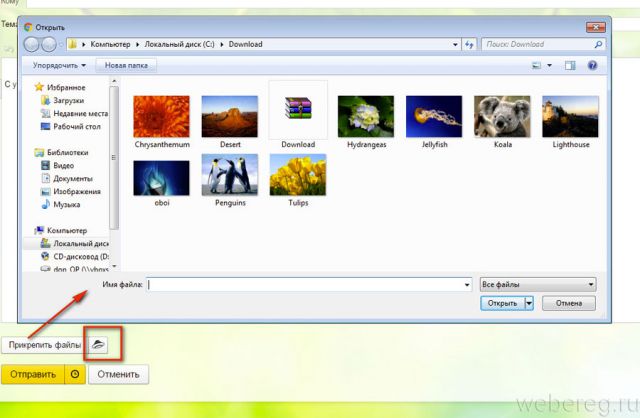
Чтобы скинуть файлы из Яндекс.Диск щёлкните значок «летающая тарелка». Затем в панели «Мой диск» выберите изображения (выделите их щелчком) и клацните «Прикрепить».
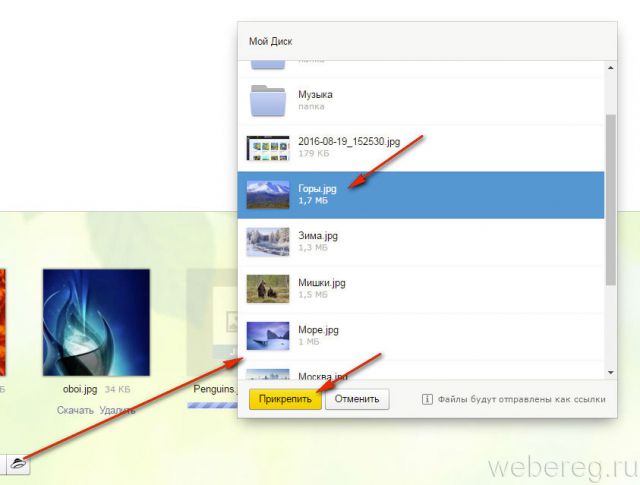
Gmail
1. В аккаунте сервиса щёлкните кнопку «Написать».
2. Оформите сообщение (укажите адрес получателя, заголовок, напечатайте и отредактируйте текст).
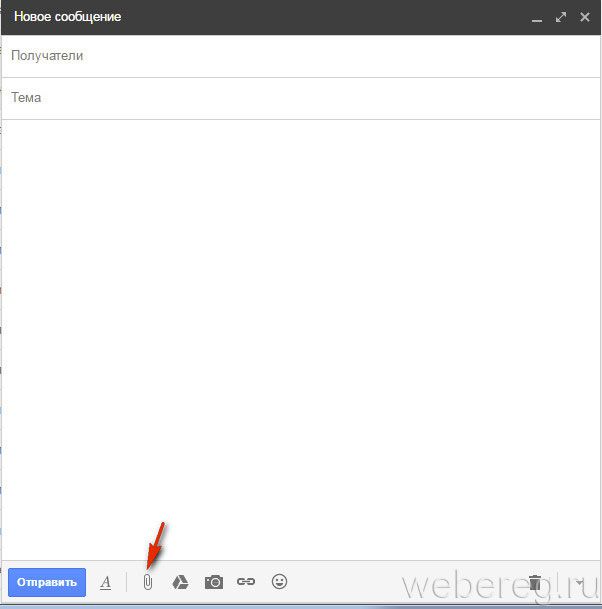
3. Чтобы закачать фото с ПК, в нижней панели нажмите кнопку «скрепка».
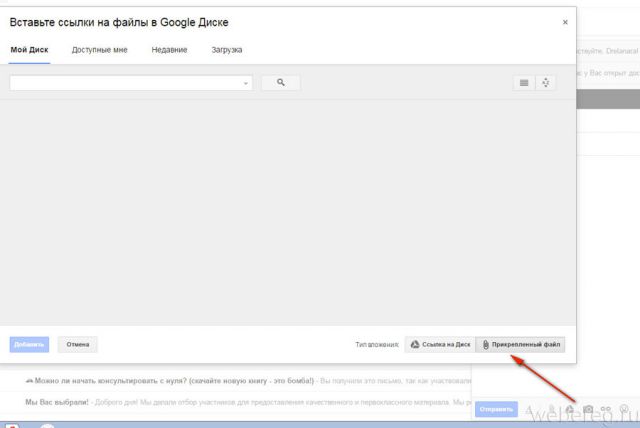
Если же необходимо отправить картинки с Google.Диск клацните соседнюю кнопку (логотип сервиса). Отметьте кликом мышки необходимые файлы и нажмите «Добавить».
Полезные советы по загрузке картинок с ПК
1. Если в папке много картинок, чтобы не ошибиться с выбором, щёлкните в правой части верхней панели системного окна иконку «картинка» (Изменить представление) и установите посредством ползунка режим отображения «Огромные значки» или «Крупные… ».
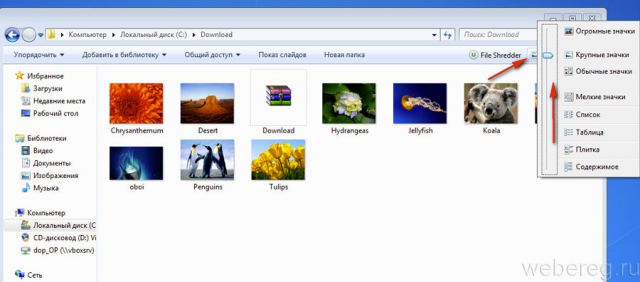
2. Если требуется выбрать несколько картинок в директории, чтобы многократно не выполнять операцию загрузки, сделайте следующее:
- удерживая клавишу «Ctrl», кликом левой кнопки отметьте изображения, которые нужно отослать адресату;
- кликните «Отправить» (они все сразу загрузятся на сервер).
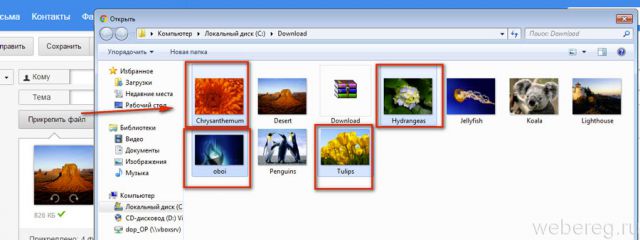
3. Чтобы загрузить группу фотографий, которые расположены рядом с друг другом:
удерживая клавишу Shift, щелчком мыши выделите первое фото группы и последнее;
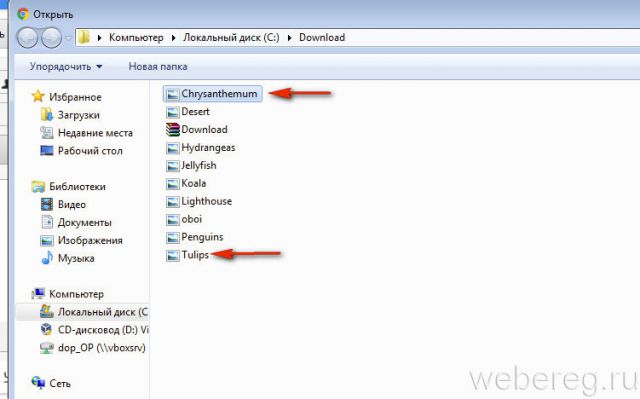
клацните «Открыть»;
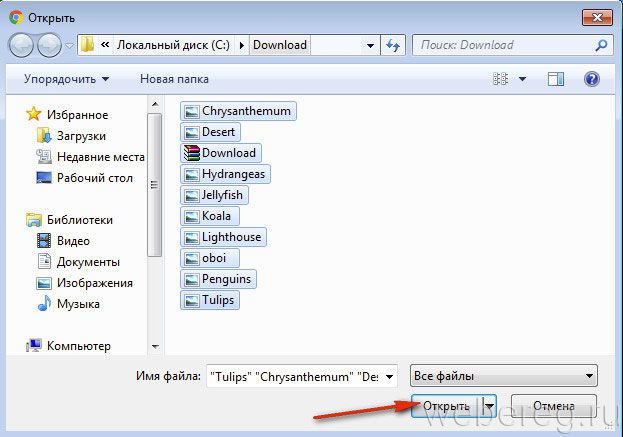
дождитесь завершения закачки выбранной группы картинок на почтовый сервис.
Комфортного вам пользования e-mail! Если хотите узнать о том, как рассылать письма по почте, прочтите эту статью.
Возникли сложности? Напишите об этом в комментариях и мы постараемся вам помочь.
А если статья оказалась вам полезной, не забудьте поставить лайк!
Как отправить фото по электронной почте Майл.ру
Наверняка всем известно, что используя Mail.ru, вы можете не только просто пересылать текстовые сообщения друзьям и коллегам, но также и прикреплять различного рода материалы. Но не все пользователи знают, как это сделать. Поэтому в данной статье мы поднимем вопрос о том, как прикрепить к сообщению любой файл. Например, фотографию.
Как прикрепить фото к письму в Маил.ру
- Для начала зайдите в свой аккаунт на Mail.ru и кликните на кнопку «Написать письмо».
- Заполните все необходимые поля (адрес, тема и текст сообщения) и теперь кликните на один из трех предложенных пунктов, в зависимости от того, где находится изображение, которое необходимо отправить.
«Прикрепить файл» — картинка находится на компьютере;
«Из облака» — фото лежит на вашем облаке Mail.ru;
«Из Почты» — вы уже ранее отправляли кому-то нужную фотографию и можете найти ее в сообщениях; - Теперь просто выберите необходимый файл и можно отправлять письмо.
Таким образом мы рассмотрели, как можно легко и просто отправить картинку по электронной почте. К слову, используя данную инструкцию, вы сможете отправлять не только изображения, но и файлы любого другого формата. Надеемся, теперь у вас не возникнет проблем с пересылкой фотографий с помощью Маил.ру.
Мы рады, что смогли помочь Вам в решении проблемы.
Опишите, что у вас не получилось.
Наши специалисты постараются ответить максимально быстро.
Помогла ли вам эта статья?
ДА НЕТ
Поделиться статьей в социальных сетях:
Как отправить фото по электронной почте, письма и документы
Почтовая служба позволяет совершать обмен фотографиями, файлами, писать письма. Чтобы ответить на вопрос о том, как отправить фото по электронной почте, нужно знать некоторые нюансы. Прежде чем воспользоваться почтовым сервисом, необходимо создать ящик на одном из интернет-порталов и узнать электронные адреса тех, с кем вы планируете вести переписку. Эти адреса имеют две части: одна из них — это ваше личное имя, другая — имя почтового сервера.
Чтобы отправить письмо по почте, необходимо войти в свой электронный ящик, нажать на кнопку «Написать», выбрать получателя из адресной книги, обозначить тему в соответствующем поле и написать текст. Сообщение можно форматировать в зависимости от назначения письма. В поле ввода текста есть соответствующие настройки: изменение размера и наименования шрифта, вставка графических изображений и так далее.
Как отправить документы по электронной почте
Сохраненный на компьютере файл можно отправить с одного электронного ящика на другой. Войдите в почту, нажмите «Написать», выберите адресата, определите тему в соответствующем поле. Затем нужно выбрать файл, который хотите отправить, написать к нему комментарий, нажать кнопку отправки, и через определенное время файл будет доставлен адресату.
Как отправить фото по электронной почте
Осуществляется это так же, как и передача файла. Однако подходит только тогда, когда объем отправляемой информации возможен для данной почтовой службы. Если размер вашего электронного ящика ограничен определенным количеством мегабайтов, то изображения необходимо оптимизировать для передачи. Это не влияет на качество и фактический размер сохраненных на компьютере фотографий, но значительно уменьшает их «вес». Как отправить фото по электронной почте в большом количестве? Когда изображений много, их передача возможна только в определенном формате. Доставить изображения адресату можно с помощью архива. Чтобы его создать, выделите те фотографии, которые хотите отправить, и, щелкнув правой кнопкой, выберите функцию «Добавить в архив». В появившемся окне задайте имя, параметры и нажмите «ОК». Учтите, что созданный каталог файлов можно закрыть паролем, чтобы защитить от просмотра третьими лицами. Чтобы отправить созданный архив изображений, необходимо открыть почтовый ящик, выбрать функцию «Написать», заполнить поле «Получатель», указать тему, оформить сопровождение в виде текста или комментария и прикрепить его. Когда все необходимое выполнено, можно отправлять.
Как отправить фото по электронной почте с помощью программы Windows Live? Отправка изображений осуществляется тут следующим образом:
- Выберите необходимую фотографию для отправки и откройте ее с помощью фотоальбома этой программы.
- В открывшемся окне выберите кнопку «Электронная почта». Откроется регистрационная форма почтового сервиса, в которой придется заполнить все необходимые поля.
- Как только настройка почтовой службы Windows Live будет завершена, можно будет отправлять изображения.
Как отправлять большие фотографии по электронной почте через 25MB (до 15GB) без ограничений
Вы должны признать, что служба электронной почты является одним из величайших изобретений в человеческом общении. Вы можете отправлять электронные письма своим друзьям, начальнику, коллеге, деловому партнеру и даже незнакомцу.
Однако, когда вы правильно составляете сообщения с прикрепленными массивными фотографиями и нажимаете кнопку «Отправить»; Вы можете быть разочарованы всплывающим сообщением:
«Файл, который вы пытаетесь отправить, превышает лимит вложений 25MB».
Довольно неприятно, что вы можете пользоваться всеми бесплатными услугами, но вы поражены общим лимитом файлов 25MB из Gmail.
Остановите ли вы отправку вашего электронного письма на такой лимит
Конечно, вы этого не сделаете, потому что вы здесь читаете этот пост и усердно пытаетесь найти решения для отправки больших фотографий по электронной почте.
Здесь мы собрали лучшие способы 3, чтобы помочь вам отправлять большие изображения по электронной почте, Решения доказали свою эффективность для пользователей 99.9%, и надеемся, что они будут работать и для вас.
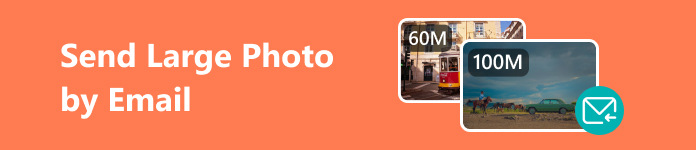 Отправить большие фотографии по электронной почте
Отправить большие фотографии по электронной почте
Часть 1. Как отправить большие фотографии по электронной почте по Zip-файлу
Каждый почтовый сервис имеет свой ограниченный размер файла вложения или сумму всех вложенных файлов и сообщений.
Мы сделали опрос, что большинство почтовых сервисов установили ограничение размера файла 25MB, как Gmail, Yahoo и т. Д. Такие почтовые сервисы, как iCloud, Outlook сделали размер файла не более 20MB. Тем не менее, другие почтовые службы, например BlueMail, не позволяют отправлять электронные письма до 30MB.
В общем, размер файла вложения в основном не 25MB.
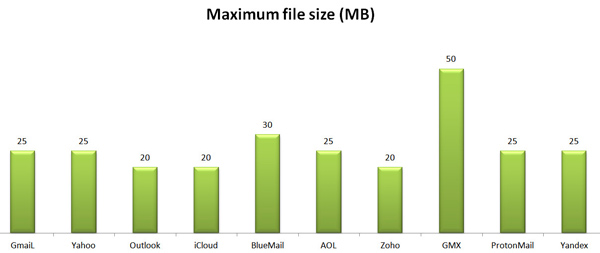
Поэтому, если ваши фотографии немного превышают лимит, самым прямым способом отправки больших фотографий по электронной почте является архивирование папки со всеми прикрепленными фотографиями.
Выберите большие фотографии, которые вы хотите отправить по электронной почте> Щелкните правой кнопкой мыши файлы, чтобы выбрать «Отправить>>Сжатая (сжатая) папкаИз раскрывающегося меню.
Кроме того, вы можете поместить все фотографии в одну папку, а затем щелкнуть правой кнопкой мыши имя папки, чтобы выбрать «Winzip»Или другое программное обеспечение для сжатия>«Сжатие до «XXX.7z» и электронная почтаВведите свой адрес электронной почты, чтобы отправить большие сжатые фотографии.
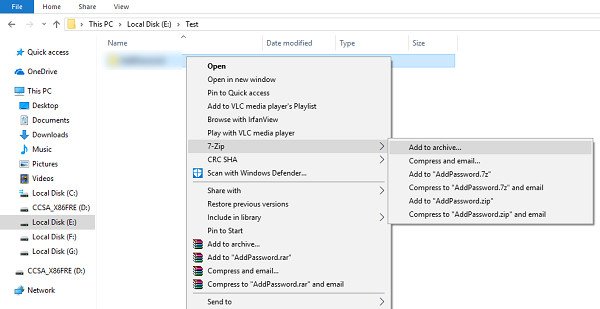
Вообще говоря, стандартный формат zip обеспечивает сжатие 62%.
Тем не менее, это всегда происходит по-другому.
Я получаю папку со всеми фотографиями в 29.4MB. После сжатия zip я получаю zip-файл с 25.5MB, который составляет всего около 14% степени сжатия.
Для файла немного больше, сжатие почтового индекса в порядке. Однако для больших файлов фотографий вам нужно переместить следующее решение.
Часть 2. Как отправить большие изображения по электронной почте, сжимая фотографии
Вообще говоря, хорошее качество всегда сопровождается большим размером файла на фотографиях. Тем не менее, некоторые программы для сжатия фотографий могут помочь вам получить меньшие фотографии с неплохим качеством.
Apeaksoft Бесплатный онлайн-компрессор изображений это абсолютно бесплатное программное обеспечение для сжатия JPEG или Файлы PNG от МБ до КБ с сохранением лучшего качества.
Для отправки большого количества фотографий по электронной почте, вам лучше сжать
Шаг 1
Загрузить изображения онлайн
Пойти в гости страницанажмите «Добавить изображения”Импортировать один или несколько файлов изображений в это программное обеспечение. Вы можете перетащить фотографии, которые вы хотите отправить по электронной почте. Затем это программное обеспечение будет загружать и сжимать их автоматически.
Хотите загрузить файлы HEIC, которые хотите сжать? Просто конвертировать файлы HEIC в JPEG / PNG в первую очередь.
Шаг 2
Скачать сжатые изображения
После сжатия нажмите «Скачать”Рядом с изображением, чтобы загрузить сжатые фотографии.
Кроме того, вы можете загрузить все сжатые изображения на свой компьютер, нажав кнопку «Загрузить все» внизу.
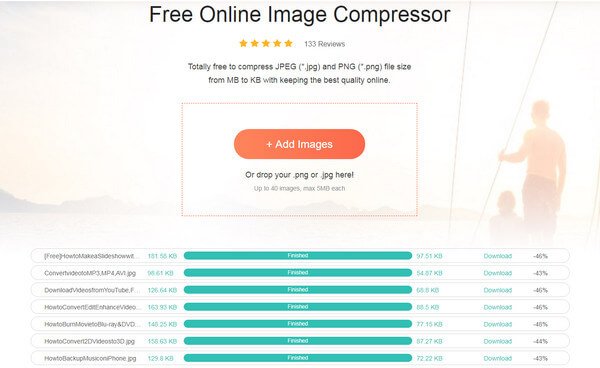
Здесь вы можете воспользоваться этим бесплатным онлайн-инструментом для сжатия изображений с коэффициентом сжатия от 45% до 48%, который более эффективен, чем ZIP-файл, при отправке больших фотографий по электронной почте.
их уменьшить размер файла.
Получите более 25MB, 100MB или больше изображений, которые хотите отправить через Gmail?
Google Drive будет работать в следующей части.
Часть 3. Как отправить большие фотографии через Google Drive с Gmail
Google Drive — это сервис хранения и синхронизации файлов, разработанный Google. Пользователь может получить первые 15 ГБ хранилища для хранения данных.
Google Диск хорошо работает с Gmail, поэтому вы можете отправлять большие фотографии, легко вставляя файлы с помощью Диска.
Во-первых, вы должны загрузить огромные большие изображения, которые вы хотите отправить, на Google Drive.
Шаг 1
Вставьте файлы, используя диск
Нажмите кнопку «Создать» в Gmail, чтобы создать новое сообщение. Нажмите «Вставить файлы с помощью диска» (изображение в виде треугольника).
Шаг 2
Отправить большие фотографии через Gmail с Google Drive
По умолчанию вы входите на вкладку «Мой диск». Выберите папку, в которую вы загружали большие фотографии, и нажмите «Вставить», а затем кнопку «Отправить», чтобы отправить большие фотографии в Gmail через Google Диск.
Примечание: Прежде чем нажать кнопку «Вставить», с правой стороны есть параметры 2: «Ссылка на диск(Основной ключ) и прикрепление».
Ссылка на диск»Работает с любыми файлами, хранящимися на диске, включая файлы, созданные с помощью Google Docs, Sheets, Slides или Forms, а также«прикрепление»Работает только для файлов, которые не были созданы с использованием документов, листов или слайдов. Здесь опция выбрана по умолчанию как «Ссылка на диск».
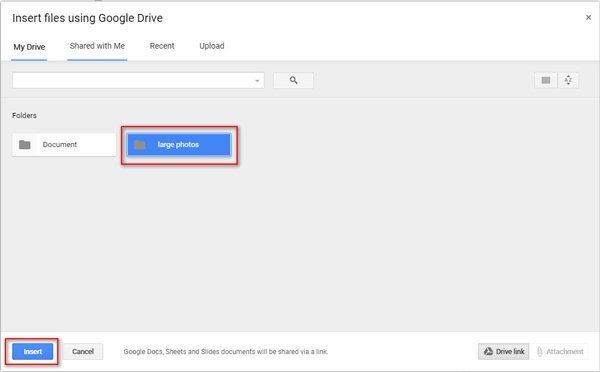 Шаг 3
Шаг 3
Открывайте большие фотографии с Google Drive
Когда получатель получает фотографии, он будет отображаться в виде эскиза.
Наведите курсор на изображение, чтобы открыть вложения для фотографий через Google Drive на ресивере.
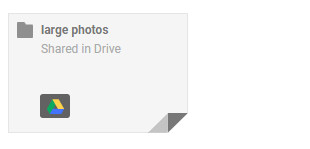 Советы
Советы
1. Если вы хотите отправить несколько фотографий в папку, просто нажмите на имя папки и используйте клавиши Ctrl или Shift, чтобы выбрать фотографии для отправки. За отправка больших файлов PDF по электронной почтеЭто решение также работает.
2. Не только онлайн-сервис, Google Drive также предлагает приложения для Windows, Mac, Android и iOS, которые позволяют отправлять большие фотографии по электронной почте на iPhone или Android через Google Drive.
Заключение
Отправка фотографий по электронной почте очень распространена в общении. Однако, ограниченный максимальным размером файла 25MB, вам придется сжимать большие фотографии или использовать почтовый сервис, который поддерживает отправку больших файлов. Сжатие Zip может помочь вам сжать всю папку с небольшой скоростью, тогда как Free Online Image Compressor работает лучше с большей степенью сжатия изображений. Конечно, если у вас есть очень большие фотографии, которые нужно отправить, Google Drive будет работать точно.
Любое хорошее предложение от вас, чтобы отправить большие фотографии по электронной почте?
Дайте мне знать, оставив свои комментарии ниже.
Как отправить фото по электронной почте?
Нередко возникают ситуации, когда нужно поделиться фотографиями с родными и близкими. Несомненно, можно выгрузить их в социальную сеть. Но не факт, что у того, кому предназначаются фото, есть в ней аккаунт. Пожалуй, лучший вариант поделиться фотографиями – это отправка изображений по электропочте. О том, как отправить фото по электронной почте, поговорим в этой статье.
Электронная почта настолько популярна, что есть практически у каждого пользователя интернета, так как при регистрации в социальных сетях и сервисах требуется электронный ящик для ее подтверждения. Чтобы отправить фотографии по электронной почте, нужно лишь знать почтовый адрес вашего собеседника.
Предположим, что у вас имеется почтовый ящик на портале Mail.Ru. Если электронки у вас еще нет, то рекомендуем зарегистрировать ее на вышеназванном портале.
Заходим на сайт Mail.ru и авторизуемся в системе, последовательно введя пароль и логин от вашего электронного ящика.

После авторизации нужно кликнуть ссылку «Написать письмо».
В новом открывшемся окне браузера в строке «Кому» вводим электронный адрес, на который вы желаете отправить письмо с фотографиями. Если электронный адрес есть в адресной книге, то она автоматически предложит вам варианты при первых введенных буквах.

Затем переносим курсор мыши на кнопку «Прикрепить файл» и кликаем левой кнопкой мыши. Теперь потребуется найти папку с изображениями, которые вы желаете отправить. Выбираете нужную фотографию и жмете «ОK».

После прикрепления и загрузки фото на сервер потребуется нажать лишь кнопку «Отправить». Письмо с фотографиями сразу же уйдет адресату.

Если требуется отправить много фотографий по электронной почте, то есть два варианта решения этой проблемы:
- при загрузке фотографий можно выделить несколько штук и добавить их одновременно;
- все фотографии, которые требуется отправить адресату, можно упаковать в архив любым архиватором. Затем вместо фотографий прикрепить свежесозданный архив и отправить его электропочтой.

Что делать, если нужно отправить диск с фото по электронной почте? Если вы знаете, что такое образ ISO, то создаем образ из диска с фотографиями программой Ashampoo Burning Studio или Ultra ISO и отправляем iso-файл по электронной почте.
Можно обойтись и без создания образа, просто скопировав диск с фотографиями на компьютер. После копирования архивируем все фотографии в единый архив и отправляем его по электронке адресату.
Вот такими нехитрыми способами можно отправить любые фотографии и видео по почте.
Как отправить фото по электронной почте
Здравствуйте уважаемый посетитель сайта! Если у вас вдруг возник вопрос на тему как отправить фото по электронной почте, то вам сюда в этом уроке я подробно и пошагово расскажу вам, как отправить фото по электронной почте. Урок очень простой и не займёт много времени на изучение.
Отправлять фото по электронной почте мы будим через сервис mail.ru.
Обратите внимание:
Если вы используете почтовый сервис Яндекс, то вы можете ознакомиться с инструкцией, о том, как отправить фото через Яндекс.
Если вы используете сервис Gmail, то вы можете просмотреть инструкцию, о том, как отправить фото через Gmail.
Если вы используете сервис Рамблер, то вы можете просмотреть урок, о том, как отправить фото через Рамблер.
И так чтобы отправить фото в майле, вам нужно войти в свой аккаунт mail, затем навести курсор мыши на пункт «Написать письмо» и один раз нажать левую кнопку мыши.
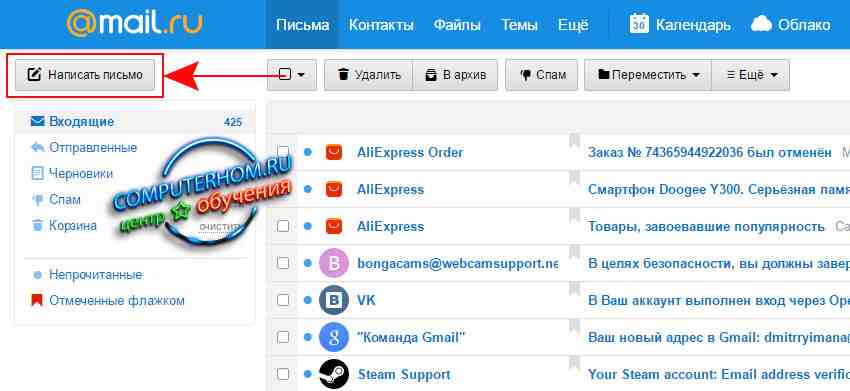
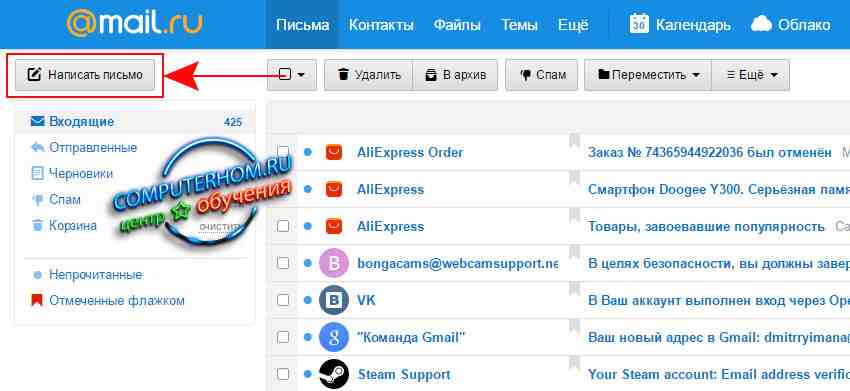
После чего на вашем компьютере откроется страничка, в которой вы сможете добавить и отправить вашу фотографию по электронной почте.
Чтобы продолжить и добавить фотографию, вам нужно навести курсор мыши на кнопку «Прикрепить файл» и один раз нажать левую кнопку мыши.
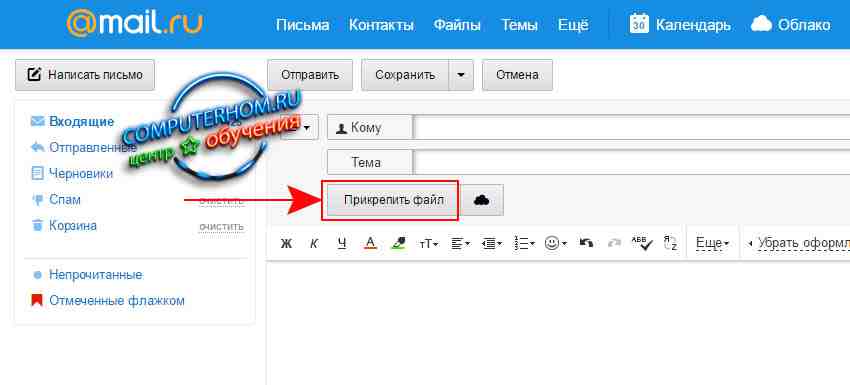
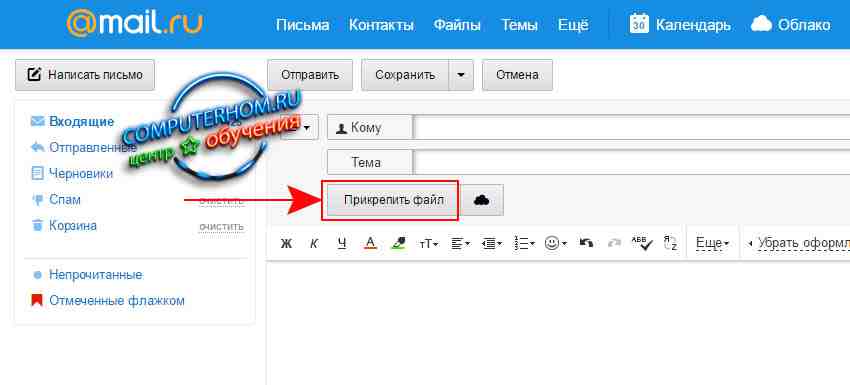
Затем на вашем компьютере откроется проводник Windows, в проводнике Windows, вам нужно открыть локальный диск и папку, в которой у вас лежат фотографии.
После того как вы открыли папку с фотографиями вам нужно выбрать нужную вам фотографию и нажать на кнопку «Открыть».


Когда вы нажмете на кнопку «Открыть», на вашем компьютере начнется процесс загрузки фотографии в ваше письмо. Процесс загрузки фото будет зависеть от скорости вашего интернета и веса вашей фотографии.
Когда на вашем компьютере закончится процесс загрузки фото, вам нужно напротив строки «Кому» указать адрес электронной почты получателя.
И напротив строки «Тема» указать тему вашего письма.
После всех выполненных действий вам остается нажать на кнопку «Отправить».
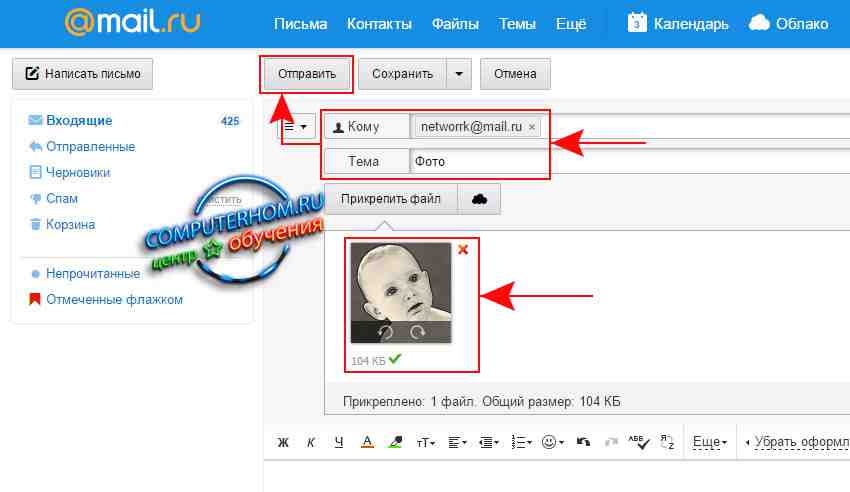
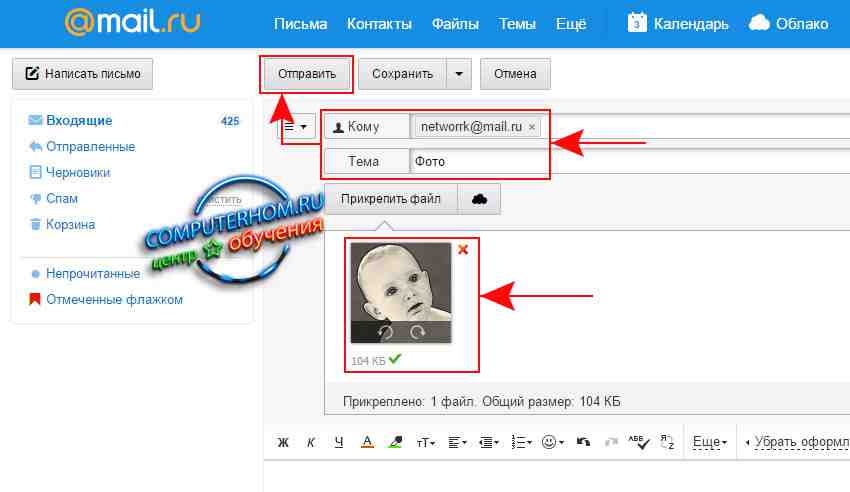
Когда вы нажмёте на кнопку «Отправить», то в вашем браузере откроется страничка, в которой будет указано, что ваше письмо отправлено.
На этом у меня все, всем пока, удачи! До новых встреч на сайте computerhom.ru.
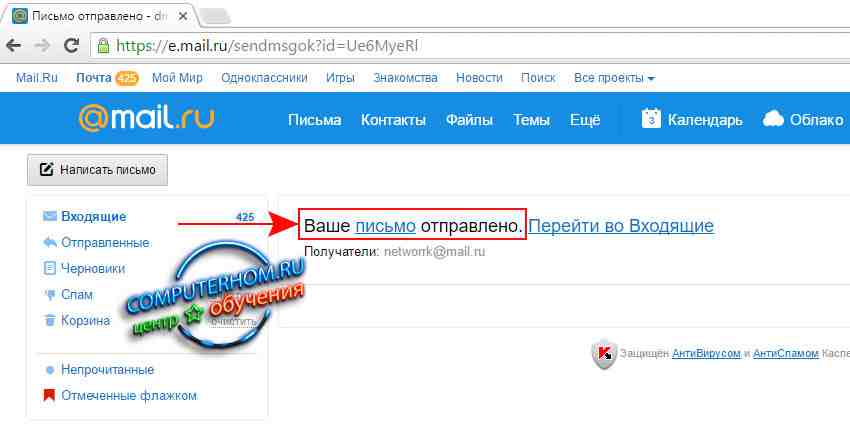
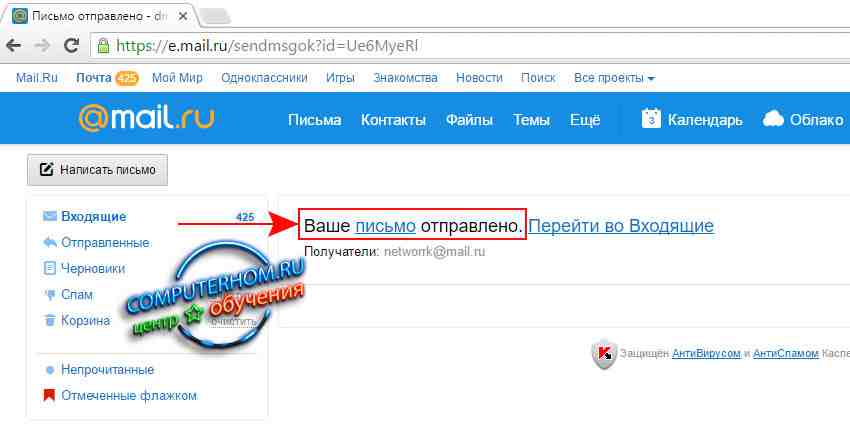
Понравилось? Поделитесь с друзьями!
Почему бы не подписаться?
Подпишитесь на нашу рассылку, и получайте интересные полезные материалы сайта computerhom.ru. Ни какой рекламы — бесплатная компьютерная помощь подписчикам от автора.
Прикрепите фотографию к почтовому сообщению на iPhone, iPad и iPod touch
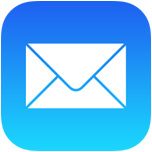
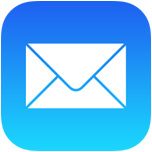 Вы, наверное, заметили, что при создании нового сообщения электронной почты в приложении iOS Mail нет плавающей кнопки вложения, так как же прикрепить изображения к сообщениям электронной почты на iPhone, iPad или iPod touch? Это легко, и на самом деле есть два простых способа прикрепить изображения к вашим электронным письмам, хотя вы можете не сразу найти их очевидными, но мы рассмотрим оба способа, как это сделать.
Вы, наверное, заметили, что при создании нового сообщения электронной почты в приложении iOS Mail нет плавающей кнопки вложения, так как же прикрепить изображения к сообщениям электронной почты на iPhone, iPad или iPod touch? Это легко, и на самом деле есть два простых способа прикрепить изображения к вашим электронным письмам, хотя вы можете не сразу найти их очевидными, но мы рассмотрим оба способа, как это сделать.
Вставка фотографий в электронные письма в почте iOS
Для новых iPhone и iPad самый простой и быстрый способ прикрепить фотографии к электронному письму — использовать трюк касания и удержания:
- Откройте приложение «Почта» в iOS, если вы еще этого не сделали.
- Создайте новое почтовое сообщение и коснитесь области тела
- Нажмите и удерживайте в теле, затем нажмите кнопку со стрелкой вправо и выберите «Вставить фото или видео».
- Найдите фотографии, которые нужно прикрепить, в приложении «Фотопленка с фотографиями» и нажмите «Выбрать», чтобы включить изображение в сообщение электронной почты.
- Отправьте электронное письмо как обычно с вложенной фотографией, нажав «Отправить».
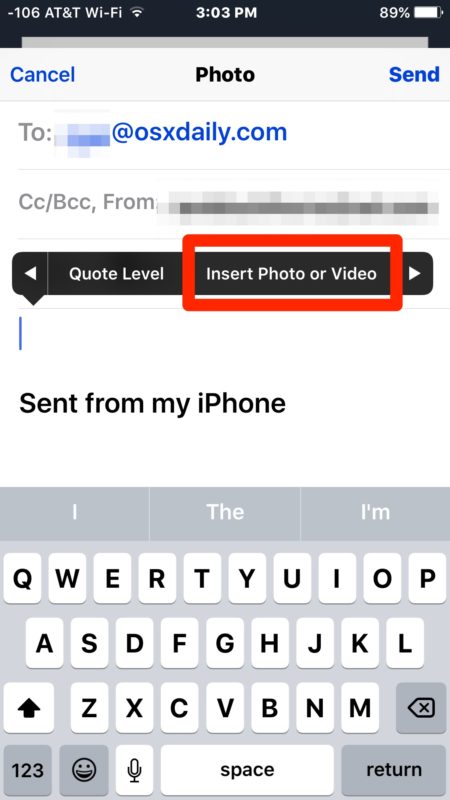
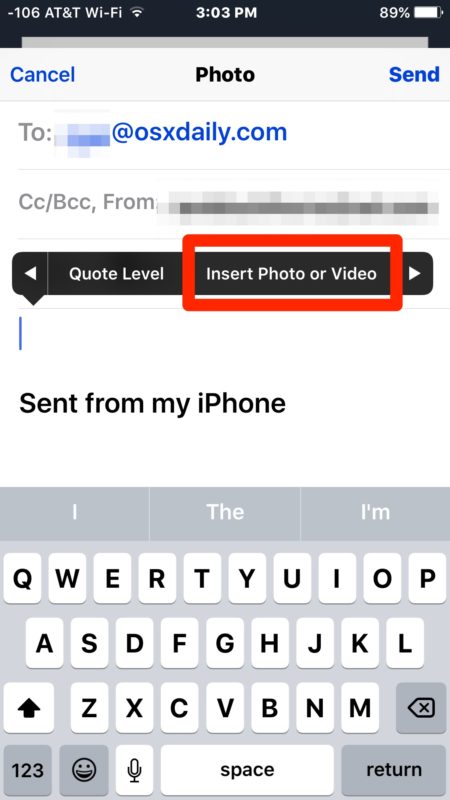
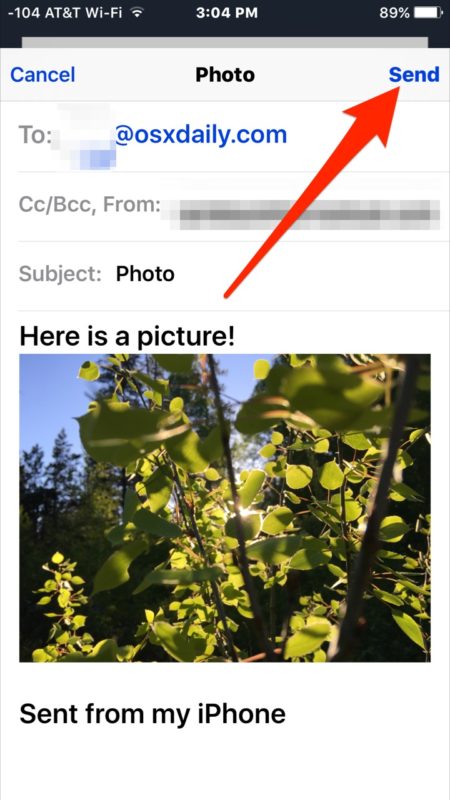
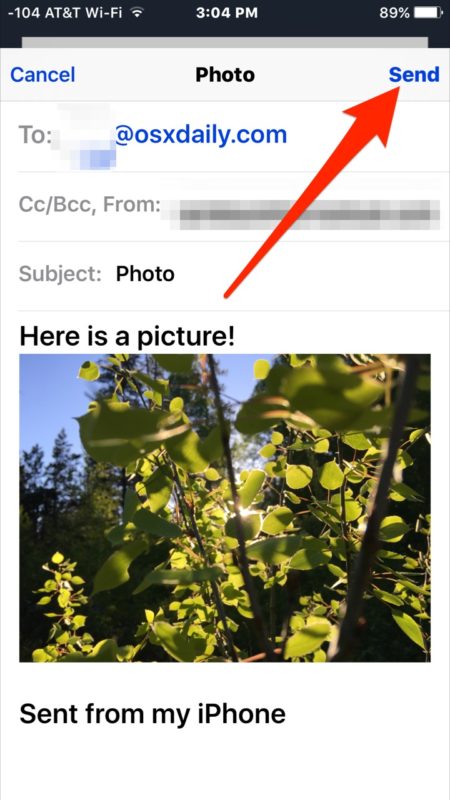
Кнопка прикрепления «Вставить фото» в приложении «Почта» есть во всех современных версиях iOS, в предыдущих версиях она может выглядеть немного иначе, но функционально одинаковая.
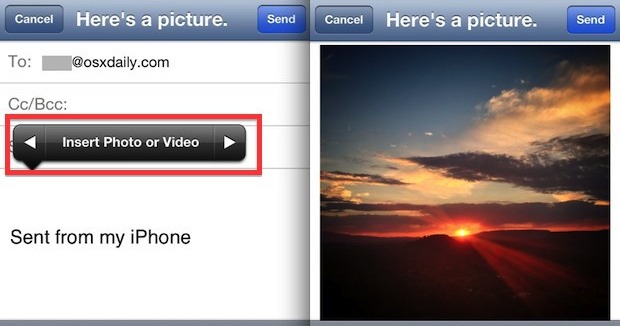
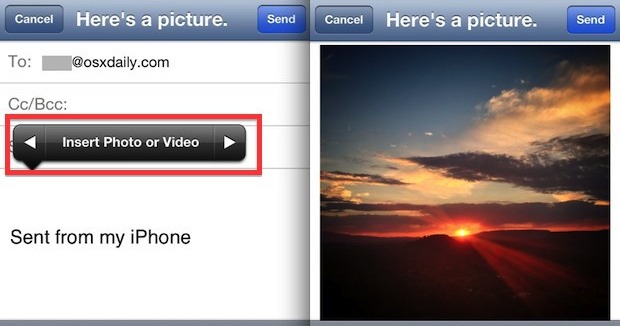
Эта возможность встроенного прикрепления изображений была представлена в iOS 6 и более поздних версиях, но более старые версии iOS и более старые устройства iOS по-прежнему могут легко прикреплять изображения, используя проверенный метод копирования и вставки. Обратите внимание, что метод копирования и вставки по-прежнему работает и в новейших версиях iOS, но он не обязательно самый быстрый.
Прикрепляйте фотографии к электронной почте с помощью функции копирования и вставки
Вы также можете прикреплять фотографии к сообщениям электронной почты с помощью функции «Копировать и вставить».Для старых iDevices это также самый простой способ отправить пару изображений. Вот что вам нужно сделать:
- Создайте новое почтовое сообщение как обычно, затем нажмите кнопку «Домой» и запустите приложение «Фото».
- Найдите изображение, которое хотите прикрепить к электронному письму, и коснитесь его, чтобы открыть
- Нажмите и удерживайте изображение, пока не увидите «Копировать», затем нажмите, чтобы скопировать его
- Проведите пальцем вверх четырьмя пальцами или дважды нажмите кнопку «Домой», чтобы открыть панель многозадачности, и выберите приложение «Почта», чтобы вернуться к почтовому сообщению.
- Вернитесь в окно составления письма, нажмите в теле письма и удерживайте, пока не увидите «Вставить», выберите его, чтобы вставить изображение в электронное письмо как вложение.
- Составьте оставшуюся часть электронного письма как обычно и нажмите «Отправить».
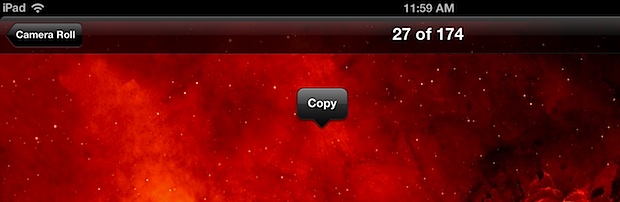
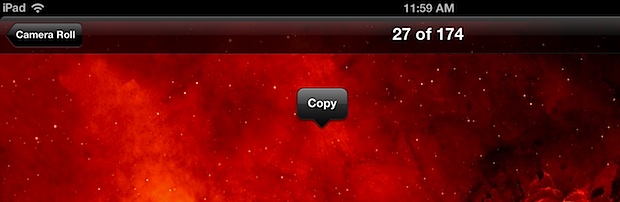
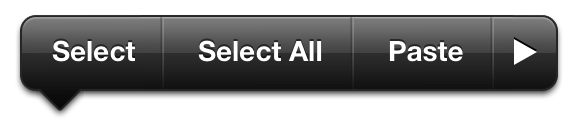
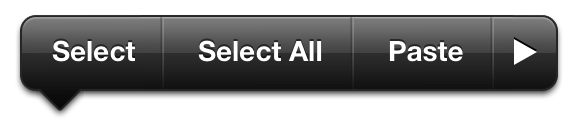
Вы можете добавить до пяти фотографий в качестве вложений, однако, если вы планируете отправлять несколько изображений, лучше начать с приложения «Фотографии», а не с приложения «Почта», потому что вы можете создать новое сообщение, содержащее несколько фотографий, прямо оттуда.
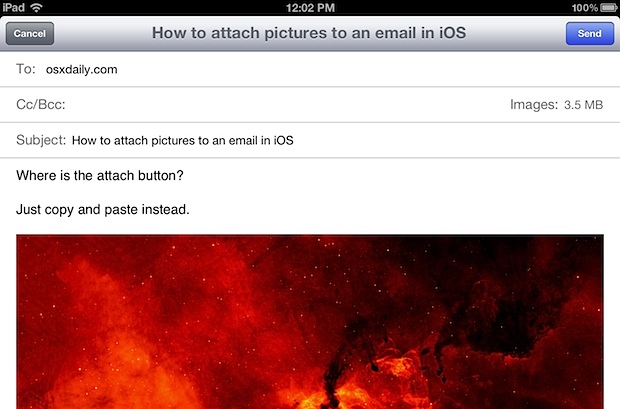
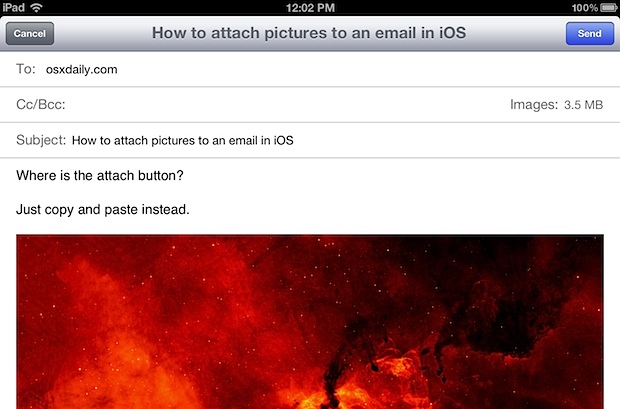
Уловка копирования и вставки является источником некоторой путаницы для новых пользователей iPad и iPhone, и я несколько раз лично отвечал на этот вопрос новичкам на платформе iOS. Эта путаница, вероятно, является причиной того, что Apple представила новую функцию «Вставить фото» в новые версии Mail, сделав ее гораздо более прямым способом добавления почтовых вложений и предотвратив некоторые затруднения.
Связанные
.
Как отправить вложение или фотографию по электронной почте
Обновлено: 31.08.2020, Computer Hope
Существует слишком много программ электронной почты, чтобы охватить их все. Эта страница содержит информацию о том, как прикреплять фотографии, изображения, документы и другие файлы в популярных программах и сервисах. Возможно, вам придется адаптировать следующие шаги для конкретной программы или службы электронной почты, которую вы используете. Чтобы продолжить, выберите свою программу или услугу из списка ниже и следуйте инструкциям.
Советы по отправке вложений
Ниже приведены важных моментов, которые следует учитывать при отправке любого вложения по электронной почте.
- Обычно в одном электронном письме принято отправлять от одного до пяти вложений. Если у вас более пяти изображений, мы предлагаем вам опубликовать их в Интернете и отправить ссылку на этот сайт или сжать все файлы в один файл.
- Если вы хотите отправить видео по электронной почте, лучше вместо этого отправить ссылку на видео.
- Чтобы отправить файл размером более 25 МБ, мы рекомендуем вам опубликовать его с помощью одной из упомянутых выше служб, поскольку большинство служб электронной почты в Интернете имеют это ограничение. Для получения дополнительной информации см. Нашу страницу о том, как отправлять большие вложения.
- Рассмотрите возможность использования редактора изображений, чтобы уменьшить размер изображений. Изображения часто занимают много места. Это не только увеличивает время загрузки, но и снижает количество отправляемых изображений.
- Вы можете прикрепить несколько изображений одновременно, удерживая клавишу Ctrl, а затем щелкая каждый файл по отдельности.
- Вы можете перетаскивать вложения в тело сообщения электронной почты.
Gmail
- Войдите в свою учетную запись Gmail.
- В верхнем левом углу окна нажмите кнопку, чтобы создать новое сообщение электронной почты. Вы также можете ответить на полученное ранее сообщение.
- Когда вы будете готовы вставить вложение в тело сообщения, щелкните значок в нижней части окна сообщения .
- Перейдите к расположению файлов, которые вы хотите прикрепить, выберите ( A ), а затем щелкните Открыть ( B ).
- После того, как вы успешно прикрепите свои элементы, вы увидите их внизу тела сообщения.
- Когда вы закончите составлять сообщение, нажмите кнопку.
Outlook.com (ранее Hotmail)
- Войдите в свою учетную запись электронной почты Microsoft Outlook.com.
- В верхней части окна с левой стороны щелкните стрелку вниз рядом с New и выберите Сообщение электронной почты .Вы также можете ответить на полученное ранее сообщение.
- Когда вы будете готовы вставить вложение в текст сообщения, щелкните значок в нижней части окна сообщения .
- Перейдите к расположению файлов, которые вы хотите прикрепить, выберите ( A ), а затем щелкните Открыть ( B ).
Запись
Если вы используете онлайн-параметры файла (например,g., OneDrive), установите флажки рядом с файлами, которые вы хотите прикрепить, а затем щелкните в нижней части окна.
- После того, как вы выберете файлы, которые хотите отправить, нажмите Прикрепить как копии на следующем экране.
- После того, как вы успешно прикрепили свои элементы, вы увидите их в верхней части тела сообщения.
- Когда вы закончите писать сообщение, нажмите кнопку.
Yahoo!
- Войдите в свой Yahoo! адрес электронной почты.
- В верхнем левом углу экрана нажмите кнопку. Вы также можете ответить на полученное ранее сообщение.
- В нижней части сообщения щелкните значок.
- Перейдите к расположению файлов, которые вы хотите прикрепить, выберите ( A ), а затем щелкните Открыть ( B ).
- Когда вы успешно прикрепите свои элементы, вы увидите их в верхней части тела сообщения.
- Когда вы закончите составлять сообщение, нажмите кнопку.
Apple Mail
- Откройте программу Apple Mail на настольном компьютере или ноутбуке.
- В правом верхнем углу экрана нажмите кнопку Написать новое сообщение .
- Когда появится новое сообщение, нажмите кнопку Прикрепить документ к этому сообщению (скрепка).
- Найдите изображение, которое вы хотите отправить, и выберите Выберите файл .
- Введите адрес пользователя, которому вы хотите отправить сообщение
- Нажмите кнопку отправки .
Microsoft Outlook и Outlook Express
- Откройте Microsoft Outlook.
- Ответьте на существующее сообщение электронной почты или создайте новое сообщение электронной почты, щелкнув вкладку Сообщение в верхней левой части окна.
- Щелкните значок Attach File в верхней средней части экрана (он выглядит как канцелярская скрепка).Кроме того, вы можете щелкнуть Вставить вверху окна и выбрать Прикрепить файл .
- Выбрать последний файл или Просмотреть этот компьютер …
- Перейдите к расположению файлов, которые вы хотите прикрепить, выберите ( A ), а затем щелкните Открыть ( B ).
- Если вложение успешно добавлено, оно отображается в строке Тема рядом с Прикрепленный в вашем сообщении.
- Когда вы закончите составлять сообщение, нажмите кнопку Отправить в левой части окна адреса.
Mozilla Thunderbird
- Откройте Mozilla Thunderbird.
- Ответьте на существующее электронное письмо или создайте новое электронное письмо, щелкнув значок Запись в верхней левой части окна.
- В сообщении электронной почты щелкните значок Прикрепите , содержащий скрепку.
- Перейдите к расположению файлов, которые вы хотите прикрепить, выберите ( A ), а затем щелкните Открыть ( B ).
- Если вложение прошло успешно, вы увидите файл (ы) в своем сообщении.
- Закончив ввод сообщения, нажмите кнопку Отправить , расположенную в верхнем левом углу окна.
Почта на iPhone или iPad
- Откройте приложение «Фото» для просмотра изображений на iPhone или iPad.
- Найдите и коснитесь изображения, которое хотите вложить в сообщение электронной почты.
- При просмотре изображения коснитесь значка в нижнем левом углу экрана.
- На экране «Фото выбрано» нажмите значок Mail .
- Будет открыто новое сообщение электронной почты с прикрепленным изображением, которое будет отображаться в теле письма. Введите адрес электронной почты, на который нужно отправить электронное письмо, его тему и любой текст, который вы хотите включить в тело электронного письма.
- Нажмите ссылку Отправить в правом верхнем углу экрана «Новое сообщение», чтобы отправить электронное письмо.
.

Добавить комментарий