Как отправить документ Word по электронной почте
Здравствуйте, уважаемые читатели. С развитием интернет и сетевых технологий, все меньше документов отправляются на печать. Куда удобнее отправить файл Word по Email своему руководителю, заказчику, коллеге. Только не все знают, что перед отправкой нужно обязательно настроить и проверить файл. Зачем? Сейчас расскажу, усаживайтесь поудобнее!
Настройка общей читаемости файла
Когда адресат получит Ваш документ, он может изучать его с экрана, либо распечатать на бумаге. Кому как удобнее. Потому, рекомендую подготовить файл к обоим процедурам. Вообще, любой документ, будь то файл Word, Excel, или, например, отчет Access всегда должен быть готов к печати. Это должно стать Вашим правилом.
Начнем с подготовки к печати, в рамках которой делается много настроек общего характера. Вы улучшите внешний вид проекта и устраните многие недочеты, которые способны испортить впечатления от изучения материалов.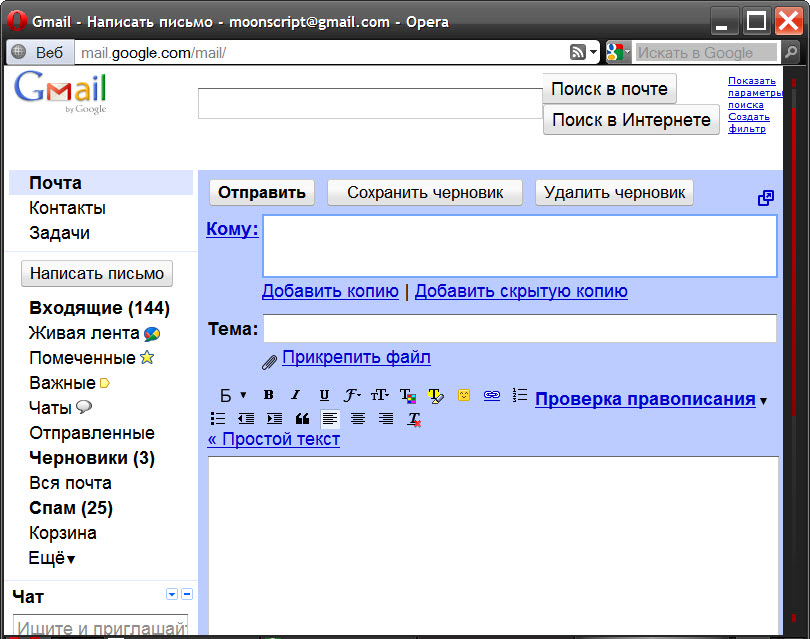
От Вас потребуется (при необходимости) 10 простых шагов:
- Установить размер листа
- Выбрать ориентацию листа
- Пронумеровать строки
- Расположить текст в колонках
- Настроить поля
- Вставить колонтитулы
- Оформить абзацы
- Организовать переносы слов
- Проверить отсутствие «висячих» строк
- Вставить разрывы строк и разделов
Как всё это делается, я уже рассказывал раньше. Если Вы не читали ту статью, вот ссылка на нее.
Проверка личных данных
При работе в Word, программа сохраняет различные вспомогательные данные. Большинство из них можно считать конфиденциальными. Это удобно для совместной работы над документом в структурированной организации. Пользователи видят кто автор проекта, когда он создан и изменен, какой организации принадлежит и др.
Однако, распространение этой информации сторонним лицам нежелательно. Поэтому, нужно внимательно контролировать, кому и какие личные данные Вы передаете вместе с документом Ворд.
Чтобы проверить, какая дополнительная информация указана в документе, нажмите на ленте Файл. Откроется представление Backstage, в правой части которого будут указаны некоторые свойства. Чтобы открыть их полный перечень, нажмите Показать все свойства.
Посмотрите, как много об авторе могут узнать люди. Всегда ли это нужно? Уверен, что нет. Кроме того, документ может хранить информацию об исправлениях, комментариях, скрытый контент и др. В большинстве случаев, эти данные нужно очистить. Как это сделать? В программе есть удобное и быстрое средство очистки личных данных.
Перейдите на ленте: Файл – Поиск проблем – Инспектор документов. В открывшемся окне установите все галки и нажмите Проверить.
После проверки откроется окно со списком данных. Перечень будет разбит по типам. Там, где найдены личные – появится восклицательный знак и кнопка «Удалить все». Смотрите по списку что именно программа предлагает удалить и нажимайте на кнопку.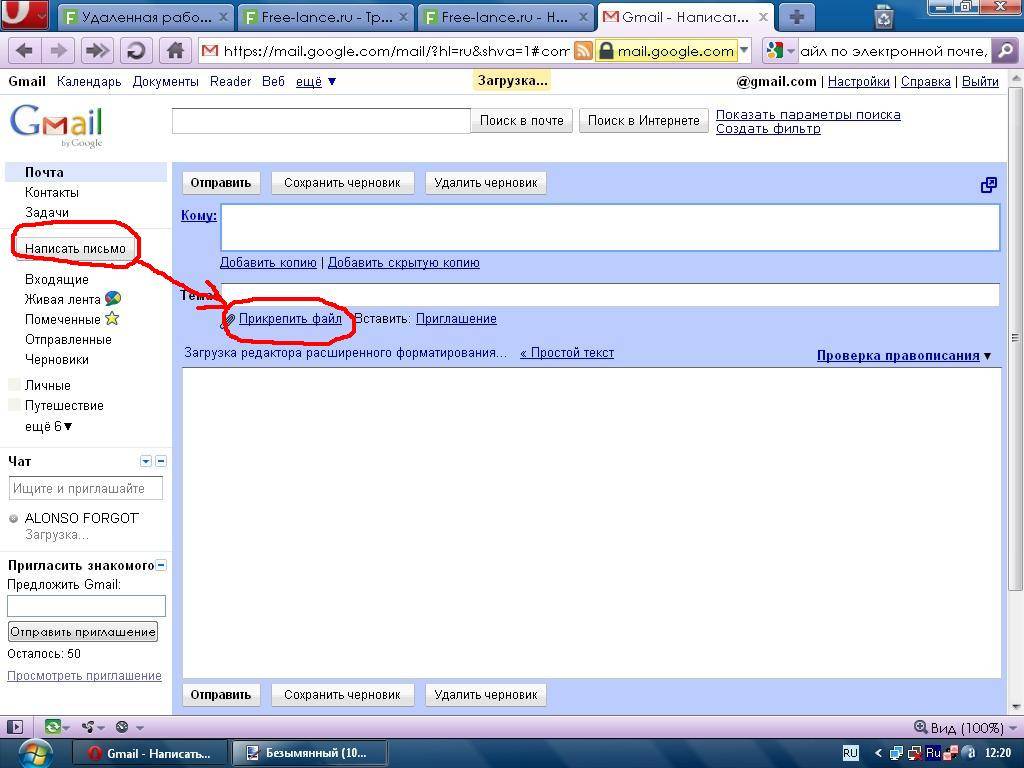 Я обычно удаляю всё, кроме колонтитулов.
Я обычно удаляю всё, кроме колонтитулов.
Когда почистите таким образом все личные данные, на всякий случай повторите проверку.
Проверка совместимости версий программы
Вы знаете, что существует несколько версий пакета Microsoft Office, которые выходили поочередно. Office 2003, XP, 2007, 2010, 2013, 2016, 2019… С каждой версией вводились новые инструменты, функционал. Например, Вы вставили на лист схему SmartArt, которая впервые появилась в Office 2007. Очевидно, что пользователь с XP не сможет корректно ее просмотреть (или изменить).
Проверка совместимости существует как раз для выявления подобных казусов. Нажмите Файл – Поиск проблем – Проверка совместимости. Появится меню, в котором будут детально описаны все проблемы с совместимостью. Какие-то из них можно исправить, а с каким-то придется смириться.
Проверка доступности материалов
В мире стараются всячески социализировать людей с ограниченными физическими возможностями. Свою лепту в это вносит и компания Майкрософт.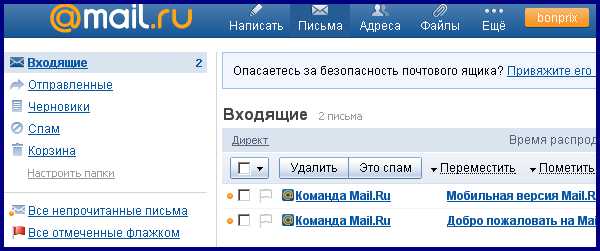 Для этого они встраивают анализаторы доступности содержимого в свои программы. Если есть хоть малейшая вероятность того, что документ Word будут просматривать люди с нарушениями зрения или слуха, обязательно воспользуйтесь анализатором и следуйте его рекомендациям.
Для этого они встраивают анализаторы доступности содержимого в свои программы. Если есть хоть малейшая вероятность того, что документ Word будут просматривать люди с нарушениями зрения или слуха, обязательно воспользуйтесь анализатором и следуйте его рекомендациям.
Что он проверяет? Компания разработала для своих программ средство чтения с экрана с помощью голосового диктора. Анализатор проверит, насколько документ подготовлен к этому процессу. Кроме того, будет выполнена проверка адаптации контента для людей с нарушениями слуха и речи.
Для проверки нажмите Файл – Поиск проблем – Проверка читаемости. На экране появится меню с результатами анализа. Если будут выявлены ошибки или рекомендации, они отобразятся в меню. Кликайте мышью на объектах в этом списке, чтобы посмотреть рекомендации по устранению.
Исправьте всё, что получится, это позволит особенным читателям испытывать минимум неудобств.
Пометить документ Word, как окончательный
Когда все работы над документом закончены, рассылается окончательная редакция, можно сообщить об этом своим читателям.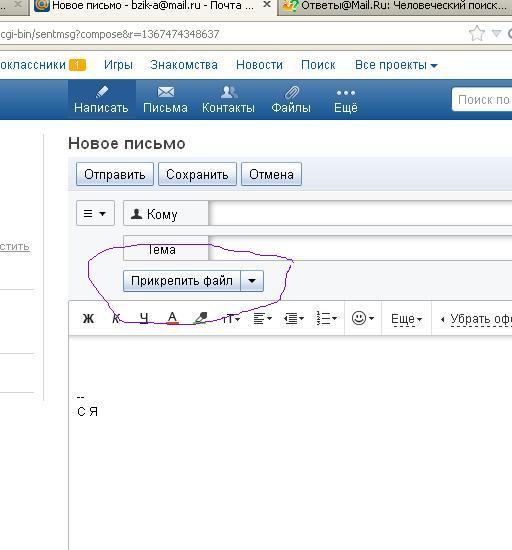 Для этого нажмите Файл – Защита документа – Пометить как окончательный.
Для этого нажмите Файл – Защита документа – Пометить как окончательный.
При открытии такого файла, пользователь не сможет сразу вносить изменения. Появится желтое информационное поле с надписью «Помечен как окончательный». Читатель не сможет изменять текст, лента будет скрыта. Однако, этот инструмент всего лишь сообщает, что редакция текста окончательная, не более того.
Если пользователь нажмет Все равно редактировать в информационном поле, статус «окончательный» будет удален. Содержимое снова можно будет изменять, удалять, добавлять. Так что, инструмент используется только для осведомления, но никак не защищает информацию от редактирования. Хотя, часто и этого достаточно.
Отправка документа Word
Вы подготовили файл к отправке, осталось только разослать его по e-mail. Приступаем:
Если на Вашем компьютере настроен Microsoft Outlook (а я рекомендую его настроить), добавьте кнопку Отправить по электронной почте на панель быстрого доступа.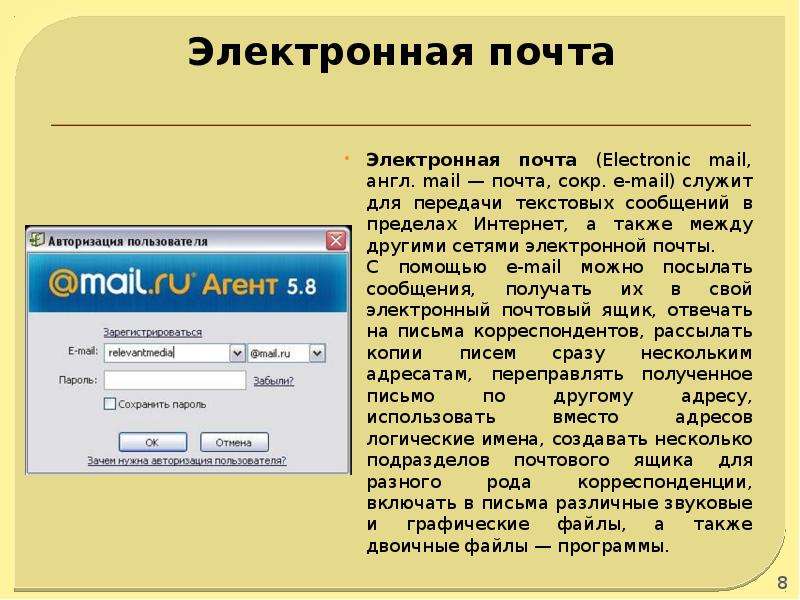 Как добавить команду на панель быстрого доступа, я описывал вот в этой статье. Сохраните файл и нажмите кнопку отправки. Откроется окно создания письма, с вложенным файлом Ворд. Добавляйте адресатов, указывайте тему письма и отправляйте.
Как добавить команду на панель быстрого доступа, я описывал вот в этой статье. Сохраните файл и нажмите кнопку отправки. Откроется окно создания письма, с вложенным файлом Ворд. Добавляйте адресатов, указывайте тему письма и отправляйте.
Еще один способ отправить документ с помощью Outlook. Нажмите Файл — Общий доступ — Отправить по электронной почте.
В открывшемся окне выберите один из вариантов отправки:
- Отправить как вложение — создает в Outlook новое письмо и добавляет в него вложением текущий файл
- Отправить ссылку — рассылает адресатам ссылку на документ, находящийся в общем доступе
- Отправить как PDF — преобразует файл в формат PDF и создает с этим вложением новое письмо Outlook. Полезно, когда нужно защитить файл от изменений
- Отправить как XPS — отправка в еще одном защищенном формате файла (XPS). Для его просмотра, как и для PDF, может понадобиться специальное программное обеспечение
- Отправить факс через интернет — отправка не по Email, а как факс.
 Для работы этой услуги нужно подключение специальных сервисов. Описывать их не планирую, так как факсимильная связь устаревает. А вы как считаете, нужно ли описать настройку факса в Word? Напишите в комментариях.
Для работы этой услуги нужно подключение специальных сервисов. Описывать их не планирую, так как факсимильная связь устаревает. А вы как считаете, нужно ли описать настройку факса в Word? Напишите в комментариях.
Если Outlook нет, сохраните файл и отправьте его с помощью другого почтового клиента или сервиса. Файлы Word отправляют так же само, как и другие файлы. Так делают большинство пользователей Ворда, но я предпочитаю и рекомендую использовать именно Outlook. Почему? Читайте статьи про эту программу и всё поймете сами. Они появятся на моем блоге уже скоро.
Друзья, это всё про отправку документа Word электронной почтой. Главное – перед отправкой позаботьтесь о своих читателях и почистите личные данные.
Следующий пост будет о выводе документа на печать. Вы догадываетесь, что там тоже есть свои тонкости. С одной стороны, всё просто, с другой – некоторые моменты требуют внимательного отношения. Так что, не поленитесь, прочтите его и будьте уверены в том, что всё делаете правильно.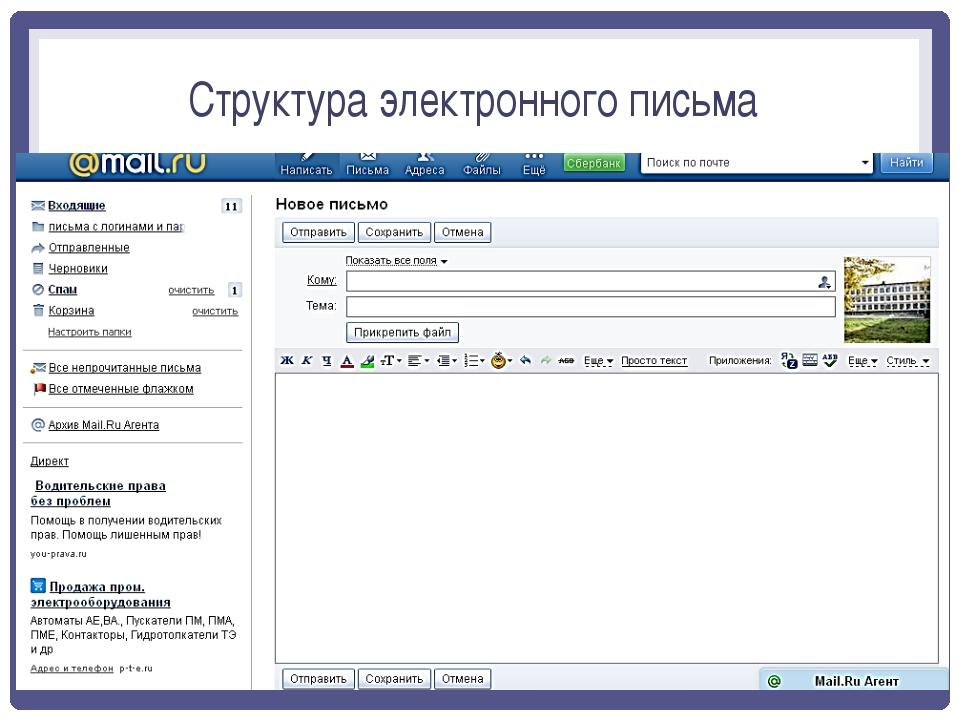 До встречи!
До встречи!
Отправка документа по электронной почте как вложения. Как отправить текст по электронной почте
Электронные письма доходят до адресата за считанные минуты. Именно поэтому их так удобно использовать для личной и деловой переписки. Если вам нужно отправить кому-то текстовой документ, вы можете прикрепить его к письму в качестве вложения или целиком скопировать текст документа в буфер обмена и вставить его в форму для отправки письма.
Спонсор размещения P&G
Статьи по теме «Как отправить текст по электронной почте»
Как вложить файл в письмо
Как отправить письмо с «Рамблера»
Для чего нужна электронная почта
Инструкция
Учтите, что программное обеспечение, которое установлено на компьютере получателя, может отличаться от вашего. Даже одна и та же программа, например, Microsoft Word, имеет много версий. Если у адресата вашего письма стоит устаревшая версия программы или, наоборот, гораздо более новая, чем у вас, текстовый документ, который вы создадите, у получателя просто не откроется или откроется некорректно. Чтобы избежать этого, заранее уточните, в каком формате лучше выслать документ.
Чтобы избежать этого, заранее уточните, в каком формате лучше выслать документ.
Используйте, если это необходимо, программы-конверторы, которые помогут вам перевести документ именно в тот формат, который требуется получателю. Например, конвертировать любой текст в формат PDF, который очень часто используется при пересылке электронных документов, вам поможет бесплатная программа PDF24 Editor, скачать которую можно отсюда: http://en.pdf24.org/. Если вы не хотите или не можете устанавливать на компьютер новые программы, воспользуйтесь любым бесплатным онлайн-сервисом. Например, http://convertfileonline.com/.
Откройте свой ящик непосредственно на сайте почтового сервиса или запустите программу-клиент, которой вы обычно пользуетесь. Перейдите в меню «Написать письмо». Укажите электронный адрес получателя (получателей). Задайте тему письма — логичнее всего использовать название отправляемого текста.
Нажмите на кнопку «Прикрепить файл» и выберите на своем компьютере текстовый документ, который вам необходимо отправить.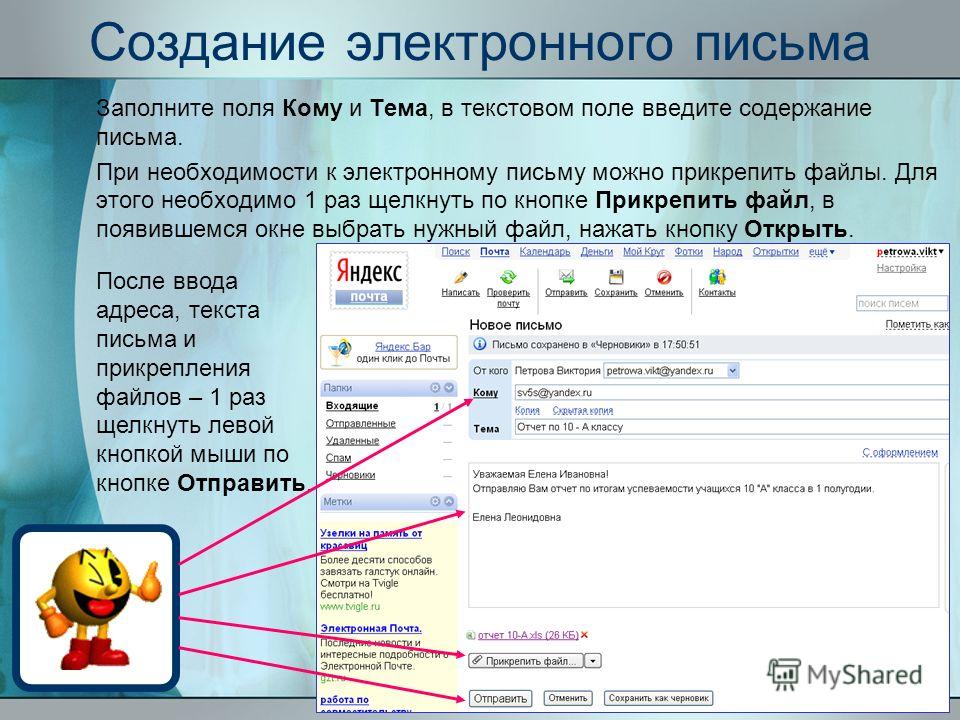 Подождите, пока файл загрузится. Если необходимо, добавьте еще документы. В тексте письма можете сделать небольшую пояснительную запись. Например: «В ответ на ваш запрос отправляю вам действующий прайс-лист на услуги нашей компании в формате PDF».
Подождите, пока файл загрузится. Если необходимо, добавьте еще документы. В тексте письма можете сделать небольшую пояснительную запись. Например: «В ответ на ваш запрос отправляю вам действующий прайс-лист на услуги нашей компании в формате PDF».
Если текст небольшой, вы можете просто вставить его в форму для отправки письма. Для этого откройте документ в редакторе и выберите опцию «Выделить все». В большинстве программ-редакторов это можно сделать, нажав комбинацию клавиш Ctrl+A. Скопируйте выделение в буфер обмена — используйте комбинацию Ctrl+C или контекстное меню, вызываемое правой кнопкой мыши. Поместите курсор в поле для ввода текста в форме электронного письма и нажмите комбинацию Ctrl+V или щелкните правой кнопкой мыши и выберите в появившемся меню пункт «Вставить».
Используйте, если это необходимо, дополнительные функции отправки e-mail: уведомление о доставке и уведомление о прочтении письма, уведомление об отправке письма через SMS и др. Перечень дополнительных сервисов зависит от вашей почтовой службы. Как ими пользоваться, читайте в справочной системе своего почтового сервиса или программы-клиента.
Как ими пользоваться, читайте в справочной системе своего почтового сервиса или программы-клиента.
Нажмите на кнопку «Отправить» — письмо будет отослано по указанному адресу (адресам). Просмотреть список отправленных писем вы сможете в папке «Отправленные», если иное не предусмотрено настройками вашего сервиса или почтовой программы. В случае необходимости вы сможете повторить отправку e-mail вместе с прикрепленным к нему текстовым файлом (файлами) тому же самому адресату или перенаправить его другому получателю.
Как просто
Другие новости по теме:
С недавних пор для многих пользователей персональных компьютеров стала доступной электронная почта как средство обмена сообщениями. В нее заложены основы привычной для всех почты, а именно: написание текста письма, его отправка и получение адресатом. Правда, теперь это можно сделать гораздо
Электронная почта – удобный сервис для общения и обмена различной информацией. Вам не терпится показать своим близким фотографии со своего отпуска? Отправьте их на электронный почтовый ящик.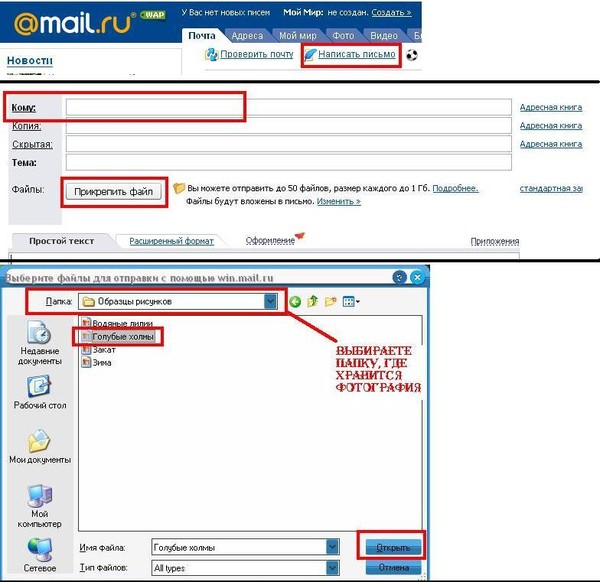 Спонсор размещения P&G Статьи по теме «Как передать фото по почте» Как вложить файл в письмо Как отправить
Спонсор размещения P&G Статьи по теме «Как передать фото по почте» Как вложить файл в письмо Как отправить
Среди разных действий, которые пользователь совершает в сети, нет ничего проще отправки электронного письма или e-mail. Вы можете воспользоваться для отправки письма как онлайн-интерфейсом своего почтового сервера, так и специальной программой (Microsoft Exchange ил The Bat), если у вас в
Каждый пользователь электронной почты иногда сталкивается с необходимостью отправить письмо с вложенными в него файлами — фото, видео-файлы, различные документы. Вложить файл в письмо совсем несложно, вне зависимости от того, какую электронную почту вы используете. Вам понадобится — компьютер с
Отправка письма по электронной почте в виде вложенного файла — простая операция. В некоторых случаях отправлять электронное послание вложенным файлом предпочтительно. Например, запрос на фирменном бланке (с развитием интернета такую форму коммуникации стали активно практиковать государственные и
Трудно представить себе современного пользователя интернета, который не использовал бы электронную почту.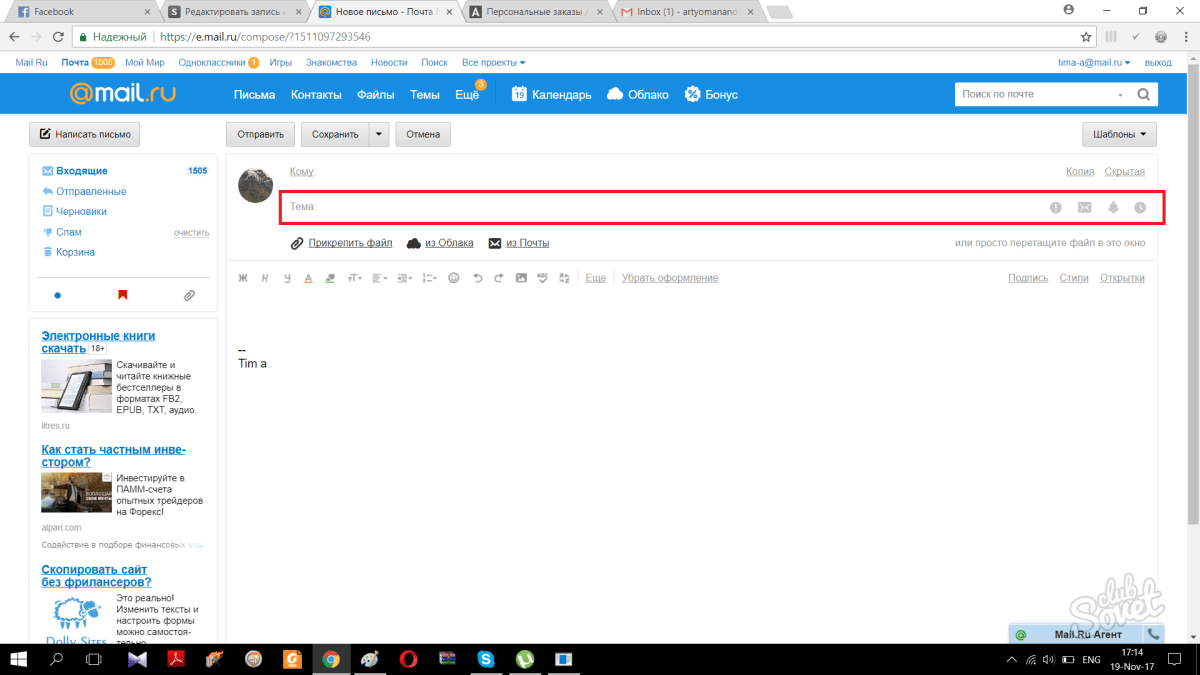 Нередко по электронной почте требуется переслать фотографии, отсканированные документы, таблицы, видео-файлы. Пересылать документы по почте не сложно. Независимо от того, какой именно
Нередко по электронной почте требуется переслать фотографии, отсканированные документы, таблицы, видео-файлы. Пересылать документы по почте не сложно. Независимо от того, какой именно
1. Выполните одно из следующих действий:
o Начиная работу в Microsoft Outlook, прежде всего установите Word как редактор сообщений электронной почты и выберите формат сообщений: HTML, Microsoft Outlook RTF или обычный текст. Далее в меню Файл
выберите команду Создать
, а затем — команду Сообщение
.
o Начиная работу в Word, выберите в меню Файл
команду Создать
, а затем на вкладке Общие
дважды щелкните значок Сообщение электронной почты
. Для сообщения будет автоматически выбран формат HTML.
2. В поля Кому, Копия или СК введите имена получателей, разделяя их точкой с запятой.
Чтобы выбрать имена получателей из списка, щелкните значок рядом с надписью Кому
, Копия
или СК
.
3. В поле Тема
введите тему сообщения.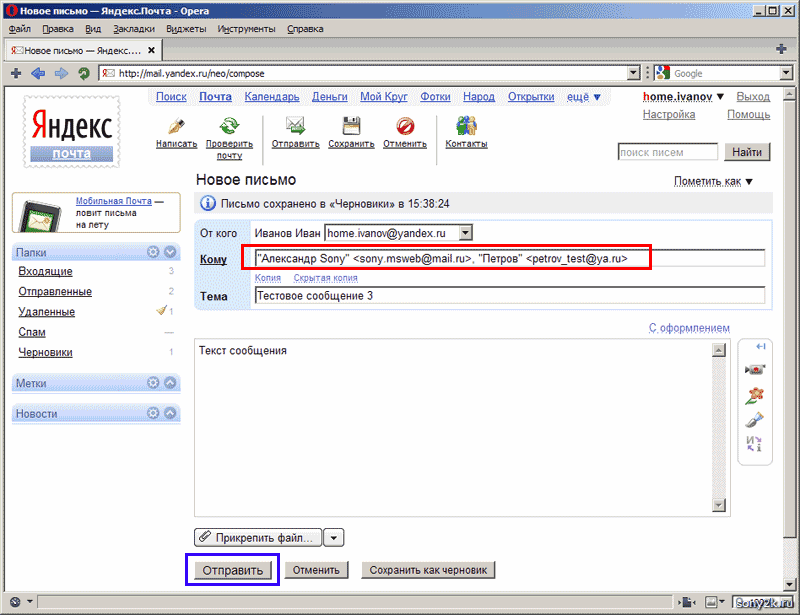
4. Введите текст сообщения в области сообщения.
При вводе сообщения доступны такие средства Word, как автоматическая проверка правописания, автозамена и таблицы Инфopмaтикa: Учeб· пocoбиe для вyзoв /H.B.Xoxлoвa, A.И.Уc-тимeнкo, Б.B.Пeтpeнкo· — Mн.:Bыш. шк., 1990. -195 c.: ил..
5. При необходимости выполните следующие действия:
o Включение дополнительного файла.
o Установка параметров электронной почты.
6. Нажмите кнопку Отправить. (См. Рисунок 1)
Рисунок 1
> Отправка документа по электронной почте
1. Откройте или создайте документ, который следует отправить по электронной почте.
2. Нажмите кнопку Электронная почта
на стандартной
панели инструментов.
3. При отправке Web-страницы, содержащей рамки, выполните одно из следующих действий:
o Чтобы отправить по электронной почте Web-страницу в активной рамке, выберите вариант Да, отправить активный документ
. Этот вариант удобен, если Web-страница сохранена на локальном компьютере и по-другому не может быть доступна получателям.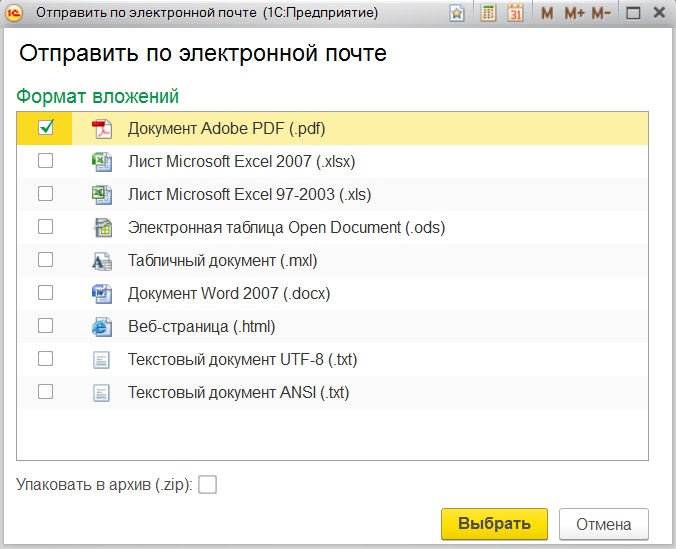
o Чтобы отправить по электронной почте только страницу с рамками, выберите вариант Нет, отправить страницу с рамками
. Этот вариант удобен, если на странице с рамками отображаются отдельные Web-страницы, доступные получателям с Web-узла.
4. Введите имена получателей в поля Кому и Копия, разделяя их точкой с запятой.
Чтобы выбрать имена получателей из списка, нажмите значок рядом с надписью Кому
или Копия
.
5. По умолчанию в поле Тема
6. Если требуется, можно вставить дополнительный файл и задать параметры электронной почты.
7. Чтобы отправить по электронной почте копию документа, нажмите кнопку Отправить копию
.
Отправка документа по электронной почте как вложения:
1. Откройте или создайте документ, который требуется отправить по электронной почте как вложение.
2. В меню Файл
укажите на команду Отправить
и выберите пункт Сообщение (как вложение)
.
Если пункт меню Сообщение (как вложение)
отсутствует, выполните следующие действия: в меню Сервис
выберите команду Параметры
и перейдите на вкладку Общие
. Установите флажок отправлять документ по почте как вложение
Установите флажок отправлять документ по почте как вложение
и нажмите кнопку ОК
. Затем повторите шаг 2.
3. Введите имена получателей в поля Кому и Копия, разделяя их точкой с запятой.
Чтобы выбрать имена получателей из списка, нажмите кнопку Кому
или Копия
.
4. По умолчанию в поле Тема
отображается имя документа. При желании можно ввести другую тему.
5. Если требуется, можно вставить дополнительный файл и задать параметры электронной почты.
6. Нажмите кнопку Отправить
.
Примечание
. При отправке Web-страницы в виде вложения она автоматически преобразовывается в формат Microsoft Word (.doc). Если требуется сохранить формат HTML, можно отправить по электронной почте саму Web-страницу.
> Создание и отправка факсимильных сообщений с помощью мастера факсов
1. В меню Файл
выберите команду Создать
.
2. Выберите вкладку Письма и факсы
.
3. Дважды щелкните значок Мастер факсов
.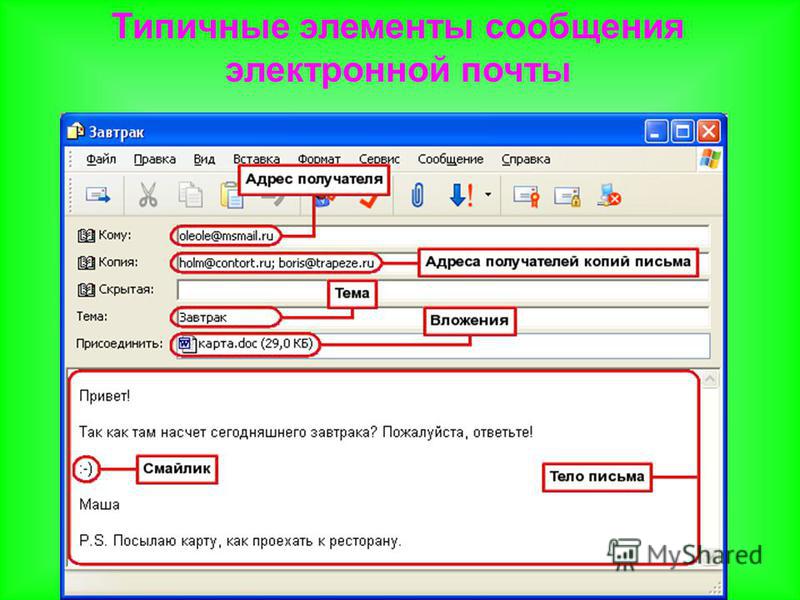
4. Следуйте указаниям мастера.
Примечания
:
· Перед использованием мастера факсов убедитесь, что данный компьютер поддерживает обмен факсимильными сообщениями.
· Если в диалоговом окне Создание документа
этот мастер отсутствует, установите его.
> Установка или удаление отдельных компонентов
Если не удается найти нужный компонент Microsoft Word или Microsoft Office и установщик Microsoft Windows не установил этот компонент автоматически, сделайте это самостоятельно. Если изначально Word или Office были установлены с файлового сервера сети или из общей папки, необходимо снова запустить ту же самую программу установки.
1. Закройте все программы.
2. Нажмите кнопку Пуск
в Windows и выберите команду Настройка
, а затем — команду Панель управления
.
3. Дважды щелкните значок Установка и удаление программ
.
4. Выполните одно из следующих действий:
Если Word был установлен вместе с Office, выберите пункт Microsoft Office
на вкладке Установка/удаление
, а затем нажмите кнопку Добавить/Удалить
.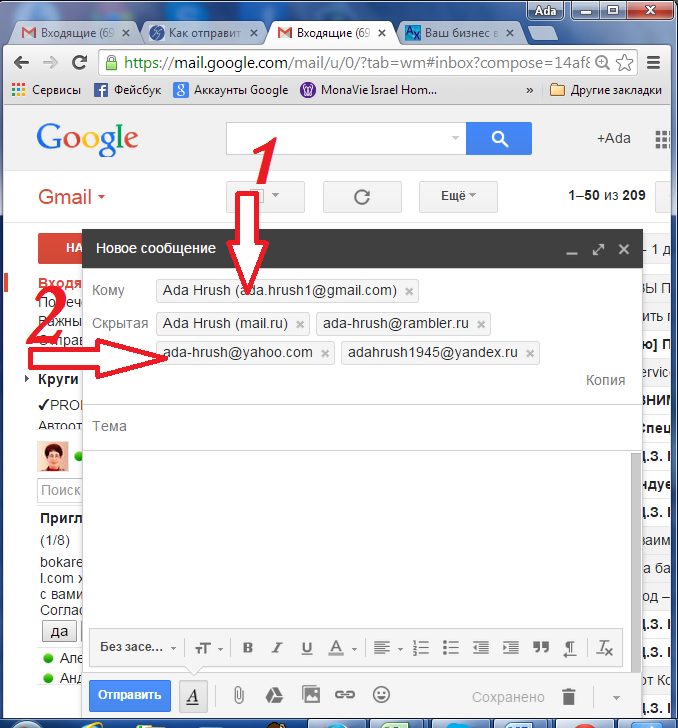
Если Word был установлен отдельно, выберите пункт Microsoft Word
на вкладке Установка/удаление
, а затем нажмите кнопку Добавить/удалить
.
5. Следуйте указаниям, которые будут появляться на экране Koмпьютepныe тexнoлorии oбpaбoтки инфopмaции: Учeб· пocoбиe/ C.B.Haзapoв, B.И.Пepшикoв, B.A.Taфинцeв и дp.; Пoд peд· C.B.Haзapoвa. — M.: Финaнcы и cтaтиcтикa, 1995. — 248 c.: ил..
Отправить документ Microsoft Word по электронной почте можно в виде текста сообщения электронной почты или в виде вложения к сообщению электронной почты.
В первом случае крайне важно нажать кнопку Конверт
панели инструментов Стандартная
. После этого под панелями инструментов появится панель сообщения (рис. 30.10).
Рис. 30.10.
Отправка документа Microsoft Word по электронной почте
В поле Кому
Копия
. В случае если адреса получателей сообщения имеются в адресной книге, то для выбора адресов можно воспользоваться кнопками Кому
и Копия
.
По умолчанию в поле Тема
отображается имя документа. При желании можно ввести другую тему.
Отправить копию
.
При отправке документа в виде вложения к сообщению электронной почты следует выполнить команду Файл/Отправить/Сообщение (как вложение)
. После этого запустится Microsoft Outlook (рис. 30.11) или другое приложение, настроенное для работы с электронной почтой.
Рис. 30.11.
Окно сообщения Microsoft Outlook
В поле Кому
следует ввести адрес получателя письма или несколько адресов через запятую. При крайне важно сти можно ввести адрес в поле Копия
. В случае если адрес получателей сообщения имеются в адресной книге, то для выбора адресов можно воспользоваться кнопками Кому
и Копия
.
По умолчанию в поле Тема
отображается имя документа. При желании можно ввести другую тему. При крайне важно сти в основном поле сообщения можно ввести сопроводительный текст.
Для отправки сообщения нажмите кнопку Отправить
.
Отправка документа Microsoft Word по электронной почте — понятие и виды. Классификация и особенности категории «Отправка документа Microsoft Word по электронной почте» 2014, 2015.
ЗАПУСК І ОЗНАЙОМЛЕННЯ З ПАКЕТОМ
MICROSOFT WORD.
Запуск Microsoft Word. Меню і панелі інструментів Word. Клавіші управління текстом.Microsoft Word є поширеним і багатовіконним текстовим редактором з достатньо великими можливостями. Далі розглядатиметься Microsoft Word 2000.
… .
Начальник учебного отдела: О.Ю. Чернышова
ДС – детская стоматология
ХГ- госпитальная хирургия
ТР- травматология
ВБ – внутренние болезни
О – онкология
АК- акушерство, гинекология
ОФ-… .
Сохранить документ, созданный в программе Microsoft Word возможно только в виде электронного файла, т.е. электронного документа. Сохранять создаваемый файл следует почаще, а еще лучше включить режим автосохранения. Если компьютер «зависнет» или отключится электропитание,… .
Если компьютер «зависнет» или отключится электропитание,… .
Для перевода курсора, особенно при работе с большим документом, удобно использовать команду Правка/Перейти. Вместо выполнения команды можно нажать клавишу клавиатуры F5.
Во вкладке Перейти диалогового окна Найти и заменить (рис. 1.9) в списке Объект перехода необходимо… .
Лекция: Создание и оформление организационных диаграмм
В лекции рассмотрены вопросы использования в документах организационных диаграмм. Дано представление о разновидностях диаграмм. Показаны способы создания диаграмм, добавления и удаления отдельных элементов…. .
Лекция: Создание и оформление организационных диаграмм
В лекции рассмотрены вопросы использования в документах организационных диаграмм. Дано представление о разновидностях диаграмм. Показаны способы создания диаграмм, добавления и удаления отдельных элементов.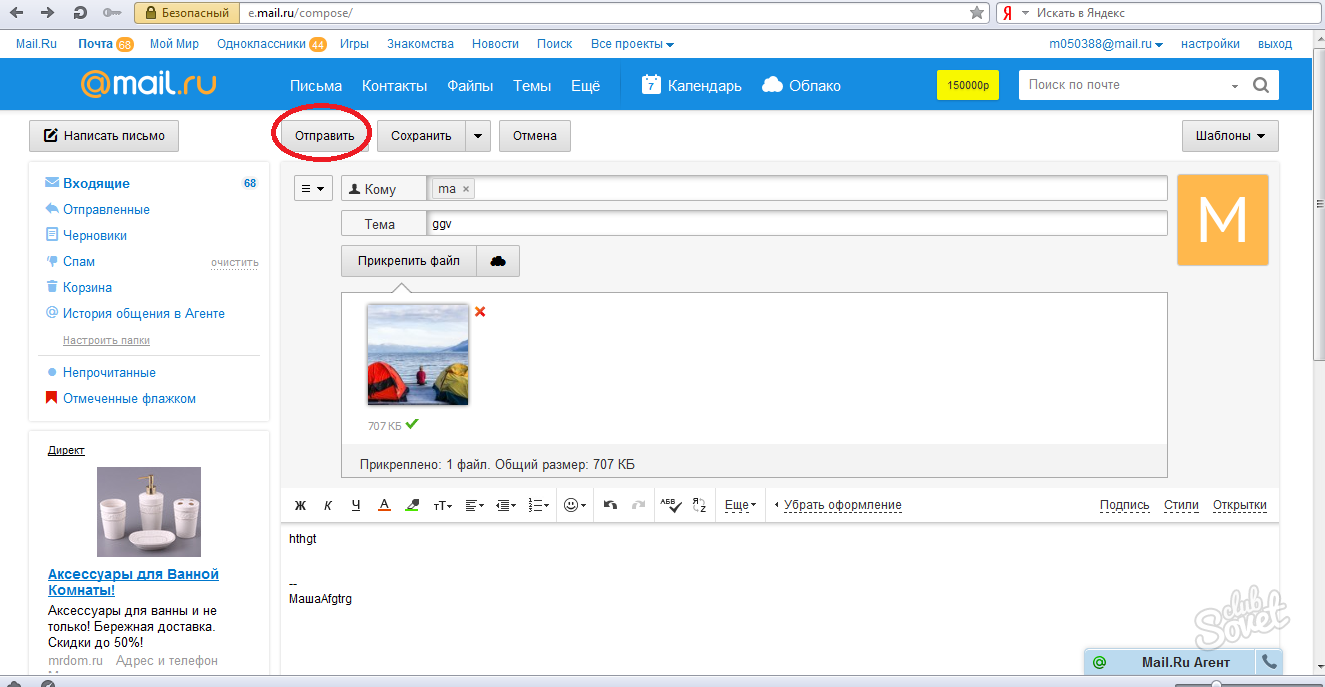 …
…
В зависимости от того, каким именно почтовым сервисом вы пользуетесь, процесс отправки файла MS Word может незначительно отличаться, т. к. отличаются интерфейсы сервисов. Но принцип прикрепления документа к письму приблизительно одинаковый, независимо от выбранного вами почтового провайдера.
Вам понадобится
- Почтовый аккаунт на любом сервисе, готовый для отправки документ Word, электронный почтовый адрес получателя письма
Инструкция
Войдите в свой профиль на почтовом сервисе и нажмите на иконку создания нового электронного письма. В разных интерфейса она может называться: «Создать письмо», «Новое письмо», «Написать» и пр.
Выберите адресата из списка контактов или введите e-mail получателя, а также – заполните поле «Тема письма».
Если ваша почта расположена на сервисе «Яндекс»: нажмите на кнопку «Прикрепить файлы».
Проверьте, правильно ли вы заполнили поля «Кому» и «Тема» и нажмите на кнопку «Отправить».
Если ваша почта расположена на сервисе Gmail: нажмите на иконку в форме канцелярской скрепки, расположенную в нижнем ряду поля отправки письма.
В открывшемся окне выберите нужный файл для отправки и нажмите кнопку «Открыть».
Проверьте, все ли поля были вами заполнены, после чего отправьте письмо с документом нажатием кнопки «Отправить».
Если ваша почта расположена на сервисе mail.ru: откройте окно выбора файла нажатием кнопки «Прикрепить файл», которая находится над полем ввода текста письма.
Выберите прикрепляемый файл или несколько файлов и отправьте письмо с прикрепленными документами MS Word или другими файлами по нажатию кнопки «Отправить», которая есть в верхней и нижней части экрана отправки нового электронного письма.
Каждый, кто начинал пользоваться интернетом, рано или поздно вставал перед проблемой отправки фалов со своего компьютера другим пользователям. Это нехитрое действие многих ставило в тупик.
Вам понадобится
- — компьютер
- — интернет
- — электронная почта
- — файл
Инструкция
Для начала нам нужна зарегистрированная учетная запись на одном из почтовых серверов или почтовая программа, настроенная на работу с вашим почтовым ящиком.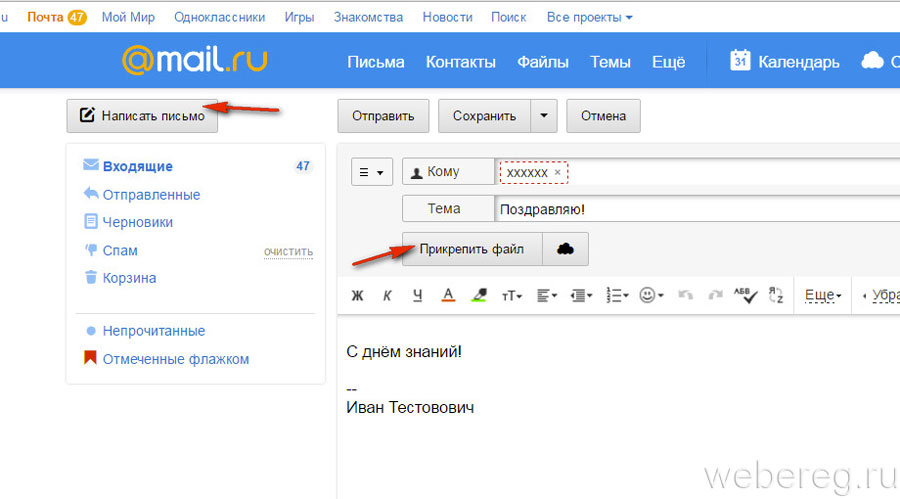
Прежде всего, чтобы отправить файл по электронной почте, нужно создать письмо в котором мы и отправим этот файл. Для этого нажмите на кнопку «Написать письмо».
В поле «Кому» впишите адрес электронной почты человека, которому вы хотите послать файл. Практически все почтовые сервера и программы поддерживают возможность отправки писем сразу на несколько адресов. Так что вы можете отправить файл не только одному человеку, но и сделать настоящую массовую рассылку, указав больше одного адреса.
Также можно заполнить поле «Тема». Но можно оставить его и без внимания. Тоже самое проделываем и с полем, куда надо вводить текст письма — заполняем только по необходимости.
Теперь необходимо к письму прикрепить нужный файл. Для этого тыкаем на кнопку «Прикрепить файл» или «Выбрать файл». Появится окно проводника, в котором необходимо найти и выбрать требуемый файл. Жмем «ОК» и ждем, пока файл загрузится на сервер.
После этого можно прикрепить еще один или несколько файлов.
Остается только отправить письмо получателю.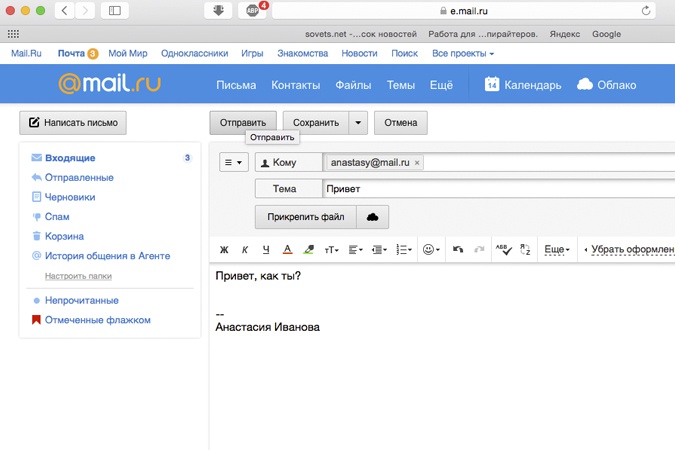 Убедитесь, что адреса, на которые вы отправляете корреспонденцию, указаны верно и жмите кнопку «Отправить письмо».
Убедитесь, что адреса, на которые вы отправляете корреспонденцию, указаны верно и жмите кнопку «Отправить письмо».
Обратите внимание
Убедитесь не только в том, что ваш почтовый сервер может отправлять файл такого размера, но и в том, что почтовая служба получателя способна принимать файлы с таким весом, а то почта просто не дойдет до адресата.
На всех системах электронной почты установлены ограничения по размеру файлов, которые можно отправить. Если же ваш файл слишком велик, можете залить его на файлообменник и прислать другу ссылку на него, либо в специальной программе разбить файл на несколько частей и послать их по отдельности.
Внимание, только СЕГОДНЯ!
Все интересное
Если вы относитесь к числу людей, которые общению в социальных сетях предпочитают общение при помощи обыкновенной электронной почты, то, наверняка, должны знать, что она позволяет не только писать знакомым текстовые сообщения, но и пересылать друг…
Использование электронной почты позволяет не только обмениваться текстовой информацией, но и файлами, такими как музыка, фото и видео. Для отправки картинок и фотографий вы можете использовать один из простых способов. Инструкция 1Для отправки…
Для отправки картинок и фотографий вы можете использовать один из простых способов. Инструкция 1Для отправки…
Передача файлов в электронном виде, как правило, осуществляется посредством услуг электронной почты. Это гораздо удобнее, чем самостоятельная доставка адресату необходимой информации, записанной на жестком носителе. Вам понадобится- доступ в…
Отправить любые файлы можно при помощи интернета. Причем в данном случае не важно, в каком городе и на каком материке находится получатель документов. И что самое важное, отправку файлов можно осуществить без материальных затрат. Вам…
Электронная почта является очень удобным сервисом, который предназначен для ведения переписки и отправки изображений. Его основное преимущество — высокая скорость доставки сообщений и доступный пользовательский интерфейс. Инструкция …
Электронная почта прочно вошла в жизнь современного человека. Созданный на любом почтовом ресурсе e-mail позволяет получать письма, отправлять на них ответы, короткие и с добавлением разнообразных файлов.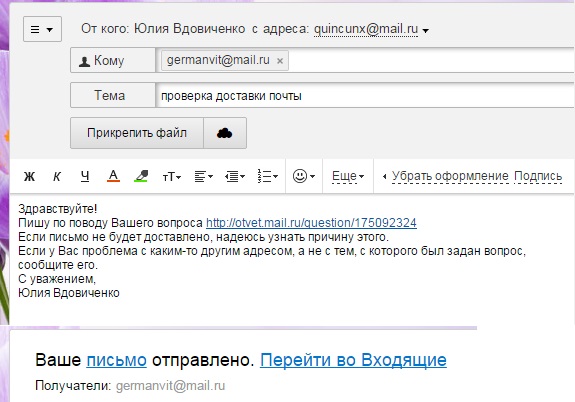 Вам понадобится- зарегистрированный…
Вам понадобится- зарегистрированный…
Переслать фильм по электронной почте, как правило, бывает затруднительно из-за больших размеров файла. Самый простой способ отправки файла с фильмом — прикрепить его к электронному письму. Однако, если это не срабатывает, есть другой путь –…
Электронная почта – удобный сервис для общения и обмена различной информацией. Вам не терпится показать своим близким фотографии со своего отпуска? Отправьте их на электронный почтовый ящик. Инструкция 1Авторизируйтесь в системе и нажмите кнопку…
Каждый пользователь электронной почты иногда сталкивается с необходимостью отправить письмо с вложенными в него файлами — фото, видео-файлы, различные документы. Вложить файл в письмо совсем несложно, вне зависимости от того, какую электронную почту…
Случаются ситуации, когда настроенная почтовая программа недоступна. Возможно, вы заглянули в сеть из интернет-кафе, или не успели установить почтовую программу на свой компьютер. Не беда — получить и отправить почту можно и непосредственно со…
Отправка по электронной почте
Отправка по электронной почте
В редакторе предусмотрена возможность отправлять сформированный документ по
электронной почте.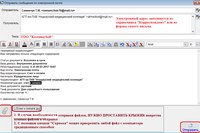 Команда меню Документ | Отправить как электронное письмо
Команда меню Документ | Отправить как электронное письмо
открывает форму настройки опций электронного письма:
Примечание
Примечание: Необходима предварительная настройка электронной почты. Подробнее о
настройках электронной почты Вы можете прочесть в главе Настройка Нотариат, раздел Специальные.
Опции отправки электронного письма:
Получатель
Поле для ввода электронного адреса получателя письма.
Это поле обязательно для заполнения. Пока не введен корректный электронный адрес, письмо не может быть отправлено.
Тема
Поле задает тему электронного письма.
Документ является текстом письма
Определяет вид электронного письма.
Если стоит галочка, документ будет отправлен как текст электронного письма. Поля Текст и Приложить не доступны для редактирования.
Если галочки нет, документ будет отправлен как прикрепленный файл. Поля Текст и Приложить доступны для редактирования.
По умолчанию выставляется значение поля, указанное при предыдущей отправке письма.
Текст
Поля для ввода текста электронного письма.
Доступно для редактирования, только если не стоит галочка Документ является текстом письма.
Приложить
Поле определяет тип файла-вложения.
Доступные значения:
- Не прикладывать – электронное письмо будет содержать только текст, написанный
в поле Текст, без вложений. - Как документ Word (*.doc) – электронное письмо будет содержать прикрепленный файл с расширением *.doc. Документ является содержимым этого файла.
- Как документ RTF (*.rtf) – электронное письмо будет содержать прикрепленный
файл с расширением *.rtf. Документ является содержимым этого файла. - Как документ PDF (*.pdf) – электронное письмо будет содержать прикрепленный
файл с расширением *.pdf. Документ является содержимым этого файла. - Как обычный текст (*.
 ) изотправляемого документа.
) изотправляемого документа.
По умолчанию выставляется значение поля, указанное при предыдущей отправке письма.Кнопка Настройки
Нажатие кнопки открывает настройки электронной почты.Кнопка Отправить
Нажатие кнопки отправляет документ по электронной почте в соответствии с заданными параметрами и закрывает форму Электронное письмо.Примечание
Кнопка доступна, если корректно введён адрес электронной почты в поле Получатель и, заполнено поле Имя файла, при отсутствии галочки “Документ является
текстом письма”.Кнопка Отмена
Нажатие кнопки сбрасывает внесенные изменения и закрывает форму Электронное письмо.Примечание
Полноценная работа данной функции возможна только при наличии доступа в Интернет.
Отправить проекты по электронной почте
Внимание:
Для обмена электронными сообщениями на Вашем компьютере должен быть установлен и настроен редактор электронной почты.

Вы можете отправить по электронной почте за один раз только один проект. При пересылке проекта не изменяются, в частности, сохраняется защита от записи. Вместе с проектом пересылается и информация, что проект выгружен.
Отправить проект по электронной почте можно или из Навигатора страниц, или из Управления проектами.
Отправка проектов из Навигатора страниц
Условия:
- Вы выделили нужный проект в Навигаторе страниц.
- Вы установили посредством Параметры > Настройки > Пользователь > Резервирование данных > Настройки > Предварительные настройки предварительные для Носитель для резервирования «Электронная почта».
- Выберите пункты меню Проект > Отправить по эл. почте.
- В запросе, указывающем на продолжительность процесса запаковки, подтвердите, нажав кнопку [Да].

Проект будет разбит на запакованные файлы нужного размера согласно установленным настройкам, будет запущен редактор электронной почты, после чего будет создано соответствующее число электронных сообщений.
- Выберите получателя, и, при необходимости, введите сопроводительный текст.
- Щелкните по кнопке [Отправить].
- Щелкните в EPLAN по кнопке [OK] в окне указаний, которое информирует Вас о статусе резервирования данных.
Проект, при необходимости разделенный на несколько электронных сообщений, будет отправлен вложением.
Разделенные файлы резервирования различаются по дополнению от «.000» до максимально «.999» к имени файла.
Отправка проектов из Управления проектами
Условия:
- Вы открыли Управление проектами (Проект > Управление) и выделили нужный проект.
- Вы установили посредством Параметры > Настройки > Пользователь > Резервирование данных > Настройки > Предварительные настройки предварительные настройки для Носитель для резервирования «Электронная почта».

- Выберите пункты меню Всплывающее меню > Отправить по эл. почте.
- В запросе, указывающем на продолжительность процесса запаковки, подтвердите, нажав кнопку [Да].
Первый выбранный проект будет разбит на Запакованные файлы нужного размера согласно установленным настройкам, будет запущен редактор электронной почты, после чего будет создано соответствующее число электронных сообщений.
- Выберите получателя, и, при необходимости, введите сопроводительный текст.
- Щелкните по кнопке [Отправить].
Проект будет отправлен. Следующий выбранный проект будет разбит на запакованные файлы нужного размера согласно установленным настройкам, будет запущен редактор электронной почты, после чего будет создано соответствующее число электронных сообщений.
- Выберите получателя, и, при необходимости, введите сопроводительный текст.

- Щелкните по кнопке [Отправить].
- Выполните аналогичные для всех других выбранных проектов.
- Щелкните в EPLAN по кнопке [OK] в окне указаний, которое информирует Вас о статусе резервирования данных.
Восстановление отправленных по электронной почте проектов
Условие:
Если проект разделен на несколько электронных проектов, файлы нужно в общем каталоге.
- Щелкните двойным щелчком по файлу резервирования (*.zw1 или *.000.zw1 при разделенных файлах резервирования).
Запускается EPLAN (при необходимости), и открывается диалоговое окно Восстановить проект.
В поле Проекты отобразится выбранный файл резервирования *.zw1. Если в каталоге содержатся разделенные файлы резервирования, отображается только файл *.000.zw1, остальные файлы резервирования, относящиеся к этому же проекту (*.
 001.zw1, *.002.zw1 и т. п.), не отображаются.
001.zw1, *.002.zw1 и т. п.), не отображаются. - Укажите, под каким именем проект будет сохранен в каталоге проектов (исходное имя или новое).
EPLAN распознает файлы, возникшие в результате разделения одного проекта, и автоматически соединяет их.
См. также
Диалоговое окно Резервировать проекты
Резервирование данных
Резервирование данных проекта
Резервирование данных: Принцип
Резервировать проекты
Восстановить проекты
Предоставление доступа к данным таблицы по электронной почте
Отправлять данные из таблиц и отчётов по электронной почте можно несколькими способами.
ПРИМЕЧАНИЕ. Если вы используете план «Корпоративный», системный администратор Smartsheet может ограничить для вас возможность предоставлять доступ к данным, позволив отправлять их только на определённые адреса электронной почты.
 Дополнительные сведения см. в разделе «Формирование списка утверждённых доменов для совместного доступа» в статье Контроль безопасности.
Дополнительные сведения см. в разделе «Формирование списка утверждённых доменов для совместного доступа» в статье Контроль безопасности.Отправка одной или нескольких строк по электронной почте
Строки из таблицы или отчёта можно отправить по электронной почте кому угодно.
ПРИМЕЧАНИЕ. Если вы работаете с отчётом, объединяющим в себе информацию из нескольких таблиц, помните, что в сообщение электронной почты можно включить строки только из одной таблицы.
- Щёлкните стрелку раскрывающегося списка рядом с номером строки, которую вы хотите отправить, и выберите команду Отправить.
Появится форма Отправить.
СОВЕТ. Чтобы отправить несколько строк, щёлкните их номера, удерживая нажатой клавишу SHIFT или CTRL (⌘ на компьютере Mac). Сообщение эл. почты может содержать до 50 строк.
- Введите адреса электронной почты пользователей или групп, которым нужно отправить сообщение, в поле Кому.
 Адреса следует разделять запятой или точкой с запятой.
Адреса следует разделять запятой или точкой с запятой.СОВЕТЫ.
- Если вы добавили контакты в список контактов Smartsheet, щёлкните значок соавтора справа, чтобы отметить контакты, которым нужно отправить сообщение. Дополнительные сведения об использовании контактов в Smartsheet см. в статье Контакты Smartsheet.
- В многопользовательских планах также можно выбирать других членов своей рабочей группы или групп, созданных администраторами групп. Для получения дополнительных сведений о предоставлении совместного доступа и отправке информации группам см. статью Управление группами контактов Smartsheet и их использование.
- В полях Тема и Сообщение будут содержаться значения по умолчанию, которые можно изменять.
- С помощью параметров Настроить
и Макет укажите, какие поля будут включены в сообщение электронной почты и как они будут отображаться.ПРИМЕЧАНИЕ. Параметр Макет
доступен только при отправке одной строки.
По умолчанию отправляются все столбцы (включая вложения и обсуждения). Чтобы исключить столбцы, нажмите кнопку Редактировать
и снимите флажки для всех имён столбцов, которые не нужно включать в сообщение. Чтобы получить копию сообщения, установите флажок Отправить копию мне. Это единственный способ отслеживания строк, которые были отправлены из Smartsheet.
Нажмите кнопку Отправить.
Выбранные строки будут вставлены в текст сообщения и отправлены получателям. Обычно сообщения отправляются в течение пяти минут.
К началу
Отправка таблицы как вложения электронной почты
Вы можете отправить моментальный снимок таблицы или отчёта, вложив его в сообщение электронной почты в виде файла в формате PDF или XLS (Excel).
- Щёлкните значок «Действия с таблицей» на панели инструментов слева и выберите пункт Отправить как вложение.

Появится форма Отправить как вложение.
Введите адреса электронной почты получателей сообщения в поле Кому. Адреса следует разделять запятой или точкой с запятой.
СОВЕТЫ.
- Если вы добавили контакты в список контактов Smartsheet, щёлкните значок соавтора , чтобы выбрать контакты, которым нужно отправить сообщение. Для получения дополнительной информации см. статью Контакты Smartsheet.
- В многопользовательских планах также можно выбирать других членов своей рабочей группы или групп, созданных администраторами групп. Для получения дополнительных сведений о предоставлении совместного доступа и отправке информации группам см. статью Управление группами контактов Smartsheet и их использование.
При необходимости измените содержимое полей Тема и Сообщение. По умолчанию в поле Тема содержится имя таблицы.
В поле Вложить как выберите тип вложения: PDF или Excel.
 СОВЕТ. При отправке таблицы в виде вложения в формате PDF можно щёлкнуть ссылку параметры, чтобы открыть меню Настройка PDF и определить дополнительные параметры внешнего вида вложения.
СОВЕТ. При отправке таблицы в виде вложения в формате PDF можно щёлкнуть ссылку параметры, чтобы открыть меню Настройка PDF и определить дополнительные параметры внешнего вида вложения.Выберите для сообщения типа «Отправить как вложение» параметр Доставка.
По умолчанию вложение отправляется сразу и только один раз. Сведения об отправке файла на регулярной основе см. в следующем разделе этой статьи.
Настройка периодичности для отправки файлов в виде вложений
Чтобы отправлять таблицу в виде вложения с указанной вами периодичностью, выполните указанные ниже действия.
- Откройте форму «Отправить как вложение», как описано выше.
- В форме возле пункта Доставка щёлкните ссылку Запланировать.
- В форме Параметры доставки
выберите частоту, с которой должна выполняться доставка (ежедневно, еженедельно, ежемесячно, ежегодно), и укажите другие настройки периодичности.
- Нажмите кнопку ОК.
После настройки периодичность будет указана на панели справа в форме «Отправить как вложение». Чтобы изменить или удалить периодичность, щёлкните стрелку возле её описания.
Отправка безопасной ссылки на таблицу
Для каждой таблицы в Smartsheet создаётся постоянная ссылка. Соавторы могут использовать такую ссылку для прямого доступа к таблице в Smartsheet. Для удобства рекомендуется добавить постоянную ссылку в закладки. При попытке перейти по постоянной ссылке пользователи, не
указанные в разделе Соавторы
формы Совместный доступ
таблицы, получат сообщение об ошибке.СОВЕТ. Сведения о том, как создать ссылку на таблицу, доступную всем пользователям, см. в статье Публикация элементов Smartsheet в Центре справки.
Нажмите кнопку Предоставить доступ
вверху элемента.Отобразится форма предоставления доступа.
 Если совместный доступ к элементу не предоставлен, будет показан раздел Сведения о приглашении.
Если совместный доступ к элементу не предоставлен, будет показан раздел Сведения о приглашении.Щёлкните элемент
Соавторы, чтобы отобразить URL-адрес безопасной ссылки на таблицу. (Ссылка появится непосредственно под списком соавторов, которым предоставлен доступ.)
Щёлкните значок с конвертом справа от постоянной ссылки, чтобы отправить её по электронной почте всем соавторам, которым предоставлен доступ к таблице.
Настройка сообщения о предоставлении доступа
- Щёлкните значок Отправить таблицу или предоставить к ней доступ на панели инструментов слева и выберите пункт Отправить сообщение пользователям, которым предоставлен доступ.
Появится форма Отправить сообщение пользователям, которым предоставлен доступ.
По умолчанию в поле Тема указывается имя таблицы, однако вы можете изменить тему и текст сообщения, как вам необходимо.
 По умолчанию сообщение будет отправлено всем пользователям, имеющим доступ к таблице, однако можно ограничить список получателей, щёлкнув пункт Все пользователи, которым предоставлен доступ.
По умолчанию сообщение будет отправлено всем пользователям, имеющим доступ к таблице, однако можно ограничить список получателей, щёлкнув пункт Все пользователи, которым предоставлен доступ.
- Чтобы получить копию сообщения, установите флажок Отправить копию мне.
Это единственный способ отслеживания сообщений, отправленных вами соавторам из Smartsheet.
- Нажмите кнопку Отправить.
Получателям будет доставлено сообщение электронной почты со ссылкой, по которой они смогут выполнить вход и открыть таблицу.
Как отправить документ Word как текст сообщения электронной почты
Автор Архипов Егор На чтение 3 мин. Просмотров 40 Опубликовано
Если вы предпочитаете писать свои электронные письма в Word, есть способ отправить их непосредственно вашим получателям из Word.
 Эта функция, очевидно, недоступна в Word 2013, но ее необходимо добавить на ленту или панель быстрого доступа.
Эта функция, очевидно, недоступна в Word 2013, но ее необходимо добавить на ленту или панель быстрого доступа.Мы покажем, как сделать функцию «Отправить получателю» доступной на панели быстрого доступа в Word и как использовать ее для отправки электронной почты с помощью Word.
Откройте Word и откройте вкладку «Файл».
Нажмите Опции в списке меню слева.
В диалоговом окне «Параметры Word» выберите «Панель быстрого доступа» в списке меню на левой панели.
На экране панели быстрого доступа выберите «Команды не на ленте» в раскрывающемся списке «Выбор команд из левой части правой панели».
Прокрутите список внизу раскрывающегося списка «Выбрать команды из списка» и выберите команду «Отправить получателю» из списка. Нажмите кнопку Добавить, чтобы добавить его в список команд на панели быстрого доступа справа.
Нажмите кнопку ОК, чтобы принять изменения и закрыть диалоговое окно.
Кнопка «Отправить получателю» добавлена на панель быстрого доступа.
 Нажмите кнопку, чтобы создать электронное письмо из текущего документа.
Нажмите кнопку, чтобы создать электронное письмо из текущего документа.Откроется панель с полем «Кому», полем «Копия», полем «Тема» и полем «Введение». Введите адрес электронной почты получателя письма в поле «Кому» и тему письма в поле «Тема». Введите адрес Cc и Введение, если это необходимо.
Если вы хотите, чтобы ваш адрес электронной почты отображался при получении сообщения получателем, нажмите «Параметры» и выберите «Из» в раскрывающемся меню.
Введите свой адрес электронной почты в поле From.
Есть свойства, которые можно установить для каждого письма. Чтобы получить доступ к этим свойствам, нажмите «Параметры» и выберите «Параметры» в раскрывающемся меню.
Задайте параметры безопасности, параметры отслеживания и параметры доставки в диалоговом окне «Свойства». Чтобы изменить дополнительные параметры безопасности для этого сообщения электронной почты, нажмите кнопку «Параметры безопасности».

ПРИМЕЧАНИЕ. Вы можете запрашивать доставку и читать квитанции, как в Outlook 2013.
Установите любые нужные параметры безопасности в диалоговом окне «Свойства безопасности» и нажмите «ОК». Нажмите Закрыть в диалоговом окне Свойства, чтобы закрыть его и вернуться к своей электронной почте.
Чтобы отправить сообщение электронной почты, нажмите «Отправить копию» или нажмите Alt + S.
Если вы добавили адрес отправителя, этот адрес отображается в сообщении при получении получателем.
Обратите внимание, что нет реальной записи вашего отправленного электронного письма, кроме документа Word. Если вы хотите сохранить копию сообщения для себя в своей почтовой программе (Outlook, Thunderbird и т. Д.), Выберите «Скрытая копия» в раскрывающемся меню «Параметры» (то же самое меню, в котором вы выбрали добавление поля «От») и введите свой адрес электронной почты в поле СК.
Отправка отчета или документа по электронной почте
Отправка отчета или документа по электронной почте
Отчет или документ можно отправить по электронной почте.

Примечание. При отправке другому пользователю документа, содержащего Flash-элементы, получатель может использовать этот документ Flash только в рамках возможностей, доступных исходному пользователю. Они определяются привилегиями пользователя в системе MicroStrategy. Например, при отсутствии права на изменение виджетов во Flash-документах получатель документа не может изменять виджеты в таком документе.
Кроме того, отчет или документ можно отправить по электронной почте прямо из папки, в которой они находятся.
Необходимые условия
Необходимо иметь привилегию «Использовать функцию «Отправить сейчас»».
Необходимо иметь привилегию «Подписаться на архив в Web», чтобы отправить отчет или документ в Архив.
Необходимо иметь привилегию «Использовать ссылку на архив в сообщении электронной почты», чтобы отправить по электронной почте ссылку на расположение отчета или документа в Архиве.

Отправка отчета или документа по электронной почте
Для того чтобы выполнить отчет или документ, щелкните по его имени.
В меню «Домой» выберите пункт «Отправить сейчас». Открывается диалоговое окно «Отправить сейчас»
Нажмите кнопку «Кому», чтобы найти адрес электронной почты получателя. Откроется обозреватель получателей.
Выберите адрес из списка «Доступные». Если необходимый адрес электронной почты в списке отсутствует, введите имя адреса и физический адрес в соответствующие поля и нажмите кнопку «Добавить к получателям», чтобы добавить новый адрес.
Нажмите кнопку ОК, чтобы вернуться в диалоговое окно «Отправить сейчас».
В раскрывающемся списке «Отправка» укажите пункт доставки отчета, выбрав один из следующих параметров:
Примечание. Доступные параметры зависят от назначенных прав.
 Дополнительные сведения о нужных правах см. в необходимых условиях.
Дополнительные сведения о нужных правах см. в необходимых условиях.«Данные в сообщении электронной почты». Отчет или документ будут отображаться в сообщении электронной почты.
«Данные в сообщении электронной почты и в архив»: Отчет или документ отображается в сообщении электронной почты и доставляется в Архив.
«Данные и ссылка на архив в сообщении электронной почты»: Отчет или документ отображается в сообщении электронной почты вместе с ссылкой на расположение этого отчета или документа в архиве.
«Ссылка на архив в сообщении электронной почты». В сообщении электронной почты приводится ссылка на расположение отчета или документа в архиве.
В раскрывающемся списке «Формат доставки» выберите формат отправляемого отчета. Доступны форматы HTML, Excel и PDF. Если выбран формат Excel или PDF, отчет включается в сообщение электронной почты как вложение.
 В случае выбора другого формата, кроме HTML, размер вложения можно уменьшить, установив флажок «Сжать содержимое».
В случае выбора другого формата, кроме HTML, размер вложения можно уменьшить, установив флажок «Сжать содержимое».Можно указать символ разделителя, который будет использоваться для разделения значений в отчете, например запятую или табуляцию. В раскрывающемся списке «Разделитель» выберите один из перечисленных ниже параметров.
Чтобы выбрать предварительно заданный разделитель, выберите нужный разделитель в списке, например «Запятая» или «Пробел».
Чтобы указать собственный разделитель, выберите пункт «Другое», затем введите в поле символ, который следует использовать в качестве разделителя.
Примечание. Этот параметр доступен только в том случае, если для параметра «Формат доставки» задано значение «Обычный текст».
Установите флажок «Развернуть области постраничного представления», чтобы напечатать все объекты раскрывающегося списка «Режим постраничного представления» при отправке отчета или документа по электронной почте.

В строке «Тема» введите описание отчета, отправляемого по электронной почте.
Введите текст в поле «Сообщение», если в этом есть необходимость.
Включение отчета или документа в ZIP-файл.
Разверните «Расширенные параметры», щелкнув значок .
Если необходимо установить пароль на файл ZIP, установите флажок «Защитить ZIP-файл паролем». Введите пароль.
Введите имя файла ZIP в поле «Имя ZIP-файла».
По умолчанию, если в качестве получателя отчета или документа выбрана группа контактов, при доставке отчета или документа в системе MicroStrategy используется фильтр безопасности этой группы контактов в целом. Чтобы использовать отдельные фильтры безопасности для каждого участника группы контактов с подпиской, установите флажок «Использовать безопасность контактов для каждого участника группы».

Нажмите кнопку OK. Отчет будет отправлен на выбранный адрес электронной почты.
Отправка отчета или документа по электронной почте из папки
В зависимости от режима отображения MicroStrategy Web необходимо выполнить одно из следующих действий:
При просмотре в режиме «Крупные значки» щелкните по ссылке «Отправить сейчас» под значком отчета.
В просмотре в режиме списка Щелкните значок «Отправить сейчас» в столбце «Действия».
Как отправлять текстовые сообщения с помощью адреса электронной почты
Оплата сотовой связи может быть дорогостоящей. Особенно если у вас действительно высококлассный телефон, счет за ежемесячное обслуживание может выходить за рамки вашего ценового диапазона. Так что же делать, если вы хотите иметь хороший сотовый телефон, но не хотите платить за обслуживание? Одно из решений — отправлять текстовые сообщения и звонить другим способом.

Существуют приложения, которые вы можете скачать, которые позволят вам бесплатно отправлять текстовые сообщения и звонить, но не все телефоны поддерживают эти приложения, и вы можете быть ограничены в продолжительности разговора или количестве текстов, которые вы можете отправить.К счастью, есть один совершенно бесплатный способ отправки текстовых сообщений, который не требует никаких других загрузок или услуг, — отправка текстовых сообщений по электронной почте.
Многие люди совершенно не подозревают, что почти у каждой мобильной компании есть адрес электронной почты для отправки текстовых сообщений, на который вы можете отправлять текстовые сообщения со своего собственного адреса электронной почты, тем самым эффективно отправляя текстовое сообщение из своей учетной записи электронной почты прямо в почтовый ящик мобильного телефона. Давайте более подробно рассмотрим, как это сделать, и каковы плюсы и минусы отправки текстовых сообщений по электронной почте, особенно если вы пытаетесь написать сразу нескольким людям.

Как можно отправлять текстовые сообщения по электронной почте?
Отправка текстовых сообщений по электронной почте невероятно проста: вы просто вводите адрес электронной почты в шлюз SMS для любого оператора связи, которого использует ваш получатель, и набираете номер его мобильного телефона перед знаком «@». Например, если номер мобильного телефона вашего получателя — 1-123-456-7891, а его оператор связи — AT&T, вы должны ввести следующий адрес в поле «отправить»: «[электронная почта защищена]». Почти у каждого оператора есть свой собственный адрес для этой конкретной цели. Вот список адресов электронной почты всех основных операторов на sms-шлюзы:
Электронная почта на SMS-шлюзы
Одним из преимуществ отправки текстов по электронной почте является то, что это совершенно бесплатно.Однако вы можете понести некоторые расходы, если отправите слишком много текстов в короткие сроки, поскольку оператор мобильной связи может заблокировать или ограничить отправку сообщений вашему домену, и вам придется платить за каждое сообщение, если вы хотите сохранить отправка текстов по вашему текущему тарифу.
 Мы обсудим другие службы, которые превосходят отправку текстовых сообщений электронной почты, если вы пытаетесь общаться со многими людьми одновременно или предоставить им другие варианты, такие как опросы и опросы.
Мы обсудим другие службы, которые превосходят отправку текстовых сообщений электронной почты, если вы пытаетесь общаться со многими людьми одновременно или предоставить им другие варианты, такие как опросы и опросы.Минусы отправки текстовых сообщений по электронной почте
Хотя это небольшой изящный трюк, который можно использовать, если вы когда-нибудь окажетесь вне обслуживания или без мобильного телефона, отправка текстовых сообщений по электронной почте имеет свои недостатки.В отличие от обычной почты, электронная почта никогда не будет гарантированной службой доставки. Могут быть проблемы с сетью или любое количество проблем, которые не позволяют отправить ваш текст вовремя.
Как указано выше, если вы пытаетесь отправить много сообщений с помощью этого метода, вы можете обнаружить, что ваш домен заблокирован в течение очень короткого периода времени. У операторов мобильной связи есть все стимулы для ограничения этого типа связи, и они могут делать это по своему усмотрению.
 Если они думают, что вы рассылаете спам или слишком много используете эту лазейку для бесплатных текстовых сообщений, они без колебаний ограничат ваш трафик или полностью заблокируют ваши сообщения.
Если они думают, что вы рассылаете спам или слишком много используете эту лазейку для бесплатных текстовых сообщений, они без колебаний ограничат ваш трафик или полностью заблокируют ваши сообщения.Еще одним недостатком текстовых сообщений по электронной почте является то, что вы ограничены определенной длиной символа. Если вы превысите эту длину символа, ваше сообщение будет разорвано на части или оно может не попасть к получателю целиком. Идентификатор звонящего из текстового сообщения электронной почты также очень длинный.
Улучшенные альтернативы
Если вы ищете лучший способ общаться со многими людьми одновременно и даже можете проводить такие вещи, как опросы и отправлять собственные голосовые сообщения, вам следует обратить внимание на службы массовых уведомлений, такие как DialMyCalls.DialMyCalls — гораздо более эффективный метод массовой коммуникации и уведомлений, и он идеально подходит для отправки обновлений вашим контактам.

Вам не придется беспокоиться о разорванных сообщениях, ограниченной пропускной способности или других проблемах с DialMyCalls. Организуете ли вы вечеринку или мероприятие или хотите поддерживать связь со многими сотрудниками или контактами одновременно по любой причине, веб-программное обеспечение DialMyCalls — идеальное решение для ваших потребностей в массовых уведомлениях.
Заключение
Если вы когда-нибудь оказались в затруднительном положении и вам нужен способ бесплатного общения с помощью текстовых сообщений, вы можете отправлять текстовые сообщения любому крупному провайдеру мобильных услуг, следуя рекомендациям в этой статье.Это очень полезная информация, которую нужно знать в случае финансовой чрезвычайной ситуации, и если вы просто планируете отправить несколько текстов здесь и там, у вас не будет никаких проблем с тем, чтобы донести свое сообщение до приличного количества времени.
Как отправить текст по электронной почте
Хотите отправить текстовое сообщение, не используя мобильное устройство? Это не проблема, если вы знаете, как отправить текстовое сообщение на чей-нибудь телефон.

Инструкции в этой статье относятся ко всем мобильным телефонам, поддерживающим SMS и MMS.
Как отправить текстовое сообщение по электронной почте
Чтобы отправить текстовое сообщение по электронной почте, используйте шлюз MMS или SMS оператора связи получателя с номером его мобильного телефона в качестве адреса. Например, если номер телефона получателя — (212) 555-5555 , а оператор связи — Verizon , отправьте электронное письмо по адресу [email protected] . Текст в теле письма отображается на телефоне получателя или другом мобильном устройстве в виде текстового сообщения.
Чтобы отправить текстовое сообщение по электронной почте, вам необходимо:
- Телефон получателя.
- Оператор мобильной связи получателя (например, AT&T или Verizon).
- Адрес шлюза для MMS или SMS оператора связи.
Ли Вудгейт / Getty Images
Найдите оператора связи и адрес шлюза
Если вы не знаете оператора связи для предполагаемого получателя, воспользуйтесь такими веб-сайтами, как freecarrierlookup.
 com или freesmsgateway.info. Вы можете ввести номер телефона получателя, чтобы найти поставщика услуг и адреса шлюза SMS / MMS.
com или freesmsgateway.info. Вы можете ввести номер телефона получателя, чтобы найти поставщика услуг и адреса шлюза SMS / MMS.Если вы знаете имя оператора связи получателя, просмотрите список адресов шлюзов для SMS и MMS. Детали шлюза важны. Они используются для создания адреса получателя так же, как и для адреса электронной почты.
В чем разница между SMS и MMS?
Когда дело доходит до текстовых сообщений, операторы могут отправлять сообщения двух типов:
- SMS : служба коротких сообщений
- MMS : служба мультимедийных сообщений
Для большинства провайдеров максимальная длина SMS-сообщения составляет 160 символов.Все, что превышает 160 символов, и сообщения, содержащие изображения или что-либо, кроме обычного текста, отправляются через MMS.
Некоторые провайдеры могут потребовать от вас использовать адрес шлюза MMS для отправки текстовых сообщений, длина которых превышает 160 символов.
 Однако многие провайдеры обрабатывают различие на своей стороне и соответственно разделяют тексты на стороне получателя. Если вы отправляете SMS из 500 символов, есть большая вероятность, что ваш получатель получит ваше сообщение полностью, хотя оно может быть разбито на блоки по 160 символов.Если это не так, разделите свое сообщение на несколько писем перед его отправкой.
Однако многие провайдеры обрабатывают различие на своей стороне и соответственно разделяют тексты на стороне получателя. Если вы отправляете SMS из 500 символов, есть большая вероятность, что ваш получатель получит ваше сообщение полностью, хотя оно может быть разбито на блоки по 160 символов.Если это не так, разделите свое сообщение на несколько писем перед его отправкой.Получать текстовые сообщения на вашу электронную почту
В большинстве случаев, если получатель отвечает на отправленное вами текстовое сообщение, вы получите этот ответ по электронной почте. Проверьте папку нежелательной почты или спама, поскольку эти ответы могут блокироваться или фильтроваться чаще, чем обычное письмо. Как и в случае отправки сообщений по электронной почте, поведение при получении ответов варьируется от оператора к оператору.
Практические причины отправки текстовых сообщений по электронной почте
Вы можете отправлять или получать текстовые сообщения по электронной почте по нескольким причинам.
 Возможно, вы достигли месячного лимита на SMS или тарифный план. Возможно, вы потеряли телефон и вам нужно срочно отправить текстовое сообщение. Если вы сидите перед ноутбуком, это может быть удобнее, чем печатать на меньшем устройстве. Поскольку текстовые разговоры архивируются в вашей электронной почте, вы можете сэкономить место на мобильном устройстве, сохранив важные сообщения для использования в будущем.
Возможно, вы достигли месячного лимита на SMS или тарифный план. Возможно, вы потеряли телефон и вам нужно срочно отправить текстовое сообщение. Если вы сидите перед ноутбуком, это может быть удобнее, чем печатать на меньшем устройстве. Поскольку текстовые разговоры архивируются в вашей электронной почте, вы можете сэкономить место на мобильном устройстве, сохранив важные сообщения для использования в будущем.Другие альтернативы обмена сообщениями
Для отправки текстовых сообщений с компьютера доступны дополнительные параметры, в том числе приложение Apple Messages и Facebook Messenger. Существуют также менее известные альтернативы, хотя будьте осторожны при отправке сообщений с потенциально конфиденциальным содержимым через неизвестную третью сторону.
Спасибо, что сообщили нам!
Расскажите, почему!
Другой
Недостаточно деталей
Сложно понять
Как отправить текст из Gmail (Пошаговое руководство)
Не знаете, как отправить текст из Gmail?
Всем известно, насколько полезен Gmail.
 Он позволяет назначать встречи, общаться с членами команды, создавать списки дел и многое другое.
Он позволяет назначать встречи, общаться с членами команды, создавать списки дел и многое другое.Но можно ли отправлять текстовые сообщения из Gmail?
В этой статье я опишу три метода, которые вы можете использовать для отправки текстовых сообщений прямо из Gmail.
В этой статье содержится:
(Щелкните ссылку, чтобы перейти к этому конкретному разделу.)
Давайте прямо в это дело.
Как отправить текст из Gmail
В Gmail раньше был простой процесс отправки текстового сообщения с использованием вашего адреса Gmail.
На вкладке Labs в настройках Gmail вы можете включить текстовые сообщения (SMS) в чате Gmail.
Но это было еще в 2014 году.
Сегодня больше нет вкладки Labs (она была переименована в Advanced ), а функция обмена текстовыми сообщениями, которая использовала окно чата Gmail, была удалена.
Итак, как теперь отправить текст из Gmail?
Я опишу три других методов, которые вы можете использовать сегодня для отправки текстовых сообщений через Gmail:
Я расскажу о каждом методе пошагово, а также выделю его ограничения.

Метод 1. Использование SMS-шлюза поставщика мобильных услуг
Для этого метода вам необходимо знать как десятизначный номер мобильного телефона получателя (без кода страны), так и его адрес SMS или MMS-шлюза .
Что такое SMS-шлюз?
SMS (служба коротких сообщений) шлюзов позволяют компьютеру отправлять SMS-сообщения в телекоммуникационную сеть (например, Verizon, AT&T и т. Д.).
Эти шлюзы принимают сообщение, отправленное через почтовый клиент, например Gmail, и направляют его в мобильную сеть.Мобильная сеть, в свою очередь, доставляет сообщение получателю.
Аналогичным образом существует MMS (служба обмена мультимедийными сообщениями), шлюзов для MMS-сообщений (сообщений, содержащих изображения, аудио и другие нетекстовые данные).
Вот адреса SMS-шлюзов для популярных операторов мобильной связи в США:
- Verizon — number@vtext.
 com
com - T-Mobile — [email protected]
- Спринт — [email protected]
- AT&T — номер @ txt.att.net
- Boost Mobile — [email protected]
- Крикет — [email protected]
- Сотовая связь в США — [email protected]
И адреса шлюза MMS для этих провайдеров в США:
- Verizon — [email protected]
- T-Mobile — [email protected]
- Спринт — [email protected]
- AT&T — [email protected]
- Boost Mobile — [email protected]
- Cricket — номер @ мм.cricketwireless.net
- Сотовая связь в США — [email protected]
Если вы живете в ЕС, регионе APAC или где-либо еще, проверьте этот список, чтобы узнать адреса шлюза SMS для вашего оператора мобильной связи. Однако учтите, что для некоторых областей список может быть устаревшим.
После получения адреса шлюза SMS выполните следующие действия, чтобы отправить текстовое сообщение из Gmail:
1.
 Войдите на gmail.com из своего веб-браузера.
Войдите на gmail.com из своего веб-браузера.2. Нажмите Написать в главном меню почтового ящика Gmail (левая боковая панель), чтобы открыть окно создания.
- В поле Кому вашего нового окна сообщения Gmail введите 10-значный номер получателя номер (без кода страны), затем « @ » и его SMS адрес шлюза .
Например, вот как мы отправим на [email protected] для пользователя Verizon.
4. Введите сообщение электронной почты и нажмите Отправить .
Обычно длина SMS-сообщения Gmail составляет 140 символов.
Некоторые системы могут автоматически разбивать большое сообщение на более мелкие части и отправлять их в виде нескольких текстов. Однако не все системы предлагают такую возможность. Некоторые могут даже преобразовать это сообщение в MMS, которое может не поддерживаться вашим получателем.

На всякий случай убедитесь, что ваше текстовое сообщение не превышает 140 символов.
Ограничения
Некоторые ограничения на отправку текстов через Gmail с использованием шлюзов SMS / MMS:
- Вам необходимо заранее знать адрес шлюза SMS / MMS получателя, а некоторые мобильные сети даже не предлагают адрес шлюза SMS.
- Ни параметр форматирования электронной почты, ни смайлики нельзя использовать, если вы отправляете сообщение через шлюз SMS из Gmail.
- Для отправки чего-либо, кроме обычного текста, необходимо использовать шлюз MMS, а шлюзы MMS поддерживаются не всеми операторами мобильной связи.
Метод 2: Использование сторонней службы
Если у вас обширный список рассылки, запомнить SMS-шлюз каждого получателя практически невозможно. И, как я упоминал ранее, некоторые операторы мобильной связи даже не предлагают шлюз для SMS или MMS.
В таких сценариях вы можете выбрать сторонних служб преобразования электронной почты в SMS.
 , которые помогут вам отправлять текстовые сообщения из Gmail.
, которые помогут вам отправлять текстовые сообщения из Gmail.Одна такая служба текстовых сообщений — TextMagic .
TextMagic помогает отправлять SMS-сообщения по электронной почте, вести онлайн-беседы и многое другое. Помимо Gmail, он также работает с другими поставщиками услуг электронной почты, такими как Yahoo.
Вот как начать работу с TextMagic:
- Зарегистрируйтесь и создайте учетную запись на TextMagic.
- Войдите в систему с вашим именем пользователя и паролем .
- Перейдите в раздел Services в левом меню и выберите страницу Email to SMS .
- Нажмите Добавить разрешенные электронные письма и введите адрес своего почтового ящика Gmail.
После этого вы можете использовать свою учетную запись электронной почты для отправки SMS через Gmail.
Вот как использовать TextMagic для отправки текстовых сообщений через Gmail:
1.
 Откройте Gmail и нажмите Написать в главном меню.
Откройте Gmail и нажмите Написать в главном меню.2. В поле На введите 10-значный номер мобильного телефона получателя (без кода страны), затем « @» и адрес шлюза SMS textmagic.com .
Например, вот как вы должны отправить сообщение на [email protected].
3. Введите текст сообщения и нажмите Отправить .
Все ответы на ваш текст будут перенаправлены обратно в вашу учетную запись Gmail.
Ограничения
Несмотря на то, что это простой в использовании сервис, TextMagic имеет свои ограничения:
- Отправлять массовые текстовые сообщения через TextMagic относительно дорого. TextMagic взимает 0,004 доллара США (0,033 фунта стерлингов) за каждое сообщение, которое вы отправляете с помощью этой службы на номер в США (цены варьируются в зависимости от страны). Однако входящие сообщения бесплатны.

- TextMagic не поддерживает преобразование электронной почты в SMS для всех стран. Например, услуга недоступна в Индии, Китае, ЮАР и т. Д.
Метод 3. Использование расширения Chrome
Если вы ищете простой способ отправки текстов из Gmail, вы можете выбрать удобный инструмент для преобразования электронной почты в SMS, например Отправить сообщение электронной почты в SMS (текст) . Это бесплатное расширение Chrome доступно в Интернет-магазине Chrome.
Чтобы воспользоваться услугой, вам достаточно:
- Установите расширение из Интернет-магазина Google Chrome.
- Откройте Gmail и авторизуйте инструмент для доступа к вашей учетной записи.
- Щелкните Написать , чтобы отправить новое сообщение.
- Щелкните значок мобильного телефона, чтобы Добавить номера телефонов .
- Введите номер телефона или добавьте номер из списка контактов Google.

- Теперь введите свое сообщение в теле письма и нажмите Отправить .
Расширение «Отправить сообщение на SMS» также позволяет пересылать сообщение электронной почты на номер мобильного телефона.
Вот как это сделать:
- Откройте Gmail и щелкните письмо, которое хотите переслать.
- Щелкните значок мобильного телефона вверху, чтобы переслать электронное письмо как текстовое сообщение .
- Введите номер телефона, на который хотите переслать сообщение, и щелкните Переслать как текстовое сообщение .
После отправки ответы на текст будут доставлены обратно в почтовый ящик Gmail отправителя.
Ограничения
Вот некоторые ограничения при использовании расширения «Отправить электронное письмо в SMS (текст)»:
- Вы можете отправлять электронные письма в виде текстовых сообщений только на номера телефонов в США и Канаде.

- Вы можете отправлять только десять электронных писем в виде SMS-сообщений каждый месяц бесплатно. Чтобы отправлять больше, вам нужно приобрести премиум-план по цене 54,99 доллара в месяц за 1000 сообщений.
Итак, какой метод выбрать?
Все три описанных здесь метода позволяют отправлять электронные письма в виде текстовых сообщений из Gmail, и в конечном итоге это зависит от ваших личных или деловых потребностей.
Для метода SMS-шлюза вам необходимо заранее знать адрес SMS-шлюза получателя. Он позволяет пользователю Gmail отправлять текстовые сообщения прямо из окна Compose . Эта услуга является бесплатной для отправителя, но получатель может взимать плату за полученные сообщения.
Если вы хотите использовать TextMagic , вам необходимо создать отдельную учетную запись TextMagic, и это не бесплатно. Однако преимущество состоит в том, что вам нужно знать только 10-значный номер мобильного телефона получателя.

Если вы хотите использовать расширение Chrome , вам не нужно знать адрес шлюза SMS получателя. Однако существует ограничение на количество текстов, которые можно отправить бесплатно.
Каков мой окончательный вердикт?
Если вы спросите меня, я бы, вероятно, выбрал путь расширения Chrome, поскольку он не требует отслеживания непонятных адресов шлюза, и вы можете бесплатно отправлять небольшое количество SMS-сообщений.
Конечно, это не лот сообщений, но этого достаточно, если вы рассматриваете преобразование электронной почты в SMS в качестве резервного варианта на случай чрезвычайных ситуаций.
Кроме того, его очень легко настроить. Все, что вам нужно сделать, это зайти в Интернет-магазин Chrome, установить его, и готово!
И если вы ищете лучшие расширения Chrome для Gmail, почему бы не попробовать то, которое упростит весь ваш маркетинг по электронной почте
?Лучшее расширение для улучшения вашего почтового маркетинга: GMass
GMass — это инструмент для работы с электронной почтой, который работает прямо в почтовом ящике Gmail.
 Его расширенные возможности слияния почты и простота использования делают его популярным инструментом, который используют сотрудники таких крупных компаний, как Twitter, LinkedIn, Google и Uber.
Его расширенные возможности слияния почты и простота использования делают его популярным инструментом, который используют сотрудники таких крупных компаний, как Twitter, LinkedIn, Google и Uber.GMass, идеальный для любого пользователя Gmail, от церквей и малого и среднего бизнеса до индивидуальных предпринимателей, выводит ваш опыт работы с Gmail на новый уровень.
Вот краткий обзор того, что вас ждет:
Лучшая часть?
Чтобы использовать GMass, просто загрузите расширение Google Chrome, зарегистрируйтесь, используя свою учетную запись Gmail, и готово!
Завершение
Хотя Gmail больше не имеет специальной функции для обмена SMS-сообщениями, вы можете использовать методы, описанные в этой статье, для отправки электронных писем в виде текстовых SMS-сообщений.
Правильный метод зависит от ваших потребностей. Дело в том, что даже с множеством дополнительных функций Gmail не может удовлетворить все ваши требования как отдельное программное обеспечение.

Вот почему вам нужны мощные инструменты, такие как GMass, для расширения возможностей Gmail. Благодаря расширенным функциям слияния и распространения сообщений, GMass является обязательным условием для любого пользователя Gmail.
Зарегистрируйтесь в GMass сегодня и привяжите свою учетную запись Gmail, чтобы вывести электронную почту на новый уровень!
Аджай является основателем GMass и 20 лет занимается разработкой программного обеспечения для отправки электронной почты.
Как отправлять текстовые сообщения по электронной почте на вашем Android
Зачем вам отправлять текстовое сообщение по электронной почте или наоборот? Если у вас всегда заканчивается кредит или вам нужно отправить себе несколько сообщений, мы подготовили список из 3 методов, которые покажут вам, как это сделать.
Все это может показаться довольно запутанным, но на самом деле все не так уж плохо, если вы лучше понимаете, что делаете. Если вы не можете использовать WhatsApp или аналогичную службу обмена сообщениями, одного из методов из этого списка должно быть достаточно, чтобы удовлетворить ваши потребности.

Если вы хотите попробовать альтернативные почтовые приложения, вот список из 8 лучших почтовых приложений для Android, которые повысят вашу продуктивность. Если нет, то приступим.
Метод 1: ввод адреса электронной почты в приложении для SMS (SMS в сообщения электронной почты)
У вас должна быть возможность отправлять электронные письма через приложение SMS на вашем устройстве Android.
Откройте приложение для обмена сообщениями на своем устройстве и вместо того, чтобы вводить номер, как обычно, введите адрес электронной почты.
Напишите сообщение, нажмите «Отправить», и оператор связи должен преобразовать сообщение в электронное письмо.
Это невероятно просто, но кажется, что большинство людей даже не подозревают, что их устройство Android способно на это.
Это самый быстрый метод, и если он работает для вас, нет реальной причины продолжать использовать другие методы из списка, но их стоит проверить, ищете ли вы другие функции или другой способ отправки текстовые сообщения по электронной почте и наоборот.

Метод 2: отправка SMS-сообщений себе и другим по электронной почте
Вы можете отправлять текстовые сообщения на большинство телефонов со своей учетной записи электронной почты, если вы знаете правильный адрес электронной почты для своего оператора связи.Например, если вы хотите отправить текстовое сообщение на номер T-Mobile, вам просто нужно прикрепить номер к;
@ tmomail.net
Вот список некоторых из самых популярных кодов операторов для отправки сообщений электронной почты в SMS;
(Вам необходимо указать номер получателя перед знаком @)
- Alltel @ message.alltel.com
- AT&T @ txt.att.net
- Nextel @ messaging.nextel.com
- Sprint @ messaging.sprintpcs.com
- SunCom @ tms.suncom.com
- T-Mobile @ tmomail.net
- US Cellular @ email.
 uscc.net
uscc.net - VoiceStream @ voicestream.net
- Verizon @ vtext.com (только текст) @ vzwpix.com (изображения и видео)
Чтобы отправить сообщение с помощью этого метода, составьте сообщение в своей учетной записи электронной почты на адрес, который вы хотите отправить сообщение.
В сообщении сначала должен быть номер, а затем SMS-код оператора связи. Вот пример.
0000000000 @ tmomail.net
Оно должно быть отправлено почти мгновенно, хотя сообщение будет отправлено другим общим номером, например 101010002 для AT&T. (По этой причине, возможно, стоит указать свое имя в текстовом сообщении, чтобы не запутать получателя.) Этот метод будет работать практически на любом устройстве, включая старые «не умные» телефоны.(Если у вас правильный код электронной почты.)
Метод 3: Google Voice
Google Voice — жизнеспособная альтернатива, поскольку вы можете отправить себе что угодно с помощью SMS, отправив текстовое сообщение на свой номер Google Voice с любого телефона.

Как говорится на их веб-сайте;
Вы можете отправлять и получать текстовые сообщения с помощью своего номера Google Voice на веб-сайте Google Voice, в приложении Google Voice, через приложение для обмена SMS-сообщениями или через Hangouts.
Международные текстовые сообщения: В настоящее время Google Voice поддерживает отправку текстовых сообщений на телефонные номера в U.S. и Канада, но вы можете получать текстовые сообщения из любой точки мира. В настоящее время Google Voice поддерживает только короткие коды в США.
Вы даже можете выбрать, чтобы все текстовые сообщения, отправляемые на ваш номер Google, доставлялись на адрес электронной почты, связанный с вашей учетной записью Google. Это может быть полезно, если вам нужно избавиться от SMS-приложения.
Если это звучит так, это может быть удобно;
Откройте Google Voice на компьютере.
Щелкните Настройки , расположенный в правом верхнем углу страницы.

Откройте вкладку Voicemail & Text и найдите Text Forwarding
Установите флажок рядом с опцией; Пересылать текстовые сообщения на мою электронную почту .
Нажмите Сохранить изменения .
Теперь вы должны иметь возможность получать все текстовые сообщения, отправленные на ваш номер Google по электронной почте, что может быть удобно, когда вы в отпуске или если по какой-либо причине вы просто не можете нормально пользоваться телефоном.
Однако вы сможете отвечать на текстовые сообщения только с того адреса электронной почты, на который изначально было отправлено сообщение. Это означает, что вы не сможете пересылать и отвечать на сообщения, но это все равно должно быть очень полезно.
Если вы хотите узнать больше, вот официальная реклама службы SMS на электронную почту на YouTube:
Заключение
Обычно достаточно просто отправить обычное сообщение или электронное письмо с вашего устройства, но есть ряд различных приложений и методов, которые вы можете использовать, чтобы сделать это более подходящим для ваших конкретных нужд.

Надеюсь, теперь вы сможете отправлять SMS-сообщения по электронной почте, а также электронные письма с помощью SMS. Вот список альтернативных приложений для обмена сообщениями для Android, если вы хотите попробовать что-то новое.
Если вы хотите настроить автоматические SMS-сообщения на своем устройстве Android, вам необходимо предпринять несколько дополнительных шагов, чтобы это произошло.
Если мы упустили простой способ отправки текстовых сообщений по электронной почте, или у вас есть вопросы по одному из методов из этого списка, сообщите нам об этом в комментариях ниже или свяжитесь с нами через Facebook или Twitter.
Кредит избранного изображения
Как отправить SMS с вашего компьютера
Есть еще люди, которые говорят о том, что они скучают по Blackberry. Серьезно, мы не шутим. И да, мы это поняли. На большой клавиатуре удобно печатать. Но этим людям мы говорим: вы ведь знаете, что можете отправлять текстовые сообщения со своего компьютера, верно?
Есть несколько способов превратить свой ноутбук или компьютер в программу обмена сообщениями SMS, три из которых мы выделим для вас сегодня.

И хотя первые два решения, о которых вы прочитаете, бесплатны, существуют некоторые серьезные ограничения. Взгляните на то, что мы имеем в виду ниже.
Электронная почта Портативный компьютер Программное обеспечение для SMS Отправляет большие текстовые сообщения 🚫 🚫 ✅ 0 все
90🚫 90🚫 Групповое сообщение ✅ Требуется Интернет ✅ ✅ ✅ Предоставляет отчеты о доставке и аналитику 🚫 🚫 ✅ 9070 ✅ Доступны ключевые слова для подписки 🚫 🚫 ✅ Сообщение доставлено с фактического номера телефона 🚫 ✅ ✅ Начать текстовые сообщения на компьютере
Получите все необходимое для отправки текстов прямо со своего ПК.
 Подпишитесь на бесплатную пробную версию сегодня и получите 14 дней доступа ко всем нашим функциям.
Подпишитесь на бесплатную пробную версию сегодня и получите 14 дней доступа ко всем нашим функциям.Попробуйте нас бесплатно
Кредитная карта не требуется
Три способа отправки текста с компьютера
От менее известных к обычным, отправка SMS с вашего компьютера проще, чем вы думаете!
1. Как отправить текст по электронной почте
Если у вас (или вашей компании) есть адрес электронной почты и вы знаете поставщика услуг телефонной связи, кому вы хотите отправить SMS, вы можете связаться с ними по своему адресу.
Вот как это работает:
- Откройте новый адрес электронной почты
- В строке «Кому» введите 10-значный номер телефона получателя
- Объедините его 10-значный номер с доменом соответствующего оператора связи (указан ниже).
- Введите свое сообщение и нажмите «Отправить»! Когда пользователь ответит, его текст появится в вашем почтовом ящике.
Вот коды операторов, которые необходимы для отправки писем:
- T-Mobile
- @tmomail.net (SMS и MMS)
- AT&T
- @ text.att.net (SMS)
- @ mms.att.net (MMS)
- Sprint
- @ messaging.sprintpcs.com (SMS)
- @ pm.sprint.com (MMS)
- Verizon
- @ vtext.com (SMS)
- @ vzwpix.com (MMS)
В конце концов, он что-то найдет как это:
2. Как отправить текст на ноутбуке
Поскольку такие инструменты, как iMessage, эволюционировали для отправки текстов через подключение к Интернету, операторы беспроводной связи осознали возможность использования Интернета для отправки сообщений.
Просто помните, если вы не решите использовать платформу текстового маркетинга (см. Совет № 3), тогда вам понадобится тарифный план мобильного телефона для отправки текстовых сообщений с ноутбука. Вот как это работает:
Если у вас есть iPhone, вы можете отправлять тексты на другие iPhone (и не на iOS) с помощью приложения iMessage. Все, что вам нужно сделать, это войти в iCloud на обоих устройствах. Вы сможете отправлять текстовые сообщения другим пользователям iPhone и Android. (Хотя сообщения для пользователей Android будут отображаться в ужасном зеленом пузыре..)
пользователей Android, не отчаивайтесь.Мы тоже здесь для вас. Сообщения для Интернета — это ответ Google на приложение iMessage. Настроить легко, просто зайдите на этот сайт и отсканируйте QR-код.
[Чтение: сообщения — это то же самое, что и текстовые сообщения?]
3. Отправка текстов через онлайн-платформу
Онлайн-платформы, подобные нашей, используются предприятиями, образовательными учреждениями, некоммерческими и другими организациями для отправки текстов отдельным лицам и большим группам.
Мы можем включить текстовые звонки на бесплатные номера, 10-значные стационарные телефоны и отраслевые короткие коды для вашего бизнеса всего за несколько минут.
Это решение позволяет использовать SMS для поддержки клиентов, набора персонала, продаж и многого другого. Деловые SMS-сообщения также помогают масштабировать процессы и упрощать внутренние коммуникации. У нас даже есть несколько человек, которые используют нашу платформу для личных сообщений за границей!
Вы можете не только отправлять и получать сообщения, но и создавать капельные кампании, отслеживать и собирать данные и даже сегментировать свою аудиторию.
Есть еще много интересного о текстовом маркетинге. Мы предлагаем вам начать свой путь с прочтения нашего полного руководства по SMS-маркетингу.
Его способность отправлять текстовые сообщения — это то, что ставит его в другую категорию по сравнению с двумя предыдущими решениями, которые созданы для более индивидуального использования.
С каждым годом популярность текстовых сообщений растет. Вполне естественно, что способы отправки и получения этих сообщений также растут и меняются.
Текстовый маркетинг все еще в новинку для многих, но его приняли миллионы. Прочтите отзывы, и мы гарантируем, что вы поймете, почему!Отправляйте текстовые сообщения по электронной почте на ПК
Текстовые сообщения — один из самых простых способов оставаться на связи.Но что произойдет, если вы окажетесь в таком месте, где не сможете пользоваться телефоном…? Или если аккумулятор разряжен…? Или если ваш телефон сломан…?
В любом из этих случаев вы можете отправлять и получать текстовые сообщения клиентам Verizon Wireless с помощью компьютера. Он работает с ноутбуками, настольными компьютерами и планшетами — будь то ПК или Mac. Все, что вам нужно, это учетная запись Message + и активное подключение к Интернету.
Вариант 1. Текст с компьютера или планшета с помощью Message +
Verizon’s Message + позволяет синхронизировать сообщения на нескольких устройствах.Таким образом, вы можете оставаться в курсе своих текстов при переключении между смартфоном, планшетом и компьютером. А если что-то случится с вашим телефоном, Message + поможет вам не пропустить важное сообщение.
В дополнение к приложению для смартфона есть также веб-портал Message + и настольные приложения для ПК и Mac — идеально, когда вы не можете использовать свой телефон.
Благодаря функции под названием «Интегрированный обмен сообщениями» Message + позволяет вам отслеживать все ваши сообщения Verizon Wireless в одном месте, что еще больше упрощает отправку текстовых сообщений с вашего компьютера.
Сколько стоит Message +?
Бесплатно загрузить приложение Message + из магазина приложений на свое устройство или компьютер *, а также не взимается регулярная абонентская плата за использование службы интегрированного обмена сообщениями.
Сообщения, которые вы отправляете и получаете с помощью Message + по сети Verizon или сети Wi-Fi, будут учитываться в плане обмена сообщениями вашего смартфона. Сообщения, которые синхронизируются с планшетом и с планшета по сети Wi-Fi, не требуют платы за передачу данных.
Вариант 2. Используйте @vtext.com для отправки текста по электронной почте
Вот еще один способ отправить текстовое сообщение с компьютера другому клиенту Verizon Wireless:
- Составьте новое электронное письмо и используйте номер мобильного телефона получателя в качестве адреса электронной почты с добавлением « @ vtext.com »в конце.
- Например, если номер телефона 555-123-4567, введите «[email protected]».
- Убедитесь, что длина вашего сообщения не превышает 140 символов. (Удалите подпись электронной почты перед отправкой, если вы ее используете.)
- Когда закончите, нажмите «Отправить».
Все очень просто. И получатель может ответить прямо на ваше письмо.
* В соответствии с вашим тарифным планом может взиматься плата за передачу данных и использование определенных функций. Плата за передачу данных также может взиматься за синхронизацию сообщений между вашими устройствами. Для загрузки сообщений Verizon (Message +) потребуется около 30 МБ данных.
Загрузите приложение Message + для своего телефона или ПК
Загрузите приложение Message + для macOS
Войдите на веб-портал Message + (Verizon Messages)
Как отправить текстовое SMS-сообщение по электронной почте? :: SG FAQ
Многие операторы мобильной связи используют «шлюзы SMS» для преобразования электронной почты в текст, чтобы абоненты могли использовать электронную почту для отправки текстовых сообщений SMS или MMS.Ниже приведен краткий список американских и международных операторов связи и соответствующие им форматы адресов электронной почты.
Чтобы отправить «номер», просто отправьте электронное письмо на следующий адрес соответствующего оператора связи:
USA
AT&T — [email protected] (или: [email protected])
Google Fi — [email protected]
Verizon — [email protected]
T-Mobile — [email protected]
MetroPCS — [email protected]
Sprint — [email protected], number @ pm .sprint.com (MMS)Airfire Mobile [email protected]
Alaska Comminications [email protected]
Ameritech [email protected]
Assurance Wireless [email protected]
Boos Mobile number @ sms .myboostmobile.com, [email protected]
Cellcom [email protected]
Cleartalk [email protected]
Cricket [email protected], [email protected]
Edge Wireless номер @ sms.edgewireless.com
Гавайский номер беспроводной связи Telcom @ Гавайи.sprintpcs.com
Мобильный телефон в США [email protected], [email protected]
Virgin Mobile [email protected]Международный
Globalstar Satellite (международный) [email protected]Австрия — Api4SMS [email protected]
Бразилия — Claro [email protected]
Bulgara — Globul [email protected]
Canada — Aliant [email protected]
Канада — Bell Mobility / Соло Мобильный номер@txt.bell.ca, [email protected]
Канада — Telus Mobility [email protected], [email protected] (MMS)
Канада — Virgin Mobile [email protected]
Китай — China Mobile номер @ 139 .com
Германия — E-Plus [email protected]
Германия — T-Mobile [email protected]
Германия — Vodafone [email protected]
UK — AQL [email protected] .com
UK — Kapow [email protected]
India — Airtel number@aircel.2025 © Все права защищены.

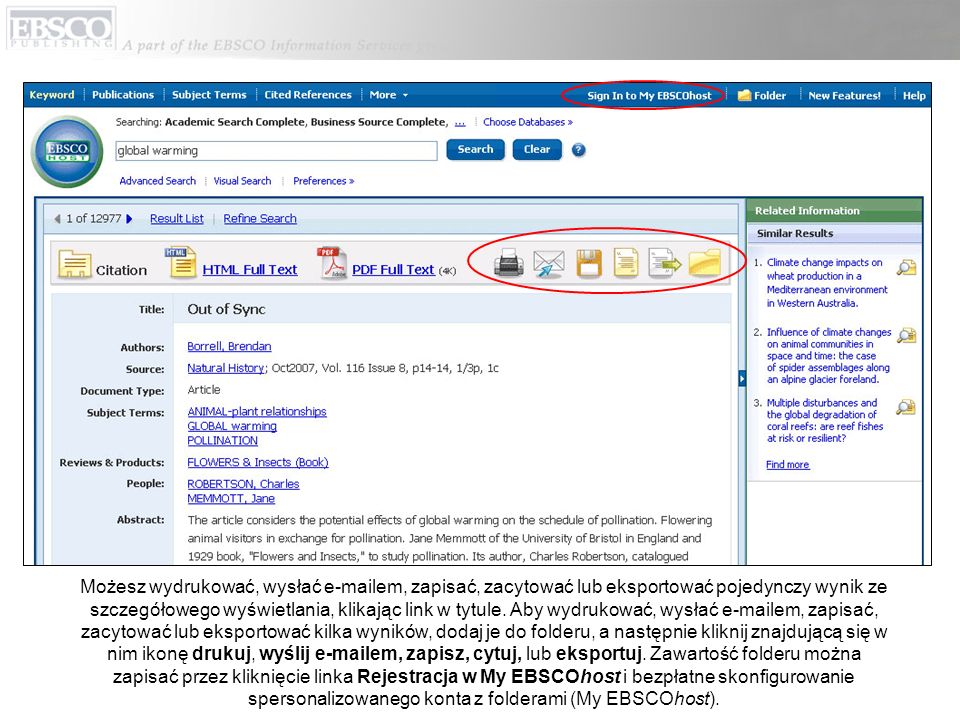 Для работы этой услуги нужно подключение специальных сервисов. Описывать их не планирую, так как факсимильная связь устаревает. А вы как считаете, нужно ли описать настройку факса в Word? Напишите в комментариях.
Для работы этой услуги нужно подключение специальных сервисов. Описывать их не планирую, так как факсимильная связь устаревает. А вы как считаете, нужно ли описать настройку факса в Word? Напишите в комментариях. ) изотправляемого документа.
) изотправляемого документа.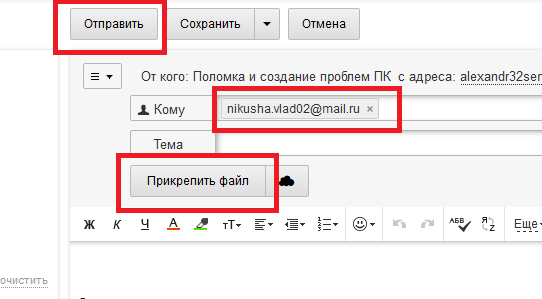



 001.zw1, *.002.zw1 и т. п.), не отображаются.
001.zw1, *.002.zw1 и т. п.), не отображаются.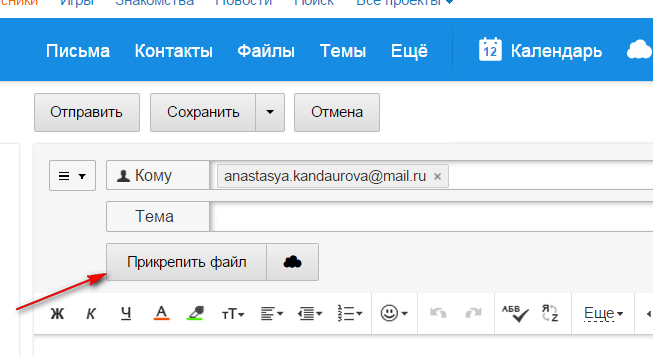 Дополнительные сведения см. в разделе «Формирование списка утверждённых доменов для совместного доступа» в статье Контроль безопасности.
Дополнительные сведения см. в разделе «Формирование списка утверждённых доменов для совместного доступа» в статье Контроль безопасности.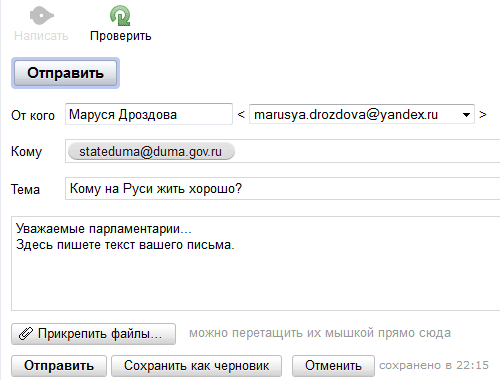 Адреса следует разделять запятой или точкой с запятой.
Адреса следует разделять запятой или точкой с запятой.
.png)
 СОВЕТ. При отправке таблицы в виде вложения в формате PDF можно щёлкнуть ссылку параметры, чтобы открыть меню Настройка PDF и определить дополнительные параметры внешнего вида вложения.
СОВЕТ. При отправке таблицы в виде вложения в формате PDF можно щёлкнуть ссылку параметры, чтобы открыть меню Настройка PDF и определить дополнительные параметры внешнего вида вложения.
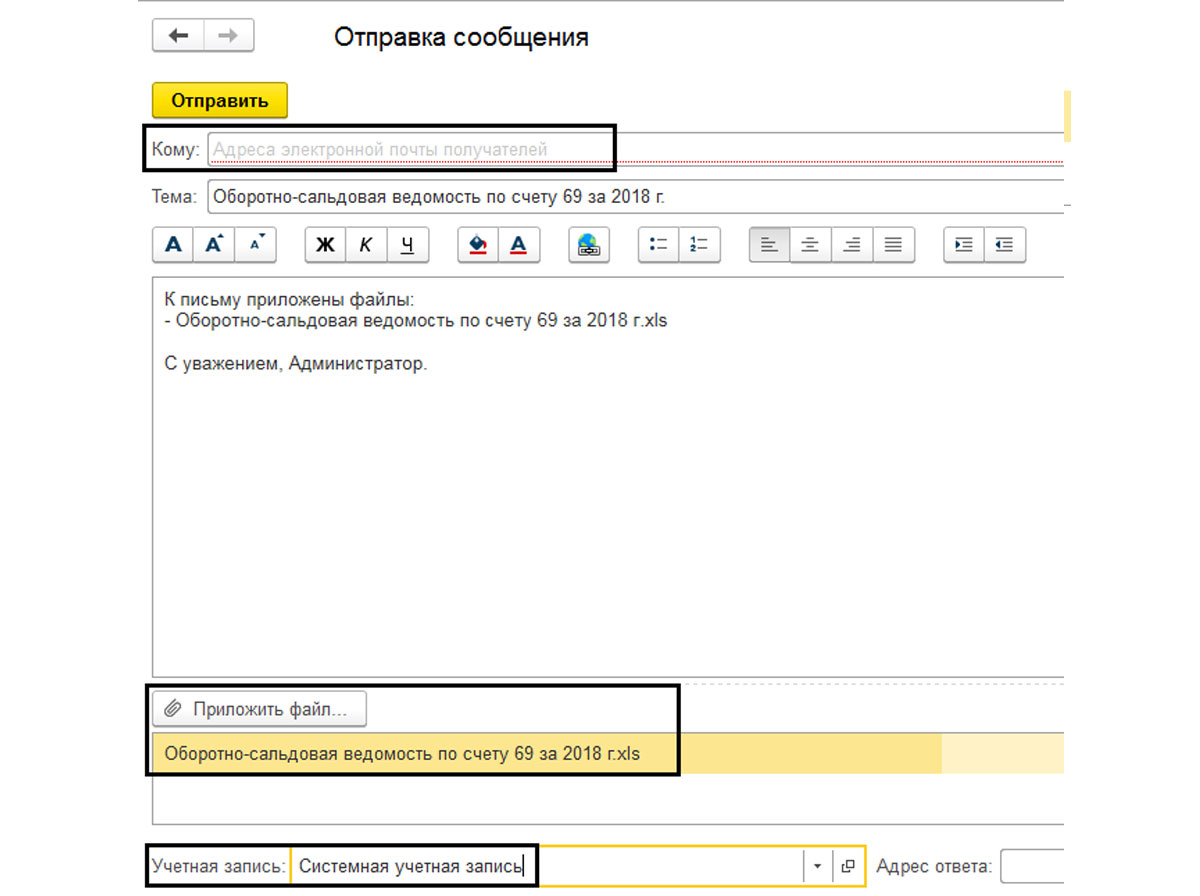 Если совместный доступ к элементу не предоставлен, будет показан раздел Сведения о приглашении.
Если совместный доступ к элементу не предоставлен, будет показан раздел Сведения о приглашении. По умолчанию сообщение будет отправлено всем пользователям, имеющим доступ к таблице, однако можно ограничить список получателей, щёлкнув пункт Все пользователи, которым предоставлен доступ.
По умолчанию сообщение будет отправлено всем пользователям, имеющим доступ к таблице, однако можно ограничить список получателей, щёлкнув пункт Все пользователи, которым предоставлен доступ.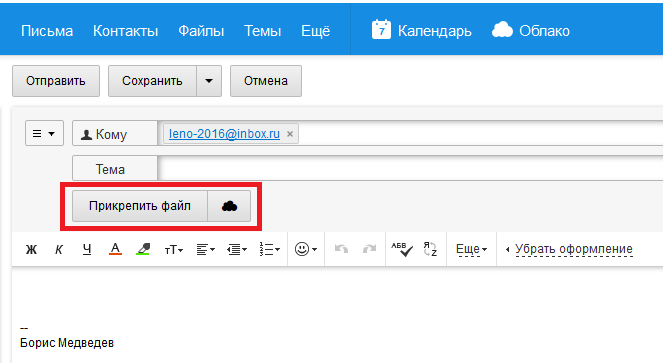 Эта функция, очевидно, недоступна в Word 2013, но ее необходимо добавить на ленту или панель быстрого доступа.
Эта функция, очевидно, недоступна в Word 2013, но ее необходимо добавить на ленту или панель быстрого доступа.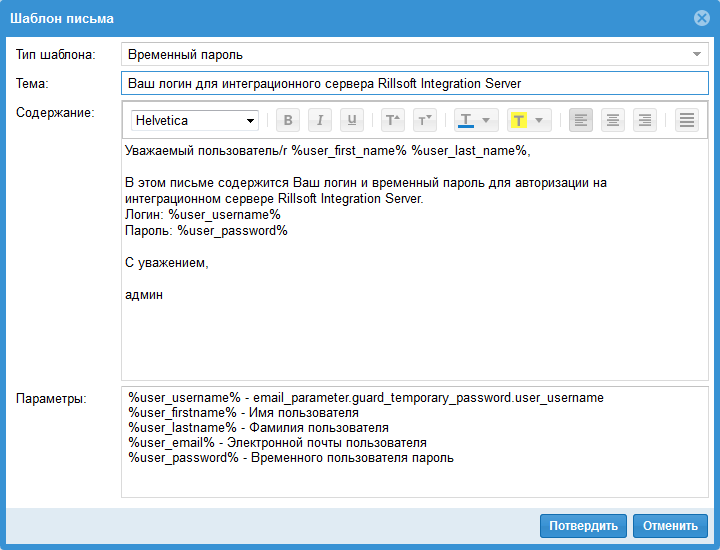 Нажмите кнопку, чтобы создать электронное письмо из текущего документа.
Нажмите кнопку, чтобы создать электронное письмо из текущего документа.
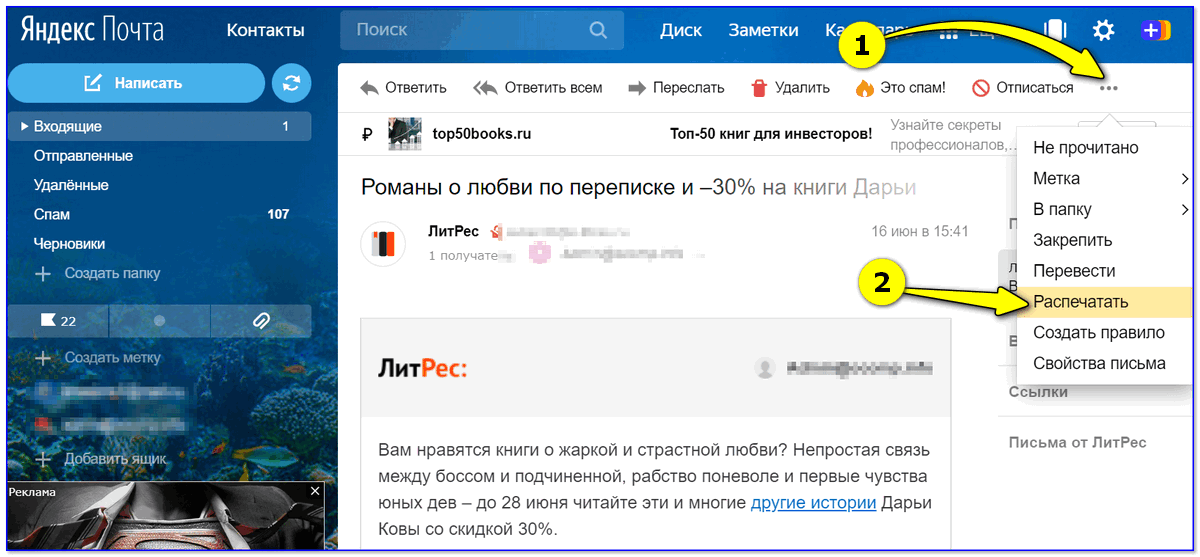

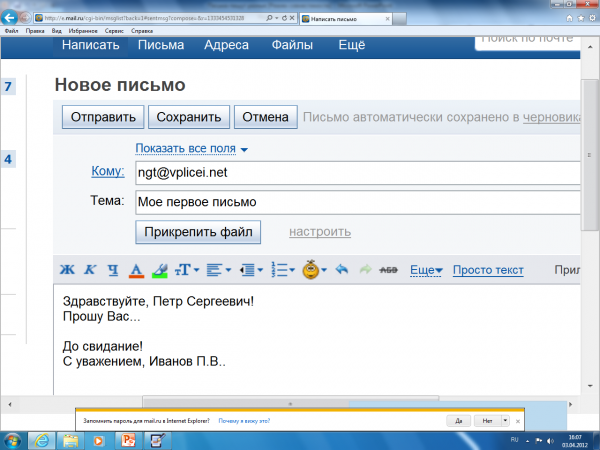 Дополнительные сведения о нужных правах см. в необходимых условиях.
Дополнительные сведения о нужных правах см. в необходимых условиях. В случае выбора другого формата, кроме HTML, размер вложения можно уменьшить, установив флажок «Сжать содержимое».
В случае выбора другого формата, кроме HTML, размер вложения можно уменьшить, установив флажок «Сжать содержимое».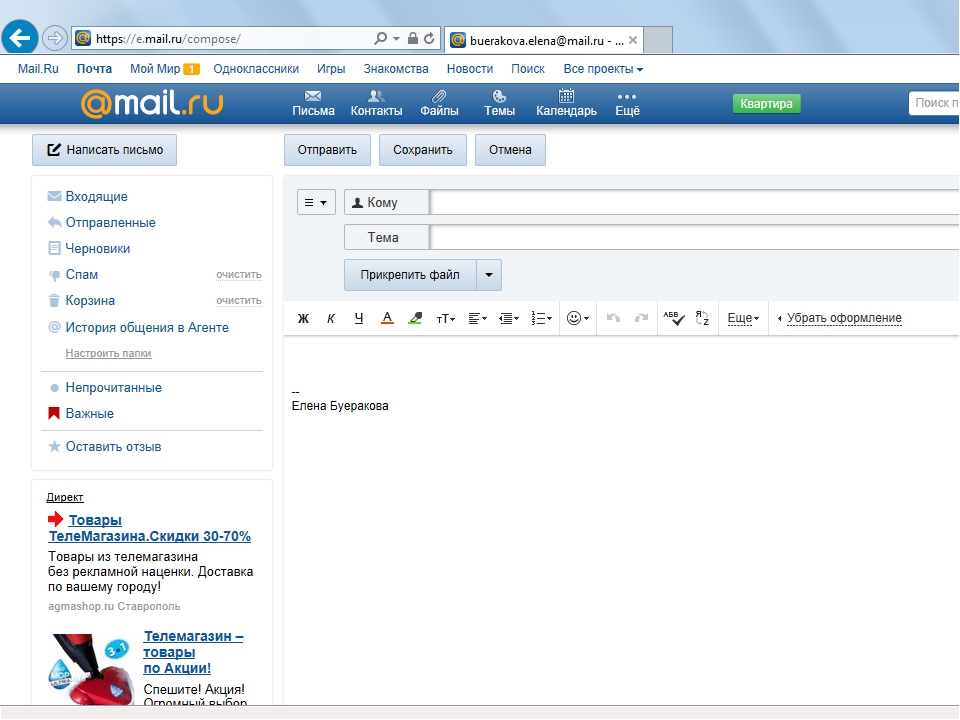
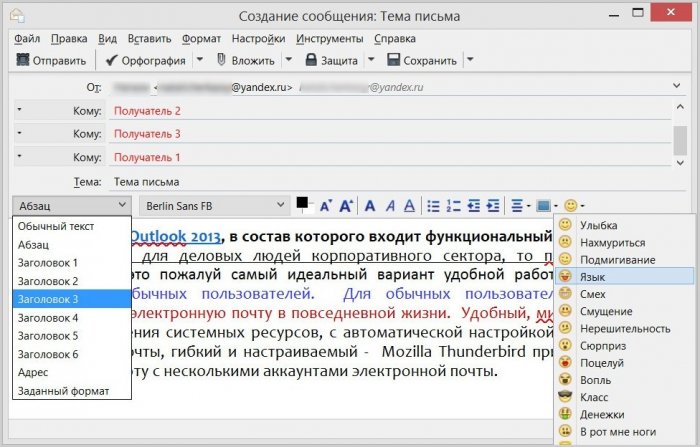


 Мы обсудим другие службы, которые превосходят отправку текстовых сообщений электронной почты, если вы пытаетесь общаться со многими людьми одновременно или предоставить им другие варианты, такие как опросы и опросы.
Мы обсудим другие службы, которые превосходят отправку текстовых сообщений электронной почты, если вы пытаетесь общаться со многими людьми одновременно или предоставить им другие варианты, такие как опросы и опросы. Если они думают, что вы рассылаете спам или слишком много используете эту лазейку для бесплатных текстовых сообщений, они без колебаний ограничат ваш трафик или полностью заблокируют ваши сообщения.
Если они думают, что вы рассылаете спам или слишком много используете эту лазейку для бесплатных текстовых сообщений, они без колебаний ограничат ваш трафик или полностью заблокируют ваши сообщения.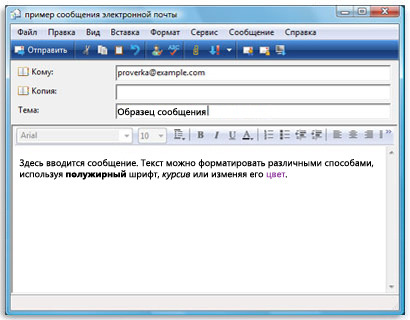

 com или freesmsgateway.info. Вы можете ввести номер телефона получателя, чтобы найти поставщика услуг и адреса шлюза SMS / MMS.
com или freesmsgateway.info. Вы можете ввести номер телефона получателя, чтобы найти поставщика услуг и адреса шлюза SMS / MMS. Однако многие провайдеры обрабатывают различие на своей стороне и соответственно разделяют тексты на стороне получателя. Если вы отправляете SMS из 500 символов, есть большая вероятность, что ваш получатель получит ваше сообщение полностью, хотя оно может быть разбито на блоки по 160 символов.Если это не так, разделите свое сообщение на несколько писем перед его отправкой.
Однако многие провайдеры обрабатывают различие на своей стороне и соответственно разделяют тексты на стороне получателя. Если вы отправляете SMS из 500 символов, есть большая вероятность, что ваш получатель получит ваше сообщение полностью, хотя оно может быть разбито на блоки по 160 символов.Если это не так, разделите свое сообщение на несколько писем перед его отправкой. Возможно, вы достигли месячного лимита на SMS или тарифный план. Возможно, вы потеряли телефон и вам нужно срочно отправить текстовое сообщение. Если вы сидите перед ноутбуком, это может быть удобнее, чем печатать на меньшем устройстве. Поскольку текстовые разговоры архивируются в вашей электронной почте, вы можете сэкономить место на мобильном устройстве, сохранив важные сообщения для использования в будущем.
Возможно, вы достигли месячного лимита на SMS или тарифный план. Возможно, вы потеряли телефон и вам нужно срочно отправить текстовое сообщение. Если вы сидите перед ноутбуком, это может быть удобнее, чем печатать на меньшем устройстве. Поскольку текстовые разговоры архивируются в вашей электронной почте, вы можете сэкономить место на мобильном устройстве, сохранив важные сообщения для использования в будущем.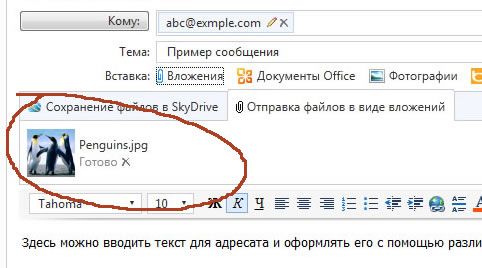 Он позволяет назначать встречи, общаться с членами команды, создавать списки дел и многое другое.
Он позволяет назначать встречи, общаться с членами команды, создавать списки дел и многое другое.
 com
com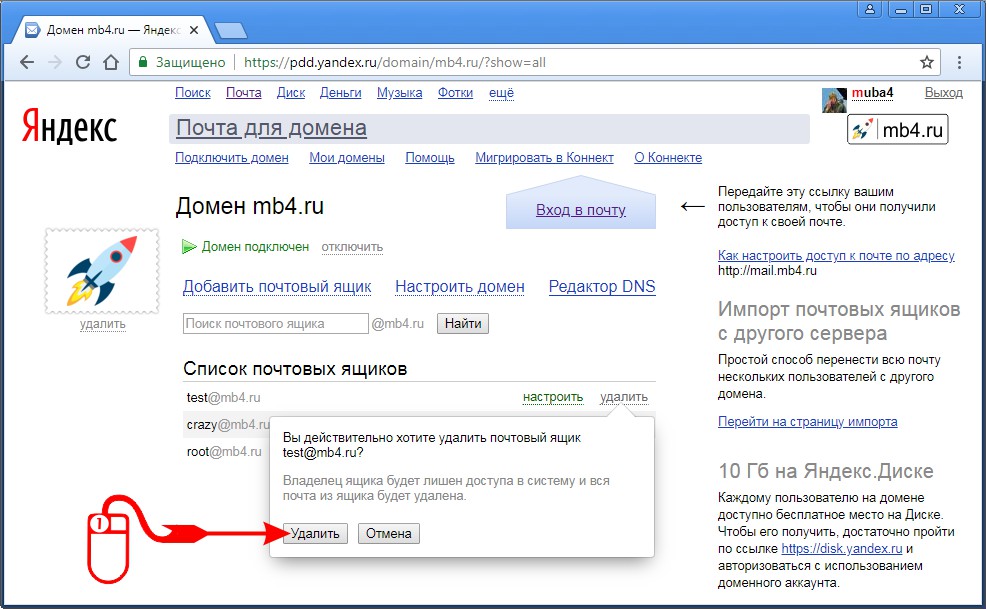 Войдите на gmail.com из своего веб-браузера.
Войдите на gmail.com из своего веб-браузера.
 , которые помогут вам отправлять текстовые сообщения из Gmail.
, которые помогут вам отправлять текстовые сообщения из Gmail. Откройте Gmail и нажмите Написать в главном меню.
Откройте Gmail и нажмите Написать в главном меню.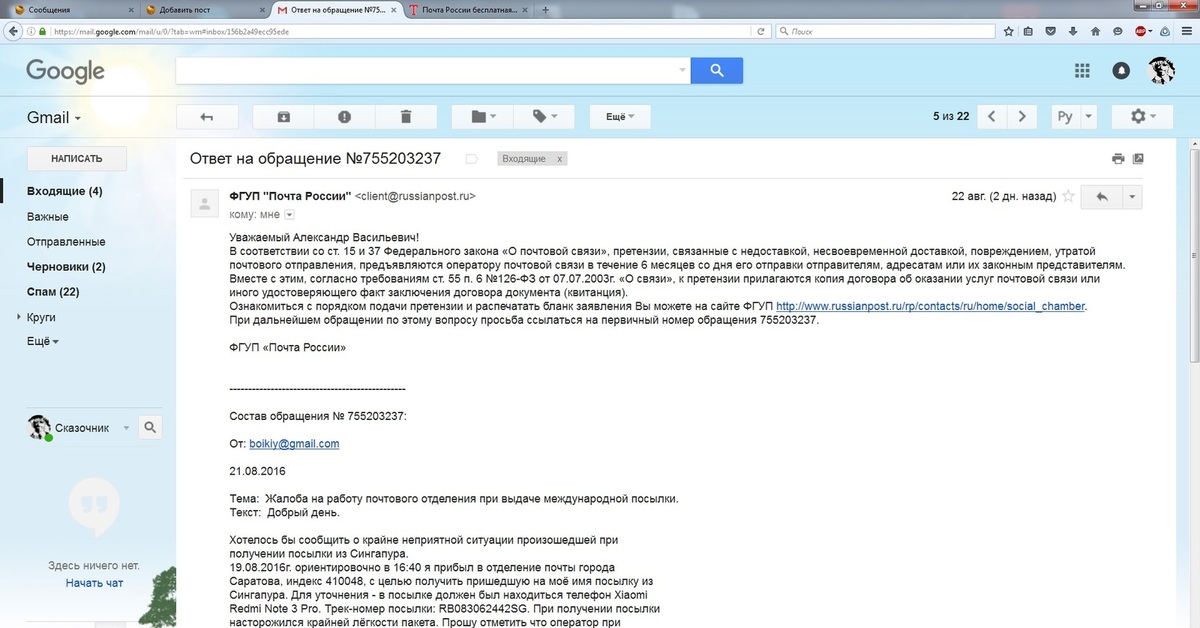



 Его расширенные возможности слияния почты и простота использования делают его популярным инструментом, который используют сотрудники таких крупных компаний, как Twitter, LinkedIn, Google и Uber.
Его расширенные возможности слияния почты и простота использования делают его популярным инструментом, который используют сотрудники таких крупных компаний, как Twitter, LinkedIn, Google и Uber.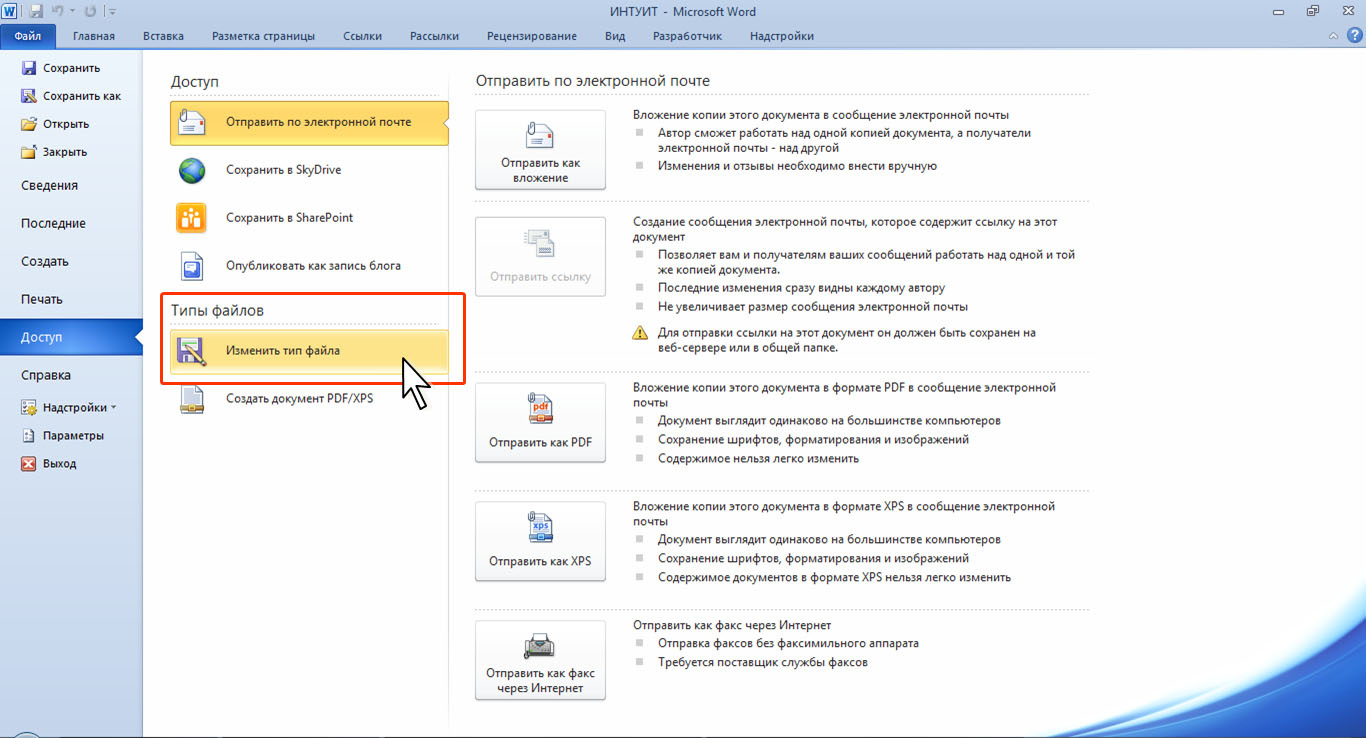
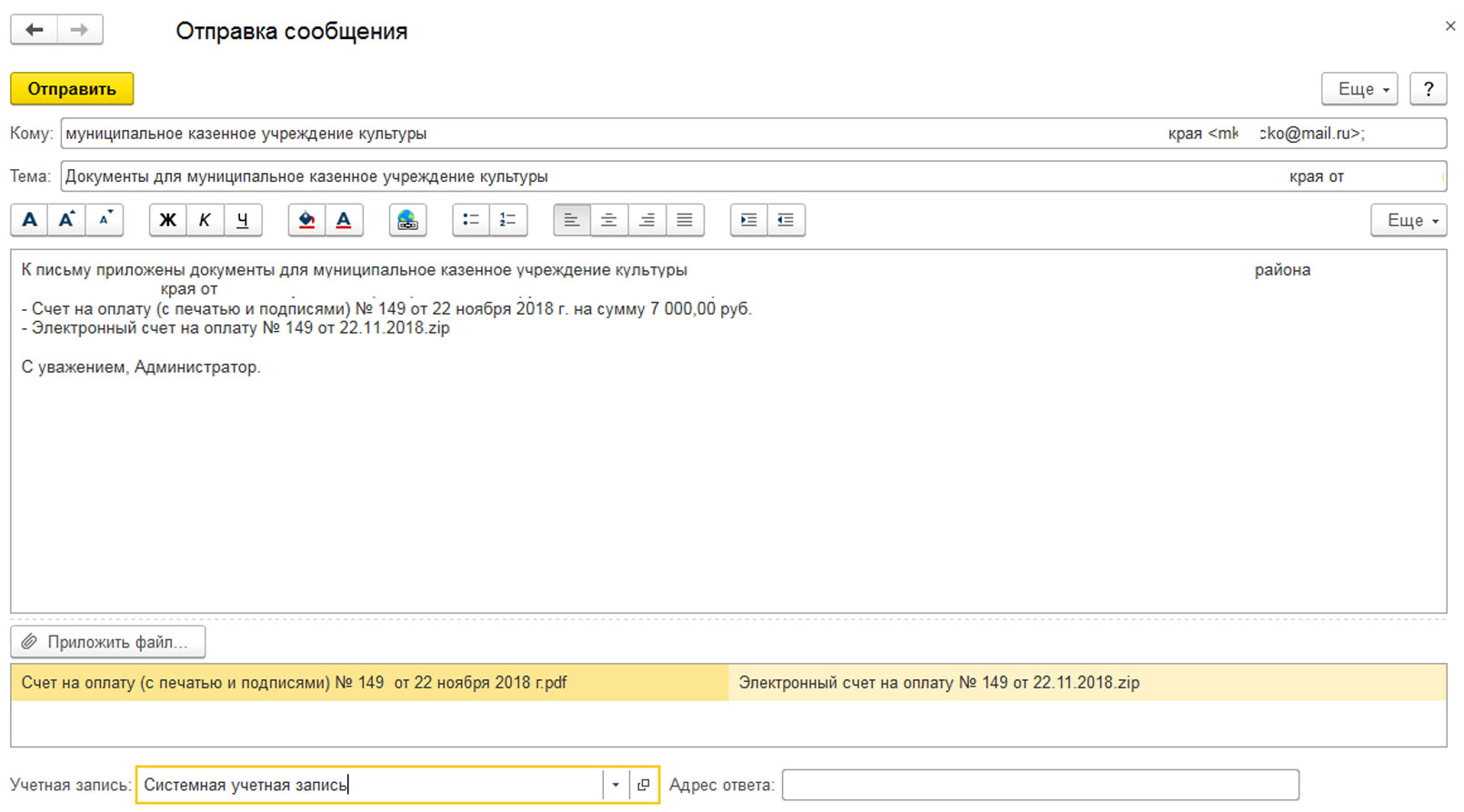

 uscc.net
uscc.net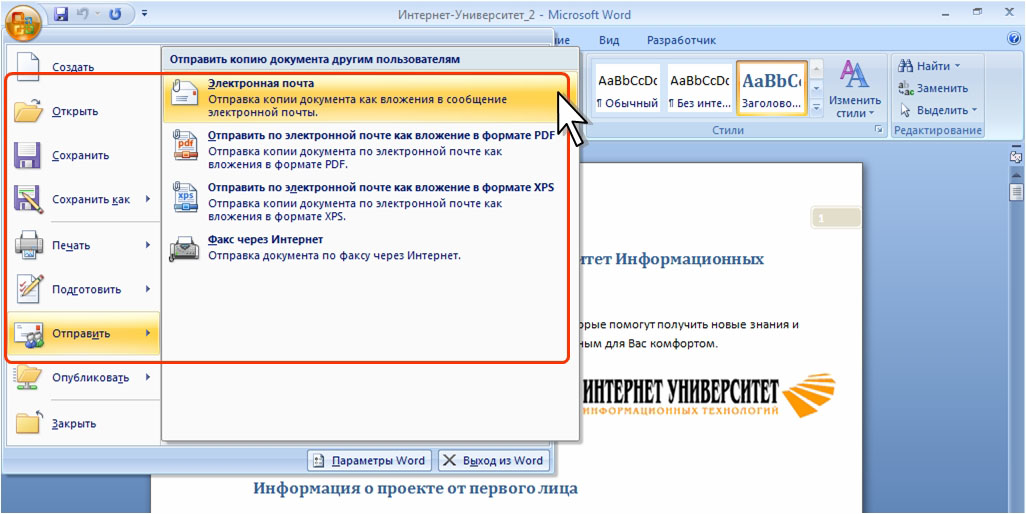



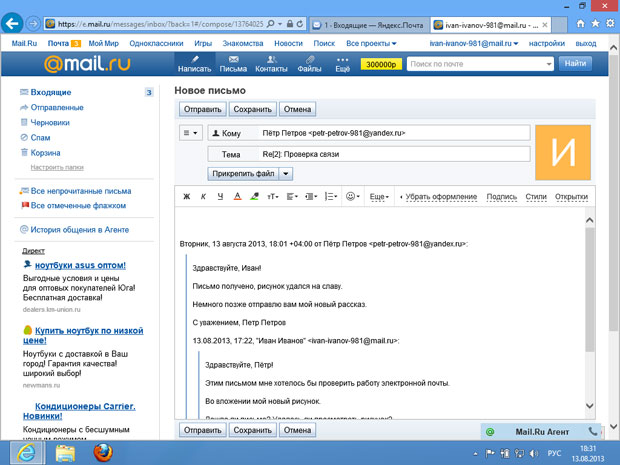 Подпишитесь на бесплатную пробную версию сегодня и получите 14 дней доступа ко всем нашим функциям.
Подпишитесь на бесплатную пробную версию сегодня и получите 14 дней доступа ко всем нашим функциям.
Добавить комментарий