Как создать пост Вконтакте, на своей стене и в группе. Как сделать красивую запись в ВК
Публикация записей на стене — один из основных вариантов, чтобы поделиться со своей аудиторией новой информацией. Это инструмент одинаково хорошо работает в группах, и на страницах пользователей.
В этой инструкции мы разберем процесс создания поста, и познакомимся с инструментами, которые доступны для нас в соответствующем интерфейсе.
Есть ли разница в создании поста в группе и на странице пользователя Вконтакте?
Интерфейс и процесс работы идентичен.
Если говорить о создании поста в сообществе, то здесь есть несколько дополнительных пунктов в настройке, позволяющие выбрать, от какого пользователя осуществляется публикация.
Таким образом, мы рассмотрим весь процесс только один раз — знаний Вам будет достаточно, чтобы постить новости на любой стене.
Создаем новый, красиво оформленный пост Вконтакте
Давайте разберемся, что вообще означает создание записи? По большому счету — публикация нового поста на стене. И неважно, какое информационное наполнение он имеет. Даже выложив одно единственное слово, или даже букву, будет достаточно.
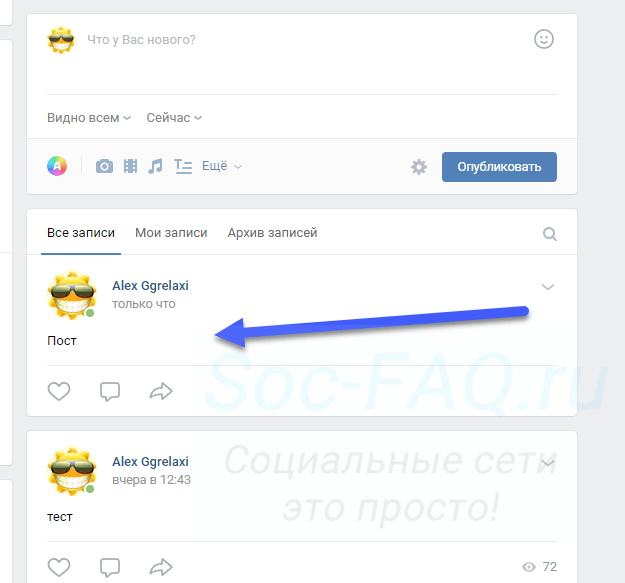 Новый пост на стене Вконтакте
Новый пост на стене Вконтакте
Но чтобы понимать весь механизм, желательно разобраться в доступных функциях, которые есть в форме. Этим мы и займемся.
Как опубликовать запись?
Перейдите на стену, и щелкните курсором мыши в блок «Что у Вас нового?«. Введите здесь нужный текст. После этого нажмите на кнопку «Опубликовать«.
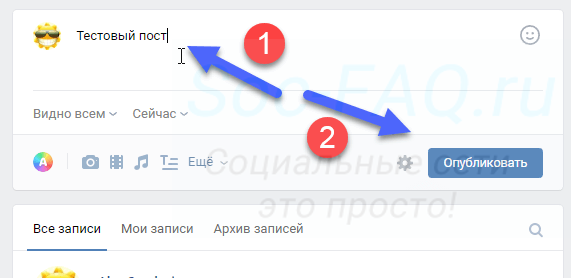 Кнопка для публикации поста
Кнопка для публикации поста
С телефона процесс аналогичен. Только вместо кнопки, здесь галочка в правом верхнем углу экрана.
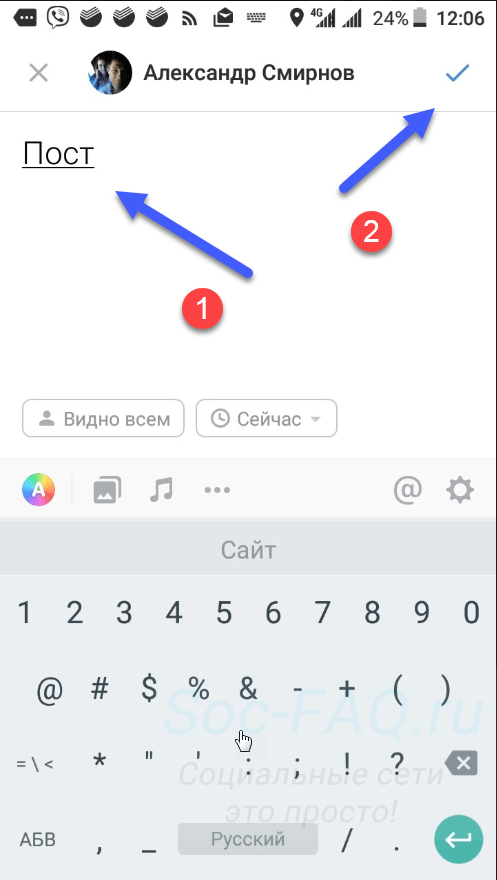 Создание новой записи с телефона
Создание новой записи с телефона
Доступ и время публикации
Мы с ваши уже разбирали, как добавить человека в черный список Вконтакте. Это позволяло полностью ограничить доступ к профилю, и записям на стене.
Но это чрезмерная мера. Достаточно воспользоваться инструментом, который сделает вашу запись доступной только для друзей. Ссылка доступна в форме создания записи. По умолчанию, она называемся «Видно всем«. Когда вы щелкните по ссылке, появится дополнительное меню. Здесь можно выбрать пункт «Видно друзьям«.
Рядом есть ссылка «Сейчас«. Она предназначена для установки времени публикации. Вы можете запланировать новую запись на определенное время. Достаточно нажать на эту ссылку, и указать дату и время. Запись будет храниться в запланированных, и появиться на стене в указанный срок.
Кстати, если вы запланировали запись, появиться еще одна ссылка. Она называется «Еще«. Щелкнув на нее, можно просмотреть архив планируемых постов.
На телефоне эти ссылки доступны в нижней части окна.
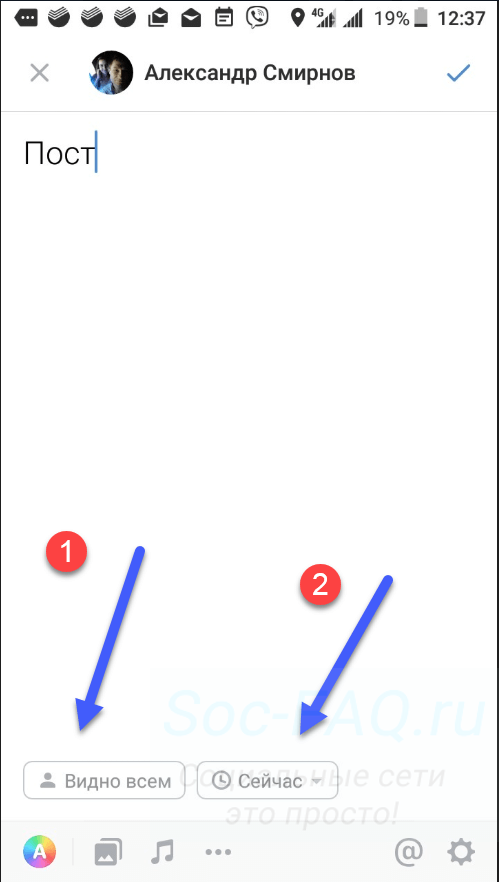 Параметры доступа и время публикации новости
Параметры доступа и время публикации новости
Публикуем красивый пост, добавляя постер
Недавно разработчики добавили новую функцию — постер. Это фон для вашей записи на стене.
Чтобы добавить его, щелкните на соответствующую кнопку в списке инструментов. Появиться выбор из доступных картинок. Вы также можете добавить свое изображение. Для этого нажмите на ссылку «Добавить фон«, и загрузите нужный файл.
После этого оформляйте и публикуйте запись.
В приложении все то же самое.
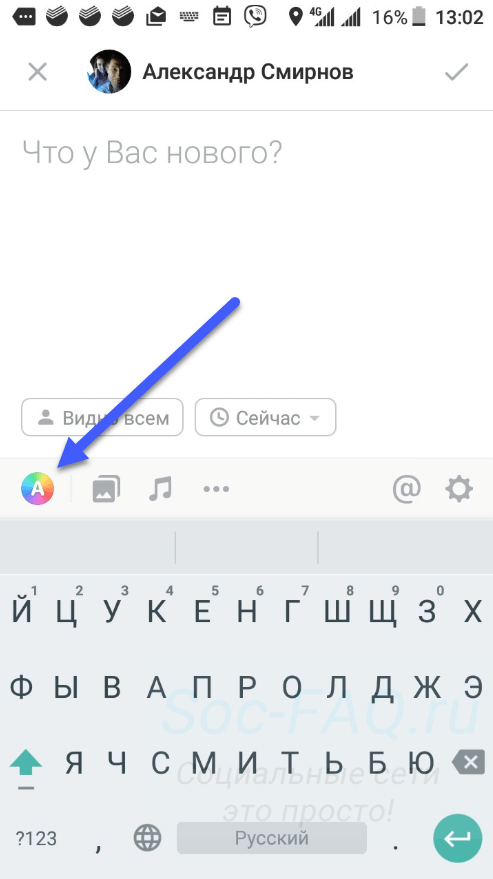 Добавляем посте к записи через приложение
Добавляем посте к записи через приложение
Прикрепляем контент — фото, видео и прочие материалы
Для оформления своих записей, вы можете добавлять большое количество мультимедиа контента и информационных материалов. Вот основной список:
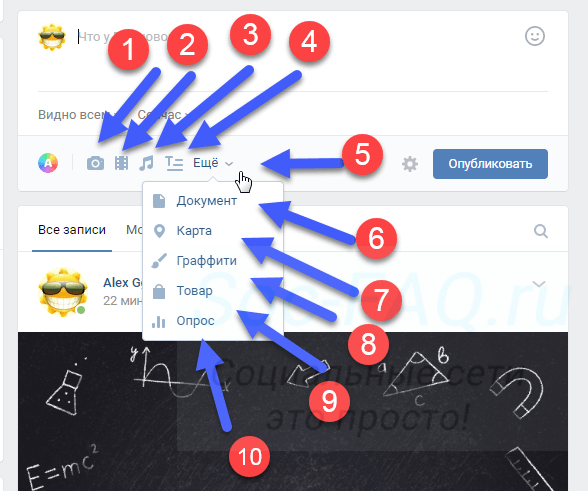 Список контента, который можно добавить к записи
Список контента, который можно добавить к записи
Чтобы добавить соответствующий контент в свою запись, нажмите на нужную кнопку в нижней части формы. После этого Вам нужно будет выбрать файл, заполнить необходимые поля, или настроить блок в соответствии с его особенностями.
Давайте разберем этот процесс на примере добавления видео ролика к посту.
Представим ситуацию, когда нам нужно добавить Вконтакте видео с Youtube. У нас есть ссылка на нужный ролик. Действовать необходимо следующим образом.
Нажимаем на кнопку «Видеозапись«. В появившемся окне открываем вкладку «Добавить по ссылке«. И вставляем в форму ссылку на видео. Ролик автоматически загружается. Можно отредактировать название и описание. Для прикрепления к новости, нажимаем на кнопку «Добавить«. Дальше можно продолжать оформлять запись, либо сразу опубликовать ее.
Как вы уже поняли, с телефона по аналогии. Правда, там нет пары пунктов. Граффити нарисовать не сможете.
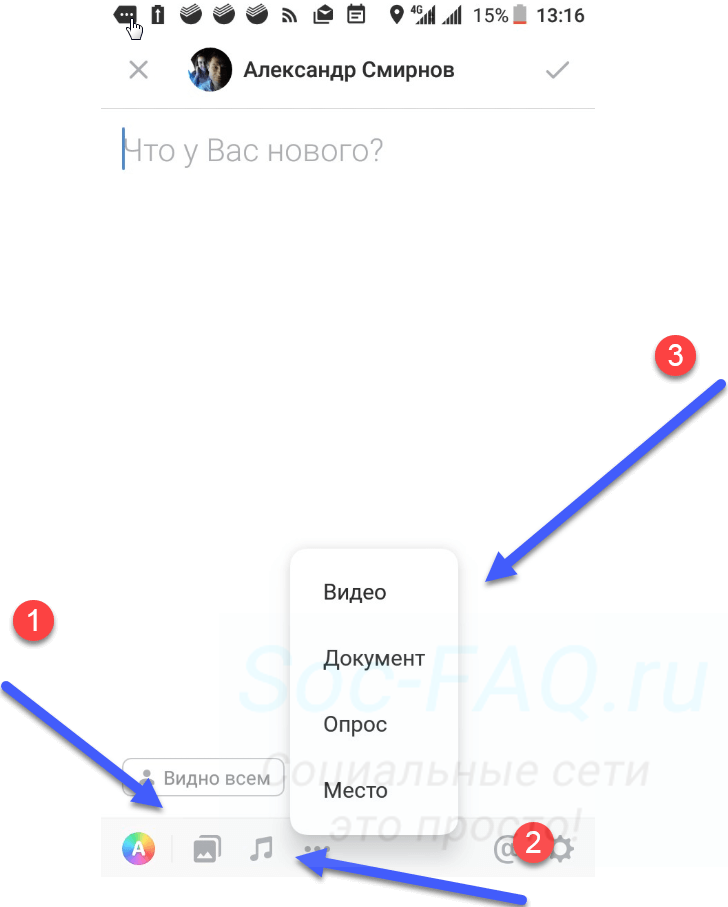 Добавление контента через приложение
Добавление контента через приложение
Комментарии, уведомления и источник
В списке доступных инструментов, есть значок «Шестеренка«. При нажатии на него, вы увидите три пункта:
- Выключить комментарии;
- Не отправлять уведомления;
- Указать источник.
Назначение первых двух пунктов, понятно из их наименования. Что касается источника — в наше время большое внимание уделяется авторским правам. И если вы используете в своей записи материалы, которые принадлежат другому человеку, можно указать ссылку на первоисточник.
Если работаем через приложение, при нажатии на значок «Шестеренка«, мы попадем на отдельную страницу. Здесь доступны все те же пункты.
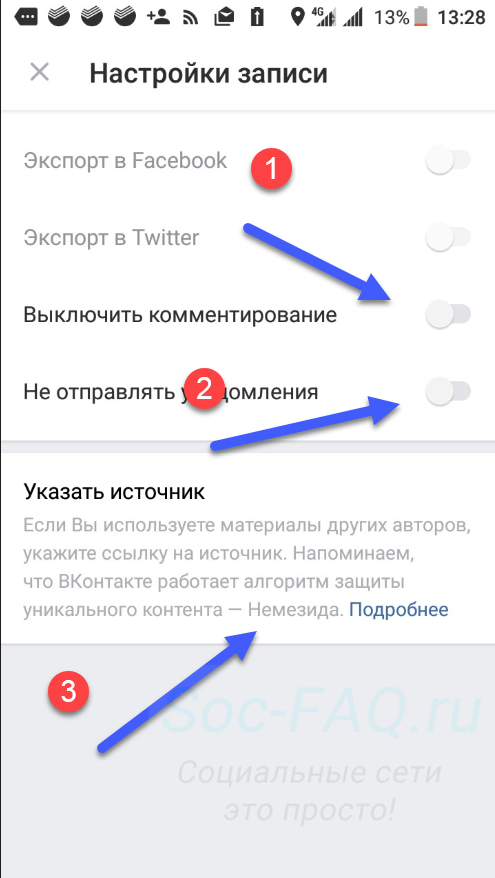 Редактируем дополнительные параметры с телефона
Редактируем дополнительные параметры с телефона
Вставка смайликов
Вы всегда можете добавить смайлики к своей записи. Для этого щелкните по соответствующему значку, и в открывшемся списке выберите нужное изображение.
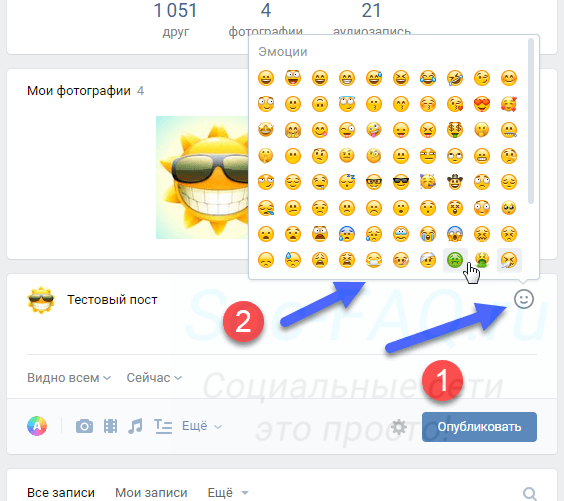 Добавление смайлика к записи
Добавление смайлика к записи
А вот с этим пунктом на телефоне беда. Нет кнопки для добавления смайлика. Можно пойти альтернативным путем. В форму создания записи, вставьте код смайлика. После публикации он автоматически будет переведен в картинку.
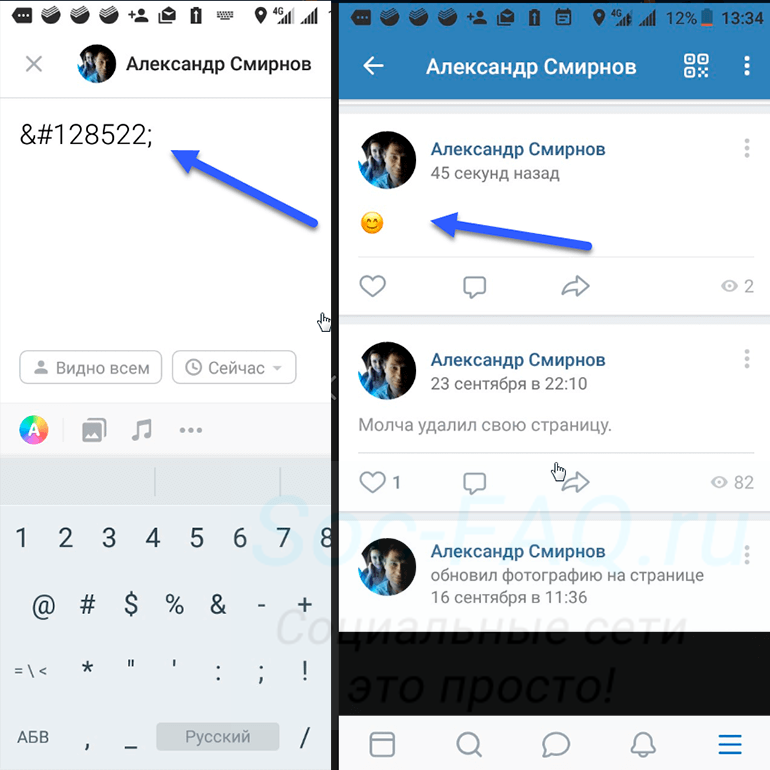 Добавляем смайлик к записи через приложение
Добавляем смайлик к записи через приложение
В чем отличие публикации новой записи в группе?
Здесь доступны все те же инструменты. Вы можете закреплять запись, добавлять контент и смайлики. Но в этом списке нет возможности добавить товар. В сообществах это делается по-другому.
Главное отличие — вы можете к посту добавлять подпись и рекламную метку. Если это группа, тогда есть возможность выкладывать публикации от ее имени. В публичных страницах такой функции нет. Если она Вам нужна, можно перевести публичную страницу в группу Вконтакте.
Если хотим опубликовать через телефон, то из доступных функций будет только выбор автора публикации.
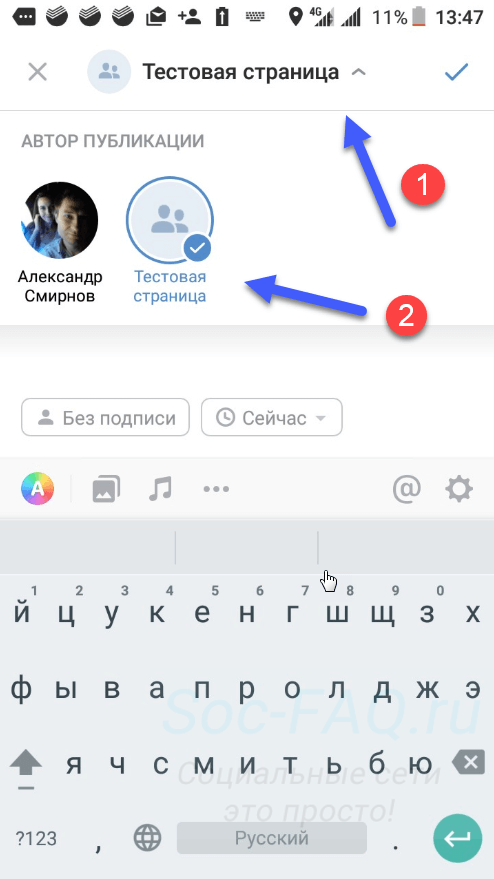 Выбираем автора публикации
Выбираем автора публикации
Не забывайте о том, что запись всегда можно закрепить на стене, чтобы она отображалась в верхней части списка публикаций. И вы можете предлагать ваши записи в группе. Если администрация их одобрит, они появятся среди доступного контента.
Видео гид. Как создать пост, запись и новость на стене Вконтакте
Как писать от имени группы ВКонтакте
Администраторы сообществ могут выкладывать запись от имени группы как в своем сообществе, так и в чужом. Сегодня мы обсудим, как это делать.
Пишем от имени сообщества ВКонтакте
Итак, ниже будут представлены подробные инструкции, как выкладывать пост в своей группе, и каким образом оставить сообщение, от имени своего сообщества, в чужой.
Способ 1: Запись в своей группе с компьютера
Делается это следующим образом:
- Кликаем на поле для добавления новой записи в группе ВКонтакте.
- Пишем нужный пост. Если стена открытая, а вы являетесь модератором или администратором данной группы, то будет предложено выбрать от чьего имени размещать запись: от лично вашего или от имени сообщества. Для этого нужно нажать на стрелочку внизу.
Если такой стрелочки нет, значит стена является закрытой, и писать могут исключительно администраторы и модераторы.
Читайте также:
Как закрепить запись в группе VK
Как закрыть стену ВКонтакте
Способ 2: Запись в своей группе через официальное приложение
Выложить запись в группе от имени сообщества можно не только с ПК, но и при помощи телефона, используя официальное приложение ВКонтакте. Вот алгоритм действий:
- Заходим в группу и пишем пост.
- Теперь внизу нужно нажать на шестеренку и выбрать «От имени сообщества».
Способ 3: Запись в чужой группе
Если вы администратор, создатель или модератор, в общем, управляющий какой-либо группой, то можете оставлять от ее имени комментарии в чужих сообществах. Делается это так:
- Заходите в сообщество.
- Пишите запись под нужным постом.
- Внизу будет стрелочка, нажав на которую, вы сможете выбрать, от чьего имени оставить коммент.
- Выбираете и нажимаете «Отправить».
Заключение
Разместить запись в группе от имени сообщества очень просто, и это касается как своей группы, так и чужой. Но без согласия админов другого сообщества вы можете размещать только комментарии под постами от имени своего. Полноценную запись на стене выложить не удастся.
Подробнее: Как руководить группой VK
Мы рады, что смогли помочь Вам в решении проблемы.
Опишите, что у вас не получилось.
Наши специалисты постараются ответить максимально быстро.
Помогла ли вам эта статья?
ДА НЕТ
Как закрепить запись в группе ВКонтакте
Сообщества ВКонтакте предоставляют очень хороший функционал для распространения постов различного наполнения. В зависимости от категории и назначения группы информация может быть развлекательного характера, это может быть свежая новость или рекламный пост. Так же, как и на стене на главной странице пользователя, новые посты со временем вытесняют старые, значительно опуская их в ленте, где они в последствии теряются.
Для того, чтобы среди потока информации выделить какое-то конкретное сообщение, его можно расположить в самом верху, и каждому гостю данного паблика оно сразу же будет бросаться в глаза.
Закрепляем пост в своей группе ВКонтакте
Для того, чтобы приступить к закреплению сообщения в ленте, должно быть выполнено несколько требований:
- Группа уже должна быть создана;
- Пользователь, которой будет закреплять пост, должен обладать достаточными правами доступа. Это может сделать редактор или администратор;
- Сообщение, которое в итоге будет находиться в самом верху группы, должно быть уже создано.
После того, как все требования выполнены, можно приступать непосредственно к закреплению записи на стене.
- На сайте vk.com необходимо отрыть главную страницы своей группы и пролистать чуть ниже, к самим записям на стене. Нужно выбрать ту, которая будет закреплена. Сразу же под названием паблика располагается серая надпись, которая говорит нам о времени размещения записи. Нужно нажать на эту надпись один раз.
- После нажатия открывается сама запись, предоставляя дополнительный функционал для ее редактирования. В самом низу сообщения (если это пост с картинками, то придется немного полистать колесиком мышки) находится кнопка «Ещё», на которую также нужно нажать один раз.
- После этого откроется выпадающее меню, в котором нужно нажать один раз на кнопку «Закрепить».
Примечание: Нужный пункт доступен только для владельца группы и только тогда, когда запись была опубликована от лица сообщества.
Теперь данная запись будет отображаться в самом верху группы, вытесняя ранее написанную информацию о паблике и располагаясь в специально отведенной вкладке.
Чаще всего используют такую функцию новостные паблики, которые уведомляют широкую аудиторию о важном событии. Еще такой способ управления постом популярен у развлекательных пабликов, которые выводят рекламу на самый верх и тем самым обеспечивают ей большое количество просмотров.
Закрепленная запись будет находиться в шапке группы до тех пор, пока не будет откреплена или заменена другим сообщением. Для закрепления нового поста достаточно проделать вышеуказанные шаги, предварительно выполнив требования, указанные в самом начале.
Мы рады, что смогли помочь Вам в решении проблемы.
Опишите, что у вас не получилось.
Наши специалисты постараются ответить максимально быстро.
Помогла ли вам эта статья?
ДА НЕТ
Как закрепить запись в группе ВКонтакте
В этой статье, я покажу как закрепить запись в группе ВКонтакте сверху, на компьютере и через телефон Андроид. А также объясню, почему у многих пользователей, не получается это сделать.
С помощью данной незаурядной функции, можно реализовать множество идей: провести опрос, среди участников группы, разместить объявление, выложить какой-то рекламный пост и.т.д.
В общем вы поняли, очень полезная и нужная функция, которая активируется буквально в пару кликов, однако часто возникают проблемы, и люди не могут закрепить запись.
Содержание статьи
Почему не получается закрепить запись в группе ВКонтакте
Всё очень просто, в группе ВКонтакте, можно опубликовать запись двумя способами:
Если Вы выбрали первый вариант, то закрепить запись не получится, такая возможность попросту отсутствует.
Если Вы произвели публикацию от имени сообщества, то вы легко сможете это сделать.
Чтобы вам было понятнее, в инструкциях приведённых ниже, я сначала покажу как сделать запись от имени сообщества, а потом закрепим её на стене.
Закрепляем запись с компьютера
1. Заходим в свою группу и добавляем запись. После жмём на шестерёнку, рядом с кнопкой «Опубликовать». 
2. В открывшемся окне, ставим галочку в пункте «От имени сообщества». 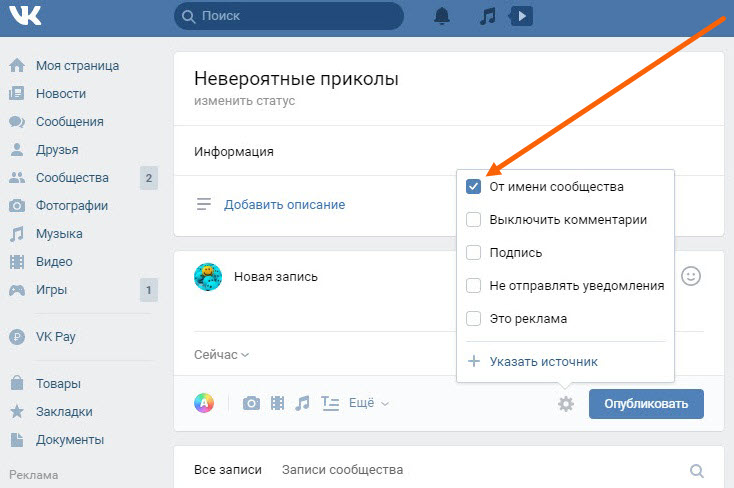
3. Кружочек с моей фотографией, изменился на иконку группы, всё отлично, теперь нужно опубликовать запись. 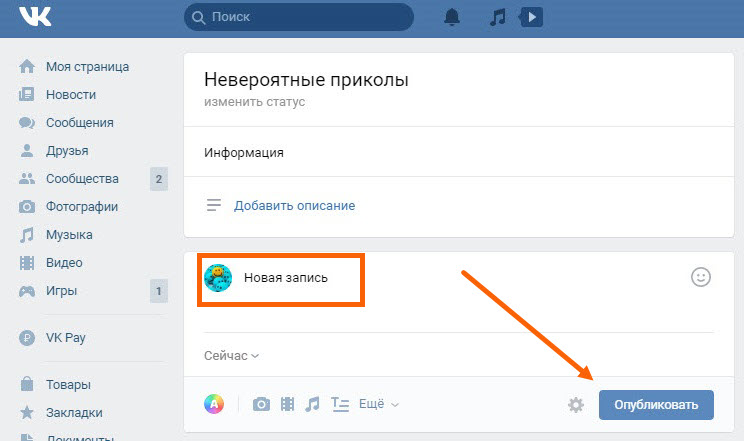
4. Остаётся нажать на галочку в правой части записи, и в открывшемся окне, выбрать пункт «Закрепить». 
Как закрепить запись в группе ВК с телефона
Для примера я буду использовать приложение ВКонтакте, в мобильной версии всё аналогично.
1. Создаём новую запись. 
2. Далее жмём на галочку, рядом с именем и фамилией. 
3. Указываем автором публикации группу. 
4. Опубликовываем запись, нажав на галочку. 
5. Находим только что созданный пост, и жмём на кнопку «Три точки». 
6. В открывшемся окне, выбираем нужный пункт. 
7. Как видите у нас всё получилось, в окне появился маленький значок. 
Читайте также о том, как сделать репост записи. У меня на этом всё, желаю успехов.
Как опубликовать запись от имени сообщества ВКонтакте
Разработчики социальной сети ВКонтакте, не перестают нас «радовать», постоянными обновлениями в плане дизайна. После которых, даже опытный пользователь, не может разобраться что к чему.
Возьмём к примеру публикацию записей в группе ВКонтакте, в старой версии, достаточно было поставить галочку в том же окне, чтобы опубликовать запись от имени сообщества, группы, что было очень удобно.
В новой версии ВКонтакте всё немного усложнилось, однако пользователи разобрались и данный вопрос утих. Но с выходами очередных обновлений, опять всё изменилось, и опять посыпались вопросы.
Ниже в статье, я приведу свежие инструкции сделанные мной в конце 2019 года, я думаю они будут актуальны и весь 2020, по крайней мере надеюсь на это.
Как опубликовать запись от имени сообщества ВКонтакте
На компьютере
1. Оформляем запись, далее жмём на шестерёнку расположенную рядом с кнопкой «Оформить». 
2. В открывшемся окне, выделяем галочкой пункт «От имени сообщества». 
3. Иконка с моим изображением, изменилась на иконку группы, остаётся опубликовать запись. 
С телефона
Пример будет показан на приложении ВК, в мобильной версии всё тоже самое.
1. Добавляем запись. 
2. В верху окна располагается наша аватарка, с именем и фамилией, жмём на галочку рядом с ними. 
3. Обозначаем автором публикации нашу группу. 
4. Нажимаем на галочку в правом углу, для того чтобы опубликовать запись. 
Как писать в ВК от имени сообщества в своей или в других группах
Самая популярная соцсеть не стоит на месте, обновления дали админам возможность по-новому представлять свой проект. В этой статье рассмотрим, как писать в ВК от имени сообщества.
Как отправлять с ПК
Отправлять тексты, которые оформлены таким образом действительно стоит стоит, потому что это привлекает потенциальных подписчиков. Также позволяет избежать излишней обратной связи, которая отвлекает от работы. Итак, как это сделать:
В свое публичное объединение
Достаточно просто писать от лица группы Вконтакте. Это можно сделать предварительно настроив публикацию таким способом. При постинге, следует кликнуть шестеренку, которая будет под окошком ввода и убрать галочку «Подпись». Теперь все записи будут идти от лица сообщества.


В другое публичное объединение
Рассмотрим, как писать от имени сообщества в ВК в других группах. Это можно сделать посредством комментирования записей, любого контента. Подробнее о том, как комментировать расскажем ниже.
Естественно, в ВК писать от имени группы сообщение в другой группе любым другим способом невозможно. О публикации своей записи или размещении чего-то кроме коммента не может быть и речи.
В личную переписку
Задумывающимся о том, как писать сообщения людям от имени группы ВRонтакте, следует произвести небольшую настройку. Для этого нужно зайти в свой паблик. Потом найти справа пункт «Управление», зайти в раздел «Сообщения» и включить «Сообщения сообщества».




После этого на главной странице появится кнопка «Написать». И кликнув на нее, участники смогут отправить свои вопросы, предложения и иное в объединение, а руководство может ответить от паблика. Но самостоятельно написать от имени группы в контакте человеку они не смогут.




Кстати, такой тип сообщения будет очень полезен, если Вы решите сделать приветствие в группе для своих подписчиков.
В комментарии
Еще одно новшество – возможность писать сообщения от имени сообщества Вконтакте в комментариях. Для этого достаточно набрать текст и перед публикацией выбрать от кого идет размещение. Слева от самого комментария будет стрелочка на миниатюре аватарки, кликнув на которую можно увидеть список. Выбираем нужное наименование (если вы руководитель одного объединения, то название будет одно) и посылаем комментарий.
Важный момент! Комментировать от имени администрации вы можете только в своем сообществе.


Как отправлять сообщения от группы с телефона
Публиковать записи таким образом можно и с телефона. Войти в аккаунт нужно не с приложения, а с мобильного браузера, включить полную версию сайта. Алгоритм таков же, как и с ПК.
С приложения нужно выбрать опцию «Новая запись». В окошке пишем свой пост, а после кликаем внизу на опцию «Без подписи» и подтверждаем публикацию.


Также можно отвечать на комменты с приложения. Достаточно кликнуть на текст, на который нужно отреагировать и над ним всплывет окошко «Ответить от имени сообщества».


Если хочется просто оставить комментарий под постом, то следует удерживать нажатым кнопку отправить под написанным текстом. И снова появится опция «Ответить от…».
Перечень тех, кто может публиковать
Написать от имени сообщества Вконтакте может ограниченный круг лиц. Это руководство:
- Создатель;
- Администратор;
- Редактор.
Модератор и другие участники таких прав не имеют.
Почему не получается разместить?
Если пользователь произносит жалобу вроде: не могу писать от имени группы Вконтакте, то, в первую очередь, на ум приходит предположение, что он не из руководства. А значит, просто не имеет прав на публикацию с таким оформлением.
Если предположение не верное, то проблема может быть в том, что не отжато название паблика, с которого должен идти пост.
Может быть и такое, что пользователь все правильно делает, но публикация все равно не идет от паблика. Возможно, админ запретил комментирование записей от сообщества.
Похожие статьи:
Как опубликовать статью в группе ВКонтакте
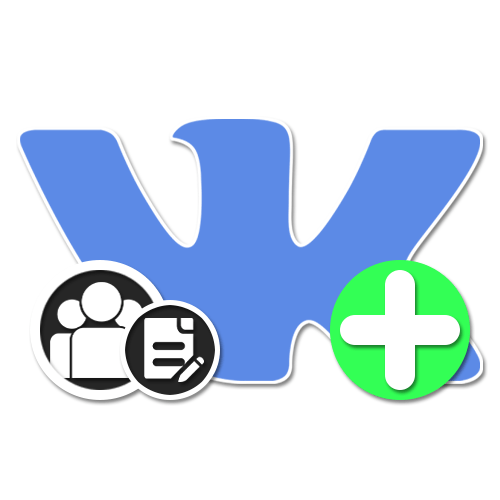
В социальной сети ВКонтакте присутствует масса функций, позволяющих создавать уникальный контент. В числе таковых и внутренний редактор статей. Используя данное средство, можно превратить любое сообщество в самый настоящий блог или попросту произвести перенос готового материала с какого-либо интернет-ресурса, сохранив при этом лаконичность оформления. Сегодня в инструкции мы как раз-таки расскажем про основные особенности редактора статей на примере создания публикации в сообществе.
Добавление блока со статьями
Любая группа в рассматриваемой социальной сети, независимо от ее типа, позволяет не только добавлять контент, но и сортировать публикации по отдельным блокам. Это же относится и к статьям, раздел с которыми можно включить через «Управление» в любой существующей версии сайта.
Читайте также: Как создать блог ВК
Вариант 1: Веб-сайт
- Откройте начальную страницу сообщества и через меню справа перейдите в раздел «Управление». Для выполнения данного и любых последующих действия вы должны быть или владельцем, или администратором с неограниченными правами на редактирование паблика.
- После перехода к параметрам через еще одно меню в правой части окна переключитесь на вкладку «Разделы». Данная страница является дочерним пунктом «Настроек» и может быть недоступна, если вы откроете какой-то другой раздел.
- В рамках блока «Разделы» найдите пункт «Статьи» и установите в качестве значения вариант «Включены».

Сразу после этого, но уже на свое усмотрение, можете изменить «Главный блок» или «Второстепенный блок», выбрав «Статьи» из выпадающего списка. Это позволит всегда отображать нужный раздел под шапкой группы.
- Чтобы завершить редактирование, нажмите расположенную ниже кнопку «Сохранить» и можете покинуть параметры.
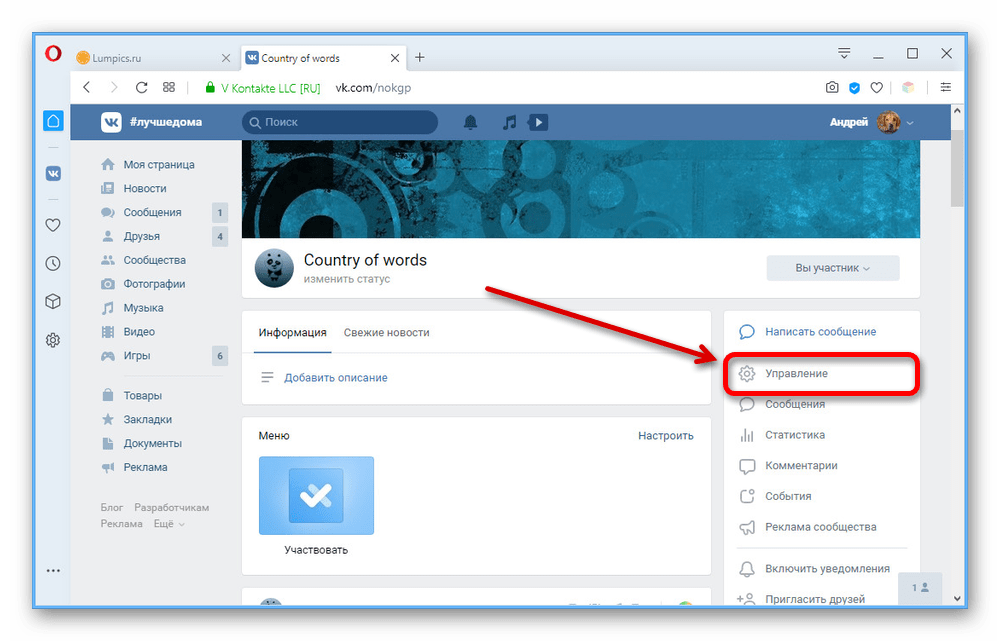
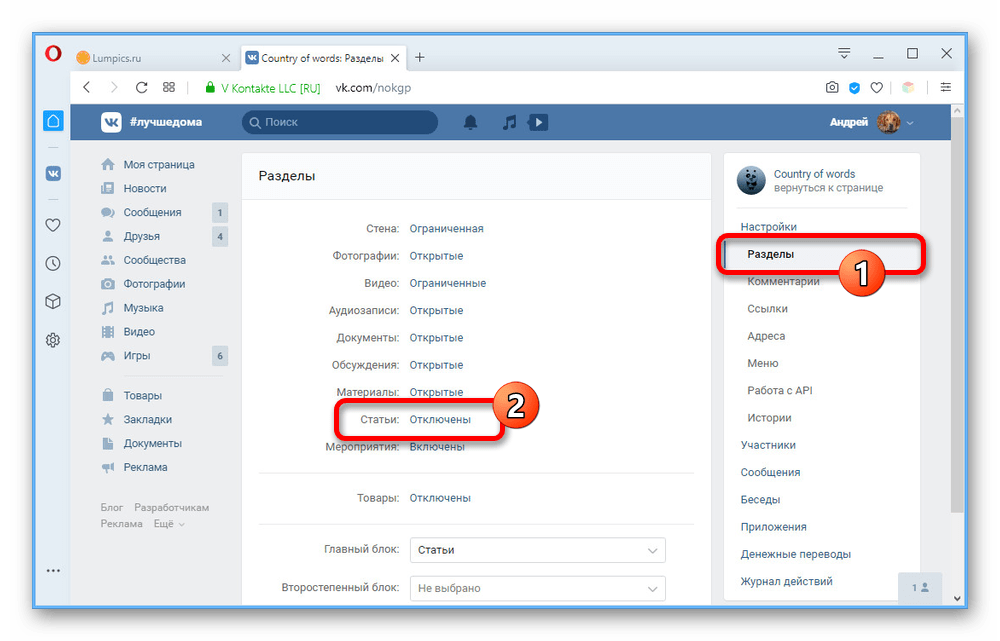

Вариант 2: Мобильное приложение
- Ввиду весомой популярности мобильного приложения ВКонтакте управление сообществом с телефона на сегодняшний день мало чем отличается от ПК. Для перехода к параметрам откройте стартовую страницу группы и нажмите по значку шестеренки в правом верхнем углу экрана.
- Через «Управление» перейдите в «Разделы» и среди представленных вариантов найдите статьи.
- Для включения блока попросту сместите ползунок напротив указанного пункта в правую сторону.

Как и в полной версии, дополнительно можете воспользоваться подразделом «Расположение блоков», чтобы «Статьи» всегда были доступны с главной страницы. При этом здесь нельзя сразу установить «Второстепенный блок», если заранее не был выбран «Главный блок».



В обоих случаях после включения раздел «Статьи» не появится под шапкой сообщества, если вы ранее не публиковали соответствующий материал. Таким образом, для видимых изменений необходимо добавить контент по представленной далее инструкции.
Работа над статьей
Внутренний редактор статей в социальной сети во многом похож на программы для работы с текстом под разные операционные системы, он содержит множество инструментов, каждый из которых требует внимательного рассмотрения. К сожалению, в настоящее время данное средство недоступно в мобильной версии или в официальном приложении, и потому придется использовать веб-сайт на компьютере.
Шаг 1: Создание записи
Начинается работа над статьями в любом сообществе с процедуры создания первой соответствующей записи, так как без этого нельзя будет ни просматривать существующий контент, ни добавлять новый материал без публикации на стене. Сама же по себе статья немногим отличается от любых других прикреплений.
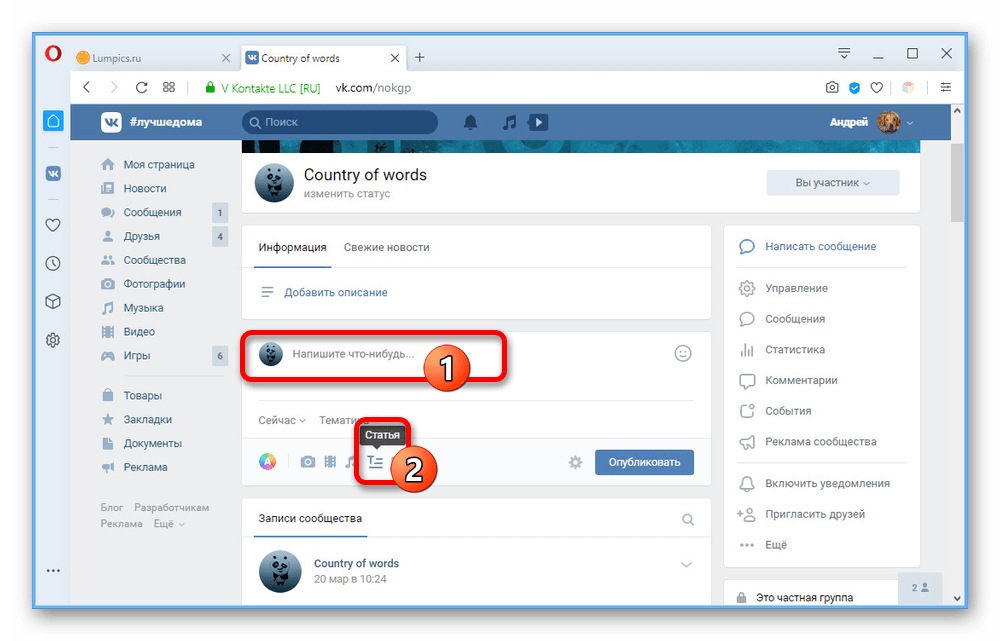
Читайте также: Как добавить запись на стену ВК
Кликните левой кнопкой мыши по блоку «Напишите что-нибудь» и в нижней части редактора выберите «Статья». В результате вы окажетесь на странице текстового редактора и сможете сразу же приступить к работе над материалом.
Шаг 2: Редактирование
Следующий этап создания статьи, как нетрудно догадаться, заключается в работе над содержимым. Именно данной процедуре необходимо уделить больше всего внимания, несмотря на возможность в любое время изменить конечный результат.
- Основное поле, выделенное жирным текстом, предназначено для заголовка статьи. Соответственно, именно указанное здесь название будете отображаться в будущем на обложке публикации.
- На следующей строке можно набирать обычный текст по вашей задумке. При этом разделение на абзацы происходит автоматически при нажатии клавиши «Enter» на клавиатуре.
- Если вы хотите создать дополнительное разделение в виде подзаголовка, заранее составьте строку, как отдельный абзац, и выполните выделение текста. В результате появится дополнительное меню со вспомогательными возможностями:
- B – жирный текст;
- I – курсив;
S– зачеркнутый текст;- H – заголовок и подзаголовок.
Расположенный там же значок ссылки предназначен для преобразования текста в URL-адрес, ведущий в какое-нибудь другое место соцсети или на внешние сайты.

При щелчке по иконке с двойными кавычками весь выбранный участок материала будет взят в цитату, игнорирующую заголовки. То есть вы не можете комбинировать два стиля сразу.
- Отдельные участки текста можно разделить еще одним способом, используя тройные звездочки. Для этого на свободной строке нажмите «+» в левой части окна и кликните по отмеченной на скриншоте иконке.
- Как можно было заметить, данное меню используется не только для разделения, но и для добавления медиафайлов. Например, если воспользоваться значком фотокамеры, в материал можно встроить изображение.

Выбор картинок как по одной, так и по несколько за раз, производится из уже имеющихся фото на вашей странице ВКонтакте. Также можете добавить новый контент с помощью кнопки «Загрузить» или «Сделать снимок».

После интеграции изображение будет сжато до оптимального размера и не повредит статье. Кроме того, вы вручную можете установить стиль вставки, будь то отдельный блок или обтекание текстом.

Одной из самых красочных функций редактора по части фото является «Карусель». Нажмите данную кнопку на изображении, прикрепите еще больше медиафайлов, и после сохранения они будут сменять друг друга.

К добавленному изображению можете составить описание, используя нижерасположенное текстовое поле. При этом любые другие файлы редактируются полностью аналогичным образом, и потому на них мы не будем делать акцент.
- В статью вполне можно интегрировать товары или полностью рабочие опросы. Отдельный же редактор предоставляется только во втором случае, тогда как ассортимент магазина необходимо подготавливать заранее.

Подробнее: Как добавить товар в группу ВК



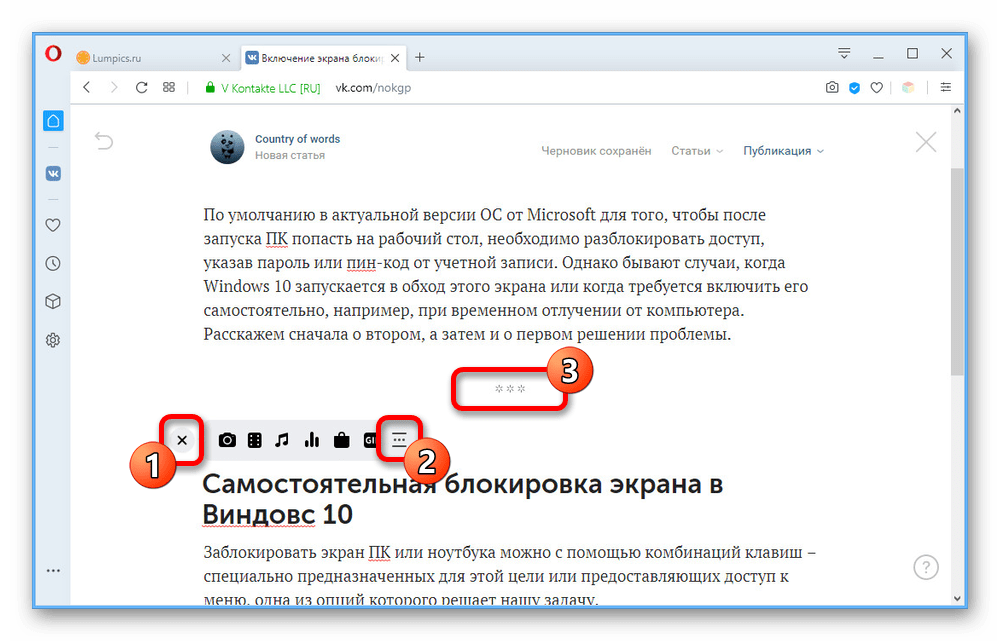

Мы постарались максимально подробно рассмотреть каждую деталь редактора, чтобы вы в будущем без проблем могли работать со своими статьями. В то же время, если вам удобнее использовать стороннее ПО, можете заранее создать шаблон и перенести в редактор с помощью «Копировать/Вставить», автоматически сохранив основное оформление за исключение медиа.
Шаг 3: Сохранение и черновики
Прежде чем приступить к публикации, необходимо уточнить несколько особенностей сохранения и управления готовыми материалами.
- Во время работы со статьей, вне зависимости от количества изменений, периодически ваши наработки сохраняются в «Черновики», о чем можно узнать по сообщению на верхней панели. Для просмотра полного списка материалов кликните ЛКМ по строке «Статьи» и перейдите на вкладку «Черновики».
- Избавиться от ненужных вариантов можно с помощью иконки крестика в правой части окна.
- Для просмотра уже опубликованных статей используйте вкладку «Доступные по ссылке».
- Если вам нужно перейти к полностью чистому редактору, здесь же предусмотрена ссылка «Создать».
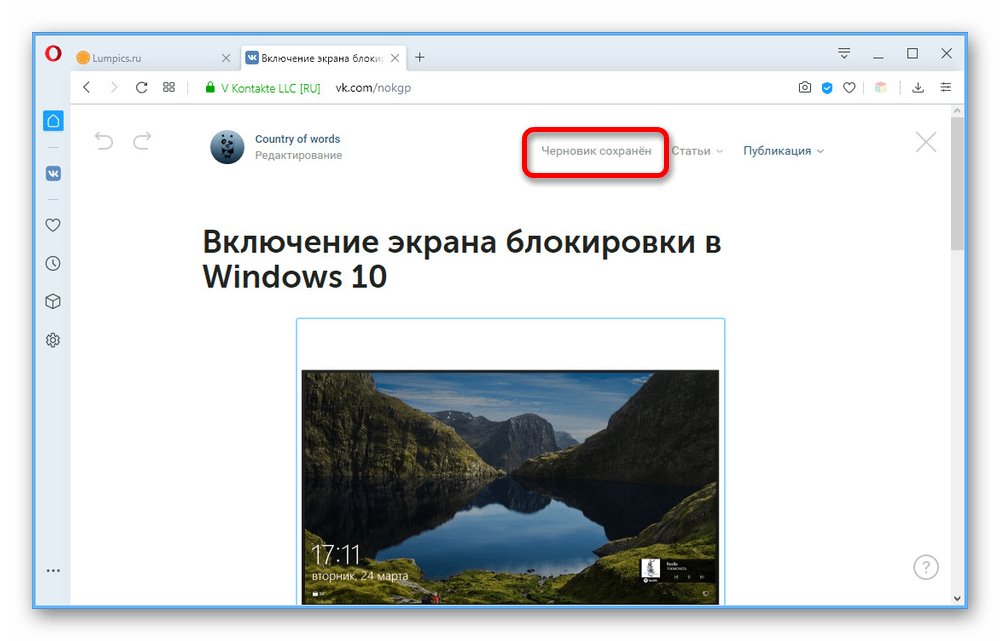

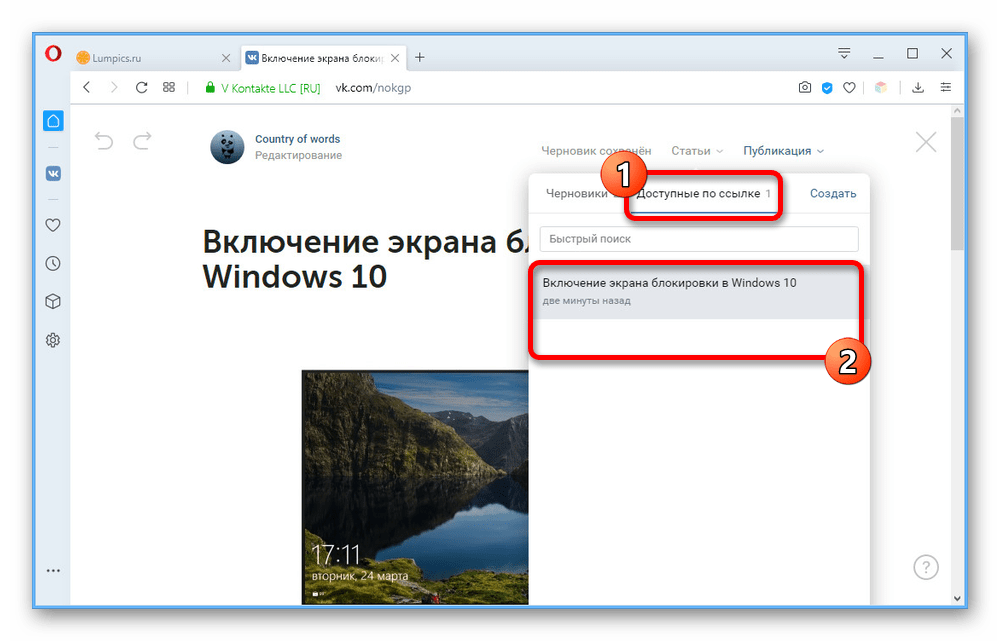
Как видно, выполнить простое сохранение вручную, оставив при этом статью в «Черновиках», нельзя. Поэтому перед выходом из редактора будьте внимательны и следите, чтобы изменения успели вступить в силу.
Шаг 4: Публикация материала
Завершающим этапом работы над статьей является публикация. Данный шаг требует меньше всего времени и вряд ли вызовет вопросы.
- На верхней панели редактора нажмите кнопку «Публикация» и в блоке «Обложка» воспользуйтесь ссылкой «Загрузить изображение». Если вы интегрировали фотографии в статью до изменения данного раздела, она уже будет находиться здесь.
- В текстовое поле «Статья будет сохранена и доступна по ссылке» можете указать удобный URL-адрес или оставить установленный по умолчанию вариант на основе заголовка. При этом поменять нельзя только вступительную частью с доменом ВКонтакте и идентификатором сообщества.
- По необходимости установите галочку «Доступна только участникам сообщества», если хотите ограничить доступ к материалу из любых других мест социальной сети, и «Показывать автора» для размещения ссылки на свою страницу ВК.
- Нажмите кнопку «Сохранить», после чего статья будет доступна для просмотра по ранее указанному адресу. Чтобы завершить публикацию и прикрепление материала к записи на стене, нажмите появившуюся ниже кнопку «Опубликовать».
- В редакторе записи также нажмите кнопку «Опубликовать».

Упомянутый нами в самом начале блок «Статьи» появится только после добавления материала и обновления главной страницы сообщества.


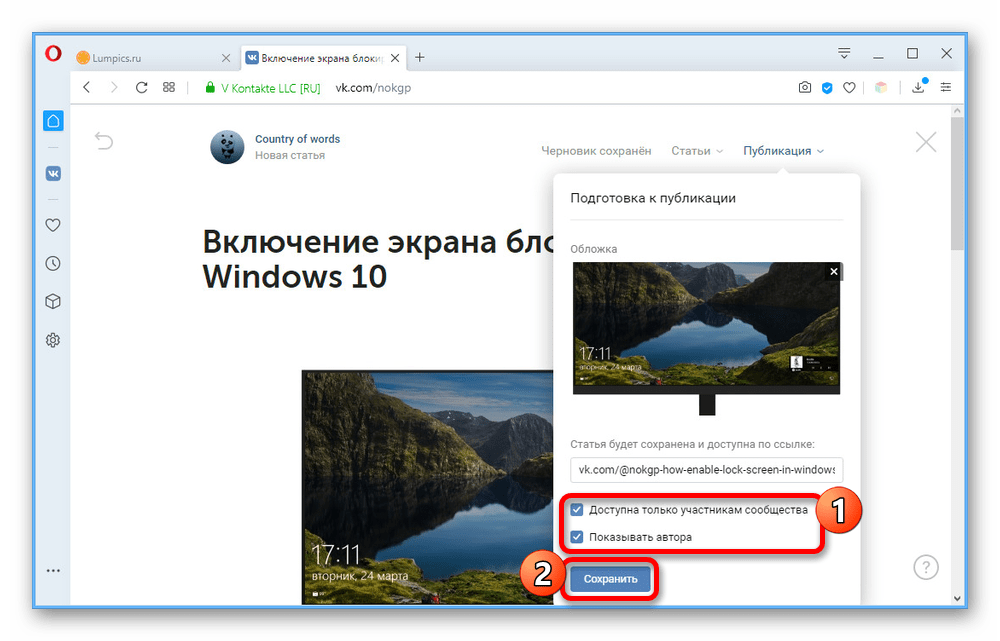


Надеемся, что после ознакомления с инструкцией у вас не осталось вопросов о создании и публикации статей в группе ВКонтакте. Если же это не так, можете дополнительно прочитать описание функций от администрации социальной сети, воспользовавшись иконкой с вопросительным знаком на странице редактора.
Мы рады, что смогли помочь Вам в решении проблемы.
Опишите, что у вас не получилось.
Наши специалисты постараются ответить максимально быстро.
Помогла ли вам эта статья?
ДА НЕТ
Как писать отчеты в фокус-группах | Работа
Отзывы фокус-групп играют важную роль в определении того, насколько ваша компания удовлетворяет потребности и ожидания клиентов. Изучение проблем и написание вопросов для сеанса фокус-группы — это только первая часть процесса. Составление подробного отчета по результатам сеанса поможет вашим менеджерам разработать новые стратегии и методы продаж, чтобы лучше удовлетворять потребности ваших клиентов. Прежде чем приступить к написанию отчета, отсортируйте и систематизируйте полученную информацию, чтобы случайно не пропустить ключевые факты или детали.
Начните отчет с титульной страницы. В первой строке введите заголовок отчета. Добавьте дату и имена сотрудников, проводивших фокус-группу, в последующих строках.
Следуйте инструкциям на титульной странице с резюме. В резюме объясняется, чего вы надеялись достичь с помощью фокус-группы. В вашем резюме может быть объяснено, что фокус-группа была собрана, чтобы определить, нравятся ли клиентам новые кофейные вкусы вашей компании.
Включите фоновую страницу.На фоновой странице будет обсуждаться, когда были представлены новые кофейные вкусы, как они были выбраны, на каких рынках или в магазинах были представлены новые ароматы и как были оценены цены на новые продукты. Можно также упомянуть о любых проблемах с выпуском новых вкусов, которые привели вас к созыву фокус-группы, например о слабых продажах новых продуктов.
Опишите методологию, которую вы использовали для получения информации. Объясните, сколько фокус-групп вы провели, сколько людей участвовало, как они были набраны, а также дату и место встреч.Упомяните способы получения входных данных, например аудио- или видеозаписи или заметки. Составьте список вопросов, которые фасилитаторы задавали участникам.
Включить страницу результатов. Составьте список и обобщите информацию, полученную в фокус-группах. Выделите особо важные или содержательные комментарии от участников группы.
Завершить отчет заключением. Объясните, что вы узнали в фокус-группе. Перечислите рекомендации, описывающие, как вы можете использовать эту информацию, чтобы улучшить свои маркетинговые методы и увеличить продажи.
.
Записать встречу в Teams
Любое собрание или звонок Teams можно записать для записи звука, видео и демонстрации экрана. Запись происходит в облаке и сохраняется, чтобы вы могли безопасно поделиться ею в своей организации.
Примечания:
Доски и общие заметки в настоящее время не записываются в записи собрания.
Когда вы просматриваете запись встречи, вы одновременно видите не более четырех видеопотоков.
В этой статье
Записать встречу или групповой звонок
Кто может начать или остановить запись?
Конфиденциальность
Устранение неполадок с записями
Хотите узнать больше?
Важно:
В первом квартале 2021 года записи собраний Teams больше не будут сохраняться в Microsoft Stream.В дальнейшем все записи собраний будут сохраняться в OneDrive и SharePoint. Некоторые организации уже решили внести это изменение. Для этих пользователей переход на OneDrive и SharePoint начнется в октябре 2020 года.
Если ваша организация по-прежнему использует Stream , обратите внимание на следующее:
После остановки записи она обрабатывается (что может занять некоторое время) и сохраняется в Microsoft Stream, после чего она готова к воспроизведению.
Человек, начавший запись, получает электронное письмо от Microsoft Stream, когда запись становится доступной. Он также отображается в чате встречи или в разговоре канала, если вы проводите встречу в канале.
Если администратор установил политику компании для сохранения в Microsoft Stream, вам необходимо принять ее перед началом записи.
Записать встречу или позвонить
Начать встречу или присоединиться к ней.
Чтобы начать запись, перейдите к элементам управления совещанием и выберите Дополнительные параметры

> Начать запись .
Всем участникам собрания сообщается, что запись началась.

Уведомление о встрече также публикуется в истории чата.
Примечание: Вы не можете делать несколько записей одной и той же встречи одновременно. Если один человек начинает запись собрания, эта запись будет храниться в облаке и доступна для всех участников.
Чтобы остановить запись, перейдите к элементам управления совещанием и выберите Дополнительные параметры

> Остановить запись .
Затем запись обрабатывается и сохраняется в SharePoint, если это была встреча канала, или OneDrive, если это была встреча любого другого типа.
Запись встречи отображается в чате встречи или в разговоре канала, если вы проводите встречу в канале. Эти ссылки доступны в течение семи дней.
Примечание: На данный момент гости и внешние посетители могут просматривать запись только в том случае, если она явно предоставлена им.
Кто может начать или остановить запись?
Любой, кто соответствует следующим критериям, может начать или остановить запись, даже если организатора собрания нет.
Имеет лицензию на Office 365 Enterprise E1, E3 или E5.
Включена запись ИТ-администратором.
Не гость и не из другой организации.
Тип пользователя | Можно начать запись? | Может остановить запись? |
|---|---|---|
Организатор встреч |
|
|
Человек из той же организации |
|
|
Лицо из другой организации или компании |
|
|
Гость |
|
|
Аноним |
|
|
Примечания:
Запись продолжается, даже если человек, начавший запись, покинул собрание.
Запись останавливается автоматически, когда все покидают собрание.
Если кто-то забудет покинуть собрание, запись автоматически завершится через четыре часа.
Конфиденциальность
Когда начинается запись собрания, Teams показывает уведомление всем участникам на рабочем столе, в Интернете и мобильных приложениях Teams, а также людям, которые присоединились по телефону.
В некоторых местах вам нужно получить разрешение каждого, прежде чем вы сможете их записывать. Прежде чем начать, убедитесь, что вы знаете правила.
Для получения дополнительной информации см. Заявление о конфиденциальности Microsoft.
Устранение неполадок с записями
Если у вас возникли проблемы с записью собрания, вам, вероятно, понадобится помощь ИТ-администратора для их решения. Помните об этом по мере продвижения вперед:
И у организатора собрания, и у рекордера должны быть лицензии Office 365 Enterprise E1, E3 или E5.
ИТ-администратор должен предоставить лицензию на запись как организатору собрания, так и устройству записи.
Гости или федеративные пользователи не могут записывать собрания или звонки.
Хотите узнать больше?
Воспроизвести и поделиться записью встречи
Удалить запись встречи
Редактировать стенограмму записи
Примечание. Пользователи Mobile должны обновить до последней версии приложения Teams для iOS и Android, чтобы иметь возможность записывать собрания и воспроизводить видео в Teams.
Важно:
В первом квартале 2021 года записи собраний Teams больше не будут сохраняться в Microsoft Stream. В дальнейшем все записи собраний будут сохраняться в OneDrive и SharePoint. Возможно, ваша организация уже внесла это изменение.
Если ваша организация по-прежнему использует Stream , обратите внимание на следующее:
После остановки записи она обрабатывается (что может занять некоторое время) и сохраняется в Microsoft Stream, после чего она готова к воспроизведению.
Человек, начавший запись, получает электронное письмо от Microsoft Stream, когда запись становится доступной. Он также отображается в чате встречи или в разговоре канала, если вы проводите встречу в канале.
Если администратор установил политику компании для сохранения в Microsoft Stream, вам необходимо принять ее перед началом записи.
Вы можете запускать, останавливать и просматривать записи собраний в мобильном приложении Teams.
Чтобы начать запись, перейдите к элементам управления совещанием и выберите Дополнительные параметры

> Начать запись .
Все участники собрания будут уведомлены о том, что запись началась.
Чтобы остановить запись, перейдите к элементам управления совещанием и выберите Дополнительные параметры

> Остановить запись .
Запись будет обработана (что может занять некоторое время) и сохранена в Microsoft Stream, после чего она будет готова к воспроизведению.
Человек, начавший запись, получит электронное письмо от Microsoft Stream, когда запись станет доступной. Он также будет отображаться в чате встречи — или на канале, если вы встречаетесь на канале.
.
Как вести дневник: 6 советов
Вы ведете дневник? Я делаю. Так я вспоминаю путешествия, которые я совершил, жизненный опыт, которым я наслаждался, и урны, которые я чистил.
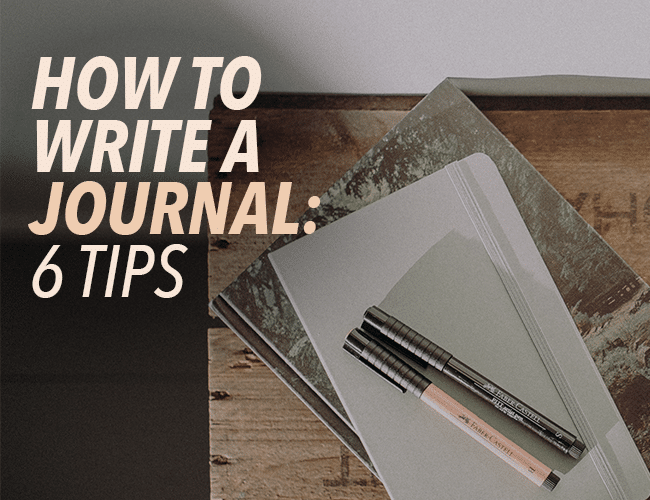
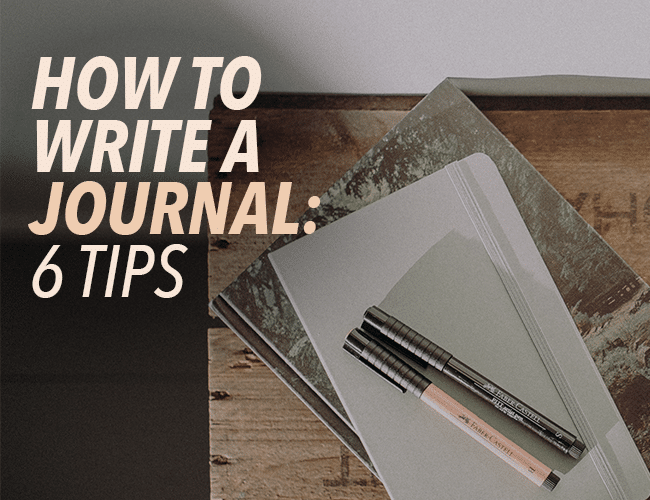
Мы писатели, поэтому вести дневник нам еще полезнее. Пока не уверен? Позвольте мне поделиться с вами некоторыми советами из моего опыта ведения дневника о том, как вести дневник.
4 преимущества ведения журнала
Есть много причин, по которым вести дневник — это хорошая идея.Хочу поделиться с вами четырьмя большими.
1. Запомните подробности
Когда я путешествовал по Европе в 1978 году, я вел дневник. У меня есть записи из поездки в Грецию, где я разбился на мопеде, пропал сахарную свеклу в кибуце Решафим в Израиле и путешествовал автостопом по оккупированной территории на юге Исреала.
Было несколько подробностей моей поездки, которые я полностью забыл, пока не перечитал журналы.
16 декабря 1978 г.
Идя из кибуца в сад, солнце было так жарко, что я остановился и просто прислушался к тишине.(Идя, я слышал, как хрустят камни) Мне пришлось снять свитер — солнце было таким сильным.
Запись подробностей вашей жизни может обогатить ваши истории. В прошлом месяце на весеннем конкурсе писателей в The Write Practice я написал историю о том, как IRS позвонил мне и сказал, что у меня есть деньги.
В моем первом черновике я написал, что, по их словам, я задолжал 638 долларов. После того, как я закончил первый черновик, я вернулся к заметкам, которые сделал в своем дневнике, и правильная сумма составила более шести тысяч долларов.6846,48 долларов США. Что ж, может быть, есть некоторые вещи, о которых мы не хотим помнить.
К счастью, я не отправил деньги. Это было не «настоящее» IRS.
«Люди, которые ведут дневники, имеют жизнь дважды». —Джессамин Вест
2. Найдите старых друзей
Ведение дневника поможет вам найти старых друзей. Одна из женщин, с которыми я познакомился 26 ноября 1978 года, записала свой адрес. Я нашел ее на Facebook и просто отправил ей сообщение. (Социальные сети и Google тоже могут помочь, но журнал напомнил мне ее имя.)
Я дам вам знать, если она ответит на мое сообщение в Facebook. Прошло почти сорок лет с тех пор, как она одолжила мне пару перчаток, когда я поцарапал рукой тротуар, когда упал с мопеда.
3. Помогите обрабатывать чувства и идеи
Когда вы держите мысли в своей голове, бывает трудно понять, как вы думаете и чувствуете. Запись того, что вы чувствуете, поможет вам справиться со своими эмоциями, поскольку чувства превращаются в слова, которые затем можно редактировать.
«
» Письмо — единственный способ объяснить самому себе свою жизнь.―Пат Конрой
4. Сохранить историю писателя
Когда вы станете известным писателем, ваши журналы дадут вашим читателям представление о том, как вы думали и какой была ваша жизнь.
Вы не имеете права продавать более ста экземпляров своей книги, вы никогда не можете публиковать свои записи, или ваши журналы могут читать только мыши, которые ползают по вашему подвалу. Или ваши журналы будут читать зомби после
.
Как написать вступительное заявление :: Курс копирайтинга

СУД В ЗАСЕДАНИИ !!!
Если вам нужно научиться писать вступительное заявление для имитационного судебного разбирательства — такого, которое сбьет с ног ваших одноклассников и заставит их отрывать челюсти от пола, — то вы попали в нужное место.
Ваше вступительное заявление — это то, что закладывает основу для всего судебного процесса. Это ваш единственный шанс произвести сильное первое впечатление на присяжных и, если все будет сделано правильно, вы сможете привлечь их на свою сторону еще до начала судебного процесса.
Давления нет?
Хорошая новость в том, что это не так уж и сложно. Выполнив восемь шагов, которые я собираюсь вам показать, будет почти невозможно НЕ произвести впечатляющее первое впечатление.
Приступим.
Ключ к созданию идеального вступительного заявления — оставаться в теме, зная, что включать, и, что более важно, зная, что не включать.
Прежде чем мы начнем писать, давайте сделаем краткий план, который поможет нам оставаться организованными и сосредоточиться на том, что важно.Начните с заполнения нижеследующих разделов примечаниями из вашего дела.
Раздел 1: Привлекающая внимание сводка инцидента Раздел 2: Введение и предыстория клиента
Раздел 3: Подробное объяснение происшествия
Раздел 4: Основные свидетели и доказательства
Раздел 5: Возможные контраргументы
Раздел 6: Тема дела
Раздел 7: Важные решения, которые необходимо принять присяжным заседателям
Раздел 8: Запрошенный приговор
Теперь, когда у нас есть прочная структура, давайте посмотрим, как лучше всего написать каждый раздел.
Это может немного сбить с толку без реальных примеров, поэтому я напишу образец вступительного заявления вместе с вами.
Выполняя каждый из следующих шагов, убедитесь, что все, что вы пишете, связано с одной из трех основных целей вступительного заявления:
# 1 — Привлечение внимания присяжных
# 2 — Построение взаимопонимания и переход на их «хорошую сторону»
# 3 — Закладка фундамента, чтобы они поняли остальное
Есть ручка готова? Давай сделаем это.

Пробные испытания долгие и утомительные. Со временем внимание угаснет. Во время вступительного слова все взгляды будут прикованы к вам. Это ваша лучшая возможность втянуть присяжных и привлечь их на свою сторону.
Одна из самых глупых ошибок юристов — упустить эту возможность, прочитав лекцию о том, какова цель вступительного заявления. Не делай этого!
Вместо этого начните с представления себя и того, кого вы представляете.Затем переходите к драматическому описанию случившегося из 3-4 предложений.
Это краткое резюме должно поразить присяжных заседателей, заставить их глаза расшириться, уши встать дыбом и заставить их подумать: «Ой, блин!
Наконец, закончите тем, насколько вы уверены, что после рассмотрения доказательств присяжные согласятся с вашим вердиктом.
Пример:
«Дамы и господа придворные. Меня зовут Митч Гласс, и я буду представлять мистера Гласса.Бургер Кинг в этом важном деле. 15 октября Taco Bell провела тревожную маркетинговую кампанию, в которой я цитирую: «Тако — лучшие. Бургеры отвратительные. Этот возмутительный комментарий и события, которые позже произошли, заставили Burger King почувствовать себя дерьмом. Сегодня мы рассмотрим, почему смелое заявление Тако Белла было явной ложью, и после изучения доказательств я уверен, что вы тоже сочтете Тако Белл виновным в том, что он был подлым лживым придурком ».

Кратко опишите, кто ваш клиент: где он живет, как работает, каковы отношения, семья, мечты, история и т. Д.Цель состоит в том, чтобы дать жюри соответствующий контекст, а также очеловечить вашего клиента, чтобы присяжные сочувствовали ему.
Постарайтесь тонко выделить те аспекты вашего клиента, которые заставляют его казаться уязвимым, достойным восхищения или близким.
Например…
- Боб Кроб работает уборщиком в кладбищенской смене, чтобы обеспечить своего 6-летнего сына Бенни.
- Сэм Блам был воспитан в проектах своей бабушкой. В детстве он мечтал сбежать из своего района и стать профессиональным пианистом, но, не имея взрослого образца для подражания, он попал не в ту компанию.
Этот последний пример подводит меня к другому важному моменту — не приукрашивайте отрицательные стороны своего клиента. Лучше признать, что они совершали ошибки и не совершенны. Это показывает жюри, что вы не игнорируете недостатки клиента. Это заставляет вас казаться честным и заслуживающим доверия.
Пример:
«Мой клиент, мистер Бургер Кинг, добросовестно готовит бургеры и заставляет улыбаться клиентов с 1954 года. Готовит ли он самые здоровые гамбургеры в мире? Возможно нет.Но он всегда много работает, старается изо всех сил и ставит своих клиентов на первое место ».

Пришло время дать присяжным «дорожную карту» дела.
Кратко расскажите о том, как разворачивался инцидент, с точки зрения вашего клиента (ключевое слово: краткий ). Избегайте зацикливания на фоне каждого человека и места. Все, что вам нужно, это ключевые факты:
- Важные места, люди, даты и время
- Действия, произошедшие в хронологическом порядке
- Мотивы каждого действия
- Последствия каждого действия
Следите за новостями (не прыгайте) и постарайтесь включить важные факты, которые позже можно будет подкрепить доказательствами.
Во время написания постарайтесь направить на своего клиента позитивный свет. Используйте слова и детали, которые заставляют их казаться разумными, симпатичными и представительными (при этом косвенно заставляя вашего оппонента казаться неразумным и непонятным).
Хороший способ сделать это — заставить присяжных представить себя в ситуации вашего клиента, используя мощный эмоциональный язык.
Пример:
«Зная это, вы, наверное, можете себе представить, почему в ту унылую ночь 15 октября, когда мой клиент включил телевизор и увидел, как самодовольное лицо Тако Белла оскорбляет гамбургеры, он был одновременно шокирован и ранен.Настолько больно, что он ворочался всю ночь, не в силах уснуть. Наконец, в отчаянии, он позвонил в Макдональдс и Венди, чтобы обсудить это. Оказывается, они тоже пострадали от неприятного комментария Тако Белла. Все согласились, что гамбургеры лучше тако. И они хотели справедливости ».

Далее вы собираетесь обобщить свои наиболее убедительные доказательства и свидетельские показания. Вы НЕ приводите здесь реальных аргументов.Все, что вы делаете, — это излагаете основные доказательства, чтобы присяжные знали, чего ожидать в ходе судебного разбирательства.
Хороший способ организовать этот раздел — по типу доказательств.
Начните с представления основных свидетелей и краткого описания того, что они будут свидетельствовать…
«Сегодня вы услышите от Карен Смит, недавнего любителя гамбургеров, которая воочию убедилась в том, насколько отстойны тако, когда ее сын пролил свою халупу на заднее сиденье ее новенького Dodge Caravan. Вы также услышите от Боба Бастера, который обвиняет бобовые тако в неконтролируемом пердеже, из-за которого его девушка рассталась с ним, оставив его грустным, одиноким и неприятным.”
Затем переходите к другим важным подтверждающим доказательствам…
«И мистер Бастер не единственный, мы также рассмотрим недавнее расследование, в котором ученые доказывают связь между потреблением тако и удушающим метеоризмом, даже загрязнением воздуха».


В каждом случае есть две стороны. И, скорее всего, ваш оппонент попытается вытащить дыры в вашей истории.
Ваша задача — предугадывать аргументы, которые могут выдвинуть ваши оппоненты, признавать их заранее и формулировать их так, чтобы они вам помогли.
Но будьте осторожны. Есть тонкая грань между признанием очевидных слабостей и выдачей противнику бесплатных патронов. Ключ кроется в предсказании свидетельств, которые у них уже есть . Затем, проявив некоторую ловкость, вы можете попытаться использовать свои слабости в свою пользу.
Открыто признавая явные пробелы в вашем деле, вы можете «смягчить» их и контролировать то, как жюри это услышит. Но если вы подождете, пока противник их поднимет, он представит их самым разрушительным образом, заставив вас выглядеть нечестно и заставив вас перейти в режим защиты.
Пример:
«Теперь мой клиент понимает, что гамбургеры отнюдь не идеальны. Он признает, что они жирные, нездоровые и иногда имеют плохое соотношение хлеба и мяса. Но, как вы скоро увидите, гамбургеры прошли долгий путь. Они начали предлагать разные варианты булочек и даже предлагают новый вегетарианский бургер. Они улучшаются. Этого нельзя сказать о тако ».

Теперь, когда вы рассказали историю, представили доказательства и признали свои слабости, пора подвести итоги.
Думайте об этом разделе как о разделе, «к чему он сводится». Представьте, что вам нужно дать кому-то описание случая одним предложением. Вместо того, чтобы давать конкретные детали, вы сводите их в тему.
Пример:
«Дамы и господа, это дело о привлекающем внимание ресторане тако, отчаянно стремящемся увеличить продажи и желающим при этом задеть чувства других ресторанов быстрого питания».

Вы только что выложили кучу информации на планшеты присяжных — места, даты, время, свидетели, вещественные доказательства, показания экспертов, мотивы, отношения, события и т. Д.Они, вероятно, немного ошеломлены.
Чтобы помочь им, разбейте ключевые решения, которые им необходимо принять при обработке всей этой информации. Точно укажите, что должно быть подтверждено или нет, чтобы вынести справедливый вердикт.
Пример:
«Изучая доказательства, представленные вам сегодня, ваша работа — решить, был ли тако Белл прав, говоря:« Тако — лучшие. Бургеры отвратительны, «или если они большие толстые лжецы».

Завершите свое вступительное заявление, объявив, каким должен быть вердикт — виновным по всем пунктам обвинения, виновным по некоторым пунктам обвинения или невиновным — и насколько вы искренне полагаете, что присяжные найдут доказательства в поддержку этого вердикта.
Пример:
«Я уверен, что к концу этого процесса вы согласитесь с тем, что Тако Белл виновен по всем пунктам».

Теперь, когда мы рассмотрели механику написания каждого раздела, вот несколько общих советов, о которых следует помнить. Это поможет вам как в процессе написания, так и в самой презентации вступительного заявления.
Знайте, что следует (и не следует) включать. Создайте повествование, которое затрагивает все основные моменты с высоты птичьего полета, не вдаваясь в конкретные детали.Вступительное слово — не время для аргументов или выдвижения конкретных законов. Все, что вам нужно сделать, это установить контекст на этом этапе.
Запомни это. Что вы считаете более убедительным в качестве присяжного заседателя? Тот, кто потеет, заикается и читает свое вступительное слово с листа бумаги? Или кто-то, кто смотрит вам в глаза, улыбается, использует соответствующие жесты и уверенно передает искреннее послание?

Тем не менее, иметь запасной план — это разумно.Подготовьте письменную копию своей речи на случай, если вы замерзнете.
Используйте настоящее время. Рассказывая историю или описывая ситуацию, используйте настоящее время. Это делает его более интересным и понятным.
Посыпьте риторическими вопросами. Это будет держать умы присяжных активными и заинтересованными.
Знайте свою аудиторию. Подумайте о своих одноклассниках, которые войдут в состав жюри — их поле, культурное происхождение, образование, религиозные и моральные убеждения, интересы и т. Д.- и составьте сообщение, с которым они будут связываться.
Используйте логику И эмоции. Присяжные — не роботы. Ваши аргументы будут в основном сосредоточены на логике и фактах, но эмоционально заряженный язык, который вы используете для описания этих аргументов, должен поразить присяжных прямо по ощущениям.
Будьте готовы подтвердить претензии. Избегайте использования мнений или слухов в своем вступительном слове. Если вы не сможете подкрепить аргумент доказательствами, его разорвут в клочья.
Будьте реальными. Можно добавить драматизма, но не преувеличивайте претензии. Это потеряет доверие жюри.
Вот как выглядит наше вступительное заявление Burger King против Taco Bell, если сложить все вместе. Не стесняйтесь смоделировать эту структуру для своей вступительной речи:
«Дамы и господа придворные. Меня зовут Митч Гласс, и я буду представлять мистера Бургер Кинга в этом важном деле. 15 октября Taco Bell провела тревожную маркетинговую кампанию, в которой я цитирую: «Тако — лучшие.Гамбургеры большие. Этот возмутительный комментарий и события, которые позже произошли, заставили Burger King почувствовать себя дерьмом. Сегодня мы рассмотрим, почему смелое заявление Тако Белла было откровенной ложью, и после изучения доказательств я уверен, что вы тоже сочтете Тако Белл виновным в том, что он подлый, лживый придурок.
Мой клиент, мистер Бургер Кинг, добросовестно готовит гамбургеры и заставляет улыбаться клиентов с 1954 года. Готовит ли он самые здоровые гамбургеры в мире? Возможно нет.Но он всегда много работает, старается изо всех сил и ставит своих клиентов на первое место.
Зная это, вы, вероятно, можете представить себе, почему той мрачной ночью 15 октября, когда мой клиент включил телевизор и увидел, как самодовольное лицо Тако Белла оскорбляет гамбургеры, он был одновременно шокирован и ранен. Настолько больно, что он ворочался всю ночь, не в силах уснуть.
Наконец, в отчаянии, он позвонил в Макдональдс и Венди, чтобы обсудить это. Оказывается, они тоже пострадали от неприятного комментария Тако Белла.Все согласились, что гамбургеры лучше тако. И они хотели справедливости ».
Сегодня вы услышите от Карен Смит, недавнего любителя гамбургеров, которая воочию убедилась в том, насколько отстойны тако, когда ее сын пролил свою халупу на заднее сиденье ее новенького Dodge Caravan.
Вы также услышите от Боба Бастера, который обвиняет бобовые тако в неконтролируемом пердеже, из-за которого его девушка рассталась с ним, оставив его грустным, одиноким и вонючим.
И г.Бастер — не единственный, мы также рассмотрим недавнее исследование, в котором ученые доказывают связь между потреблением тако и удушающим метеоризмом, даже загрязнением воздуха.
Теперь мой клиент понимает, что гамбургеры отнюдь не идеальны. Он признает, что они жирные, нездоровые и иногда имеют плохое соотношение хлеба и мяса. Но, как вы скоро увидите, гамбургеры прошли долгий путь. Они начали предлагать разные варианты булочек и даже предлагают новый вегетарианский бургер.Они улучшаются. Чего нельзя сказать о тако.
Дамы и господа, это дело о привлекающем внимание ресторане тако, отчаянно стремящемся увеличить продажи и желающим при этом задеть чувства других ресторанов быстрого питания.
Изучив доказательства, представленные вам сегодня, ваша работа — решить, был ли тако Белл прав, говоря: «Тако — лучшие. Бургеры отвратительны, «или если они большие толстые лжецы».
Я уверен, что к концу этого процесса вы согласитесь с тем, что Тако Белл виновен по всем пунктам обвинения.”
Пока что мы только что рассмотрели, как написать вступительное заявление для обвинения. Но после того, как обвинение даст свое вступительное заявление, защита также должна его представить.
Вступительное заявление защиты имеет тот же формат, что и обвинение, но с одним важным отличием…
В суде вы считаются невиновными, пока вина не будет доказана.
Это означает, что ваше вступительное заявление не будет вращаться вокруг доказательства невиновности вашего клиента.Вместо этого вы сосредоточитесь на дискредитации утверждений прокурора и пересказе истории с точки зрения обвиняемого.
Для получения дополнительных сведений ознакомьтесь с приведенными ниже примерами.
Вот еще несколько примеров вступительных заявлений как реальных, так и мнимых судебных процессов. Как видите, существует много разных подходов.
Одни эмоциональны, другие скучны.
Некоторые из них прямолинейны и по делу, другие многословны.
Некоторые сосредотачиваются на объяснении работы суда, другие сосредотачиваются на рассказывании историй — подход, который мы усвоили сегодня.
Надеюсь, это поможет вам подавить это в суде!
С уважением,
Митч Гласс

.

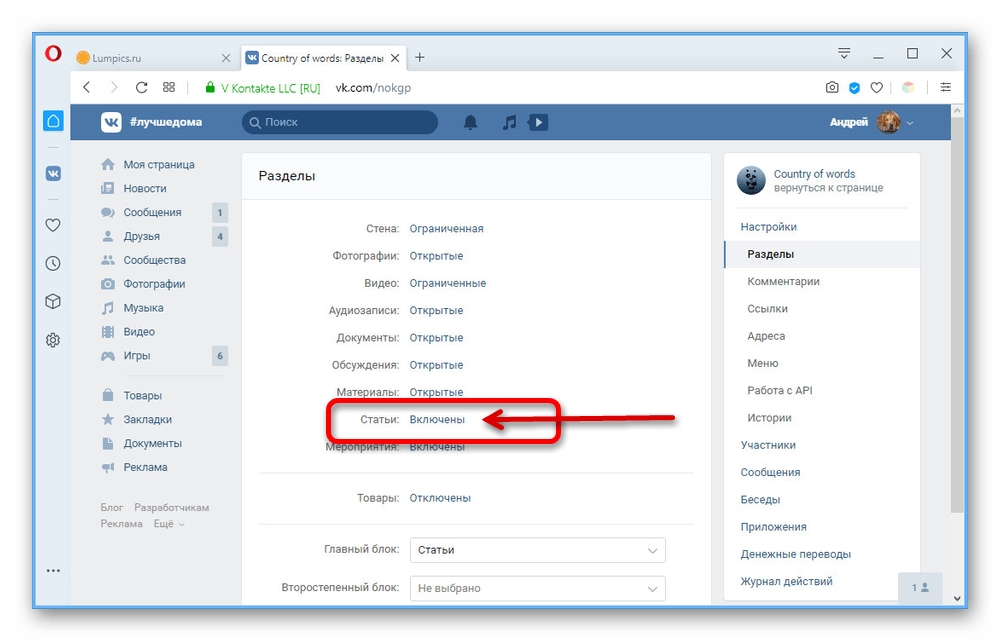
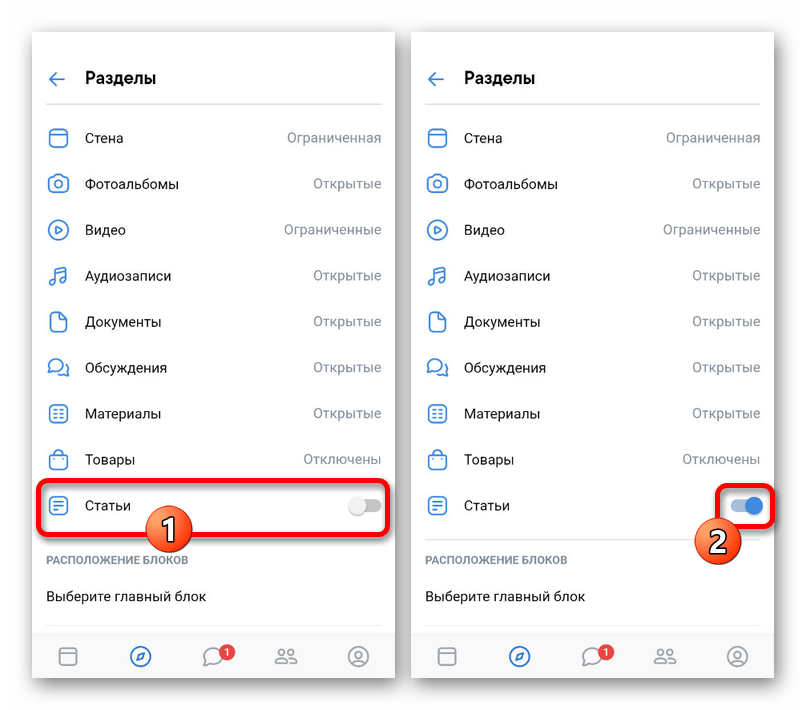

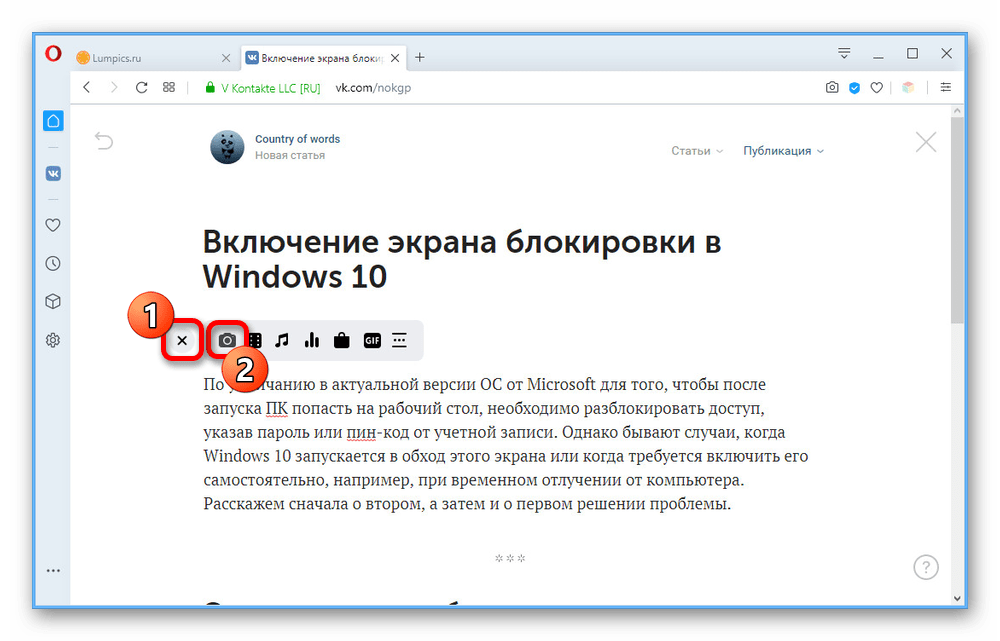
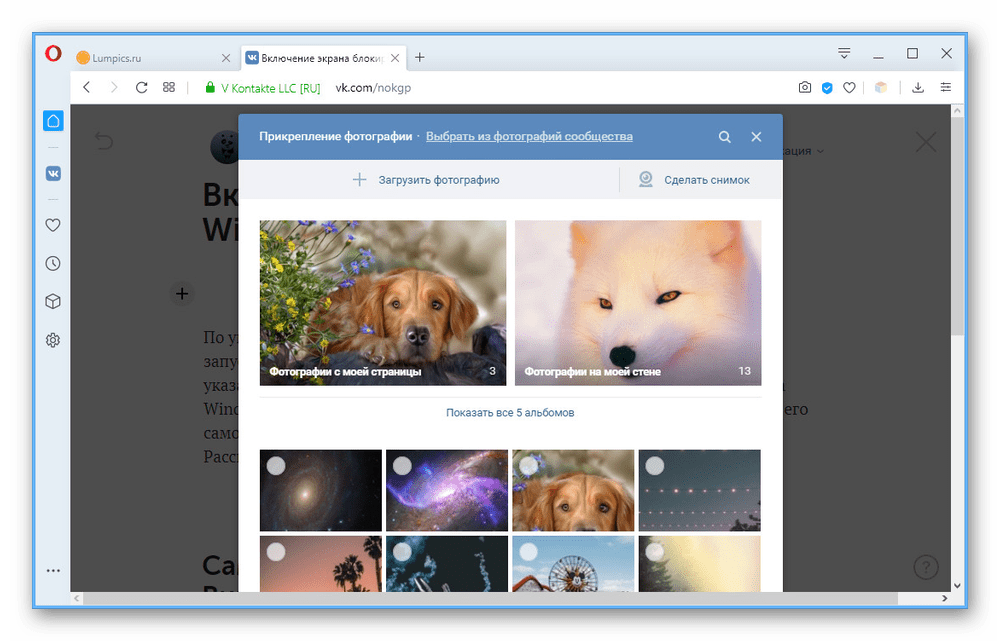
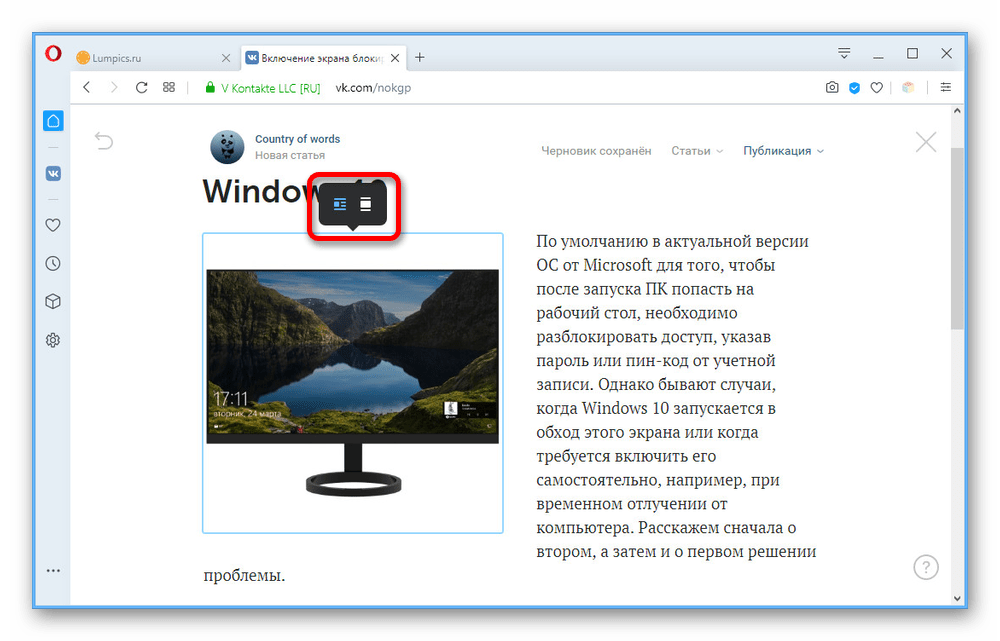
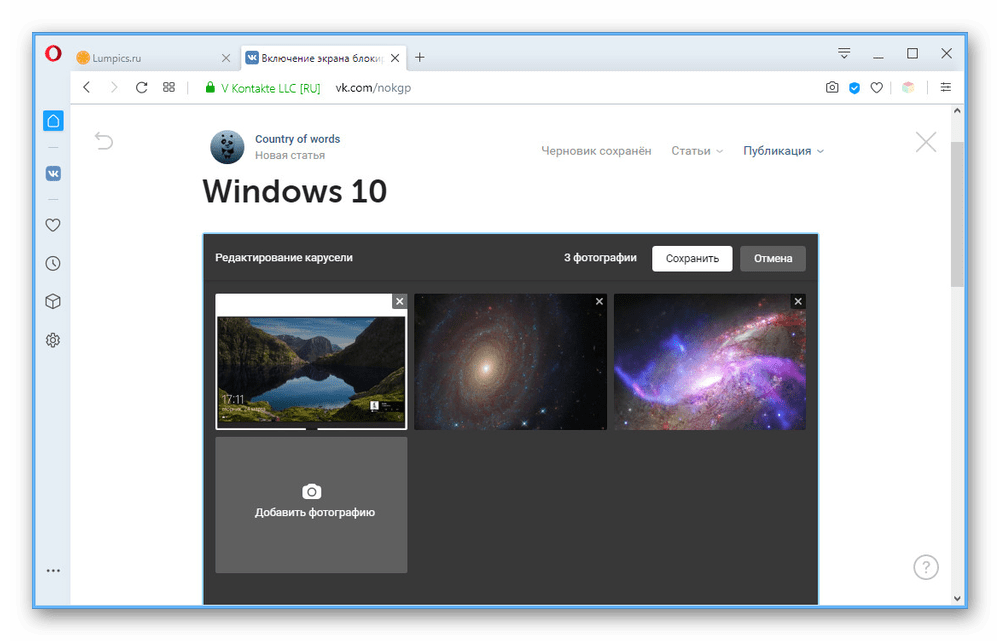





Добавить комментарий