Отправить файл в письме — Help Mail.ru. Почта
Вы можете отправлять в письме документы, фотографии и изображения, аудио- и видеофайлы, веб-страницы и другие виды файлов. В любой момент при написании письма вы можете прикрепить к письму до 100 файлов, размер каждого из которых до 2 ГБ.
Прикрепить файл с компьютера
- Нажмите «Прикрепить файл».
- Выберите файл, который вы хотите прикрепить к письму.
- Нажмите «Открыть».
Чтобы выбрать сразу несколько файлов для загрузки, удерживайте клавишу Ctrl, нажимая на файлы.
Чтобы удалить вложенный файл, нажмите значок .
Прикрепить файл из почтового ящика
Кроме файлов с компьютера вы можете прикреплять к письму те файлы, которые уже находятся в вашем почтовом ящике. Для этого:
- Нажмите «Из Почты».
- Выберите файлы, выделяя их галочками.
- Нажмите «Прикрепить».

Чтобы удалить вложенный файл, нажмите значок .
Запрещено отправлять файлы с расширением *.scr. Такие файлы могут содержать вредоносный код, который наносит вред почте и компьютеру.
Прикрепить файл из Облака
Вы можете прикрепить к письму любой файл, который хранится в вашем Облаке. Для этого:
- Нажмите «Из Облака».
- Выберите файлы, выделяя их галочками.
- Нажмите «Прикрепить».
Чтобы удалить вложенный файл, нажмите значок .
Отправка тяжёлых файлов
Когда вы отправляете файлы больше 25 МБ, они загружаются в облако и приходят получателю в виде ссылки. Такие файлы отмечаются значком и имеют определенный срок хранения — 180 дней с момента размещения.
Когда вы прикрепляете к письму несколько файлов, Почта подсчитывает их вес. Часть файлов объемом до 25 МБ прикрепляется к самому письму — они хранятся в Почте, пока хранится письмо.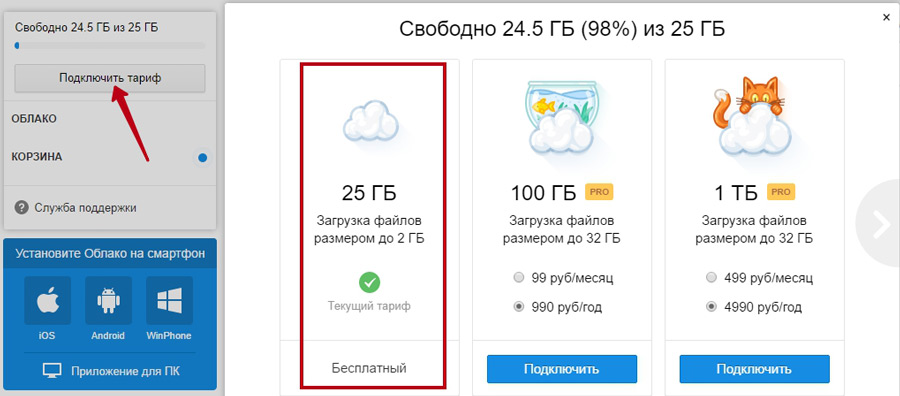 Остальные файлы, которые не вошли в этот лимит, загружаются на облако, отмечаются значком и приходят в виде ссылки. Они имеют ограниченный срок хранения — 180 дней.
Остальные файлы, которые не вошли в этот лимит, загружаются на облако, отмечаются значком и приходят в виде ссылки. Они имеют ограниченный срок хранения — 180 дней.
Спустя 180 дней файл навсегда удалится с наших серверов. К сожалению, восстановить его не получится даже с помощью службы поддержки.
Если вы хотите, чтобы тяжёлые файлы не удалялись спустя 180 дней, загрузите их в ваше Облако и отправьте ссылку на файл. В Облаке файлы хранятся, пока вы не удалите их сами.
5 способов отправить большой файл (бесплатно!)
Материалы со съемок, любимая музыка и фильм в дорогу. Кажется, у этих вещей нет ничего общего, но все же кое-что их объединяет — большой размер. Screenlifer рассказывает о пяти лучших сервисах, которые помогут передать большой файл.
Подготовка к передаче
Перед тем, как загрузить файлы в облако, заархивируйте их.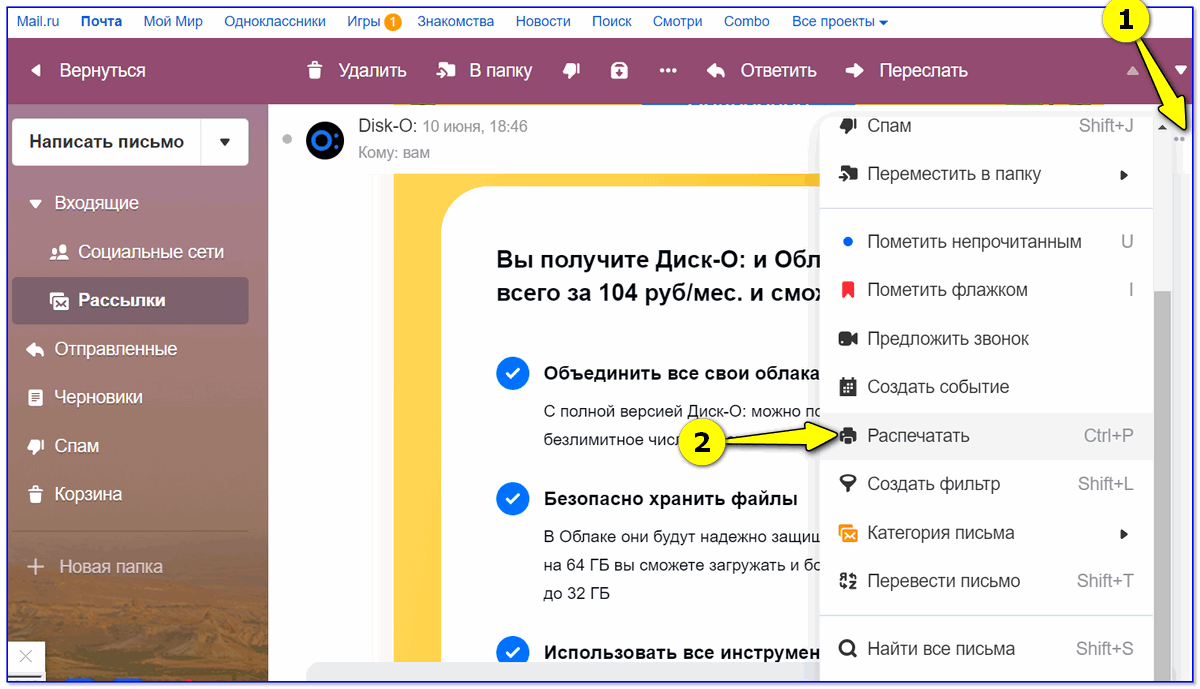 Компрессия позволит сжать большое количество файлов в один, сэкономив при этом место на диске. Так вы точно будете уверены, что ничего не потерялось при отправлении, и получатель скачает все необходимое.
Компрессия позволит сжать большое количество файлов в один, сэкономив при этом место на диске. Так вы точно будете уверены, что ничего не потерялось при отправлении, и получатель скачает все необходимое.
Сделать это легко. В MacOS и Windows есть функция архивации. В Windows нужно выделить все файлы, после этого нажать правой кнопкой мыши, а затем «Отправить» — «Сжатая ZIP-папка». На Mac все происходит примерно так же. Вам нужно выбрать «Сжать файлы» после выделения нужных материалов и нажатия правой кнопки мыши.
Это бесплатно?
Есть много сервисов для передачи файлов. Ограничения обычно в размере и сроке хранения на сервере. Какие-то облачные сервисы дают возможность загружать до 50 гигабайт, а какие-то подойдут лишь для передачи нескольких треков в хорошем качестве. А если захотите передавать больше — платите. Мы же отобрали для вас лучшие сервисы с бесплатным дисковым хранилищем.
Google Drive
Сервис предоставляет 15 гигабайт бесплатно — отличное предложение, потому что обычно за загрузку более 10 гигабайт конкуренты просят оплату.
Для того, чтобы начать пользоваться облаком, нужен только аккаунт в Google (скорее всего, он у вас уже есть). Например, если вы пользуетесь Gmail — электронной почтой от Google — облачное хранилище от этого же гранда будет отличным выбором. Загрузить файл на диск можно одним нажатием на иконку в окне написания письма.
Также можно отметить отличную синхронизацию: все загруженные на диск файлы можно легко открыть на других устройствах через приложения или веб-версию.
Еще Google Drive удобно использовать для совместной работы, если вы, например, пишите тексты. Загружаете файл на диск (или просто создаете новый и набираете в нем текст), даете доступ своему редактору, и он может сразу же вносить изменения, которые будут вам видны. А если что-то пойдет не так, всегда можно вернуться к предыдущей версии документа с помощью кнопки «История версий».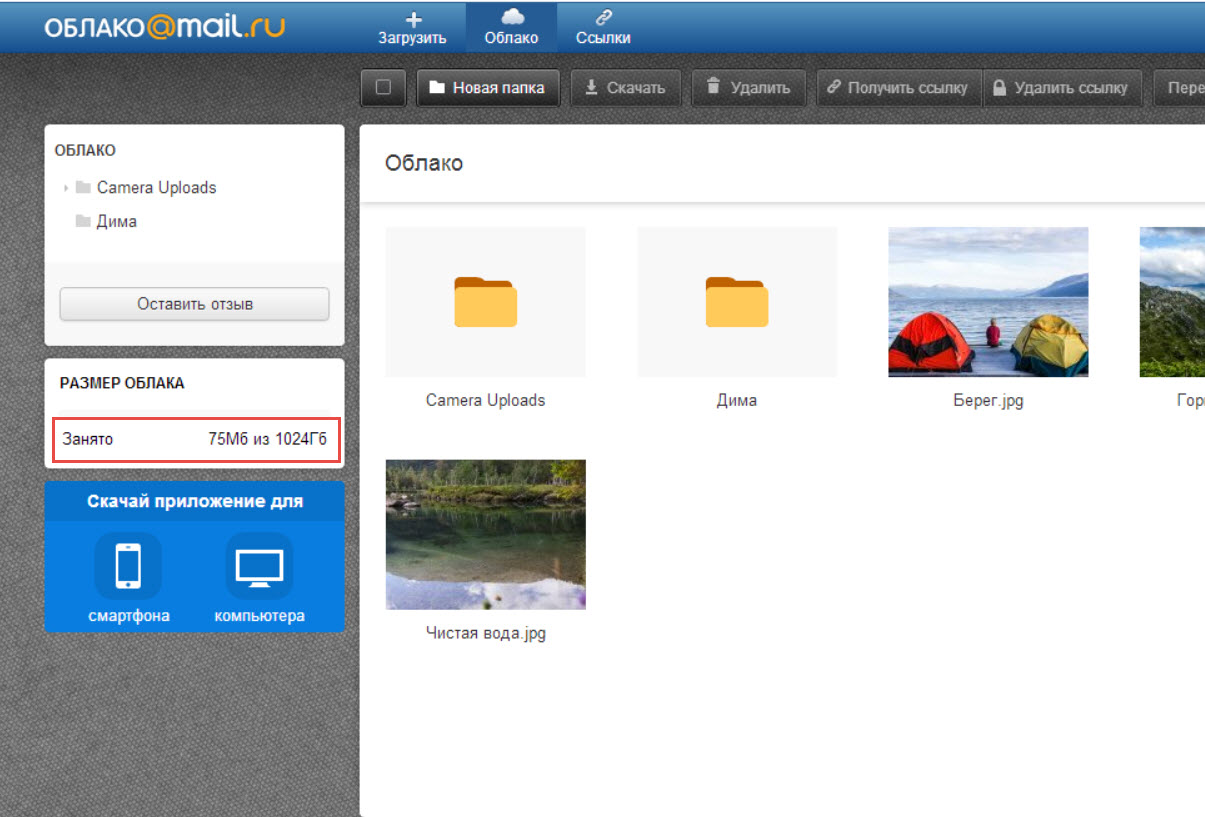
Яндекс.Диск
Сторонникам импортозамещения подойдет «Диск» от Яндекса. Сервис хвалят за очень быструю загрузку и скачивание файлов. Работа с электронной почтой налажена отлично — все работает так же, как и в Google.
С файлами можно работать как в браузере, так и в приложении на компьютере и других устройствах. Платформа позволяет загружать до 10 гигабайтов файлов.
В Яндекс.Диске тоже есть возможность открыть доступ к файлу нескольким пользователям для просмотра или редактирования файлов. Сервис автоматически проверяет файлы на наличие вирусов — это сохраняет ваши гаджеты в безопасности.
Кстати, в Яндекс.Диске есть возможность предпросмотра медиафайлов. Это удобно при поиске нужного документа, фотографии или песни.
Send Anywhere
Сервис полностью подтверждает свое название. Файл до 10 гигабайтов можно действительно отправить в любую точку мира. Как только файл будет загружен, получателю придет сообщение на электронную почту. Можно скачать файл по ссылке, которую сервис генерирует автоматически. Send Anywhere доступен как приложение на компьютерах или смартфонах, также есть веб-версия.
Send Anywhere доступен как приложение на компьютерах или смартфонах, также есть веб-версия.
Для более удобного использования Send Anywhere выпустили плагины для Google Chrome и Outlook. С ними можно быстро прикреплять большие файлы при написании электронных писем. Бесплатная версия платформы хранит файлы 48 часов, а потом удаляет. Поэтому стоит быть внимательнее и предупреждать получателя об этом ограничении заранее.
MEGA
Рекордсмен нашего топа по размеру загружаемых файлов без оплаты. Mega выделяет пользователям аж 50 гигабайтов! Чтобы получить эту возможность, вам нужно создать бесплатный аккаунт на сайте. Пользоваться сервисом можно в веб-версиях, десктопных программах и смартфонах, скачав приложение. Важно, что что сервис также делает упор на безопасность клиента. Платформа использует систему сквозного шифрования.
Если предыдущие сервисы — облака, предоставляющие серверы в аренду пользователям, то ToffeeShare работает иначе. А еще у него нет ограничений по объему загрузки! По этой системе работают многие торрент-трекеры.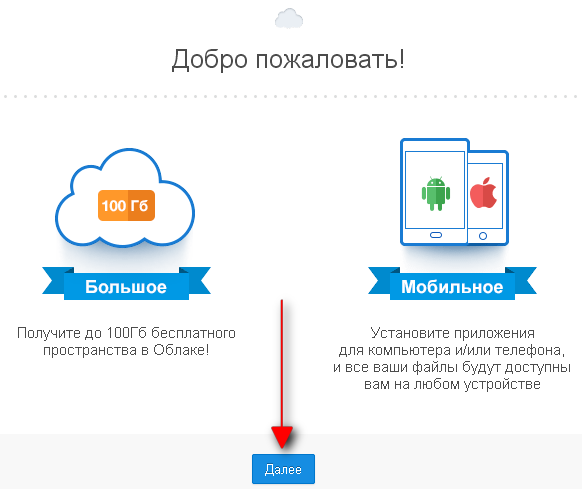
Как все устроено? Предположим, вам срочно нужно отправить большой файл коллеге по работе. Облачные сервисы хранения сперва загружают ваш файл на свои серверы, и только потом получатель может его скачать. ToffeeShare работает по модели P2P — он напрямую передает файл вашему коллеге (прямо как по Bluetooth, только здесь вместо Bluetooth — открытая вкладка в компьютере). Так что никому не нужно ждать, пока файл загрузится на сервер платформы.
Прямая передача файлов — это отлично, ведь ваши файлы не хранятся на серверах компаний, что минимизирует риски утечки информации. Сначала отправитель выбирает файл, потом загружает его, получает ссылку на скачку и отправляют ее получателю.
Но у такого способа передачи есть минус — ваши гаджеты должны быть активны на протяжении всего процесса передачи файла. Еще обязательно бесперебойное подключение к интернету, а также внимательность — ни в коем случае нельзя обновлять вкладку во время скачивания или передачи файла. Сервис позволяет загружать лишь один файл одновременно, поэтому архивирование в этом случае будет особенно актуально.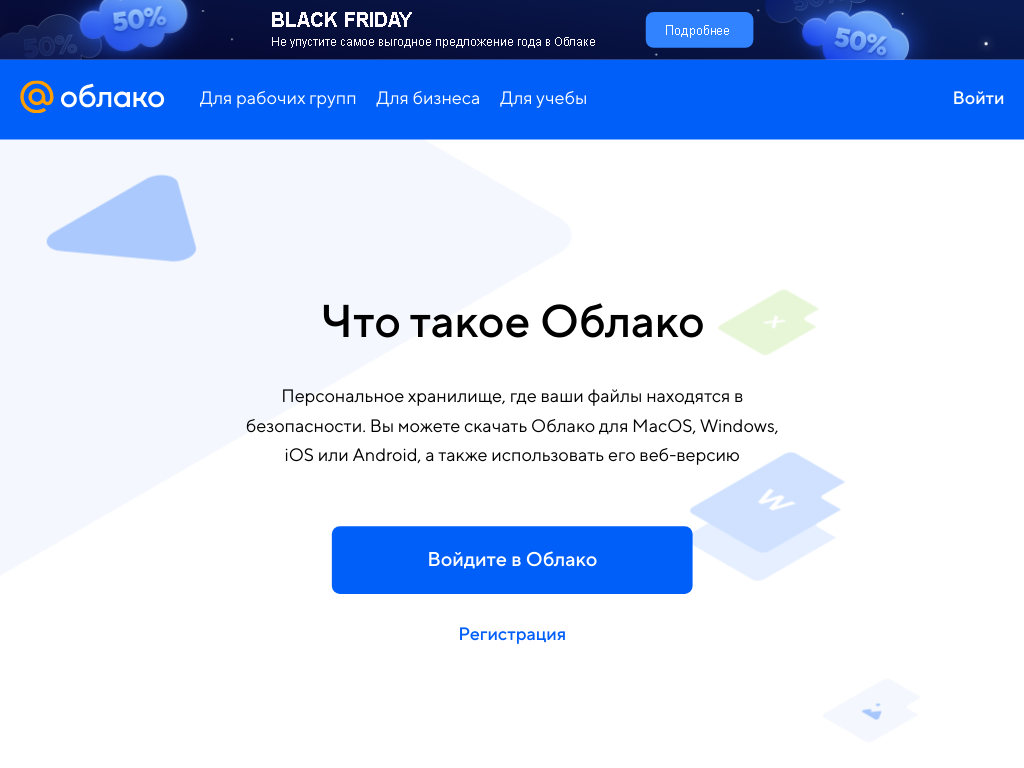
Остальные сервисы
Помимо сервисов, которые мы назвали выше, в интернете есть еще много всего интересного. Это и «Облако» от Mail.ru, и WeTransfer, и Dropbox. Но у таких сервисов есть один большой минус: они, как правило, предлагают всего от 2 до 8 гигабайт для бесплатной загрузки. Так что такие сервисы подойдут тем, чьи файлы не занимают весь жесткий диск.
Помните о физических носителях
Несмотря на все перечисленные онлайн-платформы, обратите внимание и на физические накопители. Сейчас они стоят не так дорого. Если вы постоянно делитесь крупными файлами с коллегой или другом, купите вместе недорогой внешний диск или флешку. Это, пожалуй, все еще самый быстрый способ передачи файлов, ведь при использовании сторонних сервисов нужно еще учитывать скорость интернета.
Обложка: Shutterstock
Павел Новиков
Ограничения Mail Drop — Служба поддержки Apple (RU)
Mail Drop позволяет передавать файлы большого размера, например видеозаписи, презентации и изображения, через iCloud.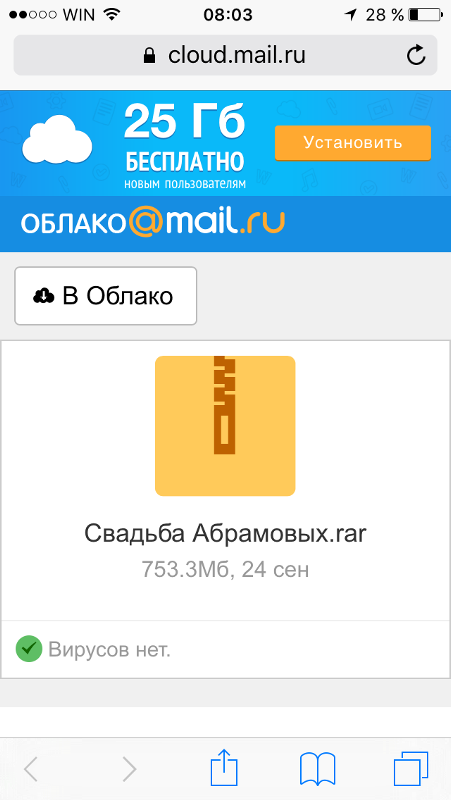 Если ссылки на Mail Drop, которыми вы поделились, больше недоступны, возможно, вы превысили одно или несколько ограничений службы.
Если ссылки на Mail Drop, которыми вы поделились, больше недоступны, возможно, вы превысили одно или несколько ограничений службы.
С помощью Mail Drop можно пересылать вложения размером до 5 ГБ. Эти вложения можно отправлять прямо из программы «Почта» на компьютере Mac, на устройствах iPhone, iPad или iPod touch, а также через iCloud.com на компьютере Mac или PC. Поддерживаются любые типы файлов, а вложения не учитываются в объеме хранилища iCloud. Если размер сообщения вместе с вложениями превышает ограничение вашего интернет-провайдера, программа «Почта» предложит вам отправить вложение с помощью Mail Drop.
У вас может не получиться отправить вложения через Mail Drop, если они превышают следующие ограничения.
- Размер сообщения вместе с вложениями превышает 5 ГБ.
 Попробуйте отправить содержимое сообщения несколькими частями или сжать вложения до как можно меньшего размера.
Попробуйте отправить содержимое сообщения несколькими частями или сжать вложения до как можно меньшего размера. - В сообщение вложена несжатая папка. Выполните действия по сжатию вложений.
- Отправлено слишком много сообщений либо превышено максимальное количество получателей. Узнайте подробнее о размере почтового ящика и ограничениях на отправку сообщений.
- Достигнуто ограничение объема хранилища Mail Drop в 1 ТБ. Срок хранения каждого вложения составляет 30 дней, поэтому вы сможете отправлять новые вложения по истечении срока хранения предыдущих и освобождения места в хранилище.
Ознакомьтесь также со следующими ограничениями.
- Mail Drop работает на компьютерах ОС Mac с ОС OS X Yosemite и более поздних версий, на устройствах iPhone, iPad или iPod touch с ОС iOS 9.2 и на компьютерах Mac или PC с последней версией браузера. См. системные требования для Mail Drop.
- После отправки вами сообщения электронной почты у получателей есть 30 дней на загрузку вложений из Mail Drop.

- Программа электронной почты получателя может иметь более серьезные ограничения относительно размера файлов, из-за чего вложения могут не доставляться.
- Время на добавление и загрузку вложений зависит от скорости подключения к Интернету и размера вложения.
- Вложение может стать недоступно для получателей, если превышено максимальное количество загрузок или переходов на него по ссылке.
См. подробнее о загрузке и открытии вложений электронной почты.
Дата публикации:
Папка облако майл. Как отправить большие файлы
Если Вы привыкли пользоваться сервисом Майл ру, у Вас есть там почта, тогда Вам будет «сподручнее» загрузить файлы на Майл.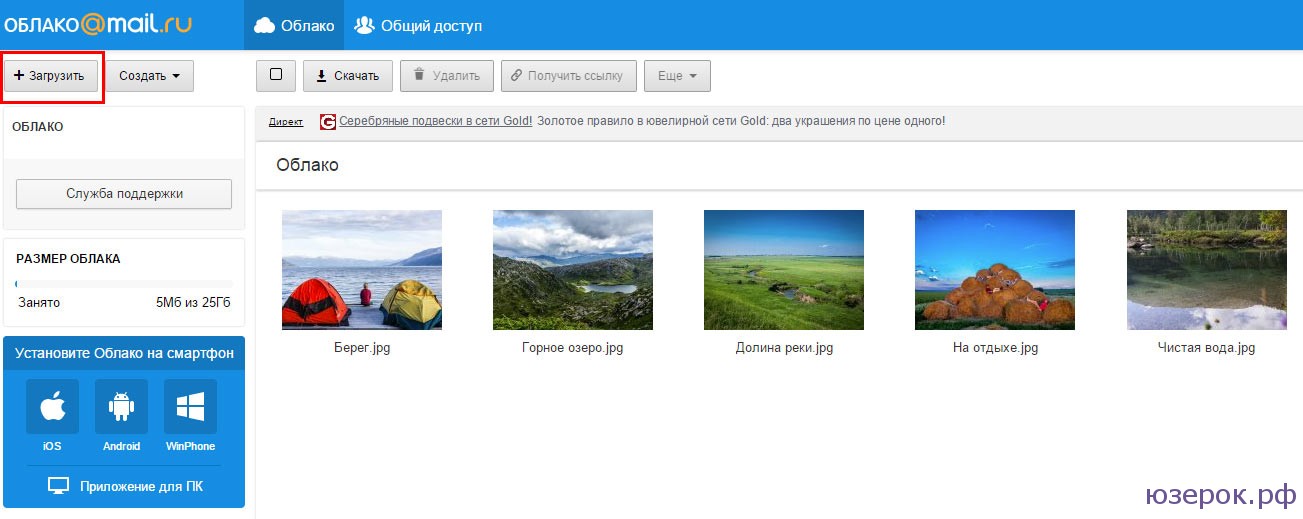 До 2015 года для этого был предназначен Файлообменник Майл ру. С октября 2014 года правила игры с файлами на Майл ру поменялись.
До 2015 года для этого был предназначен Файлообменник Майл ру. С октября 2014 года правила игры с файлами на Майл ру поменялись.
Файлообменник Майл ру ЗАКРЫТ. Вместо него теперь работает Облако Майл ру.
Для работы с файлами предлагаю использовать любой из трех сервисов:
- Облако Майл ру,
- dropmefiles.com,
- Яндекс.Диск.
По порядку о каждом из них.
1. Облако Майл ру
Можно пользоваться Облаком Майл ру для того, чтобы, например, обмениваться файлами с другими пользователями. Также можно хранить свои файлы (видео, фото и др.) в Облаке. Для этого нужна почта Майл ру.
О том, как пользоваться сервисом Облако Майл ру, я подробно писала здесь:
Файлообменник Майл ру всегда находился по ссылке: files.mail.ru .
Рис. 0 Файлы Mail ru переезжают в Облако Mail ru
Если у Вас раньше в Файлообменнике Майл ру были свои файлы, то на рис. 0 видно, что они никуда не пропали.
цифра 1 на рис. 0 – сообщается, что файлы, загруженные ранее, по-прежнему находятся в папке “Мои файлы”.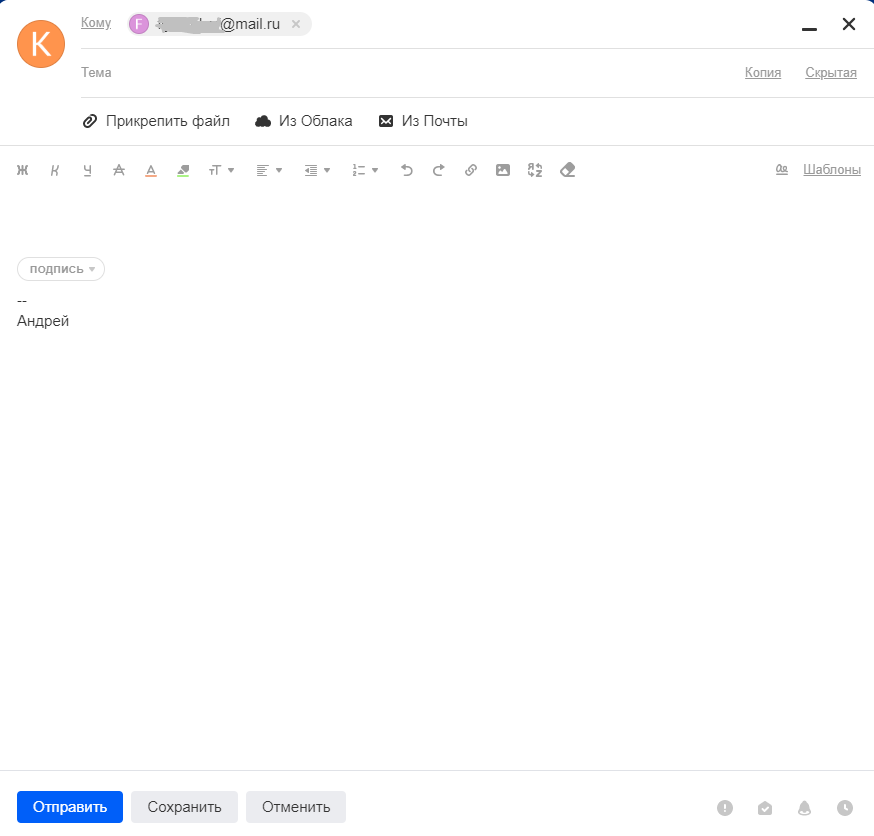
2 цифра на рис. 0 – перенаправляет в Облако Майл ру, предлагая “Загрузить файл в Облако”:
2. Сервис dropmefiles.com
У Яндекса тоже ранее был свой Файлообменник – удобно было тем, у кого есть Яндекс.Почта. был закрыт еще раньше, чем файлообменник Майл ру, точнее, он закрыт с января 2013 года.
Вместо закрытого Файлобменника Яндекса теперь милости прошу на облачный сервис Яндекс, который называется . Понадобится почта в Яндексе.
Все, что изложено ниже, теперь стало ИСТОРИЕЙ
Файлообменник Майл руканул в лету.
Я оставила материал про него (идет ниже) просто как летопись IT-истории. Возможно, кому-то будет интересно узнать, что было раньше (а был Файлообменник Майл ру), и при желании сравнить с тем, что появилось взамен (сейчас Облако Майл ру).
Внимание!
Ниже идет инструкция о том, как пользоваться Файлообменником Майл ру, которая теперь НЕ актуальна
в связи с переездом Файлообменника в Облако Майл ру.
Кто я: авторизованный или неавторизованный пользователь Майл ру?
Для начала давайте определимся, кто мы такие:
- авторизованные (то есть зарегистрированные на Майл ру. Такими «законопослушными» пользователями считаются те, кто имеет свой почтовый ящик на Майл.ру) или
- неавторизованные пользователи (то есть незарегистрированные, те, про которых в Москве говорят «понаехали»).
А что лучше:
- авторизованный пользователь или
- неавторизованный?
В первую очередь это зависит от того, какие задачи Вы ставите перед собой. Если Вам нужно «по-быстрому» загрузить файл на Майл и срочно отправить ссылку на него, то тогда вполне подойдет вариант неавторизованного пользователя.
Если же Вы настроены серьезно, собираетесь загрузить файлы на Майл, хранить их более-менее долго, управлять файлами, в том числе, удалять ненужные файлы – такой серьезный подход требует, конечно, вариант авторизованного пользователя со своим почтовым ящиком на Майл ру.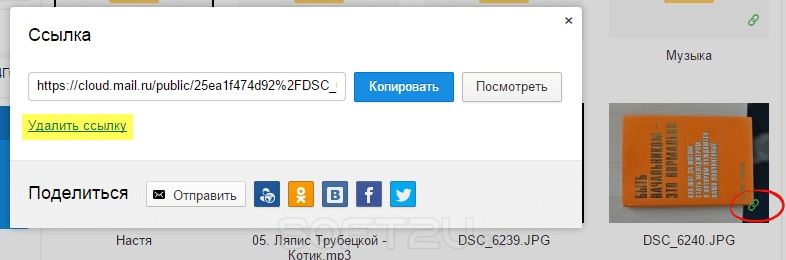
1 (Кб)=1024байта,
1 Мегабайт (Мб)=1024кб,
100 Мб=1024х100= 102400 Кб,
1 Гигабайт (Гб)= 1024 Мб,
10 Гигабайт=1024х10 Мб= 10240 Мб.
Сравним 100 Мб и 10 ГБ, то есть, в мегабайтах это 100 Мб и 10240 Мб, разница почти в 100 раз.
Теперь факты по срокам хранения:
- для неавторизованного пользователя файлы на файлообменнике Майл ру хранятся 5 дней, а дальше «ищи ветра в поле» – файлы автоматически будут удалены;
- для авторизованного пользователя файлы хранятся 30 дней и Вы можете их потом каждый месяц продлевать, если не забудете.
Как зайти на файлообменник Майл ру?
Чтобы зайти на файлообменник Майл ру, можно:
- в поисковой строке своего браузера набрать «файлообменник майл» и кликнуть по первой ссылке;
- либо в адресной строке браузера набрать files.mail.ru.
В результате Вы попадаете на файлообменник Майл ру:
Рис. 1 Заходим на файлообменник Майл ру
Если Вы введете логин (красная цифра 1 на рис.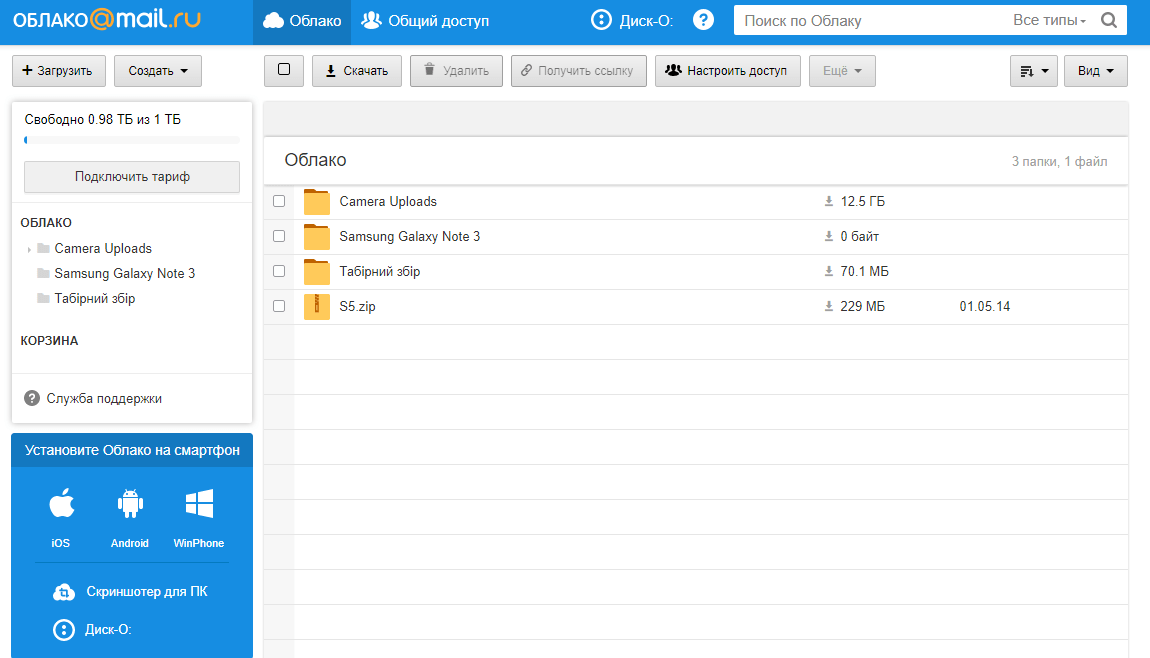 1) и пароль (красная цифра 2 на рис. 1) от своей почты на Майл ру, тогда станете авторизованным пользователем на Майл ру, и файлообменник будет для Вас выглядеть следующим образом:
1) и пароль (красная цифра 2 на рис. 1) от своей почты на Майл ру, тогда станете авторизованным пользователем на Майл ру, и файлообменник будет для Вас выглядеть следующим образом:
Если Вы НЕавторизованный пользователь на Майл ру, то файлообменник будет для Вас выглядеть следующим образом:
Есть такая детская игра: найти как можно больше отличий среди двух картинок. Давайте в нее поиграем. Принципиальная разница использования файлообменника Майл ру для авторизованного и неавторизованного пользователя, как видно из двух вышеприведенных скриншотов, состоит:
- в размере файла, который можно загрузить,
- в верхнем меню, где есть возможность сразу отправить файлы по почте с помощью кнопки «Отправить/получить файлы»,
- а также в тех возможностях, которые предоставляются в левой колонке. Авторизованный пользователь, судя по левой колонке, может управлять своими файлами, а Неавторизованному пользователю предлагается в левой колонке пройти регистрацию.

Как загрузить файлы на Майл?
- кликнуть по кнопке «Загрузить файл»,
- откроется окно «Выгрузка файла», в котором надо найти на своем ПК файл для загрузки,
- кликнуть по нему мышкой, после чего в строку «Имя файла» попадет имя нужного файла,
- наконец, кликаем по кнопке «Открыть»:
Тогда файл загружается на файлообменник Майл ру и кнопка «Получить ссылку» становится активной, то есть кликабельной. Кликнув по кнопке “Получить ссылку”, получим ссылку типа: files.mail.ru/SS3TPO.
- выделить ссылку (как иногда говорят, закрасить синим цветом),
- нажать CTRL+C, ссылка попадает в буфер обмена (внешне это для пользователя никак не проявляется, он ничего на своем ПК не замечает),
- перейти в письмо или в комментарии на форуме, кликом мыши поставить курсор в нужное место вставки,
- нажать горячие клавиши CTRL+V. Ссылка на скачивание файла вставлена.
Все, что описывается ниже, доступно только зарегистрированным (авторизованным, то есть имеющим свою почту) пользователям Майл ру.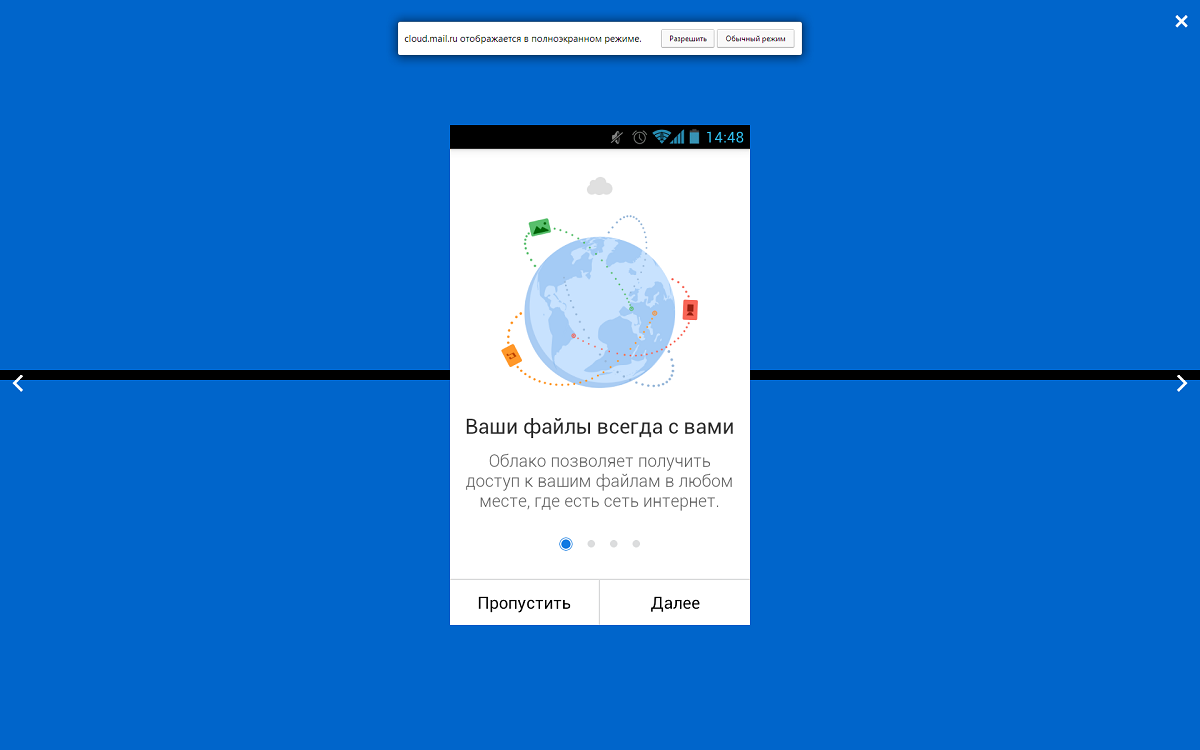
После того как Вы нажали на кнопку «Получить ссылку», ссылка автоматически попадает в папку «Отправленные» с заголовком «Публичная отправка»:
Как я узнаю, что файл удален с файлообменника Майл ру?
Если Вы загружали свой файл как зарегистрированный пользователь Майл ру, то по окончании 30 дней на почту придет письмо примерно следующего содержания:
«Здравствуйте, уважаемый(ая) Надежда Широбокова.
В связи с окончанием срока хранения, Ваши файлы, размещённые на проекте Файлы@Mail.Ru:
- На старте компьютерной грамотности.pdf
будут автоматически удалены через 1 день.
Вы можете продлить хранение файлов ещё на 30 дней, восстановив их из папки “Удалённые”
С уважением,
Администрация проекта Файлы@Mail.Ru»
Что можно делать с файлами на файлообменнике Майл ру?
Как я уже упоминала, зарегистрированному пользователю можно управлять своими файлами. Кликнув в левой колонке (на ниже) по кнопке «Загруженные», Вы можете выделить файл галочкой в правом окне, а затем:
- переименовать его (клик по изображению карандаша напротив имени файла),
- скачать файл (клик по дискете напротив имени файла),
- удалить файл (клик по красному крестику напротив имени файла и файл переместится в папку «Удаленные»):
Как восстановить файл из папки «Удаленные»?
Чтобы восстановить файл из папки «Удаленные», кликаем по кнопке «Удаленные», появляется удаленный файл и рядом с ним щелкаем по маленькой синей стрелке «Восстановить» слева от крестика.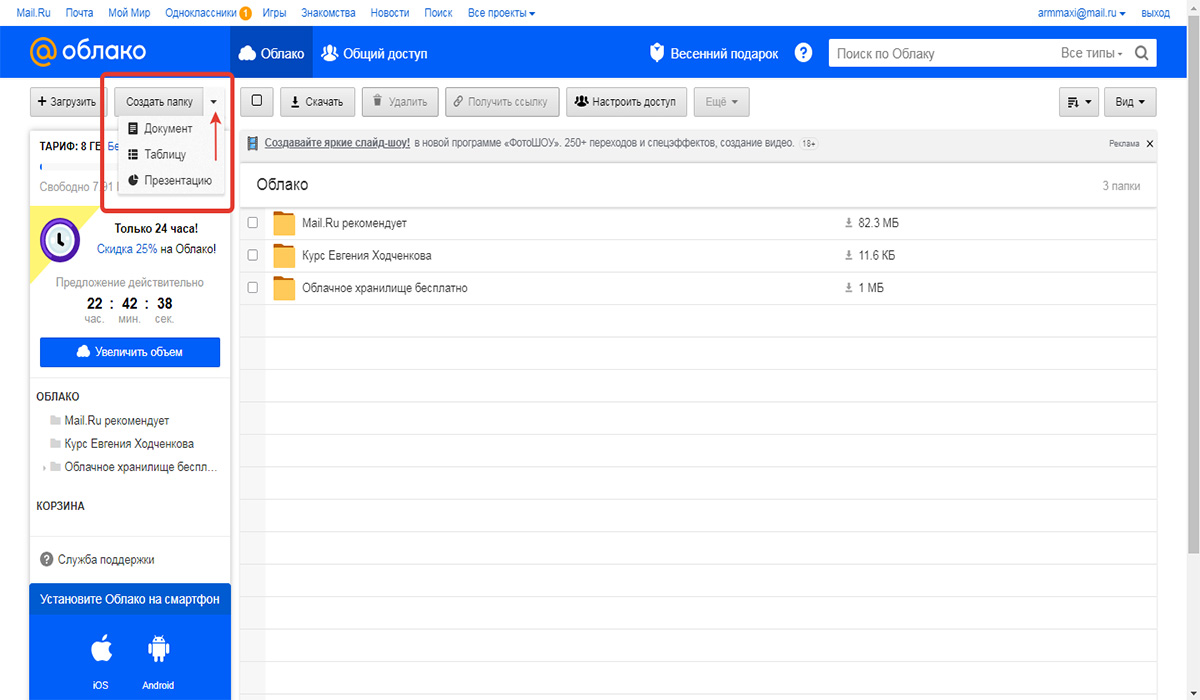
Остались еще вопросы?
Кто ищет, то найдет!
Конечно, я не все вопросы осветила по работе с файлообменником Майл ру. Зарегистрированный пользователь Майл при необходимости может найти ответы на многие вопросы в левой колонке файлообменника «Часто задаваемые вопросы» или спросить у меня в комментариях к этой статье.
Упражнение по компьютерной грамотности:
Теория без практики уходит из головы также быстро как утренний туман. Предлагаю Вам, уважаемый читатель:
- закрепить теорию на практике и
- загрузить файл со своего ПК на файлообменник Майл ру,
- получить на файлообменнике ссылку на свой файл и
.
Уже более 3.000 подписчиков
.
Привет, друзья! Сегодняшняя статья про облачное хранилище Mail.Ru. Разберем как пользоваться облаком через веб-интерфейс:
Как загружать туда файлы и делиться ссылками на них;
Как создавать папки и настраивать к ним доступ;
Как перемещать, переименовывать и удалять файлы.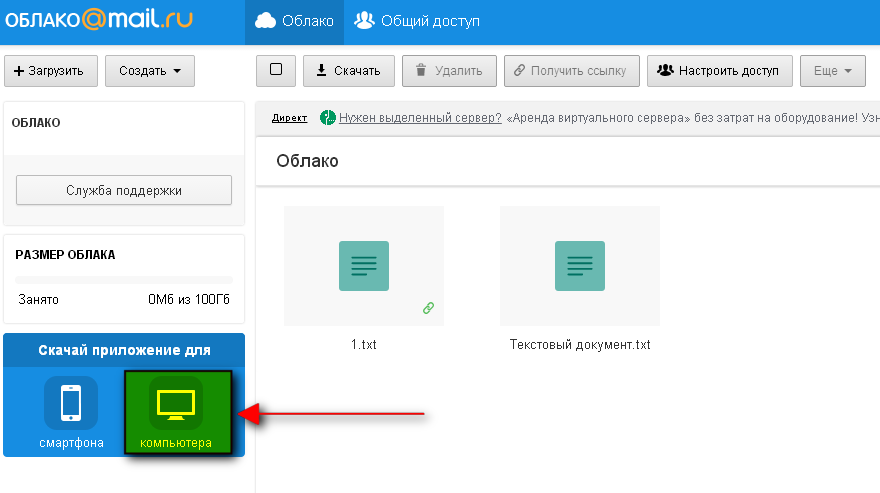
Как создавать документы, таблицы и презентации непосредственно в облаке.
И другие тонкости использования.
Прелесть любого облачного хранилища в том, что оно дает дополнительное место для хранения файлов онлайн.
Не надо лишний раз загромождать комп.
Удобно делиться файлами с другими людьми (просто открываем доступ по ссылке).
А так как у меня есть почтовый ящик на Майле, то решила задействовать и это хранилище. Тем более, что бесплатно здесь доступно 25 гб памяти. Вставка из 2018 – сейчас бесплатно дают 8 гб.
В общем, это все теория. А мы перейдем к практике.
Смотрите мою видео инструкцию по работе с облаком Mail.Ru
ниже:
Итак, как вы уже поняли, чтобы получить доступ к облаку на Mail.Ru нужно зарегистрировать здесь почтовый ящик. Тем самым вы создаете свой аккаунт, через который сможете пользоваться другими сервисами Mайла, в том числе и облачным хранилищем.
Хотя регистрировать ящик необязательно, вы можете использовать Майл для входа в свою почту, расположенную на другом сервисе.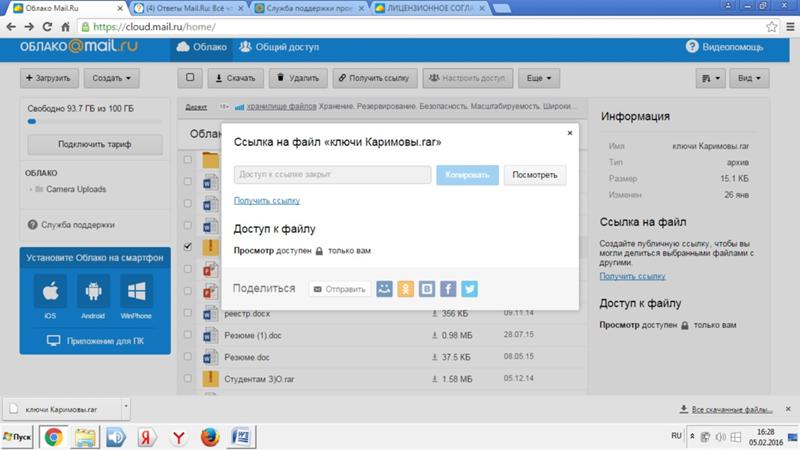 Я показала это в видео (смотрите с 11-ой минуты 46-ой секунды). Таким образом, ваш ящик, к примеру на Яндексе, будет открываться в интерефейсе Майл.ру и вы также сможете использовать облако.
Я показала это в видео (смотрите с 11-ой минуты 46-ой секунды). Таким образом, ваш ящик, к примеру на Яндексе, будет открываться в интерефейсе Майл.ру и вы также сможете использовать облако.
Чтобы перейти к облаку
, находясь на главной странице Mail.Ru, нужно кликнуть по вкладке «Все проекты» и выбрать «Облако».
Изначально туда уже загружены картинки и видео файл, которые вы можете удалить. Удалить файлы
возможно несколькими путями. Если нужно удалить сразу несколько файлов, отмечаем их галочкой и жмем на кнопочку «Удалить» сверху.
Либо правой кнопкой мыши жмем по файлу и выбираем «Удалить». Опять же, если вы отметили несколько файлов – то удалятся они все.
И такой нюанс – в облаке Mайл.ру нет корзины, в которую попадают удаленные файлы, как на том же Яндекс-диске. Оттуда мы их можем восстановить. С облака мы удаляем сразу!
Чтобы добавить файлы с компьютера в облако
, используем кнопочку «Загрузить» в левом верхнем углу.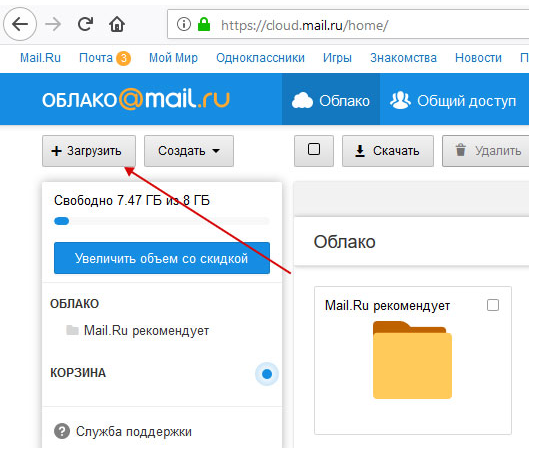
Можно загружать через кнопку «Выбрать файлы на компьютере», либо перетащить их в окно загрузки мышкой. Есть ограничение – размер загружаемого файла до 2 Гб.
Рядом с кнопкой «Загрузить» видим кнопку «Создать». Ее используем для создания папок, документов (ворд), таблиц (эксель) или презентаций (power point) прямо в облаке
.
Если хотите упорядочить файлы в облаке, то создайте для них специальные папки. Чтобы переместить файл в папку
, выделите его галочкой, нажмите правой кнопкой мыши, выберите пункт «Переместить».
Откроется окошко, в котором вы можете выбрать папку для перемещения или тут же создать новую.
В целом, правую кнопку мыши мы можем использовать для разных действий над файлами
– удалять, перемещать, копировать, скачивать, генерировать ссылку для других людей или отправлять по почте. Это очень удобно.
Кстати, если вам нужно скачать с облака сразу несколько файлов
.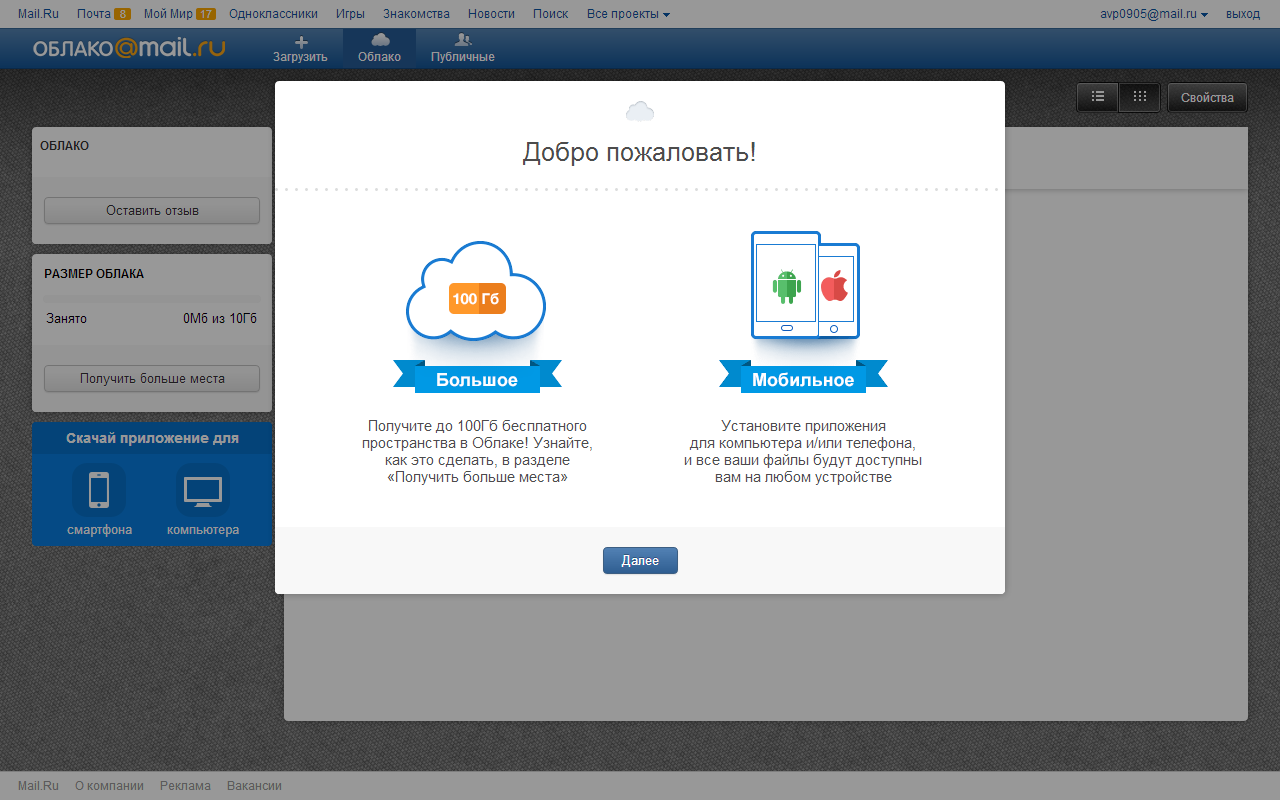 Вы их выделяйте галочками и для загрузки они автоматически запакуются в один архив.
Вы их выделяйте галочками и для загрузки они автоматически запакуются в один архив.
Если вы открываете доступ к файлу на время, а затем захотите удалить эту ссылку, то выделите нужный файл мышкой, нажмите правую кнопку – выберите пункт «Удалить ссылку».
Все ваши файлы, к которым вы открыли доступ также можно найти в разделе «Общий доступ».
Если ссылкой на файл из облака Mail.Ru поделились с вами, то вы можете его сразу скачать или сохранить к себе в облако. У вас будет возможность указать папку (в которую вы хотите сохранить этот файл), либо вы можете создать для него новую папку.
Теперь несколько слов о настройке доступа к папкам. Вы можете открыть общий доступ для любой папки
с возможностью редактирования. То есть, другие пользователи также смогут добавлять в эту папку файлы.
Для настройки доступа к папке отметьте ее галочкой, нажмите на вкладку «Настроить доступ».
Доступ с редактированием можно открыть только для отдельных участников, которых вы пригласите по электронной почте.
Если вы собираетесь выслать приглашение пользователю с почтовым ящиком не на Mайл.ру, то приглашение ему придет только в том случае, если он зайдет в свою почту через Mайл. Подробнее об этом здесь
.
У себя в почтовом ящике этот пользователь увидит такое приглашение:
Приняв его, в своем облаке, в разделе «Общий доступ», он найдет ту папку, которую вы для него открыли, и сможет добавлять в нее свои файлы. Вы, в свою очередь, увидите все внесенные им изменения у себя в папке.
И еще, вы можете поменять отображение файлов в облаке
. И вместо крупных значков, у вас появится вот такой компактный список:
Друзья, если вы впервые знакомились с облачным хранилищем Mail.Ru, надеюсь что инструкция получилась для вас понятной. В любом случае, я всегда рада ответить на ваши вопросы в комментариях.
Желаю успехов!
С уважением, Виктория
«Облако Mail.Ru» предлагает своим пользователям удобное облачное хранилище, работающее для разных платформ.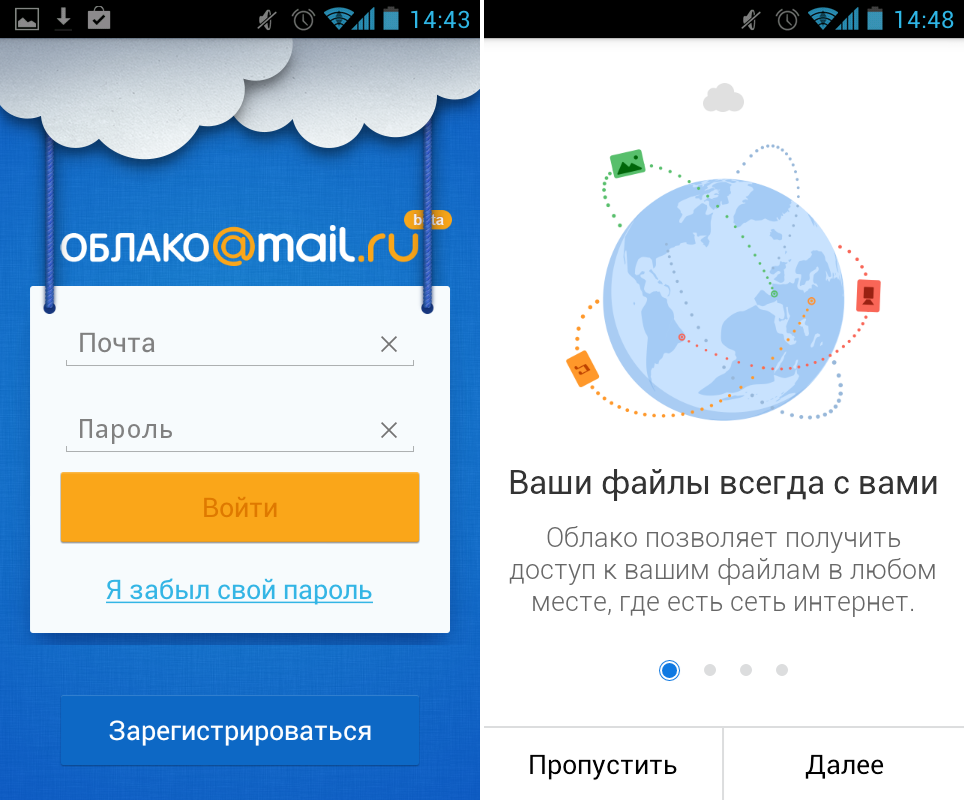 Но начинающие пользователи могут испытывать определенные затруднения в знакомстве с сервисом и его правильным использованием. В этой статье мы разберемся с основными возможностями «Облака» от Мэйл.Ру.
Но начинающие пользователи могут испытывать определенные затруднения в знакомстве с сервисом и его правильным использованием. В этой статье мы разберемся с основными возможностями «Облака» от Мэйл.Ру.
Всем своим пользователям сервис предоставляет 8 ГБ облачного хранилища бесплатно с возможностью расширения доступного места за счет платных тарифных планов. Получать доступ к своим файлам можно в любой момент: через браузер или программу на компьютере, работающую по принципу жесткого диска.
По сути «Облако» создавать не нужно — достаточно просто осуществить в него первый вход (авторизоваться), после чего им можно будет сразу же воспользоваться.
Мы уже рассказывали, как войти в «Облако» через браузер, ПО на компьютере, смартфоне. В статье по ссылке ниже вы найдете подробные инструкции и узнаете нюансы использования каждого метода.
Веб-версия «Облако Mail.Ru»
Основная функция этого сервиса – хранение файлов. Для пользователя нет никаких ограничений по форматам, но есть запрет на загрузку файла размером более 2 ГБ.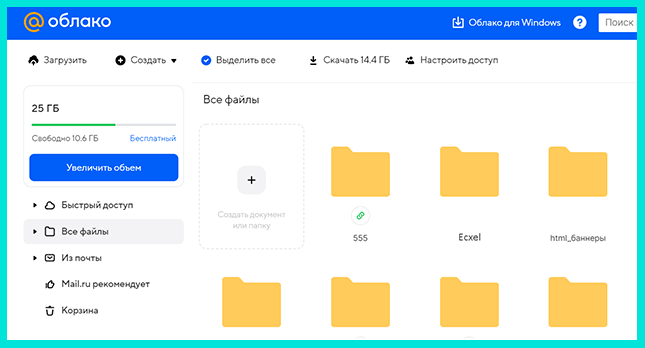 Поэтому если вы хотите закачать объемные файлы, либо разделите их на несколько частей, либо заархивируйте с высокой степенью сжатия.
Поэтому если вы хотите закачать объемные файлы, либо разделите их на несколько частей, либо заархивируйте с высокой степенью сжатия.
Просмотр файлов
Загрузки с самыми популярными расширениями можно просматривать прямо в браузере. Это очень удобно, поскольку избавляет от необходимости скачивать объект на ПК. Поддерживаемые форматы видео, фото, аудио, документов запускаются через собственный интерфейс Mail.Ru.
Нажав на сервисную кнопку, вы увидите список всех файлов, что хранятся на диске, и нажав на любой из них, сможете быстро переключиться на его просмотр.
Листать файлы по порядку, не выходя из интерфейса просмотра, легко через соответствующие стрелки влево/вправо.
Скачивание файлов
Любые файлы с диска можно скачать на ПК. Это доступно не только через режим просмотра файла, но и из общей папки.
Наведите на нужный файл курсором мыши и нажмите «Скачать»
. Рядом вы сразу же увидите его вес.
Несколько файлов одновременно можно скачать, предварительно выделив их галочками, а затем нажав на кнопку «Скачать»
на верхней панели.
Создание папок
Чтобы легко ориентироваться и быстро находить нужные загрузки из общего списка, вы можете рассортировать их по папкам. Создайте одну или несколько тематических папок, объединив какие-либо файлы по нужному вам критерию.
Создание офисных документов
Полезной и удобной возможностью «Облака» является создание офисных документов. Пользователю доступно создание текстового документа (DOCX), таблицы (XLS) и презентации (PPT).
Получение ссылки на файл/папку
Откроется окно с настройками. Здесь вы можете установить параметры доступа и приватности (1), скопировать ссылку (2) и быстро отправить ее почтой либо в соцсети (3). «Удалить ссылку»
(4) означает то, что текущая ссылка перестанет быть доступной. Актуально, если вы хотите закрыть доступ к файлу целиком.
Создание общего доступа
Чтобы документами одного облака могли пользоваться сразу несколько человек, например, ваши родственники, одногруппники или коллеги по работе, настройте ее общий доступ. Сделать ее доступной можно двумя способами:
- Доступ по ссылке
— быстрый и удобный вариант, однако не самый безопасный. Не рекомендуется с ее помощью открывать доступ к редактированию или даже просмотру важных и личных файлов. - Доступ по email
— пользователи, которых вы пригласите к просмотру и редактированию, получат соответствующее сообщение на почту и ссылку на саму папку. Для каждого участника вы можете настроить персональные права доступа — только просмотр или редактирование содержимого.
Сам процесс настройки выглядит так:
Программа на ПК Disk-O
Приложение предназначено для доступа к «Облаку Mail.Ru» через стандартный проводник системы. Для работы с ним вам не нужно открывать браузер — просмотр файлов и работа с ними осуществляется через программы, поддерживающие те или иные расширения.
В статье о создании облака, ссылка на которую находится в начале статьи, мы также рассматривали способ авторизации в этой программе. При запуске Disk-O и после авторизации в ней облако будет эмулировано как жесткий диск. Однако отображается он только на момент запуска ПО — если вы завершите работу приложения, подключенный диск пропадет.
Одновременно через программу можно подключить несколько облачных хранилищ.
Добавление в автозагрузку
Чтобы программа запускалась вместе с операционной системой и подключалась как диск, добавьте ее в автозагрузку. Для этого:
Теперь диск всегда будет находиться среди остальных в папке «Компьютер»
при запуске ПК.
При выходе из программы он исчезнет из списка.
Настройка диска
Настроек у диска мало, но кому-то они могут оказаться полезными.
После изменения параметров программа перезагрузится сама.
Просмотр и редактирование файлов
Все файлы, которые хранятся на диске, открываются для просмотра и изменения в программах, соответствующих их расширению.
Следовательно, если какой-либо файл не удается открыть, потребуется установить соответствующее программное обеспечение. У нас на сайте вы найдете статьи, посвященные выбору приложений для тех или иных .
Все изменения, которые вы будете производить с файлами, мгновенно синхронизируются и обновляются в облаке. Не завершайте работу ПК/программы до момента загрузки в облако (при синхронизации иконка приложения в трее крутится). Обратите внимание, файлы с двоеточием (:)
в имени не синхронизируются!
Вы можете загружать в «Облако» файлы, добавляя их в папку на компьютере. Сделать это можно обычными способами:
Получение ссылки на файл
Быстро делиться файлами и папками на диске можно путем получения ссылки. Для этого нажмите правой кнопкой мыши на файл и из контекстного меню выберите пункт «Диск-О: Скопировать публичную ссылку»
.
Информация об этом появится в виде всплывающего уведомления в трее.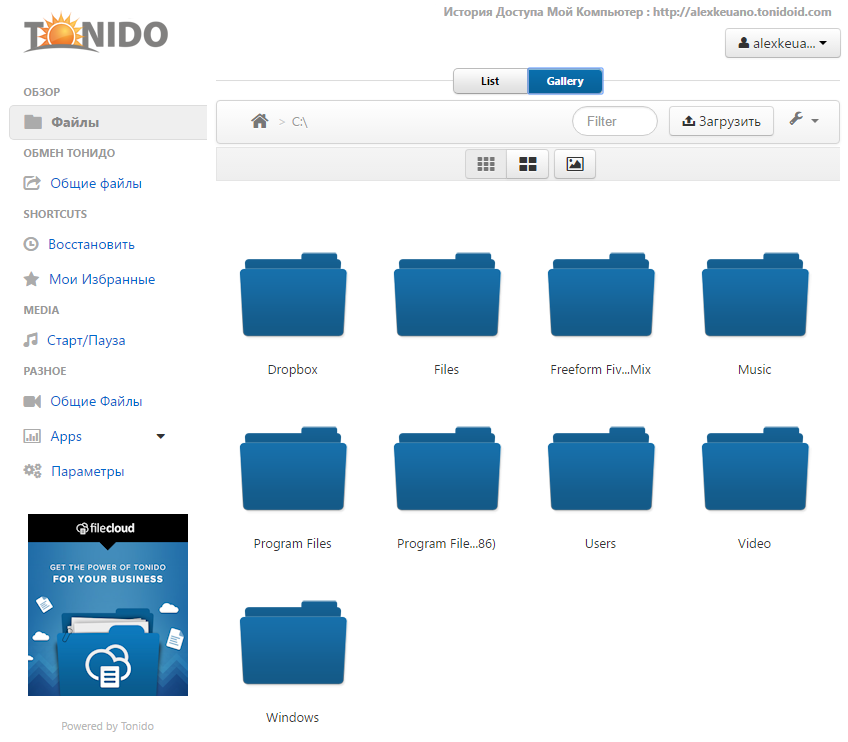
На этом основные возможности веб-версии и компьютерной программы заканчиваются. Стоит отметить, что Mail.Ru активно развивает собственное облачное хранилище, поэтому в будущем стоит ожидать новых возможностей и функций для обеих платформ.
Как получить доступ в облако mail.ru.
Чтобы получить доступ в Cloud Mail.ru
, вам достаточно будет зарегистрироваться в почте mail.ru. После этого вы можете перейти в файлообменник по ссылке https://cloud.mail.ru либо в верхнем меню нажать “Все проекты”
, облако.
Загрузка файлов в облако mail.ru.
Для загрузки файла в облако необходимо в левом верхнем углу нажать “Загрузить”
, а затем перетащить файлы или нажать на “Выбрать файлы”
и выбираете на своём жёстком диске нужный файл.
Работа с папками в облаке.
Как создать папку?
Чтобы создать папку, в левом верхнем углу щелкните на “Создать”
, выпадет меню, в котором выберите “Папку”
, затем на странице в модальном окне предложено назвать папку, после чего нажмите “Добавить”
. Если вы передумали её создавать, то можно нажать на “Отменить”
Если вы передумали её создавать, то можно нажать на “Отменить”
, и папка не будет создана.
Создание документов.
Конечно, майловское облако это не только “Загрузить”
, “Скачать”
, “Удалить”
. Помимо этого, вы ещё можете создать Word документ, таблицу Excel или презентацию PowerPoint. Для создания этих документов не требуется офис от майкрософт на компьютере, если вы не хотите открывать их на своём рабочем столе. Короче говоря, что-то типа пародии на Гугл Драйв.
Создание документа Word.
После того как вы нажали “Создать – документ”
, вы будете перенаправлены на страницу работы с файлом. Здесь вы можете не только работать с текстом, но и вставлять изображения. Фигур и прочего мусора, встроенного в локальный офис для ПК, там нет, и это к лучшему – документ должен быть документом, а не сбором схем и графиков. Для сохранения документа в облаке нажмите в правом нижнем углу “Сохранить”
или “Скачать”
, если хотите сохранить его на своём рабочем столе.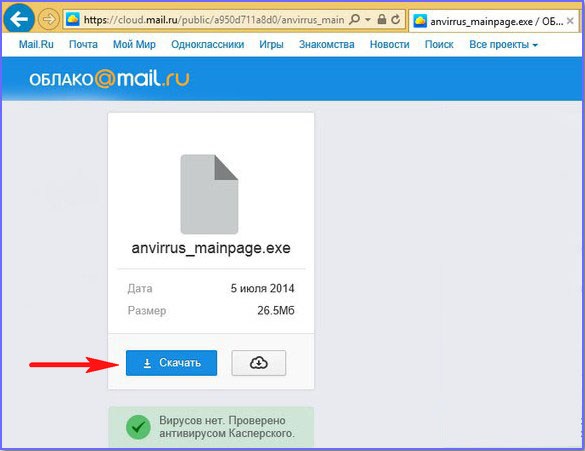
Облачные таблицы.
В облачном Экселе вы можете создавать таблицы и графики, хотя последнее тут лишнее. Обычно здесь создаются графики свободных рекламных мест в пабликах Вконтакте, но также можно создать ещё список продуктов, необходимых на неделю или расписание походов в спортзал. Чтобы сохранить таблицу, нажмите “Файл”
, “Сохранить как”
, после этого появится модальное окно, где нужно будет вписать название файла. Кстати, выбрать место для сохранения здесь нельзя – файл автоматически сохраняется в папке, в которой вы нажали “Создать таблицу”
.
PowerPoint в облаке.
Если у вас возникло желание презентовать своё резюме или продукт, этот сервис вам подходит. Всё, как в обычном офисе: слайды, узкий набор переходов – 3 штуки, немного анимации, шаблоны оформления презентации, фигуры, инструменты для работы с текстом, вставка рисунков. Чтобы поместить нужный элемент на слайд, достаточно просто кликнуть на него, а затем на слайде выбрать его расположение.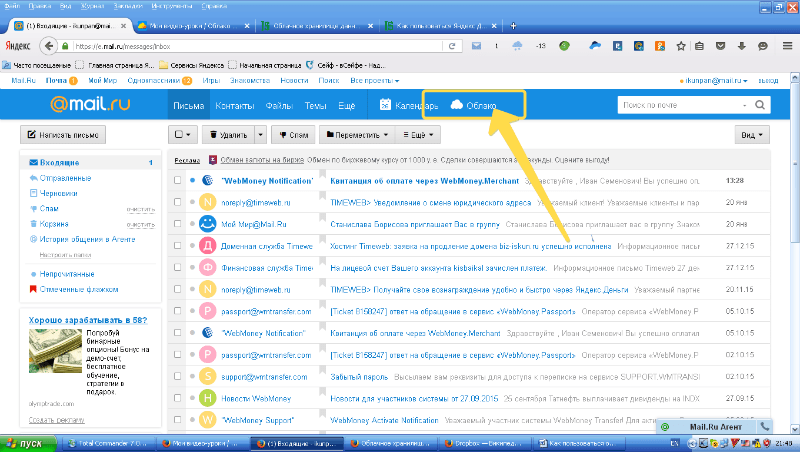 Единственный минус в облачном PowerPoint: отсутствие графиков – их впихнули, куда не следовало бы, в Excel. Скачать презентацию на компьютер можно точно таким же методом, как и таблицу Excel – кнопка в правом нижнем углу. С сохранением здесь проще – оно автоматическое.
Единственный минус в облачном PowerPoint: отсутствие графиков – их впихнули, куда не следовало бы, в Excel. Скачать презентацию на компьютер можно точно таким же методом, как и таблицу Excel – кнопка в правом нижнем углу. С сохранением здесь проще – оно автоматическое.
Ограничение доступа к документам.
Выберите нужную папку и нажмите настроить доступ, если хотите ограничить к ней права доступа. Права доступа подразумевают просмотр или редактирование документов в этой папке определённому кругу лиц.
К файлу настроить доступ вы не можете, поэтому создайте отдельную папку и переместите туда документы, к которым хотите задать определённые настройки доступа.
Другие функции в облаке.
Помимо вышеперечисленных функций, в Cloud Mail.Ru
вы можете копировать, переместить и переименовать документ или папку. Для этого поставьте галочку на файле и нажмите “Ещё”
в меню, затем выберите нужное действие. Или же правый щелчок мыши, после чего выпадет набор функций.
В веб-облаке вы также можете настроить вид файлов и папок: в правом верхнем углу есть настройки вида и сортировки.
Скачивание файлов из облака.
Чтобы скачать файл или папку из облака, выделите нужные файлы и нажмите “Скачать”
в верхнем меню.
Приложение для ПК.
Вы также можете синхронизировать файлы с рабочего стола путём перетаскивания файлов со своего ПК в папки облака. Для этого скачайте приложение Cloud Mail.ru для компьютера. В нём вы можете настроить синхронизацию папок: найдите в трее иконку, на ней правый щелчок, выбрать папки, затем выбираете папки для синхронизации.
В Cloud Mail.Ru для ПК можно сделать то же самое, что и в веб-облаке, только там нет встроенного офиса от корпорации Microsoft.
По этой теме также читают:
Как отправить файл большого размера?
Программа Sony Vegas Pro. Как пользоваться?
Как обновить браузер? Google Chrome, Mozilla Firefox, Opera, Yandex Браузер
Как передать большой файл по электронной почте
Сколько раз это случилось с вами? Вы пытаетесь отправить большой файл, над которым работали, – например, видео или презентацию, или, может быть, просто фотографию в высоком разрешении – по электронной почте.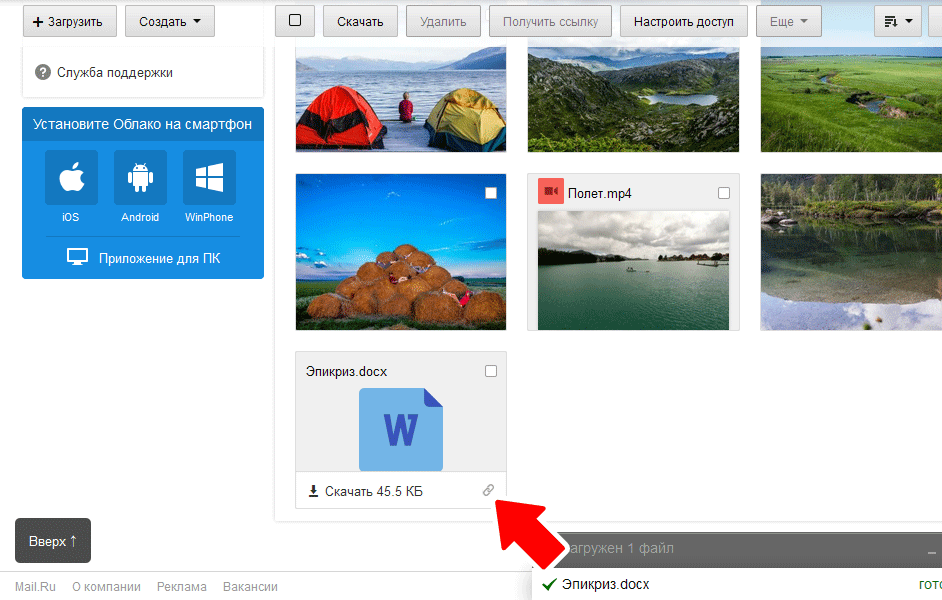 Но ваши электронные письма продолжают возвращаться неотправленными с сообщением об ошибке «слишком большое вложение». Независимо от того, сколько раз вы пытаетесь, ваш провайдер просто не позволит вам отправлять большие документы. Как же отправить большой файл по электронной почте? Ограничения размера вложений заставили людей проявить творческий подход, и их решения используются и сегодня, причём довольно хорошо. Поэтому в следующий раз, когда вам нужно отправить большие документы, попробуйте один из этих обходных путей.
Но ваши электронные письма продолжают возвращаться неотправленными с сообщением об ошибке «слишком большое вложение». Независимо от того, сколько раз вы пытаетесь, ваш провайдер просто не позволит вам отправлять большие документы. Как же отправить большой файл по электронной почте? Ограничения размера вложений заставили людей проявить творческий подход, и их решения используются и сегодня, причём довольно хорошо. Поэтому в следующий раз, когда вам нужно отправить большие документы, попробуйте один из этих обходных путей.
Как сжать большие файлы для электронной почты
Существует два основных подхода к преодолению ограничений электронной почты: сжатие и сторонний хостинг. Сжатие – более прямой путь. вы по-прежнему отправляете файл, вложенный в электронное письмо, но просто меняете формат файла, чтобы сделать его достаточно маленьким для ограничения размера вложения. Только вы и тот человек, которому вы отправили письмо, будут иметь копии вашего файла. Существует ряд широко используемых форматов сжатия, но наиболее распространёнными являются ZIP- документы. Пользователи могут создавать ZIP-файлы из больших исходных документов и отправлять их по электронной почте. Чтобы «извлечь» сжатый файл обратно в его первоначальную форму без потери качества, получатель ZIP-архива может использовать специальное программное обеспечение.
Пользователи могут создавать ZIP-файлы из больших исходных документов и отправлять их по электронной почте. Чтобы «извлечь» сжатый файл обратно в его первоначальную форму без потери качества, получатель ZIP-архива может использовать специальное программное обеспечение.
Для отправки любого сжатого файла по электронной почте процедура более или менее одинакова. Она требует, чтобы отправитель и получатель использовали совместимое программное обеспечение для сжатия и извлечения рассматриваемого файла. Выбор неправильного формата сжатия для отправки по электронной почте заархивированных файлов может в будущем вызвать проблемы. Одним из способов решения этой проблемы является использование многоформатного компрессора/экстрактора. Рассмотрим процесс сжатия и отправки документов по e-mail на примере программы WinZip.
Как сжать и отправить файлы по электронной почте с помощью WinZip
Продукты WinZip предоставляют несколько способов быстро и легко отправлять документы Zip в виде вложений электронной почты или делиться ими в виде ссылки. WinZip предоставляет встроенную почтовую утилиту, которая позволит вам использовать функции электронной почты WinZip, даже если у вас нет почтового приложения MAPI. WinZip Courier предоставляет простой способ сжатия вложений при нажатии кнопки «Отправить» или сразу после прикрепления файлов. Для работы Courier требуется поддерживаемая версия Outlook или поддерживаемая служба веб-почты, используемая с установленным интернет-браузером. С WinZip Courier вы сэкономите время на подготовку и отправку писем с вложениями. Основные возможности программы:
WinZip предоставляет встроенную почтовую утилиту, которая позволит вам использовать функции электронной почты WinZip, даже если у вас нет почтового приложения MAPI. WinZip Courier предоставляет простой способ сжатия вложений при нажатии кнопки «Отправить» или сразу после прикрепления файлов. Для работы Courier требуется поддерживаемая версия Outlook или поддерживаемая служба веб-почты, используемая с установленным интернет-браузером. С WinZip Courier вы сэкономите время на подготовку и отправку писем с вложениями. Основные возможности программы:
- Уменьшите размер вложений электронной почты.
- Отправляйте электронные письма быстрее.
- Экономьте время загрузки для получателей.
- Уменьшите объем дискового пространства, необходимый для хранения электронной почты.
- Сократите время, затрачиваемое на создание электронных писем.
- Меньше шагов для сжатия и добавления вложений.
- Работает с Microsoft Outlook и службами веб-почты, которые вы уже используете, сокращая время обучения.

- Защита вложений, содержащих конфиденциальную информацию, с помощью AES-шифрования на основе пароля.
С помощью WinZip Courier вы можете отправлять документы Zip, размер которых превышает размер, допустимый вашим провайдером электронной почты. Сначала вам нужно будет создать учётною запись хотя бы с одним облачным сервисом. Затем вы можете либо разрешить Courier использовать облачную службу, когда размер вашего Zip-файла превысит установленный предел размера, либо вы можете использовать кнопку «Прикрепить большой файл». Последний вариант позволяет избежать вероятности ошибки, которая может возникнуть, если вы используете Microsoft Exchange и имеете ограничение на размер вложенного файла. Используя WinZip Courier с облачными сервисами, вы можете:
- Отправлять по электронной почте большие документы. размер зависит от того, используете ли вы бесплатную учётною запись или учётною запись с подпиской.
- Отправить несколько файлов и папок в одном безопасном файле Zip.

- Защитите документы, которые вы отправляете, используя надёжное шифрование AES.
- Настройте другие параметры конвертации для дополнительной безопасности или для более лёгкого использования получателем.
- Работайте прямо со своей учётной записи электронной почты.
С WinZip Courier загрузка в облачный сервис будет работать в фоновом режиме, позволяя вам продолжать работать с другими сообщениями электронной почты, вместо того, чтобы ждать завершения отправки сообщения.
Как сжать и прикрепить файлы или папки из открытого окна папки
Чтобы сжать документы или папки и прикрепить их к новому сообщению электронной почты из окна открытой папки, просто щёлкните правой кнопкой мыши документы или папки и выберите Zip and E-Mail в подменю WinZip в контекстном меню. WinZip сожмёт выбранные элементы во временном Zip-файле, создаст новое сообщение электронной почты и прикрепит к нему Zip-файл. Затем вы можете отправить сообщение как обычно. WinZip автоматически удалит временный файл Zip, когда он больше не понадобится.
Как сжимать вложения при написании сообщений
Описанную здесь методику можно использовать для сжатия вложений при составлении сообщений с использованием Outlook или других программ, которые позволяют прикреплять документы с помощью стандартного диалогового окна «Открытие файла Windows». Этот метод не требует MAPI-совместимой почтовой программы:
- Откройте диалоговое окно, которое вы обычно используете для вложения файлов.
- Найдите файл, который вы хотите прикрепить.
- Щёлкните правой кнопкой мыши файл и выберите «Добавить к имени файла .zip» из контекстного меню WinZip.
- Нажмите новый Zip-файл, чтобы выбрать его.
- Нажмите Открыть или Вставить, чтобы прикрепить Zip-файл.
Как отправить почтовый Zip-файл напрямую в WinZip
Если используемая по умолчанию программа электронной почты совместима с MAPI или у вас настроен WinZip для использования встроенного почтового ящика, вы можете отправить по почте открытый в данный момент файл Zip, не покидая WinZip. Для этого нажмите «Электронная почта» на панели «Действия». Если ваша программа электронной почты не запущена, она откроется автоматически. Пользователи XP должны выбрать «Отправить получателю по почте» (Zip и E-Mail) из меню «Файл».
Для этого нажмите «Электронная почта» на панели «Действия». Если ваша программа электронной почты не запущена, она откроется автоматически. Пользователи XP должны выбрать «Отправить получателю по почте» (Zip и E-Mail) из меню «Файл».
Использование облачных сервисов с WinZip для обмена файлами
С WinZip вы можете делиться Zip-файлами как ссылкой на облачный сервис. Сначала вам нужно будет создать учётною запись как минимум с одним облачным сервисом и настроить WinZip для его использования. Затем, когда вы используете одну из функций электронной почты WinZip, например, Zip и E-mail, если Zip-файл достигает установленного порогового размера, он будет загружен в вашу учётною запись облачной службы, и ссылка на ваш Zip-файл будет помещена в сообщение. Если у вас есть WinZip, настроенный для использования встроенного почтового ящика, у вас будет возможность нажать кнопку «Прикрепить». Это позволяет вам обмениваться файлами Zip, размер которых меньше настроенного порога размера. Кроме того, вы можете щёлкнуть правой кнопкой мыши любой самораспаковывающийся Zip-файл и выбрать Email filename. exe из контекстного меню WinZip. Ваш самораспаковывающийся Zip-файл будет загружен в вашу учётную запись облачной службы, когда ваше почтовое сообщение будет отправлено, и получатель вашего сообщения сможет его скачать.
exe из контекстного меню WinZip. Ваш самораспаковывающийся Zip-файл будет загружен в вашу учётную запись облачной службы, когда ваше почтовое сообщение будет отправлено, и получатель вашего сообщения сможет его скачать.
Начиная с WinZip 22.5, для пользователей в Windows 10 также есть возможность поделиться с помощью Windows Charms. У вас должен быть настроен поддерживаемый облачный сервис в WinZip. Затем, когда вы нажмёте Windows Charms, ваш файл будет загружен в облачную службу, а ссылка будет скопирована в буфер обмена. К ним относятся встроенное почтовое приложение, копирование ссылки, Microsoft OneNote и многое другое. Для некоторых выборов может потребоваться установка соответствующего приложения из Магазина Microsoft.
Как передать большой файл через Gmail
Почтовые ящики сегодня без проблем удерживают и принимают сообщения с несколькими ГБ в прикреплённых документах. Электронная почта сама по себе является транспортным средством, она также предназначена для передачи больших файлов через интернет.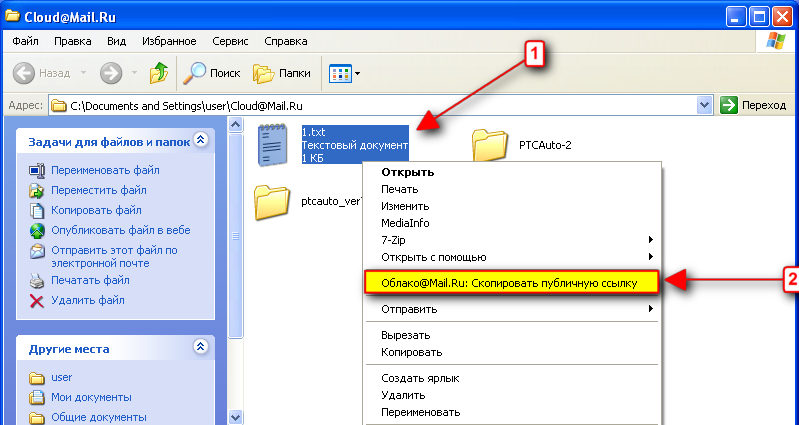 Однако отправка файлов по электронной почте не очень эффективна, и любой почтовый сервер может отклонить почту, превышающую определённый – возможно, весьма ограниченный – размер.
Однако отправка файлов по электронной почте не очень эффективна, и любой почтовый сервер может отклонить почту, превышающую определённый – возможно, весьма ограниченный – размер.
Электронная почта и сервисы отправки файлов
Службы отправки файлов, которые предлагают документ для загрузки получателям из Интернета (или через FTP), и сайты совместной работы, которые позволяют получателям пересылать файл, редактировать и комментировать их, являются более надёжным средством передачи и совместного использования больших файлов. Как правило, они также более громоздки в использовании, чем просто отправка вложения электронной почты. Google Drive, например, хорошо интегрируется с Gmail. Отправка файлов через Google Drive прямо из Gmail очень похожа на добавление вложения и почти так же проста. Вместо 25 МБ документы могут иметь размер до 10 ГБ, и вы также можете выбрать разрешения для общих файлов. Чтобы загрузить файл (размером до 10 ГБ) на Google Диск и легко поделиться им по электронной почте в Gmail:
- Наведите указатель мыши на кнопку «Присоединить файлы» (или знак «+») при создании сообщения в Gmail.

- Выберите Вставить документы с помощью Диска.
- Перейдите на вкладку загрузки.
- Перетащите файл (или несколько) с вашего компьютера и перетащите его в специальное окно.
- Если вы не видите «Перетащите документы сюда», нажмите «Выбрать файлы на вашем компьютере».
- Если вы уже загрузили файлы, нажмите Добавить другие файлы.
- Выделите все документы, которые вы хотите загрузить.
- Нажмите Открыть, затем Загрузить.
Чтобы отправить файл (или файлы) в свой аккаунт Google Диска:
- Перейдите в категорию «Мой диск».
- Выделите все документы, которыми вы хотите поделиться, по электронной почте, чтобы они были отмечены.
- Используйте поиск и метки, чтобы найти документы.
- Нажмите Вставить.
Если один или несколько документов, добавленных в сообщение, ещё не переданы на Google Drive всем получателям электронной почты, после нажатия Отправить:
- Чтобы отправить ссылку, которая позволяет просматривать, но не редактировать или комментировать документы в Google Диске, убедитесь в том, что вы выбрали нужный параметр.

- Чтобы отправить ссылку с возможностью редактирования и комментирования файлов в Google Диске, убедитесь, что в настройках выбрано «Можно редактировать».
- Чтобы отправить ссылку, которая позволяет любому просматривать и комментировать, но не редактировать документы на Google Диске, убедитесь, что в настройках отправки выбрано Комментирование.
- Чтобы предоставить общий доступ к документам только получателям (а не тем, кто использует ссылку) через их учётною запись Gmail (или Google) в Google Диске, нажмите Дополнительные параметры и убедитесь, что в разделе «Изменить способ совместного использования этих файлов на диске» выбраны «Получатели этого письма». Для того, чтобы позволить всем получателям просматривать, но не редактировать или комментировать файлы в Google Диске, убедитесь в том, что в параметрах получателей выбрано «Можно просматривать». Для того, чтобы позволить всем получателям редактировать и комментировать файлы в Google Диске, убедитесь, включён соответствующий выключатель.

- Нажмите «Поделиться и отправить».
Gmail позволяет вам пойти и другим путём: сохранение файлов, полученных как обычные почтовые вложения на Google Диске, обычно выполняется одним щелчком мыши.
Как передать большой файл через Yandex
При отправке большого файла по электронной почте вам нужно заботиться о том, чтобы не превышать ограничения по размеру. Однако с Яндекс.Почтой дело обстоит иначе. Несмотря на ограничение размера файла (всего 30 МБ) в одном письме, если вы превысите ограничение размера, Яндекс.Почта автоматически загрузит ваш файл на Яндекс.Диск (встроенное облачное хранилище) и позволит вам поделиться загрузкой с помощью ссылки на документ.
ВАЖНО. Одновременно можно загружать только файлы размером не более 2 ГБ.
С другой стороны, когда вы получаете вложение файла в своей учётной записи Яндекс.Почты, вы получаете возможность сохранить файл непосредственно на свой Яндекс.Диск. Яндекс.Почта имеет практически всё, что пользователь ожидает от почтовой службы – от мощного веб-доступа, мобильных приложений, до доступа IMAP/POP и неограниченного пространства для хранения.
Преимущества сервиса:
- Сервис позволяет пользователям легко планировать почту и получать напоминания.
- Яндекс позволяет легко и просто искать похожие письма, используя темы и контакты.
- Неограниченное хранилище, предлагаемое Яндекс.Почтой, является ещё одним большим преимуществом.
- Возможность использования IMAP/POP позволяет легко получить доступ к Яндекс.Почте через почтовый клиент на ПК и мобильное приложение.
Особенности сервиса:
- Яндекс предлагает бесплатный почтовый сервис с неограниченным объёмом памяти, который начинается от 10 ГБ и увеличивается до 1 ГБ за один раз при достижении лимита.
- Идеально подходящий как для POP, так и для IMAP, пользователь может легко настроить свою учётную запись Яндекс.Почты для отправки сообщений в клиенте электронной почты на рабочем столе и в мобильном приложении.
- В настройках «Яндекс.Почта» доступны темы, поэтому вы можете настроить свою учётную запись в соответствии со своими предпочтениями.

- Передача больших файлов осуществляется в пару кликов.
- Почта включает в себя RSS-ридер. Хотя программа чтения RSS-каналов работает отдельно от электронной почты, она не учитывает такие новости, как электронные письма.
- Пользователь может получить доступ к Яндекс.Почте через безопасные соединения SSL/TLS и проверить её на мошенническое использование или действия. Также вы можете удалённо выйти из почтовых клиентов с помощью веб-интерфейса.
- Почта может переносить электронные письма от почтовых клиентов IMAP и POP, и пользователи могут отправлять электронные письма через свою учётную запись Yandex или через веб-интерфейс.
- В Яндекс.Почте есть встроенный переводчик, который помогает вам читать и отправлять электронные письма на разных языках.
- Вы можете отправить файл большого размера из своей учётной записи Яндекс.Почты, интегрировав Яндекс.Диск. Некоторые из общих документов, которые можно просмотреть в Яндекс.Почте, это PDF, XLS, RTF, Doc и PPT.

- Если вы отправили электронное письмо со своей учётной записи Яндекс.Почты, но не получили своевременного ответа (в течение 5 дней), вы можете сделать так, чтобы ваша учётная запись Яндекс.Почты напоминала вам о таких письмах.
- Mail может предоставлять уведомления о доставке DSN для отправляемых вами писем.
- В Яндекс.Почте доступны сочетания клавиш, что значительно повышает удобство использования.
- С учётной записью Яндекс.Почты вы также можете автоматически устанавливать определённые задачи. Это включает пересылку писем на другой адрес, удаление писем, экспорт контактов, автоматический ответ на письма и т. д.
- Вы можете сохранять электронные письма как шаблоны для использования в будущих сообщениях.
- Вы можете запланировать автоматическую доставку электронных писем на определённую дату и время.
- Отправляя приглашения, пожелания или приветствия через свой аккаунт в Яндекс.Почте, вы можете использовать встроенные электронные открытки.

- Сузьте область поиска в соответствии с ярлыком, статусом, папкой, датой и полем (например, тема или отправитель) и найдите свои электронные письма быстрее.
- Вместо того, чтобы хранить электронные письма в одной папке, вы можете организовать их в отдельные папки и метки в соответствии с вашими предпочтениями.
Почта поставляется со встроенным антивирусным программным обеспечением, которое защищает вашу учётную запись, проверяя входящие электронные письма и фильтруя электронную почту от попадания в ваш почтовый ящик. Сервис также имеет диспетчер задач.
Как передать большой файл через Mail.ru
Отправка файла большого размера через Mail.ru заключается в его загрузке на специальный сервис клиента. Итак, чтобы перекинуть большой документ, выполните следующие действия:
- Перейдите по адресу files.mail.ru – сервис позволяет пересылать большие файлы любому пользователю.
- Найдите кнопку «Загрузить файл» и нажмите её.
- Откроется диалоговое окно выбора документов на вашем ПК.
 выберите нужный и нажмите кнопку «Открыть».
выберите нужный и нажмите кнопку «Открыть». - Нажмите кнопку «Загрузить файл».
- После загрузки документа появится кнопка «Получить ссылку» – нажмите её.
- Скопируйте полученную ссылку и отправьте получателю.
После перехода по ссылке получатель сообщения перейдёт на страницу загрузки вашего большого документа на сервисе files.mail.ru. Готово!
Сторонние сервисы для передачи файлов
В качестве альтернативы вышеперечисленным способам можно воспользоваться одним из сторонних сервисов передачи больших файлов. Рассмотрим самые популярные из них более детально.
FTP
Хотя FTP (File Transfer Protocol) может быть довольно старомодным по сравнению с облачными сервисами, такими как Dropbox и Google Drive, это все ещё один из самых надёжных способов загрузки и скачивания файлов. Все операционные системы поддерживают FTP, и существует множество веб-сайтов и надстроек, которые поддерживают загрузку и скачивание из вашего браузера, например, FireFTP. Пользователи Windows и Mac также могут использовать бесплатный ПК FTP-клиент Cyberduck. Единственным недостатком метода является то, что вам нужен доступ к удалённому серверу (например, к веб-хостингу). Многие компании, такие как DriveHQ, предлагают немного свободного места для хранения (1 ГБ), и цены могут очень выгодно отличаться от поставщиков облачных хранилищ.
Пользователи Windows и Mac также могут использовать бесплатный ПК FTP-клиент Cyberduck. Единственным недостатком метода является то, что вам нужен доступ к удалённому серверу (например, к веб-хостингу). Многие компании, такие как DriveHQ, предлагают немного свободного места для хранения (1 ГБ), и цены могут очень выгодно отличаться от поставщиков облачных хранилищ.
Mediafire
Зарегистрируйте бесплатный аккаунт, и вы получите 10 ГБ памяти. Соедините свои учётные записи Facebook и Twitter, установите мобильное приложение и пригласите друзей, чтобы получить до 40 ГБ бонусного пространства. Вы можете загружать документы напрямую со своего компьютера или из интернета и создавать ссылку, которая позволит другим пользователям загружать документы с веб-сайта MediaFire. Платные подписки начинаются с 3,75 долл. в месяц и включают в себя 1 ТБ дискового пространства, изрядное ограничение в 20 ГБ на размеры файлов, а также устраняют раздражающие капчи и рекламу. Ещё одна удобная функция премиум-класса – это одноразовые ссылки, которые гарантируют, что, как только получатель загрузит ваши документы, они больше не будут доступны.
Hightail
Hightail (ранее YouSendIt) был создан для бизнес-пользователей. После регистрации вы можете создать специальные образы для различных файлов и проектов, которыми вы сможете поделиться с другими. Удобная функция «PipPoints» может даже использоваться для записи заметок на документах, когда вы и другие над ними работаете. Бесплатная облегчённая версия Hightail позволяет обмениваться файлами размером до 100 МБ. Подписка Pro доступна от 12 долларов в месяц и включает в себя неограниченные рабочие пространства и поддержку файлов до 25 ГБ. Также нет ограничений на количество людей, которые могут получить доступ к файлу в любой момент времени.
Wetransfer
WeTransfer – один из самых простых сервисов для обмена большими файлами. Несколько щелчков мыши, и веб-сайт автоматически отправит документы для вас, и они будут доступны для загрузки в течение семи дней. Всё очень удобно для пользователя, с пошаговым мастером, который проведёт вас через процесс загрузки.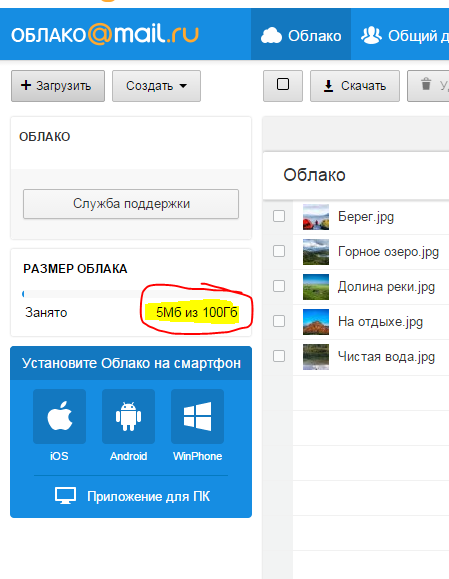 За 12 долларов в месяц или 120 долларов в год вы можете перейти на WeTransfer Plus, который позволяет одновременно передавать до 20 ГБ файлов и предлагает 100 ГБ памяти. У вас также будет возможность установить пароль для загрузки файлов – плюс вы можете настроить фон и электронную почту, если хотите.
За 12 долларов в месяц или 120 долларов в год вы можете перейти на WeTransfer Plus, который позволяет одновременно передавать до 20 ГБ файлов и предлагает 100 ГБ памяти. У вас также будет возможность установить пароль для загрузки файлов – плюс вы можете настроить фон и электронную почту, если хотите.
Resilio Sync
Ранее BitTorrent Sync, эта удобная утилита использует протокол BitTorrent – разработанный специально для обмена большими файлами для синхронизации документов непосредственно между вашими устройствами. Это одноранговое соединение может использоваться для двух или более устройств, таких как телефон и настольный ПК. Resilio Sync также поддерживает создание защищённых ссылок, позволяющих вашим контактам загружать документы из ваших папок. Это, естественно, означает, что ваше устройство должно быть подключено к сети, чтобы они имели к нему доступ. Само программное обеспечение предоставляется бесплатно, и нет никаких ограничений на объём данных, которые вы можете передавать или хранить.
Adobe Send&Track
Send&Track позволяет использовать веб-сайт Adobe или приложение Acrobat Reader для обмена большими файлами с несколькими получателями независимо от того, какое устройство вы используете (будь то телефон или ПК). На веб-сайте не указано никаких ограничений по количеству или размеру файлов, которые вы можете отправлять, но услуга не бесплатна и обойдётся вам в 20 долларов в год. Есть также ограничения на то, какие документы могут быть отправлены – например, 7-Zip архивы не допускаются. Одна из наиболее полезных здесь функций – это отслеживание, благодаря которому вы можете чётко видеть, открыт ли документ или нет.
Send Anywhere
Send Anywhere доступен практически для любой платформы, которую только можно представить, и может передавать документы размером до 10 ГБ совершенно бесплатно. Служба обмена файлами доступна в виде веб-приложения на https://send-anywhere.com, в качестве расширения для браузера Chrome, в качестве мобильного приложения для Android и iOS и в качестве загружаемого программного обеспечения для Windows и macOS.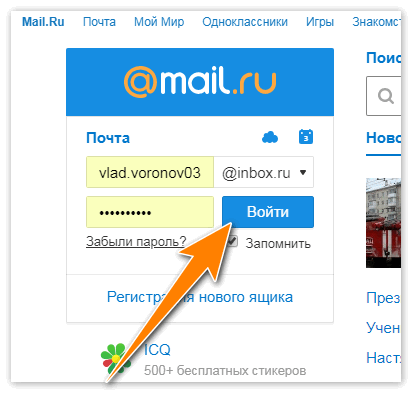 Существуют также версии для Linux и Amazon Kindle, а также плагины для WordPress и Outlook. Виджет браузера позволяет обмениваться файлами до 4 ГБ, но настольное программное обеспечение для платных подписчиков поддерживает документы до 1 ТБ. Этого должно быть более чем достаточно для всех, кроме самых больших 4K видеофайлов.
Существуют также версии для Linux и Amazon Kindle, а также плагины для WordPress и Outlook. Виджет браузера позволяет обмениваться файлами до 4 ГБ, но настольное программное обеспечение для платных подписчиков поддерживает документы до 1 ТБ. Этого должно быть более чем достаточно для всех, кроме самых больших 4K видеофайлов.
Dropbox
Зарегистрируйтесь в этой облачной службе хранения, и любые документы, перемещённые в папку Dropbox, могут быть опубликованы через веб-ссылку. В некоторых операционных системах вы можете сделать это, щёлкнув правой кнопкой мыши, для других вам может потребоваться войти на сайт и щёлкнуть ссылку «Поделиться». Самое главное, что человеку, которому вы отправляете ссылку, не обязательно быть пользователем Dropbox – он может просто скачивать документы с сайта. У Dropbox есть бесплатный порог, который даёт вам 2 ГБ дискового пространства, но вы можете заработать больше, пригласив друзей использовать эту услугу – или увеличить лимит до 1 ТБ, зарегистрировавшись в Dropbox Plus за 9,99 долларов в месяц. Последний вариант также позволяет намного лучше контролировать документы, включая управление версиями, а также удалённую очистку устройства, и вы можете установить пароль для загрузки.
Последний вариант также позволяет намного лучше контролировать документы, включая управление версиями, а также удалённую очистку устройства, и вы можете установить пароль для загрузки.
WikiFortio
Последний вариант в этом списке – WikiFortio. Это также служба обмена файлами, очень похожая на Firefox Send, которая позволяет отправлять защищённые паролем документы по электронной почте. Интерфейс прост и имеет два простых варианта – Загрузить файл и Скачать файл. Всё, что вам нужно сделать, это нажать кнопку «Загрузить файл», ввести сведения о файле и нажать «Загрузить». Готово! После этого инструмент представит множество ссылок, которыми вам нужно поделиться с получателем. Не забудьте уменьшить срок хранения до 1 или 2 дней.
DropSend
Ещё один сервис передачи больших файлов, обладающий следующими особенностями:
- Отправка больших файлов до 8 ГБ.
- Идеально подходит для отправки JPG, PFs, MP3.
- Отправляйте важные большие документы клиентам.

- Быстрый, простой и безопасный в использовании.
- Доступно с 256-битной безопасностью AES.
- Нет программного обеспечения для установки.
- Попробуйте бесплатно.
Ваш безопасный жёсткий диск в облаке. Используйте сервис, чтобы:
- Создать резервную копию всех ваших файлов онлайн.
- Хранить важную информацию и получать к ней доступ из любого места.
- Делиться своими сохранёнными файлами с другими пользователями.
- Резервное копирование вашего сайта и других проектов.
- Архивирование важных данных.
- Для группового обмена файлами доступен бизнес-план.
Как видите, способов передачи больших файлов через e-mail довольно много. Если вы уже сталкивались с подобной проблемой и знаете другие обходные пути ограничений на размер вложений писем, поделитесь комментариями под этой статьёй.
Как отправить КТ-исследование через интернет: инструкция для пациентов
Главная
статьи
Как отправить КТ-исследование через интернет
У каждого пациента, прошедшего КТ-диагностику, может возникнуть необходимость отправить сканы исследования лечащему врачу, чтобы тот смог оценить ситуацию и назначить прием или напротив, убедиться, что можно обойтись без очного посещения.
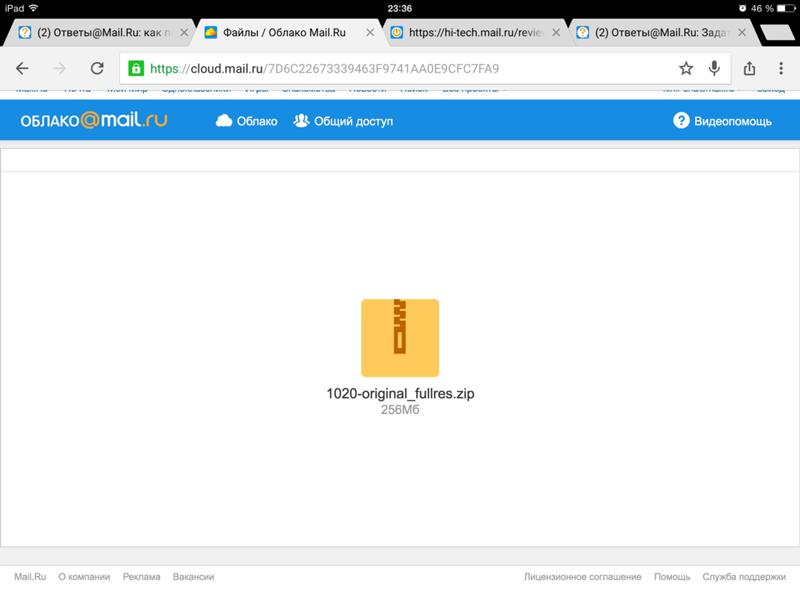 В подробной статье мы расскажем, как отправить КТ-исследование через интернет при помощи электронной почты и мессенджеров.
В подробной статье мы расскажем, как отправить КТ-исследование через интернет при помощи электронной почты и мессенджеров.
Если вы получили по результатам КТ-диагностики диск или флешку с исследованием, эта пошаговая инструкция поможет вам отправить DICOM-файлы врачу любым удобным способом.
Как перенести файлы КТ-исследования на компьютер
Если вы получили результаты КТ на диске
Если вы получили результаты КТ на флешке
Как заархивировать папку с КТ-исследованием
Как отправить КТ-исследование
По электронной почте
Gmail.com
Mail.ru
Yandex.ru
Через мессенджеры
Как сохранить файлы в облачном хранилище
Google.com
Mail.ru
Yandex.ru
Перенесите файлы КТ-исследования на компьютер
Если вы получили результаты КТ на диске
Если вы получили результаты диагностики, записанные на диск, вставьте его в DVD-дисковод, дождитесь загрузки.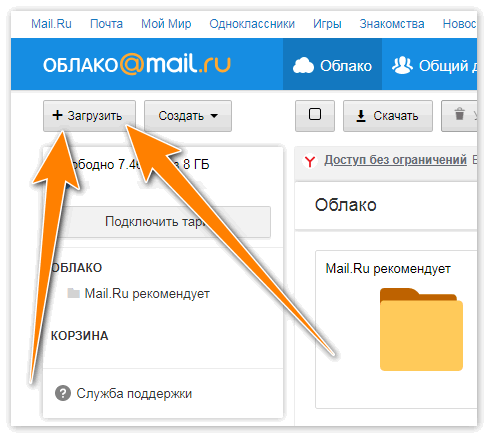 Если открылось окно автозагрузки, нажмите на него один раз. Далее откроется окно для выбора действия. Выберите «Открыть папку для просмотра файлов»:
Если открылось окно автозагрузки, нажмите на него один раз. Далее откроется окно для выбора действия. Выберите «Открыть папку для просмотра файлов»:
Если окно автозагрузки не открылось, откройте на компьютере любую папку и в левом боковом меню выберите пункт «дисковод»:
Далее выделите мышкой все имеющиеся на диске файлы. Наведите курсор на любой из выделенных элементов и нажмите правую клавишу мыши:
Выберите пункт меню «Копировать»:
Создайте на рабочем столе компьютера папку, переназовите ее, если требуется. В примере папка названа 1. Нажмите на эту пустую папку правой клавишей мыши, выберите пункт меню «Вставить»:
Начнется копирование файлов в созданную папку. Дождитесь, когда копирование завершится. Зайдите в папку, проверьте, что все файлы скопированы.
Если вы получили результаты КТ на флешке
Если вы получили результаты КТ-диагностики, записанные на флешку, вставьте ее в свободный USB-порт на вашем компьютере.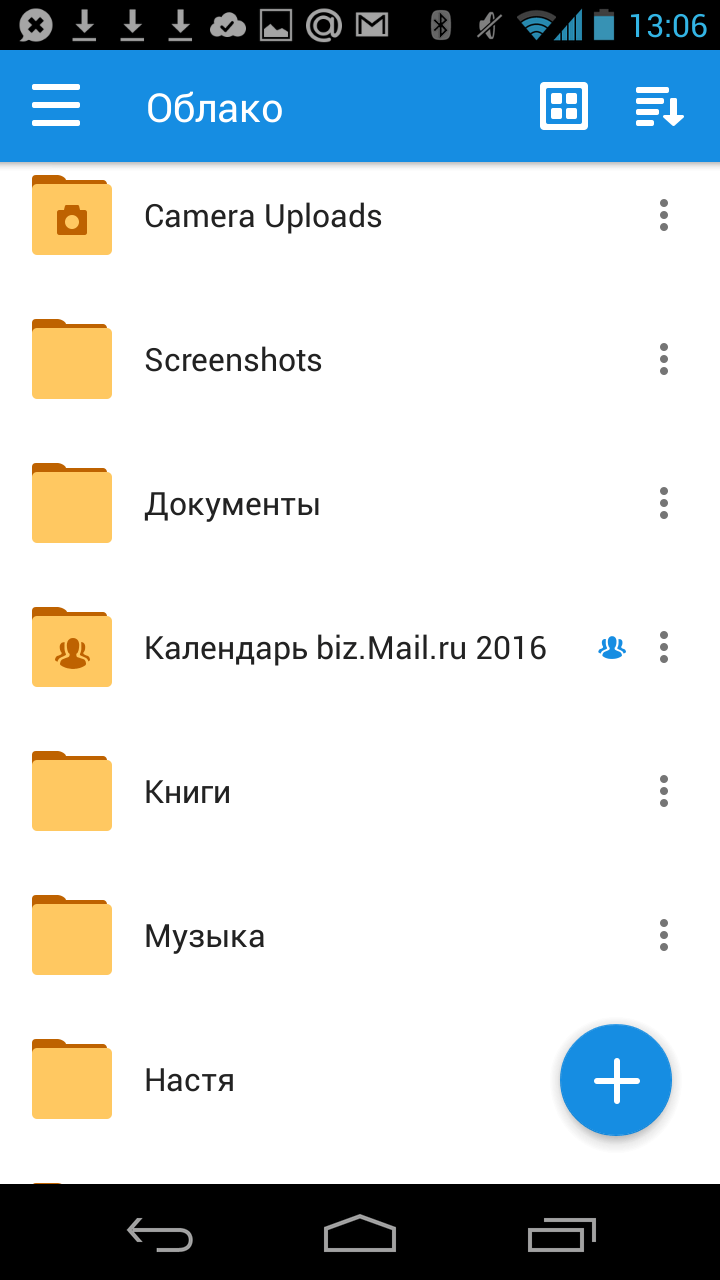 Чаще всего флешка определяется и открывается автоматически. Вы увидите папку с названием «1». Скопируйте ее на рабочий стол компьютера — наведите курсор мыши на иконку папки, нажмите правую клавишу мыши, выберите в меню пункт «Копировать»:
Чаще всего флешка определяется и открывается автоматически. Вы увидите папку с названием «1». Скопируйте ее на рабочий стол компьютера — наведите курсор мыши на иконку папки, нажмите правую клавишу мыши, выберите в меню пункт «Копировать»:
Затем на рабочем столе щелкните на любом свободном от файлов месте правой клавишей мыши и выберите пункт меню «Вставить»:
Начнется копирование файлов в созданную папку. Дождитесь, когда копирование завершится. Зайдите в папку, проверьте, что все файлы скопированы.
Заархивируйте папку с КТ-исследованием
Чтобы передать файлы по сети Интернет, папку с ними нужно заархивировать. В операционной системе Windows уже есть встроенный ZIP-архиватор. Чтобы им воспользоваться, наведите курсор на папку, нажмите один раз правую клавишу мыши. Во всплывающем меню выберите пункт «Отправить», далее в новом меню выберите пункт «Сжатая ZIP-папка»:
Начнется процесс сжатия папки, он может занять некоторое время, в зависимости от мощности компьютера и объема архивируемых файлов.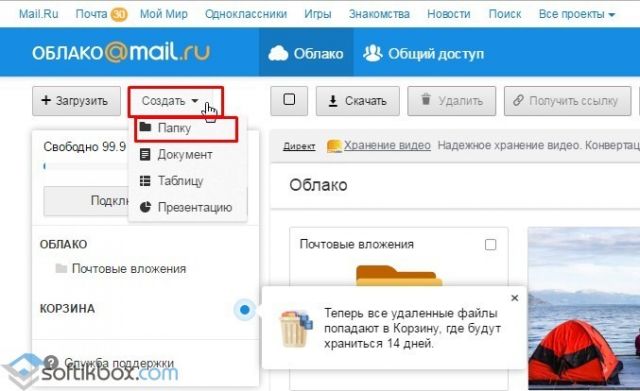
Результатом будет ZIP-архив, который называется так же, как папка. За названием следует расширение .zip:
Этот архив можно переименовать, чтобы тот, кому вы отправляете эти файлы, понимал, что именно он скачивает и открывает. Чтобы переименовать архив, наведите курсор на папку (в примере «1.zip»), выберить в меню пункт «Переименовать». В нашем примере мы не будем переименовывать архив.
Отправьте КТ-исследование через интернет
Теперь получившийся архив с КТ-исследование можно отправить адресату несколькими способами. Мы рассмотрим самые популярные: по электронной почте и через мессенджеры.
Отправка КТ-исследования по электронной почте
Мы рассмотрим отправку через три наиболее часто используемых почтовых клиента: Gmail, Mail.ru и Yandex.
Gmail.com
Чтобы отправить исследование через почту Gmail, зайдите в свой почтовый ящик, выберите создание нового письма, заполните его как обычно, затем прикрепите архив с исследованием: нажмите на значок скрепки и выберите нужный файл:
Если размер отправляемого файла превышает 25 Мб, то в Gmail он не передается напрямую как вложение письма, а сохраняется на Google Диске — виртуальном хранилище файлов, которое является одним из сервисов Google, так же как и почта Gmail.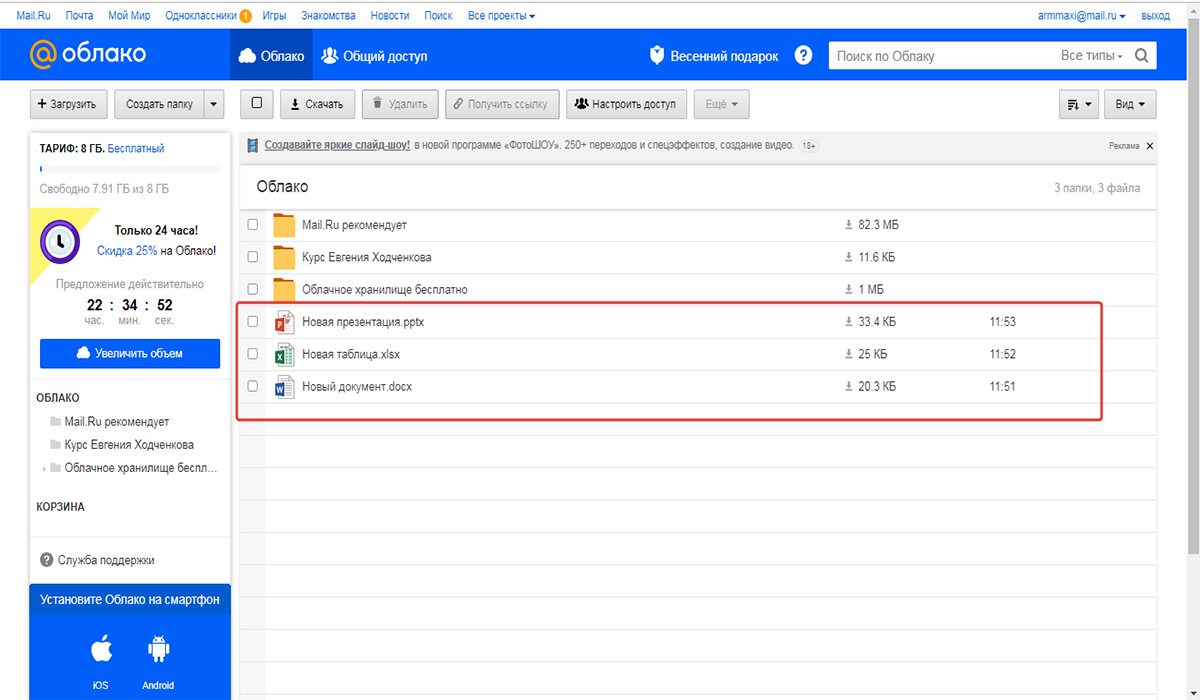 Так как архивы DICOM имеют большое количество файлов в высоком разрешении, загрузка может занять несколько минут:
Так как архивы DICOM имеют большое количество файлов в высоком разрешении, загрузка может занять несколько минут:
При этом в почте вы сможете увидеть этот прикрепленный файл как вложение. Убедитесь, что архив загрузился и прикрепился к письму:
При нажатии кнопки «Отправить» появится окно с запросом предоставления доступа. Убедитесь, что введен правильный почтовый адрес получателя и нажмите «Отправить»:
Mail.ru
Чтобы отправить КТ-исследование через Mail, зайдите в свою почту, оформите письмо как обычно: добавьте текст, тему, адресата. Далее нажмите «Прикрепить файл»:
Выберите в открывшемся окне папку с заархивированным исследованием, нажмите «Открыть»:
Прикрепление файла может занять несколько минут, дождитесь завершения. Убедитесь, что папка появилась во вложениях. Нажмите «Отправить». Готово!
Yandex
Чтобы отправить заархивированные файлы КТ-исследования через почту Yandex, зайдите в свой почтовый ящик, заполните письмо как обычно — выберите тему, напишите сопроводительный текст, введите или выберите в списке адресов почтовый адрес того, кому вы планируете отправить исследование.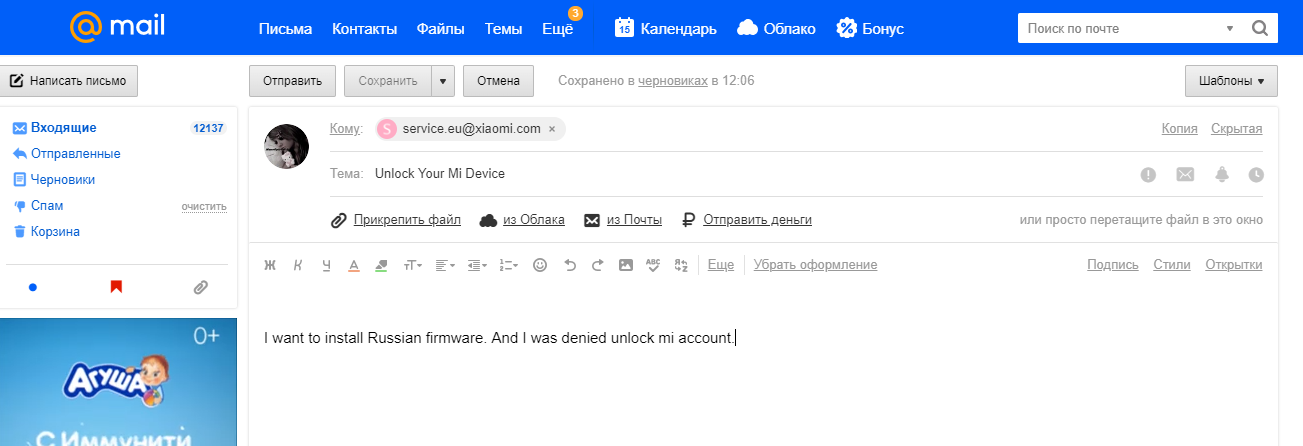 Затем нажмите на значок скрепки, чтобы прикрепить файл с исследованием:
Затем нажмите на значок скрепки, чтобы прикрепить файл с исследованием:
В открывшемся окне выберите папку с архивом:
Так как файлы DICOM имеют довольно большой объем, возможно, загрузка займет несколько минут. Убедитесь, что архив прикрепился:
Нажмите кнопку «Отправить». Через пару минут можно убедиться в том, что письмо отправлено, зайдя во вкладку «Исходящие» в вашей почте.
Что делать, если врач попросил отправить файлы исследования через соцсеть или мессенджер?
На сегодняшний день мессенджеры — одни из самых популярных программ для общения. Не исключено, что вам предложат отправить исследование именно таким способом. Посмотрим, как это можно сделать.
Файлы до 100 Мб можно передать через мессенджер WhatsApp. Чтобы узнать размер архива, наведите на него курсор, нажмите правую клавишу мыши, во всплывающем меню выберите «Свойства». В новом окне во вкладке «Общие» будет виден размер архива:
В нашем примере размер архива составляет 706 Мб, то есть мы не можем отправить этот файл через WhatsApp. Через мессенджер Viber можно отправлять файлы размером до 200 Мб, так что мы также не можем отправить файл через Viber.
Через мессенджер Viber можно отправлять файлы размером до 200 Мб, так что мы также не можем отправить файл через Viber.
Также отсутствует возможность напрямую передать файл через социальную сеть «ВКонтакте»: архив содержит файлы с расширением .exe (файлы программы-просмотрщика). Это так называемые исполняемые файлы. Правилами соцсети запрещено передавать такие файлы.
Единственный из популярных мессенджеров, в котором можно отправить архив с DICOM-файлами и программой-просмотрщиком адресату напрямую — это Telegram.
Чтобы отправить с компьютера файл через Telegram Web или Telegram Desktop, выберите диалог с адресатом, нажмите на иконку «Отправить файл» (Send file).
Выберите архив и нажмите «Открыть». Файл сразу же начнет загружаться. Длительность загрузки зависит от размера файла и может занимать несколько минут.
Сохранение файла в облачном хранилище
В том случае, если единственный способ отправить врачу результаты исследования, все же соцсеть или мессенджер, предварительно нужно сохранить файлы в облачном хранилище и отправить в сообщениях ссылку на архив.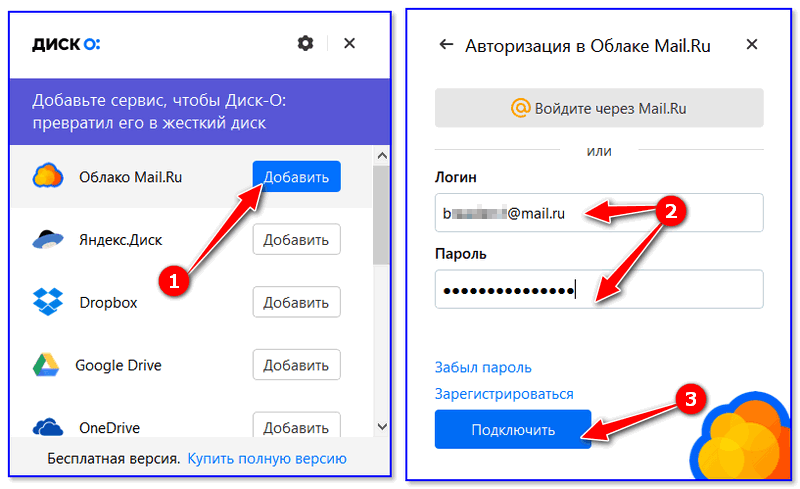
Если ваша электронная почта зарегистрирована на Gmail.com, Mail.ru или Yandex.ru, значит у вас есть доступ к облачному хранилищу, куда вы можете поместить файлы и затем передать их другому человеку, например, лечащему врачу.
Google.com
Если ваша электронная почта зарегистрирована на gmail.com, чтобы загрузить файлы в облачное хранилище, зайдите в свой почтовый ящик, выберите иконку «Приложения Google»:
Выберите иконку «Диск»:
В левом верхнем углу нажмите кнопку «Создать»:
Выберите пункт «Загрузить файлы»:
Далее в открывшемся окне выберите файл с архивом КТ-исследований, нажмите «Открыть»:
Файл начнет загружаться. Это также может занять несколько минут. Когда файл прикрепится, он появится под надписью «Файлы». Также появится оповещающая табличка:
Теперь нужно открыть доступ к этому файлу и получить ссылку, которую вы можете отправить адресату.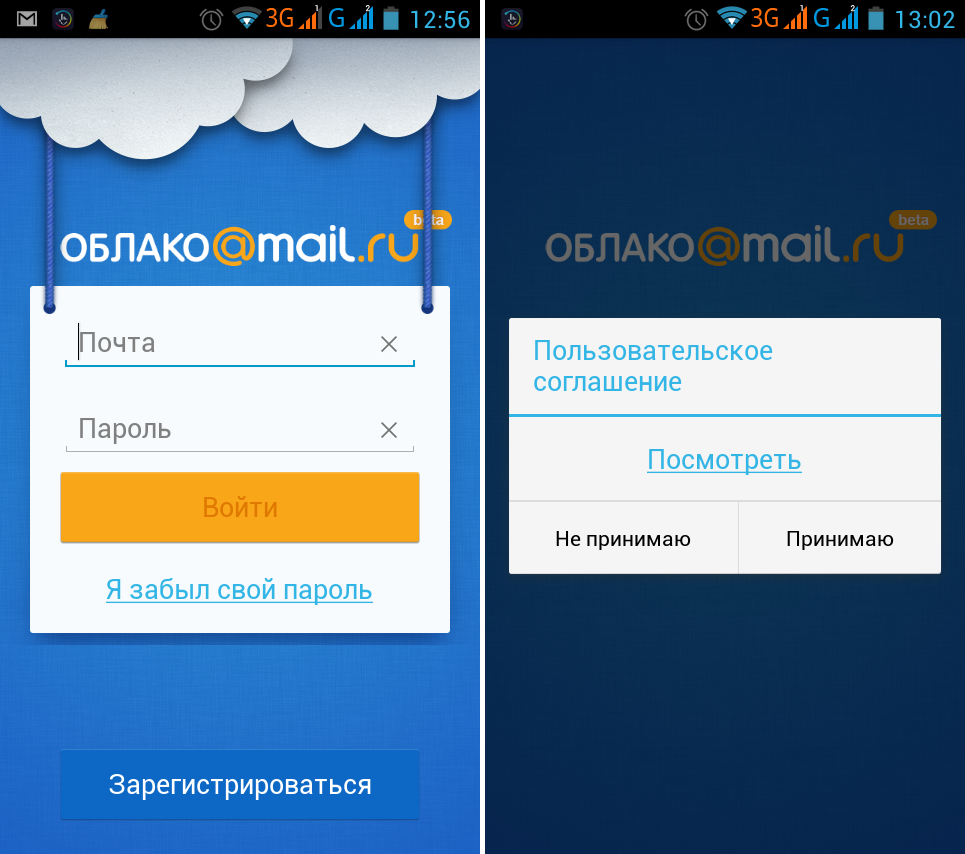 Для этого наведите курсор мыши на квадратное окошко прикрепленного архива, нажмите правую клавишу, выберите в открывшемся меню строку «Открыть доступ»:
Для этого наведите курсор мыши на квадратное окошко прикрепленного архива, нажмите правую клавишу, выберите в открывшемся меню строку «Открыть доступ»:
Далее нажмите на надпись «Разрешить доступ всем, у кого есть ссылка»:
В появившемся окне нажмите на надпись «Копировать ссылку». Появится надпись «Ссылка скопирована»:
Теперь вы можете вставить ее в поле сообщения в мессенджере или передать адресату любым другим удобным способом. Ссылка на архив, который хранится на Google-диске, будет выглядеть подобным образом:
Mail.ru
Если ваша электронная почта зарегистрирована на сервере mail.ru, чтобы загрузить файлы в облачное хранилище, зайдите в свой почтовый ящик, выберите в верхнем меню пункт «Облако»:
В верхнем левом углу выберите ссылку «Загрузить»:
Перетащите архив с КТ-исследованием на специальное поле в новом окне или нажмите кнопку «Выбрать файлы»:
Если вы нажали кнопку «Выбрать файлы», в открывшемся окне выберите нужный архив:
Дождитесь, когда архив загрузится в облако. Это может занять некоторое время, в зависимости от мощности компьютера, скорости интернета и размера архива. Убедитесь, что архив появился в списке файлов:
Это может занять некоторое время, в зависимости от мощности компьютера, скорости интернета и размера архива. Убедитесь, что архив появился в списке файлов:
Наведите курсор на иконку архива. Появится кружок с рисунком цепочки из двух звеньев (значок ссылки). Нажмите на него:
Оставьте настройки по умолчанию и нажмите клавиши Ctrl+C или нажмите на иконку копирования от поля со ссылкой:
Вы скопировали ссылку. Теперь можно отправить ее адресату любым удобным способом, например, через мессенджер или сообщение в соцсетях. Вид ссылки на файл, находящийся в облаке сервиса mail.ru, обычно такой:
Yandex.ru
Если ваша электронная почта зарегистрирована на сервере yandex.ru, чтобы загрузить файлы в облачное хранилище, зайдите в свой почтовый ящик, выберите в верхнем меню иконку «Диск»:
Нажмите в левом верхнем углу кнопку «Загрузить»:
В открывшемся окне выберите файл архива с исследованием, который вы хотите отправить:
Дождитесь загрузки архива на диск, наведите курсор на появившуюся иконку, нажмите правую клавишу мыши, выберите пункт «Копировать ссылку» (1).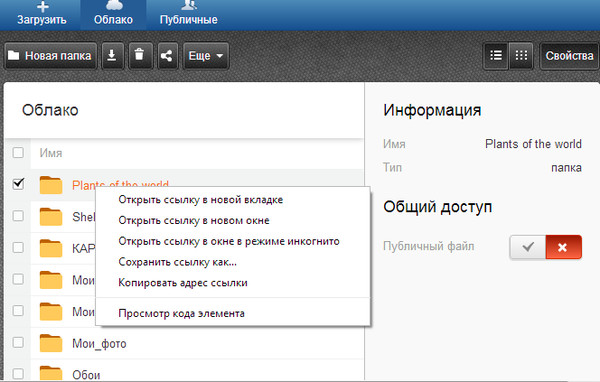 Нажмите на него, надпись изменится на «Ссылка скопирована»:
Нажмите на него, надпись изменится на «Ссылка скопирована»:
Теперь можно отправить ссылку адресату любым удобным способом. Ссылка на архив, расположенный на Яндекс.Диске, имеет подобный вид:
Если вы хотите самостоятельно просмотреть результаты КТ, записанные на диск, воспользуйтесь полным руководством на русском языке >>
Отправка крупных файлов в Outlook
Сохранение файла в облачной службе и отправка ссылки на него
Существует множество облачных хранилищ, в которые можно отправить большие файлы, а затем делиться ими. Некоторые популярные облачные хранилища включают OneDrive, Dropbox, iCloud и Google Диск. Если файл хранится в облаке, вы можете включить ссылку на него в сообщение электронной почты.
-
Добавьте свой файл в облачную службу, например OneDrive или Dropbox.
Примечание: Служба создаст ссылку для доступа к файлу. Получатель сообщения сможет открыть ссылку для скачивания файла.
Получатель сообщения сможет открыть ссылку для скачивания файла. -
После добавления файла скопируйте ссылку и вставьте ее в сообщение электронной почты.
Сжатие файла
Когда вы сжимаете (запаковываете) файл, его размер уменьшается и он может стать меньше ограничений Outlook. В следующих статьях приведены инструкции по сжатию и извлечению файлов для разных операционных систем Windows:
Уменьшение размера изображения
Если вы отправляете крупные файлы изображений, вы можете автоматически изменить их размеры.
-
Вложите изображения в сообщение электронной почты.
-
Щелкните Файл > Сведения.
-
В разделе Графические вложения выберите Уменьшать большие изображения при отправке сообщения.

-
Вернитесь к сообщению и нажмите кнопку Отправить.
Если вы применяете Outlook на работе и пользуетесь SharePoint, вы можете сохранить файл в библиотеке SharePoint и поделиться ссылкой на него. Инструкции см. в статье Предоставление общего доступа к документу с использованием SharePoint или OneDrive.
Поддержка Office 2010 прекращена 13 октября 2020 г.
Перейдите на Microsoft 365, чтобы работать удаленно с любого устройства и продолжать получать поддержку.
Обновить сейчас
Если вы пытаетесь отправить сообщение с вложениями слишком большого размера в Outlook 2010 и Outlook 2007, отображается сообщение«Размервложения превышает допустимое ограничение».
Примечание: Дополнительные сведения об изменении максимально допустимого размера вложений см. в ошибке «Размер вложения превышает допустимое ограничение».
в ошибке «Размер вложения превышает допустимое ограничение».
Проблемы с большими вложениями
Даже если размер сообщения не превышает ограничение Outlook или Exchange Server вложения, поставщик услуг электронной почты получателя может заблокировать сообщения с большими вложениями. Чтобы уменьшить размер вложений, отправляемых в Outlook, см. в этой справке.
Кроме ограничения поставщика услуг электронной почты на общий размер сообщений, отправлять большие вложения по электронной почте не всегда является оптимальным решением.
-
Сообщение может привести к превышению квоты хранилища в почтовом ящике получателей Если почтовые ящики получателей превышают квоту хранилища, получатели могут получить другие сообщения.
-
Сообщение может привести к превышению квоты хранилища для вашего почтового ящика Все отправляемые сообщения сохраняются в папке «Отправленные». Отправка больших вложений другим людям также учитывается при подсчете квоты на размер почтового ящика. При превышении квоты хранилища может быть заблокировано получение дополнительных сообщений. -
Раздутый вложение Когда файл вложен в сообщение, он должен быть закодирован. В процессе кодиации вложенные файлы становятся в 1,37 раз больше, чем на компьютере. Например, при отправке вложенного файла размером 5 МБ вложение отправляется как данные размером 6,85 МБ.
К началу страницы
Эффективное совместное использование больших файлов
Существует несколько способов обмена большими файлами и совместной работы с другими людьми без отправки вложений.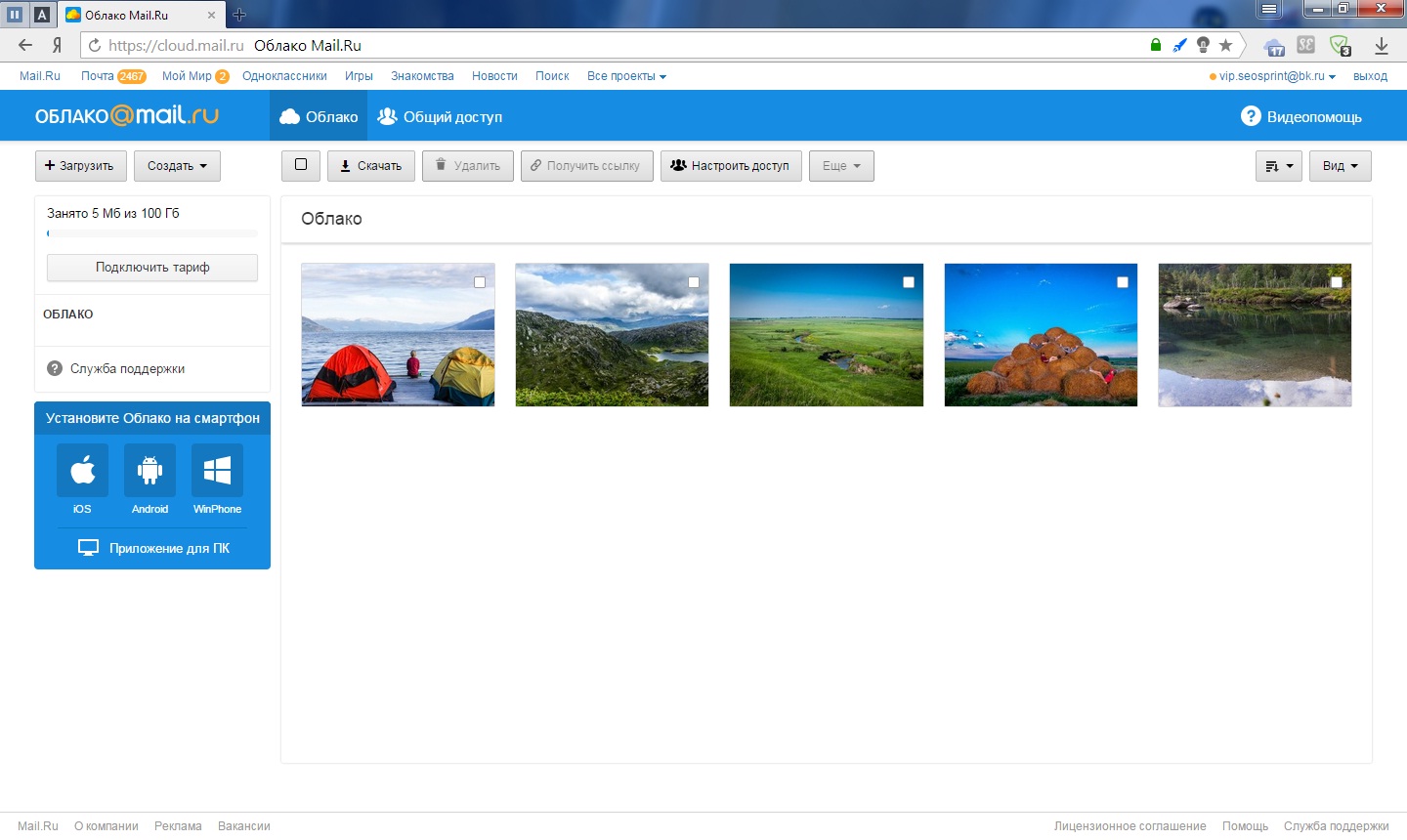
-
Библиотеки Microsoft SharePoint Server Если у вас есть доступ к библиотеке SharePoint Server, файлы можно сохранить в библиотеке. Дополнительные сведения см. в теме «Сохранение файла в библиотеке SharePoint». Доступ к библиотекам SharePoint можно получить непосредственно в Outlook.
Если ваша организация использует SharePoint Server и предоставляет вам «Мой сайт», вы можете добавить свои файлы в библиотеку «Общие документы моего сайта», а затем добавить ссылку на файл в сообщение.
Открыв библиотеку документов SharePoint, в которую вы загрузили файл, щелкните правой кнопкой мыши ссылку на документ, выберите «Копировать ярлык», а затем вкопируйте (CTRL+V) ярлык в сообщение.
-
OneDrive OneDrive — это бесплатная служба Майкрософт, которая предоставляет защищенное паролем интернет-хранилище файлов, которое позволяет сохранять файлы, получать к ним доступ и делиться ими через Интернет с друзьями и сотрудниками практически из любого места. Вы можете сохранять Microsoft Office документы непосредственно в OneDrive. Дополнительные сведения см. в видео «Введение в OneDrive».
Вы можете сохранять Microsoft Office документы непосредственно в OneDrive. Дополнительные сведения см. в видео «Введение в OneDrive». -
Общие сетевые расположения Сохранения файлов в папке, к которую могут получить доступ получатели. Затем вы можете отправить получателям сообщение со ссылкой на общее расположение. На вкладке Вставка в группе Ссылки выберите команду Гиперссылка. Если путь к общему расположению или имя файла содержит пробелы, см. статью «Добавление ссылок, содержащих пробелы» в сообщение электронной почты. -
Сайты для обмена фотографиями Если вы отправляете изображения другому человеку, рассмотрите возможность его размер перед отправкой. Узнайте, как уменьшить размер рисунков и вложений. Современные цифровые камеры могут иметь каждый рисунок (не менее 3 МБ) при передаче с камеры. Если вы не хотите, чтобы фотографии менялись, существует множество веб-сайтов с возможностью отправки изображений и отправки ссылки на них в сообщении. -
Сайты для обмена видео Даже короткий видео файл может иметь очень большой размер. Делиться видеоклипами можно с помощью одного из способов, описанных в этой статье, или на веб-сайте с видео.
Примечание по безопасности: При вложении файла в сообщение определяется предполагаемый получатель. При отправке файла в общее расположение или службу убедитесь, что вы понимаете параметры конфиденциальности и безопасности этого сайта, включая пользователей, у которых есть доступ к файлу.
К началу страницы
Как отправлять большие файлы через облачное хранилище
Приходилось ли вам останавливаться, когда вы приходили по электронной почте таким сообщением: «Размер файла, который вы пытаетесь отправить, превышает ограничение по размеру для электронной почты». К счастью, есть и другие варианты отправки больших файлов.
Давайте рассмотрим другие способы отправки больших файлов и поможем вам решить, какой из них лучше.
Почему нельзя отправлять по электронной почте большие файлы в виде вложений
Может быть неприятно видеть, что ваше электронное письмо возвращено или заблокировано из-за большого вложения.Так почему это происходит?
Большинство интернет-провайдеров (ISP) и провайдеров электронной почты ограничивают размеры файлов, которые вы можете загружать или отправлять по электронной почте. Эти ограничения не позволяют огромным объемам данных замедлять работу их служб. Ограничения по размеру варьируются от поставщика к поставщику.
Иногда можно приобрести возможность передавать файлы большего размера. Например, некоторые поставщики корпоративной электронной почты позволяют отправлять файлы размером до 150 МБ, что намного превышает обычный лимит. Однако вам не нужно обновлять учетную запись электронной почты для отправки больших файлов.Есть и другие способы отправки больших вложений, которые не требуют изменения уровня обслуживания.
Лучшие способы отправки больших файлов
Если ваш файл слишком велик для отправки по электронной почте, у вас есть три других варианта его отправки.
Облачное хранилище
Хотя облачное хранилище часто рассматривается как инструмент для хранения и защиты файлов, оно также отлично подходит для отправки или совместного использования больших документов и мультимедиа. После загрузки в облачное хранилище вы можете поделиться им с помощью простой ссылки, независимо от ее размера.
Если вы работаете с документом или таблицей, вы, скорее всего, увидите кнопку «Поделиться» в верхнем углу. При нажатии на эту кнопку создается ссылка, которую вы можете отправить по электронной почте, в чате или в текстовом виде.
Если вы просматриваете свои облачные файлы в папке, вы можете щелкнуть файл правой кнопкой мыши, чтобы открыть параметр общего доступа. Вы даже можете поделиться всей папкой.
Программное обеспечение для чата и встреч
Коммуникационные платформы и платформы для совместной работы объединяют в себе чат на рабочем месте, видеоконференции и хранилище файлов.Эти системы часто интегрируются с облачным хранилищем и позволяют легко отправлять файлы через чат.
Сайты передачи файлов
Сайты передачи файлов позволяют загрузить большой файл, а затем отправить ссылку кому-нибудь, кто затем сможет загрузить файл. Некоторые сайты предлагают эту услугу бесплатно, а другие требуют подписки.
Прежде чем использовать подобные сайты, подумайте об имеющихся у них протоколах безопасности. Эти сайты вряд ли будут иметь надежные протоколы безопасности или конфиденциальности.По этой причине для обмена файлами лучше всего использовать поставщика облачного хранилища.
Преимущества отправки больших файлов через облачное хранилище
В конце концов, отправка больших файлов через облачное хранилище — самый безопасный и экономичный способ.
Облачное хранилище имеет гораздо больше преимуществ, чем другие методы, в том числе:
Простота использования
Вы можете отправлять большие файлы по электронной почте или по прямой ссылке. Получатели просто нажимают на ссылку, чтобы получить доступ к вашему файлу.Им не потребуется учетная запись у поставщика облачного хранилища, чтобы использовать ссылку.
Безопасность
Услуги облачного хранилища очень безопасны. Они включают в себя такие функции, как шифрование файлов, мониторинг подозрительной активности при входе в систему, обнаружение программ-вымогателей, сканирование на вирусы, двухфакторную аутентификацию и защищенные паролем ссылки для совместного использования. Если ваши файлы конфиденциальны, то облачное хранилище обеспечивает лучшую защиту. Кроме того, чтобы гарантировать, что только нужные люди могут получить доступ к вашим общим файлам, вы можете отправлять им защищенные паролем ссылки с истекающим сроком действия.
Разрешения
Когда вы отправляете файлы в облачное хранилище, вы можете установить права доступа, чтобы ограничить круг лиц, которые могут просматривать, комментировать, редактировать или публиковать файлы. Например, вы ограничиваете доступ для одного человека, группы, всех сотрудников компании или кого-либо еще.
Восстановление
Вы тоже можете защитить себя от человеческих ошибок. Если получатель удалит ваш файл, вы можете вернуть его из корзины. Если они случайно изменят ваш файл, вы можете восстановить предыдущий черновик, используя встроенную историю версий.
Резервное копирование
Все файлы, которые вы храните в облачном хранилище и резервные копии. Если ваш компьютер потерян, украден или выйдет из строя, ваши данные останутся у вас.
Сотрудничество
Вероятно, у вас есть причина, по которой вы делитесь большим файлом. В большинстве случаев вы хотите поработать над этим с кем-нибудь. Сотрудничество — главное преимущество облачного хранилища. Вы можете делиться большими файлами с коллегами. Затем они могут предлагать или вносить правки в режиме реального времени. Вы даже можете отслеживать изменения, чтобы увидеть, какие элементы добавляют и удаляют другие.
Меньше места для хранения
Использование облачного хранилища занимает меньше локального хранилища на вашем устройстве и меньше выделенной квоты электронной почты.
Стоимость
Большинство сервисов облачного хранения предлагает бесплатный план и платный план. Если вы используете план подписки, зачем доплачивать за обновление службы электронной почты или приобретение услуги на сайте передачи файлов?
Отправка больших файлов по электронной почте может быть неприятной. К счастью, облачное хранилище — это быстрый, безопасный и многофункциональный способ отправки больших файлов.
Отправка документа по электронной почте в OneDrive, DropBox или другое облачное хранилище
Вот как добавить файлы в учетную запись OneDrive, отправив их по электронной почте в виде вложений.
Сохранять прямо из писем проще и быстрее, чем загружать. Если вы получили документ Office, PDF-файл или другой файл в виде вложения к электронному письму, просто переслать письмо в OneDrive. Если у вас медленное подключение к Интернету, определенно будет быстрее пересылать электронное письмо из электронной почты на основе браузера (поскольку вложения вообще не загружаются и не выгружаются на компьютер).
Некоторые сканеры и службы имеют возможность автоматически отправлять результаты по электронной почте. Свяжите эту опцию со службой «Электронная почта в облако», чтобы все отсканированные данные автоматически сохранялись в облачном хранилище в качестве резервной копии.
Онлайн-офис
После того, как вложения электронной почты окажутся в вашей учетной записи OneDrive, вы сможете редактировать документы Office в Word Online, Excel Online или PowerPoint Online.
Outlook.com в OneDrive
Еще в 2015 году Microsoft добавила функцию Outlook.com, позволяющую напрямую сохранять вложения электронной почты в вашу связанную учетную запись OneDrive.
Чуть ниже значков вложений находятся варианты для загрузки вложения или сохранения в OneDrive.
Вложения сохраняются в папке OneDrive «Вложения электронной почты». Оттуда вы можете открывать документы Office либо с помощью Office в Интернете, либо с помощью программного обеспечения Office.
Это быстро и просто. Он ограничен сохранением в вашей связанной учетной записи OneDrive, а не в другом расположении OneDrive (например, для друга, группы или организации) или в определенной папке.
Outlook для Windows / Mac
В Outlook для Windows или Outlook для Mac вы можете сохранить вложение в OneDrive или другую синхронизируемую папку. Конечно, вам понадобится работающее приложение OneDrive или другое приложение для синхронизации.
Как только вложение будет сохранено в синхронизированной папке, программа начнет загружать его в онлайн-хранилище.
Нет опции Quick Step для сохранения вложений в папку. Это всего лишь один из многих недостающих элементов в Quick Steps… но мы отвлекаемся….
Чтобы расширить свои возможности, поищите решение IFTTT (IF That Then This). IFTTT — это облачный коннектор, который срабатывает, когда что-то происходит в сети, для выполнения других задач.
EmailItIn
EmailItIn — это бесплатная служба, которая дает вам уникальный адрес электронной почты и возможность сохранять вложения в OneDrive, DropBox, Google Drive, Egnyte и т. Д. Это бесплатно для вложений размером до 5 МБ и не более 100 писем в месяц. Годовой план составляет 30 долларов США.
Настройка очень проста, вы можете войти в систему, используя свои учетные записи OneDrive или Dropbox.Вам будет присвоен уникальный адрес электронной почты. Бесплатные аккаунты могут сохранять текст сообщения, а также вложения. Также отправьте уведомление по электронной почте, когда будет сохранено новое вложение (удобно, если вы дадите особый адрес другим).
вложения сохраняются в папке «Отправить по электронной почте» или в папке «/ Apps / Отправить по электронной почте» для Dropbox.
IFTTT.com
Основной источник облачных коннекторов — IFTTT.com. Существует множество апплетов, которые связывают OneDrive, Dropbox и другие с такими действиями, как вложения электронной почты.Апплеты в основном добавляются добровольцами, как думали некоторые компании, добавляя апплеты для своих продуктов.
Создайте учетную запись на http://IFTTT.com, затем свяжите облачные сервисы, такие как OneDrive, Dropbox, Evernote и т. Д., С вашей учетной записью.
Выберите апплет, который соответствует вашим потребностям. Иногда есть несколько апплетов, которые делают одни и те же или похожие вещи. Описания иногда нечеткие, поэтому внимательно прочтите детали апплета. Мы нашли Отправить файлы в OneDrive.
Щелкните шестеренку в правом верхнем углу, чтобы настроить апплет.Двумя важными настройками для этого апплета являются хэштег для запуска апплета — этот хэштег должен быть в строке темы.
И папку для сохранения в OneDrive, в данном случае IFTTT /, но вы можете выбрать свою.
Существует возможность сделать общедоступную ссылку на новый файл.
Отправить тестовое сообщение с вложением на указанный адрес. Электронное письмо должно быть отправлено с вашего зарегистрированного адреса электронной почты IFTTT. Не забудьте включить #hashtag в строку темы.
Zapier
Zapier.com — это платная версия концепции IFTTT. У них есть ограниченный бесплатный личный выбор, и они, похоже, больше предназначены для бизнеса, чем для частных лиц.
У них есть интеграция. Добавьте файлы в OneDrive, отправив электронное письмо, но, похоже, он сохраняет текст сообщения электронной почты в файл OneDrive, а не какие-либо вложения. Не то, что нам нужно.
Какой?
EmailitIn определенно самый простой в настройке и использовании.
IFTTT в порядке, но, похоже, ограничивается одним вложением в электронном письме.
Zapier, похоже, не имеет опции «вложение электронной почты в облачное хранилище». С их интерфейсом сложно справиться.
Конфиденциальность
Все эти услуги имеют риск для конфиденциальности. Ваши электронные письма и вложения проходят через третье лицо, которое может «прочитать» контент самостоятельно или быть вынужденным передать его государственным органам. Мы не смогли найти никаких формулировок конфиденциальности в службах о том, какие данные они хранят в своих записях (в частности, если электронная почта / вложения сохраняются в их системе).
Как использовать Apple Mail Drop для отправки больших файлов
Разве вы не хотели, чтобы был простой способ отправки больших вложений электронной почты, не требующий регистрации, паролей или кодов? Если у вас есть учетная запись iCloud, вы уже настроены. Mail Drop — это функция, которая позволяет отправлять большие файлы до 5 ГБ через iCloud. Это удобная функция для людей, которых могут расстроить крошечные ограничения большинства почтовых клиентов.
Как работает Mail Drop
Во-первых, вам необходимо иметь учетную запись iCloud.Вы можете использовать Mail Drop с iCloud.com или из приложения Mail на вашем устройстве iOS или Mac.
Когда вы пытаетесь отправить слишком большое вложение, вы можете использовать Mail Drop. Приложение Mail загружает файл в iCloud и предоставляет получателю ссылку для его загрузки. Это позволяет вашему большому файлу обойти ограничения по размеру файла большинства почтовых клиентов, поскольку файл никогда не добавляется как вложение.
Однако после того, как вы отправите файл (ы) в iCloud с помощью Mail Drop, удалить его невозможно.Вместо этого они автоматически истекают через тридцать дней. Хорошей новостью является то, что Mail Drop не засчитывается в вашем хранилище iCloud. При этом у вас нет неограниченного хранилища Mail Drop. У каждого пользователя есть ограничение на объем хранилища 1 ТБ. Если вы превысите этот лимит, вы не сможете использовать Mail Drop до тех пор, пока не истечет срок действия одного из ваших файлов и не будет освобождено пространство для хранения.
Использование Mail Drop с почтовыми приложениями iOS и macOS
Поскольку Mail Drop использует в качестве хранилища iCloud, он автоматически включается для приложений Apple Mail.Это означает, что вам действительно не нужно ничего делать, чтобы начать его использовать. Для начала составьте электронное письмо и нажмите на скрепку, чтобы добавить вложение. При попытке отправить электронное письмо с вложением размером более 20 МБ появится всплывающее окно. Это окно информирует вас о том, что вложение слишком велико, и спрашивает, хотите ли вы использовать Mail Drop. У вас по-прежнему есть возможность отправить файл как обычное вложение, но если его размер превышает 20 МБ, это не удастся. Итак, вы захотите использовать Mail Drop.
Чтобы включить Mail Drop, просто коснитесь или щелкните кнопку «Использовать Mail Drop».Затем ваш файл будет загружен в вашу учетную запись iCloud. Оттуда просто отправьте электронное письмо как обычно. Вместо стандартного вложения получатель электронного письма увидит ссылку для загрузки файла в iCloud. Ваш файл будет доступен для скачивания в течение тридцати дней. После этого файл будет автоматически удален, а место в хранилище iCloud будет освобождено.
Чтобы загрузить ваш файл, получатель вашего электронного письма может использовать любой почтовый клиент в любой операционной системе.
Использование Mail Drop с учетными записями электронной почты, отличными от iCloud
Если вы не используете свою учетную запись электронной почты iCloud, не волнуйтесь.Вы по-прежнему можете использовать iCloud для размещения своих больших файлов для учетных записей электронной почты, отличных от iCloud. Mail Drop будет работать с любой учетной записью электронной почты, которую вы связали с приложением Apple Mail. Единственное предостережение — учетная запись электронной почты должна поддерживать протокол IMAP. Для большинства людей это не должно быть проблемой, поскольку такие сервисы, как Gmail, Outlook и Thunderbird, совместимы с IMAP.
Чтобы использовать Mail Drop с учетной записью, откройте приложение Mail на своем устройстве macOS или iOS. Откройте меню приложения Почта и выберите «Настройки».»Отсюда нажмите« Учетные записи ». В столбце слева вы должны увидеть список связанных учетных записей электронной почты. Выделите учетную запись электронной почты, с которой вы хотите использовать Mail Drop, щелкнув по ней. Наконец, перейдите на вкладку «Дополнительно» и установите флажок «Отправлять большие вложения с помощью Mail Drop».
Устранение неполадок при сбрасывании почты
Иногда Mail Drop не хочет работать. Это может расстраивать, но посмотрите, не является ли виновником какая-либо из этих распространенных проблем:
- Размер сообщения электронной почты, включая вложения, превышает 5 ГБ.Mail Drop имеет ограничение в 5 ГБ, поэтому его превышение приведет к сбою. Попробуйте сжать файлы или отправить их в нескольких сообщениях.
- Вы пытаетесь отправить папку с файлами. Для этого вы должны сначала сжать папку. Для этого нажмите Control + щелкните или коснитесь папки двумя пальцами и выберите в меню «Сжать».
- Вы достигли предельного объема хранилища Mail Drop в 1 ТБ. К сожалению, вы не можете удалить старые файлы Mail Drop. Это означает, что вам просто нужно подождать, пока срок годности старых элементов не истечет и не освободится место для хранения.
- Вы не отвечаете минимальным системным требованиям для Mail Drop.
Mail Drop — удобный способ отправки больших файлов по электронной почте. Даже если вам нужно делать это только время от времени, это быстрее и менее проблематично, чем при использовании альтернативного метода.
Подожди … Ты не можешь сделать это для меня?
Да! Свяжитесь с нами, и мы поможем вам это сделать!
файлов по электронной почте в облачное хранилище. Часто получение файлов в общий доступ или в… | Джейден Бартрам | Couchdrop
Часто перенос файлов в общий доступ или в централизованное хранилище может быть болезненным, требовать учетных записей и дополнительного программного обеспечения, такого как клиент SFTP.
Чтобы улучшить этот процесс и помочь вашим клиентам, Couchdrop поддерживает возможность отправлять вложения по электронной почте непосредственно в папки в вашем облачном хранилище (SharePoint, Dropbox и т. Д.). Это позволяет вам получать файлы там, где они вам нужны, не вызывая головной боли у ваших клиентов или нетехнических пользователей. Каждый пользователь может отправлять свои файлы по электронной почте прямо в папку в вашем OneDrive, сегменте S3, Dropbox или другой облачной конечной точке.
Использование электронной почты для обмена файлами и удобного получения файлов имеет следующие преимущества;
- Программное обеспечение или дополнительная инфраструктура не требуется
- Простота использования для нетехнической аудитории или конечных пользователей
- Приложение электронной почты всегда открыто, поэтому для прикрепления и отправки файла очень мало накладных расходов
- Безопасная передача файлов по электронной почте протоколы передачи построены на безопасных платформах, гарантирующих, что передаваемые файлы попадают в эту структуру
- Файлы, хранящиеся непосредственно в облачном хранилище, которое затем имеет совместное использование, синхронизацию, избыточность и масштабируемую поддержку
См. ниже, как отправлять файлы по электронной почте в такие, как Dropbox, OneDrive , Azure, Google Drive
- Перейдите на портал Couchdrop и войдите в систему
- Убедитесь, что вы находитесь на панели инструментов виртуального хранилища файлов и перейдите в нужную папку для получения файлов
- Откройте меню с помощью трех точек и нажмите Свойства
Виртуальная файловая система Couchdrop
- В свойствах папок прокрутите вниз до Загрузка электронной почты и установите флажок рядом с Включено
- Теперь скопируйте сгенерированный адрес электронной почты, мы рекомендуем создать псевдоним электронной почты, чтобы он был удобнее для конечных пользователей
Настройка электронной почты в облачное хранилище для конкретная папка
Теперь вы включили возможность отправки электронной почты в облачное хранилище, отсюда файлы электронной почты в виде вложений непосредственно на этот адрес электронной почты, и файлы будут отображаться.
Если вам нужна помощь или у вас есть вопросы, напишите на [email protected] — команда будет рада помочь.
Прикрепите облачный файл прямо из Gmail
НОВИНКА: прикрепите облачный файл прямо из Gmail
Автор: Graciela
В рубриках: Box, Cloud Computing, Dropbox, Egnyte, Evernote, G Suite, Google Apps, Google Docs, Google Drive, Integration, Office365, Salesforce, Sharing Tagged С помощью: облако, Dropbox, Evernote, Gmail, Google Drive, Office365, обмен файлами
В настоящее время Gmail используют более 900 миллионов активных пользователей в день.Это простая и интуитивно понятная почтовая платформа, которая имеет безупречную интеграцию с Google Диском, пакетом для совместной работы, который часто конкурирует с Microsoft Office 365. К сожалению, Google Диск используют только 240 миллионов активных пользователей в день, а это значит, что 660 миллионов пользователей используют Gmail, но не Google Диск. Итак, если вы один из тех пользователей, которые не используют Google Диск, но используют Gmail, эта интеграция не принесет вам особой выгоды … и мы здесь, чтобы заверить вас, что вы не одиноки.
Многие организации предпочитают использовать другие основные облачные платформы, такие как Box, Dropbox или Egnyte, но по-прежнему полагаются на Gmail как на платформу электронной почты. В этом случае сотрудникам обычно необходимо загрузить файлы на свой рабочий стол, а затем отправить их, загрузив в Gmail. Это утомительный процесс, потому что вы можете прикрепить файл в Gmail и отправить его кому-нибудь.
cloudHQ — это расширение Google Chrome, которое предлагает поддержку вложений файлов для таких платформ, как Box, Egnyte, Google Apps, Office 365, Dropbox, Evernote, Salesforce и других.Расширение работает именно так, как вы ожидали, всего за несколько простых шагов.
Шаг 1. Установите расширение Google Chrome
В Chrome щелкните ссылку расширения
Нажмите «Добавить в Chrome»
Во всплывающем окне нажмите «Добавить»
Шаг 2. Создание электронного письма с вложением:
При составлении электронного письма прикрепите любые файлы из Box, Egnyte, OneDrive и т. Д.нажав на кнопку со значком cloudHQ прямо из вашего электронного письма:
Появится всплывающее окно, в котором вы можете интуитивно перемещаться по облачным платформам для файлов или папок, которые хотите прикрепить к электронной почте, например:
Общая ссылка на файл или папку затем прикрепляется к сообщению, как и любое другое вложение файла
Отправьте письмо!
Если вы ищете самый быстрый способ прикрепить файлы к исходящей почте Gmail, из любой из ваших облачных учетных записей ─ наше расширение для Chrome — это то, что вам нужно.Независимо от того, используете ли вы Chrome в Windows, Mac, Linux или ChromeOS, это расширение поможет вам.
Получите расширение сейчас
Фотография Клода, используемая по лицензии Creative Commons — 小 科
Как безопасно отправлять большие файлы по электронной почте в 2021 году и в последующий период
Вложения электронной почты практически не изменились с 90-х годов, когда был установлен стандарт MIME. Однако, несмотря на свои недостатки, электронная почта по-прежнему остается одним из самых простых способов отправить файл или папку через Интернет. Это нормально, пока вам не понадобится прикрепить файл, размер которого превышает установленный для службы предел.В этой статье мы покажем вам, как отправлять по электронной почте большие файлы, помимо того, что обычно возможно.
Ключевые выводы:
- Размер вложений электронной почты обычно ограничен 25 МБ.
- Сервисы облачного хранения позволяют обмениваться файлами по ссылке.
- Получатель может просто щелкнуть ссылку, чтобы загрузить файл, которым вы поделились.
- Программное обеспечение для сжатия данных и службы передачи файлов также позволяют перемещать большие файлы.
Хотя это зависит от провайдера (например, 25 МБ в Gmail и 20 МБ в Microsoft Outlook), нет почтовой службы, позволяющей отправлять файлы очень большого размера.Это нормально, если вы хотите отправить только несколько текстовых файлов или изображение, но если вы хотите отправить большой фотоальбом или видео, вам понадобится лучший способ.
- Могу ли я отправить файл размером 100 МБ через Gmail?
Вы не можете использовать Gmail для отправки файла размером более 25 МБ, если вы не сжимаете его до этого ограничения или не используете облачное хранилище. Однако к вашей учетной записи Gmail будет подключено 15 ГБ бесплатного хранилища на Google Диске, которое вы можете использовать для отправки файлов большего размера.
- Как отправить по электронной почте файл размером более 25 МБ?
Вместо того, чтобы отправлять сам файл по электронной почте, вы можете отправить ссылку для доступа и загрузки файла из облачного хранилища. Это снимет ограничение в 25 МБ, и большинство сервисов позволит вам делиться любым файлом, хранящимся в сети, без максимального размера.
- Могу ли я отправить файлы размером 25 ГБ бесплатно?
Да. Хотя ваш единственный реальный вариант для файлов размером более 15 ГБ — это MEGA, это достойный провайдер и простой способ отправить действительно большой файл. По умолчанию вы получаете 15 ГБ дискового пространства на MEGA, но оно увеличивается в первый месяц и когда вы приглашаете друзей, так что вам не нужно будет пытаться отправить что-то большее, чем это, бесплатно.
Как отправлять большие файлы по электронной почте с помощью облачного хранилища
Облачное хранилище — это не только безопасный и надежный способ хранения файлов, но и его можно использовать для обмена файлами. Поскольку бесплатно получить от 5 до 10 ГБ дискового пространства легко, и вы можете отправить ссылку для загрузки по электронной почте, это может быть отличным способом обойти ограничения на размер вложений. Кроме того, вы можете сделать это всего за три простых шага.
- Загрузите файлы в облачное хранилище
Откройте приложение облачного хранилища по вашему выбору (здесь мы используем Sync.com) и переместите туда файлы, которыми хотите поделиться.
- Создать ссылку для совместного использования
Нажмите кнопку «поделиться» и выберите «поделиться ссылкой».
- Поделиться ссылкой по электронной почте
Введите адрес электронной почты получателя и нажмите «отправить электронное письмо». Когда они откроют ссылку в своем почтовом ящике, они смогут скачивать файлы.
Лучшие облачные сервисы для обмена большими файлами
Если вы еще не используете облачное хранилище для экономии места на компьютере, вам нужно будет выбрать сервис для использования.Несмотря на то, что существует множество различных вариантов использования облачного хранилища, и вам следует протестировать множество поставщиков, если это возможно, эти три службы являются одними из лучших поставщиков облачных хранилищ для обмена большими файлами.
1. Sync.com
Sync.com — наш любимый облачный сервис для хранения больших файлов.
Поскольку Sync.com является одним из самых безопасных сервисов с конкурентоспособными ценами, без ограничения размера файла и отличной поддержкой обмена файлами, неудивительно, что он является нашим любимым поставщиком облачных хранилищ.Нет недостатка в том, чтобы просто попробовать бесплатный тарифный план на 5 ГБ, но если вы хотите узнать больше, прежде чем начать, ознакомьтесь с нашим полным обзором Sync.com здесь.
2. pCloud
pCloud почти так же хорош, как Sync.com, и может бесплатно хранить до 10 ГБ данных.
pCloud — единственная другая служба, которая приближается к Sync.com, но отстает из-за дополнительной стоимости pCloud Crypto. Однако, поскольку pCloud не имеет ограничения на размер файла и достойных функций обмена файлами, его бесплатный тарифный план 10 ГБ является отличным вариантом для отправки больших файлов.Вы можете узнать больше в нашем полном обзоре pCloud.
3. Google Диск
Google Диск — хороший выбор, так как у большинства людей уже есть учетная запись.
Хотя Google Диск не имеет шифрования с нулевым разглашением и ограничивает размер файлов до 5 ТБ (хотя этого должно быть достаточно для большинства людей), у него есть хорошие варианты совместного использования, планы большой емкости и бесплатный тарифный план 15 ГБ. Поскольку учетные записи Gmail поставляются с учетной записью Google Диска, это один из самых простых способов делиться огромными файлами.Чтобы узнать больше, прочитайте наш полный обзор Google Диска.
Отправка больших файлов по электронной почте путем их сжатия
Если размер вашего файла немногим превышает ограничение Gmail в 25 МБ или эквивалентное ограничение для вашей почтовой службы, вы можете уменьшить его, сжав файлы. Это создаст ZIP-файл немного меньшего размера, который вы можете отправить, как и любой другой, прикрепив его к электронному письму.
- Щелкните правой кнопкой мыши файл
Щелкните правой кнопкой мыши файл в проводнике Windows, чтобы получить доступ к раскрывающемуся меню.
- Выберите сжатие файла
Перейдите на вкладку «отправить на» и выберите «сжатая (заархивированная) папка» , чтобы сжать файл.
- Прикрепите ZIP-файл к электронному письму
ZIP-файл должен находиться рядом с исходным файлом. Теперь вы можете прикрепить его к письму и отправить в обычном режиме.
Воспользуйтесь бесплатной службой передачи файлов
Хотя использование облачного хранилища является лучшим решением для долгосрочного сотрудничества и экономии места, существуют службы передачи файлов, такие как WeTransfer, которые позволяют обмениваться файлами с определенным адресом электронной почты.Получателю будет отправлена ссылка, по которой он сможет скачать ваш файл, и это довольно просто сделать.
- Перейти на веб-сайт службы передачи файлов
Откройте веб-сайт выбранной службы передачи файлов.
- Добавьте ваши файлы
Добавьте файлы, нажав кнопку «плюс» и найдя файл, который вы хотите отправить.
- Введите соответствующие данные и начните передачу
Заполните поля для своего электронного адреса и электронного адреса получателя, затем нажмите «перевод».”
- Дождитесь отправки файла
Загрузка файлов может занять некоторое время, так что наберитесь терпения. Получатель получит ссылку на файл вместе с вашим сообщением.
Последние мысли
Независимо от того, используете ли вы Gmail, Outlook, Yahoo или любой из многих других поставщиков услуг электронной почты, никогда не было так просто отправлять большие файлы. Даже если вы не используете облачное хранилище, есть множество бесплатных провайдеров, которые будут работать в крайнем случае.
Хотя это не так просто, как просто использовать облачное хранилище, ориентированное на совместную работу, и вам, возможно, не придется отправлять большие файлы каждый день, отправка им по электронной почте — прекрасный способ сделать это.Вы также можете прикрепить пароль или изменить разрешения всякий раз, когда вы делитесь файлом через достойное облачное хранилище, так что это также хороший способ безопасного обмена файлами.
Вы регулярно отправляете людям огромные файлы? Вы использовали облачное хранилище? Вы используете метод, о котором мы не упоминали? Сообщите нам свои мысли в разделе комментариев ниже. Спасибо за чтение.
Сообщите нам, понравился ли вам пост. Это единственный способ стать лучше.
да
Нет
Как использовать Mail Drop на iPhone для отправки больших файлов по электронной почте
- Mail Drop — это программа на вашем iPhone, Mac и iPad, которая позволяет отправлять большие вложения электронной почты через iCloud, таким образом обходя ограничения на размер электронной почты.
- Отдельное сообщение и его вложения не могут превышать 5 ГБ для отправки через Mail Drop на вашем iPhone.
- Ссылки Mail Drop остаются работоспособными в течение 30 дней после отправки, после чего файлы необходимо отправить повторно.
- Посетите домашнюю страницу Business Insider, чтобы узнать больше.
Идет загрузка.
Большинство почтовых платформ имеют ограничения по размеру, которые, проще говоря, ограничивают.Gmail, AOL и Yahoo не позволяют отправлять электронные письма размером более 25 МБ. В Outlook и Hotmail вы ограничены 10 МБ.
Хорошая новость заключается в том, что если вы используете относительно недавний iPhone под управлением iOS 9.2 или новее, чтобы отправить это очень большое электронное письмо, служба Apple Mail Drop поможет вам.
Mail Drop, который передает электронные письма и вложения через iCloud, имеет огромную емкость 5 ГБ, поэтому есть несколько файлов, которые не проходят через Mail Drop. И как только вы отправите файл, у получателя будет 30 дней, чтобы открыть его до истечения срока его действия.
Однако существует ограничение в 1 ТБ хранилища, поэтому, если вам удастся отправить достаточно файлов, чтобы достичь этого лимита, вам придется подождать 30 дней, пока истечет срок хранения файлов, прежде чем вы сможете отправить больше.
Вот как использовать его на вашем iPhone.
Ознакомьтесь с продуктами, упомянутыми в этой статье:
iPhone 11 (от 699,99 долларов США в Best Buy)
Как использовать Mail Drop на вашем iPhone
Чтобы использовать Mail Drop, все, что вам нужно сделать, это попробовать отправьте слишком большое электронное письмо через почтовое приложение по умолчанию.
Появится окно с надписью: «Эти вложения могут быть слишком большими для отправки по электронной почте. Вы хотите использовать Mail Drop для доставки этих вложений с помощью iCloud? Они будут доступны в течение следующих 30 дней».
Нажмите «Использовать Mail Drop», и сообщение будет отправлено предполагаемому получателю (ям) благодаря чудесам облака.
Как только вы достигнете предельного размера файла, вам будет предложено использовать Mail Drop.Стивен Джон / Business Insider
Сообщение будет доставлено как обычно, несмотря на большой размер.
Получателю просто нужно будет щелкнуть ссылку Mail Drop в полученном электронном письме, и ему придется проверять свою электронную почту на «Mac с OS X Yosemite или более поздней версии, iPhone, iPad или iPod touch. с iOS 9.2 [или новее], [или] Mac или ПК с обновленным браузером, «которые, по словам Apple, являются системами, поддерживаемыми для Mail Drop.
.

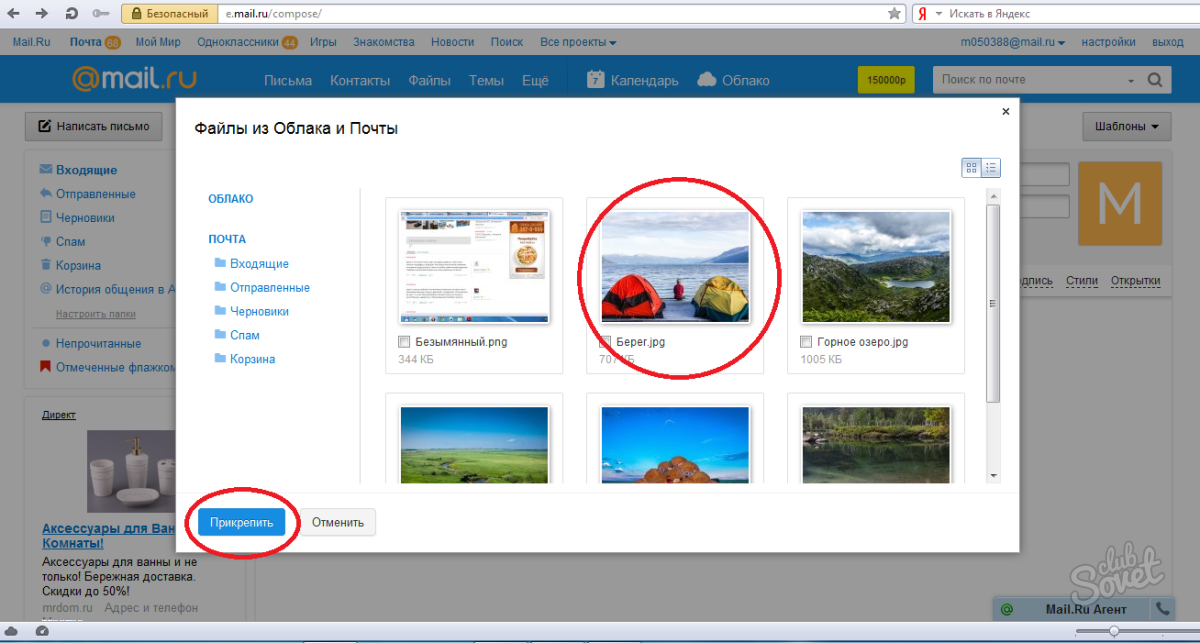
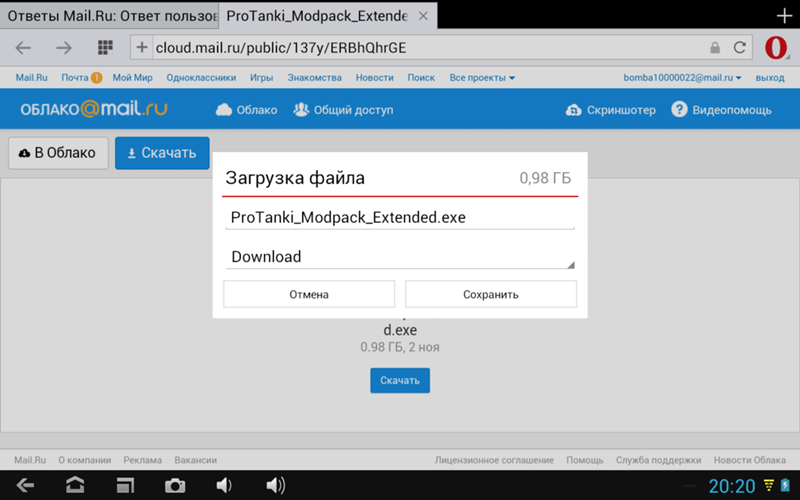 Попробуйте отправить содержимое сообщения несколькими частями или сжать вложения до как можно меньшего размера.
Попробуйте отправить содержимое сообщения несколькими частями или сжать вложения до как можно меньшего размера.
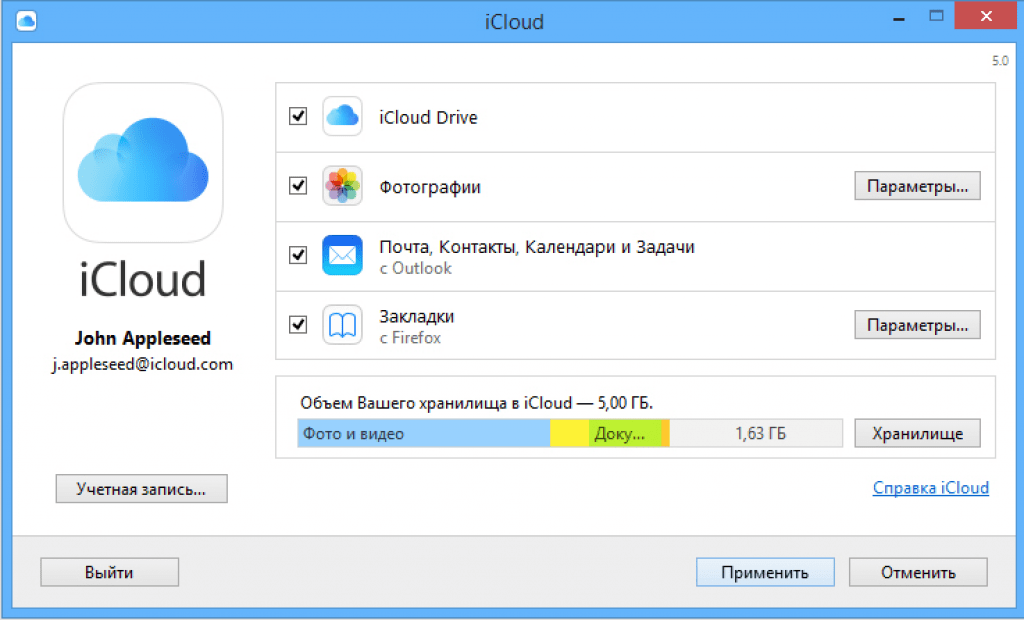
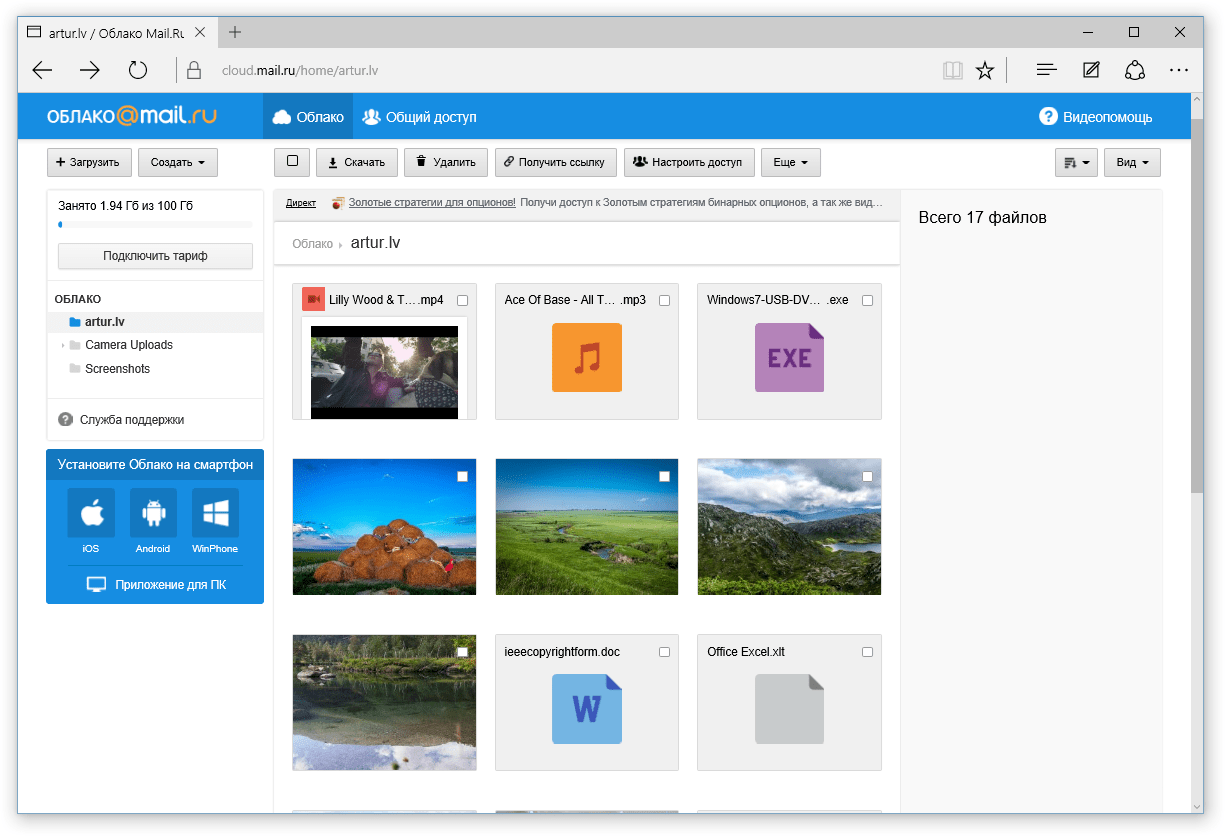
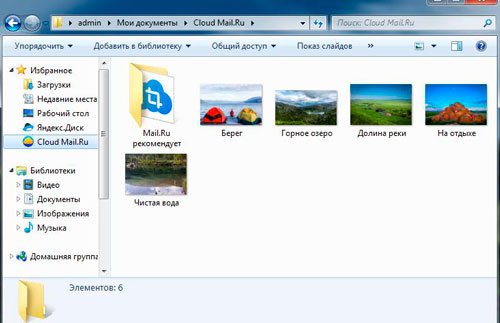


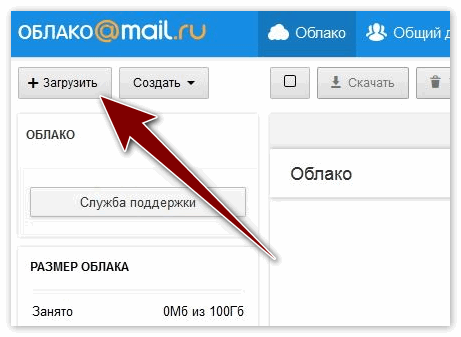

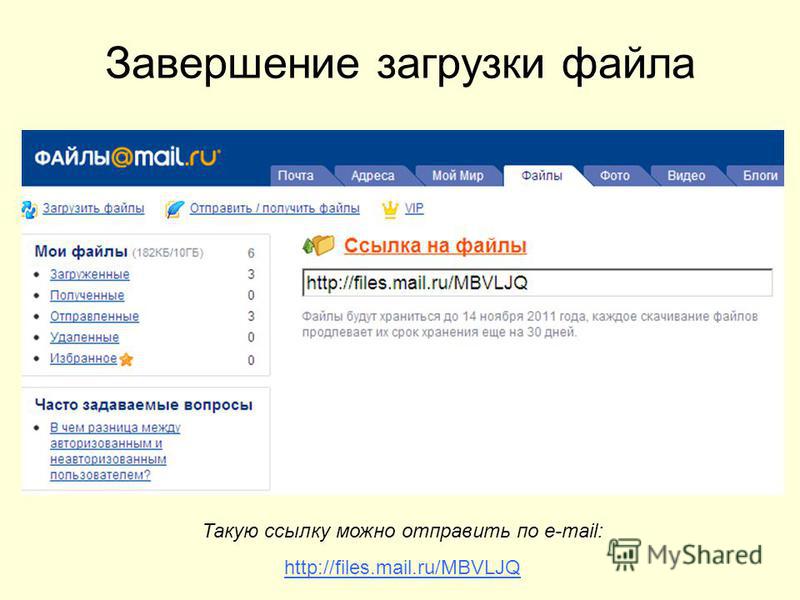

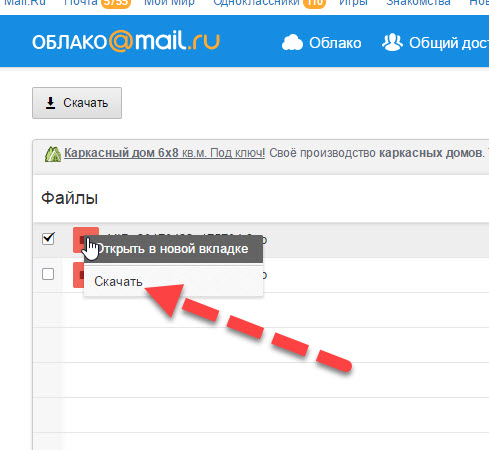 выберите нужный и нажмите кнопку «Открыть».
выберите нужный и нажмите кнопку «Открыть».
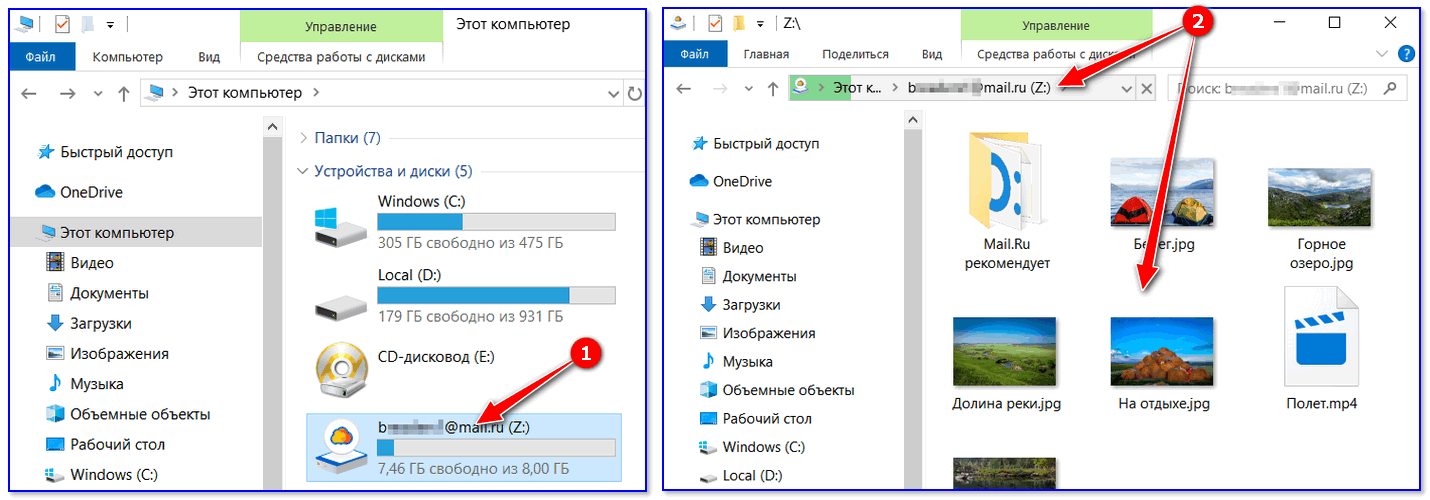 Получатель сообщения сможет открыть ссылку для скачивания файла.
Получатель сообщения сможет открыть ссылку для скачивания файла.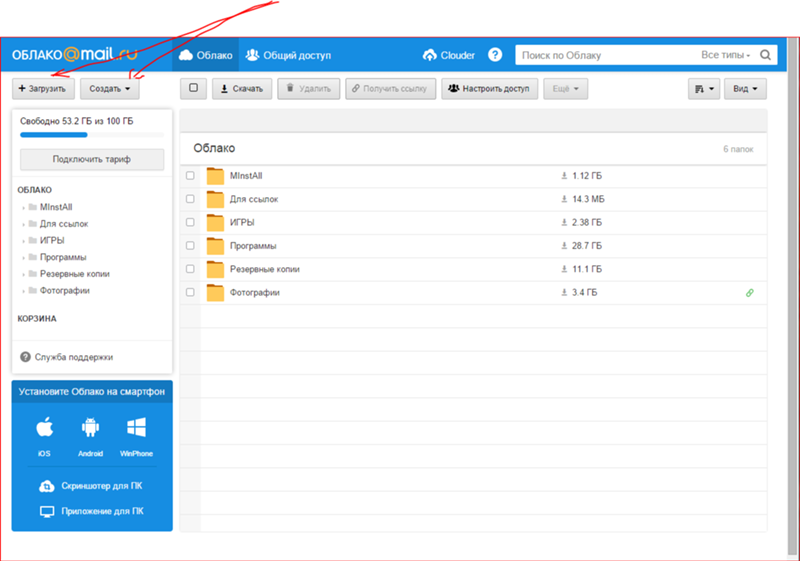
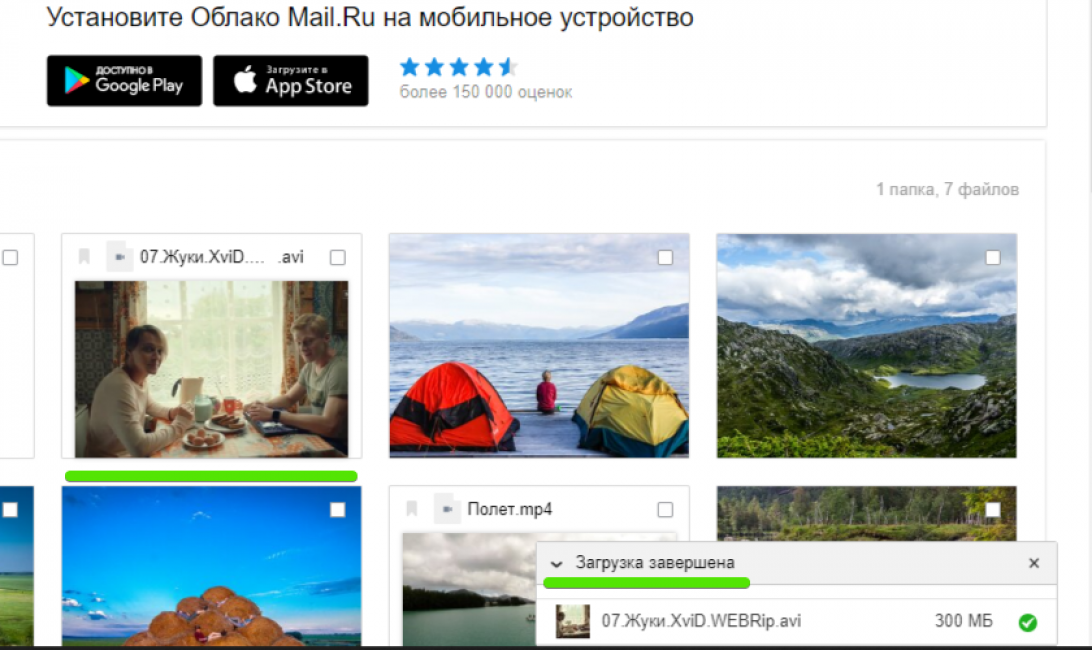
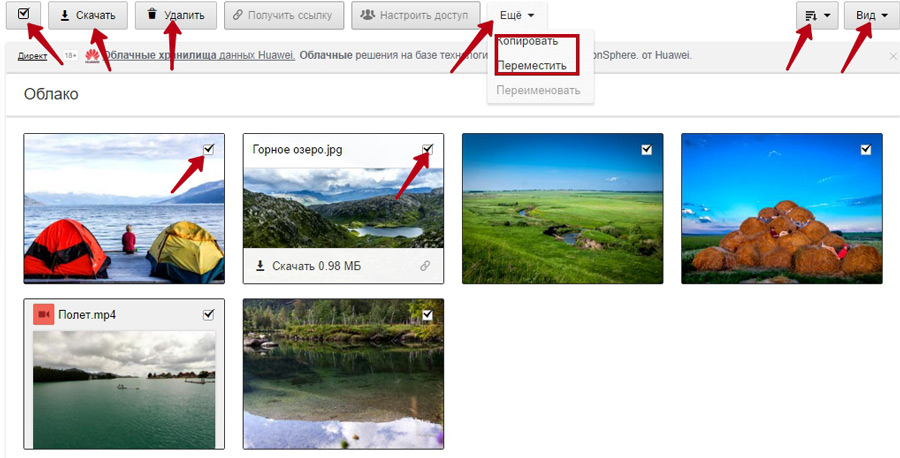 Вы можете сохранять Microsoft Office документы непосредственно в OneDrive. Дополнительные сведения см. в видео «Введение в OneDrive».
Вы можете сохранять Microsoft Office документы непосредственно в OneDrive. Дополнительные сведения см. в видео «Введение в OneDrive».
Добавить комментарий