Как отправить фото по электронной почте
Здравствуйте уважаемый посетитель сайта! Если у вас вдруг возник вопрос на тему как отправить фото по электронной почте, то вам сюда в этом уроке я подробно и пошагово расскажу вам, как отправить фото по электронной почте. Урок очень простой и не займёт много времени на изучение.
Отправлять фото по электронной почте мы будим через сервис mail.ru.
Обратите внимание:
Если вы используете почтовый сервис Яндекс, то вы можете ознакомиться с инструкцией, о том, как отправить фото через Яндекс.
Если вы используете сервис Gmail, то вы можете просмотреть инструкцию, о том, как отправить фото через Gmail.
Если вы используете сервис Рамблер, то вы можете просмотреть урок, о том, как отправить фото через Рамблер.
И так чтобы отправить фото в майле, вам нужно войти в свой аккаунт mail, затем навести курсор мыши на пункт «Написать письмо» и один раз нажать левую кнопку мыши.
После чего на вашем компьютере откроется страничка, в которой вы сможете добавить и отправить вашу фотографию по электронной почте.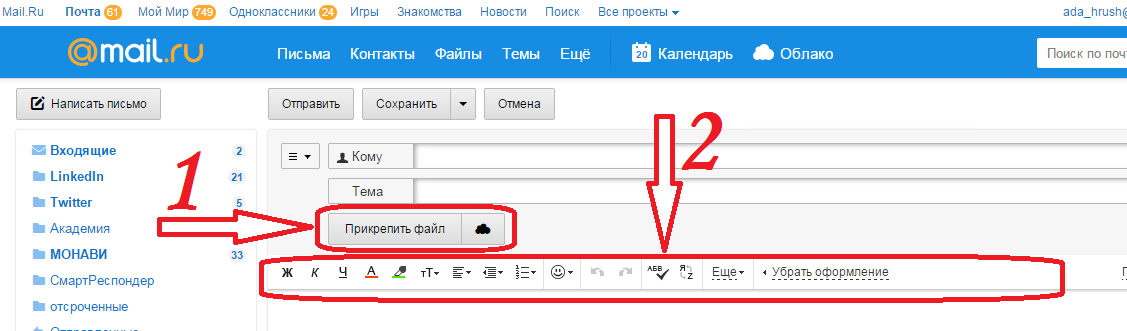
Чтобы продолжить и добавить фотографию, вам нужно навести курсор мыши на кнопку «Прикрепить файл» и один раз нажать левую кнопку мыши.
Затем на вашем компьютере откроется проводник Windows, в проводнике Windows, вам нужно открыть локальный диск и папку, в которой у вас лежат фотографии.
После того как вы открыли папку с фотографиями вам нужно выбрать нужную вам фотографию и нажать на кнопку «Открыть».
Когда вы нажмете на кнопку «Открыть», на вашем компьютере начнется процесс загрузки фотографии в ваше письмо. Процесс загрузки фото будет зависеть от скорости вашего интернета и веса вашей фотографии.
Когда на вашем компьютере закончится процесс загрузки фото, вам нужно напротив строки «Кому» указать адрес электронной почты получателя.
И напротив строки «Тема» указать тему вашего письма.
После всех выполненных действий вам остается нажать на кнопку «Отправить».
Когда вы нажмёте на кнопку «Отправить», то в вашем браузере откроется страничка, в которой будет указано, что ваше письмо отправлено.
На этом у меня все, всем пока, удачи! До новых встреч на сайте computerhom.ru.
Понравилось? Поделитесь с друзьями!
Как отправить фото в Whatsapp: пошаговая инструкция
Если вы активно используете WhatsApp для передачи текстовых сообщений или только недавно установили себе данный мессенджер, то, возможно, и не догадываетесь о том, что в Ватсап можно еще и обмениваться фотографиями. Более того, вам доступна возможность пересылки полученного фото на электронную почту. О том, как отправить фото по Ватсапу мы и поговорим в данной статье, рассмотрим вариант с использованием телефона и компьютера.
Отправка с телефона на другой номер
WhatsApp предоставляет нам возможность отправлять фотографии на номер интересующего человека.
Запустив приложение, нажимаем на значок сообщений, который находится в разделе «Чаты».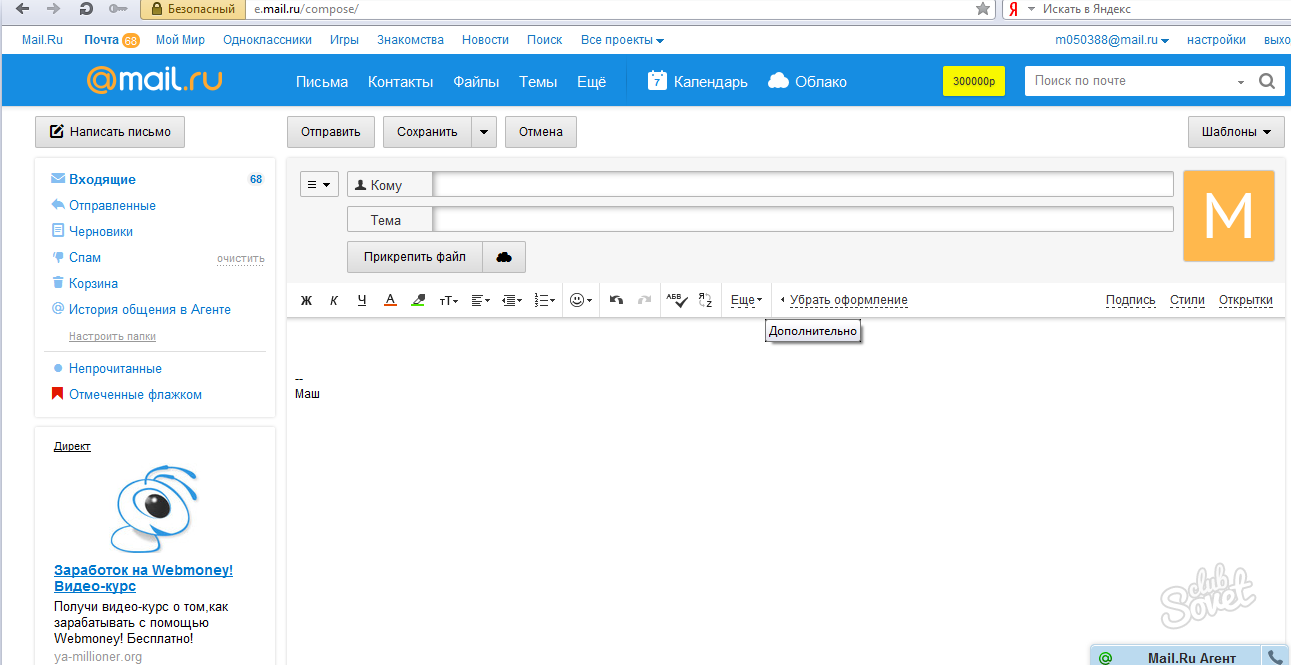
Выбираем нужный контакт.
Если человек, которому нужно отправить снимок, еще не состоит в вашей записной книжке, то сначала необходимо его добавить. Как это сделать читайте в статье «Как добавить новый контакт».
Находясь в окне диалога, мы можем выбрать значок фотоаппарата, если хотим непосредственно в данный момент создать фото и отправить его.
Наведя на интересующий объект, зажимаем кружочек в нижней части экрана.
Когда фото будет готово, останется только нажать на значок отправки в зеленом кружочке, который располагается в нижней части экрана справа.
Видим, что фото было отправлено по наличию двух галочек в его уголке.
Чтоб отправить снимок созданный в данный момент можно пойти и другим путем. Находясь в диалоговом окне, нажимаем на значок скрепки.
Из предложенных вариантов выбираем «Камера».
Наводим на нужный объект, нажимаем на кружочек в центральной части экрана снизу.
Когда снимок будет готов, нажимаем на значок отправки.
Видим, что фото было отправлено.
Также мы можем отправлять фотографии, которые уже хранятся на мобильном устройстве. Для этого необходимо нажать на значок скрепки, располагаемый в окне для ввода текста.
Выбираем кнопку «Галерея».
Определившись с фото, остается только нажать на значок отправки.
Убеждаемся, что процесс прошел успешно.
Еще один вариант, как можно поделиться фото, сохраненным на мобильном устройстве. Открыв нужную фотографию, нажимаем на специальный значок «поделиться».
Раскрывается перечень приложений, через которые можно отправить данный снимок. Выбираем кнопку «WhatsApp».
Запускается мессенджер. Выбираем нужный контакт.
Нажимаем на значок стрелочки в салатовом кружочке.
Нажимаем кнопку отправки.
Видим, что снимок отправлен.
Отправляем фото на почту через Ватсап
Пользователи WhatsApp также могут пересылать полученные фотографии на почту любого человека. Для этого необходимо, находясь в диалоговом окне, навести пальцем на понравившееся фото, удерживать его до тех пор, пока не появится верхняя панель инструментов.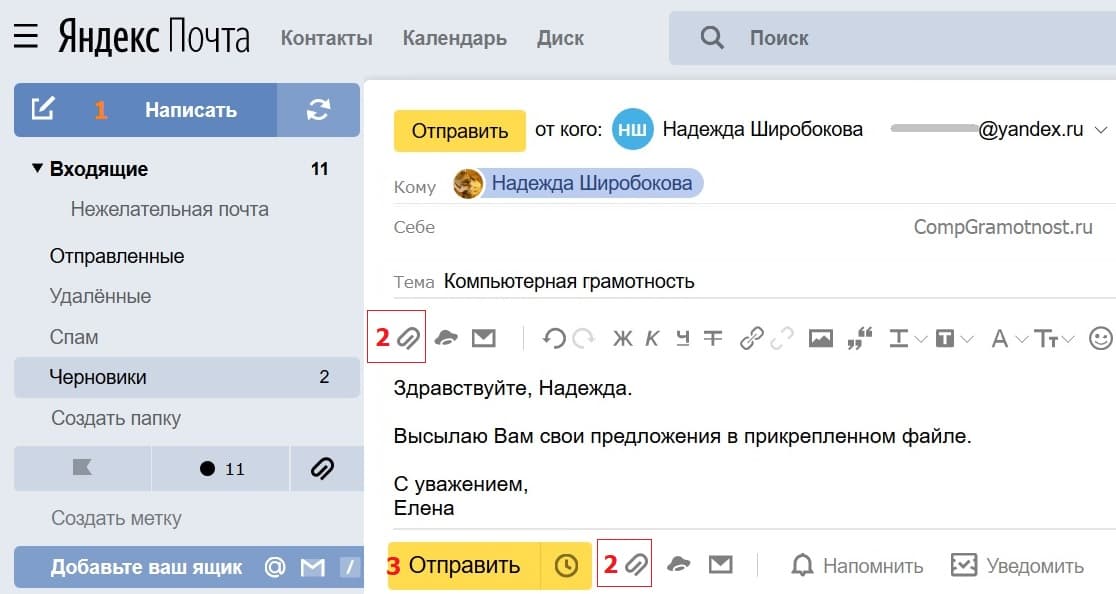
Выбираем значок «поделиться».
В раскрывшемся окне вариантов тапаем пальцем по «E-mail».
Открывается окно аккаунта, активного на мобильном устройстве. Выбираем человека, которому нужно будет отправить фотографию.
Нажимаем на значок отправки.
В этот момент мы вновь оказываемся в Ватсапе. Видим оповещение о том, что идет отправка электронной почты.
Отправка с компьютера
Отправить фото можно и с компьютера на ватсап. Для этого нужно открыть вебверсию мессенджера на ПК.
Отрыв чат с конкретным пользователем, нажимаем на значок скрепки, который находится в верхней части интерфейса программы.
Среди предложенных вариантов выбираем значок «Галерея».
Выбираем нужный снимок, нажимаем на кнопку «Открыть».
Видим, что есть возможность «добавить файл», выбором соответствующей кнопки. Таким образом удастся переслать сразу несколько фотографий.
При необходимости добавляем подпись. Нажимаем на кнопку отправки.
Убеждаемся, что фото было отправлено по появлению двух галочек в углу отправленного изображения.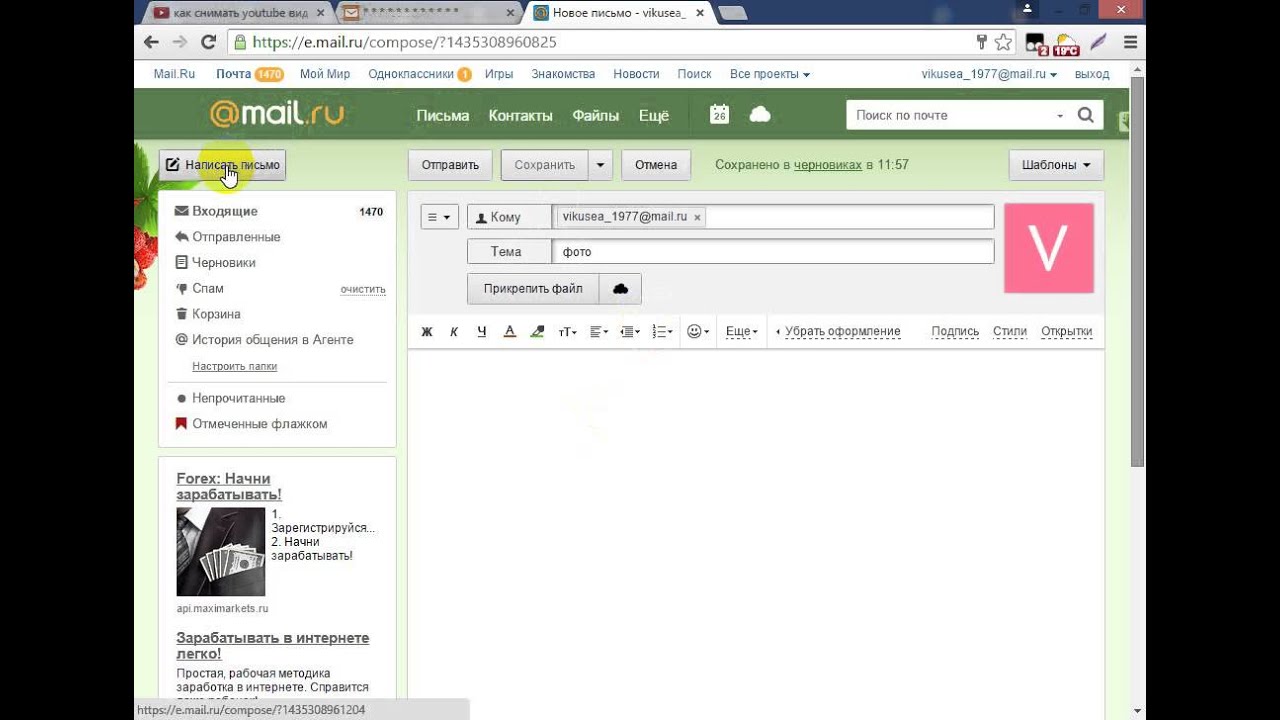
Есть и другой способ отправки. Наткнувшись на крутую картинку или фото в одной из папок на своем компьютере, мы можем сразу открыть свой аккаунт ватсап, выбрать чат с конкретным пользователем, зажав левой кнопкой мыши фотографию, перетянуть её в диалоговое окно.
Видим, что снова появилась возможность добавить описание. Нажимаем на кнопку отправки.
Процесс прошел успешно.
Отправка фото с сохранением качества
Необходимо понимать, что при отсылке фотографии в Ватсапе теряется ее качество. При этом другому пользователю удобно открыть чат и сразу увидеть присланный снимок. Но иногда возникает потребность переслать фотографию без потери качества. В таком случае пользователю придется его скачать для того, чтобы просмотреть. О том, как отправить полноразмерную фотографию мы поговорим далее.
Зайдя в ватсап с компьютера или с телефона, выбираем чат с нужным пользователем. Нажимаем на значок скрепки, который находится в верхней части экрана, если вы зашли с компьютера или в поле для ввода текста, если зашли с мобильного устройства.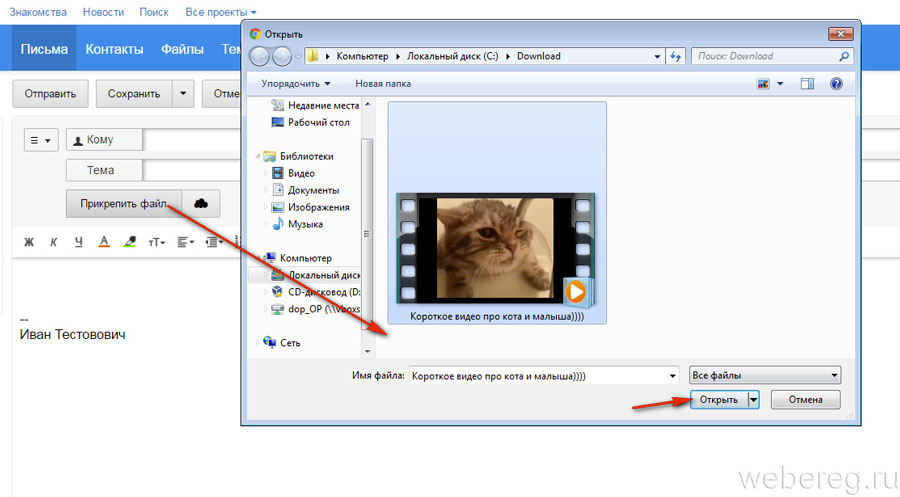 Выбираем из предложенных вариантов «Документ».
Выбираем из предложенных вариантов «Документ».
Останавливаем свой выбор на понравившейся фотографии. Нажимаем кнопку «Открыть».
Остается только клацнуть мышью по значку отправки.
Обращаем внимание, что процесс загрузки более длительный, чем при простых отправках. Это связано с тем, что теперь фото отправляется в полноразмерном состоянии.
Когда снимок будет полностью отправлен, появится значок загрузки и знакомые две галочки в уголке, указывающие на то, что отправка прошла успешно.
Теперь вы знаете, как отправить картинку в ватсап. Помните о том, что если вы хотите переслать изображение, то у вас есть несколько вариантов для данного действия. Если вам удобнее отправлять фотографии с компьютера, и используйте такой вариант, делитесь с друзьями своими эмоциями, демонстрируя отличными снимками события из своей жизни.
Справка по приложению «Люди»
Примечание: С 29 января 2021 г. приложение «Люди» больше не будет запускаться напрямую (например, через меню «Пуск» или поиск) в Windows 10.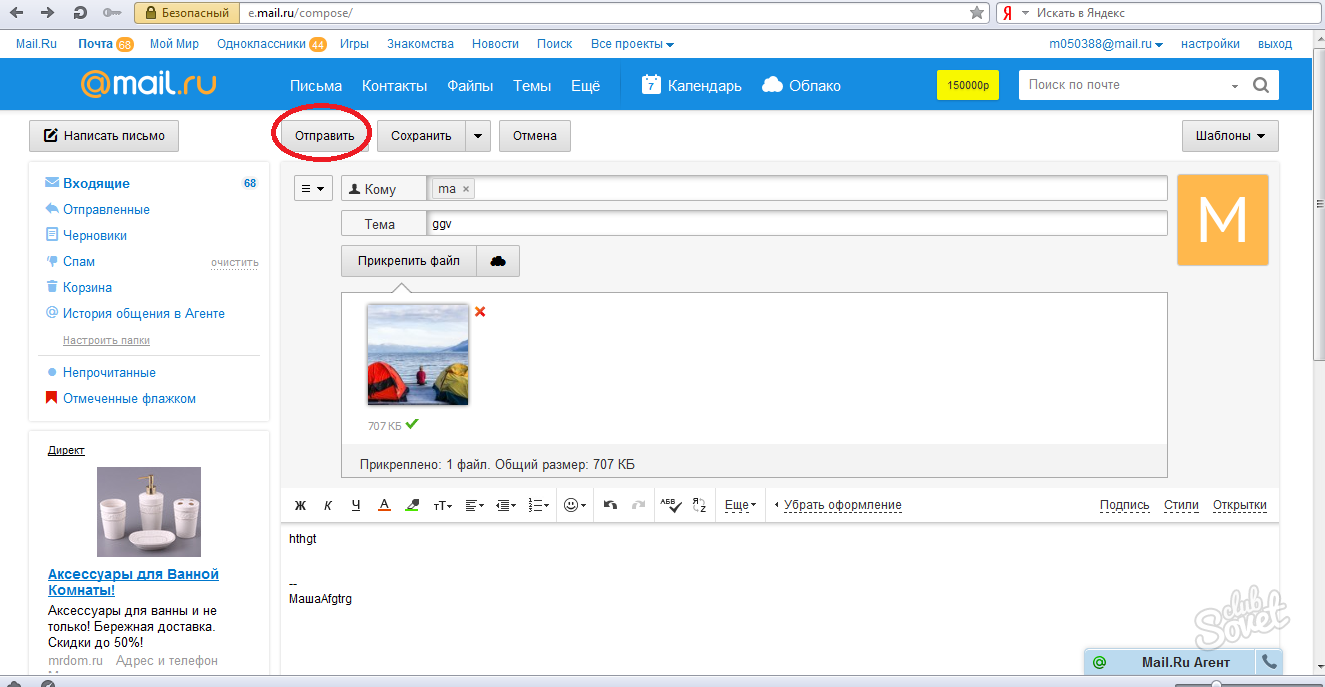 Вы по-прежнему сможете запускать его с помощью значков «Люди» в Почте, Календаре и других приложениях.
Вы по-прежнему сможете запускать его с помощью значков «Люди» в Почте, Календаре и других приложениях.
Приложение «Люди» — это ваша адресная книга. Вы можете добавлять контакты и общаться с друзьями и родными. Приложения «Люди», «Почта» и «Календарь» работают вместе так, чтобы вы могли легко отправить сообщение по электронной почте важным для вас людям или назначить с ними встречу. Удаление контактов.
Начало работы
Проверка наличия обновлений
Добавление учетных записей
При запуске приложения «Люди» в первый раз:
-
Выберите Начало работы.
-
Вам будет предложено разрешить приложению «Люди» доступ к вашей электронной почте и календарю.

-
Если вы уже добавили свою учетную запись Майкрософт на компьютере с Windows 10, приложение автоматически импортирует контакты из этой учетной записи. Вы также можете выбрать пункт Импорт контактов, чтобы добавить другую учетную запись, например Outlook, Exchange, Google и iCloud.
-
Когда вы закончите, выберите Готово к работе.
После этого можно добавить дополнительные учетные записи в любой момент:
-
Выберите «Люди», а затем кнопку «Начните».
-
Выберите Параметры .
-
Выберите Добавить учетную запись , а затем выберите тип учетной записи, которую нужно добавить, и следуйте инструкциям.

Удаление учетной записи
Если вы больше не требуется, чтобы данные учетной записи импортировались в приложение «Люди», ее можно удалить.
-
Выберите кнопку «Начните» и выберите «Параметры».
-
Выберите «Учетные записи>электронные & учетные записи.
-
Выберите учетную запись электронной почты для удаления.
-
Выберите Управление.
-
Выберите Удалить учетную запись с этого устройства и следуйте инструкциям на экране.

Все о контактах
Добавление контактов
Приложение «Люди» используется для синхронизации всех контактов на устройстве. Вы можете импортировать контакты из различных служб, включая Outlook, Exchange, Gmail и iCloud.
Импорт контактов
-
Нажмите кнопку Пуск, а затем выберите Люди .
-
Выберите Параметры .
-
Нажмите Добавить учетную запись, выберите тип учетной записи, которую нужно добавить, и следуйте указаниям на экране, чтобы импортировать контакты.

Добавление контактов по одному
-
Нажмите кнопку Пуск, а затем выберите Люди .
-
Нажмите кнопку Создать контакт .
-
При отображении запроса выберите, какую учетную запись необходимо использовать для сохранения контактов. Если вы создали нескольких учетных записей электронной почты в приложении «Почта», приложение «Люди» спросит, в какую учетную запись необходимо добавить новый контакт.
-
Заполнение формы «Создать контакт».
-
Нажмите кнопку Сохранить.

Добавление контакта из почты
Если вы используете приложение «Почта», можно сохранить контакт из почты в приложении «Люди».
-
Выберите «Начните», а затем выберите «Почта».
-
Выберите сообщение. Выберите имя отправителя сообщения или любого из получателей.
-
Выберите «Сохранить».
-
Если вы создали нескольких учетных записей электронной почты в приложении «Почта», приложение «Люди» спросит, в какую учетную запись необходимо добавить новый контакт. Выберите учетную запись.

-
Добавьте любые дополнительные сведения, а затем нажмите Сохранить.
Удаление контактов
Из приложения «Люди» и импортированных учетных записей можно удалять контакты. При удалении контакта он удаляется из импортированной учетной записи и приложения «Люди».
Примечание. Приложение «Люди» не может удалять контакты в Skype.
-
Нажмите кнопку Пуск, а затем выберите Люди .
-
В поле поиска введите имя контакта, который хотите удалить. По мере ввода вы увидите список контактов. Выберите контакт, который требуется удалить.

-
Выберите значок корзины , а затем выберите Удалить.
или
-
Нажмите кнопку Пуск, а затем выберите Люди .
-
В поле поиска введите имя контакта, который хотите удалить. По мере ввода вы увидите список контактов. Выберите контакт, который требуется удалить.
-
Нажмите и удерживайте (или щелкните правой кнопкой мыши) контакт, выберите «Удалить» и следуйте указаниям на экране.
Закрепление контактов на начальном экране
Когда вы закрепляете пользователя на начальном экране, там появляется плитка с изображением его профиля.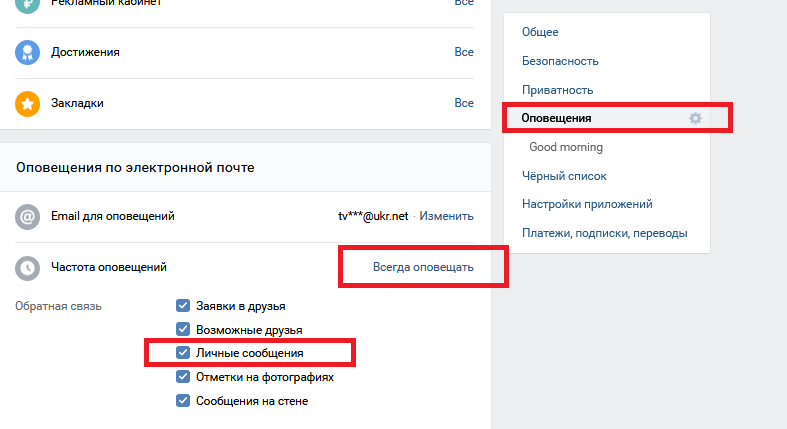 Коснитесь этой плитки или щелкните по ней, чтобы быстро увидеть контактные данные этого пользователя.
Коснитесь этой плитки или щелкните по ней, чтобы быстро увидеть контактные данные этого пользователя.
-
Нажмите кнопку Пуск, а затем выберите Люди .
-
Выберите человека из списка контактов, к которому необходимо быстро получить доступ.
-
Нажмите и удерживайте (или щелкните правой кнопкой мыши) контакт, а затем выберите пункт Закрепить на начальном экране.
-
В отобразившемся окне нажмите Да.
Изменение контактов
Вы можете редактировать контакты, если их данные изменились.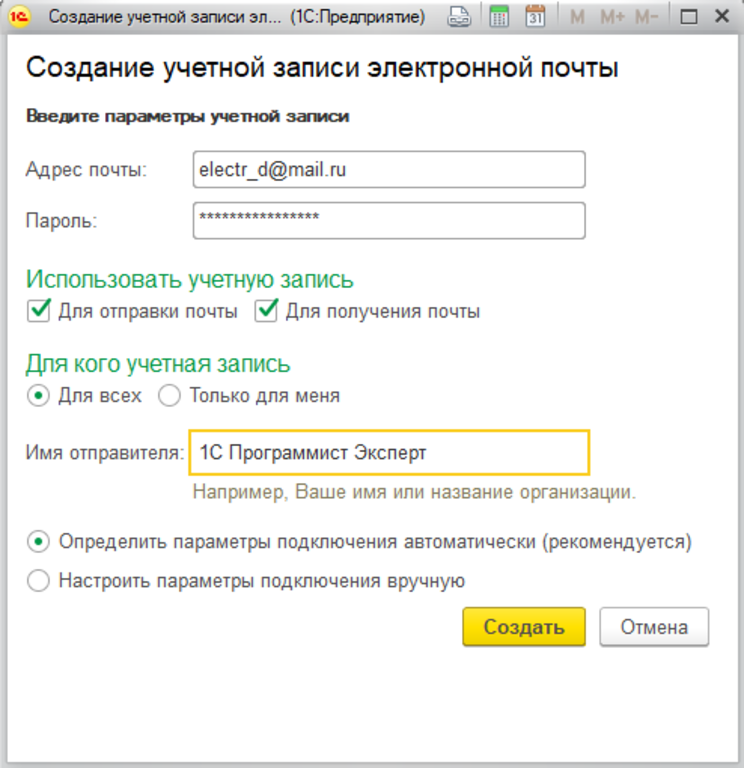
Примечание. Если контакт связан, будет необходимо выбрать, какой контакт требуется изменить.
-
Нажмите кнопку Пуск, а затем выберите Люди .
-
В поле поиска введите имя контакта, данные которого нужно изменить. По мере ввода вы увидите список контактов. Выберите необходимый контакт.
-
Выберите Изменить, а затем — Добавить.
-
Внесите необходимые изменения и нажмите кнопку Сохранить.
Добавление или изменение фотографии контакта
Вы можете добавлять или изменять фотографию для контакта в списке контактов.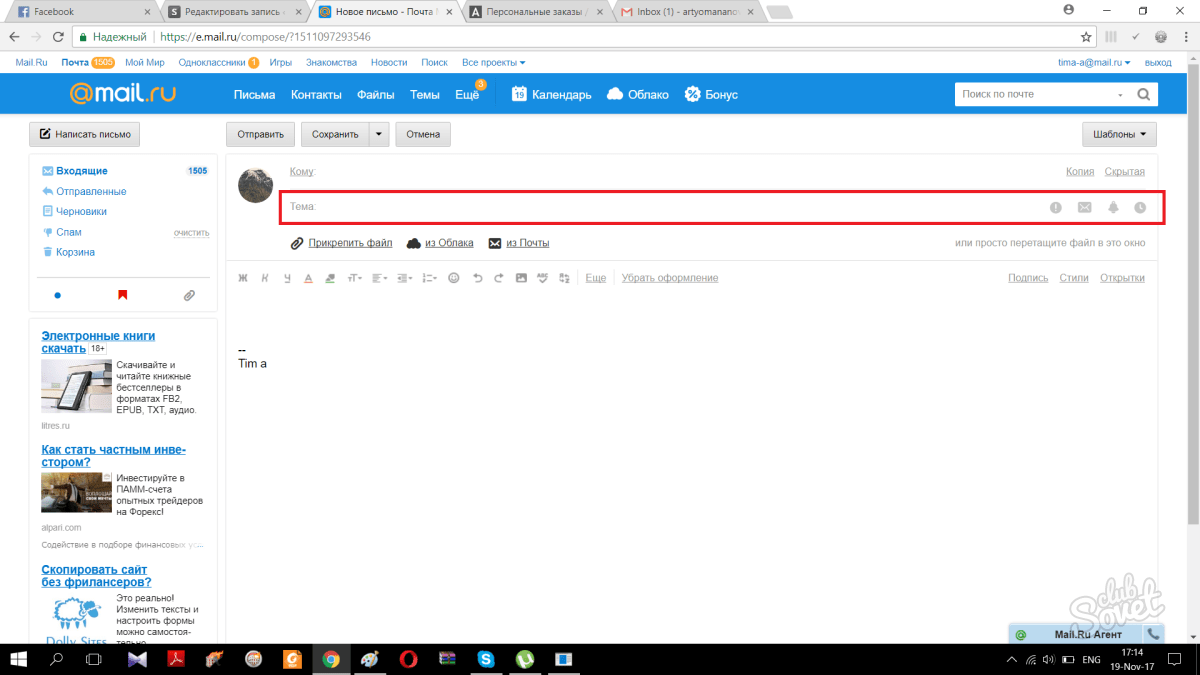
-
Нажмите кнопку Пуск, а затем выберите Люди .
-
В поле поиска введите имя контакта, для которого требуется добавить или изменить фотографию. По мере ввода вы увидите список контактов. Выберите необходимый контакт.
-
Нажмите кнопку Изменить .
-
Выберите Добавить фотографию, если у контакта нет фотографии. Выберите фотографию контакта, если таковая имеется.
-
Выберите фотографию на своем устройстве. Затем в появившемся диалоговом окне обрежьте фотографию соответствующим образом. По завершении нажмите кнопку Готово.
Объединение контактов
Повторяющиеся контакты можно объединять. Таким образом все сведения контактов будут объединены в один контакт и ничего не будет удалено.
Таким образом все сведения контактов будут объединены в один контакт и ничего не будет удалено.
-
Нажмите кнопку Пуск, а затем выберите Люди .
-
В поле поиска введите имя контакта, данные которого нужно объединить. По мере ввода вы увидите список контактов. Выберите нужный контакт.
-
Выберите Найти контакт для объединения.
-
В поле поиска введите имя контакта, данные которого нужно объединить с данными того контакта, который вы выбрали. По мере ввода вы увидите список контактов. Выберите контакт, который требуется объединить с контактом, который вы выбрали.
Обмен контактами
В приложении «Люди» можно отправлять контакты пользователям и в приложения.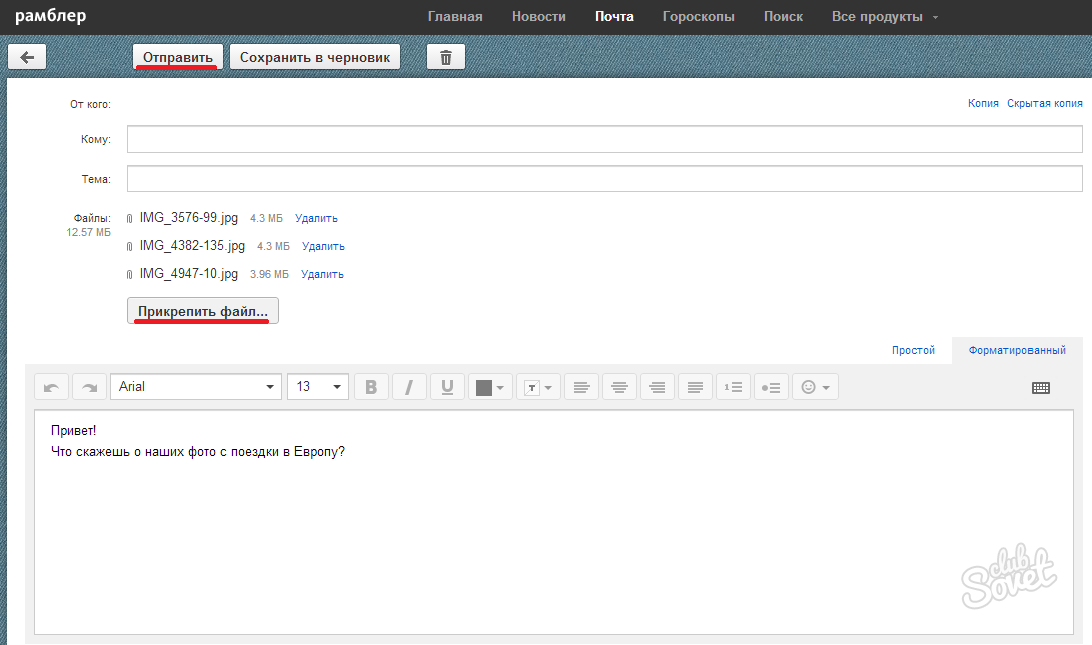
-
Нажмите кнопку Пуск, а затем выберите Люди .
-
В поле поиска введите имя контакта, данными которого вы хотите поделиться. По мере ввода вы увидите список контактов. Выберите необходимый контакт.
-
В правом верхнем углу выберите Поделиться .
-
Выберите Поделиться контактом.
-
Выберите пользователя, с которым вы хотите поделиться контактом, и следуйте инструкциям, чтобы отправить контакт по электронной почте. Либо выберите приложение, в которое требуется отправить контакт, и следуйте инструкциям.
Отправка контактов по электронной почте
Можно выбрать контакт и адрес электронной почты, на который требуется отправить контакт. Для отправки электронной почты в приложении «Люди» используется почтовый клиент по умолчанию.
Для отправки электронной почты в приложении «Люди» используется почтовый клиент по умолчанию.
-
Нажмите кнопку Пуск, а затем выберите Люди .
-
В поле поиска введите имя контакта, который требуется отправить по электронной почте. По мере ввода вы увидите список контактов. Выберите нужный контакт.
-
Выберите Электронная почта.
Просмотр бесед с контактом
Можно просматривать информацию, которой вы обмениваетесь с контактом в настоящее время или обменивались в прошлом.
-
Нажмите кнопку Пуск, а затем выберите Люди .

-
В поле поиска введите имя контакта, беседу с которым вы хотите просмотреть. По мере ввода вы увидите список контактов. Выберите нужный контакт.
-
В разделе Беседы вы увидите последние сообщения электронной почты и другие разговоры. Выберите любой из них, чтобы открыть.
Просмотр организационной диаграммы контакта
Если вы используете Microsoft 365 или Microsoft Exchange, то для контактов, относящихся к вашей организации, будет отображаться организационная диаграмма.
-
Нажмите кнопку Пуск, а затем выберите Люди .
-
В поле поиска введите имя контакта, организационную диаграмму которого требуется просмотреть. По мере ввода вы увидите список контактов. Выберите нужный контакт.
-
В разделе Организационная диаграмма выберите Дополнительно, чтобы просмотреть организационную диаграмму для контакта.
Фильтрация контактов
По умолчанию в списке контактов отображаются все контакты из добавленных учетных записей. Но вы можете настроить отображение контактов только из определенных учетных записей.
-
Нажмите кнопку Пуск, а затем выберите Люди .
-
Выберите Фильтровать контакты.
-
Используйте флажки, чтобы выбрать учетные записи, контакты которых должны отображаться в вашем списке контактов. По завершении нажмите кнопку Готово.
Создание группы контактов в учетной записи электронной почты
Создайте группу контактов или список рассылки в Outlook, Outlook.com или другой учетной записи электронной почты, чтобы отправить электронное сообщение многим пользователям одновременно без добавления имени каждого контакта в строки «Кому», «Копия» или «Скрытая копия». Чтобы узнать, как сделать это в Outlook для ПК, прочитайте статью «Создание группы контактов или списка рассылки в Outlook для ПК».
Экспорт и импорт контактов из учетной записи электронной почты
Экспортировать контакты напрямую из приложения «Люди» нельзя, однако можно экспортировать контакты из учетной записи электронной почты, а затем импортировать их в другую учетную запись электронной почты, которая связана с приложением «Люди», чтобы эти контакты отобразились в приложении «Люди». Чтобы узнать, как экспортировать контакты из различных поставщиков электронной почты в учетную запись Outlook.com, прочитайте статью «Импорт контактов в Outlook.com.»
Люди на панели задач
Если у вас на панели задач есть элемент «Люди» , вы можете быстро перейти к разговору с наиболее частыми собеседниками с помощью панели задач на устройстве с Windows 10. Закрепив самые частые контакты на панели задач, вы можете отправить им сообщение электронной почты, позвонить или написать в Skype, выполнив всего несколько щелчков мыши.
Чтобы начать работу, выберите Люди на панели задач.
Примечание: Если элемент Люди не отображается на панели задач, выполните нажатие и удерживание на панели задач (или щелкните по ней правой кнопкой мыши) и проверьте, стоит ли флажок рядом с пунктом Показывать элемент «Люди» на панели задач. Если это не так, установите флажок Показывать элемент «Люди» на панели задач.
Закрепление контактов на панели задач
Закрепление контакта
-
Выберите «Люди» на панели задач.
-
Выберите один из ваших контактов или выберите Найти и закрепить контакты, чтобы просмотреть все контакты.
-
После того как вы выберете контакт, он отобразится на панели задач рядом с вкладкой Люди.
Примечание: На панели задач отображаются только первые три закрепленных контакта. Все контакты, закрепленные после этого, отображаются в разделе Больше закрепленных контактов при выборе вкладки Люди на панели задач.
Открепление контакта
Нажмите и удерживайте контакт (или щелкните его правой кнопкой мыши), а затем выберите Открепить от панели задач .
Изменение порядка контактов на панели задач
Чтобы изменить порядок контактов на панели задач, выберите контакт и перетащите его в нужное место.
При наличии более трех закрепленных контактов их можно переместить с панели задач в приложение «Люди» в раздел Другие закрепленные контакты или из приложения «Люди» на панель задач.
Использование Skype
После закрепления контактов вы можете позвонить или отправить сообщение кому-нибудь в Skype непосредственно с панели задач.
Примечание: Чтобы вы могли позвонить закрепленному на панели задач контакту или отправить ему сообщение, у этого контакта должна быть учетная запись Skype.
Чтобы позвонить кому-нибудь в Skype, выполните следующие действия
-
Выберите закрепленный на панели задач контакт или выберите Люди, а затем выберите контакт.
-
Выберите Skype.
-
Чтобы позвонить, выберите Голосовой звонок. Чтобы начать видеовызов, выберите Видеовызов . (Чтобы начать видеовызов, у вас и у пользователя, которому вы звоните, должна быть веб-камера.)
Чтобы отправить кому-нибудь сообщение в Skype, выполните следующие действия.
-
Выберите закрепленный на панели задач контакт или выберите Люди, а затем выберите контакт.
-
Выберите Skype.
-
Введите текст сообщения, а затем выберите Отправить.
Отправка сообщения электронной почты
-
Выберите закрепленный на панели задач контакт или выберите Люди, а затем выберите контакт.
-
Выберите Почта.
-
В нижней части окна выберите пункт Новое сообщение.
-
Введите адрес электронной почты, а затем Отправить по завершении.
Добавление приложений
Когда вы впервые откроете приложение Люди на панели задач и выберете раздел Приложения, вы увидите плитки для приложений «Почта», Skype и «Люди».
Импорт контактов из других приложений.
-
Выберите Люди > Приложения, а затем выберите Скачать другие приложения в Microsoft Store.
-
Выберите приложение в списке и на странице его описания выберите Получить.
-
После установки приложения выберите Люди > Приложения и выберите приложение, чтобы импортировать контакты.
Примечание: Чтобы импортировать контакты из приложения, которое вы добавили в Люди, необходимо войти в учетную запись этого приложения.
Приложение «Люди» — это одновременно адресная книга и приложение для социальных сетей. Вы можете добавлять контакты и общаться с друзьями и родными по Skype — все в одном приложении.
Приложения «Люди», «Почта» и «Календарь» работают совместно. Поэтому, когда вы создаете сообщение в приложении «Почта», оно находит электронный адрес контакта в приложении «Люди» (где и хранятся контактные данные).
Примечание: Приложение «Люди » для Windows 8/8.1 больше не поддерживает интеграцию с сетями Facebook и Sina Weibo из-за изменений программного обеспечения для подключения к обеим службам. Это означает, что приложение «Люди» больше не сможет получить доступ к информации из Facebook или Sina Weibo и отправить ее в эти службы.
Все о контактах
Добавление или импорт контактов
Импорт контактов
-
На начальном экране выберите элемент Люди.
-
Проведите пальцем от правого края экрана и нажмите кнопку Параметры.
(Если вы используете мышь, найдите правый нижний угол экрана, переместите указатель мыши вверх и нажмите кнопку «Параметры».) -
Выберите элемент Учетные записи.
-
Нажмите Добавить учетную запись, выберите тип учетной записи, которую нужно добавить, и следуйте указаниям на экране.
Примечание: С 30 января 2013 года Google перестает поддерживать новые подключения EAS (Exchange ActiveSync) в некоторых случаях. Порядок добавления контактов в приложение «Люди» может измениться.
Добавление контактов по одному
-
На начальном экране выберите элемент Люди.
-
Выполните прокрутку от нижнего края экрана к центру, чтобы открыть команды приложения.
(Если вы используете мышь, щелкните правой кнопкой мыши в приложении.) -
Нажмите Создать контакт.
-
Введите нужные сведения для этого контакта, а затем нажмите кнопку «Сохранить».
Для одновременного добавления нескольких контактов можно импортировать их в одну из учетных записей, которые вы уже добавили в приложение «Люди», и они появятся в этом приложении при следующей синхронизации.
Добавление контакта из почты
-
На начальном экране коснитесь элемента Почта или щелкните его.
-
Коснитесь сообщения или щелкните его, затем выберите имя отправителя или любого из получателей.
-
Нажмите Добавить контакт.
-
Введите дополнительную информацию (если возможно), а затем нажмите кнопку «Сохранить» .
Изменение контактов
-
На начальном экране выберите элемент Люди.
-
В поле поиска введите имя контакта, данные которого нужно изменить. Выберите нужный контакт из списка, который будет отображаться по мере ввода.
-
Выполните прокрутку от нижнего края экрана к центру, чтобы открыть команды приложения.
(Если вы используете мышь, щелкните правой кнопкой мыши в приложении.) -
Нажмите Изменить, внесите необходимые изменения, а затем нажмите кнопку «Сохранить» на экране.
Удаление контактов
Из приложения «Люди» можно удалять только Outlook.com контактов Outlook или контактов Outlook. Если вы подключили другие социальные сети, например LinkedIn или Twitter, откройте соответствующее приложение или веб-сайт, чтобы удалить ненужные контакты.
-
На начальном экране выберите элемент Люди.
-
В поле поиска введите имя контакта, данные которого нужно удалить. Выберите нужный контакт из списка, который будет отображаться по мере ввода.
-
Выберите контакт.
-
Выполните прокрутку от нижнего края экрана к центру, чтобы открыть команды приложения.
(Если вы используете мышь, щелкните правой кнопкой мыши в приложении.) -
Выберите команду Удалить.
Изменение фотографии контакта
Вы можете изменить фотографию для контакта в списке. Для этого выполните следующие действия.
-
На начальном экране выберите элемент Люди.
-
Введите имя контакта в поле поиска. Выберите нужный контакт из списка, который будет отображаться по мере ввода.
-
Нажмите или щелкните фотографию контакта (если фотография отсутствует — место, где она должна быть), выберите элемент Изменить фотографию, выберите фотографию и нажмите Открыть.
Поиск контактов
Вот несколько способов быстро найти человека в списке контактов:
Поиск
-
На начальном экране выберите элемент Люди.
-
Введите имя контакта в поле поиска. Выберите нужный контакт из списка, который будет отображаться по мере ввода.
Быстрый переход к букве алфавита
-
На начальном экране выберите элемент Люди.
-
Выберите букву алфавита, на которую начинается имя нужного человека.
Изменение видимых контактов
По умолчанию в списке контактов отображаются все контакты из добавленных вами учетных записей. Но вы можете настроить отображение контактов только из определенных учетных записей. Люди, с которыми вы знакомы по другим сетям, будут скрыты, но при этом контакты из нескольких сетей будут по-прежнему отображаться. Кроме того, избранные контакты будут видны всегда (независимо от выбранных вами учетных записей), а в результатах поиска будут доступны все контакты.
Изменение видимых контактов
-
На начальном экране выберите элемент Люди.
-
Проведите пальцем от правого края экрана и нажмите кнопку Параметры.
(Если вы используете мышь, найдите правый нижний угол экрана, переместите указатель мыши вверх и нажмите кнопку «Параметры».) -
Нажмите Параметры.
-
В разделе Показывать только эти контакты снимите флажки напротив сетей, которые нужно скрыть. Чтобы снова увидеть контакты из этих сетей, установите соответствующие флажки.
Закрепление контактов, добавление в избранное и удаление из избранного
Когда вы закрепляете пользователя на начальном экране, там появляется плитка с изображением его профиля. Нажмите эту плитку, чтобы получить его контактные данные. Затем вы можете быстро отправить контакту текстовое сообщение или письмо, позвонить ему, поговорить с ним в чате или сделать видеозвонок по Skype.
-
На начальном экране выберите элемент Люди.
-
Выберите контакт, чтобы быстро к нему перейти.
-
Выполните прокрутку от нижнего края экрана к центру, чтобы открыть команды приложения.
(Если вы используете мышь, щелкните правой кнопкой мыши в приложении.) -
Нажмите Закрепить на начальном экране, при необходимости введите псевдоним, а затем нажмите Закрепить на начальном экране.
Добавление в избранное
Избранным контактом может быть кто угодно — мама, начальник, коллега или лучший друг. Добавив контакт в избранное, вы увидите его на домашней странице приложения «Люди» и сможете написать ему письмо, позвонить или отправить сообщение, просто нажав изображение этого контакта.
-
На начальном экране выберите элемент Люди.
-
Нажмите плитку со звездочкой.
-
Выберите нужный контакт и коснитесь элемента Добавить или щелкните его.
Удаление из избранного
-
На начальном экране выберите элемент Люди.
-
Коснитесь контакта, который нужно удалить из избранного, или щелкните его.
-
Коснитесь элемента Избранное или щелкните его. Когда вы вернетесь на домашнюю страницу приложения «Люди», этот контакт больше не будет отображаться в списке избранного.
Удаление учетной записи
При этом учетная запись удаляется из области «Люди», но контакты из исходной учетной записи не удаляются. Они будут доступны при входе в эту учетную запись напрямую.
-
На начальном экране выберите элемент Люди.
-
Проведите пальцем от правого края экрана и нажмите кнопку Параметры.
(Если вы используете мышь, найдите правый нижний угол экрана, переместите указатель мыши вверх и нажмите кнопку «Параметры».) -
Выберите элемент Учетные записи.
-
Выберите учетную запись для удаления.
-
Выберите одно из следующих действий: Удалить учетную запись, Удалить все учетные записи или Управление этой учетной записью через Интернет.
Примечание: При удалении учетной записи Майкрософт (учетной записи, которая используется для входа в Windows) будут удалены все учетные записи из приложений «Люди», «Почта», «Календарь» и «Сообщения». Можно скрыть эти контакты, а не удалять учетную запись.
Уведомления и новости из социальных сетей
Звонок, чат или видеоразговор в Skype
Все компьютеры с Windows RT 8.1 и Windows 8.1 устанавливаются вместе со Skype, и вы можете легко связаться с кем-либо в Skype из приложения «Люди». Для этого выполните следующие действия.
-
На начальном экране выберите элемент Люди.
-
Введите имя контакта Skype (если вы подключили Skype и вошли с помощью учетной записи Майкрософт, контакты Messenger должны автоматически добавиться в список контактов). Выберите нужный контакт из списка, который будет отображаться по мере ввода.
-
Затем выберите способ связи с контактом (отправить сообщение, позвонить или сделать видеозвонок).
Публикация собственных новостей
Вы можете опубликовать собственные обновления в приложении «Люди». Кроме того, вы можете делиться в социальных сетях ссылками, фотографиями и сообщениями из других приложений и веб-сайтов. Вот как создать твит:
-
На начальном экране выберите элемент Люди.
-
Выберите элемент Я.
-
В окнах«Новые возможности» выберите социальную сеть, впишите сообщение, а затем нажмите кнопку «Отправить» , чтобы опубликовать ее на стене.
Что нового
С помощью приложения «Люди» следите за новыми и близкими. Подключив свои учетные записи, например Twitter и LinkedIn, вы сможете просматривать все свежие новости, твиты и фотографии в одном приложении. Вы можете сделать ретвит, не открывая другое приложение.
-
На начальном экране выберите элемент Люди.
-
Выберите элемент Что нового.
-
Вы увидите последние обновления и твиты, которые можно прокомментировать, отметить как понравившиеся или ретвитнуть.
Примечание: С мая 2016 года новости из Twitter и LinkedIn больше не доступны.
Изменение видимых обновлений
-
На начальном экране выберите элемент Люди.
-
Выберите элемент Что нового.
-
Нажмите или щелкните стрелку рядом с кнопкой «Что нового», а затем выберите сеть, которую вы хотите увидеть.
Примечание: С мая 2016 года новости из Twitter и LinkedIn больше не доступны.
Закрепление пользователей для просмотра новостей на начальном экране
Закрепить людей на ленте «Начните», чтобы их фотографии и новые обновления были обновлены, не открывая приложение. Кроме того, это удобный и быстрый способ отправлять контактам письма, начинать с ними чат и делать многое другое.
Для этого выполните следующие действия.
-
На начальном экране выберите элемент Люди.
-
В поле поиска введите имя контакта, который хотите закрепить. Выберите нужный контакт из списка, который будет отображаться по мере ввода.
-
Выполните прокрутку от нижнего края экрана к центру, чтобы открыть команды приложения.
(Если вы используете мышь, щелкните правой кнопкой мыши в приложении.) -
Нажмите Закрепить на начальном экране, при необходимости введите псевдоним, а затем нажмите Закрепить на начальном экране.
Примечание: С мая 2016 года новости из Twitter больше не отображаются на плитках, закрепленных на начальном экране.
Сочетания клавиш для приложения «Люди»
В таблице иже приведены сочетания клавиш для работы с приложением «Люди».
|
|
|
|---|---|
|
Домашняя страница
|
Переход в начало списка контактов
|
|
PAGE DOWN
|
Переход вперед по списку контактов
|
|
PAGE UP
|
Переход назад по списку контактов
|
|
END
|
Переход в конец списка контактов
|
Инструкция пользователя Skype для бизнеса
Добавление нового пользователя
Чтобы найти необходимый контакт, в поле поиска («Найдите человека») введите ФИО или электронную почту работника:
Далее навести курсор мыши на найденный контакт, нажав правой кнопкой мыши на него и выбрав пункт «Добавить в список контактов» сохраняете его в группу, созданную вами:
Как позвонить работнику?
Чтобы позвонить работнику, нужно навести курсор мыши на его фотографию в кружке и нажать левой кнопкой мыши, далее появится меню быстрой связи. Чтобы сделать звонок, нажмите значок телефонной трубки:
Карточка контакта
Для того, чтобы посмотреть карточку контакта, необходимо навести на контакт (изображение в кружочке) курсор мыши и выбрать:
или навести курсор на контакт и нажать правую кнопку мыши выбрать пункт «Просмотр карточки клиента»:
Начало текстовой беседы / Обмен мгновенными сообщениями
Для того, чтобы начать обмениваться быстрыми сообщениями, необходимо навести курсор на контакт и в появившемся меню выбрать:
также можно навести курсор на контакт и нажать правую кнопку мыши и выбрать пункт «Отправить мгновенное сообщение» или просто щелкните два раза мышкой по контакту. После этого откроется окно мгновенных сообщений:
Аудио и видео звонки
Для того, чтобы позвонить необходимому работнику, нужно навести курсор мыши на фото контакта (изображение в кружке) и нажать для аудио звонка:
Для видео звонка:
Присоединение к собранию
Пользователи Skype for Business могут создавать собрания и приглашать в них своих коллег:
приглашение в реальном времени то же самое что и обычный аудио или видеозвонок;
приглашение на запланированное собрание, отправленное по электронной почте.
Получив письмо с датой и временем начала собрания, у вас автоматически будет создано событие в Outlook и установлено автоматическое напоминание. Чтобы присоединится к собранию, необходимо нажать на ссылку «Присоединиться к собранию Skype» или во всплывшем окне-напоминании нажать «Присоединиться к собранию», после этого в приложении Skype для бизнеса у вас откроется окно собрания
Планирование и создание конференции / собрания
Откройте календарь Outlook, нажмите вкладку Главная и выберите пункт Новое собрание Skype:
После этого откроется окно настройки собрания.
В поле «КОМУ» указываются работники, коллеги, которых вы хотите пригласить на конференцию (собрание), также необходимо указать название и время проведения:
Совместный доступ к рабочему столу
Подключившись к конференции(собранию) можно открыть совместный доступ к рабочему столу или программе, показать презентацию PowerPoint, добавить вложения, вставить слайд доски или опроса:
Как сделать рассылку в Gmail: Пошаговый Гайд со скриншотами
Задаетесь вопросом, как сделать рассылку в Gmail? Почта Gmail продолжает оставаться одним из самых популярных сервисов для электронной почты, у которого много возможностей, но есть и свои особенности.
До момента, как начать писать эту статью, я слабо представляла, как отправить письмо группе контактов в Gmail, если только не вбивать вручную каждого получателя в графу “Кому”.
Оказывается, можно создать нужную вам группу контактов и сделать для неё email-рассылку. Сегодня мы поговорим о том, как это сделать.
Как сделать рассылку в Gmail
Для начала, чтобы сделать рассылку через gmail, необходимо завести электронную почту на сервисе Gmail, а потом уже приступать к рассылкам.
1. Создайте контакты
Необходимо перейти в Контакты по ссылке contacts.google.com и справа вверху нажать на кнопку ”Новый контакт”:
Создать контакты, для которых вы будете отправлять свое письмо. Собственно, эти контакты и будут вашими адресатами.
Сделать это можно тремя способами.
Вариант 1. Вручную
Вы вручную вносите каждый контакт.
И прописываете каждую графу (имя, компания, должность, электронный адрес и т.д.) в карточке контакта:
После того, как все добавлены, получается группа из контактов:
Вариант 2. Импорт списком
Также, для создания Gmail рассылки, можно просто загрузить список контактов, подготовленный вами заранее в Google-таблице или Excel:
Не забывайте, что сохранять документ нужно в формате .csv. В этом списке Вы можете указать разные данные:
- имя,
- фамилия,
- почта,
- телефон и т.д.:
Вариант 3. Синхронизация аккаунтов на всех устройствах
Если вы залогинены под одним Google-аккаунтом на нескольких устройствах, ваша контактная книга будет постоянно пополняться новыми контактами со всех девайсов.
2. Создайте группы контактов
Чтобы запустить массовую рассылку писем gmail, нужно также подготовить группы контактов, которым предназначаются наши письма. После того, как мы вручную создали контакты, их необходимо объединить в группу.
Так, как контакты создавались двумя способами, вариантов создания групп тоже будет несколько.
Вариант 1. Вручную
Создайте группу и следуйте инструкции, добавляя контакты из списка.
Вернитесь в раздел контакты. Чтобы не выделять каждый контакт отдельно, выделите один:
Перейдите к значку галочки и нажмите “Все”:
Далее, кликните на “Управление группами” и выберите ту, в которой вам нужно объединить контакты.
Если вы по каким-то причинам не создали группу или нуждаетесь в новой — нажмите на раздел “Создайте группу”:
Даем группе название:
И в разделе “Группы” можно увидеть нашу новую группу:
Вариант 2. При импорте
Когда вы импортируете список контактов, группа сразу создается автоматически. При необходимости можно её переименовать:
Рассылки в удобном редакторе
Попробовать
3. Создание и отправка сообщения
По уже сложившейся традиции, есть три возможности создания и отправки сообщения.
Способ 1. Отправить письмо на gmail:
Создать письмо прямо из группы контактов. Нужно выделить все контакты и выбрать иконку письма:
Появляется окошко, в котором вы создаете необходимое или добавляете заранее подготовленное письмо:
Способ 2. Рассылки google:
Перейти в свой электронный ящик и нажмите кнопку создания письма:
В графе “Кому” ввести название группы, которая вам нужна:
Подтягиваются все контакты вашей группы:
Также можете выбрать несколько групп.
Способ 3. Красивый шаблон из Страйпо
Создавайте красивый шаблон в редакторе Stripo.email и экспортируйте его в свой gmail аккаунт.
Сделать это можно, нажав на кнопку “Экспортировать”, которая находится вверху вашего письма:
У вас появится поп-ап окошко, в котором нужно выбрать Gmail:
Письмо появится в вашем аккаунте Gmail в папке “Черновики”. Вам остается только выбрать группу и отправить его:
Готово.
Мы рассмотрели, как отправить письмо нескольким адресатам Gmail. Как оказалось, создавать массовые рассылки совсем не сложно.
Google Gmail разрешает отправлять бесплатно до 500 сообщений в день. Заплатив от $30 в месяц, ваш лимит увеличится до 2000 сообщений в день и вы сможете отправлять еще больше писем.
Этот сервис предназначен скорее для того, чтобы уведомить о чем-либо определенную группу людей.
В нем вы не сможете сверстать красивое письмо, поработать с продвинутой сегментацией или настроить для своих писем триггера.
К тому же, письма не будут адаптивными, а в нашем регионе % открытия писем на мобильных телефонах достигает 40%.
Зарегистрировавшись в системе eSputnik, Вы получаете гораздо больше возможностей:
-
2500 бесплатных email-сообщений,
-
Возможность создавать невероятно красивые письма в адаптивном редакторе и по предзаготовленным вопросам,
-
Настраивать автоматическую отправку писем по действиям клиентов на сайте и в письмах,
-
Работать с продвинутой сегментацией,
-
Использовать AMP-контент,
-
Получать развернутую аналитику рассылок и многое другое.
Хочу профессиональные рассылки!
eSputnik имеет массу преимуществ для рассылок. Это — возможность выстроить свою email-стратегию, создавать её самостоятельно или с командой eSputnik, пользоваться самыми новыми “фишками” и наглядно видеть, как растут Ваши продажи.
Создавайте свой email-маркетинг вместе с eSputnik!
Перенос данных на новый телефон
1
Убедись, что на Твоем старом Android-смартфоне подключен Твой Google-аккаунт. Settings > Accounts > Google. Если Google-аккаунт не указан, добавь его с помощью Add Account > введи адрес своей электронной почты и следуй дальнейшим указаниям.
2
Убедись, что для приложений Android-смартфона установлена автоматическая синхронизация. Settings > Accounts > Auto-sync data.
3
Чтобы перенести список контактов, синхронизируй контактные данные на своем телефоне с Google-аккаунтом. Contacts > Menu > Move device contacts to > Google > OK.
4
Чтобы перенести фотографии и видео, убедись, что на Твоем старом Android-смартфоне установлено приложение Google Photos .
5
Открой Google Photos и в нижней части экрана нажми Photos, проверь, все ли файлы синхронизированы. Рядом с несинхронизированными файлами увидишь иконку . Открыв несинхронизированную фотографию или видео, можешь синхронизировать файл с помощью вот этой иконки .
6
Чтобы сохранить свои настройки Google и Android, активируй следующие функции: Settings > Back up my data un Automatic Restore.
7
Выполни начальные настройки в своем новом iPhone, выбрав Set Up as New iPhone.
8
Как только настроишь новый iPhone, добавь свой Google-аккунт: Settings > Mail, Contacts, Calendars > Accounts > Add Account > Google и введи свои адрес и пароль электронной почты Google.
9
На экране появятся данные, предназначенные для переноса на Твой новый iPhone. Активируй необходимые Тебе и подтверди выбор нажатием на Save.
10
Чтобы получить доступ к своим Google-документам, фотографиям и видео, инсталлируй через App Store приложения Google Drive и Google Photos. Впоследствии, заходя под своим адресом электронной почты и паролем Google, получишь доступ к своим файлам.
Как отправить фото из контакта в ватсап
Страницы профилей социальных сетей стали визитными карточками людей. Зайдя в аккаунт «Вконтакте» можно узнать интересы человека, его увлечения и хобби, семейное положение, любимые цитаты и даже контактные данные.
Какой максимальный размер видео можно отправить по whatsapp
Есть несколько способов перекинуть ролик из одной социальной сети в другую или мессенджер.
Отправить понравившийся клип можно письмом с вложением. Но его максимальный размер — 16 Мб. Если он будет больше, вацап выдаст ошибку и ролик не загрузится.
Видеофайлы, не поддерживающиеся в вотсапе из-за размера, можно обрезать или сжать до требуемых параметров. Затем попытаться снова отправить через приложение.
Загрузку ролика можно осуществить из вк на сторонний хостинг — Гугл или Яндекс. Диск. После этого поделиться ссылкой с людьми, которым вы хотели его передать.
Можно переслать ролик напрямую из Youtube, для этого скачивать его не нужно. Найдите его и нажмите на кнопку со стрелкой «Поделиться», находящуюся под окном с видео. Из списка выберите социальную сеть или мессенджер, куда хотите скинуть клип, фильм или другой интересный контент.
Для отправки в ватсап кликните на его значок, ваш контакт получит ссылку на видео.
Пересылаем видео из вконтакте в ватсап
Отправить контент из «Вконтакте» с компьютера и смартфона можно по-разному. Главное, чтобы это было удобно, быстро и эффективно.
На телефоне
Простой способ сбросить ролик на телефоне из вк в whatsapp — это скопировать ссылку:
- открываете страницу с видео в социальной сети «Вконтакте»;
- в адресной строке копируете ссылку на файл;
- вставляете ее в место для сообщения;
- выбираете пользователей и нажимаете «Отправить».
Второй вариант — переслать ролик из галереи, для этого надо его скачать из «Вконтакте». Нужно помнить, что памяти в мобильном устройстве должно хватить. Примерно также можно переслать видео из ютуба.
Для пересылки файла из памяти смартфона:
- запустите ватсап на девайсе;
- начните чат с человеком, которому собираетесь отправить ролик;
- нажмите значок со скрепкой, находящийся в правом углу;
- выберите нужный раздел — «Галерея» иди другое;
- из перечня картинок и роликов найдите нужный и кликните по нему.
Удобный способ показать видеофайл или отправить его друзьям и близким — переслать ссылку из хранилищ Icloud, Гугл или Яндекс. Диск. В них можно держать документы и файлы размером более 16 Мб.
Для пользования этими сервисами в них следует зарегистрироваться и залить данные, которые хотите хранить.
Поддерживаются стандартные форматы документов, изображений и видео: word, Jpeg, png, excel, flv, avi, mpeg и другие.
На компьютере
Чтобы отправить файл или документ в ватсап на компьютере, нужна декстопная версия приложения.
Запустите в браузере web-версию мессенджера или сохраните на ПК, а затем инсталлируйте. Предварительно скачайте установочную программу из Интернет. Пройдите авторизацию с помощью смартфона для использования компьютерной версии.
Выберите чат, где хотите ьвидеороликами, затем нажмите на значок скрепки вверху экрана. Когда появятся 4 картинки-круга, щелкните по значку «Видео». Покажутся файлы, сохраненные в папках. Найдите нужный видеоконтент и нажмите «Открыть».
В открывшемся окне «Ватсап-веб» добавьте подпись к ролику и отправьте нужному контакту.
Для этого можно использовать социальные сети: «Вконтакте», «Инстаграм», facebook. C компьютера пересылка видео выполняется же, как с телефона. Открываете его в социальной сети vk, копируете из адресной строки адрес ссылки, вставляете в поле сообщений.
При работе на компьютере понадобится веб-версия ватсапа.
Чтобы переслать видео из вк, пользуйтесь всеми способами, если оно интересное — сохраните в облачном хранилище или на смартфон.
Одним из самых популярных бесплатных мобильных мессенджеров, которыми активно пользуются владельцы смартфонов, является WhatsApp. Этот мессенджер имеет все базовые функции (обмен файлами, чаты, звонки, видео звонки) и при этом он очень активно развивается, постоянно дополняя список своих широких возможностей.
Учитывая высокую популярность этого мессенджера один из основных операторов сотовой связи России, для привлечения к себе клиентов, в ряде тарифных планов снял ограничение по мобильной передаче данных при любом общении в WhatsApp.
Приложение WhatsApp имеет очень дружественный интерфейс по обмену информациями из Контактов. Сама программа WhatsApp основана исключительно на номерах телефонов — вашего и из Контактов вашей Телефонной книжки. После регистрации вашего номера телефона в WhatsApp, все Контакты вашей Телефонной книжки будут синхронизированы с WhatsApp. После этого все ваши абоненты, которые пользуются этим мессенджером, получат в вашей Телефонной книжке особую отметку и будут полностью готовы к общению с вами по WhatsApp.
Синхронизация Контактов вашей Телефонной книжки с Контактами WhatsApp демократична, она учитывает предпочтения каждого из вас. Так, в списке Контактов в WhatsApp для каждого номера телефона присвоено имя и фото пользователя. Причем когда вы смотрите список Контактов WhatsApp вы заметите, что там имя такое же, какое записано в вашей Телефонной книжке, а в окне чата WhatsApp будет обозначено то имя, которым сам абонент назвал себя в своем профиле пользователя WhatsApp. Если абонент в своем профиле загрузил аватарку, то в WhatsApp вы увидите это фото, независимо от того, что в вашей Телефонной книжке вы для этого абонента установили другую фотографию.
Аватар (она же аватарка (т.е. маленькое фото Аватар), от англ. avatar — воплощение) – это фотография пользователя, с помощью которой абонент хочет представить себя в электронных сетях.
А как установить Аватар из Контактов WhatsApp, который пользователь выбрал себе сам, в Контакт вашего смартфона Huawei (Honor)?
Приложение не предусматривает прямого переноса Аватар с Контактов профиля WhatsApp в Контакты вашего смартфона. Но в интернете есть несколько приложений, которые помогают это сделать. В то же время Аватар абонента можно перенести на ваш смартфон стандартными средствами смартфона HUAWEI (honor).
Порядок переноса фото из Контакта WhatsApp на Контакт смартфона HUAWEI (honor).
Сама процедура переноса фотографии в Контакты телефона делается в два этапа:
— 1 этап: поиск и сохранение фото Аватар из WhatsApp в память смартфона;
— 2 этап: прикрепление фотографии Аватар к Контакту в вашем смартфоне.
1 этап: поиск и сохранение фото Аватар из WhatsApp в память смартфона.
1. Вначале нужно убедиться, что сейчас ваш смартфон подключён к интернету по сети Wi-Fi, либо по мобильной передаче данных. Если он не подключён к интернету – подключите.
2. Запустите мессенджер WhatsApp, нажав на иконку WhatsApp на Рабочем экране телефона.
Экран №1 смартфона – запускаете приложение WhatsApp.
3. Далее вам нужно найти Контакт пользователя WhatsApp, фотографию которого вы бы хотели скопировать в память смартфона.
Для этого нужно нажать на значок «Поиск» вверху экрана.
Экран №2 смартфона – нажмите на значок «Поиск».
4. В строке «Поиск…» нужно будет набрать имя пользователя.
Экран №3 смартфона – в строке «Поиск…» нужно будет набрать имя пользователя.
5. Для примера мы ищем Контакт Надежды ***, поэтому набираем слово «Надежда». Сразу же на экране появляется список контактов содержащих слово «Надежда». Им оказался только один Контакт «Надежды ***». Это то, что мы искали.
Здесь мы видим, этот Контакт содержит аватарку (т.е. маленькую фотографию пользователя в круге), которую мы хотели бы перенести к себе в Телефонную книжку.
Внимание: Далее, чтобы скопировать Аватар (т.е. полное фото пользователя) в память смартфона, нужно нажать только на саму фотографию аватарки.
Если же вы нажмёте на другое место или на имя Контакта, то вы перейдёте к составлению сообщения. Но это делать не надо.
Экран №4 смартфона – набираем слово для поиска, например «Надежда». В найденном Контакте нужно нажать на значок фотографии аватарки.
6. Теперь на нашем экране раскрылась фотография Аватар Надежды ***. Чтобы скопировать фото нужно нажать на само фото.
Экран №5 смартфона – нажмите на середину фотографии.
После этого фотография развернётся на весь экран. Здесь нужно нажать на значок «Отправить» вверху экрана.
Экран №6 смартфона – нажать на значок «Отправить» вверху экрана.
7. Далее откроется диалоговое окно для выбора способа пересылки. Нужно выбрать «Сохранить в Галерее».
Экран №7 смартфона – нажать на позицию «Сохранить в Галерее».
8. Всё. Мы скопировали в память нашего смартфона фотографию, которую абонент выбрал себе в качестве Аватар.
Экран №8 смартфона – вид экрана после сохранения фотографии.
2 этап: прикрепление фотографии Аватар к Контакту на вашем смартфоне.
9. Запускаете приложение Контакты (или Телефонная книжка) с Главного экрана.
Экран №9 смартфона – запускаем приложение Контакты.
10. Находим Контакт, к которому нужно прикрепить скаченный Аватар из WhatsApp, и нажимаем на него. В нашем случае это Контакт Надежда ***.
Экран №10 смартфона – выбираем Контакт «Надежда ***».
11. В открывшемся Контакте нужно нажать на значок «Изменить» внизу экрана.
Экран №11 смартфона – нажимаем на значок «Изменить» внизу экрана.
12. На следующем экране, который носит название «Изменить контакт» нужно нажать на круглый значок с фотоаппаратом возле имени Контакта.
Экран №12 смартфона – нажимаем на круглый значок с фотоаппаратом возле имени Контакта.
13. В открывшемся меню нужно выбрать позицию «Выбрать из Галереи».
Экран №13 смартфона – нажимаем на позицию «Выбрать из Галереи».
14. Во вновь открывшемся окне с запросом «Что использовать?» нужно нажать на кнопку «ТОЛЬКО СЕЙЧАС».
Экран №14 смартфона – нажимаем на кнопку «Только сейчас».
15. Теперь мы находимся в приложении Галерея, где вам нужно найти сохранённую фотографию Надежды *** из профиля WhatsApp.
При сохранении фотографии из мессенджера WhatsApp приложение Галерея само сортирует все фотографии в соответствии с их источником происхождения. В нашем случае фото было скопировано из Контакта (профиля) WhatsApp, поэтому фотография Аватар будет находиться в папке WhatsApp Profile Photos.
Учтите на будущее: Все остальные фотографии, которые вам прислали ваши друзья по WhatsApp и вы их сохранили в памяти смартфона нужно искать уже в другой папке – WhatsApp Images.
Поэтому в приложении Галерея находим папку «WhatsApp Profile Photos» и нажимаем на неё. Если вы сразу не нашли эту папку, то загляните в папку «Другие». Искомая папка может оказаться внутри папки «Другие».
Экран №15 смартфона – в приложении Галерея выбираем папку «WhatsApp Profile Photos».
16. Выбираем сохранённую фотографию Надежды ***.
Экран №16 смартфона – выбираем сохранённую фотографию Надежды ***.
17. После этого начинается процедура «Обрезки», когда вы вписываете скаченную фотографию в круг. Для начала «обрезки» нужно нажать на кнопку «ТОЛЬКО СЕЙЧАС».
Экран №17 смартфона – нажимаем на кнопку «ТОЛЬКО СЕЙЧАС».
18. Далее, свайпом, сдвигая или разводя два пальца, вписываете фотографию в круг. В конце обязательно нажмите на значок «Галочка» вверху экрана для сохранения настроек.
Экран №18 смартфона – вписываем фотографию в круг. После этого нужно нажать на значок «Галочка» для сохранения настроек.
19. Всё. Теперь на нашем телефоне есть Контакт «Надежда ***» с её Аватар, которым она предпочла представлять себя в WhatsApp.
Для сохранения внесённых изменений в настройках Контакта «Надежда ***» нужно обязательно нажать на значок «Галочка» вверху экрана.
Экран №19 смартфона – в разделе «Изменить Контакт» для сохранения Аватар в Контакте нужно нажать на значок «Галочка». Экран №20 смартфона – вид Контакта Надежда ***. Экран №21 смартфона – вид Телефонной книжки с аватаркой Надежды ***.
Как отправить видео из ВК в Ватсап? Вконтакте пользуется большой популярностью в странах СНГ, а Ватсап – один из основных мессенджеров, используемых для обмена данными и звонков. Не удивительно, что между двумя платформами идет постоянный обмен данными. Из нашей статьи вы узнаете, как можно отправить ролик из Вконтакте в диалог или группу Ватсапа.
Пересылаем видео и ВКонтакте в Whatsapp
Есть несколько способов поделиться видео из социальной сети. Проще всего, конечно, переслать ссылку на видео, также можно сохранить ролик на облачном хранилище для постоянного доступа к нему.
На телефоне
Если вы используете приложение для мобильного:
- зайдите на страницу ролика;
- скопируйте ссылку на ролик в боковом меню под окном воспроизведения;
- отправьте ссылку на ролик собеседнику в диалоге.
Также можно загрузить ролик на свой телефон при помощи специальной утилиты и отправить его как медиафайл в сообщении, нажав на плюсик возле поля для ввода текста (или скрепочку в верхней части диалога, в зависимости от версии приложения) и выбрав “Видео”.
Помните об ограничении Ватсапа на видео более 16 МБ по весу.
На компьютере
С компьютера сделать это еще проще – просто откройте ролик Вконтакте, скопируйте адрес с адресной строки в браузере и вставьте в поле для сообщений в ватсапе. Если видео скачано на ваш ПК, загрузите его в сообщение, нажав плюсик и выбрав файл среди сохраненных на компьютере. Если ролик загружен на облачное хранилище, откройте доступ в папку, где он лежит, или поделитесь ссылкой на файл аналогично браузерной.
Как отправлять фотографии через Gmail | Small Business
По умолчанию Gmail позволяет отправлять фотографии как часть электронной почты в виде вложений. Затем эти фотографии отображаются в нижней части электронного письма. Если вы отправляете фотографии через Gmail своим клиентам для продвижения нового продукта или услуги, возможно, лучше будет включить фотографии в тело письма. Для этого вам нужно использовать функцию вставки изображений, которую можно найти в Google Labs. Используя этот метод, вы можете вставлять фотографии из файлов на вашем компьютере или через их URL-адреса, если они хранятся в Интернете.
Вложения
Войдите в свою учетную запись Gmail и нажмите кнопку «Написать».
Введите имя получателя электронной почты в разделе «Кому» и описательный заголовок в разделе «Тема».
Нажмите «Прикрепить файл» и выберите фотографию, которую вы хотите отправить, из файлового браузера. Нажмите «Открыть», чтобы прикрепить фото.
Нажмите «Прикрепить другой файл» и выберите следующую фотографию, которую вы хотите добавить к письму. Продолжайте прикреплять фотографии к своей электронной почте.Вы можете прикрепить столько фотографий, сколько хотите, пока не будет достигнут ограниченный размер 25 МБ.
Введите сообщение в теле письма, а затем нажмите кнопку «Отправить», чтобы отправить фотографии получателю по электронной почте.
Непосредственно в теле
Войдите в свою учетную запись Gmail и нажмите кнопку «Настройки».
Щелкните «Настройки» в раскрывающемся меню, а затем щелкните вкладку «Лаборатория».
Прокрутите вниз до «Вставка изображений» и щелкните переключатель рядом с «Включить».
Нажмите «Сохранить изменения», а затем нажмите кнопку «Написать».
Введите имя получателя электронной почты в разделе «Кому» и описательный заголовок в разделе «Тема».
Нажмите кнопку «Вставить изображение», а затем щелкните переключатель «Мой компьютер» или «Веб-адрес (URL)», в зависимости от того, где хранятся фотографии. Щелкните «Расширенное форматирование», если вы не видите кнопку «Вставить изображение».
Щелкните «Выбрать файл» и выберите фотографию на вашем компьютере, если вы используете опцию «Мой компьютер».Введите URL-адрес изображения в отведенное для этого поле, если вы используете опцию «Веб-адрес».
Щелкните фотографию, которую вы хотите добавить в тело сообщения электронной почты, а затем нажмите «ОК». Нажмите кнопку «Вставить изображение» и выберите следующую фотографию. вы хотите добавить. Продолжайте добавлять фотографии в тело письма, пока не добавите все фотографии или не достигнете предельного размера 25 МБ.
Ссылки
Ресурсы
Writer Bio
Практически выросла в мастерской по ремонту компьютеров, Наоми Болтон была страстью столько, сколько себя помнила.После получения диплома о четырехлетнем курсе графического дизайна в колледже Cibap, Болтон открыла собственный фотографический бизнес. Ее работы были представлены в Blinklist, Gameramble и многих других.
Как прикрепить фотографию к электронной почте на iPhone или iPad
Время чтения: 6 минут чтения
Поделиться изображениями с семьей и друзьями по электронной почте легко на iPhone или iPad. В этом посте мы расскажем, как отправлять фотографии по электронной почте через приложения «Фото» и «Почта», а также как отправлять несколько изображений с помощью функции многозадачности iPad.
Как прикрепить изображение к электронному письму с помощью приложения Фото
Самый простой способ отправить снимок на iPhone по электронной почте — использовать приложение «Фото». Если вам интересно, как вместо этого прикрепить фотографию к электронному письму на iPad, не волнуйтесь — вы все равно можете воспользоваться описанным ниже методом для iPhone.
1. Откройте приложение «Фото» и найдите изображение, которое хотите отправить по электронной почте.
2. Нажмите кнопку «Поделиться» (кнопка в виде стрелки вверх, выходящей из коробки).
3. Щелкните значок «Почта», изображение будет прикреплено к основному тексту нового сообщения.
4. Введите адрес электронной почты, на который хотите его отправить, напишите сообщение и нажмите «Отправить».
Хотите узнать, как отправить по электронной почте несколько фотографий со своего iPhone или iPad? Просто выполните те же действия, что и выше. Единственное отличие состоит в том, что когда вы выбираете первое изображение и нажимаете «Поделиться», вам также необходимо выделить дополнительные изображения, прокручивая их и нажимая на них. Когда они выбраны, они будут отмечены значком синей галочки.
Как прикрепить фотографии из почтового приложения
1. Откройте Почту и напишите новое сообщение.
2. Убедитесь, что курсор находится там, где вы хотите, чтобы ваше изображение появилось в теле письма.
3. Коснитесь экрана и удерживайте, пока не появится меню.
4. Нажимайте стрелку в правой части меню, пока не увидите параметр «Вставить фото или видео».
5. Выберите «Вставить фото» или «Видео», чтобы добавить изображение в основной текст электронного письма.
6. Или выберите «Вставить вложение», чтобы добавить фотографию в качестве вложения. Выберите альбом, из которого вы хотите прикрепить фотографию, например альбом «Фотопленка».
7. Найдите фотографию, которую хотите прикрепить, нажмите на нее и выберите Выбрать.
8. Теперь изображение будет вставлено в основной текст вашего электронного письма или как вложение, в зависимости от того, какой метод загрузки вы выбрали.
9. Закончите сообщение и нажмите «Отправить».
Прикрепление нескольких изображений к электронному письму на iPad
iPad имеет полезную функцию многозадачности, которая позволяет вам открывать два приложения рядом, так что вы можете перетаскивать несколько изображений для добавления в электронную почту.Этот метод работает с использованием док-станции, которая показывает ваши последние использованные приложения, поэтому, чтобы убедиться, что фотографии отображаются здесь, когда это необходимо, запустите приложение «Фотографии» непосредственно перед отправкой электронной почты. Затем выполните следующие простые шаги.
1. Напишите новое сообщение в почтовом приложении.
2. Проведите вверх от нижней части экрана, чтобы открыть док-станцию.
3. Нажмите и удерживайте значок «Фото», пока он не развернется. Если значок «Фото» здесь не отображается, откройте приложение «Фото», затем вернитесь в приложение «Почта» и повторите попытку.
4. Перетащите значок в одну сторону экрана, чтобы включить режим Split View.
5. Приложение «Фото» откроется рядом с приложением «Почта».
6. Перетащите изображения, которые хотите отправить по электронной почте, из приложения «Фото» в приложение «Почта». Кроме того, вы можете выбрать более одного изображения и перетащить их сразу.
7. Напишите письмо и нажмите «Отправить».
Альтернативные способы отправки фотографий на iPhone или iPad
В дополнение к вышеперечисленному, существуют и другие способы обмена изображениями с вашего iPhone или iPad.Мы рассмотрим их более подробно ниже.
Google Фото
Google Фото — это облачный инструмент, который позволяет хранить в Интернете фотографии и видео с ваших устройств iOS. Он прост в использовании и предлагает неограниченное хранилище изображений до 16 мегапикселей. Вы можете поделиться ссылкой на свои изображения с семьей и друзьями, чтобы они могли получить к ним доступ, даже если у них не установлены Google Apps.
Сторонние приложения
Есть несколько сторонних приложений, которые вы можете использовать, чтобы делиться своими изображениями с близкими.WhatsApp — это бесплатное приложение для обмена сообщениями для смартфонов, которое упрощает обмен фотографиями и видео — вы можете отправлять контент одному человеку через личное сообщение или делиться с несколькими контактами в групповом чате. Facebook — еще один социальный инструмент, в котором вы можете не только загружать общедоступные альбомы, но и конфиденциально обмениваться фотографиями и видео с помощью Facebook Messenger.
Текст
Вы также можете отправлять фото и видео в текстовом сообщении. Однако важно отметить, что если вы отправляете контент кому-то, у кого нет устройства Apple, то есть он не использует iMessage, это может стоить вам денег.
Оживите свои фото-воспоминания с Motif.
Испытайте радость создания индивидуальных фотопроектов с Motif. Наше приложение для фотокниг без проблем работает с Apple Photos в macOS и iOS. Он выполняет все сложные задачи, оставляя вам веселую творческую свободу.
Что вы думаете об этой статье?
Прирожденный рассказчик из Нью-Йорка и Катскиллс. Сочетание историй с фотографиями для безопасного хранения и рассказа.
Как делиться и отправлять фотографии на Apple Watch
Есть отличные новости для тех, кто любит свои часы Apple Watch; Теперь мы можем делиться фотографиями и отправлять их прямо с часов, не открывая iPhone!
Plus, приложение «Фотографии» часов теперь показывает вам воспоминания и избранные фотографии вместе с любым фотоальбомом, который вы выбрали для синхронизации! Так что есть намного больше фотографий, которыми можно поделиться и отправить своей семье и друзьям, не вынимая свой iPhone!
Эта функция доступна в watchOS 8 и более поздних версиях и использует приложение для просмотра фотографий на часах для отправки в приложение Message или Mail.Таким образом, вы можете отправлять текстовые сообщения или отправлять фотографии по электронной почте прямо со своих часов.
В этой короткой статье вы пройдете все этапы, необходимые для того, чтобы начать публиковать и отправлять фотографии, используя только ваши Apple Watch (и, конечно же, подключение к Интернету — подойдет Wi-Fi или сотовая связь).
Итак, приступим!
Ссылки по теме
Как отправлять изображения с Apple Watch с помощью приложения «Фото» на часах
- Откройте на часах приложение Photos .
- Прокрутите список из фотоальбомов , доступных на ваших часах, и откройте альбом. Затем отсканируйте все доступные изображения в этом альбоме.
- Выберите одно изображение , которым хотите поделиться, и коснитесь на изображении.
- В настоящее время вы не можете выбрать несколько изображений.
- В правом нижнем углу нажмите на кнопку общего доступа (она выглядит как квадрат со стрелкой, направленной вверх).
- Откроется лист общего доступа Apple Watch.
- Выберите один из часто используемых контактов или используйте палец или цифровую корону на часах, прокрутите и коснитесь значка приложения Messages или Mail .
- Чтобы отправить фотографию в текстовом сообщении, коснитесь «Сообщения».
- Чтобы отправить фотографию по электронной почте, коснитесь «Почта».
- Нажмите Добавить контакт , чтобы выбрать человека или людей, которым вы хотите отправить свое сообщение или электронное письмо. Если вы коснулись одного из часто используемых контактов, эта информация будет заполнена заранее.При желании вы можете добавить дополнительные контакты.
- Воспользуйтесь одним из верхних ярлыков значков:
- Коснитесь микрофона , произнесите имя человека, выберите информацию о человеке и нажмите Готово.
- Или коснитесь значка приложения «Контакты» , чтобы просмотреть список контактов. Затем выберите свою контактную информацию из списка, чтобы добавить ее в свое сообщение.
- Только для текстовых сообщений. Вы также можете нажать значок на клавиатуре и ввести номер телефона.
- Вы также можете прокрутить с помощью искателя или с помощью Digital Crown, чтобы просмотреть список ваших последних контактов.
- Воспользуйтесь одним из верхних ярлыков значков:
- Нажмите Добавить сообщение и произнесите или введите свое сообщение. По окончании нажмите Готово .
- Нажмите Отправьте , и ваша фотография будет опубликована!
Ограничения на совместное использование и отправку фотографий с Apple Watch
Прекрасно, что у нас есть возможность отправлять фотографии с наших Apple Watch, но есть некоторые ограничения.
- Во-первых, вы можете отправлять фотографии только из приложения «Фото».В настоящее время вы не можете обмениваться фотографиями непосредственно в приложениях «Сообщения» и «Почта» часов.
- Во-вторых, вы можете публиковать только одну фотографию за раз. Вы не можете выбрать несколько фотографий прямо сейчас.
- И, наконец, ваши Apple Watch хранят ограниченное количество фотографий из-за меньшего объема памяти (по сравнению с вашим iPhone). Это означает, что общее количество фотографий, хранящихся на Apple Watch, зависит от доступного места.
Кроме того, вы можете ограничить максимальное количество фотографий, которые вы смотрите в магазинах.В настоящее время ваши часы могут хранить от 25 до 500 фотографий, но вы устанавливаете этот максимум.
Чтобы изменить максимальное количество фотографий на часах:
- Перейдите в приложение Watch на своем iPhone> вкладку Мои часы> приложение «Фото» .
- Прокрутите вниз до раздела «Альбом» и коснитесь Ограничение количества фотографий.
- Выберите ограничение, которое подходит вам (и доступному хранилищу ваших часов).
Хотите поделиться с Apple Watch изображением, отправленным вам в текстовом сообщении?
Нам нравится получать графические сообщения на Apple Watch! И теперь мы можем делиться этими изображениями с другими через текстовое сообщение или электронную почту без использования наших iPhone.
Apple Watch наконец-то предлагает способ сохранения изображений.
Итак, теперь, когда друг или член семьи отправляет вам изображение в текстовом виде, вы можете сохранить его в приложении «Фото» на iPhone!
Как поделиться фотографиями, отправленными из текстового сообщения, на Apple Watch
- Откройте сообщения и коснитесь текста с фотографией , которой вы хотите поделиться.
- Нажмите на фотографию , чтобы просмотреть ее в полноэкранном режиме на Apple Watch.
- В нижнем углу нажмите кнопку «Поделиться» .
- Выберите один из часто используемых контактов или прокрутите вниз, коснитесь приложения «Сообщения» или приложения «Почта» и выберите контакт для отправки.
Если у вас есть несколько изображений для совместного использования, вам необходимо повторить эти шаги для каждого изображения. Мы надеемся, что вскоре Apple будет поддерживать одновременный доступ к нескольким фотографиям!
Как сохранять фотографии из текстовых сообщений с помощью Apple Watch
Еще одна замечательная функция — теперь мы можем сохранять фотографии в приложении «Фотографии» на iPhone из текстовых сообщений, с которыми мы взаимодействуем на Apple Watch.
- Откройте сообщения и коснитесь текста с фотографией , которую вы хотите сохранить в приложении для фотографий на iPhone.
- Нажмите на фотографию , чтобы просмотреть ее в полноэкранном режиме на Apple Watch.
- В нижнем углу нажмите кнопку «Поделиться» .
- Прокрутите вниз до конца и выберите Сохранить изображение .
- Эта фотография теперь сохранена на вашем iPhone в приложении «Фото»!
Если фотографий несколько, необходимо повторить шаги.Но это небольшая цена за удовольствие. И, надеюсь, скоро Apple Watch будет поддерживать одновременное сохранение нескольких фотографий!
Завершение
Долгое время вы могли просматривать фотографии только на Apple Watch, а если вы хотели поделиться или сохранить их, вам нужно было использовать свой iPhone.
Но watchOS 8 все меняет. Теперь вы можете обмениваться фотографиями через приложение «Сообщения» или «Почта». И вы можете быстро сохранить фотографию из отправленного вам текста в приложение «Фотографии» вашего iPhone, даже без необходимости извлекать и использовать iPhone.
В приложении «Сообщения» вы даже можете переслать фотографию, отправленную вам в текстовом виде, кому-то еще через другое сообщение или даже отправить ее в новом сообщении электронной почты.
Хотя есть некоторые подводные камни, а именно отсутствие поддержки обмена фотографиями непосредственно из приложений «Сообщения» и «Почта» (вы должны использовать приложение «Фотографии»), мы очень рады этим изменениям и дополнительному удобству использования Apple Watch для отправки фотографий друзьям. и семья!
Прикрепите фотографию к почтовому сообщению на iPhone, iPad и iPod touch
Вы, наверное, заметили, что при создании нового сообщения электронной почты в приложении iOS Mail нет плавающей кнопки вложения, так как же прикрепить изображения к сообщениям электронной почты на iPhone, iPad или iPod touch? Это легко, и на самом деле есть два простых способа прикрепить изображения к вашим электронным письмам, хотя вы можете не сразу обнаружить их очевидными, но мы рассмотрим оба способа, как это сделать.
Вставка фотографий в электронные письма в почте iOS
Для новых iPhone и iPad самый простой и быстрый способ прикрепить фотографии к электронному письму — использовать трюк касания и удержания:
- Откройте приложение «Почта» в iOS, если вы еще этого не сделали
- Создайте новое почтовое сообщение и коснитесь области тела
- Нажмите и удерживайте внутри тела, затем нажмите кнопку со стрелкой вправо и выберите «Вставить фото или видео»
- Найдите фотографии, которые нужно прикрепить, в приложении «Фотопленка с фотографиями» и нажмите «Выбрать», чтобы включить изображение в сообщение электронной почты.
- Отправьте электронное письмо как обычно с вложенной фотографией, нажав «Отправить».
Кнопка прикрепления «Вставить фото» в приложении «Почта» есть во всех современных версиях iOS, в предыдущих версиях она может выглядеть немного иначе, но функционально одинаковая.
Эта возможность встроенного прикрепления изображений была представлена в iOS 6 и более поздних версиях, но более старые версии iOS и более старые устройства iOS по-прежнему могут легко прикреплять изображения, используя проверенный метод копирования и вставки. Обратите внимание, что метод копирования и вставки по-прежнему работает и в новейших версиях iOS, но он не обязательно самый быстрый.
Прикрепляйте фотографии к электронным письмам с помощью функции копирования и вставки
Вы также можете прикреплять фотографии к электронным письмам с помощью функции «Копировать и вставить». Для старых iDevices это также самый простой способ отправить пару изображений. Вот что вам нужно сделать:
- Создайте новое почтовое сообщение как обычно, затем нажмите кнопку «Домой» и запустите приложение «Фото»
- Найдите изображение, которое хотите прикрепить к сообщению электронной почты, и коснитесь его, чтобы открыть
- Нажмите и удерживайте изображение, пока не увидите «Копировать», затем нажмите, чтобы скопировать
- Проведите пальцем вверх четырьмя пальцами или дважды нажмите кнопку «Домой», чтобы открыть панель многозадачности, и выберите приложение «Почта», чтобы вернуться к своему почтовому сообщению.
- Вернувшись в окно составления письма, нажмите в теле письма и удерживайте, пока не увидите «Вставить», выберите его, чтобы вставить изображение в электронное письмо как вложение
- Составьте оставшуюся часть сообщения электронной почты, как обычно, и нажмите «Отправить».
Вы можете добавить до пяти фотографий в качестве вложений, однако, если вы планируете отправлять несколько изображений, лучше начать с приложения «Фотографии», а не с приложения «Почта», поскольку вы можете создать новое сообщение, содержащее несколько фотографий, прямо оттуда.
Уловка копирования и вставки является источником некоторой путаницы для новых пользователей iPad и iPhone, и я несколько раз лично отвечал на этот вопрос новичкам на платформе iOS. Эта путаница, вероятно, является причиной того, что Apple представила новую функцию «Вставить фото» в новые версии Mail, сделав ее гораздо более прямым способом добавления почтовых вложений и предотвратив некоторые трения.
Связанные
Устранение неполадок при отправке фотографий по электронной почте с iPhone
Почта — одна из немногих функций, которые присутствовали в самом первом iPhone и с тех пор развивались.Отправка вложений на iPhone по-прежнему остается проблемой; например, отправить по электронной почте одну фотографию или до пяти фотографий на iPhone так же просто, как кажется, перейти в приложение для фотографий, выбрать фотографию и отправить ее по электронной почте, но если вы хотите отправить более пяти фотографий по электронной почте, все станет неприятно. Вы не можете перейти в приложение «Фото» и выбрать более пяти фотографий для отправки по электронной почте кому-либо еще, но вам придется выполнить другую процедуру. Более того, если вы хотите отправить большую фотографию через почтовое приложение, вы не сможете отправлять файлы напрямую по почте.Вот несколько советов о том, как отправлять фотографии с iPhone, iPod Touch или iPad по почте.
Часть 1. Как отправить по электронной почте 1-5 фотографий на iPhone?
Перейдите в приложение «Фото» на вашем iPhone, откройте фотографию, которую вы хотите отправить по электронной почте на iPhone. Нажмите на меню параметров в нижнем левом углу. Вы можете выбрать до 5 фотографий для отправки по электронной почте. Нажмите на кнопку «Далее» в правом верхнем углу. Теперь нажмите «Почта», чтобы отправить фото по электронной почте, добавьте адрес, тему, детали и нажмите кнопку «Отправить».
Вот и все! Однако, если у вас есть большая библиотека фотографий для отправки по электронной почте, вы не сможете сделать это, выполнив описанную выше процедуру. Вы можете выполнить процедуру, описанную ниже, чтобы отправить более пяти фотографий.
Часть 2. Как отправить более 5 фотографий на iPhone?
Откройте «Фото» и нажмите кнопку выбора в правом верхнем углу. Выберите более пяти фотографий, которые хотите отправить по почте.И нажмите кнопку параметров в нижнем левом углу. Здесь вы найдете различные варианты, нажмите «Копировать». Перейдите на главный экран и откройте приложение «Почта». Нажмите на кнопку «Написать письмо» в правом нижнем углу. Добавьте данные, кому вы хотите отправить фотографии. Нажмите и удерживайте в окне сообщения, пока не увидите параметр «Вставить». Вот и все! Он скопирует все фотографии, которые вы хотите отправить, нажмите кнопку «Отправить», и все готово.
Иногда фотографии, которые вы пытаетесь отправить по электронной почте, настолько велики, что, когда вы нажимаете кнопку отправки, приложение «Почта» выдает ошибку, говоря, что фотография слишком велика для отправки.Не волнуйтесь, есть альтернативное решение этой проблемы. Для решения этой проблемы вы можете использовать любые облачные сервисы, такие как Dropbox, Box, Google Drive или любые другие. В этом уроке мы используем Dropbox. Его можно загрузить абсолютно бесплатно, просто загрузите, создайте учетную запись и перенесите фотографии в Dropbox. Вот как это сделать.
Часть 3. Советы по устранению неполадок при отправке фотографий с iPhone по электронной почте
1) Как решить ошибку «Фотографии слишком большие для отправки»?
Шаг 1: Зайдите в App Store и загрузите Dropbox на свой iPhone.После установки, если у вас уже есть учетная запись, войдите в систему, в противном случае создайте новую учетную запись. Выполните несколько очень простых шагов, чтобы создать новую учетную запись.
Шаг 2: После входа в систему нажмите на три точки в правом верхнем углу. Нажмите «Загрузить файл», чтобы загрузить слишком большие фотографии. Нажмите на «Фото». Выберите файлы, которые хотите загрузить, и нажмите кнопку «Загрузить» в правом верхнем углу.
Шаг 3: После загрузки фотографии откройте изображение и нажмите «Параметры» рядом с тремя точками.Теперь нажмите на Копировать ссылку. Закройте раскрывающийся список и откройте приложение Почта. Нажмите кнопку «Написать», чтобы отправить новое электронное письмо. Добавьте детали и нажмите и удерживайте, чтобы «Вставить» ссылку из Dropbox.
Шаг 4: Будет показана ссылка, вот и все! Нажмите кнопку «Отправить» в правом верхнем углу, и все готово. Помимо этих советов, некоторые пользователи также сталкиваются с проблемами при отправке фотографий через почтовое приложение. Вот что это за проблемы и как их исправить.
2) Не удается отправить фотографии из учетной записи Gmail с помощью собственного почтового приложения на iPhone?
Некоторые пользователи сообщают, что не могут отправлять фотографии напрямую, используя учетную запись Gmail в собственном почтовом приложении.Вот как можно решить эту проблему.
Зайдите в настройки, прокрутите вниз и нажмите «Почта, контакты и календари». Выберите учетную запись Gmail. Нажмите на «Удалить учетную запись». После удаления учетной записи перезагрузите iPhone и снова добавьте учетную запись Gmail. Это вам обязательно поможет.
3) Не удается отправить сообщение или фотографии по электронной почте с iPhone?
Эта проблема, скорее всего, связана с сетевым подключением на вашем iPhone. Лучший способ решить эту проблему — сбросить настройки сети.
Зайдите в настройки и нажмите Общие. Прокрутите вниз и нажмите «Сброс». Нажмите на «Сбросить настройки сети». Подключитесь к Wi-Fi или сотовой сети и попробуйте отправить фотографии еще раз, теперь все должно работать.
4) Могу ли я отправлять фотографии прямо из почтового приложения на iPhone?
Да, вы можете легко отправлять фотографии прямо из почтового приложения, не открывая фотопленку и не копируя изображение. Откройте почтовое приложение и создайте новое электронное письмо. После добавления адреса электронной почты и темы нажмите и удерживайте в области сообщения, нажмите кнопку «Стрелка» рядом с вставкой.Теперь выберите «Вставить фото и видео» и выберите фотографии, которые хотите отправить. Бум! Он отлично работает на любом iPhone с более ранними версиями iOS.
Часть 4. Передача фотографий между любым телефоном iPhone / iPad / Android
dr.fone — отличный универсальный инструмент, который объединяет все функции, необходимые для управления музыкой, видео, фотографиями, контактами и даже текстовыми сообщениями на iPhone: экспорт файлов с iPhone на компьютер / iTunes, удаление файлов на iPhone, передавать файлы между iPhone, iPad и устройствами Android.
- Переносите музыку, видео, плейлисты и многое другое с iPhone в медиатеку iTunes / ПК / Mac.
- Резервное копирование фотографий с iPhone, iPad и фотографий Android на Mac / ПК.
- Переносите музыку, видео, фотографии и многое другое между 2 устройствами: iPhone, iPad, iPod и телефоном Android.
- Устраните проблемы «iPhone, iPad, iPod не подключается к компьютеру».
Как добавлять изображения в контакты на вашем Android Mobile
Вот посмотрите, как изменить изображение контакта в Android так, чтобы его было легче идентифицировать при звонке.
Добавление изображений или фотографий к контакту на мобильном телефоне Android — удобный способ быстро узнать, кто вам звонит. Это особенно важно, если у вас проблемы со зрением и вам трудно прочитать отображаемое имя. Я рекомендую добавлять изображения к контактам, чтобы их было легче увидеть, когда вы набираете или принимаете телефонный звонок.
По умолчанию Android помещает общую печатную букву для человека, не установленного в качестве контакта для их изображения. И, в зависимости от того, кем является этот человек, вы можете захотеть изменить изображение так, чтобы его было легче идентифицировать, когда вы вмешиваетесь.
Примечание: В этой статье я использую стандартную ОС Android 8.0 Oreo на Nexus 6P. Действия могут незначительно отличаться в зависимости от версии Android и другого программного обеспечения, которое производитель телефона устанавливает на ваше устройство для управления контактами.
Добавление фотографий в контакты Android
Шаг 1
Запустите приложение «Телефон», найдите контакт, для которого нужно изменить изображение, и коснитесь его, чтобы открыть карточку контакта. Или, если у вас есть несколько учетных записей, связанных на вашем телефоне, может быть проще открыть приложение «Контакты» и учетную запись, к которой привязан человек.
Если на вашем телефоне связано несколько учетных записей, может быть проще открыть приложение «Контакты» и учетную запись, к которой привязан человек.
Шаг 2
После выбора контакта сначала войдите в режим редактирования. В противном случае вы можете вызвать звонок, коснувшись его изображения. В Oreo коснитесь значка редактирования в правом нижнем углу экрана. В режиме редактирования коснитесь изображения человека, после чего у вас должна появиться возможность либо сделать снимок, либо выбрать его.
Шаг 3
Отредактируйте изображение по своему вкусу и обязательно сохраните изменения, когда закончите.
Обычно я меняю изображение контакта на лету. Я могу открыть приложение «Телефон» для недавно вызванного списка и нажать вертикальное многоточие в правом верхнем углу значка, чтобы перейти в режим редактирования и выбрать другое изображение.
Опять же, шаги будут зависеть от вашего устройства. Тем не менее, идея в основном одинакова для всех версий. Например, в моем HTC One все выглядит совершенно иначе, но зная, что искать, легко понять.
Если у вас другая версия Android или программное обеспечение, разработанное производителем, дайте нам знать, что я мог пропустить в разделе комментариев ниже.
Исправление
: отправка изображения как вложения, а не встроенного в iOS 14
Вы отчаянно пытаетесь узнать, как вернуть в Mail способность отправлять изображения в виде вложения, а не встроенные в iOS 14?
Многие люди переходят с Apple на Android из-за неприятных проблем, связанных с iOS 14.Некоторые проблемы раздражают, например, время экрана не работает или таймер не отображается на экране блокировки, а в последнее время скриншоты выглядят темными.
Однако это не конец раздражающего списка проблем в iOS 14, поскольку пользователей снова взбесила очередная неутешительная новость. С iOS 14 у пользователей iPhone больше нет возможности прикреплять любое изображение как вложение в своем родном почтовом приложении. Вместо этого они могут только встроить их в тело письма.
Некоторым пользователям удалось получить эту информацию в службе поддержки Apple.К сожалению, служба поддержки Apple также не знает, когда она будет восстановлена.
Поскольку это может стать серьезной проблемой для большинства пользователей, мы составили список способов решения этой проблемы.
Начнем прямо сейчас!
1. Прикрепите файл без изображения .
Один из способов обмануть изображение, чтобы избежать встраивания в электронное письмо, — это прикрепить файл без изображения. Но что такое файл без изображения?
Файл без изображения может быть видео или документом PDF, если это не изображение.Вам необходимо включить в свое электронное письмо хотя бы небольшой видеоролик или любой документ вместе с изображением, которое нужно прикрепить. Это должно позволить вам прикрепить фотографию вместо того, чтобы вставлять ее.
Не обращая внимания на это, посмотрите, можете ли вы отправить изображение как вложение, а не встраиваемое. Мы болеем за это исправление, но если оно не помогло вам, давайте попробуем следующее!
2. Используйте «Отправить как вложение» .
Если вы используете Gmail, то один из самых простых способов решить эту проблему — выбрать опцию «Отправить как вложение».
По умолчанию, если вы прикрепляете изображение в Gmail, оно будет встроено в тело письма. Однако вы можете прикрепить изображение, дважды нажав на него, а затем выбрав «Отправить как вложение».
После того, как вы это сделаете, проверьте, будет ли изображение в вашем электронном письме прикреплено, а не встроено. Надеюсь, это уже помогло вам, но если нет, давайте перейдем к следующему совету.
3. Измените настройку конфиденциальности фотографий .
Параметр конфиденциальности позволяет контролировать доступ к сторонним приложениям.Эта информация находится в ваших «Контактах», «Фото», «Календаре» и других приложениях.
С выпуском iOS 14 настройка конфиденциальности для ваших фотографий была возвращена на «Выбранные фотографии». Что вам нужно сделать, так это вернуть его в «Все фотографии».
Подобно предыдущему предложению, это исправление предназначено для пользователей, использующих Gmail. Более того, чтобы увидеть этот параметр, вам необходимо предоставить Gmail разрешение на доступ к вашим «фотографиям».
Вот как можно изменить настройки конфиденциальности фотографий:
- Начните с открытия приложения Settings и выберите Privacy .
- После этого выберите Фото, затем выберите Gmail .
- Затем, если он установлен на Выбранные фотографии, измените его на Все фотографии .
- Наконец, перезагрузите iPhone после применения изменений.
Теперь проверьте, можете ли вы отправить изображение как вложение, а не как вложенное. Сообщите нам, как это происходит!
4. Используйте приложение «Сообщения» .
Одно из исправлений, которое пользователи смогли найти для решения проблемы, заключалось в отправке изображений с помощью текстового сообщения на учетную запись электронной почты.Это может быть необычно и может показаться сложным, но для некоторых пользователей это сработало.
Вы можете сделать это, выбрав изображения, которые необходимо отправить, а затем отправить текстовое сообщение с помощью приложения «Сообщения». Если вы отправите только несколько изображений, они будут отправлены как вложения. Однако, если вам нужно много отправить, он загрузит изображения в iCloud, после чего вы получите ссылку на заархивированный файл, из которого вы можете загрузить изображения.
Если вы сделаете это впервые, почтовый сервер получателя может заблокировать входящие сообщения.Что еще хуже, это может быть помечено как потенциальный спам. Но чтобы этого не произошло, вы можете попросить получателя внести ваш адрес в список доверенных. Обратите внимание, что все текстовые сообщения, которые вы отправляете, будут приходить со следующего адреса электронной почты: <номер телефона> @ <идентификатор оператора связи> .com
Наконец, проверьте, исчезла ли проблема или теперь вы можете отправить изображение как вложение, а не встраиваемое. Это может быть не идеально, но этого может быть достаточно, пока Apple еще не выпустила исправление для этого.
5. Выполните перезагрузку .
К сожалению, если вы попробовали все предыдущие предложения, но ничего не помогло, пора перезагрузить iPhone. Поскольку вы выполнили некоторые действия по устранению неполадок, лучше всего выполнить перезагрузку, чтобы убедиться, что настройки установлены правильно.
Хотя, если вы перезагрузили iPhone и ничего не изменилось, попробуйте еще раз. Попробуйте хотя бы дважды, потому что, если у вас не получится с первой попытки, попробуйте еще раз, пока не добьетесь успеха!
Вот как можно перезагрузить iPhone:
- Для начала нажмите и удерживайте кнопку питания Side или Power. Сделайте это несколько секунд.
- Если появится подсказка с красным ползунком « слайд для выключения », перетащите его вправо, чтобы выключить iPhone.
- Теперь снова нажмите и удерживайте кнопку Side или Power , пока не увидите логотип Apple. Это снова включит ваш iPhone.
Наконец, проверьте, будет ли прикреплено изображение в вашем письме. Пора начать верить, что перезапуск может решить множество сложных проблем!
6.Попробуйте Dr.Fone .
Тем не менее, если ваша проблема остается прежней, вы можете попробовать Dr. Fone.
Что такое доктор Фон? Доктор Фоне — одно из ведущих специалистов в области ремонта мобильных устройств. В нем есть все инструменты, которые вам нужны, чтобы ваш мобильный телефон работал на все 100%. Например, инструмент «Восстановление системы» доктора Фона — очень эффективный инструмент, который устраняет множество системных проблем iOS (и даже Android).
Вы также можете использовать набор инструментов Dr. Fone для других нужд. Некоторые из инструментов, которые он предлагает помимо «восстановления системы», — это инструмент «Передача данных», «Восстановление данных», «Разблокировка телефона» и «WhatsApp Transfer».
Так почему же выбирают Dr. Fone? Вы можете быть уверены, что миллионы пользователей во всем мире доверились Dr. Fone. На сегодняшний день в мире насчитывается более 50 000 000 пользователей Dr. Fone! В то же время он также получил признание со стороны уважаемых СМИ, таких как «PC World», «Forbes», «CNET» и многих других.
Попробуйте Dr. Fone прямо сейчас!
Когда кажется, что ничего не работает, остается только обратиться в службу поддержки Apple.Лучше всего обратиться в службу поддержки Apple, так как они смогут просветить вас по этому вопросу. Обычно это норма, если вы сталкиваетесь с трудной проблемой, которую нелегко решить.
Кроме того, вы также можете пойти в ближайший магазин Apple Store, чтобы ваш iPhone проверили сертифицированные специалисты Apple. Однако перед поездкой обязательно проверьте варианты гарантии на свой iPhone.
На этом наш список предложений заканчивается, но мы надеемся, что одно из них помогло вам решить эту проблему.Если у вас есть другие вопросы или проблемы, оставьте их в разделе комментариев!
Если это руководство вам помогло, поделитесь им. 🙂
.

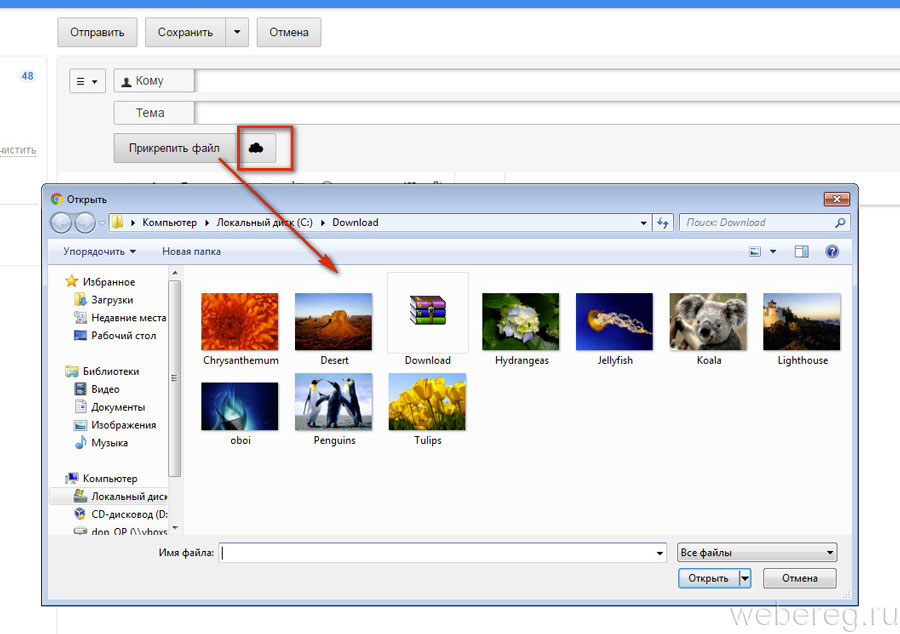



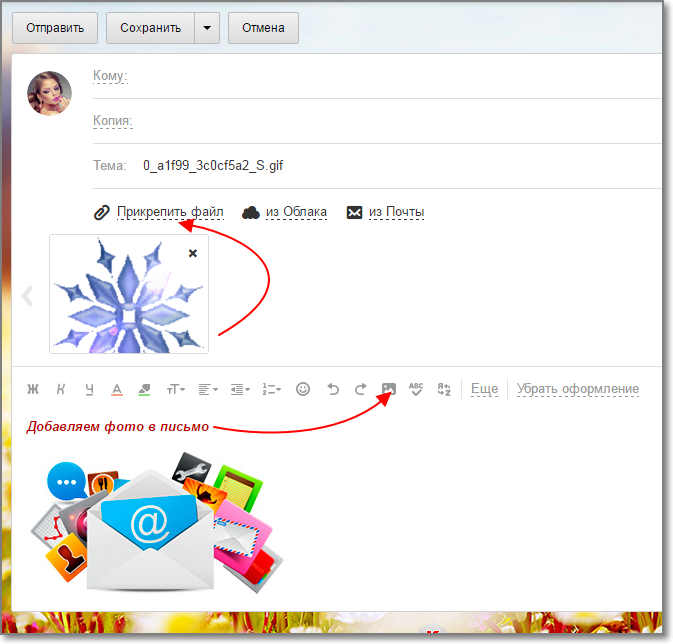

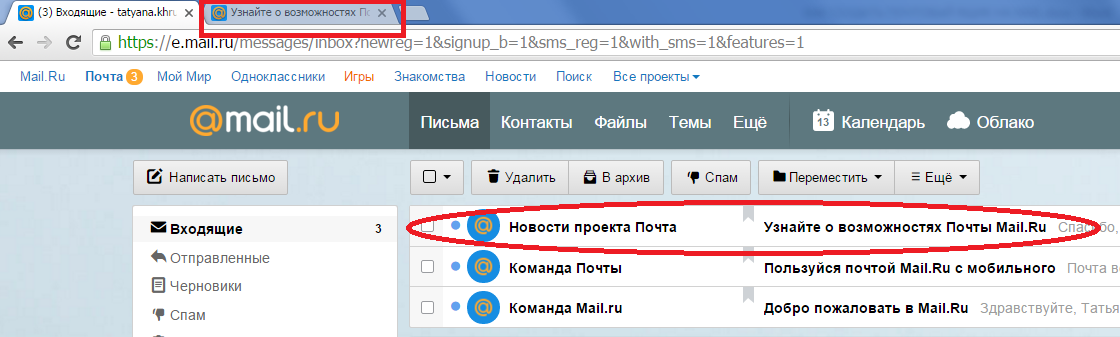
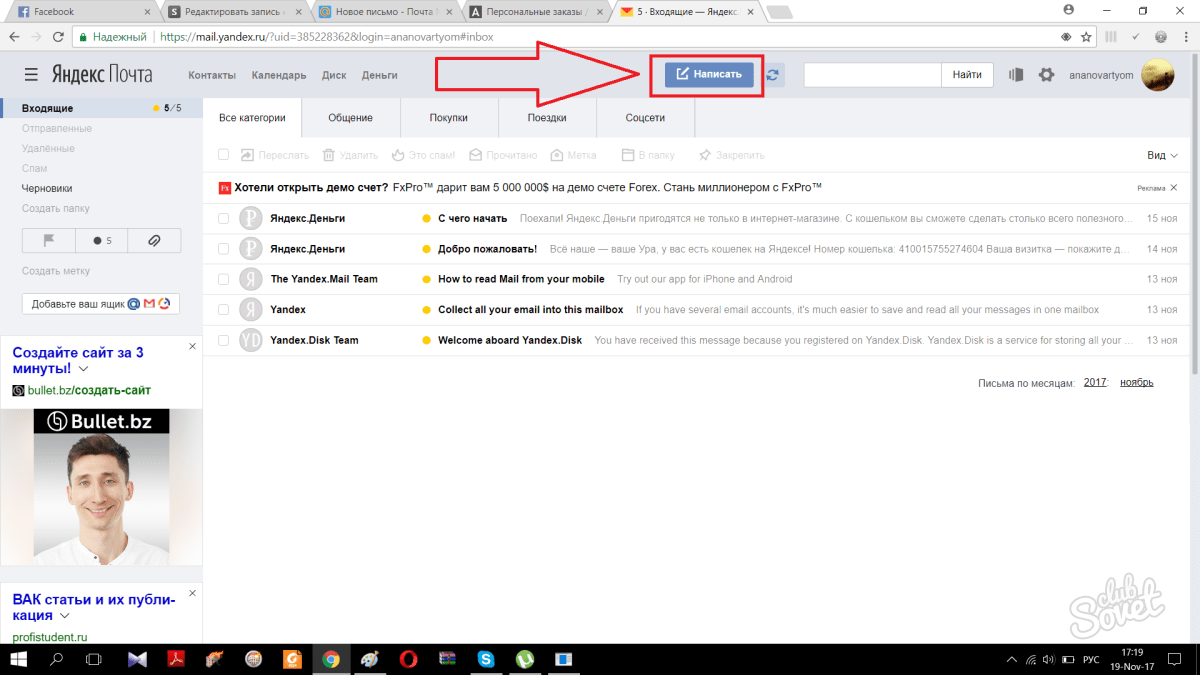
Добавить комментарий