Как отправить аудио в ВК – инструкция
Приветствую!
Популярная социальная сеть ВК может похвастаться поистине обширной базой аудио композиций самой разной направленности. Однако это не значит, что в ней располагаются абсолютно все аудио композиции, что существуют в принципе. Потому-то у большого количества пользователей ВК традиционно возникает необходимость в загрузке своих любимых музыкальных композиций к себе на страницу.
Впоследствии их можно будет прослушать, опубликовать на стене, отправить другу или в общий чат и т.д.
Давайте пошагово рассмотрим процедуру загрузки на ВК своих любимых песен или просто аудио, к примеру, записанный подкаст и тому подобный аудио контент.
Инструкция по отправке на ВК аудио файла
- Загрузка аудио осуществляется в разделе Музыка. Для перехода туда следует кликнуть по соответствующему пункту.
- На данной странице имеется миниатюрная кнопка с изображением облачка со стрелкой – нажмите по ней.

- В результате высветится небольшое окошко, с помощью которого осуществляется процедура выбора загружаемого аудио файла. Для указания оного нажмите по кнопке Выбрать файл.
Сам файл должен быть строго формата MP3 и его размер должен быть не больше двухсот мегабайт.
- Указав аудио, начнётся его загрузка на ВК. После загрузки аудио появится в списке с другими аудио композициями.
Если загруженный файл имел аудио тег с названием, то с соответствующим именем он будет представлен в списке. Если же тег в аудио файле отсутствовал, то будет иметь характерное имя Без названия – неизвестен. Вы можете быстро отредактировать название, наведя курсор на данную композицию и кликнув по появившейся иконке в виде карандаша.
Забегая вперёд скажу, что из того же меню можно быстро поделиться загруженным аудио, наведя курсор на иконку в виде трёх точек и выбрав пункт Поделиться.
Отправляем в ВК аудио на стену, в чат, обсуждениях и т. д.
д.
Загрузив аудио, вам, возможно, захочется отправить его в чат, прикрепить на стену или в обсуждениях паблика или группы.
Делается это с помощью соответствующей кнопки, которая имеет вид ноты.
Единственное, данной кнопки по умолчанию не видно в чате. Там необходимо предварительно навести курсор на скрепку, дабы данный пункт визуально доступен.
Нажав по описываемой кнопке, откроется список вашего аудио, где вы можете выбрать желаемое аудио, которые впоследствии будет прикреплено и отправлено по назначению.
Как отправить музыку в ВКонтакте
Функционал сайта ВКонтакте позволяет отправить аудиозапись другу исходящим сообщением в диалоге. Вы можете легко и быстро дать ему послушать и оценить понравившуюся песню. Для этого не нужно даже выходить из диалогового окна. Все делается в несколько кликов.
Как отправить музыку сообщением
Порядок действий следующий.
- Находясь в окне диалога, нажмите на значок булавки, расположенный в левом нижнем углу.

- В появившемся контекстном меню выберите «аудиозапись».
- Появится окно с полным списком вашей музыки, а также строкой поиска композиций в ВК, в которую можно вбить любое название и найти аудио по всему сервису. Справа от каждого трека есть надпись «прикрепить».
Нажав на неё, вы добавите выбранный файл – в веб-версии сайта для ПК только один.
Однако эту процедуру можно повторять многократно и к одному сообщению прикреплять до 10 треков.
Будет также возможность перемешивать их очередность сверху вниз, зажимая левую кнопку мыши и перетаскивая название выбранной композиции.
- Остается только нажать на отправку и сообщение со всеми вложенными песнями будет доставлено вашему собеседнику.
Через телефонное приложение
Такие же действия нужно осуществить, чтобы отправить аудиодорожки любому человеку из ваших контактов, пользуясь официальным мобильным приложением ВК для iPhone или Android.
Там есть аналогичная кнопка «прикрепить», позволяющая собеседникам обмениваться медиа, фотографиями, документами и т. д.
Делиться любимой музыкой в приложении также быстро и удобно.
Понравилась статья? Поделиться с друзьями:
Как отправить музыку в вк с компа
Социальная сеть ВКонтакте имеет отдельный раздел посвященный музыке. Он содержит миллионы музыкальных записей от исполнителей из различных стран. Добавить музыкальные записи в плейлисты может любой владелец смартфона или ПК.
Добавление чужой музыки
Работать с музыкой Вконтакте можно как с компьютера, так и с телефона, кроме этого можно добавить файлы, которые уже размещены в социальной сети.
С компьютера
Для того, чтобы добавить аудиофайлы в ВК с компьютера в свой плейлист необходимо сделать следующее:
- Открыть страницу социальной сети.

- Зайти в раздел «Аудиозаписи».
- В графе «Поиск» прописать того или иного исполнителя или название трека.
- Кликнуть по значку «+», который находится справа напротив аудиофайла.
- Аудиозапись сохранится у пользователя в плейлисте.
Со смартфона
Добавить музыку в ВК со смартфона также не составит труда:
- Необходимо зайти в приложение «ВКонтакте».
- Прописать снова в поиске нужное название.
- Внизу нажать на три горизонтальные полосы.
- Выбрать раздел «Добавить».
- Теперь этот аудиофайл пользователь сможет найти у себя на странице.
Как добавить аудиозапись с компьютера
Сразу нужно принять во внимание, что добавлять файлы в социальную сеть можно только с персонального компьютера или ноутбука, добавить аудиозапись в Вконтакте с телефона нельзя. Для загрузки со смартфона ВК не предусмотрела такую функцию.
Для загрузки со смартфона ВК не предусмотрела такую функцию.
Чтобы добавить любимую песню пользователя в ВК, которая находится на его персональном устройстве необходимо сделать так:
- Зайти в раздел «Аудиозаписи».
- Кликнуть по кнопке «Добавить». Значок расположен справа в виде облачка, со стрелочкой вверх.
- Кликнуть по кнопке «Выбрать файл», который отобразится на экране.
- Необходимо соблюдать ограничения, которые накладывает ВК на загрузку. Иначе добавление будет просто отклонено.
- Затем необходимо выбрать запись, которая находится на персональном компьютере или ноутбуке. И добавление начнется.
Редактирование
Если этот файл не подписан, то его можно отредактировать прямо в аудиозаписях. То есть дать название исполнителю и композиции.
Редактирование производится прямо в ВК:
- Зайти в раздел «Музыка».

- Найти музыкальную запись, которую необходимо подписать.
- Нажать на «Карандаш», который расположен справа напротив записи. Его будет видно при наведении курсора мыши.
- Откроется окно. В нем можно прописать исполнителя и название композиции, если пользователь считает, что звучит со всем не то, что указано в названии. Или же, вообще аудиозапись помечена, как «Неизвестен» или «Без названия».
- Нажать на «Сохранить».
- Теперь трек будет иметь такое имя, какое пользователь ему указал.
Добавить песню в диалог
Аудиофайлами можно делиться в ВК. Их можно прикреплять к сообщениям друзьям:
- Открыть диалог и начать общение с другом.
- Навести курсор мыши на кнопку в виде скрепки. Отобразится меню.
- Выбрать пункт «Аудиозапись» и кликнуть по нему.
- Откроется список из аудиофайлов, которые находятся в разделе «Музыка».
 Можно выбрать оттуда любимый трек и прикрепить.
Можно выбрать оттуда любимый трек и прикрепить. - Либо в строке быстрого поиска, что находится сверху, набрать нужного исполнителя и выбрать его.
- Затем нажать по кнопке «Прикрепить».
- Запись появится в диалоге у друга.
- Теперь остается только отправить сообщение.
Добавить музыку в группу
Помимо диалогов можно выложить аудиозапись и в группу, если правилами сообщества это разрешено для участников группы.
Поделиться своими музыкальными файлами в сообществе в ВК можно так:
- Зайти в сообщество, где пользователь желает оставить свою песню.
- Кликнуть по кнопке «Предложить новость».
- Нажать на значок ноты слева.
- В появившемся списке выбрать нужный документ.
- Кликнуть по кнопке «Прикрепить».
- Песня появится в группе. Остается только нажать на «Предложить новость».

- Через некоторое время, одобренная модераторами, она появится в сообществе. Либо появится сразу, если группа не выставила ограничения по приему аудиозаписей и других сообщений.
Добавить запрещенную аудиозапись
ВКонтакте в последнее время стали удалять аудио на которых лежит запрет правообладателя на бесплатное распространение. Такие песни повторно загрузить невозможно.
Чтобы обойти этот запрет, можно переименовать трек. Удалить теги с авторскими правами в любом редакторе. Если это не поможет, то редактировать содержимое песни в аудиоредакторе.
Почему Вконтакте не добавляется музыка
Записи могут не добавляться в Вконтакте по нескольким причинам:
- сбой в сети;
- блокировка в связи с действием авторских прав на трек;
- документ попадает под ограничения, которые прописаны при добавлении.

Хорошего дня, уважаемые читатели! Можно отправить друзьям любимые песни по электронной почте, передать запись на диске или флэшке. Впрочем, многим нравится другой способ — загружаете треки к себе вконтакте и после этого делитесь или с приятелями, группой, слушаете в любое удобное время. Закачать музыку можно с телефона, компьютера. О том, как сделать это с пк, мы сегодня и поговорим.
Как загрузить музыку в вконтакте с компьютера
Прежде чем приступать к загрузке треков в «вк», ознакомьтесь с требованиями, предъявляемыми администрацией сети к размещаемым аудиозаписям.
На момент написания статьи существуют следующие ограничения:
- каждая аудиозапись весить не больше 200 мб;
- поддерживаемый формат — mp3;
- при загрузке осуществляется автоматическая проверка композиций на предмет нарушения авторских и других прав.
Если вы уверены, что все эти правила соблюдены, смело входите в свой аккаунт на пк и приступайте к загрузке.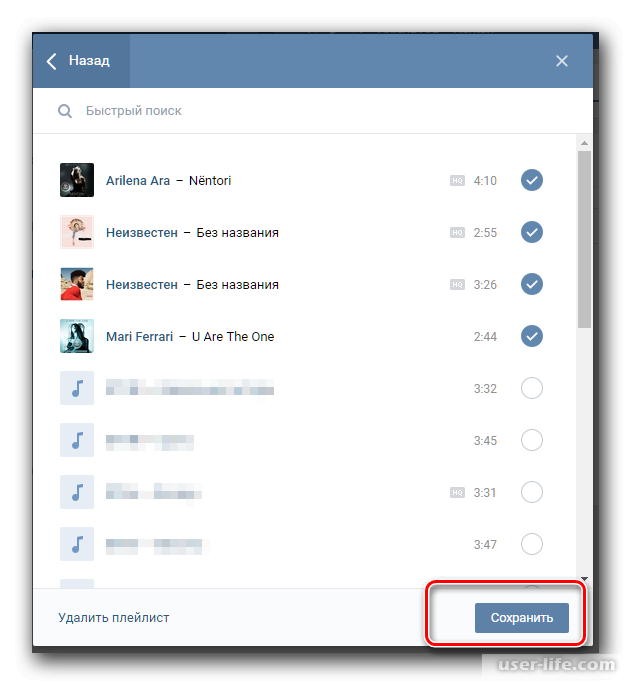
Алгоритм, которого необходимо придерживаться, следующий:
- перейдите в раздел «музыка» в меню. Появится список загруженных ранее композиций, а с правой стороны — меню;
- нажмите на иконку облака со стрелкой, направленной вверх;
- выберите один или несколько файлов, которые хотите закинуть в соцсеть. Они могут находиться на винчестере, диске, флэшке, подключенным к пк. На этом этапе вам еще раз напомнят об ограничениях, которые необходимо соблюдать. Заметьте, ограничение в 200 мб относится к одному файлу, а не ко всем загружаемым записям;
- нажмите «открыть». Обычно скачивание проходит без проблем. Появляются они, если интернет слабый. Процесс скачивания можно увидеть на шкале, появившейся на экране;
- после завершения загрузки вновь скачанные музыкальные композиции появятся в списке аудиозаписей;
- нажмите на значок карандаша, если хотите отредактировать информацию о песне. В вашем распоряжении есть возможность указывать название, исполнителя, жанр.
 Есть даже поле для текста;
Есть даже поле для текста; - чтобы мелодия не терялась в общем списке треков, лучше добавить ее в новый или уже существующий плейлист.
Существует еще один способ скачивания аудиозаписей — их можно просто прикрепить к своей стене. Для этого на свободном месте нажмите «прикрепить» и выберите песню.
Перекинуть песню с компа в «вконтакте» можно несколькими способами. Главное, помнить об ограничении размера файла, требованиям к формату и соблюдении авторских прав.
Вы замечаете, сколько новых возможностей открывают перед нами социальные сети? То, что вчера было немыслимо, сегодня становится доступно: найти друзей, с которыми не виделся 10 лет, собрать свою коллекцию любимых хитов, поздравить с праздником всех своих знакомых за 5 минут. Кто-то использует только малую часть функций, другие же выжимают из ВКонтакте максимум пользы и удовольствия.
Сегодня мы поговорим о том, как загрузить музыку в ВК, чтобы наслаждаться любимыми хитами в удобное время.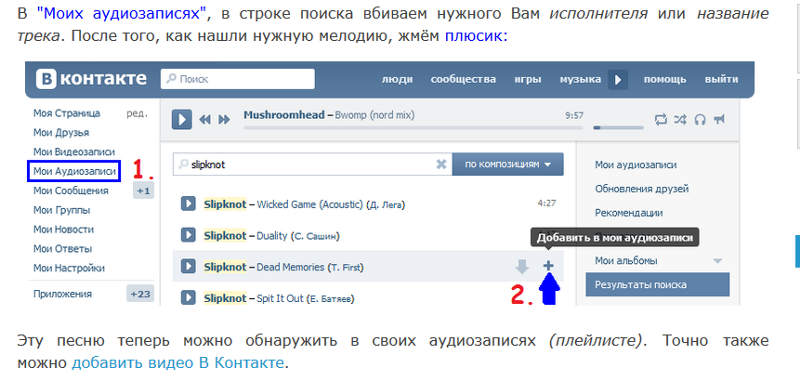
Общие правила
Прежде чем перейти к самой инструкции, давайте разберемся с основными особенностями в работе с аудиозаписями во ВКонтакте:
- на сайт можно залить файлы формата mp3 и весом не больше 200 Мбайт;
- администрация может удалить любые треки, если их автор предъявит соответствующее требование;
- скачать музыку можно только с применением сторонних программ, сама социальная сеть не предоставляет такой возможности;
- функционал ВК позволяет добавлять песни, прослушивать их при помощи встроенного плеера, группировать их в плейлисты, делиться или скрывать аудиофайлы от посетителей, удалять записи из своего профиля;
- многие композиции можно найти на самом сайте и сохранить на личной странице или закачать со своего устройства.
С основными правилами и функциями мы разобрались, теперь пришло время узнать, как закачать аудиофайлы на сайт.
Загружаем записи с компьютера
Чтобы выложить композицию в социальную сеть, зайдите в свой аккаунт и в меню выберите соответствующий раздел.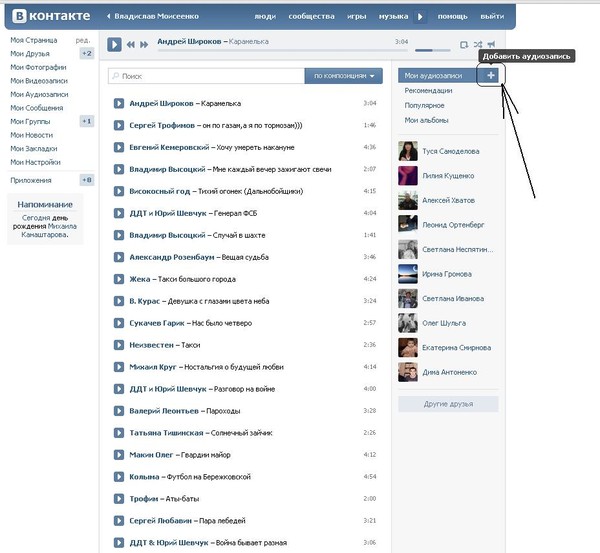
В открывшемся окне нажимаем на облако со стрелкой в правом углу.
Еще раз знакомимся с основными требованиями и переходим к выбору медиафайлов на ПК.
После этого вы увидите процесс загрузки, а затем сообщение об успешном его завершении. Новый трек появится вверху списка. Теперь его можно отправить друзьям или перенести в плейлист. Все доступные функции вы увидите, если наведете курсор мыши на название музыкального произведения и 3 точки рядом с ним.
Также вы можете воспользоваться поиском по музыкальной базе ВКонтакте. Возможно, там вы найдете все желаемые композиции и не нужно будет заливать их с компьютера. Загружая свои аудиоматериалы в ВК, имейте в виду, что они также попадут в общую базу и станут доступны другим пользователям.
Как выложить аудио в группе
Если вы являетесь администратором и хотите загрузить аудиофайлы, то зайдите на страницу сообщества. Внизу справа будет надпись «Добавить аудиозапись».
Если такой функции нет, не беспокойтесь, сейчас мы ее включим.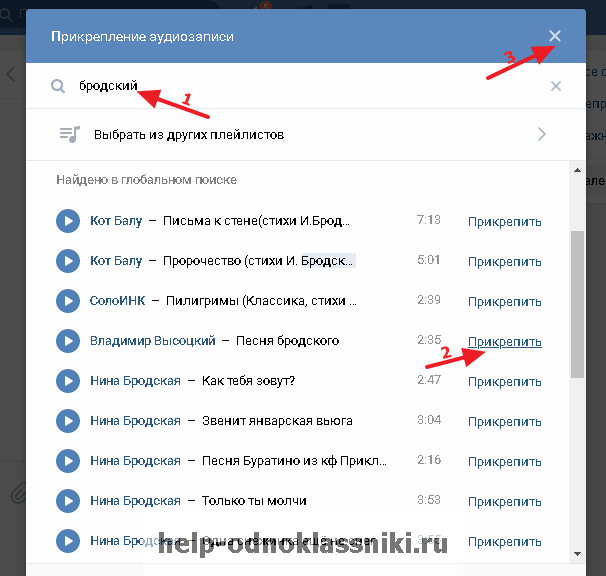 Сначала перейдем к управлению группой.
Сначала перейдем к управлению группой.
Затем идем во вкладку «Разделы» и нажимаем на слово «Выключены» рядом с надписью «Аудиозаписи». Выбираем нужный пункт.
Теперь возвращаемся на основную страницу группы и находим в меню «Добавить аудиозаписи». В открывшемся окне можно выбрать один из вариантов: закачать песни с компьютера или скинуть в сообщество со своей личной страницы.
Если после загрузки вы не видите треков, обновите страницу.
Как добавить музыку к себе на страницу с телефона
Из мобильного приложения «VK» закачать аудио с устройства не получится, в нем нет такой опции. Но можно найти и скопировать их из общего хранилища ВКонтакте в свои аудиозаписи. Для этого зайдите в меню, нажав на 3 полоски внизу экрана.
Зайдите в раздел «Музыка» и перейдите на вкладку «Рекомендации». Тут в строке поиска введите имя исполнителя или название песни. Просмотрите выдачу, прослушайте трек, и если это то, что вам нужно, нажмите на 3 точки и сохраните его к себе в профиль.
Если нужно выгрузить информацию с телефона в ВК, перейдите в браузер и откройте полную версию сайта. Дальше действуйте так, как описано в инструкции для компьютера.
Сохранение музыки с других страниц
Сохранить себе музыку можно также со страниц друзей и других пользователей ВКонтакте. Если вы на стене в личном профиле человека или в группе увидели хорошую песню, наведите на нее курсор мыши и нажмите на плюсик.
Чтобы получить аналогичный результат в мобильном приложении, запустите песню и нажмите на пиктограмму перехода в меню.
Затем тапните по названию аудиофайла. Откроется плеер, в нем нужно нажать на 3 точки.
Теперь осталось выбрать нужный пункт.
Свои песни вы можете добавить к записям на стене. Для этого нажмите на значок с изображением нот.
Почему не получается
Если у вас возникли трудности, например, файл не закачивается или сервис выдает ошибку, причина может быть в следующем:
- запись не соответствует требованиям, о которых я писала в самом начале статьи.
 Убедитесь, что формат аудиофайла – mp3 и его размер не превышает 200 Мбайт;
Убедитесь, что формат аудиофайла – mp3 и его размер не превышает 200 Мбайт; - низкая скорость интернета. Проверьте соединение с сетью и повторите попытку;
- проблемы на серверах ВКонтакте. Подождите 1 – 2 часа и попробуйте снова.
Если все равно сайт выдает ошибку, обратитесь в поддержку. Только не забудьте прикрепить файл, который не получается закачать.
Заключение
Мы разобрали все способы добавить аудиофайлы в свой профиль ВКонтакте. Надеюсь, статья была вам полезна. Если так, то поделитесь ею со своими друзьями в социальных сетях. Напишите в комментариях, получилось ли выложить любимые песни в ВК, какие трудности возникли, и какие вопросы остались.
До новых встреч на блоге iklife.ru.
Освоила много современных программ и сервисов, использую их в своей работе и жизни и учу этому других людей.
Постоянно изучаю и пробую разные способы заработка и коммуникации в интернете. Уверена, что в глобальную сеть мы будем приходить все чаще: работать, учиться, общаться, делать покупки, творить, развивать свой бизнес.
Приглашаю вас в этот интересный новый мир, но не блуждать в нем наугад, а действовать грамотно, избегать ошибок и мошенников и достигать своих целей.
Немного дополнить хочется. Есть один очень простой способ закачивать свои треки в ВК, даже не открывая страницу и не запуская вообще браузер. Его хорошо знают незрячие и слабовидящие пользователи соц сети, но ничто не мешает остальным последовать их примеру и упростить себе жизнь. 🙂 Существуют простенькие программки для общения в ВК, или исключительно для поиска и скачивания из него аудиозаписей. Они, как правило, привязываются к странице пользователя через логин и пароль и позволяют управлять ею. Почти во всех таких программах есть и возможность загрузки музыки на свою страницу с компьютера. В качестве примеров такого софта могу назвать VKBoss или Socializer. Не исключено, что есть и другие. Просто эти хорошо знаю по собственному опыту.
Как в контакте отправлять аудиозапись. Как добавить музыку в ВК с компьютера
Спешу сообщить, что данная статья посвящена тем, кто вообще никогда не работал Вконтакте, тем, у кого нет собственной странички, а также новичкам, которые только осваивают все тонкости работы с данной социальной сети.
Более опытным пользователям и всем тем, кто уже не единожды выкладывал свои песни на суд публики Контакта, предлагаю пропустить данную статью «мимо ушей».
Регистрация в социальной сети Вконтакте
Если же у вас пока нет аккаунта (собственной страницы), то это можно исправить, воспользовавшись формой регистрации.
Для того, чтобы создать свою страницу, нужно пройти по ссылке «РЕГИСТРАЦИЯ».
Стоит заранее предупредить, что регистрация и валидация нового пользователя производится посредством мобильного телефона.
НО никогда и никуда не отправляйте никаких СМС!!!
При регистрации сообщение приходит на указанный вами номер телефона, а не наоборот!
Пройдя все моменты регистрации, воспользовавшись Логином (номером телефона, E-mail) и Паролем, вы попадаете в свой личный кабинет пользователя.
Теперь уже можно приступить к добавлению аудиозаписей со своего компьютера.
Как добавить песню (аудиозапись) в социальной сети Вконтакте
1.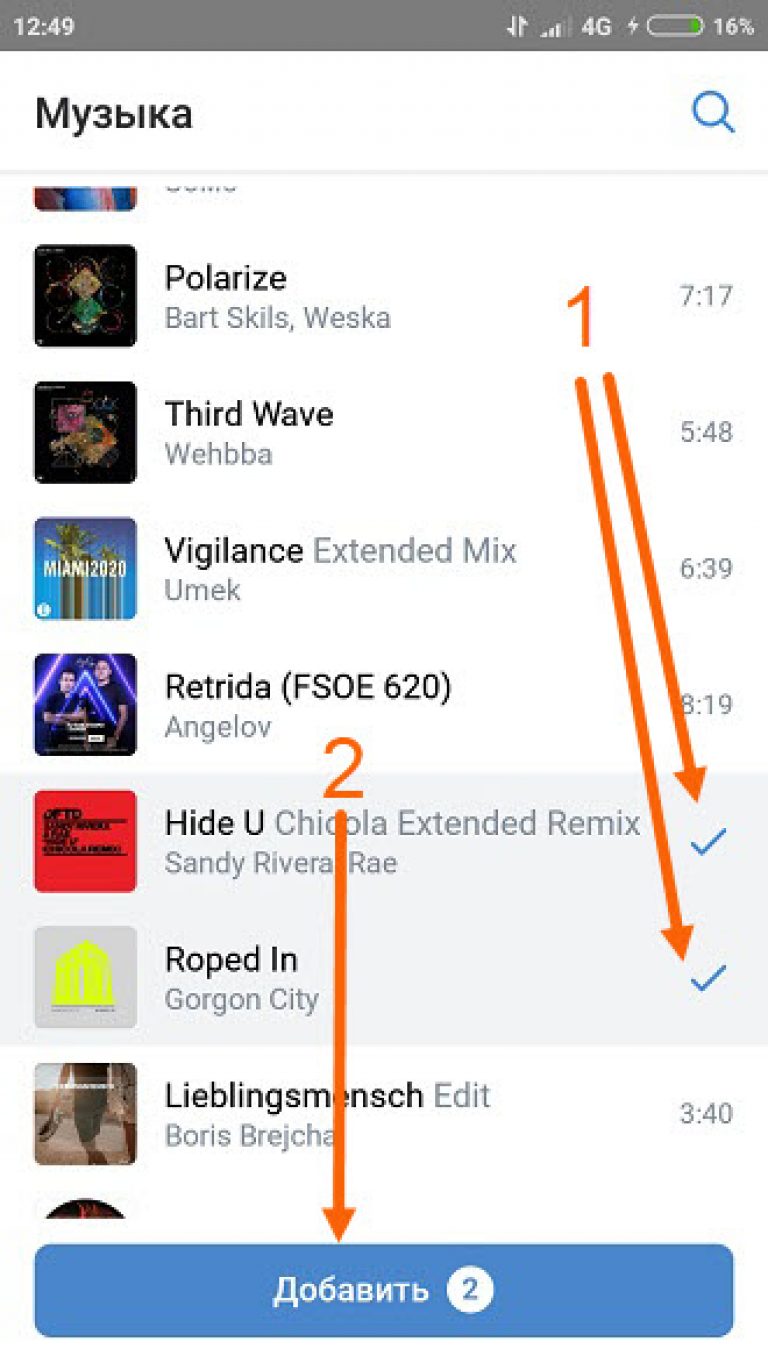 Проходим по вкладке «Музыка»
Проходим по вкладке «Музыка»
(она в списке слева) и попадаем на страницу с личными музыкальными файлами.
Примечание:
если песен пока еще нет, то сервис может предложить список из наиболее популярных композиций, песен друзей или совершенно посторонних пользователей.
2. Находим В ПРАВОЙ ЧАСТИ ЭКРАНА
знак облако со стрелкой, при наведении на него появляется надпись «
Загрузить аудиозапись»
.
Важно: большинство не может найти этот значок только потому, что ищет его в левостороннем основном меню, где его, конечно же, нет.
Читайте внимательно, пожалуйста!
3. Жмем на облако и попадаем на окошко, где нам предлагают загрузить аудиофайл.
Здесь же можно ознакомиться с условиями загрузки песен Вконтакт.
Песня должна быть в формате MP3, менее 200 Мб, а также не нарушать авторских прав других людей ().
То есть, в идеале, это должна быть только ваша личная запись.
Кстати, здесь же предлагают воспользоваться поиском по уже имеющимся Вконтакте аудио.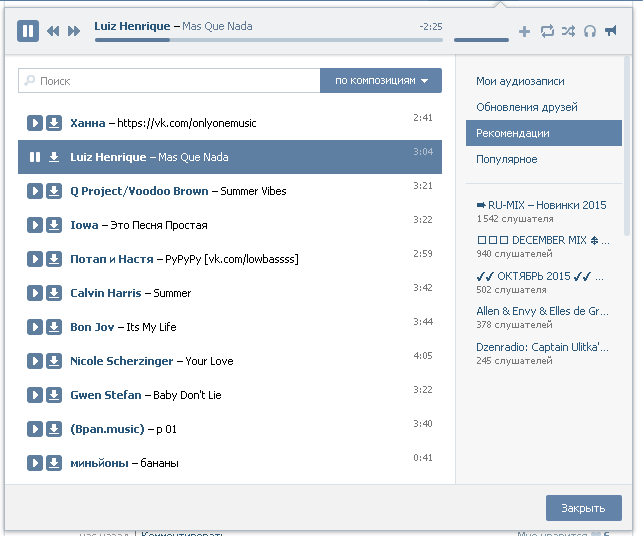 Возможно, кто-то вас уже опередил и выложил песню раньше.
Возможно, кто-то вас уже опередил и выложил песню раньше.
Тогда остается только добавить ее в свою собственную коллекцию, щелкнув на соответствующей кнопочке.
Выбранный вами файл начнет загружаться в социальную сеть Вконтакте.
Результатом успешной загрузки будет сообщение «Аудиозапись успешно загружена»,
которая закроется через несколько секунд автоматически.
Закачанная песня Вконтакте станет доступной для прослушивания вашим друзьям, знакомым и прочим пользователям.
Изменить название песни или исполнителя можно через соответствующий пункт меню «Редактирование»
.
Добавление песни из телефона Android
1. Входим ВКонтакт из любого мобильного БРАУЗЕРА (Mobile, Google Chrome, Yandex, Opera, Safari…). Для этого нужно открыть браузер и найти через н
Как в вк отправить запись с диктофона — All Vk net
В наше время, когда социальные сети стали неотъемлемой частью жизни, вам всегда нужно успевать ответить на новые сообщения.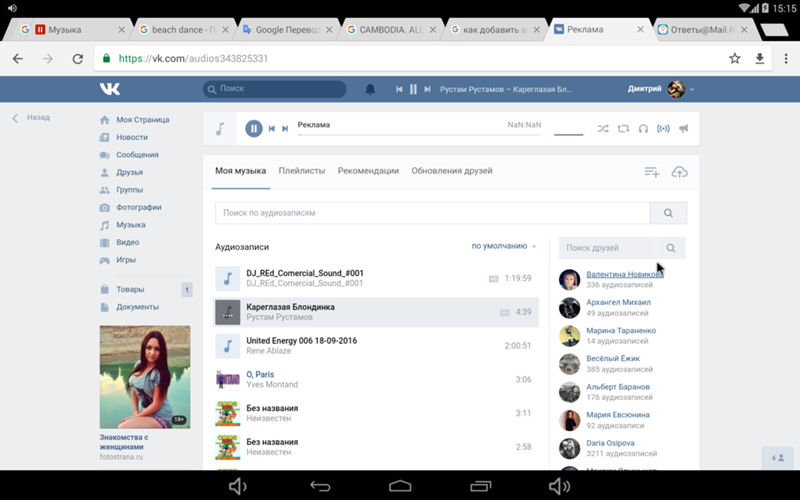 Но не всегда это можно сделать легко, ведь находясь за рулем вы вряд ли станете печатать сообщение, равно как и при поездке на автобусе. Для таких случаев разработчики сайта «ВКонтакте» добавили возможность отправлять голосовые сообщения.
Но не всегда это можно сделать легко, ведь находясь за рулем вы вряд ли станете печатать сообщение, равно как и при поездке на автобусе. Для таких случаев разработчики сайта «ВКонтакте» добавили возможность отправлять голосовые сообщения.
Но ранее такой возможности не было, так что людям приходилось выкручиваться, добавляя записи с диктофона. В данной статье мы как раз разберемся, как это сделать.
Как в «ВК» скинуть запись с диктофона, инструкция
Содержание статьи (навигация)
Итак, вам зачем-то понадобилось скинуть кому-то в личные сообщения запись с диктофона, и по каким-то причинам у вас нет возможности записать голосовое сообщение? Эта инструкция для вас:
- Первым делом перейдите на сайт «ВКонтакте» https://vk.com
- Далее зайдите в раздел «Мои аудио» или же «Музыка».
- Следующим шагом будет запись звука с диктофона. Чтобы вам было, что загрузить, вам сначала надо это записать. Для этого вы можете использовать:
- Запись непосредственно с компьютера.
 Для этого вам потребуется специальное звукозаписывающее оборудование (микрофон), а также какая-либо программа, позволяющая редактировать звук. После записи вы должны сохранить получившееся в формате .MP3
Для этого вам потребуется специальное звукозаписывающее оборудование (микрофон), а также какая-либо программа, позволяющая редактировать звук. После записи вы должны сохранить получившееся в формате .MP3 - Запись с телефона. Для этого вы можете использовать встроенный в оперативную систему диктофон, после чего передать звуковой файл через USB/Bluetooth/WI-FI. В конце удостоверьтесь, что переданный файл имеет расширение .MP3, так как некоторые устройства записывают аудио в других форматах.
- Затем вам необходимо загрузить аудиозапись в сам сайт, используйте раздел «музыка», в котором в правом углу найдите соответствующую кнопку.
- В очередной раз удостоверьтесь в формате .MP3
- Далее перейдите в необходимый диалог и просто прикрепите свою запись как музыку.
Заключение
Стоит также отметить, что вы можете редактировать название и описание загруженного файла, для этого просто нажмите на иконку карандаша, находящуюся справа от названия аудиозаписи.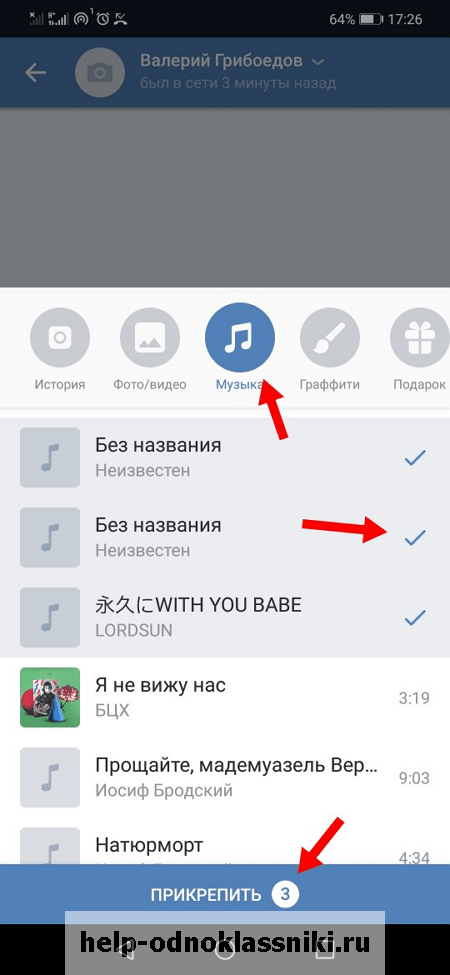 Чтобы она появилась, вам просто нужно навести на аудио курсор мыши.
Чтобы она появилась, вам просто нужно навести на аудио курсор мыши.
К сожалению, на айфонах и смартфонах, работающих под управлением Android, такое провернуть не получится, и вам необходимо будет использовать компьютер. В крайнем случае, попробуйте воспользоваться полной версией сайта через браузер.
Надеемся, что данная статья была вам полезна и вы узнали, как в «Контакте» отправить запись с диктофона на компьютере, андроиде и айфоне.
Как добавить музыку в историю в ВК через компьютер и телефон
Как добавить музыку в историю в ВК через компьютер и телефон? В статье автор расскажет о двух проверенных инструкциях, с помощью которых вы быстро добавите музыку в историю ВК.
Что такое истории Вконтакте в новостях
Здравствуйте, читатели! Решил написать пост о том, как добавить музыку в историю в ВК через компьютер. Ведь многие пользователи используют эту соц-сеть на компьютере, не только в телефоне.
Прежде всего расскажу, что такое истории ВК. Это своего рода жизнь людей, которая показывается на картинках, в видеороликах с компьютера или телефона. То есть, люди могут транслировать себя и свое лицо на камеру, что-то говорить. К примеру, через истории ВК можно приглашать людей на различные мероприятия.
Это своего рода жизнь людей, которая показывается на картинках, в видеороликах с компьютера или телефона. То есть, люди могут транслировать себя и свое лицо на камеру, что-то говорить. К примеру, через истории ВК можно приглашать людей на различные мероприятия.
С помощью онлайн-истории, можно показать свои фотографии, рассказать о своих похождениях, путешествиях, что вы делаете каждый день ежедневно. Это привлекает внимание русскоязычных пользователей Интернета и не только. Таким образом, вы сможете стать знаменитым человеком, сможете набрать подписчиков, клиентов, на свои ресурсы в Сети (Скрин 1).
Далее, мы создадим историю ВК и добавим в нее картинки, музыку.
Как сделать историю Вконтакте
Итак, чтобы создать историю в Вк, следуем по шагам, как показывает инструкция. Открываете страницу Вконтакте, то есть входите в свой аккаунт. Далее, нужно кликнуть компьютерной мышью по разделу «Новости» и нажать в них на значок «+История» (Скрин 2).
Откроется редактор создания истории.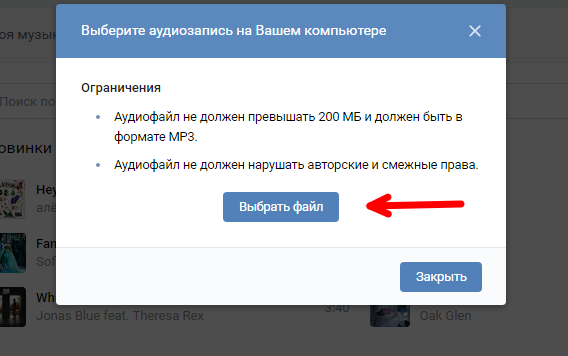 В нем вы сможете:
В нем вы сможете:
- добавить различные стикеры из ВК;
- свои фотографии;
- различный текст, надписи с разными шрифтами;
- можно установить фон для истории, нажав на цвет;
- можно изменить интенсивность и толщины линии цвета;
- и другое.
(Скрин 3).
После того, как все добавили – нажмите кнопку «Опубликовать», чтобы история появилась в новостной ленте ВК.
Мое видео о том, как я сделал историю Вконтакте:
Как добавить музыку в историю в ВК через компьютер, с помощью эмулятора Андроид
Итак, как добавить музыку в историю в ВК через компьютер, если нет Интернета в телефоне? Сделать это проблематично на компьютере – но возможно.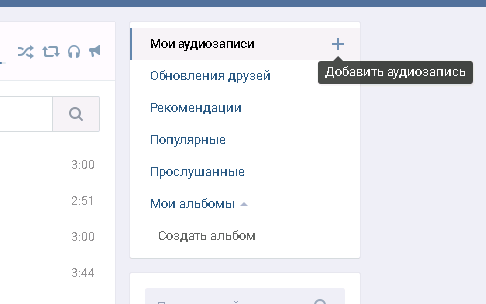 Предлагаю вам установить на компьютер программу эмулятор Андроид, например, Блюстакс. Далее, найти через нее приложение Вконтакте, установить и войти. Предварительно войдите в аккаунт Gmail, чтобы использовать функции программы. Приложение ВК будет работать так, как на вашем телефоне.
Предлагаю вам установить на компьютер программу эмулятор Андроид, например, Блюстакс. Далее, найти через нее приложение Вконтакте, установить и войти. Предварительно войдите в аккаунт Gmail, чтобы использовать функции программы. Приложение ВК будет работать так, как на вашем телефоне.
Затем, следуйте инструкциям:
- Создаете историю ВК.
- Нажимаете на стикеры в правом верхнем углу.
- Выбираете «Музыка».
- Находите в поисковике мелодию.
- Устанавливаете ее в историю ВК.
- Публикуйте историю в новостной ленте.
Практический пример показывается в видео, как добавлять музыку в историю в ВК с телефона:
С компьютера, это сделать практически невозможно, без использования программ эмулятора Андроид.
Как добавить видео в историю Вк
Разработчики ВК, не предусмотрели на компьютере функцию добавления видео в историю. Это можно сделать, но только с помощью сторонних ресурсов. Мы будем применять специальный код, для вставки видео в историю ВК.
Переходим на специальную страницу разработчиков ВК – «vk.com/dev/execute».
Опускаете страницу сайта в низ, вставляете в раздел «Code» специальный код вставки видео – «return API.stories.getVideoUploadServer ({«add_to_news»:1})» Копируете код весь кроме последних кавычек(»»).
Нажмите кнопку «Выполнить», чтобы появилась кнопка «Выбрать файл». Нажав на эту кнопку, можно загрузить с компьютера видео в историю ВК. Зайдите в раздел «Новости», чтобы проверить, появилась ли ваша история.
Можете посмотреть видео на эту тему, нашел для вас в Интернете:
Вы можете использовать не только представленный выше код, но и различные расширения, например, VKHalper, с помощью которых можно выложить видео в историю Вконтакте.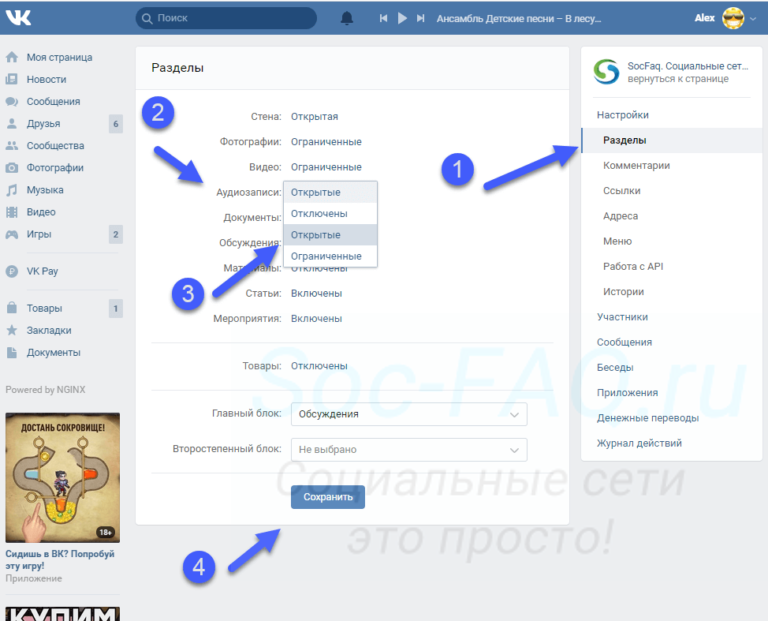
Как поделиться, как удалить историю в ВК
Поделиться историей Вконтакте можно следующим образом – нажмите по своей опубликованной истории в разделе «Новости». Далее, внизу кликните на три точки и выберите кнопку «Поделиться» (Скрин 4).
Откроется форма отправки истории (Скрин 5).
В данный момент другие варианты недоступны, можно воспользоваться личным сообщением друзьям. После чего, нажмите кнопку «Отправить», чтобы история отправилась в чаты друзей ВК. Таким образом вы сможете ею поделиться.
Если история ВК вам не нужна, ее всегда можно удалить. Для этого нужно нажать по кнопке корзины внизу (Скрин 6).
Далее, в открытом окне нажимаем кнопку «Удалить», после чего история Вконтакте удалится навсегда.
Заключение
В статье мы рассмотрели вопрос, как добавить музыку в историю в ВК через компьютер и телефон. Поскольку другого способа добавления музыки я не нашел, советую вам использовать программу эмулятора Андроид или расширения.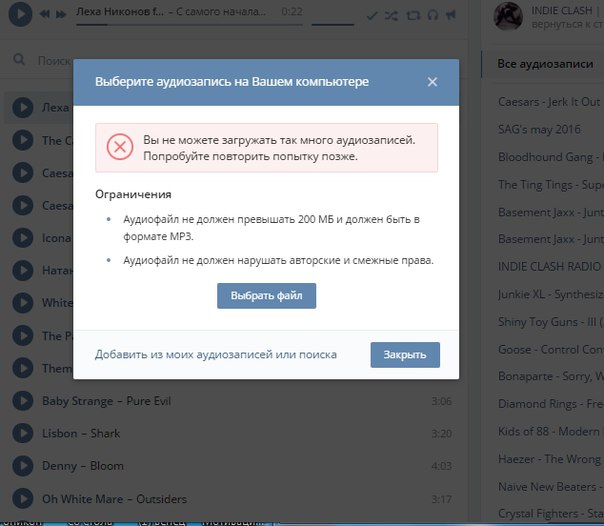 Если у вас старый компьютер, не стоит их применять на практике, они забирают ресурсы компьютера. В таком случае лучше воспользоваться расширениями, которые умеют добавлять в историю ВК не только музыку, но и видео. Вместе с тем, вы сможете просто записать себя на камеру телефона и на фоне внешней музыки выложить видео в историю ВК!
Если у вас старый компьютер, не стоит их применять на практике, они забирают ресурсы компьютера. В таком случае лучше воспользоваться расширениями, которые умеют добавлять в историю ВК не только музыку, но и видео. Вместе с тем, вы сможете просто записать себя на камеру телефона и на фоне внешней музыки выложить видео в историю ВК!
Спасибо за внимание, удачи вам!
С уважением, автор этой статьи Сергей Ёлчев.
Другие статьи по социальной сети ВК: Как скачать музыку в ВК, как удалить сообщения ВК.
Совместное использование звука со своего компьютера на собрании Teams или мероприятии в реальном времени
Если вы воспроизводите видео или аудиоклип как часть презентации на собрании, вы захотите включить звук с вашего компьютера. Вот как это сделать.
Примечание. Эта функция пока недоступна на устройствах Mac, но скоро появится.
Включить компьютерный звук
Чтобы поделиться звуком с компьютера, выберите Поделиться содержимым
в элементах управления собранием, а затем Включить компьютерный звук — это переключатель в левом верхнем углу параметров общего доступа.
Когда вы делитесь, весь звук с вашего компьютера, включая уведомления, будет включен в собрание.
Примечание: Teams и компьютер должны быть настроены на один и тот же динамик. Настройте аудиовыход вашего компьютера в настройках системы, а аудиовыход ваших команд — в настройках устройства в Teams.
Вы также можете выбрать включение звука (или прекращение его включения) после того, как вы уже начали демонстрацию своего экрана.Просто выберите Включить звук компьютера в элементах управления общим доступом в верхней части окна.
Нажмите кнопку еще раз, чтобы прекратить передачу звука.
Включить компьютерный звук в комнату с устройством Teams
Устройства
Teams позволяют обмениваться контентом с помощью кабелей, подключенных к консоли комнаты. К сожалению, мы пока не поддерживаем такой способ передачи компьютерного звука.
К сожалению, мы пока не поддерживаем такой способ передачи компьютерного звука.
Если вы хотите поделиться звуком компьютера, когда находитесь в конференц-зале с устройством Teams в нем:
Присоединяйтесь к совещанию со своего личного устройства, выбрав Отключение звука , когда вы присоединяетесь к совещанию, что автоматически отключит не только ваш микрофон, но и любой звук, воспроизводимый на совещании групп, чтобы предотвратить эхо.
org/ListItem»>
Выбрать Поделиться контентом
в элементах управления собранием, а затем Включить звук компьютера .
Примечания:
Чтобы избежать эха, не забудьте оставить включенными микрофон и динамик только одного устройства в комнате.
Постарайтесь свести к минимуму количество приложений, которые вы запускаете во время совместного использования системного звука.Если на вашем компьютере работает слишком много приложений, ваш звук может пострадать.
Поиск и устранение неисправностей
Плохое качество звука
Если на вашем компьютере работает много приложений, у вас могут возникнуть проблемы с качеством звука, такие как запаздывание или прерывание. В этом случае может помочь закрытие других приложений.
В этом случае может помочь закрытие других приложений.
Малый объем
Если вы используете Windows, громкость других звуков вашего устройства (например, уведомлений и предупреждений) уменьшается, когда вы присоединяетесь к собранию Teams.В большинстве случаев это, вероятно, именно то, что вам нужно, чтобы вы могли сосредоточиться на встрече. Но если вы используете общий компьютерный звук, та же настройка, которая заглушает другие системные звуки, также заглушит звук, которым вы пытаетесь поделиться.
Чтобы исправить это, перейдите в настройки звука вашей системы, найдите панель управления звуком , выберите Communications , а затем Не делать ничего . Наконец, примените изменения, чтобы другие могли слышать ваш общий звук громко и четко.
Как перенести музыку с телефона на компьютер
Введение
Перенос вашей музыкальной коллекции с телефона на компьютер может оказаться на удивление трудным, особенно если вы используете iPhone (или iPod / iPad).
Если вы хотите перенести музыку с телефона на компьютер или ноутбук, не смотрите дальше. Если вы хотите перенести музыку с телефона Android или iPhone, эта статья поможет вам в этом.
Быстрый переход к:
Передача музыки с iPhone на компьютер
Перенести музыку и другие данные с iPhone на компьютер не так-то просто. iTunes применяет ограничения, которые предотвращают передачу не купленной музыки и других данных с вашего iPhone на ваш компьютер.По этой причине мы рекомендуем использовать TouchCopy для любой передачи данных с iPhone на компьютер.
- Загрузите и установите TouchCopy на свой ПК или Mac
- Запустите TouchCopy и подключите свой iPhone, iPad или iPod.

- Выберите песни и плейлисты, которые хотите скопировать. Вы можете выбрать несколько треков и списков воспроизведения, щелкнув их, удерживая клавишу Shift или CTRL, в TouchCopy.
- Нажмите «Копировать на ПК / Mac» в TouchCopy или нажмите «Копировать в iTunes», чтобы добавить музыку прямо в медиатеку iTunes.
Узнать больше
TouchCopy Скачать бесплатно
Попробовать TouchCopy бесплатно ▼
Получите электронное письмо со ссылкой, по которой вы можете загрузить бесплатную пробную версию на свой компьютер:
Примечание. Мы уважаем вашу конфиденциальность. Мы не будем передавать ваш адрес электронной почты никому и не рассылать вам спам.
Перенос музыки с телефона Android на компьютер
Вы можете передавать музыку со своего телефона Android с помощью кабеля USB.Вот как:
- Подключите телефон Android к компьютеру с помощью кабеля USB.
- Убедитесь, что устройство разблокировано. Вас также могут спросить, какой тип соединения вы хотите использовать со своим устройством.
 Выберите «Передача файлов» или аналогичный.
Выберите «Передача файлов» или аналогичный. - Найдите свое устройство на компьютере, используя Проводник> Мой компьютер.
- Перейдите во внутреннюю память вашего устройства и найдите папку «Музыка».
- Вы можете щелкнуть правой кнопкой мыши> Скопировать эту папку или выбранное содержимое и вставить их в локальное место на вашем компьютере (например, в новую папку на рабочем столе).
Перенос дополнительных данных с телефона Android на компьютер
Если вам нужно передать много данных, таких как музыка, сообщения, фотографии, контакты и многое другое, вы можете рассмотреть возможность передачи Droid:
- Загрузите Droid Transfer на свой компьютер и запустите его.
- Загрузите приложение Transfer Companion на свой телефон Android.
- Отсканируйте QR-код Droid Transfer с помощью приложения Transfer Companion.
- Теперь компьютер и телефон связаны.Выберите музыку, которую хотите передать, и нажмите «Копировать на ПК»!
Узнать больше
Скачать Droid Transfer Free
лучших музыкальных ботов Telegram, за которыми последуют в 2020 году для загрузки музыки из SoundCloud, YouTube, Vevo и VK
Spotybot Бот
@spotybot
Spotybot — один из самых популярных музыкальных ботов Telegram на сегодняшний день.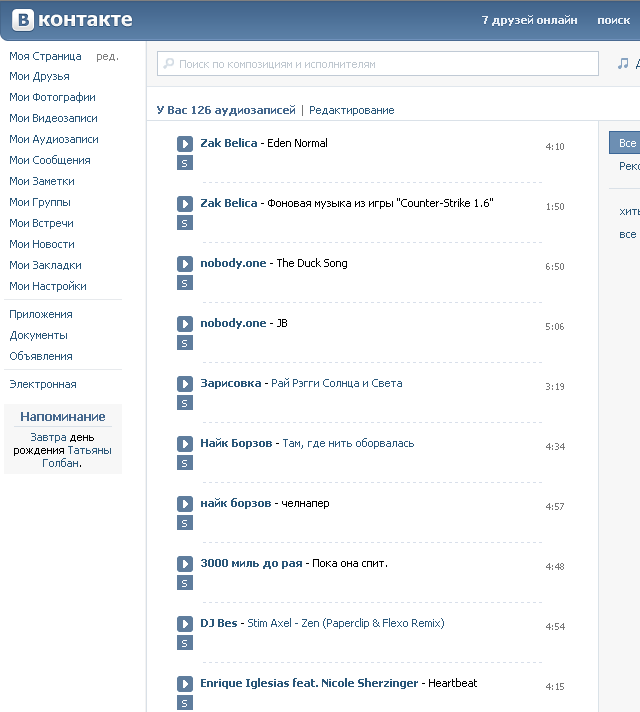
Как им пользоваться? Откройте @spotybot, нажмите кнопку «Старт» или напишите / start .Вы можете использовать Spotybot со встроенными сообщениями, например, @spotybot eminem, и этот бот покажет вам все треки исполнителя.
Также вы можете отправить команду / findong и название песни, и этот бот покажет вам все результаты запроса через 30 секунд.
Музыкальный бот Bing Бот
@bingmusicbot
Ищите в Интернете, включая популярные сайты, такие как YouTube, Vevo, LyricFind и другие. Просто введите название песни и исполнителя.
Чтобы использовать Bing Music Bot , нажмите « Start » или напишите / start в чате с ботом.
После этого вы получите сообщение:
Привет, я музыкальный бот Bing.
Я могу помочь вам найти музыкальные видеоклипы и тексты песен.
Например, попробуйте:
— adele hello
— adele hello lyrics
— можно сказать, что я мечтатель
Пятница Бот
@i_am_friday_bot
Универсальный бот, помогающий выполнять повседневные задачи, такие как загрузка песен, чтение анекдотов, поисковые запросы и т. Д.
Д.
Доступные команды:
/ flip — для подбрасывания монеты
/ шутка — для случайной шутки
/ мем — для случайного мема
/ song — SONGNAME для отправки вам песни
/ video — VIDEONAME для отправки видео на Youtube
/ сокращение — URL для сокращение URL-адреса
/ ytd — ССЫЛКА для загрузки видео с YouTube
/ expand — SHORTURL для расширения URL-адреса
/ контакт — СООБЩЕНИЕ для отправки сообщения Bot Master
/ предложение — ПРЕДЛОЖЕНИЕ, чтобы предложить что-либо.
/ wiki — KEYWORD для ключевого слова поиска
/ news — отправляет вам последние новостные статьи
/ rate — для оценки нашего бота
/ quote — для случайной цитаты
Scdlbot Бот
@scdlbot
Scdlbot — Загрузчик музыки: SoundCloud, Bandcamp, YouTube Audio Download
С помощью этого бота вы можете загружать MP3 треки / наборы из SoundCloud, Bandcamp, YouTube с тегами.
Привет! Я загружаю и отправляю аудио с видео / треков / наборов / альбомов в формате MP3 128 kbps с тегами и обложками.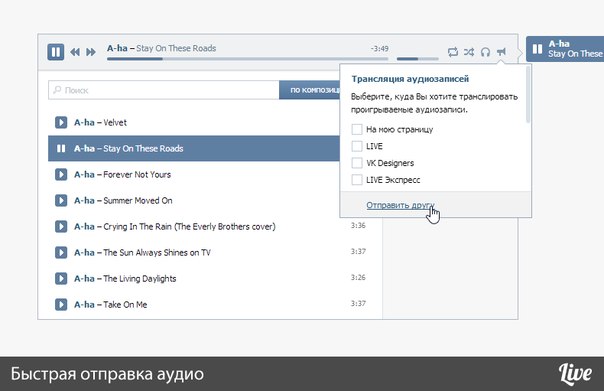 Файлы размером более 50 МБ разбиваются на части из-за ограничения Telegram Bot API.
Файлы размером более 50 МБ разбиваются на части из-за ограничения Telegram Bot API.
Использование:
Отправьте или пересылайте текстовое сообщение со ссылками, и я буду:
• В режиме Download : загрузите каждую поддерживаемую мной ссылку (или используйте / dl
• В режиме Links : показывать URL-адреса прямой загрузки для каждой ссылки (или использовать / link
• В режиме Спросите : найдите поддерживаемые ссылки и попросите вас выбрать загрузку или ссылки
• Используйте / settings, чтобы выбрать режим работы для сообщений без команды .
• Используйте / settings для переключения Подписи .
• Режим конфиденциальности отключен , поэтому я просматриваю каждое групповое сообщение.
• Поддерживаемые ссылки и ресурсы:
SoundCloud : треки / плейлисты / страницы с частными виджетами
Bandcamp : треки / альбомы / пользовательские ссылки
YouTube : видео / плейлисты / не жизней
Яндекс. Музыка : треки / альбомы
Музыка : треки / альбомы
Mixcloud, Vimeo и почти все из этого списка, но музыки ВКонтакте нет
Пример сообщения:
Эй, зацени! https: // м.soundcloud.com/falling-ethics/jk-flesh-static-demon-fexelvn004, а также https://shitmat.bandcamp.com/track/amen-babylon-2016-mix и youtu.be/Mdzy5RKn434
Bandtraq Bot Бот
@BandtraqBot
Вы можете использовать Bandtraq Bot, чтобы получать рекомендации по музыке и информацию о новых треках, смотреть выпуски новых групп и многое другое.
Просто опубликуйте / запустите и используйте инструкции бота.
ВКМ Бот Бот
@vkm_bot
Вы можете использовать VKM Bot для поиска, прослушивания и скачивания музыкальных треков из Vk.com. Чтобы начать пользоваться VKM Bot, нажмите « Start » или напишите в чате с этим ботом / start .
Доступные команды:
/ песня — поиск по названию песни
/ исполнитель — поиск по имени исполнителя
/ setlang — изменить язык
/ настройки — изменить настройки
FindMusicPleaseBot Бот
@findmusicpleasebot
FindMusicPleaseBot может найти практически любую музыку в Интернете.

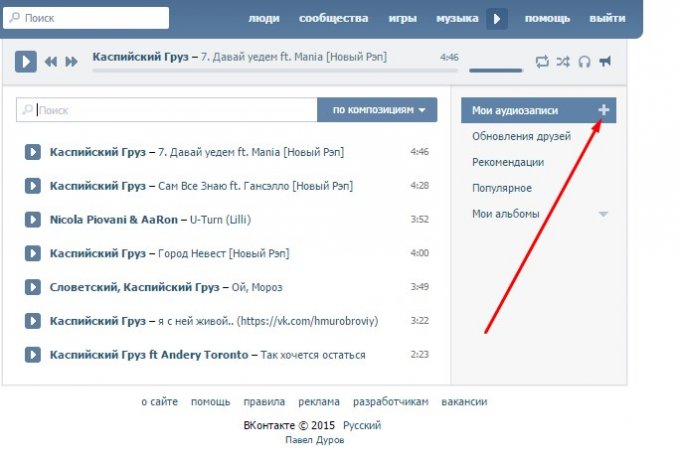
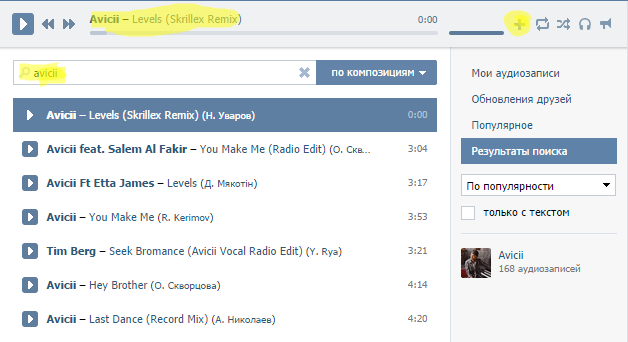 д.
д.
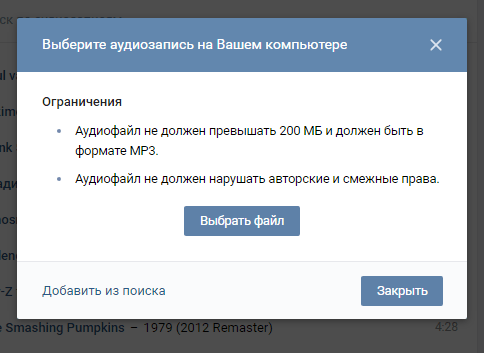

 Можно выбрать оттуда любимый трек и прикрепить.
Можно выбрать оттуда любимый трек и прикрепить.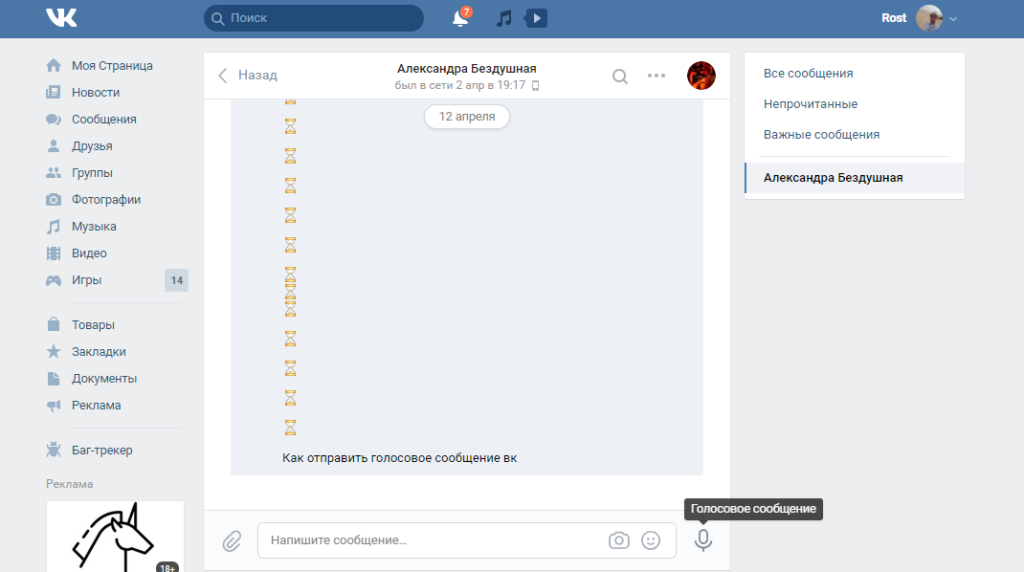
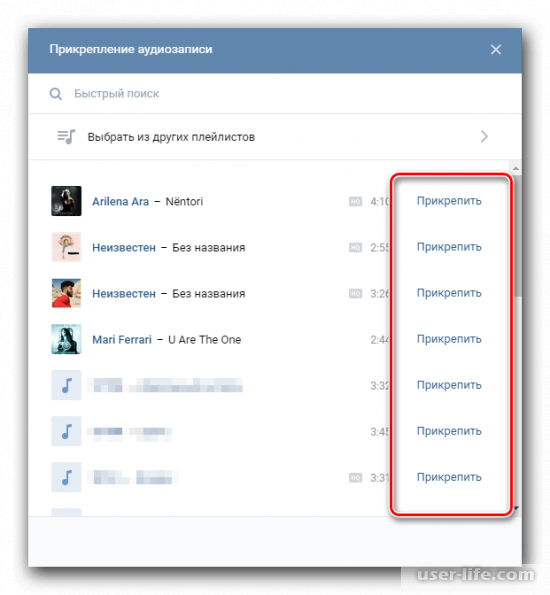
 Есть даже поле для текста;
Есть даже поле для текста; Убедитесь, что формат аудиофайла – mp3 и его размер не превышает 200 Мбайт;
Убедитесь, что формат аудиофайла – mp3 и его размер не превышает 200 Мбайт;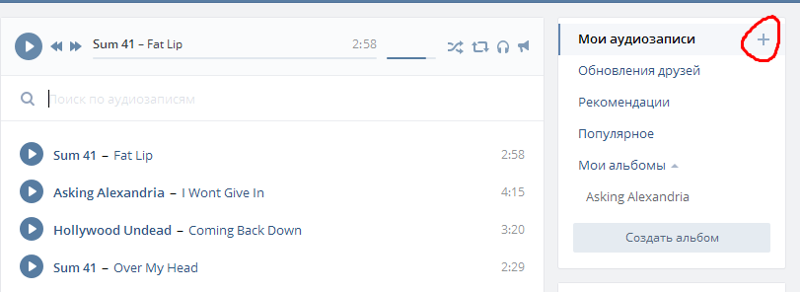 Для этого вам потребуется специальное звукозаписывающее оборудование (микрофон), а также какая-либо программа, позволяющая редактировать звук. После записи вы должны сохранить получившееся в формате .MP3
Для этого вам потребуется специальное звукозаписывающее оборудование (микрофон), а также какая-либо программа, позволяющая редактировать звук. После записи вы должны сохранить получившееся в формате .MP3
 Выберите «Передача файлов» или аналогичный.
Выберите «Передача файлов» или аналогичный.
Добавить комментарий