Как добавить фото на контакт
Большинство современных Android устройств позволяет узнать, кто звонит, раньше, чем пользователь примет вызов. Для этого достаточно выбрать фотографию и поставить ее к номеру телефона. Однако не все владельцы смартфонов знают, как поставить фотографию на контакт.
Следуя пошаговой инструкции, поставить фотографию на контакт сможет каждый.
Читать также: Xiaomi ADB Fastboot Tools: что это за режим, как установить, как войти и выйти из режима, как прошить смартфон через Fastboot
Как установить фото через «Галереи»
Если все фото находятся в разных альбомах, проще всего поставить изображение для абонента через «Галерею». Для этого:
- Откройте «Галерею».
- Выберите фото.
- Нажмите на троеточие в правом нижнем углу экрана. Под ним находится надпись «Еще».
- В открывшемся меню выберите пункт «Установить как фото контакта».

- В списке найдите контакт, нажмите на него.
- Снизу появится 3 приложения. Поставьте галочку «Запомнить выбор». Чтобы установить фото на контакт Андроид, понадобится «Кадрирование».
- Обрежьте фото до квадрата и подтвердите действие нажатием кнопки «Ок».
Установка фотографии через «Контакты»
Самый простой способ установки фотографии — через телефонную книгу. Потратить на него придется около 2 минут. Перед тем, как поставить фотографию на контакт, нужно убедиться, что номер записан. Если телефон сохранен, то поставить фотографию можно в пару действий:
- Зайдите в «Контакты».
- Выберите абонента.
- Нажмите на иконку рядом с именем.
- Снизу появятся варианты действий. Вы можете сфотографировать человека или поставить уже существующую фотографию из галереи. Вбираем второй пункт.
- В открывшемся окне выберите фотографию, подтвердите действие кнопкой «ОК». Предварительно необходимо обрезать ее до формата 1:1.

- Если все сделано верно, в контакте появится фотография в верхней части экрана.
Контакты из мессенджеров
Например, оболочка MIUI в смартфонах Xiaomi поддерживает синхронизацию списка контактов на Andoid с социальными сетями. Все контакты из мессенджеров автоматически загружаются с фотографиями. Если перенос данных выключен по умолчанию, то настройте самостоятельно. Например, чтобы включить синхронизацию с учетной записью Google:
- Откройте настройки, найдите пункт «Другие аккаунты».
- Перейдите в меню «Google».
- Нажмите «Далее». В открывшихся настройках переставьте флажок «Включить синхронизацию» в режим «On».
- В расширенных параметрах поставьте галочки напротив пунктов «Контакты» и «Календарь». Теперь все данные из этой социальной сети будут синхронизироваться с содержимым телефона.
Алгоритм подходит для скачивания контактов с любого мессенджера. Фотографии из них также загружаются автоматически. Если в записи ее нет, установите файл самостоятельно через галерею или через список контактов.
Если в записи ее нет, установите файл самостоятельно через галерею или через список контактов.
Читать также: Как отключить мобильные приложения: какие приложения можно отключать, отключение фоновых приложений и стандартных
Фотография на весь экран
По умолчанию в смартфонах китайского бренда Xiaomi, когда кто-то звонит, фотография отображается лишь на части дисплея. Поэтому ее нужно обрезать. Без этого поставить фотографию на контакт Xiaomi не получится. Однако всего за 5 минут это можно исправить:
- Скачайте Full Screen ID (FSCI). Программа находится в приложении Play Маркет.
- Запустите программу, когда установка закончится.
- В стартовом меню можно поменять стандартное расположение кнопок. Также здесь настраивается отображение текста. Если вы не хотите ничего менять в базовых параметрах, нажмите на стрелочку.
- Поставьте приложение FSCI программой по умолчанию. Зайдите в меню «Настройки» и зайдите в «Приложения».

- Нажмите на иконку с шестеренкой в правом верхнем углу экрана.
- Выберите пункт «Приложение для звонков». Система предложит подходящие программы. Нажмите на «FSCI».
- В приложении «Full Screen ID» выберите «Контакт без изображения». В открывшемся окне нажмите на «Назначить изображение».
- Приложение позволяет сделать фотографию в режиме реального времени. Чтобы поставить уже имеющееся фото, нажмите «Выбрать из галереи телефона».
- Чтобы поставить фото контакта на весь экран, оно должно подходить по формату. В противном случае фотография обрежется или растянется. Если вас все устраивает, сохраните результат.
- После установки можно добавить еще несколько картинок. Они будут меняться автоматически через равный промежуток времени. Для этого нажмите «Slideshow», выберите дополнительные фотографии.
Как удалить или поменять фотографию
Отредактировать фотографию можно всего за 3 шага:
- Откройте контакт, в котором хотите поменять или удалить фотографию.

- Нажмите на иконку «листок с ручкой».
- В открывшемся окне выберите фотографию. Внизу появится список возможных действий.
- Удалите или измените фотографию.
Возможные проблемы и их решение
Чаще всего установка фотографии в смартфонах Xiaomi занимает где-то 5 минут. Однако даже в самой качественной системе случаются сбои. В большинстве случаев решить проблему можно самостоятельно. Если перечисленные методы устранения неполадок не помогли, придется обратиться в сервисный сервис. Причин, почему не устанавливается фото на контакт, много. Если пытаться выявить их самостоятельно, можно повредить систему.
Не получается привязать к контакту фото
В более чем 80% случаев не ставится фото на контакт Андроид из-за отсутствия у приложения разрешения для использования галереи. Если приложение не запросило его при установке фотографии на контакт, зайдите в настройки. Найдите через поиск программу «Контакты». В расширенных настройках выберите «Разрешить доступ к приложению Галерея». Теперь повторно пробуйте установить фото на контакт.
Теперь повторно пробуйте установить фото на контакт.
Контакт располагается в памяти телефона
В последних версиях MIUI в телефонах Xiaomi по умолчанию номера контактов записываются только на SIM карту, а также Google, MI или Яндекс аккаунт. Однако в старых моделях установить картинку не получается, если контакт сохранен в памяти телефона. Тогда необходимо перенести запись на SIM карту или привязать ее к любому аккаунту. После этого повторите попытку.
Читать также:Черный список в Xiaomi: где находится, как добавить, удалить номер с черного списка и что такое белый список
Установить фотографию на контакт самостоятельно может даже неопытный пользователь. Однако для отображения фото на весь экран понадобится дополнительное приложение (Ultimate Caller ID Screen HD, Full Screen Caller ID Pro, HD Caller ID). В остальных случаях достаточно базовых утилит, которые по умолчанию есть в каждом телефоне.
Как отправить фотографии ВКонтакте без потери качества
Главная / Блог / Как отправлять фотографии ВКонтакте со смартфона или компьютера без потери качества
Здравствуйте, друзья.
Недавно меня в очередной раз спросили: «Можно ли как-то отправить фотографии в ВКонтакте без потери качества?»
Можно, просто нужно знать небольшую хитрость, о которой я сейчас расскажу. Только учтите один момент. Если вам нужно отправить небольшое количество картинок, то социальная сеть с этим справится без проблем. Но если это будет несколько сотен фотографий, то лучше воспользоваться облачным хранилищем (например, Яндекс.Диск). Это будет лучшим решением хотя бы потому, что ВКонтакте в одном сообщении можно отправить не более 10 фото.
Если вас подобное ограничение не пугает, то поехали.
Оглавление:
1. Как отправить фото без сжатия ВКонтакте с телефона на Android
2. Как отправить фото ВКонтакте сообщением со смартфона на iOS
3. Как отправить фотографии ВКонтакте без сжатия с помощью компьютера
Бонус. Как уберечь фотографии и документы ВКонтакте от попадания в чужие руки
Как отправить фото без сжатия ВКонтакте с телефона на Android
1. Запускаем приложение ВКонтакте.
Запускаем приложение ВКонтакте.
2. Создаем диалог с нужным адресатом.
3. Внизу экрана, слева от текста «Ваше сообщение» находим иконку в виде скрепки и нажимаем на нее.
4. В открывшемся меню выбираем «Документ».
5. Выбираем необходимые фотографии «Из галереи», или загружаем «С устройства» и отправляем.
6. Фотографии отправлены без потери качества. Профит!
Как отправить фото ВКонтакте сообщением со смартфона на iOS
1. Запускаем приложение ВКонтакте.
2. Создаем диалог с нужным адресатом.
3. Внизу экрана, слева от текста «Сообщение» находим иконку в виде скрепки и нажимаем на нее.
4. В открывшемся меню выбираем «Документ».
5. Нажимаем «Добавить фото» и отправляем.
6. Адресат получит точные копии. Профит!
Как с помощью компьютера отправить фотографии ВКонтакте без сжатия
Переслать фото с компьютера в социальной сети ВКонтакте без потери качества можно двумя способами.
Способ первый.
1. Заходим на сайт ВКонтакте.
2. Создаем диалог с нужным адресатом.
3. Внизу экрана, слева от текста «Сообщение» находим иконку в виде скрепки и нажимаем на нее.
4. В открывшемся меню выбираем строку «Документ».
5. Нажимаем «Загрузить новый файл» и отправляем сообщение.
6. Профит!
Профит!
Способ второй.
1. Заходим на сайт ВКонтакте.
2. Создаем диалог.
3. Открываем на компьютере папку с нужными нам фотографиями.
4. Выделяем необходимые файлы. Если фото идут подряд это можно сделать с зажатой клавишей «Shift», если приходится выбирать, то используйте клавишу «Ctrl».
5. Наводим курсор на любой из выделенных файлов. Зажимаем левую кнопку мыши и перетаскиваем фотографии в диалоговое окно. Если вы все сделали верно, то вместо переписки вы увидите два прямоугольника: «Перетащите сюда фотографии, чтобы прикрепить их как документ (без сжатия)» и «Перетащите сюда фотографии, чтобы прикрепить их к сообщению». Вам остается только переместить файлы в верхний прямоугольник и отпустить кнопку мыши.
6. Отлично! Вы справились с этим.
Фотографии, отправленные всеми вышеописанными способами, сохранятся ВКонтакте. При необходимости вы сможете найти их в «Документах».
Как уберечь фотографии и документы ВКонтакте от попадания в чужие руки
А теперь я расскажу вам немного о конфиденциальности, или как защитить себя от того, чтобы отправленные фотографии и документы не попали в чужие руки.
Когда вы загружаете файл ВКонтакте напрямую в раздел «Документы», социальная сеть предлагает вам выбрать его тип: личный (недоступен через поиск), учебный, книга или же другой документ.
Как вы наверняка уже поняли, единственный вариант недоступный посторонним – это личный документ. Осталось разобраться к какому типу относятся фотографии и документы отправленные в сообщениях. Для этого обратимся к справке самой социальной сети. Из нее мы узнаем, что прикрепляемые к сообщениям файлы также загружаются в раздел «Документы», и им автоматически присваивается статус личных. Скачать документы смогут только ваши собеседники и пользователи, которые увидят ссылку на документ (в виде вложения к записи, пересланного сообщения или по прямой ссылке).
Если же вы прикрепите файлы к общедоступным записям или комментариям, то ВКонтакте присвоит им статус «Другой документ» и они будут доступны для свободного скачивания всем желающим.
Вывод. Передавать конфиденциальную информацию лучше всего при встрече. Если же вы решили доверить это социальной сети, то используйте для этого личные сообщения и способы, которые мы рассмотрели выше.
Всего хорошего, друзья, и до новых встреч.
Автор: Виталий Карпов
Профессиональный фотограф.
Специализируюсь на фотосъемке свадебных торжеств и семейной фотографии.
Добавляйтесь ко мне в друзья в соцсетях: Вконтакте, Instagram.
© Фотограф Виталий Карпов, при полном или частичном копировании материала ссылка на первоисточник обязательна.
Читайте также
Как поставить фото на контакт в Андроиде и что делать, если оно не устанавливается
Многие пользователи предпочитают поставить фото на контакт в Андроиде сразу после первоначальной настройки смартфона, поскольку это очень удобно. Благодаря таким персональным настройкам можно легко и быстро идентифицировать пользователя, не читая на экране имя абонента. Вместе с этим часто устанавливают отдельное аудио, которое воспроизводит телефон во время вызова абонента. Также вы всегда можете прикрепить не только фото, но и понравившуюся картинку, которая будет ассоциироваться с человеком. Чаще всего используют стандартные способы, которые предусматривает операционная система вашего смартфона. Существуют приложения, которые помогают установить фото на контакт в Андроиде. Каждый юзер выбирает тот метод, который считает наиболее быстрым и удобным. Стоит отметить, что иногда возникают сложности с установкой картинки, которые легко можно устранить, выбрав другой способ привязки фото к определённому номеру. Мы рекомендуем настроить изображения для всех абонентов, которые часто звонят на ваш номер. В большинстве случаев используются фотографии из галереи смартфона.
Мы рекомендуем настроить изображения для всех абонентов, которые часто звонят на ваш номер. В большинстве случаев используются фотографии из галереи смартфона.
Стандартные способы
Самый простой способ добавить фото к контакту в Андроиде предполагает выполнение простых действий. Следует открыть Телефонную книгу и найти профиль, настройки которого вы хотите поменять. Далее необходимо выполнить команду «Изменить из списка предложенных». После этого вы попадёте в режим изменения профиля, где есть значок, на месте которого должна быть фотография. Следует выполнить клик по нему и загрузить фотографию из Галереи. Не забудьте сохранить изменения. Следует отметить, что можно сделать моментальный фотоснимок, если активировать соответствующую функцию. В некоторых случаях это удобно.
Второй стандартный способ предусматривает сперва поиск подходящего изображения в Галерее. Чтобы привязать фото к контакту в Андроиде, необходимо открыть список всех возможных действий и выбрать «Установить на» либо «Установить как». После этого достаточно будет выбрать соответствующий номер абонента.
После этого достаточно будет выбрать соответствующий номер абонента.
Приложения
Если по каким-либо причинам на Андроиде не устанавливается фото на контакт, попробуйте воспользоваться приложениями, которые можно найти и скачать в магазине Google Play. Одно из них называется Ultimate Caller ID Screen HD. Оно представлено в платной и бесплатной версии. Если вы установите бесплатный вариант программы, то появится возможность прикрепить изображение на шесть номеров. Таких ограничений нет у платной версии. Среди преимуществ приложения можно назвать возможность установить картинку высокого качества, которая во время вызова будет отображаться на весь экран. Следует отметить, что Ultimate Caller ID Screen HD имеет ряд других полезных возможностей, среди которых каталогизация номеров, блокировка вызова нежелательного абонента.
Ещё одна полезная программа — Full Screen Caller ID. Приложение позволяет поставить картинку на контакт в Андроиде. Кроме этого, оно изменяет дизайн уведомлений, исходя из предпочтений пользователя, и блокирует нежелательные звонки.
Очень популярна среди владельцев телефонов с операционной системой Андроид программа «Звонящий на полный экран». Во время получения СМС-сообщений либо принятия входящих вызовов юзеры будут видеть изображение во весь экран. Преимуществом приложения является отсутствие платы за использование. При этом разработчики постоянно обновляют свой продукт, чтобы повысить комфортность работы.
Прикрепление изображения к номерам абонентов, на которые чаще всего совершают исходящие звонки, распространено не только среди пользователей Андроид-устройств, но и среди владельцев мобильных гаджетов с другими операционными системами. Такой способ позволяет облегчить идентификацию абонента при первом взгляде на экран смартфона.
Такие настройки придадут индивидуальность мобильному устройству. Всегда приятно увидеть фото человека, с которым через секунду вы будете общаться. Существует три основных метода установить такие настройки: воспользоваться приложением, изменить параметры контакта в Телефонной книге либо через меню картинки в Галерее.
Следует ли включать изображение в свое резюме или резюме в 2020 году?
Следует ли включать изображение в свое резюме или резюме? [+ Хорошие и плохие примеры]
Вы, наверное, уже знаете, что каждый элемент вашего резюме или резюме будет тщательно изучен рекрутерами. Это делает решение включить фотографию себя или нет важным.
Есть много путаницы вокруг резюме / фотографий резюме. Некоторым кажется совершенно чуждым упоминание фотографии в заявлении о приеме на работу; для других это стандартная практика.
Подобно тому, как ваше решение о том, подавать ли резюме или резюме, зависит от страны, в которой вы подаете заявление о приеме на работу, таможенное оформление резюме варьируется от страны к стране.
Важно, чтобы соискатели были готовы к таким культурным различиям при приеме на работу.
Чтобы помочь вам избавиться от догадок, мы покрываем весь земной шар, разбивая, где вы должны и не должны использовать резюме / изображение резюме. (Примечание: стандарты изображения одинаковы для обоих документов).
НЕ включайте фото резюме в следующих странах:
- Соединенное Королевство
- Ирландия
- США
Причины, по которым профессиональная фотография не включается в ваше резюме в этих странах, просты: строгое недопущение дискриминации и трудовое законодательство. Компании должны иметь возможность доказать, что их процессы приема на работу свободны от какого-либо профилирования по признаку расы, пола, возраста, внешности и т. Д. Поэтому из соображений предосторожности они предпочитают не видеть фотографии кандидатов, сопровождающие заявления о приеме на работу.
Очевидно, что из этого правила могут быть исключения, например, в случае подачи заявки на работу модели или актерского мастерства.
Включите фото резюме в следующих странах:
- Австрия
- Бельгия
- Франция
- Германия
- Португалия
- Испания
- Скандинавские страны
- Ближний Восток
- Африка
- Азия
- Южная Америка
Обычно рекомендуется включать фотографию в ваше резюме в вышеуказанных областях, даже если работодатели явно не просят об этом.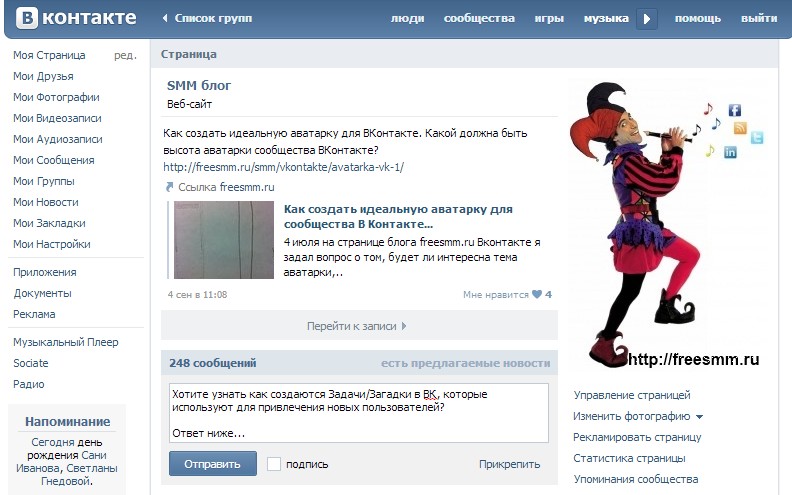 Однако имейте в виду, что обычаи различаются в зависимости от организации, а национальные стандарты могут меняться. Поэтому некоторые работодатели могут попросить вас не включать фотографию в ваше заявление, и в этом случае вы должны соблюдать.
Однако имейте в виду, что обычаи различаются в зависимости от организации, а национальные стандарты могут меняться. Поэтому некоторые работодатели могут попросить вас не включать фотографию в ваше заявление, и в этом случае вы должны соблюдать.
МОЖЕТ БЫТЬ включать фото резюме в странах, не указанных в приведенных выше списках.
Я знаю, что вы говорите: «Хорошо, но моей страны нет ни в одном из приведенных выше списков!»
Что ж, во многих странах типичные правила резюме не такие уж черно-белые.Рекрутеры будут привыкать получать резюме / резюме с фотографиями резюме или без них, в зависимости от рассматриваемой профессии.
В случае сомнений, на всякий случай, мы рекомендуем не добавлять фото. И вот почему…
Например, если компания действительно хочет видеть вашу внешность как часть процесса проверки, она намеренно запрашивает фотографию как часть вашего заявления.
Имейте в виду, что рекрутеры также могут искать вас в Интернете через Google или социальные сети.Поэтому они, вероятно, увидят вас, даже если вы не включите фото резюме — вот почему для любого соискателя важно сохранять чистое изображение в Интернете.
Фото-советы для вашего резюме или CV
Если вы собираетесь предоставить фото резюме, лучше оно будет хорошим! Следуйте этим правилам, которые помогут вам произвести хорошее первое впечатление.
ДО
- Одевайтесь в соответствии с ролью / корпоративной культурой — Если вы подаете заявление на должность инвестиционного банкира, подберите костюм.Для других ролей лучше подойдет деловой повседневный стиль или даже типичная для профессии униформа (например, куртка повара).
- Рассмотрите возможность найма профессионального фотографа — Результаты говорят сами за себя, и это не так дорого, как вы думаете.
- Сопоставьте фотографию своего резюме / резюме с фотографией в LinkedIn. — Работодатели, которые просматривают ваше резюме, а затем ищут вас в LinkedIn, быстро узнают ваш «личный бренд».
НЕЛЬЗЯ
- Не используйте изображение селфи — Извините, но камера вашего iPhone не подходит для работы.Собственное фото говорит работодателям, что вы не любитель дополнительных усилий.
- Не отвлекай — Вы хотите, чтобы рекрутеры уделяли внимание не вашей внешности, а вашим навыкам и опыту. Никаких модных заявлений, сумасшедших причесок или экспериментов с макияжем.
- Не увеличивайте размер фотографии — Вы можете отлично выглядеть, но не хотите занимать драгоценное место, необходимое для содержания вашего резюме. Достаточно небольшой фотографии паспортного размера в правом верхнем углу вашего резюме.
Вот несколько хороших и плохих примеров, которым вы можете следовать, когда дело доходит до фотографий резюме:
Хороший пример фотографий для резюме
Плохие примеры фотографий для резюме
Используя интуитивно понятный конструктор резюме Novorésumé, вы можете легко добавить или удалите фотографию из своего резюме в соответствии со страной / компанией, на которую вы подаете заявку. Если вы удалили опцию фотографии профиля и хотите добавить ее обратно, вы можете легко щелкнуть «Макет» в верхнем меню и оттуда выбрать «Фото» назад.
Рекомендуемая литература:
Как добавить логотип к фотографии: подробное руководство и полезные услуги
- Как добавить логотип к фотографии? Полезные онлайн-сервисы
- Приложения для Android
- Приложения для iOS
- Как легко и быстро создать логотип
Итак, вы мечтали открыть фото-бизнес последние 6 месяцев. Однажды ночью вы решаете поделиться своими планами и амбициями со своей семьей. Взволнованный и вдохновленный, вы рассказываете им, как было бы замечательно, когда вы когда-нибудь выиграете престижную награду в области фотографии.И тогда вы слышите обычное скептическое замечание от своего дяди Джо: «Дорогой, этих фотографов слишком много. Кому нужен еще один? »
Как бы вы ни не желали принимать этот факт, дядя Джо абсолютно прав. В настоящее время рынок фотографии перенасыщен. В то время как компании и частные лица во всем мире регулярно нуждаются в фото- и видеоконтенте, предложение продолжает превышать спрос. В результате фотографам приходится соревноваться за место под солнцем.
Чем вы выделяете свой бизнес? Брендирование ваших работ — один из способов выделиться из толпы.В этой статье мы поговорим о том, как добавить логотип к вашей фотографии. Ваш логотип подобен вашей личной подписи. Это может помочь вам повысить узнаваемость вашего бренда, продвигать свои услуги и защитить вашу работу от недобросовестных конкурентов.
Как добавить логотип к вашей фотографии
Интернет предлагает потрясающее изобилие услуг, которые могут помочь вам добавить логотип к вашей фотографии за минуту. Мы составили список самых удобных веб-сайтов. Надеемся, это сэкономит вам много времени.Давайте начнем!
Полезные онлайн-сервисы
Watermark.ws
Watermark.ws заслуживает того, чтобы быть первым в нашем списке. У этого простого и интуитивно понятного онлайн-сервиса более 1 миллиона пользователей, что довольно впечатляет. Бесплатная версия позволяет добавить логотип к 5 фотографиям или видео и использовать основные инструменты редактирования (фильтры, инструмент кадрирования и т. Д.). Плюс к фотографии можно добавлять любые слова, так как платформа поддерживает кириллицу. Просто загрузите свою фотографию и логотип со своего компьютера или из облака, а затем загрузите изображение с водяным знаком.Пальцы вверх!
Watermarkphotos
Watermarkphotos — еще одна простая в использовании платформа для брендинга фотографий несколькими щелчками мыши. И еще одна хорошая новость: это абсолютно бесплатно! Вместо логотипа вы можете добавить к фотографии текст или подпись. В сервисе есть базовые инструменты редактирования, но для обычного пользователя этого более чем достаточно. Наш взгляд на Watermarkphotos? Точно и по делу. Обязательно попробуйте все фотографы!
Watermarkly
Watermarkly — это простой, быстрый и бесплатный способ добавить логотип к вашей фотографии.Для этого вам нужно импортировать фотографию со своего компьютера, Google Диска или Dropbox и перетащить на нее свой логотип. Вы можете обрезать логотип и настроить уровень прозрачности. Если вы решили добавить текст, вы можете изменить его цвет и шрифт. Лучшее в этой услуге — то, что она может одновременно маркировать несколько фотографий. Подумайте, сколько времени это может вам сэкономить!
Photoshop
Мы не можем не учитывать культовый Photoshop. Если вы знаете этот графический редактор как свои пять пальцев, молодец! Тем не менее, некоторые люди застревают, когда их просят поставить водяной знак на изображение в Photoshop.Давайте узнаем, как это сделать!
На самом деле добавить логотип к фотографии может даже школьник.
Откройте свой логотип и фотографию в Photoshop. Самый простой способ нанести водяной знак на изображение — использовать ваш логотип в качестве кисти. Как ты это делаешь? В верхнем меню нажмите Файл> Создать.
Настройте параметры нового файла. Установите «Ширина» на 2 500, «Высота» на 2 000 и «Определение» на 300. Щелкните OK.
Добавьте свой логотип в новый документ. При необходимости измените размер логотипа или добавьте к нему текст.В верхнем меню нажмите Правка> Определить набор настроек кисти.
Назовите кисть и нажмите OK. Теперь вы можете легко добавить свой логотип к любой фотографии. Кроме того, вы можете настроить его по своему усмотрению, например изменить его цвет, размер, прозрачность и т. д.
Вот отличный видеоурок на ту же тему. Если вы предпочитаете видеоконтент, обязательно посмотрите его!
Вы также можете использовать водяной знак на нескольких фотографиях за один раз. Давай сделаем это.
Откройте свой логотип и фотографию.Теперь вам нужно записать действие, которое будет повторяться для всех фотографий. Для этого щелкните Окно> Действия.
В окне действия введите имя действия и щелкните красную точку, чтобы начать запись.
Щелкните логотип или нажмите CTRL + А, CTRL + С, CTRL + D.
Теперь щелкните изображение и нажмите CTRL + V. Отрегулируйте размер логотипа и расположите его правильно. Затем нажмите CTRL + Е.
Чтобы сохранить фотографию, щелкните Файл> Сохранить как. Затем закройте окно фото и остановите запись.
Как поместить человека на другую фотографию с помощью Photoshop Elements
«Просто примечание, чтобы сказать, что я люблю ваш сайт! Кажется, есть несколько сайтов с учебными пособиями по PS Elements, но ваш, безусловно, самый ясный и легкий для понимания. Спасибо ! » — Элли
«Просматривая ваши учебники даже о вещах, которые, как мне кажется, я знаю, я ВСЕГДА узнаю что-то новое. Большое вам спасибо!» — Дуглас
«Я очень рад найти такую полезную и понятную информацию по использованию Photoshop Elements.Я не могу дождаться, чтобы использовать ваши учебные пособия (особенно с моей одержимостью скрапбукингом) »- Джуди в MS
Добрый день, Рик, «Я очень ценю ВСЕ, ВСЕ ваши уроки. Очень, очень понятные и полезные советы, приемы и практические приемы в PSE9. Отличная, отличная работа!» — Хоан
«Мне нравятся ваши учебные пособия на YouTube. Очень четкие и полезные. Большое спасибо». —
Богатый
«Мне нравятся ваши видео! Они мне очень помогли. Я купил книгу для чайников, и это нормально, но я лучше смотрю, а не читаю.Престижность тебе! «- Ура, Кэти.
«Спасибо за этот сайт! Я нашел его в одном из ваших видео на YouTube.
Еще раз большое спасибо! »- Ванесса
«Это действительно щедрый и достойный восхищения сайт!» — Ура, Джонас
Привет, Рик! Сначала я должен сказать спасибо за всю информацию, которой вы делитесь. Я не могу дождаться, чтобы увидеть «советы и рекомендации», над которыми вы работаете, потому что похоже, что они помогут всему собраться вместе.
Я просмотрел несколько ваших руководств и многому научился.Я не могу похвалить вас за ваше время и терпение. — Вики.
«Ваш сайт — отличный сервис, и я благодарю вас!»
— С уважением, апрель
«Большое спасибо вам и вашему сайту, а также
информация и помощь, которые я получаю от этого, я очень ценю «.





Добавить комментарий