Самая распространенная ошибка при настройке Wi-Fi роутеров
Привет! Сегодня решил написать небольшую статейку, в которой расскажу какую ошибку чаще всего допускают при самостоятельной настройке роутеров. Каике проблемы появляются в последствии и как все исправить. Откуда у меня вообще такая информация?
Посмотрите сейчас немного направо, в правую колонку сайта. Видите, там есть общее количество комментариев, которые оставлены на этом сайте. Не знаю, какую цифру вы там сейчас видите, но на данный момент это почти 9000 комментариев (если быть точным, то 8894).
Почти все комментарии – это вопросы, на которые мне пришлось ответить, что-то посоветовать, дать ссылку на нужную статью и т. д. Я к чему веду, эти комментарии, это большой источник уникальной информации как для меня, так и для посетителей этого сайта. Это уникальные случаи, я бы даже сказал жизненные проблемы :).
Так же, большинство этих комментариев относятся к проблемам который возникают в процессе настройки и работы роутеров, беспроводных адаптеров, Wi-Fi сетей и т. п. Вот я и сделал некоторые выводы по этим комментариям, да и по статьям которые относятся к этой самой популярной ошибке.
п. Вот я и сделал некоторые выводы по этим комментариям, да и по статьям которые относятся к этой самой популярной ошибке.
Сеть без доступа к интернету
Да, это самая популярная проблема. Я писал о ней в статье https://f1comp.ru/internet/wi-fi-set-bez-dostupa-k-internetu-reshaem-problemu-na-primere-routera-tp-link/. Кстати статья тоже не менее популярная :).
Почему возникает эта проблема и почему она самая популярная?
Возникает она как правило из-за точно, что при настройке маршрутизатора неправильно указывают параметры, которые предоставляет провайдер.
Все настройки от провайдера, технология соединения и в зависимости от технологии соединения, другие параметры нужно указать в настройках маршрутизатора на вкладке WAN. Именно так она чаще всего называется. Может быть еще вкладка Интернет и т. п. Я уже писал об этом статью и рассказывал о том, как правильно настроить маршрутизатор на работу интернет-провайдером.
Так же, обратите внимание на привязку по MAC адресу. Если провайдер ее делает, то не забудьте клонировать MAC адрес в настройках маршрутизатора. Только клонируйте с того компьютера к которому был привязан интернет.
Если провайдер ее делает, то не забудьте клонировать MAC адрес в настройках маршрутизатора. Только клонируйте с того компьютера к которому был привязан интернет.
И еще, в свойствах Беспроводное сетевое соединение, или Подключение по локальной сети в Протокол интернета версии 4 (TCP/IPv4) нужно установить получать IP и DNS автоматически.
Вот такая самая распространенная ошибка и ее решение.
И еще один важный момент
Если у Вас провайдер, для которого до установки роутера было создано на компьютере специальное соединение, а после установки роутера интернет работает только на одном компьютере, или работает, пока этот компьютер включен, то тут нужно кое-что прояснить.
Понимаете, маршрутизатор сам должен устанавливать соединение с интернетом, а не компьютер. На компьютере нужно удалить созданное ранее подключение. А в свойствах сетевого адаптера выставить получать IP и DNS автоматически.
Все параметры, которые предоставляет провайдер указываем только в настройках маршрутизатора.
Подключение на компьютере, при наличии маршрутизатора – не нужно.
Я по этому вопросу тоже статью писал, вот она.
Послесловие
Не знаю, насколько полезной для Вас была эта статья, но надеюсь, что время я потратил не зря.
Перед настройкой маршрутизатора главное понять как он работает и указать правильные настройки, которые Вам выдал провайдер при подключении к интернету. Если Вы не знаете какие параметры указывать и что выбирать, то просто позвоните к провайдеру и спросите.
Вопросы как и всегда задавайте в комментариях, будем разбираться. Всего хорошего!
Как настроить роутер без помощи специалиста? | Роутеры (маршрутизаторы) | Блог
Подключить к Интернету все проводные и беспроводные устройства в доме? Легко! Для этого есть волшебная «коробочка» под названием роутер (или маршрутизатор). Часто сами провайдеры устанавливают такие «коробочки» и настраивают. А что делать, если нужно настроить роутер с нуля? А перенастроить после предыдущих жильцов или при смене провайдера? Сменить пароль на Wi-Fi с восьми единиц на что-то более надежное? Можно вызвать специалистов за отдельную плату, но лучше попробовать разобраться самостоятельно.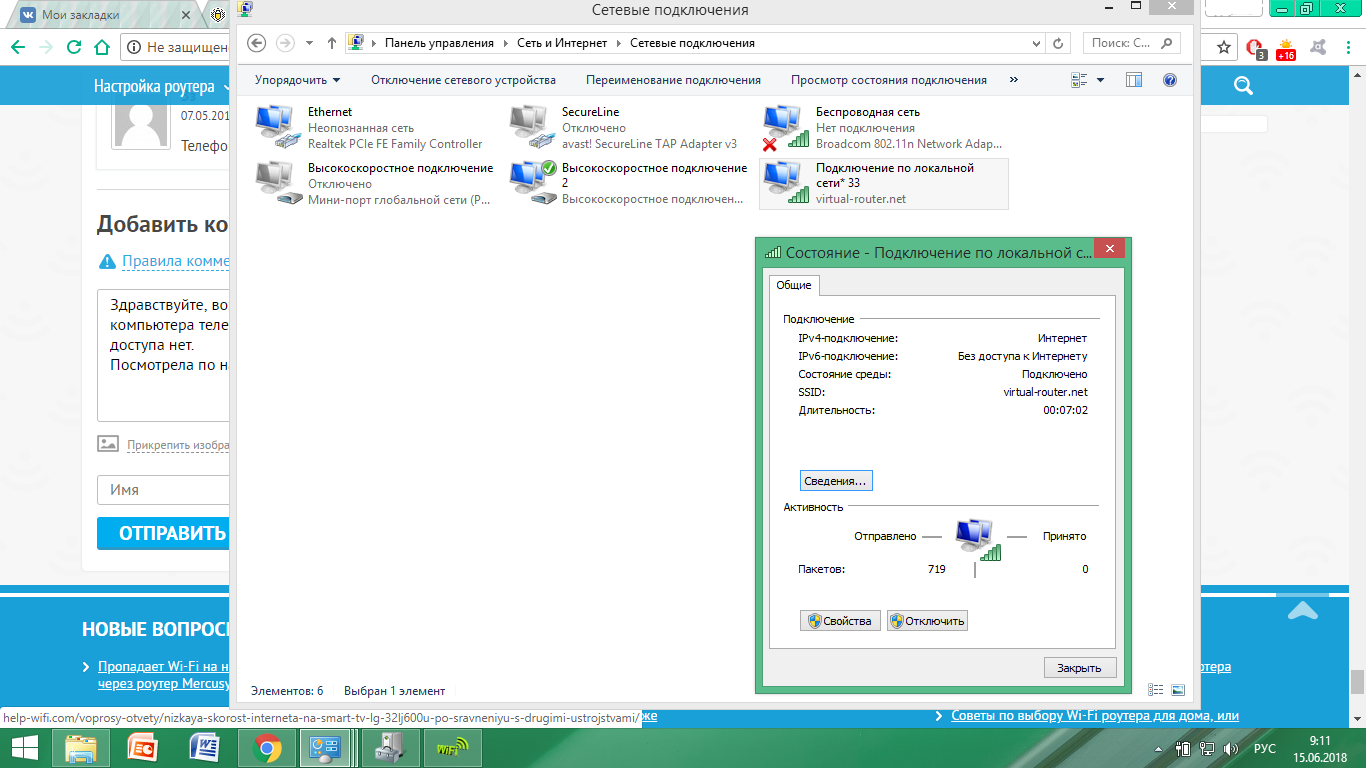 Тем более, что «коробочка» вовсе не волшебная, а очень даже простая.
Тем более, что «коробочка» вовсе не волшебная, а очень даже простая.
Подключение роутера
Все роутеры выглядят примерно одинаково: провода сзади, лампочки спереди. На задней стороне есть разъем питания и несколько разъемов Ethernet (он же RJ-45). Один из них предназначен для кабеля от Интернет-провайдера. Подписан как Internet или WAN (внешняя сеть). Остальные порты — локальные (LAN), для подключения домашних компьютеров, телевизоров и прочих устройств по кабелю. На задней панели есть еще кнопка reset, которая сбрасывает абсолютно все настройки и пароли к заводским значениям. Чтобы случайно ее не задеть, кнопка обычно утоплена и нажать ее можно только разогнутой скрепкой или другим тонким предметом.
На лицевой панели маршрутизатора есть несколько индикаторов, которые отображают состояние устройства. У каждой фирмы и модели — свой набор и порядок индикаторов.
Если роутер будет раздавать интернет только на беспроводные устройства, достаточно подключить два кабеля (питание и WAN-интернет), включить «коробочку» и дождаться, когда загорится индикатор беспроводной сети Wi-Fi.
Если компьютер будет подключаться кабелем, нужно подключить его в разъем LAN и дождаться, когда загорится соответствующий индикатор.
Роутер подключили, теперь будем подключаться к роутеру.
Подключаемся к роутеру
Для настройки роутера вам понадобится подключиться к нему с компьютера, ноутбука, планшета или смартфона.
Если есть ноутбук или компьютер с сетевой картой, то проще подключиться по кабелю. Поищите в коробке из-под роутера патч-корд — это кусок кабеля с двумя разъемами RJ-45. Один конец кабеля подключаем в компьютер, другой — в LAN-порт.
Чтобы подключиться по Wi-Fi, переверните роутер и изучите наклейки — там могут быть название сети и пароль к ней. Если их нет, поищите в списке беспроводных сетей новую, с названием, похожим на название роутера. Вполне возможно, что пароля для подключения к этой сети не потребуется.
При подключении кабелем никаких паролей и сетей указывать специально не нужно — все должно заработать автоматически.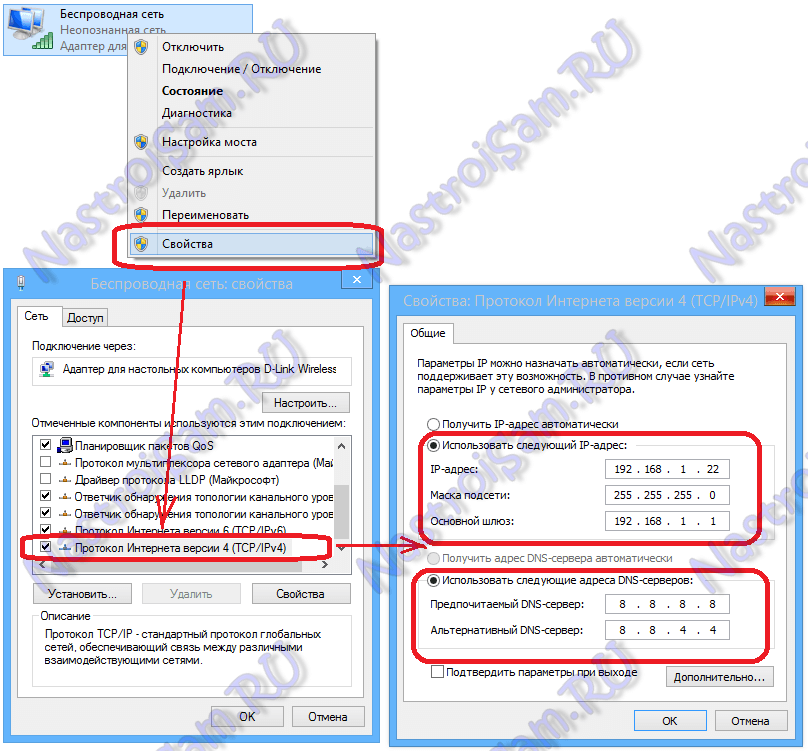
Проверьте статус сетевого подключения. Если вдруг все подключилось, то вам повезло и можно переходить сразу к настройке. А вот если подключиться не получается, вылезает окошко с требованием пароля или не находится сеть с нужным именем, тогда разбираемся дальше.
Сброс к заводским настройкам
Если роутер не новый с магазина, то, вероятно, кто-то уже менял настройки Wi-Fi, поэтому вам и не удается подключиться. Если узнать пароль сети не удается, то настройки нужно сбросить. Для этого возьмите разогнутую скрепку и нажмите ей кнопку reset при включенном роутере.
Лучше подержать кнопку несколько секунд (для защиты от случайных нажатий на некоторых моделях сброс происходит только через 3-15 секунд непрерывного нажатия). При сбросе настроек название Wi-Fi сети и пароль к ней также сбросятся на заводские. Теперь можно попробовать подключиться еще раз.
Не удается подключиться кабелем
Особые настройки самого роутера могут мешать подключению по кабелю.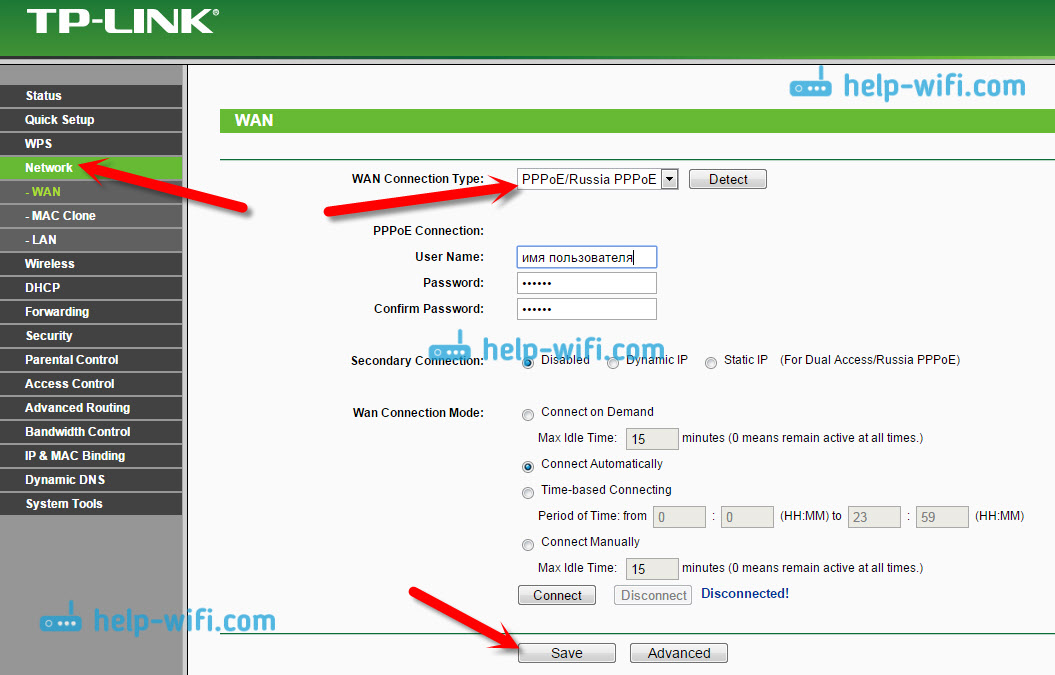 В этом случае также поможет сброс к заводским настройкам. Если и после сброса не удается подключиться, что-то не так с настройками компьютера. Зайдите в окно сетевых подключений панели управления и проверьте свойства активного сетевого подключения (щелкнув по его значку правой кнопкой мыши и выбрав пункт «Свойства» из выпадающего меню). Для протокола интернета IPv4 должны быть настроены автоматическое получение IP-адреса и DNS-сервера.
В этом случае также поможет сброс к заводским настройкам. Если и после сброса не удается подключиться, что-то не так с настройками компьютера. Зайдите в окно сетевых подключений панели управления и проверьте свойства активного сетевого подключения (щелкнув по его значку правой кнопкой мыши и выбрав пункт «Свойства» из выпадающего меню). Для протокола интернета IPv4 должны быть настроены автоматическое получение IP-адреса и DNS-сервера.
Если подключиться все еще не удается, попробуйте повторить те же действия с другого компьютера.
Настройка роутера
Маршрутизатор настраивается через панель администратора. Она выглядит как обычный сайт и заходить в эту панель нужно так же. Открывайте браузер и вводите в адресной строке (прямо там, где полагается писать google.com, yandex.ru и другие адреса) адрес веб-интерфейса роутера — как правило, его можно найти на корпусе устройства или в документации. Обычно это адрес 192.168.0.1 или 192. 168.1.1.
168.1.1.
У каждого производителя и каждого роутера «сайт» настройки выглядит по-разному. Проще всего изучить инструкцию к роутеру, но можно использовать и «метод научного тыка» — если что-то пойдет не так, вы всегда сможете сбросить настройки к заводским.
Важно в панели администрирования найти следующие разделы:
- Быстрая настройка (быстрый старт, мастер настройки и т. д.) — позволит пошагово внести все необходимые параметры для настройки интернета и беспроводной сети.
- Беспроводная сеть (Wi-Fi, беспроводной режим и т. д.) — страница расширенных настроек Wi-Fi для смены названия сети, пароля, дополнительных опций, включения гостевой сети.
- Безопасность (администрирование, контроль доступа или подобное) — на этой странице можно будет сменить пароль на вход в панель администрирования и запретить изменение настроек извне.
- WAN (сеть, интернет, соединение или что-то подобное) — раздел, где настраиваются параметры соединения с провайдером.
 Обычно мастер быстрой настройки справляется, но иногда приходится что-то менять дополнительно.
Обычно мастер быстрой настройки справляется, но иногда приходится что-то менять дополнительно.
Быстрая настройка
Опцию быстрой настройки имеют все современные роутеры — мастер настройки запросит все нужные параметры, не акцентируя внимание на дополнительных настройках.
Подготовьте следующие данные, которые мастер быстрой настройки наверняка у вас запросит:
— тип соединения определяет способ, которым ваш провайдер осуществляет подключение клиентов к Интернету, он указан в договоре или в приложении к нему.
— логин и пароль для входа в Интернет также можно найти в договоре. Не надо путать эти логин и пароль с учетными данными для доступа к настройке роутера или для доступа к личному кабинету на сайте провайдера (они тоже могут встречаться в договоре).
— шлюз — при некоторых типах соединения мастер может потребовать и этот параметр, который в этом случае тоже нужно узнать у провайдера. Обычно это четыре числа, разделенные точками (например, 88.12.0.88). Именно так его и следует ввести.
Обычно это четыре числа, разделенные точками (например, 88.12.0.88). Именно так его и следует ввести.
— имя сети Wi-Fi (SSID) — под этим именем ваша сеть будет видна в списке беспроводных сетей. Здесь многие дают волю своей фантазии. В многоквартирных домах можно найти образчики наподобие «sosed_s_pianino_dostal» или «Wifi_za_edu» — сразу становится ясно, что первый сосед не любит громкую музыку, а второй голоден. Никто не мешает и вам использовать SSID для того, чтобы донести какую-то информацию до окружающих, но следует быть осторожным — не так уж и сложно выяснить, из какой именно квартиры раздается Wi-Fi с определенным именем. Самый нейтральный вариант для SSID — никак не связанное с вами и номером квартиры словарное бытовое слово. Например, bulavka или tarelka.
— пароль (ключ) доступа к Wi-Fi — будет затребован у любого устройства, пытающегося подключиться к вашей беспроводной сети. Постарайтесь выбрать пароль посложнее, чем «11111111», «88888888» или ваша дата рождения — даже если вы уверены, что хакерам вы абсолютно неинтересны, лишние «гости» снизят скорость подключения. Задайте пароль, состоящий вперемешку из цифр, специальных символов (*, !, % и т. д.), заглавных и строчных букв — тогда юным «взломщикам» для подбора пароля к вашей сети понадобится лет двести. Чтобы не забыть эту мешанину символов самому, пароль надо написать на бумажке, а бумажку приклеить прямо к роутеру. Все равно на каждом устройстве этот пароль можно запомнить и не вводить каждый раз.
Задайте пароль, состоящий вперемешку из цифр, специальных символов (*, !, % и т. д.), заглавных и строчных букв — тогда юным «взломщикам» для подбора пароля к вашей сети понадобится лет двести. Чтобы не забыть эту мешанину символов самому, пароль надо написать на бумажке, а бумажку приклеить прямо к роутеру. Все равно на каждом устройстве этот пароль можно запомнить и не вводить каждый раз.
— MAC-адрес — может потребоваться, если провайдер осуществляет привязку кабеля к конкретному устройству. Здесь не вам нужно вводить информацию, а наоборот — найти МАС-адрес вашего устройства (на его корпусе или в панели настроек) и сообщить провайдеру.
Бывает, что первоначальные настройки провайдера предполагали выход в Интернет непосредственно с вашего компьютера, а теперь вы хотите подключить к кабелю роутер. В этом случае в качестве МАС-адреса роутера следует задать МАС-адрес сетевой карты того компьютера, с которого ранее осуществлялся выход в интернет.
Многие роутеры позволяют клонировать МАС-адрес сетевой карты компьютера, с которого вы зашли в веб-интерфейс — если ранее в Интернет вы выходили именно с этого компьютера, то опция клонирования МАС-адреса может заметно ускорить его установку.
Дополнительные настройки Wi-Fi
В разделе настройки беспроводной сети можно сменить пароль на Wi-Fi, имя сети (SSID) и установить некоторые дополнительные параметры.
Учтите, если вы, находясь в панели администрирования, сами подключены к роутеру через Wi-Fi, то после смены имени или пароля сети вам придется заново к нему подключиться (к сети с новым именем и паролем).
Можно скрыть SSID из доступного всем списка сетей — правда вам, чтобы подключить к ней новое устройство, имя сети придется вбивать вручную. Опция капризная и пользоваться ей лучше с осторожностью — не все устройства нормально подключаются к «невидимой» сети.
Обратите внимание на используемые технологии аутентификации — общепринятым для домашних сетей на сегодняшний день является стандарт аутентификации WPA2-PSK с шифрованием по алгоритму AES.
Можно также настроить используемый новой сетью радиочастотный канал — но большинство роутеров автоматически выбирают наименее загруженный.
Внутри раздела настройки беспроводной сети (или отдельно — зависит от производителя) есть еще два параметра: WPS и гостевая сеть.
WPS — это технология автоматической защищенной настройки соединения, в которой обнаружилось несколько уязвимостей. Если вы не хотите, чтобы к вашей сети подключались чужие пользователи, в обход даже самого сложного пароля, эту функцию нужно отключить. И не включать.
Гостевая сеть пригодится, если вы готовы делиться с гостями Интернетом, но не хотите давать им доступ к своей локальной сети (к устройствам, подключенным кабелем LAN и по Wi-Fi). При включении гостевой сети создается отдельная Wi-Fi точка, с отдельным именем и паролем, которые можно смело называть гостям.
Дополнительные настройки безопасности
Обратите внимание на удаленный доступ — по умолчанию он должен быть выключен, но были случаи, когда провайдеры поставляли роутеры с настроенным удаленным доступом. Делалось это, вроде как, для удобства настройки роутеров пользователей техподдержкой, но надо понимать — при этом техподдержка может получить полный доступ к локальным сетям пользователей. Убедитесь, что в этой вкладке нет никаких IP-адресов, и что удаленный доступ с внешних хостов запрещен.
Делалось это, вроде как, для удобства настройки роутеров пользователей техподдержкой, но надо понимать — при этом техподдержка может получить полный доступ к локальным сетям пользователей. Убедитесь, что в этой вкладке нет никаких IP-адресов, и что удаленный доступ с внешних хостов запрещен.
Когда удаленный доступ отключен, из «внешнего мира» никто доступ к роутеру не получит, чего нельзя сказать о вашей локальной сети. Если вы хотите, чтобы и из локальной сети доступ к настройкам роутера был только у вас, то стандартный пароль нужно сменить.
Имейте в виду, если вы сами забудете пароль в панель администрирования, роутер придется сбрасывать и производить всю настройку заново. Наверняка никто из домочадцев не будет намеренно «взламывать» маршрутизатор, так что особо сложный пароль здесь не нужен.
Чек-лист
Если что-то не получается, проверьте еще раз, что вы все сделали правильно и в нужной последовательности:
- У вас есть роутер и кабель «с Интернетом» от провайдера.

- Вы правильно подключили кабели к роутеру и включили его в сеть.
- Роутер новый или вы выполнили сброс к заводским настройкам.
- Вы подключаетесь кабелем / Вы подключаетесь по Wi-Fi
- Компьютер, подсоединенный к роутеру, настроен на автоматическое получение IP-адреса / Вы нашли имя сети (SSID) и пароль для входа
- Вы нашли адрес веб-интерфейса, логин и пароль или воспользовались наиболее распространенными (192.168.0.1 или 192.168.1.1, пароль/логин: admin/admin)
- Вы успешно зашли в веб-интерфейс, нашли и запустили быструю настройку
- Вы задали полученные от провайдера параметры: тип соединения, логин и пароль для входа в Интернет.
- Вы задали параметры вашей сети Wi-Fi: имя сети (SSID) и пароль для входа в неё.
Если вы все это сделали, но доступа к Интернету у вас так и не появилось, остается только обратиться в техподдержку провайдера.
Роутер TP-link не подключается к интернету: способы устранения проблем
Роутер (он же модем и маршрутизатор) — это сетевое оборудование, использование которого позволяет создать удаленную точку доступа к интернету и подключить к ней сразу несколько устройств. На рынке лидирующие позиции занимает производитель сетевого оборудования TP-Link. Продукция имеет множество преимущественных особенностей — приемлемая стоимость, большое разнообразие устройств, надежность и продолжительный эксплуатационный срок. Но, к сожалению, встречаются случаи, когда у роутера ТП Линк нет подключения к интернету. Причин проблем может быть несколько и их решений, соответственно, тоже.
На рынке лидирующие позиции занимает производитель сетевого оборудования TP-Link. Продукция имеет множество преимущественных особенностей — приемлемая стоимость, большое разнообразие устройств, надежность и продолжительный эксплуатационный срок. Но, к сожалению, встречаются случаи, когда у роутера ТП Линк нет подключения к интернету. Причин проблем может быть несколько и их решений, соответственно, тоже.
Без доступа к интернету
Решений проблемы, почему ТП Линк без доступа к интернету, может быть несколько. Каждый способ стоит рассмотреть более детально:
- исправление неисправности, если она возникла на этапе настройки нового роутера;
- решение в том случае, если модем был полностью работоспособен и резко пропало соединение.
В первом случае, если только проводится настройка маршрутизатора и подключенные устройства не имеют доступа в интернет, проблема может таиться элементарно в неправильно подключенном сетевом кабеле интернет-провайдера или же были неверно заданы параметры для подключения.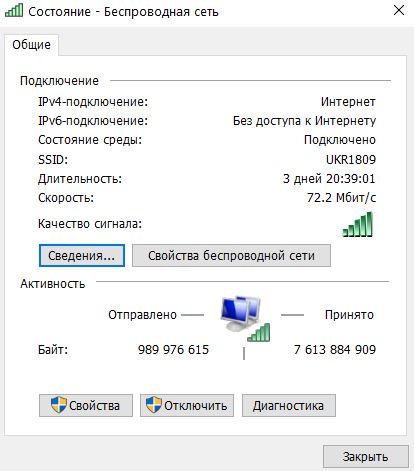
Прежде всего нужно убедиться в правильном подключении интернета к роутеру. Сложностей возникнуть не должно, достаточно кабель от провайдера подключить к WAN разъему. Как правило, этот разъем у TP-Link окрашен в голубой цвет.
Если кабель подключен верно, но доступ в интернет все равно отсутствует, нужно проверить настройки подключения к выбранному интернет-провайдеру. Для этого нужно открыть любой браузер и в адресную строку ввести один из адресов (192.168.0.1, 192.168.1.1). На экране отобразится форма, куда нужно ввести логин и пароль. По умолчанию они admin и admin. Далее откроется на экране панель управления.
В настройках необходимо открыть вкладку Network — Wan. Эти настройки считаются наиболее важными. В графе WAN Connection Type из выпадающего списка нужно выбрать требуемый тип подключения. Отечественные провайдеры преимущественно используют статические РРТР, L2ТР, РРРоЕ и IP или динамический IP. Эти данные предварительно нужно выяснить у провайдера, по идее эта информация должна быть прописана в договоре.
После того как будет выбран необходимый тип соединения, нужно задать все необходимые параметры с учетом выбранного подключения. Как правило, это имя пользователя и пароль.
Если речь идет о динамическом IP, то дополнительные настройки не требуются, достаточно сохранить изменения. Если после всех выполненных мероприятий интернет все равно не появился, то скорее всего провайдер дополнительно делает привязку к MAC адресу.
Диагностика ошибки
При возникновении нештатных ситуаций многие задаются вопросом, почему после настройки роутера нет интернета. В действительности причин может быть немало, поэтому для ее выявления нужно провести диагностику.
Если после настройки роутера не работает интернет, то обязательно нужно заняться поисками виновника.
Если интернет пропал резко, а до этого все работало, нужно выполнить следующие мероприятия:
- Прежде всего нужно перезагрузить маршрутизатор и все устройства, подключенные к нему. Как показывает практика, в большинстве случаев это помогает.
- Убедиться, что не нарушено подключение сетевого кабеля к роутеру. Возможно, в процессе эксплуатации что-то отошло.
- Это может показаться очевидным, но такие ситуации тоже встречаются. Нужно убедиться в том, что интернет оплачен, а также в отсутствии проблем со стороны провайдера. Чтобы не гадать, нужно позвонить в круглосуточную техническую поддержку и все выяснить.
- Если вышеописанные способы не помогли, то нужно подключить напрямую сетевой кабель к компьютеру и проверить его работоспособности. Если соединение отсутствует, значит, 100% проблема со стороны провайдера. Если же работает, то причина кроется в маршрутизаторе. Рекомендуется произвести сброс настроек до заводской конфигурации.
Обратите внимание! Из-за нестабильной подачи электроэнергии в роутерах TP-Link часто выходят из строя WAN порты, они попросту перегорают.
Проблема с ноутбуком
Если работает Wi-Fi на TP-Link, а на компьютере нет, то имеют место быть аппаратные или программные нарушения. Вполне возможно, что во время настроек маршрутизатора случайно были внесены изменения и на персональном компьютере или же ранее была настроена другая сеть. Рекомендуется отдавать предпочтение параметрам, которые позволяют автоматически от модема получать IP-адреса и DNS сервера.
Чтобы убедиться, что все параметры заданы правильно, нужно выполнить следующие манипуляции:
- Подключиться к своей сети, но в панели инструментов на мониторе будет отображаться значок подключения желтым треугольников, то есть без доступа к интернету.
- Нужно навести на нее курсор мыши и нажать правую кнопку, из выплывающего меню выбрать «Центр управления сетями и общим доступом».
- Далее в открывшемся окне с правой стороны кликнуть по графе «Изменение параметров адаптера».
- Правой кнопкой мыши кликнуть на «Беспроводное сетевое соединение» и выбрать «Свойства».
- В всплывающем окне потребуется выделить графу «Протокол интернета версии 4». Далее — «Свойства».
- Вновь откроется окно, в котором нужно убедиться, что необходимые пункты активны. Речь идет о «Получать DNS сервера автоматически» и «Получать IP-адрес автоматически».
В завершении нужно нажать на кнопку «ОК».
Проблема в Wi-Fi роутере
Если роутер TP-Link не подключается к интернету, то можно постараться решить проблему самостоятельно.
Смена настроек
Если у TP Link не работает Wi-Fi, то, возможно, решить проблему сможет смена настроек. Некоторые модификации маршрутизаторов могут иметь несколько источников интернета. Следовательно, в настройках необходимо выбрать единственно правильный.
Для доступа к настройкам потребуется:
- Любым из возможных способов подключиться к роутеру, но наиболее предпочтительный вариант по сетевому кабелю.
- Открыть любой браузер и в адресную строку ввести 192.168.1.1, после чего нажать на клавишу Enter.
- Для доступа к настройкам в соответствующих графах ввести логин и пароль. Как говорилось уже ранее, по умолчанию логии и пароль установлены — admin.
- Перейти во вкладку «Сеть» («Network»).
- В пункте «WAN» необходимо выбрать «Динамический IР». После внесения изменений их обязательно нужно сохранить, в противном случае изменения не будут задействованы.
- Если в меню есть пункт «Internet», то в нем требуется выбрать необходимый источник WAN.
Обратите внимание! В разделе Network выводятся сведения об автоматическом тестировании подключения. Если там написано Disable, то это свидетельствует об отсутствии интернета на входе, что говорит о проблемах со стороны провайдера.
Сброс настроек до заводских конфигураций
Если вообще не удается подключиться к модему, то, возможно, решить проблему поможет сброс настроек. Для этого понадобится:
- Отключить от устройства все кабели, за исключением блока питания.
- Используя тонкий длинный предмет, нужно на 10 секунд зажать кнопку Reset, расположенную с обратной стороны роутера. Во время этой манипуляции устройство перезагружается, об окончании процедуры свидетельствуют зажженные световые индикаторы.
- Подключиться к модему и в соответствии с прилагаемой инструкцией по применению произвести настройки.
Если положительные изменения не наблюдаются, то это напрямую указывает на поломку железа. Решение единственное — отнести маршрутизатор в сервисный центр, возможно, потребуется приобрести новый модем.
Провайдер делает привязку к MAC адресу
Если не подключается к интернету RF Линк 850, то вполне возможно, что провайдер, предоставляющий услугу, делает привязку к МАС адресу. В некоторых случаях это может существенно усложнить настройку маршрутизатора.
Чтобы избежать проблем в настройке, нужно сразу подсоединить устройство к компьютеру при помощи сетевого кабеля. В веб-интерфейсе роутера необходимо войти во вкладку МАС Close и перейти по ссылке Clone MAC Address, сохранить изменения.
Важно! Узнать МАС адрес можно непосредственно у провайдера, если он не прописан в договоре.
Маршрутизаторы могут не подключаться к интернету по нескольким причинам, но большинство из них можно устранить самостоятельно в домашних условиях. Достаточно строго соблюдать выше приведенные алгоритмы.
Приобретать новые модемы рекомендуется в больших магазинах электроники или у официальных представителей, это уменьшит вероятность приобретения некачественного товара.
Подгорнов Илья ВладимировичВсё статьи нашего сайта проходят аудит технического консультанта. Если у Вас остались вопросы, Вы всегда их можете задать на его странице.
Похожие статьи
-
Роутер не видит интернет кабель: проблемы с работой…
Один из наиболее частых случаев, когда роутер не видит интернет кабель, подключаемый в … Требуется подключить интернет кабель к нему. Нужно нажать в настройках … На роутерах от всех известных брендов, включая d link, keenetic ,zyxel могут появляться загвоздки с WAN портом и подключением…
-
Tp link tl wr841n: как подключить и настроить роутер
Подключение и настройка роутера Tp—link, модель tl wr841n. … Предварительно подключается адаптер питания. Затем в один из разъемов вставляется … Никаких возможностей подключить роутер tl wr841n к интернету через 3G или 4G нет. Данное устройство не поддерживает возможность подключения…
-
Роутер через роутер: подключение, настройка Wi-Fi
Но как подключить роутер к другому роутеру через кабель, знают далеко не все. … Существует еще один признанный вариант, как подключить роутер к другому роутеру через wifi. … Подключение интернета — это технически сложное действие. В свою очередь, клиент тоже должен понимать…
WiFi нет подключения к Интернету в Windows 10
Одна из частых проблем, с которой обращаются ко мне читатели, это ситуация, когда компьютер или ноутбук соединился с домашней сетью WiFi, но Windows 10 пишет: Нет подключения к Интернету, защищено. Само собой, что в этот момент сайты и странички не открываются, программы, работающие через глобальную паутину не работают. Другая схожая проблема — это когда пользователь работал себе работал и тут вдруг произошло что-то неведомое и доступ в сеть пропал, а вместо этого появилось сообщение, что доступа в Интернет нет.
Я помогу Вам разобраться в основных причинах почему Вай-Фай есть, а Интернета нет и определить «виновника»: на Вашей стороне проблема или уже надо скорее звонить провайдеру.
С чего начать когда пропал Интернет
Несмотря на то, что Windows 10 сейчас это вполне нормальная и более-менее надёжная операционная система, разнообразные сбои всё равно случаются. Поэтому начните с того, что просто переподключитесь к сети WiFi. Приведу пример! Лично у меня на рабочем ноутбуке иногда случается глюк со службой DNS, после которого значок Вай-Фая в системном трее меняется и в состоянии подключения отображается статус «Нет подключения к Интернету, защищено». Мне помогает очень простое действие — нажимаю кнопку «Отключится», затем — «Подключиться».
После этих нехитрых действий доступ в глобальную сеть восстанавливается и я работаю дальше какое-то время, пока глюк снова не повторится. Надо переустановить Windows, но всё никак руки не доходят.
Второе, что стоит проверить — это есть ли доступ в Интернет с других устройств, подключенных к этой же беспроводной сети.
Таким образом Вы сразу сможете определить в каком направлении дальше двигаться. Если на телефоне или планшете Интернет есть, то проблема однозначно на одном устройстве, в нашем случае компьютере или ноутбуке и дальше уже надо вплотную заниматься им. Если же нет доступа в Интернет на всех подключенных к Вай-Фаю устройствах, тогда уже надо смотреть роутер и дальше уже канал провайдера.
Нет интернета через Wi-Fi из-за роутера
Если ни с одного из устройств в локальной сети нет доступа в глобальную паутину, то первое, что нужно сделать — это перезагрузить свой WiFi-роутер.
Перезагрузку можно сделать нажав на кнопку выключения маршрутизатора или, если такой нет, отключив его от розетки и включив вновь через 30 секунд. Во-первых, это такое же сложное устройство, как и компьютер, со своей операционной системой, которая может заглючить. Перезагрузка этот глюк уберёт. Во-вторых, бывают модели с откровенно слабой аппаратной частью, которая так же может начать сбоить. Если у Вас ADSL-модем, то после перезапуска он может подцепиться с более лучшими параметрами линии.
Если перезагрузка не помогла, то самое время обратить внимание на индикаторы роутера, а именно на лампочку с глобусом. Она может быть так же подписана как «Internet» или «WAN», которая должна приветливо гореть зеленым или синим цветом.
Если лампочка совсем не горит или горит красным, то это может означать одно из двух:
- Неправильная настройка роутера
- Проблемы на стороне провайдера
В обоих этих случаях на подключенных устройствах нет подключения к Интернету через WiFi. Если Вы перед этим не лазили в настройки своего Вай-Фай маршрутизатора, то 99% что у провайдера что-то случилось. Бывает, конечно, что устройство доступа по какой-то причине сбрасывает настройки, но при этом обычно и WiFi работать перестаёт. В любом случае проверить настройки роутера недолго. Как это сделать Вы можете найти на этом же сайте.
Внимание! У тех, кто подключен по технологии GPON надо смотреть на индикатор потери сигнала LOS. Если он загорелся, то скорее всего где-то по линии обрыв. Те, кто подключен через ADSL-модем, смотрят на индикатор линии — он может быть подписан, как Line, Link, ADSL, который должен гореть постоянно или быстро помаргивать. Если он не горит или медленно мигает, то это проблемы с линией и надо вызвать монтёра.
Вай-фай без доступа к Интернету на ноутбуке или компьютере
В том случае, когда только на одном ноутбуке или компьютере через WiFi нет подключения к Интернету и при этом на остальных устройствах всё работает без проблем, то причину надо искать как правило в сетевых настройках Windows, Об этом говорит индикатор сетевого соединения в системном лотке:
После последних обновлений Windows 10 индикатор будет выглядеть в виде глобуса, на предыдущих версиях на значке будет отображаться желтый восклицательный знак. Если навести на него мышь, то будет отображаться сообщение: Неопознанная сеть без доступа к интернету. Что делать?
Вот за что мне нравится Windows 10, так это за то, что в ней внедрили несколько очень полезных функций. Если в той же «семёрке» надо было пробовать переустанавливать драйвера, протоколы, настройки IP и чистить кеш, то сейчас всё можно сделать разом. Для этого открываем параметры системы и заходим в раздел «Сеть и Интернет». На вкладке «Состояние» в самом низу странички есть ссылка Сброс сети.
Кликаем на неё и переходим в следующее окно, где нужно нажать на кнопку «Сбросить сейчас». Будет выполнен весь комплекс работ, после которого ноутбук или компьютер перезагрузится.
Не открываются сайты через WiFi
Отдельно хочу поговорить про случай, когда причиной того, что не работает Интернет через Вай-Фай является DNS-сервер. При этом могут работать часть программ, но сайты не открываются, выдавая ошибки типа «Не удаётся найти IP-адрес сервера» или «Не удается найти DNS-адрес сервера». Несмотря на то, что это достаточно редкое явление, я сталкивался с таким даже у крупных Интернет-провайдеров. Решение достаточно простое — использовать альтернативные DNS-серверы, коих огромное множество: 8.8.8.8 и 8.8.4.4 от Google, 1.1.1.1 от Cloudflare или сервис Яндекс.DNS. На многих современных роутерах их можно включить уже в настройках устройства доступа:
“Без доступа к интернету” – решаем главную причину. Настраиваем Wi-Fi роутер на работу с провайдером
Привет! Я пожалуй продолжу ряд статей о настройке Wi-Fi роутеров, решению проблем с беспроводной сетью и тому подобном. Я уже много раз убедился, что эта тема очень популярная и при настройке Wi-Fi может возникнуть очень много самых разных ошибок. Некоторые проблемы мы уже рассматривали и пытались их решить. Я скорее всего не ошибусь, если скажу, что при настройке Wi-Fi роутера самая часта ошибка, это – “Без доступа к интернету”.
Что бы знать врага в лицо :), приложу скриншоты этой ошибки.
Если компьютер к роутеру подключается по Wi-Fi, то проблема выглядит вот так (уровень сети с желтым треугольником):
При подключении к интернету через роутер по сетевому кабелю, ошибка выглядит так (компьютер с желтым треугольником):
На мобильных устройствах (телефоны, смартфоны, планшеты), такая проблема с работой Wi-Fi выглядит так:
Устройство подключается к Wi-Fi, статус что все подключено, но сайты не открываются и программы которые используют интернет – не работают.
О решении этой проблемы, я уже написал большую статью Wi-Fi сеть без доступа к интернету. Решаем проблему на примере роутера TP-Link. В ней я написал о решении проблем, через которые может быть проблема в виде “Без доступа к интернету”. Но одна из главных причин, это неправильная настройка Wi-Fi роутера, а точнее вкладки WAN, на которой нужно указать настройки провайдера. В этой статье мы подробно рассмотрим как настроить Wi-Fi роутер на работу с провайдером и сделать доступ к интернету.
Я Вам скажу больше, сам процесс настройки роутера, это только указание настроек от провайдера и если нужно, то клонирование MAC адреса, ну если не считать установки пароля на Wi-Fi и прочих мелочей, о которых можно почитать в статье о настройке TP-Link TL-WR841N.
После того, как Вы правильно в настройках роутера укажите данные которые Вам предоставил провайдер, то интернет должен сразу заработать, ну максимум после перезагрузки роутера.
Давайте я еще для большей наглядности предоставлю скриншот недавно оставленного комментария на этом блоге:
И вот как “Voffka” решил эту проблему:
Вот так друзья, теперь давайте к сути дела, а то у меня вступление больше чем основная часть :). Но мы же должны во всем разобраться.
“Без доступа к интернету” – проверяем настройки провайдера на Wi-Fi роутере
Показывать буду на примере TP-Link TL-WR841N, как и всегда :).
Первым делом, нам нужно узнать какую технологию для соединения использует Ваш провайдер. Например в TL-WR841N в настройках на вкладке WAN можно указать одну из технологий:
- Dynamic IP
- Static IP
- PPTP/Russia PPTP
- BigPond Cable
- L2TP/Russia L2TP
- PPTP/Russia PPTP
И в зависимости от того, какую технологию Вы выберите, можно указать дополнительную информацию, которую скорее всего предоставил Вам провайдер при подключении. Например если технология Static IP, то провайдер должен выдать Вам IP адрес и другую информацию для подключения. Если технология PPTP/Russia PPTP то можно указать логин, пароль, IP (если необходимо). Если провайдер выделяет динамический IP адрес, то просто ставим Dynamic IP и все работает. Это у меня так, провайдер Киевстар Домашний интернет использует динамический IP.
Значит нужно узнать, какую технологию использует Ваш провайдер. Как это сделать? Можно посмотреть в документах, которые Вы получили при подключении, можно поискать информацию на сайте провайдера, а можно просто позвонить и спросить. Скажите, что Вы настраиваете интернет на Wi-Fi роутере, и не знаете, какой тип соединения и какие настройки указать в настройках роутера. Вам должны предоставить необходимую информацию.
Вы узнали, какие настройки нужно указывать, теперь для наглядности, я покажу как указать эти настройки в самом роутере.
Заходим в панель управления роутером. Для этого в адресной строке браузера наберем 192.168.1.1 (если не работает, то посмотрите адрес снизу роутера). Вводим логин и пароль, по умолчанию это admin и admin (если Вы его не меняли).
Переходим на вкладку “Network”, затем “WAN”.
Для примера показываю настройки для Киевстар Домашний интернет (Украина). Этот провайдер как я уже писал, использует динамический IP. Поэтому, для того, что бы интернет работал, напротив WAN Connection Type: указываем Dynamic IP, нажимаем кнопку “Save”, перезагружаем роутер и радуемся, (я надеюсь :)).
Еще для примера настройка для провайдера БилайнКорбина.
Насколько я знаю, то этот провайдер использует технологию L2TP(Russian L2TP). Поэтому, напротив WAN Connection Type: указываем L2TP/Russia L2TP.
User Name и Password – указываем данные своего подключения (скорее всего, Вы получили их при подключении).
Server IP Address/Name: – VPN сервер tp.internet.beeline.ru
WAN Connection Mode: – выбираем Connect Automatically.
Для сохранения нажимаем кнопку “Save”.
После внесения этих настроек все должно работать. Если я не ошибаюсь, то ни один из этих провайдеров не использует привязку к MAC адресу. Ну а если Ваш провайдер делает привязку к MAC, то читаем дальше.
Клонируем MAC адрес с компьютера на Wi-Fi роутер
Если Ваш провайдер привязывает подключение по MAC адресу, то для работы интернет соединения, нужно еще клонировать MAC адрес с компьютера на роутер. Подробнее о MAC адресе можете почитать тут.
Обязательно! Нужно подключить роутер по сетевому кабелю к компьютеру, на котором раньше работал интернет.
В настройках роутера перейдите на вкладку “Network” – “MAC Clone”. Нажмите кнопку “Clone MAC Address” и кнопку “Save”. Перезагрузите роутер.
Все, настройка закончена. Надеюсь у Вас все получилось.
Послесловие
Я старался сделать эту статью простой и понятной, вроде бы получилось. Самое главное, это выложить материал в нужной последовательности и убрать ненужную информацию которая только запутает читателя.
Ваши вопросы, замечания и дополнения Вы можете оставить в комментариях ниже. Всего хорошего!
Роутер не подключается к интернету, TP-Link не видит сеть
Что делать пользователю, если состояние интернета отключено, и роутер не видит сеть? Ниже мы поговорим о том, почему возникают такие ошибки, а также детально рассмотрим основные проблемы с роутером TP-Link.
Содержание
Роутер представляет собой специальное сетевое оборудование, благодаря работе которого пользователь получает возможность раздавать интернет на множество домашних устройств. В продаже можно найти и приобрести различные модели маршрутизаторов. Популярностью пользуется продукция брендов Асус и ТП-Линк. Многие провайдеры, к примеру, Ростелеком, предлагают взять такое оборудование в аренду или приобрести в рассрочку. Если в частный дом или городскую квартиру проведен кабель типа витая пара, через который пользователь получает доступ в интернет в коттедже, его можно подсоединить напрямую к компьютеру или ноуту, или же воспользоваться роутером. Но что делать пользователю, если состояние интернета отключено, и роутер не видит сеть? Ниже мы поговорим о том, почему возникают такие ошибки, а также детально рассмотрим основные проблемы с роутером TP-Link.
Почему роутер не подключается к интернету: типичные проблемы
Когда роутер не подключается к интернету, причин этому может быть масса.
Ниже мы рассмотрим основные причины проблем с подключением к интернету, включая и роутер TP-Link:
-
Часто на TP-Link нет подключения к интернету из-за провайдера. Если проблема на стороне поставщика услуг, можно выполнить такую проверку. Необходимо подключить кабель напрямую к компьютеру или ноутбуку. Если доступ к сети так и не появился, значит, проблема на стороне провайдера. Все, что может сделать пользователь в этой ситуации – позвонить в абонентскую службу поддержки. -
Отсутствие подключения кабеля. В маршрутизаторах ТП-Линк кабель необходимо подключать к разъему, который помечен как «WAN» (обычно выделен синим). Визуально похожие разъемы «LAN» применяются для того, чтобы подключать дополнительные устройства. -
Некорректно настроены рабочие параметры роутера. Это достаточно распространенная причина отсутствия интернета на роутере. Максимально точную информацию для настроек можно уточнить у провайдера. Если после самостоятельной настройки роутера нет интернета, вы всегда можете обратиться к мастеру или выполнить сброс параметров до заводских. -
Физическая неисправность прибора. В случае, если роутер поврежден и не может работать, его необходимо сдать в сервисный центр на ремонт. -
Программный сбой в маршрутизаторе. Исправить ситуацию чаще всего можно путем перезагрузки. Если вы перезагрузили устройство, но проблема не ушла, можно попробовать выполнить сброс настроек до заводских.
Интернет может пропадать по разным причинам. Если самостоятельно находить и устранять проблемы не получается, лучше обратиться в службу технической поддержки.
Проверяем правильность настроек роутера
В различных моделях устройств TP-Link источников интернет-соединения может быть несколько.
К примеру:
-
кабельное соединение; -
USB-модем; -
Wi-Fi.
Поэтому и в настройках нужно подобрать правильный источник. Чтобы зайти в настройки параметров роутера, вам нужно сперва к нему подключиться. Вы можете использовать кабель (оптимальный способ) и с его помощью подключить маршрутизатор к ПК или ноутбуку. Обратите внимание, в этом случае будет использоваться разъем LAN. Запускаем любой веб-обозреватель, установленный на вашем компьютере или на телефоне. В адресной строке прописываем адрес устройства: 192.168.1.1 и подтверждаем переход.
Для роутеров других брендов адрес может быть другой. Узнать точный IP можно на этикетке, которая прикрепляется к каждому роутеру. Там же можно уточнить серийный номер прибора, пароль и логин для входа в веб-интерфейс. Когда перед вами откроется окно приветствия, в нем нужно будет ввести логин и пароль. В моделях ТП-Линк по умолчанию прописываем значения admin. Желательно изменить стандартные значения для предотвращения несанкционированного доступа в панель управления прибора.
Далее, после того как вы попадете в главное меню, нужно выбрать категорию «Сеть». Затем находим и выбираем подраздел «WAN», следующий шаг — нажимаем «Dynamic IP». Когда вы введете новые корректные настройки, не забудьте сохранить выполненные действия, нажав на кнопку «Сохранить». В противном случае новые параметры не вступят в силу. Если есть «Internet», здесь нужно будет указать источник. Обычно достаточно выбрать WAN. Это тот подключенный кабель, который вы предварительно установили в разъем WAN. В отдельных случаях пользователи могут также выбирать подключение не «Динамический IP», а PPPoE. Но тогда абоненту потребуется вписать логин и пароль. Эти значения предоставляются в договоре на оказание услуг. В категории «Сеть» демонстрируется информация про автотестирование соединения. Если вы обнаружили Disable, это означает, что интернета нет на входе. Другими словами, сигнал не поступает от поставщика интернет-услуг.
Обнуляем параметры
Если к маршрутизатору TP-Link или устройству другого производителя вообще не получается выполнить подключение, не удается войти в панель управления через адресную строку, можно попробовать выполнить сброс настроек до заводских.
Последовательность действий будет следующая:
-
Отключаем все провода от роутера, оставив только питание. -
Вооружившись тонким предметом, нажимаем на кнопку сброс и удерживаем ее примерно десять секунд. -
Роутер самостоятельно выполнит перезагрузку, уведомив об этом пользователя световой индикацией.
Настройки конфигурации будут обнулены. После этого вы сможете заново выполнить подключение к устройству и настроить его. Такой же алгоритм действия будет, если пользователь забыл пароль от беспроводной домашней сети. Если пользователь сбросил настройки роутера, и нет интернета все равно, устройство сразу отключается – это повод обратиться к мастерам сервисного центра. Обычно такое поведение оборудования указывает на аппаратную неисправность. Попробуйте выполнить замену роутера и повторно подключиться к интернету. Если доступ к сети возобновился однозначно проблема в неисправном устройстве.
Роутеры TP-Link – оптимальный вариант для раздачи интернета. Они предельно просты в установке и настройке, удобны в эксплуатации.
Как решить проблему «Неопознанная сеть без доступа к интернету»
Пользователи нередко сталкиваются с такой проблемой, когда на экране компьютера высвечивается уведомление, что сеть не опознана и интернет отсутствует. Подобная неполадка возникает по разным причинам. Ниже мы рассмотрим, какие действия нужно предпринять, что восстановить работу. Часто такое явление возникает, если владелец компьютера выполняет настройки доступа к интернету или маршрутизатору, и внезапно все сбрасывается. Обычно в подобных ситуациях пользователи возлагают вину на провайдера или ПК.
Проблему можно распознать по таким симптомам:
-
Интернета на компьютере нет. -
Веб-страницы загружаются на слабой скорости. -
Внизу на экране справа отображается значок – восклицательный желтый знак на желтом фоне.
Причин такой проблемы может быть достаточно много, большинство из них можно устранить самостоятельно за пару минут.
Почему появляется уведомление
Чтобы понять, каково происхождение проблемы, стоит проверить и определить, могут ли другие гаджеты работать через маршрутизатор. Если домашняя сеть на другом компьютере или ноутбуке работает корректно, это означает, что проблема не в поставщике услуг.
В противном случае возможно два варианта:
-
появляется уведомление «Без доступа к Интернету», а неопознанной сети нет в перечне подключений; -
уведомление отображено полностью.
В первом случае неполадка связана с оборудованием или сбоем на линии провайдера. А второй вариант говорит о том, что возникли проблемы в маршрутизаторе.
Если вы установили, что проблема обусловлена внутренними неполадками, действовать необходимо следующим образом:
-
Выполните перезагрузку ПК, на котором отобразилось уведомление об ошибке. -
Выполняем перезагрузку маршрутизатора: отключаем его от питания, ждем около десяти секунд и снова подключаем.
Обратите внимание: прибор может прекращать работать после обновления операционной системы. Еще одна вероятная причина – установка новой антивирусной программы. Попробуйте на какое-то время деактивировать защитную программу, а потом снова активируйте ее.
Ниже мы детально рассмотрим причины, по которым чаще всего появляется уведомление о неопознанной сети без доступа к интернету.
Некорректные значения IPv4
Чтобы исправить ситуацию, необходимо выполнить следующие действия:
-
запускаем меню «Пуск»; -
находим раздел «Панель управления»; -
здесь нас будет интересовать подраздел «Центр управления сетями …»; -
находим и выбираем «Изменение параметров адаптера»; -
находим в перечне подключений нашу неопознанную сеть и нажимаем на нее мышью; -
далее выбираем подменю «Свойства»; -
здесь необходимо зайти в подраздел «Протокол Интернета версии 4 TCP/IPv4»; -
снова выбираем меню «Свойства»; -
выполняем проверку состояния автополучения IP и DNS. Должно быть указано активно.
Помимо этого, можно поменять тип IP. Измените последнюю цифру. Также не будет лишним выполнить очистку кэша DNS. После внесения изменений новые настройки нужно сохранить. Если причина сбоя заключалась в этом, проблема должна исчезнуть, и вы вернете доступ к интернету.
Неполадки в TCP/IP
Ошибки в TCP/IP говорят о том, что в протоколе интернета имеются некоторые сбои программного характера. Для устранения проблемы можно выполнить сброс настроек TCP/IP. От имени администратора вам нужно запустить командную строку, используя меню «Пуск». Прописываем в командной строке netsh int ip reset resetlog.txt и подтверждаем выполненные действия нажатием кнопки Enter.
Если проблема в поставщике услуг
Проблема возникновения неопознанной сети нередко связана с некорректной работой поставщика услуг. В этой ситуации пользователям остается либо ждать, пока интернет на компьютере не появится сам по себе, либо звонить на горячую линию. Можно выполнить простую проверку. Подключите к сетевому кабелю другой ПК или ноут. Если проблема на стороне провайдера, интернет не появится ни на одном из устройств.
Проблема в драйверах
Довольно часто потеря доступа к интернету связана с недавней процедурой переустановки Виндовс. Пользователи ноутбуков нередко сталкиваются с такой неполадкой. В этом случае в диспетчере устройств будут отображены сведения о том, что нужные драйверы успешно установлена, но доступ к сети все равно будет отсутствовать. Пользователю придется самостоятельно скачать и установить драйвера. Используйте только официальные проверенные интернет-ресурсы.
Физические поломки
Очень часто пользователи сталкиваются с проблемой отсутствия интернета, даже не догадываясь о том, что причина этого явления заключается в неисправности отдельных элементов. К примеру, поврежденный кабель или разболтавшийся разъем нередко становятся причиной отсутствия доступа к сети. Не забывайте о том, что при деформациях и повреждениях проводов интернет работать не будет. Проверьте целостность кабеля, нет ли на нем разрывов и перегибов. Выполните проверку штекеров, они должны быть вставлены достаточно плотно для корректной работы.
Почему не работает интернет: другие причины
Ниже мы детально рассмотрим другие факторы, которые также могли привести к потере интернет-соединения:
-
Нулевой или отрицательный баланс. Первое, что нужно сделать, если пропал интернет, проверить счет. Возможно, вы забыли его пополнить своевременно и поэтому остались без интернета. -
Технические работы на линии. Позвоните в службу поддержки провайдера и уточните, не ведутся ли профилактические работы на линии. Обычно поставщики услуг уведомляют своих клиентов о плановых работах на официальном веб-сайте. -
Случайно был отключен сетевой адаптер. В разделе «Сеть и Интернет» необходимо выполнить проверку, активен ли сетевой адаптер. Если он отключен, его нужно активировать. -
Операционная система заражена вирусами. Существует такое вредоносное ПО, которое способно блокировать доступ к интернету. Установите надежную антивирусную программу и выполните комплексное сканирование. -
Действие файервола. Специальные приложения ОС компьютера могут в автоматическом режиме блокировать выход в интернет. Попробуйте на время отключить файервол и выполнить подключение к сети.
Мы рассмотрели основные причины отсутствия доступа к интернету. Если самостоятельно устранить проблему не удалось, следует воспользоваться помощью мастера.
Настройка беспроводной сети
Домашняя беспроводная сеть позволяет подключаться к Интернету из большего количества мест в вашем доме. В этой статье описаны основные шаги по настройке беспроводной сети и началу ее использования.
Получите необходимое оборудование
Прежде чем вы сможете настроить беспроводную сеть, вам понадобится следующее:
Широкополосное подключение к Интернету и модем . Широкополосное Интернет-соединение — это высокоскоростное Интернет-соединение.Цифровая абонентская линия (DSL) и кабель — два наиболее распространенных широкополосных соединения. Вы можете получить широкополосное соединение, связавшись с поставщиком услуг Интернета (ISP). Обычно провайдеры, предоставляющие DSL, — это телефонные компании, а провайдеры, предоставляющие кабельное телевидение, — это компании кабельного телевидения. Интернет-провайдеры часто предлагают широкополосные модемы. Некоторые интернет-провайдеры также предлагают комбинированные модем / беспроводные маршрутизаторы. Вы также можете найти их в магазинах компьютеров или электроники или в Интернете.
Беспроводной маршрутизатор .Маршрутизатор отправляет информацию между вашей сетью и Интернетом. С помощью беспроводного маршрутизатора вы можете подключать ПК к своей сети, используя радиосигналы вместо проводов. Существует несколько различных типов беспроводных сетевых технологий, включая 802.11a, 802.11b, 802.11g, 802.11n и 802.11ac.
Адаптер беспроводной сети . Адаптер беспроводной сети — это устройство, которое подключает ваш компьютер к беспроводной сети. Чтобы подключить портативный или настольный ПК к беспроводной сети, на ПК должен быть адаптер беспроводной сети.Большинство ноутбуков и планшетов, а также некоторые настольные ПК поставляются с уже установленным адаптером беспроводной сети.
Чтобы проверить, есть ли на вашем компьютере адаптер беспроводной сети:
Нажмите кнопку Start , введите диспетчер устройств в поле поиска и затем выберите Device Manager .
Expand Сетевые адаптеры .
Найдите сетевой адаптер, в названии которого может быть wireless .
Настройка модема и выхода в Интернет
После того, как у вас будет все оборудование, вам нужно настроить модем и подключение к Интернету. Если ваш модем не был настроен для вас вашим поставщиком услуг Интернета (ISP), следуйте инструкциям, прилагаемым к модему, чтобы подключить его к компьютеру и Интернету.Если вы используете цифровую абонентскую линию (DSL), подключите модем к телефонной розетке. Если вы используете кабель, подключите модем к кабельному разъему.
Размещение беспроводного маршрутизатора
Поместите беспроводной маршрутизатор в такое место, где он будет получать самый сильный сигнал с наименьшими помехами. Для получения лучших результатов следуйте этим советам:
Разместите беспроводной маршрутизатор в центре города .Разместите маршрутизатор как можно ближе к центру дома, чтобы усилить беспроводной сигнал по всему дому.
Разместите беспроводной маршрутизатор над полом, вдали от стен и металлических предметов. , например, металлических картотек. Чем меньше физических препятствий между вашим компьютером и сигналом маршрутизатора, тем больше вероятность того, что вы будете использовать полную мощность сигнала маршрутизатора.
Уменьшение помех .Некоторое сетевое оборудование использует радиочастоту 2,4 гигагерца (ГГц). Это та же частота, что и у большинства микроволновых печей и многих беспроводных телефонов. Если вы включите микроволновую печь или вам позвонят по беспроводному телефону, ваш беспроводной сигнал может быть временно прерван. Вы можете избежать большинства этих проблем, используя беспроводной телефон с более высокой частотой, например 5,8 ГГц.
Защита беспроводной сети
Безопасность всегда важна; с беспроводной сетью это даже более важно, потому что сигнал вашей сети может транслироваться за пределы вашего дома.Если вы не поможете защитить свою сеть, люди, у которых есть компьютеры поблизости, могут получить доступ к информации, хранящейся на ваших сетевых компьютерах, и использовать ваше Интернет-соединение.
Чтобы сделать вашу сеть более безопасной:
Измените имя пользователя и пароль по умолчанию. Это помогает защитить ваш маршрутизатор. Большинство производителей маршрутизаторов имеют имя пользователя и пароль по умолчанию на маршрутизаторе и сетевое имя по умолчанию (также известное как SSID). Кто-то может использовать эту информацию для доступа к вашему маршрутизатору без вашего ведома.Чтобы избежать этого, измените имя пользователя и пароль по умолчанию для вашего маршрутизатора. См. Инструкции в документации к вашему устройству.
Установите ключ безопасности (пароль) для вашей сети . В беспроводных сетях есть сетевой ключ безопасности, который помогает защитить их от несанкционированного доступа. Мы рекомендуем использовать защиту Wi-Fi Protected Access 2 (WPA2), если ваш маршрутизатор ее поддерживает. См. Документацию к маршрутизатору для получения более подробной информации, в том числе о том, какой тип безопасности поддерживается и как его настроить.
Некоторые маршрутизаторы поддерживают защищенную настройку Wi-Fi (WPS). Если ваш маршрутизатор поддерживает WPS и подключен к сети, выполните следующие действия, чтобы настроить ключ безопасности сети:
Выполните одно из следующих действий, в зависимости от того, какая версия Windows работает на вашем компьютере:
В Windows 7 или Windows 8.1 выберите Пуск , начните вводить Центр управления сетями и общим доступом , а затем выберите его в списке.
В Windows 10 выберите Пуск , затем выберите Настройки > Сеть и Интернет > Состояние > Центр управления сетями и общим доступом .
Выберите Установите новое соединение или сеть .
Выберите Настроить новую сеть , затем выберите Далее .
Мастер поможет вам создать имя сети и ключ безопасности. Если ваш маршрутизатор поддерживает это, мастер по умолчанию будет использовать защищенный доступ Wi ‑ Fi (WPA или WPA2). Мы рекомендуем вам использовать WPA2, поскольку он обеспечивает лучшую безопасность, чем безопасность WPA или Wired Equivalent Privacy (WEP). С WPA2 или WPA вы также можете использовать парольную фразу, поэтому вам не нужно запоминать загадочную последовательность букв и цифр.
Запишите свой электронный ключ и храните его в надежном месте .Вы также можете сохранить свой электронный ключ на USB-накопитель, следуя инструкциям мастера. (Сохранение ключа безопасности на USB-накопитель доступно в Windows 8 и Windows 7, но не в Windows 10.)
Используйте брандмауэр . Брандмауэр — это оборудование или программное обеспечение, которое может помочь защитить ваш компьютер от неавторизованных пользователей или вредоносного программного обеспечения (вредоносного ПО). Использование брандмауэра на каждом ПК в вашей сети может помочь контролировать распространение вредоносного программного обеспечения в вашей сети и помочь защитить ваши ПК, когда вы выходите в Интернет.Брандмауэр Windows включен в эту версию Windows.
Подключите ПК к беспроводной сети
Выберите Сеть или значок в области уведомлений.
В списке сетей выберите сеть, к которой вы хотите подключиться, а затем выберите Connect .
Введите ключ безопасности (часто называемый паролем).
Следуйте дополнительным инструкциям, если они есть.
Если у вас возникли проблемы с сетью Wi-Fi при использовании Windows 10, см. Раздел Устранение проблем Wi-Fi в Windows 10 для получения дополнительных сведений об устранении неполадок.
Как установить контроль доступа в Интернет с помощью брандмауэра на модеме-роутере (пользовательский интерфейс собственной разработки)?
Примечание: Эта статья относится к TD-W8968 V1 / V2, но не к TD-W8968 V3, если это V2, В качестве примера в этой статье мы возьмем TD-W8968 V1.Шаги аналогичны для других перечисленных моделей.
Брандмауэр
может использоваться для управления доступом пользователей в Интернет. В этом FAQ объясняется, как его настроить, на примере, приведенном ниже
Заблокировать компьютер с IP-адресом 192.168.1.100 для доступа в Интернет с 00:00 до 06:00
В соответствии с вышеизложенной целью, некоторые необходимые параметры должны быть необходимы и уточнены в течение всего процесса настройки. Их:
Тип правила: Блок
Хост LAN: 192.168.1.100
Цель : Интернет
Расписание: 00:00 ~ 06:00
Получив указанную выше информацию, вы можете начать настройку TD-W8968.
Шаг 1
Войдите на страницу конфигурации модема-маршрутизатора .
Откройте свой веб-браузер и введите IP-адрес маршрутизатора в локальной сети в адресной строке (IP-адрес маршрутизатора с модемом TP-Link по умолчанию: http: //192.168.1.1. ), затем нажмите Введите .
Когда вам будет предложено, введите имя пользователя и пароль маршрутизатора (имя пользователя и пароль по умолчанию: admin ).
Если вы не можете открыть эту страницу, нажмите здесь для получения дополнительных инструкций.
Шаг 2
Брандмауэр Настройки основаны на времени модема, а не на ПК, поэтому сначала мы должны настроить время модема вместе с ПК.Перейдите в Системные инструменты-> Настройки времени-> Получить с ПК-> Сохранить.
Шаг 3
Перейдите в брандмауэр -> LAN Host и нажмите Добавить новый .
Шаг 4
Выберите IP-адрес в поле Mode , затем введите краткое описание правила, которое вы устанавливаете, здесь мы возьмем LAN в качестве примера.И введите диапазон IP-адресов или конкретный IP-адрес, который вы хотите заблокировать, в строке IP-адреса .
Примечание: Оставьте поле Порт пустым.
Шаг 5
Перейдите в брандмауэр -> Расписание и нажмите Добавить новый.
Шаг 6
Выберите режим Day , затем введите краткое описание правила, которое вы устанавливаете.Вы можете выбрать определенные дни или выбрать Каждый день . Более того, вы также можете выбрать определенное время для выхода в Интернет, указать Start Time и Stop Time самостоятельно, здесь мы устанавливаем период как 00: 00 ~ 06: 00. И нажмите Сохранить , чтобы сохранить настройки.
Шаг 7
Перейдите к брандмауэру -> Правило выберите Включить брандмауэр и отметьте Разрешить , затем нажмите Сохранить .
Шаг 8
Щелкните Добавить новый.
Шаг 9
а . Введите имя правила в описании .
б . Выберите хост из выпадающего списка LAN Host или выберите «Добавить LAN Host».
с . Выберите Any Host из раскрывающегося списка WAN Host.
д . Выберите расписание из раскрывающегося списка Расписание или выберите «Добавить расписание».
и . В поле Action выберите Deny , чтобы запретить ввод. Это означает, что доступ в Интернет запрещен (если вы выберете Разрешить , это означает, что доступ в Интернет разрешен)
ф . В поле Status выберите Enabled , чтобы включить запись.
г . В поле Направление выберите OUT из раскрывающегося списка для направления.
ч .В поле Protocol есть четыре варианта: All, TCP, UDP и ICMP . Обычно мы выбираем ВСЕ . (Вы можете выбрать указанный вариант, если знаете, какой из них выбрать).
и . Нажмите Сохранить .
Когда все будет готово, вы можете получить следующие настройки:
Теперь компьютер с IP-адресом: 192.168.1.100 не может выходить в Интернет с 0:00 до 6:00 каждый день.
Чтобы узнать больше о каждой функции и конфигурации, перейдите в центр загрузок , чтобы загрузить руководство для вашего продукта.
Как контролировать и ограничивать трафик маршрутизатора: 4 совета
Вы смотрите фильм на Netflix, как вдруг Интернет останавливается. Экран буферизации, кажется, занимает вечность. Итак, что вызывает внезапное замедление интернета?
Что ж, если у вас есть дети с мобильными устройствами, ноутбуками, консолями или компьютерами в спальне, то, скорее всего, вы столкнулись с кризисом пропускной способности.Какое решение? Как сделать так, чтобы дети спали школьной ночью, а не смотрели видео под одеялом?
Лучшим вариантом является управление домашним Интернетом прямо с маршрутизатора.Вот как управлять Интернетом в вашем доме!
Управление домашним Интернетом: мониторинг или слежка?
К счастью, существует множество способов использовать маршрутизатор для отслеживания трафика домашней сети.Вы можете заблокировать трафик в определенное время и в определенные дни, дать более высокий приоритет определенным устройствам, которые более важны для семьи, и выяснить, какие устройства потребляют больше всего данных.
Знание того, как отслеживать трафик и использование на уровне маршрутизатора, важно, особенно для семьи, нуждающейся в пропускной способности.
Более того, мониторинг на уровне маршрутизатора не кажется таким агрессивным, как установка родительского контроля или другого программного обеспечения для мониторинга непосредственно на устройства ваших детей, что является деликатной борьбой для многих родителей.Установка программы слежения или мониторинга проходит по тонкой грани между слежением за детьми и слежкой за ними, чего ни один родитель не хочет.
1.Трафик маршрутизатора: настройки качества обслуживания
Первое, что нужно сделать, — дать вашей развлекательной системе в гостиной наивысший приоритет в отношении доступной полосы пропускания, поступающей в Интернет и из Интернета.Параметры качества обслуживания (QoS) на вашем маршрутизаторе позволяют настраивать пропускную способность для отдельных приложений и устройств в вашей домашней сети.
Расположение меню QoS зависит от вашего маршрутизатора, как и параметры меню.
Однако по большей части в меню QoS вам нужно будет включить какой-либо параметр приоритета Интернета.В этом параметре вы назначаете приоритет подключения конкретному устройству.
Как правило, вы назначаете «средний приоритет» устройствам, чтобы даже если для этого требуется большая пропускная способность, это не истощало пропускную способность других подключенных сетевых устройств.Однако, если у вас есть такое устройство, как сетевой интернет-стример, которое блокируется из-за того, что другие люди используют вашу полосу пропускания, установка приоритета устройства на «Высокий» решит проблему.
2.Регистрация и отслеживание трафика маршрутизатора
Если вам интересно, что использует полосу пропускания в вашей домашней сети, нет необходимости бегать и устанавливать оборудование для наблюдения на каждое устройство.Большинство маршрутизаторов предлагают возможность регистрировать использование Интернета как для входящего, так и для исходящего трафика. Параметр регистрации трафика маршрутизатора часто находится в разделе «Администратор» в меню маршрутизатора.
Когда вы найдете меню администратора, найдите меню с названием «Журнал» или подобное.Вы должны найти возможность включить ведение журнала для входящего, исходящего или всего трафика маршрутизатора. Тогда это просто случай ожидания, а затем проверка журналов входящих и исходящих маршрутизаторов.
Проверка журнала исходящих сообщений даст вам некоторое представление о том, какие веб-сайты посещают ваши дети.
Когда вы откроете журнал, найдите в списке IP-адрес, соответствующий их компьютеру, а затем исходящий IP-адрес, который отображается рядом с ним.В зависимости от вашего маршрутизатора вы увидите IP-адрес или фактическое имя веб-сайта. Если первое, не волнуйтесь. Перейдите на страницу обратного IP-поиска MXToolBox, введите IP-адрес и выполните поиск.
Он не найдет каждый сайт, но покажет большинство.Обратный поиск IP-адреса, безусловно, является одним из самых простых и быстрых способов быстро выяснить, что ваши дети делают в вашей домашней сети, которая потребляет так много пропускной способности.
Скорее всего, вы найдете IP-адреса, ссылающиеся на Facebook, YouTube, Netflix, Twitch и т. Д. — обычные интернет-сайты, которые вы ожидаете найти.По крайней мере, это дает вам некоторое объяснение того, что происходит с вашей исчезающей пропускной способностью.
3.Запретить использование Интернета по расписанию
Если вы говорите со своими детьми о том, чтобы не подключаться к Интернету поздно вечером в школе, но они продолжают вас игнорировать — тайком прячут эти устройства в спальни и выходят в Интернет рано утром — у вас есть больше вариантов блокировки Интернета.
Многие маршрутизаторы дают вам возможность заблокировать использование Интернета из вашей сети по заданному расписанию.Например, вы можете заблокировать доступ в Интернет для устройств своих детей с 21:00 по школьным вечерам.
Найдите MAC-адрес устройства
Планирование интернет-блокировки обычно не сложно настроить.Во-первых, вам нужно определить MAC-адреса устройств, которые вы хотите ограничить. MAC-адрес — это уникальный идентификатор устройства, жестко запрограммированный во время производства. На большинстве маршрутизаторов вы можете найти MAC-адреса устройств в меню «Локальная сеть» вашего маршрутизатора.
В меню «Локальная сеть» должны отображаться все текущие и недавние подключения устройств к вашему маршрутизатору.Под или рядом с IP-адресами вы увидите строку из шести пар букв и цифр (она будет выглядеть примерно так: A8: BE: 1C: F4: D0: 3A). Найдите имя устройства вашего ребенка, затем скопируйте значение MAC-адреса.
Как только вы найдете MAC-адрес для устройств, которые вы ограничиваете, вам нужно найти область меню «Ограничения доступа».Помните, что на вашем роутере это меню может иметь другое название. Здесь вы можете определить несколько различных политик для устройств ваших детей и настроить для них определенные правила доступа в Интернет.
Создание расписания ограничения времени в Интернете
Создайте новую политику или правило интернет-расписания, а затем добавьте скопированные ранее MAC-адреса.Затем определите ограничения доступа, которые вы хотите применить к этим устройствам. В зависимости от вашего роутера вам, возможно, придется повозиться с таймингом.
Например, одна модель маршрутизатора Linksys не позволяет ограничениям начинаться в PM и заканчиваться в AM, поэтому вам придется создать два правила, которые связывают друг друга.
Поскольку вы используете отдельные MAC-адреса устройства, вы можете создавать определенные правила для каждого устройства.Итак, если у вас есть младший ребенок, который должен выключиться раньше, назначьте для его устройства отдельное правило. Или, если у вас есть ребенок старшего возраста, готовящийся к экзаменам, вы можете увеличить его интернет-график на час (при условии, что он действительно использует его для учебы!).
Управление расписанием работы в Интернете, вероятно, является одним из наиболее эффективных способов управления использованием Интернета вашими детьми.Если у вас есть дети (или кто-то еще, если на то пошло), которые не будут выполнять ваши просьбы о прекращении использования Интернета по прошествии определенного часа, вы можете взять дело в свои руки.
Только учтите, что хитрые дети могут придумать, как изменить MAC-адрес своего устройства.Если они это сделают, они обойдут любые ограничения на уровне маршрутизатора, которые вы вводите, используя MAC-адрес в качестве идентификатора.
4.Блокировать определенное поведение в Интернете
Если вам посчастливилось иметь детей, которые слушают вас и уважают ваше желание ответственно пользоваться Интернетом, возможно, вам не понадобятся советы из этой статьи.С другой стороны, если у вас есть дети на противоположном конце спектра, которые, как правило, делают такие вещи, как использование VPN для обхода ваших интернет-фильтров или использование прокси-сервера для торрента незаконного контента, вам, возможно, придется вытащить большие пушки. (Вот несколько способов, которыми ваши дети могут обойти инструменты родительского контроля!)
В зависимости от вашего маршрутизатора у вас может быть доступ к расширенным инструментам, таким как блокировка сквозной передачи VPN, или отдельным элементам управления для жизненно важных веб-скриптов, таких как Java, AJAX и ActiveX.Некоторые маршрутизаторы позволяют блокировать файлы cookie, а также использование прокси.
Неважно, как ваш ребенок настраивает свой браузер или компьютер.Маршрутизатор — это источник интернета в ваш дом и из него, поэтому он превосходит все. Если вы отключите сценарии ActiveX, он останется выключенным. Эти расширенные функции брандмауэра имеют приоритет над всем остальным.
Можно ли заблокировать все устройства из Интернета?
Имейте в виду, что ничто не является пуленепробиваемым на 100%.Если ваш ребенок достаточно умен, он найдет способ обойти ваши интернет-ограничения на уровне маршрутизатора.
Может, они выяснят пароль администратора роутера? Или как насчет того, чтобы полностью обойти роутер? Если у вашего ребенка есть доступ к смартфону с приличным тарифным планом, он может использовать его в качестве точки доступа Wi-Fi, где ограничения вашего маршрутизатора бесполезны.
Тем не менее, эти советы дадут вам, по крайней мере, шанс попытаться управлять тем, что происходит в вашей домашней сети, а также тем, как люди выходят из нее в Интернет.Возможно, вы также не захотите сразу использовать все свои возможности. Постепенное ограничение чрезмерного использования Интернета может побудить ваших детей вернуться к более ответственному использованию Интернета.
Помнить, конечно, что разговор и открытый диалог часто являются лучшим вариантом.Но если это не поможет, эти инструменты будут у вас под рукой. А если вам нужна небольшая помощь с ограничениями на мобильное устройство вашего ребенка, вот как вы можете скрыть и ограничить приложения на iPhone. Кроме того, не забудьте узнать, как ограничить время, которое ребенок проводит за компьютером на Mac.
Пока копаетесь в роутере, проверьте, нет ли незваных посетителей.Вот как можно отслеживать использование домашней сети.
25 безумно полезных сайтов, которые когда-нибудь пригодятся
Найти полезные веб-сайты сложно.Их буквально миллиарды. Некоторые из них полезны, некоторые не очень. Некоторые из полезных веб-сайтов довольно популярны, и это правильно — такой инструмент, как Canva, — это жизнь …
Об авторе
Гэвин Филлипс
(Опубликовано 598 статей)
Гэвин — младший редактор отдела Windows and Technology Explained, регулярный участник Really Useful Podcast и редактор дочернего сайта MakeUseOf, посвященного криптографии, Blocks Decoded.У него есть степень бакалавра (с отличием) в области современного письма с использованием методов цифрового искусства, разграбленных на холмах Девона, а также более десяти лет профессионального писательского опыта. Он любит много пить чая, настольные игры и футбол.
Ещё от Gavin Phillips
Подпишитесь на нашу рассылку новостей
Подпишитесь на нашу рассылку, чтобы получать технические советы, обзоры, бесплатные электронные книги и эксклюзивные предложения!
Еще один шаг…!
Подтвердите свой адрес электронной почты в только что отправленном вам электронном письме.
SBS 2011 Essentials: настройка маршрутизатора — статьи TechNet — США (английский)
Windows Small Business Server 2011 Essentials: настройка маршрутизатора
Правильный приток и отток сетевого трафика требует тщательной настройки устройства, которое направляет трафик — вашего маршрутизатора . Электронная почта, доступ в Интернет, удаленный доступ и другие службы требуют, чтобы порты были открыты и перенаправлены для успешного функционирования.В этой статье рассматривается настройка маршрутизатора для Windows Small Business Server 2011 Essentials.
Указания предоставляются для следующих маршрутизаторов. Если вашего маршрутизатора нет в списке, воспользуйтесь Общими указаниями.
Примечание : эта статья написана специально для Windows SBS 2011 Essentials.
Важно: проверьте свои настройки!
Вам следует проверить все настройки в этом документе, чтобы убедиться, что ваш маршрутизатор правильно направляет и фильтрует Интернет-трафик по своему усмотрению.
Обзор
Ниже приведена схема типичной домашней сети или сети малого бизнеса.
Типичная домашняя сеть или сеть малого бизнеса состоит из следующих элементов:
- Интернет-соединение : предоставляется вашим интернет-провайдером (ISP).
- Устройство для подключения к Интернету : обычно кабельный или DSL-модем, предоставляемый вашим поставщиком Интернет-услуг. Некоторые интернет-провайдеры предоставляют устройство, в котором модем сочетается с широкополосным маршрутизатором.
- Широкополосный маршрутизатор : устройство, которое направляет сетевой трафик из вашей локальной сети в Интернет. Маршрутизаторы для малого бизнеса обычно предоставляют услуги межсетевого экрана, требующие настройки порта. Некоторые маршрутизаторы поддерживают UPnP для упрощения настройки. Маршрутизатор также может работать как точка беспроводного доступа.
- Клиентские компьютеры : подключаются друг к другу через коммутатор (иногда часть маршрутизатора) и к Интернету через широкополосный маршрутизатор.Если вы подключаете несколько настольных и портативных компьютеров, можно использовать несколько переключателей.
- Домашний сервер или сервер малого бизнеса : обеспечивает общий доступ к файлам и удаленный доступ.
Проверка реальности
В этой статье предполагается, что вы имеете базовое представление о сетях малого бизнеса.
Если термины ping, статический IP-адрес, DHCP, порты межсетевого экрана и UPnP являются для вас иностранным языком, подумайте о том, чтобы попросить друга или консультанта помочь вам настроить вашу сеть.
Следующие ссылки предоставляют информацию о сетях малого бизнеса:
Общие указания
Конфигурация маршрутизатора UPnP
Многие широкополосные маршрутизаторы, разработанные для малого бизнеса, поддерживают UPnP — стандарт, упрощающий настройку маршрутизатора. Проверьте документацию по продукту на предмет поддержки UPnP. Если UPnP поддерживается, Windows SBS 2011 Essentials может автоматически настраивать ваш широкополосный маршрутизатор.
Если ваш маршрутизатор поддерживает UPnP, убедитесь, что UPnP включен.
Откройте веб-браузер и подключитесь к веб-странице конфигурации вашего маршрутизатора. Обычно веб-страница находится на IP-адресе вашего маршрутизатора.
При необходимости введите свое имя пользователя и пароль для входа на веб-страницу конфигурации. Некоторые маршрутизаторы включают имя пользователя, пароль и IP-адрес по умолчанию на нижней стороне маршрутизатора. Для получения дополнительной информации см. Документацию к вашему маршрутизатору.
Найдите страницу настроек UPnP на маршрутизаторе. Для получения дополнительной информации см. Документацию к вашему маршрутизатору.
Сохраните конфигурацию на вашем маршрутизаторе, а затем закройте браузер. Если вашему маршрутизатору необходимо перезагрузить, подождите, пока он не перезагрузится полностью, прежде чем продолжить.
Важно отметить, что после использования функции UPnP для настройки маршрутизатора вы можете отключить функцию UPnP, если захотите.
Запустите мастер, щелкнув Настроить удаленный веб-доступ.
После запуска мастер попытается настроить маршрутизатор с помощью UPnP. В случае успеха он настроит необходимые порты и включит веб-сайт. В случае неудачи будет показано предупреждение:
Теперь вам нужно будет вручную настроить маршрутизатор, если он не может включить порты. Щелкните «Я хочу пока пропустить перечисленные проблемы», а затем снова запустить мастер и нажать «Далее».Вернитесь к настройке маршрутизатора и нажмите «Пропустить настройку маршрутизатора. Я хочу настроить маршрутизатор вручную». и нажмите «Далее». Следуйте приведенным ниже инструкциям для каждого маршрутизатора, а затем закройте мастер.
Настройка маршрутизатора вручную
Если ваш маршрутизатор не поддерживает UPnP или если UPnP отключен, появляется красное предупреждение о том, что мастеру не удалось настроить маршрутизатор, когда Windows SBS 2011 Essentials пытается настроить ваш маршрутизатор. Если ваш маршрутизатор не поддерживает стандарт UPnP, необходимо вручную настроить маршрутизатор для перенаправления следующих портов на IP-адрес вашего сервера Windows SBS 2011 Essentials:
| Сервис или протокол | Порт |
| Веб-трафик HTTPS | TCP 443 |
Для ручной настройки маршрутизатора
- Откройте веб-браузер и подключитесь к веб-странице конфигурации вашего маршрутизатора.Обычно веб-страница находится на IP-адресе вашего маршрутизатора.
- При необходимости введите свое имя пользователя и пароль для входа на веб-страницу конфигурации. Некоторые маршрутизаторы включают имя пользователя, пароль и IP-адрес по умолчанию на нижней стороне маршрутизатора. Для получения дополнительной информации см. Документацию к вашему маршрутизатору.
- Отключите UPnP на вашем маршрутизаторе.
- Найдите страницу конфигурации переадресации портов на вашем маршрутизаторе.
- Введите необходимую информацию для перенаправления TCP-порта 443 на сервер Windows SBS 2011 Essentials.
- Сохраните конфигурацию переадресации портов на маршрутизаторе, а затем закройте браузер. Если вашему маршрутизатору необходимо перезагрузить, подождите, пока он не перезагрузится полностью, прежде чем продолжить.
Настройка Linksys BEFSR41 для удаленного доступа
Модель: BEFSR41
Версия: 4.1
Прошивка: 1.04.09
http://homesupport.cisco.com/en-us/wireless/lbc/BEFSR41?referrer=www.linksysbycisco.com
Конфигурация маршрутизатора UPnP
Широкополосный маршрутизатор Linksys BEFSR41 поддерживает UPnP — стандарт, упрощающий настройку маршрутизатора.Если вы включите UPnP в Linksys BEFSR41, Windows SBS 2008 сможет автоматически настраивать параметры удаленного доступа.
Откройте веб-браузер на своем компьютере и введите адрес маршрутизатора Linksys в поле адреса. IP-адрес по умолчанию: 192.168.1.1 .
На экране входа в систему оставьте поле User Name пустым и введите пароль маршрутизатора. Пароль по умолчанию — admin .
Щелкните вкладку Administration , должна быть выбрана страница Management . Если нет, щелкните вкладку Management .
Для UPnP щелкните Включено , а затем щелкните Сохранить настройки .
Закройте веб-браузер.
После настройки маршрутизатора откройте консоль Windows SBS 2011 Essentials , нажмите Настроить удаленный веб-доступ .Мастер удаленного веб-доступа Windows SBS 2011 попытается найти и настроить параметры удаленного доступа на вашем маршрутизаторе.
Настройка маршрутизатора вручную
Если вы предпочитаете не использовать UPnP, необходимо вручную настроить маршрутизатор для перенаправления следующих портов на IP-адрес вашего сервера Windows SBS 2011 Essentials:
| Сервис или протокол | Порт |
| Веб-трафик HTTPS | TCP 443 |
Чтобы вручную настроить маршрутизатор
- Откройте веб-браузер на своем компьютере и введите адрес маршрутизатора Linksys в поле адреса.IP-адрес по умолчанию: 192.168.1.1 .
- На экране входа в систему оставьте поле «Имя пользователя» пустым и введите пароль маршрутизатора. Пароль по умолчанию — admin .
- Найдите экран с настройками UPnP и отключите UPnP.
- Щелкните вкладку Applications and Gaming , должна быть выбрана страница Port Range Forwarding . Если нет, щелкните вкладку Port Range Forwarding .
- Введите настройки как на скриншоте ниже.IP-адрес должен быть IP-адресом вашего сервера.
- Нажмите Сохранить настройки , а затем закройте веб-браузер.
(Обратите внимание, что этот пример образа включает больше, чем вам нужно для SBS 2011 Essentials — единственное, что вам нужно сделать, это HTTPS — 443 на 443 с протоколом TCP.)
После настройки маршрутизатора вы можете завершить процесс, задав доменное имя.
Настройка Netgear RP614 для удаленного доступа
Модель: RP614
Версия: 4
Прошивка: 1.0.2_06.29
http://www.netgear.com/Products/RoutersandGateways/WiredRouters/RP614.aspx
Конфигурация маршрутизатора UPnP
Широкополосный маршрутизатор Netgear RP614v4 поддерживает UPnP — стандарт, упрощающий настройку маршрутизатора. Если вы включите UPnP в Netgear RP614v4, Windows SBS 2011 Essentials может автоматически настраивать параметры удаленного доступа.
Откройте веб-браузер на своем компьютере и введите адрес маршрутизатора Netgear в адресное поле.IP-адрес по умолчанию: 192.168.1.1 .
На экране входа в систему введите имя пользователя и пароль. Имя пользователя по умолчанию — admin . Пароль по умолчанию — , пароль .
В разделе Advanced щелкните UPnP .
Нажмите Включить UPnP , а затем нажмите Применить .
Закройте веб-браузер.
После настройки маршрутизатора откройте консоль Windows SBS 2011 Essentials , нажмите Настроить удаленный веб-доступ . Мастер удаленного веб-доступа Windows SBS 2011 попытается найти и настроить параметры удаленного доступа на вашем маршрутизаторе.
Настройка маршрутизатора вручную
Если вы предпочитаете не использовать UPnP, необходимо вручную настроить маршрутизатор для перенаправления следующих портов на IP-адрес вашего сервера Windows SBS 2011 Essentials:
| Сервис или протокол | Порт |
| Веб-трафик HTTPS | TCP 443 |
Чтобы вручную настроить маршрутизатор
- Откройте веб-браузер на своем компьютере и введите адрес маршрутизатора Netgear в поле адреса.IP-адрес по умолчанию: 192.168.1.1 .
- На экране входа в систему введите имя пользователя и пароль. Имя пользователя по умолчанию — admin . Пароль по умолчанию — , пароль .
- Найдите экран с настройками UPnP и отключите UPnP.
- В разделе Advanced щелкните Port Forwarding / Port Triggering .
- В разделе Имя службы щелкните HTTP , введите IP-адрес сервера и нажмите Добавить .
- Щелкните Добавить специальную службу и введите следующие параметры:
Имя службы: HTTPS
Тип услуги: TCP
Начальный порт: 443
Конечный порт: 443
IP-адрес сервера: IP-адрес вашего сервера - Нажмите Применить .
- Продолжайте добавлять настраиваемые службы, которые вы видите на снимке экрана ниже.
- Закройте веб-браузер.
(Обратите внимание, что этот пример образа включает больше, чем вам нужно для SBS 2011 Essentials — единственное, что вам нужно сделать, это имя службы HTTPS с начальным портом 443 и конечным портом 443.)
После настройки маршрутизатора откройте Windows SBS 2011 Essentials Console , нажмите Настроить удаленный веб-доступ . Мастер удаленного веб-доступа Windows SBS 2011 попытается найти и настроить параметры удаленного доступа на вашем маршрутизаторе.
Настройка Sonicwall TZ170 для удаленного доступа
Модель: TZ170
Версия: Standard
Прошивка: SonicOS Standard 3.1.6.3-4s
http://www.sonicwall.com/us/support/3134.html
Конфигурация маршрутизатора UPnP
Широкополосный маршрутизатор Sonicwall TZ170 не поддерживает UPnP.
Настройка маршрутизатора вручную
Необходимо вручную настроить маршрутизатор для переадресации следующих портов на IP-адрес вашего сервера Windows SBS 2011 Essentials:
Для настройки маршрутизатора вручную
- Откройте веб-браузер на своем компьютере и введите адрес маршрутизатора Sonicwall в поле адреса.IP-адрес по умолчанию: 192.168.1.1 .
- На экране входа в систему введите имя пользователя и пароль. Имя пользователя по умолчанию — admin . Пароль по умолчанию — , пароль .
- Найдите экран с настройками UPnP и отключите UPnP.
- Щелкните Firewall , а затем щелкните Services .
- В разделе Custom Services щелкните Add .
- Введите следующие настройки:
Имя: HTTPS
Диапазон портов: 443-443
Протокол: TCP (6)(обратите внимание, что изображение является только примерным, а не точным)
- Нажмите ОК .
- Действие: Разрешить
- Нажмите ОК .
- Закройте веб-браузер.
(Обратите внимание, что этот пример образа включает в себя больше, чем вам нужно для SBS 2011 Essentials — единственное, что вам нужно сделать, это WAN HTTPS.)
После настройки маршрутизатора откройте консоль Windows SBS 2011 Essentials , нажмите Настроить удаленный веб-доступ .Мастер удаленного веб-доступа Windows SBS 2011 попытается найти и настроить параметры удаленного доступа на вашем маршрутизаторе.
Настройка Sonicwall TZ100 для удаленного доступа
Модель: TZ100 wireless-N
Прошивка: SonicOS Enhanced 5.5.1.0-5o
http://www.sonicwall.com/us/support/13528.html
Конфигурация маршрутизатора UPnP
Широкополосный маршрутизатор Sonicwall TZ100 не поддерживает UPnP.
Настройка маршрутизатора вручную
Необходимо вручную настроить маршрутизатор для переадресации следующих портов на IP-адрес вашего сервера Windows SBS 2011 Essentials:
| Сервис или протокол | Порт |
| Веб-трафик HTTPS | TCP 443 |
Чтобы вручную настроить маршрутизатор
Откройте веб-браузер на своем компьютере и введите адрес маршрутизатора Sonicwall в поле адреса.IP-адрес по умолчанию: 192.168.168.168 .
- На экране входа в систему введите имя пользователя и пароль. Имя пользователя по умолчанию — admin . Пароль по умолчанию — , пароль .
- Найдите экран с настройками UPnP и отключите UPnP.
- Щелкните Firewall , а затем щелкните Services .
- В разделе «Группы служб », «Стиль представления » щелкните «Пользовательские службы » .
- Подчинения Службы , нажмите Добавить .
- Введите следующие настройки:
- Нажмите ОК .
- В разделе Группы обслуживания щелкните Добавить группу .
- Для Имя введите: SBSPorts
- В списке слева выберите следующие службы и добавьте их в список справа с помощью кнопки со стрелкой вправо:
HTTPS
(обратите внимание, что этот образ не точен) - Нажмите ОК .
- В левом меню навигации в разделе Брандмауэр щелкните Правила доступа
- В разделе Правила доступа , Стиль представления , щелкните Раскрывающиеся поля .
- Для Из зоны выберите: WAN
- Для В зону выберите: LAN
- Нажмите ОК .
- Нажмите Добавить .
- В разделе Настройки введите следующее:
Действие: Разрешить
Сервис: SBSPorts
Источник: Любой
Назначение: WAN Первичный IP-адрес (или использование порта для широкополосного доступа)
Разрешено пользователей: Все
График: Всегда на связи - Нажмите ОК .
- Закройте веб-браузер.
После настройки маршрутизатора откройте консоль Windows SBS 2011 Essentials , щелкните Настроить удаленный веб-доступ . Мастер удаленного веб-доступа Windows SBS 2011 попытается найти и настроить параметры удаленного доступа на вашем маршрутизаторе.
Настройка D-Link DIR-825 для удаленного доступа
Модель: DIR-825
Версия аппаратного обеспечения: B1
Версия прошивки: 2.02NA
http://www.dlink.com/products/?tab=3&pid=DIR-825&rev=DIR-825_revB
Конфигурация маршрутизатора UPnP
Хотя широкополосный маршрутизатор D-Link DIR-825 поддерживает UPnP, конфигурация UPnP не прошла успешно.
Настройка маршрутизатора вручную
Необходимо вручную настроить маршрутизатор для переадресации следующих портов на IP-адрес вашего сервера Windows SBS 2011 Essentials:
| Сервис или протокол | Порт |
| Веб-трафик HTTPS | TCP 443 |
Чтобы вручную настроить маршрутизатор
Откройте веб-браузер на своем компьютере и введите адрес маршрутизатора D-Link в поле адреса.IP-адрес по умолчанию: 192.168.0.1 .
- На экране входа в систему введите имя пользователя и пароль. Имя пользователя по умолчанию — admin . Пароль по умолчанию пуст.
- Найдите экран с настройками UPnP и отключите UPnP.
В верхнем меню нажмите Дополнительно .
В меню слева нажмите ВИРТУАЛЬНЫЙ СЕРВЕР .
Щелкните первое поле списка Application Name и выберите SMTP .
Щелкните двойную стрелку влево , чтобы поместить HTTPS в поле Имя .
В первом поле IP-адрес введите IP-адрес вашего сервера.
Установите флажок , чтобы включить его.
Повторите для любых других приложений, которые вам нужны
В поле IP-адрес введите IP-адрес вашего сервера.
Установите флажок , чтобы включить его.
- Нажмите Сохранить настройки .
- Нажмите Продолжить , когда настройки сохранены, и закройте веб-браузер.
Откройте веб-браузер на своем компьютере и введите адрес маршрутизатора Linksys в поле адреса. IP-адрес по умолчанию: 192.168.1.1 .
На экране входа в систему введите имя пользователя и пароль. Имя пользователя по умолчанию пусто. Пароль по умолчанию — admin .
Щелкните вкладку Администрирование .
Для UPnP щелкните Включено , а затем щелкните Сохранить настройки .
Закройте веб-браузер.
- Откройте веб-браузер на своем компьютере и введите адрес маршрутизатора Linksys в поле адреса.IP-адрес по умолчанию: 192.168.1.1 .
- На экране входа в систему оставьте поле «Имя пользователя» пустым и введите пароль маршрутизатора. Пароль по умолчанию — admin .
- Найдите экран с настройками UPnP и отключите UPnP.
- Щелкните вкладку Applications and Gaming , должна быть выбрана страница Port Range Forwarding . Если нет, щелкните вкладку Port Range Forwarding .
- Введите настройки как на скриншоте ниже.IP-адрес должен быть IP-адресом вашего сервера.
- Нажмите Сохранить настройки , а затем закройте веб-браузер.
Откройте веб-браузер на своем компьютере и введите адрес маршрутизатора Linksys в поле адреса. IP-адрес по умолчанию: 192.168.1.1 .
На экране входа в систему оставьте поле User Name пустым и введите пароль маршрутизатора. Пароль по умолчанию — admin .
Щелкните вкладку Administration , должна быть выбрана страница Management . Если нет, щелкните вкладку Management .
Для UPnP щелкните Включено , а затем щелкните Сохранить настройки .
Закройте веб-браузер.
- Откройте веб-браузер на своем компьютере и введите адрес маршрутизатора Linksys в поле адреса.IP-адрес по умолчанию: 192.168.1.1 .
- На экране входа в систему оставьте поле «Имя пользователя» пустым и введите пароль маршрутизатора. Пароль по умолчанию — admin .
- Найдите экран с настройками UPnP и отключите UPnP.
- Щелкните вкладку Applications and Gaming , должна быть выбрана страница Port Range Forwarding . Если нет, щелкните вкладку Port Range Forwarding .
- Введите настройки как на скриншоте ниже.IP-адрес должен быть IP-адресом вашего сервера.
- Нажмите Сохранить настройки , а затем закройте веб-браузер.
Откройте веб-браузер на своем компьютере и введите адрес маршрутизатора Firebox в поле адреса.IP-адрес по умолчанию: 192.168.111.1 .
- На экране входа в систему введите имя пользователя и пароль. Имя пользователя по умолчанию — admin . Пароль по умолчанию — admin .
- Найдите экран с настройками UPnP и отключите UPnP.
- Щелкните Firewall , а затем щелкните Configure Incoming .
- В разделе Common Packet Filter Policies для политики HTTPS установите следующее:
Фильтр: Разрешить
Хост: IP-адрес вашего сервера
Перенаправление порта, HTTPS: 443
- Нажмите Отправить .
- Отключение удаленного доступа.
- Выбор времени работы.
- Фильтрация устройств по IP-адресу.
- Проверка на наличие странных устройств в списке клиентов, подключенных к маршрутизатору.
После настройки маршрутизатора откройте консоль Windows SBS 2011 Essentials , нажмите Настроить удаленный веб-доступ . Мастер удаленного веб-доступа Windows SBS 2011 попытается найти и настроить параметры удаленного доступа на вашем маршрутизаторе.
Настройка Linksys WRT160N для удаленного доступа
Модель: WRT160N
Версия аппаратного обеспечения: V3
Версия прошивки: 3.0.02
http://homesupport.cisco.com/en-us/wireless/lbc/WRT160N
Конфигурация маршрутизатора UPnP
Широкополосный маршрутизатор Linksys WRT160N поддерживает UPnP — стандарт, упрощающий настройку маршрутизатора. Если включить UPnP в Linksys WRT160N, Windows SBS 2011 Essentials может автоматически настраивать параметры удаленного доступа.
После настройки маршрутизатора откройте консоль Windows SBS 2011 Essentials , нажмите Настроить удаленный веб-доступ . Мастер удаленного веб-доступа Windows SBS 2011 попытается найти и настроить параметры удаленного доступа на вашем маршрутизаторе.
Настройка маршрутизатора вручную
Если вы предпочитаете не использовать UPnP, необходимо вручную настроить маршрутизатор для перенаправления следующих портов на IP-адрес вашего сервера Windows SBS 2011 Essentials:
| Сервис или протокол | Порт |
| Веб-трафик HTTPS | TCP 443 |
Чтобы вручную настроить маршрутизатор
(Обратите внимание, что этот пример образа включает больше, чем вам нужно для SBS 2011 Essentials — единственное, что вам нужно сделать, это HTTPS — 443 на 443 с протоколом TCP.)
После настройки маршрутизатора откройте консоль Windows SBS 2011 Essentials , нажмите Настроить удаленный веб-доступ .Мастер удаленного веб-доступа Windows SBS 2011 попытается найти и настроить параметры удаленного доступа на вашем маршрутизаторе.
Настройка Linksys WRT54GL для удаленного доступа
Модель: WRT54GL
Версия: 1.1
Прошивка: v4.30.11
http://homesupport.cisco.com/en-us/wireless/lbc/WRT54GL
Конфигурация маршрутизатора UPnP
Широкополосный маршрутизатор Linksys WRT54GL поддерживает UPnP — стандарт, упрощающий настройку маршрутизатора.Если включить UPnP в Linksys WRT54GL, Windows SBS 2011 Essentials может автоматически настраивать параметры удаленного доступа.
После настройки маршрутизатора откройте консоль Windows SBS 2011 Essentials , нажмите Настроить удаленный веб-доступ .Мастер удаленного веб-доступа Windows SBS 2011 попытается найти и настроить параметры удаленного доступа на вашем маршрутизаторе.
Настройка маршрутизатора вручную
Если вы предпочитаете не использовать UPnP, необходимо вручную настроить маршрутизатор для перенаправления следующих портов на IP-адрес вашего сервера Windows SBS 2011 Essentials:
| Сервис или протокол | Порт |
| Веб-трафик HTTPS | TCP 443 |
Чтобы вручную настроить маршрутизатор
(Обратите внимание, что этот пример образа включает больше, чем вам нужно для SBS 2011 Essentials — единственное, что вам нужно сделать, это HTTPS — 443 на 443 с протоколом TCP.)
После настройки маршрутизатора откройте консоль Windows SBS 2011 Essentials , нажмите Настроить удаленный веб-доступ .Мастер удаленного веб-доступа Windows SBS 2011 попытается найти и настроить параметры удаленного доступа на вашем маршрутизаторе.
Настройка Watchguard Firebox X20e для удаленного доступа
Модель: X20e
Прошивка: 10.2.12
http://www.watchguard.com/products/edge-e/overview.asp?t=main
Конфигурация маршрутизатора UPnP
Широкополосный маршрутизатор Firebox X20e не поддерживает UPnP.
Настройка маршрутизатора вручную
Необходимо вручную настроить маршрутизатор для переадресации следующих портов на IP-адрес вашего сервера Windows SBS 2011 Essentials:
| Сервис или протокол | Порт |
| Веб-трафик HTTPS | TCP 443 |
Чтобы вручную настроить маршрутизатор
(Обратите внимание, что этот пример образа включает больше, чем вам нужно для SBS 2011 Essentials — единственное, что вам нужно сделать, это HTTPS — перенаправление порта.)
После настройки маршрутизатора откройте консоль Windows SBS 2011 Essentials , щелкните Настроить удаленный веб-доступ . Мастер удаленного веб-доступа Windows SBS 2011 попытается найти и настроить параметры удаленного доступа на вашем маршрутизаторе.
Wi-Fi и пароль доступа, WPS, MAC- и IP-фильтрация, удаленный доступ
Прочтите эту статью, чтобы узнать больше о настройках безопасности Wi-Fi для вашего маршрутизатора. Как обезопасить сеть Wi-Fi от несанкционированного доступа посторонних, и установить пароль для доступа к сети Wi-Fi и панели настроек. Как ограничить доступ к вашей сети Wi-Fi с помощью фильтрации MAC или IP-адресов.
Многие пользователи пренебрегают настройкой параметров сетевой безопасности, полагая, что их сеть никого не интересует. Почему злоумышленник пытается получить к нему доступ?
К сожалению, это ложное предположение: правильные настройки безопасности могут защитить вас от кражи личных данных, а также от непреднамеренного ущерба, причиненного другими пользователями вашей сети.Просто из любопытства хакеры могут что-то изменить в ваших настройках, что может оставить вас в автономном режиме. Вот почему мы рекомендуем проверить настройки безопасности прямо сейчас.
Я покажу вам, как настроить параметры безопасности роутера на примере популярной модели TP-LINK WR841N. Однако почти все маршрутизаторы имеют схожую функциональность, поэтому данное руководство будет полезно и для других устройств. За исключением, конечно, некоторых отличий в интерфейсе меню.
Содержание:
Изменение логина и пароля для доступа к маршрутизатору.
Первое, что нужно сделать, это изменить пароль по умолчанию, защищающий доступ к настройкам роутера. Такой пароль предотвратит несанкционированный доступ посторонних к вашему роутеру. Поэтому, когда вы измените пароль по умолчанию, никто другой не сможет подключиться к Интернету или изменить настройки сети.
Чтобы изменить имя и пароль маршрутизатора, подключитесь к этому устройству с помощью Wi-Fi или кабеля и откройте браузер, чтобы ввести его сетевой адрес.
Сетевой адрес маршрутизатора указан на наклейке, которая находится в нижней части устройства. Обычно это выглядит как 192.168.1.1 или 192.168.0.1, tplinkwifi.net или tplinklogin.net и т. Д.
В этом окне введите имя пользователя и пароль — по умолчанию это admin и admin. Логин и пароль по умолчанию можно найти на той же наклейке, что и раньше.
Если вы все сделаете правильно, на экране появится меню настроек.
Перейдите на вкладку Системные инструменты и найдите строку Пароль .
Вам нужно будет указать предыдущее имя пользователя и пароль, а затем ввести новые данные и нажать Сохранить. Вот и все — изменен пароль для доступа к роутеру. Вы только что выполнили первую задачу по настройке параметров безопасности. Давайте двигаться дальше.
Установка пароля для Wi-Fi.
Второй важный шаг — установка пароля для доступа к вашей сети Wi-Fi. Это предотвратит подключение посторонних к этой сети.
Многие люди считают, что в этой опции нет необходимости, и поэтому оставляют свои сети открытыми для всех. Однако, подключившись к вашей сети, другие пользователи могут использовать торрент-клиенты для загрузки контента или играть в онлайн-игры, что поглощает трафик и оказывает давление на ваш маршрутизатор. Если говорить о маршрутизаторе, то у него могут быть разные проблемы, скорость соединения упадет, а общее качество доступа в Интернет ухудшится.
Чтобы изменить пароль, перейдите на вкладку Wireless. Найдите строку Wireless Security.
Если защита беспроводной сети отключена, включите ее. Для этого выберите один из предложенных вариантов. Для стандартных ситуаций будет достаточно рекомендованного варианта WPA / WPA2 .
Введите желаемый пароль в поле Пароль беспроводной сети.
Не используйте простые пароли, состоящие из восьми цифр 1 или 0 или цифр от 1 до 8.Подумайте о надежном пароле, состоящем из заглавных и строчных букв, цифр и специальных символов. Запишите новый пароль на случай, если вы его забудете.
Подробное описание других настроек Wi-Fi приведено в другой статье.
Отключение функции WPS.
Третий шаг — отключить функцию WPS. Эта функция позволяет быстро и без пароля подключиться к беспроводной сети. В реальной жизни он используется редко, и, поскольку он слишком уязвим для хакеров, я рекомендую отключить его.
Для этого перейдите на вкладку WPS (иногда ее можно найти в меню Wireless ) и выберите Disable WPS.
Скрытие имени беспроводной сети.
Скройте свою сеть от посторонних глаз. В настройках роутера есть специальная опция, позволяющая скрыть вашу сеть. Когда вы его включите, другие устройства больше не будут видеть ваш Wi-Fi. Для подключения им нужно будет указать не только пароль, но и имя сети (SSID).
Вы можете включить эту функцию в настройках беспроводной сети, сняв флажок рядом с Enable SSID Broadcast.
Когда вы это сделаете, другие устройства не смогут увидеть это, а на компьютере с Windows 10 вы увидите скрытую сеть среди других сетей. Если вы попытаетесь подключиться, вам нужно будет ввести имя сети (SSID), а затем пароль; только если все будет правильно, вы сможете подключиться.
Со смартфона эта сеть просто невидима: для подключения необходимо зайти в настройки W-Fi и создать новую сеть.Укажите имя сети (SSID) и пароль.
Фильтрация устройств по MAC-адресу.
Следующий этап — фильтрация устройств, пытающихся подключиться, по их MAC-адресам.
MAC-адрес — это уникальный идентификатор устройства, так как каждый гаджет имеет свой собственный MAC-адрес. В настройках роутера вы можете добавить MAC-адреса устройств, которым разрешено подключаться к вашей сети. Когда эта функция включена, могут подключаться только устройства из этого списка.Как вариант, вы можете указать устройства, доступ к которым должен быть заблокирован.
Это наиболее эффективный способ защиты вашего маршрутизатора, но он подходит только для организаций с определенным количеством пользователей; однако для домашней сети вам придется подключать новых пользователей, войдя в настройки маршрутизатора и добавив их MAC-адреса, что не слишком удобно.
Чтобы включить эту опцию, откройте Wireless MAC Filtering , который вы можете найти на вкладке Wireless settings.
Когда вы окажетесь там, нажмите Включить и установите флажок рядом с Запретить станции, указанные в любых включенных записях в списке, для доступа к или Разрешить… , затем добавьте MAC-адреса таких устройств.
Чтобы добавить их, щелкните Добавить новый.
Обновление микропрограммы маршрутизатора.
Еще один важный аспект, который необходимо учитывать при настройке параметров безопасности, — это убедиться, что на вашем маршрутизаторе установлена последняя версия прошивки. Он исправит ошибки и исправит возможные уязвимости, которые могут позволить посторонним людям взломать вашу сеть.
Функция обновления прошивки маршрутизатора обычно находится в меню Системные инструменты / Обновление прошивки.
Последнюю версию пакета можно скачать с официального сайта производителя роутера. В моем случае это TP-Link. Официальный сайт компании: https://www.tp-link.com.
На веб-сайте перейдите в раздел «Поддержка / загрузка» (https://www.tp-link.com/us/support/download/). И найдите свою модель в списке.
Перед загрузкой микропрограммы необходимо проверить версию оборудования вашего устройства. Если вы установите прошивку для другой версии, это может повредить устройство или даже вывести его из строя.Версия оборудования указана на наклейке, которая находится на нижней панели маршрутизатора.
Однако вы можете установить стандартную, новую или альтернативную прошивку. Единственное, что имеет значение, это то, что он должен быть совместим с вашим устройством.
Выберите файл и укажите путь к загруженной вами прошивке, а затем нажмите Upgrade.
После завершения процесса маршрутизатор автоматически перезагрузится.
Веб-страницы для загрузки микропрограмм для маршрутизаторов других производителей:
Практически все производители разрешают пользователям загружать микропрограммы для своих маршрутизаторов.Обычно страницу загрузки прошивки можно найти в разделе поддержки на сайте компании.
Отключение удаленного доступа.
Следующее, что нужно настроить — это удаленный доступ. Если у вас включена функция удаленного доступа, но вы не используете ее — отключите ее, потому что такая функция позволяет любому получить доступ к вашему роутеру через Интернет с любого другого устройства. Другими словами, любой пользователь, знающий IP-адрес вашего маршрутизатора (адрес WAN), может получить доступ к его настройкам.
Чтобы отключить эту функцию, перейдите на вкладку Безопасность / Удаленное управление. Введите нули в строку IP-адреса. По умолчанию эта функция отключена.
Чтобы удаленный доступ был доступен любому, IP-адрес должен выглядеть так: 255.255.255.255.
Выбор времени работы.
В некоторых моделях можно настроить расписание работы. Например, вы не пользуетесь сетью в ночное время и не хотите, чтобы кто-то подключался. Сделать это можно одним из двух способов: выключив роутер (нажав соответствующую кнопку) или настроив график его работы.
Для этого откройте вкладку Access Control, перейдите в Schedule, и нажмите Add New.
В этом окне вы можете указать дни и время, когда вы хотите, чтобы маршрутизатор работал, и подтвердите свой выбор, нажав Сохранить.
Фильтрация устройств по IP-адресу.
Если вам нужно ограничить доступ в Интернет для определенных компьютеров в сети, используйте функцию ARP. Привязка по протоколу ARP — удобный вариант управления доступом для компьютеров в локальной сети.
Чтобы настроить этот фильтр, вы должны назначить статический IP-адрес каждому компьютеру, подключенному к сети.
На компьютере с Windows 10 откройте «Настройки» / «Сеть и Интернет» / «Изменить параметры адаптера»).
Щелкните правой кнопкой мыши свою сеть и выберите Properties. Затем выберите IPv4 и нажмите Properties.
Установите флажок рядом с Используйте следующий IP-адрес и укажите его, а также маску подсети и шлюз по умолчанию.
Чтобы связать IP-адрес компьютера с определенным MAC-адресом и убедиться, что другие компьютеры не используют этот адрес, включите функцию ARP Binding в настройках маршрутизатора, посетив вкладку IP & MAC Binding.
После этого создайте новую запись, нажав на кнопку Add New, введите МАС и IP-адреса, установите флажок Bind и нажмите Save. В таблице ARP вы увидите все привязанные устройства.
Теперь, если чей-то другой компьютер (которого нет в этом списке) отправит запрос на установление соединения, доступ будет запрещен.
Проверка наличия странных устройств в списке клиентов, подключенных к маршрутизатору.
Если вы заметили, что объем вашего трафика значительно уменьшился, или вы сомневаетесь, что маршрутизатор работает правильно, проверьте его на наличие каких-либо нечетных устройств, которые могут быть подключены.
Для этого откройте вкладку Системные инструменты и перейдите в Статистика. Включите статистику интернет-трафика, нажав соответствующую кнопку.
В таблице вы можете увидеть все подключенные устройства и заметить странные подключения по их IP-адресам.
Все настройки безопасности, которые я показал вам сегодня, не являются обязательными, и каждый может использовать их или нет. Первостепенная задача — обеспечить безопасность маршрутизатора, чтобы никто не мог изменить его настройки и лишить вас подключения к Интернету. Довольно часто единственной необходимой мерой является изменение логина и пароля маршрутизатора, а также установка надежного пароля для сети Wi-Fi.
На этом пока все. Надеюсь, это руководство окажется полезным. Не стесняйтесь оставлять комментарии и задавать вопросы.
Как установить беспроводной маршрутизатор в качестве точки доступа
22 ноября 2007 г. (обновлено: 08 июня 2014 г.), Филип
Теги: AP, точка доступа, маршрутизатор, WAN, NAT, Wi-Fi
Я часто находил полезным получить от маршрутизатора WiFi только беспроводные функции и повторно использовать его в качестве точки доступа. Беспроводные маршрутизаторы кажутся более распространенными и часто даже дешевле, чем точки беспроводного доступа.Добавление точки доступа к уже существующей проводной сети или к той, где основной маршрутизатор NAT предоставляется провайдером, обычно является самым простым решением. Однако введение второго маршрутизатора NAT в сеть — не лучшая идея, особенно без некоторых настроек для его правильной настройки.
Вместо использования беспроводного маршрутизатора по назначению (маршрутизация NAT, DHCP-клиент / сервер, PPPoE-клиент и т. Д.), Преобразование его в точку беспроводного доступа избавит вас от множества лишних хлопот и упростит настройку.
По сути, новый беспроводной маршрутизатор / точка доступа необходимо настроить для использования IP-адреса LAN в вашем сетевом диапазоне (в той же подсети, что и другие ваши устройства), и вам необходимо подключить один из его портов LAN к существующему шлюзу. / роутер. Не используйте порт Интернет / WAN на беспроводном маршрутизаторе в качестве точки доступа .
Более подробные пошаговые инструкции о том, как именно преобразовать и использовать беспроводной маршрутизатор в качестве точки доступа, приведены ниже:
Шаг 1. Найдите IP-адреса вашего существующего шлюза / маршрутизатора и клиентов
Вам нужно чтобы найти внутренний IP-адрес вашего существующего модема / шлюза / маршрутизатора, который подключает вашу локальную сеть к Интернету.В Windows самый простой способ сделать это — перейти в командную строку (Пуск> Выполнить> введите: cmd) и введите: ipconfig
В этом примере шлюз / маршрутизатор, предоставленный моим провайдером ( «Шлюз по умолчанию») установлен на 192.168.1.1. Мой клиентский компьютер находится по адресу 192.168.1.10 |
Строка «IP-адрес» на приведенном выше рисунке показывает IP-адрес вашего компьютера, а «Шлюз по умолчанию» — это ваш основной существующий маршрутизатор, который обеспечивает подключение к Интернету.Обычно он находится в диапазоне 192.168.x.x.
В качестве альтернативы вы можете попробовать подключиться к IP-адресу вашего маршрутизатора по умолчанию, просмотрев его в нашей базе данных маршрутизаторов.
Шаг 2. Подключитесь к интерфейсу администрирования вашего маршрутизатора, чтобы найти диапазон DHCP.
По умолчанию клиенты LAN обычно настроены на автоматическое получение IP-адресов. Это означает, что маршрутизатор действует как DHCP-сервер и динамически обслуживает IP-адреса по мере необходимости для клиентских компьютеров.Вам необходимо найти диапазон IP-адресов, используемых для DHCP, чтобы позже вы могли настроить свою точку доступа на использование IP-адреса за пределами этого диапазона (но в той же подсети).
Войдите в интерфейс администратора вашего шлюза, обычно путем ввода его IP-адреса в веб-браузере, и найдите диапазон DHCP:
| В этом примере диапазон DHCP составляет от 192.168.1.10 до 192.168.1.100 |
Примечание: Если вы не знаете пароль к интерфейсу администратора вашего маршрутизатора, вы можете найти значения по умолчанию в его руководстве или в нашей базе данных оборудования .
Шаг 3. Подключите компьютер к беспроводному маршрутизатору / точке доступа
Вам необходимо подключить компьютер (через порт LAN) к новому беспроводному маршрутизатору, который будет использоваться в качестве точки доступа. С этого момента я буду называть его «точкой доступа». Для этого:
— настройте клиентский компьютер на автоматическое получение IP-адреса (поведение по умолчанию в Windows).
— подключите его к порту LAN на точке доступа с помощью сетевого кабеля Cat5.
— перезагрузите компьютер или используйте команду «ipconfig / Renew. «в командной строке, чтобы заставить его получить IP-адрес от точки доступа.
Войдите на страницу администратора точки доступа (вы можете найти его IP-адрес, как вы это делали на шаге 1 для вашего основного маршрутизатора).Обычно это делается путем простого ввода IP-адреса маршрутизатора в адресной строке браузера.
Шаг 4. Настройте беспроводной маршрутизатор / точку доступа
После входа в интерфейс администратора беспроводного маршрутизатора вам необходимо сделать две вещи. Во-первых, вам нужно изменить его внутренний IP-адрес / IP-адрес в локальной сети на неиспользуемый адрес в том же диапазоне / подсети, что и все другие ваши устройства в локальной сети. Во-вторых, вам нужно отключить DHCP-сервер на вашей новой AP, чтобы в сети был только один DHCP-сервер.В моем случае мой основной шлюз / маршрутизатор LAN установлен на 192.168.1.1, и он обслуживает динамические IP-адреса через DHCP в диапазоне 192.168.1.10 — 192.168.1.100. Я должен использовать любой другой адрес в диапазоне 192.168.1.x для точки доступа:
| На этом рисунке мой новый беспроводной маршрутизатор / точка доступа настроен на использование 192.168.1.2 в качестве своего IP-адреса. , и я отключил DHCP, поэтому он не будет мешать DHCP-серверу с моего шлюза. Важно, чтобы в качестве DHCP-сервера работало только одно устройство, и чтобы IP-адрес точки доступа находился в том же диапазоне, что и основной маршрутизатор. |
Шаг 5. Подключите точку доступа к локальной сети
Пришло время подключить перенастроенную точку беспроводного доступа к сети. Используйте порт LAN на новом беспроводном маршрутизаторе и подключите его сетевым кабелем Cat5 к одному из портов LAN существующего шлюза. Не используйте порт «Интернет / WAN» на беспроводной точке доступа!
Подключите ваш клиентский компьютер к другому порту LAN шлюза / маршрутизатора (если вы не перезагружаетесь, вам нужно будет использовать «ipconfig / refresh» в командной строке для получения IP-адреса от вашего маршрутизатора).
Примечание. Для некоторых старых устройств, не поддерживающих автопереключение (MDI / MDI-X), может потребоваться перекрестный сетевой кабель (при котором пары отправки и приема переключаются) между двумя маршрутизаторами. Это не характерно для современного оборудования.
Шаг 6. Тестовая страница администратора доступна и защитит AP
Теперь, когда новая точка беспроводного доступа подключена к нашей сети, с правильным IP-адресом в том же диапазоне (и вне диапазона DHCP) , мы можем проверить, доступен ли он, и защитить беспроводное соединение.
В приведенном выше примере я настроил беспроводную точку доступа для использования 192.168.1.2. Его административный интерфейс должен быть доступен, если ввести этот IP-адрес в браузере.
После подключения пора установить безопасность беспроводной сети:
| Используйте WPA2, если и ваша точка доступа, и клиенты поддерживают его. Установите надежный ключ и запомните его — он понадобится клиентам для подключения к беспроводной сети. Старайтесь не использовать шифрование WEP — его легко взломать, как показано здесь. |
Шаг 7: Проверьте беспроводное соединение AP
Запустите беспроводной клиент и убедитесь, что он правильно подключается к сети. Он должен автоматически получить IP-адрес от вашего существующего маршрутизатора / шлюза (DHCP-сервера).
Готово, теперь у вас есть точка беспроводного доступа.
Примечания:
Если и ваш основной шлюз, и точка доступа имеют возможность беспроводной связи, вы можете использовать один и тот же SSID, ту же безопасность и разные неперекрывающиеся беспроводные каналы, чтобы расширить диапазон вашей беспроводной сети и позволить клиентам подключаться к любой автоматически.
Если вы не можете определить IP-адрес по умолчанию, подключившись к маршрутизатору с помощью кабеля Cat5, вы также можете найти его в нашей базе данных широкополосного оборудования, содержащей информацию об IP / логине для более чем 2600+ маршрутизаторов.

 Подключение на компьютере, при наличии маршрутизатора – не нужно.
Подключение на компьютере, при наличии маршрутизатора – не нужно. Обычно мастер быстрой настройки справляется, но иногда приходится что-то менять дополнительно.
Обычно мастер быстрой настройки справляется, но иногда приходится что-то менять дополнительно.
Добавить комментарий