Как отправить папку по почте
Время от времени нам доводится пересылать по почте разные файлы. Это могут быть как документы, так и фотографии, и не неизменно комфортно загружать и отправлять их, выбирая по одному файлу. Появляется объективный вопрос: как отправить сразу всю папку?
Инструкция
1. Ни один почтовый сервис не предлагает пользователям вероятность отправлять файлы целыми папками, и все же вы можете это сделать, воспользовавшись примитивный подсказкой.Если вы можете отправлять по электронной почте файлы, разумно будет превратить папку в один файл и отправить его. А дабы из папки сделать файл, необходимо папку преобразовать в архив. Архив сам по себе и является папкой, только открывать такие папки дозволено с поддержкой особых программ-архиваторов. Такие программы обязаны быть всенепременно установлены на компьютере, так как они нужны в ежедневной работе.
2. Выходит, щелкайте правой кнопкой на папке, которую вы хотите отправить, и выбирайте пункт 7Zip – Add to archive либо «Добавить в архив». Если таких пунктов вы не обнаружили, значит на вашем компьютере не установлен архиватор. Загрузите один из архиваторов на сайтах разработчиков по адресам: www.winzip.com либо www.win-rar.ru. Установите программу на ваш компьютер, и вновь повторите попытку щелкнуть правой кнопкой на папке и обнаружить пункт «Добавить в архив» либо 7Zip – Add to archive. Предпочтя появившийся пункт, перед вами откроется окошко, в котором вам необходимо указать место на компьютере, где вы сбережете упакованную в архив папку. Предпочтя, нажимайте OK. Ваша папка для отправки готова! Сейчас ее дозволено отправлять по почте как обыкновенный файл!
Если таких пунктов вы не обнаружили, значит на вашем компьютере не установлен архиватор. Загрузите один из архиваторов на сайтах разработчиков по адресам: www.winzip.com либо www.win-rar.ru. Установите программу на ваш компьютер, и вновь повторите попытку щелкнуть правой кнопкой на папке и обнаружить пункт «Добавить в архив» либо 7Zip – Add to archive. Предпочтя появившийся пункт, перед вами откроется окошко, в котором вам необходимо указать место на компьютере, где вы сбережете упакованную в архив папку. Предпочтя, нажимайте OK. Ваша папка для отправки готова! Сейчас ее дозволено отправлять по почте как обыкновенный файл!
Всякий, кто начинал пользоваться интернетом, рано либо поздно вставал перед задачей отправки фалов со своего компьютера иным пользователям. Это несложное действие многих ставило в тупичок.
Вам понадобится
- – компьютер
- – интернет
- – электронная почта
- – файл
Инструкция
1. Для начала нам надобна зарегистрированная учетная запись на одном из почтовых серверов либо почтовая программа, настроенная на работу с вашим почтовым ящиком.Раньше каждого, дабы отправить файл по электронной почте, необходимо сотворить письмо в котором мы и отправим данный файл. Для этого нажмите на кнопку «Написать письмо».
Для начала нам надобна зарегистрированная учетная запись на одном из почтовых серверов либо почтовая программа, настроенная на работу с вашим почтовым ящиком.Раньше каждого, дабы отправить файл по электронной почте, необходимо сотворить письмо в котором мы и отправим данный файл. Для этого нажмите на кнопку «Написать письмо».
2. В поле «Кому» впишите адрес электронной почты человека, которому вы хотите послать файл. Фактически все почтовые сервера и программы поддерживают вероятность отправки писем сразу на несколько адресов. Так что вы можете отправить файл не только одному человеку, но и сделать настоящую массовую рассылку, указав огромнее одного адреса.Также дозволено заполнить поле «Тема». Но дозволено оставить его и без внимания. Тоже самое проделываем и с полем, куда нужно вводить текст письма – заполняем только по необходимости.
3. Сейчас нужно к письму прикрепить надобный файл. Для этого тыкаем на кнопку «Прикрепить файл» либо «Предпочесть файл».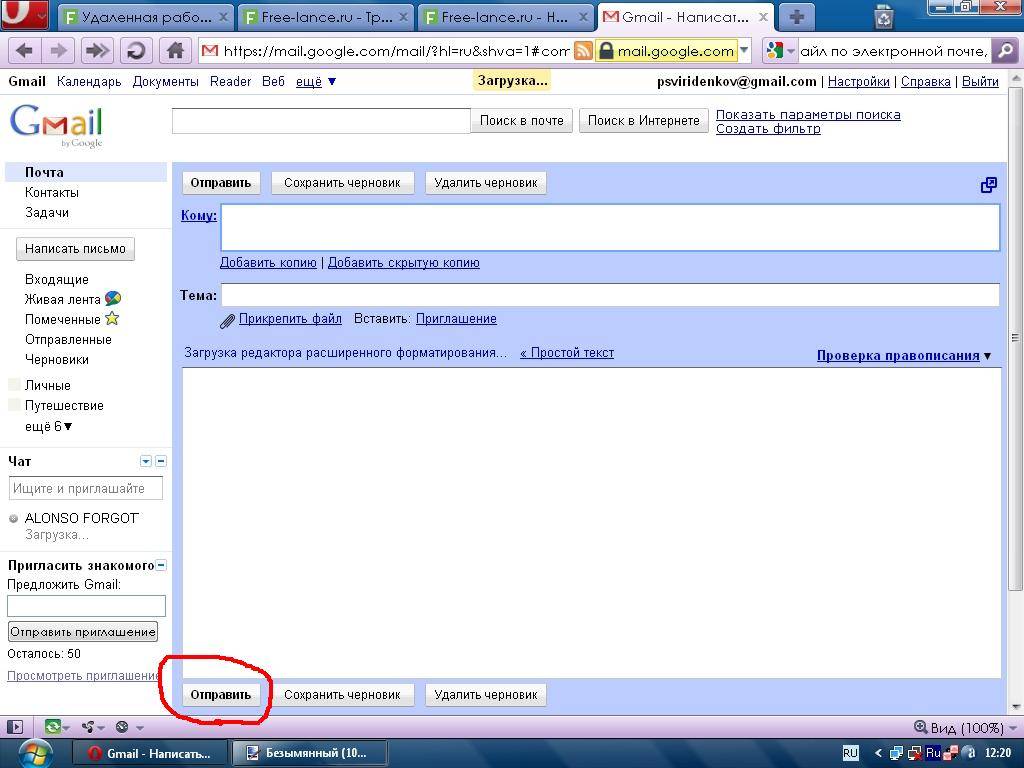 Появится окно проводника, в котором нужно обнаружить и предпочесть требуемый файл. Жмем «ОК» и ожидаем, пока файл загрузится на сервер.Позже этого дозволено прикрепить еще один либо несколько файлов.
Появится окно проводника, в котором нужно обнаружить и предпочесть требуемый файл. Жмем «ОК» и ожидаем, пока файл загрузится на сервер.Позже этого дозволено прикрепить еще один либо несколько файлов.
4. Остается только отправить письмо получателю. Удостоверитесь, что адреса, на которые вы отправляете корреспонденцию, указаны правильно и жмите кнопку “Отправить письмо”.
Видео по теме
Обратите внимание!
Удостоверитесь не только в том, что ваш почтовый сервер может отправлять файл такого размера, но и в том, что почтовая служба получателя способна принимать файлы с таким весом, а то почта примитивно не дойдет до адресата.
Полезный совет
На всех системах электронной почты установлены ограничения по размеру файлов, которые дозволено отправить. Если же ваш файл слишком огромен, можете залить его на файлообменник и прислать другу ссылку на него, либо в особой программе разбить файл на несколько частей и послать их по отдельности.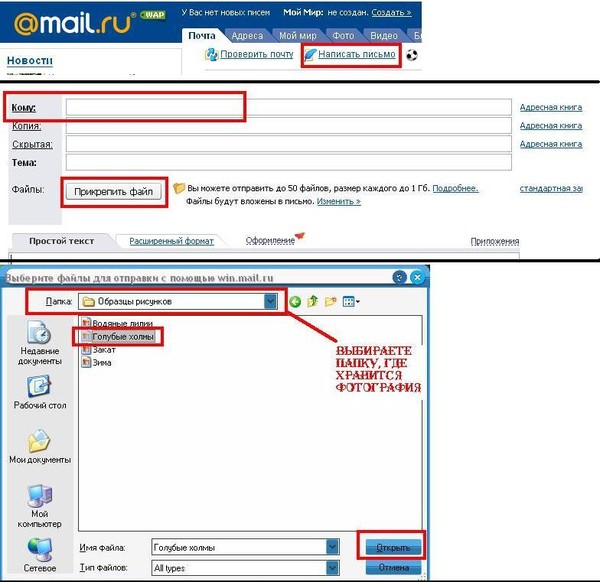
Появилась надобность систематизировать накопившиеся файлы (фотографии, фильмы, музыку и т.д.)? Это комфортно сделать, применяя папки. Разглядим несколько методов их создания в Microsoft Windows XP/Vista/7.
Вам понадобится
- – компьютер с установленной операционной системой (из перечисленных в анонсе)
- – навыки работы с мышью и клавиатурой
- – знать, что такое файл и что такое папка
Инструкция
1. Предпочесть место расположения новой папки. Скажем, папка “Мои документы”. Дабы перейти в нее, следует сделать двойственный щелчок по иконке «Мой компьютер» на рабочем столе либо, щелкнув правой кнопкой мыши один раз по кнопке «Пуск» (находится в левом нижнем углу экрана), предпочесть в открывшемся меню строку «Проводник». В левой части открывшегося окна Проводника, мы видим дерево каталогов. Находим в нем папку «Мои документы» и щелкаем по ней левой кнопкой мыши один раз.
2. В правой части окна Проводника щелкаем правой кнопкой мыши в любом свободном от ярлыков месте. В открывшемся контекстном меню выбираем раскрывающийся пункт «Сделать». Щелкаем один раз левой кнопкой мыши по пункту «Папку».
В правой части окна Проводника щелкаем правой кнопкой мыши в любом свободном от ярлыков месте. В открывшемся контекстном меню выбираем раскрывающийся пункт «Сделать». Щелкаем один раз левой кнопкой мыши по пункту «Папку».
3. Папка сделана, и вам осталось лишь задать ей имя по вашему усмотрению. Скажем, «Моя Новая Папка».
4. Сделать папку дозволено с подмогой командной строки либо файлового администратора стороннего изготовителя (скажем, Total Commander, Directory Opus, Salamander и т.д.). Создание папки с подмогой файлового администратора немного чем отличается от описанного ранее процесса.На применении командной строки остановимся немножко подробнее. Нажмите на кнопку «Пуск», «Программы», «Типовые» -> «Командная строка». Откроется окно Командной строки. С подмогой команды mkdir дозволено сделать новую папку в нынешнем каталоге. Транскрипция команды: mkdir имя_диска:имя_каталога…имя_новой_папкиВвод команды заканчивается нажатием клавиши Ввод (Enter).
Видео по теме
Обратите внимание!
Не допускается применение в именах файлов следующих символов: \ / : * ? ” |.
В наш электронный век теснее немного кто пользуется обыкновенным пленочным фотоаппаратом. В основном, люди применяют их цифровые аналоги. Каждодневно либо еженедельно весь из нас делает таким агрегатом от 2-х до ста разных фотографий. Они отражают все ощущения автора от этого мира. А ощущениями принято делиться, в том числе и с теми, кто живет в ином городе. Но здесь у многих появляются загвоздки. Пользоваться традиционной почтой теснее не элитно, да и длинно. А отправлять фотографии по электронной почте умеют вдалеке не все.
Вам понадобится
- – компьютер,
- – доступ к сети интернет,
- – электронный почтовый ящик,
- – программа для сжатия фотографий,
- – сами фотографии.

Инструкция
1. Тем временем сделать это не так уж и трудно. Основное – это наблюдательно исследовать и запомнить все поля, которые придется при этом заполнять. Для начала нужно сжать все фотографии до меньшего размера. Делать это, безусловно, не неукоснительно, но желанно. Так как у человека, которому вы пересылаете фотографии, может оказаться не скоростной интернет, и тогда он легко будет дюже длинно ожидать, пока изображения загрузятся. Для уменьшения фото в объеме есть особые программы. Скажем, FastStone Image Viewer. Это безвозмездный графический редактор с простым интерфейсом. Саму программу и начальство к применению дозволено скачать в интернете.
2. Позже того, как изображения оптимизированы, дозволено приступать к отправке. Тут разглядим, как сделать это с почтового ящика сайта Яндекс. Для этого необходимо зайти на сайт. Кликнуть на раздел «Почта» и ввести свой логин и пароль. Если ваша почта еще не зарегистрирована, то примитивно нужно это сделать.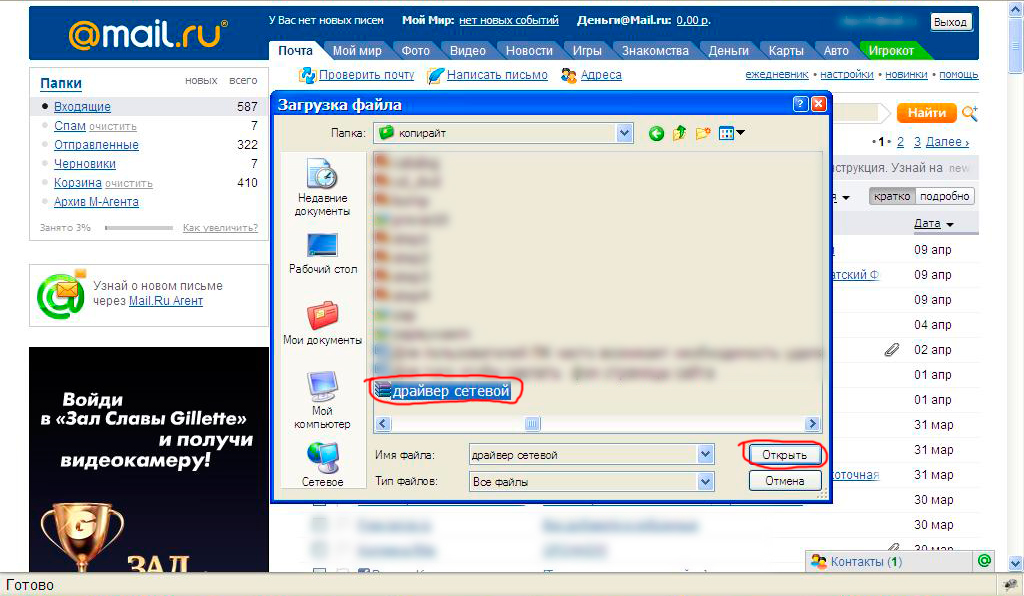
3. Дальше, когда зашли в почту, выбираем вкладку «Письма»-«Написать». Она находится на верхней панели прямо над надписью «Входящие». Перед вами должно открыться пустое поле с несколькими графами.
4. Заполняем их. В поле «Кому» пишем адрес электронной почты того человека, которому письмо отправляется. В графе «Тема» указываем короткое оглавления письма. Скажем, фотографии с вечеринки Васи. В дальнейшем, самом большом отделе, следует написать собственно письмо либо сопроводительные слова к фотографиям. Делается это по желанию того, кто отправляет.
5. После этого, ниже выбираем вкладку «Прикрепить файл». Должно открыться окно в котором слева надобно предпочесть папку, где хранятся фотографии. Когда они открылись, делаем «эскизы страниц» и выбираем изображение. Ожидаем, пока оно загрузится в письмо, и нажимаем на кнопку «отправить». Позже всех действий должна возникнуть надпись «Ваше письмо удачно отправлено». Она обозначает, что вы все сделали правильно.
Если файлы с растяжением RAR отображаются в вашей системе как обыкновенные папки , это, скорее каждого, обозначает, что в ней не установлено программное обеспечение, способного трудиться с файлами этого формата. Это такие же архивы, как и файлы с растяжением zip либо 7z, содержащие в сжатом виде один либо несколько файлов. Дабы иметь вероятность пользоваться ими, следует установить соответствующую программу-архиватор.
Инструкция
1. Выберите один из программных продуктов, тот, что может трудиться с RAR-файлами. Компания, разработавшая и развивающая данный формат, выпускает архиватор WinRAR. Безусловно, именно программы от энергичного разработчика формата в особенно полной мере применяют все опять появляющиеся модернизации. Но есть и другие архиваторы, которые в состоянии трудиться с RAR-файлами – скажем, безусловно бесплатная программа с открытым кодом 7-zip.
2. Скачайте выбранную программу-архиватор.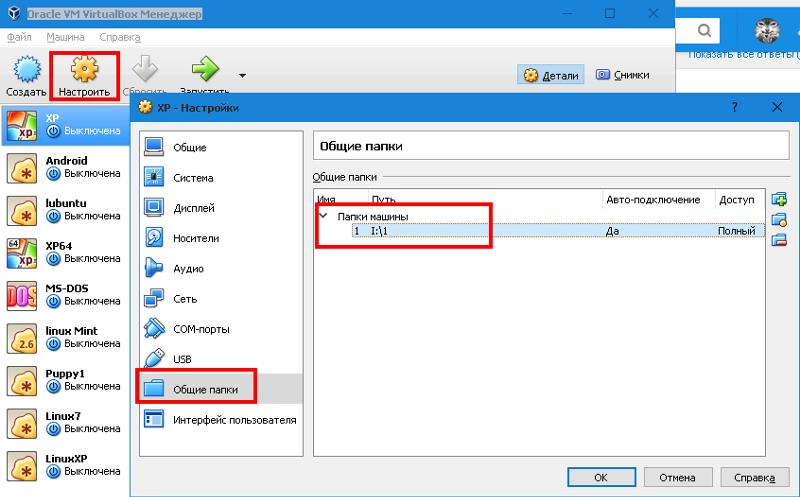 Класснее каждого для этого применять сайт самого изготовителя, а не случайные ссылки. Запустите установочный файл и следуйте выдаваемым им инструкциям. Позже окончания процесса инсталляции в Проводнике Windows добавятся нужные для работы с RAR-архивами опции.
Класснее каждого для этого применять сайт самого изготовителя, а не случайные ссылки. Запустите установочный файл и следуйте выдаваемым им инструкциям. Позже окончания процесса инсталляции в Проводнике Windows добавятся нужные для работы с RAR-архивами опции.
3. Запустите Проводник двойным щелчком иконки «Мой компьютер» либо нажатием сочетания клавиш WIN + E. Разыщите в компьютере волнующий вас RAR-файл и щелкните его правой кнопкой мыши – в вывалившемся контекстном меню будут присутствовать опции для работы с архивом. Скажем, вы можете распаковать архив в эту же папку либо программа сделает для него обособленный каталог. Если двукратно щелкнуть RAR-файл, то Проводник запустит архиватор и передаст ему данный файл. В этом случае вы сумеете легко просмотреть содержимое архива без его извлечения. Эти программы поддерживают операции перетаскивания – вы можете выделить в списке файлов, содержащихся в архиве, только надобные вам и перетащить их в окно Проводника, на рабочий стол либо в окна других программ (если они тоже поддерживают операцию перетаскивания).
4. Откройте через основное меню либо с подмогой ярлыка на рабочем столе программу-архиватор, если хотите обойтись без Проводника Windows. Фактически вся из этих программ имеет схожий с Проводником интерфейс, с помещенным в нем деревом папок, по которому дозволено добраться до всякого надобного вам RAR-архива.
Как отправить целую папку по электронной почте
При некоторых обстоятельствах у вас как у пользователя, может возникнуть необходимость пересылки каких-либо данных путем использования почтовых сервисов. О том, как можно переслать документы или целую папку, мы расскажем далее по ходу этой статьи.
Отправляем файлы и папки по электронной почте
Затрагивая тему передачи различного рода данных посредством эксплуатации сервисов для обмена почты, нельзя не упомянуть тот факт, что подобная возможность есть буквально на каждом ресурсе соответствующего типа. При этом в плане использования функционал может разительно отличаться, ставя в тупик даже опытных пользователей.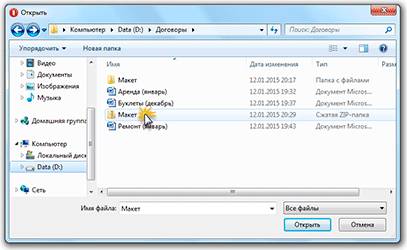
Не все сервисы для обмена сообщениями способны работать с полноценными файловыми директориями.
Обратите внимание на то, что мы уже затрагивали тему передачи данных через почту. В частности, это касается видеороликов и различного рода изображений.
Если вам необходимо выполнить передачу документов указанной разновидности, рекомендуем ознакомиться с соответствующими статьями на нашем сайте.
Яндекс Почта
Некогда компанией Яндекс в их почтовом сервисе был внедрен функционал для пользователей, позволяющий отправлять файлы другим людям тремя различными методами. Однако для доступа к дополнительным вариантам вам придется заранее обзавестись Яндекс Диском.
Переходя непосредственно к сути вопроса, нужно сделать оговорку на то, что документы по почте можно отправлять исключительно в качестве прикреплений к сообщению.
- Перейдите к форме создания нового сообщения, используя блок «Написать» на главной странице электронного ящика.
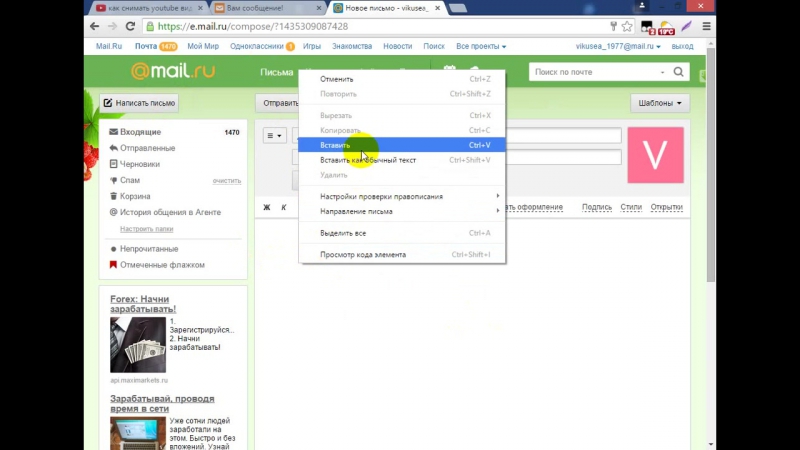
Выполнив подготовку письма к отправке, в нижней части окна веб-обозревателе щелкните по надписи «Прикрепить файлы с компьютера».
Файл может быть как один, так и несколько.
Почтовый сервис Яндекс все же ограничивает своих пользователей касательно максимального объема данных и скорости выгрузки.
Еще один способ пересылки данных заключается в использовании документов, предварительно добавленных на Яндекс Диск. При этом к письму также могут быть прикреплены целые директории со множеством папок.
Не забудьте предварительно активировать Яндекс Диск и поместить туда отправляемые данные.
- Находясь в подготовленном сообщении, рядом с ранее упомянутым значком найдите и нажмите кнопку «Прикрепить файлы из Диска».
В контекстном окне выберите нужную информацию.
Воспользуйтесь кнопкой с подписью «Прикрепить».
Подождите, пока документы или директория добавятся во временное хранилище.
После добавления вы получаете возможность скачивания или удаления этих данных в рамках письма.
Третий и последний метод является скорее дополнительным и напрямую зависит от активности Диска. Заключается этот способ в использовании некогда пересланных данных из других сообщений.
- На дважды упомянутой панели используйте элемент со всплывающей подписью «Прикрепить файлы из Почты».
В раскрывшемся диалоговом окне перейдите в папку с письмами, у которых имеются прикрепления.
Наименование разделов автоматически переводится на латиницу.
За раз можно добавить лишь один файл.
Не рекомендуется одновременно прикреплять документы и папки, так как это может вызывать сбои отображения данных у получателя.
Посмотреть можно только содержимое папки с другими файлами.
По причине отсутствия каких-либо других средств пересылки документов с разбором данной темы можно закончить.
Mail.ru
Почта Mail.ru по своей функциональной структуре не сильно отличается от ранее упомянутого сервиса. Вследствие этого, в процессе использования данного электронного ящика для отправки документов, у вас не будет дополнительных проблем.
Администрация данного сайта не предоставляет пользователям возможность загрузки файловых директорий.
Всего у Mail.ru есть два полноценных способа выгрузки и один дополнительный.
- На первой странице Маил.ру в верхней боковой части кликните по надписи «Написать письмо».
По необходимости, завершив подготовку письма к отправке, найдите панель загрузки данных под блоком «Тема».
Воспользуйтесь первой представленной ссылкой «Прикрепить файл».
С помощью проводника выберите добавляемый документ и щелкните по кнопке «Отрыть».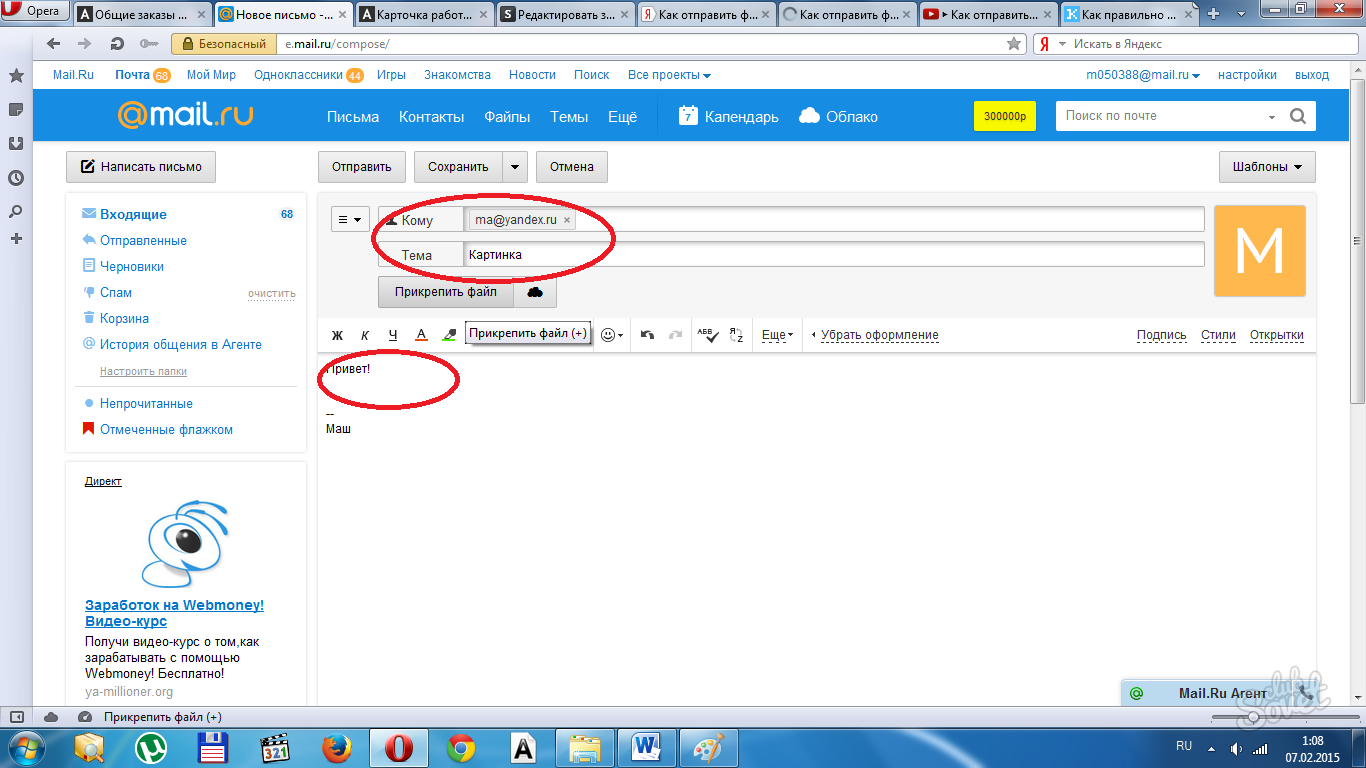
В этом случае поддерживается мультизагрузка данных.
Скорость выгрузки данных не позволяет моментально добавлять файлы, так как у почтового сервиса есть базовый набор ограничений.
После добавления данных некоторые из них можно будет открыть непосредственно в интернет-обозревателе.
Иногда может возникать ошибка обработки, связанная с теми или иными проблемами самого документа.
К примеру, пустой архив не может быть обработан системой.
В случае второго метода вам потребуется заранее завести Облако Mail.ru и добавить туда файлы, требующие прикрепления. Для ознакомления с данным функционалом можете прочитать соответствующую статью.
- Под строчкой ввода темы кликните по надписи «Из Облака».
Используя навигационное меню и окно просмотра документов, найдите нужную информацию.
Одновременно можно выбрать сразу несколько документов.
По завершении процесса добавления, документ появится в списке прочих файлов.
Последний, но для многих пользователей достаточно полезный метод, потребует от вас наличия ранее отправленной почты со вложенными данными. Более того, в целях прикрепления документов вполне подойдут полученные, а не отправленные сообщения.
- Используя панель инструментов выгрузки данных в письмо, щелкните по ссылке «Из Почты».
В открывшемся встроенном окне установите выделение напротив каждого документа, требующего добавления в создаваемое сообщение.
Нажмите кнопку «Прикрепить» для запуска процесса выгрузки данных.
После выполнения рекомендаций, воспользуйтесь клавишей «Отправить» для пересылки письма.
У получателя сообщения будет возможность выполнения некоторых действий над файлами в зависимости от его формата и разновидности:
- Скачать;
- Добавить в Облако;
- Посмотреть;
- Редактировать.

Также пользователь может выполнить несколько общих манипуляций над данными, например, заархивировать и скачать.
Надеемся у вас получилось разобраться с процессом отправки файлов с использованием почты от Маил.ру.
Gmail
Почтовый сервис от Google хоть и совместим с остальными общеизвестными ресурсами, но все же имеет массу отличий. В особенности это касается загрузки, добавления и использования файлов в рамках сообщений.
Gmail более универсален, так как все сервисы от Google связаны между собой.
Наиболее удобным для пользователей ПК является метод отправки данных через загрузку документов в сообщение.
- Откройте почту Gmail и разверните форму создания письма, используя элемент интерфейса с подписью «Написать».
Переключите редактор в более удобный режим работы.
Заполнив все базовые поля письма, на нижней панели нажмите по подписи «Прикрепить файлы».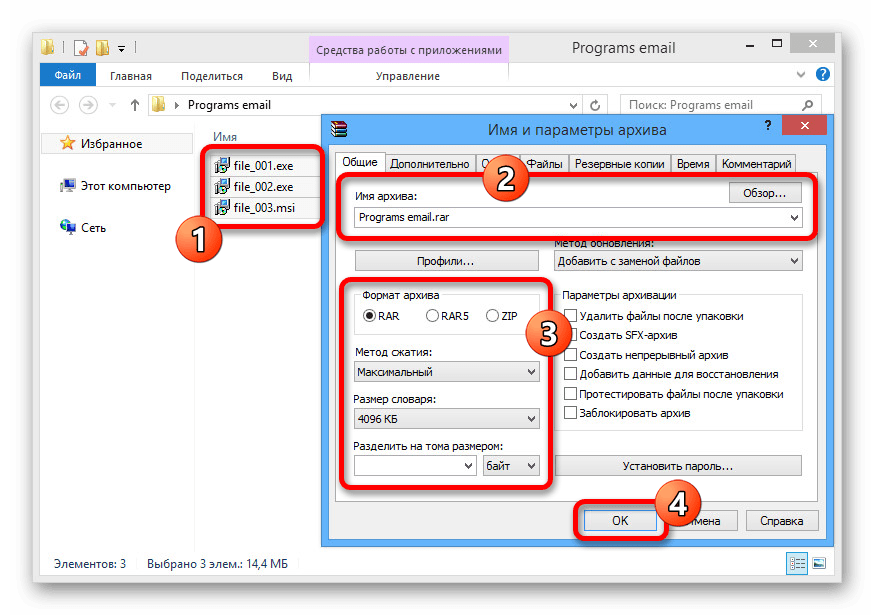
В проводнике Виндовс укажите путь к прикрепляемым данным и нажмите по кнопке «Открыть».
Теперь прикрепления отобразятся в специальном блоке.
Некоторые документы могут быть заблокированы по тем или иным причинам.
Для уточнения подробностей рекомендуем воспользоваться встроенной справкой.
Будьте внимательны, выполняя отправку больших по объему данных. Сервис имеет некоторые ограничения на максимальный размер прикреплений.
Второй способ больше подойдет тем людям, которые уже привыкли использовать сервисы от Гугл, включая облачное хранилище Google Drive.
- Воспользуйтесь кнопкой с текстовой подписью «Вставить ссылки на файлы в Google Drive».
Через навигационное меню переключитесь на вкладку «Загрузка».
Используя возможности загрузки, предоставленные в окне, выполните добавление данных на Гугл Диск.
Для добавления папки перетащите нужную директорию в область загрузки.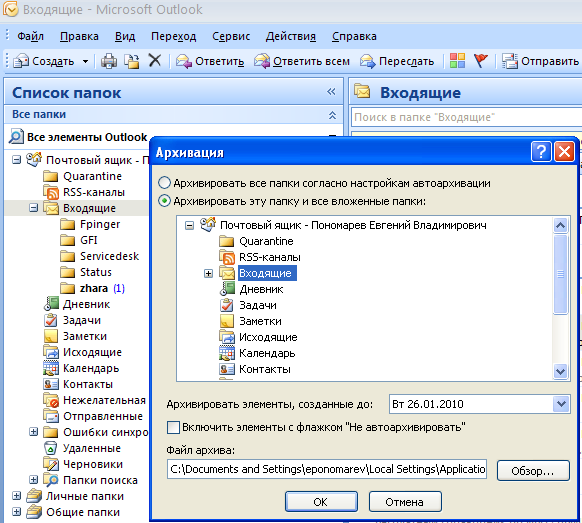
Так или иначе, файлы все равно будут добавлены по отдельности.
По завершении выгрузки документы будут помещены в образе ссылок в основное тело сообщения.
Вы также можете выполнить прикрепление, используя уже имеющиеся данные на Google Диске.
Окончательно закончив процесс загрузки прикрепляемой информации, воспользуйтесь кнопкой «Отправить».
После получения пользователю будут доступны все пересланные данные с некоторым количеством возможностей.
Этот метод является последним способом отправки данных через электронный ящик от Google. Следовательно, работу с данным почтовым сервисом можно завершить.
Rambler
Сервис Рамблер на русскоязычном рынке аналогичных ресурсов является мало востребованным и предоставляет минимальное количество возможностей для среднестатистического пользователя. Безусловно, это напрямую касается отправки различного рода документов по E-Mail.
Отправка папок посредством почты Rambler, к сожалению, невозможна.
На сегодняшний день рассматриваемый ресурс предоставляет лишь один метод отправки данных.
- Войдите в свою электронную почту и нажмите по надписи «Написать».
Заполнив заглавные поля, внизу экрана найдите и кликните по ссылке «Прикрепить файл».
В окне проводника выполните выделение одного или нескольких документов и воспользуйтесь клавишей «Открыть».
Дождитесь завершения процесса добавления данных к письму.
В данном случае скорость выгрузки является минимальной.
Получатель после открытия сообщения сможет скачать каждый присланный файл.
Больше никакого примечательного функционала этот почтовый ресурс не предлагает.
Вдобавок ко всей приведенной в статье информации важно заметить, что при необходимости можно выполнить прикрепление папки с данными вне зависимости от используемого сайта. Помочь в этом вам может любой удобный в использовании архиватор, например, WinRAR.
Помочь в этом вам может любой удобный в использовании архиватор, например, WinRAR.
Упаковав и отправив документы единым файлом, получатель сможет скачать и распаковать архив. При этом сохранится изначальная структура директории, а общие повреждения данных будут минимальны.
Отблагодарите автора, поделитесь статьей в социальных сетях.
Основное предназначение электронной почты (e-mail) передача писем и файлов незначительного размера. Написать письмо без вложения файлов интуитивно понятно практически каждому новому пользователю почтового сервиса. Не возникает проблем в случае отправления небольшого количества файлов. Но что же делать, если нужно отправить папку, в которой находится 20, 30, 50 и более файлов?
Задача эта решается довольно просто, если знать небольшой трюк. Вся смекалка заключается в преобразование папки в один RAR файл. Через почту отравить папку нельзя, но можно отослать заархивированную папку. Как заархивировать файл или папку смотрите в этой статье.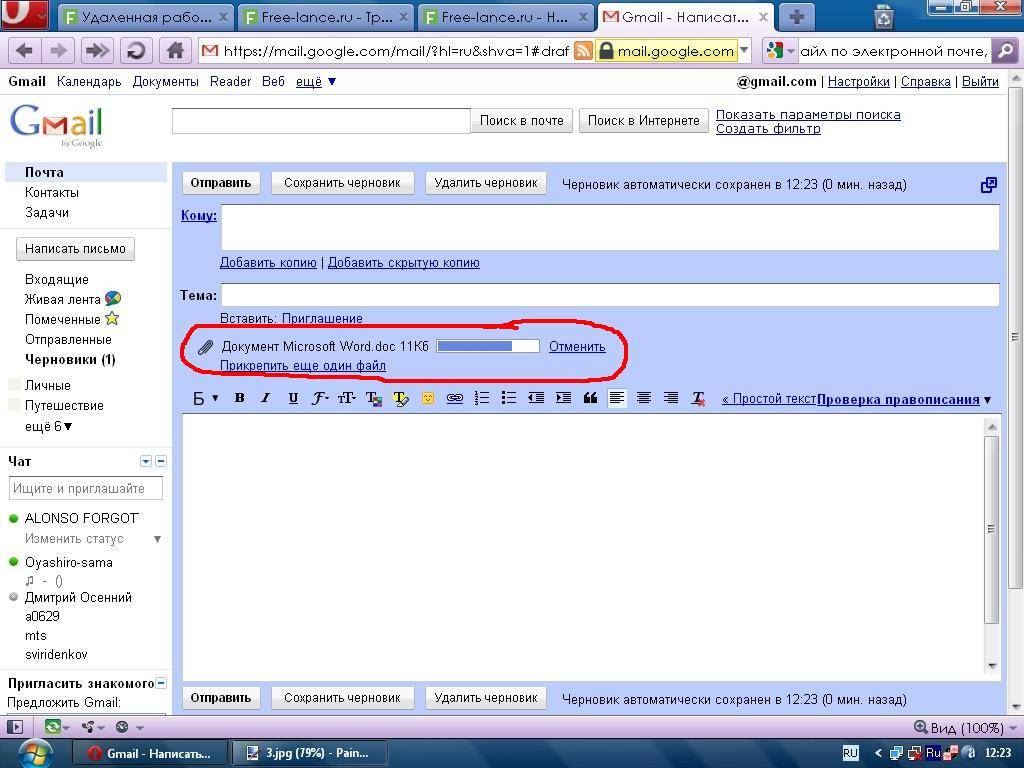
Теперь о незначительных нюансах, которые описаны в виде вопрос-ответ.
Вопрос. Обязательно в таком случае архивировать в rar или можно в другой формат, например zip?
Ответ. Не обязательно, можно и в zip . В данном случае не имеет смысл формат (ra r , zip или др.), а имеет смысл объединение файлов в один.
Вопрос. Нужно ли что бы на компьютере пользователя, которому отправили файл, была установлена программа WinRa r или аналогичная ей?
Ответ. Да нужно. В противном случае этот человек не разархивирует этот файл и не получит доступ к файлам.
Вопрос. Требуется отправить папку с файлами размером 30 мб, а отправлять через почтовый сервис можно только 20 мб. Что в таком случае делать?
Ответ. В подобной ситуации при архивировании следует разбить файл на два тома по объёму меньше 20 мб (в нашем случае можно по 15 мб). А делается это в настройках WinRar при архивировании:
В дальнейшем нужно отправить все созданные rar файлы.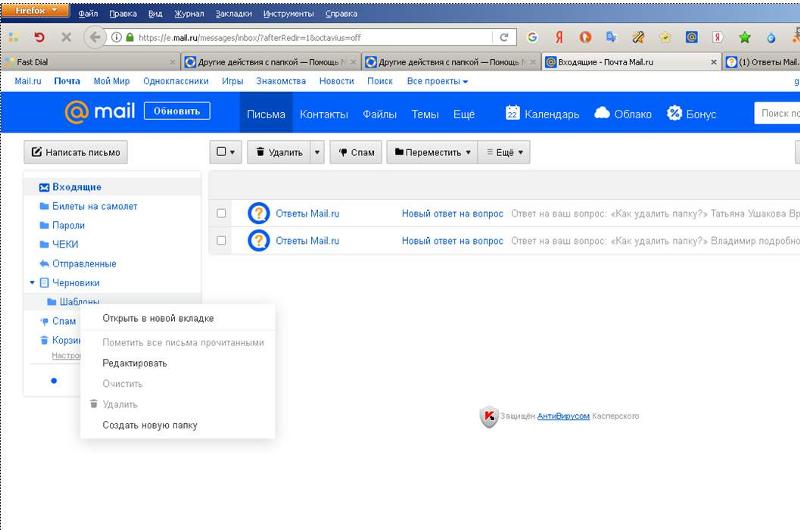 Получатель сохраняет их все в одну папку и потом извлекает. В случае недостачи одной из части разбитого архива такой манёвр не получиться. Т.е. если разбился файл условно на 3 части, то и отправить нужно 3 части.
Получатель сохраняет их все в одну папку и потом извлекает. В случае недостачи одной из части разбитого архива такой манёвр не получиться. Т.е. если разбился файл условно на 3 части, то и отправить нужно 3 части.
Передать существенно большие файлы удобнее не через почту, а через облачное хранилище файлов или создав торрент файл .
Если остались какие-либо замечания, поправки или уточняющие вопросы – смело их можно оставлять ниже в комментариях.
Основное предназначение электронной почты (e-mail) передача писем и файлов незначительного размера. Написать письмо без вложения файлов интуитивно понятно практически каждому новому пользователю почтового сервиса. Не возникает проблем в случае отправления небольшого количества файлов. Но что же делать, если нужно отправить папку, в которой находится 20, 30, 50 и более файлов?
Задача эта решается довольно просто, если знать небольшой трюк. Вся смекалка заключается в преобразование папки в один RAR файл. Через почту отравить папку нельзя, но можно отослать заархивированную папку. Как заархивировать файл или папку смотрите в этой статье.
Через почту отравить папку нельзя, но можно отослать заархивированную папку. Как заархивировать файл или папку смотрите в этой статье.
Теперь о незначительных нюансах, которые описаны в виде вопрос-ответ.
Вопрос. Обязательно в таком случае архивировать в rar или можно в другой формат, например zip?
Ответ. Не обязательно, можно и в zip . В данном случае не имеет смысл формат (ra r , zip или др.), а имеет смысл объединение файлов в один.
Вопрос. Нужно ли что бы на компьютере пользователя, которому отправили файл, была установлена программа WinRa r или аналогичная ей?
Ответ. Да нужно. В противном случае этот человек не разархивирует этот файл и не получит доступ к файлам.
Вопрос. Требуется отправить папку с файлами размером 30 мб, а отправлять через почтовый сервис можно только 20 мб. Что в таком случае делать?
Ответ. В подобной ситуации при архивировании следует разбить файл на два тома по объёму меньше 20 мб (в нашем случае можно по 15 мб). А делается это в настройках WinRar при архивировании:
В дальнейшем нужно отправить все созданные rar файлы. Получатель сохраняет их все в одну папку и потом извлекает. В случае недостачи одной из части разбитого архива такой манёвр не получиться. Т.е. если разбился файл условно на 3 части, то и отправить нужно 3 части.
Передать существенно большие файлы удобнее не через почту, а через облачное хранилище файлов или создав торрент файл .
Как отправить папку с файлами по электронной почте
Если папка содержит лишь несколько файлов, дозволено переправить ее содержимое по электронной почте, прикрепив к письму всякий файл в отдельности и указав в тексте наименование папки. Получатель сумеет самосильно сотворить папку с таким именем и разместить в нее присланные файлы. Впрочем если в папке десятки файлов, эта операция отнимет массу времени и трафика. Комфортнее применять программу-архиватор для упаковки папки совместно с содержимым в один файл.
Вам понадобится
- Программа-архиватор и почтовый заказчик либо почтовый веб-сервис
1. Откройте проводник Windows двойным щелчком по ярлыку «Мой компьютер» на рабочем столе либо нажатием сочетания клавиш WIN + E. Обнаружьте папку, которую необходимо отправить, и щелкните ее правой кнопкой мыши. В контекстном меню выберите команду упаковки в архив. В зависимости от установленного архиватора формулировка этой команды может отличаться, но толк будет идентичен. Скажем, если вы используете WinRAR, а папка именуется «Тексты», то команда упаковки в контекстном меню будет сформулирована так: «Добавить в архив Тексты.rar». Если вы выберите именно эту строку в меню, а не «Добавить в архив», то WinRAR без дополнительных вопросов сделает файл Тексты.rar и разместит в него папку совместно с содержимым.
2. Удостоверитесь, что размер полученного архива не слишком крупен для отправки электронной почтой. Фактически все публичные веб-сервисы имеют ограничения на размер отправляемых файлов. Если ваша папка в упакованном виде не укладывается в данный лимит, то архив нужно разбить на несколько частей. Если вы используете WinRAR, то rar-файл дозволено преобразовать в многотомный архив. Для этого откройте его двойным щелчком, нажмите сочетание клавиш ALT + Q и щелкните кнопку «Сжатие». В левом нижнем углу окна настроек сжатия есть поле с наименованием «Поделить на тома размером (в байтах)» — укажите в нем предельное значение веса всего отдельного файла архива. Скажем, для ограничения в 15 мегабайт впишите туда «15 m» (без кавычек). Потом нажмите кнопку «OK» и в дальнейшем окне такую же кнопку. Архиватор перепакует вашу папку в несколько файлов, а начальный удалит и представит отчет о проделанной работе. Закройте оба оставшихся открытыми окна WinRAR — архив готов к отправке.
3. Сделайте письмо, в котором будете отправлять заархивированную папку. Если вы используете установленную в компьютере программу почтового заказчика, то для прикрепления к письму подготовленных файлов довольно выделить их в проводнике и перетащить на текст письма мышкой. А при применении какого-нибудь из почтовых онлайн-сервисов (Gmail.com, Mail.ru и т.д.), обнаружьте в его интерфейсе ссылку для прикрепления вложений. Скажем, в сервисе Gmail она размещена под полем ввода темы письма и снабжена пиктограммой скрепки с надписью «Прикрепить файл». Щелкните ее, нажмите кнопку «Обзор», обнаружьте 1-й из файлов архива и кликните кнопку «Открыть». Если файлов огромнее одного, то воспользуйтесь дальнейшей строкой прикрепления файла — она появится ниже с надписью «Прикрепить еще один файл».Когда все части архива будут прикреплены к письму, отправьте его адресату, не позабыв написать сопроводительный текст и тему сообщения.
Почтовые программы либо онлайн-сервисы не поддерживают отправку целых папок с информацией. Но дюже неудобно добавлять файлы по одному, а получателю — вручную собирать их потом в одной папке. Выход — отправить архив с несколькими документами .
1. Обнаружьте на жестком диске вашего компьютера необходимую папку . Для этого двукратно щелкните по значку «Мой компьютер» на рабочем столе, после этого по иконке диска D: либо всякого иного, где хранятся ваши файлы. Щелкните правой кнопкой по изображению рядом с наименованием папки и выберите пункт меню «Свойства». Вы увидите окно с закладками, отрытое на разделе «Всеобщие».
2. В центральной части окна обнаружьте строчку «Размер» и число мегабайт, которое занимают ваши документы. Это надобно для того, дабы определить, сколько электронных писем потребуется для отправки папки с документами . Если размер поменьше 20 МБ, значит все в порядке — хватит одного письма. В большинстве случаев это именно так, чай текстовые документы занимают не дюже много места. Если размер папки огромнее чем 20 МБ, испробуйте удалить документы, которые теснее не необходимы и вновь проверьте размер. Допустимо, вам все-таки придется поделить слишком крупную папку на две либо огромнее частей.
3. Закройте окно свойств и вновь щелкните правой кнопкой по иконке вашей папки. Появится меню, из которого выберите пункт «Отправить», а вернее, подменю с наименованием «Сжатая ZIP-папка», и щелкните на нем левой кнопкой мыши. Введите наименование для архива с документами и нажмите кнопку Enter. Сейчас у вас есть файл, тот, что дозволено легко и комфортно переслать по электронной почте, а получатель сумеет разархивировать его в папку с документами .
4. Откройте программу, при помощи которой отправляете электронные письма. Это может быть Microsoft Outlook либо Mozilla Thunderbird. Многие пользуются для отправки писем веб-страницей почтовой службы, скажем, Mail.ru либо Gmail — суть не меняется. Сделайте письмо, введите адрес получателя и нажмите кнопку «Прикрепить». Зачастую она подмечена иконкой в виде скрепки. Выберите файл-архив, тот, что вы сотворили, и подождите некоторое время, пока он будет добавляться к письму. После этого нажмите кнопку «Отправить».
Зачастую случаются обстановки у пользователей пк, когда надобно несколько файлов разместить в архив, дабы сразу все выслать при помощи интернета либо перенести на информационный носитель.
Вам понадобится
1. Как водится, для этого требуется особое программное обеспечение, которое разрешает архивировать разные файлы, при этом не ограничивая себя в объеме. Одной из сходственных программ является Win Rar. Данное программное обеспечение не устанавливается совместно с операционной системой, следственно придется загружать из интернета и устанавливать независимо в локальный диск компьютера, желанно в системный, то есть где находится операционная система.
2. Обнаружить программу вы можете на официальном сайте win-rar.ru. На сайте непрерывно выкладываются разные обновления. Зайдите на сайт и загрузите программу на компьютер. Дальше установите ее. Выберите файлы, которые вам надобно разместить в архив. Как водится, комфортнее сотворить папку, в которой все эти файлы будут находиться. Нажмите правой клавишей мыши на этой папке и выберите пункт «Добавить в архив». Перед вами сразу же появится малое окошко, в котором следует задать основные параметры.
3. Если вам надобно немного уменьшить объем для экономии места, поставьте флажок на пункте «Сжимать содержимое архива». Нажмите на вкладку «Добавочно». Дальше нажмите на кнопку под наименованием «Установить пароль». Вы можете устанавливать разные пароли на архивы, дабы их не сумели просмотреть сторонние лица. Двукратно повторите ввод пароля.
СОЗДАМ КЛИП ИЗ ФОТО ЗАКАЗАТЬ ПОЗДРАВЛЕНИЕ МОЖНО ПО СКАЙПУ vika_7743 или на одноклассниках .
Отправить папку — это затруднительно. Намного проще, если вы создадите архив, который успешно пошлёте другу.
КАК ОТПРАВИТЬ ПАПКУ ПО ПОЧТЕ | Вернот Вам нужно срочно отправить файлы или папку с файлами? Вот некоторые.
Ужасно неудобно, когда нужно отправить по электронке много файлов и вы их по-одному прикрепляете в письмо.
Как отправить фотоальбом по электронной почте Wie Sie Bilder per E-Mail senden How to send photos via e-mail Отправка .
Всем привет! Меня зовут Александр и Вы на канале Продвинутый Пользователь! Сегодня мы с вами научимся отпра.
МОЙ САЙТ: Всем привет! В этом обучающем видео мы с вами узнаем, как отправить файл по электронно.
Всем привет! Меня зовут Руслан и Вы на канале Продвинутый Пользователь! Сегодня мы с вами будем отправлять .
Как отправить фото по электронной почте . edu-nn.ru.
Недавно, у меня возникла необходимость разместить в Интернете файл немалого размера, около 4 Гбайт, для.
Подписывайтесь на нашу группу ВК: Более подробно про архивирование и разархивирование файлов.
Скачайте ускоритель тормозящего компьютера в 10 раз! Скачать тут: .
Посмотрев видео вы научитесь отправлять архив папки по скайпу, что в свою очередь является удобным способо.
создание копии документа и отправка его по электронной почте это просто и это надо уметь.
Почта gmail. Как отправить файл.
Как отправить большой файл по эл. почте ? Просто распилите его в архиваторе WinRAR.
Урок, как отправить письмо с одним или несколькими файлами в почте Gmail. Система Windows 7.
Читайте текстовую инструкцию по скидыванию файлов через почту : .
Как отправить диск со снимками МРТ или КТ по электронной почте?
Практически во всех клиниках сегодня используются цифровые томографы, что дает возможность записать ваше исследование на цифровой носитель (диск или флешку), хранить и при необходимости показать ваши снимки любому врачу-радиологу для дополнительной консультации. Конечно, можно отдать диск с исследованием врачу лично в руки. Однако довольно часто возникают ситуации, когда для экономии времени и денег требуется отправить снимки через интернет, например, по электронной почте.
Даже для опытного пользователя это может оказаться нетривиальной задачей, если исследование окажется слишком большим и просто вложить его в письмо не получится. Тогда существует следующий вариант отправить ваши снимки врачу с использованием файлообменника:
Вставьте носитель (диск или флешку) в свой компьютер.
Щелкните на диск правой кнопкой мыши и выберете пункт «Открыть». Найдите папку DICOM.
Если такой папки нет, то необходимо создать новую папку (можно назвать как угодно, например, DICOM) на рабочем столе и скопировать в нее все файлы с диска.
Правой кнопкой мыши щелкните по папке и выберете в меню «Отправить → Сжатая ZIP-папка». Если предложит сохранить на рабочий стол, соглашайтесь.
На рабочем столе появится новый архив.
Далее зайдите на сайт файлообменника, которым вы пользуетесь. Например, можно воспользоваться простым сервисом обмена медицинскими файлами files.rentgen-online.ru
Нажмите кнопку «Загрузить» и выберете только что созданный архив с вашими снимками.
После загрузки появится ссылка, которую нужно скопировать (просто нажать на кнопку «Копировать») и отправить врачу в электронном письме.
Администратор сайта
Как из почты перенести фото в папку
Когда по почте получена фотография, то рядом с нею в том письме, будет ссылка: «скачать». При ее нажатии откроется окно для просмотра того места в компьютере, куда ее можно сохранить. Например, в заранее созданную папочку на диске «Д», или на рабочем столе. Лучше сохранять изображения в отдельной папке, чтобы не «засорять» рабочий стол.
Также фото можно скопировать «вручную». Для этого ее сначала надо открыть, то есть кликнуть по ней левой кнопкой мыши, чтобы она увеличилась в размере. Затем кликнуть по фотографии правой кнопкой мыши и в открывшемся контекстном меню выбрать «сохранить как», а затем выбрать место в компьютере, где ее удобнее всего сохранить (например, в заранее созданной папке на диске «Д», или на рабочий стол)
Вот здесь можно прочитать подробно:
Получение вложений
– то есть получение любых файлов (в том числе изображений) , для сохранения в компьютере
создание папки для хранения информации
как переместить какую либо информацию (фотографии, статьи и т.д.)из почты в вновь созданную папку?
разводка компьютерных сетей
Вид деятельности: Безопасность, охрана, Сигнализационные системы, Компьютеры и интернет
Ответ опубликован: 16:04, 12/29/11
Создание и продвижение сайтов
Вид деятельности: Веб дизайнеры, Веб мастера, Программисты
Ответ опубликован: 16:04, 12/29/11
Дополнение опубликованно: 12:12, 12/31/11
Срочный ремонт компьютеров – Xайфа
Вид деятельности: Компьютерные техники, Компьютеры и интернет, Продажа и сбор компьютеров
Ответ опубликован: 14:02, 01/01/12
Компьютерная графика, построение сайтов, уроки по Office
Вид деятельности: Веб дизайнеры, Компьютеры и интернет, Репетиторы и учителя
Ответ опубликован: 20:08, 01/11/12
Для того, чтобы ответить на вопрос вам нужно открыть вашу страницу специалиста на сайте.
Открыть страницу специалиста.
Ссылка на вашу страницу будет автоматически прикреплена к ответу
Для того, чтобы открыть присланную вам по электронной почте, например на Яндекс, фотографию, необходимо, чтобы на этот ваш адрес от кого-нибудь пришло письмо с вложением, в котором находится фото. Можете и сами отправить себе письмо с фотографией с другого вашего почтового ящика, например, используя созданный нами на Уроке № 9 адрес электронной почты в Gmail. Для пояснения всех действий я отправила на почтовый адрес Яндекс «larisa-voronkova2011@yandex.ru» письмо с вложением с моего другого почтового ящика «larisa@pensionerka.net». В качестве вложения используется фотография.
Откройте сайт Яндекс (предварительно откройте новую вкладку), введя в адресную строку адрес сайта «yandex.ru».
Если вы ранее при вводе логина и пароля в почтовом ящике поставили птичку в строке «запомнить меня», то теперь вам остаётся только нажать кнопку «Войти». Откроется окно почтовой программы на Яндекс.
Итак, в папке «Входящие» получено письмо с темой «тестовое фото», с правой стороны строки видим изображение скрепки, то есть в письме имеется прикреплённый файл или вложение. Рядом со скрепкой написано «241 КБ», надпись означает размер или объём файла. В компьютере размер файла измеряется не в метрах и не в литрах, а в килобайтах.
Нажать на тему письма левой кнопкой мыши, раскроется содержание. В данном моём письме текста нет, есть только подпись. Но зато есть прикреплённый файл – фотография с названием «podarok_800x600», изображение которой появилось на странице.
Теперь можно нажать кнопку «Посмотреть», фотография откроется в большом размере в новой вкладе. Закрыть вкладку можно крестиком в правом углу (при наведении на него курсора читайте подсказку).
Если нажать на кнопку «Посмотреть» или на изображение фото правой кнопкой , то появится список действий, в котором можно выбрать «Открыть в новом окне». Внизу экрана у вас теперь есть две вкладки двух разных окон, можно переключаться из одного в другое, то есть переходить от просмотра фото к просмотру письма. Закрыть просмотренное фото можно крестиком в правом верхнем углу.
Можно выбрать из списка «Открыть в новой вкладке», при этом вверху появится новая вкладка «podarok_800x600».
Все эти варианты дают возможность просмотреть фото в браузере. Мы с вами помним с Урока №1 Основные компьютерные понятия, что браузер – это специальная программа для просмотра, которая входит в состав Windows, и даёт визуальное отображение как web-страниц (в том числе и нашего письма), так и фотографий.
Нам всё-таки хочется не только посмотреть фото, но и сохранить его в своей папке. Для этого надо нажать дважды кнопку «Скачать», в открывшемся окне поставить птичку в строке «Сохранить файл».
Как разбить файл на несколько частей для отправки по почте
Опубликовано: 14.01.2012
Периодически у каждого из нас возникает необходимость переслать с помощью интернета какой-либо файл. Небольшие файлы удобно отправлять по электронной почте: прикладываем к письму почтовое вложение и отсылаем. Но это касается именно файлов небольшого размера: несколько фотографий, текстовый документ или аудио-трек. Практически во всех почтовых службах существуют ограничения на размер отправляемого и получаемого письма.
Почта Mail.ru и Яндекс.Почта на момент написания статьи позволяют принимать и отправлять письма размером не более 30 Мб. На Gmail письмо не должно превышать 25 Мб. Многие другие почтовые сервисы ограничивают размер писем еще более жестко – до 10 Мб.
Также учитывайте, что при отправке файла по электронной почте его исходный размер увеличивается примерно на треть за счет добавления служебной информации. Т.е. если вы прикладываете к письму файл размером 10 Мб, то при отправке он будет весить чуть более 13 Мб.
Если необходимо отправить большие файлы (не соответствующие требованиям почтовых систем), то лучше сделать это не по почте. Можно, например, загрузить их на какой-нибудь файлообменник и просто отправить получателю ссылку на скачивание.
Но если вы желаете послать большой файл непременно электронной почтой, то выход один – разбить его на части и так по частям переслать.
Разбить файл на части можно следующими способами:
1. С помощью архиватора WinRAR
2. C помощью файлового менеджера Total Commander
Теперь рассмотрим подробнее каждый способ. Но перед этим снова хочу напомнить, что нельзя забывать об ограничениях на размер письма. Поэтому, если мы хотим, чтобы наши вложения наверняка дошли до пользователя любой из популярных почтовых служб (Gmail, Mail.ru, Yandex) – не будем делать их более 18 Мб.
1. С помощью архиватора WinRAR
Для примера я взял три .exe-файла, суммарный объем которых составляет более 60 Мб.
Выделяем нужные файлы – жмем на любом правой клавишей мыши – выбираем “Добавить в архив…”.В появившемся окне переходим на вкладку “Общие” и в левом нижнем углу задаем размер томов, на которые будет разбит наш архив. В выпадающем списке можно выбрать готовое значение, а можно задать вручную. Размер задается в байтах, поэтому я пишу здесь число 18000000 (кому интересно, 1 Мегабайт = 1048576 байт).Затем жмем кнопку “ОК”. У меня программа создала четыре архива, которые я отправляю в четырех письмах по электронной почте.
Получателю необходимо будет собрать все архивы в одной папке – щелкнуть правой клавишей мыши по любому из них и выбрать “Извлечь…”.
2. C помощью файлового менеджера Total Commander
Запускаем на компьютере программу Total Commander. Находим файл, который нужно разбить (я выбрал один из моих .exe-файлов). Щелкаем по нему один раз мышкой.Затем в строке меню выбираем “Файлы” – “Разбить файл…”.Появится окно, в котором необходимо выбрать куда сохранить части файла. Также здесь задаем размер этих частей (я пишу 18 MB). После этого жмем “ОК”.Должно появится сообщение, что файл разбит успешно.
Теперь все части (в т.ч. файлик с расширением .CRC) отправляем по почте. Важно, чтобы до получателя дошли все части файла, иначе собрать его не получится.
Пользователь, получивший письма с нашими вложениями, должен собрать все части файла в одной папке; войти в нее через Total Commander. Затем щелкнуть один раз мышкой по файлу с расширением .CRC – выбрать в панели меню “Файлы” – “Собрать файлы…” . Появится окно, в котором необходимо выбрать местоположение собранного файла. Жмем “ОК”.
Должно появится сообщение о том, что сборка завершилась успешно.
Просмотров: 59 797            
Как отправить видео по электронной почте
В вашей домашней коллекции есть видео, которыми вы хотите поделиться с близкими и друзьями? С развитием технологий сделать это стало очень просто, даже если видео весят больше 1ГБ, а адресат живет на другом конце света.
В этой инструкции вы узнаете, как переслать по почте любое видео, даже большое и «тяжелое». Gmail – один из наиболее популярных почтовых сервисов, поэтому мы выбрали его интерфейс в качестве примера. Вы можете аналогичным образом использовать любые почтовые сервисы, например, Яндекс, Рамблер, Mail.ru и другие.
Как отправить видео по почте
Войдите или зарегистрируйтесь на Gmail
Если вы уже зарегистрированы на Gmail, введите логин и пароль, чтобы войти в почту. Если у вас еще нет аккаунта Google, просто пройдите по этой ссылке.
Напишите письмо
После того как вы зашли в свой почтовый ящик, нажмите кнопку Написать в верхнем левом углу экрана. В появившемся окне в нужных полях введите адресата, тему и текст вашего письма.
Прикрепите видео к письму
Нажмите на значок скрепки, находящийся в нижней части окна, выберите на компьютере или внешнем носителе файл, который вы хотите послать, и подождите несколько секунд, пока ваше видео загрузится. Как только загрузка файла закончится, вы можете отправить письмо.
Обратите внимание, что таким способом вы можете загружать только небольшие видеофайлы размером до 25 МБ – таковы ограничения Gmail. Если вы используете другой почтовый сервис, ознакомьтесь с его правилами – возможно, он также ограничивает отправку файлов большого объёма. Как же отправить большое видео по электронной почте? Ниже вы найдете два простых способа сделать это.
— Уменьшите размер вашего видео. Попробуйте сжать видео для отправки по почте с помощью программы Movavi Конвертер Видео и нашей подробной инструкции по уменьшению размера видеофайлов. Следует помнить, что эта процедура приведет к снижению качества вашего видео. Если размер файла после сжатия больше не превышает 25 МБ, вы можете отослать его, прикрепив к электронному письму, как описано в Шаге 3.
Узнать больше о Movavi Конвертере Видео
Прочитать инструкцию по уменьшению размера видеофайлов
— Загрузите видео в Сеть. Если первый способ вам не подходит и у вас не получается передать по почте видео большого размера, вы можете попробовать загрузить его в Интернет, например на YouTube, а затем скинуть ссылку на видео всем, кому вы хотите его показать. Если у вас нет аккаунта YouTube, вы можете легко это исправить – вам поможет статья о том, как создать свой канал на YouTube.
Прочитать статью о создании канала на YouTube
С видеоконвертером Movavi вы можете подготовить видео к загрузке в Сеть, просто выбрав готовый профиль с настройками для популярных сайтов. Добавив видео на веб-ресурс, скопируйте нужную ссылку и вставьте ее в ваше письмо.
Отправьте письмо с видео
Какой бы способ вы ни выбрали, последний шаг остается неизменным: нажмите кнопку Отправить и подождите, пока адресат получит ваше письмо.
Как получить доступ к файлам вложений в приложении «Сообщения» из Mac OS X Finder
Когда вы отправляете или получаете изображение, звуковое сообщение, gif, видео или файл в приложении «Сообщения» в Mac OS X, они, очевидно, появляются в окне беседы этого конкретного сообщения, но эти вложения также хранятся локально в caches каталог, к которому можно получить доступ через традиционную файловую систему вашего Mac.
Важно отметить, что этот каталог вложений не предназначен для просмотра пользователем, но он предлагает возможность для более опытных пользователей получить прямой доступ к определенным файлам вложений, которые были отправлены туда и обратно через приложение Сообщения.Это может быть полезно во многих ситуациях, особенно если у вас по той или иной причине нет доступа к приложению «Сообщения», но у вас есть доступ к файловой системе, возможно, с возможностью удаленного управления.
Как получить доступ к каталогу файлов необработанных вложений приложения Messages в Mac OS X
Используя всегда полезную команду «Перейти к папке», вы можете сразу перейти к папке вложений сообщений, которая находится в каталоге пользовательской библиотеки всех версий Mac OS X.
В Mac OS Finder нажмите Command + Shift + G и введите следующий путь:
~ / Библиотека / Сообщения / Вложения /
Попав в этот каталог, вы увидите кучу многосимвольных шестнадцатеричных имен каталогов, которые не имеют особого смысла и не предназначены для обычного пользователя.Опять же, это не должен быть каталог, обращенный к пользователю, и способ хранения файлов здесь не будет соответствовать какой-либо иерархии, которая была бы удобной для пользователя.
Все вложения и изображения хранятся здесь, в этом разнообразии папок, вы обнаружите, что вложения к сообщениям содержатся внутри, казалось бы, случайных шестнадцатеричных имен папок в подпапках или подпапках, нет прямого указания на связь между конкретным контактом и именем файла это было бы немедленно идентифицировано большинством людей.Из-за этого вы можете перемещаться по папке вручную, если хотите, или, возможно, лучший способ найти самые новые вложения — отсортировать папку вложений по дате изменения. При этом вложения, аудиофайлы, фильмы и изображения из последних сообщений помещаются в верхнюю часть активной папки, которую все равно нужно будет исследовать вручную или с помощью маленьких значков стрелок, чтобы развернуть папки в представлении списка:
Использование функции интеллектуального поиска в окне Finder в папке «Вложения сообщений» для определенного типа файла также может быть полезным способом сузить содержимое файла.Поиск определенных типов файлов, таких как изображения, видео или аудио, работает хорошо.
Удаленные сообщения или закрытые окна сообщений с отправленными и полученными файлами вложений через этот каталог не будут отображаться здесь , потому что они автоматически удаляются как из приложения «Сообщения», так и из папки вложений, однако вы можете найти ту же папку на Time Machine резервное копирование для конкретного Mac, чтобы потенциально получить доступ к более старым цепочкам сообщений и их вложениям.Или, если вы действительно настроены, использование приложения для восстановления удаленных файлов, такого как DiskDrill, тоже может куда-то привести. Любой из них может быть ценным местом для поиска важных целей восстановления или для некоторых ситуаций цифровой криминалистики, если в этом возникнет необходимость.
Стоит упомянуть, что родительский каталог (тот, который находится прямо над папкой Attachments) содержит дополнительные сведения о сообщениях, включая историю чата приложения Message и журналы разговоров, которые велись в приложении Messages Mac OS X.
Где хранятся сообщения iMessages на Mac
Хотите знать, где на Mac хранятся необработанные сообщения? Это тоже недалеко.
- Нажмите Command + Shift + G, чтобы открыть окно «Перейти к папке».
- Войдите ~ / Library / Messages /
- Файлы с именами chat.db, chat.db-shm, chat.db-wal и т. Д.
Вы также можете посмотреть следующий каталог:
~ / Library / Containers / com.apple.iChat / Data / Library / Messages
Эти файлы находятся в формате базы данных, который также не предназначен для доступа или чтения пользователем, по крайней мере, без использования самого приложения «Сообщения» или использования SQL для прямого запроса базы данных сообщений, что выходит за рамки данной статьи.
Если это было неочевидно, это действительно предназначено для более продвинутых пользователей, или если по какой-то причине вы хотите иметь прямой доступ к файлу вложения любого типа, который был отправлен или получен через приложение Сообщения, здесь вы бы это нашли.
Связанные
Скрыть содержимое в архивах и страницах почтовых кампаний
Мы Вам поможем —
- Получите свой бизнес в Интернете
Сайты
Создайте бесплатный веб-сайт со встроенными маркетинговыми инструментами.
Домены
Заявите права на персональный домен, чтобы людям было проще найти ваш бренд в Интернете.
- Посмотреть обзор
- Продвигайте свой бизнес
Электронное письмо
Привлекайте аудиторию красивыми фирменными электронными письмами.
Целевые страницы
Создавайте целевые страницы, которые расширяют вашу аудиторию и помогают продавать больше товаров.
Цифровая реклама
Обратитесь к людям на Facebook, Instagram и в Интернете.
Социальные медиа
Увеличьте число подписчиков с помощью таргетированной рекламы и обычных публикаций в Facebook, Instagram и Twitter.
Открытки
Отправляйте распечатанные открытки по всему миру с помощью нашего средства поиска адресов.
- Посмотреть обзор
Особенности платформы —
- Управление аудиторией
- Творческие инструменты
- Автоматизация маркетинга
- Статистика и аналитика
Отчеты
Отслеживайте продажи и эффективность кампании в удобных для понимания отчетах.
A / B тестирование
Запустите A / B или многовариантный тест, чтобы оптимизировать контент, макет или время отправки.
Обзоры
Оценивайте интерес и удовлетворенность клиентов, собирая отзывы.
- Все инструменты аналитики
Не уверен, где начать? —
- Что мне подходит?
Электронная коммерция и розничная торговля
Увеличивайте посещаемость и продажи с помощью маркетинговой платформы, которая легко интегрируется с вашим магазином.
Мобильные и веб-приложения
Привлекайте новых клиентов, отправляйте кампании на основе поведения и увеличивайте взаимодействие с вашим приложением.
Стартапов
Найдите продукт, соответствующий рынку, изучите отзывы пользователей и запустите свои первые маркетинговые кампании.
Агентства и фрилансеры
Получите привилегии и инструменты для управления клиентами, присоединившись к нашему бесплатному сообществу Mailchimp & Co.
Обновления продукта
Получайте последние новости о новых функциях, улучшениях продуктов и других объявлениях.
Узнай что нового
Как прикрепить папку к электронному письму
Почтовые клиенты и интерфейсы на основе браузера позволяют людям прикреплять небольшие файлы к электронным письмам, чтобы поделиться ими с другими пользователями компьютеров.Однако большинство интерфейсов не позволяют прикреплять папки, потому что они считаются каталогом, а не фактическим файлом. Например, пользователь может прикрепить к электронному письму одно изображение или несколько изображений, но не может прикрепить всю папку, в которой находятся изображения. Однако, если файловый архиватор архивирует папку, пользователь может прикрепить ее.
WinRAR
WinRAR — это программа-архиватор файлов, которая позволяет пользователям добавлять несколько файлов в один архив, чтобы передавать и хранить их как коллекцию.WinRAR поддерживает несколько операционных систем, множество языков и несколько форматов архивных файлов. Например, WinRAR поддерживает форматы RAR, ZIP, ARJ, LZH, TAR, GZ, ACE, UUE, BZ2, JAR, ISO, EXE, 7z и Z. WinRAR выполняет все те же функции, что и WinZIP, но является полностью бесплатным и открытым исходным кодом.
7-ZIP
7-ZIP — это файловый архиватор, похожий на WinRAR, но обеспечивающий более высокую степень сжатия. 7-ZIP поддерживает следующие форматы архивных файлов: 7z, XZ, BZIP2, GZIP, TAR, ZIP и WIM, ARJ, CAB, CHM, CPIO, CramFS, DEB, DMG, FAT, HFS, ISO, LZH, LZMA, MBR, MSI, NSIS, NTFS, RAR, RPM, SquashFS, UDF, VHD, WIM, XAR и Z.В дополнение к более высокой степени сжатия 7-ZIP также имеет мощное шифрование AES-256.
В дополнение к архивированию папки, чтобы прикрепить ее к электронному письму, пользователи могут также рассмотреть возможность использования программного обеспечения для разделения файлов, чтобы гарантировать, что заархивированная папка может быть прикреплена к электронному письму независимо от размера файла. Это связано с тем, что службы электронной почты часто ограничивают размер каждого прикрепленного файла, ограничение, которое часто ограничивает архивные файлы из-за накопления файлов, которые они содержат.
Разделитель файлов
File Splitter — это удобная программа для разделения файлов, которая позволяет пользователям разбивать файл на несколько частей, а затем повторно собирать файл после того, как он был отправлен получателю по электронной почте. File Splitter работает как с обычными, так и с архивными файлами, независимо от типа файла, и никоим образом не повреждает файл. Фактически, File Splitter может работать с изображениями, видео и аудиоклипами, а также разделять файлы любого размера.
Как загружать, открывать и сохранять вложения электронной почты.
Обновлено: 02.06.2020, Computer Hope
Электронная почта — отличный инструмент для общения с другими пользователями через Интернет. Помимо сообщений, электронная почта позволяет пользователям отправлять и получать изображения, видео (небольшие), документы и другие мультимедийные файлы в виде вложений. В следующих разделах показано, как загружать, открывать и сохранять вложения электронной почты, отправленные в ваш почтовый ящик.
Как загрузить вложения веб-почты
Указания в этом разделе относятся к веб-службам электронной почты, также известным как веб-почта.Для доступа к этим службам требуется онлайн-учетная запись (например, Gmail или Yahoo! mail).
Google Gmail
- Войдите в свою учетную запись Gmail и откройте сообщение, содержащее вложения, которые вы хотите загрузить.
- Все вложения показаны в нижнем левом углу тела сообщения (A).
- Чтобы загрузить вложения, наведите указатель мыши на каждое из них и щелкните появившуюся стрелку загрузки (B).
- После того, как вы загрузили вложение к электронному письму, появится сообщение, уведомляющее вас о том, что процесс завершен.Расположение этого запроса и соответствующих инструкций зависит от используемого вами интернет-браузера. Для получения дополнительной информации см .: Как открывать и сохранять вложения веб-почты.
Outlook.com (ранее Hotmail)
- Войдите в свою учетную запись электронной почты Microsoft Outlook.com и откройте сообщение, содержащее вложения, которые вы хотите загрузить.
- Вложения находятся над телом сообщения (A).
- Наведите указатель мыши на правую часть вложения и щелкните появившуюся стрелку вниз (B).
- В появившемся раскрывающемся меню выберите Загрузить (C).
- После того, как вы загрузили вложение к электронному письму, появится сообщение, уведомляющее вас о завершении процесса. Расположение этого запроса и соответствующих инструкций зависит от используемого вами интернет-браузера. Для получения дополнительной информации см .: Как открывать и сохранять вложения веб-почты.
Yahoo! почта
- Войдите в свой Yahoo! учетной записи, а затем откройте сообщение, содержащее вложения, которые вы хотите загрузить.
- Вложения находятся под телом сообщения (A).
- Наведите указатель мыши на правую часть вложения и щелкните появившуюся стрелку вниз (B).
- После того, как вы загрузили вложение к электронному письму, появится сообщение, уведомляющее вас о том, что процесс завершен. Расположение этого запроса и соответствующих инструкций зависит от используемого вами интернет-браузера.





Добавить комментарий