Как видео из Тик тока отправить в ВК
Кликай, чтобы переслать:
Tik-Tok быстро набирает популярность как сервис коротких видеороликов – со временем неизбежно появление аналогов и клонов. Владельцы VK осознают причины, по которым Тик-Ток набирает популярность и недавно выпустили свой собственный сервис короткометражных роликов – в статье разберём разницу между ними, а также процесс отправки видеороликов и аудиодорожек, процесс привязки и отвязки VK от тик-тока.
Tik-Tok или VK: что лучше?
Компания Vkontakte недавно запустила свой собственный аналог сервиса “Tik-Tok” – сервис “Клипы”, который был встроен в саму социальную сеть и доступен в мобильном приложении. Что он из себя представляет?
По факту, на данный момент – это практически полный аналог Тик-Тока со схожим функционалом. Пользователи также могут искать и просматривать короткометражные видео, создавать, редактировать и делиться собственными снятыми видеороликами. Ответить на вопрос “что лучше – ВК или Тик-Ток?” достаточно сложно – оба сервиса представляют из себя два разных продукта со своими особенностями, аудиторией, целью. Тему следует проанализировать с точки зрения практичности и удобства конкретному условному пользователю;
Тему следует проанализировать с точки зрения практичности и удобства конкретному условному пользователю;
- Функционал.
Как уже говорилось, видео-сервисы от Тик-Тока и ВК сильно похожи – при разработке собственного сервиса, разработчики из компании осматривались на своего “конкурента”. Но по их заверениям, сервис от ВК будет постоянно дорабатываться и совершенствоваться.
Главное различие Тик-Тока и аналогичного продукта от ВК – Тик-ток является узкоспециализированным сервисом для публикации, редактирования и просмотра видеороликов. На мобильных устройствах с низким значением внутренней памяти, установка отдельного условного приложения зачастую невозможна или затруднительна – сервис в ВК уже встроен в приложение, практически не занимая дополнительную память в устройстве.
В свою очередь, ВК является крупной социальной сетью – недавно разработанный сервис “клипы” является лишь побочной и второстепенной функцией социальной сети. Человек даже не выходя из приложения, может сменить использование функции на другие операции, например – если есть желание поделиться видеороликом.
- Аудитория.
Главное различие Тик-Тока и сервиса “Тик-тока” – это аудитория. Тик-Ток объединяет пользователей со всего мира в одном приложении – как обычных зрителей, так и авторов видеороликов. С одной стороны это хорошо, но вот с другой – в ВК весь контент ориентирован на русского человека, и аудитория является также русскоязычной. Использование Тик-Тока из-за этого может быть неудобным – алгоритмы поиска и рекомендаций далеко не совершенны.
Определить, что будет лучше для использования – затруднительно в силу ряда причин. Например, часть авторов уже дублируют свои каналы на Тик-Токе в сервис ВК – это позволяет как привлечь новых зрителей, так и повысить удобство просмотра своего контента существующей аудитории. Также это благоприятно сказывается на привлечении новых клиентов, оставляя ссылку на свою страницу в ВК на самом Тик-Токе и дублируя видеоматериал.
Следует также учесть, что на данный момент сервис “клипы” хоть и является клоном Тик-Тока, в будущем он будет дорабатываться и совершенствоваться – возможно, будет расширяться и дорабатываться сам функционал.
Как отправить видео с Тик-Тока во Вконтакте
В Тик-Токе есть возможность отправки видеороликов в другие социальные сети – отправлять видео с тик-тока в вк можно следующим образом;
- В правой вертикальной панели видеоролика необходимо выбрать значок в виде стрелки.
- После выбора значка, в появившемся окне (графа “поделиться”) необходимо выбрать нужную социальную сеть – можно как скопировать ссылку на ролик и самостоятельно отправить пользователю другой сети или сайта, так и выбрать необходимую социальную сеть (в нашем случае это VK).
Следует отметить, что из-за разной технической базы, сам видеоролик может не высветиться в сообщении – пользователь может увидеть только ссылку, а не сам видеоролик.
Как в ВК слушать музыку из Тик-Тока?
Процесс отправки аудиодорожки схож с предыдущим пунктом – как видео отправить из тик-тока в вк, так и аудиодорожку можно через раздел “поделиться”;
- Выбирается клип с желаемой для отправки аудиодорожкой – хотя авторизация в Тик-токе не обязательна, но непосредственно для ВК потребуется выполнить вход.

- В правом нижнем углу экрана над “значком человечка” присутствует виниловой пластинки/компакт-диска – необходимо через нажатие на значок перейти в открывшиеся меню и нажать уже по пустой стрелке в верхнем правом углу экрана.
- Выбирается соответствующая социальная сеть в графе “Поделиться” и удобный способ отправки аудиодорожки – личным сообщением или размещением записи на своей странице.
Важно! При переходе по значку виниловой пластинки/компакт-диска, можно оценить другие видеоролики с использованием данного трека. Также следует помнить, что можно отправить тик-ток в вк только можно в виде ссылки, как и в случае видео – не факт, что абонент увидит вставленную аудиодорожку или видео.
Как привязать и отвязать Тик-Ток от ВК
Процесс привязки и отвязки аккаунта Тик-Тока от ВК разделим на следующие пункты;
Привязка ВК
Хотя к существующему аккаунту можно спокойно привязать YouTube и Instragram – с другими социальными сетями подобное действие не получится. Необходимо создавать новый аккаунт;
Необходимо создавать новый аккаунт;
- Скачивается и устанавливается мобильное приложение – на компьютере возможна регистрация только через эмуляторы мобильных приложений.
- В установленном приложении необходимо выбрать “Добавить аккаунт”, либо сразу перейти к регистрации нового аккаунта – в всплывающем окне необходимо найти “продолжить в VK”.
- Дальше два варианта – самостоятельная авторизация в сети VK, либо же произойдёт автоматический вход при установленном приложении VK.
- После выполнения входа, потребуется предоставить сервису Tik-Tok запрашиваемые разрешения и доступ к профилю – при регистрации также будут позаимствованы “Имя и Фамилия” от аккаунта VK, которые в дальнейшем можно изменить уже в профиле Тик-Тока.
Отвязка ВК
Прямая отвязка аккаунта Тик-Тока от VK недоступна – причина заключается в соответствующей политике владельцев сервиса, то есть держаться за привязки к социальным сетям всеми доступными способами. Отвязать аккаунт можно только одним (легальным) способом;
Отвязать аккаунт можно только одним (легальным) способом;
- Необходимо перейти в компьютерную версию VK и выполнить вход в аккаунт.
- Необходимо перейти к настройкам – это можно сделать по нажатию стрелки в правом верхнем углу напротив имени и аватарки.
- В настройках необходимо найти пункт “Настройки приложения” и перейти по нему.
- Необходимо найти “Tik-Tok” и напротив названия щелкнуть по серой стрелке и подтвердить действие при необходимости – после этого, оба аккаунта уже не взаимосвязаны (выполнена отвязка ВК от аккаунта Тик-Тока).
[Всего: 0 Средний: 0/5]
Кликай, чтобы переслать:
с компьютера, с телефона, возможные проблемы
Ежедневно миллионы пользователей посещают социальную сеть “ВКонтакте” с целью общения или же просмотра различных видеозаписей, а также прослушивания музыки. Нередким является случай, когда появляется необходимость загрузить свой ролик для того, чтобы отправить его друзьям, либо же выложить на стене сообщества. В данной статье мы подробно рассмотрим вопрос, как отправить видео в ВК при помощи персонального компьютера и мобильного устройства. А также расскажем о возможных проблемах, которые могут возникнуть при загрузке видеофайла.
В данной статье мы подробно рассмотрим вопрос, как отправить видео в ВК при помощи персонального компьютера и мобильного устройства. А также расскажем о возможных проблемах, которые могут возникнуть при загрузке видеофайла.
Способы отправки видео в ВК в сообщении
Социальная сеть “ВКонтакте” уже давно вошла в жизни множества пользователей, которые ежедневно посещают данный интернет-ресурс с целью общения и просмотра медиафайлов. В настоящее время все мобильные устройства оснащены хорошими камерами, при помощи которых можно снимать видео и делать качественные фото.
Разработчики соцсети ВК, уже давно добавили функцию стриминга, которая позволяет вести более активную жизнь в интернете и чаще выходить на связь со своими подписчиками и друзьями. Да что уж говорить о стриминге, если при помощи мобильного приложения “ВКонтакте” можно прямо из сообщений отснять видео и сразу же его отправить собеседнику. Напрашивается вопрос, как отправить видео в ВК или же загрузить его со своего настольного, либо портативного устройства.
С компьютера
Загрузить видеозапись ВК проще всего при помощи персонального компьютера, прежде всего из-за удобства в управлении сохраненными файлами. Предположим, что вы сбросили с телефона или флешки видеозапись, которую в последствии хотите добавить в социальную сеть “ВКонтакте”, но не знаете как правильно это сделать. Тогда представленное ниже руководство именно для вас.
- Запустите браузер.
- Откройте сайт “ВКонтакте”.
- В главном меню, которое расположено в правой части веб-сайта перейдите в раздел “Видео”.
- На данной странице необходимо нажать по кнопке “Добавить видео”.
- В открывшемся всплывающем окне нажмите по опции “Выбрать файл”.
- В появившемся файловом менеджере “Проводнике” необходимо указать точное расположение видеофайла.
- После чего нажмите кнопку “Добавить” в нижней панели инструментов “Проводника”.
- В зависимости от размера файла уйдет разное время на загрузку, после завершения операции вы сможете внести настройки приватности.

- После произведения всех настроек нажмите клавишу “Готово”.
Это не единственный способ добавления видеоролика в ВК с персонального компьютера. Добавлять видео вы также можете в сообщениях или же на стене вашего профиля, через соответствующую опцию на панели инструментов. Впоследствии вам необходимо будет указать путь загрузки нажатием по кнопке в виде плюса.
С телефона
Загрузить видеоматериал при помощи мобильного устройства так же просто, как и с персонального компьютера. Однако для этого вам понадобится приложение “ВКонтакте”, поскольку браузерная версия сайта весьма неудобна в управлении и добавлении различного медиаконтента с памяти устройства. Также стоит сказать о том, что при помощи мобильного приложения для смартфонов можно воспользоваться весьма удобной опцией для осуществления звонков и съемки видеозаписей, с мгновенной отправкой материала в личные сообщения, на стену вашего профиля или в группу. Для того, чтобы добавить видеозапись с мобильного устройства в социальную сеть “ВКонтакте”, следуйте представленному ниже руководству:
- Откройте мобильное приложение “ВКонтакте”.

- Перейдите в главное меню сайта, нажатием трех горизонтальных полос в нижней панели инструментов.
- Из основного меню перейдите в раздел “Видео”.
- Нажмите по кнопке в форме плюса, которая расположена в верхней части экрана.
- Из предложенных типов загрузки выберите “Выбрать существующее”.
- В открывшемся файловом менеджере выберите ролик, который желаете добавить, и нажмите кнопку “ОК”.
- После скачивания записи присвойте ей название и сохраните её нажатием соответствующей кнопки.
Также видеозапись можно добавить при помощи вставки ссылки с другого ресурса. Возможно, у вас есть канал на YouTube, в котором содержатся нужные для выгрузки в ВК ролики.
Через Яндекс.Диск
Яндекс.Диск, это сервис предоставляемый одноименной компанией для облачного хранения данных. Используя услуги данного сервиса, вы можете в кратчайшие сроки выгружать на облако все свои медиафайлы и впоследствии отправлять их на различные сайты. Это весьма удобное средство для хранения важной информации, особенно для тех пользователей, которые часто меняют устройство для выхода в интернет. Выполните следующие действия для отправки видео в ВК при помощи Яндекс.Диска:
Выполните следующие действия для отправки видео в ВК при помощи Яндекс.Диска:
- Зарегистрируйтесь на сервисе “Яндекс.Диск”.
- После чего загрузите на него свою видеозапись.
- После выгрузки файла нажмите по кнопке “Поделиться”.
- Выберите соцсеть “ВКонтакте” и нажмите “ОК”.
- Укажите название ролика и способ публикации записи, затем нажмите по кнопке “Готово”.
Возможные проблемы
Процедура по добавлению видеозаписи в социальную сеть “ВКонтакте” является одной из самых простых операций и не требует применения стороннего софта. Достаточно воспользоваться штатными средствами, которые предлагает функционал сайта. Проблемы могут возникнуть лишь в случае недоработанного обновления, или же ошибок в работе мобильного приложения, либо сайта с файловым менеджером.
Инструкция, как отправить видео в ВК в сообщениях?
12:00, 22 октября 2018
Как работать
Автор: Amelie
Развитие технологий зашло далеко вперёд, поэтому мы можем забыть о голубиной почте. И если раньше нам приходилось довольствоваться письмами, то теперь мы можем отправлять изображения, звуки и даже видеозаписи. В этой статье вы узнаете, как отправить видео в ВК в сообщениях с компьютера и телефона.
И если раньше нам приходилось довольствоваться письмами, то теперь мы можем отправлять изображения, звуки и даже видеозаписи. В этой статье вы узнаете, как отправить видео в ВК в сообщениях с компьютера и телефона.
Для чего отправляют видео в сообщениях ВК
Поводов может быть очень и очень много. Самая банальная причина – это скинуть забавную запись своего котика коллеге или другу. Некоторые отправляют записи ДТП, свадьбы или какого-нибудь события. Таким способом можно передать что угодно:
- Резюме в необычном формате. Да, это оригинально, потому что у работодателя появляется возможность увидеть вас «вживую». Следовательно, можно показать себя в более выгодном свете. Недостатком же является то, что не все готовы к такому креативу и многие даже не станут загружать отправленное резюме.
- Черновик. Если вы занимаетесь видеопродакшеном, то так можно отправить черновик или анимированную раскадровку, чтобы согласовать её или показать свои идеи по проекту.
- Презентацию.
 Можете снять презентацию для делового партнёра, чтобы в краткой форме изложить все свои мысли или предложить выгодное сотрудничество.
Можете снять презентацию для делового партнёра, чтобы в краткой форме изложить все свои мысли или предложить выгодное сотрудничество. - Приглашение. Вы можете креативно пригласить кого-нибудь на свадьбу или какое-нибудь другое мероприятие – если приглашение будет персональным (вы обратитесь к человеку по имени), то ему будет вдвойне приятно.
- Урок. Ваш одногруппник пропустил лекцию, и попросил вас отправить её. Но вы не хотите делить конспектом. Выход есть – отправьте запись, тогда ваш друг испытает эффект присутствия.
- Поздравление. Расскажите стихотворение своего сочинения, спойте или сыграйте на гитару, чтобы поздравить человека с праздником. Это покажет, что вы готовы уделить время этому человеку – так вы улучшите с ним отношения.
И этим перечень не заканчивается. Список можно продолжать до бесконечности.
Как отправить видео в сообщениях в ВК?
Есть несколько способов сделать это как с десктопной версии, так и с мобильной. Первый способ – нажать на значок скрепки возле поля ввода сообщения и, в появившемся меню, выбрать пункт «Видеозапись».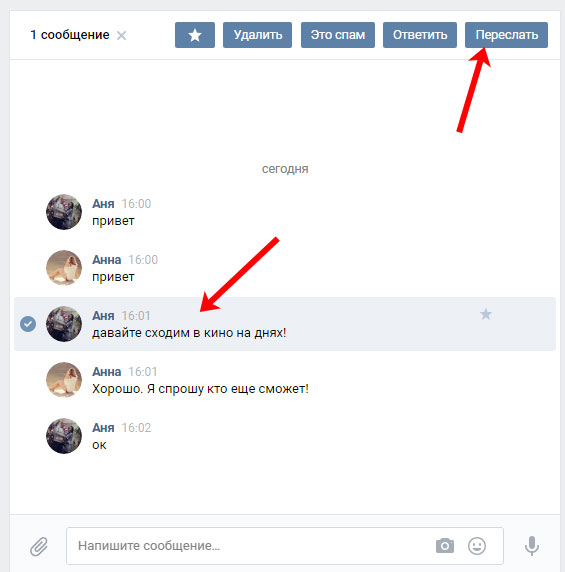
Появится окно, в котором можно будет прикрепить уже загруженное видео.
Если нужно загрузить новый ролик, то нужно нажать на скрепку и выбрать пункт «Документ». А затем нажать на кнопку «Загрузить новый файл». Дальше указываете путь к нужному ролику и нажимаете «Открыть». Начнётся загрузка.
Этот метод работает на всех устройствах. Второй больше подходит для компьютеров – нужно перетащить файл в браузер. При перетаскивании, вы увидите два варианта:
- Прикрепить как видеозапись;
- Прикрепить как документ.
Первый позволит просмотреть ролик прямо в сообщениях, а второй – скачать.
Как добавить видео из сообщений в ВК в мои видеозаписи
Чтобы добавить этот ролик в «Мои видеозаписи», нажмите на название загруженного видео. Откроется большое окно с плеером, описанием и комментариями. Слева под плеером будет кнопка «Добавить к себе».
Достаточно нажать её один раз, чтобы добавить. Нажмёте второй – он удалится из вашего профиля, но останется в сообщениях и у всех, кто добавил видео к себе.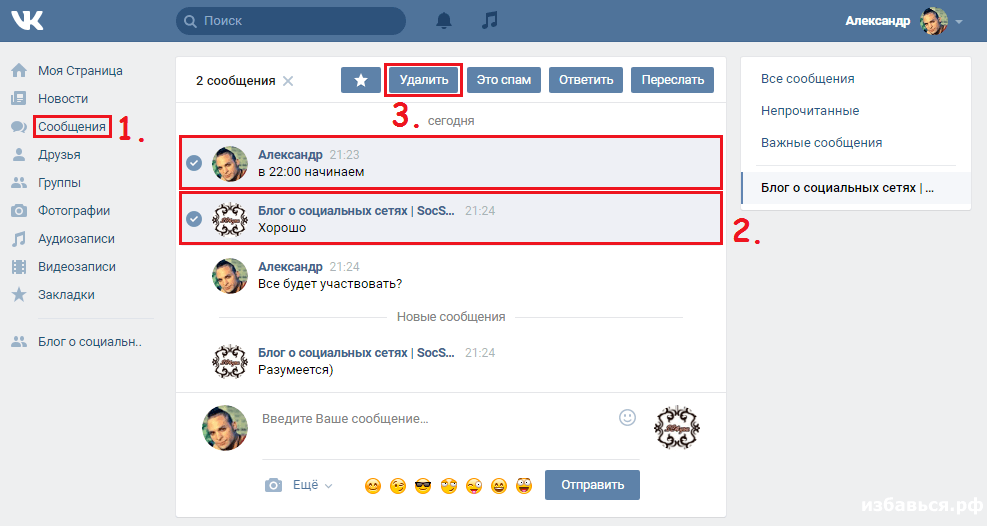
Как скопировать видео из сообщений ВК
Чтобы скопировать отправленное видео, нужно выделить сообщение. Для этого нужно нажать на пространство сбоку от сообщения на компьютере или зажать его на мобильных устройствах. Далее появятся кнопки, позволяющие скинуть ролик другому человеку, удалить или ответить на сообщение.
Возможные проблемы
Проблемы с загрузкой могут возникнуть, если у ролика какой-то редкий формат. В этом случае «ВКонтакте» откажется загружать его. Таким способом могут распространяться вирусы, поэтому администрация сети блокирует подобные попытки. Если у вас нет подобных замыслов, попробуйте конвертировать файл в другой формат. Сделать это можно с помощью специальных программ. Например, Format Factory.
Также может появиться сообщение, что размер превышает 200 мегабайт. Но иногда это объявление выскакивает и при отправке необычных форматов. Тут поможет сжатие или помещение файла в архив. Подробно о разных способах, как скачать видео из сообщений в ВК, описано в статье.
Заключение
Инструмент только тогда представляет пользу, когда он доступен. Если бы не было возможности делиться видео или чем-то ещё, то в этом не было бы смысла. К счастью, мы можем отправить всё, что угодно по почте или даже через социальные сети вроде «ВКонтакте».
Автор публикации
не в сети 3 года
Amelie
Комментарии: 12Публикации: 1604Регистрация: 19-06-2018
Как отправить видео в Whatsapp?
Инструкция, как отправить видео в ватсапе?
Отправить видео с ватсапп можно либо используя ролики, загруженные на устройство, либо с помощью ссылок на видео из иных видеохостингов.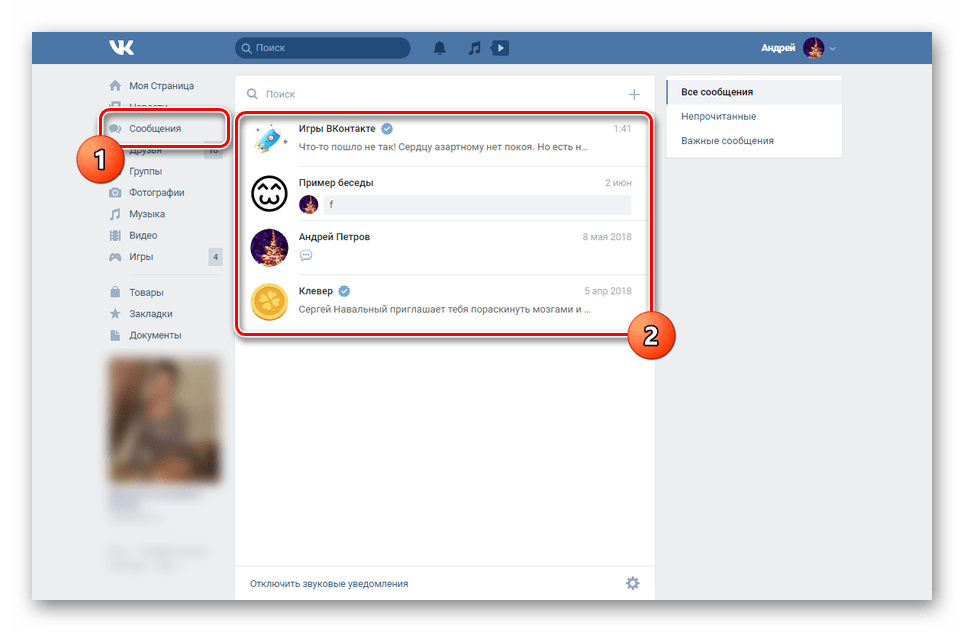 Чтобы переслать ролик, нужно зайти в мессенджер, выбрать вкладку «Прикрепить» (значок скрепки), зайти в галерею устройства, нажав «Галерея», найти нужный файл в выпавшем списке и нажать «Отправить».
Чтобы переслать ролик, нужно зайти в мессенджер, выбрать вкладку «Прикрепить» (значок скрепки), зайти в галерею устройства, нажав «Галерея», найти нужный файл в выпавшем списке и нажать «Отправить».
Как отправить видео с компьютера на ватсап
Чтобы переслать собеседнику видеролик, который находится на компьютере, нужно заинтересовавший файл передать на смартфон. Перенести медиа на устройство возможно с помощью Bluetooth или используя телефон как флеш-накопитель. После загрузки ролик можно будет отправлять через ватсапп.
Как отправить видео из контакта (вк, вконтакте) в ватсап
Отправка видеороликов с сайта «Вконтакте» отличается от передачи файлов с самого устройства. Чтобы переслать видео из вк в ватсапп, нужно найти ролик, который будет отправлен, скопировать ссылку на него, далее зайти в WhatsApp и уже скопированную ссылку вставить в текстовое поле мессенджера.
Как отправить видео с youtube в whatsapp
Ютуб богат интересными видео и часто возникает желание поделиться понравившимся роликом с друзьями при общении через ватсап.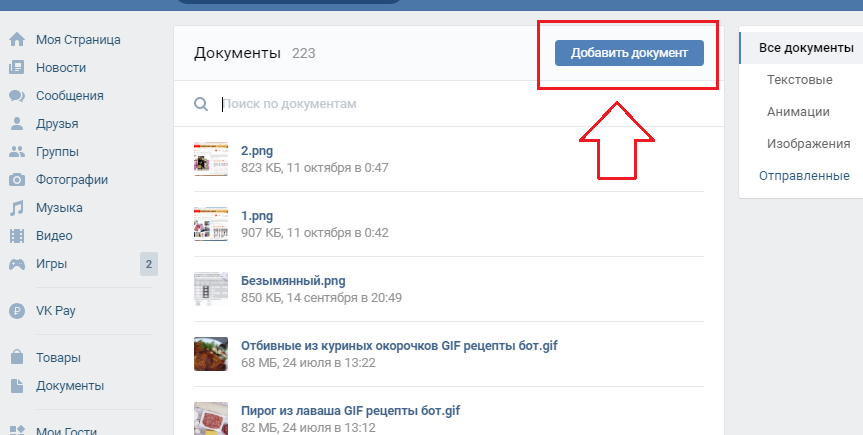 Есть несколько способ сделать это:
Есть несколько способ сделать это:
- Для того, чтобы отправить видео с мобильной версии ютуб в ватсапп, нужно в заинтересовавшем ролике нажать на значок-стрелку «Поделиться» и в появившемся списке приложений выбрать «Whatsapp» (это возможно, если мессенджер установлен на смартфоне). В автоматически запустившемся приложении выбрать адресата, с которым хотелось поделиться видео. Нажать на зеленую стрелочку внизу справа и отправить сообщение;
- Если нужно поделиться несколькими видео, то лучше адресату отправить ссылки на видеоролики. Для этого в выбранном видео нажать кнопку «Поделиться» и выбрать «Копировать ссылку». Перейти в ватсап и найти нужного адресата. В поле для ввода текста вставить скопированную ссылку и повторить эти действиями со всеми выбранными роликами. Скопировав и вставив в сообщение все необходимые ссылки, нажать кнопку «Отправить».
При общении в мессенджере Whatsapp, установленном на компьютер, без использования телефона делиться понравившимся видео очень просто. В полной версии Youtube подобрать видеоролик, которым хочется поделиться и кликнуть правой кнопкой мыши на видео. Из появившегося списка пунктов копирования выбрать один: «Копировать URL видео», «Копировать URL видео с привязкой по времени» или скопировать из адресной строки. Затем открыть ватсап и выбрать адресата, которому в сообщение вставить скопированную ссылку и отправить сообщение.
В полной версии Youtube подобрать видеоролик, которым хочется поделиться и кликнуть правой кнопкой мыши на видео. Из появившегося списка пунктов копирования выбрать один: «Копировать URL видео», «Копировать URL видео с привязкой по времени» или скопировать из адресной строки. Затем открыть ватсап и выбрать адресата, которому в сообщение вставить скопированную ссылку и отправить сообщение.
Если на компе не установлен ватсапп, то можно отправить ссылку на видео с помощью веб-версии мессенджера. Для этого войти на главную страницу веб-версии Whatsapp на компьютере через гаджет пользуясь подсказками на экране. В открывшемся окне выбрать адресата и в текстовое поле вставить скопированную ссылку на ролик. Сообщение отправить получателю.
Почему в ватсапе видео отправляется не полностью?
В случае, если видеофайл превышает требования ватсапп, может быть переслана только часть отправленного ролика. Приложение предложит обрезать файл до нужного размера. Или мессенджер выдаст сообщение о недостаточности памяти. Исправить такую ситуацию может загрузка ролика на сторонний хостинг или сжатие файла до требуемых размеров.
Исправить такую ситуацию может загрузка ролика на сторонний хостинг или сжатие файла до требуемых размеров.
Как отправить длинное видео в whatsapp?
Чтобы отправить длинное видео в ватсапп, нужно загрузить его на видеохостинг или другой сайт, затем скопировать и отправить ссылку на него. Для передачи длинных видео используется несколько вариантов путей. Во-первых, популярный видеохостинг YouTube. Во-вторых, можно загрузить ролик на Google Диск, Яndex Диск, iCloud Диск и так далее, в зависимости от платформы смартфона и личных предпочтений пользователя. Также видео можно добавить в социальных сетях, например, Одноклассники или Вконтакте, а потом отправлять ссылку на них.
Какой максимальный размер видео можно отправить по whatsapp?
Для отправки ролика через ватсапп размер пересылаемого фала не должен превышать 16 Мб и длительностью до 3 минут.
Как уменьшить (сжать) видео для ватсапа?
Сжать видео для отправки через ватсапп можно с помощью дополнительных программ. Найти сервисы достаточно просто. В онлайн-магазине платформы есть программы «Video Compressor» для Iphone или «ВидеоСжатие» для Android. Нужно установить их на телефон, затем выбрать из списка роликов галереи устройства интересующее видео и нажать «Сжатие», отметив необходимый размер. После проведения данных действий обработанный видеоролик можно отправить с помощью WhatsApp.
Найти сервисы достаточно просто. В онлайн-магазине платформы есть программы «Video Compressor» для Iphone или «ВидеоСжатие» для Android. Нужно установить их на телефон, затем выбрать из списка роликов галереи устройства интересующее видео и нажать «Сжатие», отметив необходимый размер. После проведения данных действий обработанный видеоролик можно отправить с помощью WhatsApp.
Как переслать видео в ватсапе?
Кроме отправки собственных видеороликов или роликов, найденных в интернете, можно пересылать файлы, присланные собеседниками. Для того чтобы так сделать, нужно открыть чат, зажать нужное видео до выделения его голубым цветом, и нажать кнопку переслать (обычно значок разворачивающейся стрелки). Далее выбрать в списке контактов собеседника, которому будет отправлен ролик, и отправить.
Не загружается видео во ВКонтакте: инструкция по решению проблемы
Социальная сеть ВКонтакте имеет второй по популярности в Рунете видеохостиг после YouTube.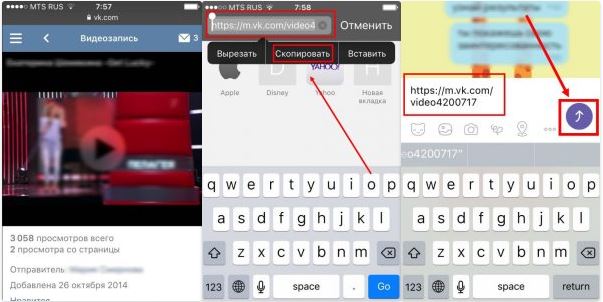 Миллионы пользователей с удовольствием не только смотрят, но и сами то и дело выкладывают ролики и полномасштабные фильмы в общий доступ.
Миллионы пользователей с удовольствием не только смотрят, но и сами то и дело выкладывают ролики и полномасштабные фильмы в общий доступ.
К несчастью, ситуация, когда не загружается видео во ВКонтакте не является редкостью и доставляет немало неприятных минут пользователям соцсети. Если рассмотреть ситуацию поподробнее, можно выделить четыре направления, проблемы на которых могут приводить к медленной загрузке или даже невозможности закачать свое видео на хостинг соцсети.
- Проблемы персонального компьютера пользователя.
- Проблемы на стороне сервера.
- Проблемы интернет-провайдера.
- Слабое представление пользователя о том, что, в каком формате и размере, куда и когда можно загружать в этой соцсети.
Проблемы со скачиванием из Вконтакте на ПК
Если Вашей целью является просмотр фильма или видеоролика и при этом Вы открыли его в браузере и ждёте очень долга, а эффекта нет, то мы можем посоветовать парочку решений.
Поэкспериментируйте с браузерами
Разные браузеры оптимизированы по-разному.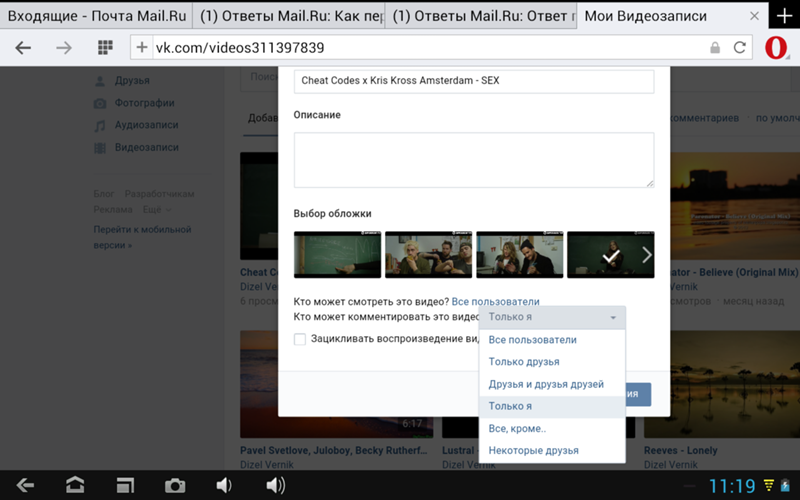 Кроме того, некоторые браузеры имеют баги. Если Вы скачивали видео при помощи Internet Explorer, попробуйте открыть страницу с видоматериалом в другом браузере, например, в Google Chrome или Firefox. Один браузер может закачивать быстрее другого и это решит Ваши проблемы.
Кроме того, некоторые браузеры имеют баги. Если Вы скачивали видео при помощи Internet Explorer, попробуйте открыть страницу с видоматериалом в другом браузере, например, в Google Chrome или Firefox. Один браузер может закачивать быстрее другого и это решит Ваши проблемы.
Используйте стороннее специализированное ПО
Лично я использую и Вам настоятельно рекомендую использовать программу Internet Download Manager.
Она встраивает свой плагин в Ваш браузер и при просмотре видео появляется формочка с возможностью скачать видео на свой компьютер. Качает она быстро. Ей не нужно заморачиваться с плеером, с отображением в браузере. Её главная задача – сохранить файл на ПК. Уже на своём компьютере Вы сможете просмотреть файл любым удобным плеером, сможете без тормозов перематывать как и куда угодно скаченный файл. Как работает плагин, смотрите ниже на скриншоте.
Ещё пара слов про Internet Download Manager. Как ему удаётся качать существенно быстрее браузера? Всё просто. Программа разбивает файл на заданное количество частей и скачивает каждую часть отдельно.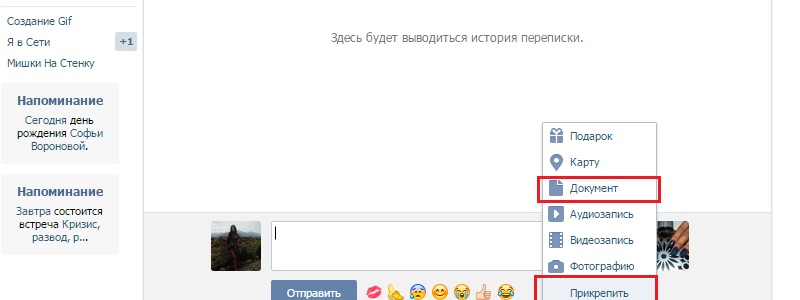 Получается многопоточное скачивание. Если со стороны Вконтакте во время пиковой нагрузки на их сервера имеется ограничение по скорости, например, 64 Килобита на поток, а Вы скачиваете в 32 потока, то получается скорость 64*32=2048Килобит или 2 Мегабита (если позволяет Ваш канал доступа в сеть). Приложу скриншот с моими настройками. С этой программой я обычно трачу на скачивание фильмов из Вконтакте не более минуты. Скорость доступа в сеть у меня 100 Мегабит. И при этом если просматривать видео в браузере, оно частенько тормозит и еле грузится.
Получается многопоточное скачивание. Если со стороны Вконтакте во время пиковой нагрузки на их сервера имеется ограничение по скорости, например, 64 Килобита на поток, а Вы скачиваете в 32 потока, то получается скорость 64*32=2048Килобит или 2 Мегабита (если позволяет Ваш канал доступа в сеть). Приложу скриншот с моими настройками. С этой программой я обычно трачу на скачивание фильмов из Вконтакте не более минуты. Скорость доступа в сеть у меня 100 Мегабит. И при этом если просматривать видео в браузере, оно частенько тормозит и еле грузится.
Проблемы с закачкой на сервер
Пользователи социальных сетей чаще всего никогда не читают такие поучительные вещи, как Соглашение Пользования, Помощь, Часто Задаваемые Вопросы. И совершенно зря. Если бы узнать подробные инструкции заранее, большинство проблем и не возникало бы. Поэтому, прежде чем злиться и искать причины медленной загрузки видео на хостинг ВКонтакте, начните с изучения документации.
Согласно рекомендациям по загрузке видеороликов, система в автоматическом режиме конвертирует все загружаемые файлы в свой формат FLV для достижения наилучшей совместимости.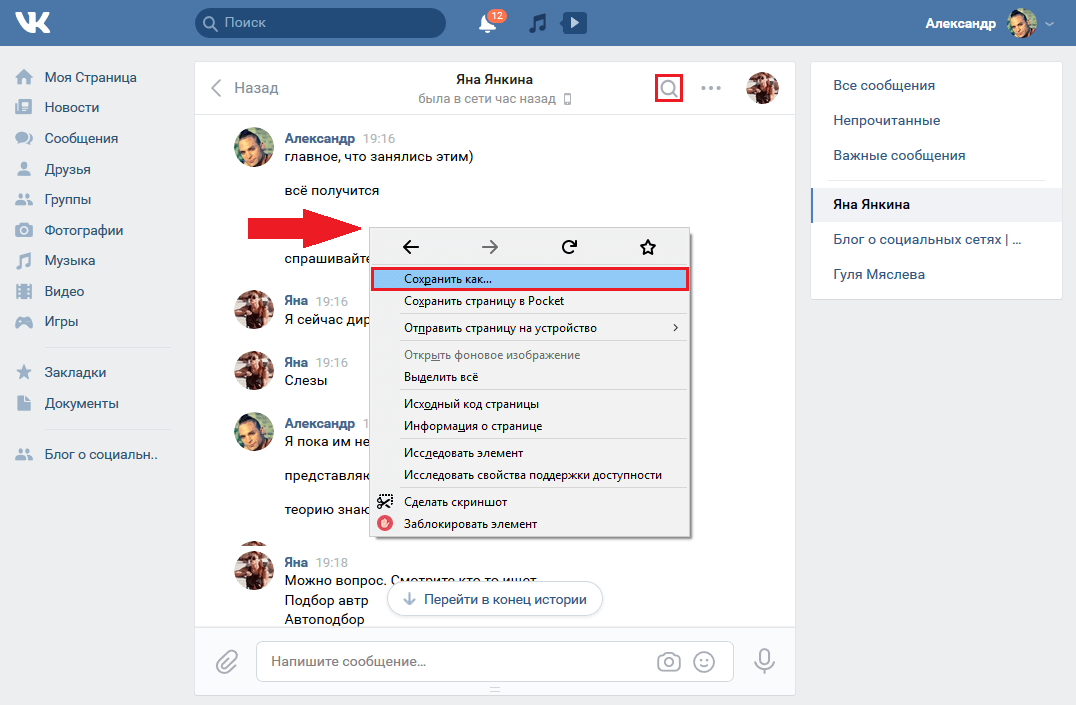 Очень большие видео-файлы лучше всего перекодировать в формат WMV. Нормально будут загружаться ролики также в форматах MP4, MPEG, MOV, MP3, 3GP.
Очень большие видео-файлы лучше всего перекодировать в формат WMV. Нормально будут загружаться ролики также в форматах MP4, MPEG, MOV, MP3, 3GP.
Конвертацию формата роликов можно сделать в любой программе для редактирования видео или в специальных видеоконвертерах. Например, я использую Nero Recode.
Некоторые внимательные пользователи замечают, что после загрузки качество изображения нередко довольно-таки сильно ухудшается. Это как раз и есть следствие конвертации формата роликов. Чтобы не допускать такого принудительного снижения качества загружаемых видеороликов, предпочтение заранее конвертировать видео из существующих форматов в требуемые.
За счет предварительной подготовки можно заодно и уменьшить время загрузки, поскольку конвертация больше не потребуется. Такой формат видеороликов как AVI характерен большим весом. Несмотря на то, что администрация соцсети обещает возможность загрузки видео объемом до 2 гигабайт, следует рассуждать рационально и понимать – два гига, это очень много.
Во-первых, не мешает освежить в памяти условия вашего интернет-тарифа, а то загрузка ролика в 2 ГБ легко может исчерпать весь ваш остаток месячного лимита трафика. Поэтому лучшим выбором будет скачать и установить хороший конвертер видеоформатов. Выяснить, какой кодек выдает самый сжатый файл и при равном времени ролика имеет наименьший вес. И после этого всегда использовать такой оптимальный формат видео для загрузки во ВКонтакте.
Малозаметные причины, почему не загружается видео
На самом деле может оказаться, что ваше видео давно уже загружено, а просто браузер берет страницу из кэша и воспроизводит вам “день сурка” – одну и ту же предыдущую страницу, где видео все еще в процессе загрузки.
Поэтому, чтобы проверить реальную ситуацию с вашими роликами, очистите кэш и обновите страницу в браузере.
Еще одна проблема – устаревший Flash-плейер. Обновите до последней версии. Желательно старый плейер предварительно удалить, а только потом устанавливать свежий.
Третья проблема – неподходящий или старый браузер. Считается, что для работы в социальной сети ВКонтакте самым лучшим выбором будет браузер Opera последней модели. Хотя, лучше всего проверить совместимость браузеров экспериментальным путем и выбрать самый подходящий для работы.
Проблемы медленного интернета
Если пользователь пытается загружать большие ролики в часы пик, когда нагрузка на сервера ВКонтакте максимальная, процесс может длиться долго. Могут быть сбои и приостановки загрузки. Выбирайте подходящее время – когда в социальной сети находится на линии минимальное количество пользователей.
Обычно всплеск социальной активности начинается после семнадцати часов, когда все люди закачивают работу. И продолжается примерно до девяти-десяти часов вечера, когда все уже устали и выпитый пивасик начал действовать. А еще лучше проснуться посреди ночи, в час или три и тогда уж точно поляна будет свободна и ваше видео будет пролетать во ВКонтакте как по скользкой горке.
Если у вас дешевый мобильный тариф интернета с USB-модема, тогда можно и не надеяться, что вы сможете быстро загружать ролики размером в два гигабайта. Не пора ли переходить на более прогрессивный тариф?
Низкая скорость интернета – чуть ли не главная причина нечеткой загрузки видео во ВКонтакте. Как проверить, насколько быстро в реальности работает интернет? Попробуйте просмотреть несколько видеороликов в разных браузерах. Если видео тормозит, прерывается, значит, интернет сейчас медленный.
Проблемы на стороне сервера
Социальная сеть ВКонтакте ежедневно посещается миллионами пользователей и многие из них что-то постоянно загружают в сеть. Поэтому сервис имеет множество мощных серверов. Но и этого все равно оказывается маловато и иногда, по причине общей перегрузки, начинают тормозить уже сами сервера. Здесь пользователь ничего поделать не сможет. Как и в случае с медленным интернетом – остается только запастись терпением и ждать лучших времен.
Преобразование презентации в видео — PowerPoint
Сохранение в видео файле
51 секунда
-
В меню Файл выберите команду Сохранить, чтобы сохранить все последние изменения в формате презентации PowerPoint (PPTX).
-
Выберите Файл > Экспорт > Создать видео. (Либо на вкладке Запись нажмите кнопку Экспорт в видео).
-
В первом раскрывающемся списке Создать видео выберите нужное качество видео, от которого зависит разрешение в конечном видеофайле. Чем выше качество видео, тем больше размер файла. (Вы можете протестировать варианты, чтобы определить подходящий.)
Параметр
Разрешение
Устройство для отображения
Ultra HD (4K)*3840 x 2160, файл самого большого размера
Мониторы с большим размером диагонали экрана
Full HD (1080p)1920 x 1080, файл большого размера
Компьютеры и экраны HD
HD (720p)1280 x 720, файл среднего размера
Интернет и DVD-диски
Standard (480p)852 x 480, файл наименьшего размера
Переносные устройства
* Параметр Ultra HD (4K) доступен только при использовании Windows 10.
-
Второй раскрывающийся список Создать видео определяет, содержит ли презентация речевое сопровождение и длительность отображения слайдов. (При желании вы можете изменить этот параметр.)
-
Если вы не записывали речевое сопровождение, по умолчанию выбран параметр Не использовать записанные речевое сопровождение и время показа слайдов.
По умолчанию на каждый слайд отводится по 5 секунд. Это время можно изменить в поле Время показа каждого слайда. Справа от поля щелкните стрелку вверх, чтобы увеличить длительность, или стрелку вниз, чтобы ее уменьшить.
-
Если вы записали речевое сопровождение, по умолчанию выбран параметр Использовать записанные речевое сопровождение и время показа слайдов.
-
-
Щелкните элемент Создать видео.
-
В поле Имя файла введите имя видеофайла, выберите папку, в которой его нужно сохранить, и нажмите кнопку Сохранить.
-
В поле Тип файла выберите вариант Видео MPEG-4 или Windows Media Video.
Ход создания видео будет отображаться в строке состояния внизу экрана. Этот процесс может занять до нескольких часов в зависимости от длительности видео и сложности презентации.
Совет. Для длинного видео можно настроить его на ночное время. В этом случае он будет готов к следующему утру. -
Чтобы воспроизвести созданный видеофайл, откройте соответствующую папку и дважды щелкните его.
Сохранение демонстрации PowerPoint
Когда кто-то открывает PowerPoint показать файл, он отображается на весь экран в режиме слайд-шоу, а не в режиме правки. Средство просмотра сразу же начинает демонстрацию презентации.
-
В меню Файл выберите команду Сохранить, чтобы сохранить все последние изменения в формате презентации PowerPoint (PPTX).
-
В меню Файл выберите команду Сохранить как.
-
Выберите папку для хранения файла демонстрации PowerPoint.
-
В поле Тип файла выберите вариант Демонстрация PowerPoint (*.ppsx).
-
Нажмите кнопку Сохранить.
Зачем преобразовывать презентации в видео?
Если вы хотите предоставить презентацию высокой четкости коллегам и заказчикам (как вложение в сообщение электронной почты, публикацию в сети либо на компакт- или DVD-диске), можно сохранить ее для воспроизведения как файл видео.
Презентацию можно сохранить как видео MPEG-4 (.mp4) или WMV- файл. Оба формата широко поддерживаются, в том числе для потокового воспроизведения через Интернет.
Ниже приведены некоторые советы по записи презентации в формате видео.
-
В видео можно записать и синхронизировать речевое сопровождение и движения указки.
-
Размер файла и качество видео можно контролировать.
-
В фильм можно включить анимацию и переходы.
-
Просмотреть презентацию, преобразованную в формат видео, можно будет без приложения PowerPoint.
-
Если презентация содержит внедренное видео, его можно будет воспроизвести правильно без какого-либо контроля.
-
Создание видеороликов может требовать разного количества времени в зависимости от содержимого презентации. Чем длиннее презентация и чем больше эффектов анимации, переходов и других элементов мультимедиа она содержит, тем больше времени потребуется. Однако во время создания видео можно продолжать работать в PowerPoint.
Какие части презентации не включаются в видеофайл?
В видеофайл, созданный с помощью приложения PowerPoint, не включаются следующие элементы:
-
Файлы мультимедиа, вставленные в предыдущих версиях PowerPoint. Чтобы включить их в видеофайл, необходимо преобразовать или обновить объект мультимедиа.
Например, если вы вставили мультимедиа с помощью PowerPoint 2007, он будет связан и будет играть в презентации. Однако при экспорте файла в видео связанные файлы мультимедиа будут сброшены. Вы можете преобразовать файл в новый формат (на вкладке Файл в области Сведения нажмитекнопку Преобразовать)или щелкните объект мультимедиа правой кнопкой мыши и выберите его для обновления. он будет правильно экспортировать и встраить файл.
-
Файлы мультимедиа QuickTime (за исключением случаев, когда на компьютере установлен сторонний кодек QuickTime под названием ffdShow и требуется обязательная оптимизация совместимости).
-
Макросы.
-
Элементы OLE и ActiveX.
Дальнейшие действия после создания видео
После создания видео можно предоставить доступ к нему другим пользователям. Для этого воспользуйтесь одним из указанных ниже способов.
Сохранение на сайте Майкрософт для обмена видео
Созданный видеофайл вы можете выложить на сайте обмена видео. Microsoft Stream — это корпоративная служба видео, в которой люди в организации могут загружать, просматривать и делиться видео. Microsoft 365 для бизнеса или образования у подписчиков есть доступ к этой службе в PowerPoint для Microsoft 365.
-
На вкладке Файл выберите пункт Экспорт, а затем — Опубликовать в Microsoft Stream.
-
Введите название и описание видео.
-
Задайте другие параметры, включая разрешение на просмотр видео другими сотрудниками организации.
-
Нажмите кнопку Опубликовать.
Отправка файла может занять несколько минут. Время отправки зависит от длительности видео. Вы можете отслеживать ход выполнения в строке состояния в нижней части окна PowerPoint. После завершения отправки PowerPoint отобразит сообщение:
-
Щелкните сообщение, чтобы перейти на страницу воспроизведения видео в Microsoft Stream.
Дополнительные сведения об этой службе можно получить в данной службе: Что такое Microsoft Stream? В нем содержатся сведения о Office 365 Видео и Microsoft Stream.
Сохранение в видео файле
51 секунда
-
В меню Файл выберите команду Сохранить, чтобы сохранить все последние изменения в формате презентации PowerPoint (PPTX).
-
Выберите Файл > Экспорт > Создать видео. (Либо на вкладке Запись нажмите кнопку Экспорт в видео).
-
В первом раскрывающемся списке Создать видео выберите нужное качество видео, от которого зависит разрешение в конечном видеофайле. Чем выше качество видео, тем больше размер файла. (Вы можете протестировать варианты, чтобы определить подходящий.)
Параметр
Разрешение
Устройство для отображения
Ultra HD (4K)
123840 x 2160, файл самого большого размера
Мониторы с большим размером диагонали экрана
Full HD (1080p)1920 x 1080, файл большого размера
Компьютеры и экраны HD
HD (720p)1280 x 720, файл среднего размера
Интернет и DVD-диски
Standard (480p)852 x 480, файл наименьшего размера
Переносные устройства
1 Параметр Ultra HD (4K) доступен только при использовании Windows 10.
2 В PowerPoint 2016, параметр Ultra HD (4K) не доступен в выпуске Volume License. -
Второй раскрывающийся список Создать видео определяет, содержит ли презентация речевое сопровождение и длительность отображения слайдов. (При желании вы можете изменить этот параметр.)
-
Если вы не записывали речевое сопровождение, по умолчанию выбран параметр Не использовать записанные речевое сопровождение и время показа слайдов.
По умолчанию на каждый слайд отводится по 5 секунд. Это время можно изменить в поле Время показа каждого слайда. Справа от поля щелкните стрелку вверх, чтобы увеличить длительность, или стрелку вниз, чтобы ее уменьшить.
-
Если вы записали речевое сопровождение, по умолчанию выбран параметр Использовать записанные речевое сопровождение и время показа слайдов.
-
-
Щелкните элемент Создать видео.
-
В поле Имя файла введите имя видеофайла, выберите папку, в которой его нужно сохранить, и нажмите кнопку Сохранить.
-
В поле Тип файла выберите вариант Видео MPEG-4 или Windows Media Video.
Ход создания видео будет отображаться в строке состояния внизу экрана. Этот процесс может занять до нескольких часов в зависимости от длительности видео и сложности презентации.
Совет. Для длинного видео можно настроить его на ночное время. Так вы будете готовы к следующему утру. -
Чтобы воспроизвести созданный видеофайл, откройте соответствующую папку и дважды щелкните его.
Сохранение демонстрации PowerPoint
Когда кто-то открывает PowerPoint показать файл, он отображается на весь экран в режиме слайд-шоу, а не в режиме правки. Средство просмотра сразу же начинает демонстрацию презентации.
-
В меню Файл выберите команду Сохранить, чтобы сохранить все последние изменения в формате презентации PowerPoint (PPTX).
-
В меню Файл выберите команду Сохранить как.
-
Выберите папку для хранения файла демонстрации PowerPoint.
-
В поле Тип файла выберите вариант Демонстрация PowerPoint (*.ppsx).
-
Нажмите кнопку Сохранить.
Зачем преобразовывать презентации в видео?
Если вы хотите предоставить презентацию высокой четкости коллегам и заказчикам (как вложение в сообщение электронной почты, публикацию в сети либо на компакт- или DVD-диске), можно сохранить ее для воспроизведения как файл видео.
Презентацию можно сохранить как видео MPEG-4 (.mp4) или WMV- файл. Оба формата широко поддерживаются, в том числе для потокового воспроизведения через Интернет.
Ниже приведены некоторые советы по записи презентации в формате видео.
-
В видео можно записать и синхронизировать речевое сопровождение и движения указки.
-
Размер файла и качество видео можно контролировать.
-
В фильм можно включить анимацию и переходы.
-
Просмотреть презентацию, преобразованную в формат видео, можно будет без приложения PowerPoint.
-
Если презентация содержит внедренное видео, его можно будет воспроизвести правильно без какого-либо контроля.
-
Создание видеороликов может требовать разного количества времени в зависимости от содержимого презентации. Чем длиннее презентация и чем больше эффектов анимации, переходов и других элементов мультимедиа она содержит, тем больше времени потребуется. Однако во время создания видео можно продолжать работать в PowerPoint.
Какие части презентации не включаются в видеофайл?
В видеофайл, созданный с помощью приложения PowerPoint, не включаются следующие элементы:
-
Файлы мультимедиа, вставленные в предыдущих версиях PowerPoint. Чтобы включить их в видеофайл, необходимо преобразовать или обновить объект мультимедиа.
Например, если вы вставили мультимедиа с помощью PowerPoint 2007, он будет связан и будет играть в презентации. Однако при экспорте файла в видео связанные файлы мультимедиа будут сброшены. Вы можете преобразовать файл в новый формат (на вкладке Файл и в области Сведения нажмитекнопку Преобразовать)или щелкните объект мультимедиа правой кнопкой мыши и выберите для обновления; он будет правильно экспортировать и встраить файл.
-
Файлы мультимедиа QuickTime (за исключением случаев, когда на компьютере установлен сторонний кодек QuickTime под названием ffdShow и требуется обязательная оптимизация совместимости).
-
Макросы.
-
Элементы OLE и ActiveX.
Дальнейшие действия после создания видео
После создания видео можно предоставить доступ к нему другим пользователям. Для этого воспользуйтесь одним из указанных ниже способов.
Сохранение в видео файле
После создания слайдов и записи времени, речевого сопровождения и движений лазерной указки вы можете создать видеофайл.
-
В меню Файл выберите команду Сохранить, чтобы сохранить все последние изменения в формате презентации PowerPoint (PPTX).
-
Выберите Файл > Экспорт > Создать видео.
-
В первом раскрывающемся списке Создать видео выберите нужное качество видео, от которого зависит разрешение в конечном видеофайле. Чем выше качество видео, тем больше размер файла. (Вы можете протестировать варианты, чтобы определить подходящий.)
Параметр
Разрешение
Устройство для отображения
Качество презентации1920 x 1080, файл самого большого размера
Компьютеры и экраны высокой четкости
Качество для Интернета1280 x 720, файл среднего размера
Интернет и DVD-диски
Низкое качество852 x 480, файл наименьшего размера
Переносные устройства
-
Второй раскрывающийся список Создать видео определяет, содержит ли презентация речевое сопровождение и длительность отображения слайдов. (При желании вы можете изменить этот параметр.)
-
Если вы не записывали речевое сопровождение, по умолчанию выбран параметр Не использовать записанные речевое сопровождение и время показа слайдов.
По умолчанию на каждый слайд отводится по 5 секунд. Это время можно изменить в поле Время показа каждого слайда. Справа от поля щелкните стрелку вверх, чтобы увеличить длительность, или стрелку вниз, чтобы ее уменьшить.
-
Если вы записали речевое сопровождение, по умолчанию выбран параметр Использовать записанные речевое сопровождение и время показа слайдов.
-
-
Щелкните элемент Создать видео.
-
В поле Имя файла введите имя видеофайла, выберите папку, в которой его нужно сохранить, и нажмите кнопку Сохранить.
-
В поле Тип файла выберите вариант Видео MPEG-4 или Windows Media Video.
Ход создания видео будет отображаться в строке состояния внизу экрана. Этот процесс может занять до нескольких часов в зависимости от длительности видео и сложности презентации.
Совет. Для длинного видео можно настроить его на ночное время. Так вы будете готовы к следующему утру. -
Чтобы воспроизвести созданный видеофайл, откройте соответствующую папку и дважды щелкните его.
Сохранение демонстрации PowerPoint
Когда кто-то открывает PowerPoint показать файл, он отображается на весь экран в режиме слайд-шоу, а не в режиме правки. Средство просмотра сразу же начинает демонстрацию презентации.
-
В меню Файл выберите команду Сохранить, чтобы сохранить все последние изменения в формате презентации PowerPoint (PPTX).
-
В меню Файл выберите команду Сохранить как.
-
Выберите папку для хранения файла демонстрации PowerPoint.
-
В поле Тип файла выберите вариант Демонстрация PowerPoint (*.ppsx).
-
Нажмите кнопку Сохранить.
Зачем преобразовывать презентации в видео?
Если вы хотите предоставить презентацию высокой четкости коллегам и заказчикам (как вложение в сообщение электронной почты, публикацию в сети либо на компакт- или DVD-диске), можно сохранить ее для воспроизведения как файл видео.
PowerPoint 2013 и более новых версиях можно сохранить презентацию как видео-файл MPEG-4 (.mp4) или WMV- файл. Оба формата широко поддерживаются, в том числе для потокового воспроизведения через Интернет.
Ниже приведены некоторые советы по записи презентации в формате видео.
-
В видео можно записать и синхронизировать речевое сопровождение и движения указки.
-
Размер файла и качество видео можно контролировать.
-
В фильм можно включить анимацию и переходы.
-
Просмотреть презентацию, преобразованную в формат видео, можно будет без приложения PowerPoint.
-
Если презентация содержит внедренное видео, его можно будет воспроизвести правильно без какого-либо контроля.
-
Создание видеороликов может требовать разного количества времени в зависимости от содержимого презентации. Чем длиннее презентация и чем больше эффектов анимации, переходов и других элементов мультимедиа она содержит, тем больше времени потребуется. Однако во время создания видео можно продолжать работать в PowerPoint.
Какие части презентации не включаются в видеофайл?
В видеофайл, созданный с помощью приложения PowerPoint, не включаются следующие элементы:
-
Файлы мультимедиа, вставленные в предыдущих версиях PowerPoint. Чтобы включить их в видеофайл, необходимо преобразовать или обновить объект мультимедиа.
Например, если вы вставили мультимедиа с помощью PowerPoint 2007, он будет связан и будет играть в презентации. Однако при экспорте файла в видео связанные файлы мультимедиа будут сброшены. Вы можете преобразовать файл в новый формат (на вкладке Файл в области Сведения нажмитекнопку Преобразовать)или щелкните объект мультимедиа правой кнопкой мыши и выберите его для обновления. он будет правильно экспортировать и встраить файл.
-
Файлы мультимедиа QuickTime (за исключением случаев, когда на компьютере установлен сторонний кодек QuickTime под названием ffdShow и требуется обязательная оптимизация совместимости).
-
Макросы.
-
Элементы OLE и ActiveX.
Дальнейшие действия после создания видео
После создания видео можно предоставить доступ к нему другим пользователям. Для этого воспользуйтесь одним из указанных ниже способов.
Поддержка Office 2010 прекращена 13 октября 2020 г.
Перейдите на Microsoft 365, чтобы работать удаленно с любого устройства и продолжать получать поддержку.
Обновить сейчас
Сохранение в видео файле
После создания слайдов и записи времени, речевого сопровождения и движений лазерной указки вы можете создать видеофайл.
Формат:.mp4
Максимальное разрешение:1280×720
-
В меню Файл выберите команду Сохранить, чтобы сохранить все последние изменения в формате презентации PowerPoint (PPTX).
-
В меню Файл выберите команду Сохранить и отправить.
-
В разделе Сохранить и отправить выберите команду Создать видео.
-
Чтобы отобразить все параметры качества и размера видео, в разделе Создать видео щелкните стрелку вниз Компьютерные дисплеи и дисплеи с высоким разрешением.
-
Выберите один из указанных ниже параметров качества видео. (Вы можете протестировать их, чтобы определить наиболее подходящий.)
Параметр
Характеристики видеофайла
Компьютерные мониторы и мониторы с высоким разрешениемОчень высокое качество и большой размер файла
Интернет и DVDСреднее качество и средний размер файла
Переносные устройстваНизкое качество и наименьший размер файла
-
Щелкните стрелку вниз возле элемента Не использовать записанные речевое сопровождение и время показа слайдов, а затем выполните одно из указанных ниже действий.
-
Если речевое сопровождение и движения лазерной указки не были синхронизированы и записаны, выберите команду Не использовать записанные речевое сопровождение и время показа слайдов.
По умолчанию каждый слайд демонстрируется в течение 5 секунд. Чтобы изменить это значение, щелкните стрелку вверх справа от параметра Время показа каждого слайда, чтобы увеличить количество секунд показа, или стрелку вниз, чтобы уменьшить его.
-
Если речевое сопровождение и движения лазерной указки были записаны и синхронизированы, выберите команду Использовать записанные речевое сопровождение и время показа слайдов.
-
-
Выберите команду Создать видео.
-
В поле Имя файла введите имя видеофайла, выберите папку, в которой его нужно сохранить, и нажмите кнопку Сохранить.
Ход создания видео будет отображаться в строке состояния внизу экрана. Этот процесс может занять до нескольких часов в зависимости от длительности видео и сложности презентации.
Совет. Для длинного видео можно настроить его на ночное время. В этом случае он будет готов к следующему утру. -
Чтобы воспроизвести созданный видеофайл, откройте соответствующую папку и дважды щелкните его.
Сохранение демонстрации PowerPoint
Когда кто-то открывает PowerPoint показать файл, он отображается на весь экран в режиме слайд-шоу, а не в режиме правки. Средство просмотра сразу же начинает демонстрацию презентации.
-
В меню Файл выберите команду Сохранить, чтобы сохранить все последние изменения в формате презентации PowerPoint (PPTX).
-
В меню Файл выберите команду Сохранить как.
-
Выберите папку для хранения файла демонстрации PowerPoint.
-
В поле Тип файла выберите вариант Демонстрация PowerPoint (*.ppsx).
-
Нажмите кнопку Сохранить.
Зачем преобразовывать презентации в видео?
Если вы хотите предоставить презентацию высокой четкости коллегам и заказчикам (как вложение в сообщение электронной почты, публикацию в сети либо на компакт- или DVD-диске), можно сохранить ее для воспроизведения как файл видео.
PowerPoint 2010 сохраняет презентацию в файле Windows Media Video (WMV). (Если вы не хотите сохранять презентацию в формате WMV, можете использовать стороннюю программу для преобразования файла в другой формат, например AVI или MOV.)
Ниже приведены некоторые советы по записи презентации в формате видео.
-
В видео можно записать и синхронизировать речевое сопровождение и движения указки.
-
Размер файла и качество видео можно контролировать.
-
В фильм можно включить анимацию и переходы.
-
Просмотреть презентацию, преобразованную в формат видео, можно будет без приложения PowerPoint.
-
Если презентация содержит внедренное видео, его можно будет воспроизвести правильно без какого-либо контроля.
-
Создание видеороликов может требовать разного количества времени в зависимости от содержимого презентации. Чем длиннее презентация и чем больше эффектов анимации, переходов и других элементов мультимедиа она содержит, тем больше времени потребуется. Однако во время создания видео можно продолжать работать в PowerPoint.
Какие части презентации не включаются в видеофайл?
В видеофайл, созданный с помощью приложения PowerPoint, не включаются следующие элементы:
-
Файлы мультимедиа, вставленные в предыдущих версиях PowerPoint. Чтобы включить их в видеофайл, необходимо преобразовать или обновить объект мультимедиа.
Например, если вы вставили мультимедиа с помощью PowerPoint 2007, он будет связан и будет играть в презентации. Однако при экспорте файла в видео связанные файлы мультимедиа будут сброшены. Вы можете преобразовать файл в новый формат (на вкладке Файл и в области Сведения нажмитекнопку Преобразовать)или щелкните объект мультимедиа правой кнопкой мыши и выберите для обновления; он будет правильно экспортировать и встраить файл.
-
Файлы мультимедиа QuickTime (за исключением случаев, когда на компьютере установлен сторонний кодек QuickTime под названием ffdShow и требуется обязательная оптимизация совместимости).
-
Макросы.
-
Элементы OLE и ActiveX.
Дальнейшие действия после создания видео
После создания видео можно предоставить доступ к нему другим пользователям. Для этого воспользуйтесь одним из указанных ниже способов.
: Технологии и медиа :: РБК
Что делать со страницей скончавшегося пользователя соцсети, решат его родственники. Если ее захотят сохранить, на месте, где обычно указано время последнего посещения, появится надпись «Страница умершего человека»
Фото: ВКонтакте / Vk
«ВКонтакте» добавила специальные отметки на страницы умерших пользователей. Об этом РБК сообщили в пресс-службе соцсети.
Надпись «Страница умершего человека» появится на месте, где обычно указывается время, когда владелец аккаунта в последний раз заходил на страницу.
Сохранить или удалить аккаунт умершего пользователя, будут решать его родственники. Для подтверждения они должны будут отправить в службу поддержки фотографию свидетельства о смерти.
В Facebook назначить хранителя страницы можно с 2015 года. После смерти пользователя аккаунт переходит в «памятный статус», а рядом с именем человека отображается надпись «Светлая память».
«ВКонтакте» запустила сервис групповых видеозвонков
Как добавить гифку в контакт. Как закачать гиф вконтакте
Всем привет. GIF-анимация — это анимированное видео. Используются для привлечения внимания, во «ВКонтакте» используются как приколы. Изначально администрация ВКонтакте выступила против добавления на сайт GIF-анимации. Время идет, популярность анимационного видео в Интернете возросла. Чтобы не отставать от «моды», разработчики ВКонтакте сделали возможным размещение гифок на стене. У пользователей возник вопрос: как добавить гифку в вк.
Загрузите понравившееся изображение в формате GIF на свой компьютер. Возникли трудности или не умеете скачать гифку? Вот небольшая инструкция из двух шагов.
Как сохранить гифку на компьютер
Загрузить гифку в пост через добавление в картинку не получится, открывается первый кадр и анимация не проигрывается.
Как загрузить гиф вконтакте
Добавить гиф Анимация нужна следующим образом. Войдите в раздел меню Documentation .
Если нет, нужно настроить. Щелкните шестеренку возле меню или в настройках ⇒ Общие ⇒ Настройка пунктов меню .
В разделе Документация Humbee. Добавить документ .
Выберите файл на вашем компьютере. Ограничение на объем файла — 200 МБ. После скачивания вы указываете наличие, при необходимости метки, по которым Gif файл будет доступен в поиске.
Как добавить gif в vk на стене
Второй способ добавления gif не предусматривает загрузку компьютера.Просто скопируйте понравившуюся ссылку, вставьте в пост и отправьте.
Как добавить gif-сообщение в ВК
Проделав манипуляции, описанные выше, вы можете отправить GIF-анимацию с сообщением любому собеседнику.
Где найти гиф Анимацию в ВКонтакте
Анимацию GIF можно найти на просторах интернета в достаточном количестве. Ворвитесь в поиск — гифки для ВК, прикольные гифки, скажем так, и тысячи сайтов дадут свои предложения.В самом Вконтакте есть сообщество, где можно найти гифку: vk.com/best_gif и vk.com/gif_01. Вы выбираете понравившееся, добавляете в документы и делитесь с друзьями.
Создай себе гифку
Она поделена по популярным картинкам, конечно прикольно. Но самый высокий пилот разделит гифки, созданные им самим. ВКонтакте запустила приложение, чтобы можно было сделать гифку из видео онлайн — http://vk.com/gifcreator.
Следующие шаги:
- загрузить видео в приложение;
- выбрать интервал видео для редактирования;
- укажите размер изображения;
- нажмите «Создать анимацию»;
- по окончании процедуры нажмите «Получить ссылку».Без этого гифка будет удалена через некоторое время из архива приложения.
- Вы можете поделиться полученной ссылкой с друзьями, GIF — Анимация появится на вашей стене.
Как видите, все очень просто. Надеюсь снимается вопрос как добавить гифку в ВК.
Отпишитесь в комментариях, пользовались ли вы статьей.
Удачи!
Долгое время анимированные картинки Социальная сеть ВКонтакте не поддерживала. Но пользователи часто писали и жаловались даже самому Дурову: мол, когда? И чудо случилось — ВК поддерживает GIF анимацию! Разумеется, пользователи сразу воспользовались возможностью и начали выкладывать на сайт тысячи гифок.А для тех, кто не умеет это делать, мы подготовили статью.
Чтобы скачать GIF-файл, необходимо выбрать раздел «Документы». Вот он в меню:
Если у вас нет в меню, нажмите «Мои настройки» и на вкладке «Общие» установите флажок рядом с пунктом «Документы», после чего он появится в меню.
Заходим в раздел «Документы». Если гифка находится на компьютере, нажмите кнопку «Добавить документ».
Вам будет предложено загрузить файл GIF с компьютера.
Можно и проще. Введите в поиск какое-нибудь слово, например, «смешно», и у вас появится список уже загруженных гифок других участников ВКонтакте.
Вы увидите огромный список гифок. Что добавить их в документы, нажимайте на плюс.
Теперь о том, как добавить гифку на стену или, например, в комментарий в группе. Есть два пути. В первом случае нажмите кнопку «Прикрепить» и выберите «Документ».
После этого выберите гифку либо из сохраненных документов, либо воспользуйтесь поиском по всем загруженным гифкам в ВК.
Второй способ немного проще. Находим гифку скажем в интернете. Скопируйте на него ссылку, вставьте окошко и дождитесь загрузки на сервер:
Затем нажмите кнопку «Отправить». Gif загружен.
Как видите, все очень просто.
vkhelpnik.com.
Как скачать гифку с вконтакте
Как скачать гифки вконтакте
Возможна загрузка любого GIF изображения, вне зависимости от его расположения, при условии наличия соответствующей подписи «GIF».
Смотрите также: как скачать фото в контакте
Мы рады, что вы помогли вам решить проблему.
Опрос: Помогите ли вы этой статьей?
Ну №
lumpics.ru.
Инструкция: Как вставить GIF Анимацию ВКонтакте.
Недавно ВКонтакте официально появилась возможность размещать анимацию в постах и комментариях. Gif-анимация — это последовательность из нескольких статических кадров, а также информация о времени перехода между кадрами.Вы можете нарисовать анимацию и тогда после последнего кадра будет воспроизведен первый кадр. Хотя этот вид анимации уже широко используется в социальных сетях, включая всевозможные GIF-торги, но многие пользователи до сих пор не знают, как вставить анимацию ВКонтакте в свои посты и посты. Большинство людей пытаются загрузить анимацию как обычные фотографии и в результате получают статичное изображение с первым кадром анимации.
Краткая и наглядная инструкция по встраиванию анимации ВКонтакте:
- Подбираем / выбираем / создаем анимацию.Вы можете впервые воспользоваться одним из наших примеров:
- В комментарии или публикации выберите загрузку документа. Укажите путь к файлу на вашем локальном компьютере.
- Вуаля. Размещен пост / комментарий с анимацией.
Поздравляем! Теперь вы знаете, как разместить анимацию в сообщениях.
bulgar-promo.ru.
Как скачать гифку из ВК
В этой жизни вы узнаете, как скачать гифку из ВК на различные устройства.
Иногда в ленте мы находим что-то интересное и необычное, что хотелось бы сохранить себе на жестком диске или смартфоне. Мы уже разобрали способ загрузки видео из ВК, но теперь им нужно объяснить, как скачать GIF анимацию ВК. Способы довольно простые и не требуют специальных дополнительных программ и сервисов, а все, что вам нужно, это браузер или приложение ВКонтакте на Android.
Как скачать gif из vk на телефон
Для этого просто откройте понравившуюся анимацию в полноэкранном режиме и щелкните значок с тремя вертикальными точками в правом верхнем углу, затем «Сохранить» и файл вам загрузится. в папке ВКонтакте.Теперь стало проще! Переходим ко второму способу.
Как загрузить анимацию в контакте с компьютером
Откройте нужный гифку Вконтакте, щелкните по нему правой кнопкой мыши и выберите «Открыть ссылку в новой вкладке», затем просто нажмите кнопку «Сохранить документ» и выберите каталог сохранения (использовался браузер CHROME).
Теперь вы знаете, как скачать гифку из ВК на Android и ПК и как вы все это видите, невероятно просто.
Не так давно я написал статью о том, что сегодня мы поговорим о том, что можно сделать с этой анимацией.То есть мы добавим себе гифки в документы, на стену или отправим сообщение другу либо просто другому пользователю ВКонтакте.
Как загрузить гифку с компьютера
И так, если вы сделали или скачали откуда-то гифку и хотите добавить ее на свою страницу (стену), для начала ее необходимо загрузить в документы. Для этого перейдите на свою страницу и нажмите на одноименную ссылку в левом меню:
Откроется список загруженных нами файлов. Если их уже нет, то, естественно, списка еще не будет.Нажмите кнопку «Добавить документ», чтобы загрузить его с жесткого диска:
Обжалует окно с ограничениями, в котором написано, что размер файла не должен превышать 200 Мб и не нарушать авторские права. Также перечислены поддерживаемые типы файлов, в том числе интересующие вас файлы GIF.
Мы все это читаем и нажимаем на кнопку «Выбрать файл»:
Выберите файл анимации на компьютере. После загрузки мы покажем окно, в котором мы должны выбрать тип файла.Если вы поставите, что это личный документ, он не будет доступен для поиска другим пользователям (можно скрыть, если он принципиально для вас).
GIF-файлов появится в ваших сохраненных доках, и теперь вы можете вставить их куда угодно. Начнем со стены.
Как добавить гиф на стену ВК
Заходим на вашу главную страницу, начинаем писать сообщение на стене перед тем местом, пока вам не понадобится вставить анимацию. Далее нажмите «Еще — Документ». Смотрим на скриншот:
У нас есть список наших доков.Напротив желаемой гифки нажмите кнопку «Прикрепить»:
На стену еще можно добавлять гифки не только со своих доков. Их в социальной сети ВКонтакте тысячи. Поэтому вы можете воспользоваться окном поиска в приложении и вбить любое слово. Вожу «приколы» и «ВВОД».
У нас есть куча анимаций. Напротив также нужно нажать кнопку «Прикрепить»:
После добавления анимации в окно нажмите кнопку «Отправить»:
Как отправить сообщение в формате gif-анимации ВКонтакте
Загрузите с компьютера Гифки и ищите их, с которыми вы уже научились, теперь рассмотрим, как их отправлять в сообщения.
Находим собеседника, который хочет отправить анимацию. Пишем сообщение, далее нажимаем «Подробнее — Документ»:
Проводим уже знакомую нам процедуру и прикрепляем гифку:
Все, после отправки сообщения. Ваш друг получит анимированный файл. Чтобы увидеть его, вам достаточно щелкнуть по нему левой кнопкой мыши.
И на этом я закончу, мы придумали, как закачивать и пересылать друг другу гифки, а также размещать их на стене.
В этом материале мы рассмотрим, как добавлять гифки в ВК. Файлы такого типа можно размещать в документах, публиковать на стене или передавать другому пользователю социальной сети.
ПК
Рассмотрим на практике, в «ВК» используют персональный компьютер. Делается это несколькими щелчками мыши. Но сначала необходимо разобраться с вопросом: где хранятся гифки в ВК?
Файлы этого типа помещаются в раздел «Документы». Итак, скачайте или создайте анимацию. Добавляем в «Документы».Для этого достаточно нажать на тот же раздел в левом меню. Откроется список загруженных документов. Если они отсутствуют, они не будут отображаться в списке.
Перейти к следующему этапу решения вопроса «Как добавить гифки в« ВК ». Нажмите на кнопку« Добавить документ ». Это позволит вам загрузить материал с жесткого диска. Есть окно с ограничениями. В нем говорится, что файл не должен нарушать авторские права, и его размер не может превышать 200 МБ.Также перечислены типы материалов, которые поддерживаются проектом.Среди них есть и представляющие интерес GIF.
Используйте функцию «Выбрать файл». Уточняем анимацию на нужном вам компьютере. После загрузки появляется окно, в котором нужно выбрать тип нашего документа. Если вы укажете, что материал является личным, он будет недоступен для других пользователей социальной сети. Нажмите кнопку «Сохранить». Файл появится в наших документах. Теперь его можно использовать.
Приложение
Теперь разберемся, как добавить гифки в ВК и разместить их на стене.Заходим на личную страницу. Начинаем вводить сообщение на стене. Доходим до места, где должна быть вставлена анимация. Затем нажмите кнопку «еще». Выберите вариант «Документ». Перед нами будет список материалов. Напротив нужной анимации нажмите кнопку «Прикрепить».
На стене мы можем добавлять материалы этого типа, а не только выбирать их из своих документов. Файлов в интересующем вас формате в социальной сети «ВК» тысячи. Таким образом, вы можете использовать поле поиска в окне «Добавить документ».Для этого укажите подходящее ключевое слово и нажмите ENTER. Получаем результат. Среди предложенных вариантов, скорее всего, будет анимация. Напротив подходящего файла нажмите кнопку «Прикрепить». Когда анимация будет добавлена в окно, нажмите кнопку «Отправить».
Letter
Теперь разберемся, как добавить гифки в «ВК» и отправить их в личном сообщении. Выше мы уже рассмотрели, как искать и скачивать анимацию. Чтобы передать его в личном сообщении, найдите собеседника, которому нужно отправить файл.Пишем текстовый текст. Затем выберите функцию «неподвижный». После этого «Документ». Выполняем описанную выше процедуру — прикрепляем анимацию. После этого отправьте сообщение.
Наш собеседник приведет анимированный материал. Для его просмотра достаточно щелкнуть левой кнопкой мыши по файлу. Обратите внимание, что GIF — это растровый формат графических изображений. Такой материал способен сохранять сжатые изображения без потери качества, если они содержат не более 256 цветов. Этот формат не зависит от оборудования.
GIF. — Популярный формат графических изображений.
Изначально анимированных картинок в ВК не было. Но по многочисленным просьбам разработчики ВКонтакте ввели поддержку GIF-анимации.
Никто не стал долго ждать и огромное количество пользователей сразу воспользовались новой возможностью.
В первые дни на сайт были скачаны тысячи гифок. Если вы не знаете, как добавить гифку в ВК, то сегодня обязательно прочту.
Инструкция: Как добавить гифку в ВК
Для того, чтобы добавить гифку в ВКонтакте, дополнительных приложений не потребуется.Все очень просто:
- Для начала авторизуйтесь на своей странице vk.com и откройте вкладку «Документы».
- Если в главном меню не было раздела «Документы», то нажмите на аватарку в правом верхнем углу и в выпадающем списке выберите «Настройки».
- Напротив пункта «Меню сайта» щелкните ссылку «Настроить отображение элементов меню»;
- В открывшемся окне поставьте галочку в поле «Документы» и сохраните изменения.
- Перешел в раздел «Документы»! Нажмите кнопку «Добавить документ», если гифка хранится на компьютере;
- В новом окне «Загрузка документа» нажмите «Выбрать файл» и уже в проводнике найдите изображение в формате GIF.Также есть примечание:
Ограничения
- Добавить гифки можно разные. Если на вашем компьютере нет загрузки. Тогда просто зарегистрируйте ключевой запрос в разделе «Документы» поисковой системы. Поиск будет производиться в первую очередь среди загруженных личных документов, а ниже вы можете увидеть документы глобального поиска. Сразу хочу сказать, что отображаются не только гифки, но и текстовые файлы с форматом XLS, DOCX, PDF и другие. Чтобы сузить круг поиска, используйте вкладки справа.В нашем случае выбираем «Анимация»;
Тематические выпуски:
Как добавить гиф на стену ВК
Как добавить гифку на стену или оставить гифку, например, в комментариях группы.
Второй способ скачать гифку на сайт ВКонтакте.
Вот и все! Теперь вы знаете, как добавить Гифки Вконтакте.
Hack → Как скачать и сконвертировать видео с ВКонтакте из файлов .ts в один файл .mp4. | Тони Муччи
ОТКАЗ ОТ ОТВЕТСТВЕННОСТИ: Это только в образовательных целях.Я не оправдываю кражи чужого дерьма.
Так что на прошлой неделе я «возможно» был на джазовом матче, где мне пришлось поприветствовать Houston Rockets на площадке во второй половине и потусоваться с джазом, пока они разогреваются, и я «могу» знать, что люди в организации НБА сливают потоки на игры онлайн с арен. Таким образом, вы сможете увидеть все, что происходит на стадионе во время рекламных пауз (что, кстати, действительно круто).
Я также знаю, что русские любят брать из США все, что можно, в Интернете.ТАК… излишне говорить, что я «возможно» хотел получить от них видео, где мои кроссовки дебютировали на телевидении. (Не дай бог показывать по телевизору брата синих воротничков!)
Мне удалось найти это мошенническое видео на VK.com, российской социальной сети. Наблюдая за сетевым трафиком в своих инструментах Chrome Dev Tools, я обнаружил, что сайт VK.com обслуживает плейлист m3u8 для своих видеофайлов .ts
Содержимое плейлиста видео m3u8
Теперь файлы .ts отлично подходят для отправки HD-видео небольшими порциями, чтобы людям не приходилось ждать, пока видео загрузится сразу (что является кошмаром для мобильных устройств и других медленных интернет-соединений).Вместо этого вы сразу получаете свой контент и загружаете другие фрагменты видео в фоновом режиме.
Однако для наших нужд в этой статье мы хотим иметь возможность смотреть целое видео локально и не иметь 1180 различных 5-секундных фрагментов баскетбольного матча. Нам нужна вся энчилада!
Лучший способ, которым я знаю, как работать с этими типами файлов, — это объединить файлы .ts в один большой файл .mp4 для просмотра. Как мы это делаем? Читай ниже.
Я написал этот код на PHP, так как на данный момент это мой хлеб с маслом, и мне лень писать его на другом языке.Однако концепция останется неизменной независимо от того, какой язык вы предпочитаете использовать.
То, что я, по сути, «возможно» сделал, — это объединил потоки файлов .ts вместе, перебирая все URL-адреса .ts, найденные в плейлисте m3u8. Теперь я мог бы написать код для чтения плейлиста m3u8, но опять же, это было 3 часа ночи, я не мог спать и использовал RegEx, потому что это исследование было «разовым» экспериментом.
Файл настроек
Это был файл, который я создал, чтобы отслеживать все URL-адреса, которые мне нужно было нажать.(Было 1180 разных URL-адресов, я оставил их для краткости).
После загрузки я использовал функцию stream_copy_to_stream в PHP, чтобы объединить файловые потоки с каждого URL-адреса в мой целевой поток, который был файлом .mp4 на моем сервере. Я использовал фреймворк Phalcon PHP и использовал их задачи CLI, чтобы написать быстрое консольное приложение.
Консольное приложение
Вы заметите здесь некоторый выходной код cli, который взят из одной из моих пользовательских библиотек, которые я использовал для себя для консольных приложений.Вы можете игнорировать эти строки. Однако в остальном все довольно просто. Вы просто перебираете список URL-адресов, представленный в include , а затем берете исходный поток URL-адресов и вставляете его в целевой файловый поток на вашем сервере.
С помощью этого кода вы можете получить любой поток .ts с любого сайта, который размещает свои видео в небольших файлах .ts. Просто измените свой базовый URL-адрес и массив элементов в файле конфигурации (см. Файл настроек ), а затем запустите Phalcon Task и viola!
Удачного кодирования!
Как отправлять гифки в контакте.Как отправить гиф вконтакте
Не так давно я написал статью о том, что сегодня мы поговорим о том, что можно сделать с этой анимацией. То есть мы добавим себе гифки в документы, на стену или отправим сообщение другу либо просто другому пользователю ВКонтакте.
Как загрузить гифку с компьютера
И так, если вы сделали или скачали откуда-то гифку и хотите добавить ее на свою страницу (стену), для начала ее необходимо загрузить в документы.Для этого перейдите на свою страницу и нажмите на одноименную ссылку в левом меню:
Откроется список загруженных нами файлов. Если их уже нет, то, естественно, списка еще не будет. Нажмите кнопку «Добавить документ», чтобы загрузить его со своего жесткого диска:
Обжалует окно с ограничениями, в котором написано, что размер файла не должен превышать 200 Мб и не нарушать авторские права. Также перечислены поддерживаемые типы файлов, в том числе интересующие вас файлы GIF.
Мы все это читаем и нажимаем на кнопку «Выбрать файл»:
Выберите файл анимации на компьютере. После загрузки мы покажем окно, в котором мы должны выбрать тип файла. Если вы поставите, что это личный документ, он не будет доступен для поиска другим пользователям (можно скрыть, если он принципиально для вас).
GIF-файлов появится в ваших сохраненных доках, и теперь вы можете вставить их куда угодно. Начнем со стены.
Как добавить гиф на стену ВК
Заходим на вашу главную страницу, начинаем писать сообщение на стене перед тем местом, пока вам не понадобится вставить анимацию.Далее нажмите «Еще — Документ». Смотрим на скриншот:
У нас есть список наших доков. Напротив желаемой гифки нажмите кнопку «Прикрепить»:
На стену еще можно добавлять гифки не только со своих доков. Их в социальной сети Вконтакте тысячи. Поэтому вы можете воспользоваться окном поиска в приложении и вбить любое слово. Вожу «приколы» и «ВВОД».
У нас есть куча анимаций. Напротив также нужно нажать кнопку «Прикрепить»:
После добавления анимации в окно нажмите кнопку «Отправить»:
Как отправить сообщение в формате gif-анимации ВКонтакте
Загрузите с компьютера Гифки и ищите их, с которыми вы уже научились, теперь рассмотрим, как их отправлять в сообщения.
Находим собеседника, который хочет отправить анимацию. Пишем сообщение, далее нажимаем «Подробнее — Документ»:
Проводим уже знакомую нам процедуру и прикрепляем гифку:
Все, после отправки сообщения. Ваш друг получит анимированный файл. Чтобы увидеть его, вам достаточно щелкнуть по нему левой кнопкой мыши.
И на этом я закончу, мы придумали, как закачивать и пересылать друг другу гифки, а также размещать их на стене.
В этом материале мы рассмотрим, как добавлять гифки в ВК. Файлы такого типа можно размещать в документах, публиковать на стене или передавать другому пользователю социальной сети.
ПК
Рассмотрим на практике, в «ВК» с помощью ПК. Делается это несколькими щелчками мыши. Но сначала необходимо разобраться с вопросом: где хранятся гифки в ВК?
Файлы этого типа помещаются в раздел «Документы». Итак, скачайте или создайте анимацию. Добавляем в «Документы».Для этого достаточно нажать на тот же раздел в левом меню. Откроется список загруженных документов. Если они отсутствуют, они не будут отображаться в списке.
Перейти к следующему этапу решения вопроса «Как добавить гифки в« ВК ». Нажмите на кнопку« Добавить документ ». Это позволит вам загрузить материал с жесткого диска. Есть окно с ограничениями. В нем говорится, что файл не должен нарушать авторские права, и его размер не может превышать 200 МБ.Также перечислены типы материалов, которые поддерживаются проектом.Среди них есть и представляющие интерес GIF.
Используйте функцию «Выбрать файл». Уточняем анимацию на нужном вам компьютере. После загрузки появляется окно, в котором нужно выбрать тип нашего документа. Если вы укажете, что материал является личным, он будет недоступен для других пользователей социальной сети. Нажмите кнопку «Сохранить». Файл появится в наших документах. Теперь его можно использовать.
Приложение
Теперь разберемся, как добавить гифки в ВК и разместить их на стене.Заходим на личную страницу. Начинаем вводить сообщение на стене. Доходим до места, где должна быть вставлена анимация. Затем нажмите кнопку «еще». Выберите вариант «Документ». Перед нами будет список материалов. Напротив нужной анимации нажмите кнопку «Прикрепить».
На стене мы можем добавлять материалы этого типа, а не только выбирать их из своих документов. Файлов в интересующем вас формате в социальной сети «ВК» тысячи. Таким образом, вы можете использовать поле поиска в окне «Добавить документ».Для этого укажите правильное ключевое слово и нажмите ENTER. Получаем результат. Среди предложенных вариантов, скорее всего, будет анимация. Напротив подходящего файла нажмите кнопку «Прикрепить». Когда анимация будет добавлена в окно, нажмите кнопку «Отправить».
Letter
Теперь разберемся, как добавить гифки в «ВК» и отправить их в личном сообщении. Выше мы уже рассмотрели, как искать и скачивать анимацию. Чтобы передать его в личном сообщении, найдите собеседника, которому нужно отправить файл.Пишем текстовый текст. Затем выберите функцию «неподвижный». После этого «Документ». Выполняем описанную выше процедуру — прикрепляем анимацию. После этого отправьте сообщение.
Наш собеседник приведет анимированный материал. Для его просмотра достаточно щелкнуть левой кнопкой мыши по файлу. Обратите внимание, что GIF — это растровый формат графических изображений. Такой материал способен сохранять сжатые изображения без потери качества, если они содержат не более 256 цветов. Этот формат не зависит от оборудования.
Жаропонижающие средства для детей назначает педиатр. Но бывают экстренные ситуации при повышении температуры тела, когда ребенку нужно сразу дать лекарство. Тогда родители берут на себя ответственность и применяют жаропонижающие препараты. Что можно давать грудным детям? Что можно спутать со старшими детьми? Какие лекарства самые безопасные?
В статье рассказывается, что такое стоимость и как ею пользоваться во ВКонтакте.
Навигация
Изображения разных персонажей от простых фотографий И демотиваторов до анимации и просто картинок давно завоевали свою популярность в Интернете среди пользователей.Не малый интерес вызывают оба изображения в формате GIF. или « гифки » В этой статье мы подробно рассмотрим, что такое гифка . как им пользоваться и как подать заявку в социальной сети « На связи с ».
Что такое гифки?
Расширение « .Gif. » (указывается в конце имени файла) — это формат для обмена графическими изображениями. Полученные изображения в таком формате можно безопасно хранить без потери качества и поддерживать до 256 различных цветов.Конечно, при необходимости можно добиться большего количества цветовых оттенков для анимации.
Расширение « .Gif. » Работает со стандартной палитрой цветов, картинки сохраняются строчно, много файлов GIF или гифки Способны хорошо сжимать без потери четкости изображения. Вскоре после создания гифки были улучшены, стали динамическими и могли иметь прозрачные области.
Разъяснил доступнее для простых современных пользователей интернета, что такое гифка . и чем он может быть полезен.
То есть, анимированный gif Это изображение, которое, в свою очередь, состоит из нескольких изображений / фотографий / кадров, расположенных в определенном порядке. Каждое из этих изображений запрограммировано на определенную частоту вывода на экран, при этом один кадр сменяется другим, и, как правило, в конце такого показа процесс запускается снова и снова по кругу. В результате мы видим движение на картинке, как это происходит при прокрутке пленки.
Готовые гифки с мобильной картинкой (59 кадров)
Как цвет, палитра может быть отмечена прозрачной.Это позволяет браузерам (« Mozilla », « Google Chrome », « Opera » и т. Д.) Отображать фон через прозрачные области.
Где гифки?
В дополнение к сказанному стоит указать, что изображения в формате « .Gif. » имеют минимальный размер и их можно использовать по мере необходимости. Например, в Интернете — потому что всемирная сеть особенно ценятся за скорость загрузки страниц в браузерах, гифки Как картинки, используются из-за своего небольшого веса.
Гифки. Широко распространено среди веб-дизайнеров, в том числе файлов GIF. Оформляем определенные сайты. Гифки. Также необходимо при передаче небольших изображений, содержащих изображения и текст. Если вы заметили на каком-либо сайте, например, красивые кнопки, то это гифки .
Но файлов GIF не могут выступать в качестве фотографий, для которых уже применены файлы формата JPEG. ( Jpg. ) С неограниченным количеством цветов.
Как использовать гифки в социальной сети «ВКонтакте»?
Гифки. , это анимированные изображения, их можно увидеть в социальной сети « В контакте с » — это подвижные картинки, которые часто публикуются пользователями. Узнаем, что такое гифка. , сейчас обсудим, как размещать файлы этого формата на страницах « в контакте с » Это сделано предельно просто.
Для начала выберите источник, откуда брать то или иное понравившееся нам gif .Такими источниками могут служить Интернет или компьютер (ноутбук и т. Д.).
Если нам нужно заимствовать GIF-файл из Интернета, то вы должны щелкнуть по нему правой кнопкой мыши и в открывшемся меню выбрать пункт просмотра «Копировать ссылку на изображение» (в каждом браузере могут быть ваши имена). Затем вставляем скопированную ссылку в нужное вам место на сайте « В контакте с »: на стене групп, в комментариях, на собственной стене, в сообщениях и т.д. Далее нажимаем на « Отправить » «Понятно, что в следующем случае мы делаем абсолютно стандартные действия.
При желании отправить любой понравившийся gif С компьютера его сначала необходимо поместить в раздел « Документация », который находится в левой колонке сайта « В контакте с » Переходим к этому В разделе « Добавить документ » мы ищем нужный вам файл на жестком диске. В итоге в своих « Документах » мы можем собрать целый список файлов GIF , скопировать их отсюда и вставить на нужный сайт.
Кроме того, гифки Вы можете скопировать (себе в « Документация ») От других пользователей « В контакте с », нажав на тот самый gif и затем на значок « +
».
Видео: GIF-анимация. Что такое gif. Гифки! Уроки GIMP. Как делать гифки в фоторедакторе GIMP Lifehaki HD
GIF Animation ВКонтакте — это короткий анимационный ролик, который можно добавить на свою стену, отправить в сообщении другу или вставить в комментарий к фото.Изначально создатели ресурса были против анимационных вставок на сайте, и добавить их было невозможно. Принципы администрирования поддерживали строгое разделение на разделы. Для изображений — фотоальбомы, для роликов — запись видео. Однако на данный момент в виртуальном пространстве чрезвычайно популярны короткометражные анимационные ролики. И чтобы не отставать от тренда, администрация ВК все-таки разрешила загружать гифки для загрузки своих поклонников. Для скачать GIF ВКонтакте Для начала нужно найти подходящее видео и добавить в свои документы.
Вы можете найти много интересных и забавных гифок в соответствующих группах в ВК или на других виртуальных ресурсах. Например, в группе https://vk.com/best_gif
Представлено большое количество разнообразных веселых роликов.
Выберите один из них. Затем нажмите на воспроизведение ролика. Как только видео начнет воспроизводиться в полноэкранном режиме, щелкните значок плюса в правом нижнем углу. Гифки автоматически появляются в ваших документах. Также достаточно просто найти забавные гифки в разделе «Документы» на своей странице.
Откройте этот раздел и в правом поле выберите «GIF». Поиск Вконтакте найдет для вас множество разнообразных анимаций. Если вы нашли в Интернете любопытную анимацию и хотите, чтобы она присутствовала в вашем контакте, просто скопируйте ссылку на нее и добавьте на стену. Гифка загрузится в ВК, и вы сможете добавить ее в свои документы.
Как вставить гифку вконтакте
Вставить GIF ВКонтакте Можно где угодно: в сообщении, в
, в комментариях к фото. Сделать это можно, просто скопировав ссылку на гифку и вставив ее в соответствующее поле или через специальный раздел ВКонтакте «Прикрепить».
Например, вы хотите разделить забавную анимацию со своим лучшим другом. Откройте сообщения и нажмите кнопку «Прикрепить». Из предложенных разделов выберите «Документы» и найдите там гифки для вставки. если у вас
, затем вы можете добавить анимацию на стену и так
и
со стар.
Анимация GIF ВКонтакте
Анимация GIF ВКонтакте Можно не только скачать, но и создать самому.Поможет это специальное приложение для создания гифок
Вконтакте уже давно активирована поддержка файлов GIF. Это анимированные картинки. Сейчас я покажу вам , как загрузить гифку в вк и как добавить на стену или в сообщение.
и нажмите «Добавить документ».
В следующем окне нажмите кнопку «Выбрать файл».
Найдите и выберите нужный файл. на твоем компьютере. На следующем этапе дайте ему имя, тип и метку (при необходимости).Теперь нажмите кнопку «Сохранить».
Теперь Гифка загружается в ваши документы в ВК. Вы можете использовать это.
Как добавить gif
Процесс аналогичен добавлению файла (см.).
Если речь идет о надписи на стене (см.), То сделайте следующее.
Щелкните курсором мыши в блоке. «Что-нибудь новое». Теперь по ссылке «все еще» выберите «Документ».
Находим наши гифки в списке, и нажимаем «Прикрепить».
Он будет прикреплен к сообщению.Добавьте текст и дополнительные материалы и отправьте запись.
Есть еще вариант. Можно просто вставить ссылку на GIF-файл (см.), Находящийся в Интернете. Он добавляется автоматически, и вы просто отправляете вам новый пост (см.).
Отправить gif в сообщении
Перейти к диалогу с нужным пользователем (см.). Щелкните значок в виде клипа. И там выбираем «Документ».
Прикрепите к сообщению гифку, как мы это делали на предыдущем шаге.А потом отправьте (см.).
Видеоурок: как закачать гифку вконтакте
Заключение
Добавьте GIF-анимацию любым удобным способом. При необходимости вы можете удалить его (см.
Добрый день. Пока что администрация социальной сети ВКонтакте выступила резко против появления возможности загрузки анимированных картинок. Скорее всего боязнь чего соц. Сеть превратится в жалкое подобие «Моего мира» от Mail.Ru.
Грубо говоря было простое ограничение — для видеозаписей был раздел, а для статичных картинок.Но отказываться от гифок не собирались и в итоге год назад администрация пошла на уступки и появилась возможность добавить GIF-анимацию на стену (микроблог) ВКонтакте.
Правда, скачать подарки в альбом с обычными фото не позволяла. Анимированные картинки вынуждены «использовать» в разделе «Документы».
Ну а теперь мини руководство, как закачать гиф Анимация на стену vk.com:
1. Зайдите в стену (микроблог) и перейдите в форму отправки сообщений.
2. Нажмите кнопку «Присоединить» и откройте полный список. Нажав кнопку «Другое» или просто переместив курсор мыши вниз.
4. Выберите понравившуюся анимацию на компьютере и загрузите ее в ВКонтакте. Если вы не знаете, где взять анимированные картинки, проще всего будет скачать их из комментариев в крупных сообществах ВК, из специализированных групп и сайтов.
5. После того, как файл выбран и загружен — вы можете выбрать его в списке ваших документов и нажать на кнопку «Отправить», чтобы прикрепить файл GIF к стене.
Вы также можете скачать анимацию по прямой ссылке. Для этого нужно найти в Интернете графический дисплей и скопировать ссылку на него так, чтобы она закончилась **. GIF. Затем просто вставьте ссылку на стену и * вуаля! * — Появилась анимация.
Теперь есть еще один способ сохранить понравившиеся гифки. Для этого откройте чужую картинку и просто нажмите «+» в правом нижнем углу. Это действие сохраняет гифку сразу в ваших документах, откуда вы можете прикрепить ее в 2 клика.
Так как вы, любимые читатели, не экономите на лайках к постам, вот еще один способ. Прежде всего, перейдите в раздел Документы, перейдя по ссылке — http://vk.com/docs. Затем в поиске наберите: GIF или GIF и посмотрите все скачанные анимации ВКонтакте. Выбор огромный. На момент публикации статей о кинофильмах было более 150 миллионов.
Рассмотрим основные особенности работы с движущимися изображениями.
Во-первых, вы можете загружать до 10 изображений за раз.
Во-вторых, анимация не начнет отображаться сразу, а будет загружена в виде эскизов, и только когда пользователь щелкнет по ней — начнется воспроизведение.
В-третьих, закрывается анимация обычным нажатием на крестик.
В-четвертых, количество одновременно просматриваемых анимаций не ограничено.
Теперь у вас не должно возникнуть вопросов, как залить гиф картинку ВКонтакте. Если вам нужно сделать свою анимацию, на помощь придут специальные редакторы и сайты.Если спросите — в комментариях я расскажу, как создавать изображения гиф из видео и из кучи картинок.
Не забываем прижимать плюсы и протекторы к артикулу. Это очень важно.
Печать
Как закачивать гифки в ВК, подробная, пошаговая инструкция.
Хотите узнать, как сделать постоянную в Интернете от 500 рублей в день?
Скачать мою бесплатную книгу
= >>
Да, вы можете спросить, почему они называют их гифками? Ответ прост, это слово произошло от имени расширения файла — GIF.
Раньше при загрузке анимированных гифок ВКонтакте пропадала анимация, а друзья видели статичную картинку без анимации. Конечно, эффект от такой картинки был утерян.
Сейчас гифок самой разной тематики столько, что их можно не скачать, а искать поискать и добавить себя.
Это делается следующим образом:
Однако бывают ситуации, когда вы хотите загрузить конкретное анимированное изображение, которое есть на вашем компьютере. Затем, как описано выше, заходим в раздел Документы, только в поиске ничего не вводим, а справа от поиска нажимаем на иконку — добавляем документ.
Загружаем изображение обычным способом, то есть находим его на компьютере, затем указываем — другой документ.
Как добавить гиф на стену
Так что ваши друзья увидят ваше обращение к ним и оценят его по достоинству.
Предлагаю вам еще несколько полезных статей:
П.С. Прикладываю скриншот своего заработка в партнерских программах. И напоминаю, что заработать может каждый, даже новичок! Главное, делать это правильно, а значит учиться у тех, кто уже зарабатывает, то есть у профессионалов своего дела в Интернете.
GIF. — Популярный формат графических изображений.
Изначально анимированных картинок в ВК не было. Но по многочисленным просьбам разработчики ВКонтакте ввели поддержку GIF-анимации.
Никто не стал долго ждать и огромное количество пользователей сразу воспользовались новой возможностью.
В первые дни на сайт были скачаны тысячи гифок. Если вы не знаете, как добавить гифку в ВК, то сегодня обязательно прочту.
Инструкция: Как добавить гифку в ВК
Для того, чтобы добавить гифку в ВКонтакте, дополнительных приложений не потребуется. Все очень просто:
- Для начала авторизуйтесь на своей странице vk.com и откройте вкладку «Документы».
- Если в главном меню не было раздела «Документы», то нажмите на аватарку в правом верхнем углу и в выпадающем списке выберите «Настройки».
- Напротив пункта «Меню сайта» щелкните ссылку «Настроить отображение элементов меню»;
- В открывшемся окне поставьте галочку в поле «Документы» и сохраните изменения.
- Перешел в раздел «Документы»! Нажмите кнопку «Добавить документ», если гифка хранится на компьютере;
- В новом окне «Загрузить документ» нажмите «Выбрать файл» и найдите в Проводнике изображение gIF. Также есть примечание:
Ограничения
- Добавить гифки можно разные. Если на вашем компьютере нет загрузки. Тогда просто зарегистрируйте ключевой запрос в разделе «Документы» поисковой системы. Поиск будет производиться в первую очередь среди загруженных личных документов, а ниже вы можете увидеть документы глобального поиска.Сразу хочу сказать, что отображаются не только гифки, но и текстовые файлы с XLS, DOCX, PDF и другими. Чтобы сузить круг поиска, используйте вкладки справа. В нашем случае выбираем «Анимация»;
Тематические выпуски:
Как добавить гиф на стену ВК
Как добавить гифку на стену или оставить гифку, например, в комментариях группы.
Второй способ скачать гифку на сайт ВКонтакте.
Вот и все! Теперь вы знаете, как добавить Гифки Вконтакте.
✅ [Обновлено] Загрузчик видео для ВК
Обычный загрузчик видео для ВКонтакте — Проблемы с приложением Вконтакте и шаги по устранению неисправностей
✅ У меня черный экран / белый экран (пустой экран) при открытии загрузчика видео для ВКонтакте — Вконтакте?
Это одна из самых распространенных проблем в операционной системе Android. Обычно, когда вы открываете приложение, вы видите черный экран на несколько секунд, а затем приложение вылетает с сообщением об ошибке или без него. Есть несколько способов решить эту проблему.
- В большинстве случаев это может быть временная проблема с загрузкой. Вам просто нужно нажать на меню последних приложений (обычно первую левую кнопку) в телефоне. Затем вы закрываете приложение, в котором возникла эта проблема. Теперь снова откройте приложение. Может нормально работать.
- Попробуйте жесткую перезагрузку в своем мобильном Android. Одновременно нажмите и удерживайте кнопки «Домой» и «Питание» до 10 секунд. Затем отпустите кнопки и удерживайте кнопку «Питание», пока не включится экран. Теперь вы можете попробовать открыть приложение, оно может работать нормально.
- Если ничего из вышеперечисленного не помогло, подождите, пока батарея телефона разрядится, и он автоматически выключится. После этого ставим на зарядку и нажимаем кнопку включения. После этого может сработать.
- Наконец, если вы не можете ничего исправить, вам может потребоваться удалить приложение и переустановить его. Android обычно восстанавливает все настройки после повторной установки и входа в приложение. Вы можете увидеть, исправит ли это это.
- Даже в некоторых редких случаях шаг переустановки также не работает. Если это ваш случай, попробуйте установить более старые версии приложения.Удачи!
✅ Загрузчик My Video для ВКонтакте — приложение Вконтакте не загружается или работает некорректно (ошибка загрузки / ошибка сервера / ошибка подключения / зависание экрана / проблема с пингом).
Есть несколько ситуаций, которые могут вызвать проблемы с загрузкой в мобильных приложениях.
- Загрузчик видео для ВКонтакте — сервер приложений ВКонтакте может не работать, и это вызывает проблемы с загрузкой. Пожалуйста, попробуйте через несколько минут.
- Ваше соединение Wi-Fi / мобильная передача данных не работает должным образом.Пожалуйста, проверьте ваше соединение для передачи данных.
- Слишком много пользователей используют приложение одновременно. Пожалуйста, попробуйте через несколько минут.
✅ У меня есть загрузчик видео для ВКонтакте — проблема со входом в ВКонтакте или проблемы, связанные с учетной записью.
Если у вас возникла проблема, связанная с входом в систему или учетной записью, выполните следующие действия.
- Загрузчик видео для ВКонтакте — сервер ВКонтакте может не работать, что вызывает проблемы со входом / аккаунтом. Пожалуйста, попробуйте войти в систему через несколько минут.
- Ваше соединение Wi-Fi / мобильная передача данных не работает должным образом.Пожалуйста, проверьте ваше соединение для передачи данных.
- Возможно, вы пытаетесь ввести неверные учетные данные. Пожалуйста, подтвердите, что данные, которые вы вводите, верны.
- Если вы используете для входа в систему сторонние социальные сети, такие как facebook, twitter, google и т. Д., Проверьте, правильно ли работает эта служба, посетив их официальный веб-сайт.
- Ваш аккаунт может быть заблокирован или деактивирован за действия. Прочтите сообщения об ошибках.
✅ Имею загрузчик видео для ВКонтакте — проблемы с установкой приложения Вконтакте.
- Проверьте подключение к Wi-Fi / Интернету.
- Пожалуйста, проверьте место на вашем мобильном устройстве. Если на вашем диске недостаточно места, приложение не может быть установлено.
- Убедитесь, что приложение, которое вы пытаетесь установить, поддерживает вашу версию Android.
✅ Мое видео загрузчик для ВКонтакте — приложение ВКонтакте некорректно обновляется в моем телефоне.
- Пожалуйста, проверьте ваше Wi-Fi / мобильное соединение для передачи данных и убедитесь, что оно работает правильно.Возможно, он не работает и мешает вам обновить загрузчик видео для ВКонтакте — приложение Вконтакте.
- Убедитесь, что в вашем телефоне достаточно места для загрузки обновлений. Если у вас недостаточно места для хранения, это может блокировать обновления приложения.
✅ Проблема загрузки аудио / видео при загрузке видео для ВКонтакте — ВКонтакте.
- Проверьте громкость телефона, если у вас проблемы со звуком. Попробуйте использовать наушники, чтобы узнать, проблема ли это в динамиках или в приложении.
- Если у вас проблемы с загрузкой видео, проверьте скорость вашего интернета и подключение к Wi-Fi.
✅ Загрузчик видео для ВК — приложение Вконтакте Уведомления не работают должным образом.
- Зайдите в свой Приложения-> Загрузчик видео для ВК — ВКонтакте-> Уведомления и проверьте, включены ли уведомления. Если он не включен, включите его.
- Также, если вы не получаете звуки уведомлений, еще раз убедитесь, что вы случайно не отключили звуки уведомлений приложения.
✅ Положил деньги в Загрузчик видео для ВК — Вконтакте. Но я не вижу, чтобы это добавлялось к моему балансу.
- Компании / разработчику приложения может потребоваться некоторое время, чтобы обработать платеж и зачислить средства на ваш счет. Подождите 24–48 часов и посмотрите, поступит ли сумма на ваш счет. В противном случае свяжитесь с компанией-разработчиком, используя контактную информацию, указанную ниже.
Адрес электронной почты: [электронная почта защищена]
✅ Я выиграл деньги в Загрузчике видео для ВКонтакте — Вконтакте & Как вывести деньги на свой банк / пайпал?
- Вы можете перейти в меню своей учетной записи, и в большинстве случаев вы можете увидеть вариант вывода средств, когда достигнете порога вывода.Вы можете использовать эту функцию, чтобы инициировать запрос на снятие средств.
✅ Я снял деньги с Video downloader for VK — Vkontakte и мне не попали в свой аккаунт / paypal. Как проверить?
- Вы можете войти в свой PayPal и посмотреть, есть ли деньги на счете. Если вы не видите транзакцию, вы можете открыть приложение и проверить статус вывода. Если вы видите, что вывод успешно обработан, и вы не получили его в своем банке / PayPal, обратитесь к разработчикам приложения / поддержке.
Электронная почта поддержки: [электронная почта защищена]
VK.com Video Link может вывести iPhone из строя за секунды
Ссылка, указывающая на видео, размещенное в российской социальной сети VK.com, может привести к сбою практически на всех iPhone с версиями iOS, начиная с v7.
Эта ссылка и ее последствия стали известны после того, как YouTuber EverythingApplePro вчера загрузил видео с подробным описанием его действий. Проблемная ссылка:
https://vk.com/doc9732001_439143039?hash=01ec13630a10030bea&dl=2cde6a532028d603af
Приведенный выше URL-адрес ведет к вероятно поврежденному видеофайлу MP4, из-за которого процессор iPhone переходит в режим перегрузки и съедает все доступные ресурсы.
Большинство iPhone тормозит, а затем полностью зависают
На более современных телефонах обычно проходит несколько секунд, прежде чем телефон начинает замедляться, что в конечном итоге приводит к зависанию устройства. На старых устройствах iOS и версиях iOS это происходит практически мгновенно.
На момент написания единственный способ восстановить телефон — это выполнить полную перезагрузку. Вы можете сделать это, одновременно нажав кнопки питания и уменьшения громкости на iPhone 7 и кнопки питания и главного экрана на старых моделях.
Поскольку видео в формате MP4 можно загружать и размещать на других сайтах, вероятно, будет хорошей идеей не обращаться к случайным ссылкам, которые вы получаете от своих друзей в наши дни. Вы можете стать объектом розыгрыша.
Если вы один из тех, кто думает, что шутить над друзьями — это весело, у EverythingApplePro есть для вас совет: «Ребята, я бы не рекомендовал вам это делать, потому что мы до сих пор не знаем, хуже ли они. отрицательные последствия для этого «. Так что, если вы не готовы платить за порчу чьего-то устройства, лучше не делитесь ссылкой.
EverythingApplePro — это тот же пользователь YouTube, который на прошлой неделе обнаружил, что с помощью Siri можно обойти пароли экрана блокировки iPhone и iPad.
Ссылка на видео, из-за которой iPhone зависает? Конечно, люди поделятся этим. И щелкните по нему… pic.twitter.com/d26ZrmPyzU
— Шон Салливан (@ 5ean5ullivan) 22 ноября 2016 г.
Как сохранить плейлист из контакта в телефон. Как скачать видео из ВКонтакте на iPhone или iPad
Как скачать музыку с контакта без ПК?
Скачать музыку из контакта без компьютера мы можем разными способами.Сегодня мы рассмотрим некоторые из них.
Кеш музыка ВК
Начнем с самого простого. Если не хотите заморачиваться, можете смело кешировать музыку в официальном приложении. Просто послушайте его или перейдите в « Settings » — « Main » — « Cache my music ». Здесь вы можете увидеть, кэшируется ли ваша музыка во время обычного прослушивания, и отключить кеширование, если оно вам не нужно. Единственным недостатком является то, что некоторые аудио могут блокироваться, и доступа к ним больше не будет.
Официальное приложение ВК
Скачать музыку с контакта бесплатно можно с помощью официального приложения VK, а файловый менеджер, например, поможет найти файл в памяти устройства. Для начала кешируем нужную вам песню в приложении ВК. Далее идем в. Нажимаем на три полоски в верхнем левом углу, затем окно с пунктом « Удобства ». Нам нужно активировать пункт « Показать скрытые файлы », после чего переходим на внутренний диск.
Щелкните файл и удерживайте его, пока на нем не появится галочка, затем щелкните значок «I» и переименуйте его. В конце названия ОБЯЗАТЕЛЬНО установите « .mp3 » и сохраните.
Готово! Теперь это mp3-файл, который может читать любой плеер. А для большего комфорта его можно перенести в папку с музыкой, так как стандартный плеер не обнаружит аудиозапись, потому что папка скрыта.
Кроме официального приложения ВКонтакте, вы можете использовать приложение.Kate Mobile Lite для ВКонтакте. Зайдите в свой профиль, выберите « Audio » И нужную песню. Нажмите на нее и удерживайте, затем в новом окне нажмите « Сохранить в кеш ».
Как только ваша песня будет загружена, перейдите в « Локальные файлы », где в правом верхнем углу выберите меню (три точки) и нажмите « Показать скрытые файлы ». После всех манипуляций папка « .Kate », заходим в нее и продолжаем выбирать папку « audio_cache », где находим нужную аудиозапись уже в формате mp3.
Как скачать музыку с контакта на телефон при помощи ПК?
Если у вас под рукой есть компьютер, задача значительно упростится. Просто установите любое расширение для загрузки в свой браузер (в данном случае Chrome), войдите в свой аудио и загрузите все, что вам нужно. После того, как все файлы будут загружены, вам нужно будет использовать USB и перенести их на свой смартфон в нужную папку.
В социальной сети ВКонтакте представлена огромная коллекция разнообразных видеороликов, начиная от фильмов и заканчивая музыкальными клипами и живыми записями.Скачать их на iPhone и iPad для последующего просмотра без необходимости подключения к Интернету чрезвычайно просто. В этом руководстве рассказывается, как это сделать.
Шаг 1. Установите бесплатное приложение Файловый менеджер . Это файловый менеджер для iPhone и iPad, который позволяет загружать файлы из Интернета на мобильные устройства Apple.
Шаг 2. Запустите Диспетчер файлов и перейдите на страницу с нужным видео в социальной сети «ВКонтакте» через встроенный браузер. Авторизация не обязательна.
Шаг 3. Запустите воспроизведение видео.
Шаг 4. В открывшемся окне нажмите « Скачать ».
Начнется загрузка видео из ВКонтакте на ваше устройство. За процессом загрузки можно следить на вкладке «Загрузки». Просмотр роликов возможен в разделе «Файлы» Если вы планируете скачивать большое количество роликов из ВКонтакте, то для удобства их хранения в Файловом Менеджере вы можете создавать папки.
См. также:
Оцените:
Социальная сеть
ВКонтакте — это не только одна из самых популярных платформ для виртуального общения, но и огромное хранилище аудиофайлов, которые пользователи ежедневно размещают на своих страницах.Вы можете в любой момент послушать треки, которые есть на серверах ВКонтакте, но загрузить любимые песни на телефон не так-то просто. Однако с помощью дополнительного программного обеспечения все же можно пополнить вашу аудио папку. Рассмотрим, как скачать музыку ВК на мобильное устройство.
Способы загрузки аудио с ВКонтакте
Социальная сеть ВКонтакте накладывает на пользователей определенные ограничения при работе с аудиофайлами. Дело в том, что напротив треков есть только виртуальная кнопка «Play».Но ссылка, по которой можно бесплатно скачать выбранную композицию, просто отсутствует. И здесь не важно, вы входите в сеть через ПК или мобильное устройство.
Однако обойти запрет на скачивание аудио все же возможно. А таких способов два:
- Воспользуйтесь официальным клиентом ВКонтакте и процедурой кеширования.
- Скачайте для Android специальную программу, позволяющую в несколько кликов сохранить любимую композицию от контакта.
Рассмотрим подробнее каждый из представленных методов.
Скачать аудио из ВКонтакте на Android через кеширование файлов
Рассмотрим ситуацию, когда у вас есть мобильное устройство, на котором вам нужно скачать mp3 песню ВКонтакте, установленную программу-клиент ВКонтакте и доступ в Интернет. То есть у вас нет специального программного обеспечения, такого как музыка ВКонтакте. В этом случае на помощь приходит такая функция. операционная система в качестве кэширования.
Для скачивания музыки из ВК данный метод требует:
После выполнения предварительных настроек ищем в ВК музыку, которую хотим иметь на своем телефоне, и начинаем ее слушать.Теперь рядом с линией, показывающей ход воспроизведения, появится серая линия. Она будет отвечать за кеширование звуковой дорожки. После того, как эта полоса дойдет до конца, песня должна быть приостановлена, а клиентская программа свернута.
Скачав таким образом mp3 трек ВКонтакте без дополнительной программы, нам нужно получить к нему доступ. Нужный файл будет в папке ВКонтакте -> cache -> audio. Эта папка скрыта. Для доступа к нему необходимо в настройках файлового менеджера, доступного на вашем мобильном устройстве, включить функцию «Показывать скрытые файлы и папки».«
Скачанная песня сохраняется из ВКонтакте на Android с нестандартным названием (например, 23445342134_34.part). Вам просто нужно переименовать его на свой вкус и через точку установить формат mp3. После этого вы можете прослушивать скопированный трек через любой аудиоплеер и даже без доступа к Интернету.
Скачивание музыки из ВК через доп. ПО
Копирование аудиофайлов из ВКонтакте на Android-устройство методом кеширования занимает довольно много времени, поэтому используется только в крайних случаях.Скачивать музыку из ВК через специальный софт намного проще и быстрее.
Самые популярные приложения для Android в этой области:
- Музыка ВК;
- ВК Стрим;
- VKSaver.
Для скачивания музыки с ВК на Android через ВК музыка необходима.
Vkontakte Video Downloader | Бесплатный загрузчик видео | Конвертер HD видео онлайн
Это российская социальная сеть, которой пользуются миллионы.Он объединяет разных людей со всего мира посредством обмена сообщениями, соединения и обмена данными. Приложение разработано несколькими интересными функциями, чтобы развлечь и облегчить пользователя. Приложение было официально запущено в 2007 году и постепенно стало популярным. Все, что вам нужно сделать, это создать учетную запись, и все остальное легко понять, приложение позволяет вам общаться с миллионами других пользователей и присоединяться к группам. Бесплатный онлайн-загрузчик HD-видео вконтакте для безграничного удовольствия. Узнавайте о последних событиях в мире и узнавайте о новых тенденциях только в контакте.Приложение позволяет пользователям прикреплять любые новости или ссылки к сообщению через свой профиль, чтобы делиться любыми интересными новостями. Взаимодействуйте с людьми, лайкая их сообщения, и, если вам нравится любое сообщение, оно будет автоматически сохраняться в разделе ваших любимых сообщений. Онлайн HD загрузчик видео вконтакте бесплатный и делитесь последними новостями с друзьями или семьей. Настройки конфиденциальности и условия, поддерживаемые приложением, помогают защитить ваши личные данные, поэтому зарегистрируйтесь сейчас и получите бесплатный онлайн-загрузчик видео вконтакте.
Бесплатный онлайн-загрузчик видео
Поддерживаются 43 источника
Скачать видео из нескольких источников
Video Downloader Script предлагает вам загружать видео в нескольких форматах, включая MP4, M4A, 3GP, из нескольких источников, включая
Поддерживаемые веб-сайты
4anime 9gag Akillitv Bandcamp Bilibili Bitchute Blogger Blutv Break Buzzfeed Dailymotion Douyin Espn Facebook Febspot Flickr Gaana Imdb Imgur Instagram Izlesene Kwai Likee Linkedin Liveleak Mashable Mxtakatak Odnoklassniki Periscopeoud Stream Pinterest Puhutlime Tweet
Скачать Аудио
Скачать аудио с YouTube, TED, Soundcloud, Bandcamp, Tiktok,
Reddit, MXTakatak
Скачать видео из нескольких источников
Video Downloader Script предлагает вам загружать видео в нескольких форматах, включая MP4, M4A, 3GP, из нескольких источников, включая
Поддерживаемые веб-сайты
4anime 9gag Akillitv Bandcamp Bilibili Bitchute Blogger Blutv Break Buzzfeed Dailymotion Douyin Espn Facebook Febspot Flickr Gaana Imdb Imgur Instagram Izlesene Kwai Likee Linkedin Liveleak Mashable Mxtakatak Odnoklassniki Periscopeoud Stream Pinterest Puhutlime Tweet
Скачать Аудио
Скачать аудио с YouTube, TED, Soundcloud, Bandcamp, Tiktok,
Reddit, MXTakatak
.

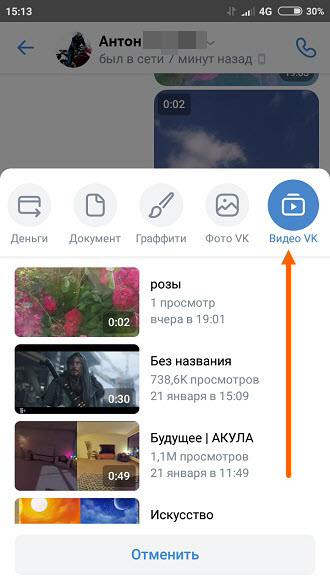


 Можете снять презентацию для делового партнёра, чтобы в краткой форме изложить все свои мысли или предложить выгодное сотрудничество.
Можете снять презентацию для делового партнёра, чтобы в краткой форме изложить все свои мысли или предложить выгодное сотрудничество.
Добавить комментарий