Как сделать голосовой ввод в word?
Голосовой ввод текста в редакторе Word – очень удобный и продвинутый инструмент. Но о нём знают не многие. Это не удивительно, поскольку технология была запущена относительно недавно: 27 июня 2017 года на официальном сайте Microsoft появилась новость, в которой они сообщили о новой возможности.
Сервис Dictate
По умолчанию эта функция в программе «Ворд» отсутствует и никакие обновления не помогут. Для этой цели нужно использовать сторонний сервис Dictate.
Данное дополнение позволяет вводить текст при помощи голоса более чем на 20 языках. Более того, оно может переводить слова в режиме онлайн на 60 различных языков. И самое главное – этот сервис полностью бесплатный.
Для того чтобы в вашем офисе появилась возможность надиктовки, нужно выполнить следующие шаги.
- Откройте официальную страницу разработчиков. Нажмите на ссылку «Download for Office 32-bit» или на «For Office 64-bit click here».

Для того чтобы определить разрядность своей системы и скачать правильную версию программы, нажмите на горячие клавиши Win+Pause/Break.
- Нажмите на кнопку «Сохранить».
- Запустите скачанный файл.
- Нажмите на кнопку «Next».
- Соглашаемся с лицензионным соглашением и кликаем на «Next».
- Затем на кнопку «Install».
- После небольшого ожидания завершаем установку нажатием на «Finish».
- Запускаем редактор Word и переходим на вкладку «Dictation».
- Если вы не собираетесь переводить текст, то в обоих полях выберите русский язык.
- Убедитесь, что у вас подключен микрофон и он работает. Сделайте правый клик по иконке со звуком.
- Выберите пункт «Записывающие устройства».

- Скажите что-нибудь в микрофон. При этом шкала должна загореться. Если ничего не происходит – это плохо. Значит, устройство выключено или не работает.
- Убедитесь, что именно этот микрофон указан по умолчанию. В противном случае набор текста будет невозможен.
Задать устройство по умолчанию можно при помощи контекстного меню (нужно сделать правый клик по выбранному пункту).
- Если всё хорошо, то нажмите на кнопку «OK».
- Возвращаемся в редактор «Ворд». Для того чтобы начать набирать текст при помощи голосовых команд, нужно всего лишь кликнуть на иконку «Start».
- Попробуем сказать что-нибудь.
- Всё работает отлично. Согласитесь, так печатать текст намного удобнее и проще. А самое главное – это очень быстро. Для остановки записи нужно нажать на кнопку «Stop».
Запись автоматически отключается, если вы длительное время не обращались к вордовскому документу (находились в другом приложении) или молчали.
Системные требования
Для того чтобы использовать это дополнение, и забыть, что такое «писать от руки», необходимо чтобы на компьютере был установлен «Net Framework 4.5» или новее. Если данное ПО у вас отсутствует или вы не можете это определить (факт установки на ПК), нужно будет выполнить следующие действия.
- Перейдите на официальный сайт Microsoft. Как только вы откроете эту страницу, нужно будет нажать на ссылку скачать.
- После этого вам предложат установить дополнительные обновления.
- Нажмите на кнопку «Отказаться».
- Запустите скаченный файл.
- Далее возможны два варианта: сообщение о том, что Net Framework уже установлен или стартовая страница установки.
- В данном случае мы видим, что кнопка «Продолжить» не активна. И при этом нам говорят, что на этом компьютере всё в порядке.
В противном случае нужно будет просто нажать на кнопку «Продолжить» и дождаться окончания процесса установки.
Заключение
В данной статье мы рассказали, как активировать речевой ввод текста в программе Microsoft Word. Если у вас что-то не получилось, возможно, ваша операционная система не соответствует требованиям или же вы неправильно подключили микрофон.
Обратите внимание на то, что качество записи текста зависит от того, насколько четко и внятно вы будете произносить слова.
Видеоинструкция
Если у вас всё равно не получается набрать текст при помощи голосового ввода, попробуйте посмотреть этот видеоролик. Возможно, дополнительные советы вам помогут устранить свои проблемы.
Dictate — это новая разработка компании Microsoft, которая позволяет надиктовывать тексты в Outlook, Word и PowerPoint.
Если вам приходится иногда набирать большие объёмы текста, а скорость набора не слишком высока, то попробуйте воспользоваться специальным дополнением для Microsoft Office под названием Dictate. С его помощью вы сможете просто диктовать текст в микрофон своего компьютера.
С его помощью вы сможете просто диктовать текст в микрофон своего компьютера.
Обратите внимание, что после установки Dictate необходимо перезагрузить Microsoft Office, а затем активировать дополнение в настройках программы. После этого в интерфейсе Outlook, Word и PowerPoint должна появиться новая вкладка, отвечающая за распознавание речи.
В настоящее время Dictate поддерживает 20 основных языков. Кроме этого, дополнение позволяет на лету переводить текст на 60 языков, в том числе на русский. Распознавание голоса и перевод в режиме реального времени осуществляются на основе встроенного в Windows интеллектуального помощника Cortana и собственного переводчика Microsoft Translator.
Скачать Microsoft Dictate можно на домашней странице проекта. Обратите внимание на версию установленного у вас офисного пакета (32- или 64-битная), а также на наличие . Net Framework 4.5.0 или более поздней.
Net Framework 4.5.0 или более поздней.
Скачать Microsoft Dictate →
Проект Dictate, над которым работали представители отдела Microsoft Garage, стал популярным с момента своего запуска. С его помощью пользователи ПК могут осуществлять голосовой набор текста на более чем 20 языках мира прямиком в Microsoft Word, Excel, Published. Также написанное можно перевести на 60 языков, включая русский. Это значительно упрощает работу офисных служащих и работников печатных и интернет изданий.
Как начать работать с голосовым набором теста в Word?
Каждый пользователь ПК ежедневно работает с почтой, документами и различными мессенджерами, набирая в них текст вручную. Разработчики Microsoft решили упростить данный процесс и выпустили специальное приложение под названием Dictate, которое позволяет набирать текст с помощью голосовых команд. При этом данное приложение доступно на русском языке и еще на 19 других языках мира.
Программ, которые могут преобразовать голос в текст, существует не так уж и много. Но для некоторых людей они могут стать незаменимыми помощниками. Например, Вы – блогер, и много печатаете каждый день, или Вам нужно сделать электронный вариант книги, а может, Вы просто медленно набираете на клавиатуре.
Но для некоторых людей они могут стать незаменимыми помощниками. Например, Вы – блогер, и много печатаете каждый день, или Вам нужно сделать электронный вариант книги, а может, Вы просто медленно набираете на клавиатуре.
В общем, какая бы не была причина, надиктовывать текст голосом, который будет тут же преобразовываться в печатный текст, гораздо проще, чем набирать его с клавиатуры. Поэтому в этой статье я расскажу Вам, какие существуют способы, чтобы преобразовать голос в текст.
Голосовой блокнот – это бесплатное приложение разработанное компанией Google Chrome. Соответственно работает оно только в этом браузере, который, для использования блокнота, лучше обновить до последней версии.
Для установки голосового блокнота зайдите в меню браузера Chrome и выберите там «Настройки».
В настройках перейдите на вкладку «Расширения» и кликните по ссылке «Интернет-магазин Chrome».
Теперь в строке поиска наберите «Голосовой блокнот».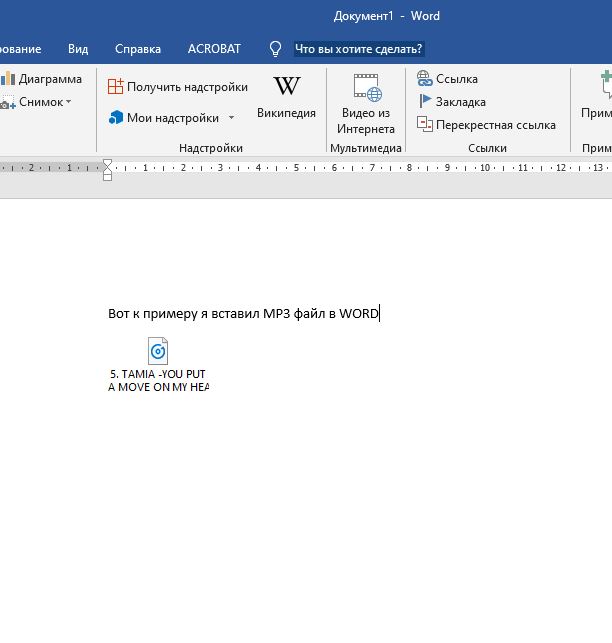
И в разделе «Приложения» кликните в соответствующей строке на кнопку «Установить». Появится информационное окошко, в котором подтвердите установку приложения.
Найдите установленное приложение в «Сервисах» и откройте его кликом мышки.
На сайте Вы можете ознакомиться с основными возможностями блокнота для речевого ввода. Нажав на черную стрелочку вверху названия, можно убрать информацию для ознакомления. Блокнот отлично распознает голос, если говорить четко, расставляет знаки пунктуации и заглавные буквы.
Выберите язык из выпадающего списка, нажмите кнопочку «Включить запись» и начните диктовать текст.
Еще одно интересное приложение для браузера Google Chrome – это Войснот II. Найдите его в Интернет-магазине Chrome, как было описано выше, и установите.
Работать с ним очень легко. Выберите язык ввода текста, затем надиктуйте его, выделите, скопируйте и вставьте в нужный документ.
SpeechPad – расширение для Google Chrome, которое позволит выполнять голосовой набор текста в необходимые поля на веб страницах.
Для его установки перейдите: «Меню браузера» – «Настройки» – вкладка «Расширения» – ссылка «Интернет-магазин Chrome». В строке поиска введите «speechpad».
Дальше в разделе «Расширения» выберите «Голосовой ввод текста – SpeechPad» и нажмите напротив него «Установить». В всплывающем окне подтвердите установку расширения.
Теперь, например, нажмите в строке поиска Google правой кнопкой мыши и выберите пункт «SpeechPad».
Подождите, пока поле для ввода текста подсветится розовым цветом, и говорите текст.
Пользоваться расширением SpeechPad можно на любом сайте и в любой социальной сети.
Теперь Вы сможете набирать текст с помощью голосового набора прямо на веб страницах в Интернете, или надиктовывать текст в приложение, а затем с легкостью копировать его и вставлять в необходимый документ.
Поделитесь статьёй с друзьями:
При нажатии запись- казино.
Голосовой набор текста — Как писать голосом
Здравствуйте, читатели блога teweb. ru! Сегодня я хочу поделиться с Вами сервисом для голосового набора текста, а потом предоставить видео с краткой, но детальной инструкцией. Наверняка каждый компьютерный пользователь, занимающийся набором текста, интересовался методами упрощения своей работы.
ru! Сегодня я хочу поделиться с Вами сервисом для голосового набора текста, а потом предоставить видео с краткой, но детальной инструкцией. Наверняка каждый компьютерный пользователь, занимающийся набором текста, интересовался методами упрощения своей работы.
Одно время мне приходилось печатать до 50 тыс. символов текста в день! Конечно, это не могло не провоцировать на поиски специальных программных движков для ввода текста голосом.
Буквально пару лет назад это было практически невозможно, так как все подобные программы работали на западе и были заточены, соответственно, под английский язык.
На данный момент времени ситуация изменилась в лучшую сторону. Теперь любой копирайтер может существенно упростить свои повседневные задачи. Однако, если вы намерены стать программистом, то лучше пройти курсы на https://itvdn.com и не заморачиваться с проблемами копирайтеров.
Но продолжим наш обзор. Честно признаться, я сам немного использовал описываемый сервис, но потом решил от него отказаться, так как мне показалась данная разработка еще сыроватой.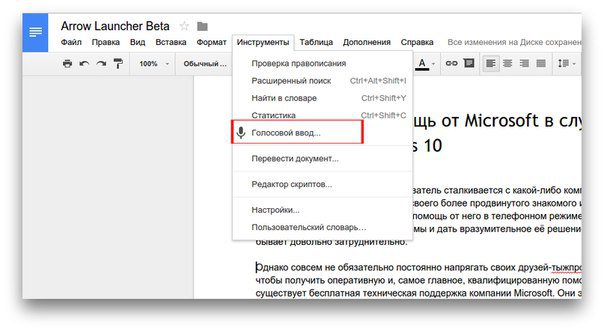 Хотя опять же, если сравнивать с тем, что было, например, в 2012 году – это просто чудо!
Хотя опять же, если сравнивать с тем, что было, например, в 2012 году – это просто чудо!
Сервис для голосового набора текста
Итак, речь идет о сервисе speechpad.ru. Перейдя на этот сайт, вы увидите внизу окошко по типу стандартного блокнота. В данном случае — это голосовой блокнот. Здесь будет отображаться текст, введенный голосом.
Перед тем, как приступить к тестированию голосового движка, необходимо убедиться, что Ваш микрофон правильно подключен к компьютеру. Если с этим проблем нет, то можно нажимать клавишу «Включить запись»:
В поле №1 выводится текст, который Вы сказали за последние несколько секунд. Пока ваше предложение находится там, оно обрабатывается голосовым движком и распознает слова.
Затем всё надиктованное переносится во второе поле, где его уже можно отредактировать стандартными средствами — клавиатурой и мышкой.
Советы по голосовому набору текста
Друзья, как я выше сказал, сервис не является таблеткой от клавиатурного ввода вообще.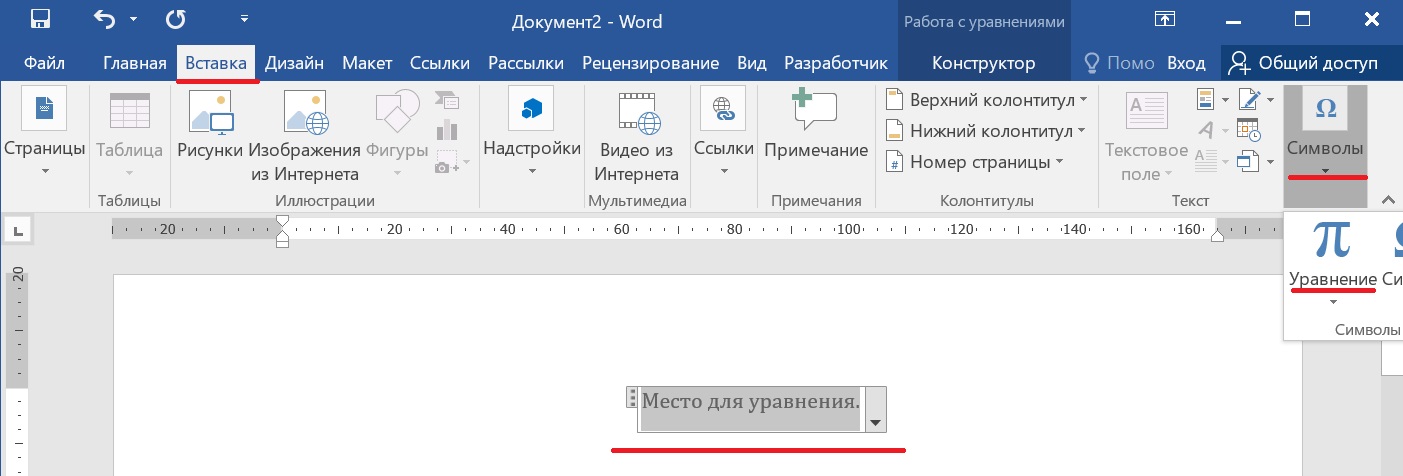 В принципе это и не мудрено! Ведь в случае появления идеально распознающего голос движка, востребованность копирайтеров и наборщиков текста сильно снизится и вообще это произведет настоящий фурор в интернет маркетинге.
В принципе это и не мудрено! Ведь в случае появления идеально распознающего голос движка, востребованность копирайтеров и наборщиков текста сильно снизится и вообще это произведет настоящий фурор в интернет маркетинге.
Во всяком случае, я так думаю. Но вернемся к нашему голосовому блокноту и обещанным советам.
- Не спешите и четко (ОЧЕНЬ четко!) выговаривайте каждое слово.
- Если вы видите, что в первом поле предложение слегка зависло – не торопитесь надиктовать сверху лишний текст, так как бывают случаи, когда программа просто отрубается. Приходится заново включать запись и вновь начитывать испорченное предложение.
- Отрегулируйте микрофон так, чтобы он не фиксировал Ваше дыхание, так как это негативно влияет на запись текста и его распознавание.
- Редактируйте текст ручками прямо во втором поле, сразу после успешной записи одного предложения. Выключать запись при этом не нужно, но следите за тем, чтобы слишком долгая пауза автоматически не выбила запись.
 Я пробовал начитывать всю статью (конечно, не все распознавалось, и было достаточно ошибок) а потом сразу все редактировать в программе Word. Практика показала, что этот метод не эффективный. Лучше это делать на лету.
Я пробовал начитывать всю статью (конечно, не все распознавалось, и было достаточно ошибок) а потом сразу все редактировать в программе Word. Практика показала, что этот метод не эффективный. Лучше это делать на лету.
Со знаками препинания проблем не должно быть. Чтобы поставить запятую, не спеша и размеренно скажите в нужном месте «ЗАПЯТАЯ», или «ТОЧКА», или «ВОСКЛИЦАТЕЛЬНЫЙ ЗНАК». В этом плане все работает отлично и мне не приходилось почти ничего изменять в ручном режиме.
Дополнительные возможности голосового ввода
Кроме стандартных возможностей онлайн сервиса, вы можете установить дополнительное расширение в Chrome для того, чтобы использовать голосовые команды в любом поле.
Более того, разработчику удалось создать интеграционный модуль для операционной системы Windows. С его помощью можно управлять различными программами и функциями Виндовс одним лишь голосом.
Скачать и первое, и второе приложение можно на том же сайте в этом абзаце:
Подробную инструкцию в этом направлении я не привожу, так как мне лично это не интересно, да и на сайте все подробно расписано.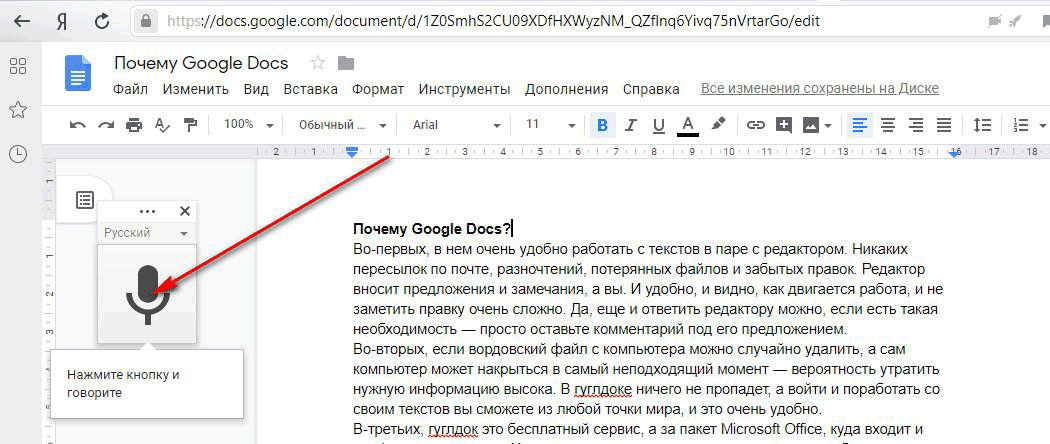 Кому это необходимо – смогут все установить самостоятельно.
Кому это необходимо – смогут все установить самостоятельно.
Если Вам понравится сервис, то Вы сможете зарегистрироваться и много чего настроить на сайте под себя.
На этом все и удачи Вам!
Понравился пост? Нажми любую кнопку:
Интересные статьи:
Как набрать текст голосом? Дополнение для браузера Google Chrome
Работа за компьютером — дело привычное и для кого-то даже приятное. Однако нельзя отрицать тот факт, что этот процесс зачастую бывает утомительным. И хотя бить пальцами по клавиатуре и без конца кликать мышкой — это не таскать мешки с цементом, все равно любой человек устает и от этого. Особенно устают кистевые суставы.
Если вы работаете за компьютером редко, у вас есть возможность от него отдохнуть. Но как быть в том случае, когда человек вынужден часами сидеть за ним и активно пользоваться клавиатурой? У него нет возможности отдыхать от компьютера. Какой можно найти выход?
Содержание статьи:
Печать голосом: решение проблемы
В качестве решения описанной выше проблемы можно использовать печать голосом. Этот способ является единственной существующей альтернативой печати с помощью клавиатуры. Многим такое покажется мифом или труднодоступным решением. Но сегодня печать голосом реальна и вполне доступна. Это явление не воспринимается больше фантастикой. Вы тоже можете использовать в работе такой способ.
Этот способ является единственной существующей альтернативой печати с помощью клавиатуры. Многим такое покажется мифом или труднодоступным решением. Но сегодня печать голосом реальна и вполне доступна. Это явление не воспринимается больше фантастикой. Вы тоже можете использовать в работе такой способ.
Практические советы
Итак, что нужно делать для того, чтобы начать печатать голосом? Предлагаем вашему вниманию несколько практических советов.
Программа голосового набора текста вам будет не нужна.
Данное утверждение может показаться несколько странным. Тем более что у нас в России некоторые приложения такого типа стали уже известны. Одним из самых распространенных является «Горыныч». Но здесь есть свои нюансы. Потому вероятность правильно напечатать текст голосом очень мала.
Каждый человеческий голос уникален, потому речь любого из нас имеет характерные отличия. Чтобы добиться эффективной работы от таких программ, придется потратить немалое количество времени. Ведь вам нужно будет настроить ее под особенности вашего голоса. Потому легче воспользоваться более простым и действенным методом.
Ведь вам нужно будет настроить ее под особенности вашего голоса. Потому легче воспользоваться более простым и действенным методом.
Воспользуйтесь простым и эффективным методом:
- Существует метод, который является простым, но достаточно эффективным. О нем знает не так много народа. Для работы вам понадобится Google Chrome. Только с ним вы сможете воспользоваться нужной программой.
- Затем вам нужно будет зайти на сайт разработчика дополнений. Вам будет нужен Google Voice Search (Голосовой поиск). Установив его, обратите внимание на значок микрофона, который будет появляться во всех полях для введения данных на сайтах и в поисковых системах.
- Подсоединив к компьютеру микрофон, вы сможете работать при помощи голоса. Качественный набор текста возможен при использовании качественного микрофона.
- Ознакомившись с работой приложения, осуществите пробную попытку
- Изучив «Google Voice Search», попытайтесь набрать текст при помощи голоса.
 Кликните по значку микрофона в поисковой системе, затем произнесите фразу, которую вы хотите напечатать. В строке появится произнесенный вами текст. Действие займет несколько секунд. Такой поиск очень удобен и эффективен.
Кликните по значку микрофона в поисковой системе, затем произнесите фразу, которую вы хотите напечатать. В строке появится произнесенный вами текст. Действие займет несколько секунд. Такой поиск очень удобен и эффективен. - Наберите текст при помощи голоса
- Закончите то, что вы начали — осуществите набор текста. Сначала вам нужно будет зачитывать текст в микрофон. После этого необходимо лишь перенести его из строки браузера в текстовый редактор. Если же работу нужно производить сразу в интернете, оставьте текст на месте.
Учитывайте некоторые нюансы печати голосом
Google Voice Search не может всегда быть точным. Чтобы минимизировать ошибки, необходимо соблюдать ряд правил: произносите слова отчетливо и медленно, а длинное предложение проговаривайте частями.
В начале пользоваться таким набором будет сложно, но всему можно научиться. Время и регулярная практика позволят вам стать в этом деле настоящим профессионалом. Так что потом вы сможете набирать голосом даже сложные тексты большого объема.
Вместо послесловия
Везде существуют свои нюансы, и голосовой набор текста не станет исключением. Поэтому не стоит забывать. Что данный метод ввода информации является достаточно молодым, и ему присуще узкопрофильная проблематика. Способ рассматриваемый в статье, является одним из оптимальных, поэтому начните знакомство с голосовым набором именно с него.
Голосовой набор текста в word онлайн и бесплатно Блог Ивана Кунпана
Мало кто знает, что голосовой набор текста в Word онлайн можно выполнить очень просто, без всяких программ и сложных действий. Сначала можете надиктовать текст в ворде, а затем немного его подправить и у Вас получится готовая статья или книга. Голосовой набор текста в Word сэкономит Вам массу времени. В этой статье будет показано, как это сделать технически.
Набор текста голосом онлайн зачем он нужен
Здравствуйте друзья! Новые технологии приходят нам на помощь, сегодня мы можем не только отправлять голосовые сообщения в соцсетях, не только получать голосовые переводы иностранных слов, но можем осуществлять набор текста голосом онлайн или с помощью различных программ.
Мы можем это делать на стационарных компьютерах, ноутбуках и мобильных устройствах. Голосовой набор текста в Word онлайн удобен тем, что его удобно редактировать и не нужно устанавливать никаких программ на свой компьютер.
Кроме удобства этот функционал несет еще и возможность экономии времени. Есть люди, которым неудобно печатать на клавиатуре, об этом нам признавались люди пожилого возраста в [urlspan]Академии заработка для тех, кому за 50[/urlspan].
Если Вы занимаетесь вопросами заработка через Интернет, то самым ценным ресурсом для Вас является время, а его, как известно, нужно экономить. Вы можете быть вне дома, и у Вас, появилось несколько свободных минут. Вы можете использовать свободное время и записать статью для блога или часть Вашей книги. Экономия времени налицо. Кстати, о том, как отправлять голосовое сообщение Вконтакте писалось в статье, можете ее прочитать. Вы найдете статью и об отправке голосового сообщения на FaceBook.
к оглавлению ↑
Голосовой набор текста в Word онлайн через Google Диск
Теперь давайте перейдем к вопросу, как технически осуществить голосовой набор текста в Word онлайн с помощью Гугл Диска.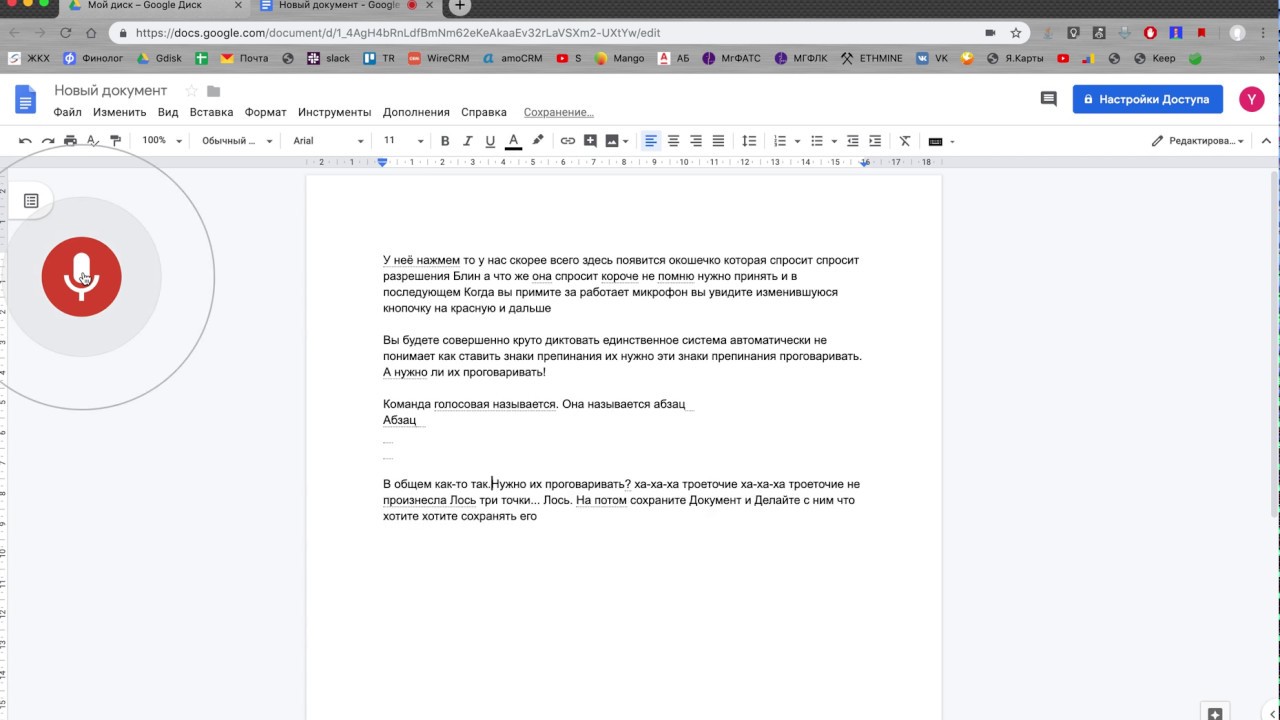 Дело в том, что существуют и другие возможности, но вариант с Google самый простой. Итак, процесс набора текста голосом онлайн в google показан в представленном ниже видео, но в статье будет описательная часть.
Дело в том, что существуют и другие возможности, но вариант с Google самый простой. Итак, процесс набора текста голосом онлайн в google показан в представленном ниже видео, но в статье будет описательная часть.
Для начала Вам нужно иметь почту в Google — почта gmail. Если она у Вас есть, отлично. Если ее пока нет ничего страшного, ее нужно завести. Делается это достаточно просто и быстро. Как завести почту gmail показано в моей статье Как создать канал на YouTube. Дело в том, что канал на YouTube нельзя завести без почты от Гугла.
Итак, если у нас есть почта от Гугла, то мы получаем доступ к огромному функционалу всего Google. Чтобы использовать функцию голосового набора текста на компьютере, нам нужно перейди на Google Диск (смотрите скрин).
Для этого нажимаем 9 небольших квадратиков, у нас появляются инструменты Гугла, нам нужно выбрать «Диск».
Далее, в новом окне, нужно выбрать слева «Создать» и выбрать Google Документы. После чего откроется окно похожее на Word. О том, как работать с Google Документами и таблицами онлайн (аналог Excel). Можете прочитать статьях на блоге.
О том, как работать с Google Документами и таблицами онлайн (аналог Excel). Можете прочитать статьях на блоге.
После открытия Google Документов, нажимаем в верхней панели управления «Инструменты» и выбираем «Голосовой ввод». Слева у нас появляется микрофон, на который нужно только нажать, он активируется и становится красным. С этого момента пошла запись, и мы пишем текст голосом. Ура, голосовой набор текста в Word онлайн заработал.
Отдельно стоит сказать о настройках микрофона. Если у Вас установлена на компьютере вебкамера, то она, скорее всего, уже у Вас подключена и настроена. Если камеры нет, то следует подключить отдельно микрофон и настроить его работу. Это отдельная работа, описывать ее не буду, в Интернете полно информации, как настроить микрофон. Если микрофон рабочий, то Вы можете осуществлять набор текста голосом в Word.
Все, что Вы будете говорить записываться в виде текста. Попробуйте интересно! Знаки препинания нужно объявлять отдельно, например, говорить «Точка», «Запятая», «Вопросительный или восклицательный знак».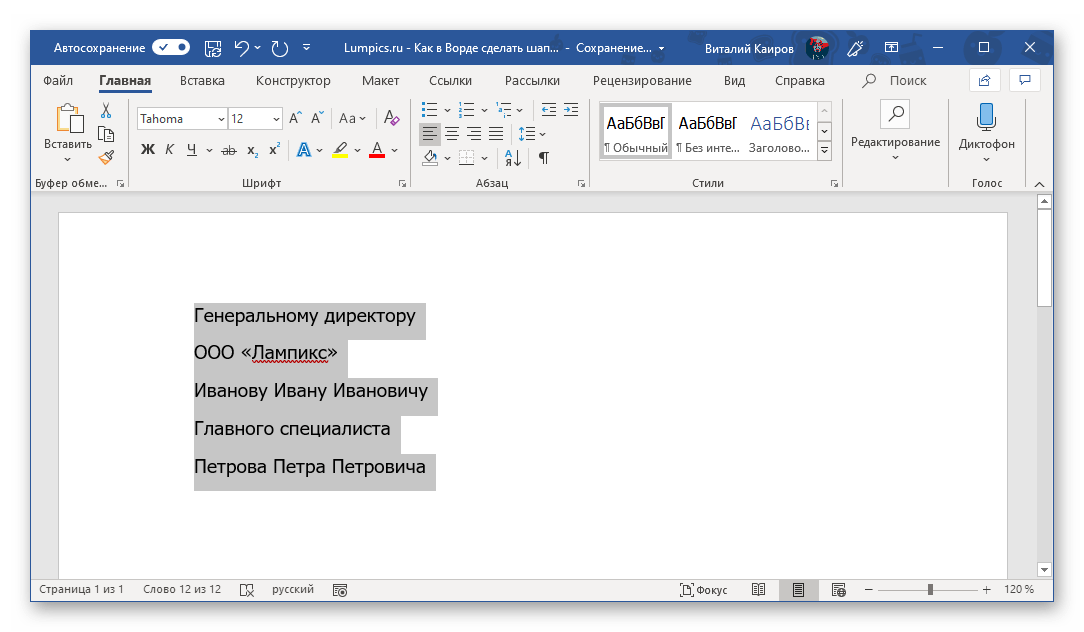 Если хотим написать предложение с новой строки, нужно сказать «Абзац».
Если хотим написать предложение с новой строки, нужно сказать «Абзац».
к оглавлению ↑
Как написать статью для публикации, как написать статью в ВК
Конечно, голосовой набор текста в Word онлайн будет содержать ряд неточностей, Вы сделаете ряд оговорок, текст нужно будет немного отредактировать. Делается это просто! Вы можете выполнить редактирование текста прямо в Гугле, а можете скопировать его и перенести в обычный Word.
Вы наверняка уже знаете, как написать статью для публикации на блоге (сайте), знаете, что нужно вставить ключевые слова. Вставляете ключи, корректируете сам текст и все, можете публиковать статью.
В последнее время модно стало создавать блоги прямо в социальной сети Вконтакте. Если у Вас там есть блог, то на нем тоже нужно писать статьи. Надеюсь, Вы знаете, как написать статью в ВК? Вы снова делаете небольшую корректировку статьи для Вконтакте и публикуете ее.
Используя набор текста голосом в Word, Вы сэкономите массу времени.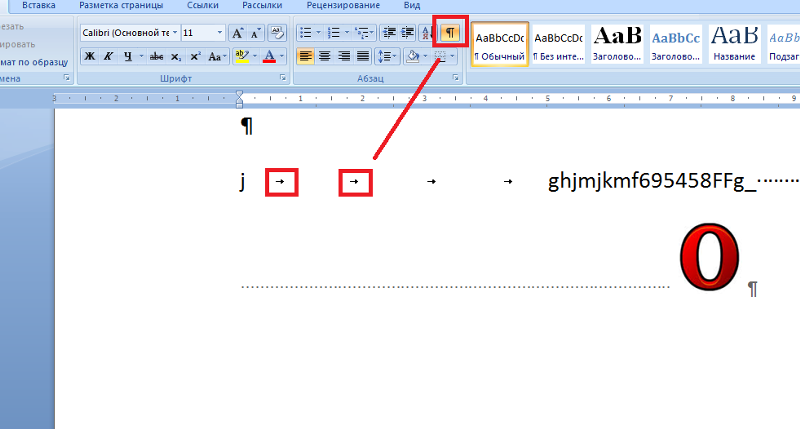 Вы сможете набирать текст голосом онлайн в любом месте, где Вам пришла отличная идея, Вы не потеряете свою мысль. Если Вас посетило вдохновение, Вы можете заранее набрать текст статьи, а разместить ее на блоге позже. В общем, возможности большие.
Вы сможете набирать текст голосом онлайн в любом месте, где Вам пришла отличная идея, Вы не потеряете свою мысль. Если Вас посетило вдохновение, Вы можете заранее набрать текст статьи, а разместить ее на блоге позже. В общем, возможности большие.
к оглавлению ↑
Заключение
В данной статье мы рассмотрели вопрос, как осуществить голосовой набор текста в Word онлайн без программ и затрат. Внедрение данного способа подготовки статей для блога и для Вконтакте сэкономит Вам много времени. Вы сможете использовать свободное время и надиктовать тексты вдали от компьютера (использование мобильных устройств). Надеюсь, материал этой статьи принесет Вам пользу. Будут вопросы – пишите в комментариях. Удачи Вам!
С уважением, Иван Кунпан.
Просмотров: 6552
Диктовка или как перевести голос в текст на Айфоне без ошибок и со знакоами препинания
На iPad или iPhone есть два способа перевести голос (речь) в текст.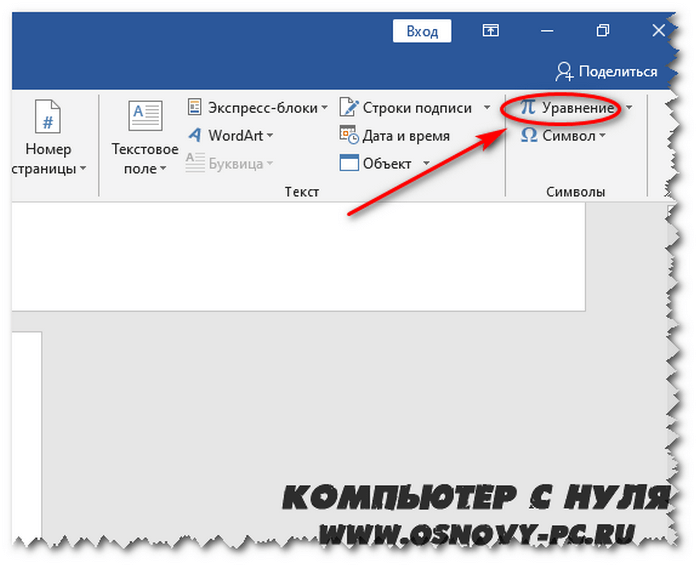 Первый из них – вызвать Siri и задать голосовому помощнику Apple нужный вопрос. Если же вам нужно «наговорить» большой объем текста, воспользуйтесь кнопкой Диктовка на виртуальной клавиатуре iOS.
Первый из них – вызвать Siri и задать голосовому помощнику Apple нужный вопрос. Если же вам нужно «наговорить» большой объем текста, воспользуйтесь кнопкой Диктовка на виртуальной клавиатуре iOS.
♥ ПО ТЕМЕ: Как сделать белый фон (удалить / изменить) на фото в iPhone в приложении PhotoRoom.
Эта функция делает ровно то, о чем вы подумали – вы говорите, а планшет при помощи встроенного ПО «слушает» и конвертирует речь в текст. Распознавание русского языка работает неплохо. А вот при использовании самой Диктовки иногда все же возникают затруднения, так что перед тем, как надиктовать голосом свой первый текст, прочитайте несколько полезных советов.
♥ ПО ТЕМЕ: Как включить проговаривание (чтение вслух) текста на iPhone и iPad.
Видеообзор
Как включить функцию Диктовка на iPhone и iPad
1. Откройте на iPhone или iPad приложение Настройки и перейдите по пути Основные → Клавиатура;
2. Сдвиньте переключатель «Включение диктовки» в положение «Вкл» (он окрасится в зеленый цвет). После включения опции появится меню Диктовка. Перейдите в него и проверьте, включено ли распознавание русской речи.
3. Выйдите из Настроек на домашний экран откройте любое приложение, в котором можно вводить текст, к примеру, Заметки.
4. Создайте новую заметку, вызовите клавиатуру нажатием на желтый «лист» заметки, выберите русскую клавиатуру и коснитесь значка с микрофоном.
♥ ПО ТЕМЕ: Дата активации Айфона, или как узнать оставшийся срок гарантии: 2 способа.
Как надиктовывать текст голосом на iPhone и iPad
Для активации Диктовки подключитесь к Интернету и коснитесь значка с микрофоном. Продиктуйте текст. Когда вы закончите, нажмите на клавишу Готово.
Чтобы вставить в уже надиктованный текст еще какую-нибудь мысль, наведите курсор на нужное место и диктуйте. Чтобы вырезать текст и вставить вместо него другой, также выделите нужный фрагмент вручную, нажмите на кнопку Диктовка и наговорите нужный текст.
♥ ПО ТЕМЕ: Как блокировать звонки на iPhone от номеров Нет ID абонента или Неизвестен.
Как набирать знаки препинания при помощи Диктовки на iPhone или iPad
Очень просто – достаточно произнести его название («точка», «запятая», «вопросительный знак», восклицательный знак и т.п.), и система распознает его, а затем поставит в тексте соответствующий символ. Пробелы расставляются автоматически.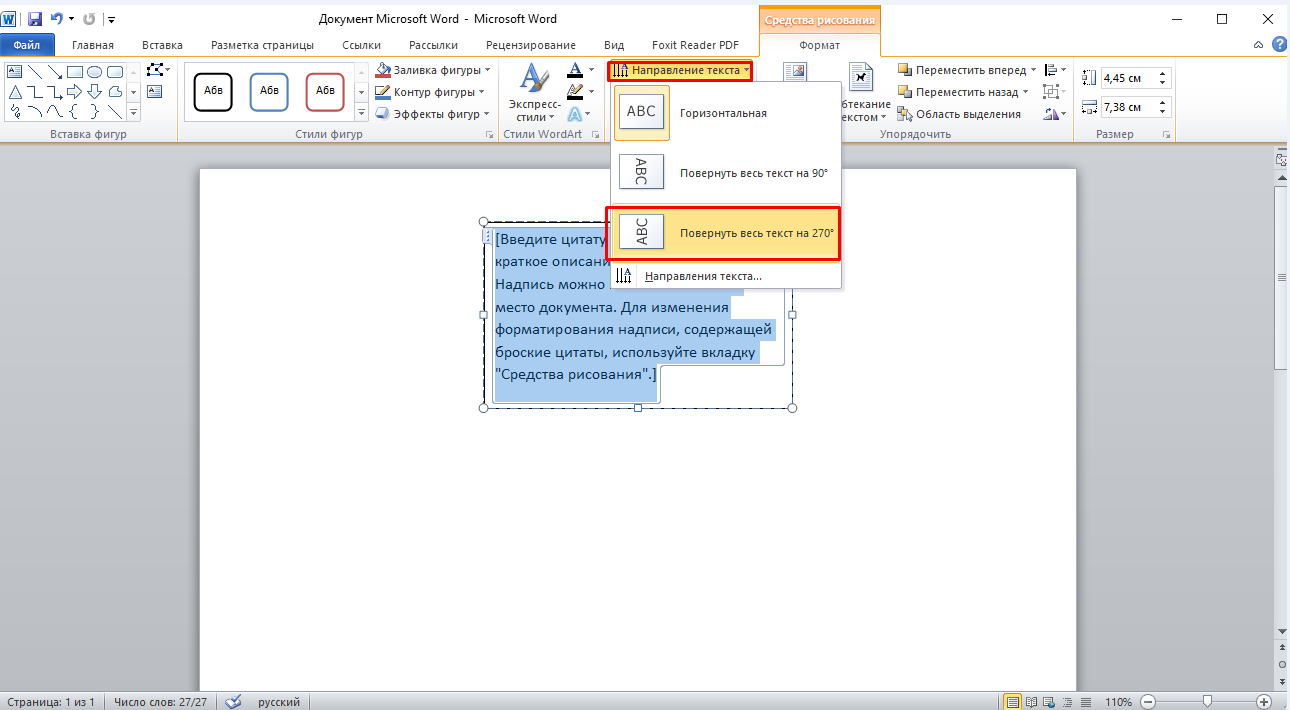 Для перехода на новую строку так и скажите – «новая строка».
Для перехода на новую строку так и скажите – «новая строка».
Для ввода знаков препинания или других символов произносите следующие слова. Они могут варьироваться для разных языков или диалектов.
- апостроф ‘
- двоеточие :
- запятая ,
- тире —
- многоточие …
- восклицательный знак !
- дефис —
- точка .
- вопросительный знак ?
- знак «равно» =
- знак «больше» >
- знак «меньше» <
- знак «минус» —
- знак умножения x
- знак «плюс» +
- открывающие кавычки «
- закрывающие кавычки »
- открывающие одиночные кавычки ‘
- закрывающие одиночные кавычки ‘
- точка с запятой ;
- амперсанд &
- звездочка *
- знак «собака» @
- обратная косая черта \
- косая черта /
- знак градуса °
- знак «решетка» #
- знак процента %
- подчеркивание _
- вертикальная черта |
- смайлик 🙂
- подмигивающий смайлик 😉
- открывающая круглая скобка (
- закрывающая круглая скобка )
- открывающая фигурная скобка {
- закрывающая фигурная скобка }
- открывающая угловая скобка <
- закрывающая угловая скобка >
Для того чтобы изменить форматирование текста произносите следующие команды:
- включить все заглавные (продолжение ввода ЗАГЛАВНЫМИ БУКВАМИ)
- выключить все заглавные (возврат к регистру по умолчанию)
- новая строка (добавление разрыва строки)
- число (форматирование следующей фразы в виде числа)
- новый абзац (добавление нового абзаца)
♥ ПО ТЕМЕ: Полезные команды Siri для iPhone на русском языке.

Работа над ошибками
Если Диктовка вас «не поняла», исправьте ошибку вручную.
При хорошей дикции (а приучиться говорить текст четко при желании совсем нетрудно) и знании всех тонкостей работы Диктовка может стать незаменимым помощникам для тех, кто часто общается или набирает много текста с клавиатуры. Попробуйте обязательно – а если уже попробовали, поделитесь впечатлениями с нами и другими читателями Яблыка!
Смотрите также:
Диктуем текст: лучшие бесплатные программы для преобразования речи
Представляем четыре способа преобразовать речь в текст, используя бесплатные программы и приложения.
Преобразование речи в текст непосредственно в Word
С помощью Microsoft Dictate вы можете диктовать и даже переводить текст прямо в Word.
- Скачайте и установите бесплатную программу Microsoft Dictate.

- Затем откройте Word – в нем появится вкладка Dictation. Кликнув на нее, вы увидите значок микрофона с командой Start.
- Рядом находится выбор языка. Выберите русский язык и начните запись. Старайтесь произносить слова максимально четко, и они появятся прямо в документе.
Превращаем речь в текст с помощью Speak a Message
Бесплатная программа Speak A Message записывает произнесенный текст, а затем расшифровывает его. Основные языки программы — английский, немецкий, испанский и французский, но есть и мультиязычная версия.
- Установите программу и нажмите кнопку «Запись». Произнесите весь текст, а затем кликните «Стоп».
- Под кнопкой записи рядом с записанными файлами вы найдете функцию «Транскрипция» — «Речь в текст».
- Скопируйте готовый текст и вставьте его в нужный текстовый редактор. Но не забудьте проверить то, что записала программа — иногда она допускает ошибки.
Преобразуем речь в текст без специальных программ
В операционной системе Windows 8 и 10 вам не требуется дополнительное программное обеспечение для преобразования голоса в текст.
- Нажмите на клавишу Windows и введите «Распознавание речи». Затем откройте совпадающий с запросом результат и следуйте указаниям программы.
- После завершения настройки запустите приложения и диктуйте текст прямо в документе Word. Для этого просто нажмите на кнопку микрофона и начните говорить.
Преобразование речи в текст через приложение
Если вы хотите диктовать тексты и получать их в напечатанном виде прямо на ходу, используйте специальные приложения.
- Android и iOS уже интегрировали в свои системы функцию распознавания речи. Когда вы открываете приложение для создания заметок и начинаете набирать текст, используйте значок микрофона, чтобы запустить распознавание голоса.
- Есть и другие приложения для аналогичной цели, например Dragon Dictation, доступное для Android и iOS.
Читайте также:
Фото: компания-разработчик
ТОП 4 программ для голосового набора текста
Просмотров 14. 5k.
5k.
При работе в интернете часто требуется печатать тексты. Этим занимаются не только блоггеры и копирайтеры, необходимость написания текстов появляется у маркетологов, вебмастеров, оптимизаторов и профессионалов из других областей.
Даже составление ТЗ для копирайтера вынуждает нажимать клавиши на клавиатуре.
Программы для голосового набора текста облегчают эту задачу. Кто-то скажет, что созданы они для ленивых и неопытных и отчасти это будет верно. Дело в том, что софт недостаточно хорошо распознает отдельные слова и приходится четко проговаривать всё, а это снижает скорость набора текста.
Набор текста на компьютере голосом
Не зря же был запущен голосовой поиск Google. Пользователям не нужно нажимать кнопки, они могут просто произнести нужный запрос.
Четко проговорить несколько слов не сложно, поэтому для данной цели это подходит. Что касается написания статей, то придется потренироваться. Также, стоит попробовать несколько программ, чтобы выбрать подходящий вариант.
Софта для голосового набора придумано много, мы выбрали самые популярные утилиты:
1. Голосовой набор текста с Web Speech API. Начнем с самого популярного сервиса, встроенного на страницах Google. Для его использования потребуется высокоскоростной интернет и свежая версия браузера.
Заходите на эту страницу, выбираете язык и жмете на значок с микрофоном:
После этого, запрашивается разрешение на использование микрофона. Он может быть отдельным или встроенным в вебкамеру:
Разрешаете браузеру использовать микрофон и начинаете произносить слова. Они сразу же появляются в основной части страницы, откуда их можно легко скопировать и перенести, например, в Word.
2. Голосовой набор онлайн на Dictation. Этот сервис отличается наличием дополнительных кнопок. С их помощью можно быстро очистить поле ввода текста, а также перенести готовый текст на Google Диск, скачать в формате txt или отправить по электронной почте:
В целом, система ничем не отличается. Заходишь на сайт, выбираешь START DICTATION (после выбора языка) и появляется уведомление, где требуется дать разрешение на использование микрофона:
Заходишь на сайт, выбираешь START DICTATION (после выбора языка) и появляется уведомление, где требуется дать разрешение на использование микрофона:
Интерфейс простой, а дизайн приятный. Именно с этим сервисом удается добиться хорошего распознавания, но отзывы двоякие.
3. Набор текста голосом с Talktyper. Русский язык в этом иностранном сервисе распознается без проблем. Функционала в нем намного больше. Полученный текст проверяется на знаки препинания и ошибки. Очень удобно, что слова, которые программа не смогла распознать точно, подсвечиваются.
При нажатии на них, можно выбрать другие предложенные варианты:
Также здесь есть инструмент для быстрого перевода текса на любой язык или его воспроизведение. Отправлять документ можно разными способами. Единственное неудобство, это после ввода текста голосом, требуется нажимать на стрелку, чтобы перенести его во второе поле.
4. Программа голосового набора Speechpad. Несмотря на скромный дизайн, этот сервис идеально справляется со своей задачей и предлагает самый продвинутый функционал.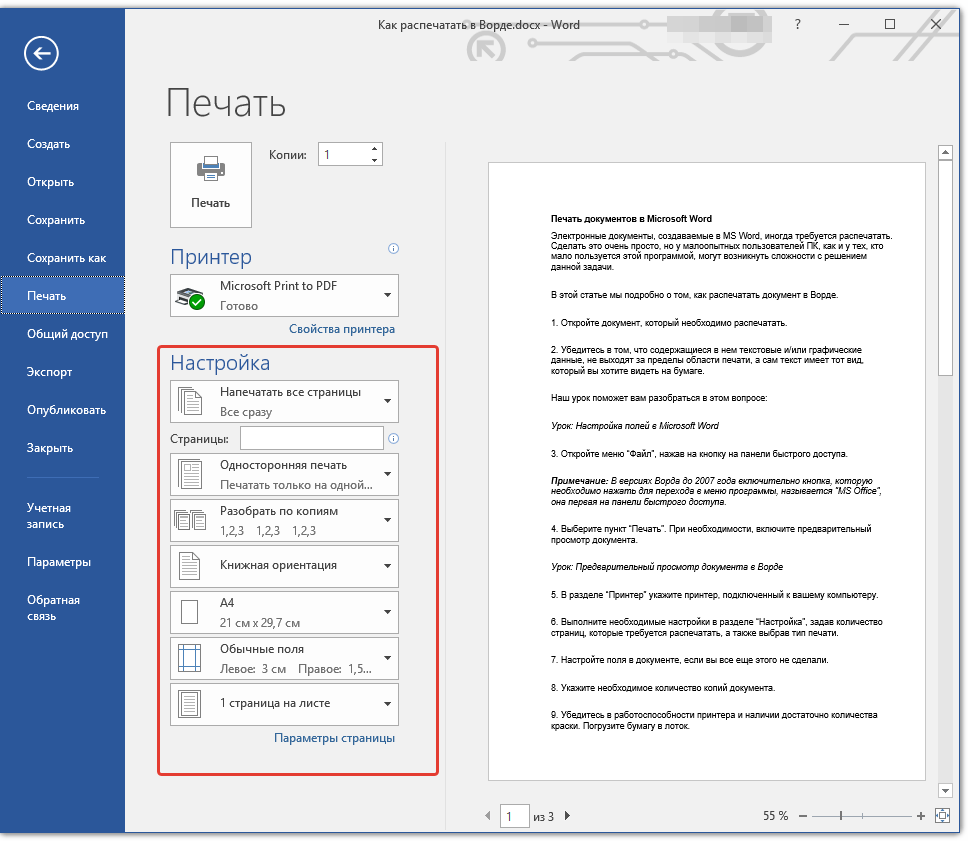 На сайте есть видео уроки по использованию системы, а также предлагается скачать плагин для браузера.
На сайте есть видео уроки по использованию системы, а также предлагается скачать плагин для браузера.
Помимо голосового ввода, доступна функция перевода и редактирования:
Лучше самому попробовать поработать с этим сервисом и оценить качество транскрибации, переводов и других функций.
Используйте и другие полезные программы для вебмастеров.
Для одних людей, сервисы перевода голоса в текст станут игрушками, для других же, незаменимым инструментом. Минусы у них есть, но стоит хорошо потренироваться, чтобы привыкнуть.
Вам также будет интересно:
— Заработок на сайте голосовыми поздравлениями
— Как с пользой сидеть в социальных сетях?
— Alexamaster — заработок на серфинге, видео и лайках
Как настроить голосовой диктант на компьютере и сохранить ноющие пальцы
Набор текста может вызвать серьезные проблемы со здоровьем: повторяющееся растяжение, или RSI, ежегодно поражает сотни тысяч людей. Если вы беспокоитесь о повреждении или просто хотите дать пальцам передышку, вам может помочь голосовая диктовка.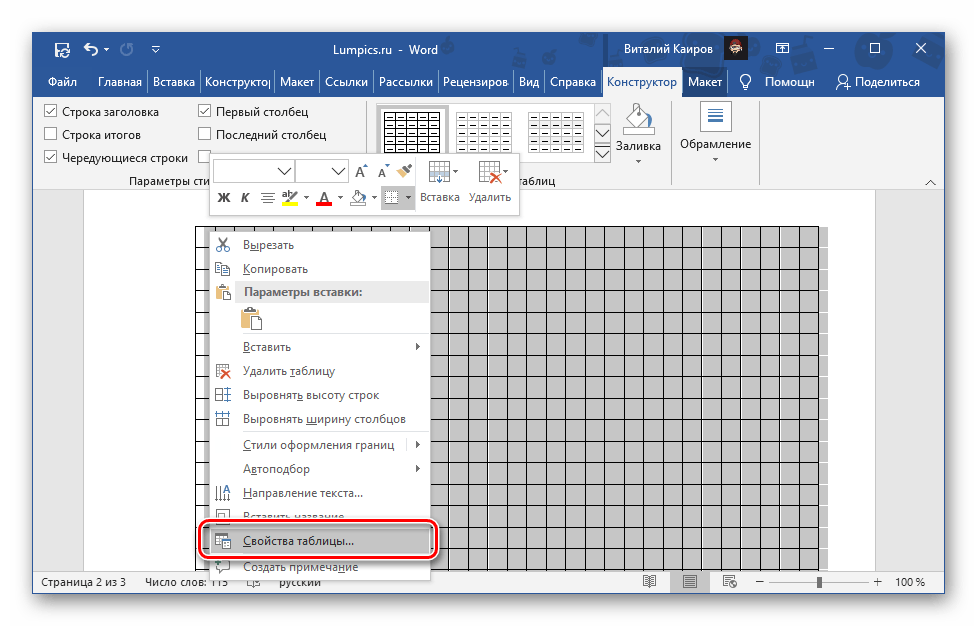 Благодаря постоянным улучшениям в инструментах распознавания голоса, компьютер, интерпретирующий ваш устный текст, больше не вызывает разочарования, как раньше. Фактически, в зависимости от вашей скорости набора текста, вы можете быстрее произносить текст, чем печатать его.Кроме того, вам даже не понадобится дополнительное оборудование — встроенный микрофон вашего компьютера должен быть более чем способен улавливать ваши слова.
Благодаря постоянным улучшениям в инструментах распознавания голоса, компьютер, интерпретирующий ваш устный текст, больше не вызывает разочарования, как раньше. Фактически, в зависимости от вашей скорости набора текста, вы можете быстрее произносить текст, чем печатать его.Кроме того, вам даже не понадобится дополнительное оборудование — встроенный микрофон вашего компьютера должен быть более чем способен улавливать ваши слова.
Какую бы операционную систему и программное обеспечение вы ни использовали, вы можете найти множество бесплатных инструментов и коммерческих пакетов для перевода вашего голоса на печать. В этом руководстве мы сосредоточимся на трех самых популярных текстовых редакторах: Microsoft Word, Apple Pages и Google Docs.
В Windows: Microsoft Word
Если вы используете текстовый процессор Microsoft на компьютере под управлением Windows, у вас есть несколько вариантов распознавания голоса.В этом разделе мы рассмотрим три из них, в основном сосредоточившись на программе распознавания речи Windows, встроенной в эту операционную систему.
Встроенная служба распознавания голоса будет работать с любым приложением Windows, включая Microsoft Word. Чтобы запустить его, введите «распознавание речи Windows» в поле поиска на панели задач, а затем щелкните приложение, когда оно появится. При первом запуске этого программного обеспечения вам нужно будет научить утилиту распознавать ваш голос. В Windows есть небольшой пошаговый мастер, который проведет вас через весь процесс шаг за шагом.Со временем система должна лучше распознавать ваш голос, и вы также можете обучить ее, щелкнув правой кнопкой мыши консоль распознавания речи, выбрав «Конфигурация» и нажав «Улучшить распознавание речи».
После завершения начальной настройки распознавания голоса вы всегда сможете запустить утилиту с панели задач (как описано ранее). С помощью распознавания речи вы можете управлять всеми видами компьютерных действий, включая запуск программ и поиск на компьютере, используя только свой голос.Если вам это нравится, вы можете настроить программу на автоматический запуск при каждом запуске Windows: просто щелкните приложение правой кнопкой мыши, выберите «Параметры» и нажмите «Запускать при запуске».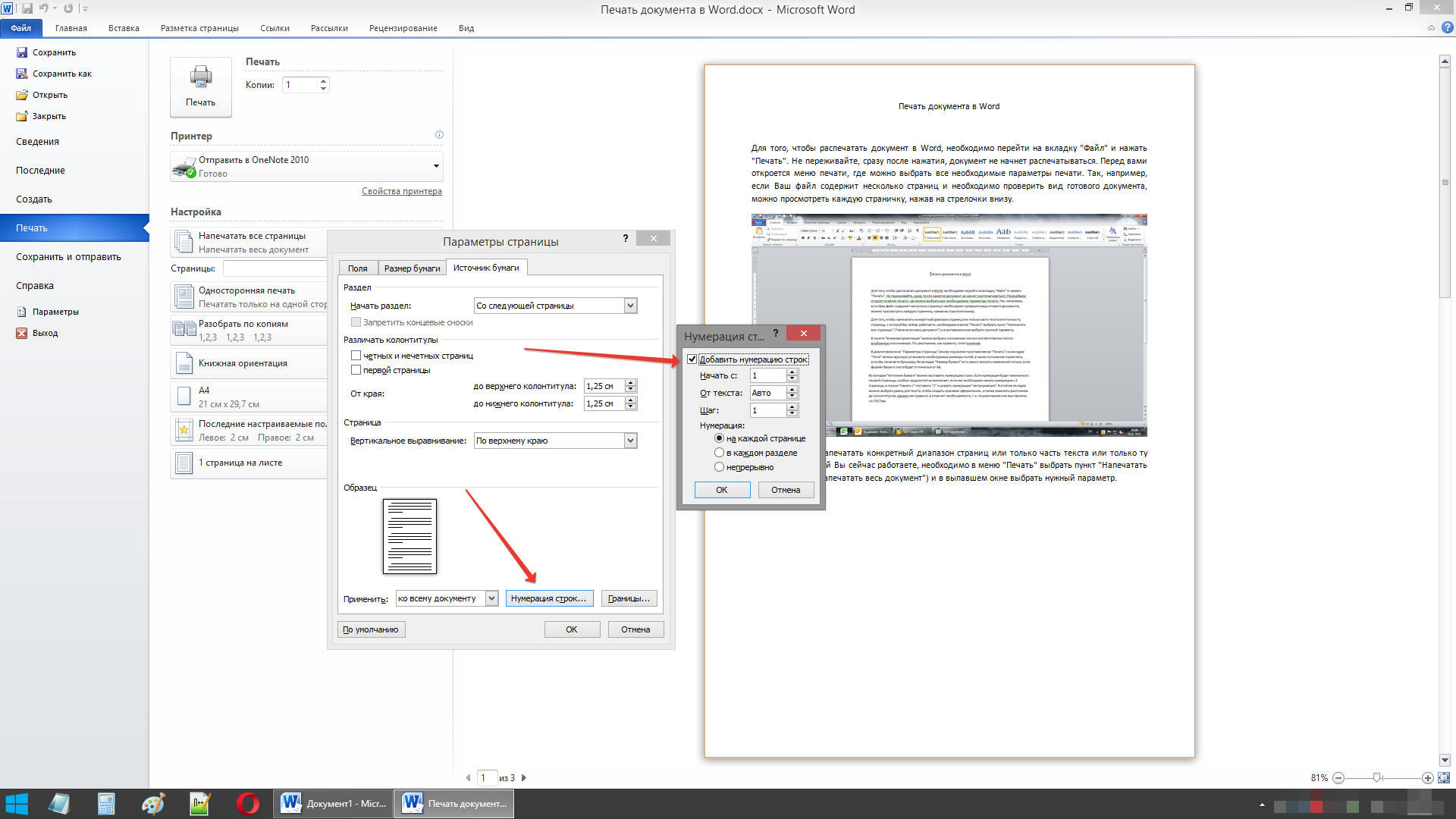
Чтобы использовать службу с Microsoft Word, потяните консоль распознавания речи на экран, откройте Word и переместите курсор к той части документа, которую вы редактируете в данный момент. Затем нажмите кнопку микрофона и начните говорить. Щелкните микрофон еще раз, чтобы отключить голосовую диктовку. Вы можете перемещаться с помощью устных фраз: например, скажите «исправить», чтобы внести изменения, и «перейти к концу предложения», чтобы перемещаться по тексту.Полный список всех поддерживаемых команд, включая команды для пунктуации и форматирования, можно найти в документе поддержки Microsoft.
Хотя функция распознавания речи Windows существует уже много лет, Microsoft недавно представила бесплатный экспериментальный подключаемый модуль диктовки для Microsoft Word, Outlook и PowerPoint под названием Dictate. Перейдите по этой ссылке, чтобы загрузить его, а затем перезапустите Microsoft Word. Теперь вы должны увидеть новую вкладку «Диктовка» в меню ленты. Чтобы начать произносить слова на странице, откройте эту вкладку и нажмите кнопку «Пуск». По нашему опыту, диктовка не так точна, как распознавание речи Windows, но приложение находится на начальной стадии и со временем может улучшиться. И у него есть то преимущество, что он встроен прямо в сам Word.
По нашему опыту, диктовка не так точна, как распознавание речи Windows, но приложение находится на начальной стадии и со временем может улучшиться. И у него есть то преимущество, что он встроен прямо в сам Word.
Если этих двух инструментов вам недостаточно, попробуйте стороннюю программу. На данный момент явным лидером рынка является Dragon для ПК. Благодаря многолетней разработке, он может похвастаться фантастическим уровнем точности распознавания голоса и аккуратно вписывается во все ваши приложения Windows, включая Word.Если вам нужен полный контроль над своим компьютером с помощью голоса, а собственные инструменты Microsoft просто не работают так, как вы хотите, попробуйте один из пакетов Dragon: вы можете получить домашнюю версию за 75 долларов или заплатить за премиум версия, в которой добавлены такие возможности, как разговор через Bluetooth-гарнитуру, за 175 долларов.
В macOS: Microsoft Word и Apple Pages
Как и Windows, macOS включает интегрированную систему голосового диктовки, которая работает с любой программой, включая Microsoft Word и собственный текстовый процессор Apple Pages.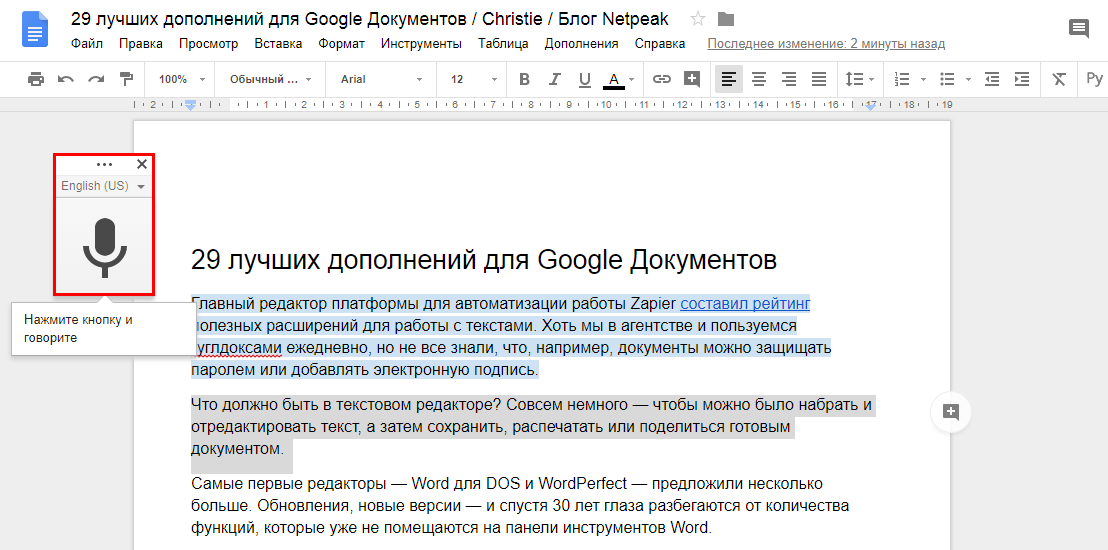
Чтобы настроить его, щелкните меню Apple, выберите «Системные настройки», затем выберите «Клавиатура и диктовка». Включите диктовку и установите флажок «Улучшенная диктовка», чтобы использовать эту функцию в автономном режиме. Затем откройте документ в Microsoft Word или Apple Pages. Либо выберите «Начать диктовку» в меню «Правка», либо нажмите кнопку быстрого доступа. По умолчанию для этого ярлыка установлено два касания функциональной клавиши, но вы можете изменить его на панели «Диктовка» в Системных настройках.
Затем просто произнесите то, что вы хотите напечатать. Чтобы добавить знаки препинания, произнесите имя символа, который хотите использовать. Во время диктовки вы также можете использовать такие команды, как «новая строка» и «вводить заглавные буквы». Полный список см. На странице поддержки Apple. Чтобы прекратить диктовку, нажмите «Готово» или нажмите функциональную клавишу один раз.
Если вам не нравится это интегрированное решение, вы можете переключиться на стороннюю альтернативу. Хотя нам все еще нравится упомянутое ранее программное обеспечение Dragon, Dragon для Mac доступен только в профессиональной версии за 300 долларов.Каким бы мощным он ни был — он включает в себя интеллектуальные возможности глубокого обучения, которые позволяют ему со временем становиться более точным, — это большие деньги. Тем не менее, вы получаете большую отдачу от вложенных средств, в том числе возможность расшифровывать текст из аудиозаписей и настраивать собственные слова в словаре программного обеспечения.
Хотя нам все еще нравится упомянутое ранее программное обеспечение Dragon, Dragon для Mac доступен только в профессиональной версии за 300 долларов.Каким бы мощным он ни был — он включает в себя интеллектуальные возможности глубокого обучения, которые позволяют ему со временем становиться более точным, — это большие деньги. Тем не менее, вы получаете большую отдачу от вложенных средств, в том числе возможность расшифровывать текст из аудиозаписей и настраивать собственные слова в словаре программного обеспечения.
В любой операционной системе: Google Docs
Для компьютера с Windows или macOS вы можете настроить голосовую диктовку в Документах Google с помощью того же простого процесса. Поскольку Документы представляют собой веб-приложение, вам не нужно устанавливать дополнительное программное обеспечение.Просто используйте тот браузер, который вам больше нравится.
Для начала откройте документ Google Docs на экране, выберите меню «Инструменты» и выберите «Голосовой ввод». Вы также можете нажать сочетание клавиш: Ctrl + Shift + S в Windows и Cmd + Shift + S на Mac. На экране появится новая кнопка микрофона. Нажмите здесь, чтобы начать говорить и диктовать, хотя сначала вам, возможно, придется предоставить вашему браузеру разрешение на использование микрофона компьютера.
Вы также можете нажать сочетание клавиш: Ctrl + Shift + S в Windows и Cmd + Shift + S на Mac. На экране появится новая кнопка микрофона. Нажмите здесь, чтобы начать говорить и диктовать, хотя сначала вам, возможно, придется предоставить вашему браузеру разрешение на использование микрофона компьютера.
Система распознавания голоса Google очень точна, поэтому вам не придется исправлять слишком много слов или символов.Если система не уверена в том, что вы сказали, она подчеркнет нужную фразу, и вы можете щелкнуть правой кнопкой мыши по этим словам, чтобы просмотреть список альтернативных предложений. Чтобы вставить знаки препинания, такие как точки, запятые, восклицательные или вопросительные знаки, или добавить новые строки или абзацы, просто скажите об этом. Кроме того, Google Docs поддерживает множество голосовых команд для выбора и форматирования текста, добавления и редактирования таблиц, перемещения по документу и многого другого. Чтобы увидеть полный список команд, перейдите на страницу поддержки Google Docs. Когда вы закончите диктовку, нажмите кнопку микрофона еще раз или скажите «Хватит слушать».
Когда вы закончите диктовку, нажмите кнопку микрофона еще раз или скажите «Хватит слушать».
Как диктовать текст в Microsoft Office
(Изображение: Shutterstock)
Вы можете вводить свои документы по старинке в Microsoft Word, Excel, PowerPoint и OneNote, но почему бы не диктовать текст вместо? Независимо от того, есть ли у вас инвалидность, заболевание или вы хотите сэкономить время, инструмент Microsoft Dictate поможет вам выполнить работу.
На основе проекта Microsoft Garage, который был разработан для тестирования диктовки в приложениях Office, приложение Dictate теперь реализовано в Microsoft Word для Office 365, PowerPoint для Office 365, бесплатном Word для Интернета, бесплатном OneNote для Интернета и бесплатное приложение OneNote для Windows 10. Вы можете получить доступ к встроенному инструменту через значок на ленте любой программы, которую вы используете.
Диктовка в Word для Office 365
Если у вас есть подписка на Office 365, запустите Microsoft Word и откройте документ. Поместите курсор в то место, где вы хотите начать диктовку. Щелкните значок «Диктовать» на главной ленте. В первый раз, когда вы сделаете это, Word может запросить разрешение на использование вашего микрофона. Дайте разрешение, и вы можете начать говорить.
Поместите курсор в то место, где вы хотите начать диктовку. Щелкните значок «Диктовать» на главной ленте. В первый раз, когда вы сделаете это, Word может запросить разрешение на использование вашего микрофона. Дайте разрешение, и вы можете начать говорить.
Диктуйте слова, знаки препинания и определенные действия, такие как «новая строка» и «новый абзац». Вы можете продиктовать сразу несколько предложений или один абзац, а затем остановиться, чтобы проверить свой текст на предмет ошибок. Чтобы прекратить диктовку, нажмите значок «Диктовать» еще раз.
После активации инструмента щелкните значок «Настройки» в небольшом окне «Диктовать» в нижней части экрана. Здесь вы можете включить автоматическую пунктуацию, чтобы ваша диктовка автоматически включала точки, запятые и другие знаки без необходимости произносить их. Вы также можете включить или выключить фильтр ненормативной лексики. Если этот фильтр включен, любые нецензурные слова отображаются в виде звездочек.
Вы также можете диктовать текст на других языках. Щелкните значок «Настройки» в окне «Диктовать».Перейдите к команде «Разговорные языки» и выберите язык, который вы хотите использовать.
Щелкните значок «Настройки» в окне «Диктовать».Перейдите к команде «Разговорные языки» и выберите язык, который вы хотите использовать.
Диктовка в PowerPoint
Запустите PowerPoint для Office 365 и откройте новую или существующую презентацию. Щелкните значок «Диктовать» на ленте и продиктуйте свой текст. По завершении щелкните значок еще раз, чтобы остановить диктовку.
Диктовка в Word для Интернета
Если вы используете Office в Интернете, перейдите на этот веб-сайт и войдите в свою учетную запись Microsoft. На главном экране Office щелкните значок Word.Откройте документ, щелкните значок «Диктовать» на главной ленте и продиктуйте свой текст. По завершении щелкните значок еще раз, чтобы выключить Диктовку. Чтобы увидеть другие языки, доступные для диктовки, нажмите стрелку вниз рядом со значком «Диктовать» и выберите язык, который вы хотите использовать.
Диктовка в OneNote
Вы можете диктовать текст в двух разных версиях OneNote.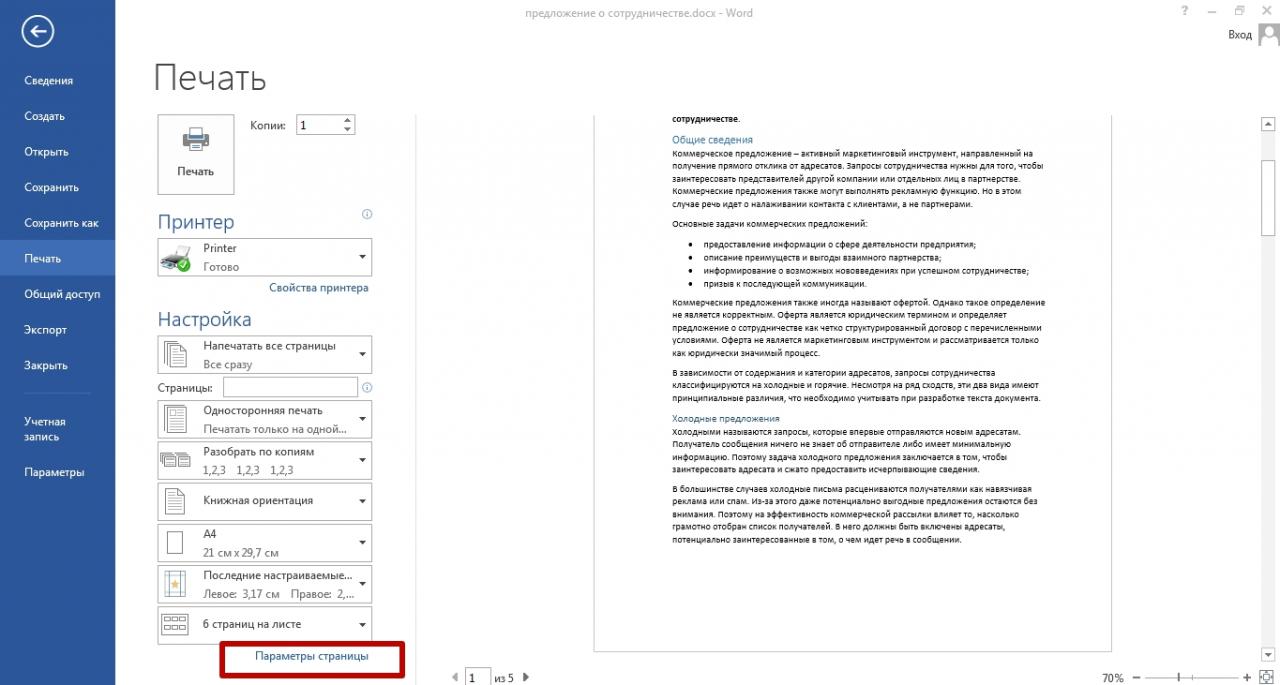 Либо перейдите в Office в Интернете и выберите OneNote, либо используйте приложение OneNote для Windows 10. В любой версии откройте документ OneNote и нажмите кнопку «Диктовать» на главной ленте, а затем начните диктовать.Щелкните его еще раз, чтобы остановиться. Щелкните стрелку вниз, чтобы увидеть другие языки для диктовки.
Либо перейдите в Office в Интернете и выберите OneNote, либо используйте приложение OneNote для Windows 10. В любой версии откройте документ OneNote и нажмите кнопку «Диктовать» на главной ленте, а затем начните диктовать.Щелкните его еще раз, чтобы остановиться. Щелкните стрелку вниз, чтобы увидеть другие языки для диктовки.
Диктовка на мобильном устройстве
В устройствах iPhone, iPad и Android есть встроенные функции диктовки, доступные с клавиатуры. Эти инструменты поддерживают приложения Microsoft Office и другие текстовые программы.
Чтобы продиктовать текст в документе Office, коснитесь любой области, чтобы отобразить клавиатуру, и выберите значок микрофона. Затем вы можете диктовать своему мобильному устройству. Коснитесь любой области экрана, чтобы остановить диктовку.
Распознавание речи Windows
Инструмент Microsoft Office Dictate не работает с Excel или более ранними версиями Office, а Dictate не позволяет легко исправлять ошибки, добавлять слова в словарь или управлять настройками.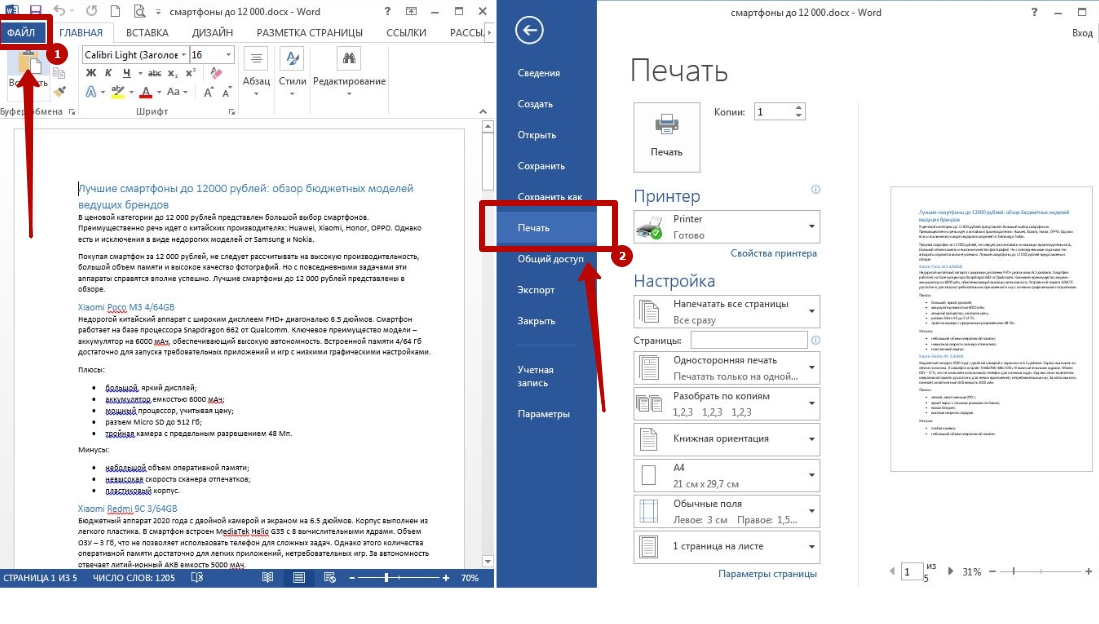 Одним из вариантов, который может обойти эти ограничения, является инструмент распознавания речи Windows, встроенный непосредственно в Windows 10.
Одним из вариантов, который может обойти эти ограничения, является инструмент распознавания речи Windows, встроенный непосредственно в Windows 10.
Инструмент совместим с любой программой Windows, включая все версии Office, такие как Office 365, Office 2019 и предыдущие версии.Откройте Word, Excel, PowerPoint или любую другую программу, удерживая клавишу Win и нажмите H, чтобы открыть панель инструментов для диктовки в верхней части экрана. Затем вы можете начать диктовать.
Вы можете диктовать знаки препинания и конкретные действия для перемещения по экрану. Например, произнесите «табуляция», чтобы перейти к следующей ячейке в столбце, или «новая строка», чтобы перейти к следующей ячейке в строке. Или скажите что-нибудь вроде «Отменить», чтобы стереть последнее слово, которое вы надиктовали. Microsoft предоставляет полный список фраз и действий, которые вы можете диктовать с помощью распознавания речи Windows.
Если вы откроете панель управления в Windows 10 и нажмете «Распознавание речи», вы сможете настроить микрофон, обучить распознавание речи или пройти обучение речи.
Сторонние программы
Если вы не хотите использовать одно из решений Microsoft, существует множество сторонних программ голосовой диктовки, которые работают с Office, другими приложениями и Windows в целом. Некоторые из этих продуктов имеют повышенную цену, но они также обеспечивают большую мощность и гибкость, чем вы найдете во встроенных инструментах Microsoft.
Например, программа Nuance Dragon стоит 200 долларов за домашнюю версию и 500 долларов за профессиональную версию. Между тем, Braina предлагает бесплатную версию Lite и версию Pro, которая стоит 49 долларов в год или 169 долларов за пожизненное использование.
Нравится то, что вы читаете?
Подпишитесь на информационный бюллетень Tips & Tricks , чтобы получать советы экспертов, чтобы максимально эффективно использовать свои технологии.
Этот информационный бюллетень может содержать рекламу, предложения или партнерские ссылки. Подписка на информационный бюллетень означает ваше согласие с нашими Условиями использования и Политикой конфиденциальности.Вы можете отказаться от подписки на информационные бюллетени в любое время.
Как преобразовать речь в текст в Microsoft Word
На протяжении многих лет Microsoft находится на переднем крае как аппаратных, так и программных решений для бизнеса. На быстрорастущем рынке программного обеспечения для преобразования речи в текст это не исключение, и Microsoft уже много лет разрабатывает технологию распознавания речи и голосового набора. Сегодня мы уверены, что у Microsoft есть одно из лучших программ преобразования речи в текст.
В этой статье мы объясним, как именно преобразовать речь в текст в Microsoft Word, и поможем вам улучшить игру с голосовым набором текста.
Как преобразовать речь в текст в Microsoft Word: подготовка
Наиболее важно проверить, есть ли у вас действующая подписка на Microsoft 365, поскольку голосовой набор доступен только платным клиентам. Если вы читаете эту статью, скорее всего, у вашей компании уже есть корпоративная подписка на Microsoft 365. Однако, если вы этого не сделаете, узнайте больше о Microsoft 365 для бизнеса, перейдя по ссылке по этой ссылке .
Второе, что вам понадобится, прежде чем вы начнете голосовой набор, — это стабильное интернет-соединение. Это связано с тем, что программа для диктовки Microsoft Word обрабатывает вашу речь на внешних серверах. Эти огромные серверы и быстродействующие процессоры используют огромные объемы речевых данных для расшифровки вашего текста. Фактически, они используют передовые нейронные сети и технологию глубокого обучения, которая позволяет программному обеспечению узнавать о человеческой речи и постоянно повышать ее точность.
Эти две технологии являются ключевой причиной того, почему технология голосового ввода так сильно улучшилась за последние годы, и почему вы должны быть счастливы, что программное обеспечение для диктовки Microsoft требует подключения к Интернету.
Простая визуализация того, как работает программа преобразования голоса в текст. (Изображение предоставлено Адамом Гейтгей)
После того, как у вас есть действующая подписка на Microsoft 365 и подключение к Интернету, вы готовы к работе!
Шаг 1. Откройте Microsoft Word
Просто, но важно. Откройте приложение Microsoft Word на своем устройстве и создайте новый пустой документ. Мы назвали наш тестовый документ «Как преобразовать речь в текст в Microsoft Word — Тест» и сохранили его на рабочем столе, чтобы мы могли легко найти его позже.
Откройте пустой документ и сохраните его где-нибудь, чтобы он не потерялся. (Изображение предоставлено Microsoft)
Шаг 2. Нажмите кнопку «Диктовать»
После создания пустого документа вы увидите кнопку «Диктовать» и раскрывающееся меню в правом верхнем углу главного меню. . Над ним есть символ микрофона. Отсюда откройте раскрывающееся меню и еще раз проверьте, установлен ли английский язык.
Кнопка «Диктовать» находится в правом верхнем углу главного меню. (Изображение предоставлено Дарси Френч)
Одной из лучших частей программного обеспечения Microsoft Word для преобразования текста в текст является его поддержка нескольких языков. На момент написания поддерживались девять языков, а несколько других были указаны как языки предварительной версии. Языки предварительного просмотра имеют более низкую точность и ограниченную поддержку пунктуации.
Программа для диктовки Microsoft Word поддерживает несколько языков. (Изображение предоставлено Microsoft)
Шаг 3. Разрешите Microsoft Word доступ к микрофону
Если вы раньше не использовали программное обеспечение Microsoft Word для преобразования текста в текст, вам необходимо предоставить приложению доступ к микрофону.Это можно сделать одним нажатием кнопки при появлении соответствующего запроса.
Стоит подумать об использовании внешнего микрофона для диктовки, особенно если вы планируете регулярно использовать программное обеспечение для преобразования голоса в текст в своей организации. В то время как встроенных микрофонов будет достаточно для большинства общих целей, внешний микрофон может повысить точность за счет более качественных компонентов и оптимального размещения самого микрофона.
Шаг 4: Начните голосовой ввод
Теперь мы переходим к интересным вещам.Выполнив все вышеперечисленные шаги, еще раз нажмите кнопку «Диктовать». Синий символ изменится на белый, и появится красный символ записи. Это означает, что Microsoft Word начал прислушиваться к вашему голосу. Если у вас включен звук, звуковой сигнал также будет указывать на то, что транскрипция началась.
Использовать голосовой набор так же просто, как произнести вслух слова, которые Microsoft должна расшифровать. Поначалу это может показаться немного странным, но вскоре вы разовьете небольшую последовательность, и каждый найдет свою стратегию и стиль для получения максимальной отдачи от программного обеспечения.
Только эти четыре шага позволят вам начать преобразование вашего голоса в текст. Однако, если вы хотите улучшить свою речь до навыков работы с текстовым программным обеспечением, наш пятый шаг для вас.
Шаг 5. Добавьте команды пунктуации
Программное обеспечение Microsoft Word для преобразования речи в текст выходит далеко за рамки простого преобразования произнесенных слов в текст. С появлением и усовершенствованием искусственных нейронных сетей технология голосового набора Microsoft позволяет прослушивать не только отдельные слова, но и фразу в целом.Это позволило компании представить обширный список голосовых команд, которые позволяют вставлять знаки препинания и другие эффекты форматирования во время разговора.
Мы не можем перечислить здесь все команды пунктуации, но мы назовем некоторые из наиболее полезных. Команда «точка» вставит точку, а команда «запятая», что неудивительно, вставит запятую. То же правило применяется к восклицательным знакам, двоеточиям и цитатам. Если вы хотите закончить абзац и оставить разрыв строки, вы можете произнести команду «новая строка.”
Эти инструменты просты в использовании. В нашем тестировании программа неизменно точно распознавала слова по сравнению с командами пунктуации.
Речевые команды в Microsoft Word. (Изображение предоставлено Microsoft)
Резюме
Программное обеспечение Microsoft для преобразования речи в текст — мощное средство. Протестировав большинство основных платформ, мы можем сказать, что Microsoft предлагает, пожалуй, лучший продукт, когда уравновешивает стоимость и производительность. Это связано с тем, что программное обеспечение встроено непосредственно в Microsoft 365, которым уже пользуются многие компании.Если это применимо к вашему бизнесу, вы можете сразу начать использовать технологию голосового набора Microsoft без дополнительных затрат.
Мы надеемся, что эта статья научила вас использовать программное обеспечение преобразования речи в текст в Microsoft Word, и что теперь вы сможете применить эти навыки в своей организации.
Как использовать голосовой набор в Microsoft Word и сделать больше
Хотя многие из нас используют и Siri, и Alexa, клавиатура по-прежнему доминирует при письме.Даже если мы обычно говорим быстрее, чем печатаем, мы думаем лучше с клавишами на пальцах.
Однако, когда появилась функция голосового набора в Google Doc, многим было любопытно, предлагает ли Word такое же нововведение. Проверили: открыли Word, а он в правом верхнем углу ленты.
Чтобы помочь вам максимально эффективно использовать Word, мы расскажем, как начать работу с Dictate , наиболее распространенными английскими командами, которые вы должны знать, и языками, которые поддерживает функция преобразования речи в текст.
Как пользоваться диктовкой в Microsoft Word
Microsoft Word доступен на пяти различных платформах: Windows, macOS, iOS, Android и Интернет. Какую бы платформу вы ни использовали, вам нужно либо войти в систему, либо создать бесплатную учетную запись Microsoft, чтобы использовать функцию диктовки.
Если вы планируете использовать эту функцию на своем компьютере, убедитесь, что на вашем компьютере установлен микрофон. Если у вас его еще нет, вы можете ознакомиться с нашим руководством по лучшим микрофонам.Кроме того, вы также можете использовать свое устройство Android в качестве микрофона.
Использование диктовки в Windows, macOS и в Интернете
После входа в систему все, что вам нужно сделать, это нажать кнопку «Диктовать» на ленте, и вуаля! Готово! Вы должны увидеть небольшое окно записи с кнопкой Settings , значком Mic , и вопросительным знаком для Help . При запуске диктовки вы должны увидеть сообщение «Прослушивание» или красный значок Mic .
Использование диктовки на iOS и Android
Если вы используете функцию «Диктовать» на своем устройстве iOS или Android, процедура немного отличается. Вместо того, чтобы искать кнопку диктовки на ленте, вы увидите ее прямо на экране в правом верхнем углу меню форматирования.
изображение галерея (2 изображения)
Как только вы нажмете кнопку, он сразу же начнет записывать ваш ввод.
Использование диктовки на iPad
На вашем iPad функция диктовки встроена прямо в экранную клавиатуру. Вы найдете значок микрофона слева от вашего пробела. Как только вы нажмете эту кнопку, вы увидите спектрограмму записи голоса.
Прежде чем начать говорить, разрешите приложению Microsoft Word использовать микрофон при первом использовании!
Написание голосом: основные команды
Использовать диктовку Microsoft Word так же просто, как говорить в микрофон.Однако он не может читать интонацию, пунктуацию и намерение (пока), поэтому мы должны сказать это вслух.
Вот список некоторых команд, которые вы можете давать во время диктовки.
Основные команды
- Следующая строка: введите
- отменить: отменяет последнее действие или команду
- удалить: удаляет последнее слово или знак препинания
- delete that: удаляет последнюю произнесенную фразу
- delete [слово / фраза]: удаляет последний экземпляр [слово / фраза].
Пунктуация
- период / точка: «.»
- запятая: «,»
- вопросительный знак: «?»
- восклицательный знак / точка: «!»
- апостроф: «s»
- двоеточие: «:»
- точка с запятой: «;»
Форматирование
- жирный
- курсив
- подчеркивать
- зачеркивание
- надстрочный индекс
- нижний индекс
Вы можете использовать приведенные выше команды для любого слова или фразы, которые вы ранее продиктовали.Например, если вы скажете «быстрая коричневая лиса перепрыгивает через ленивую собаку», то вы можете продолжить это, сказав «подчеркнутые прыжки», чтобы получить то же предложение с подчеркнутым словом «прыжки».
Также доступны следующие команды форматирования, но их нельзя применить к определенным словам или фразам.
- отступ
- уменьшить отступ
- выйти [влево / по центру / вправо]
- очистить все форматирование
Составление списков
Если вы хотите продиктовать маркированный или нумерованный список, вы можете использовать следующие команды:
- стартовый список
- начать нумерованный список
- следующая строка
- список выхода
Математика и финансы
Если вы хотите написать тяжелый текст, Microsoft Word позволяет вставлять математические символы и символы валюты, используя диктат.
- плюс: «+»
- знак минус: «-»
- знак умножения: «х»
- делительный знак: «÷»
- знак равенства: «=»
- знак процента: «%»
- Номер / знак фунта: «#»
- знак плюс или минус: «±»
- меньше знака / левая угловая скобка: «<"
- знак «больше» / правая угловая скобка: «>»
Прочие символы
Microsoft Word также позволяет использовать для диктовки другие знаки и символы.Это облегчает вам определение адресов электронной почты, URL-адресов веб-сайтов и т. Д.
- звездочка: «*»
- косая черта: «/»
- обратная косая черта — «\»
- вертикальная черта / символ вертикальной черты: «|»
- подчеркивание: «_»
- тире: «-»
- тире: «-»
- at-sign: «@»
- амперсанд / и знак: «&»
смайлики
Вы также можете немного повеселиться с командами смайликов Word.
- смайлик: «:)»
- хмурое лицо: «:(»
- подмигивающее лицо: «;)»
- смайликов в виде сердца: «<3»
Диктованные команды
Вы можете использовать эти команды, если хотите получить доступ к значкам меню в окне диктовки без использования мыши.
- показать помощь
- приостановить диктовку
- Выходной диктант
Как изменить настройки диктовки Word
Вы можете изменить настройки диктовки Word, выбрав значок шестеренки в окне диктовки.Здесь вы можете изменить следующие параметры:
- Автоматическая пунктуация : позволяет Word автоматически вставлять знаки препинания в документ, если это поддерживается вашим языком диктовки.
- Фильтр ненормативной лексики : помечает оскорбительные слова и фразы знаком **** вместо произнесенного слова.
- Разговорный язык : позволяет выбрать язык диктовки в раскрывающемся меню.
Поддерживаемые языки
Помимо английского, Microsoft Word также поддерживает следующие языки для диктовки:
- китайский язык
- испанский язык
- французкий язык
- Немецкий
- Итальянский
- португальский
- Японский
- Норвежский
- Шведский
- Датский
- Голландский
- Финский
- хинди
- корейский язык
У каждого из этих языков есть собственный набор команд, которые вы можете использовать для эффективного диктовки в приложении.Посетите службу поддержки Microsoft для получения полного списка.
По теме: Да, получите Microsoft Word бесплатно: вот как
Диктовка Microsoft Word: больше, чем просто отличная функция
Хотя чаще всего голосовой набор используется для заметок, когда мы в пути, инструмент диктовки Microsoft Word достаточно мощный, чтобы мы могли писать полные статьи. Мы даже можем использовать его для создания полноценного документа с правильным форматированием и интервалом.
Хотя с первого раза сложно привыкнуть, работать с ним несложно, как только вы освоитесь. Кроме того, это не просто отличный инструмент для повышения производительности, функция диктовки — отличное нововведение для пользователей с травмами или ограниченными возможностями.
Таким образом, если вы страдаете от повторяющихся стрессовых травм, спазмов, связанных с играми, или ограниченно пользуетесь руками, голосовой набор доступен, чтобы помочь вам выполнять свои письменные задания в Microsoft Word.
Голосовой набор Google Doc: секретное оружие для повышения производительности
Узнайте все, что вам нужно знать о голосовой диктовке и голосовом управлении в Google Документах, в том числе о том, как начать работу, и несколько важных советов по повышению производительности.
Читать далее
Об авторе
Джови Моралес
(Опубликовано 53 статей)
Джови — писатель, профессиональный тренер и пилот.Он полюбил все, что угодно, с тех пор, как его отец купил настольный компьютер, когда ему было 5 лет. С тех пор он использует и максимизирует технологии во всех аспектах своей жизни.
Более
От Джоуи Моралеса
Подпишитесь на нашу рассылку новостей
Подпишитесь на нашу рассылку, чтобы получать технические советы, обзоры, бесплатные электронные книги и эксклюзивные предложения!
Нажмите здесь, чтобы подписаться
Microsoft Word читает вам: Как использовать команды «Говорить и читать вслух»
Может ли Microsoft Word читать мне? Да, оно может.Есть три способа выполнить эту задачу: функции «Говорить и читать вслух» в Word или функция «Экранный диктор» в Windows.
Функция Speak была включена в Microsoft Office (Word, Outlook, PowerPoint и т. Д.) Еще в версии 2003. Тогда она называлась Text to Speech (TTS) и работала почти так же, как и сейчас. К счастью, это очень простая процедура настройки и использования, поэтому вы можете сразу приступить к работе.
Добавьте кнопку «Говорить» на панель быстрого доступа
1.Щелкните стрелку Настроить на панели быстрого доступа.
2. В раскрывающемся меню выберите Дополнительные команды .
3. Перейдите к Word Options > Настройте панель быстрого доступа и найдите поле Choose Commands From . Прокрутите вниз до команды «Говорить».
4. Выберите команду Говорить , нажмите кнопку Добавить в середине экрана, затем нажмите OK .
5.Word добавляет команду «Говорить» на панель быстрого доступа в конце, и вы готовы к работе.
JD Sartain / IDG в мире
Добавить кнопку «Говорить» на панель быстрого доступа
Нажмите кнопку «Говорить», чтобы прослушать текст.
1. Убедитесь, что динамики или звуковые устройства вашей системы включены.
2. Выделите абзац текста, затем нажмите кнопку команды Speak .
3. Word читает любой выделенный текст, даже весь документ.Нажмите Ctrl + A , чтобы выделить весь документ.
4. Нажмите кнопку команды Speak один раз, чтобы начать сеанс чтения, затем нажмите ее еще раз, чтобы остановить. В настоящее время нет опции паузы и продолжения, но многие пользователи запросили эту функцию, поэтому мы надеемся увидеть ее в будущих версиях.
Выберите команду «Прочитать вслух».
1. Другой способ, чтобы текст был прочитан вслух в Word, — это выбрать вкладку «Просмотр »> кнопка «Прочитать вслух» .
Самое большое преимущество чтения вслух по сравнению с командой «Говорить» — это …
(a) Вам не нужно выделять текст. Просто поместите курсор в то место, где вы хотите, чтобы началось чтение вслух, и нажмите кнопку Читать вслух .
И (b), когда вы нажимаете кнопку Читать вслух второй раз, она останавливается. Нажмите кнопку еще раз, чтобы продолжить с этого момента. Итак, по сути, у вас есть функция паузы при чтении вслух, которая недоступна при использовании Speak.
Изменение параметров речи на панели управления Windows
Параметры речи определены в Widows, а не конкретно в Word.
1. Нажмите Пуск> Система Windows> Панель управления
2. Выберите Легкость доступа> Распознавание речи> Преобразование текста в речь , и на вкладке Преобразование текста в речь откроется диалоговое окно Свойства речи .
JD Sartain / IDG в мире
3. В разделе Выбор голоса выберите MS David Desktop для мужского голоса или MS Zira Desktop для женского голоса.
4. Нажмите кнопку Preview , чтобы прослушать каждый голос, затем сделайте свой выбор.
5. Используйте ползунок под Voice Speed , чтобы отрегулировать темп (медленный, нормальный или быстрый) читателя.
6. Нажмите кнопку Audio Output , чтобы определить настройки звука.
7. Нажмите кнопку Advanced , чтобы выбрать или изменить устройство вывода.
Использование экранного диктора Windows 10 в Word и более поздних версиях
Экранный диктор Windows 10 — это специальная функция, разработанная для пользователей с ослабленным зрением, однако ее может использовать любой.Он читает все на экране: документы, веб-сайты, комментарии, инструкции по страницам, команды и многое другое. Это также не ограничивается Word, как функция Speak.
Использовать экранный диктор очень просто, хотя изучение всех команд может занять некоторое время. Для получения полной информации см. «Полное руководство по экранному диктору Windows» от Microsoft. (Если вы ищете в другом месте в Интернете справку экранного диктора WIndows 10, проверьте дату статьи и версию Windows, прежде чем начинать запоминать команды.)
Доступны две раскладки клавиатуры: Стандартная и Устаревшая.По умолчанию — Стандартный. Следуйте этим инструкциям, чтобы изменить клавиатуру (которая меняет способ работы команд). Для получения дополнительных сведений перейдите на страницу поддержки Microsoft, посвященную раскладкам клавиатуры экранного диктора.
1. Щелкните правой кнопкой мыши кнопку «Пуск» в Windows и выберите Параметры .
2. Выберите Легкость доступа .
3. Щелкните Экранный диктор на левой панели.
4. Перейдите к и выберите «Настройка клавиатуры ».
5. В поле «Выбрать раскладку клавиатуры » выберите Standard или Legacy .
6. Затем нажмите клавишу модификатора экранного диктора (это клавиша, используемая для активации команд экранного диктора). Доступны следующие варианты: Caps Lock, Insert или Caps Lock и Insert. Я выбрал клавишу Caps Lock, потому что ее расположение на клавиатуре более рациональное.
7. После выбора клавиши-модификатора экранного диктора в инструкциях здесь и в Интернете эта клавиша будет называться клавишей экранного диктора (или, в некоторых случаях, клавишей SR).
8. Выйдите из меню настроек.
JD Sartain / IDG
Параметры клавиатуры экранного диктора Windows.
Основы использования экранного диктора:
1. Нажмите клавишу с логотипом Windows + Ctrl + Введите (одновременно), чтобы получить доступ к экранному диктору или выйти из него.
2. Если вы еще не запомнили все нажатия клавиш «читателя», самый простой способ прочитать текст — это навести курсор на целевое слово / предложение / абзац и нажать Клавиша экранного диктора + стрелка вниз . Нажмите клавишу экранного диктора (сама по себе), чтобы остановить, затем клавишу экранного диктора + стрелку вниз , чтобы продолжить.Есть и другие клавиши, которые выполняют ту же функцию, но это самые простые.
3. Самое важное. Чтобы просмотреть список всех команд экранного диктора, нажмите Экранный диктор + F1 .
4. Чтобы прочитать текущий абзац, нажмите Экранный диктор + Ctrl + K .
5. Чтобы перейти к следующему абзацу, нажмите Экранный диктор + Ctrl + L .
6. Для текущей страницы нажмите Экранный диктор + Ctrl + I .
7. Чтобы перейти на следующую страницу, нажмите Экранный диктор + Ctrl + O .
Список можно продолжать и продолжать. В дополнение к полному руководству, приведенному выше, ознакомьтесь со страницами поддержки для клавиатурных команд экранного диктора Windows 10 и сенсорных жестов, а также для чтения текста экранным диктором Windows 10.
Примечание. Когда вы покупаете что-то после перехода по ссылкам в наших статьях, мы можем получить небольшую комиссию.Прочтите нашу политику в отношении партнерских ссылок для получения более подробной информации.
Сила речи: параметры голоса в MS Word
Microsoft 365 имеет множество вариантов взаимодействия с устным словом. Встроенные инструменты офисного пакета Microsoft 365 позволяют диктовать документ или сообщение электронной почты. Если вы привыкли записывать свои заметки или записывать звук с собрания и просить сотрудников службы поддержки расшифровать его, теперь вы можете загрузить аудиофайл, и MS Word расшифрует текст.В MS Word также есть функция чтения вслух, которая полезна для редактирования вашей собственной работы. Читайте дальше, чтобы узнать больше!
Диктант
Диктовка — это функция Word, Outlook и PowerPoint. Его можно найти в версиях программного обеспечения и версиях приложений для браузеров. Диктовка позволяет разговаривать с компьютером и преобразовывать слова в текст. Кнопка находится на вкладке «Главная» в группе «Голос» на ленте. Вам понадобится микрофон, либо гарнитура, наушники-вкладыши, либо встроенный микрофон в вашем устройстве.Затем нажмите кнопку «Диктовать» на ленте и начните говорить. Волшебным образом появляются твои слова. Преобразование речи в текст выполняется в облаке Microsoft. Он хорошо держится, если вы говорите быстро, но может немного запаздывать. Как и другие инструменты диктовки, вы можете использовать голосовые команды, такие как «точка», «новый абзац» или «удалить последние 5 слов». Вот полный список голосовых команд.
Office Watch много писал о плюсах и минусах диктовки, а также предоставляет пошаговое руководство.Вам нужно будет настроить микрофон, если вы никогда раньше не использовали микрофон на своем компьютере. Очень хорошо распознать, есть ли у вас внешнее устройство, хотя одна проблема, которая может возникнуть, заключается в том, что если вы переключаетесь на другие гарнитуры или используете другие микрофоны, вам, возможно, придется вернуться и выяснить, какое из них оно пытается распознать. Как только вы начнете диктовать, вы можете включать и выключать диктовку одним нажатием кнопки.
Одно из различий в функциональности между версией программного обеспечения и версией Word для браузера заключается в том, что Dictate for Word в браузере позволяет включать автоматическую пунктуацию.Он выполняет довольно хорошую работу, и вам не придется использовать столько голосовых команд для добавления точек и новых абзацев. Когда вы включаете диктовку в браузерной версии Word, щелкните значок шестеренки, чтобы включить или выключить голосовые команды и автоматическую пунктуацию. Эта функция особенно полезна для людей, которые раньше не использовали диктовку и не привыкли использовать голосовые команды. Конечно, вам нужно будет внести исправления в ваш документ, поскольку диктовка не идеальна.
Диктовка не похожа на естественную речь дракона.Вы не можете указывать всей системе, что делать (открыть Outlook, новое электронное письмо и т. Д.), Хотя, если вы хотите это сделать, вы можете обучить и использовать Кортану, голосового помощника Windows 10, чтобы получить некоторые из этих функций.
Расшифровка
Transcribe в настоящее время доступен только в браузерной версии MS Word для подписчиков Microsoft 365. Кнопка «Транскрибировать» находится в раскрывающемся списке кнопки «Диктовать» на ленте. Вы берете аудиофайл, будь то запись вебинара, голосовые заметки, которые вы делаете на своем телефоне, запись из показаний или даже используете Transcribe для выполнения записи, и загружаете его со своего компьютера с помощью инструментов Transcribe.Например, если вы записываете встречу Zoom, вы можете загрузить аудиофайл, а затем загрузить его в Transcribe in Word онлайн. Transcribe идентифицирует (или пытается) различные голоса и маркирует их как Speaker 1, Speaker 2 и т. Д. В зависимости от длины записи для завершения транскрипции может потребоваться некоторое время. Максимальный размер загружаемого файла составляет 200 МБ, а для загрузки транскрипции — 300 минут в месяц. Хотя форматы записи, с которыми работает Transcribe, перечислены как .MP4 .M4A.MP3 и .WAV, Office Watch обнаружил, что могут работать и другие форматы, включая .AAC и .M4B.
После завершения расшифровки вы увидите панель «Расшифровка», которая позволяет редактировать транскрипцию перед добавлением ее в документ. Вы можете изменить имя докладчика и текст на панели редактирования. Если у вас есть вопрос по тексту транскрипции, вы можете нажать кнопку «Воспроизвести» для каждого раздела выступающего, чтобы услышать, что было сказано, и внести исправления. Затем в нижней части панели «Транскрипция» вы можете добавить в документ всю или только часть транскрипции.
записей транскрипции сохраняются в MS OneDrive. Если вы добавите всю транскрипцию в документ, а затем вернетесь, чтобы внести изменения, он вернет аудиофайл из OneDrive. Ссылка на полную транскрипцию вставлена вверху документа. Если вы откроете документ Word, в который вы добавили транскрипцию, в программе Word, ссылка на запись в OneDrive все равно будет отображаться. Вы можете скачать запись.
У Microsoft есть отличное руководство по Transcribe, а в Office Watch есть руководство, а также некоторые советы по устранению неполадок.
Читать вслух
Если вам часто нужно редактировать свою работу, функция «Читать вслух», доступная в Word для Microsoft 365 и Word 2019, может быть чрезвычайно полезной. Кнопка «Читать вслух» находится на вкладке «Обзор» в группе «Речь». Когда вы нажимаете на нее, голос читает вам текст документа. Для прослушивания воспроизведения вам потребуются наушники или динамики. Когда вы нажмете «Читать вслух», появится небольшая панель инструментов. Вы можете запускать, приостанавливать, перематывать и перематывать воспроизведение. Такие инструменты, как проверка орфографии и грамматики, пока не подходят.Прочитав документ вслух, вы сможете услышать повторяющиеся слова, фразеологию и многое другое.
Панель инструментов также позволяет вам выбрать скорость воспроизведения и изменить голос, установленный по умолчанию Microsoft David на Zira или Mark. Если вам нужны другие голоса или вы хотите услышать, как вам зачитывают ваш документ с британским или австралийским акцентом, вы можете увидеть все установленные голоса, перейдя в Настройки Windows | Легкость использования | Рассказчик | прокрутите вниз до пункта «Настроить голос диктора».
Инструменты редактирования также имеют функции считывания.Вы можете проигрывать предложения по грамматике и правописанию вслух. Как указано в Office Watch, с помощью функции «Чтение вслух» можно выполнять и другие действия.
Заключение
Если вы хотите дать своему помощнику перерыв или сократить расходы на услуги внешней транскрипции, функция Transcribe может быть особенно полезной. Если вам нравится диктовать или вам просто нужен способ выйти из-за клавиатуры и темпа, функция «Диктовка» бесплатна. Чтение вслух — полезный инструмент для редактирования, особенно если вы читали и перечитывали что-то написанное до тех пор, пока у вас не расплылись глаза.Эти инструменты являются частью продуктов Office, попробуйте их!
Есть ли в Word 2016 преобразование речи в текст? — Mvorganizing.org
Есть ли в Word 2016 преобразование речи в текст?
Вы можете использовать преобразование речи в текст в Microsoft Word с помощью функции «Диктовать». С помощью функции Microsoft Word «Диктовать» вы можете писать, используя микрофон и свой собственный голос. Когда вы используете диктовку, вы можете сказать «новая строка», чтобы создать новый абзац и добавить знаки препинания, просто произнеся знаки препинания вслух.
Почему параметр диктовки не отображается в Word?
Dictate требует подписки на Office 365.Если вы являетесь подписчиком Office 365, убедитесь, что у вас установлена последняя версия Office. Убедитесь, что параметр «Включить службы» в разделе «Файл»> «Параметры»> «Общие»> «Интеллектуальные службы Office» включен. В противном случае кнопка «Диктовать» не будет отображаться.
Как включить диктовку в Word 2007?
Выполните следующие действия:
- Нажмите кнопку «Office».
- Нажмите кнопку «Параметры Word».
- Щелкните «Настроить».
- Щелкните стрелку раскрывающегося списка в поле «Выбрать команды из» и выберите «Команды не на ленте».
- Прокрутите и выберите «Вставить голос».
- Нажмите кнопку «Добавить», а затем нажмите кнопку «ОК».
Как включить преобразование текста в речь в Word 2013?
Диктуйте текст с помощью функции распознавания речи
- Откройте распознавание речи, щелкнув кнопку «Пуск», щелкнув «Все программы», щелкнув «Стандартные», щелкнув «Легкость доступа», а затем щелкнув «Распознавание речи Windows».
- Скажите «начать прослушивание» или нажмите кнопку «Микрофон», чтобы перейти в режим прослушивания.
Где находится кнопка диктовки в Word 2007?
- Нажмите кнопку «Пуск» в Windows, затем «Панель управления», а затем нажмите «Простота доступа».
- Щелкните «Распознавание речи», чтобы открыть панель управления распознаванием речи.
- Подключите микрофон к компьютеру и следуйте инструкциям мастера.
Есть ли в Word 2007 диктовка?
Программа распознавания речи
позволяет вам произносить команды и создавать документы на вашем компьютере, говоря в подключенный микрофон.Если на вашем компьютере включено распознавание речи Windows, вы можете использовать Microsoft Office 2007 для записи голоса и перевода ваших слов в текст.
Как записать голос в Word?
Нажмите кнопку «Вставить голос». Когда Word отображает диалоговое окно «Звуковой объект» (что в первый раз может занять некоторое время), нажмите кнопку «Запись» (это красная кнопка с правой стороны). Начни говорить. Когда вы закончите, нажмите «Стоп» (это прямоугольник слева от кнопки «Запись»).
Как активировать голосовой набор на моем ноутбуке?
Если вы зайдете в «Системные настройки»> «Специальные возможности»> «Диктовка» и установите флажок «Включить ключевую фразу для диктовки», вы также можете начать диктовку, сказав «компьютер, начни диктовку».
Как преобразовать голосовую запись в текст?
Если у вас телефон Android, вот как это сделать.
- Выберите свое приложение. Первым шагом в преобразовании голосовых записей в текст на Android является запись заметок.
- Запишите свои заметки. Чтобы записать свои заметки на Rev Voice Recorder, просто нажмите кнопку «Запись» и начните говорить!
- Заказать транскрипцию.
Можно ли добавить звук в документ Word?
Вкладка «Создать из файла» диалогового окна «Вставить объект». Используйте элементы управления в диалоговом окне, чтобы найти звуковой файл, который вы хотите включить в свой документ. Щелкните ОК. В документ вставлен значок в виде динамика.
Как я могу записать встречу на моем компьютере?
Как записывать сеансы собрания для онлайн-видео и аудио
- Загрузите отличный онлайн-рекордер для видео и / или аудио.
- Убедитесь, что микрофон, динамики и веб-камера каждого участника работают правильно.
- Включите запись перед началом разговора.
- Не забудьте остановить запись после завершения вызова.
- Сохраните запись на свой компьютер.
- Загрузите запись в выбранное вами место.
Как записывать заметки?
Как записать голосовую заметку с телефона Android
- Возьмите свой телефон и найдите (или загрузите) простое приложение для записи голоса.
- Откройте приложение.
- Щелкните «Настройки» в правом нижнем углу.
- Нажмите красную кнопку записи.
- Теперь поднесите телефон к уху (не перед ртом), как при обычном телефонном звонке, и произнесите свое сообщение.
Как добавить голосовые заметки?
Добавить голосовую заметку к существующей заметке
- Откройте приложение Keep и коснитесь заметки, к которой хотите добавить голосовую заметку.
- Внизу нажмите «Добавить запись».
- Когда появится микрофон, начинайте говорить.
- (Необязательно) Чтобы прослушать запись, нажмите «Воспроизвести».
- (Необязательно) Чтобы отредактировать текст, коснитесь его.
- Нажмите Назад.
Как записать разговор с кем-нибудь?
Запись личных разговоров.




 Я пробовал начитывать всю статью (конечно, не все распознавалось, и было достаточно ошибок) а потом сразу все редактировать в программе Word. Практика показала, что этот метод не эффективный. Лучше это делать на лету.
Я пробовал начитывать всю статью (конечно, не все распознавалось, и было достаточно ошибок) а потом сразу все редактировать в программе Word. Практика показала, что этот метод не эффективный. Лучше это делать на лету.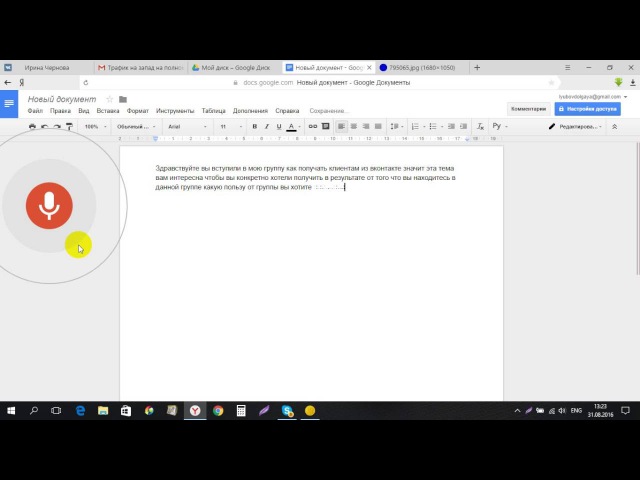 Кликните по значку микрофона в поисковой системе, затем произнесите фразу, которую вы хотите напечатать. В строке появится произнесенный вами текст. Действие займет несколько секунд. Такой поиск очень удобен и эффективен.
Кликните по значку микрофона в поисковой системе, затем произнесите фразу, которую вы хотите напечатать. В строке появится произнесенный вами текст. Действие займет несколько секунд. Такой поиск очень удобен и эффективен.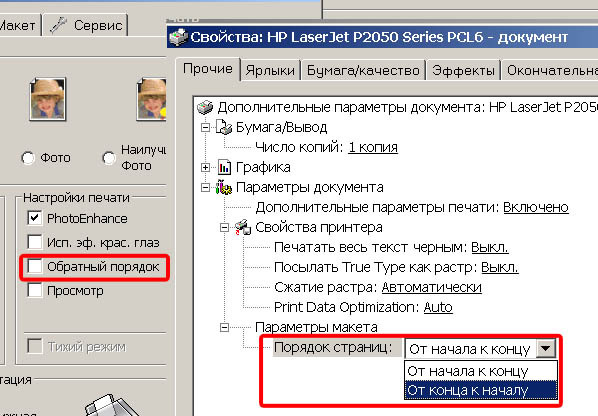
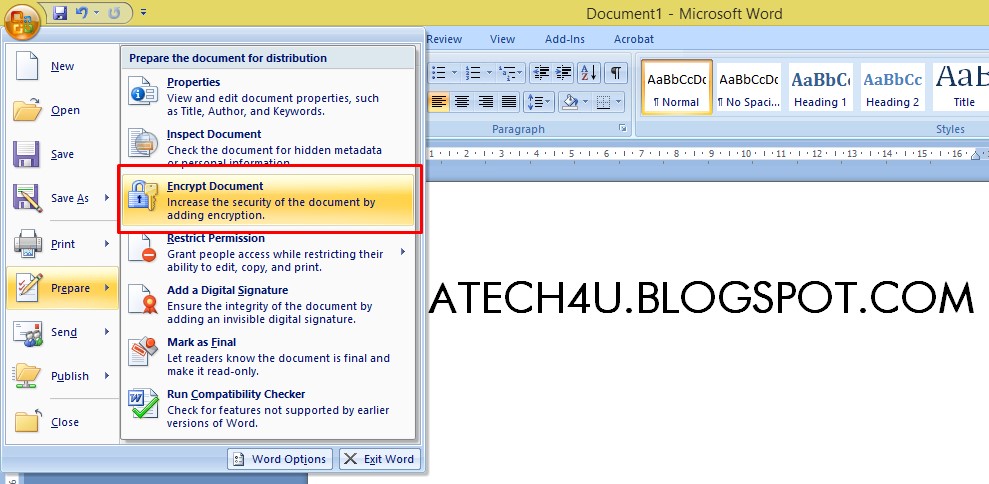
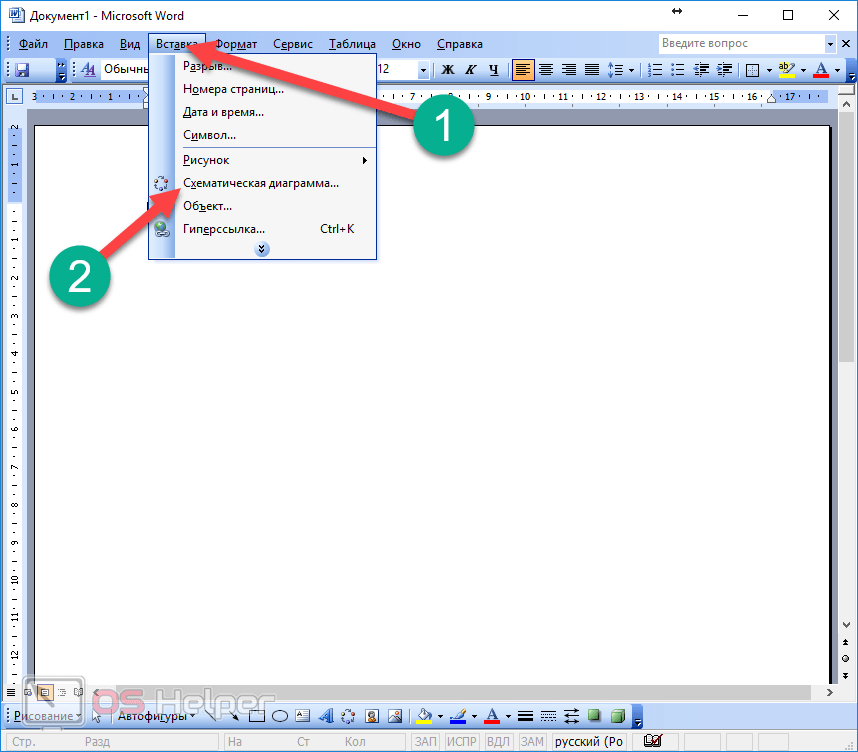
Добавить комментарий