Как конвертировать PNG в JPG
С таким определением, как конвертация, современные пользователи сталкиваются практически ежедневно, во время работы за компьютером то и дело появляется необходимость перевести файл с одним расширением в другой. Стоит отметить, что подобные ситуации будут сопутствовать потребителям до того времени, сколько будут действовать и существовать персональные компьютеры. Необходимость менять формат картинок — одна из самых востребованных нужд, особенно часто возникает потребность перевести png в jpg. Зачастую активные пользователи социальных сетей или блогеры сталкиваются с проблемой загрузки картинок в формате PNG на различные сервисы, дело в том, что практическое большинство сайтов работают только с теми изображениями, которые сохранены в формате JPG. Каким бы прекрасным и качественным не был файл, его придётся конвертировать в требуемое расширение. Однако несмотря на кажущуюся сложность, количество программных продуктов настолько велико, что каждый желающий может с лёгкостью решить такую компьютерную задачку.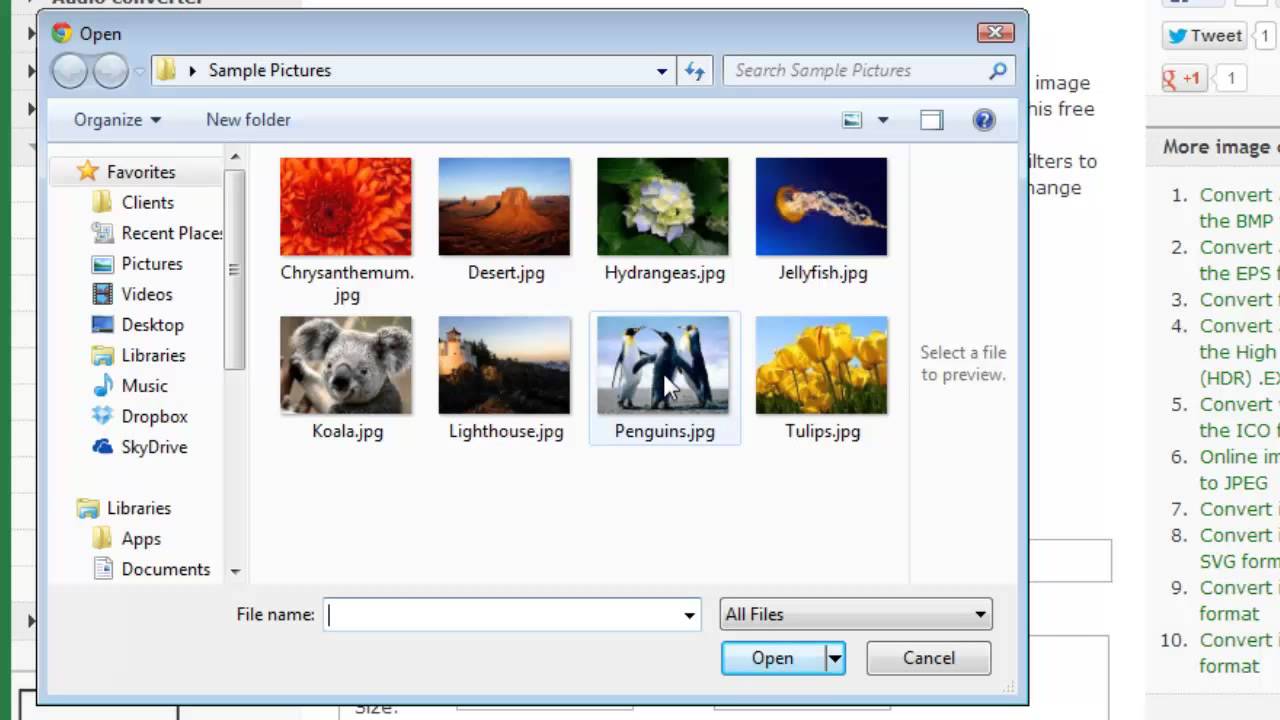
Принципиальное различие представленных расширений
Пользователи, которые не видят принципиальных отличий между PNG и JPG, должны знать, что эти форматы различны между собой, в первую очередь, способами максимального сжатия картинок и предназначением, точнее, специализированными чертами, заранее определяющими их дальнейшее логичное использование.
Если рассматривать формат PNG как расширение, предназначенное для создания картинок веб-графики (в основном с дополнительным эффектом прозрачности), то формат JPG обладает гораздо более обширным назначением. Посредством такого расширения могут сохраняться абсолютно все картинки, которые не имеют непосредственного отношения к веб-графике. Чаще всего встретить подобный формат можно при работе с фотографиями. Однако, несмотря на различные области применения, у некоторых владельцев ПК периодически возникает необходимость преобразовать png в jpg. Тем не менее в ряде случаев возникает необходимость в конвертировании из одного формата в другой.
Способы возможной конвертации
Чтобы сделать из изображения формата png jpg-картинку, на самом деле можно воспользоваться большим количеством разнообразных способов, выбрать для себя более оптимальный каждый должен самостоятельно в зависимости от личных предпочтений и навыков работы с компьютером.
Программный комплекс Photoshop
На сегодняшний день Photoshop является весьма распространённым продуктом, который установлен практически на каждом личном компьютере. Овладеть этим хитрым редактором пытается каждый, кто хочет в дальнейшем профессионально заниматься изображениями и, в частности, фотографиями. Посредством этой программы можно с лёгкостью конвертировать png в jpg.
Для непосредственной работы в этом графическом редакторе понадобится установленная программа и изображения. Пользователю нужно открыть файл с PNG-расширением, в меню найти подраздел с названием «Файл», в ниспадающем списке найти предложение «Сохранить как». Окно для дальнейшего сохранения содержит несколько списков, кроме «Имя файла» нужно указать соответствующий «Тип файла». Для преобразования в требуемый формат нужно выбрать строку JPEG, файлы этого расширения могут быть как *.JPG, так *.JPEG и *.JPE. Преимущество этого программного комплекса кроется в его мощнейшем функционале, о чём свидетельствует возможность создать определённый макрос, способный самостоятельно выполнять некоторые однотипные действия, например, переименовывать большое количество изображений.
Пользователю нужно открыть файл с PNG-расширением, в меню найти подраздел с названием «Файл», в ниспадающем списке найти предложение «Сохранить как». Окно для дальнейшего сохранения содержит несколько списков, кроме «Имя файла» нужно указать соответствующий «Тип файла». Для преобразования в требуемый формат нужно выбрать строку JPEG, файлы этого расширения могут быть как *.JPG, так *.JPEG и *.JPE. Преимущество этого программного комплекса кроется в его мощнейшем функционале, о чём свидетельствует возможность создать определённый макрос, способный самостоятельно выполнять некоторые однотипные действия, например, переименовывать большое количество изображений.
Стандартная программа Paint
Помочь перевести png в jpg может весьма простой и функциональный программный комплекс, который не нужно устанавливать дополнительно. Paint — логичная и простая программа, которая устанавливается на компьютере вместе с операционной системой, кроме того, она не требует в отличие от Photoshop, например, профессиональных знаний и дорогостоящей лицензии.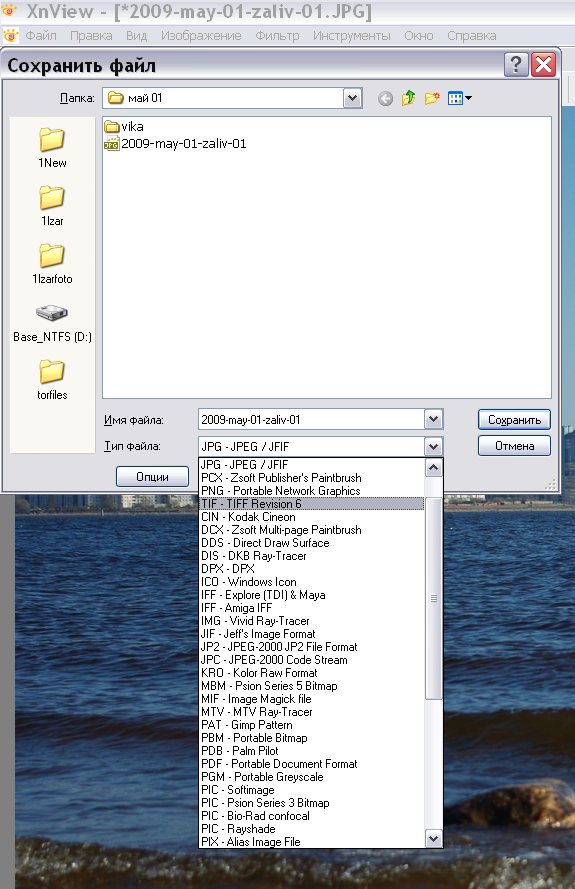
Воспользоваться возможностями Paint можно сразу же после открытия программы и картинки. В перечне возможных операций, представленных Paint, нужно найти пункт «Сохранить как», дальше появится небольшое подменю, в котором придётся найти «Изображение с расширением JPEG». Пользователю нужно только указать место, в которое требуется сохранить картинку. Однако при работе со встроенным редактором нужно быть готовым к тому, что конечное полученное изображение может иметь не такое высокое качество как исходное, в этом кроется недостаток стандартной программы. Photoshop — более мощный инструмент, который способен на выходе отдавать одинаково качественные по сравнению с получаемыми картинки и фото.
Format Factory
Выполнить процедуру по конвертации одного формата в другой очень просто при помощи специальной утилиты Format Factory. Помимо функции конвертирования, программа имеет довольно широкий набор полезных инструментов, что делает её достаточно универсальным средством для редактирования любых медиа-файлов.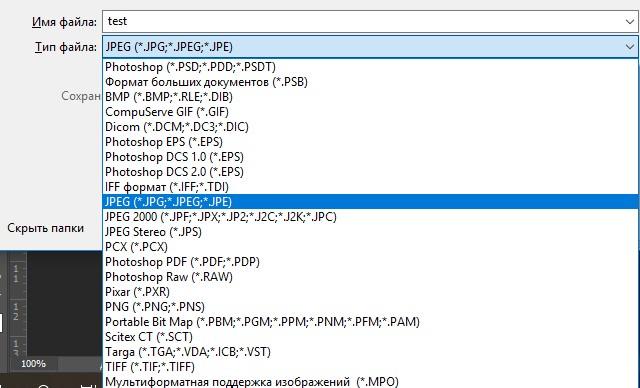
Для того чтобы изменить формат фотографии, следуйте приведённой ниже инструкции:
- После запуска приложения, в левой нижней части окошка найдите перечень медиа-форматов и выберите «Фото».
- В открывшемся списке расширений кликните на «JPG».
- Перед вами появится промежуточное окно для изменения параметров изображения. Чтобы задать конфигурацию текущему файлу, нажмите кнопку «Настроить».
- На панели настроек можно внести изменения в свойства картинки. В частности, изменить размер, задать угол поворота, добавить этикетку или водный знак. После проделанных манипуляций подтвердите свои действия кнопкой «Ок».
- Далее нужно загрузить сам исходник, для этого щёлкните на «Добавить файл».
- Найдите его на диске и нажмите «Открыть». Таким же образом можно загружать сразу несколько объектов.
- После этого выбранное фото отобразится на рабочей области. В самом низу страницы вы можете увидеть директорию, куда будет сохранён рисунок JPG.
 Если это необходимо, укажите другой каталог, нажав на клавишу «Изменить».
Если это необходимо, укажите другой каталог, нажав на клавишу «Изменить». - После предыдущего шага убедитесь, что строка «Конечная папка» имеет прописанный вами путь. Если всё верно, в правом верхнем углу нажмите «Ок».
- Возвращаемся в главное меню программы. Выделите только что отредактированный источник трансформирования и на панели инструментов кликните «Старт».
- По завершению процесса конвертации статус в столбце «Состояние» изменится на «Выполнено».
- Открыть полученную картинку можно самостоятельно через проводник, либо кликнув правой кнопкой мыши по наименованию завершённой задачи и выбрав «Открыть в папке».
Фотоконвертер
Следующая программа также отлично справится с задачей преобразования PNG в JPG. Фотоконвертер располагает множеством доступных форматов и удобным, интуитивно понятным интерфейсом. Однако, для того чтобы данный процесс совершенно точно не вызвал у вас затруднений, мы подготовили подробное пошаговое руководство:
- Первым делом запустите приложение и в главном меню, в категории «Выбрать файлы», кликните на строку «Файлы» (рядом с плюсиком).

- В открывшемся списке опций выберите «Добавить файлы».
- Далее укажите местоположение фотографии и нажмите «Открыть». Если нужно, отметьте сразу несколько объектов.
- После этого следует выбрать формат будущего изображения. Внизу рабочего окна напротив пункта «Сохранить как» активируйте значок «JPG» и перейдите в следующий раздел «Сохранить».
- В новом подменю необходимо задать место сохранения преобразованного фото.
- По окончании предыдущего шага запустите процесс конвертирования, щёлкнув на кнопку «Старт».
- Как только процедура завершится, в информационном окошке появится соответствующее уведомление «Конвертация завершена». Чтобы перейти к обработанным картинкам, нажмите на «Показать файлы».
Единственный недостаток этой утилиты в том, что она платная. Её можно использовать только 15 дней, а затем придётся приобретать полную версию.
FastStone Image Viewer
Для того чтобы переформатировать PNG в JPG, необязательно прибегать к специализированным программам или мощным графическим редакторам.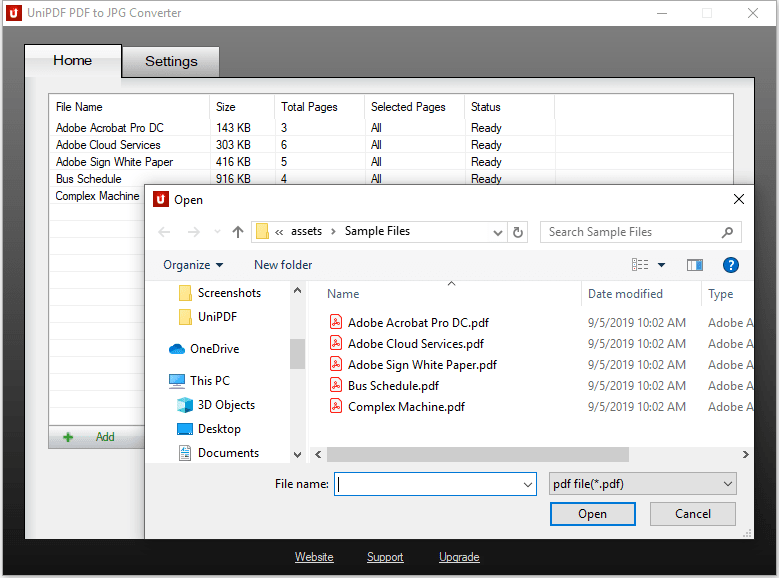 Для этой цели также подойдут утилиты для обычного просмотра и редактирования изображений. Одной из них является FastStone Image Viewer, которая имеет достаточно продвинутый функционал по сравнению с другими аналогичными приложениями.
Для этой цели также подойдут утилиты для обычного просмотра и редактирования изображений. Одной из них является FastStone Image Viewer, которая имеет достаточно продвинутый функционал по сравнению с другими аналогичными приложениями.
Рассмотрим поэтапно принцип конвертации:
- На главной странице перейдите во вкладку «Файл» → «Открыть», либо воспользуйтесь комбинацией клавиш «Ctrl + O».
- В окне поиска укажите путь к целевому PNG и нажмите «Открыть».
- В правом меню программы выделите нужный объект и выполните переход «Файл» → «Сохранить как» («Ctrl + S»). Также можно щёлкнуть по значку дискеты на панели инструментов.
ВАЖНО. Обратите внимание, что в левом нижнем углу отображается миниатюра выбранной картинки. Убедитесь, что это именно то фото, формат которого вы хотите поменять.
- Теперь необходимо установить место размещения будущего изображения. После чего на этой же панели в области «Тип файла» выберите «JPEG Format». В том случае, если вы желаете внести изменения в характеристики фото, кликните на кнопку «Опции».

- Изменяемые параметры достаточно удобно контролировать при помощи визуального помощника, который показывает объект «До» и «После» сохранения. Здесь можно регулировать такие свойства как: цветовая схема, оптимизация Хоффмана, субдискретизация цвета.
Наверное, самым важным атрибутом является «Качество», меняемое в зависимости от сжатия. Делать это очень просто с помощью специального бегунка. Однако большинство пользователей даже не заходят в этот раздел, поскольку данные настройки вовсе не обязательны и необходимы лишь в исключительных ситуациях. Выполнив всё, что планировали, щёлкните на «Ок». - После произведённых манипуляций кликните на «Сохранить».
К сожалению, через данное приложение не получится переформатировать одновременно больше одной фотографии, поскольку массовая конвертация этим просмотрщиком не предусмотрена.
XnView
Ещё одна достаточно популярная и многофункциональная программа для воспроизведения различных медиафайлов. XnView предоставляет возможность быстро и без проблем изменить формат PNG на JPG.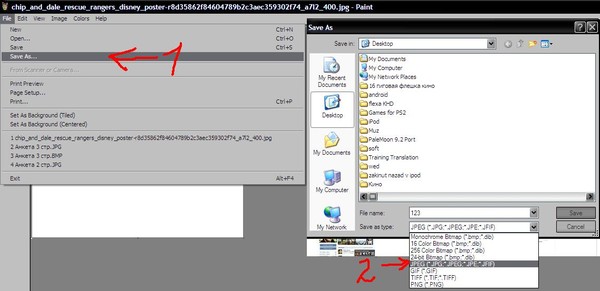 Представляем вашему вниманию инструкцию по конвертированию. Последовательно выполняйте каждый шаг и у вас всё получится.
Представляем вашему вниманию инструкцию по конвертированию. Последовательно выполняйте каждый шаг и у вас всё получится.
- Запустив приложение, проследуйте по пути «Файл» → «Открыть», а затем найдите и отметьте изображение на вашем дисковом пространстве.
- После того, как исходное фото появится перед вами в новой вкладке, нажмите на иконку дискеты со знаком вопроса. Альтернативный метод: «Файл» → «Сохранить как». Те, кто привык пользоваться горячими клавишами, могут нажать «Ctrl + Shift + S».
- Следующим действием необходимо назначить место сохранения конвертируемого объекта. Кроме того, здесь же выставьте формат «JPG – JPEG/JFIF».
- При желании можно открыть дополнительные настройки, щёлкнув по кнопке «Опции». В этом разделе вы найдёте множество регулируемых параметров. Обращаем ваше внимание, что это не является обязательным этапом, если вы не заинтересованы в чём-то конкретном, смело пропускайте этот шаг.
- Осталось только подтвердить все совершённые операции кнопкой «Сохранить».

Данная утилита очень похожа на FastStone Image Viewer, однако обладает слегка расширенным набором возможностей и более гибкой настройкой.
Gimp
Графический редактор GIMP часто преподносится как бесплатная альтернатива Adobe Photoshop, практически не уступающая последнему в доступном функционале. С нашей задачей конвертации эта утилита также справится без проблем. Итак, перейдём к изменению формата PNG на JPG.
- Для начала запустите приложение и перейдите в меню «Файл» → «Открыть».
- Затем укажите расположение нужного фото.
- После этого картинка появится на рабочей области Gimp.
- Функция конвертации находятся в разделе «Файл» → «Export As».
- Здесь вам нужно прописать любое наименование и место для сохранения. Также в самом низу окна, напротив текста «Выберите тип файла», нажмите на плюсик и в появившемся списке выберите «Изображение JPEG», а затем кликните «Экспортировать».
- На следующем этапе программа предложит внести изменения в текущие параметры изображения.
 Сделать это можно нажав на «Дополнительные настройки».Среди основных стоит выделить управление сглаживанием, оптимизацию, маркеры перезапуска, комментарии и прочие.
Сделать это можно нажав на «Дополнительные настройки».Среди основных стоит выделить управление сглаживанием, оптимизацию, маркеры перезапуска, комментарии и прочие. - По завершению этой процедуры щёлкните на «Экспорт».
- Готово! Изменённый файл с новым расширением будет отправлен в указанную ранее папку.
Специализированные сайты и сервисы
Не меньшим спросом пользуются сервисы и сайты, работающие в онлайн-режиме и позволяющие в любое время суток при наличии интернета конвертировать png в jpg. Несмотря на то, что возможности большинства представленных на просторах интернета сайтов легко и быстро справляются с преобразованием файлов в формате PNG, полученные в результате модификаций изображения сильно искажаются.
Наряду с такими сервисами существует множество как бесплатных, так и платных утилит, которые позволяют конвертировать любые изображения. Главным их достоинством считается возможность быстрого пакетного преобразования, когда нет необходимости много раз совершать одно и то же действие.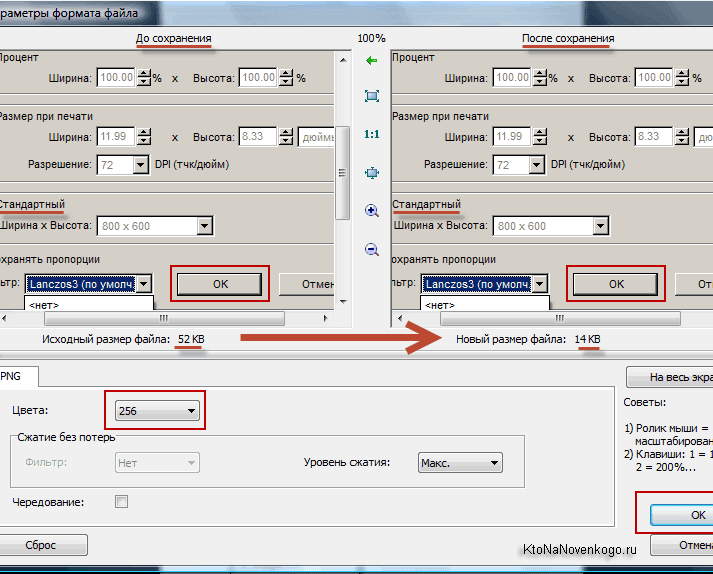 Конвертируемые картинки открываются целой папкой и преобразовываются единовременно в большом количестве.
Конвертируемые картинки открываются целой папкой и преобразовываются единовременно в большом количестве.
Заключение
Преобразовать формат png в jpg достаточно просто, нужно лишь вооружиться специализированной программой, для работы в которой могут понадобятся простейшие познания.
Как конвертировать PNG в JPG без потери качества
Если вам нужно загрузить изображение на свой веб-сайт или в учетную запись социальной сети, вы можете использовать формат PNG или JPEG/JPG. Хотя вы можете использовать оба формата для каждого типа изображения, есть определенные причины, по которым вы можете использовать другой формат для другого типа изображения.
Например, если вы хотите поделиться картинкой, которая содержит только текст, тогда лучше использовать формат PNG.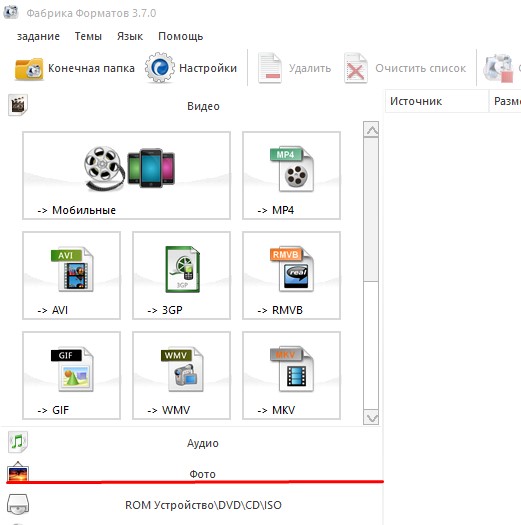 Если вы хотите поделиться портретом, предпочтительным форматом является JPG. Теперь, если вы конвертируете изображение PNG в формат JPG, вы можете потерять качество. Но в этой статье вы узнаете, как преобразовать изображение PNG в формат JPG , не теряя при этом качество изображения.
Если вы хотите поделиться портретом, предпочтительным форматом является JPG. Теперь, если вы конвертируете изображение PNG в формат JPG, вы можете потерять качество. Но в этой статье вы узнаете, как преобразовать изображение PNG в формат JPG , не теряя при этом качество изображения.
Конвертировать PNG в JPG без потери качества
Использование Photoshop
Photoshop, пожалуй, самый удобный инструмент для преобразования PNG в JPG без потери качества изображения, но он не бесплатный. Поэтому, если на вашем ПК установлено это программное обеспечение для редактирования фотографий , вы, безусловно, можете его использовать.
Откройте изображение, которое вы хотите конвертировать с помощью Photoshop. После этого одновременно нажмите кнопки Ctrl + Shift + Alt + S . Кроме того, вы можете перейти в Файл > Сохранить для Интернета . Теперь вы можете выбрать формат файла.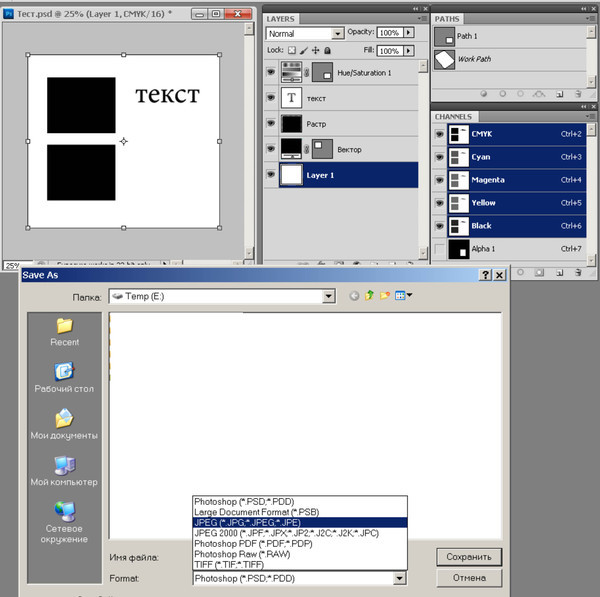 В этом случае выберите JPEG в раскрывающемся меню.
В этом случае выберите JPEG в раскрывающемся меню.
Наконец, нажмите кнопку Сохранить и выберите путь, чтобы сделать это.
Вы также можете использовать Adobe Illustrator , чтобы сделать то же самое. Если у вас есть этот инструмент вместо Photoshop, выполните те же шаги, что и Photoshop. Все шаги точно такие же, как в Photoshop.
Используя Paint
Paint – это встроенный инструмент Windows , который можно использовать для преобразования изображения PNG в JPEG без потери качества. откройте изображение PNG с помощью Paint.
Откройте изображение PNG с помощью Paint и перейдите в Файл> Сохранить как> JPEG изображение .
Затем выберите местоположение, добавьте имя и убедитесь, что для формата файла установлено значение JPEG . Теперь нажмите кнопку Сохранить , чтобы завершить преобразование.
Использование PNG2JPG
PNG2JPG – это бесплатный онлайн-инструмент , который позволяет пользователям конвертировать изображения PNG в JPG без потери качества изображения.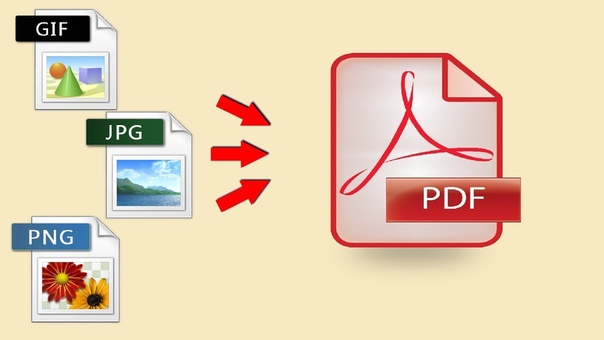 Это очень простой в использовании инструмент, и вы можете сохранить несколько изображений одновременно.
Это очень простой в использовании инструмент, и вы можете сохранить несколько изображений одновременно.
Чтобы начать работу с этим инструментом, перейдите на веб-сайт, нажмите кнопку ЗАГРУЗИТЬ ФАЙЛЫ , выберите все файлы, разрешите автоматическое преобразование и нажмите кнопку СКАЧАТЬ ВСЕ , чтобы сохранить их. на ваш компьютер.
Использование XnConvert
XnConvert – это пакетная обработка изображений freeware для Windows, которая помогает конвертировать изображения в различные форматы и имеет интересные функции, такие как пакетная обработка и создание сценариев. Это также хорошо для преобразования PNG в JPG.
Надеюсь, что эти крошечные учебники помогут вам конвертировать PNG-изображения в JPG без потери качества.
Связанные чтения:
- Конвертировать видео в GIF онлайн
- Конвертировать PDF в PPT
- Конвертировать JPG в PDF онлайн
- Конвертировать фильм в анимированный GIF
- Конвертировать WebP в PNG.

Советы о том, как конвертировать PNG в JPG на Mac
JPG и PNG являются двумя наиболее часто используемыми форматами файлов для изображений в Интернете. Но большинство людей предпочитают JPG PNG. Вот почему вы можете знать как конвертировать PNG в JPG на компьютерах, включая Mac.
В этой статье мы расскажем вам, как конвертировать PNG в JPG, используя ваш Mac напрямую. Мы также расскажем вам, как конвертировать пакеты изображений с помощью указанной операционной системы компьютера. Вам не понадобятся сторонние приложения, просто чтобы сделать это. Вам нужны только встроенные инструменты Mac, такие как Preview и Automator. Давайте начнем.
Руководство по статьеJPG против PNG: разница между двумя форматами изображенийКак конвертировать PNG в JPG на Mac с помощью предварительного просмотра?Как конвертировать PNG в JPG на вашем Mac с помощью предварительного просмотра?Как конвертировать PNG в JPG на Mac с помощью AutomatorВ заключение
Люди также читают:Полезные советы и рекомендации о том, как конвертировать PDF в Word на MacКак скачать фотографии с iPhone на Mac
JPG против PNG: разница между двумя форматами изображений
JPEG на самом деле является наиболее используемым расширением изображения до сих пор.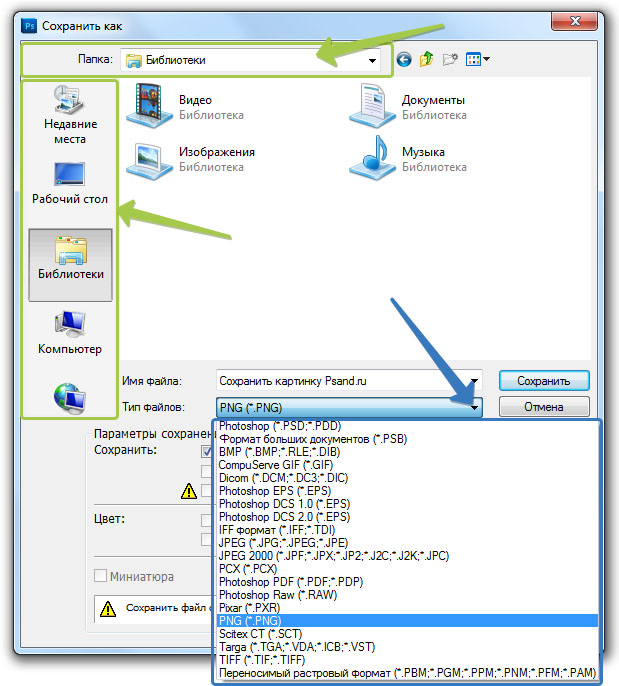 Он используется около 73.5% веб-сайтов. PNG входит в 2nd место с общим количеством 72%. Различия между ними можно увидеть ниже:
Он используется около 73.5% веб-сайтов. PNG входит в 2nd место с общим количеством 72%. Различия между ними можно увидеть ниже:
JPEG
JPEG фактически означает Объединенную группу экспертов по фотографии, и его расширение файла известно как . JPG, Он используется для сжатия с потерями с соотношениями 10: 1 и 20: 1. С JPG возможно изменение степени сжатия. Это означает, что вы можете иметь баланс между качеством и размером файла.
JPEG это общий формат файлов для тех, кто использует изображение устройства обмена и цифровые и цифровые камеры, Хотя JPEG является отличным выбором для фотографий и цветов, вы должны помнить, что из-за сжатия качество немного теряется. Кроме того, редактирование, а затем сохранение его снова приводит к потере качества. ухудшение качества незначительно, но может быть важно для профессионалов там.
PNG
Это известно как Portable Network Graphic, и его расширение файла .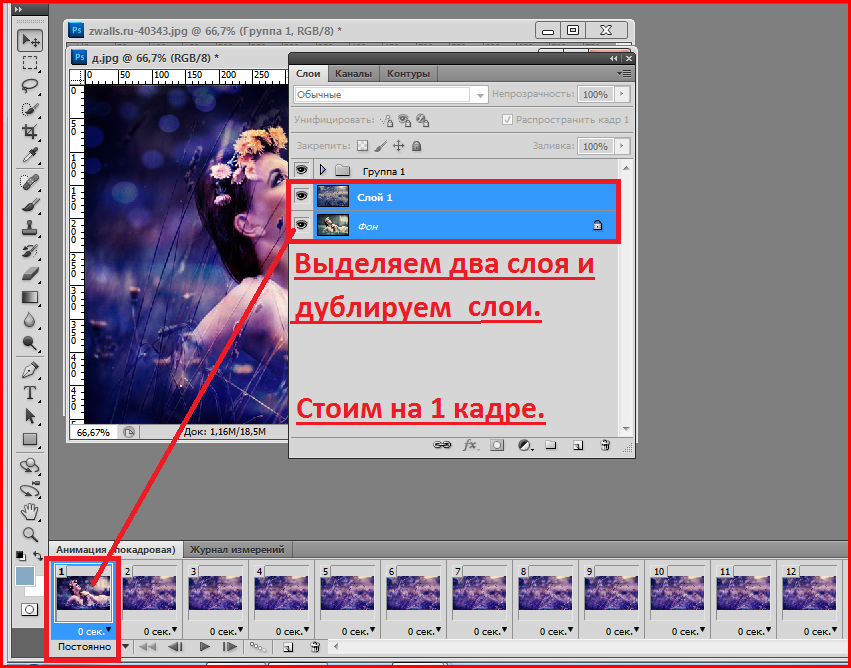 PNG, Этот тип формата файла изображения использует сжатие без потерь и был создан как замена для гифки, Преимущество работы с PNG заключается в его способности использовать непрозрачность или прозрачность, JPEG, с другой стороны, используют белый фон.
PNG, Этот тип формата файла изображения использует сжатие без потерь и был создан как замена для гифки, Преимущество работы с PNG заключается в его способности использовать непрозрачность или прозрачность, JPEG, с другой стороны, используют белый фон.
PNG также поддерживает цветовые палитры и поставляется в цветах RGB (24-бит) и RGBA (32-бит). С PNG вы также можете использовать изображения в градациях серого. PNG отлично подходят для изображений, которые не являются сложными. Примером могут служить иллюстрации. JPEG, с другой стороны, отлично подходят для фотографий большего размера.
Как конвертировать PNG в JPG на Mac с помощью предварительного просмотра?
С Mac OS X очень легко конвертировать PNG в JPG, и наоборот. Вы просто используете инструмент предварительного просмотра, встроенный в компьютер Mac. Предварительный просмотр — один из лучших вариантов, поскольку вам не нужно загружать сторонние приложения. Не имеет значения, какой macOS вы используете, во всех версиях есть инструмент предварительного просмотра.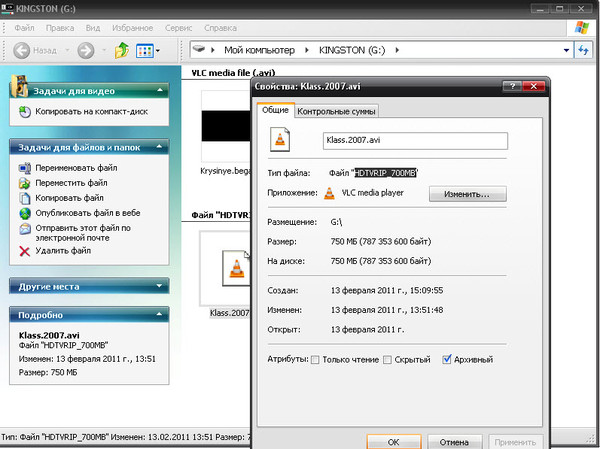 Давайте начнем с того, как конвертировать PNG в JPG на вашем Mac с помощью Preview:
Давайте начнем с того, как конвертировать PNG в JPG на вашем Mac с помощью Preview:
Шаг 01: Запустите файл PNG с помощью приложения «Просмотр»., Вы можете сделать это, перетащив файл к значку предварительного просмотра. Или вы можете просто дважды щелкнуть файл.
Шаг 02: Перейти в меню «Файл», Выберите «Дублировать» (обычно используется в современных версиях Mac OS). В старых версиях Mac OS эта часть не нужна. Таким образом, если у вас старая версия Mac OS, опция Duplicate там не будет. Вы должны перейти к той части, где написано «Сохранить как» или «Экспорт».
Шаг 03: Теперь дубликат исходного файла будет запущен в Preview. Нажмите меню Файл еще раз. Посетите Экспорт. Или, если он говорит:Сохранить какВыберите этот вариант.
Шаг 04: выберите JPG в раскрывающемся меню с надписью Формат, Наконец, нажмите Сохранить. Это преобразует файл PNG в файл JPG.
Новый файл JPG будет помещен в папку, выбранную вами в Finder. Если вы хотите удалить оригинальный файл PNG, вы можете это сделать. Однако, если вы хотите иметь как файлы PNG, так и JPEG, вы можете сохранить их оба. Как правило, с помощью предварительного просмотра вы можете конвертировать различные форматы изображений в другие типы файлов изображений. Вы можете просто выбрать его в раскрывающемся меню Формат. В целом, лучший способ конвертировать изображения из одного формата в другой с помощью Mac — это Preview.
Если вы хотите удалить оригинальный файл PNG, вы можете это сделать. Однако, если вы хотите иметь как файлы PNG, так и JPEG, вы можете сохранить их оба. Как правило, с помощью предварительного просмотра вы можете конвертировать различные форматы изображений в другие типы файлов изображений. Вы можете просто выбрать его в раскрывающемся меню Формат. В целом, лучший способ конвертировать изображения из одного формата в другой с помощью Mac — это Preview.
Как конвертировать PNG в JPG на вашем Mac с помощью предварительного просмотра?
Существуют различные методы для преобразования PNG в JPG на вашем Mac. Например, вы можете использовать терминал. Или вы можете использовать Automator (подробнее об этом позже). Или вы можете просто открыть каждое изображение в Preview и конвертировать их по одному. Последний способ будет очень утомительным.
К счастью, существует быстрый способ конвертировать несколько изображений одновременно. Это очень просто, и все, что вам нужно сделать, это использовать Preview. Хотя перед тем, как начать, вы должны убедиться, что настройки предварительного просмотра настроены так, чтобы он открывал файлы в одном окне. Таким образом, они могут быть преобразованы одновременно. Вот как пакетно конвертировать PNG в JPG на вашем Mac с помощью Preview:
Хотя перед тем, как начать, вы должны убедиться, что настройки предварительного просмотра настроены так, чтобы он открывал файлы в одном окне. Таким образом, они могут быть преобразованы одновременно. Вот как пакетно конвертировать PNG в JPG на вашем Mac с помощью Preview:
Шаг 01: Запустить предварительный просмотр, Это можно найти в папке «Приложения». После этого выберите «Настройки», расположенные в меню «Просмотр» (в левом верхнем углу).
Шаг 02: Когда появится окно настроек, нажмите Фотографии Вкладка. Теперь перейдите кПри открытии файлов» этикетка. У вас есть три варианта: «Открыть все файлы в одном окне», «Открыть группы файлов в одном и том же окне» и «Открыть каждый файл в собственном окне». В этом методе вы должны выбрать «Открыть группы файлов в том же окне«.
Важное примечание. Когда вы выбираете «Открыть группы файлов в одном и том же окне», все файлы, которые вы выбираете одновременно, будут открываться вместе в одном окне. Если вы выберете «Открыть все файлы в одном окне», все открытые вами файлы будут запущены в одном и том же окне, даже если вы открываете их один за другим.
Если вы выберете «Открыть все файлы в одном окне», все открытые вами файлы будут запущены в одном и том же окне, даже если вы открываете их один за другим.
Шаг 03: Теперь перейдите к расположению изображений, которые вы хотите конвертировать. Или, если у вас есть изображения, расположенные в нескольких местах, вы можете переместить их в одно место только для целей пакетного преобразования. Затем выберите все изображения, которые вы хотите конвертировать, нажмите команда а затем нажмите на каждый элемент. Теперь дважды щелкните один из выбранных вами файлов, чтобы открыть их в режиме предварительного просмотра.
Шаг 04: если все ваши файлы теперь открыты в режиме предварительного просмотра, нажмите любой эскиз, который вы видите на боковой панели. Затем нажмите клавиши Ctrl +, Или вы также можете выбрать Редактировать и затем нажать Выбрать все. Таким образом, вы можете выбрать все изображения, которые вы открыли, чтобы преобразовать их в следующих шагах.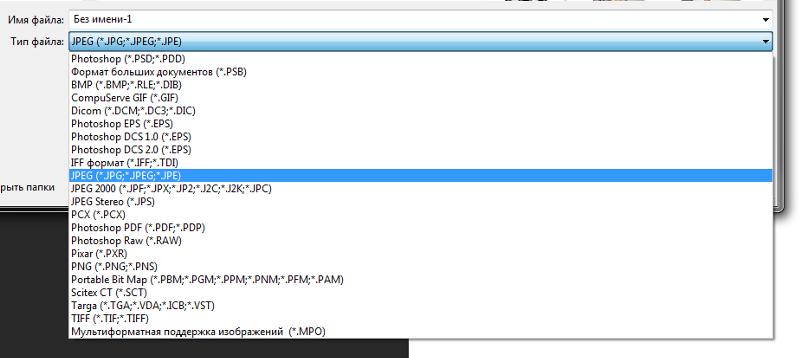
Шаг 05: Теперь нажмите «Файл», а затем нажмите Экспорт выбранных изображений, Откроется диалоговое окно для открытия или сохранения файлов. Должно быть доступно выпадающее меню формата. Если это так, щелкните по нему и выберите PNG. Если это не так, щелкните «Параметры», а затем выберите формат файла, в который вы хотите сохранить файл (в данном случае PNG).
Шаг 06: выберите папку для сохранения файлов в. Наконец, нажмите Выбирайте .
Теперь вы преобразовали пакет файлов изображений из исходного формата файла в нужный тип файла изображения. Далее мы перейдем к преобразованию PNG в JPG на Mac с помощью Automator. Читать дальше…
Как конвертировать PNG в JPG на Mac с помощью Automator
Приложение Automator станет дружественным инструментом, если вы знаете, как его использовать. Это позволяет вам работать с пакетами файлов изображений и делать именно то, что вы хотите с ними. Например, вы можете изменить размер изображения в пакете с помощью Automator.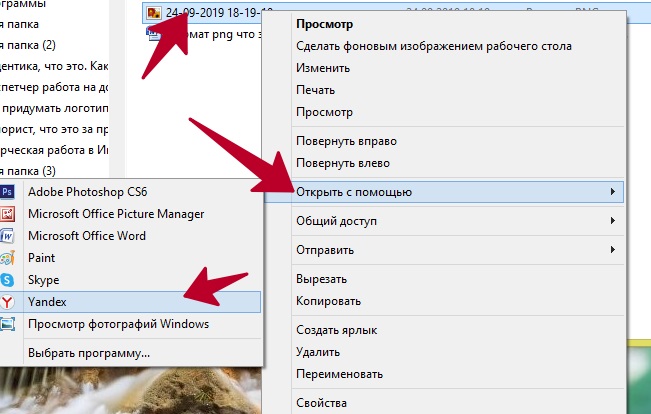 Вы также можете создавать эскизы для пакетов изображений. Третье, что вы можете сделать с помощью этого инструмента, — конвертировать пакеты изображений из одного типа файла в другой.
Вы также можете создавать эскизы для пакетов изображений. Третье, что вы можете сделать с помощью этого инструмента, — конвертировать пакеты изображений из одного типа файла в другой.
В этом разделе мы с легкостью преобразуем пакеты файлов PNG в формат JPEG с помощью Automator. Вы можете сделать это, просто следуя инструкциям ниже:
Шаг 01: Запуск Automator на вашем компьютере Mac.
На первом шаге процесса преобразования пакетов файлов PNG в JPEG, вы должны запустить приложение Automator, Для этого вам нужно перейти в Dock и затем нажать значок Приложения. Затем нажмите значок Automator, который выглядит как значок робота. После запуска Automator отобразится диалоговое окно запуска. Нажмите значок для рабочего процесса. Затем появится другое окно Automator.
Шаг 02: Перетащите изображения на свой Automator.
На шаге 02 вашего процесса пакетного преобразования изображений в Mac вы должны учесть следующее, прежде чем приступить к преобразованию, вы должны сделать резервную копию файла оригинальных изображений, В случае, если что-то пойдет не так, оригинальные файлы все равно останутся.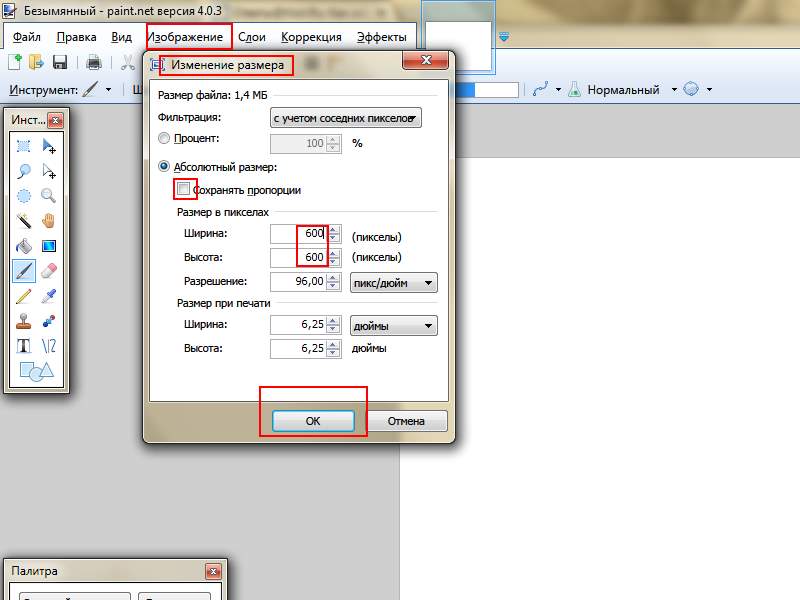
Теперь создайте резервную копию ваших файлов, просто скопировав все изображения и вставив их в другую папку. Дважды проверьте, чтобы убедиться, что у вас есть копия каждого исходного изображения. После того, как вы создали резервные копии, запустите окно Finder в Mac.
Затем выберите файлы изображений PNG, которые вы хотите преобразовать в JPG. Наконец, перетащите эти изображения к окну Automator (справа). Теперь ваше окно Automator будет отображать еще одно поле в интерфейсе.
Шаг 03: найдите действие, помеченное «Изменить тип изображений» в инструменте Mac Automator.
Нажмите на окно поиска, расположенное слева от окна Automator, Введите слово «Конвертировать» в него. Это отфильтрует различные действия в Automator. Мы хотим найти действие, помеченное «Изменить тип изображений». Это действие, которое нам нужно для пакетного преобразования ваших изображений из PNG в JPG.
Когда оно появится, обратите внимание на действие «Изменить тип изображений» и выберите его. Перетащите его в сторону серой области, найденной в правой части окна Automator. Этот серый находится прямо под списком файлов изображений, которые вы перетаскивали ранее. Или вы можете просто дважды щелкнуть указанное действие, чтобы упростить его.
Перетащите его в сторону серой области, найденной в правой части окна Automator. Этот серый находится прямо под списком файлов изображений, которые вы перетаскивали ранее. Или вы можете просто дважды щелкнуть указанное действие, чтобы упростить его.
Теперь Automator спросит, действительно ли вы хотите добавитькопировать”Активность к вашему рабочему процессу. Если вы выберете эту опцию, будет создана резервная копия всех ваших файлов изображений. Однако, поскольку мы уже сделали это раньше, этот шаг не является необходимым. Если вы предпочитаете делать этот шаг, то вам следует это сделать. Но если вы не хотите добавлять задачу копирования, просто нажмите кнопку с надписью «Не добавлять«.
После того, как вы перетащили действие на «Изменить тип изображений, »Ваш Automator будет иметь другое окно под списком файлов изображений, которые вы хотите преобразовать. На панели «Изменить тип изображений» укажите JPEG в качестве типа файла, который вы хотите создать.
Мы конвертируем ваши файлы PNG в файлы JPG, поэтому вам следует выбрать JPEG. Если вы хотите конвертировать в другой формат, вы можете выбрать среди прочего TIFF и BMP. Инструмент Automator поможет вам конвертировать различные форматы файлов изображений в тот, который вы предпочитаете.
Шаг 04: Запустите процесс в Automator для преобразования изображений из PNG в JPG.
Это последний шаг всего процесса. Ты просто нажмите Run, расположенный в верхней правой части интерфейса, Теперь Automator запустит процесс конвертирования пакетных изображений. Исходный формат файла, PNG, теперь будет преобразован в новый, JPG.
Пока Automator выполняет свою работу, вы можете увидеть другое окно в левой нижней части экрана. Это окно называется Журнал. В этом журнале вы сможете увидеть, над чем на самом деле работает Automator. Таким образом, вы узнаете, завершен ли процесс конвертации пакетного изображения из PNG в JPG. Теперь, когда вы завершили конвертацию файлов изображений, вы готовы использовать их для своего веб-сайта или даже для графического дизайна.
В заключение
Теперь вы узнали, как конвертировать PNG в JPG с помощью компьютера Mac. Это на самом деле очень просто, и вам не нужно покупать какие-либо инструменты, чтобы сделать это. В этом руководстве мы рассказали вам о различиях между файлами JPEG и PNG. Таким образом, вы можете выбрать, какой из них лучше всего подходит для изображения. Кроме того, мы научили вас, как конвертировать PNG в JPG один за другим, используя Preview. Мы также рассказали, как конвертировать пакеты изображений PNG в JPG с помощью инструментов предварительного просмотра и Automator. Надеемся, что мы помогли вам конвертировать файлы изображений без использования сторонних приложений. Счастливого преобразования!
как конвертировать png файл в jpg на android
Есть много различные форматы файлов или фотографий, а иногда нам нужен конкретный формат, а не другой. Например, вы хотите преобразовать файл PNG в JPG.
Может быть, вам нужен тот или иной формат, потому что формат навязывается веб-сайту или тому подобное, но вы знаете разницу между ними?
И знаете ли вы, почему использовать один формат, а не другой? Мы объясним в этой статье как конвертировать файл PNG в JPG. Также мы вам объясним разница между каждым форматом, и какой из них использовать в какой ситуации.
Если вам интересно, мы также написали подробную статью о том, как конвертировать файл Word в PDF:
Как преобразовать файл PNG в JPG на телефоне Android
Там различные методы преобразования файла PNG в JPG. Подведем итог две разные техники.
- Конвертируйте ваш файл с помощью онлайн-конвертера
- Преобразуйте свой файл с помощью приложения Play-store
Конвертируйте PNG в JPG с помощью онлайн-конвертера на Android
Вот ссылка на онлайн-конвертер. Обращение очень простое:
- Нажмите на ссылку для доступа к конвертеру
- выбрать файл, который вы хотите преобразовать
- Cliquez-сюр- конвертировать файл
- Загрузите свой файл свежепереработанный
Конвертируйте файл PNG в JPG с помощью приложения Play-store на смартфоне Android
Здесь процесс будет очень похожим, вам просто нужно сначала загрузить приложение. Ссылка находится ниже, вам просто нужно нажать на изображение.
Когда у тебя есть скачал приложение, повторите описанную выше операцию, чтобы конвертировать ваш файл:
- выбрать файл, который вы хотите преобразовать
- Cliquez-сюр- конвертировать файл
- Загрузите свой файл свежепереработанный
Если вы это сделаете часто из преобразование изображений или файлов, Мы вас рекомендую использовать приложение. В противном случае, если это более пунктуальный, веб-версия сделает свое дело без проблем.
В чем разница между файлами PNG и JPG
Что такое формат JPEG
JPEG или JPG означает на английском языке » Объединенная группа экспертов по фотографии«, Со сжатием, называемым» с потерей«.
Изображения JPEG — это форматы, выбранные для изображений, созданных с помощью цифровой фотографии. Это идеально подходит для изображений с детализированными цветами и тенями. Это ограничивает размер файла. Однако если вам нужно поддерживать качество файла, это не лучший выбор.
Что такое формат PNG
PNG расшифровывается как Portable Network Graphics с так называемым сжатием без потерь. Это означает, что качество изображения было одинаковым до и после сжатия.
Этот формат был первоначально создан для замены GIF-файлов и стал наиболее распространенным форматом сжатия изображений без потерь в Интернете.
Таким образом, этот формат позволяет поддерживать качество деталей вашего файла, но, следовательно, более громоздкий.
Разница между форматом JPG и PNG
Теперь, когда вы знаете, что такое файл PNG и в чем разница между PNG и JPG, вам должно быть проще выбрать правильный формат в зависимости от того, что вы хотите с ним делать. Теперь вы знаете, нужно ли вам конвертируйте ваш PNG-файл в JPG.
Говоря о JPG или PNG, следует помнить о нескольких ключевых моментах.
Формат PNG — лучший выбор для графики, фотографий с текстом, снимков экрана, а также для дизайнов, требующих прозрачности, например логотипов и т.п. Однако, как объяснялось выше, этот формат без потери качества, поэтому представляет собой более тяжелый файл.
JPG, с другой стороны, меньше по размеру и загружается быстрее., но со сжатием происходит некоторая потеря качества, которая обычно не является проблемой для фотографий, но может быть вредной для текста или изображений с тонкими линиями.
Зачем конвертировать файл PNG в JPG
Подводя итог, мы объяснили, что PNG был без потери качества, поэтому более объемным. JPG поэтому сжимается и теряет качество. Итак, если вы конвертировать в JPG, вы потеряете качество, но ваш файл будет меньше. Это идеально подходит, если вы хотите сохранить много файлов или просто передать их.
Итак, какой из них использовать? Что ж, поэтому это зависит от того, как вы хотите его использовать, как мы только что вам объяснили.
Если вам нужна дополнительная информация о том, «как» на смартфоне Android, вот другие статьи:
Как конвертировать картинки и фото — смена формата в JPG, PNG, GIF или BMP
Доброго времени!
При работе за ПК сравнительно часто приходится «копошиться» с разными форматами картинок, фото, изображений. И от формата выбранного файла (скажем, JPG, PNG или GIF) зависит как размер файла, так и его качество.
Для примера взгляните на скриншот ниже 👇: один и тот же файл (при «почти» одинаковом качестве) может занимать на диске место в 50 раз меньше (если, конечно, его сохранить в другом формате)!
Это становится еще более актуальным, если вы имеете дело с большим количеством картинок (и тем более планируете загружать их в сеть) — то есть большая вероятность, что вам потребуется их пере-конвертировать из одного формата в другой (например, не все сайты позволяют загружать к себе формат BMP или GIF, зато JPEG идет на «ура»).
Собственно, сегодняшняя заметка и будет как раз об этом…
Сравнение форматов BMP и JPG: обратите внимание на размер файла
👉 В тему!
Как уменьшить размер файла JPG, JPEG [инструкция]. Читать заметку —>
*
Содержание статьи
Способы конвертирования картинок
Вариант 1
Paint
Пожалуй, эта программа является одной из наиболее универсальных и доступных для конвертирования картинок. Во-первых, Paint есть во всех версиях Windows (а значит не нужно ничего доп. загружать). Во-вторых, пользоваться им очень просто и легко…
Рассмотрим кратко весь процесс…
1) Чтобы открыть Paint — нажмите Win+R, и в появившемся окне «Выполнить» используйте команду mspaint. Это универсальный способ во всех версиях Windows чтобы открыть Paint.
mspaint — как открыть Paint
2) Далее нужно нажать по меню «Файл/открыть» и указать наше изображение.
Открыть картинку
3) После, кликнуть по меню «Файл/сохранить как…» и выбрать один из форматов:
- PNG — обеспечивает хорошее сжатие картинок и фотографий (иногда, выше, чем у JPEG (степень сжатия зависит от конкретной картинки)). Рекомендуется выбирать PNG для картинок, размещаемых в сети Интернет;
- JPEG — универсальный формат картинок, используемый повсеместно;
- BMP — обеспечивает наилучшее качество для любых изображений. Сохранять в этот формат рекомендуется только те фото и изображения, которые вы планируете в дальнейшем редактировать и ретушировать;
- GIF — в этом формате рекомендуется сохранять простые рисунки и небольшие картинки, загружаемые в Интернет. Также, этот формат активно используется для работы с анимациями.
Сохранить как / Paint
В общем-то, на этом задача решена! Если вам нужно было просто поменять формат у картинки (и у вас их не очень много) — то для подобной задачи возможностей Paint в общем-то достаточно… 👌
Домашняя Фотостудия
Сайт разработчика: http://homestudio.su/
Эта программа представляет собой полноценный и функциональный фоторедактор для начинающих. Позволяет не только конвертировать картинки, но и улучшать их (например, увеличить четкость, сделать фото светлее/темнее, насыщеннее и т.д.).
Обработка изображения / Домашняя Фотостудия
Что касается нашей задачи: то обратите внимание на меню «Файл». Здесь есть как вариант быстрого экспорта (в BMP, JPEG, GIF, PNG, TIFF), так и возможность сохранения изображения для публикации его в сети Интернет.
Быстры экспорт, сохранить для интернет (Фотостудия)
При выборе сохранения картинки под Интернет — редактор позволит достаточно серьезно ее сжать (здесь вам появится возможность вручную отрегулировать качество, сглаживание, резкость, глубину цвета и пр.). Нередко, подрегулировав все эти параметры, удается сжать изображение на 70-90%!
Качество сжатия
XnView
Ссылка на профиль ПО —>
Вообще, эта программа предназначена (в первую очередь) для удобного просмотра медиа-файлов: картинок, фото, видео и пр. Но, разумеется, в ее арсенале есть и инструменты для относительно-простого редактирования этих файлов.
Что касается конвертирования — то здесь все не то, чтобы «просто», а «очень просто»! Достаточно нажать ПКМ (правой кнопкой мыши) по нужной картинке, и в меню вы сможете выбрать формат, в которой ее преобразует XnView… См. пример ниже. 👇
XnView — конвертировать в…
Онлайн-сервисы
В последнее время набирают высокую популярность. С одной стороны, вроде бы это удобно: не нужно ничего устанавливать и настраивать на ПК. С другой же — не каждое фото и картинку следует отсылать в сеть (мало ли?..).
Как правило, сервисы в использовании очень просты: достаточно загрузить на них свою картинку и выбрать формат, в который нужно ее конвертировать. Чрез 5-10 сек. они выдают вам ссылку для загрузки отконвертированного файла… Удобно?!
👉 Примеры сервисов:
Онлайн-конвертер (скриншот)
Вариант 2: мульти-конвертирование (одновременно десятки картинок)
Мульти-конвертирование (или как его называют «пакетное») бывает необходимо, когда имеешь дело с десятками (а то и сотнями) картинок и фото. Не будешь же каждое из них открывать вручную в редакторе, а потом пере-сохранять в нужном формате…? Это долго и не эффективно…
А вот если воспользоваться спец. программами, которые могут автоматически прогнать любое количество изображений (например, из BMP в PNG) — это другое дело!
Photoscape
Ссылка на ПО —>
Отличная бесплатная программа для работы с фото и картинками. Сочетает в себе десятки опций и функций (обратите внимание на круглый рабочий стол, который появится у вас сразу после запуска установленной Photoscape 👇).
Для преобразования десятка (сотни) картинок из одного формата в другой — нужно выбрать опцию «Пакетный редактор».
Пакетный редактор Photoscape
Далее перенести картинки для преобразования в спец. окно (см. стрелки 1 и 2 на скрине ниже), и нажать кнопку «Конвертировать».
Конвертировать
После, указать папку, куда будут сохранены преобразованные файлы, и задать новый формат (например, JPG). Далее останется нажать кнопку «Сохранить»…
Настройки пакетного конвертирования
Следом начнется конвертирование всех добавленных в проект файлов. Время работы программы зависит от мощности вашего ПК, качества исходных файлов, выбранного формата для конвертации.
Процесс конвертирования
По завершению операции у вас появится папка «Output» (если вы всё сделали как у меня в примере), в которой будут находится новые преобразованные картинки…
Папка с преобразованными файлами
XnView
Ссылка на ПО —>
XnView — универсальная программа, позволяющая не только удобно просматривать и редактировать единичные файлы, но и заниматься пакетной обработкой… 👌
Для этого нужно воспользоваться вкладкой «Инструменты/Пакетная обработка» (или нажать сочетание Ctrl+U).
Пакетная обработка — XnView
Далее добавить папку (в которой у вас сохранены исходные картинки и фото), указать формат для конвертации и новую папку (в которую будут сохранены отконвертированные файлы). Пример окна настроек приведен ниже… 👇
Настройки пакетной обработки
После чего запустится процесс преобразования. Как правило, таким образом удается перегнать за несколько минут сотни фотографий…
Преобразование
*
Если есть чем дополнить — заранее благодарю!
На сим всё, до скорого!
👋
Полезный софт:
- Видео-Монтаж
Отличное ПО для создания своих первых видеороликов (все действия идут по шагам!).
Видео сделает даже новичок!
- Ускоритель компьютера
Программа для очистки Windows от «мусора» (удаляет временные файлы, ускоряет систему, оптимизирует реестр).
Другие записи:
6 способов конвертировать PDF / PNG в JPG онлайн / офлайн
Часть 3: 2 лучших конвертера PDF в JPG — конвертируйте изображения PDF в JPG онлайн / офлайн
Что касается преобразования PDF в формат JPG, вы можете не получить удовлетворительный результат от онлайн-конвертера PDF в изображение. Итак, вот две типичные программы конвертации PDF в JPG, которые вы можете получить.
1. Pdf2jpg.net — конвертируйте PDF в JPG онлайн бесплатно
Шаг 1: Найдите и найдите pdf2jpg.net в своих браузерах, таких как Safari, Google Chrome, Firefox и других.
Шаг 2: Нажмите Выберите файл PDF чтобы импортировать PDF-документ с вашего компьютера.
Шаг 3: Выбрать Средняя, Хорошо or Прекрасно под Качество JPG.
Шаг 4: Нажмите Конвертировать PDF в JPG кнопка для конвертации PNG в JPG бесплатно онлайн.
Обзор: Этот онлайн-конвертер PDF в JPG позволяет пользователям изменять формат выходного изображения с 3 разных уровней. Его интерфейс PDF в JPG нелегко найти.
2. WidsMob ConvertPDF — конвертируйте несколько файлов PDF в JPG за секунды
Чтобы конвертировать большие файлы PDF в форматы изображений, WidsMob КонвертироватьPDF должен быть вашим первым выбором. Вы можете преобразовать любой PDF-файл с изображениями в несколько форматов с высоким качеством. Помимо онлайн-конвертеров PDF в JPG, вы можете конвертировать как можно больше файлов PDF в формат JPG. А преобразование PDF в JPG без потери форматирования занимает короткое время.
1. Конвертируйте PDF в изображения (JPG, PNG, TIFF, EMFF), Word, Excel и несколько форматов.
2. Предложите усовершенствованный алгоритм распознавания текста для преобразования PDF-файлов с изображениями в высоком разрешении.
3. Преобразуйте все страницы PDF в графические форматы, такие как JPG, PNG и другие.
4. Извлеките все изображения из файлов PDF.
5. Сохраните преобразованный файл в исходной презентации.
Win Скачать Mac Скачать
Шаг 1. Добавьте файл PDF
Получите этот конвертер PDF в JPG бесплатно на свой ПК с Windows или Mac. Запустите программу WidsMob ConvertPDF. Позже вы можете нажать Добавить файлы на панели инструментов, чтобы импортировать документы PDF. Если вы сохраните файлы PDF на рабочем столе, вы также можете перетащить их в основной интерфейс.
Шаг 2. Установите JPG в качестве формата выходного изображения
Выберите Настройки чтобы получить новое окно с именем Option. Выберите Фотографии в левой панели. Позже вы можете получить два варианта выбора способа вывода вашего PDF-файла. Например, вы можете выбрать Преобразовать все страницы в формат изображенияИ выберите JPEG от стрелки вниз. Выбирать OK выйти из окна.
Шаг 3. Конвертируйте PDF в JPG без потери форматирования
Нажмите То же, что и ресурсы or Приложения , чтобы установить папку назначения вывода. Затем вы можете нажать Конвертировать чтобы начать сохранять PDF в формат JPG с помощью этого программного обеспечения для конвертации PDF в Windows. Когда вы получите уведомление с надписью Прогресс завершен, Вы можете нажать OK заканчивать.
Обзор: Вы можете быстро и безопасно конвертировать PDF в PNG и другие форматы файлов, используя WidsMob в автономном режиме. И вам не нужно беспокоиться о качестве вывода, используя это отличное программное обеспечение для преобразования PDF в JPG.
Win Скачать Mac Скачать
С указанными выше бесплатными и профессиональными программами-конвертерами JPG будет намного проще изменить формат файла на JPG. И если вы ищете простой в использовании и мощный конвертер изображений PDF в JPG, то не пропустите ConvertPDF.
Как: преобразовать изображение в формат PNG в Windows 10
- Обновление за август 2021 года: теперь мы рекомендуем использовать этот инструмент для устранения вашей ошибки. Кроме того, этот инструмент исправляет распространенные компьютерные ошибки, защищает вас от потери файлов, вредоносных программ, сбоев оборудования и оптимизирует ваш компьютер для достижения максимальной производительности. С помощью этого программного обеспечения вы можете быстро исправить проблемы вашего ПК и предотвратить их возникновение: Шаг 1: Загрузите PC Repair & Optimizer Tool (Windows 10, 8, 7, XP, Vista — Microsoft Gold Certified). Шаг 2: Нажмите «Начать сканирование», чтобы найти проблемы реестра Windows, которые могут вызывать проблемы с ПК. Шаг 3: Нажмите «Восстановить все», чтобы исправить все проблемы.
- Как конвертировать изображение в PNG
РЕКОМЕНДУЕМЫЕ: Нажмите здесь, чтобы исправить ошибки Windows и оптимизировать производительность системы.
Файлы PNG (обычно называемые «ping») представляют собой формат, содержащий растровые или растровые изображения. Первоначально формат изображения PNG был создан для использования формата GIF, поскольку оба имеют возможность отображать прозрачный фон. Еще одно сходство между ними — использование индексированных цветов и сжатие без потерь. Однако, Файлы PNG не имеют таких же ограничений авторского права. В отличие от изображений GIF, файлы с расширением PNG не поддерживают анимацию.
Форматы PNG и JPG (JPEG) очень популярны. Лучший выбор зависит от ваших целей. PNG использует сжатие без потерь для поддержания наилучшего качества изображения. JPG использует сжатие с потерями и высокую степень сжатия, которые значительно уменьшают размер файлов изображений, сохраняя при этом хорошее качество изображения. Это сжатие является причиной, по которой вам может потребоваться преобразование PNG в JPG, поскольку оно позволяет освободить место на жестком диске.
Лучшие Конвертер PNG в JPG
1. iLoveImg
С iLoveImg вы можете одновременно конвертировать до PNG-файлов 15, не открывая бесплатную учетную запись. Если вы зарегистрируете бесплатную учетную запись, вы можете одновременно конвертировать до PNG-файлов 30.
2. png2jpg.com
С Png2jpg.com вы можете конвертировать до PNG файлов 20 одновременно. Бесплатный инструмент не запрашивает ваш адрес электронной почты.
3. online-convert.com
Обновление за август 2021 года:
Теперь мы рекомендуем использовать этот инструмент для вашей ошибки. Кроме того, этот инструмент исправляет распространенные компьютерные ошибки, защищает вас от потери файлов, вредоносных программ, сбоев оборудования и оптимизирует ваш компьютер для максимальной производительности. Вы можете быстро исправить проблемы с вашим ПК и предотвратить появление других программ с этим программным обеспечением:
- Шаг 1: Скачать PC Repair & Optimizer Tool (Windows 10, 8, 7, XP, Vista — Microsoft Gold Certified).
- Шаг 2: Нажмите «Начать сканирование”, Чтобы найти проблемы реестра Windows, которые могут вызывать проблемы с ПК.
- Шаг 3: Нажмите «Починить все», Чтобы исправить все проблемы.
Как конвертировать изображение в PNG
Одним из основных преимуществ PNG над форматами, такими как JPG или GIF, является то, что PNG — это формат без потерь с поддержкой цвета 24-bit. При конвертации из JPG помните, что JPG — это потерянные файлы, которые могут потерять качество из-за начального сжатия. Однако, поскольку PNG не имеет потерь, ваш файл больше не теряет качество при открытии или повторном сохранении изображения.
Есть два способа конвертировать изображение в формат PNG. Вы можете использовать программу просмотра изображений на своем компьютере или одну из многих страниц преобразования файлов, доступных в Интернете.
Online-convert.com предоставляет бесплатный инструмент, который позволяет вам конвертировать до PNG-файлов 20 одновременно, не указывая свой адрес электронной почты. Приобретая премиум-версию, вы можете одновременно конвертировать до PNG-файлов 200.
Как конвертировать JPG файлы в PNG.
1. посетите один из бесплатных онлайн-конвертеров JPG в PNG, перечисленных в следующем разделе.
2. загрузите ваши изображения JPG.
3. нажмите «Конвертировать», чтобы преобразовать изображения JPG в изображения PNG.
4. Нажмите «Загрузить», чтобы загрузить новые изображения в формате PNG.
https://stackoverflow.com/questions/10759117/converting-jpg-images-to-png
РЕКОМЕНДУЕМЫЕ: Нажмите здесь, чтобы устранить ошибки Windows и оптимизировать производительность системы
CCNA, веб-разработчик, ПК для устранения неполадок
Я компьютерный энтузиаст и практикующий ИТ-специалист. У меня за плечами многолетний опыт работы в области компьютерного программирования, устранения неисправностей и ремонта оборудования. Я специализируюсь на веб-разработке и дизайне баз данных. У меня также есть сертификат CCNA для проектирования сетей и устранения неполадок.
Установите пользовательское содержимое вкладки HTML для автора на своем Страница профиля
Преобразование PNG в JPG — простое руководство по преобразованию
PNG — это файл изображения высокого качества с множеством функций. Однако, когда дело доходит до обмена изображениями, создания веб-сайтов или загрузки нескольких файлов, PNG отсутствует. К счастью, JPG хорош в этих областях. Узнайте, как преобразовать PNG в JPG.
Что такое PNG?
Файл изображения PNG представляет собой файл переносимой сетевой графики, который представляет собой растровое изображение. Растровый файл строит графику по частям. PNG использует сжатие без потерь, что позволяет сжимать большие файлы до меньших размеров без потери разрешения.Если PNG возвращается к исходному размеру, разрешение остается прежним.
Что такое JPG?
Файл изображения JPG — широко используемый тип файла из-за его необычно малого размера. Сжатие JPG делает его управляемым размером, что также снижает качество изображений. Обычно он используется, когда кому-то нужно загрузить или загрузить большое количество изображений.
Как конвертировать PNG в JPG с помощью Windows
- Открыть выбранный файл PNG в программе Microsoft Paint
- Выберите «Файл», нажмите «Сохранить как».
- Введите желаемое имя файла в поле «Имя файла»
- Щелкните раскрывающееся меню «Тип файла» и выберите «JPEG».
- Нажмите «Сохранить», и файл будет сохранен в выбранном месте назначения
Используйте Microsoft Paint для преобразования PNG в JPG.
Как конвертировать PNG в JPG с помощью Mac
- Найдите файл PNG, который вы хотите преобразовать.
- Используя «Предварительный просмотр», нажмите «Файл», затем выберите «Экспорт».
- Выберите JPG из списка
- Нажмите «Сохранить»
Существует несколько способов конвертировать PNG в JPG, хотя самый простой способ для пользователей Windows и Mac — использовать операции, показанные выше. Другие варианты — использовать программу преобразования. В Интернете есть множество бесплатных программ на выбор. Все зависит от того, хотите ли вы использовать систему на основе браузера или установленную программу.
Зачем конвертировать PNG в JPG?
Рассмотрите возможность преобразования файла изображения из PNG в JPG, если вам нужен файл меньшего размера. Существует множество причин, по которым вам может потребоваться сжатие файла изображения. PNG относится к классу типов файлов изображений высокого качества, которые сохраняют всю информацию и качество. Однако, особенно для предприятий, JPG лучше, потому что он играет роль в создании веб-сайтов.
Если вам нужен файл меньшего размера, подумайте о преобразовании PNG в JPG.
Когда компания создает свою веб-страницу, она осознает важность удержания клиентов на странице.Если страница загружается слишком долго, клиент уходит. Вот почему организации конвертируют файлы PNG в JPG. Он создает более компактное изображение для веб-сайтов, позволяя более старым компьютерам и более медленным пользователям Интернета просматривать сайт, а также другим пользователям с превосходным подключением.
Дальнейшие вопросы для рассмотрения
Следует отметить, что при необходимости можно выполнить обратное преобразование (JPG в PNG). Процесс, описанный в начале статьи, работает и в другом направлении. Следуйте инструкциям, но вместо этого конвертируйте обратно в PNG.
Еще одна вещь, на которую следует обратить внимание, — быть осторожными с этим преобразованием, если качество изображения имеет первостепенное значение для вашего бизнеса. Фотографы с фотографиями высокого качества, скорее всего, не захотят сжимать изображение в файл меньшего размера с меньшим качеством. Убедитесь, что источник известен и принимает идею преобразования.
Если вы создаете веб-сайт или загружаете много отдельных файлов, PNG может вызвать некоторые проблемы. Для решения этих проблем рассмотрите возможность преобразования в JPG описанных выше шагов.
Как конвертировать изображения из PNG в JPG и JPG в PNG
Когда я впервые начал свою маркетинговую карьеру и мне нужно было включить изображение в одну из моих статей или опубликовать изображение в социальных сетях, формат изображения не имел для меня значения . На мой взгляд, JPG и PNG были абсолютно одинаковыми.
Как только я на самом деле вник в разницу между ними, я понял, что они совершенно разные. Но один формат не обязательно лучше другого — JPG оптимален для одних ситуаций, а PNG — для других.
Вкратце, изображения JPG лучше всего подходят для публикаций в социальных сетях и блогах, поскольку они оптимизированы для фотографий и имеют меньший размер файла, чем изображения PNG.
изображений PNG лучше всего подходят для веб-графики и профессиональной фотографии, поскольку они сохраняют свое качество независимо от того, сколько раз вы открываете и сохраняете их, тогда как изображения JPG ухудшаются в качестве каждый раз, когда вы открываете и сохраняете их.
К счастью, изображения JPG и PNG не застревают навсегда в соответствующем формате файла.Вы можете конвертировать изображения из PNG в JPG и наоборот менее чем за одну минуту с помощью некоторых бесплатных онлайн-инструментов.
Как пакетно конвертировать файлы из PNG в JPG
1. Посетите один из бесплатных онлайн-конвертеров PNG в JPG, перечисленных в разделе ниже.
2. Загрузите изображения PNG.
3. Нажмите «Конвертировать», чтобы преобразовать изображения PNG в изображения JPG.
4. Нажмите «Загрузить», чтобы загрузить новые изображения в формате JPG.
Лучшие инструменты для конвертации PNG в JPG
1.iLoveImg
С iLoveImg вы можете конвертировать до 15 файлов PNG за раз, не создавая бесплатную учетную запись. Если вы зарегистрируете бесплатную учетную запись, вы можете конвертировать до 30 файлов PNG за раз.
2. png2jpg.com
Png2jpg.com позволяет конвертировать до 20 файлов PNG за раз. Бесплатный инструмент не запрашивает ваш адрес электронной почты.
3. online-convert.com
Online-convert.com предлагает бесплатный инструмент, который позволяет конвертировать до 20 файлов PNG за раз, не сообщая им свой адрес электронной почты.Если вы купите их премиум-версию, вы можете конвертировать до 200 файлов PNG за раз.
Как пакетно конвертировать файлы из JPG в PNG
1. Посетите один из бесплатных онлайн-конвертеров JPG в PNG, перечисленных в разделе ниже.
2. Загрузите изображения в формате JPG.
3. Нажмите «Конвертировать», чтобы преобразовать изображения JPG в изображения PNG.
4. Нажмите «Загрузить», чтобы загрузить новые изображения в формате PNG.
Лучшие инструменты для конвертации JPG в PNG
1. ILoveImg
С iLoveImg вы можете конвертировать до 15 файлов JPG за раз, не создавая бесплатную учетную запись.Если вы зарегистрируете бесплатную учетную запись, вы можете конвертировать до 30 файлов JPG за раз.
2. jpg2png.com
Jpg2png.com позволяет конвертировать до 20 файлов JPG за раз. Бесплатный инструмент не запрашивает ваш адрес электронной почты.
3. online-convert.com
Online-convert.com предлагает бесплатный инструмент, который позволяет конвертировать до 20 файлов JPG за раз, не сообщая им свой адрес электронной почты. Если вы купите их премиум-версию, вы можете конвертировать до 200 файлов JPG за раз.
Преобразование PNG в JPG, JPEG в JPG и GIF в JPG Онлайн
Конвертер PNG в JPG, JPEG в JPG и GIF в JPG
Это бесплатный онлайн-конвертер JPG для преобразования изображений PNG и GIF в формат JPG.Этот конвертер изображений JPG всегда поддерживает уровень качества вашего изображения, поэтому не беспокойтесь о качестве изображения при преобразовании изображения в JPG с помощью нашего программного обеспечения.
Если у вас есть изображение JPG и вы ищете онлайн-инструмент для преобразования в формат PNG, вы можете использовать этот конвертер JPG в PNG, который также можно использовать бесплатно.
Как конвертировать PNG в JPG?
Преобразование PNG в JPG — очень простой процесс. Здесь я объяснил 3 способа конвертировать ваш PNG в формат JPG.
Преобразование PNG в JPG с помощью Paint
- Откройте изображение PNG в приложении для рисования.
- После открытия изображения перейдите в строку меню и выберите параметр Сохранить как.
- Теперь вы можете видеть различные форматы файлов (JPEG, GIF, BMP), чтобы конвертировать PNG в JPG, выберите опцию изображения JPEG.
- После щелчка по нему вы увидите всплывающее окно, в котором вам нужно дать имя вашему выходному файлу.
- Переименуйте его и сохраните, теперь вы успешно преобразовали изображение PNG в JPG.
Преобразование PNG в JPG с помощью Photoshop
Photoshop — очень популярная в мире программа для редактирования изображений. Здесь я покажу, как можно использовать Photoshop для преобразования изображения PNG в файл JPG.
- Откройте изображение PNG в Photoshop.
- Теперь выберите опцию «Сохранить как» в строке меню файла, вы также можете нажать
SHIFT + CTRL + S, чтобы открыть окно «Сохранить как». - Теперь вы можете выбрать формат выходного файла, выбрать JPEG.
- Переименуйте выходной файл и нажмите кнопку «Сохранить».Теперь вы успешно преобразовали свой PNG в формат JPG.
Конвертировать PNG в JPG онлайн
- Вы можете преобразовать изображение PNG в изображение JPG с помощью нашего бесплатного конвертера PNG в JPG.
- Просто откройте наш конвертер PNG в JPG и загрузите изображение PNG.
- После загрузки изображения нажмите кнопку «Отправить», чтобы начать обработку.
- После обработки вы увидите ссылку для загрузки изображения. Просто нажмите на нее, чтобы начать загрузку изображения в формате JPG.
Как конвертировать JPEG в JPG?
На самом деле, JPG и JPEG — это одно и то же, то есть это два разных расширения одного и того же формата изображения.
Ниже я объяснил, как можно конвертировать JPEG в JPG разными способами:
Конвертировать JPEG в JPG с помощью Paint
- Откройте изображение JPEG в краске.
- Перейти к опции «Сохранить как» в меню «Файл».
- Теперь выберите вариант изображения JPEG, переименуйте файл изображения и добавьте .jpg в конце имени файла.
- Нажмите «Сохранить», теперь вы успешно преобразовали изображение JPEG в JPG.
Вы также можете применить этот процесс для преобразования изображения JPG в JPEG, введя .jpeg в конце имени файла.
Конвертировать JPEG в JPG Онлайн
Я добавил в этот инструмент функциональность, которая позволяет конвертировать изображение JPEG в изображение JPG. Чтобы преобразовать изображение JPEG в JPG, просто загрузите изображение JPEG и нажмите кнопку «Отправить», чтобы начать процесс.
Как преобразовать PNG в JPG без потери качества в 2021 году
Конвертировать PNG в JPG без потери качества
Ищете способ преобразовать файл изображения PNG в JPG, чтобы уменьшить его размер, или вы хотите загрузить изображение, но единственным поддерживаемым форматом является JPG? Не волнуйтесь, в этом руководстве мы поговорим о том, как конвертировать PNG в JPG без потери качества.
Когда дело доходит до изображений в операционной системе Windows, Windows использует определенные форматы файлов.Наиболее популярны форматы PNG и JPG / JPEG. Но поскольку у этих двух форматов разные варианты использования, вам нужно понимать, какой формат использовать и когда.
Например, если вы публикуете фотографию, содержащую только текст, вам следует предпочесть формат PNG, а если вы публикуете портретную фотографию, вам следует использовать формат JPG. Самая большая разница между двумя форматами файлов заключается в их алгоритме сжатия.
JPG / JPEG использует алгоритм сжатия с потерями, что означает, что некоторая информация в изображении может быть удалена для уменьшения размера файла.В то время как формат PNG использует алгоритм сжатия без потерь, который поддерживает всю информацию, сохраняя, таким образом, качество изображения, но автоматически увеличивая размер файла.
Файлы
JPG можно сжать для экономии места на диске, а файлы PNG обеспечивают качество изображения. Оба формата имеют свои преимущества и недостатки, но если вы хотите, чтобы файл JPG имел такое же качество, что и формат файла PNG, этого также можно добиться путем преобразования файла PNG в JPG без потери качества с помощью методов, приведенных ниже. .продолжение.
Подробнее: 18 лучших виджетов KWGT для Android
Как конвертировать PNG в JPG без потери качества
Метод 1. Microsoft Paint для преобразования PNG в JPG
Для преобразования PNG в JPG Microsoft Paint — очень полезный инструмент. Преобразование может быть выполнено за несколько шагов.
- Щелкните меню «Пуск» или нажмите клавишу Windows.
- Введите Paint в поиске Windows и нажмите Enter, чтобы открыть его.
- 3 Откройте файл рисования, который нужно преобразовать из PNG в JPG.
- Щелкните «Файл» в меню «Paint», затем щелкните «Открыть» в списке параметров.
- Выберите изображение, которое хотите открыть.
- Нажмите «Файл» еще раз и найдите в списке опцию «Сохранить как», переместите курсор мыши к маленькой стрелке вправо, и вы увидите опцию сохранения файла в формате JPEG.
7. В опции «Сохранить как» щелкните «Изображение JPEG».
8. В новом окне введите имя файла, в котором его нужно сохранить, и нажмите кнопку «Сохранить».
Таким образом вы можете сохранить файл в формате JPG без потери качества изображения в формате PNG.
Метод 2. Использование онлайн-конвертера PNG в JPG
Чтобы преобразовать PNG в формат файла JPG, самый быстрый способ — использовать онлайн-конвертер PNG в JPG. Чтобы преобразовать изображение с помощью этого онлайн-конвертера, выполните следующие действия:
- Откройте любой веб-браузер, перейдите на сайт Google.com и введите конвертер PNG в JPG.
2. Щелкните ссылку png2jpg.
3. В новом окне нажмите кнопку «Загрузить файлы», затем выберите файлы в вашей системе, которые вы хотите преобразовать, и нажмите кнопку «Открыть».
4. Загрузите преобразованный файл, нажав кнопку загрузки.
5. Откройте загруженный файл, и вы сможете без труда просмотреть преобразованное изображение.
Вот как легко преобразовать изображение PNG в JPG с помощью конвертера PNG в JPG.
Метод 3. Используйте Photoshop
Когда дело доходит до изображений, Adobe Photoshop — это программа, которая никогда не разочаровывает. Photoshop, вероятно, может много редактировать, но вы можете не знать, что его также можно использовать для преобразования файлов PNG в формат JPG. Чтобы преобразовать файл, выполните следующие действия:
- Откройте Adobe Photoshop, щелкните файл в верхнем левом углу экрана и выберите «Открыть».
- Откройте файл, который нужно преобразовать в формат JPG.
- Снова щелкните меню «Файл» и выберите «Сохранить как».
- В новом окне введите имя файла, с которым вы хотите его сохранить, и в раскрывающемся списке «Тип файла» выберите JPEG.
- Нажмите кнопку «Сохранить», чтобы сохранить файл в формате JPG / JPEG.
- Появится всплывающее окно с параметрами JPEG, с помощью которых вы можете настроить качество изображения.
7. Когда вы закончите с настройками, нажмите OK, и ваш файл будет сохранен в формате JPG.
Изображение будет преобразовано в формат JPG из PNG и теперь будет иметь изображение JPG того же качества, что и изображение PNG.
Метод 4. Использование XnConvert для преобразования изображений PNG в JPG
Для преобразования изображения PNG в JPG вы можете использовать стороннее приложение под названием XnConvert. XnConvert можно использовать для преобразования изображений в различные форматы. XnCovert — очень хороший вариант для преобразования изображения из PNG в JPG без потери качества. Чтобы загрузить это стороннее приложение, перейдите на сайт XnConvert.XnConvert — одна из лучших программ пакетной обработки изображений.
Чтобы преобразовать изображение с помощью XnConvert, выполните следующие действия.
- Загрузите и установите XnCovert. Затем дважды щелкните его значок, чтобы открыть его
- Чтобы открыть файлы изображений, щелкните вкладку «Ввод» в верхнем левом углу экрана.
- Нажмите кнопку «Добавить файлы» и выберите файлы, которые хотите открыть.
4. Щелкните вкладку «Вывод» и перейдите в папку, в которой вы хотите сохранить преобразованный файл.
5. Введите имя файла и выберите формат JPG для преобразования файла из PNG.
6. Нажмите кнопку «Конвертировать», чтобы преобразовать файл.
Это были некоторые методы преобразования файлов PNG в JPG без потери качества изображения.
Мустафа Аль Махмуд — основатель и генеральный директор Gizmo Concept и Blogger Concept, а также профессиональный блоггер, эксперт по поисковой оптимизации и предприниматель. Он любит путешествовать и проводить свободное время с членами семьи и друзьями.
Установите пользовательское содержимое вкладки HTML для автора на странице своего профиля
Как конвертировать png в jpg на Mac
Прежде чем мы начнем
Потратив часы на удаление дубликатов и систематизацию файлов на наших компьютерах Mac, мы создали инструмент, который делает именно это.Прекрасно. И в 10 раз быстрее.
Итак, если вы хотите получить Mac без дубликатов в кратчайшие сроки — загрузите Gemini 2. Но если вы настроены делать это самостоятельно, ознакомьтесь с лучшими советами и приемами, которые мы собрали ниже.
Файл PNG или файл переносимой сетевой графики — это популярный тип изображений, особенно когда речь идет о снимках экрана. Одним из самых больших преимуществ PNG является то, что он работает без потерь. Это означает, что его можно сжимать, но при этом качество изображения будет немного отличаться от исходного.
Но, несмотря на популярность файлов PNG, они не всегда поддерживаются. Итак, вы можете оказаться в ситуации, когда вам нужно знать, как изменить png на JPG. Что ж, тебе повезло. В этой статье вы узнаете, как это сделать, используя приложение MacOS по умолчанию, Preview, а также популярные онлайн-инструменты, такие как PNG2JPG и CloudConvert.
Как преобразовать png в jpg с помощью приложения Mac Preview
Предварительный просмотр с помощью приложения macOS, вероятно, является самым простым и понятным способом конвертировать png в jpg на Mac.Для начала просто выполните следующие действия:
- Откройте предварительный просмотр и найдите PNG во всплывающем окне.
- Щелкните Файл> Экспорт.
- Назовите файл и выберите место для его сохранения.
- Измените раскрывающееся меню формата на JPG и отрегулируйте ползунок «Качество».
- Затем нажмите «Сохранить».
Вы также можете использовать предварительный просмотр для одновременного преобразования нескольких файлов PNG со следующими направлениями:
- Откройте приложение предварительного просмотра.
- Во всплывающем окне, удерживая клавишу Command на клавиатуре, выберите все файлы, которые вы хотите преобразовать.
- Щелкните один из эскизов на левой боковой панели.
- Нажмите Command + A на клавиатуре.
- Нажмите «Файл»> «Экспорт выбранных изображений»…
- Затем нажмите «Параметры», выберите «JPEG» в раскрывающемся меню и отрегулируйте ползунок «Качество».
- Выберите место для сохранения изображений и нажмите «Выбрать».
Совет:
После преобразования многих изображений вы, вероятно, обнаружите, что теперь у вас есть дубликаты этих файлов на вашем Mac.А если вам не нужны обе версии, вы можете использовать приложение Gemini 2 для поиска всех ваших дубликатов и помочь вам быстро избавиться от них.
Как преобразовать png в jpg с помощью онлайн-инструментов
Несмотря на то, что использовать приложение Preview для преобразования изображения так просто, вам может не понравиться конечное качество изображения. К счастью, когда дело доходит до бесплатных инструментов для онлайн-конвертации, недостатка в опциях нет. Двумя наиболее популярными конвертерами являются PNG2JPG и CloudConvert.
1. PNG2JPG
Выполняя обещание своего названия, PNG2JPG быстро конвертирует ваши изображения. Вы можете работать с 20 файлами одновременно, если все они не превышают 50 МБ. И он поддерживает широкий спектр форматов файлов, поэтому вы можете использовать этот инструмент для изменения других изображений, отличных от PNG.
Вот как преобразовать изображение с помощью PNG2JPG:
- В браузере перейдите на png2jpg.com.
- Щелкните вкладку PNG в JPG.
- Затем нажмите «Загрузить файл» и выберите файлы PNG, которые нужно преобразовать.
- После завершения обработки нажмите Загрузить.
2. CloudConvert
Еще один онлайн-инструмент — CloudConvert. Его можно использовать бесплатно, и он дает вам немного больше возможностей, чем PNG2JPG, но вы ограничены до 25 конверсий в день. Если вам нужно больше, вы можете перейти на один из их платных уровней и разблокировать еще больше функций. CloudConvert — действительно мощный инструмент, который можно использовать для множества различных типов. Это не ограничивается только изображениями и картинками.
Чтобы начать использовать CloudConvert, выполните следующие действия:
- Перейти в CloudConvert.com в вашем браузере.
- В раскрывающемся меню выберите преобразовать PNG в JPG.
- Щелкните «Выбрать файл»> «С моего компьютера», найдите свои файлы и нажмите «Выбрать для загрузки».
- Затем щелкните значок гаечного ключа, если вы хотите внести какие-либо изменения в изображение.
- Когда вас устраивают настройки, нажмите «Преобразовать».
- Щелкните Загрузить.
Поначалу выяснение того, как преобразовать PNG в JPG на Mac, может показаться пугающим. И тем более, если вы не знаете, с чего начать.Надеюсь, после прочтения этой статьи вы лучше поймете, как изменить формат изображения, и почувствуете себя уверенно, делая это.
Как конвертировать PNG в JPG на компьютере Mac с помощью предварительного просмотра
- Вы можете преобразовать файл PNG в JPG (или JPEG) на своем компьютере Mac всего за несколько шагов.
- На Mac легко преобразовать PNG в JPG, открыв исходный файл изображения в приложении «Предварительный просмотр» и нажав «Сохранить» или «Экспорт», чтобы переформатировать файл.
- Посетите домашнюю страницу Business Insider, чтобы узнать больше.
Идет загрузка.
Наиболее универсальным типом графических файлов является JPEG, иногда также представленный в формате JPG.
Однако многие изображения и графика имеют формат PNG, в первую очередь снимки экрана. К счастью, с программой предварительного просмотра, которая поставляется с вашим компьютером Mac, вы можете преобразовать PNG в JPEG.
Вот как это сделать.
Ознакомьтесь с продуктами, упомянутыми в этой статье:
MacBook Pro (от 1299,99 долл. США при лучшей покупке)
Как преобразовать PNG в JPG на компьютере Mac
1. Откройте файл PNG в программе предварительного просмотра. Это должно быть средство просмотра изображений по умолчанию на вашем Mac, но вы также можете щелкнуть файл правой кнопкой мыши, прокрутить вниз до «Открыть с помощью» и затем выбрать «Предварительный просмотр».
2. Когда изображение открыто, щелкните Файл на верхней панели инструментов.
3. Прокрутите вниз и нажмите «Дублировать».
Нажмите «Дублировать» в разделе «Файл».Райан Ариано / Business Insider
4. Открыв новый дубликат изображения, щелкните Файл на верхней панели инструментов.
5. Теперь вы можете нажать «Экспорт …», чтобы открыть всплывающее окно, в котором вы можете изменить тип файла.
6. Щелкните раскрывающийся список «Формат» — он все равно должен быть PNG — и вы получите список всех форматов, в которые можно изменить файл.Верхний должен быть в формате JPEG.
Измените тип файла на JPEG.
Райан Ариано / Business Insider
7. Выберите JPEG и нажмите «Сохранить».
8. Если вы не измените имя, будет сложно отличить JPEG от файла PNG. В этом случае щелкните правой кнопкой мыши файл на рабочем столе.
9. В контекстном меню щелкните «Информация». Это даст вам краткое изложение вашего файла изображения, включая то, является ли он JPEG или PNG.
Здесь вы можете увидеть свой тип файла и другую информацию.Райан Ариано / Business Insider
Конвертировать в изображение онлайн — Конвертировать PNG в JPG и другие
Инструкции по онлайн-конвертеру изображений
Онлайн-преобразование изображений — это мощный пакет Img2Go.И, что самое главное, это совершенно бесплатно. Кроме того, вы можете профессионально редактировать свои фотографии с помощью других бесплатных инструментов для редактирования изображений на веб-сайте. Попробуйте!
Шаг 1. Откройте онлайн-конвертер изображений
Перейти к инструменту преобразования изображений из Img2Go. Этот онлайн-конвертер позволяет превращать любые файлы в изображения.Преобразуйте видео в изображение для создания снимков экрана или конвертируйте фотографии в другие форматы, такие как GIF, PNG, SVG, JPEG и другие. А лучше всего? Это бесплатно!
Шаг 2. Загрузите файл, который вы хотите преобразовать в изображение
.
Загрузить файлы очень просто.Просто перетащите их в область загрузки. Вы также можете использовать соответствующие кнопки для просмотра своего устройства, указания ссылки или использования файлов, хранящихся в Dropbox или Google Диске. Вы даже можете загрузить несколько файлов одновременно, чтобы преобразовать их все в графические форматы, такие как SVG, PNG или GIF.
Шаг 3. Выберите выходной формат и параметры редактирования изображения
Выберите формат выходного изображения для преобразования файла.Вы можете выбрать из большого списка популярных форматов изображений, но также и не очень известные форматы из раскрывающегося меню. Во время преобразования вы также можете применить базовое редактирование изображений.
Измените качество, разрешение и размер изображения, а также используйте некоторые улучшения изображения. Однако они не являются обязательными для преобразования. Если вы не хотите или не нуждаетесь в их использовании, просто перейдите к шагу 3.
Шаг 4: Загрузите преобразованный образ
Когда вы закончите, все, что вам нужно сделать, это нажать на «Пуск».Img2Go позаботится о преобразовании изображений за вас. Все, что вам осталось сделать, это сохранить изображение после того, как оно будет готово.
Вы также можете сохранить его на Google Диске или Dropbox, или, конечно, отредактировать изображение. Если вы конвертировали несколько файлов одновременно, у вас также есть возможность скачать их все в одном удобном ZIP-архиве. Просто нажмите соответствующую кнопку.
Конвертер изображений онлайн
Этот онлайн-конвертер изображений очень прост в использовании.Просто загрузите изображение или другой файл, перетащив его в окно загрузки, просмотрев свой жесткий диск или используя ссылку или облачное хранилище.
После этого выберите нужный формат изображения в раскрывающемся меню в конце. Вы можете конвертировать в JPG или PNG, векторные изображения, такие как SVG и EPS, и даже есть конвертер ICO.
Затем все, что вам нужно сделать, это нажать на «Конвертировать», и конвертация начнется. Как только онлайн-конвертер файлов будет готов, вы сможете скачать свое изображение.
Существуют разные форматы изображений. Обычно существует различие между растровыми и векторными изображениями.
Растровые изображения более распространены, открываются большинством программ просмотра изображений и обычно имеют меньший размер файла, чем векторные изображения. Однако обычно они хранятся в более низком качестве.
Векторные изображения отлично подходят для использования в Интернете, поскольку их можно увеличивать без потери качества.Они также идеально подходят для дальнейшего редактирования, если у вас под рукой нет универсального редактора изображений, такого как Img2Go.
Существует так много форматов изображений, потому что каждый имеет свои собственные спецификации. Иногда вам нужно изображение с небольшим размером файла, иногда вам нужно изображение, которое можно легко масштабировать, а иногда вам нужно изображение, поддерживающее прозрачность.
Выберите подходящий для ваших целей и конвертируйте изображение в PNG, JPG, GIF, SVG, ICO и другие — бесплатно и без загрузки какого-либо программного обеспечения или приложений!
Попробуйте и сами убедитесь, что этот мощный фоторедактор и конвертер может сделать для вас.
Да, в Img2Go мы заботимся о максимальной безопасности ваших файлов. Ни одна третья сторона не имеет доступа к вашим изображениям. Все преобразования и редактирование изображений выполняются нашими серверами, поэтому никто не просматривает ваши файлы вручную.
Кроме того, мы защищаем наши серверы и отправку файлов различными способами.Хотите узнать больше? Ознакомьтесь с нашей Политикой конфиденциальности.
Вы можете конвертировать все типы файлов в форматы изображений, перечисленные ниже.
Форматы растровых изображений:
BMP, GIF, JPG, PNG, TGA, TIFF, WBMP, WebP
Форматы векторных изображений:
EPS, SVG
Специальные форматы изображений:
HDR / EXR, ICO
Вы можете использовать эту службу для преобразования JPG в PNG, SVG, GIF и другие форматы изображений буквально из любого места — при наличии подключения к Интернету.
Img2Go был разработан, чтобы быть удобным и оптимизированным для мобильных телефонов и планшетов.

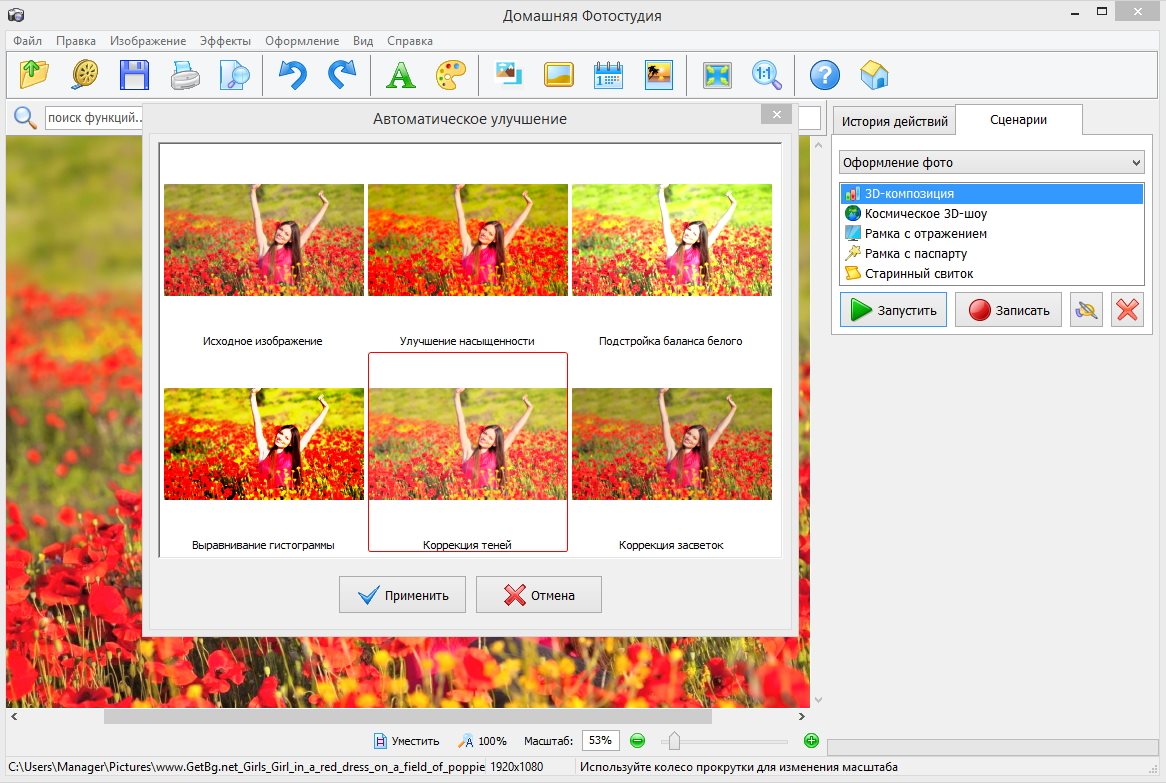 Если это необходимо, укажите другой каталог, нажав на клавишу «Изменить».
Если это необходимо, укажите другой каталог, нажав на клавишу «Изменить».

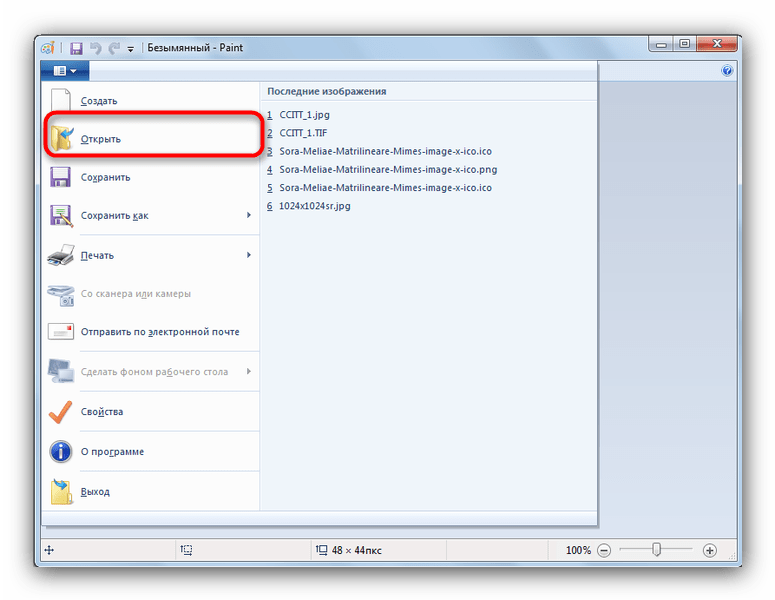
 Сделать это можно нажав на «Дополнительные настройки».Среди основных стоит выделить управление сглаживанием, оптимизацию, маркеры перезапуска, комментарии и прочие.
Сделать это можно нажав на «Дополнительные настройки».Среди основных стоит выделить управление сглаживанием, оптимизацию, маркеры перезапуска, комментарии и прочие.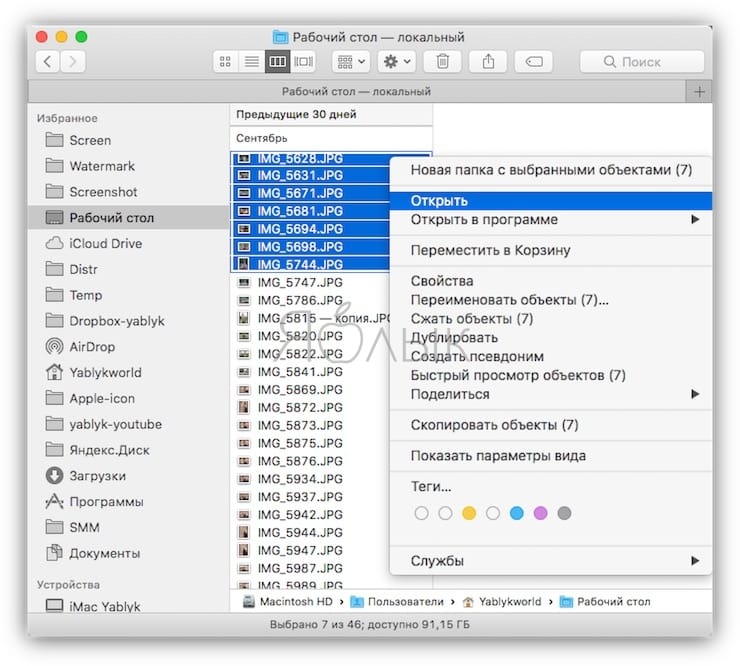
Добавить комментарий