Как перейти с мобильной версии на полную в ВКонтакте и обратно
Всем привет. В этой статье, я покажу как перейти с мобильной версии на полную и обратно в ВКонтакте, на компьютере и телефоне.
Если Вы решили зайти в социальную сеть ВКонтакте с телефона или планшета, через любой из установленных браузеров, то перед вами, автоматически откроется мобильная версия сайта.
Тоже самое и на компьютере, зайдя в ВК с любого браузера, откроется полная версия сайта. На мой взгляд, это очень удобно.
Однако бывают ситуации, когда необходимо перейти из мобильной версии сайта в полную, или наоборот. Делается это достаточно просто, как на компьютере, так и на телефоне.
Внимание. Не путайте мобильную версию сайта ВКонтакте, с приложением ВКонтакте. Если Вы используете приложение, то перейти в полную версию сайта, не получится.
Как перейти с мобильной версии на полную и обратно в ВК
На компьютере
Для того чтобы перейти с полной версии на мобильную в ВК на компьютере, необходимо добавить в ссылку английскую букву m с точкой m. перед vk После нажать Enter на клавиатуре.
Перейти с мобильной версии на полную можно тем же способом удалив m. или через меню.
На телефоне
С мобильной на полную
1. Открываем меню, нажав на значок в правом нижнем углу.
2. Прокручиваем меню в самый низ, далее переходим по ссылке «Версия для компьютера».
3. Выбираем тот же браузер, в котором открыли мобильную версию.
С полной на мобильную
Для того чтобы вернуться к мобильной версии, необходимо нажать на ссылку «Перейти к мобильной версии». Она расположена внизу левой колонки.
Как ВКонтакте переключиться на полную версию с мобильной?
 Сейчас практически каждая социальная сеть имеет свою мобильную версию. Это очень удобно, так как пользователь имеет возможность заходить в свой профиль вне зависимости от того, где он находится. Основным условием остается наличие интернета.
Сейчас практически каждая социальная сеть имеет свою мобильную версию. Это очень удобно, так как пользователь имеет возможность заходить в свой профиль вне зависимости от того, где он находится. Основным условием остается наличие интернета.
Не является исключением и популярная социальная сеть ВКонтакте. Однако бывают такие моменты, когда необходимо вернуться в полную версию. Как это сделать?
Процесс переключения версий
После того, как пользователь заходит в свой профиль с мобильного телефона, сайт автоматически это определяет и переводит пользователя на мобильную версию. Однако при желании, социальную сеть «ВКонтакте» можно с легкостью перевести на классический режим.
- Одним из самых простых методов перехода на полную версию является специальная ссылка, нажав на которую, можно моментально перейти в полную версию сайта и наслаждаться всеми ее преимуществами.
Стоит отметить, что такая кнопка может быть недоступной при использовании приложений для входа во ВКонтакте. Она появляется только в том случае, если пользователь заходит в сеть с браузера, пусть даже в мобильную версию.
- Вторым методом перехода в мобильную версию является ручной метод изменения адреса ссылки. Мобильная версия сайта выглядит следующим образом m.vk.com. Если удалить самую первую букву, тогда сайт загрузится не в мобильной, а в обыкновенной версии.
Помимо всего прочего, если заходить в профиль через браузер Хром, тогда можно даже избавиться от значка мобильного телефона. Нужно просто зайти на главную страницу с полного режима и обновить страницу.
Как зайти в полную версию ВКонтакте
Бывает, что открывается мобильная версия ВКонтакте, а надо войти в полную версию (для компьютера, обычную, веб-версию). Как это сделать?
В мобильном приложении на телефоне в полную версию не зайти. Лучше всего воспользоваться браузером на компьютере, ноутбуке, планшете. Но можно и через браузер на телефоне (Сафари, Хром), только будет очень мелко, и придется увеличивать. Здесь мы рассказываем обо всех способах входа в полную версию, на всех устройствах.
Как переключиться на полную версию
Если ты сейчас в мобильной (m.vk.com), можно самому переключиться с мобильной на полную:
Как открыть полную версию ВК на компьютере, планшете
Нажми Версия для компьютера в левой колонке меню, внизу (предпоследний пункт):
Как открыть полную версию ВК на телефоне
Внимание! Для мобильного приложения этот совет не подходит (приложение — это установленная у тебя на телефоне программа с иконкой «VK»). Полную версию можно открыть в мобильной версии сайта ВК, в которую ты заходишь через браузер на телефоне (например, Chrome или Safari) по адресу m.vk.com.
- Открой главное меню в мобильной версии (кнопка в левом верхнем углу в виде трех полосок).
- Прокрути его вниз, если не видно все пункты.
- Нажми Версия для компьютера.
А еще можно открыть полную версию ВК просто по ссылке (об этом — далее).
На телефоне полная версия будет выглядеть мелко, поэтому придется раздвигать изображение пальцами, чтобы сделать крупнее и попасть куда нужно. Но если другого устройства, кроме смартфона, сейчас под рукой нет, это вполне рабочее решение.
Как быстро открыть полную версию ВКонтакте
Ты можешь открыть полную версию ВКонтакте через стартовую страницу «Вход». Открой ее по адресу vhod.ru, найди ВКонтакте и нажми туда. Можно подключить свою страницу кнопкой Вход (надо будет дать разрешение на доступ), чтобы всегда видеть, есть ли у тебя новые сообщения и другие события, не заходя в онлайн. Входить в полную версию ВК можно одним нажатием на прямоугольник ВКонтакте, а также быстро открывать сообщения, друзей в онлайне, новые комментарии и т.п.
Как открыть полную версию ВКонтакте по ссылке
Полную версию ВКонтакте можно открыть напрямую по этой ссылке: Полная версия. Полная версия еще называется «обычная», «нормальная», «веб-версия», «компьютерная», «десктопная».
Как сделать, чтобы по ссылке открывалась полная версия ВК, а не мобильная?
Если в начале ссылки есть m.vk.com…, то по этому адресу откроется мобильная версия в любом случае. Чтобы это исправить, нужно в начале ссылки убрать букву m и точку после нее.
Пример.
Было https://m.vk.com/vhod_ru
Стало https://vk.com/vhod_ru
Точно таким же способом можно исправить адрес в адресной строке браузера, чтобы открыть полную версию той страницы, на которой ты находишься. Надо нажать на адресную строку, стереть в начале букву m и точку, а затем нажать Enter на клавиатуре (или кнопку Перейти, Открыть в самом браузере).
Зачем нужна полная версия ВК, чем она лучше мобильной?
Только в полной версии доступны все возможности сайта, которых нет в мобильной версии и в приложениях для телефона. Например, создание запроса агентам поддержки. Кроме того, в полной версии нет ограничений при восстановлении доступа к странице и в целом с этим возникает гораздо меньше проблем — в особенности, с прикреплением фотографий и вводом кода подтверждения. Также через нее легче понять причины блокировки страницы и разблокировать ее. Поэтому для таких дел мы рекомендуем всегда использовать полную версию сайта ВКонтакте.
Почему открывается мобильная версия?
Обычно это бывает из-за того, что кто-то запостил ссылку типа m.vk.com… — вот эта буква «m» в начале ссылки и ведет тебя на мобильную версию. Просто тот человек сидел через мобильную и скопировал такую ссылку у себя. Когда по ней переходят другие люди, они попадают на мобильную. Ничего страшного, ведь ты теперь знаешь, как зайти в полную версию ВКонтакте!
Почему в полной версии что-то не работает, не получается?
Чаще всего, если у тебя проблемы в полной версии сайта ВКонтакте — значит, у тебя проблемы с твоим браузером. Очисти временные файлы, переустанови его, обнови или поставь другой.
По теме:
Как открыть полную версию ВКонтакте на телефоне
В последнее время, всё больше и больше людей заходят в социальную сеть ВКонтакте через телефон, используя для этого приложение, или мобильную версию ВК.
Так как это очень удобно, ведь телефон всегда под рукой, к тому же наличие в нём интернета, стало не редкостью или роскошью, как было раньше, а обычным делом.
Однако мобильная версия и приложение немного урезаны по функционалу, и не обладают всеми возможностями, которые присутствуют в полной версии.
По этому иногда, всё же появляется необходимость, посетить полную версию ВКонтакте.
Как перейти в полную версию ВК на телефоне Андроид или Айфоне
Скажу сразу, что через приложение, этого сделать не получится, такая возможность попросту отсутствует.
Открыть полную версию ВК на телефоне, можно только через мобильную версию.
1. Заходим в ВКонтакте через любой браузер, если заходите в первый раз, то необходимо пройти авторизацию, ввести логин пароль. 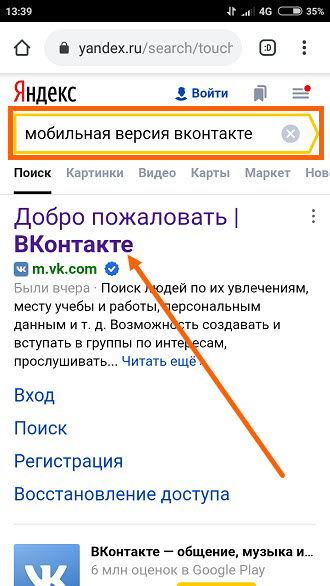
2. Открываем меню, нажав на кнопку «Три горизонтальные полоски». 
3. В самом низу меню, находится ссылка «Версия для компьютера», жмём на неё. 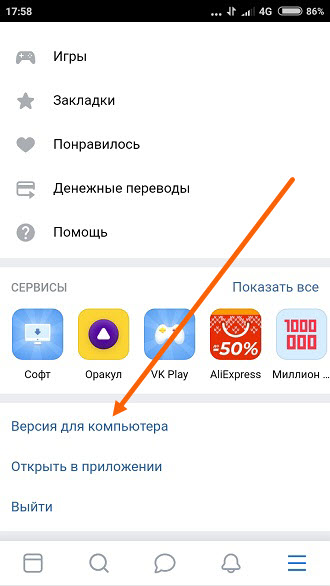
4. В открывшемся окне, выбираем браузер в котором авторизованы. 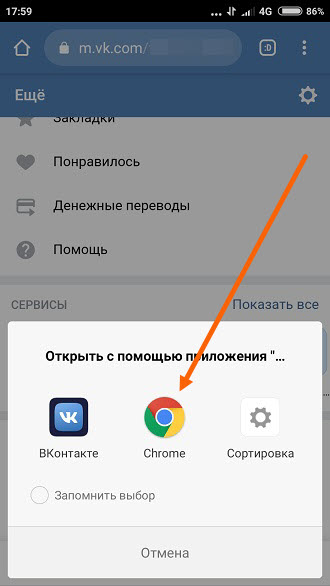
Как вернутся обратно
Выполнив необходимые действия, жмём на ссылку, в низу левой колонки. 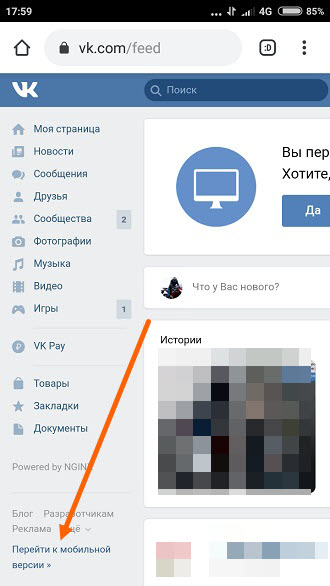
Как перейти на полную версию Вконтакте с телефона, планшета?
Просмотров 1.6k.
У каждой популярной соц. сети есть мобильная версия, так как сейчас многие пользователи переходят на использование мобильных устройств.
Это позволяет удобно проводить время в своих профилях, находясь где угодно, но есть один минус, у мобильных версий всегда ограниченный функционал.
Как перейти на полную версию Вконтакте? Когда вы заходите на этот сайт с мобильного устройства, вас автоматически направляют на мобильную версию, но это легко исправить. С любого телефона или планшета можно открыть версию социальной сети для компьютера и использовать все необходимые инструменты.


Вконтакте полная версия с телефона
Самый простой способ перехода на полную версию, это после входа на сайт, прокрутить страницу и нажать на специальную ссылку:


Если вы успели авторизоваться, то такая же ссылка находится в основном меню справа:


Обратите внимание, такой кнопки вы не увидите, если используете какие-то приложения. Появляется она только в том случае, если вы вошли Вконтакте с браузера.
Мобильная версия сайта доступна по адресу m.vk.com, а если убрать первую букву и точку, вы попадете на полную версию Вконтакте.
Нередко, пользователи интересуются и тем, как убрать значок мобильного телефона в статусе. Т.е. как скрыть, что вы зашли в профиль с планшета или телефона. Сделать это можно благодаря Google Chrome. Скачайте этот браузер на свое устройство и после входа на Вконтакте, измените настройки:


Переходите на полную версию и обновляете страницу. Таким образом, вы зайдете на сайт, как будто с обычного компьютера и Вконтакте не сможет определить, что вы используете мобильное устройство, соответственно, значок телефона пропадет.
Если вам нужна полная версия сайта для сопровождения сообщества, то можете не использовать описанные методы, так как доступно управление группой Вконтакте с телефона.
Каждый пользователь должен сам решать, какой версией сайта ему удобнее пользоваться. Разработчики Vk предоставляют право выбора, и теперь вы знаете, как переключиться на полную версию Вконтакте.
Не забывайте о том, что всем пользователям этой соц. сети доступен заработок Вконтакте через буксы и администратором групп.
Вам также будет интересно:
— Полезные расширения для Вконтакте
— Все ограничения Вконтакте
Обзор мобильной версии ВК – как открыть и полезные хитрости в работе с сайтом
У социальной сети ВК есть удобная мобильная версия для любого браузера.
Также, использовать сайт на смартфоне можно с помощью клиентских программ.
Узнайте обо всех особенностях мобильного интерфейса и о полезных хитростях при работе с сайтом.
Обзор веб-версии
Браузерная версия социальной сети открывается на любом смартфоне, независимо от его операционной системы или вашего браузера.
Для перехода на сайт достаточно ввести в адресной строке m.vk.com.
Удобство работы с Вконтакте через браузер заключается в том, что вам не нужно устанавливать никаких программ.
Если на телефоне мало свободного места, смело включайте любимый сайт через обозреватель.
Веб-интерфейс очень простой, быстро загружается и одинаково отображается на всех гаджетах.
Также, m.vk.com без проблем открывается и с компьютера.
Часто пользователи предпочитают включать мобильную версию, чтобы на время избавиться от всплывающих уведомлений или для более быстрой загрузки страниц при медленном интернете.
Моя страница
После перехода по мобильному адресу сайта вы попадете на страницу авторизации.
Здесь все как в полной версии – вводим номер телефона или электронный адрес в первое поле, во второе поле – пароль.
Нажмите «Войти» для подтверждения действия.
Также, можно зарегистрироваться с помощью существующего аккаунта в Facebook.
Для выбора языка сайта выберите соответствующую клавишу в самом низу веб-страницы.
Рис.2 – страница авторизации
После успешной проверки телефона и пароля вы попадете на свою страничку.
Принцип её отображения такой же, как и у полной версии социальной сети, только вкладки упрощены.
Шрифт увеличен для удобного просмотра и выбора пунктов меню на смартфонах.
Все вкладки управления сайтом расположены в левой части окна, а содержимое открытой сейчас вкладки – в правой.
На рисунке ниже показан внешний вид раздела «Моя страница».
Как работать с «Моей страницей»:
- Чтобы изменить статус, кликните на соответствующее поле под своим именем и введите нужный текст;
- В блоке фотографий будут отображаться 4 новых снимка из альбома вашей стены. В отличии от полной версии, здесь удалить превью вы не сможете. Для перехода в раздел «Фотографии» достаточно нажать на блок с картинками;
- В поле «Информация» будут отображаться ваши личные данные. При необходимости, их можно скрыть настройками приватности. Для получения полного списка интересов человека кликните на пункт «Полная информация». На вашей страничке вы увидите клавишу «Ред.». Нажав на нее, вы попадете в окно заполнения своей анкеты;
- Блок «Другое» это те же вкладки, что и в левой части окна. Они дублируются, потому что на большинстве смартфонов для открытия левой части окна нужно сделать флип вправо на экране, а уже существующие блоки меню позволяют быстрее переключаться между страницами сайта. На страничке другого пользователя в поле «Другое» вы сможете открыть список его друзей видеороликов, аудиозаписей и так далее (если это не запрещено параметрами приватности).
- Внизу окна расположена «Стена» пользователя. Вверху отображается общее количество записей. Введите сообщение в соответствующее текстовое поле. К посту можно прикрепить картинку, аудио, граффити, местоположение на карте, документ. Чтобы открыть запись для друзей и скрыть от других пользователей, нажмите на значок шестеренки возле клавиши «Отправить» и отметьте пункт «Только для друзей»;
Также, в мобильной версии можно удалять посты, репостить, лайкать и комментировать записи.
Рис.3 – окно «Моя страница»
Сообщения
В разделе «Сообщения» видим упрощенный вариант обычных диалогов.
Звуковые уведомления не появляются при получении новых сообщений.
Для перехода в чат достаточно кликнуть по названию беседы.
Чтобы создать новый чат с одним или несколькими пользователями, кликните на кнопку «+» в правой верхней части окна.
Для быстрого поиска нужно беседы введите часть ее названия в графу поиска.
Рис.4 – раздел «Сообщения»
Внешний вид отдельного диалога позволяет удобно просматривать сообщения и писать свои собственные.
В настройках беседы можно добавить собеседника, показать все вложения, выбрать фото для чата, очистить содержимое (оно исчезнет только на вашей страничке) и покинуть диалог.
В отличии от полной версии, в мобильном варианте социальной сети нельзя искать сообщения в диалогах по отдельным словам. Также, отсутствует фильтр по дате. Чтобы найти сообщение, придется самостоятельно перечитывать переписку.
Рис.5 — окно диалога
Просмотр уведомлений
Во вкладке «Уведомления» есть всего два блока – новые и уже просмотренные вами события.
По-умолчанию, сайт будет уведомлять вас обо всех действиях других пользователей в вашем аккаунте – лайки и репосты записей, комментарии, ответы на заявки в друзья.
Также, вы сможете общаться в комментариях групп и получать уведомления об ответах.
С недавних пор сообщества также могут создавать рассылку об актуальных событиях.
К примеру, о начале прямой трансляции или встречи.
Для настройки порядка получения уведомлений кликните на кнопку «Настройки» и отметьте пунктами только те действия, о которых хотите получать информацию.
Рис.6 – вкладка «Уведомления»
Друзья
Здесь видны все ваши друзья. Также, можно посмотреть пользователей, которые в данный момент онлайн.
Поле «Исходящие заявки» показывает тех, на кого вы подписаны. «Все подписчики» – это люди, которым интересна ваша страница, но вы не добавили их в список друзей.
Внизу странички есть список предложенных аккаунтов.
Это могут быть друзья друзей или просто пользователи с похожими интересами, живущие возле вас.
Кликните на клавишу «Добавить…», чтобы человек появился в списке контактов или на «Скрыть», чтобы убрать предложение.
Рис.7 – просмотр друзей
Группы и сообщества
Во вкладке групп отображаются все публичные страницы и сообщества, на которые вы подписаны.
Для перехода на нужную страницу просто кликните по названию.
В мобильной версии отсутствует клавиша для отписки из каждой группы.
Для этого нужно переходить в сообщество и отписываться вручную.
Рис.8 – список групп
Фотографии
В мобильном разделе «Фотографии» очень урезан функционал.
Все сводиться лишь к просмотру новостной ленты друзей и окна со своими альбомами.
Загрузить новые фото можно с помощью кнопки «Добавить».
Рис.9 – просмотр своих альбомов
Для изменения аватарки необходимо прейти в раздел «Моя страница».
Кликнуть на свое фото и в новом окне кликнуть на «Добавить».
Также, можно выбрать фото, которые раньше вы уже устанавливали на аватар.
Рис.10 – добавление новой аватарки
Музыка и видео
В видеозаписях можно просматривать только те ролики, которые вы добавили в свой плей-лист.
Также, есть возможность открыть видео в пабликах и группах.
В мобильной версии нельзя просматривать прямые трансляции.
Рис.11 – просмотр добавленных видео
В окне прослушивания музыки есть поле для поиска, полный список ваших треков, а также вкладка «Популярные».
С её помощью вы сможете выбрать новые треки, которые система предложит вам, исходя из предпочтений пользователя.
Добавленные ранее аудио можно удалять. Для этого нажмите на троеточие возле каждой записи.
В мобильной версии нельзя открывать свои настраиваемые списки воспроизведения.
Рис.12 — музыка
Окно поиска
Для поиска любой информации на сайте используйте текстовое поле, которое находиться в правой верхней части окна.
Просто начните вводить имя человека, название сообщества, песни или встречи.
В предложенные результатах будет показаны наиболее актуальные варианты.
Для перехода в полное окно поиска нажмите на клавишу «Искать…».
Рис.13 – вкладка поиска по сайту
Настройка аккаунта
Для перехода в настройки профиля откройте окно «Моя страница» и в нижней части сайта кликните на «Настройки».
Здесь можно изменить общие параметры.
Настройки безопасности, приватности, оповещений и отредактировать черный список.
Рис.14 – настройки сайта
Как переключиться в полную версию?
Для перехода в полную версию сайта в нижней части окна нажмите на указанный на рисунке пункт:
Рис.15 – переход на полную версию сайта
Приложение для Android и IOS
Мобильная версия сайта доступна не только в браузере, но и в мобильных приложениях.
Они лучше «приспособлены» для сенсорных экранов и имеют улучшенный интерфейс без потери в функционале.
Официальный клиент
Ссылка Android: https://play.google.com/store/apps/details?id=com.vkontakte.android&hl=ru
Ссылка IOS: https://itunes.apple.com/ru/app/vk/id564177498?mt=8
Приложение отличается высоким уровнем безопасности. Также, его интерфейс полностью адаптирован для смартфонов и вам доступно гораздо больше функций, чем в браузерной версии сайта. К примеру, вы можете искать сообщения в беседах или на стене сообществ.
В мобильном клиенте доступен просмотр историй и прямых трансляций с участием в «живом» чате.
Рис.16 – Официальный мобильный клиент
Kate Mobile
Kate Mobile не является официальным приложением для ВК, однако, его загружают даже больше, чем стандартную программу.
Все из-за уникальных фишек.
К примеру, в ней пользователь может оставаться «невидимым» и можно слушать музыку бесплатно.
Клиент безопасен и не передает ваши данные сторонним людям.
Загрузить приложение можно из Google Play или на сайте разработчика (https://katemobile.ru/)
Рис.17 – главное окно Kate Mobile
Тематические видеоролики:
Если есть Телеграм теперь ты можешь скачать любой софт или игру через нашего бота, просто перейди по ссылке и попробуй!

« Предыдущая запись

Следующая запись »
Как зайти в мобильную версию ВКонтакте
Мобильная версия ВК — это сайт, которым можно пользоваться через браузер телефона или планшета. Он специально предназначен для мобильных устройств с небольшими экранами. Это НЕ мобильное приложение, но выглядит похоже. Как войти на него?
Если тебе нужно мобильное приложение ВК (отдельная программа на телефон), это здесь: Как скачать и установить приложение ВКонтакте на телефон.
Нужно иметь браузер на своем телефоне или планшете — это программа для просмотра сайтов. Обычно она уже установлена и называется просто «Браузер». Популярные бесплатные браузеры — Хром, Файрфокс, Сафари, Опера. Рекомендуем Хром, с ним меньше всего проблем. Для самых старых телефонов есть Опера Мини.
В любом браузере есть адресная строка. В нее вводится адрес сайта, который ты хочешь открыть. Чтобы открыть мобильную версию ВК, нужно нажать на эту строку и ввести адрес m.vk.com или просто нажать на эту ссылку:
Чтобы войти на свою страницу ВК, потребуется авторизоваться, то есть ввести свои логин и пароль. Они вводятся в поля Телефон или email и Пароль. После ввода нужно нажать Войти.
Так выглядит вход в мобильную версию сайта ВК в браузере на телефоне
Возможно, ты уже авторизован в ВК в мобильном приложении на этом же телефоне, но сайт ничего об этом не знает и поэтому запрашивает твои учетные данные.
Внимание! Не нажимай Зарегистрироваться или Войти через Facebook, если у тебя уже есть страница в ВК. У тебя создастся новая страница, что приведет к проблемам.
Если забыл пароль, придется восстановить доступ одним из стандартных способов:
Зачем нужна мобильная версия ВК?
- Если возникли какие-то проблемы с мобильным приложением, можно зайти в мобильную версию сайта. Это позволит сделать то, что хотел, а разбираться с проблемами можно будет потом.
- Часто в мобильном приложении бывают проблемы с восстановлением доступа или разблокировкой страницы. В этом случае, если доступа к компьютеру нет, рекомендуется попробовать сделать то же самое через мобильную версию сайта. В идеале лучше делать это через полную версию, войти в которую можно и с телефона, но будет мелко и неудобно. Для полной версии лучше все-таки найти компьютер, ноутбук, планшет.
- Мобильная версия сайта хорошо работает на старых телефонах, на которые нельзя установить последнюю версию приложения или она глючит. См. также ВК не поддерживается на вашем устройстве. Что делать?
- Мобильная версия позволяет пользоваться ВК на телефонах, для которых вообще нет приложения ВК или оно уже не поддерживается (Виндоус Фон, Симбиан).
- Мобильная версия напоминает более старую версию мобильного приложения, где еще не было клипов и многих ненужных вещей, которые мешают. Но при этом в мобильной версии работает большинство функций ВК, она достаточно часто обновляется и в ней даже есть темная тема оформления.
Как сделать иконку мобильной версии ВК на телефоне?
В браузере Хром, открыв m.vk.com, вызови меню кнопкой ⋮ (три точки) и выбери Добавить на главный экран. У тебя появится новая иконка (кнопка) в телефоне на рабочем столе, которая сразу будет открывать мобильную версию ВК на весь экран, как обычное приложение. Это называется «веб-приложение».
Иконка, открывающая мобильную версию ВК, как будто это отдельное приложение
Как сделать, чтобы по ссылке открывалась мобильная версия ВК, а не полная?
В начале ссылки перед vk.com нужно добавить букву m и точку.
Пример
Было https://vk.com/vhod_ru
Стало https://m.vk.com/vhod_ru
Этим же способом можно исправить адрес в адресной строке браузера, чтобы открыть мобильную версию той страницы, на которой ты находишься. Надо нажать на адресную строку, добавить букву m и точку перед vk.com, а затем нажать Enter на клавиатуре (или кнопку Перейти, Открыть на экране).
Что делать, если в мобильной версии сайта что-то не работает?
- Установи на телефон другой браузер и зайди в мобильную версию сайта в нем.
- Попробуй очистить все временные данные браузера или удалить его и установить заново.
- Попробуй мобильное приложение ВК.
- Попробуй полную версию сайта ВК.
Смотри также
Как быстро перенести контент на новый телефон Galaxy
Автор: Марк Стоун
Смартфоны имеют решающее значение для производительности, как личной, так и профессиональной. Поэтому при переключении устройств процесс должен быть быстрым и плавным. Если вы не решаетесь переключиться, потому что хотите избежать хлопот с переносом данных, Samsung Smart Switch поможет вам.
Smart Switch позволяет быстро и легко переносить ваши контакты, приложения, фотографии, сообщения и другой контент на ваш новый смартфон или планшет Galaxy — независимо от того, обновляетесь ли вы со старого смартфона Samsung, другого устройства Android, iPhone или даже BlackBerry .
Приложение Smart Switch дает вам два варианта: беспроводная передача или передача через USB-кабель. В любом случае у вас есть полный контроль над перемещаемыми данными и над тем, что останется позади.
Просто следуйте инструкциям для предпочитаемого вами метода, и вы скопируете содержимое вашего старого смартфона и сможете использовать его на новом устройстве Galaxy всего за несколько минут.
Прежде чем начать
Перед тем как начать, убедитесь, что на вашем устройстве Galaxy установлена самая последняя версия приложения Smart Switch.Он предварительно загружен, а также доступен в магазине Google Play.
Выберите телефон, подходящий для вашего растущего бизнеса
Белая бумага
Получите бесплатное руководство по подбору подходящего смартфона с учетом потребностей вашего бизнеса и сотрудников.
Скачать сейчас
Если вы переходите с iPhone, перед использованием Smart Switch необходимо выполнить несколько важных шагов:
- Сделайте резервную копию данных в iCloud.
- Отмените регистрацию учетной записи iMessage.
- Имейте под рукой свой идентификатор iCloud и пароль.
Независимо от того, с какого устройства вы переключаетесь, не меняйте SIM-карту до тех пор, пока передача не будет завершена полностью. Вы также должны убедиться, что у обоих устройств осталось не менее 20 процентов заряда батареи.
Беспроводная передача
Это самый быстрый и простой способ передачи контента, тем более что он не требует кабелей и адаптеров. Это явный победитель, если вы переходите со старого телефона Samsung или другого устройства Android.Если вы обновляетесь с iPhone, он отлично подходит для переноса основных данных, включая контакты, фотографии и видео, но используйте проводной метод передачи для более полного переключения.
- На новом устройстве Galaxy откройте приложение Smart Switch и выберите «Получить данные».
- Для передачи данных выберите «Беспроводная связь».
- Выберите операционную систему (ОС) устройства, с которого выполняется перенос, и нажмите «Перенести».
- Если вы переключаетесь с iPhone, вам будет предложено войти в свою учетную запись iCloud.Для других устройств Samsung теперь откройте приложение Smart Switch на своем старом устройстве и выберите «Отправить данные».
- Smart Switch подключится к резервной копии, определит данные, которые можно передать, и представит список. Выберите контент, который хотите переместить на новое устройство. Когда будете готовы продолжить, нажмите «Перенести».
После завершения переноса вы увидите сводку всего переданного контента и запрос на загрузку Android-версии ваших приложений.
Проводная передача через USB-кабель
Для проводного метода требуется кабель USB и адаптер On-the-Go (OTG) для подключения нового смартфона или планшета Galaxy к старому устройству.Но у него есть свои преимущества, если вы копируете с iPhone большой объем контента, поскольку он быстрее и позволяет передавать более широкий диапазон контента.
- Откройте приложение Smart Switch на своем новом смартфоне Samsung и примите условия обслуживания.
- Чтобы ответить «Что должен делать этот телефон?», Выберите «Получить данные».
- Выберите «Кабель» в качестве варианта передачи данных.
- Подключите старый телефон через USB-кабель или кабель Lightning-to-USB.Для подключения устройств используйте адаптер USB-C-USB (входит в комплект большинства смартфонов Galaxy).
- На смартфоне Galaxy выберите «Далее», когда появится запрос на перенос содержимого со старого устройства. На вашем старом смартфоне появится всплывающее окно с вопросом, хотите ли вы доверять подключенному устройству.
- Выберите «Доверять» и при появлении запроса введите пароль устройства. Smart Switch будет искать на вашем смартфоне контент для передачи. Если для iOS включена опция зашифрованного резервного копирования, вам может потребоваться ввести пароль шифрования iOS, чтобы продолжить.Будет отображен список содержимого для передачи.
- Выберите контент, который вы хотите переместить на новое устройство, и выберите «Перенести».
Если вы выбрали приложения, вам будет предложено выбрать бесплатные версии Android ваших существующих приложений при переносе из другой ОС. Платные приложения можно будет установить отдельно позже. Купленные приложения и большинство покупок внутри приложений с устройств, отличных от Android, не переносятся.
Контент начнет переноситься со старого устройства на новый смартфон Galaxy.После завершения этапа копирования вы получите уведомление о том, что можно безопасно отсоединить USB-кабель.
Вы сами решаете, что остается, а что уходит
Когда вы переключаетесь, у вас есть полный контроль над содержимым, которое вы хотите передать, так что вы можете решить, что именно вы хотите от своего нового телефона. Если вы выполняете перенос с устройства Galaxy, вы сможете скопировать практически все, что есть на вашем старом телефоне, включая все ваши тексты, мультимедийный контент, данные Wi-Fi и даже настройки домашнего экрана.
Для пользователей iOS у вас не будет такой же возможности воспроизвести настройку вашего старого устройства, но вы все равно сможете перенести все свои контакты, сообщения и мультимедийные файлы. Некоторые приложения iOS могут не передаваться, но Smart Switch также решает эту проблему, предлагая приложения, которые отражают те, что на вашем старом устройстве.
После того, как вы переключитесь, вот восемь важных советов, как максимально эффективно использовать смартфон Galaxy. И узнайте, как новые Galaxy Note20 и Note20 Ultra могут поддерживать вашу работу из любого места.
.
Как перейти с iPhone на Android
Если вы жаждете чести или скучаете по Pixel, вас может оттолкнуть перспектива перехода с iPhone.
Если вы какое-то время пользуетесь iOS, скорее всего, вы попадете в экосистему Apple. Но переключиться с iOS на Android проще, чем вы думаете, особенно сейчас, когда так много наших приложений основаны на облаке: чтобы начать работу в Facebook, Instagram или Spotify, достаточно просто установить приложение и войти в свой новый аккаунт. устройство.
Нельзя сказать, что это не повлечет за собой каких-либо сбоев. Перемещение ОС похоже на переезд: это не просто перемещение данных. Но с небольшой подготовкой и несколькими простыми шагами вы сможете перенести то, что имеет значение, и приступить к работе в кратчайшие сроки.
Перво-наперво: всегда полезно немного «почистить» устройство перед перемещением. В конце концов, зачем вообще переносить старые фотографии, видео или другой ненужный контент?
Самый простой способ создать резервную копию большей части ваших данных — использовать функцию резервного копирования приложения Google Диск.
Шаг 1. Используйте Google Drive
Изображение 1 из 2
(Изображение предоставлено Apple) Изображение 2 из 2
(Изображение предоставлено Apple)
Полезный совет
Перед тем, как что-либо переносить, дайте своему телефону немного весенней уборки: зачем передавать ненужные вещи, например ненужные фотографии или видео, или контактные данные людей, с которыми вы больше не разговариваете?
Приложение Google Диск позволяет легко переносить три основных типа данных с iOS на Android: ваши контакты, календарь и фотопленку.Просто установите приложение, войдите в свою учетную запись Google (или создайте новую, если у вас ее еще нет), а затем перейдите в «Настройки»> «Резервное копирование». Если вы не хотите создавать резервную копию данных определенного типа, например календаря, вы можете отключить его здесь.
Не упустите раздел с фотографиями, потому что здесь есть два варианта: если вы хотите загрузить фотографии в исходном качестве, они будут учитываться при учете ограничения на хранилище Google Диска. Если вы выберете «Высокое качество», качество будет ниже (да, это сбивает с толку), но разница едва заметна, и вы получите неограниченное хранилище для этих фотографий.
Если вы согласны принять немного более низкое качество, Google предлагает неограниченное хранилище фотографий. Если вы хотите загрузить оригиналы, они выйдут из вашей квоты на хранение.
(Изображение предоставлено Apple)
Если вы не хотите делать это через приложение Google, вы можете вручную экспортировать контакты со своего компьютера. При условии, что вы используете синхронизацию iCloud для своих данных — а вы почти наверняка это делаете, потому что она включена по умолчанию — вы можете войти в iCloud.com и экспортировать данные оттуда.
Чтобы экспортировать контакты, перейдите в раздел «Контакты» и найдите значок шестеренки в левом нижнем углу экрана.Щелкните его, выберите «Выбрать все», затем щелкните его еще раз и выберите «Экспорт vCard». Это загрузит файл vCard на ваш компьютер.
Теперь перейдите на сайт contacts.google.com и войдите в систему. Посмотрите в левый нижний угол экрана, где вы увидите ссылку Импорт. Нажмите на нее, чтобы выбрать только что загруженный файл vCard.
Если вы не очищали свои контакты перед их экспортом, вы можете исправить любые дубликаты, нажав «Объединить и исправить». Это заставляет Google сканировать ваши контакты на предмет дубликатов и самой последней контактной информации.
Вы также можете экспортировать подмножество контактов: используйте поле поиска, чтобы найти контакты, которые вы хотите экспортировать, затем нажмите «Настройки»> «Выбрать все»> «Экспортировать vCard».
Шаг 3. Определите подходящие приложения
Вы не можете просто скопировать свои приложения с iOS на Android, но достаточно легко найти большинство тех же приложений в магазине Google Play. Здесь присутствуют все крупные игроки, поэтому, например, легко найти все ключевые приложения для социальных сетей, Spotify, Netflix и т. Д.
Тем не менее, будут некоторые отличия, например, приложение погоды Dark Sky больше не доступно на Android, потому что его купила Apple, а игры в Apple Arcade являются эксклюзивными для Apple.Однако, как правило, если приложение недоступно, в Play Маркете будет почти идентичный эквивалент.
Немного неприятно, когда вы хотите получить платное приложение, которое у вас уже есть (то есть приложение, которое вы покупаете напрямую, а не услугу, на которую вы подписаны). В большинстве случаев приложение, которое вы купили для iOS, не будет доступно бесплатно на Android, поэтому игра, за которую вы заплатили 4,99 доллара в магазине приложений iOS, будет стоить еще 4,99 доллара, если вы захотите поиграть в нее на Android.Обратите внимание на Google Play Pass: это аналог Apple Arcade от Google и включает в себя несколько любимых игр.
Не думайте, что вам придется повторно покупать любимые игры. Многие популярные игры доступны как часть Google Play Pass.
Шаг 4. Переместите музыку
(Изображение предоставлено Apple)
Здесь можно подумать о трех видах музыки. Потоковое воспроизведение музыки, облачной музыки и местной музыки.
Музыку из потоковых сервисов, таких как Spotify, Deezer или Apple Music, можно передать, просто установив соответствующее приложение и выполнив вход.
Музыка в облаке — это музыка, которую вы сохранили в облачной службе. Например, если вы использовали iTunes Match для копирования своей музыкальной коллекции в облако, она по-прежнему должна быть доступна в приложении Apple Music.
Перемещение музыкальных файлов или других типов файлов с устройства на устройство лучше всего выполнять на компьютере, поэтому, например, если вы сохранили музыкальные файлы в iCloud Drive, вы можете перетащить их оттуда в Google Drive (или DropBox, или какой другой облачный сервис вы предпочитаете). Если вы хотите переместить музыку из медиатеки iTunes, вы найдете ее в разделе «Музыка»> «iTunes» под своей учетной записью (на Mac) или «Моя музыка»> «iTunes» на ПК.
Если вы получаете музыку в потоковом режиме, вы можете просто установить соответствующее приложение для Android. И это включает Apple Music.
Шаг 5: синхронизируйте закладки браузера
(Изображение предоставлено Apple)
Если вы уже используете Chrome на iOS для синхронизации с Chrome на настольном компьютере, вам не нужно беспокоиться об этом шаге. Но если вы использовали стандартный браузер Safari на своем устройстве iOS, вам нужно будет экспортировать закладки. Safari синхронизируется с настольной версией, поэтому войдите в нее и выберите «Файл»> «Экспортировать закладки».Затем вы можете импортировать их в Chrome на своем рабочем столе, который затем синхронизируется с Chrome на вашем устройстве Android.
Важно отметить, что при этом не будут экспортироваться ваши сохраненные пароли или записи автозаполнения, поэтому убедитесь, что вы записали все пароли, которые необходимо сохранить.
Перед продажей или передачей iPhone или iPad убедитесь, что вы отключили функцию «Найти телефон», вышли из iCloud и удалили все данные.
Шаг 6. Удалите записи
Если вы переносите все свои вещи, потому что продаете или раздаете свое устройство, очень важно сделать две вещи: выключить «Найти телефон» и стереть все.Если вы не сделаете первое, следующий владелец не сможет использовать устройство, а если вы не сделаете второе, это может привести к нарушению конфиденциальности.
Мы не можем достаточно подчеркнуть это: не стирайте данные с телефона, пока не убедитесь, что у вас есть все необходимое на новом устройстве. Стирание данных с iPhone или iPad необратимо, поэтому всегда разумно сначала проверить абсолютно все.
Если вы уверены, что все в порядке, перейдите в «Настройки» и нажмите на информацию своего профиля вверху.Теперь нажмите «Найти мой» и отключите «Найти телефон». Вернитесь в главное меню настроек, прокрутите вниз до «Общие» и нажмите «Сброс». Теперь нажмите Стереть все содержимое и настройки.
Вот и все: готово. Счастливого Androiding!
.
Как перейти с iPhone на Android
Если вы жаждете чести или скучаете по Pixel, вас может оттолкнуть перспектива перехода с iPhone.
Если вы какое-то время пользуетесь iOS, скорее всего, вы попадете в экосистему Apple. Но переключиться с iOS на Android проще, чем вы думаете, особенно сейчас, когда так много наших приложений основаны на облаке: чтобы начать работу в Facebook, Instagram или Spotify, достаточно просто установить приложение и войти в свой новый аккаунт. устройство.
Нельзя сказать, что это не повлечет за собой каких-либо сбоев. Перемещение ОС похоже на переезд: это не просто перемещение данных. Но с небольшой подготовкой и несколькими простыми шагами вы сможете перенести то, что имеет значение, и приступить к работе в кратчайшие сроки.
Перво-наперво: всегда полезно немного «почистить» устройство перед перемещением. В конце концов, зачем вообще переносить старые фотографии, видео или другой ненужный контент?
Самый простой способ создать резервную копию большей части ваших данных — использовать функцию резервного копирования приложения Google Диск.
Шаг 1. Используйте Google Drive
Изображение 1 из 2
(Изображение предоставлено Apple) Изображение 2 из 2
(Изображение предоставлено Apple)
Полезный совет
Перед тем, как что-либо переносить, дайте своему телефону немного весенней уборки: зачем передавать ненужные вещи, например ненужные фотографии или видео, или контактные данные людей, с которыми вы больше не разговариваете?
Приложение Google Диск позволяет легко переносить три основных типа данных с iOS на Android: ваши контакты, календарь и фотопленку.Просто установите приложение, войдите в свою учетную запись Google (или создайте новую, если у вас ее еще нет), а затем перейдите в «Настройки»> «Резервное копирование». Если вы не хотите создавать резервную копию данных определенного типа, например календаря, вы можете отключить его здесь.
Не упустите раздел с фотографиями, потому что здесь есть два варианта: если вы хотите загрузить фотографии в исходном качестве, они будут учитываться при учете ограничения на хранилище Google Диска. Если вы выберете «Высокое качество», качество будет ниже (да, это сбивает с толку), но разница едва заметна, и вы получите неограниченное хранилище для этих фотографий.
Если вы согласны принять немного более низкое качество, Google предлагает неограниченное хранилище фотографий. Если вы хотите загрузить оригиналы, они выйдут из вашей квоты на хранение.
(Изображение предоставлено Apple)
Если вы не хотите делать это через приложение Google, вы можете вручную экспортировать контакты со своего компьютера. При условии, что вы используете синхронизацию iCloud для своих данных — а вы почти наверняка это делаете, потому что она включена по умолчанию — вы можете войти в iCloud.com и экспортировать данные оттуда.
Чтобы экспортировать контакты, перейдите в раздел «Контакты» и найдите значок шестеренки в левом нижнем углу экрана.Щелкните его, выберите «Выбрать все», затем щелкните его еще раз и выберите «Экспорт vCard». Это загрузит файл vCard на ваш компьютер.
Теперь перейдите на сайт contacts.google.com и войдите в систему. Посмотрите в левый нижний угол экрана, где вы увидите ссылку Импорт. Нажмите на нее, чтобы выбрать только что загруженный файл vCard.
Если вы не очищали свои контакты перед их экспортом, вы можете исправить любые дубликаты, нажав «Объединить и исправить». Это заставляет Google сканировать ваши контакты на предмет дубликатов и самой последней контактной информации.
Вы также можете экспортировать подмножество контактов: используйте поле поиска, чтобы найти контакты, которые вы хотите экспортировать, затем нажмите «Настройки»> «Выбрать все»> «Экспортировать vCard».
Шаг 3. Определите подходящие приложения
Вы не можете просто скопировать свои приложения с iOS на Android, но достаточно легко найти большинство тех же приложений в магазине Google Play. Здесь присутствуют все крупные игроки, поэтому, например, легко найти все ключевые приложения для социальных сетей, Spotify, Netflix и т. Д.
Тем не менее, будут некоторые отличия, например, приложение погоды Dark Sky больше не доступно на Android, потому что его купила Apple, а игры в Apple Arcade являются эксклюзивными для Apple.Однако, как правило, если приложение недоступно, в Play Маркете будет почти идентичный эквивалент.
Немного неприятно, когда вы хотите получить платное приложение, которое у вас уже есть (то есть приложение, которое вы покупаете напрямую, а не услугу, на которую вы подписаны). В большинстве случаев приложение, которое вы купили для iOS, не будет доступно бесплатно на Android, поэтому игра, за которую вы заплатили 4,99 доллара в магазине приложений iOS, будет стоить еще 4,99 доллара, если вы захотите поиграть в нее на Android.Обратите внимание на Google Play Pass: это аналог Apple Arcade от Google и включает в себя несколько любимых игр.
Не думайте, что вам придется повторно покупать любимые игры. Многие популярные игры доступны как часть Google Play Pass.
Шаг 4. Переместите музыку
(Изображение предоставлено Apple)
Здесь можно подумать о трех видах музыки. Потоковое воспроизведение музыки, облачной музыки и местной музыки.
Музыку из потоковых сервисов, таких как Spotify, Deezer или Apple Music, можно передать, просто установив соответствующее приложение и выполнив вход.
Музыка в облаке — это музыка, которую вы сохранили в облачной службе. Например, если вы использовали iTunes Match для копирования своей музыкальной коллекции в облако, она по-прежнему должна быть доступна в приложении Apple Music.
Перемещение музыкальных файлов или других типов файлов с устройства на устройство лучше всего выполнять на компьютере, поэтому, например, если вы сохранили музыкальные файлы в iCloud Drive, вы можете перетащить их оттуда в Google Drive (или DropBox, или какой другой облачный сервис вы предпочитаете). Если вы хотите переместить музыку из медиатеки iTunes, вы найдете ее в разделе «Музыка»> «iTunes» под своей учетной записью (на Mac) или «Моя музыка»> «iTunes» на ПК.
Если вы получаете музыку в потоковом режиме, вы можете просто установить соответствующее приложение для Android. И это включает Apple Music.
Шаг 5: синхронизируйте закладки браузера
(Изображение предоставлено Apple)
Если вы уже используете Chrome на iOS для синхронизации с Chrome на настольном компьютере, вам не нужно беспокоиться об этом шаге. Но если вы использовали стандартный браузер Safari на своем устройстве iOS, вам нужно будет экспортировать закладки. Safari синхронизируется с настольной версией, поэтому войдите в нее и выберите «Файл»> «Экспортировать закладки».Затем вы можете импортировать их в Chrome на своем рабочем столе, который затем синхронизируется с Chrome на вашем устройстве Android.
Важно отметить, что при этом не будут экспортироваться ваши сохраненные пароли или записи автозаполнения, поэтому убедитесь, что вы записали все пароли, которые необходимо сохранить.
Перед продажей или передачей iPhone или iPad убедитесь, что вы отключили функцию «Найти телефон», вышли из iCloud и удалили все данные.
Шаг 6. Удалите записи
Если вы переносите все свои вещи, потому что продаете или раздаете свое устройство, очень важно сделать две вещи: выключить «Найти телефон» и стереть все.Если вы не сделаете первое, следующий владелец не сможет использовать устройство, а если вы не сделаете второе, это может привести к нарушению конфиденциальности.
Мы не можем достаточно подчеркнуть это: не стирайте данные с телефона, пока не убедитесь, что у вас есть все необходимое на новом устройстве. Стирание данных с iPhone или iPad необратимо, поэтому всегда разумно сначала проверить абсолютно все.
Если вы уверены, что все в порядке, перейдите в «Настройки» и нажмите на информацию своего профиля вверху.Теперь нажмите «Найти мой» и отключите «Найти телефон». Вернитесь в главное меню настроек, прокрутите вниз до «Общие» и нажмите «Сброс». Теперь нажмите Стереть все содержимое и настройки.
Вот и все: готово. Счастливого Androiding!
.
Как перейти с iPhone на Android
Если вы жаждете чести или скучаете по Pixel, вас может оттолкнуть перспектива перехода с iPhone.
Если вы какое-то время пользуетесь iOS, скорее всего, вы попадете в экосистему Apple. Но переключиться с iOS на Android проще, чем вы думаете, особенно сейчас, когда так много наших приложений основаны на облаке: чтобы начать работу в Facebook, Instagram или Spotify, достаточно просто установить приложение и войти в свой новый аккаунт. устройство.
Нельзя сказать, что это не повлечет за собой каких-либо сбоев. Перемещение ОС похоже на переезд: это не просто перемещение данных. Но с небольшой подготовкой и несколькими простыми шагами вы сможете перенести то, что имеет значение, и приступить к работе в кратчайшие сроки.
Перво-наперво: всегда полезно немного «почистить» устройство перед перемещением. В конце концов, зачем вообще переносить старые фотографии, видео или другой ненужный контент?
Самый простой способ создать резервную копию большей части ваших данных — использовать функцию резервного копирования приложения Google Диск.
Шаг 1. Используйте Google Drive
Изображение 1 из 2
(Изображение предоставлено Apple) Изображение 2 из 2
(Изображение предоставлено Apple)
Полезный совет
Перед тем, как что-либо переносить, дайте своему телефону немного весенней уборки: зачем передавать ненужные вещи, например ненужные фотографии или видео, или контактные данные людей, с которыми вы больше не разговариваете?
Приложение Google Диск позволяет легко переносить три основных типа данных с iOS на Android: ваши контакты, календарь и фотопленку.Просто установите приложение, войдите в свою учетную запись Google (или создайте новую, если у вас ее еще нет), а затем перейдите в «Настройки»> «Резервное копирование». Если вы не хотите создавать резервную копию данных определенного типа, например календаря, вы можете отключить его здесь.
Не упустите раздел с фотографиями, потому что здесь есть два варианта: если вы хотите загрузить фотографии в исходном качестве, они будут учитываться при учете ограничения на хранилище Google Диска. Если вы выберете «Высокое качество», качество будет ниже (да, это сбивает с толку), но разница едва заметна, и вы получите неограниченное хранилище для этих фотографий.
Если вы согласны принять немного более низкое качество, Google предлагает неограниченное хранилище фотографий. Если вы хотите загрузить оригиналы, они выйдут из вашей квоты на хранение.
(Изображение предоставлено Apple)
Если вы не хотите делать это через приложение Google, вы можете вручную экспортировать контакты со своего компьютера. При условии, что вы используете синхронизацию iCloud для своих данных — а вы почти наверняка это делаете, потому что она включена по умолчанию — вы можете войти в iCloud.com и экспортировать данные оттуда.
Чтобы экспортировать контакты, перейдите в раздел «Контакты» и найдите значок шестеренки в левом нижнем углу экрана.Щелкните его, выберите «Выбрать все», затем щелкните его еще раз и выберите «Экспорт vCard». Это загрузит файл vCard на ваш компьютер.
Теперь перейдите на сайт contacts.google.com и войдите в систему. Посмотрите в левый нижний угол экрана, где вы увидите ссылку Импорт. Нажмите на нее, чтобы выбрать только что загруженный файл vCard.
Если вы не очищали свои контакты перед их экспортом, вы можете исправить любые дубликаты, нажав «Объединить и исправить». Это заставляет Google сканировать ваши контакты на предмет дубликатов и самой последней контактной информации.
Вы также можете экспортировать подмножество контактов: используйте поле поиска, чтобы найти контакты, которые вы хотите экспортировать, затем нажмите «Настройки»> «Выбрать все»> «Экспортировать vCard».
Шаг 3. Определите подходящие приложения
Вы не можете просто скопировать свои приложения с iOS на Android, но достаточно легко найти большинство тех же приложений в магазине Google Play. Здесь присутствуют все крупные игроки, поэтому, например, легко найти все ключевые приложения для социальных сетей, Spotify, Netflix и т. Д.
Тем не менее, будут некоторые отличия, например, приложение погоды Dark Sky больше не доступно на Android, потому что его купила Apple, а игры в Apple Arcade являются эксклюзивными для Apple.Однако, как правило, если приложение недоступно, в Play Маркете будет почти идентичный эквивалент.
Немного неприятно, когда вы хотите получить платное приложение, которое у вас уже есть (то есть приложение, которое вы покупаете напрямую, а не услугу, на которую вы подписаны). В большинстве случаев приложение, которое вы купили для iOS, не будет доступно бесплатно на Android, поэтому игра, за которую вы заплатили 4,99 доллара в магазине приложений iOS, будет стоить еще 4,99 доллара, если вы захотите поиграть в нее на Android.Обратите внимание на Google Play Pass: это аналог Apple Arcade от Google и включает в себя несколько любимых игр.
Не думайте, что вам придется повторно покупать любимые игры. Многие популярные игры доступны как часть Google Play Pass.
Шаг 4. Переместите музыку
(Изображение предоставлено Apple)
Здесь можно подумать о трех видах музыки. Потоковое воспроизведение музыки, облачной музыки и местной музыки.
Музыку из потоковых сервисов, таких как Spotify, Deezer или Apple Music, можно передать, просто установив соответствующее приложение и выполнив вход.
Музыка в облаке — это музыка, которую вы сохранили в облачной службе. Например, если вы использовали iTunes Match для копирования своей музыкальной коллекции в облако, она по-прежнему должна быть доступна в приложении Apple Music.
Перемещение музыкальных файлов или других типов файлов с устройства на устройство лучше всего выполнять на компьютере, поэтому, например, если вы сохранили музыкальные файлы в iCloud Drive, вы можете перетащить их оттуда в Google Drive (или DropBox, или какой другой облачный сервис вы предпочитаете). Если вы хотите переместить музыку из медиатеки iTunes, вы найдете ее в разделе «Музыка»> «iTunes» под своей учетной записью (на Mac) или «Моя музыка»> «iTunes» на ПК.
Если вы получаете музыку в потоковом режиме, вы можете просто установить соответствующее приложение для Android. И это включает Apple Music.
Шаг 5: синхронизируйте закладки браузера
(Изображение предоставлено Apple)
Если вы уже используете Chrome на iOS для синхронизации с Chrome на настольном компьютере, вам не нужно беспокоиться об этом шаге. Но если вы использовали стандартный браузер Safari на своем устройстве iOS, вам нужно будет экспортировать закладки. Safari синхронизируется с настольной версией, поэтому войдите в нее и выберите «Файл»> «Экспортировать закладки».Затем вы можете импортировать их в Chrome на своем рабочем столе, который затем синхронизируется с Chrome на вашем устройстве Android.
Важно отметить, что при этом не будут экспортироваться ваши сохраненные пароли или записи автозаполнения, поэтому убедитесь, что вы записали все пароли, которые необходимо сохранить.
Перед продажей или передачей iPhone или iPad убедитесь, что вы отключили функцию «Найти телефон», вышли из iCloud и удалили все данные.
Шаг 6. Удалите записи
Если вы переносите все свои вещи, потому что продаете или раздаете свое устройство, очень важно сделать две вещи: выключить «Найти телефон» и стереть все.Если вы не сделаете первое, следующий владелец не сможет использовать устройство, а если вы не сделаете второе, это может привести к нарушению конфиденциальности.
Мы не можем достаточно подчеркнуть это: не стирайте данные с телефона, пока не убедитесь, что у вас есть все необходимое на новом устройстве. Стирание данных с iPhone или iPad необратимо, поэтому всегда разумно сначала проверить абсолютно все.
Если вы уверены, что все в порядке, перейдите в «Настройки» и нажмите на информацию своего профиля вверху.Теперь нажмите «Найти мой» и отключите «Найти телефон». Вернитесь в главное меню настроек, прокрутите вниз до «Общие» и нажмите «Сброс». Теперь нажмите Стереть все содержимое и настройки.
Вот и все: готово. Счастливого Androiding!
.

Добавить комментарий